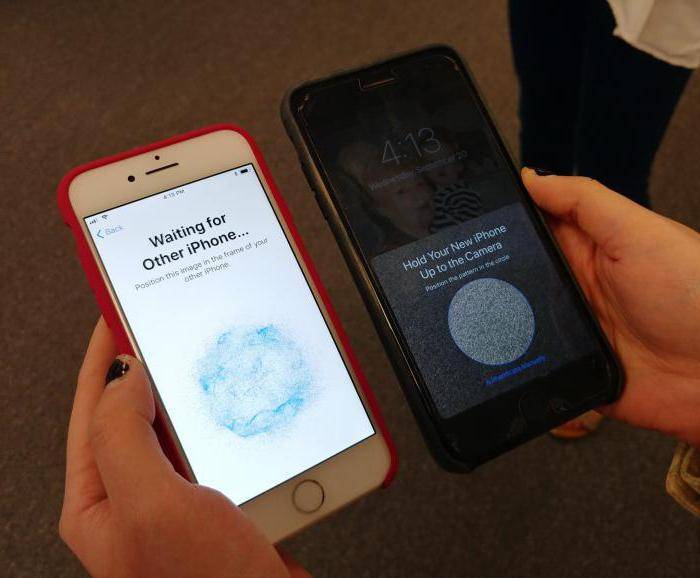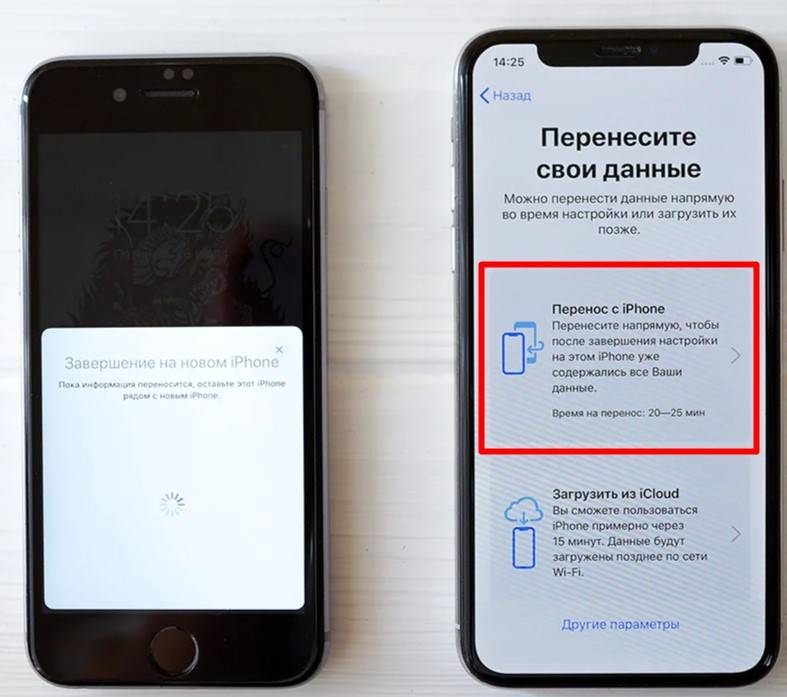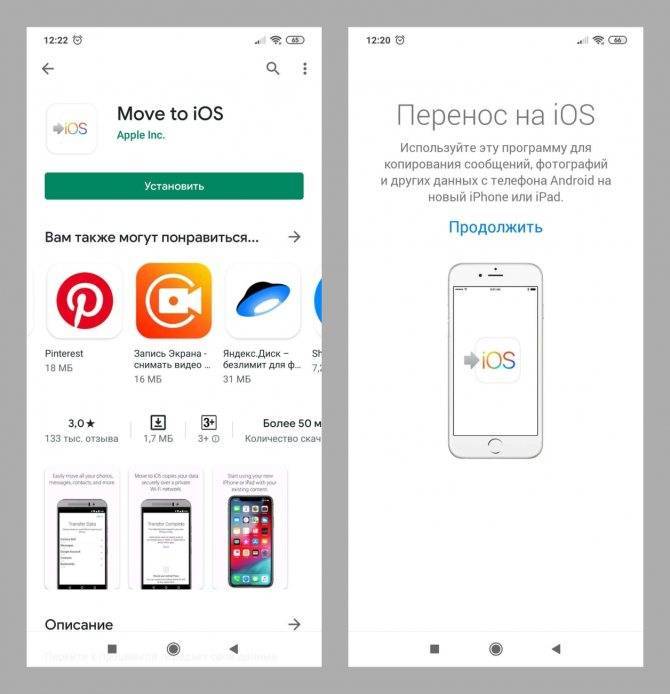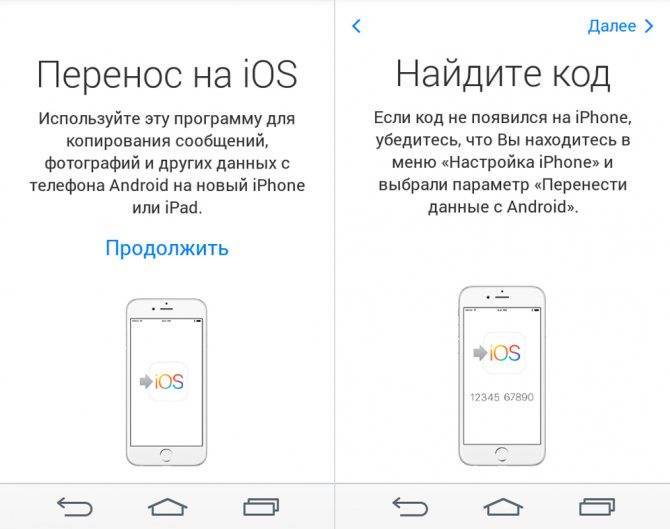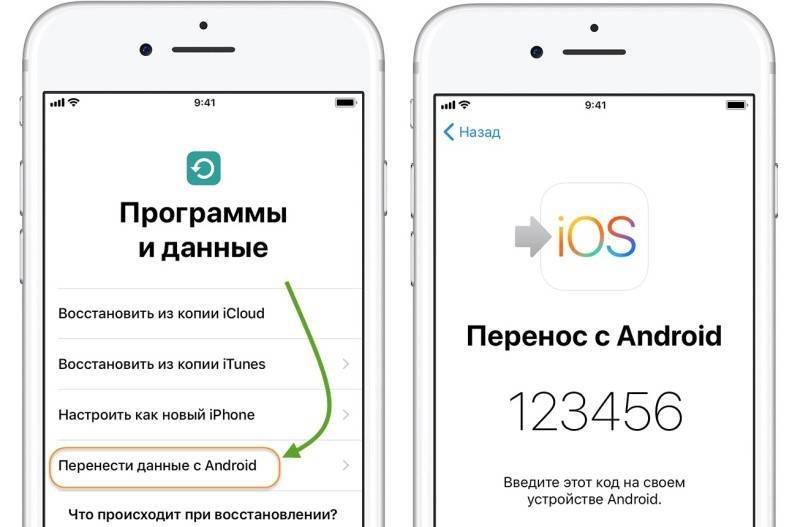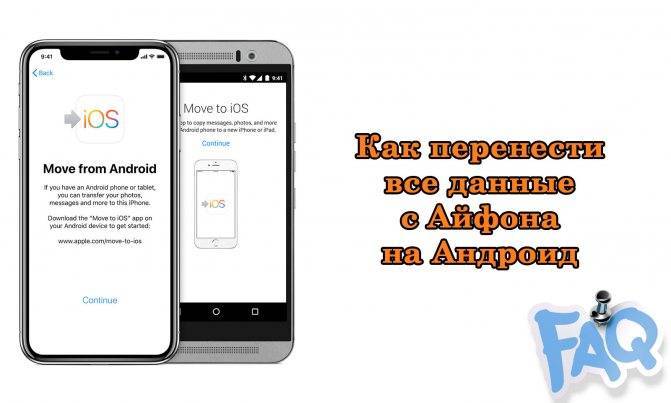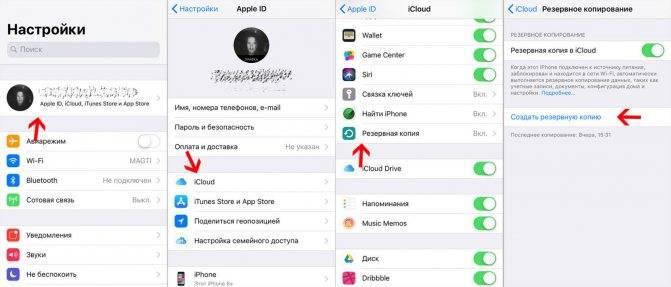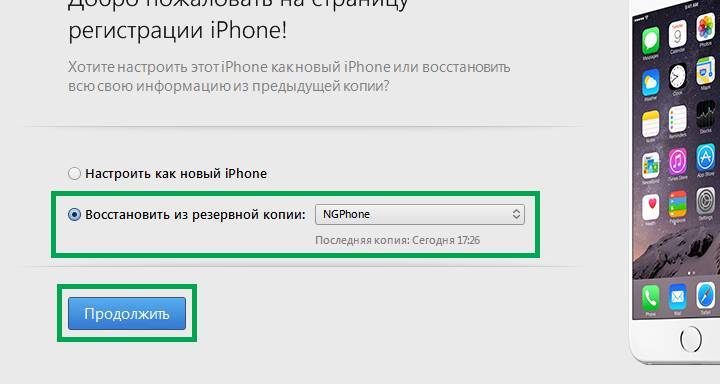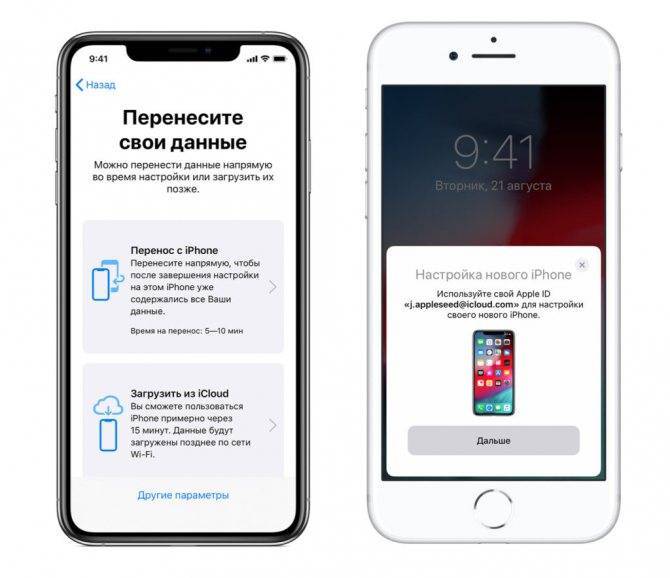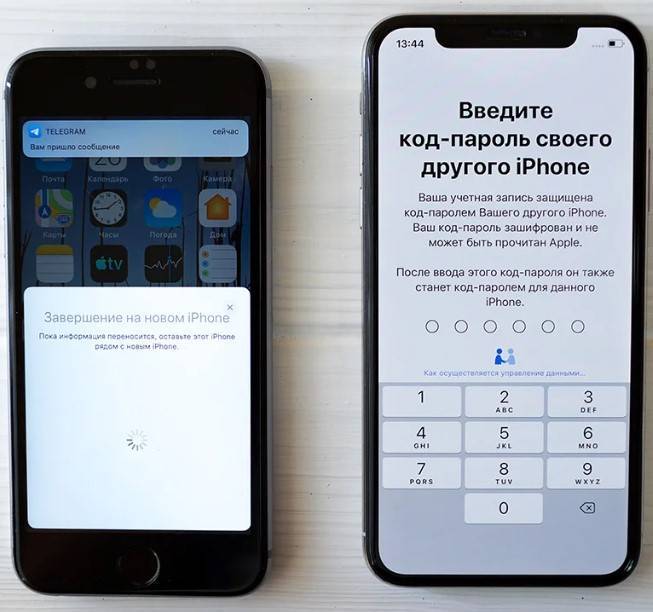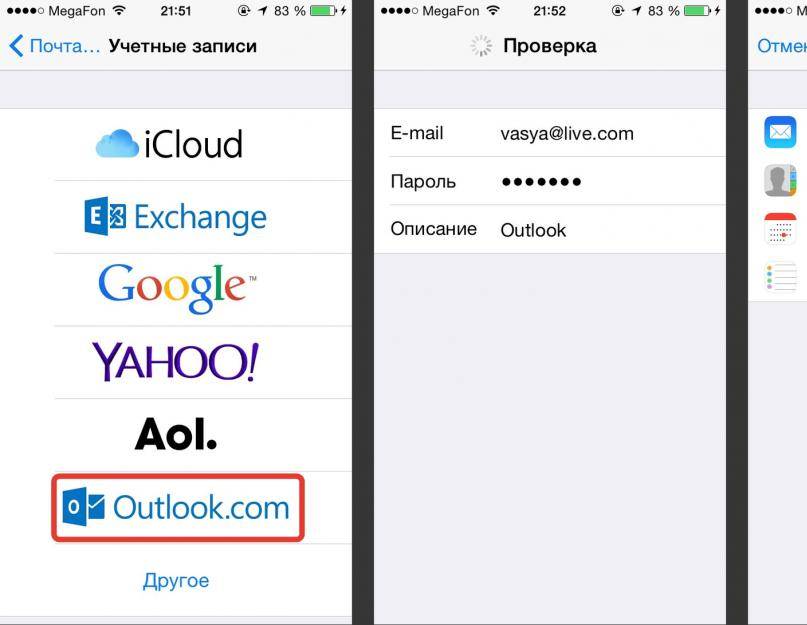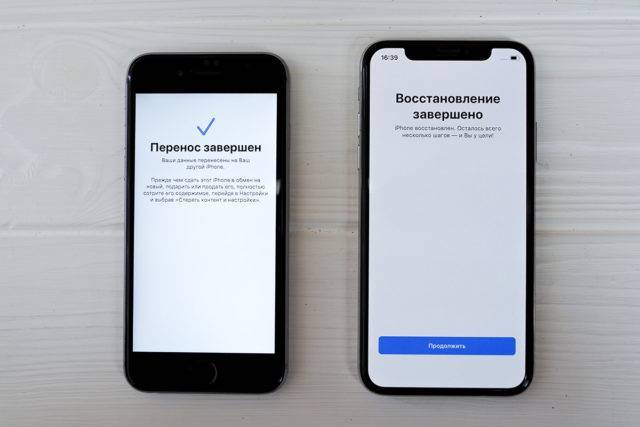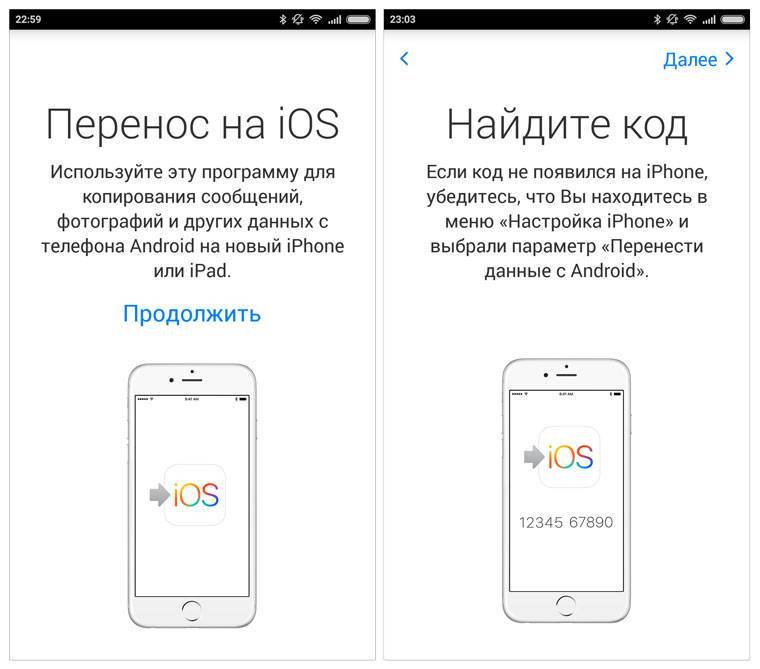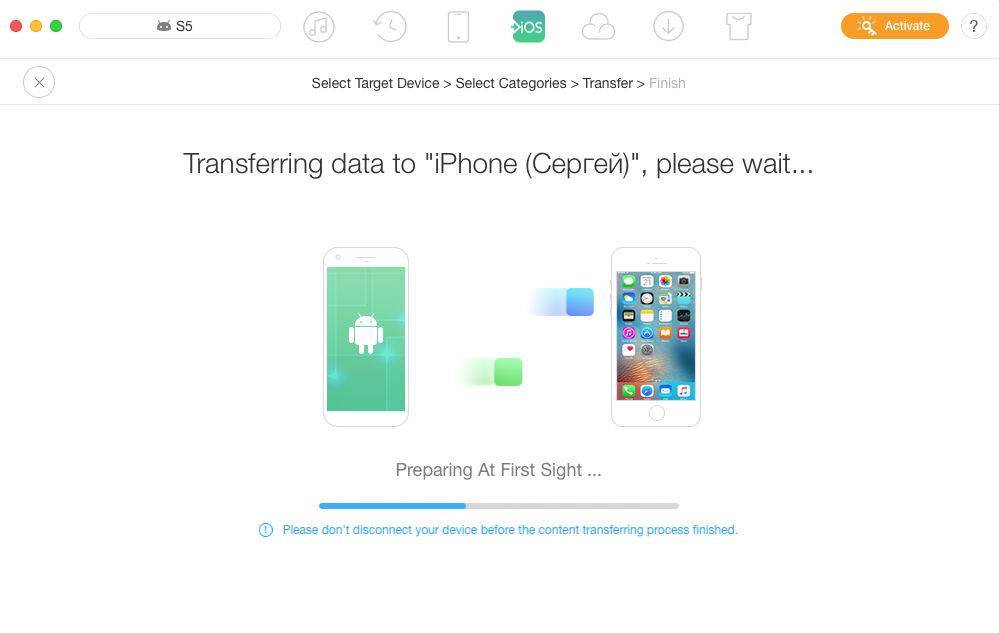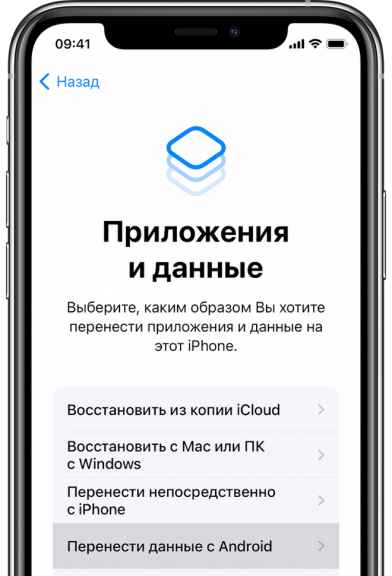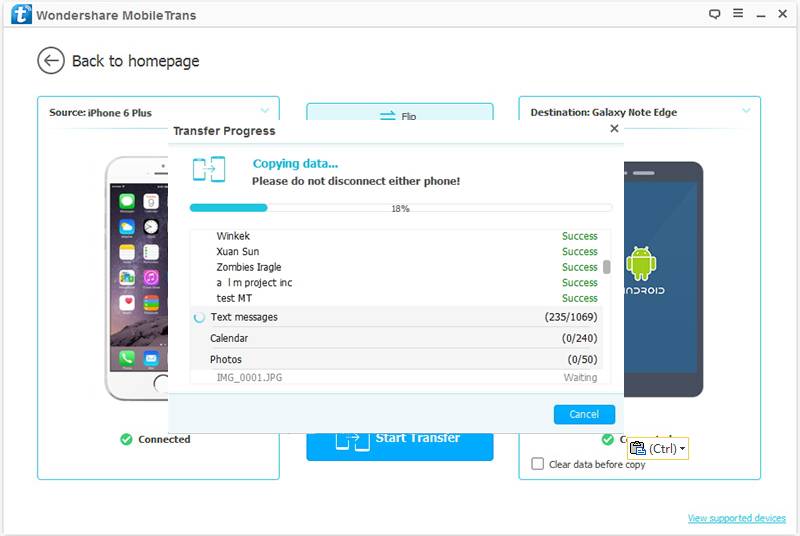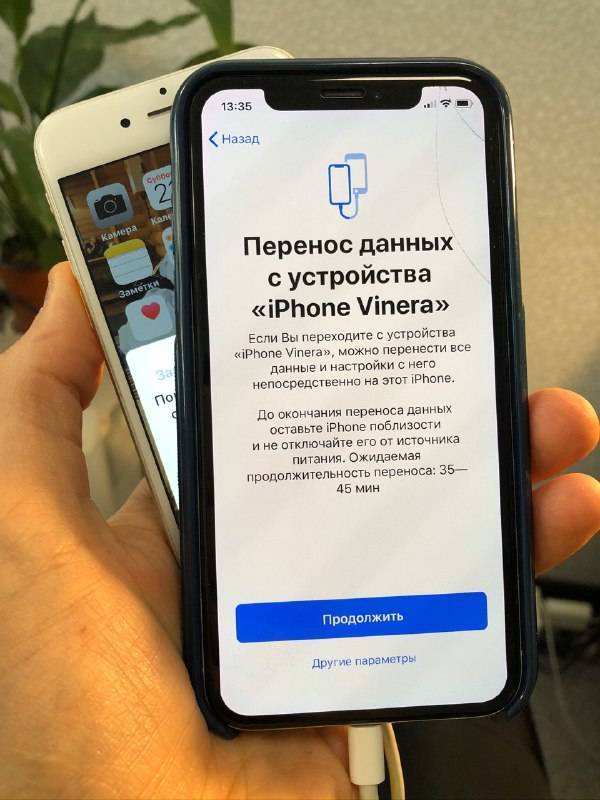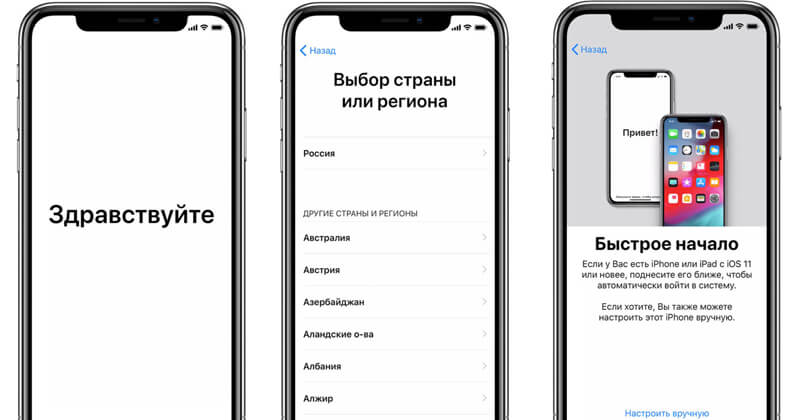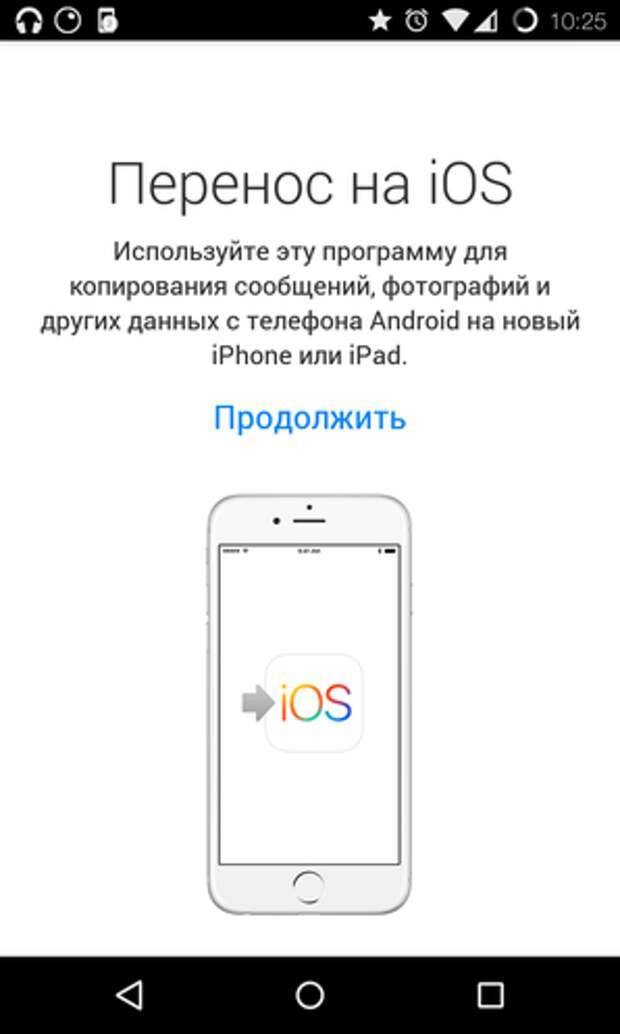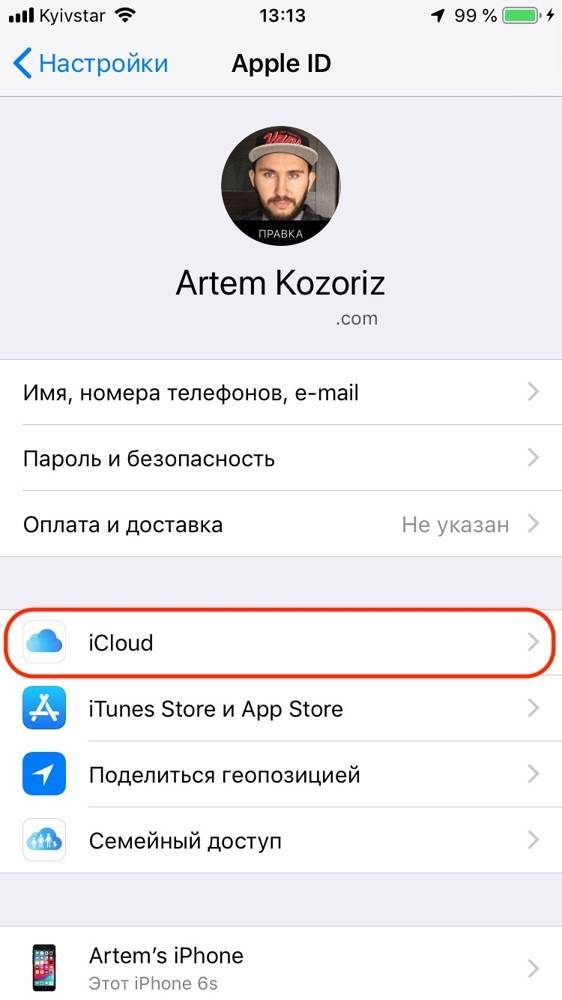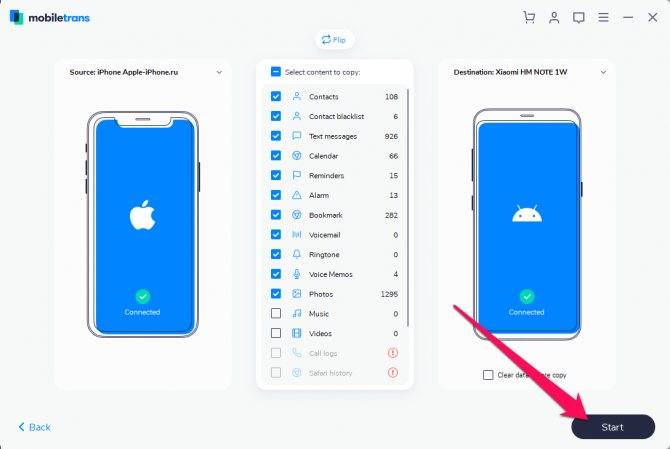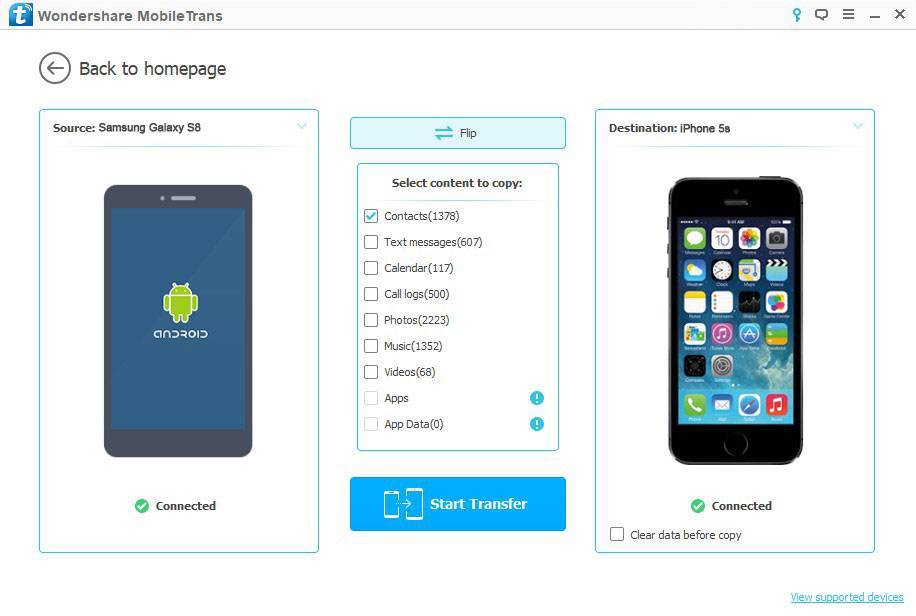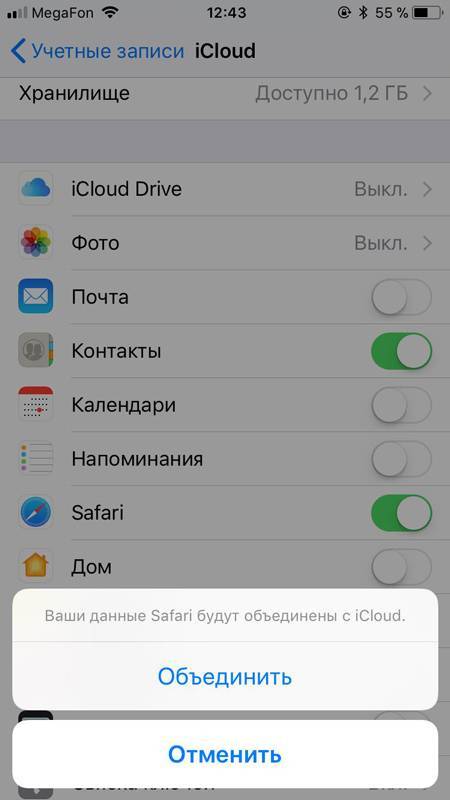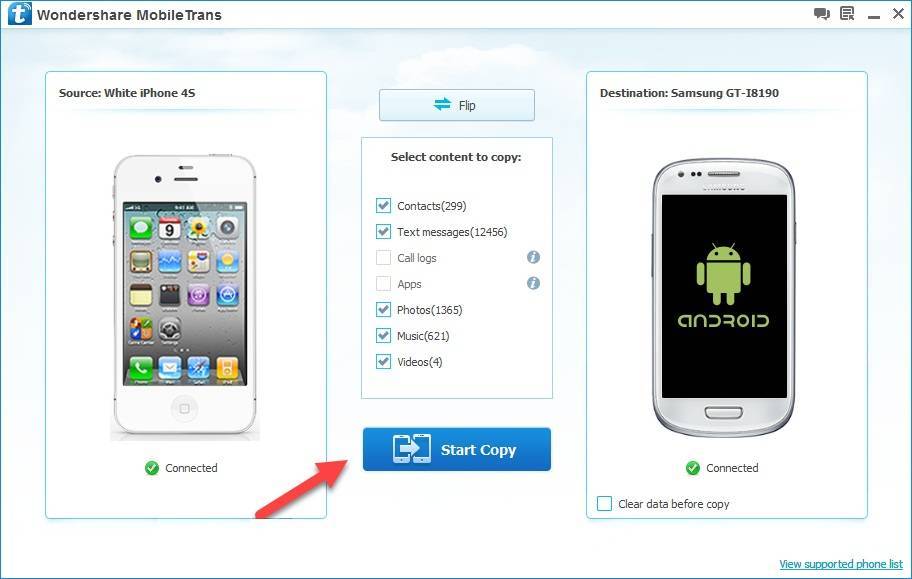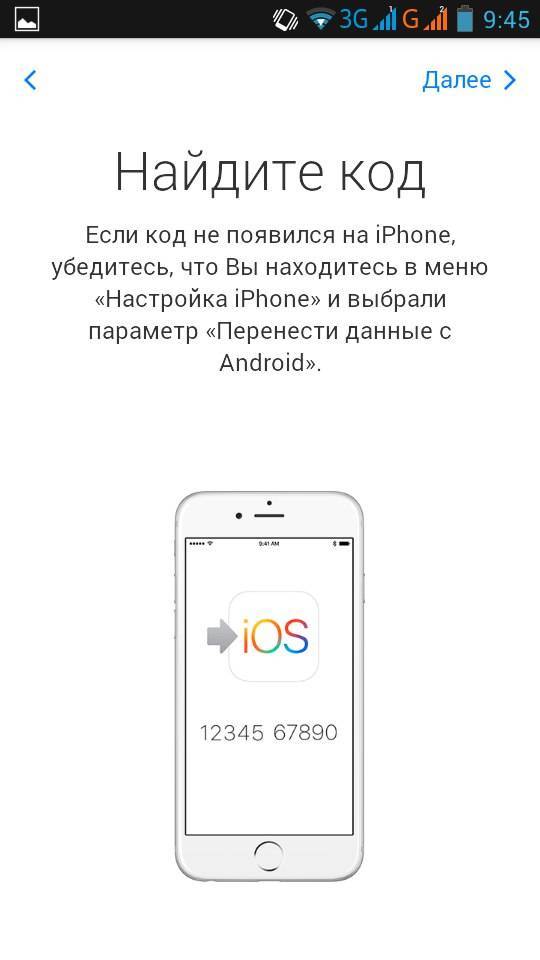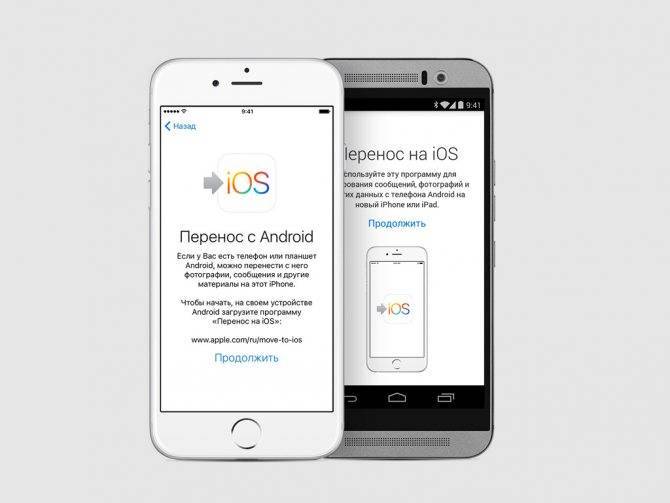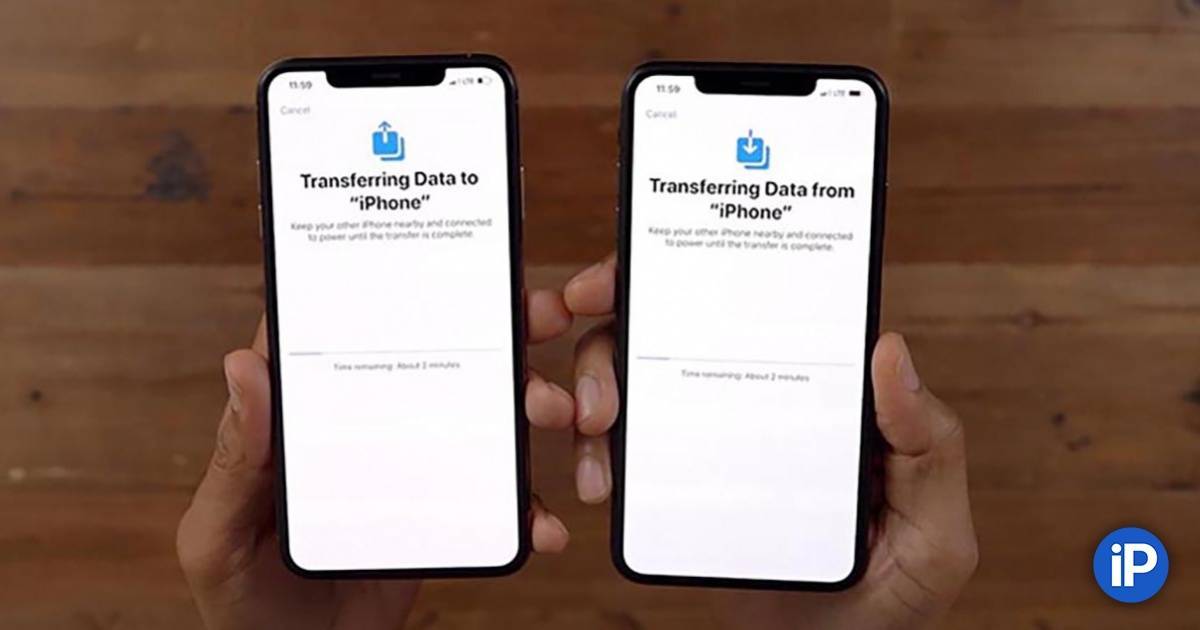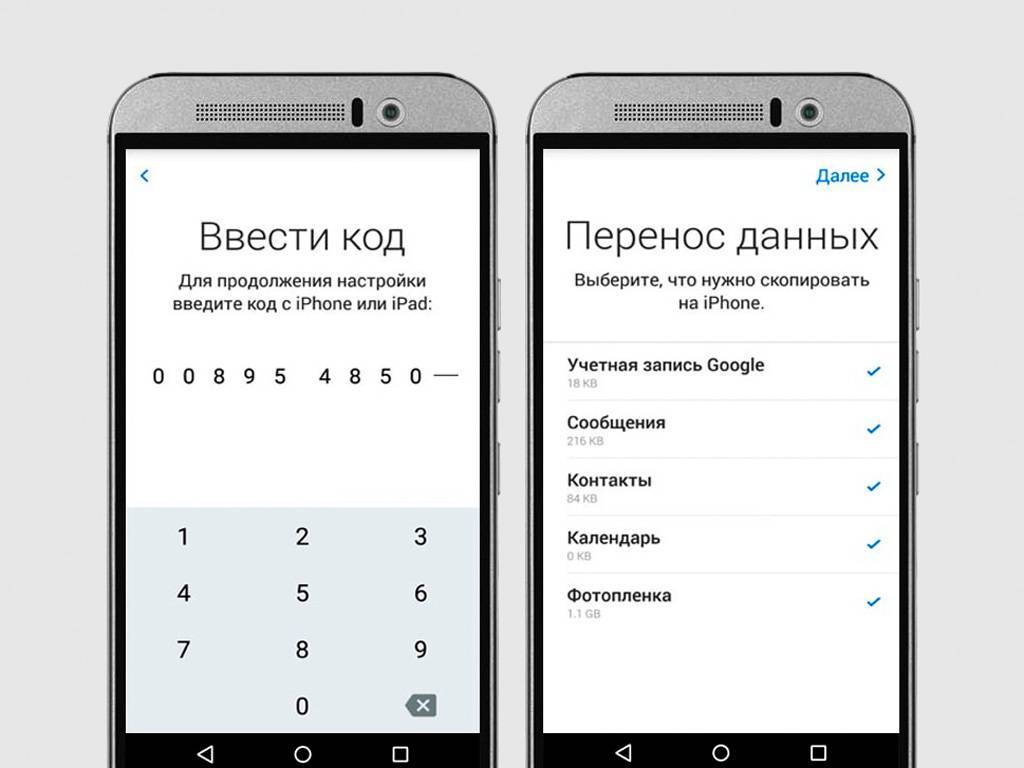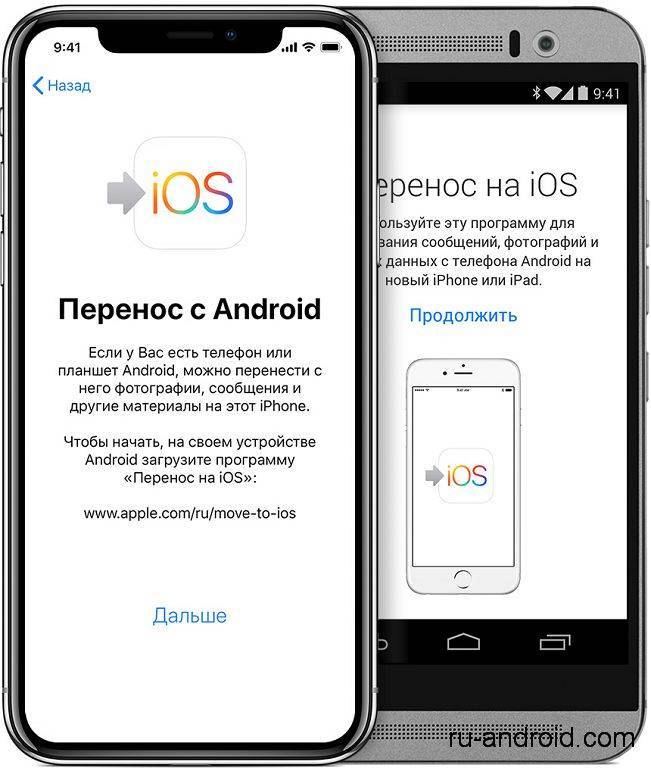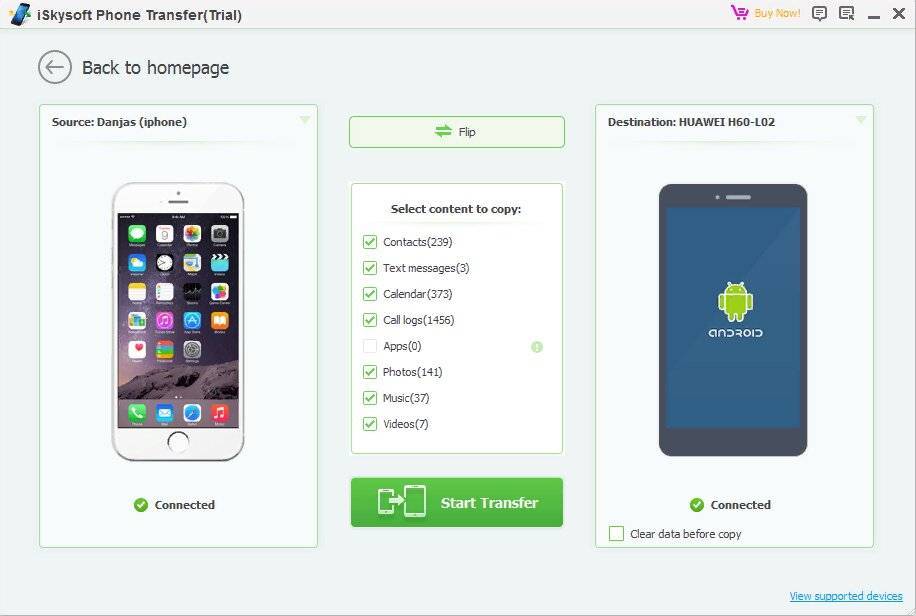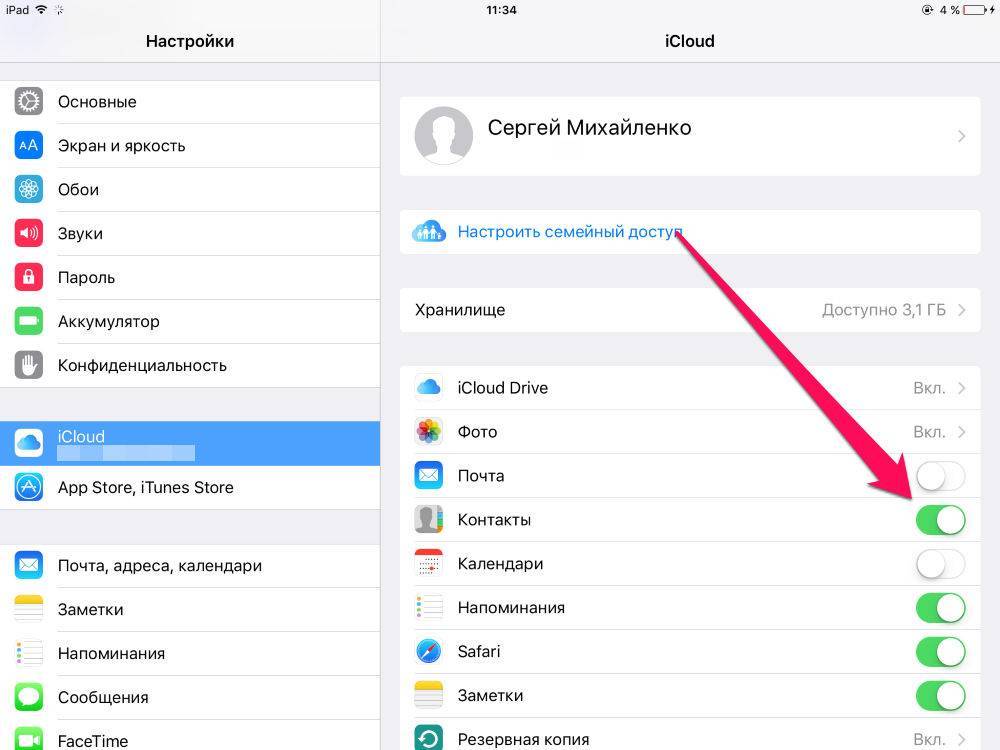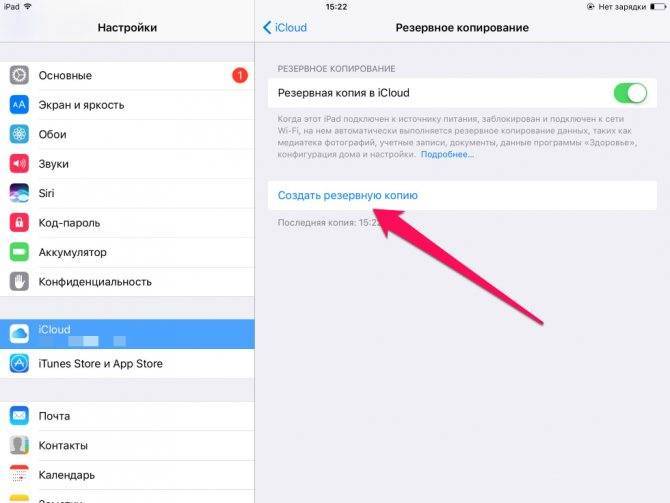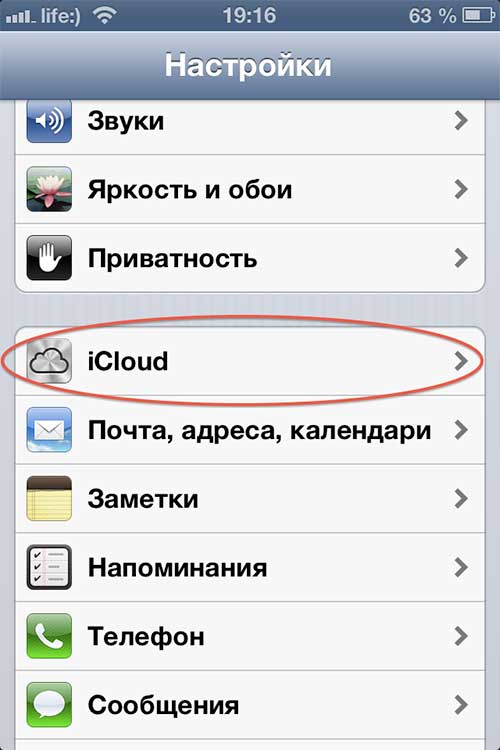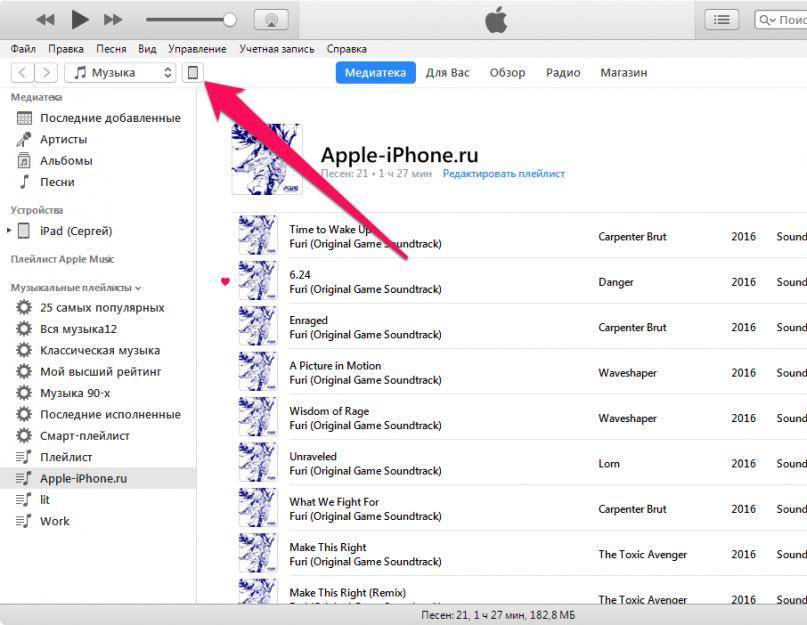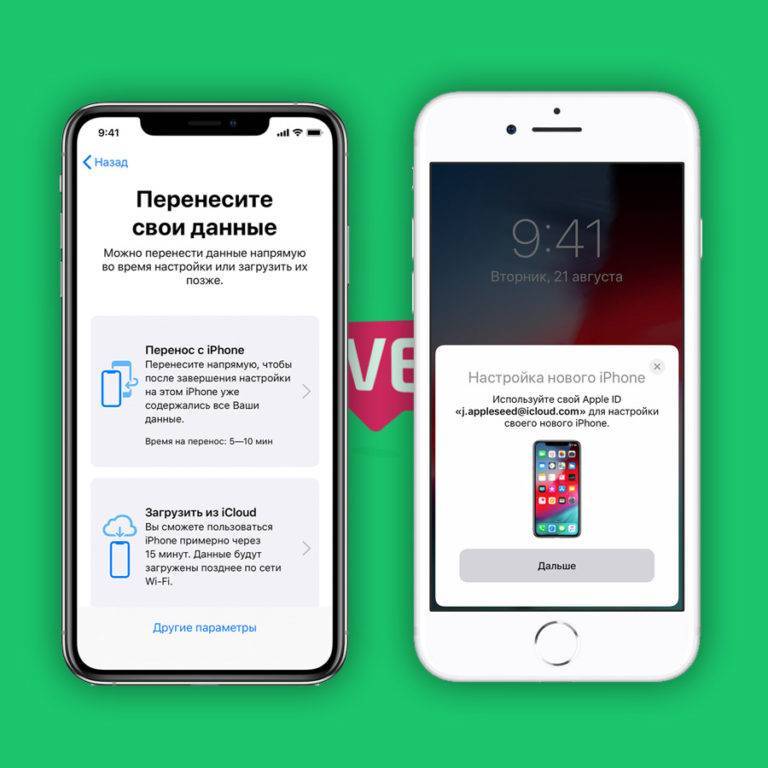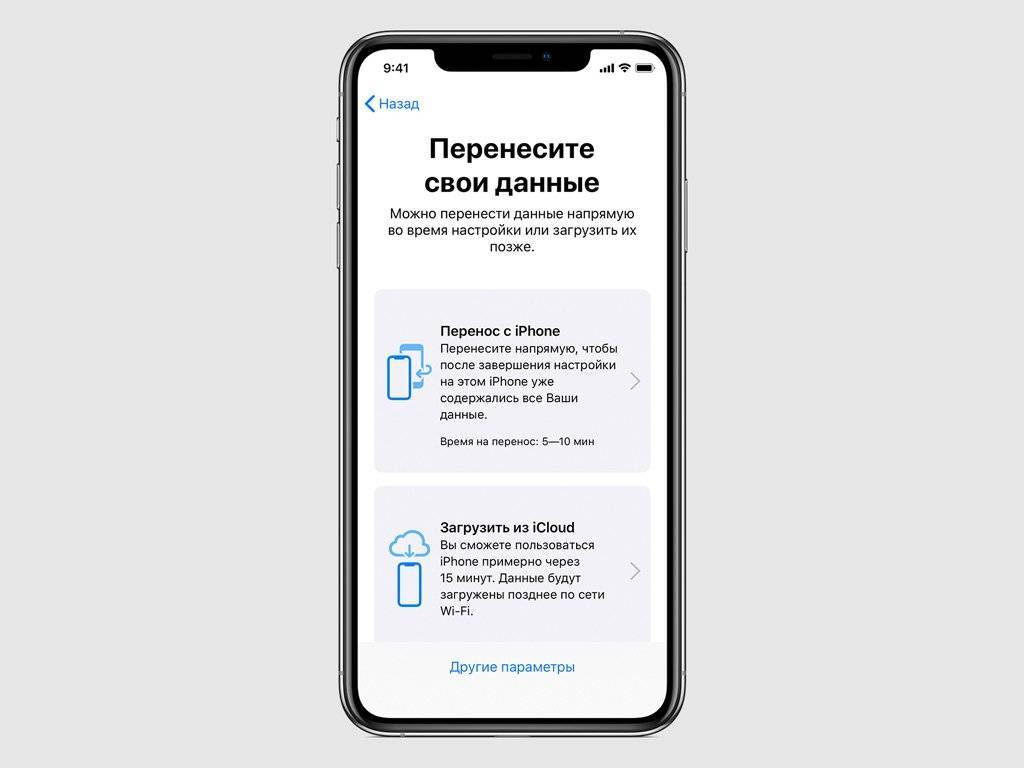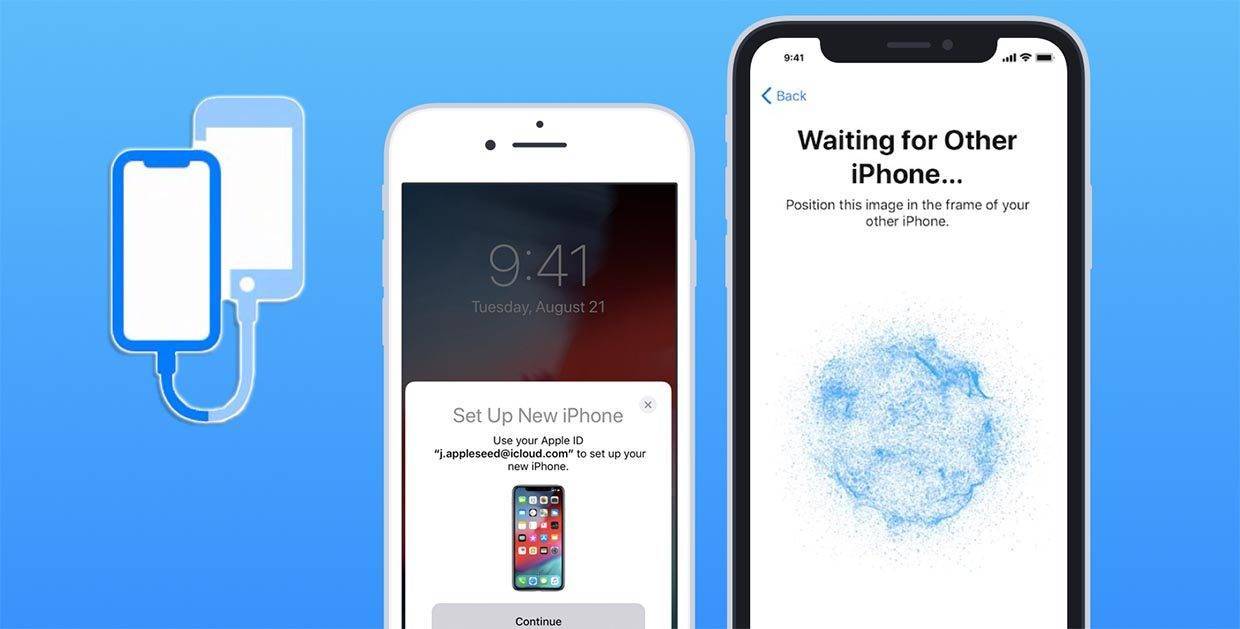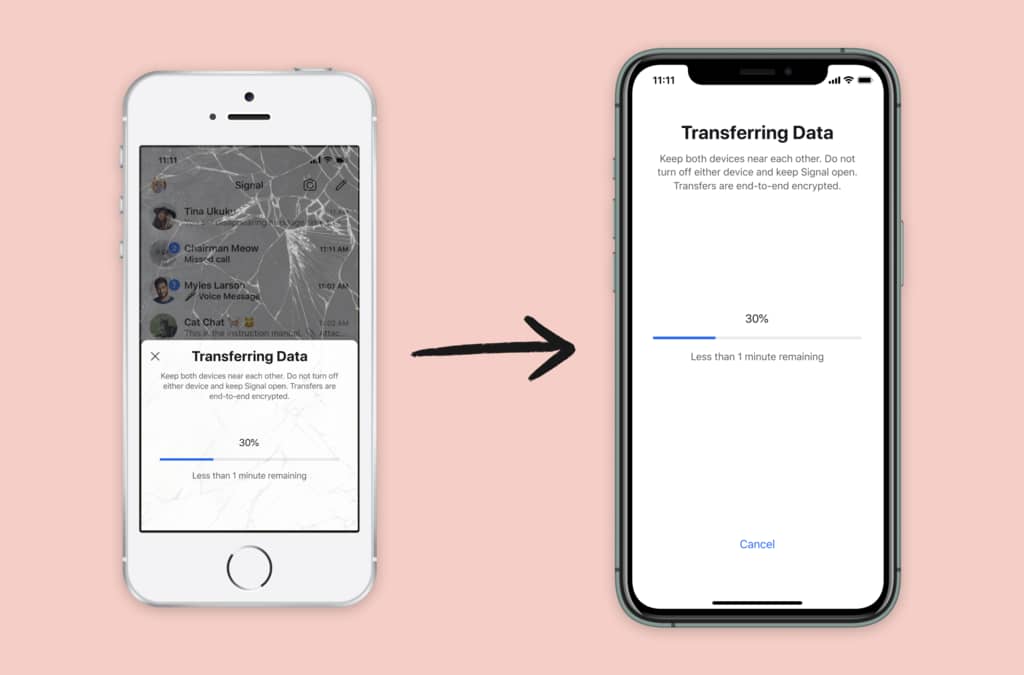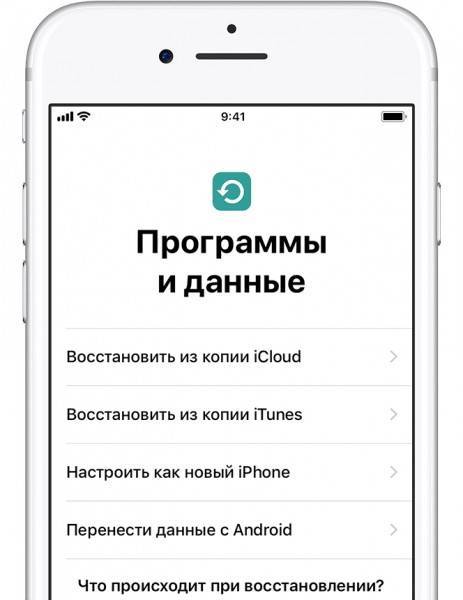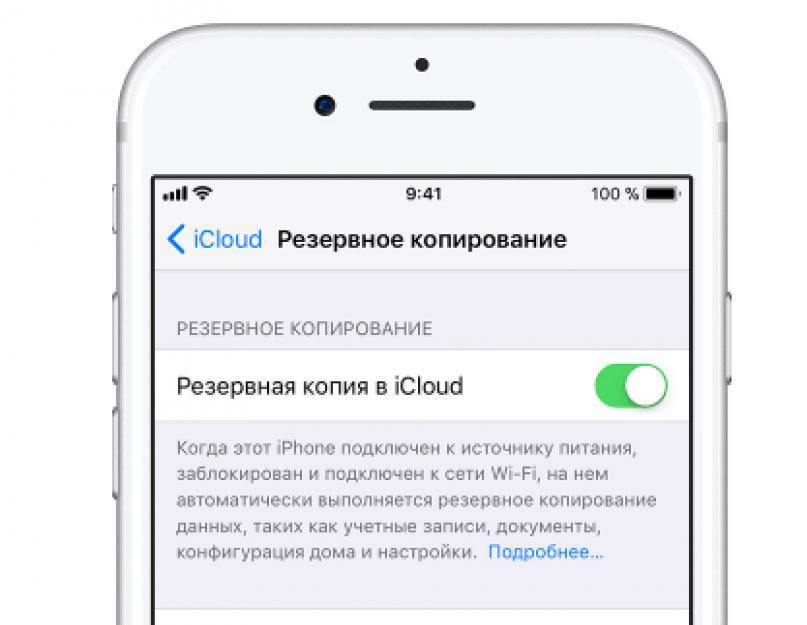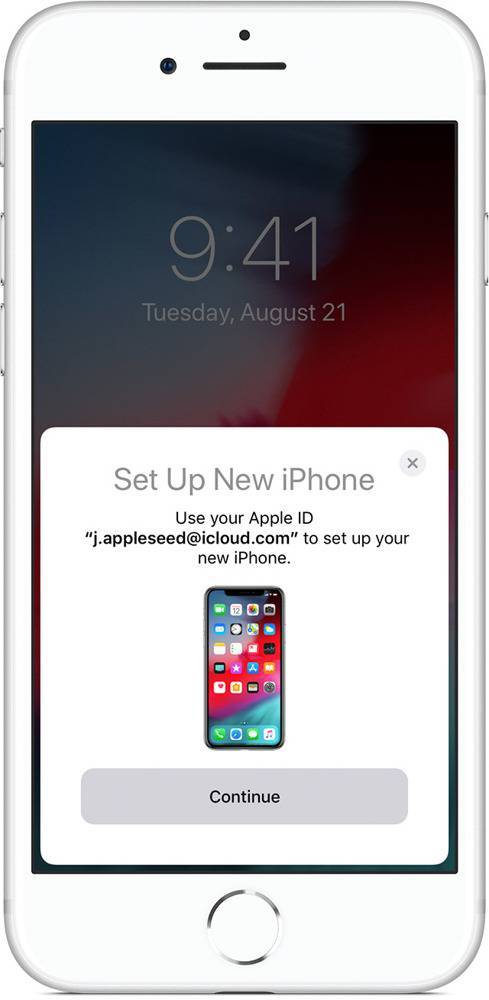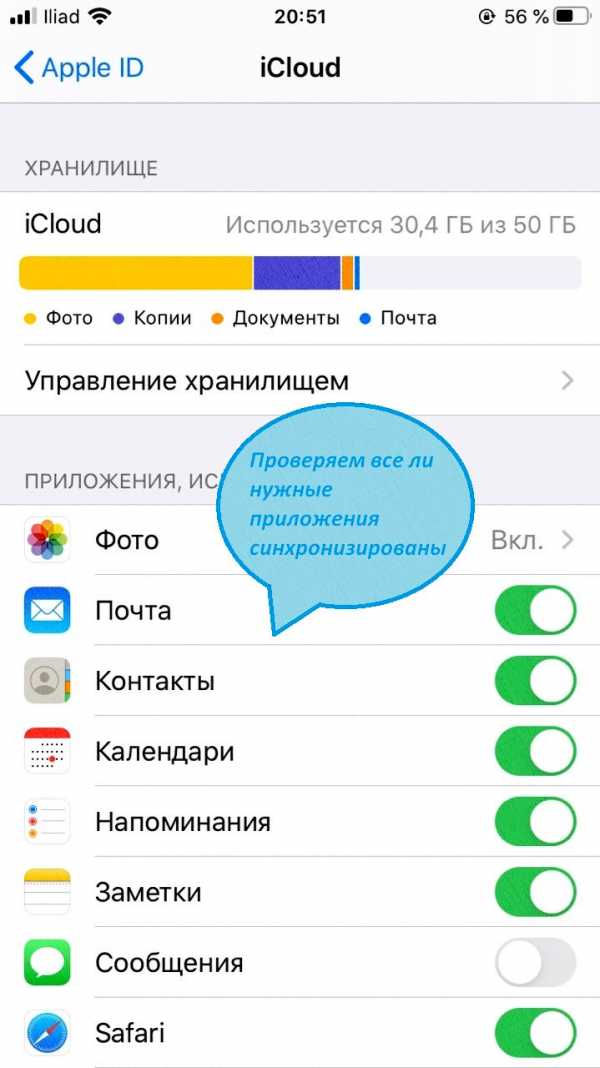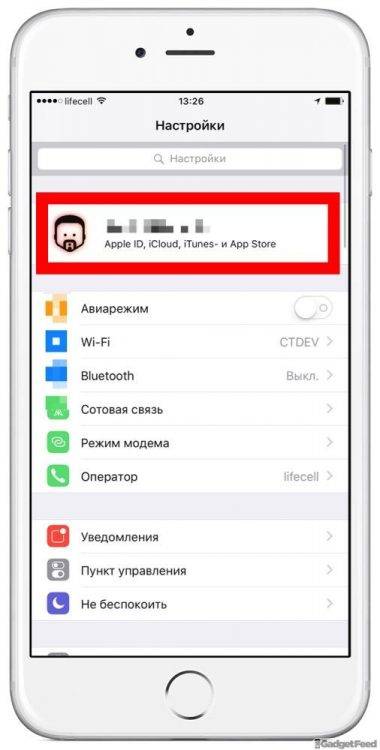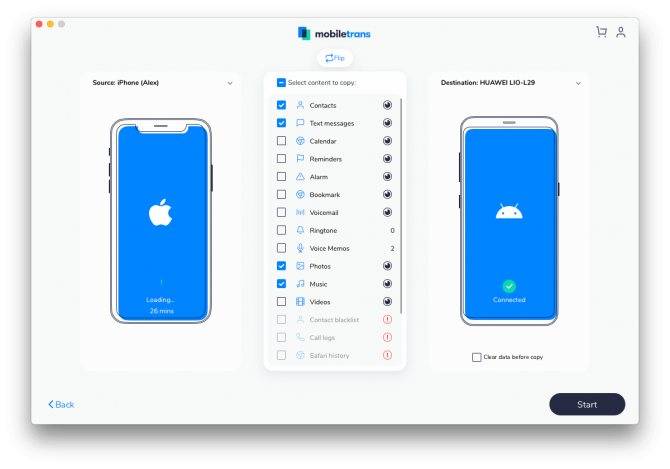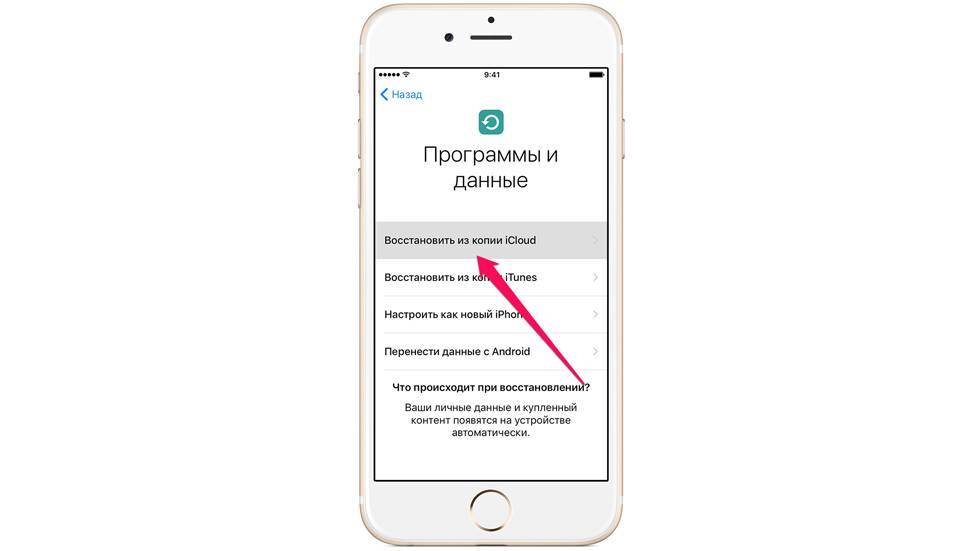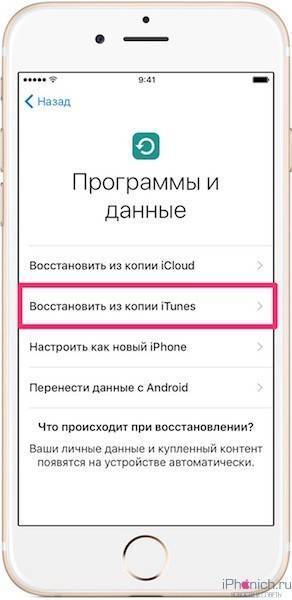Как узнать, что находится в резервной копии iPhone
Допустим, у вас есть резервная копия iTunes, и вместо того, чтобы восстанавливать ее на iPhone или iPad, вы хотите посмотреть, что в ней, и извлечь ее файлы на свой компьютер. Лучший способ сделать это с помощью iPhone Backup Extractor, который извлекает эти файлы (даже удаленные!) В обычном, доступном формате.
Просматривать резервную копию iTunes легко с помощью нескольких щелчков мыши, используя бесплатную версию iPhone Backup Extractor:
Загрузите и установите iPhone Backup Extractor , а затем откройте его. Он работает на ПК и Mac.
С левой стороны вы увидите браузер резервного копирования iTunes, который отображает все резервные копии в папке резервного копирования iTunes по умолчанию. Выберите резервную копию iTunes, с которой вы хотите работать, нажав на нее. Если файл резервной копии зашифрован, вам будет предложено ввести пароль, необходимый для доступа к нему.
Если у вас есть резервная копия iTunes, расположенная где-то еще, вы можете нажать кнопку и сообщить iPhone Backup Extractor о дополнительных местах для поиска резервных копий.
Если резервные копии не появляются, это означает, что у вас нет резервной копии, созданной для учетной записи вашего ПК или Mac. Это легко и бесплатно создать, и у нас есть инструкции о в этом руководстве. Если вы используете резервные копии iCloud, вы можете скачать резервную копию iCloud и преобразовать ее в резервную копию iTunes с помощью нашего руководства .
Резервные копии iTunes отображаются в iPhone Backup Extractor
После загрузки резервной копии вы увидите информацию о резервной копии iTunes и несколько вкладок для просмотра и редактирования различных ее частей.
Как вы можете видеть на скриншоте здесь, iPhone Backup Extractor покажет вам всевозможную информацию о вашем iPhone, включая прошивку, IMEI, и будет ли это старый классический iPhone, новейший iPhone, или что-то среднее между ними.
Вы также узнаете, сколько контактов хранится в резервной копии вашего iPhone, содержит ли резервная копия все фотографии, которые вы снимали, и хранятся ли эти сентиментальные SMS-сообщения для хранения.
Обзорный экран iPhone Backup Extractor
Выберите вкладку «Предварительный просмотр», и вы сможете увидеть большинство основных типов данных, доступных в вашей резервной копии.
Создание, восстановление и восстановление данных из iTunes звучат сложнее, но этого не должно быть. У нашего экстрактора резервных копий iTunes есть четыре режима для восстановления данных:
Обзорный режим : простая в использовании сводка данных iPhone, экспорт в PDF, HTML и CSV одним щелчком
Обзор iPhone Backup Extractor обобщает основные типы данных в резервной копии iTunes, показывая набор значков приложений. Нажатие на любой из значков немедленно начнет экспорт данных этого приложения, и у вас есть выбор форматов для этого.
iPhone Backup Extractor в режиме обзора
Режим предварительного просмотра: для предварительного просмотра основных данных iPhone, таких как сообщения, контакты и звонки
«Режим предварительного просмотра» позволяет взглянуть прямо на данные, хранящиеся в резервной копии iTunes: они отображаются аналогично тому, как они будут отображаться на iPhone или iPad. Наш предварительный просмотр включает в себя данные, которые были удалены до резервного копирования, поэтому вы увидите даже больше, чем если бы вы просто восстановили резервную копию. Подробнее о том, как это работает, см. Наш раздел о ниже. Вы можете выбрать записи в предварительном просмотре и затем нажать «Извлечь», чтобы экспортировать их на свой компьютер.
iPhone Backup Extractor показывает фотографии в «режиме предварительного просмотра»
Режим просмотра приложения : для извлечения данных сторонних приложений из резервных копий iTunes
В нашем режиме «Просмотр приложений» отображаются все приложения, которые вы установили в момент создания резервной копии iTunes. Он показывает список этих приложений, и если вы выберете приложение, оно позволит вам сразу же получить файлы этих приложений. Этот режим особенно полезен, когда вы хотите узнать больше о том, как приложение хранит данные, или если вы хотите получить файлы из приложения, которое мы не выделяем в обзоре. Легко! Вы можете экспортировать файлы из «Представления приложения» одним щелчком мыши.
iPhone Backup Extractor в режиме просмотра приложений
Какой вариант выбрать
Все представленные варианты помогают максимально быстро перенести все нужные данные на новый iPhone, выбирайте подходящий в зависимости от обстоятельств.
Самый универсальный способ – перенос данных через iCloud. Работает на большом количестве устройств (с iOS 11 или новее), не требует дополнительных аксессуаров. Однако, при этом потребуется купленное пространство в облаке Apple, чтобы резервная копия iPhone поместилась в iCloud.
Способ с беспроводным переносом пройдет быстрее и при этом iCloud использоваться не будет. Нужна лишь доступная Wi-Fi сеть и зарядка для пары смартфонов.
Самым быстрым способом будет перенос через кабель. При этом потребуется дополнительный аксессуар, но смартфонам не нужна зарядка и общая сеть во время переноса. При этом данные загрузятся максимально быстро.
Не забывайте, что новая фишка работает лишь на iOS 12.4 или более свежих версиях мобильной операционной системы.
Долгое время процесс первоначальной настройки iPhone требовал обязательного подключения к iTunes, выводя из себя многих из нас. Собственно, за это смартфоны Apple и не любили. Однако со временем влияние бюрократии сошло на нет и пользователям сначала разрешили активировать iPhone при помощи Wi-Fi, потом упростили восстановление резервной копии iCloud, а теперь и вовсе дали возможность напрямую импортировать данные из памяти другого iPhone.
Несмотря на то что в iOS 11 уже была функция переноса настроек с одного iPhone на другой, на самом деле второй смартфон был нужен исключительно для верификации, тогда как все данные переносились из резервной копии iCloud. С выходом перенос данных производится напрямую из памяти смартфона. К тому же сделать это можно двумя разными способами: по Wi-Fi или при помощи провода. Правда, для второго вам потребуется Lightning-кабель и переходник.
Приложение «Быстрое начало»
В обновленных вариантах iOS начиная не младше 11 реализована функция безопасного переноса информации на другое «яблочное» устройство под названием «Быстрое начало». Приложение используется для настройки мобильных аппаратов в автоматизированном режиме. Нюанс состоит в том, что при работе задействуют и старый, и купленный телефон. Производители смартфонов отмечают, что во время переноса информации использование аппаратов в штатном режиме не приветствуется, поэтому стоит оставить телефоны в покое, а затем выполнять рекомендации. Сопряжение не займет много времени, перенос информации длится в среднем 10 минут – это зависит от объема копируемых файлов и настроек.

ЧАСТЬ 4: Обучение восстановлению данных с iPhone после сброса настроек без резервного копирования через iMyFone D-Back (Поддерживается iOS 12)
Невероятно сложно восстановить потерянные данные после операции сброса к заводским настройкам; даже после использования эффективного инструмента для восстановления данных. Если утерянные данные чрезвычайно важны для вас и не были включены в резервную копию, возможно, стоит попробовать. Вы можете выполнить эти простые шаги, чтобы напрямую попытаться восстановить потерянные данные с устройства iPhone с помощью iMyfone D-Back программу.
1: Начните с запуска iMyfone программу на ПК и выберите ‘Восстановление с устройства iOS.» Затем нажмите на «StartДля инициации.
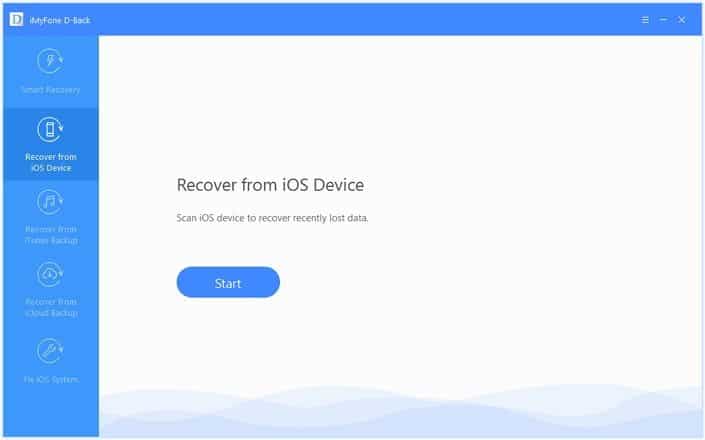
2: В следующем окне выберите тип файла, который вы хотите получить на вашем устройстве.
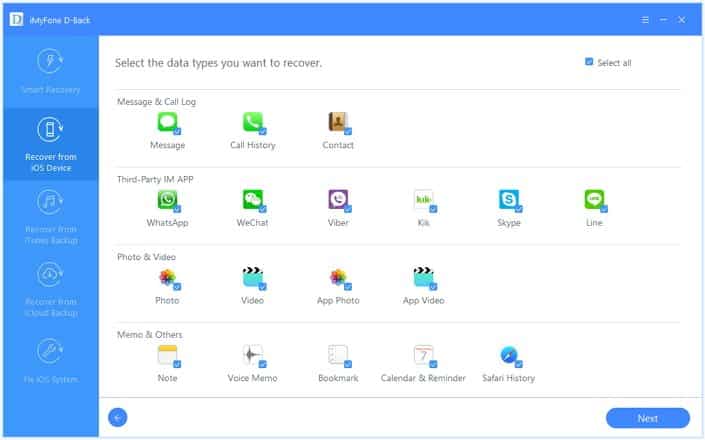
3: Затем подключите устройство iPhone к ПК с помощью USB-кабелей и нажмите «Scan«В тот момент, когда программа обнаружит значок вашего устройства.
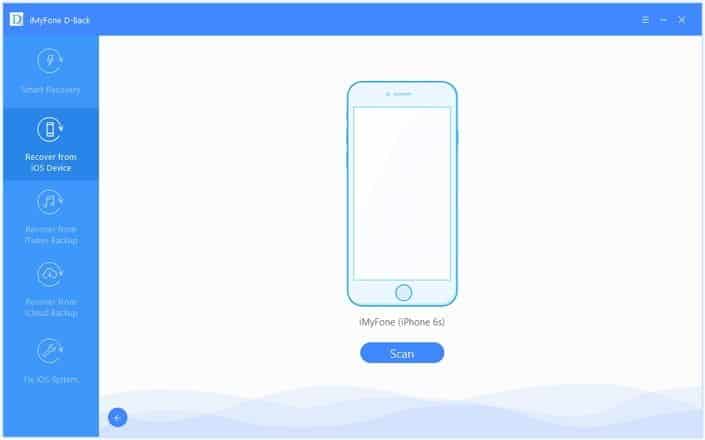
4: Как только сканирование завершено, вы можете просмотреть свои данные и проверить, можете ли вы найти какие-либо из ваших потерянных данных. Если вам повезет, выберите неверные данные и нажмите «Recoverдля сохранения данных на ПК.
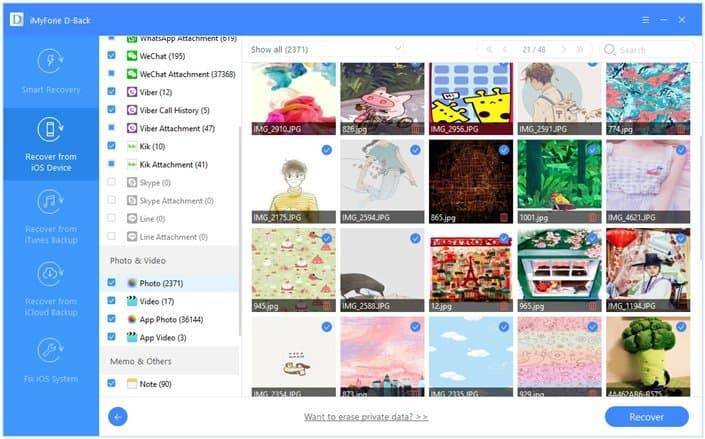
Теперь скачайте пробную версию iMyfone D-Back восстановление данных iPhone для Win or восстановление данных iPhone для Mac для сканирования данных на вашем устройстве (включая устройство под управлением iOS 15), чтобы узнать, может ли оно найти ваши защищенные данные. Таким образом, вы можете без проблем восстановить данные с iPhone после сброса настроек до заводских. В iMyFone D-Back программа – это подходящее программное обеспечение, которое вы можете использовать для восстановить данные с iPhone после сброса настроек.
Перенос SIM-карты или обращение к оператору связи
Больше всего пользователи переживают за сохраненные контакты и номер телефона, поэтому в первую очередь стоит обратить внимание на карточку SIM
- Проверьте, совпадает ли размер карты с лотком нового устройства – если да, то извлеките SIM и установите в купленный смартфон.
- Если карточка не подходит к покупке, обратитесь в офис оператора мобильной связи за заменой SIM.
- Также рекомендуется обратиться в салоны продаж, если SIM большего, чем необходимо, размера – подрезка занимает минуту и стоит копейки.
В некоторых случаях приобретения iPhone в специализированных магазинах, подходящие карточки поставляются в комплекте – этот бонус работает исключительно на усмотрение магазина.

Перенос данных с одного iPhone или iPad на другой напрямую
Если на текущем iPhone или iPad установлена iOS 12.4 или более поздней версии либо iPadOS 13.4, вы можете выполнить миграцию с устройства на устройство, чтобы перенести данные напрямую со старого устройства на новое. Сделать это можно по беспроводной сети или подключив устройства друг к другу с помощью кабеля.
Для беспроводного переноса данных достаточно положить старое устройство рядом с новым на время этой процедуры и следовать приведенным ниже инструкциям. Оба устройства должны быть подключены к источнику питания.
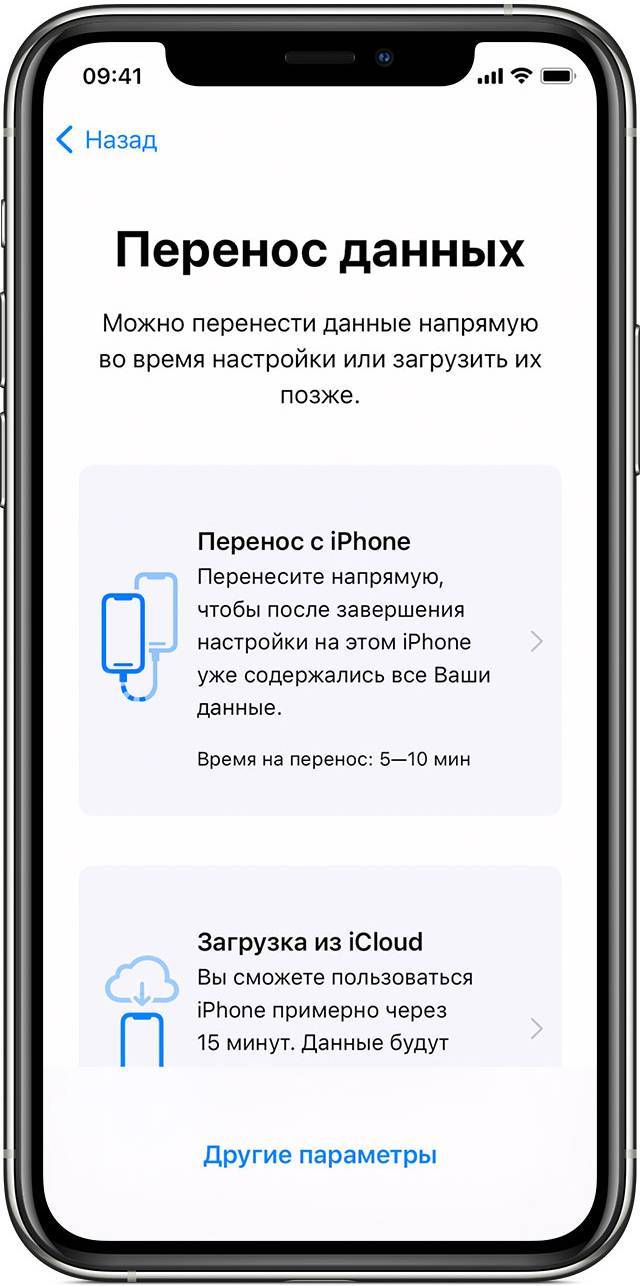
Использование миграции с устройства на устройство
- Включите новое устройство и положите его рядом с текущим, на котором установлена iOS 12.4 или более поздней версии либо iPadOS 13.4. На текущем устройстве откроется экран «Быстрое начало», где будет предложено использовать для настройки нового устройства идентификатор Apple ID. Убедитесь, что это тот самый идентификатор Apple ID, который вы хотите использовать, и нажмите «Продолжить». Если кнопка «Продолжить» не отображается на текущем устройстве, убедитесь, что Bluetooth включен.
- Дождитесь появления анимации на экране нового устройства. Держите текущее устройство над новым так, чтобы анимация находилась в центре видоискателя. Дождитесь, пока появится сообщение «Завершение на новом ». Если нет возможности использовать камеру текущего устройства, нажмите «Аутентификация вручную» и следуйте инструкциям на экране.
- Когда появится запрос с просьбой ввести на новом устройстве код-пароль к старому, сделайте это.
- Следуйте инструкциям по настройке Face ID или Touch ID на новом устройстве.
- Чтобы начать перенос данных со старого iPhone или iPad на новый, нажмите кнопку «Перенести с ». Если используется кабельное подключение, значок переноса показывает, что устройства соединены. Можно также выбрать, переносить ли со старого iPhone или iPad на новый некоторые настройки, такие как Apple Pay и Siri.
- Если у вас есть часы Apple Watch и вы настраиваете новый iPhone, отобразится запрос на перенос данных и настроек Apple Watch.
- До завершения процесса миграции данных оба iPhone должны находиться рядом и быть подключенными к источнику питания. Длительность переноса зависит от таких факторов, как используемый тип подключения, условия сети и объем переносимых данных.
Перенос данных с iPhone с помощью кабельного подключения
Кабельное подключение предпочтительнее, если используемая беспроводная сеть передает данные на низкой скорости или перегружена. Для переноса данных с одного iPhone на другой через кабельное подключение вам потребуется адаптер Lightning-USB 3 для подключения камеры и кабель Lightning-USB. Выполните следующие шаги.
- Подключите адаптер Lightning-USB 3 к порту Lightning. Обязательно используйте адаптер питания мощностью 12 Вт или выше.
- Подключите адаптер Lightning-USB 3 для подключения камеры к вашему прошлому iPhone.
- Подключите кабель Lightning-USB к новому iPhone, затем подключите другой конец к адаптеру.
- Продолжите процесс миграции, следуя инструкциям выше.
Миграция данных с помощью проводного подключения поддерживается только на iPhone.

Лучше восстанавливать резервную копию из iTunes на компьютере или «по воздуху» из iCloud?
Давайте представим идеальную ситуацию – присутствует резервная копия и в iCloud, и в iTunes. Подробнейшая инструкция о создании резервных копий iPhone или iPad в iTunes и iCloud размещена на этой странице. Здесь мы лишь кратко напомним как это делается:
Резервные копии в iCloud можно включить в разделе Настройки → <Ваше имя> → iCloud → Резервная копия в iCloud. Данные начнут сохраняться в облако по Wi-Fi с подключенного к адаптеру питания устройства, находящегося в режиме ожидания (в момент, когда пользователь не пользуется устройством). И так как резервная копия будет храниться в Интернете, то и восстанавливать ее придется с использованием Сети.
Резервные копии iTunes создаются автоматически или вручную, после подключения iPhone или iPad к компьютеру Windows или Mac с установленной программой iTunes (скачать можно здесь). Нажмите на иконку подключенного устройства, выберите вкладку «Обзор» и нажмите в ней на кнопку «Создать копию сейчас». Резервные копии iTunes будут храниться локально на компьютере.
В большинстве случаев, чем свежее является резервная копия, тем лучше. Например, если вы меняете свой старый iPhone на новый, подключите старое устройство к компьютеру с установленным iTunes, выполните резервное копирование, а затем восстановите данные на новом устройстве с помощью только что созданной резервной копии.
Важно! Резервную копию, хранящуюся в iTunes, можно установить на рабочее (используемое) устройство (т.е. с имеющимися данными, включая фото, музыку, приложения и т.д.), тогда как восстановление резервной копии из iCloud возможно только на чистый iPhone или iPad (новый или сброшенный до заводских настроек)
Только в этом случае появится доступ к опции восстановления через облако.
ПО ТЕМЕ: Как сделать, скачать и установить свой рингтон на iPhone.
Часть 1: Самый простой способ восстановить резервную копию на новый iPhone
Резервное копирование и восстановление данных Apeaksoft iOS это профессиональный инструментарий для устройств iOS с обширными полезными функциями.
Рекомендация
- Резервное копирование фотографий, видео, контактов, сообщений и многое другое на iPhone.
- Восстановите резервную копию iOS на iPhone или жесткий диск одним щелчком мыши.
- Предварительный просмотр любых данных в резервной копии для выборочного восстановления iPhone.
Короче говоря, это лучший способ выборочно восстановить резервную копию на новый iPhone без потери данных.
Как восстановить резервную копию на новый iPhone
Шаг 1, Получите лучший инструмент для резервного копирования и восстановления iPhone
iOS Data Backup & Restore предлагает две версии: одну для Windows 10 / 8.1 / 8/7 / XP и другую для macOS 11. Загрузите и установите нужную версию на свой компьютер.
Free DownloadFree Download
Если вы хотите перенести данные со старого iPhone на новый, запустите программу с рабочего стола.
Шаг 2, Сделайте резервную копию старого iPhone
Подключите ваш старый iPhone к ПК с помощью кабеля Lightning и нажмите кнопку Резервное копирование данных iOS кнопка в домашнем интерфейсе после обнаружения вашего устройства iOS. Тогда вам будут представлены два варианта, Стандартное резервное копирование и Зашифрованная резервная копия, Если вы выберете последнее, введите свой пароль. Нажмите на Пуск кнопка, чтобы открыть окно типа данных. Далее выберите, что вы хотите восстановить на новый iPhone, например, Фотоили проверьте Выбрать все сделать резервную копию всего iPhone. Ударь Далее Кнопка, чтобы начать делать резервную копию.
Шаг 3, Восстановить резервную копию на новый iPhone
После завершения резервного копирования отключите старый iPhone и подключите новый iPhone к компьютеру. Вернуться к основному интерфейсу, нажмите Восстановление данных iOS выберите последнюю резервную копию и нажмите Просмотр сейчас кнопку.
Когда появится окно предварительного просмотра, выберите тип данных на левой боковой панели, например, Фотопленка, а также просмотреть и проверить фотографии, которые вы хотите перенести на новый iPhone. Выберите другие нужные данные и нажмите Восстановить на устройство кнопка в правом нижнем углу, чтобы начать процесс восстановления нового iPhone из резервной копии.
Для начала сделайте резервную копию
Опытный владелец смартфонов «с яблочком» не понаслышке знает, насколько важен перенос данных с iPhone на iPhone. Данные могут быть утеряны в случае кражи или случайной потери телефона. Чтобы не забыть пароли, ссылки, фото, переписки и прочую важную информацию, необходимо вовремя создать резервную копию. Позже останется лишь перенести данные на новое устройство.
В плане сохранности информации Apple делает многое для своих пользователей. Так называемый бэкап является самым быстрым методом переброса данных со старого на новый смартфон. Одновременно он даёт возможность оперативно удалять кэш. А так удастся сохранить не только старые фотографии, но и различные заметки, документы, контакты.
Интересно, что новый гаджет будет выглядеть с программной точки зрения точно так же, как и предшествующий, то есть без проблем перенесёт информацию любого рода. Он сохранит не только фотографии, но и пароли к Wi-Fi, настройки, расположение объектов на панели управления и даже историю посещения ресурсов.
Итак, существует 2 основных варианта резервного копирования информации. Один из них — локального принципа действия (именуется iTunes), а другой сохраняет данные в режиме облачного хранилища, загружая в интернет копии всевозможных сведений (называется iCloud). Рассмотрим каждый их них более подробно:
iTunes. Представляет собой специальное приложение от разработчика. Можно использовать кабель (так надёжнее) или прибегнуть к вай фай соединению. Недостатком можно считать необходимость постоянного контроля за переносом новых фотографий или других файлов, а также свободное пространство на диске персонального компьютера. Приложение создаёт копии всех имеющихся на гаджете данных. Чтобы не делать резерв фотографий, эту опцию можно отключить принудительно. Но впоследствии придётся синхронизировать папки на ПК своими руками. Зато данный способ переноса считается наиболее быстрым. Если приложение уже загружено, то его необходимо запустить. Далее выбрать из предложенного списка свой гаджет. Ищем глазами вкладку Обзор, а на ней кнопку «Создать копию сейчас». Начинается процесс копирования. Чтобы сделать его более безопасным, можно указать пароль, который будет использован в случае восстановления. Главное теперь — следить, чтобы на компьютере или другом постоянном месте хранения всегда было достаточно свободного пространства.
iCloud. Пожалуй, ещё более простой и автоматизированный вариант создания бэкапа. Однако, спустя какое-то время, может возникнуть потребность докупить дополнительное место в облаке. Если активировать данный способ, то при включенном Wi Fi будут автоматически создаваться резервные копии данных. При этом, гаджет никак не отвлекает пользователя, поскольку копирует информацию в ночное время, в период отдыха. Следует помнить, что для бэкапа большого массива данных может потребоваться вплоть до нескольких дней. Но это бывает при первом переносе заметок и других сведений с iphone на iphone. Впоследствии обновления будут занимать намного меньше времени. Для того, чтобы понять, включено ли устройство iClaud на конкретном гаджете, нужно заглянуть в «Настройки», а дальше в «Имя пользователя». Ищем пункт «Резервная копия» и смотрим, стоит ли напротив него галочка в соответствующем поле. Нажатие на кнопку «Создать резервную копию» поможет назначить смартфону время начала этой процедуры. Также придётся отслеживать объём свободного пространства, ведь на этапе регистрации Apple дарит бесплатно только 5 гигабайт.
Обычный способ. Перенос данных при помощи iCloud
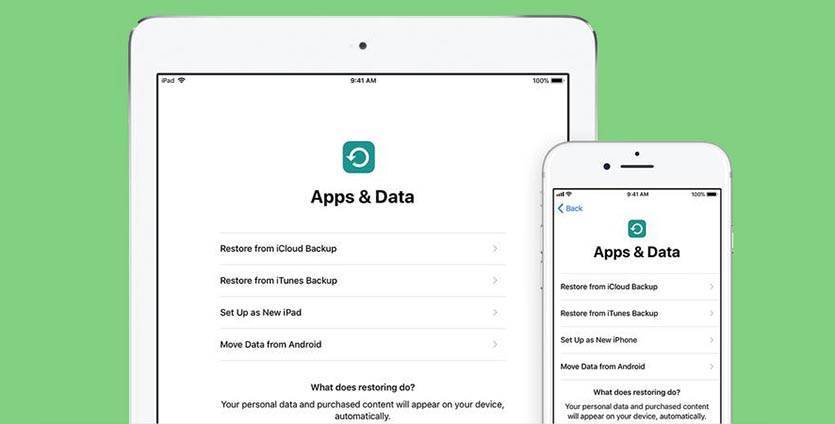
Для срабатывания фишки необходимо два смартфона Apple под управлением iOS 11 или новее. Один iPhone должен находиться на этапе первоначальной настройки, а второй – это уже рабочий аппарат, с которого и будем переносить данные.
1. Включаем Wi-Fi и Bluetooth на обоих девайсах и помещаем их недалеко друг от друга.
2. На “старом” iPhone появится окно с предложением активировать функцию «Быстрое начало». Подтверждаем операцию.
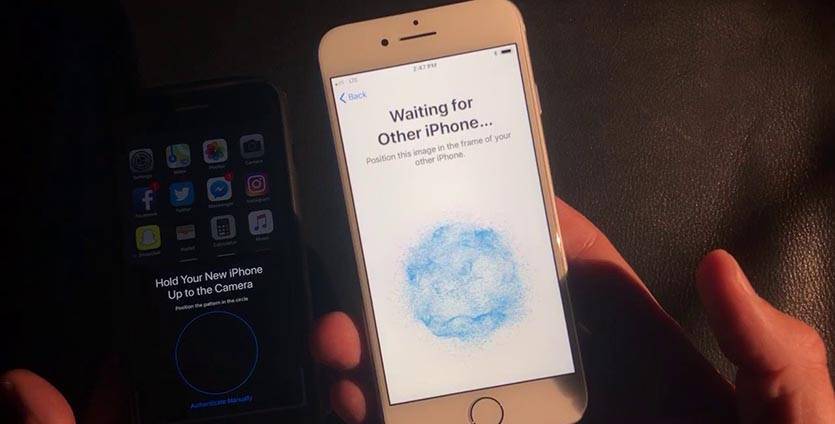
3. На “новом” iPhone появится красивая анимация, которую следует отсканировать камерой “старого” iPhone.
4. После этого запустится процесс переноса данных, паролей и настроек. Вместе с этим потребуется произвести первоначальную настройку смартфона, задать пароль разблокировки, войти в iCloud и настроить Touch ID или Face ID.
5. После переноса система предложит восстановить остальные данные из доступных резервных копий в iCloud.
Предварительные действия перед переносом информации на iPhone
Каким бы способом не осуществлялась передача контента с действующего смартфона на другой, подготовить iPhone и дополнительные модули все-таки следует.
Для этого:
Во-первых, необходимо вспомнить или восстановить Apple ID и пароль. Во-вторых, владельцам Apple Watch нужно разорвать их связь с предыдущим iPhone
В-третьих, важно сохранить резервную копию нужной информации и приложений, которые готовятся для перемещения. И наконец, переставить действующую или приобрести новую SIM-карту
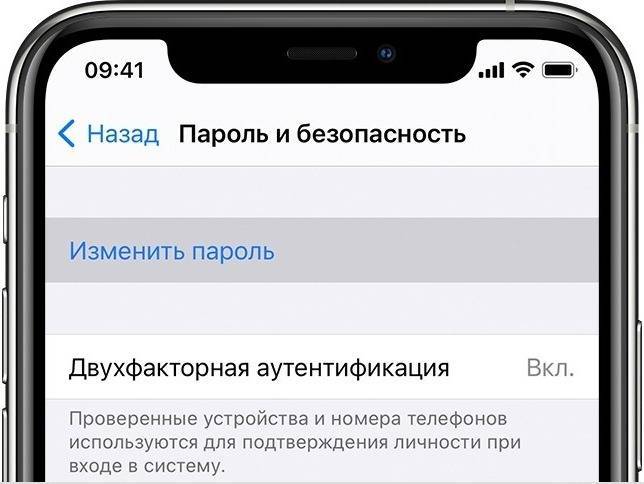
Перенести данные с одного Айфона на другой — вполне посильная для каждого задача. Главное, правильно подготовить устройства, восстановив полный доступ к ним и разорвав предыдущие связи
AirDisk Pro
Программа – помощник, способный, как и конкурент сверху, передавать сохраненные данные с Айфона на Айфон или компьютер. Но в отличие от File Transfer App тут намного больше дополнительных «функциональных» плюсов, открывающих доступ к менеджеру файлов, встроенной «читалке» документов (поддерживаются форматы MS Office, пакеты iWork, а еще – TXT и HTML), текстовому редактору и сложному импорту информации с внутренней памяти на FTP и облачные хранилища. Перечисленные преимущества разработчики из Felix Yew выдают не бесплатно, а за 149 рублей.
В указанную стоимость попадает бессрочная лицензия, «блокировщик» рекламы и доступ к целому ряду инструкций, написанных и для новичков, еще не разобравшихся с передачей данных, и для профессионалов, решивших сэкономить время с помощью хитрых функциональных манипуляций.
Из минусов AirDisk Pro – недоработанная оптимизация. Ошибки, вылеты, сбои случаются чаще, чем хотелось бы.
Как перенести данные с айфона на айфон, обращаясь к iCloud без компьютера
Прежде чем переносить данные со старого iPhone на новый через резервную копию iCloud, стоит убедиться, что телефон сбрасывал туда бэкапы.
Для этого:
- заходим в «Настройки» старого iPhone;
- переходим в профиль Apple ID и далее в iCloud;
- находим вкладку «Резервная копия»;
- убеждаемся, что резервное копирование активно и выполняется автоматически; если нет – запускаем его;
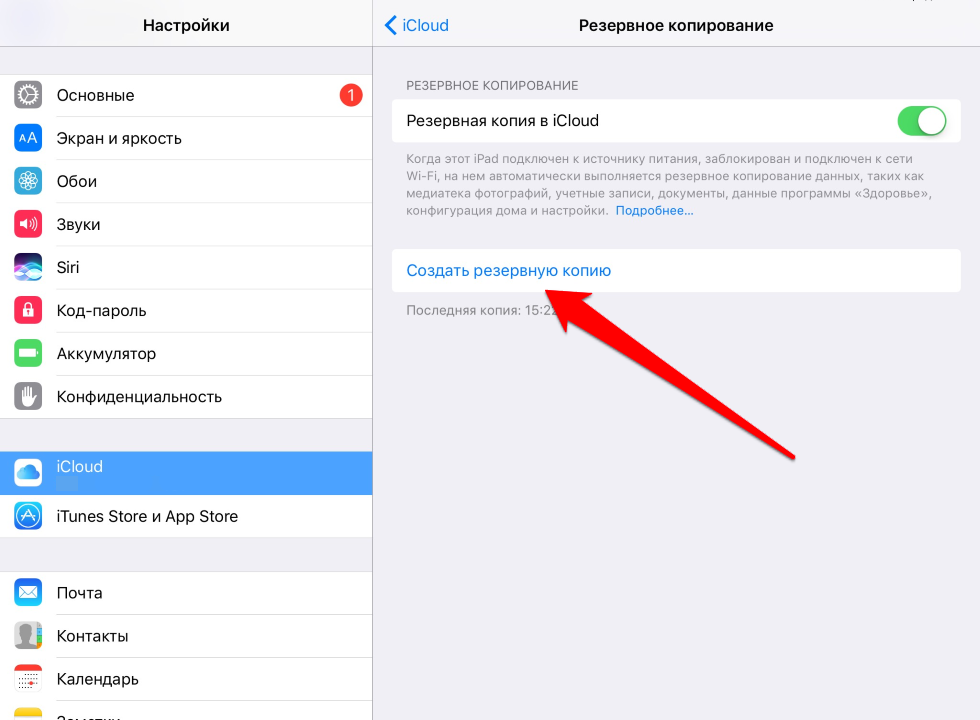
Создание копии потребует времени, особенно если это первое резервирование. Объем информации, подготавливаемой к переносу, можно отрегулировать самостоятельно: в разделе «Приложения, использующие iCloud» активируйте только те, контент которых важен для вас, и отключите остальные, сохранять которые необязательно.

Перенося информацию с одного устройства Apple на другое, можно проводить своего рода фильтрацию данных, что очень удобно. Во-первых, это экономия времени, а во-вторых, экономичный расход ресурсов памяти, поскольку фильтрация позволяет не переносить лишнего
После загрузки всей информации на сервер Apple, можно настраивать новый айфон:
- Включаем устройство и ожидаем появления приветствия на экране.
- Выбираем язык интерфейса, регион и подключаем сеть Wi-Fi.
- Ожидаем активацию iPhone.
- Подключаем или нет службу геолокации.
- В «Настройках iPhone» выбираем «Восстановить из копии iCloud».
- Вводим данные учетной записи Apple ID, пароль и соглашаемся с условиями и положениями использования устройства.
Выбираем резервную копию, которую необходимо загрузить на новое устройство.
Важно не отключать устройство от источника питания и сети Wi-Fi, пока не завершиться перенос данных. Кроме того, пользователям следует знать, что iCloud не сохраняет файлы, не адаптированные под данный сервис, а фото хранятся в резервной копии не дольше 30 дней
Поэтому не спешите избавляться от старого устройства, лучше проверьте: вся ли необходимая информация была перенесена на новый айфон.
Вопрос-ответ
Рассмотрим ответы на наиболее часто встречающиеся вопросы, которые возникают у пользователей еще до начала настройки и переноса данных на новое устройство.
Сколько времени займет перенос
Все зависит от способа восстановления, объема передаваемых данных, а также возможности сети. Самый быстрый способ – через кабель. Он не создает помех, как при передаче по Wi-Fi, и не тормозится на стороне роутера. Сам процесс, в среднем, может занять от 5 до 30 минут. Например, до 1 Гб данных по проводу можно переслать за 3-10 минут. Передача объемного архива данных до 30 Гб по вай-фай может занять до 30 минут.
Можно перетащить ли через Bluetooth
Да, такая возможность есть. Она работает при перемещении файлов на другое устройство и называется Air Drop. Для того чтобы перевести фото с айфона на айфон, потребуется включить на обоих аппаратах функцию блютуз, и нажать на нужный вам файл. Например, тапнуть по понравившийся фотографии в галерее. Откроется ее полное изображение. Здесь нужно нажать на нижнюю левую пиктограмму «передачи файлов». В новом окне появятся способы передачи, включая Air Drop. Спустя несколько секунд смартфон найдет другое устройство и напишет имя пользователя гаджета. Нажмите на него, и фотография автоматически перетащится на другой айфон.
Как передать всю инфу через кабель
Есть один «хитрый» способ скинуть полную копию смартфона на новое устройство, который займет у вас немного времени. Однако для этого придется найти или купить дополнительные аксессуары. Еще одно условие: наличие операционной системы версии iOS 12.4 или выше на обоих Айфонах. Быстрая инструкция:
- Включить Bluetooth и Wi-Fi на обоих устройствах. Положить телефоны рядом друг с другом.
- Активируется опция «Быстрое начало». Подтверждаем операцию и сканируем анимацию на новом смартфоне при помощи камеры старого.
- Аппарат предложит два варианта переноса информации: по проводам или беспроводной. Выбираем первый способ.
Тут есть некоторый нюанс. Вам потребуется заранее купить специальный переходник «USB-Lightning». Через него будет проходить коммутация при помощи обычных проводов. Как использовать сервисы типа DropBox и Яндекс.Диск
Облачное хранилище DropBox (Яндекс.Диск, Google Drive) – это альтернатива стандартному iCloud. В нем также можно сохранять файлы из галереи, мелодии, песни, и делиться ими с другими пользователями. Даже с теми, у кого нет iOS устройства. В бесплатной версии программы пользователю доступно 5 Гб на виртуальном диске. Уже на первом платном тарифе ему открывают доступ к 2 Тб. Скачать приложение можно в маркет-плейсе AppStore.
Способы переноса данных с iPhone на iPhone
В зависимости от того, как вам удобно, вы можете воспользоваться одной из расположенных ниже инструкций по переносу данных с одного устройства на другое.
Перенос информации при помощи iCloud
Использование iCloud для синхронизации данных — один из наиболее простых способов приготовить купленный телефон к повседневному использованию
Важно лишь учитывать тот факт, что в новом смартфоне должна быть установлена сим-карта
Перед портированием данных необходимо создать резервную копию оных в памяти телефона. Для этого подключите ваш старый iPhone к сети, используя Wi-Fi. Также вам необходима учётная запись Apple ID. Теперь можно приступить непосредственно к созданию копии.
- Откройте меню настроек устройства.
- Найдите пункт «iCloud» там.
- «Резервная копия».
- Переключите ползунок «Резервная копия в iCloud» в активное положение.
- Нажмите «Создать резервную копию».
- Ожидайте окончания процесса, не отключая устройство от интернета.
Когда создание копии подойдёт к концу, можно приступать к переносу данных на новое устройство.
- Запустите новый смартфон. Должно появиться окно с приветствиями на разных языках (в том случае, если устройство ещё не настроено). Если экран не появился (то есть устройство уже настроено), то необходимо произвести сброс настроек до заводских. Инструкция по сбросу настроек есть ниже.
- Выберите свою сеть Wi-Fi, подключитесь к ней.
- Далее настраивайте смартфон по вкусу до появления пункта «Программы и данные», в ней выберите строку «Восстановить из копии iCloud».
- Залогиньтесь в iCloud, используя данные учётной записи Apple ID.
- Выберите нужную вам копию данных. Для выбора можно ориентироваться по дате её создания.
- Дождитесь окончания процесса загрузки данных, не отключаясь от Wi-Fi.
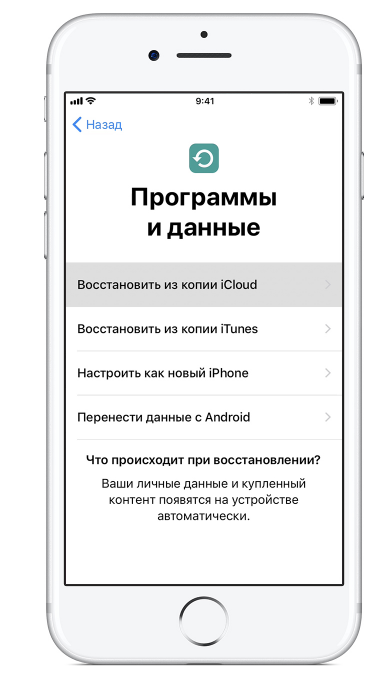
Если вам нужно провести восстановление настроек до заводских, то проделайте следующую последовательность действий.
- Откройте настройки.
- Перейдите в «Основные» — «Сброс» — «Стереть контент и настройки».
Перенос данных через iTunes
В этом способе также потребуется использовать компьютер.
- Подключите к компьютеру старый телефон.
- Запустите iTunes. Если на компьютере установлена устаревшая версия программы, то необходимо её обновить.
- Создайте резервную копию, нажав на кнопку «Создать копию сейчас» в пункте «Обзор» настроек устройства в iTunes.
- Дождитесь окончания процесса создания копии.
Далее необходимо перенести копию на новое устройство.
- Запустите новое устройство. Настройки должны быть сброшены до заводских. (Должен появиться экран приветствия. Если не появился, то обратитесь к последней инструкции предыдущего пункта).
- Ведите настройку нового телефона по своему вкусу, пока не появится экран «Приложения и данные».
- Выберите «Восстановить из копии iTunes».
- Подключите новый смартфон к ПК, в памяти которого сохранена резервная копия старого устройства.
- Выберите новое устройство в iTunes.
- «Восстановить из копии».
- Выберите нужную вам копию (ориентируйтесь по дате).
- По окончании восстановления вы сможете завершить настройку нового устройства.
Использование функции «Быстрое начало»
Если на старом и новом устройства установлены версии операционной системы iOS 11 и выше, то вы можете воспользоваться функцией «Быстрое начало».
- Положите старое и новое устройства рядом.
- Запустите новое устройство (настройки должен быть сброшены к заводским).
- Выберите язык на новом телефоне.
- При появлении уведомления о «Быстром начале» на новом устройстве, на старом должно отобразиться окно о синхронизации с новым смартфоном.
- Подтвердите. Функция «Быстрое начало» предложит использовать идентификатор Apple ID для настройки. Если кнопка продолжения настройки не будет нажиматься, включите Bluetooth на телефоне.
- На новом iPhone должна появиться анимация. Прижмите смартфоны задними крышками друг к другу и дождитесь сообщения об окончании процесса.
Важно держать устройства максимально близко друг к другу, чтобы процесс переноса данных прошёл без ошибок. Желательно сохранять Wi-Fi подключение активным в течение всего процесса и предварительно позаботится, чтобы смартфоны были заряжены более чем на половину
Эти два действия позволять iPhone за один раз подгрузить в память фото, приложения, музыку и другое
Желательно сохранять Wi-Fi подключение активным в течение всего процесса и предварительно позаботится, чтобы смартфоны были заряжены более чем на половину. Эти два действия позволять iPhone за один раз подгрузить в память фото, приложения, музыку и другое.