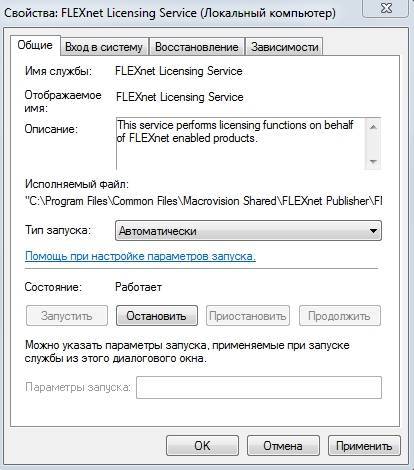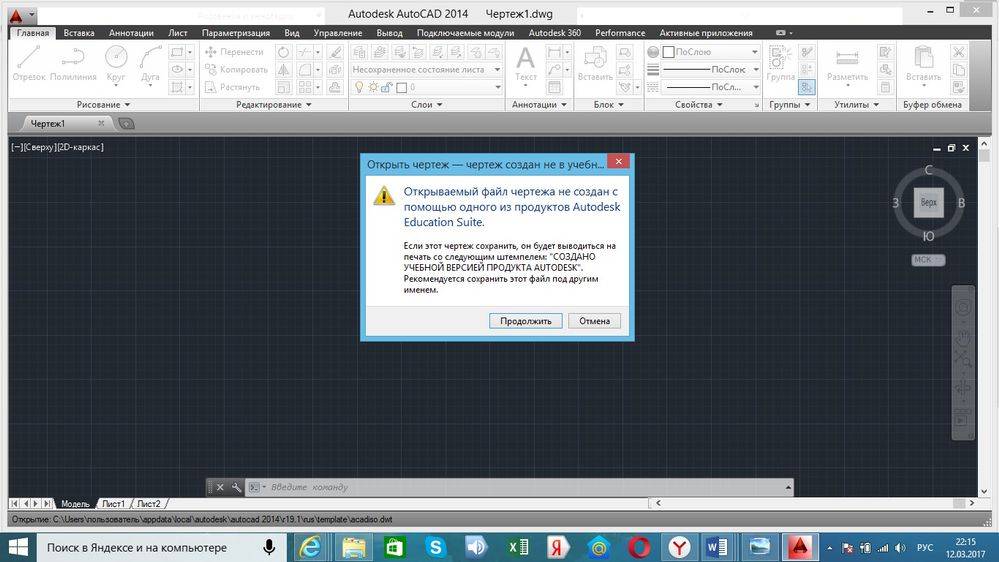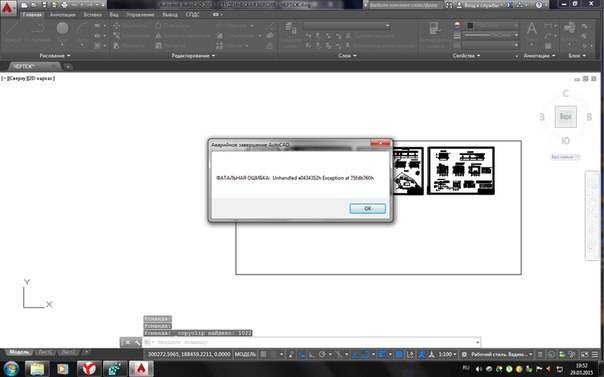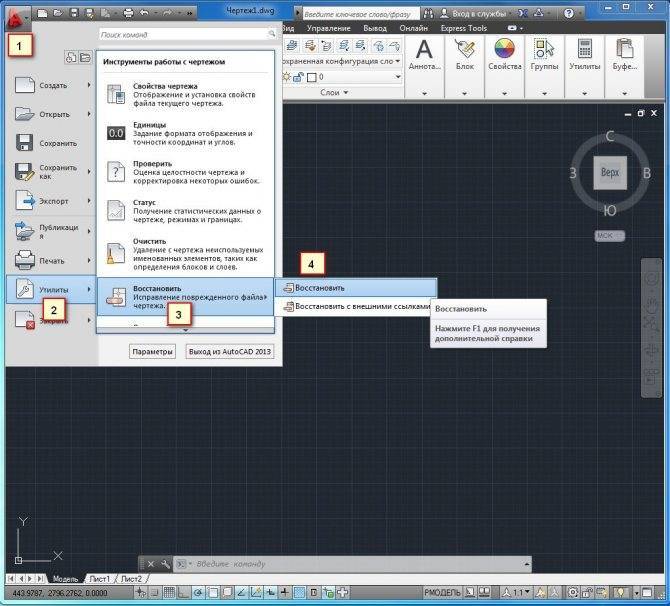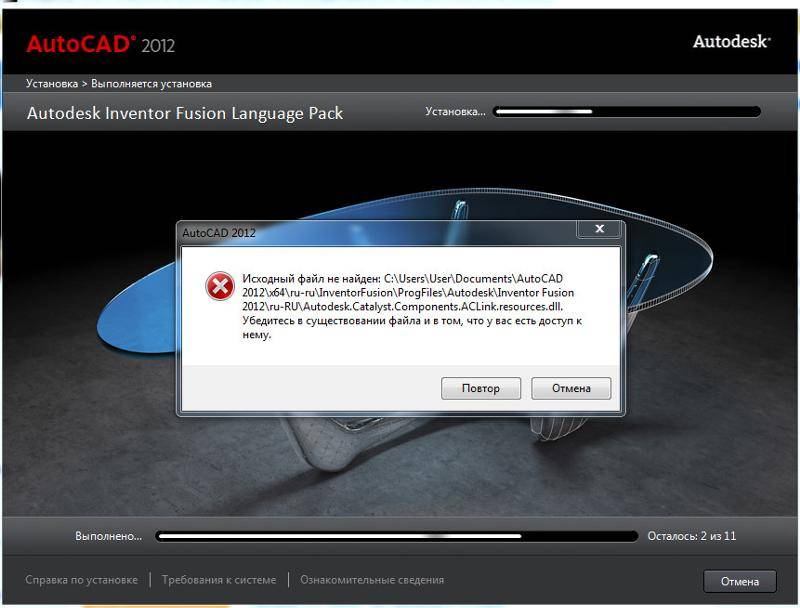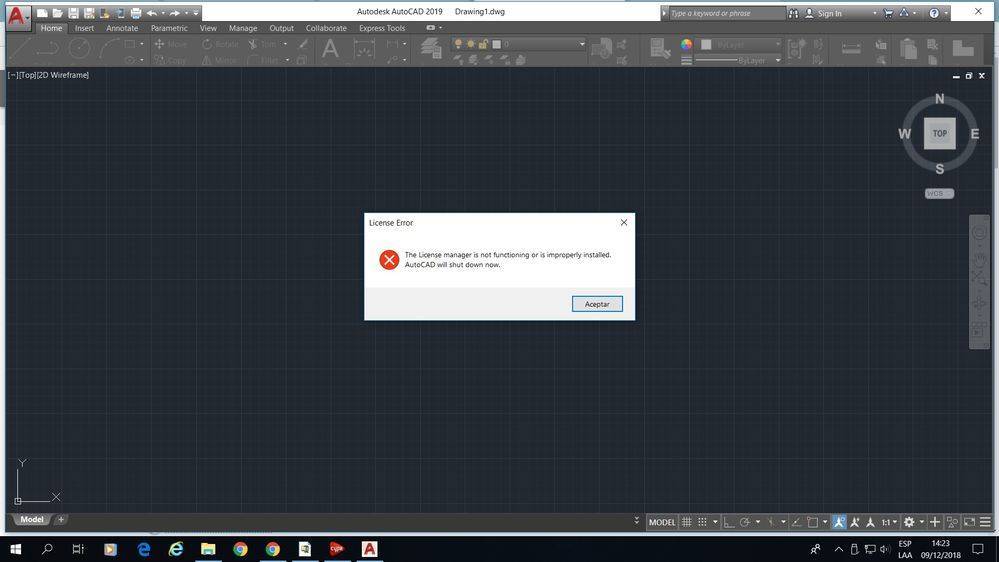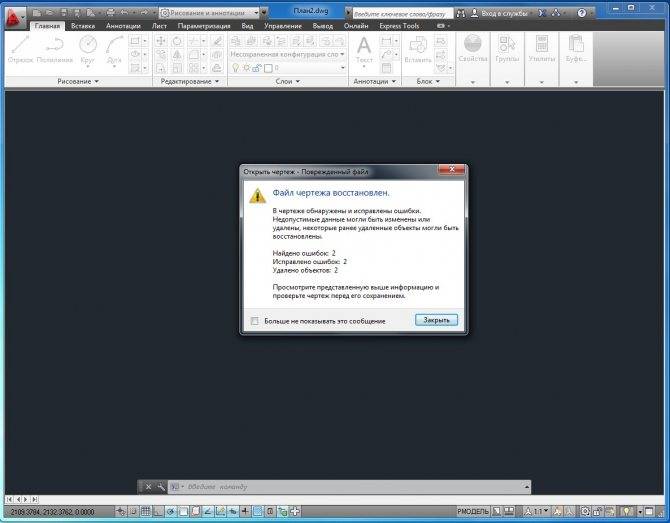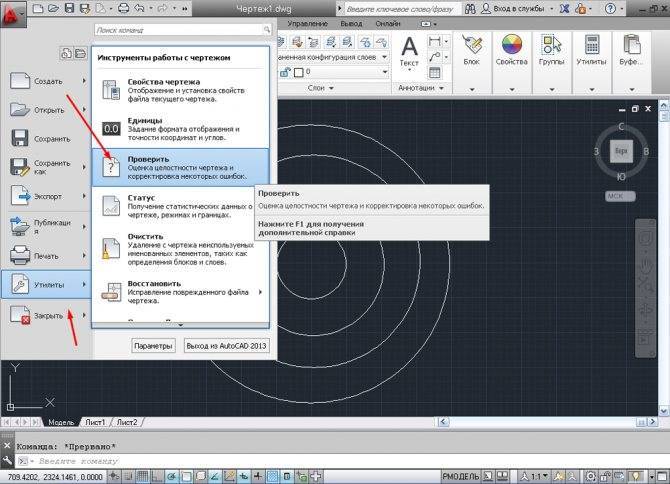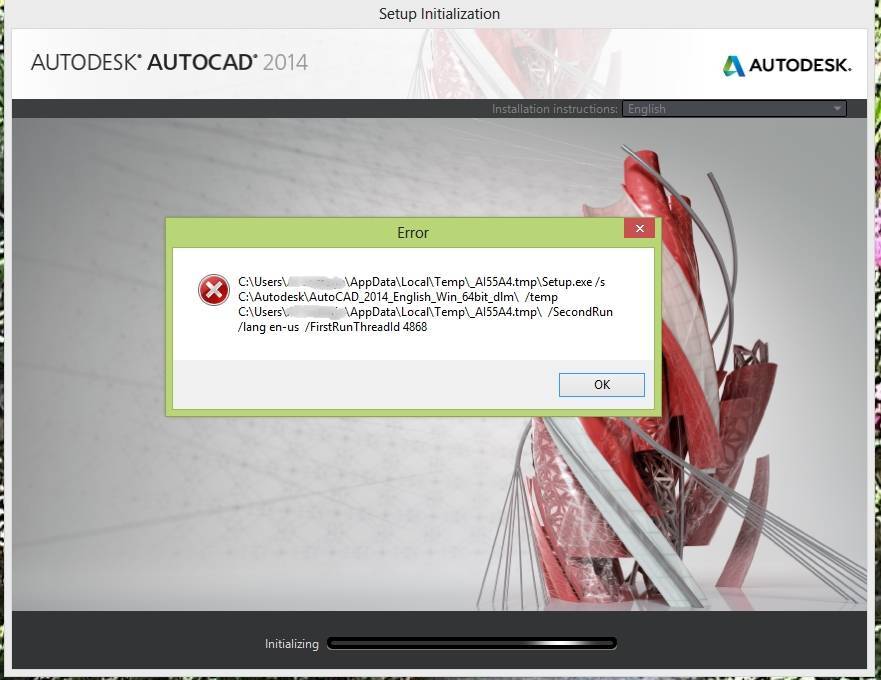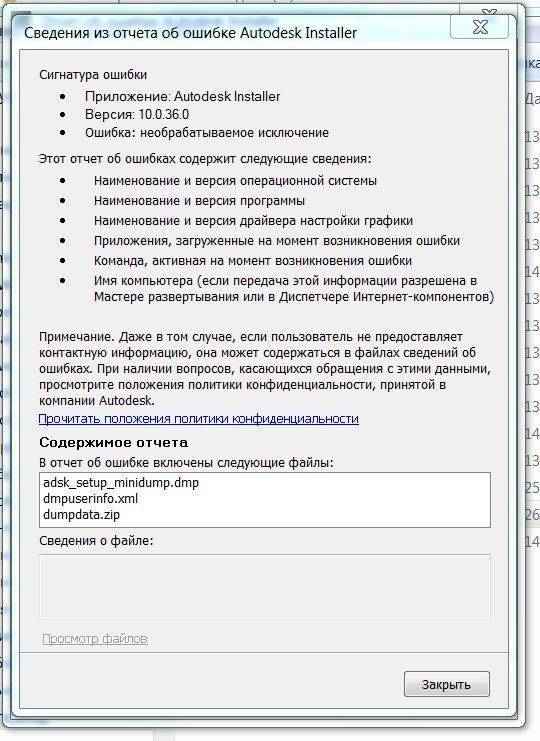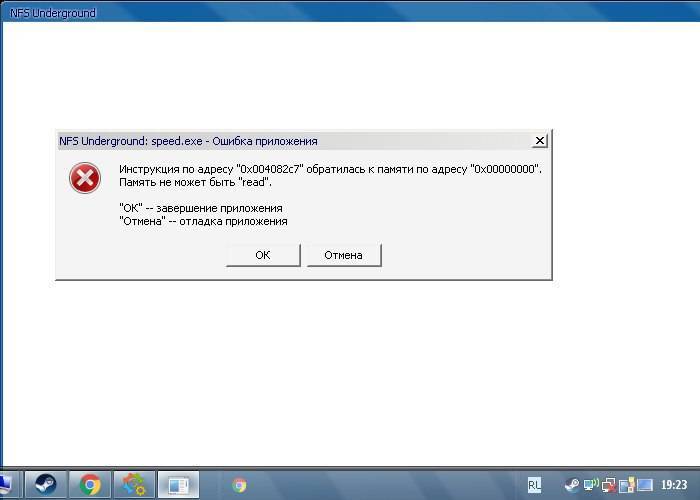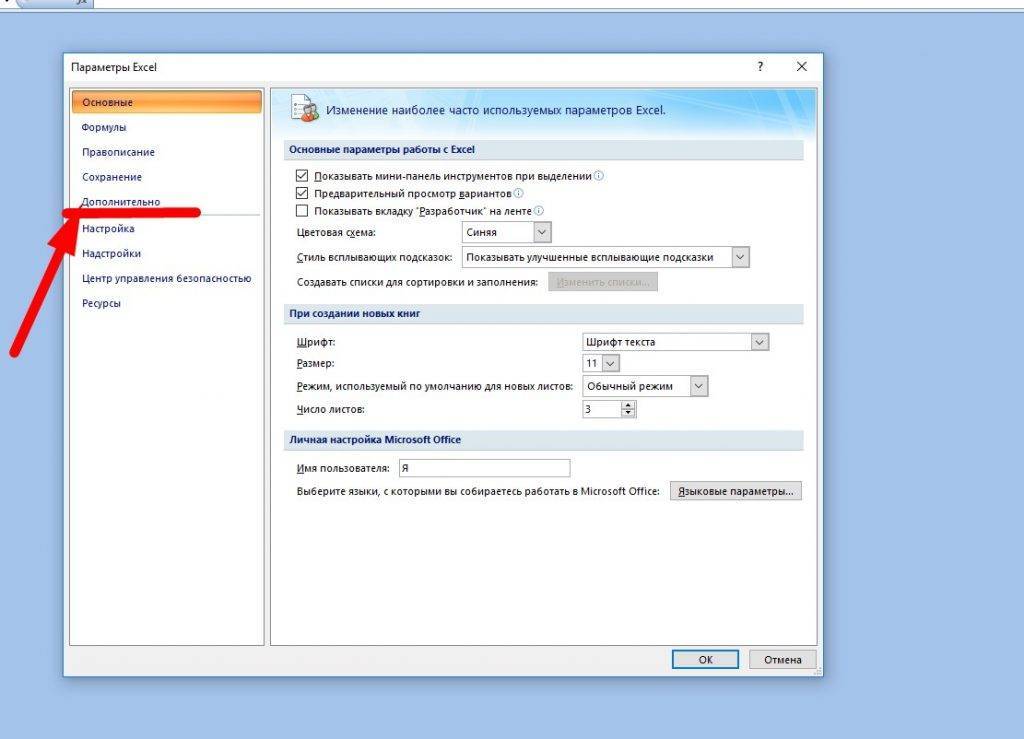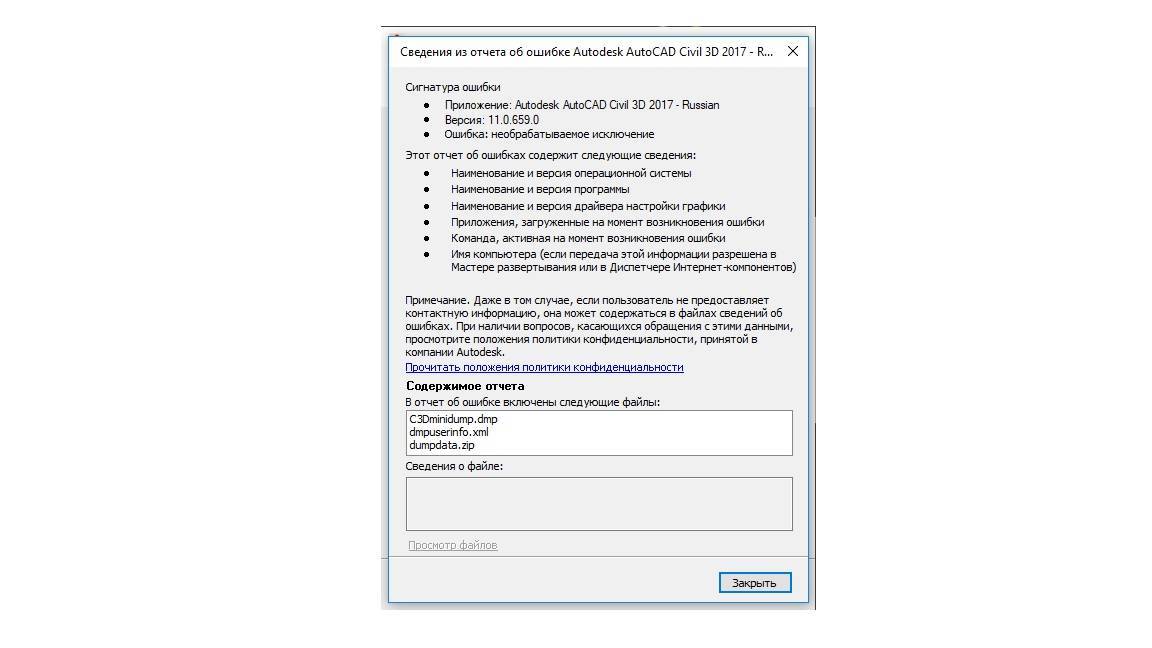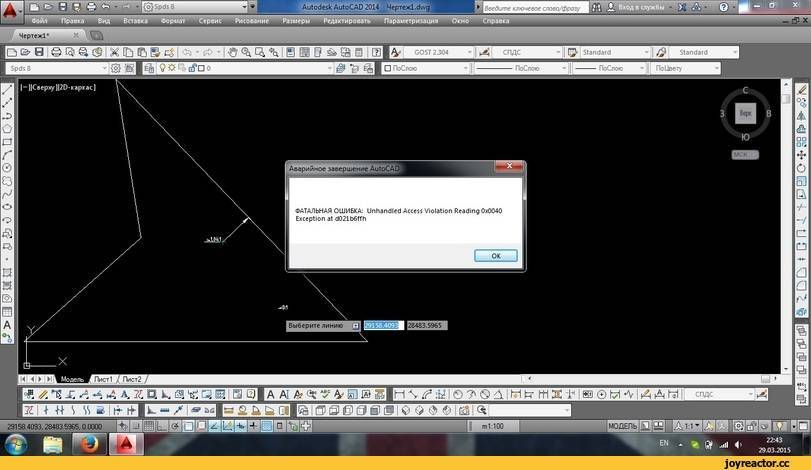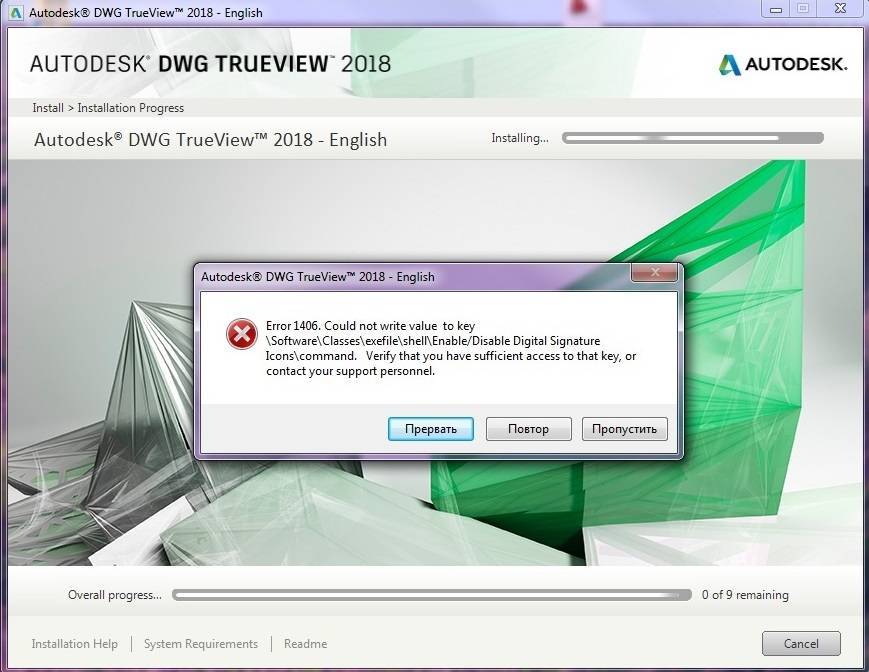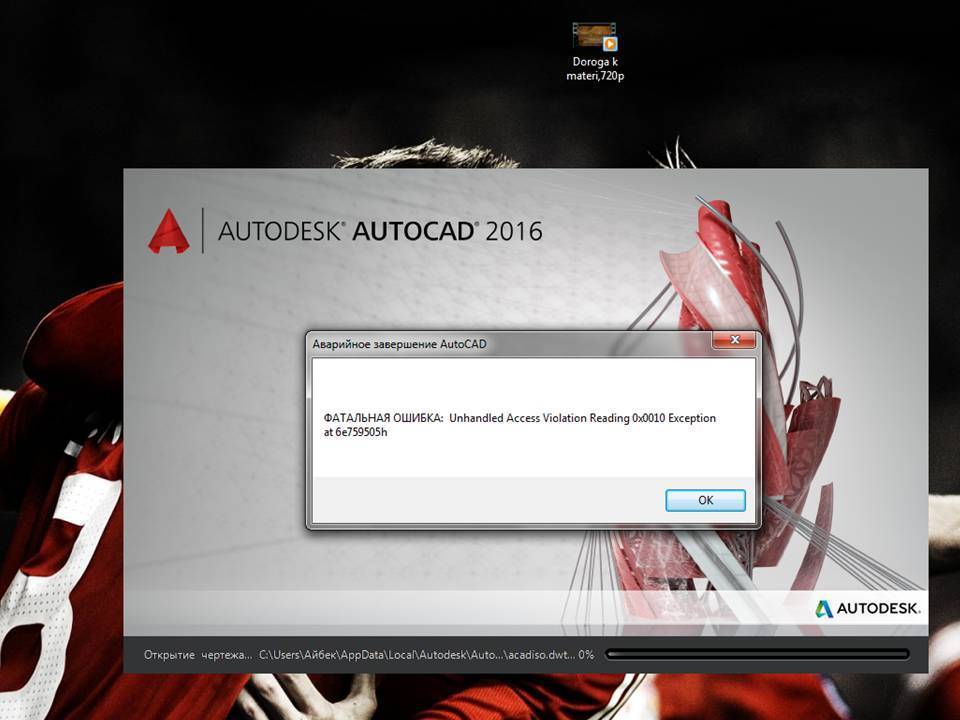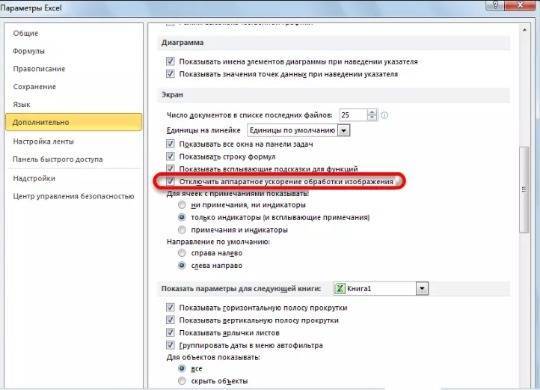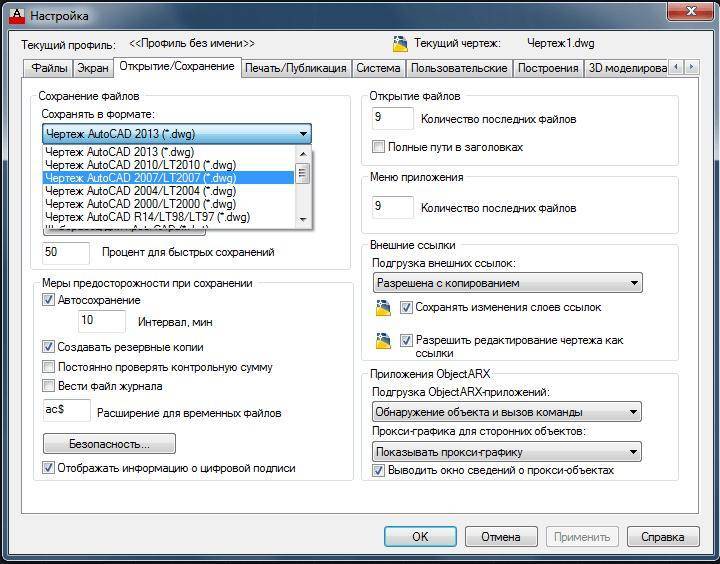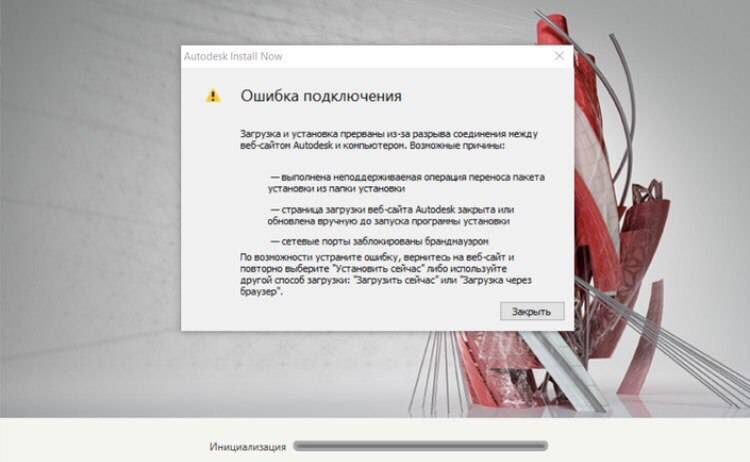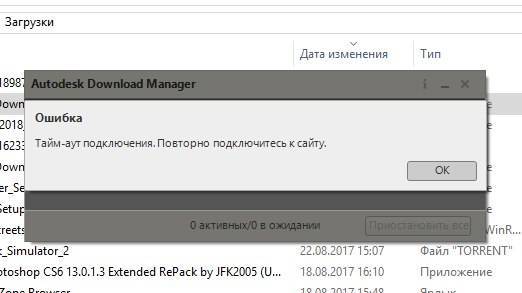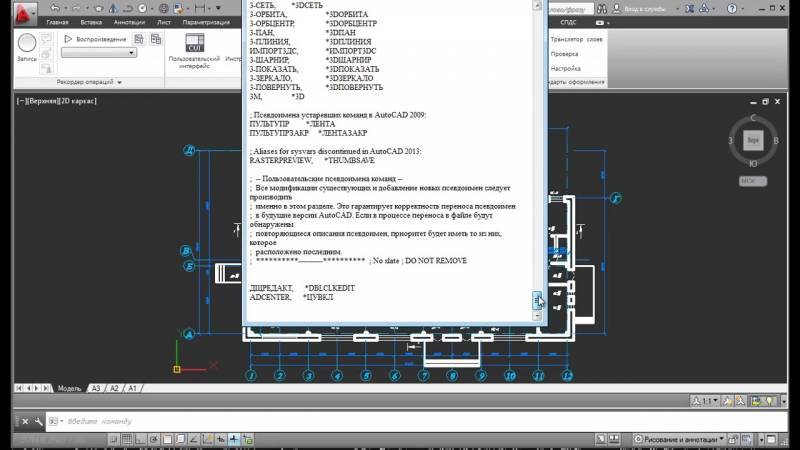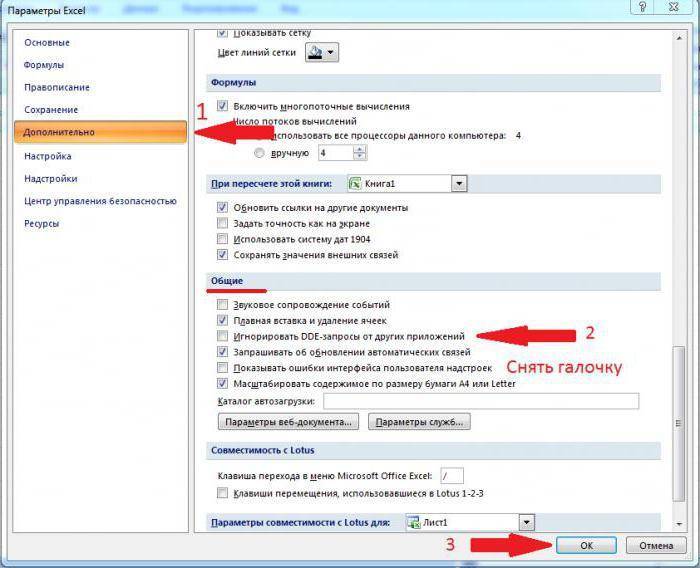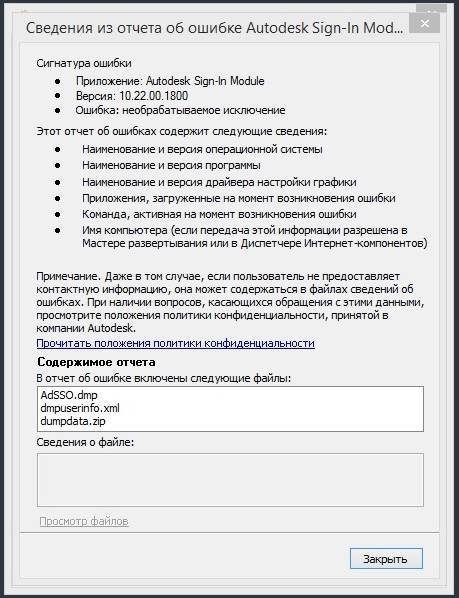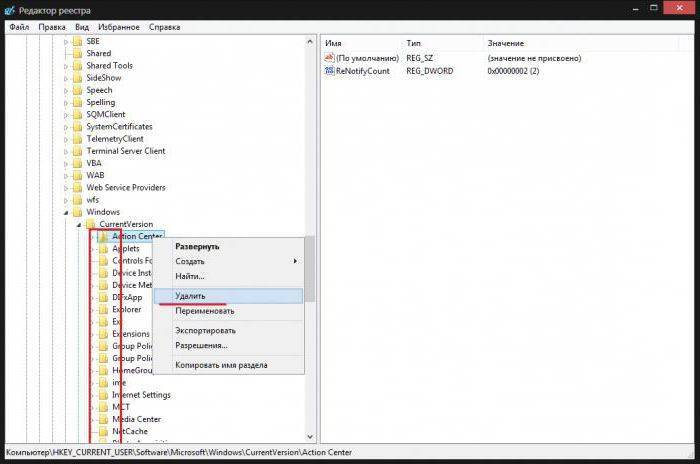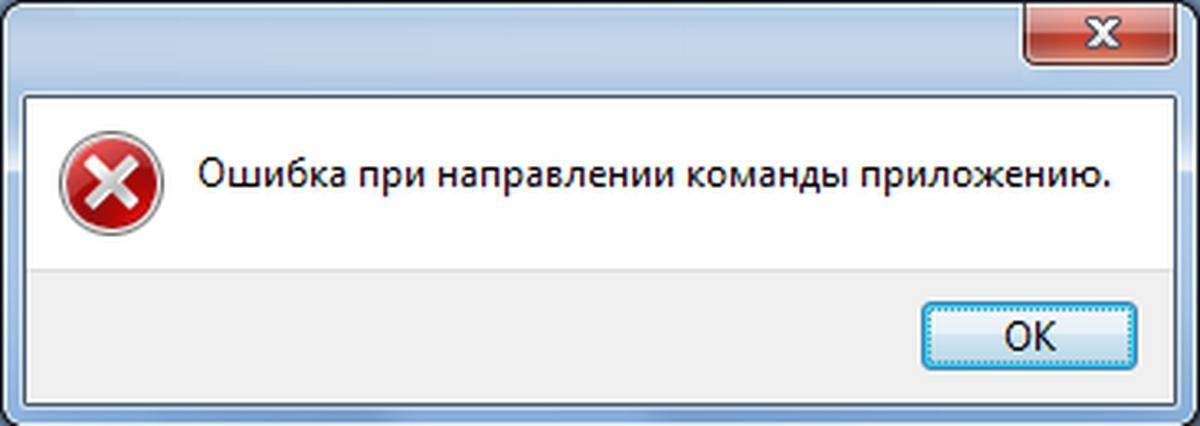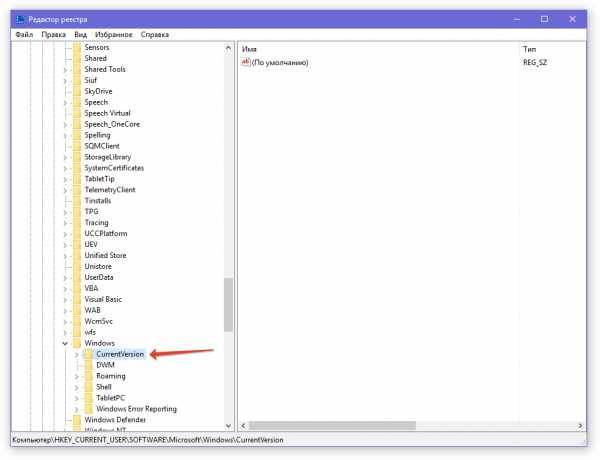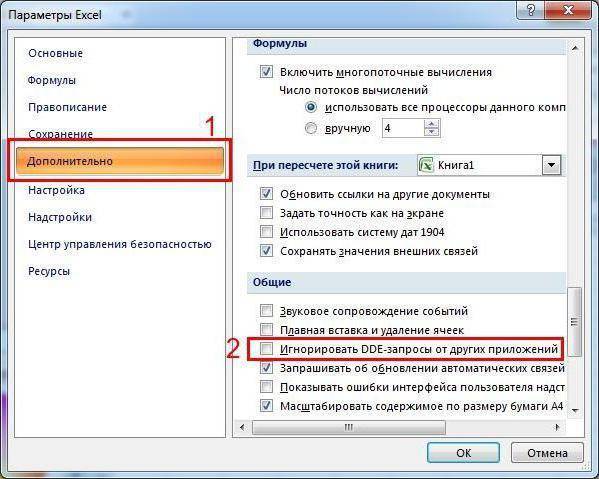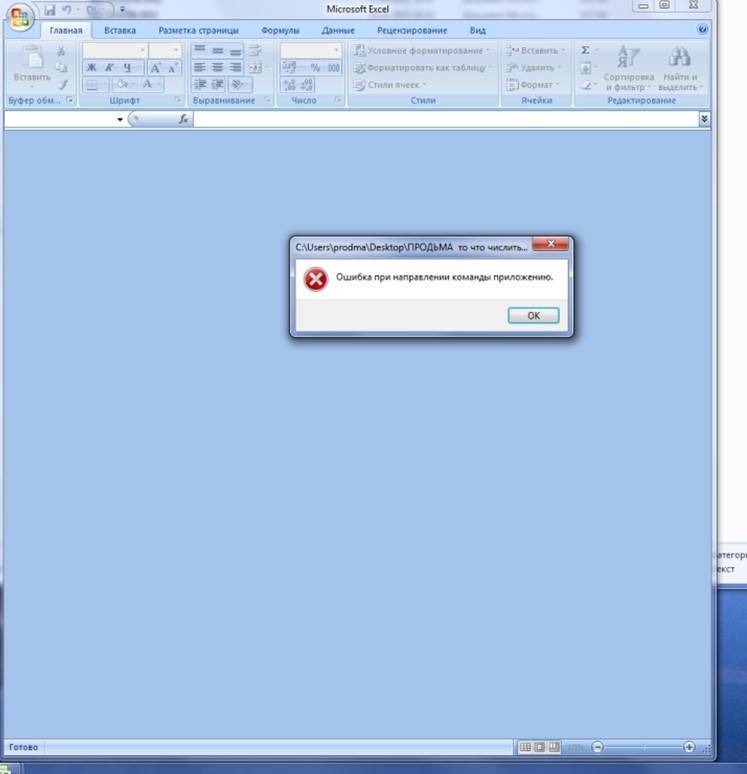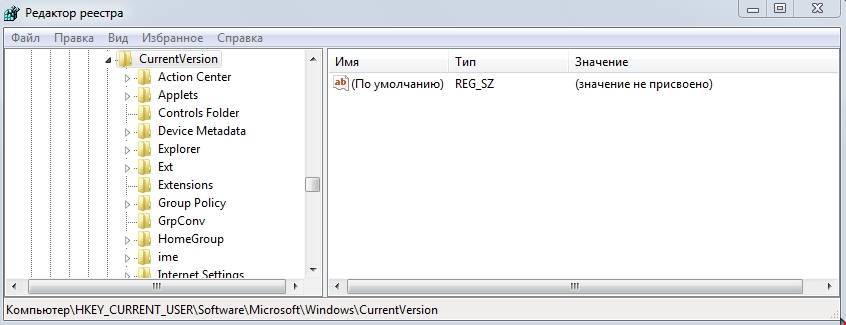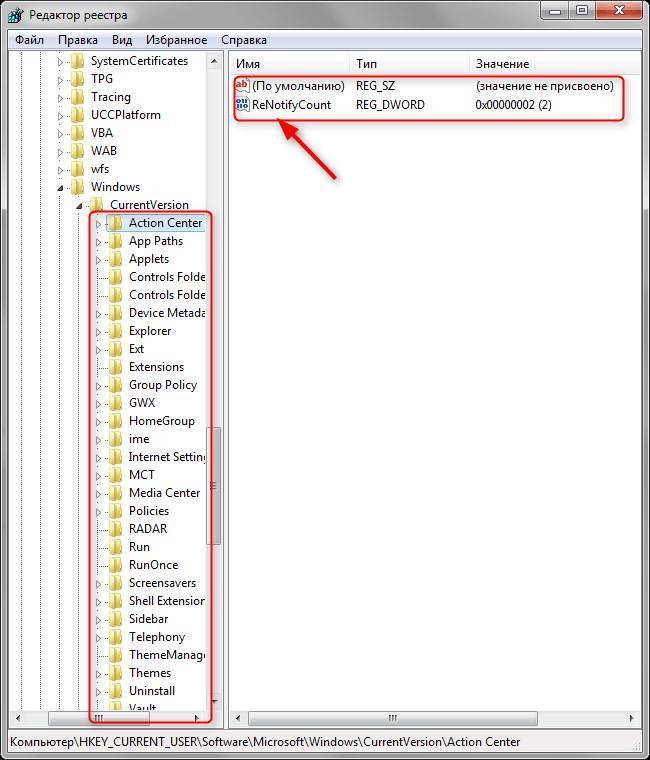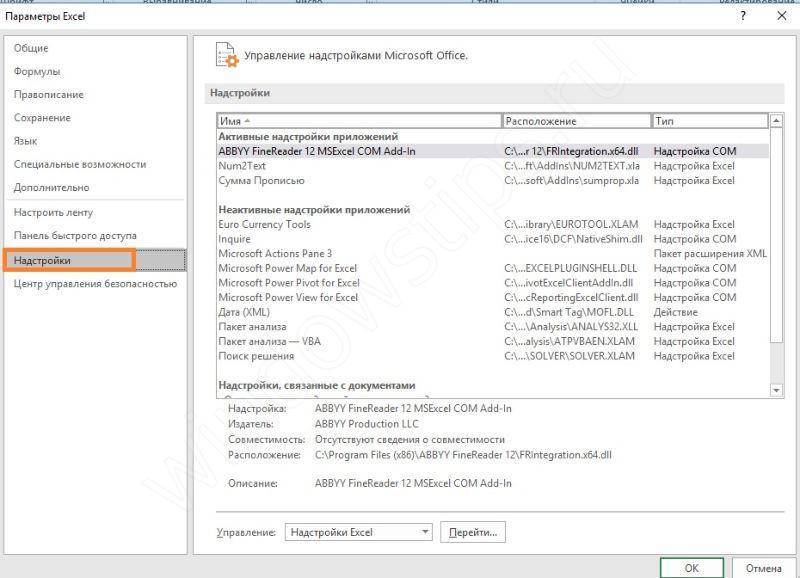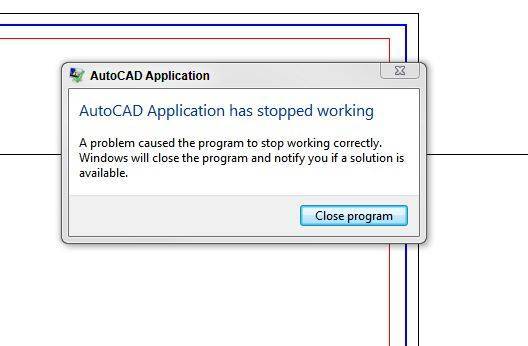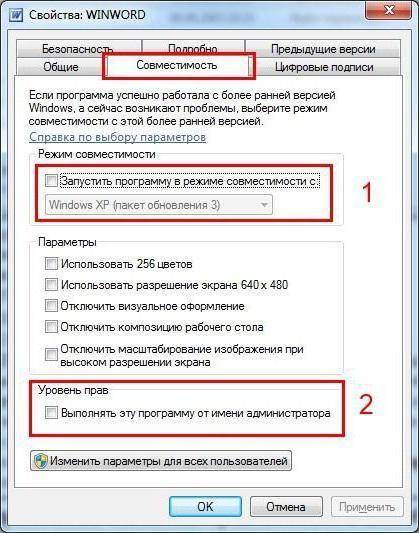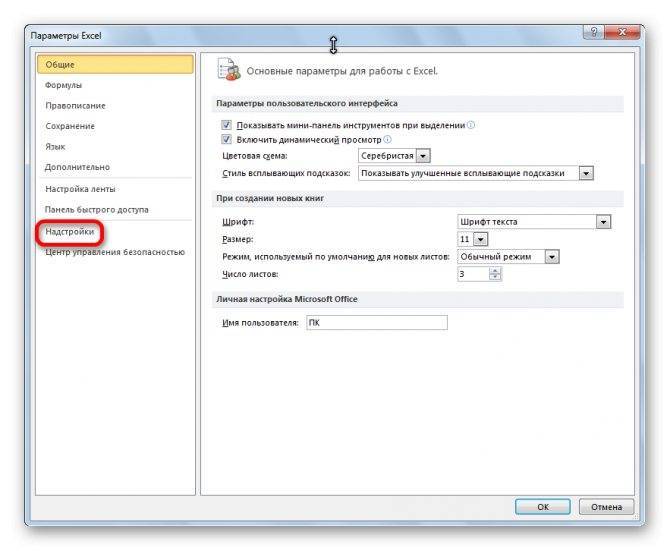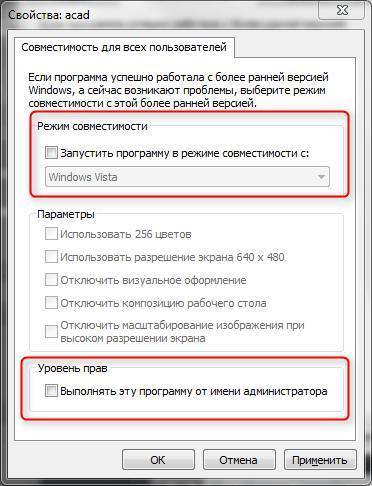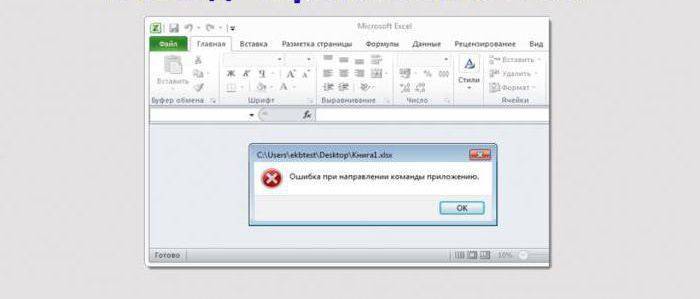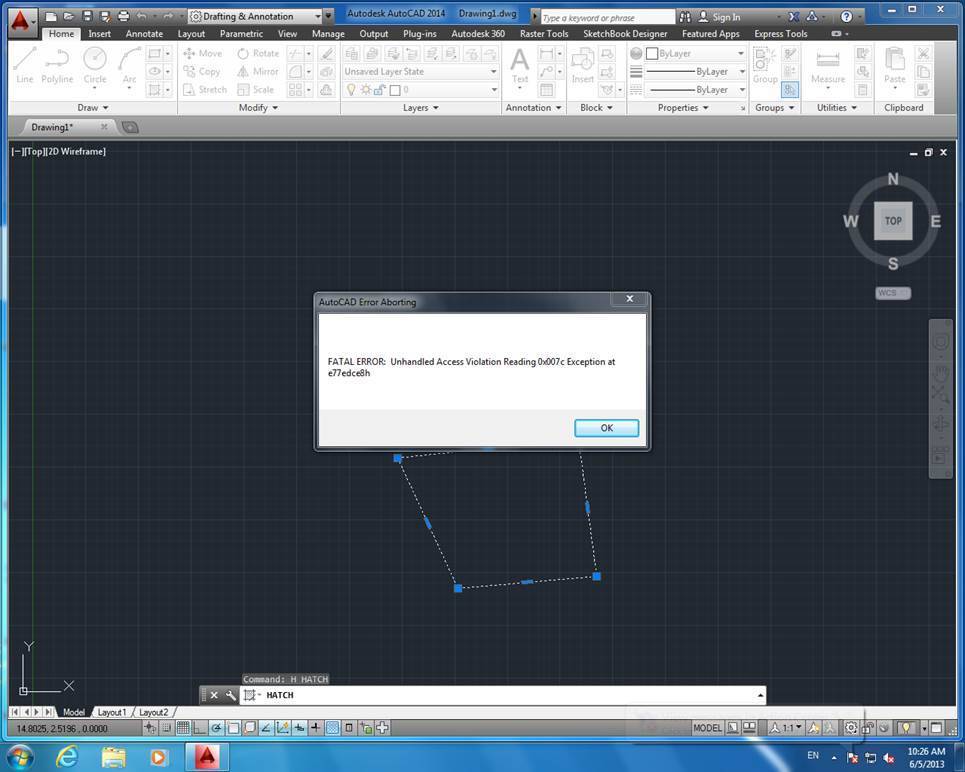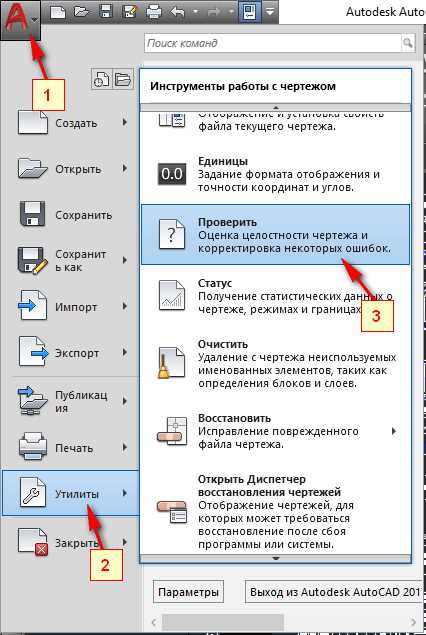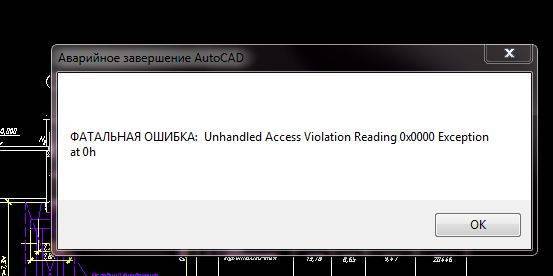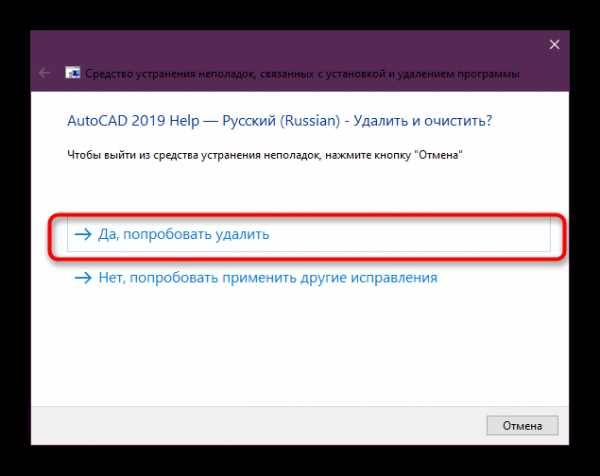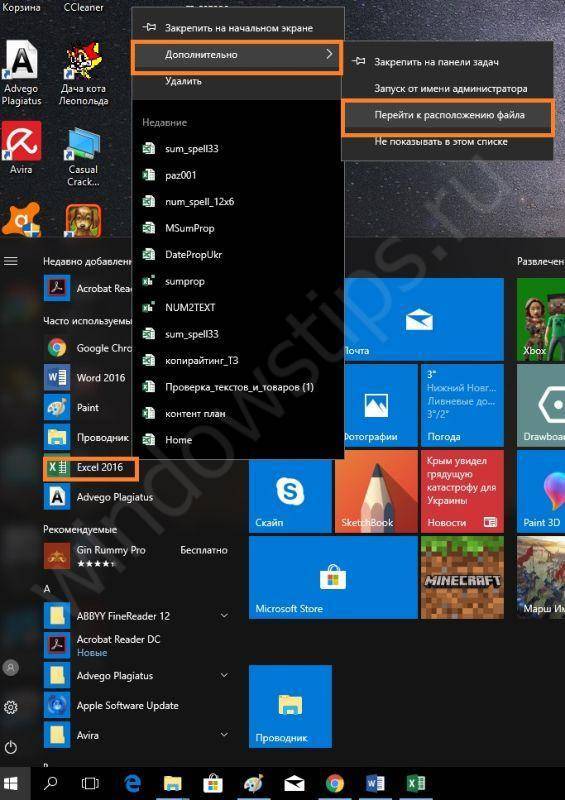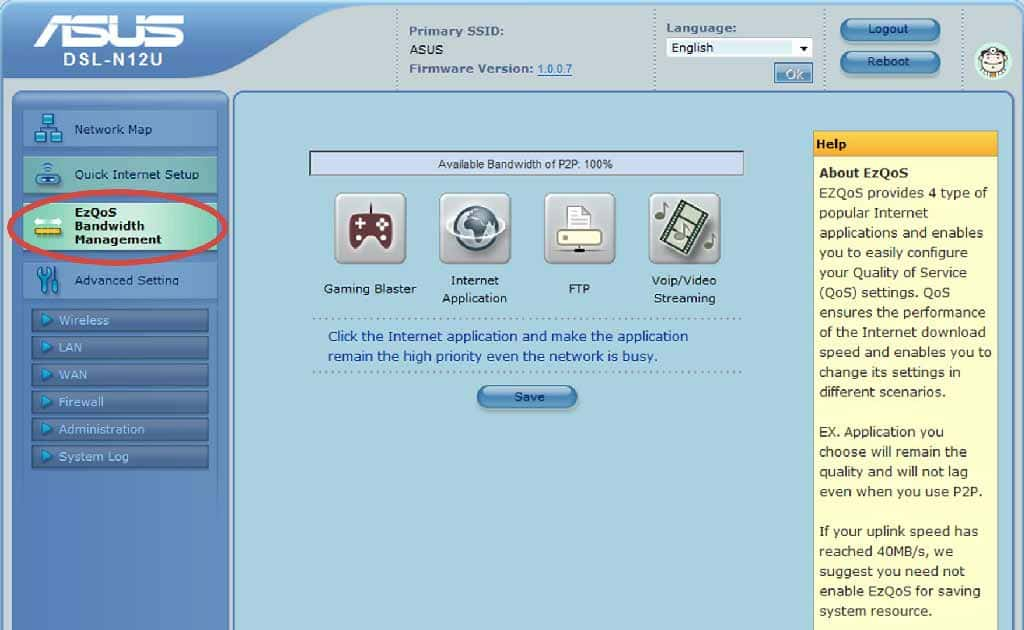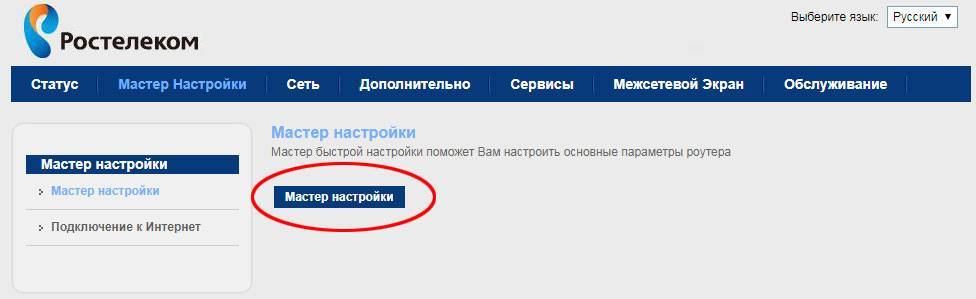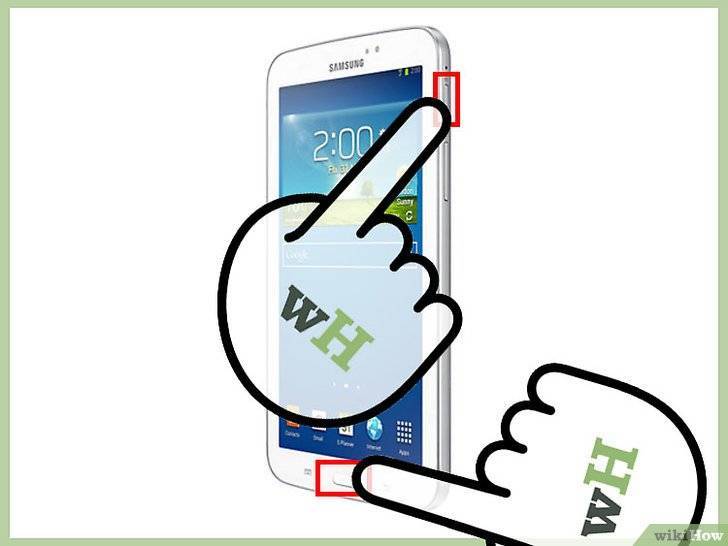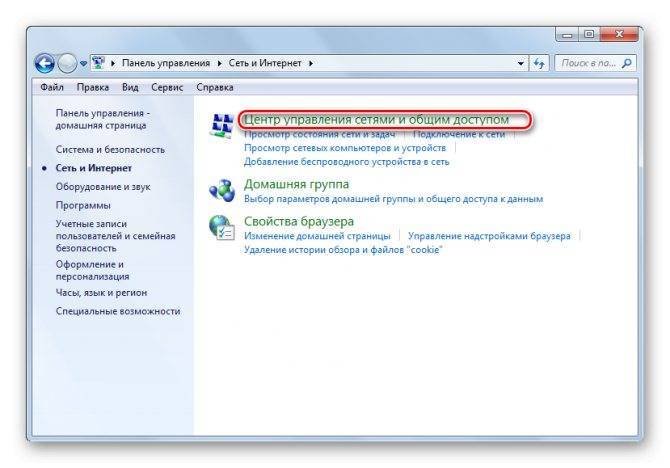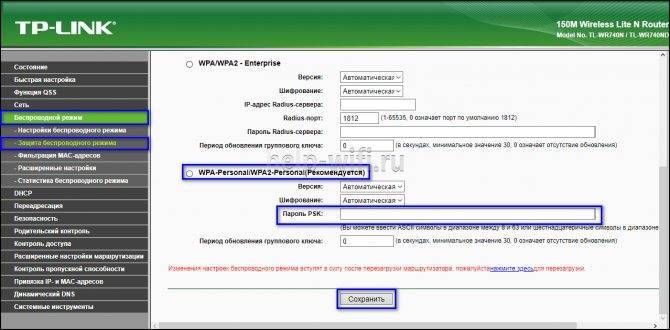Какие блюда сделать на основе слабосолёной форели
Подавать слабо-пикантный деликатес можно не только в качестве закуски к алкогольным напиткам. На основе засоленной красной рыбки можно приготовить следующие блюда:
Теперь вы знаете, как посолить форель вкусно в домашних условиях. Сколько солить и каким способом – решаете вы сами, ваш вкус определяет всё. Но чтобы вы не выбрали –старания обречены на успех. Ведь засолка форели – это беспроигрышный вариант: рыба обладает огромной пользой, является сытной и очень вкусной.
Готовьте изысканный деликатес к своему застолью – и пусть он раскроет перед гостями новую грань вашего кулинарного таланта.
Посолить форель в домашних условиях? Нет ничего проще. Для суши, например. Или бутерброды на праздничный стол – тут тоже пригодится форель слабосоленая. Рецепт – и не один – читайте ниже.
Конечно, можно просто купить в магазине кусочек красной рыбы в вакуумной упаковке. Но если вы любите готовить, то сама идея — малосольная форель. Рецепт ее прост, в чем постараемся вас сейчас убедить.
Форель может иметь разные оттенки цвета – в зависимости от того, речная рыба или морская; росла в естественном водоеме или выращена искусственно. Напомним также: вкуснее получится блюдо из охлажденной рыбы – не замороженной.
Microsoft Excel ошибка при направлении команды приложению причины
Перечислим в чем может заключаться дело:
- Сбой или конфликт в надстройках. Модули могут конфликтовать или иметь ошибки в коде.
- Кликанье на файле, когда программа Excel находится в процессе исполнения задачи (чаще фоново, незаметно). При загрузке он пытается решить проблемы, а тут появляется требование открыть таблицу. Генерируется ошибка.
- Проблемы в пакете Microsoft Office.
Ошибка при направлении команды приложению Excel может возникать в версиях 2003, 2007, 2010, 2013, 2016. Рассмотрим различные способы устранения.
Это самый популярный метод лечения. Заходите в меню «Файл».
Восстанавливаем виртуализацию опыта пользователя (UE-V)
Специально для исправления этой ошибки направления команды был выпущен пакет исправлений. Если вы отключили обновления, то придется установить его вручную. Скачать его можно .
Переходите по пути Файл – Параметры и кликайте по надстройкам.
Меняем режимы запуска
Откройте папку с расположением Excel. Для этого нажмите на пуск и найдите ярлык программы. Нажмите на нем правую кнопку мыши (ПКМ) и выберите «Дополнительно» – «Перейти к расположению файла».
Дополнительные причины и варианты исправления фатальных ошибок
1. Аварийное завершение autocad при печати документа
Для исправления, удалите папки «А:\Users\UZVER\AppData\Roaming\Autodesk» и «А:\Users\UZVER\AppData\Local\Autodesk» с последующей переустановкой «Автокад».
2. Изменение значения ключей в реестре
Откройте редактор реестра «Выполнить» + команда «regedit».
Запуск редактор реестра regedit.exe
Пройдите «HKEY_CURRENT_USER\Software\Autodesk\AutoCAD\R0.0\ACAD-8000:409\WebServices\CommunicationCenter», где «R0.0» – это версия вашего программного обеспечения.
В двух параметрах «LastUpdateTimeHiWord» и «LastUpdateTimeLoWord» измените значение на 8 нулей.
Изменение значения ключей Автокада в реестре
3. Не сертифицирована видеокарта
Маловероятная, но возможная причина.
Проверьте наличие актуальности драйверов видеокарты и обновитесь до последней версии.
Проверьте, сертифицирована ли ваша видеокарта для работы с продукцией компании «Autodesk».
Проверить это можно на официальном сайте в разделе «Сервисы», где можно также скачать проверенные версии драйверов для определённых фирм (AMD или Nvidia) и моделей видеокарт.
4. Сбой драйвера дисплея
Вызван данный сбой плотностью или установленным размером штриховки, что приводит к некорректной работе драйвера.
Для начала можно воспользоваться методом из способа выше и обновить драйверы программного обеспечения.
Далее, следует изменить значение переменной «HPMAXLINES», которая и регулирует максимальное количество линий штриховки. По умолчанию установлено значение в «1 000 000», попробуйте протестировать работу программы, убирая, к примеру, по одному «0».
Изменение значения переменной «HPMAXLINES»
5. Чрезмерное значение переменной НАСТРВИД
Системная переменная «НАСТРВИД» регулирует внешний вид дуг, окружностей, сплайнов и т. д. И если установлен высокий процент зумирования, это может в итоге привести к торможению процесса регенерации чертежа и к аварийному завершению работы.
Итак, данные перечисленные одиннадцать вариантов не являются исчерпывающим списком, некоторым пользователям помогают, на первый взгляд, абсолютно банальные решения, к примеру:
- переустановка ПО и запуск с учётной записи администратора;
- удаление обновлений «KB2859537» и «КB2872339»;
- списание проблем на недостаточную мощность компьютера (на объём видеокарты, оперативку) с проведением апгрейда;
- запуск в режиме совместимости и т. п.
В связи с этим при столкновении с сообщением в Autocad «фатальная ошибка» не стоит паниковать, решения есть, и как можно удостовериться из всего вышеописанного, их множество.
Настройки Microsoft Office
Как правило, ошибка при направлении команды приложению возникает при попытке открытия файлов в Microsoft Office, а чаще всего в Excel. Устранить такую проблему можно несколькими способами, при этом настройки идентичны и для Microsoft Word.
Игнорировать DDE-запросов
Самый простой способ решения проблемы помогает в большинстве случаев. Достаточно сделать следующее:
- Открыть Эксель.
- Перейти в меню в левом углу окна. Зайти в параметры.
- В левой части открывшегося окна будет меню, через него требуется совершить переход в дополнительные параметры. После, пролистать страницу до “Общие” и снять галочку со строки об игнорировании запросов от других приложений.
- Нажать “Ок” и перезапустить Excel.
Отключить аппаратное ускорение
Отключение аппаратного ускорения является временным решением проблемы. Его можно использовать до выпуска новых драйверов для видеокарты. Для отключения требуется сделать следующее:
- Открыть Эксель и перейти в его параметры.
- Зайти в Дополнительные.
- Убрать галочку с аппаратного ускорения.
- Сохранить изменения.
Отключение лишних библиотек и надстроек
Отключение надстроек происходит по следующей схеме:
Зайти в параметры Эксель и перейти к надстройкам.
Выполнить переход с колонки “Управление” в нижней части окна к Надстройкам СОМ.
Снять галочку с одной из надстроек и сохранить изменения.
После чего запустить программу.
Если ошибка сохранилась, то убрать следующую галочку.
Заново запустить Excel.
Если это не помогло, то нужно далее отключать надстройки Эксель
Важно делать это по единице за один заход.
Изменяем совместимость
Ошибки также могут появляться из-за несовместимости продуктов. Но ее можно изменить по следующей схеме:
- Находим приложение, которое не запускается в папке установки. Если не известно где находится папка, можно кликнуть на ярлыке правой кнопкой мыши, выбрать Свойства и посмотреть расположение файла.
- Кликнуть на него правой кнопкой мышки и перейти в “Свойства”.
- Снять галочки с совместимости и уровня прав.
- Сохранить изменения.
Сброс сопоставлений
Сброс сопоставлений файлов делается следующим образом:
- Кликнуть на документ Эксель правой кнопкой мышки.
- Выбрать открытие с помощью другой программой.
- Выбрать Эксель из списка предложенных.
- Установить его для открытия такого типа файлов по умолчанию.
Правка реестра
Перед тем, как вносить правки в реестр файлов, требуется сделать новую точку для восстановления. Это необходимо для возможности вернуться к тем же настройкам в случае ошибок. Все действия происходят по следующей схеме:
- Сделать точку восстановления.
- Нажать сочетание клавиш Win+R и выполнить команду regedit.
- Удалить все файлы в ветке HKCU\Software\Microsoft\Windows\CurrentVersion\Action Center.
- Перезагрузить ОС.
Ошибку вызывает Tune Up Utilities
Часто бывает, что ошибку может вызвать антивирус или утилита TuneUP Utilities. Требуется удалить это ПО и проверить. Также есть способ решить проблему без удаления приложения:
- Открыть утилиту TuneUP Utilities.
- Перейти в раздел Optimize и выбрать Disable Programs.
- Найти строку с программой от Майрософт и отключить тумблер.
Переустановка Microsoft Office
Если ни один из методов не помог, то рекомендуется установить все обновления из центра и перезагрузить компьютер. В случае сохранения ошибки потребуется переустановить Офис с официального сайта.
https://youtube.com/watch?v=y8q37x0he78%3Ffeature%3Doembed
Устранение
Причины данной ошибки могут быть самые различные. Поэтому не будем вдаваться в подробности, почему появилась ошибка и проделаем поочередно способы ее устранения.
Важно! Ошибка при направлении команды может произойти не только в Excel 2007, но и в 2010, 2013, 2016 версий.
Отключение функции «Игнорировать DDE запросы»
В первую очередь попробуйте отключить данную функцию в параметрах Excel:
- Откройте приложение, нажмите «Файл».
- Перейдите в раздел «Параметры».
- Откройте вкладку «Дополнительно» → в разделе «Общее» снимите галочку с «Игнорировать DDE-запросы от других приложений» и нажмите «OK».
- Закройте Excel и попробуйте открыть нужный вам документ.
Открытие xls с помощью Excel по умолчанию
Присвоем файлам с расширениями .xls (.xlsx) программу, которая будет их открывать по умолчанию:
- Откройте «Выполнить» (сочетание клавиш Win+R) и выполните команду
control
- В открывшейся «Панели управления» сделайте «Просмотр: Крупные (или мелкие значки)» и откройте «Программы по умолчанию».
- Выберите пункт «Сопоставление типов файлов или протоколов с конкретными программами».
- Ожидайте, пока загрузятся все расширения.
- Найдите расширения .xls и .xlsx, выделите их и нажмите «Изменить программу».
- Выберите Excel в качестве программы, которая будет открывать файлы данного расширения по умолчанию. Нажмите «ОК».
Совет! Если в Excel в списке рекомендуемых приложений не подтянулся, нажмите «Найти другое приложение на этом компьютере» и укажите путь к программе вручную. Для 64x разрядных версий Windows, путь по умолчанию
C:\Program Files (x86)\Microsoft Office\Office14
Выделите Excel.exe и нажмите «Открыть».
Установка полного пакета обновлений
Ошибка возможна из-за багов, которые уже исправлены в новых патчах Microsoft Office. Если вы не обновляли ваш софт после установки на ПК, запустите Центр Обновления Windows и нажмите «проверку наличия обновлений». В случае наличия обновлений, вы можете установить их, перезагрузить компьютер и проверить наличие ошибки.
Этот пункт выполнять не обязательно, но желательно. Если вы полностью отключили обновление системы по собственным причинам, можете попробовать другие варианты устранения ошибки.
Совет! Недавно начали осваивать Excel? Тогда вам будет полезно узнать, как работать с таблицами Excel.
Отключение аппаратного ускорения
Данный способ поможет временно решить ошибку при направлении команды приложению Excel:
- Откройте программу Word или PowerPoint Microsoft Office.
- Выберите «Файл» → «Параметры».
- Перейдите в раздел «Дополнительно», в раздел «Экран».
- Установите галочку напротив «Отключить аппаратное ускорение обработки изображения» и нажмите «ОК».
Проверяйте работоспособность файла.
Полная переустановка Microsoft Office
Если из перечисленных способов ни один не справился с проблемой, попробуйте переустановить MS Office. Для полного удаления:
- Воспользуйтесь.
- Убедитесь, что содержимое папок удалено:
C:\Users\User\AppData\Roaming\Microsoft\Office
C:\Users\User\AppData\Local\Microsoft\Office
- Перезагрузите ПК и установите Excel и другие программы заново.
Совет! Подумывали заняться оптимизацией Windows на своем компьютере? Ознакомьтесь с материалом: .
Решение
Vittman,я не пропал,вечером обсудим.
Добавлено через 11 часов 32 минуты Vittman, КАК в безопасном режиме? я думаю дело не в автокаде.
это лишнее. антивирус ведь есть,а за переустановкой посоветовать сюдой не ходють.
Здравствуйте уважаемый Koza Nozdri Продолжаю Сегодня дочистил реестр, но, как показало дальнейшее, не полностью Установил 2008й – результат: слетает при предварительном просмотре или печати. После установки 2008й не потребовал регистрации, значит не все вычистил, хотя прошел реестр дважды. Попробовал безопасный режим – вообще не запустился. Добрался до совместимости, в обычном режиме, установил совместимость с Win 7 – ведь два месяца работало. Включил, и все заработало. Закрыл AutoCAD и пошел на обед. Пришел с обеда запустил 2008й – и не работает, перезагружал ни хрена. Полез в совместимость, установил совместимость с ХР, заработало, надолго ли, не знаю. Есть какие мысли по поводу такого поведения и почему в безопасном режиме вообще не запустился? И еще возник один вопрос, связанный или нет не знаю. В процессе моих манипуляций собственная служба безопасности стала сообщать о зафиксированном не идентифицированном объекте: С:Windowskmsem В этой директории два файла: KMService.exe и Shadow.kms Особенности – проводник вообще эту директорию не видит, ТС видит, но при попытке просмотра Shadow слетает напрочь без объяснений. KMService пробовать не рискнул.
Добавлено через 42 минуты Дополнение к предыдущему. сейчас посмотрел в ините, KMService – это кряк-служба от Office 2010 Вопрос снимается, хотя черт его знает как там все завязано, за два месяца впервые засветился.
в безопасном не загрузился потому что отключена нужная служба.
это либо вредители(маловероятно) либо ваши кряки. от оффиса или винды-не помню. но то что система не чистая это факт,и часто гемор. сделайте полный скан компа на вирье. если уверены в этих процессах-добавьте в исключения антивиря.
реестр чистили как? 2 дня то.
unistal tool рекомендую. 30 секунд. полная очистка реестра и файлов-неплохой вариант на мой взгляд. Добавлено через 21 минуту + может быть не совместимость .NET Framework . например AutoCAD ниже 2007 работает только с версией .NET Framework 1.
ИКСИ ИМСИ – чем отличается
Эффективность этого метода ВРТ оставила в прошлом такие методики оплодотворения, как SUZI (инсеминация под зону пеллюцида) и PZD (частичное рассечение зоны пеллюцида).
Для еще большего повышения эффективности применяют метод ИКСИ ИМСИ. Название расшифровывается как инъекция морфологически нормального сперматозоида в цитоплазму. Его особенность в том, что отбор подходящей мужской половой клетки производится под увеличением микроскопа не в 400 раз, как в обычной программе, а в 6300 раз.
Что дороже, ЭКО или ИКСИ, всегда интересуются обратившиеся в репродуктивные клиники пациенты. ICSI — трудоемкий процесс, требующий специального оборудования и соответствующей квалификации эмбриолога. Поэтому стоимость программы выше, чем стоимость обычного ЭКО.
Этапы ИКСИ – история метода
- В 1990 в Риме на свет появился первый ребенок, зачатый путем инъекции сперматозоида в перивителлиновое пространство (SUZI).
- В 1991 году под руководством Джанпьеро Палермо метод был усовершенствован в Брюсселе.
- В 1992 году в Атланте (США) произошло первое успешное ICSI оплодотворение.
Анализы для ИКСИ женщина и мужчина сдают те же, что и при подготовке к обычному ЭКО. Это – анализ крови, общий и на инфекции, определение уровня гормонов. Для мужчин обязательна спермограмма. Женщине необходимо сделать мазок на инфекции, передающиеся половым путем; возможно рекомендовано проведение кольпоскопии, гистерсальпингографии.
ИКСИ без ЭКО не бывает. ICSI – то же самое зачатие, осуществляющееся вне организма женщины. После пункции яйцеклетка помещается в инкубатор на 2-6 часов. Затем она подвергается обработке, удаляются клетки лучистого венца. Эмбриолог оценивает степень зрелости яйцеклетки.
Как проводят ИКСИ дальше? Параллельно с обработкой яйцеклетки проводятся процедуры со сперматозоидами. Их отделяют от семенной плазмы путем обработки в специальной среде. Там же отбирают сперматозоиды с хорошей морфологией, оценивают их подвижность.
Программа ЭКО ИКСИ требует использования сперматозоидов самого лучшего качества. Используется обездвиженная мужская половая клетка. Для этого сперматозоид лишают хвоста при помощи инъекционной пипетки. Нарушение целостности оболочек клетки способствует успешному оплодотворению.
При ИКСИ может быть двойня. Это произойдет в том случае, если в ходе выполнения программы принято решение об оплодотворении двух и более ооцитов методом ICSI. В таком случае, при успешном зачатии и вынашивании беременности на свет появятся разнояйцевые близнецы.
Эффективность ИКСИ, как уже говорилось выше, сопоставима со стандартным протоколом экстракорпорального оплодотворения, а в ряде случаев и превосходит ЭКО. В программе допустимо использовать сперму, подвергнутую заморозке, это никоим образом не влияет на успешность зачатия.
Признаки ошибки 193
- Появляется сообщение «Ошибка 193» и окно активной программы вылетает.
- Ваш компьютер часто прекращает работу после отображения ошибки 193 при запуске определенной программы.
- Отображается “Corel Draw Error 193”.
- Windows медленно работает и медленно реагирует на ввод с мыши или клавиатуры.
- Компьютер периодически «зависает» на несколько секунд.
Такие сообщения об ошибках 193 могут появляться в процессе установки программы, когда запущена программа, связанная с Corel Corporation (например, CorelDRAW), при запуске или завершении работы Windows, или даже при установке операционной системы Windows
Отслеживание момента появления ошибки 193 является важной информацией при устранении проблемы
Аппаратное ускорение
В целом функция ускорения приносит плоды и позволяет значительно быстрее обрабатывать команды, но иногда она работает с определенными сбоями. В таких случаях придется отключить данный функционал. Данный метод рекомендуется как эффективное решение самими разработчиками, но указывают на, то что скорее всего придется переустановить программный пакет.
Пользователю следует:
- Открыть программу и перейти в раздел «Файл»;
- Выбрать пункт «Параметры»;
- Клик на вкладку «Дополнительно»;
- Пролистать до категории «Экран»;
- Установить галочку возле «Отключить аппаратное ускорение».
Отметим, что метод актуальный только для последних версий Excel, поэтому версии 2010 года и более ранние это метод не смогут использовать.
Решение проблемы. Способ 3.
Внимание! Перед этим шагом, обязательно создайте точку восстановления системы. Если что-то пойдет не так, Вы всегда сможете «откатить» изменения
Найдите при помощи меню утилиту «Восстановление системы». Затем, следуя подсказкам системы, создайте точку восстановления.

Надеемся у вас не возникнет проблем с созданием точки восстановления.
Теперь вам осталось проделать пару действий в реестре Windows. Откройте программу RegEdit нажав одновременно две кнопки на клавиатуре — WIN+R и в открывшемся окошке введите:
regedit
и нажмите клавишу .

В левой части открывшегося окна последовательно открывая разделы, пройдите следующий путь:
HKEY_CURRENT_USER => Software => Microsoft => Windows => CurrentVersion
Теперь удалите все подразделы находящиеся в CurrentVersion по очереди.
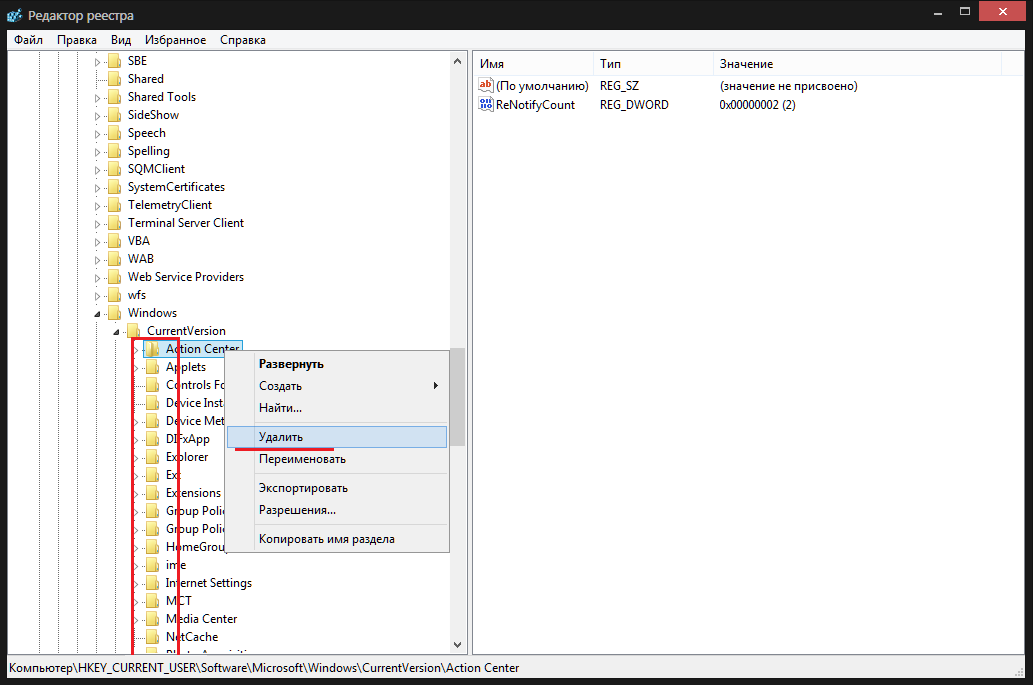
После этого перезагрузите компьютер. Ошибка при направлении команды приложению должна исчезнуть.
Решение проблемы. Способ 3.
Внимание! Перед этим шагом, обязательно создайте точку восстановления системы. Если что-то пойдет не так, Вы всегда сможете «откатить» изменения
Найдите при помощи меню утилиту «Восстановление системы». Затем, следуя подсказкам системы, создайте точку восстановления.

Надеемся у вас не возникнет проблем с созданием точки восстановления.
Теперь вам осталось проделать пару действий в реестре Windows. Откройте программу RegEdit нажав одновременно две кнопки на клавиатуре — WIN+R и в открывшемся окошке введите:
regedit
и нажмите клавишу .

В левой части открывшегося окна последовательно открывая разделы, пройдите следующий путь:
HKEY_CURRENT_USER => Software => Microsoft => Windows => CurrentVersion
Теперь удалите все подразделы находящиеся в CurrentVersion по очереди.
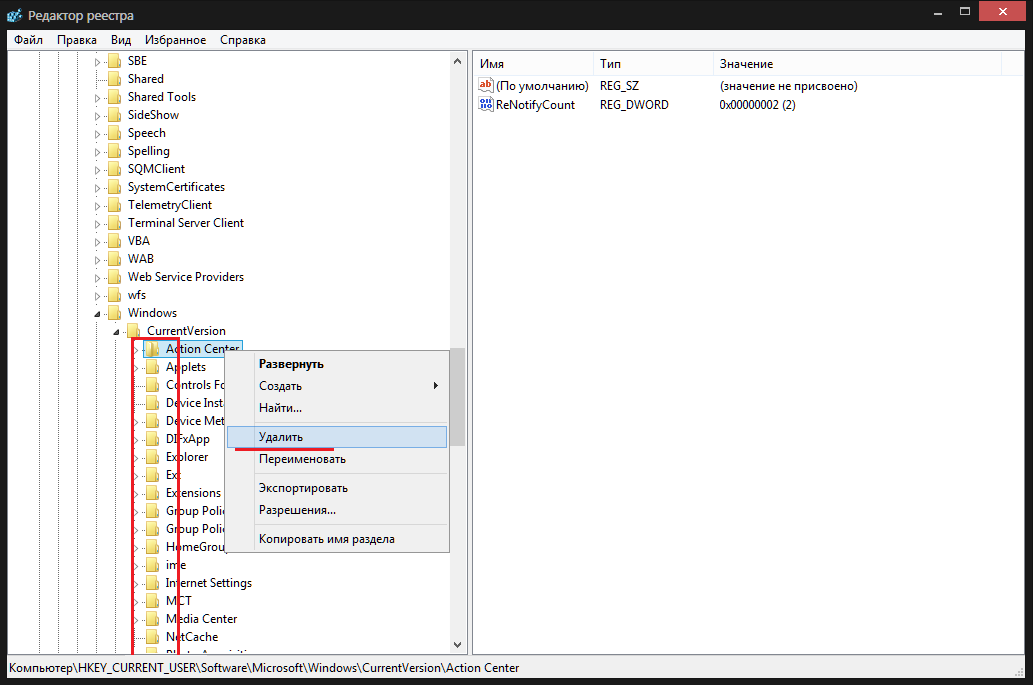
После этого перезагрузите компьютер. Ошибка при направлении команды приложению должна исчезнуть.
Что делать если драйвер установлен неправильно
Бывают ситуации, когда подключённое устройство к вашему компьютеру не работает, так как надо, при этом драйвер для него был установлен. Это может проявляться как печать странных символов на принтере вместо запущенной страницы, невозможность подключиться к USB 3.0 или в чем-то другом.
Данная ситуация может возникнуть по причине установки неподходящего драйвера. Часто устройство, для которого драйвер неправильно установлен, отображается с восклицательным знаком напротив его названия в Диспетчере устройств Windows. В его описании содержится информация о том, что оно может работать некорректно.
Некорректно установленный драйвер в Диспетчере устройств
Давайте разберемся, что делать в таком случае!
Ниже мы будем описывать варианты решения проблемы от самого простого к сложному. Пробуйте их и в случае неудачи переходите к следующему.
Этот варианты заключается в том, чтобы удалить устройство, драйвер котого неправильно установлен, из Диспетчера устройств и инициализировать его повторную установку операционной системой.
Запуск управления компьютером в Windows 7
Диспетчер устройств в Windows 7
Запуск диспетчера устройств в Windows 10
Диспетчер устройств Windows 10
Удаление устройства в Windows
Окно подтверждения удаления устройства в Windows
Окно изменения параметров системы
Инициализация обновления конфигурации оборудования
Примечание: Если после обновления конфигурации оборудования устройство не появилось в списке Диспетчера устройств, перезагрузите компьютер.
После всех этих проделанных действий драйвер устройствабудет переустановлен. Операционная система сама подберет наиболее подходящийдрайвер.
Этот вариант подходит для установки или переустановки драйвера устройства, к которому не были найдены драйверы на официальном сайте производителя или драйвер неправильно установлен.
Поиск ID устройства
Сначала узнаем идентификатор устройства, к которому необходимо найти драйверы. Для этого запустите Диспетчер устройств, как было описано ранее. В списке устройств щелкните правой кнопкой мыши по нужному устройству и в появившемся контекстном меню щелчком левой кнопки мыши выберите пункт Свойства.
Просмотр свойств устройства из Диспетчера устройств Windows
Далее перейдите на вкладку Сведения.
Здесь в пункте Свойствовыберите в выпадающем списке тип ИДоборудования и перепишите значение VEN_ и DEV_. В нашем примере – это VEN_8086 и DEV_0102. Затем закройте окно свойствустройства, нажав на крестик в правом верхнем углу.
После того как VEN и DEV переписаны вводите их в интернете впоисковике и ищите драйверы. Будьте осторожны и используйте только авторитетныесайты. При выборе драйвера учитывайте вашу операционную систему и ееразрядность (показать подсказку / открыть статью полностью).
Установка драйвера вручную
Как только драйвер был скачан, приступайте к его установке.Это можно сделать:
Для использования ручного режима установки драйверанеобходимо сначала извлечь скачанные файлы в папку на вашем компьютере. Самфайл драйвера имеет расширение inf и тип Сведения для установки и он обязательнодолжен находиться в этой папке.
Далее в Диспетчере устройств щелкните правой кнопкой мыши поустройству, которому хотите переустановить драйвер и появившемся контекстномменю щелчком левой кнопки мыши выберите пункт Обновить драйвер.
Запуск обновления драйвера в Windows
В окне выбора типа поиска драйвера устройства выберите пунктВыполнить поиск драйверов на этомкомпьютере.
В следующем окне нажатием по кнопке Обзор укажите папку, в которую вы распаковали скачанный драйвер инажмите Далее. В нашем случае этопапка C:\SWSetup\SP68392\WIN7
Окно выбора папки размещения драйвера
Окно завершения установки драйвера
Довольно часто на практике встречаются случаи, когдадрайверы для устройства не разработаны под конкретную операционную систему. Этоможет быть связано с уже устаревшим устройством разработкой, к которому новогопрограммного обеспечения уже не занимается фирма производитель или же наоборот,использование устаревшей операционной системы с новым устройством.
В любом случае мы получаем картину, что для нашейоперационной системы драйвера нет, а значит, работать оно теоретически у нас недолжно.
На практике же довольно часто совместимость обусловлена нестолько типом операционной системы, а ее разрядностью.
Так, например, для систем x86 (32-х битных) подойдут драйвера MS Windows XP/7/10.
То же самое и для систем x64 (64-х битных) подойдут драйвера MS Windows XP/7/10.
Откат системы
Скорее всего прежде с этой проблемой пользователь не сталкивался, соответственно может откатиться к какой-нибудь стабильной точке работы ОС. Независимо от причины появления проблем, они будут устранены, но вместе с ними откатятся и другие изменения.
Данный функционал доступен только, если вы прежде создавали точки восстановления системы, возможно при установке приложений или проведении важных операций.
Процедура простая, достаточно только лишь:
- Нажать на Пуск и в строку поиска ввести «Восстановление» и выбрать соответствующий пункт;
- Согласиться с предупреждением нажав «Далее»;

- Теперь выбрать корректную точку восстановления;
- Далее следовать мастеру и его подсказкам.
Проблемы с XLS файлами
Многие пользователи указывают на помощь от этого метода лечения, необходимо подобрать правильную программу для обработки файлов. Несмотря на банальность и очевидность способа, это далеко не всегда приходит в голову, а часто бывает, что после установки новой версии, в обработчиках осталась старая, неработоспособная.
Ассоциацию файлов и программ для их использования можно настроить:
- Клик на Пуск и Панель управления;
- Запустить пункт выполнения программ по умолчанию;
- Далее перейти к сопоставлению файлов;
- Теперь необходимо внимательно изучить перечень и найти .xls и .xlsx;
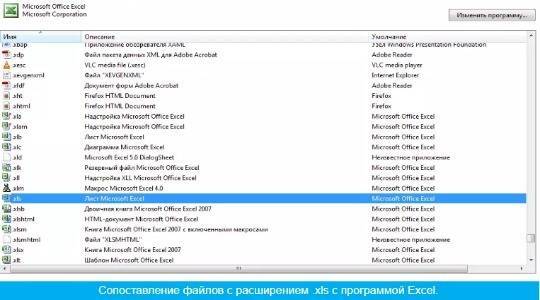
- Выделить каждый формат по очереди и нажать на «Изменить программу»;
- Выбрать в перечне Excel.
Что это WinSnare?
Обычно софт, подобный «WinSnare», квалифицируется как «потенциально нежелательная программа», поскольку функционал данного приложения состоит в сборе информации о владельце компьютера и пересылки её третьим лицам, а также назойливой демонстрации рекламы.
Рассматриваемый мной зловред номинально маскируется под вполне официальное приложение «Snare», при этом его функционал существенно отличается от функционала «законопослушной» программы.
Вирусная программа собирает разнообразные данные о пользователе (IP, версия браузера, наиболее посещаемые сайты, логины, пароли et cetera), меняет в браузере адрес главной страницы, самостоятельно открывает окна с рекламой, трансформирует результаты поисковых систем. Одной из его задач является заработок на «pay per click» (плата за клик), когда за каждый (случайный или нет) клик пользователя на окне с рекламой создатели зловреда получают на свой счёт очередной заработок. После подробного разбора того, что это за программа Winsnare изучим причину появления приложения на ПК и удаление.
Типичное окно рекламного Adware
«Установка завершена. Не удалось установить некоторые программы.» ошибка в связи с кодом 1603 при установке программного обеспечения Autodesk 2020
Support
Проблема
При установке версии 2020 программного продукта Autodesk может появиться следующее сообщение об ошибке:
Установка завершена. Не удалось установить некоторые продукты. . 2020 не удалось установить (код ошибки: 1603)
В журнале установки, хранящемся в папке %TEMP%, могут отображаться следующие сообщения:
Вариант 2. Удалите и повторно установите компонент AdskLicensing вручную.
Перейдите в папку C:\Program Files (x86)\Common Files\Autodesk Shared\AdskLicensing. Запустите файл uninstall.exe от имени администратора (щелкните правой кнопкой мыши Запуск от имени администратора). Подождите, пока все файлы и папки исчезнут
Вернитесь в папку C:\Program Files (x86)\Common Files\Autodesk Shared\ и удалите ее с помощью команды AdskLicensing.
Важно! Временно отключите все антивирусы и/или брандмауэры. Скачайте и установите последнюю службу лицензирования Autodesk на странице обновлений службы лицензирования Autodesk. Запустите установку продукта Autodesk 2020 повторно в Рекомендуемом процессе установки программного обеспечения Autodesk
Запустите установку продукта Autodesk 2020 повторно в Рекомендуемом процессе установки программного обеспечения Autodesk.
Если проблема не будет устранена, и служба лицензирования Autodesk Desktop будет установлена и запущена правильно, как описано выше, выполните следующие действия.
- Откройте командную строку от имени администратора (Start — type «CMD» — щелкните правой кнопкой мыши на первом результате и выберите «Run as administrator»).
- Скопируйте и заархивируйте следующую команду, а затем нажмите ENTER. Должно появиться сообщение о том, что служба запущена.
- Попробуйте установить версию продукта Autodesk 2020 еще раз.
- В строке поиска Windows введите services.msc и нажмите клавишу ENTER.
- В консоли служб найдите службу лицензирования Autodesk Desktop и дважды щелкните ее.
- На вкладке «Общие» нажмите кнопку «Остановить», чтобы остановить службу.
- На вкладке Log On под заголовком Log On (Вход в систему в качестве нового типа) выберите Local System Account и нажмите OK.
- Вернитесь на вкладку «Общие» и нажмите кнопку «Пуск», чтобы запустить службу.
- Попробуйте установить продукт Autodesk 2020 повторно в соответствии с рекомендуемым рабочим процессом установки продуктов Autodesk.
Ниже приведен пример содержимого файла AdskLicensingService.data .
Если файл пустой, удалите его и запустите службу лицензирования Autodesk для ПК. Кроме того, попробуйте создать файл в Блокноте с упомянутым выше содержимым и после его сохранения убедитесь, что файл не имеет скрытого расширения TXT.См. раздел Включение отображения скрытых файлов и папок в Windows.
Затем попробуйте установить версию продукта Autodesk 2020 еще раз.
Заметка : Если предыдущие шаги не работают, может потребоваться выполнить чистую деинсталляцию всех продуктов Autodesk (см. Выполнить чистую деинсталляцию ).
Ошибка установщика Windows
В случае общих проблем не будут устанавливаться никакие msi файлы, процесс установки, скорее всего, даже не начнётся. При этом могут появляться ошибки вида:
- Нет доступа к службе установщика Windows
- Не удалось получить доступ к службе установщика Windows
- Ошибка пакета установщика Windows (1719)
или ещё нечто подобное со словами «ошибка msi», «Windows Installer Error». Всё это означает, что система дала сбой и теперь её надо лечить. Может вы ставили какой-то софт, который испортил системные файлы и реестр, или подхватили вирус. Конечно, никогда не будет лишним удалить вирусы, или убедиться что их нет. Но оставьте этот вариант на потом, т.к. обычно проблема кроется в другом.
Сначала давайте проверим работает ли служба Windows Installer:
- Нажмите «Win + R» и введите services.msc
- Найдите в конце списка службу «Установщик Windows» или «Windows Installer»
- Тип запуска должен быть «Вручную». Если она «Отключена», то зайдите в «Свойства» и выберите «Вручную»
- Затем кликните по ней правой кнопкой и выберите «Запустить» или «Перезапустить». Если ошибок нет и состояние переходит в режим «Работает», то здесь всё нормально.
- Нажмите «Win + R» и введите msiexec. Если модуль MSI работает нормально, то должно появиться окно с версией установщика и параметрами запуска, а не ошибка.
Следующее что я посоветую сделать – это выполнить команду сканирования системы на повреждённые и изменённые системные файлы. Нажмите «Win + R» и введите
Sfc /scannow
Произойдёт поиск и замена испорченных файлов на оригинальные, при этом может потребоваться вставить установочный диск с Windows XP-7-10. После окончания процесса перегрузитесь и посмотрите, решена ли проблема.
Microsoft сам предлагает утилиту, призванную решить нашу проблему. Запустите программу Easy Fix и следуйте мастеру.
Параметры реестра и службы
Следующий способ устранения ошибки – восстановление рабочих параметров в реестре установщика Windows Installer.
Для этого скачайте архив и запустите оттуда два reg-файла, соответственно своей версии Windows. Согласитесь с импортом настроек.
В Windows XP или Windows Server 2000 установите последнюю версию установщика 4.5.
Если не помогло, то проделайте ещё перерегистрацию компонентов:
- Нажмите «Win + R» и введите «cmd». Затем в чёрном окне введите последовательно команды: MSIExec /unregister MSIExec /regserver
- В ответ должна быть пустота, никаких ошибок. Если проблема не решена, введите ещё команду regsvr32 msi.dll
- Закройте чёрное окно
Если пишет, что не хватает прав, то нужно запускать командную строку от имени Администратора.
Если команды выполнились, но не помогло, то скачайте файл и запустите msi_error.bat из архива, проверьте результат.
Последний вариант — скачайте программу Kerish Doctor, почитайте мою статью, там есть функция исправления работы службы установщика и многих других частых проблем Windows.
Также, многие программы используют .NET Framework, поэтому не будет лишним установить последнюю версию этого пакета. И, напоследок, ещё один совет: если в пути к файлу-дистрибутиву есть хоть одна папка с пробелом в начале названия, то удалите пробел. Такой простой приём решит вашу проблему