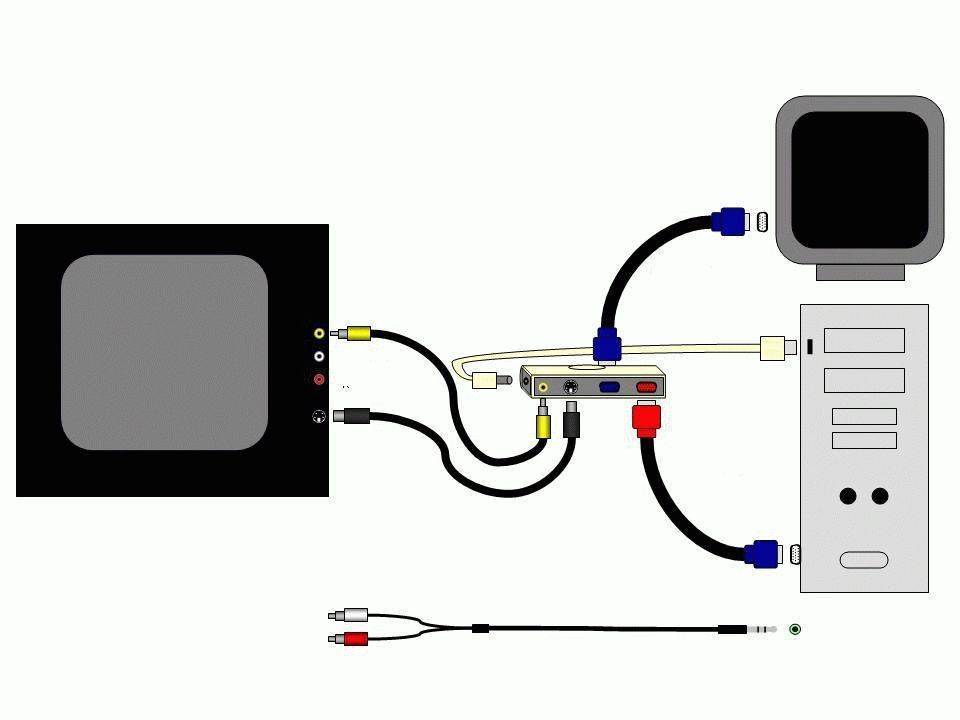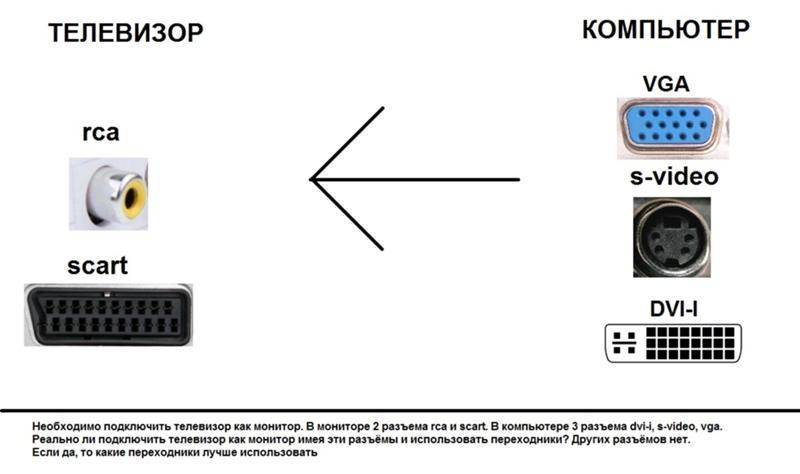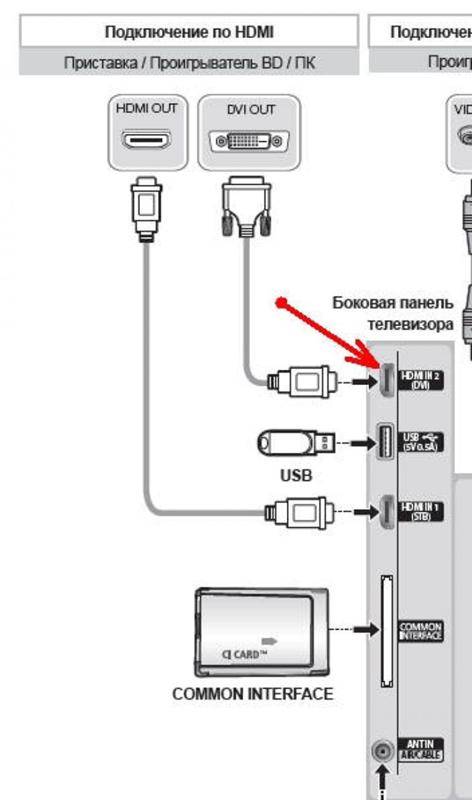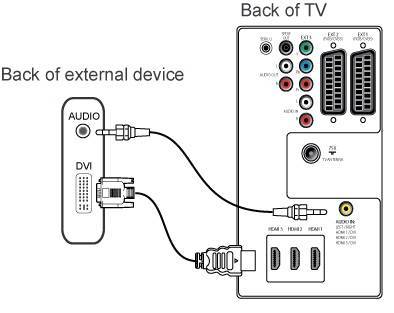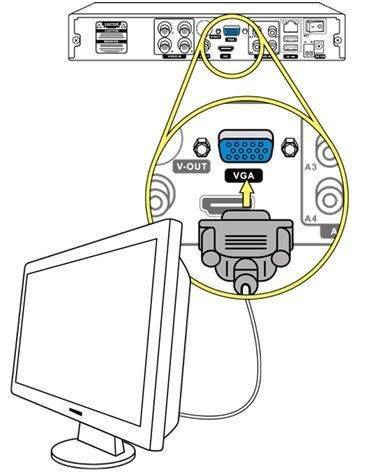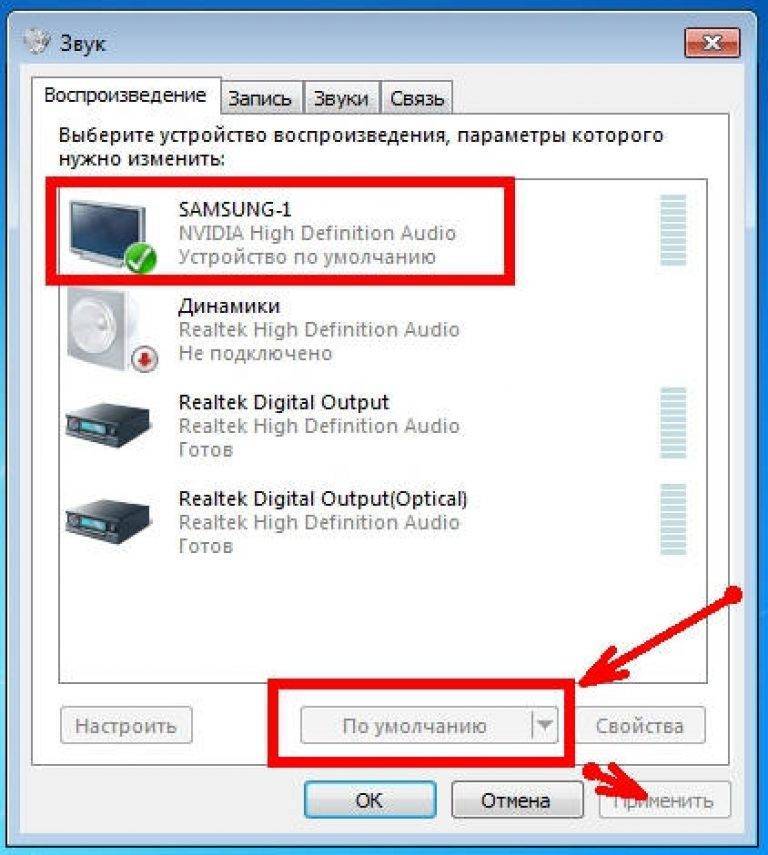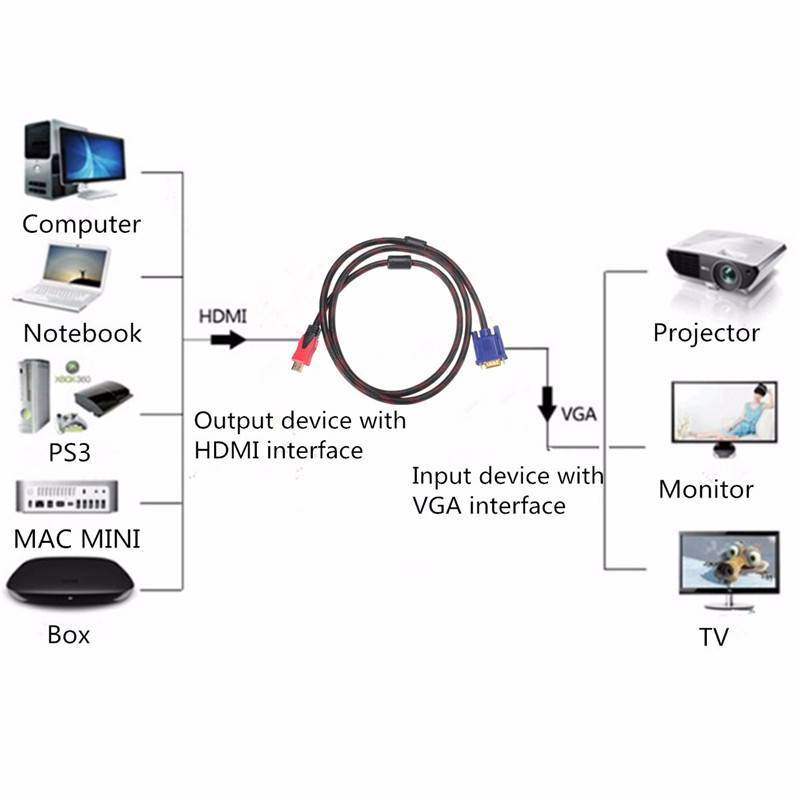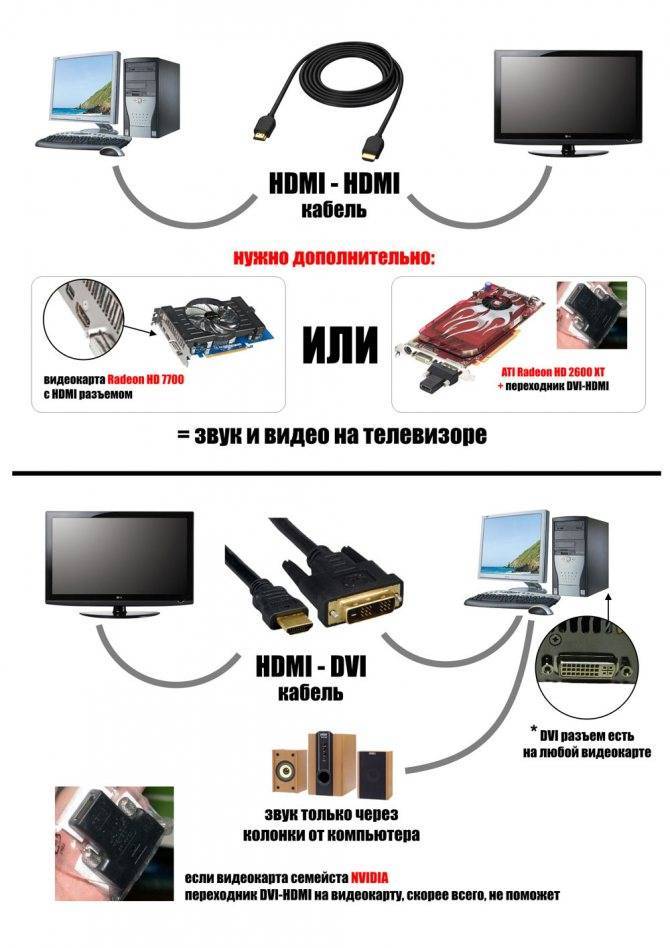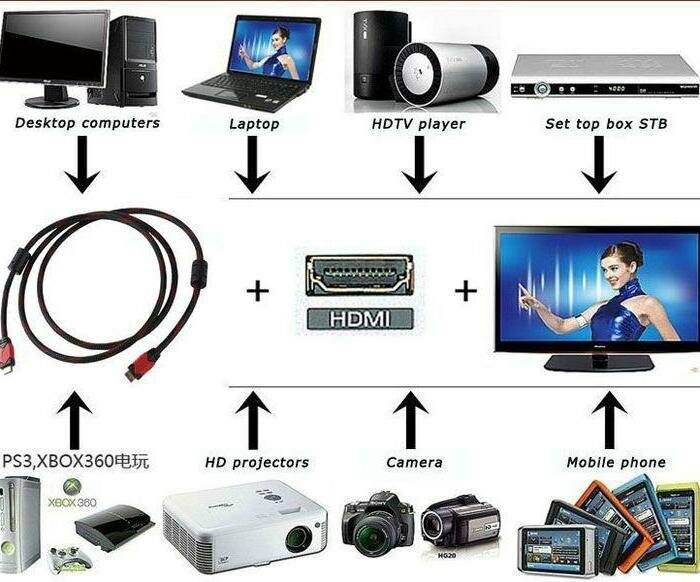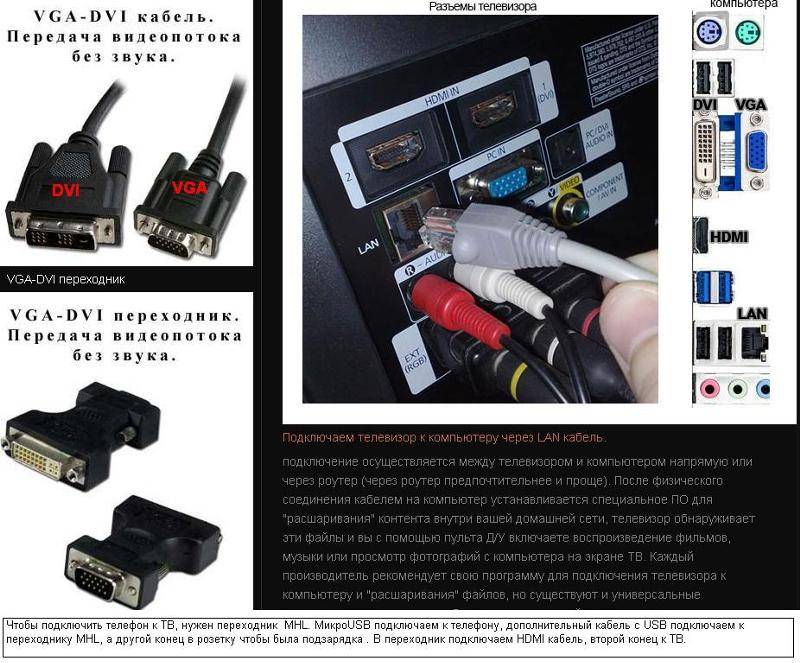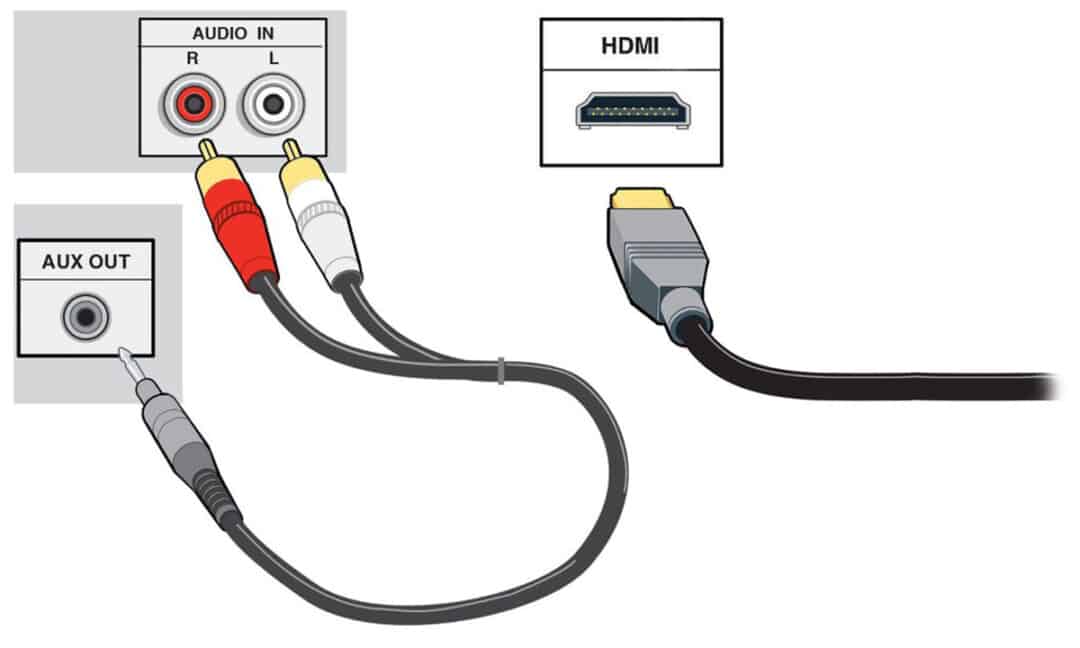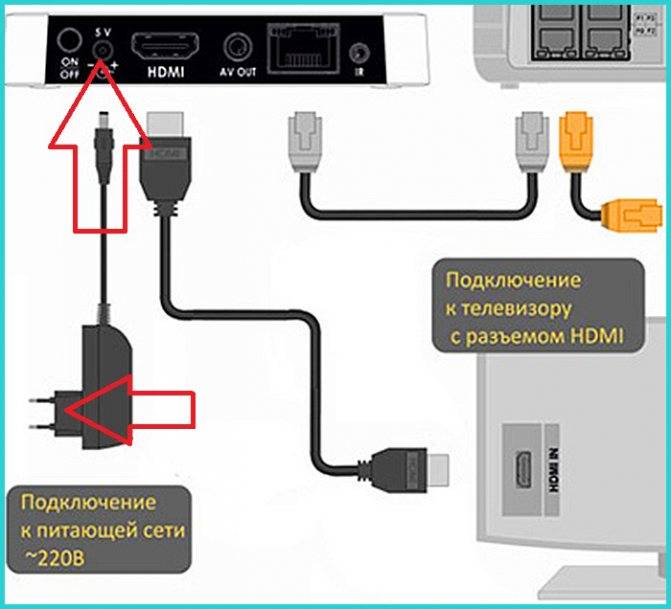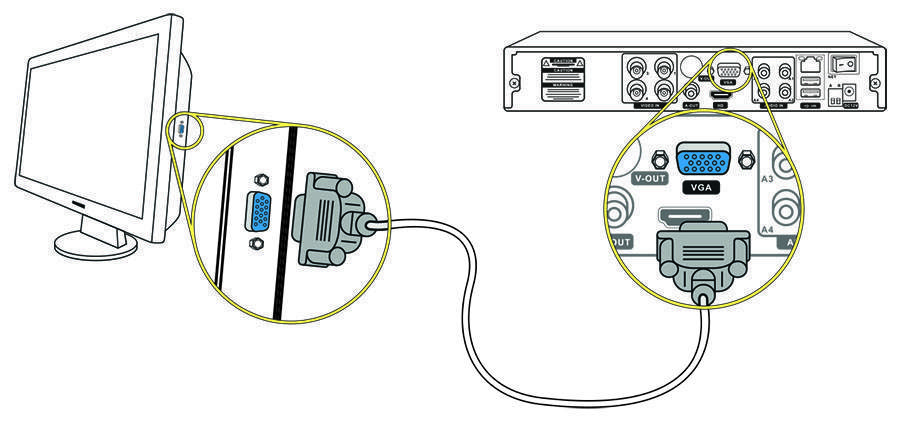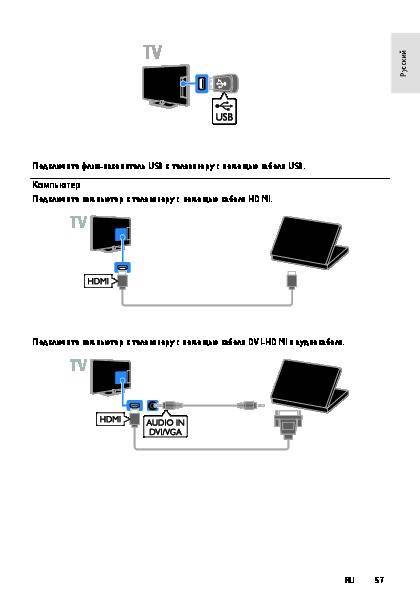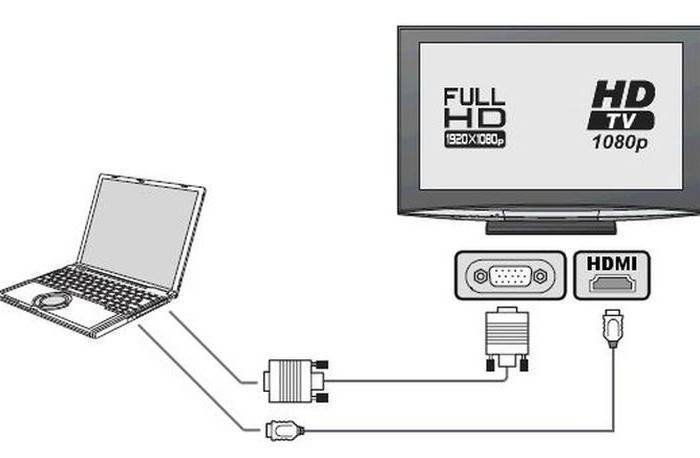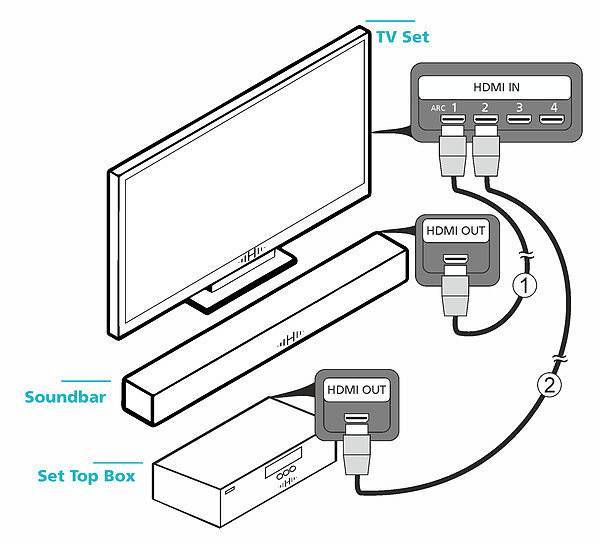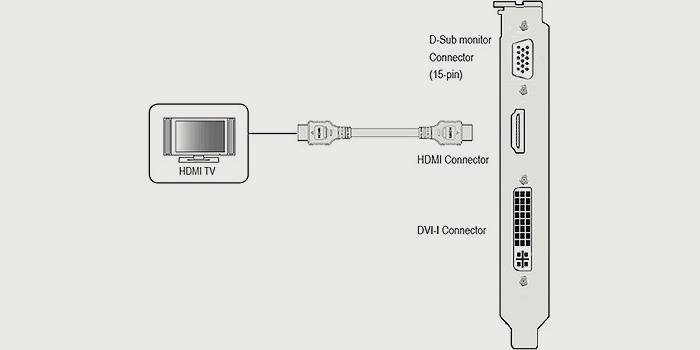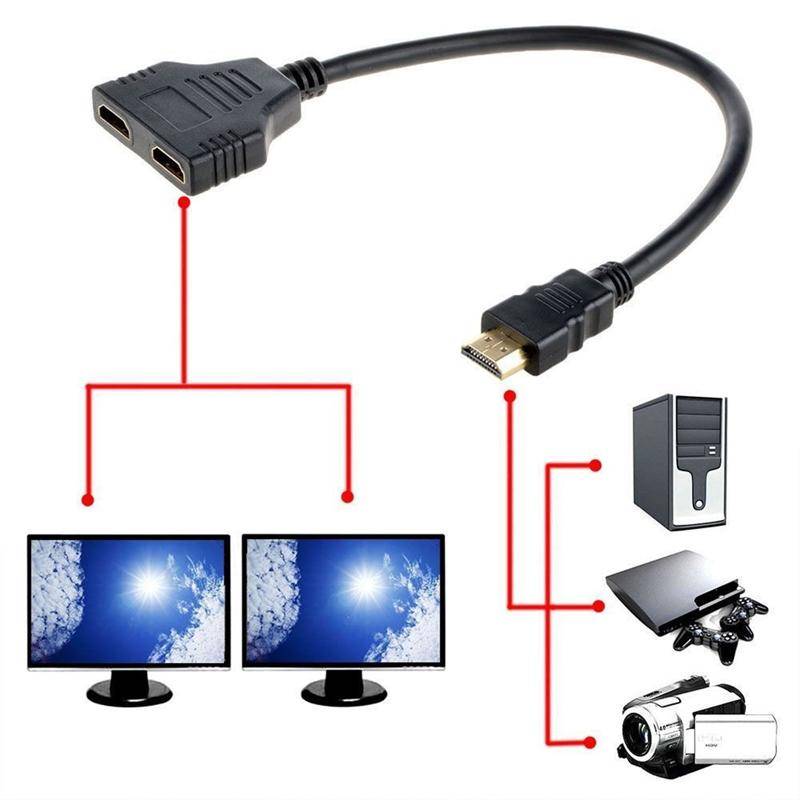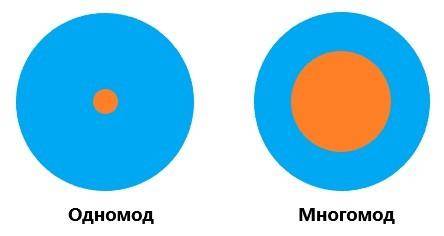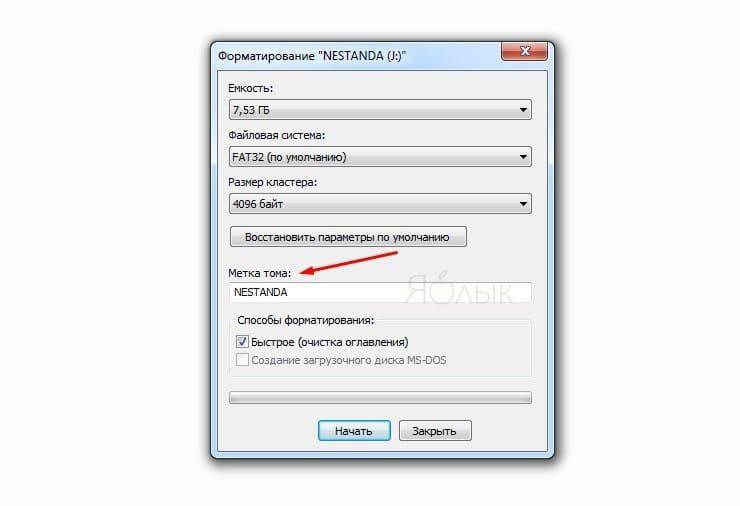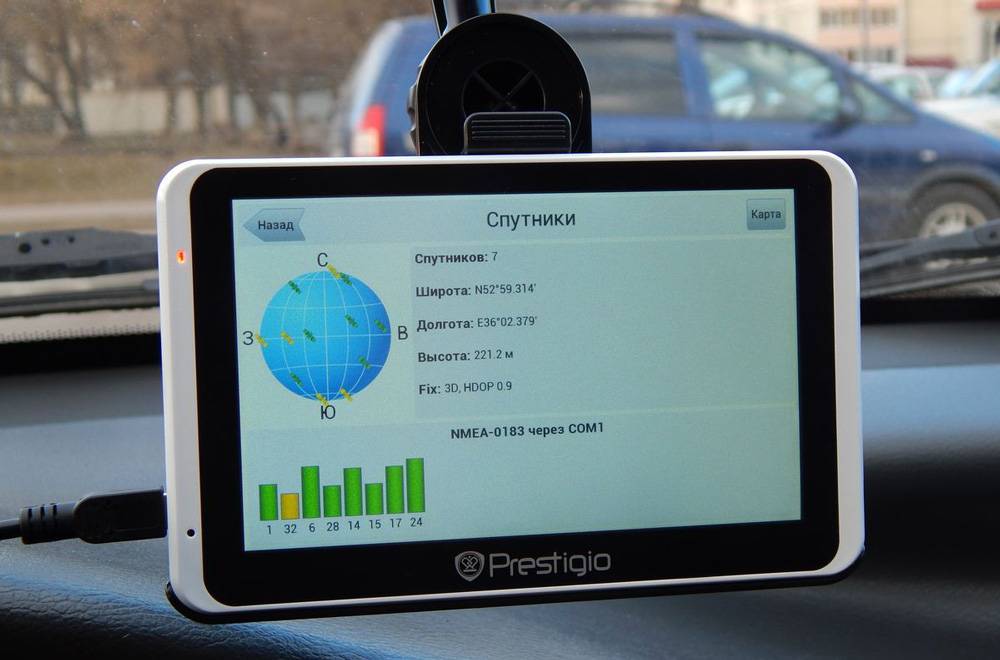Подключаем и настраиваем
Итак, все подготовительные действия выполнены, приступаем к подключению. Как уже говорилось, чтобы избежать возможных проблем, выключим телевизор и, желательно, ПК. После этого можно подсоединять HDMI-кабель к соответствующим разъемам обоих устройств.
Современные телевизоры, в большинстве случаев, оснащаются несколькими HDMI входами, какой использовать – дело вкуса. Используйте тот, до которого легче дотянуться, только не забудьте посмотреть номер HDMI входа.
Теперь можно включать устройства. Тут следует сказать еще об одной тонкости, которая может проявиться. Случается, что подключенный к работающему компьютеру телевизор им «не видится». Поэтому желательно соблюдать такую последовательность включения: сначала телевизор, затем компьютер.
Пульт любого телеприемника, как правило, оснащен кнопкой выбора источника сигнала. Нажав эту кнопку, высветится список доступных входов. Их количество, названия, зависят от производителя телеприемника, но HDMI входы есть у всех (обычно их называют HDMI1, HDMI2 и т. д.) Выбираем тот, к которому только что подключили кабель.
В большинстве случаев, при загрузке компьютера на втором экране вы сразу увидите изображение рабочего стола. Естественно, с параметрами, соответствующими возможностям монитора вашего ПК.

Если такое изображение есть, то можно сказать, что почти вся работа сделана. Осталось немного: проверить передачу звука с компьютера на ТВ и, возможно, изменить режим работы, если необходимо, чтобы разные экраны показывали разную информацию. Например, компьютерный монитор используется для работы, а большой экран транслирует фильм.
Чтобы посмотреть и, при необходимости, изменить параметры работы второго экрана, нужно щелкнуть правой кнопкой мыши на рабочем столе, в появившемся меню выбрать пункт «Разрешение экрана».

Начнем с режимов работы. Их может быть несколько (далее варианты из меню «Разрешение экрана»):
– Дублирование экранов. В этом случае оба устройства отображения работают синхронно, показывая идентичную «картинку», т. е. рабочий стол вашего компьютера, и будут видны все ваши действия.
– Расширение экранов. Более интересный режим, позволяющий не только «растянуть» рабочий стол на 2 разных устройства отображения, но и получить на них разные размеры отображения. Например, монитор ноутбука часто имеет разрешение экрана 1366х768, а телевизор – полноценное FullHD.
– Отображение рабочего стола на 1-м или 2-м экране. Если при подключенном втором устройстве отображения нужно, чтобы изображение находилось только на одном из них, то для этого предназначены данные режимы.
Помимо этого, можно поменять местами нумерацию устройств, изменить ориентацию (с альбомной на портретную), сменить разрешение.

Теперь давайте запустим на большом экране какой-нибудь фильм, концерт или любую программу. Конечно же, записанную в формате FullHD, иначе, зачем же мы городили весь огород. Загружаем любимый медиаплеер, мышкой передвигаем его на второй монитор, выбираем интересующий фильм, включаем проигрывание, переводим в полноэкранный режим. Должно появиться не только изображение, но и звук. Скорее всего, так и будет. Например, автору понадобилось всего несколько минут, чтобы, не спеша, вывести на большой экран концерт «Judas Priest», подключив свой ноутбук с довольно захламленной Windows 7 к своему ТВ.
Если все прошло гладко – наслаждайтесь результатом. Все сделано правильно, работает корректно, удовольствие доставляет соответствующее.
КАК ПОДКЛЮЧИТЬ К КОМПЬЮТЕРУ ЦИФРОВОЙ ТЕЛЕВИЗОР?
LCD, плазменные и проекционные телевизоры, как правило, уже обеспечены прямым VGA-входом для компьютера. Новейшие модели изначально создавались для HDTV — телевидения с высоким разрешением изображения, они легко интегрируются с ПК с высокими показателями разрешении. В последнее время они изначально выполняются в совместимом с компьютером варианте (TV/Computer monitor).
Очень качественные показатели у LCD-панелей, унаследовавших технологию от мониторов. Грань телевизор/монитор в них почти неразличима. LCD-телевизоры занимают мало места и отлично работают со статичным изображением. В этом отношении они превосходят “плазму”.
Хотя цвета в плазменных панелях часто более яркие и “живые”, чем в LCD, при долгом просмотре неподвижной “картинки” в “выгорает” внутреннее фосфорное покрытие “плазмы”. Хотя, благодаря новейшим разработкам, эта проблема уже потеряла прежнюю остроту, она все еще сохраняется.
Проекционные телевизоры не всегда отображают цвета с достаточной яркостью, особенно — уровни черного, однако именно они — лидеры по размерам экранов, до сих пор не достигнутым остальными технологиями.
Во всех этих случаях предпочтительнее VGA-соединение или цифровое соединение DVI — HDMI компьютера и телевизора. Они демонстрируют наилучшие результаты. Соответствие разрешений сигнала/изображения в телевизоре обеспечивается средствами встроенного тюнера или видеокарты ПК.
Большинство цифровых HDTV-телевизоров отличают большие размеры экранов, возможность качественного воспроизведения видео в широком формате, возможность блестящего проведения презентаций и полноценных 3D-компьютерных игр. По необходимости цифровые панели легко отображают текст и мелкую графику.
Таким образом, в пределах данной статьи “Как подключить компьютер к телевизору” мы увидели, что телевизоры сумели сохранить свою полезность даже в “игре на чужом поле”. Большие экраны позволяют им справляться с рядом трудно выполнимых для обычных мониторов задач. Вполне вероятно, что с развитием промышленных технологий эти два типа устройств будут объединены в единый медиаблок, пригодный к использованию в любой цифровой среде.
Беспроводное подключение ТВ к ПК
Чтобы соединить два оборудования необязательно использовать провода. Для этого существуют специальные беспроводные системы.
Wi-fi miracast
Эта система эффективна, но у неё есть серьезный недостаток – высокие требования к ресурсам компьютера. Поэтому использовать можно только с определенными видами ПК, а также ноутбуками, у которых стоит очень мощная «начинка».
Чтобы передавать сигнал на телевизор с ПК, должна быть установлена программа Wireless Display. С помощью приложения, можно начинать трансляцию с одного экрана на другой.
Также следует убедиться, что на ТВ была подключена функция miracast. Для этого следует перейти в настройки сети и выбрать подпункт Intel WiDi.
Smart TV
Домашнюю сеть создают по Вай-Фай без проводов и использования роутера. Точка доступа – ПК.
Нужно сделать несколько операций:
- создать новое подключение;
- скачать программу «Виртуал Роутер Плюс».
Желательно использовать внутренние возможности Windows, поскольку они более надежны и стабильны в работе. Также дополнительное преимущество – нет необходимости долго искать в интернете необходимые программы.
Порядок действий:
- перейти в меню администратора, запустить командную строку. Если ПК работает на Windows 8, то для активации нужно зажать клавиши Виндовс и X;
- в появившемся окне выбрать командную строку. Если установлена 7 версия программы, необходимо набрать на клавиатуре Windows + R, и прописать код «cmd», после чего нажать «Интер»;
- набрать команду: «netsh wlan set», подтвердить действие клавиши Enter;
- создание сети готово, можно её запускать. В командной строке нужно вписать следующую команду: «hostednetwork».
От пользователя остаётся соединить два устройства по Wi-Fi соединению через роутер.
Как подключить ноутбук к телевизору через HDMI
Методика считается среди пользователей самой эффективной, гарантирующей чистый звук и максимальное разрешение изображения. Показатели качества при использовании технологии не снижаются, посторонние шумы и рябь на экране не возникают.
На Windows 7
Подключение ноутбука к телевизору через HDMI осуществляется в таком порядке:
- Одну сторону подводки следует подсоединить к телевизору. Если в наличии несколько штук, то выбор принципиальной разницы не имеет.
- Вторая сторона подключается к одноименному разъему на ноутбуке или к системному блоку (видеокарте) стационарного компьютера.
- Сразу на дисплее изображение не появится – в настройках телеприемника следует выбрать источник, нажав на пульте дистанционного управления клавишу «INPUT».
- Переключением кнопок следует подобрать нужную версию HDMI. Этот источник активный, он должен вывести картинку на экран.
Некоторые специалисты утверждают, что для нормальной работы связки необходимо сменить имя аппаратуры для выбранного HDMI-входа на TV нажатием красной кнопки на пульте управления. В меню телеприемника блок называется «Смена имени устройства». В нем надо выбрать нужный HDMI, а следом – «Ноутбук». Такой подход позволит избежать проблем с качеством изображения.
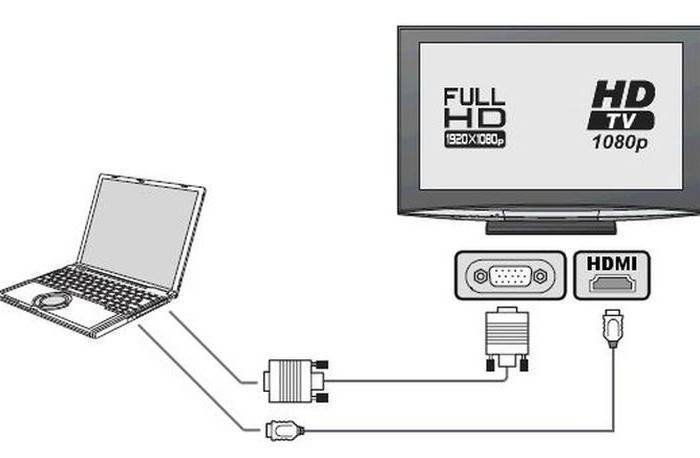 Схема присоединения
Схема присоединения
На Windows 10
При отладке системы с Виндовс 10 процесс практически аналогичен предыдущему. Подсоединение временной пары проходит по алгоритму:
- Шнур одной стороной присоединяется к специальному разъему телевизора, второй – к ноутбуку.
- При отсутствии изображения на большом дисплее производится отладка источника входящего видеосигнала с помощью пульта управления. На нем должна быть кнопка «INPUT» или «SOURCES». После нажатия на нее возникает меню выбора, в нем надо найти HDMI-разъем, к которому был подключен шнур.
- На телеприемнике должна появиться картинка.
Операционная система Windows 10 позволяет управлять вторым экраном (в данном случае телевизором). Блок называется «Проецирование», для вызова меню необходимо нажать сочетание клавиш Win+P. С правой стороны появится список, в котором следует выбрать один из четырех предложенных вариантов.
 Дублирование экрана
Дублирование экрана
Как настроить созданное подключение HDMI
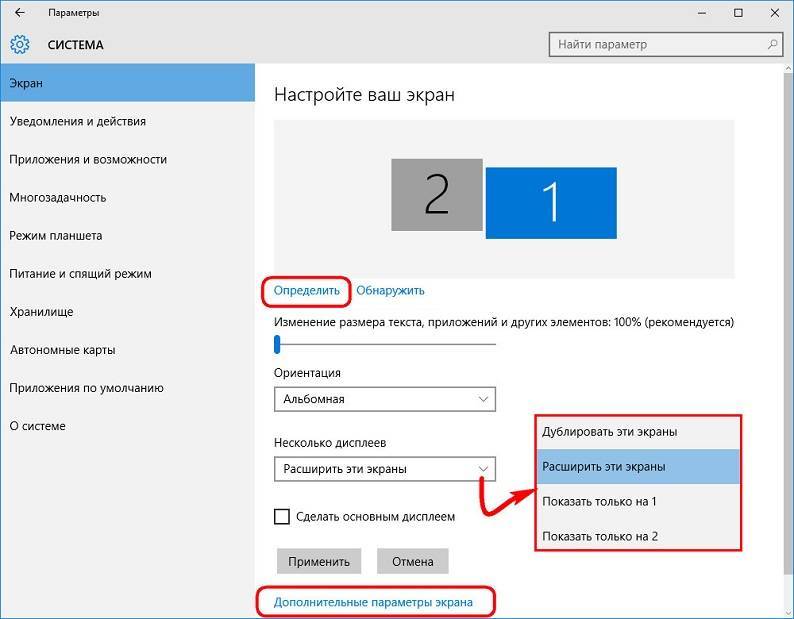
Правильная вставка проводов — это половина битвы. Соединение все равно должно быть настроено правильно. Лучше подключать устройства, когда они выключены. Потом включаешь телевизор, запускаешь компьютер. После загрузки компьютера можно приступать к настройкам:
- Щелкните правой кнопкой мыши по пустой области и выберите «Screen Resolution» (Разрешение экрана).
- В появившемся окне можно увидеть, какой экран установлен в качестве главного. В «Несколько экранов», если отмечена опция «Отображать рабочий стол только на 2 экранах», замените ее на опцию «Дублировать эти экраны».
- Если все в порядке, вы увидите «Несколько мониторов» рядом с «Экраном».
- Подтвердите изменения с помощью «Применить» и «ОК».
Дополнительные параметры
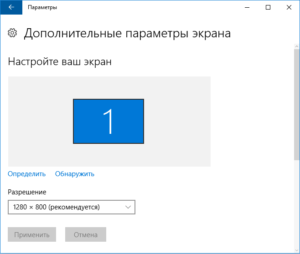
После того, как вы установили удобное разрешение, перейдите в раздел Дополнительные настройки:
- «Экран» — «Разрешение экрана» — «Дополнительные настройки».
- В открывшемся списке установите частоту обновления, поддерживаемую телевизором.
- Установите качество цвета на «True Color (32 bit)».
- В разделе «Тип монитора» выберите телевизор, подключенный к компьютеру.
Вывод звука
Иногда подключение производится правильно, но звука нет, даже несмотря на то, что интерфейс HDMI используется для видео и аудио. Вероятно, проблема в настройках компьютера. Решение простое, вам даже не нужно снимать кабель. Этот метод работает для всех операционных систем Windows:
- В правом нижнем углу экрана находится иконка колонки, щелкните по ней PCM (правой кнопкой мыши).
- Откроется контекстное меню, из которого можно выбрать «Воспроизведение устройств» или «Открыть настройки звука». Воспроизведение устройств» или «Открыть настройки звука». (Открыть настройки звука).
- В открывшемся окне будут отображены все доступные устройства. Ваш телевизор также будет там (с указанием производителя, например, LG).
- Нажмите на него и выберите «Использовать это устройство по умолчанию».
- Подтвердите изменения кнопкой «ОК».
Распространённые проблемы и способы их решения
Пользователям, планирующим синхронизировать лэптоп или системный блок с телевизором через разъём HDMI, нужно сначала обновить драйверы на звуковую карту. Возможно, утилиты этого типа и вовсе не были установлены. Возникновение проблем с High Definition Audio приведет к тому, что изображение с компьютера на телевизор транслироваться будет, а звук нет. Чтобы проверить наличие актуальной версии аудиодрайвера, действуйте следующим образом:
- Откройте «Диспетчер устройств».
- Переключитесь на вкладку «Звуковые устройства».
- На экране появится список устройств.
- Найдите в перечне строку «High Definition Audio».
- Если нужной строки нет, то это означает, что драйвер не установлен.
Есть и другой алгоритм настройки операционной системы. Для определения доступных устройств воспроизведения кликните по значку колонки, который расположен в правом нижнем углу экрана. Нажмите на него правой кнопкой мыши. Из выпадающего меню выберите раздел «Устройства воспроизведения». Здесь будет отображаться устройство воспроизведения: колонки, наушники или гарнитура. Выберите необходимое устройство, а потом нажмите на «ОК».
Практика показывает, что пользователи сталкиваются с проблемами, которые связаны с воспроизведением звука, а не выводом изображения на большой экран. Никто не хочет использовать обычные колонки, ведь современные модели телевизоров оснащены качественными динамиками, которые гарантируют чистое звучание. Именно звук обеспечивает полноценное погружение в просмотр.
Распространённые проблемы, с которыми сталкиваются пользователи при подключении ПК к телевизору :
- полное отсутствие звука;
- слышен чрезмерный шум или прочие помехи;
- звук проигрывается, но с задержкой;
- чрезмерно низкий уровень громкости.
Устранение недочётов начинается с диагностики. Сначала пользователю необходимо определить, что именно стало источником появления проблемы. Откройте «Панель задач», а потом сделайте несколько простых действий:
- Зайдите в панель управления.
- Откройте раздел «Оборудование и звук».
- Переключитесь на вкладку «Управление звуковыми ресурсами».
- Выберите значение «AMD HDMI Output».
Не исключено, что последний пункт будет иметь несколько иное название. Этот аспект напрямую зависит от производителя аппаратных комплектующих. Проведение тонкой настройки занимает не более пары минут. Некоторые видеокарты также поддерживают передачу звука. Этим можно воспользоваться. Зайдите в звуковые настройки, а потом активируйте функцию «Цифровое аудио S/PDIF». Если проигнорировать данную рекомендацию, то звук и дальше будет транслироваться через материнку, которая соединена с видеокартой. Именно некорректные настройки ключевая причина отсутствия звука.
Как подключить телевизор к системному блоку, но сохранить при этом высокое качество изображения? Разумеется, что лучший вариант – это интерфейс HDMI. Современные модели ТВ проводят автоматический подбор оптимального разрешения, но на старых устройствах придётся все делать вручную. Мы уже подробно рассмотрели данный процесс.
Почему оборудование подключено, а изображения на экране телевизора всё равно нет? Вероятно, пользователь не выбрал источник сигнала. Если это сделано правильно, тогда проверьте кабель на предмет механических повреждений.
Беспроводное подключение
Беспроводное подключение осуществляется путем передачи сигнала с компьютера на приемник телевизора с помощью WiFi.
Иногда для такого метода используется и дополнительное оборудование.
Miracast
Инновационная технология, которая позволяет передавать с компьютера на телевизор изображение в максимальном качестве, со всеми особенностями и характеристиками аудиодорожки.
Такой метод подходит для просмотра как простых онлайн-новых роликов, так и фильмов в 3D и HD.
В настоящее время это одна из самых предпочтительных технологий с точки зрения качества передаваемой картинки и звука.
Важно! Существенный недостаток технологии Миракаст состоит в том, что она очень требовательна к аппаратным ресурсам устройства. Необходим мощный производительный компьютер, телевизор, способный поддерживать такую функцию или оснащенный особым передатчиком для ее стабильной работы, высокоскоростное стабильное подключение к сети Wi-Fi
Не только компьютеры, но также и планшеты, и некоторые смартфоны поддерживают данную технологию, но преимущественно флагманские, имеющие мощную аппаратную начинку.
Дорогие и функциональные смарт-телевизоры также поддерживают технологию, но если у вас не такой, то можно купить простой переходник на Миракаст, подключаемый к порту HDMI и продающийся в магазинах электроники, компьютеров и комплектующих.
При работе такой технологии картинка с экрана компьютера сжимается, отзеркаливается и передается по вай-фай на соответствующий приемник телевизора, который снова обрабатывает ее и выводит на экран в привычном виде.
Высокое качество картинки объясняется максимальной оптимизацией рабочих алгоритмов (которая как раз и возможна только на мощных устройствах).
Рис. 5 Настройка ПК
При этом вам не требуется подключать телевизор к локальной сети с помощью роутера – на нем должен быть только включен передатчик Миракаст.
Именно он сформировывает с компьютером локальную минисеть.
Для организации трансляции потребуется установить на компьютер, смартфон или планшет приложение Wireless Display, если его не имеется.
Включите телевизор. Найдите в меню список подключенных устройств – в списке обнаружится датчик Миракаст (встроенный или подключенный) – включите его.
Если там он не обнаружится, то ищите его в разделе Сети, и также подключите.
Рис. 6 Настройка ТВ
На компьютере активируйте передачу изображения на беспроводной экран. После этого картинка появится тут же.
Некоторые особенности процесса подключения способны отличаться для разных телевизоров, операционных систем, типа передатчиков.
Работа со Smart-TV
По своей сути, смарт-ТВ – это телевизор, дополнительно оснащенный аналогом компьютерного Wi-Fi-модуля, то есть он может подключаться к домашней беспроводной сети.
Благодаря этому с него можно запускать трансляции, прямые эфиры, стримы и прочее.
Можно и подключить его к компьютеру, с которым он, используя беспроводной интернет, организует локальную сеть для передачи не только картинки, но на некоторых моделях, и иной информации.
Для такого метода не требуется никакого дополнительного оборудования, потому он максимально экономичен (хотя сами смарт-телевизоры стоят значительно дороже обычных).
Роутеру в процессе также не обязательно участвовать, так как в виде точки доступа, раздающей Wi-Fi, в данном случае будет выступать ноутбук.
Создайте на своем компьютере точку доступа одним из удобных для вас способов:
Применяя командную строку;
Скачав и установив специальные сторонние консоли для этого;
Использовав встроенные служебные консоли операционной системы – обратите внимание, что такой метод наиболее надежен и обеспечивает наиболее стабильное соединение.
Создание точки доступа происходит следующим образом:
- Авторизуйтесь в операционной системе от имени администратора;
- Одновременно зажмите кнопки Win и R;
- Наберите в поле ввода открывшегося окна CMD и нажмите Выполнить;
- Откроется окно командной строки – пропишите в нем команду netsh wlan set;
- Нажмите Ввод и далее прописывайте команду hostednetwork;
- Снова нажмите Ввод и перезагрузите ПК.
Рис. 7 Подключение
Теперь локальная точка доступа создана – нужно подключить к ней телевизор. Для этого включите его.
В зависимости от модели телевизора дальнейший процесс будет отличаться, но смысл его в том, что ТВ должен найти сеть, которую раздает ваш компьютер.
Рис. 8 Соединение
После нахождения телевизором необходимой сети, соедините ТВ и ПК.
После этого, каждый раз при подключении к сети компьютера на экране телевизора будет появляться изображение с монитора ноутбука.
Естественно, что во время всего процесса подключения должен постоянно работать общий домашний вай-фай, раздающийся роутером.
Как подключить телевизор к компьютеру через HDMI
Для примера, возьмём телевизор Samsung, не совсем новой 4 серии (тип LED), купленный несколько лет назад, но на нём уже присутствуют два разъёма для подключения устройств HDMI.
Компьютер, который мы с вами будем использовать для подключения к телевизору, тоже был приобретён около трёх лет назад, на нём установлена видеокарта Nv >
Как я уже сказал, на нашем телевизоре находятся два разъёма HDMI. На выключенном телевизоре подсоединяем кабель HDMI в разъём HDMI 2,
обратный конец кабеля подсоединяем в разъём HDMI видеокарты стационарного компьютера. Компьютер, в свою очередь, уже соединён с монитором (тоже Samsung SyncMaster 971P) кабелем DVI.
Включаем компьютер и телевизор. На телевизоре сразу изображения может и не быть, вместо него наблюдаем вот такое сообщение «Кабель не подключен» «Проверьте подключение кабелей и параметр источника» или «Слабый сигнал или нет сигнала»
На телевизорах Samsung, для отображения списка всех доступных источников видеосигнала, нужно нажать кнопку пульта Source (Источник).
На телевизоре выходит меню, в этом меню, при помощи пульта, выбираем разъём HDMI 2,
далее на пульте нажимаем кнопку Подтверждение выбора.
Вот теперь, на нашем телевизоре, должна появиться точная копия рабочего стола нашего компьютера. Но опять ничего нет, выходит всё та же ошибка на чёрном экране. Значит идём в настройки «Разрешение экрана». Щёлкаем правой мышью на рабочем столе и выбираем «Разрешение экрана».
Как видим в появившемся окне, главным экраном у нас выставлен второй (2) монитор Samsung SyncMaster 971P, а в параметре «Несколько экранов» у нас выставлено «Отобразить рабочий стол только на 2 монитор», вот поэтому изображение присутствует только на экране компьютерного монитора, а на телевизоре его нет
Приводим в этом окне всё вот к такому состоянию. Выбираем параметр Несколько экранов: «Дублировать эти экраны» В параметре «Экран» автоматически выставляется «Несколько мониторов», жмём Применить и ОК.
На телевизоре появляется рабочий стол нашего компьютера.
Разрешение нашего небольшого телевизора Samsung 1366 x 768. Если ваш компьютерный монитор поддерживает это разрешение, значит на нём будет выставлено такое же разрешение 1366 x 768 автоматически. Если нет, значит или на телевизоре, или на мониторе будет неправильное разрешение. Например, мой монитор Samsung SyncMaster 971P имеет максимальное разрешение 1280×1024. При одновременном использовании телевизора и компьютерного монитора, мне главное правильно выставить разрешение на телевизоре, иначе зачем я его тогда подключал. Выставляю на телевизоре Samsung разрешение 1366 x 768, изображение идеальное.
А на компьютерном мониторе такое разрешение 1366 x 768 выглядит вот так.
И ничего здесь сделать нельзя. Если вам нужно идеальное изображение на телевизоре и компьютерном мониторе, тогда они должны поддерживать одинаковое разрешение экрана, то есть иметь одинаковые характеристики.
Оборудование и звук->Звук
Если в этом поле у вас ничего нет, щёлкаем на пустом месте правой мышью и в появившемся меню отмечаем пункты «Показать отключенные устройства». «Показать подсоединённые устройства» Теперь смотрим название нашего телевизора, в моём случае это Samsung, его нужно включить, а остальное выключить. Щёлкаем правой мышью на Realtek и выбираем Отключить.
Существует два варианта подключения компьютера к телевизору:
1. Дублирование изображения — на телевизоре будет отображаться то же, что и на мониторе. Наиболее простой способ.
2. Просмотр фото и видео — на телевизоре будет воспроизводиться только фото и видео, которое хранится на компьютере. Достаточно сложный способ, требует знаний в области настройки сетей и общего доступа к файлам.
Если подключается телевизор с HDMI
Когда и на телевизионном приемнике, и на компьютере имеются HDMI-разъемы, то никаких проблем быть не может по определению. Надо просто взять HDMI-кабель и выполнить подключение.

Для подключения к телевизору с HDMI ПК не оборудованного таким портом, помимо HDMI-кабеля придется воспользоваться специальным конвертором сигнала. Он может быть и DVI → HDMI, и VGA → HDMI в зависимости оттого что имеется на компьютере. Кроме провода HDMI, к подобным конверторам предусмотрено подключение дополнительного аудиокабеля, подключаемого к компьютеру. Благодаря этому появляется возможность передачи звука вопреки ограничениям VGA, а также DVI. Очень часто такой кабель входит в комплект продажи конвертора.

Если к телевизионному приемнику с HDMI необходимо подключить Mac, имеющий разъем Mini DisplayPort или Thunderbolt 2, то кроме HDMI-кабеля придется приобретать переходник HDMI → Mini DisplayPort. Когда необходима также и передача звука, у продавца следует спросить адаптер, поддерживающий аудио.

Однако на некоторых далеко не современных моделях невозможно произвести вывод звуковых сигналов на телевизионный приемник с HDMI, используя Mini DisplayPort. Выход тут один — слушать звук с динамиков ноутбука.

Процесс подключения к телевизору с HDMI одной из последних моделей Apple, имеющих разъем Thunderbolt 3 (USB-C) сопряжен с приобретением в качестве дополнения к HDMI-кабелю многопортового цифрового AV-адаптера USB-C. Но может быть у вас не такая новая модель и имеющейся на ней порт USB-C не поддерживает Thunderbolt 3, тогда подойдет обычный адаптер USB‑C → HDMI.
Соединение посредством VGA-кабеля
Данный интерфейс расшифровывается как Video Graphics Array и предназначен для приема и передачи только видеосигнала. Слот знаком всем пользователям ПК, как стандартный разъем на видеокарте и мониторе. Передача сигнала осуществляется аналоговым способом, а порядок подключения выглядит так:
- Находим вход на задней стенке телевизора, чаще всего обозначается INPUT, и подключаем кабель, идущий от системного блока к монитору.
- Включаем оба устройства.
- На ТВ через меню открываем закладку Input (Source) и выбираем тип сигнала VGA/RGB.
- Настройки подключения выполняем в Windows.
 VGA-кабель
VGA-кабель
Подключив компьютер с помощью кабеля VGA, нужно решить проблему звука. Чаще всего звуковой провод от компьютера подключают к музыкальному центру или системе домашний кинотеатр.
 Подключение телевизора к компьютеру по VGA
Подключение телевизора к компьютеру по VGA
Подключение ТВ через DVI/VGA
Соединение производится посредством DVI-кабеля (или VGA). Оба устройства отключают от электропитания. Предварительно в меню ТВ выбирается нужный источник входящего сигнала. Гнезд DVI и VGA в телевизорах нет, поэтому подключение производится через интерфейс HDMI.
Также вы можете использовать специальный переходник, если на вашем кабеле DVI на обоих концах. В пульте управления нажимают в зависимости от модели Source/InPut. В открывшемся меню устанавливают HDMI/DVI. Сигнал DVI/PC устанавливается в дополнительных настройках.
Настройку ПК производят в зависимости от ОС. Требуется настроить разрешение экрана. Доступ можно осуществить несколькими способами. Зайдя в «Разрешение экрана» настраивают нужные параметры, оптимальное разрешение. Об этом ниже.