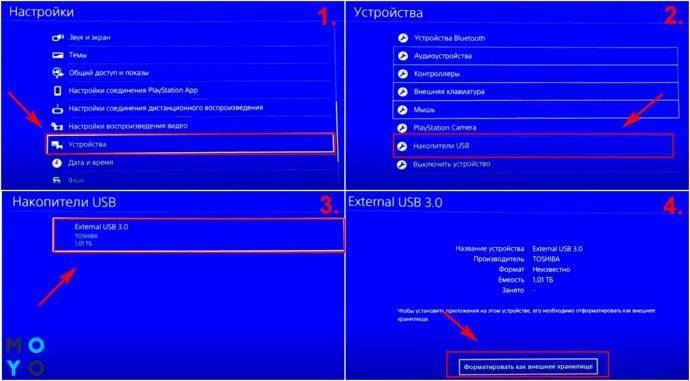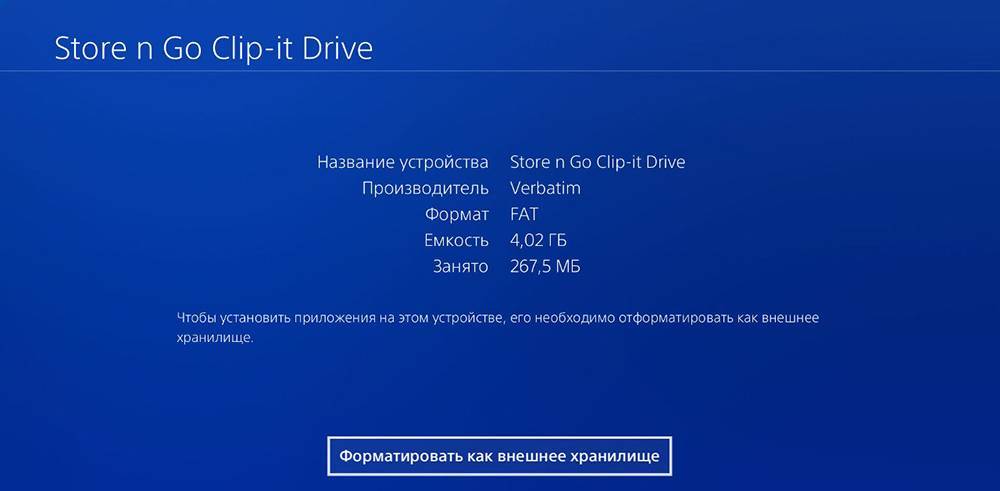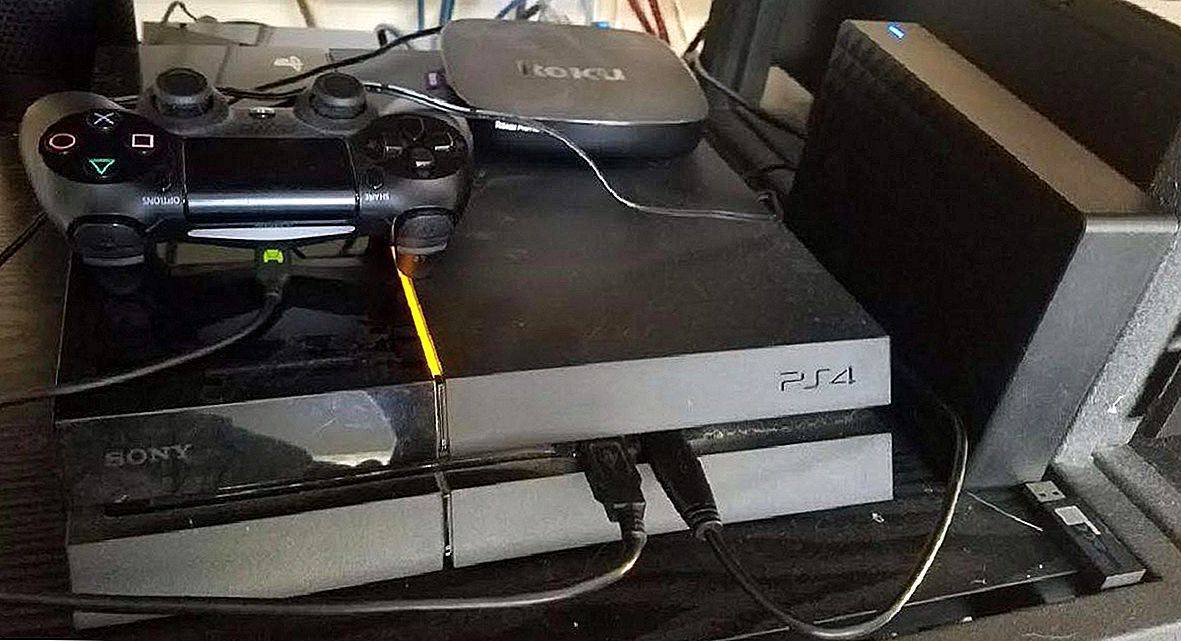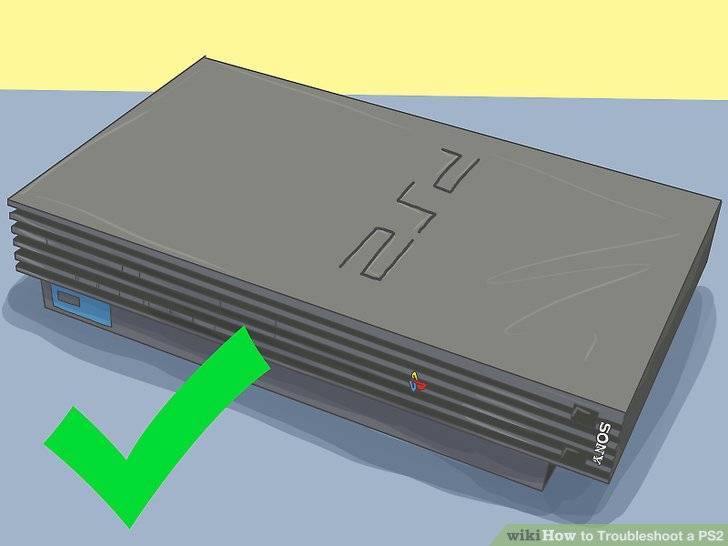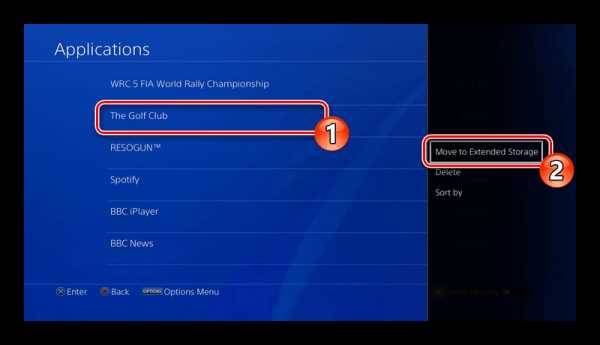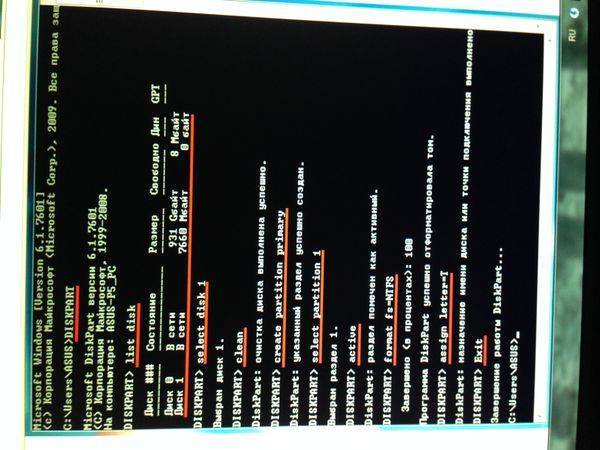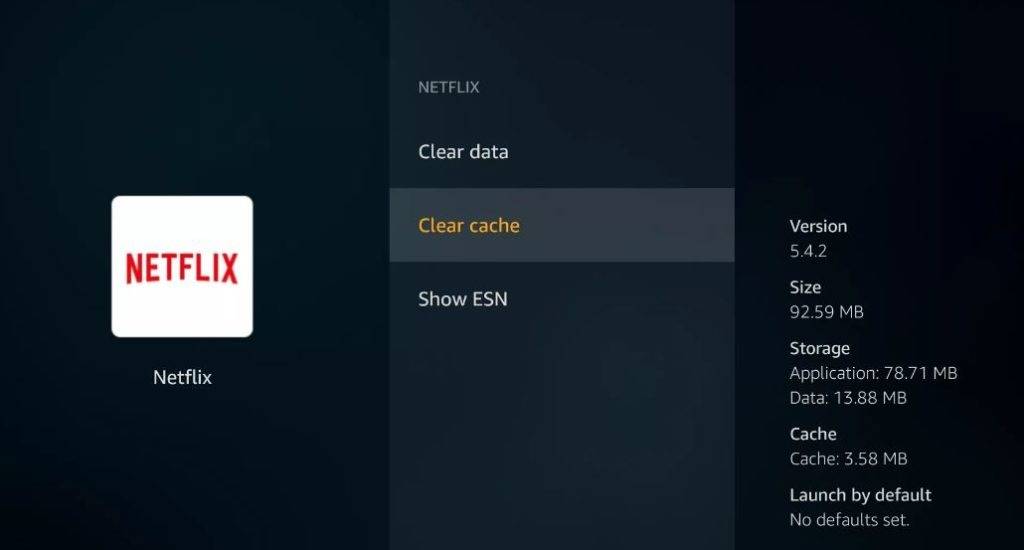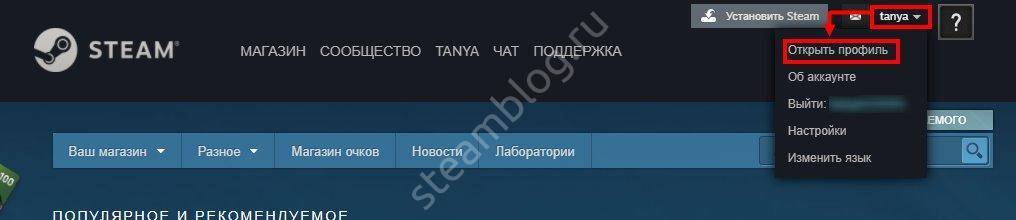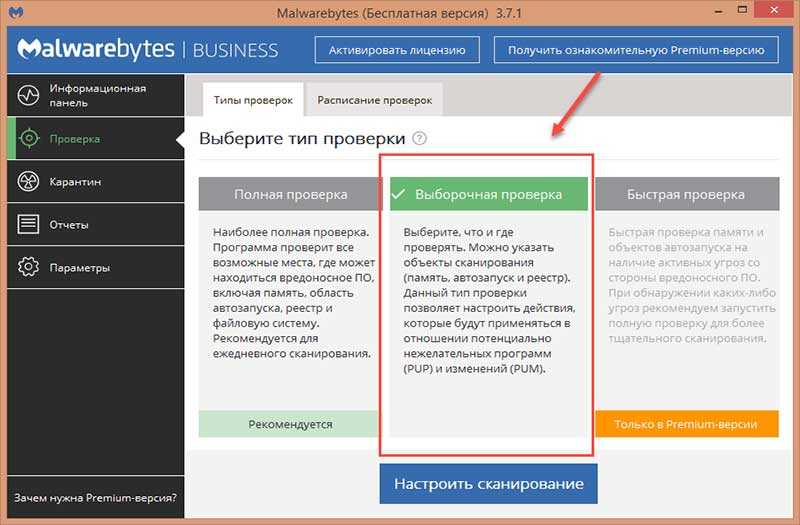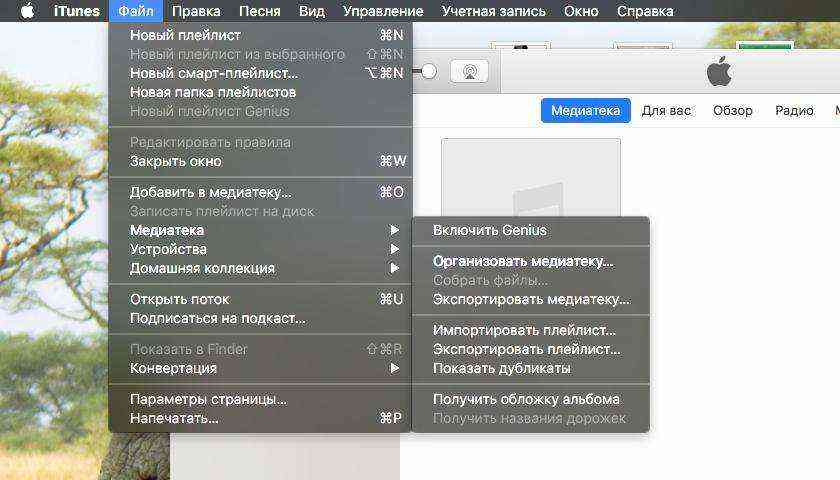Решение трудностей
Некоторые пользователи со всей серьезностью утверждают, что им удалось использовать внешний носитель без изменения файловой системы, но позже выясняется, что FAT32 был просто выставлен по умолчанию.
Еще раз напомним, что PS3 не видит флешку в NTFS формате, как бы удобен он ни был. Даже прошивка не может изменить эту ситуацию.
Бывает, что все условия соблюдены, но PS3 не видит флешку все равно. Вариантов, почему так происходит, – несколько.
- Некоторые модели цифровых носителей по необъяснимым причинам могут с переменным успехом запускаться на разных консолях. То есть, у вашего друга она может работать вообще без нареканий, а когда вы принесет ее домой окажется, что ваша PS3 не хочет с ней взаимодействовать. К сожалению, выход только один – купить новый накопитель информации и пользоваться им.
- Объем накопителя ограничивается не только по верхней планке. Это значит, что есть не только максимальный предел поддерживаемой памяти (2Тб), но и минимальный. Запустить флешку на PS3, объем которой меньше 1Гб, получится далеко не всегда.
- Иногда само USB-хранилище видно, но контент на нем не отображается. Чтобы избежать проблем, сортируйте файлы по 3-м папкам: «MUSIC», «PICTURE» и «V >В наших мастерских производится прошивка PlayStation 3. Вы можете смело довериться многолетнему опыту наших специалистов. Звоните и записывайтесь!
Использование флешки для обращения к ней ПС3 и эксплуатация такого же устройства на персональном компьютере в системе Виндовс — это большая разница. Разберём по полочкам подготовку этого оборудования для его дальнейшего применения в паре с консолью.
Подготавливаем флешку для записи
Размер flash-диска должен быть на несколько гигабайт больше файла игры. Это нужно, чтобы вы не столкнулись со сложностями при записи. Перед тем, как записывать игру, её нужно отформатировать в FAT32.
Делается в два клика на вашем компьютере:
- Вставьте накопитель в USB разъем на компьютере;
- Откройте проводник (WIN+E) и найдите флешку в этом окне. Выберите её ПКМ;
- Нажмите на пункт «Форматировать»;
- В окне настройки процесса выберите файловую систему — FAT32;
- Остальные пункты можно оставить без изменений;
- Чтобы запустить очистку, нажмите внизу «Начать».
Форматирование «SP UFD U2 (H:)»
Если настройки были оставлены по умолчанию, процесс завершится быстро. После этого нужно папку с игрой поместить на USB-носитель. Но прежде её нужно распаковать. Обычно, при загрузке данные содержатся в образе ISO. Для открытия этого типа данных вам может пригодиться программа Ultra-ISO, которую тоже можно легко найти в сети. На flash-диск нужно поместить игру в виде папки Games. В ней должна находится еще один файл — PS3_GAME. Проверьте, чтобы внутри неё была «USRDIR» папка. Здесь могут быть и другие файлы и их типы. Но уже названные папки являются обязательными. Если в файлах присутствует кириллица, переименуйте название английскими словами.
PS4: поддержка внешнего жесткого диска
Если на вашей PS4 недостаточно места для установки игры, можно использовать дополнительное расширенное хранилище.
Что вам понадобится для начала
После форматирования внешнего накопителя в качестве расширенного хранилища его можно использовать для установки приложений. Также можно перемещать приложения из памяти PS4 в расширенное хранилище.
- На PS4 с системным программным обеспечением версии 4.50 или выше.
- Внешний жесткий диск (HDD)*.
- SuperSpeed USB 5 Гбит/с или выше.
- Емкость от 250 Гб до 8 Тб.
*Правильная работа внешних жестких дисков всех моделей не гарантируется.
На консолях PS4 поддерживаются следующие подключения SuperSpeed USB:
- SuperSpeed USB 5 Гбит/с (USB 3.0/USB 3.1 Gen1/USB 3.2 Gen1)
- SuperSpeed USB 10 Гбит/с (USB 3.1 Gen2/USB 3.2 Gen2/USB 3.2 Gen1x2)
- SuperSpeed USB 20 Гбит/с (USB 3.2 Gen2x2).
Что можно хранить в отформатированном расширенном хранилище
- Расширенное хранилище предназначено только для установки приложений и дополнений.
- Дополнения можно загружать в расширенное хранилище, даже если соответствующее приложение установлено в памяти консоли.
- Обновления загружаются туда, где установлены обновляемые приложения.
- В расширенном хранилище нельзя сохранять сохраненные данные приложений, темы, снимки экрана или видеоклипы.
- Приложения, установленные в расширенном хранилище, будут отображаться в области данных как обычно.
- Приложения, установленные в расширенном хранилище, не исчезают из области данных при отключении этого хранилища.
Это сообщение об ошибке появляется при попытке запуска приложения, установленного в расширенном хранилище, когда расширенное хранилище отключено.
- Одновременно можно использовать в качестве расширенного хранилища только одно устройство. Даже если подключить два устройства и отформатировать их для использования в качестве расширенного хранилища, только одно из них может быть активным.
- Можно подключить второй жесткий диск для использования с проигрывателем мультимедиа, однако подключение двух жестких дисков для игр, приложений и дополнений невозможно.
- Подключение через концентратор USB не поддерживается. Устройство, используемое в качестве расширенного хранилища, необходимо подключить напрямую к консоли PS4.
- Запрещается отключать устройство во время завершения работы консоли или перехода PS4 в режим покоя.
Как отформатировать жесткий диск для использования в качестве расширенного хранилища на PS4
- Выберите Настройки >Устройства >Накопители USB.
- Выберите USB-накопитель, который требуется отформатировать, и выберите Форматировать как расширенное хранилище .
Чтобы изменить место установки приложений, сначала выберите, где они будут храниться. Место установки приложения нельзя изменить во время загрузки.
- Выберите Настройки >Хранилище, а затем нажмите кнопку OPTIONS.
- Выберите Место установки приложений >Расширенное хранилище.
- Теперь приложения будут устанавливаться в расширенном хранилище.
Сохраненные приложения можно перемещать из памяти консоли PS4 в расширенное хранилище и обратно.
Предупреждение! Если окажется, что приложение установлено одновременно и в памяти консоли, и в расширенном хранилище, нужно удалить его либо из памяти консоли, либо из расширенного хранилища, чтобы расширенное хранилище было доступно для использования. Вы можете устанавливать дополнения в расширенное хранилище, даже если связанные с ними приложения установлены в памяти консоли.
- Выберите Настройки >Хранилище.
- Выберите хранилище, где находится приложение, которое требуется переместить, а затем выберите Приложения.
- Нажмите кнопку OPTIONS и выберите Переместить в расширенное хранилище или Переместить в память консоли.
- Отметьте приложения, которые требуется переместить, а затем выберите Переместить.
Если требуется отключить расширенное хранилище во время работы консоли PS4, используйте одну из следующих процедур безопасного отключения устройства.
Предупреждение! Если отсоединить устройство, используемое как расширенное хранилище, не соблюдая описанную ниже процедуру, тогда при повторном подключении этого устройства возможно повреждение или потеря данных.
$Gold Army $ — Установка и запуск игр на PS3
Статистика
Онлайн всего: 1
Гостей: 1
Пользователей:
Установка и запуск игр на PS3Что нам понадобиться:USB взломщик (PSGROOVE или аналог)USB флэшкаПачкордЛюбой оригинальный диск с игрой от PS3Подготовка приставки
Скачайте следующий архив
Содержание архива:Multimanblackb0x FTP 1.2Отформатируйте USB флэшку в FAT32 и скопируйте в её корень файлы из ранее скачанного архива.
Переведите консоль в jailbreak режим :Полностью обесточите приставку (тумблером сзади (на старых версиях FAT) или выньте шнур из розетки (на версиях слим))Вставьте взломщик в USB порт приставки.Включите приставку в розетку или перевидите тумблер в положение вкл.
Включите приставку кнопкой POWER и затем нажмите кнопку извлечения диска EJECT.Если всё сделали правильно то в меню игра появятся два новых пункта */app_home/PS3_GAME/ и * Install Package Files.Вставьте флэшку с программами в USB порт приставки.
Копирование игр по фтп
Данный способ позволяет копировать на внутренний HDD приставки файлы любого размера, даже более 4GB что не позволительно при копировании файлов на внешний HDD. И так приступим.Соединяем приставку и компьютер при помощи патчкорда.
На консоли заходим Настройки -> Настройки Сети -> Настройки соединения с интернетом, устанавливаем следующие значения:Метод настройки : СпециальныеСпособ соединения : Проводное соединениеРежим сетевого устройства : Определять автоматическиНастройки IP Адреса : ВручнуюIP адрес : 192.168.1.2Маска подсети : 255.255.255.0Роутер по умолчанию : 192.168.1.1Основной DNS : 192.168.1.1Дополнительный DNS : не меняемMTU : АвтоматическиПрокси-сервер : Не использоватьUPnP : ВключитьСохраняем изменения кнопкой XПереходим в меню Игра и запускаем blackb0x FTP 1.2
Далее на компьютере качаем программу Total Comander
Устанавливаем. Запускаем.
Переходим в меню Сеть -> Соедениться с FTP-Сервером
Нажимаем кнопку ДобавитьВ настройке FTP соединения указываем следующие параметры:Имя соединения : PS3Сервер : 192.168.1.2:21Учётная запись : Оставить пустым
Пароль : Оставить пустым
Нас интересует каталог dev_hdd0 далее переходим в game затем OMAN46756Создаём в каталоге OMAN46756 папку GAMEZ затем кнопкой F5 копируйте в неё папку с нужной вам игрой
Дожидаемся окончания процесса
По завершению копирования выходим из blackb0x FTP 1.1 кнопкой X.В меню игра запускаем Multiman.При первом запуске программа спросит Do you want to use /OMAN46756 to install the game? нажмите Yes.Отобразиться список скопированных вами игр.
Если ваш jailbreake прошит прошивкой с патчем Hermes v3 то выбирайте нужную вам игру и нажимайте X, программа автоматически выйдет в XMB игра отобразиться в меню */app_home/PS3_GAME/ (учтите что не все игры способны работать без диска в приводе для того чтобы это проверить советую посетить вам эту страницу совместимости игр). Если же у вас cтарая версия взломщика, то запустите Multiman вставьте любой оригинальный диск с игрой в приставку, выберите нужную вам игру и нажмите X программа автоматически выйдет в XMB и игра отобразиться в списке отдельным пунктом, как будто у вас стоит оригинальный диск с игрой.
1) Форматируем ваш внешний жёсткий диск в файловую систему FAT32 2) Создаём в корне диска папку GAMEZ и в неё копируем скачанные вами игры.3) Запускаем игры через Multiman
Мини-профиль
Привет: Гость
Сообщения:
Привет гость! добро пожаловать на сайт ! зарегистрируйся или войди в свой аккаунт .
Наши кв
Победы(15)Ничьи(0)Поражения(1)забить CW
Подключение PS3 к ПК
На сегодняшний день существует всего три способа соединения PlayStation 3 с ПК, каждый из которых имеет свои особенности. Исходя из выбранного метода определяются возможности этого процесса.
Способ 1: Прямое FTP-соединение
Проводное соединение между PS3 и компьютером организовать гораздо проще, нежели в случае с другими его типами. Для этого вам потребуется соответствующий LAN-кабель, приобрести который можно в любом компьютерном магазине.
PlayStation 3
- С помощью сетевого кабеля подключите игровую приставку к ПК.

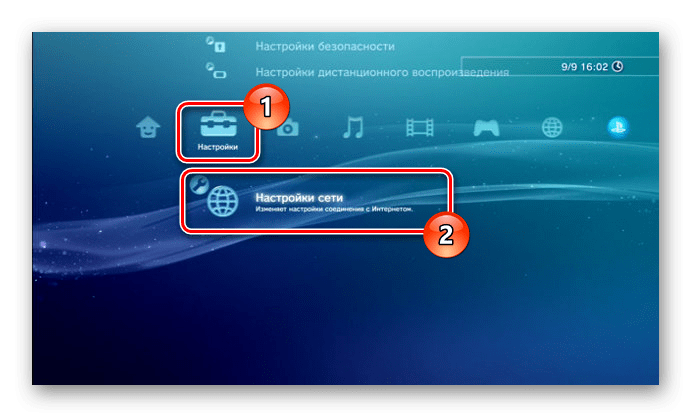
Здесь нужно открыть страницу «Настройки соединения с интернетом».
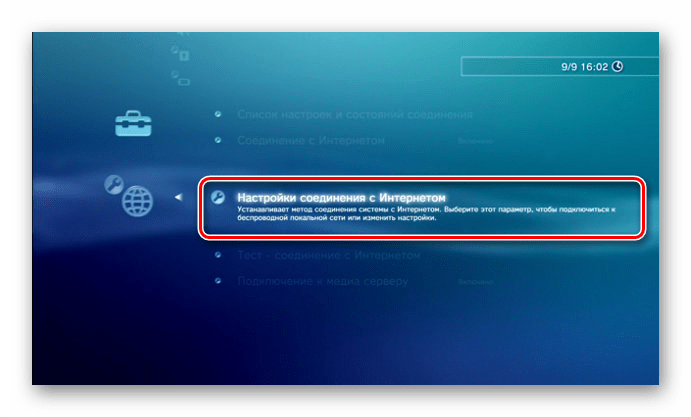
Укажите тип настроек «Специальный».
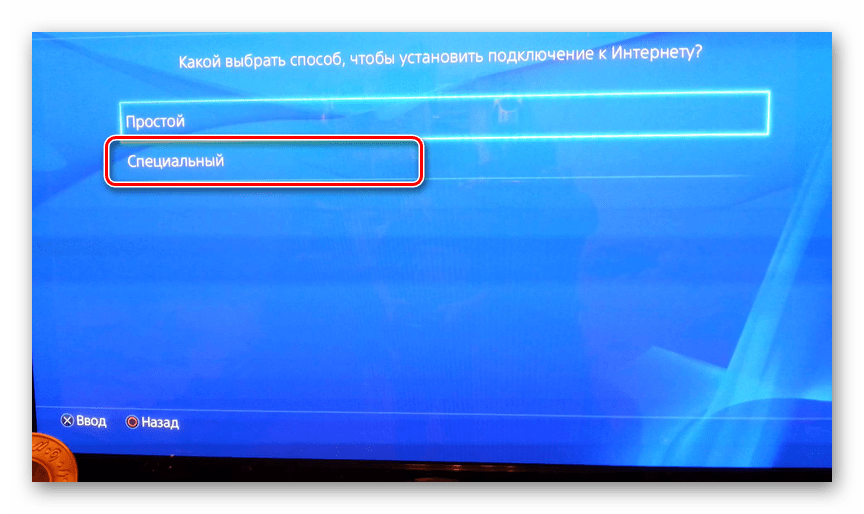
Выберите «Проводное соединение». Беспроводное мы также рассмотрим в данной статье.
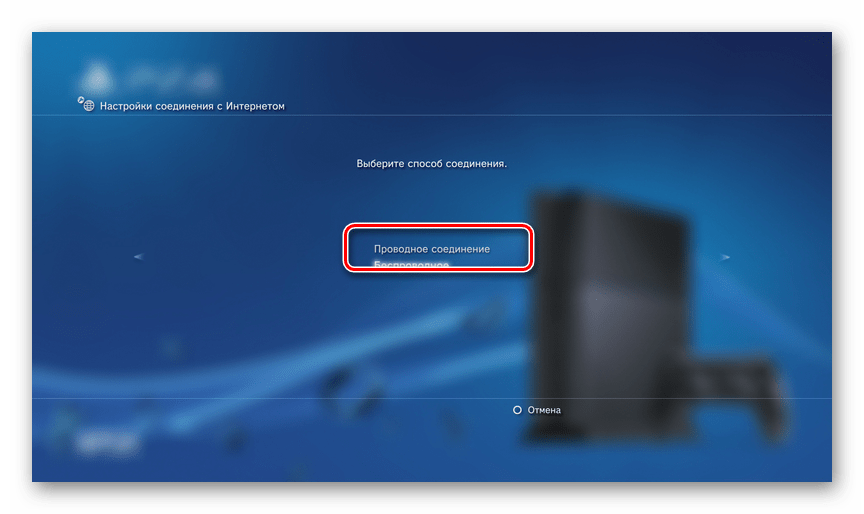
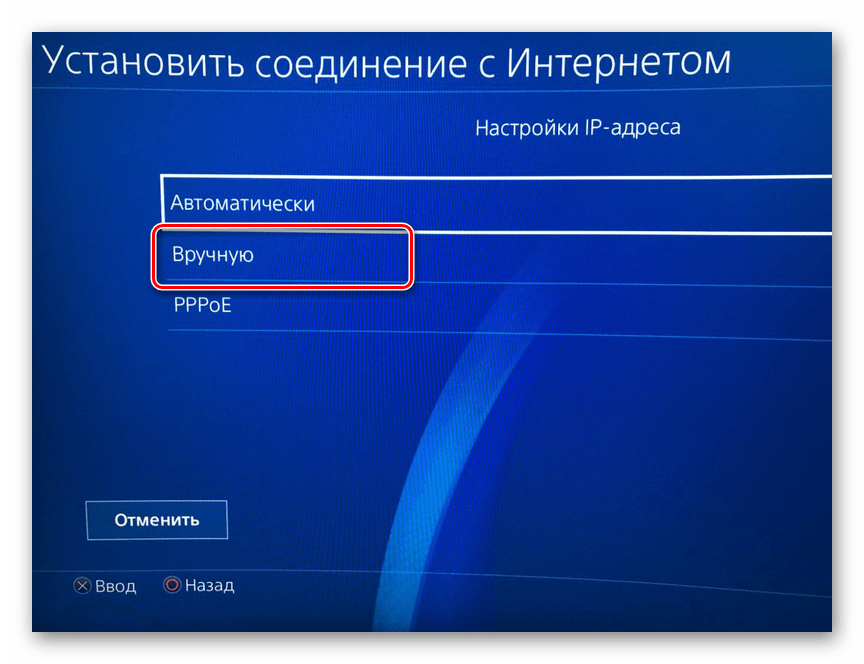
Впишите следующие параметры:
IP-адрес – 100.100.10.2;
Маска подсети – 255.255.255.0;
Роутер по умолчанию – 1.1.1.1;
Основной DNS – 100.100.10.1;
Дополнительный DNS – 100.100.10.2.
На экране «Прокси-сервер» выставьте значение «Не использовать» и в последнем разделе «UPnP» выберите пункт «Выключить».
Компьютер
- Через «Панель управления» перейдите к окну «Управление сетями».
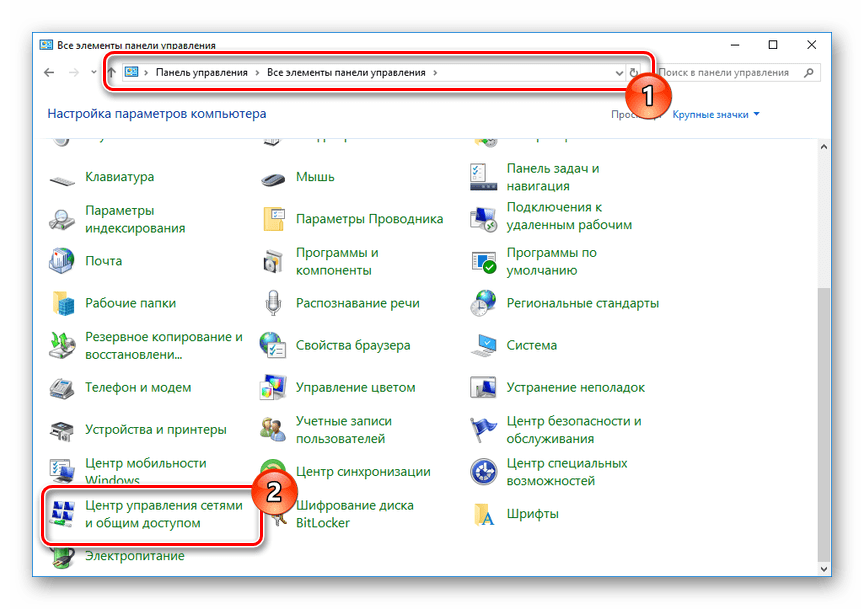
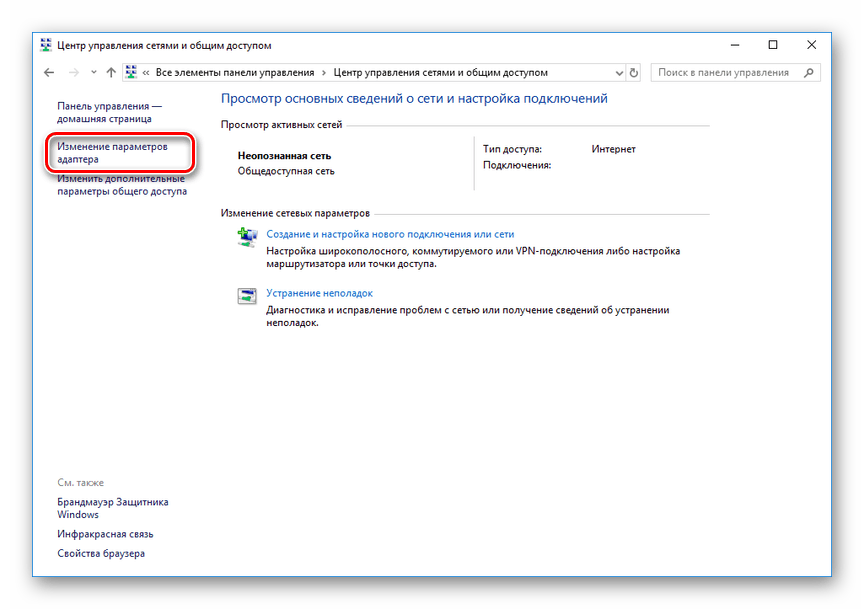
Щелкните ПКМ по блоку LAN-подключения и выберите строку «Свойства».
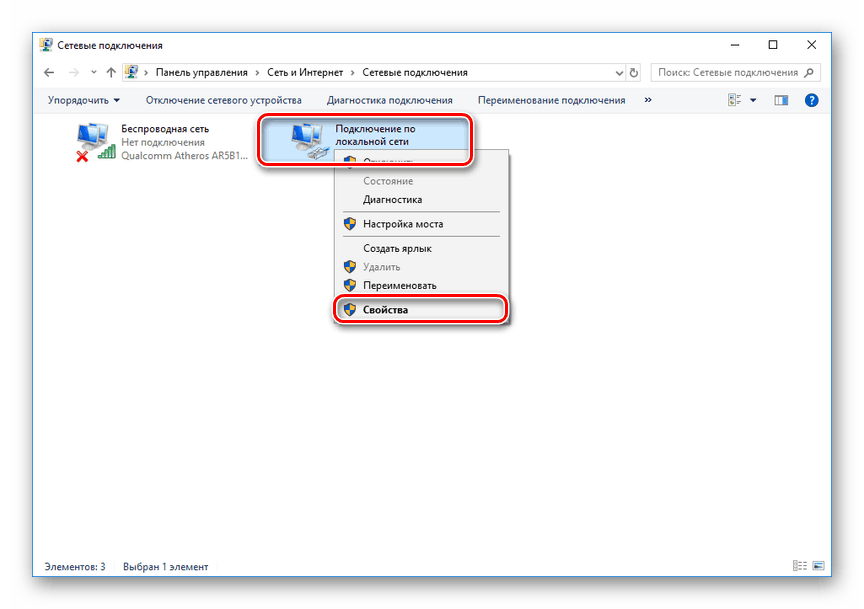
В обязательном порядке снимите галочку «IP версии 6 (TCP/IPv6)». Нами используется Windows 10, на других версиях ОС наименование пункта может незначительно отличаться.
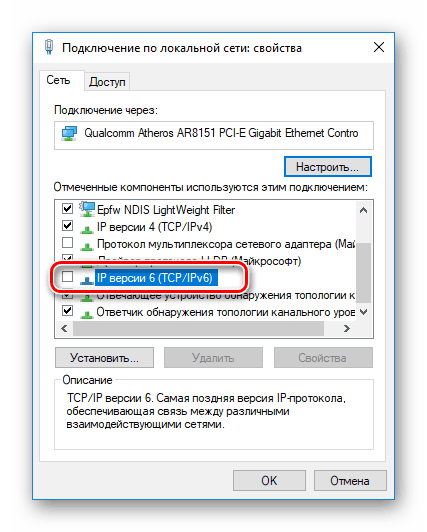
Щелкните по строке «IP версии 4 (TCP/IPv4)» и воспользуйтесь кнопкой «Свойства».
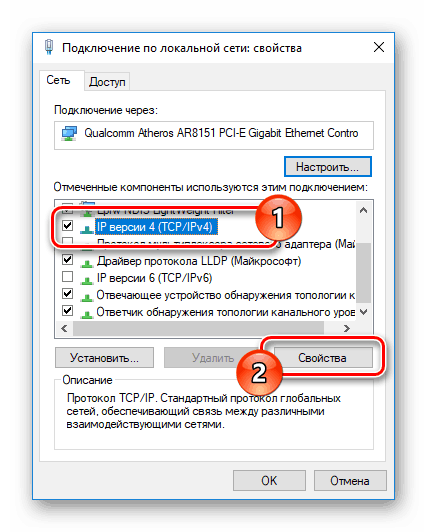
Здесь необходимо установить отметку рядом с пунктом «Использовать IP-адрес».
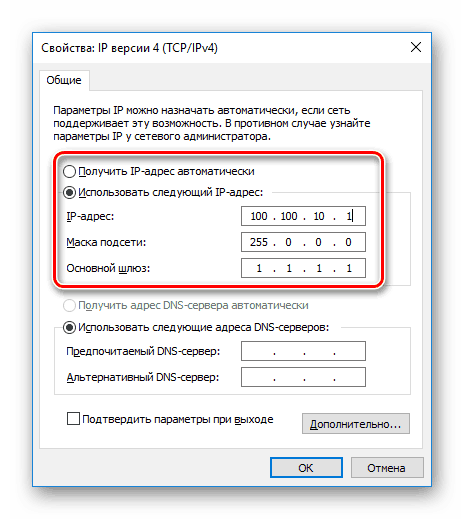
В представленные строки добавьте специальные значения:
IP-адрес – 100.100.10.1;
Маска подсети – 255.0.0.0;
Основной шлюз – 1.1.1.1.
После проделанных действий сохраните параметры.
FTP-менеджер
Чтобы получить доступ к файлам на консоли с ПК, вам потребуется один из FTP-менеджеров. Мы будем использовать FileZilla.
- Откройте заранее скачанную и установленную программу.
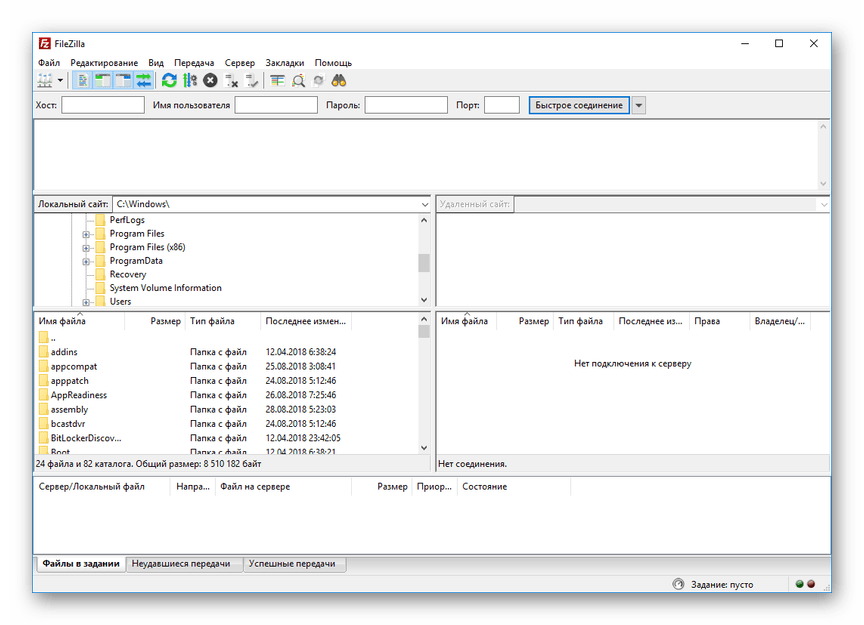
В строку «Хост» введите следующее значение.
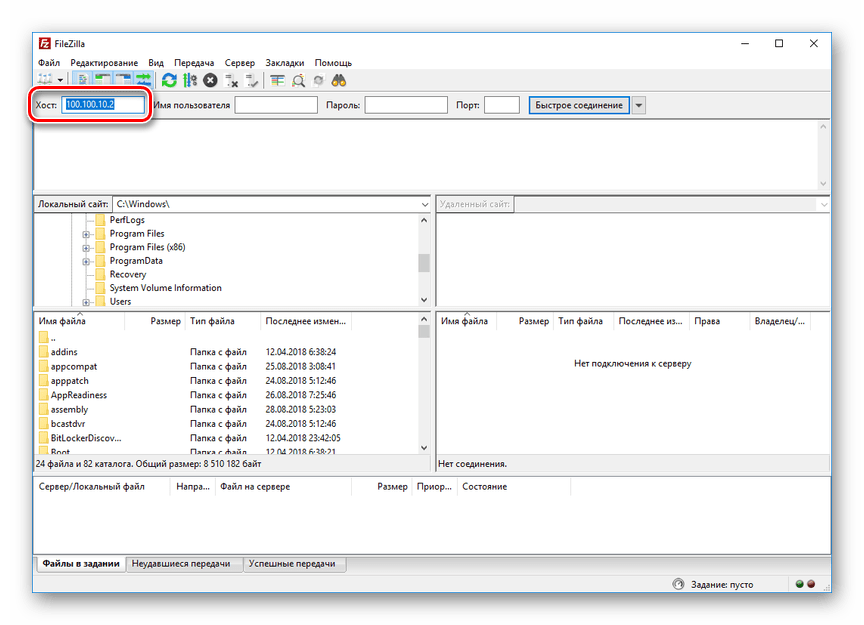
В полях «Имя» и «Пароль» можно указать любые данные.
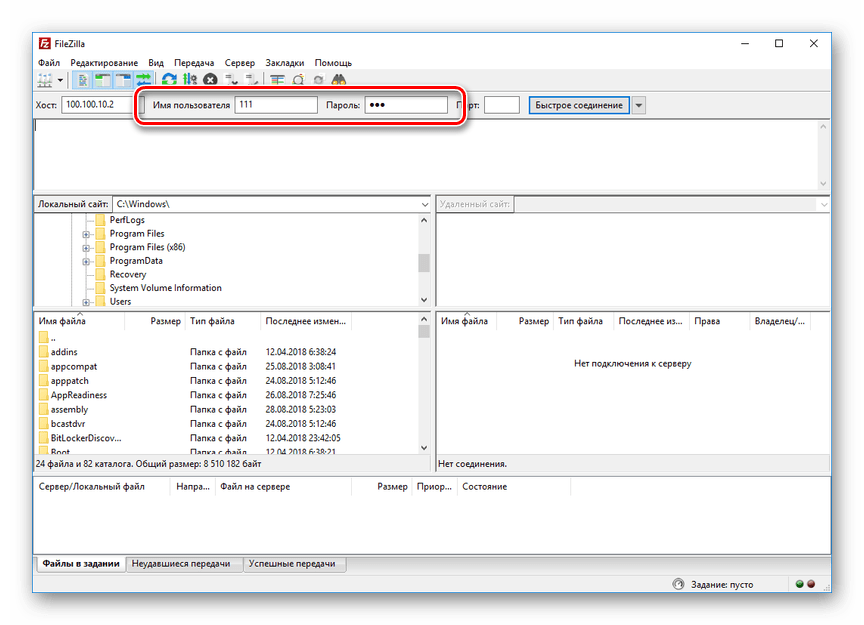
Нажмите кнопку «Быстрое соединение», чтобы подключиться к игровой приставке. В случае успеха в нижнем правом окне отобразится коневой каталог multiMAN на PS3.
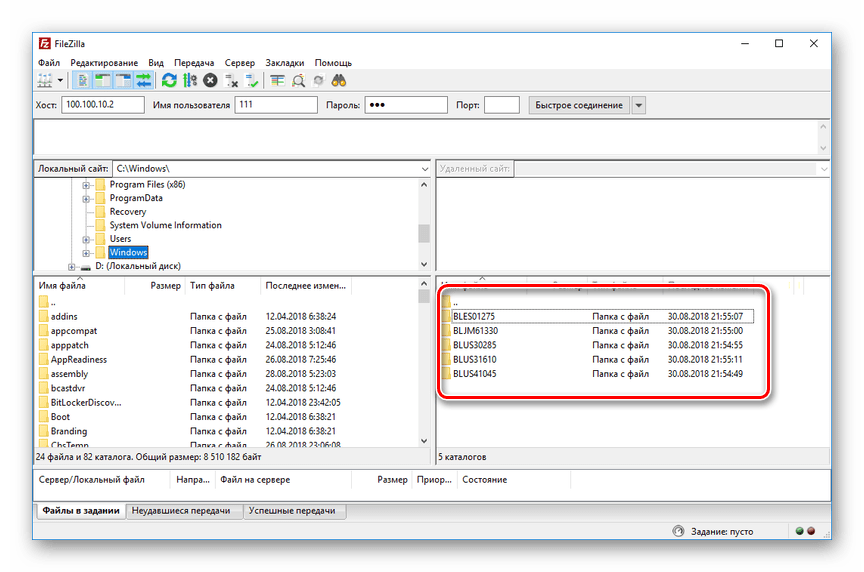
На этом мы заканчиваем данный раздел статьи. Однако учтите, в некоторых случаях все же может потребоваться более тщательная настройка.
Способ 2: Беспроводное подключение
В последние годы активно развивается беспроводной интернет и передача файлов между различными устройствами. Если у вас имеется Wi-Fi роутер и подключенный к нему ПК, можно создать соединение посредством специальных настроек. Дальнейшие действия не сильно отличаются от описанного в первом способе.
PlayStation 3
- Перейдите к разделу «Настройки соединения с интернетом» через основные параметры приставки.
Выберите тип настроек «Простой».
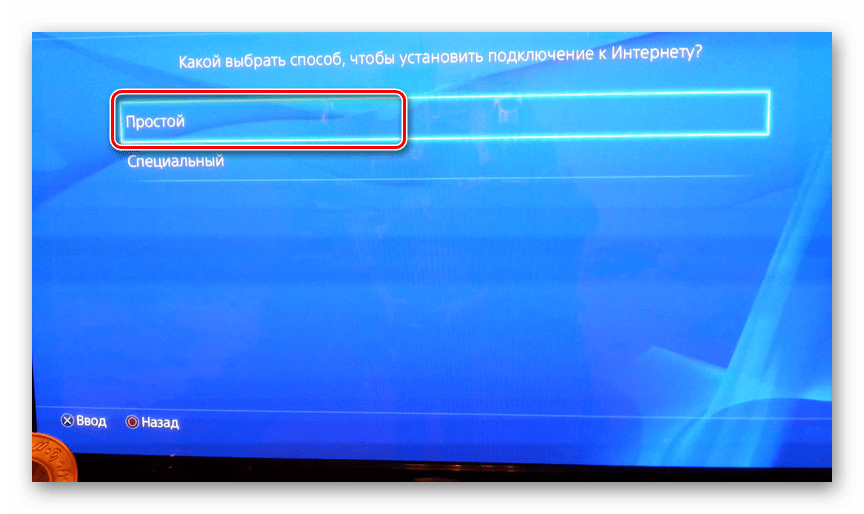
Из представленных способов соединения укажите «Беспроводное».
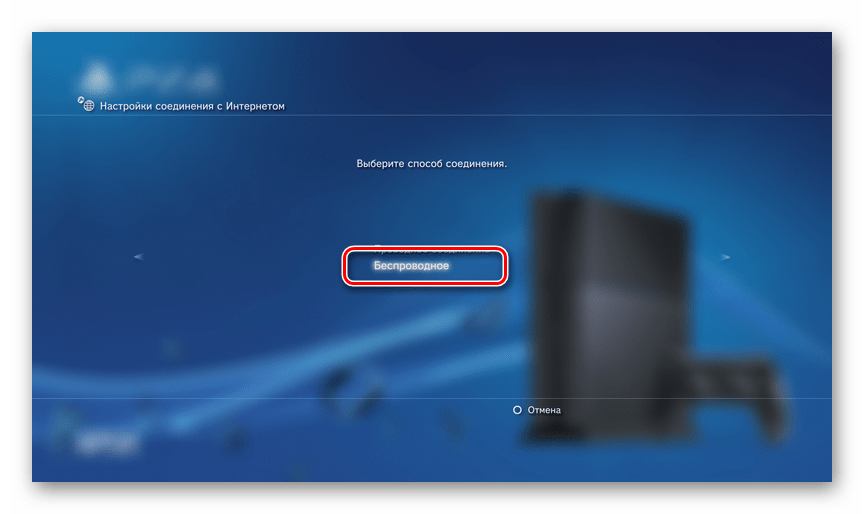
На экране «Настройки WLAN» выберите пункт «Сканировать». По завершении укажите вашу точку доступа Wi-Fi.
Значения «SSID» и «Настройки безопасности WLAN» оставьте по умолчанию.
В поле «Ключ WPA» введите пароль от точки доступа.
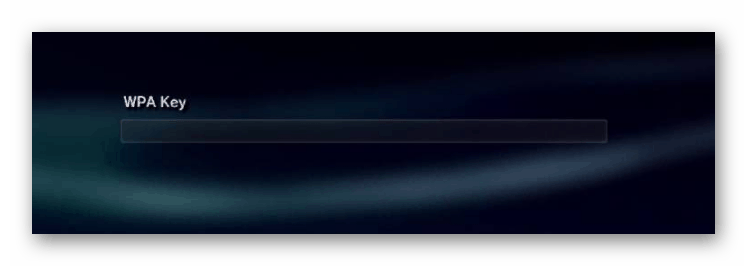
Теперь сохраните настройки с помощью кнопки «Ввод». После тестирования должно быть успешно установлено соединение по IP и с интернетом.

Через «Настройки сети» перейдите в раздел «Список настроек и состояний соединения». Тут необходимо запомнить или записать значение из строки «IP-адрес».
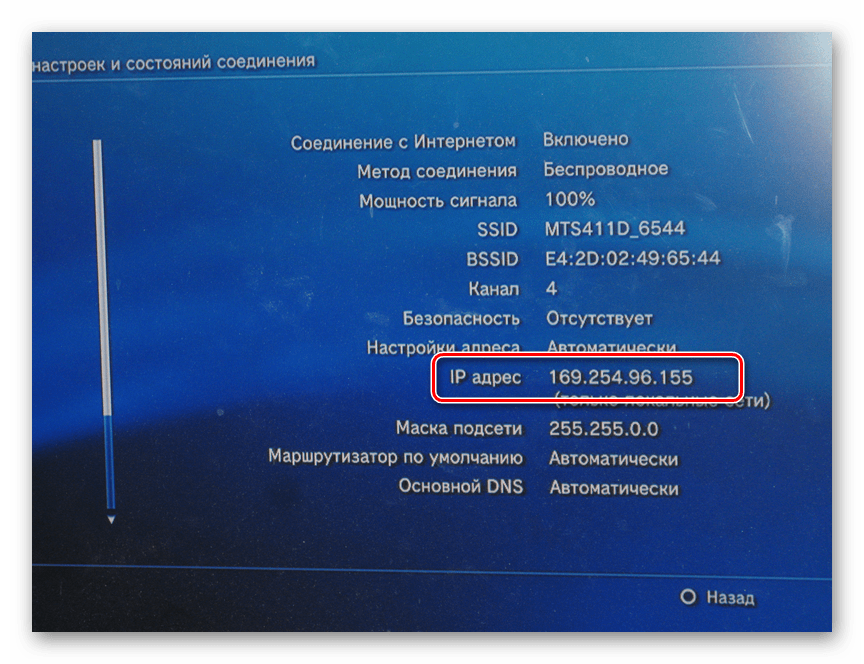
Запустите multiMAN для беспрепятственной работы FTP-сервера.
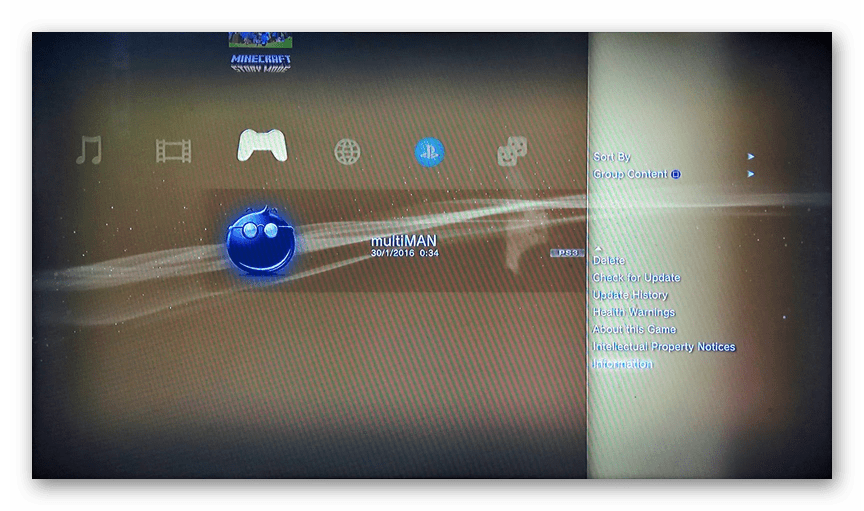
Компьютер
- Отройте FileZilla, перейдите к меню «Файл» и выберите пункт «Менеджер сайтов».
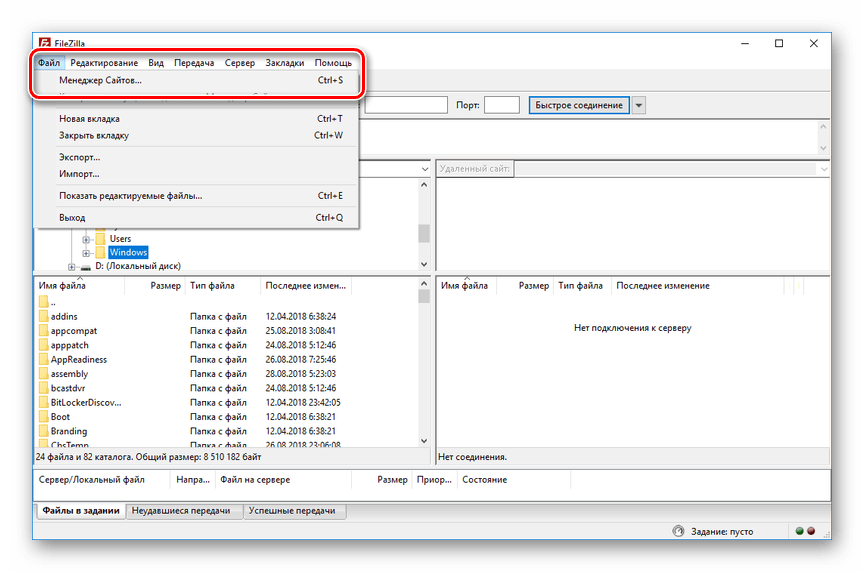
Нажмите кнопку «Новый сайт» и введите любое удобное название.
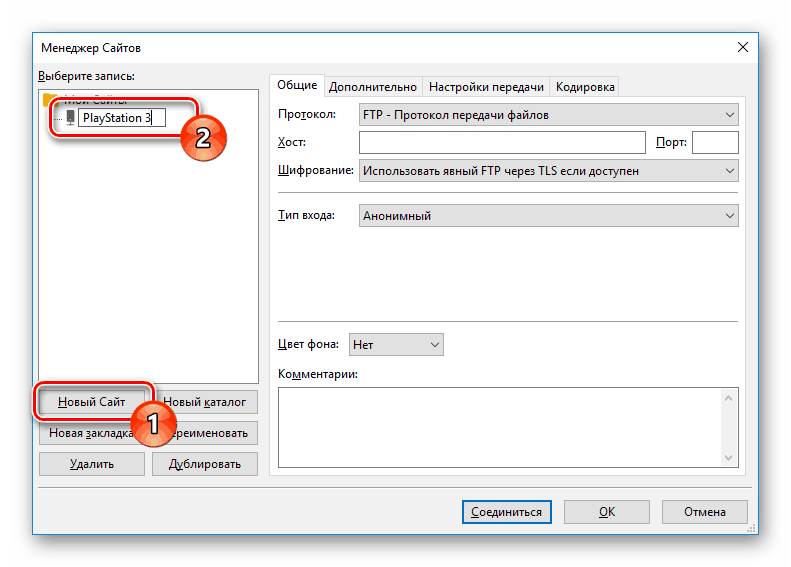
На вкладке «Общие» в строку «Хост» введите IP-адрес с игровой приставки.
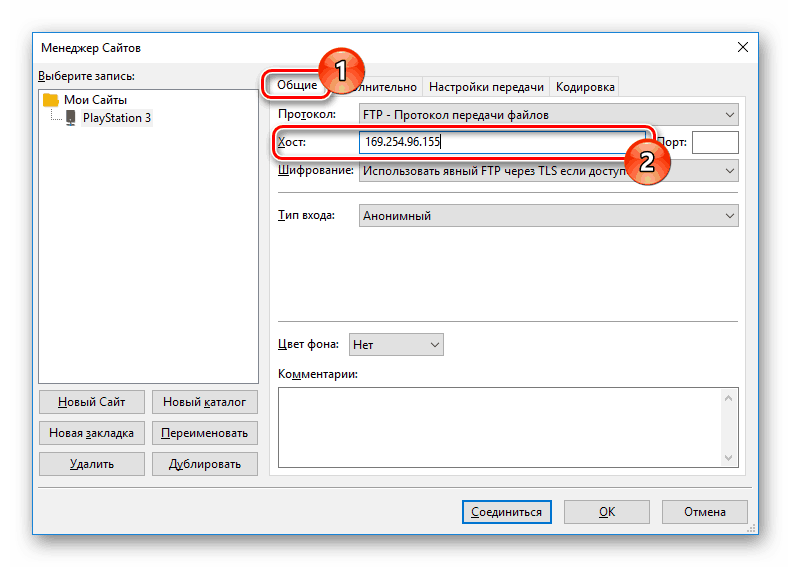
Откройте страницу «Настройки передачи» и отметьте пункт «Ограничение подключений».
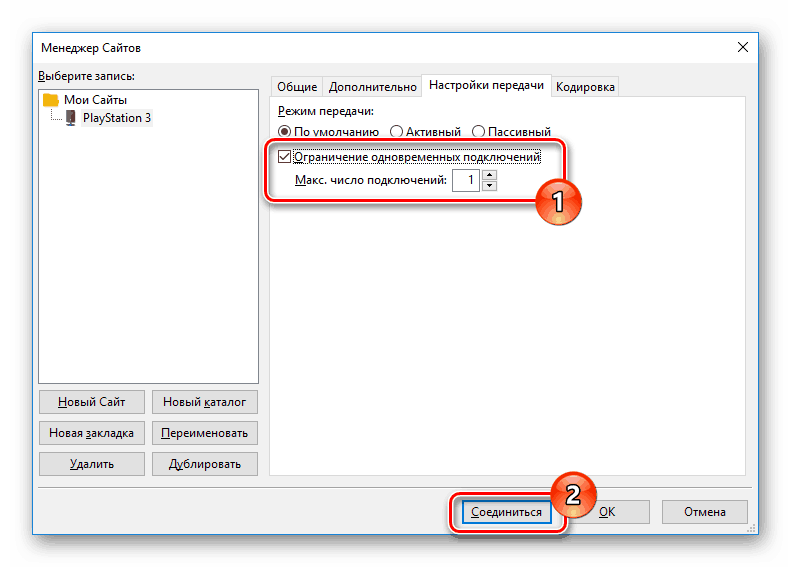
После нажатия кнопки «Соединиться» вам будет открыт доступ к файлам PlayStation 3 по аналогии с первым способом. Скорость соединения и передачи прямо зависит от характеристик Wi-Fi роутера.
Способ 3: HDMI-кабель
В отличие от ранее описанных методов, соединение PS3 с ПК через HDMI-кабель возможно лишь в малом числе случаев, когда на видеокарте имеется HDMI-вход. Если подобный интерфейс отсутствует, можно попробовать подключить к игровой приставке монитор от компьютера.

Чтобы сделать монитор заменой телевизору, воспользуйтесь двойным HDMI-кабелем, подсоединив его к обоим устройствам.

Кроме всего сказанного, вполне можно организовать соединение через сетевой коммуникатор (свитч). Требуемые действия практически идентичны тому, что было нами описано в первом способе.
Как подключить жесткий диск к PS3
Новый жесткий диск для PS3 подключаем через dock-станцию к PC или в свободный порт SATA и форматируем в FAT 32 при помощи программы Acronis Disk Director или Paragon.
Отформатированный диск подключаем в USB порт приставки и запускаем резервное копирование (эта опция есть в меню). Сохраняем бэкап на компьютер. Далее снимаем крышку с основания приставки и откручиваем синий винт. Вытаскиваем старый жесткий диск, поворачивая металлическую скобу вправо. HDD располагается в металлическом корпусе, соединенным 4 винтами, которые необходимо открутить.
ВНИМАНИЕ! Возможно, что приставка откажется работать и потребует последнюю прошивку. Для этого качаем прошивку с официального сайта и сохраняем на флешку PS3/UPDATE и копируем в приставку
Возможная проблема: если у вас есть «битая» PSN-игра (ошибка 8001002А), то при создании бэкапа, система может выдать аналогичную ошибку и прекратить создание резервной копии. В таком случае, поможет ее удаление.
Советы
- Для разделения диска в качестве альтернативы «HP USB Disk Storage Format Tool» вы можете воспользоваться программой «EASEUS Partition Master»; она также является бесплатной. Более того, с ее помощью вы сможете добавить раздел Fat32 к уже отформатированному в файловую систему NTFS USB-диску, на котором есть данные, не удаляя и не теряя при этом никакой информации. Эта программа очень легка в использовании и может быть скачана с сайта EASEUS по этой ссылке http://www.partition-tool.com/personal.htm
- Добавление внешнего (или внутреннего) жесткого диска к PlayStation 3 не ведет к аннулированию гарантии на приставку.
- Система папок работает следующим образом – Директория/файлы* или Директория /папка/файлы – пример: Видео/файлы* или Видео/Домашние фильмы/файлы* – Директория /папка/папка/файлы не работает без опции «Отобразить все», как было описано выше – пример Видео/ ТВ-шоу /Симпсоны/файлы*
- Кроме «сборной» системы папок на своем жестком диске вы можете нажать треугольник и выбрать «Отобразить все», но вам все равно нужно выбрать «Видео», чтобы просмотреть видеофайлы.
- Вы можете копировать файлы на и с жесткого диска и PS3, но вы не можете редактировать файлы/папки на жестком диске из приставки – вы должны сначала скопировать файл/папку на PS3 или сделать это на компьютере.
- Некоторые производители жестких дисков создали свои программы для конвертации диска, объем которых превышает 35 Гигабайт в систему FAT32.
- Ваши папки на PS3 должны выглядеть следующим образом: PS3>EXPORT,SAVEDATA,THEME,UPDATE
Подключение PS3 к компьютеру через роутер
Первым делом вам нужно «познакомить» вашу консоль с интернетом, в чем поможет обычный роутер.
Если вы выбираете Wi-Fi, то в настройках сети следует выбрать имя домашней беспроводной точки, а потом ввести пароль.
Проводное соединение предполагает, что у вас есть свободный кабель Ethernet, который одной стороной вставляется в приставку, а второй в свободный слот на роутере.
В настройках соединения лучше устанавливать все значения «Автоматически». Ручная настройка требуется лишь в том случае, если у вас выделенный IP-адрес, который роутер не способен раздать самостоятельно.
После того, как запустится тест соединения, и вы увидите сообщение об успешном подключении, первый этап подключения ПС3 к ПК можно считать завершенным.
Последнее, что нужно сделать, узнать данные о сети, то есть IP-адрес, DNS-сервер, маску подсети и шлюз. Все это можно узнать в «Настройках сети», где есть пункт «Список настроек и состояний соединений».
Все, что вы увидите на экране, нужно переписать в текстовый документ или на бумагу.
Если к сети подключится новое устройство, IP-адрес может измениться.
Теперь можно переходить к настройке FTP-клиента, то есть нашей программы, через которую мы будем перекидывать файлы на приставку и обратно.
Разберем на примере FileZilla для PS3. Первым делом в поле «Хост» нужно вписать IP приставки, а потом нажать на кнопку «Быстрое соединение».
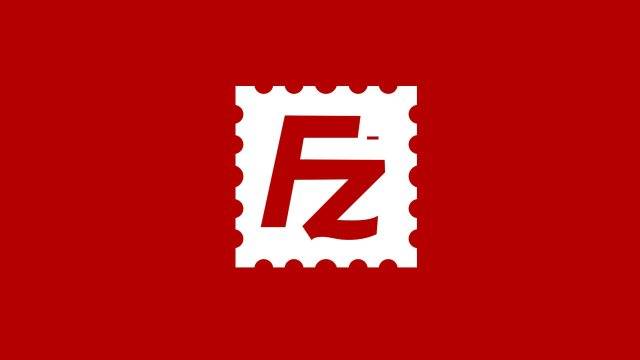
Как только вы это сделаете, в одном из окон появится содержимое жесткого диска PS3. Файлы перетаскиваются из одного окна в другое без каких-либо проблем.
Если FTP соединение с PS3 не установилось, проверьте, что на приставке активирована функция «FTP-сервер».