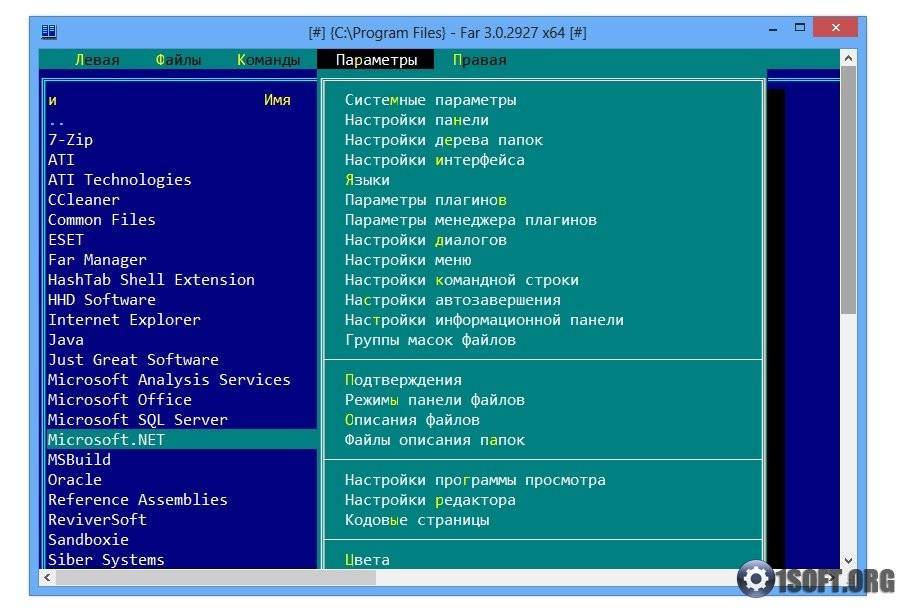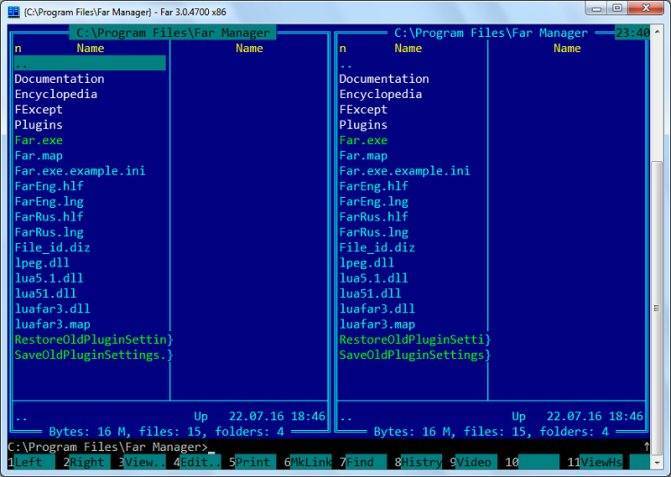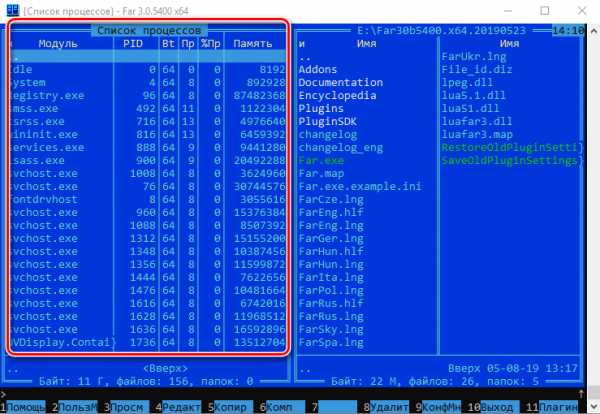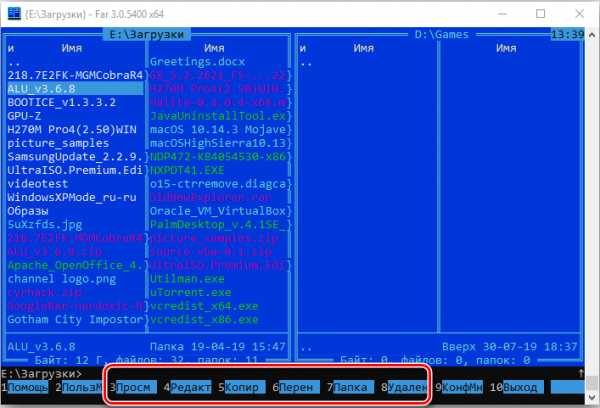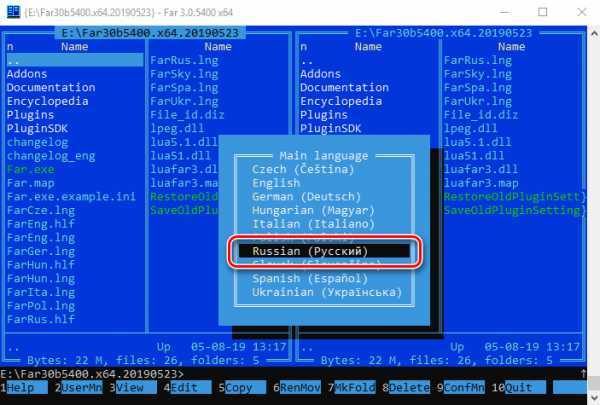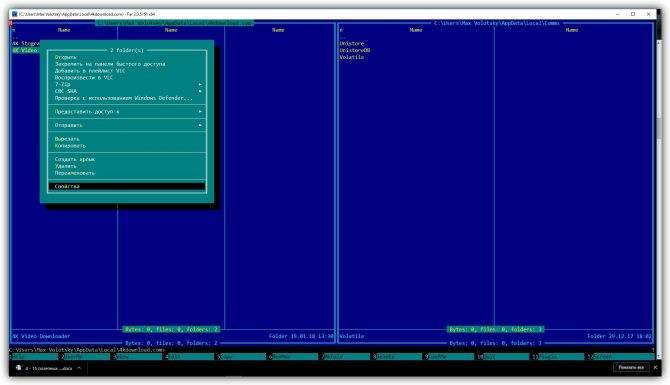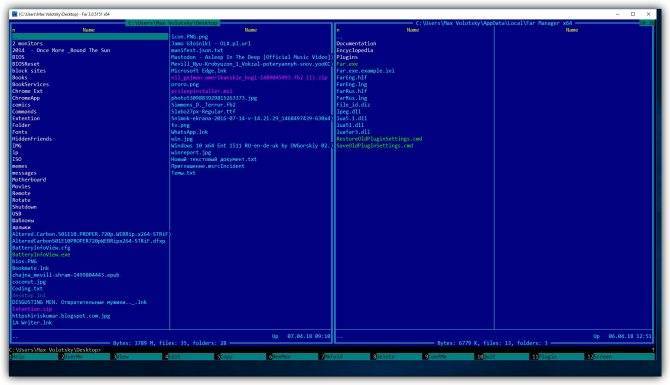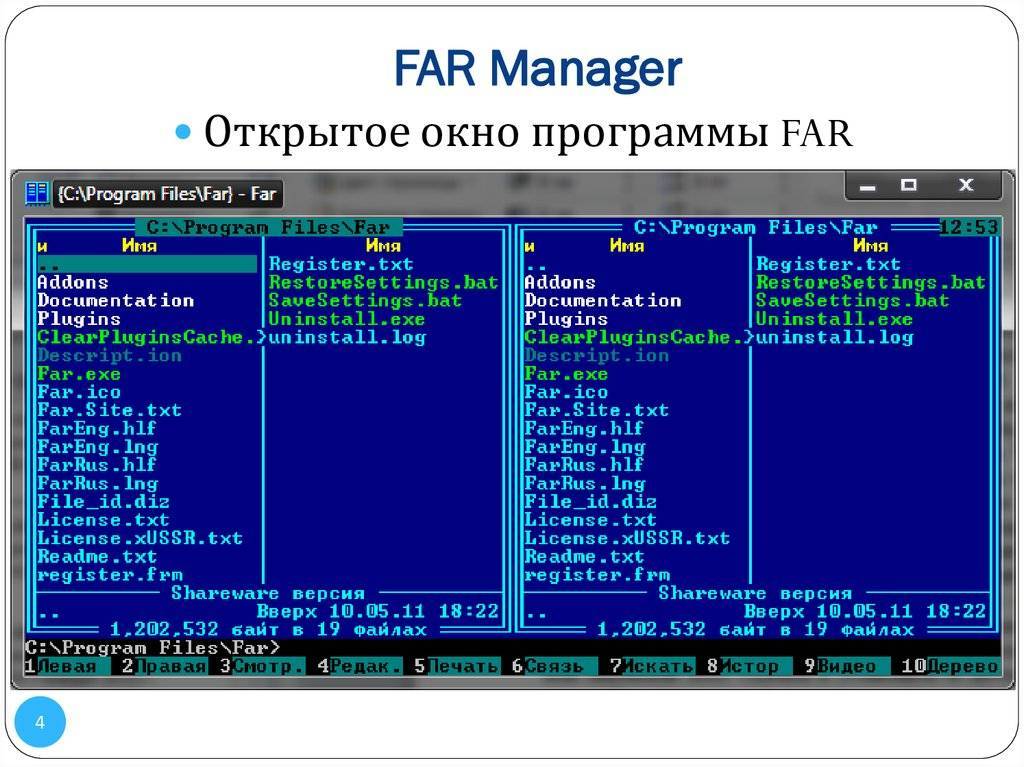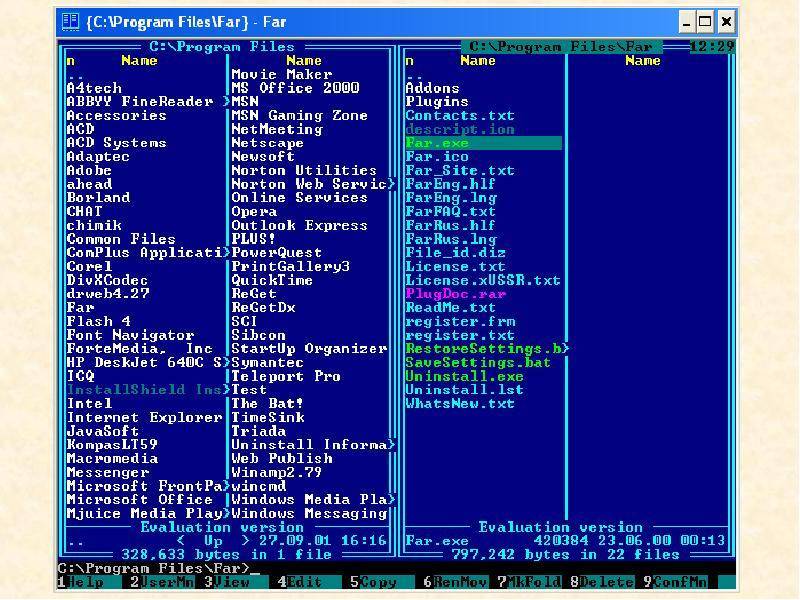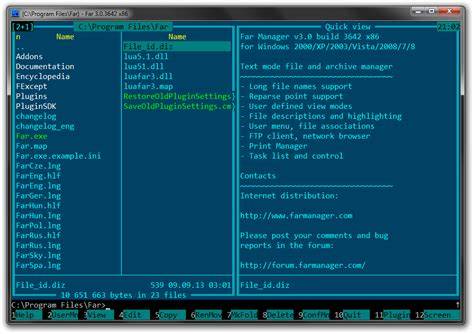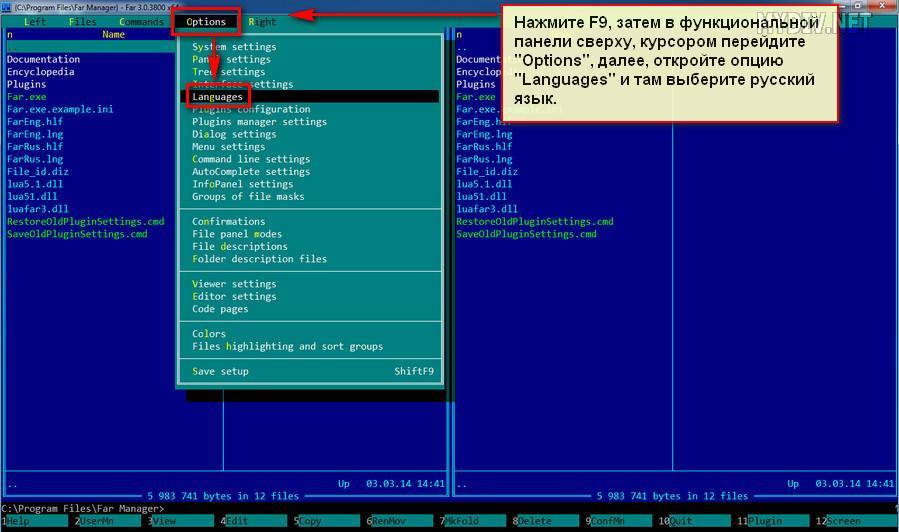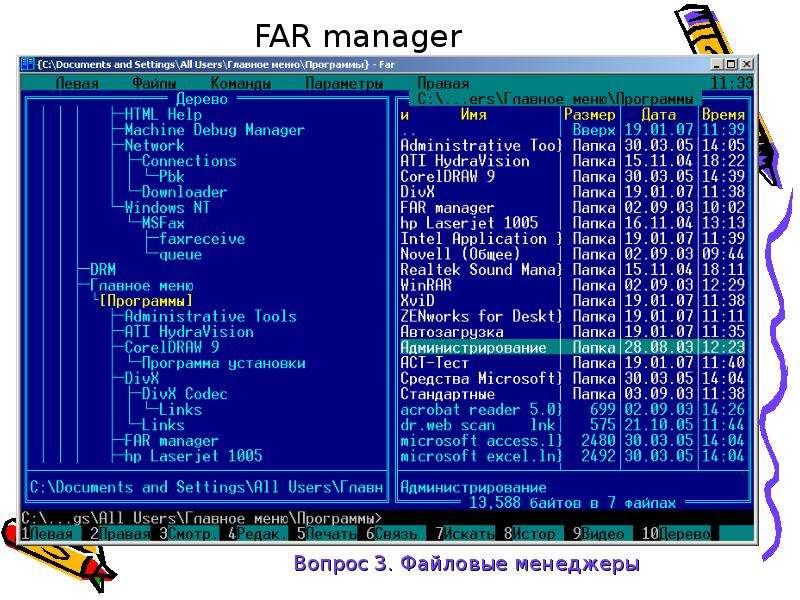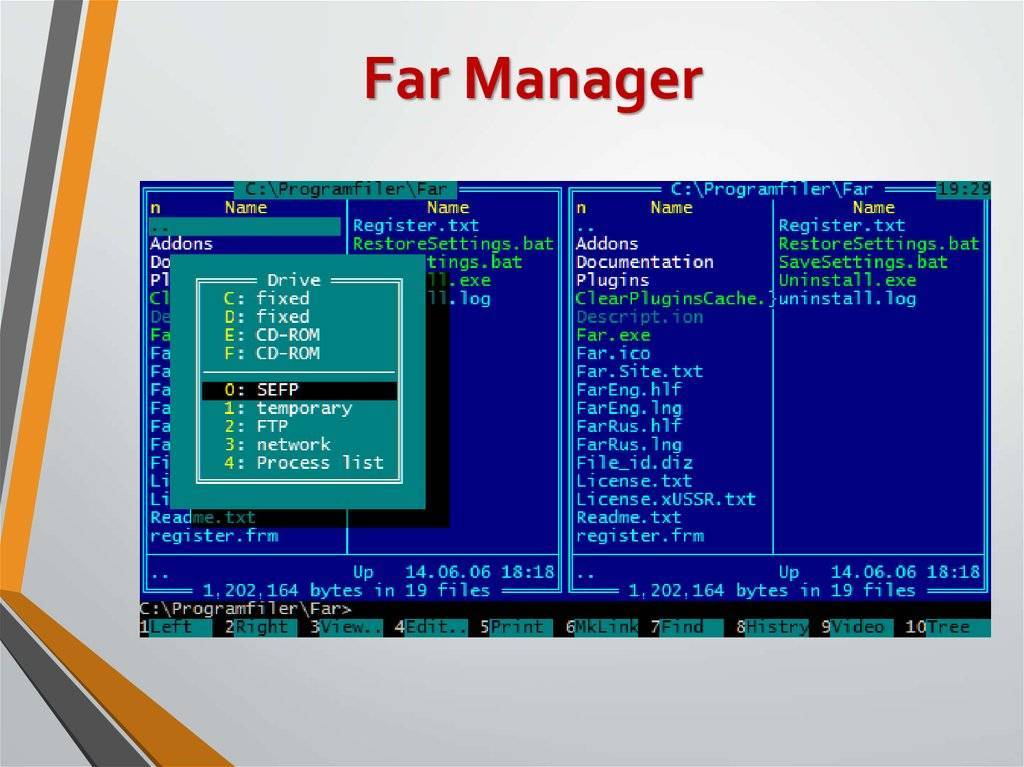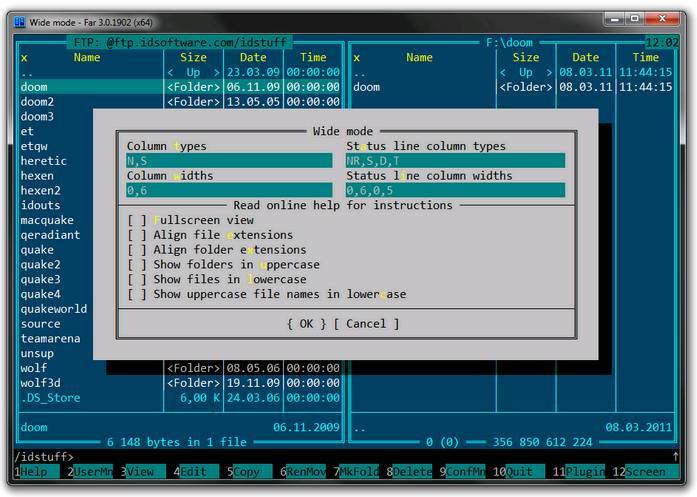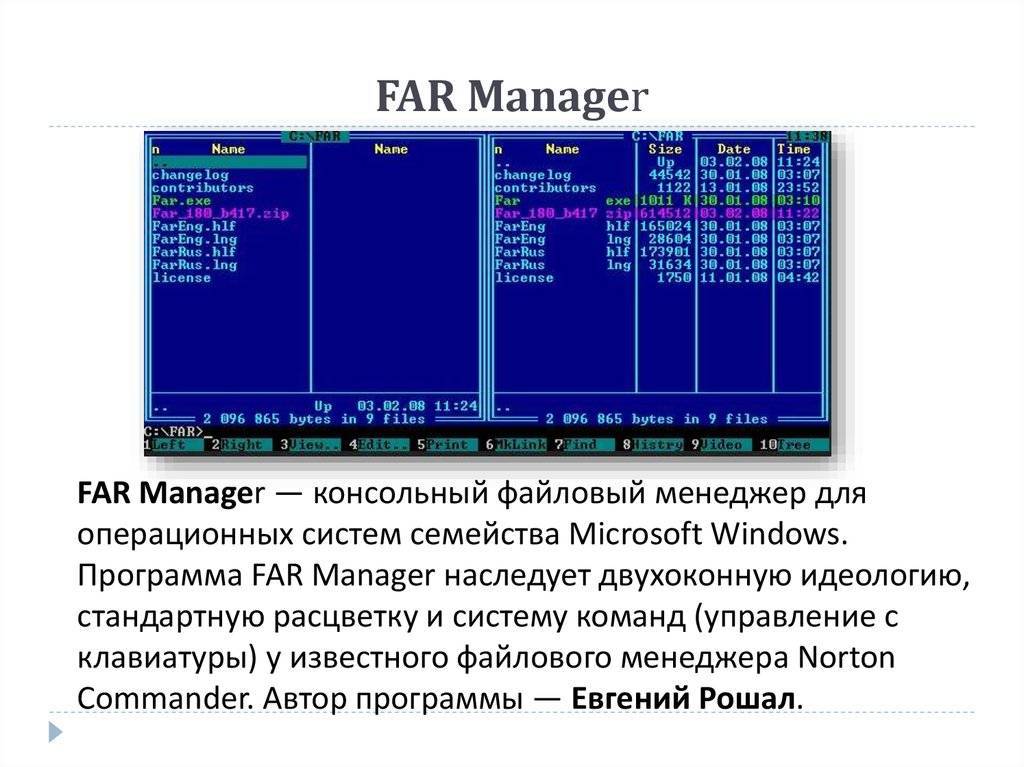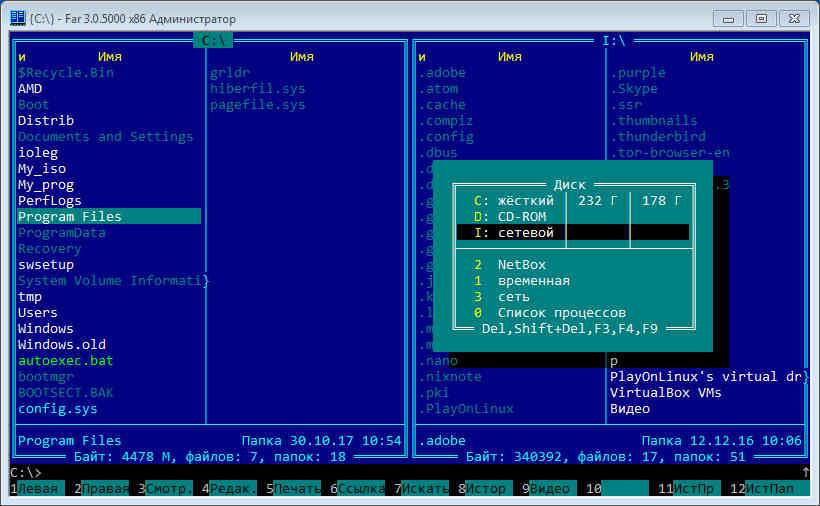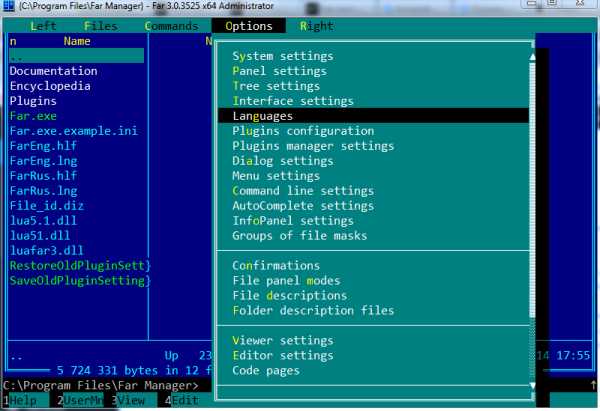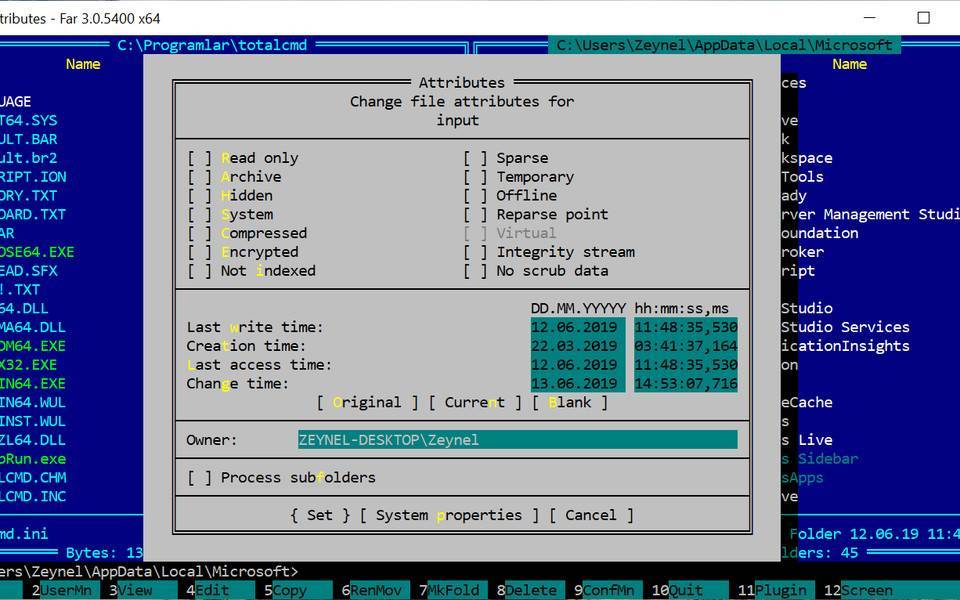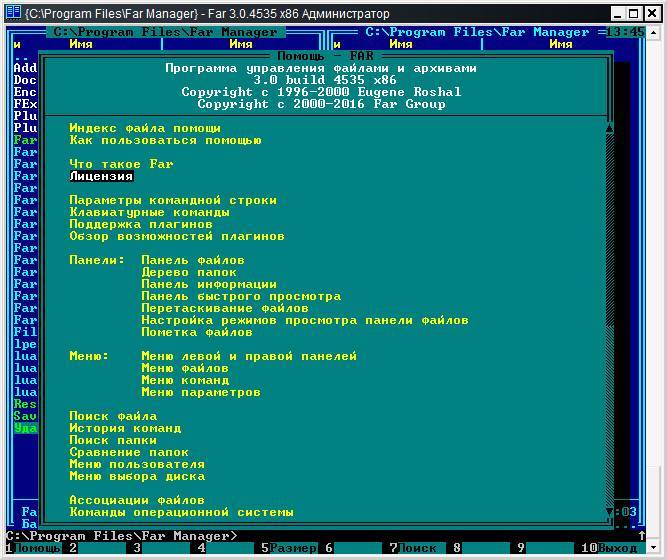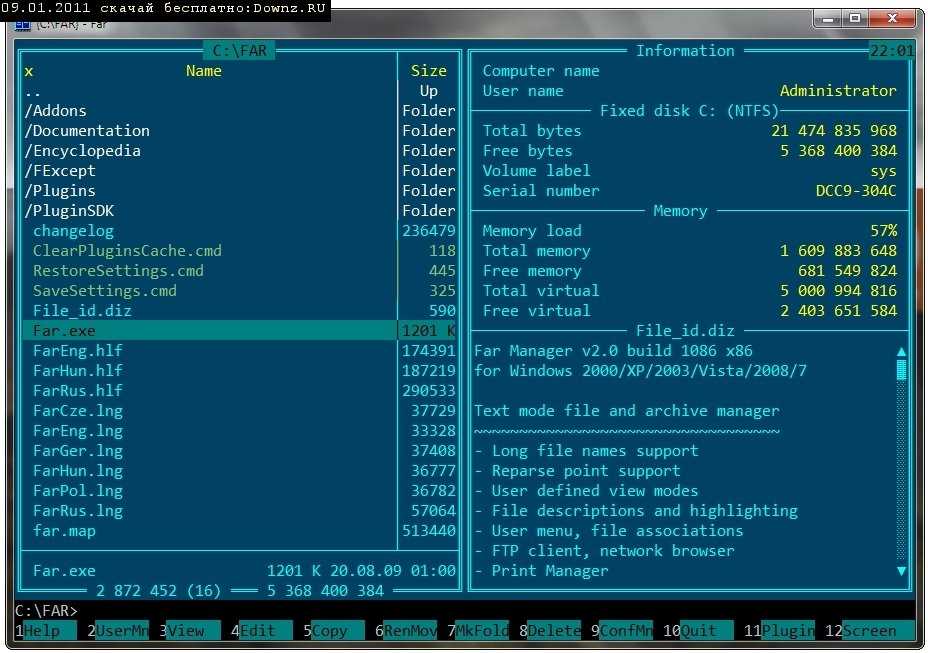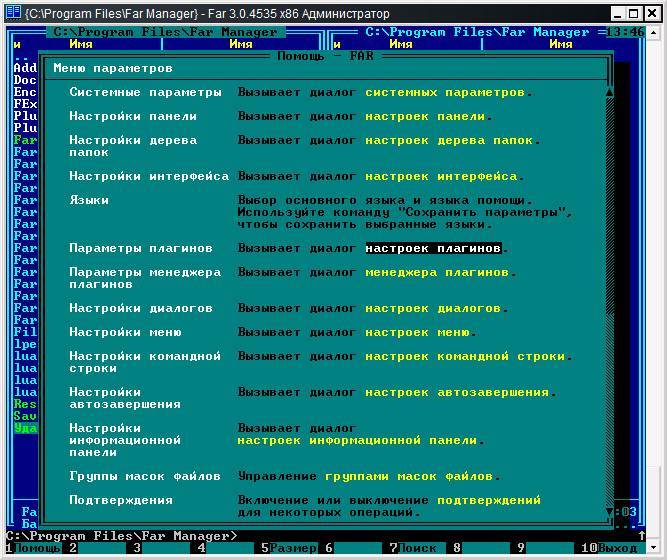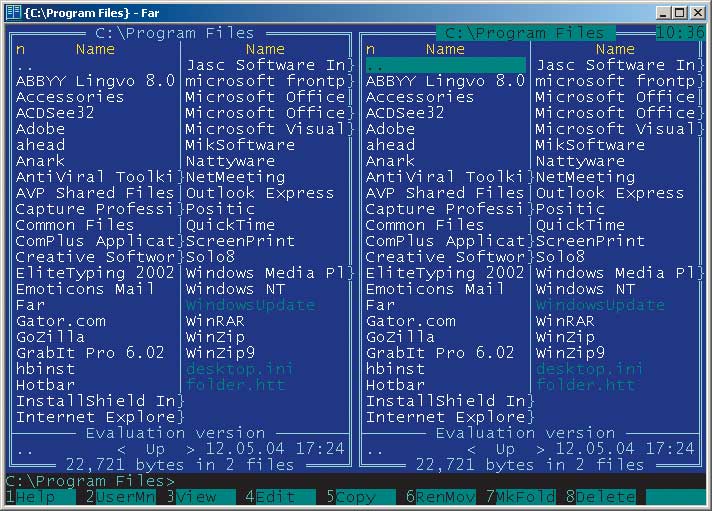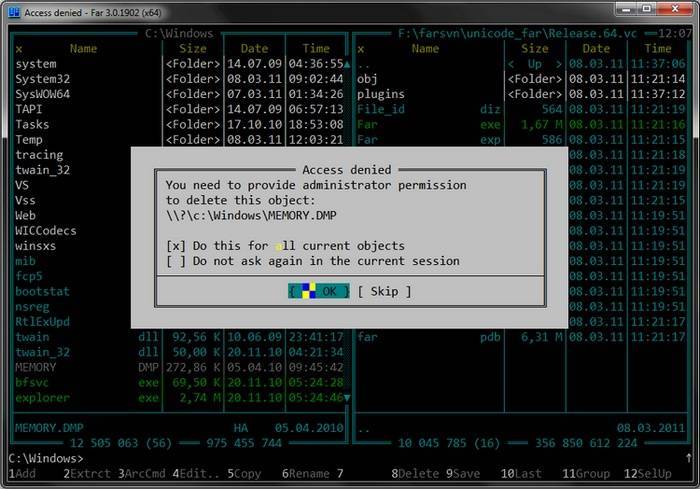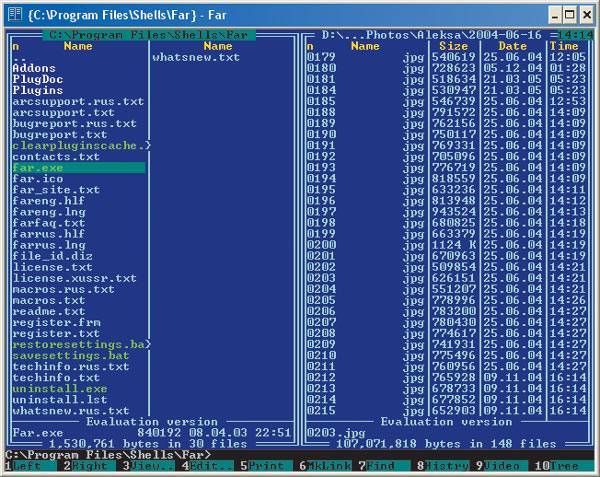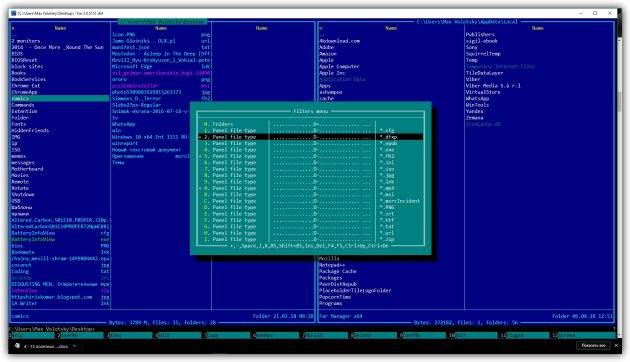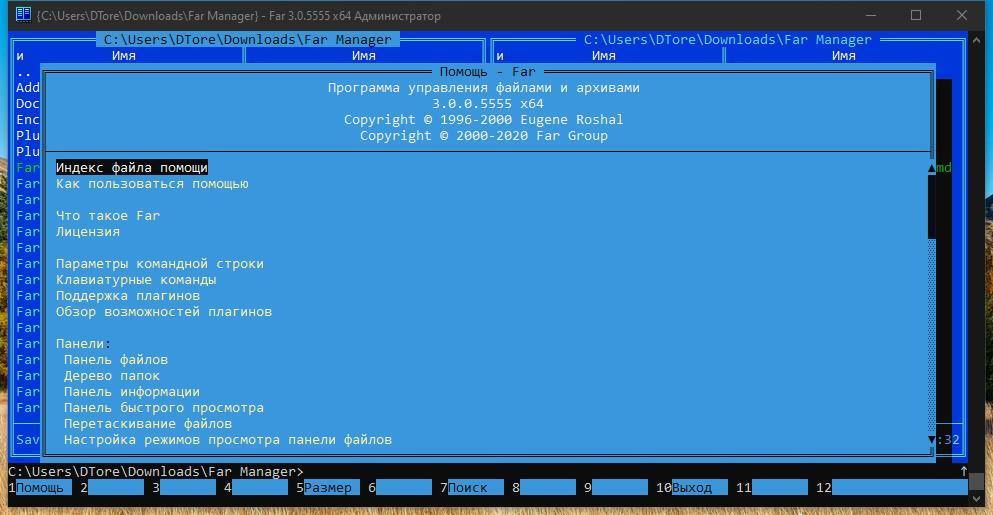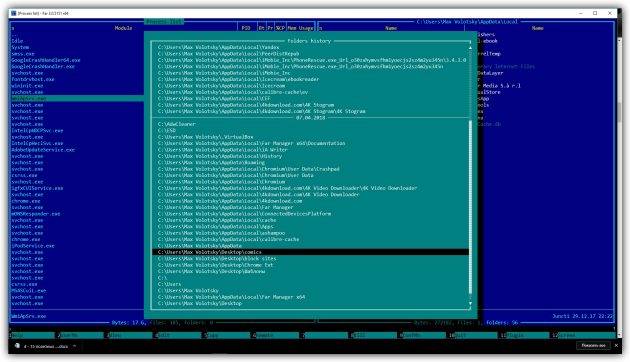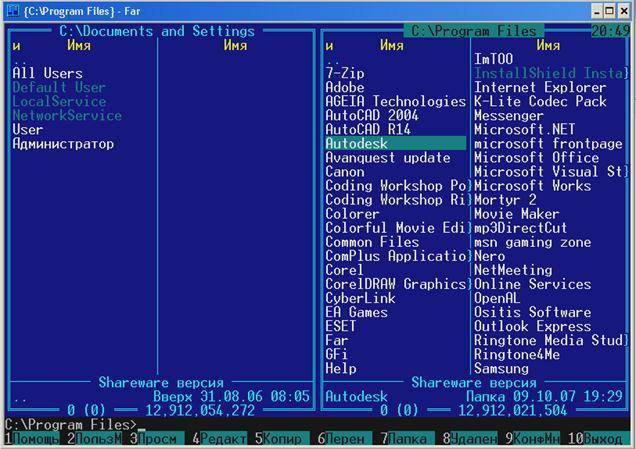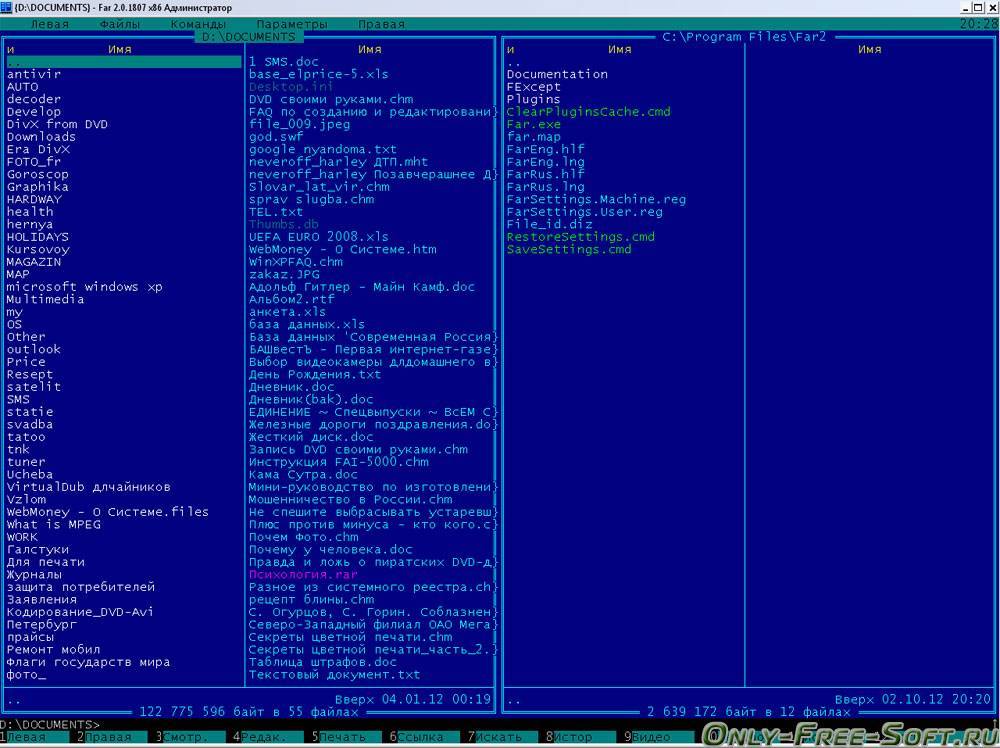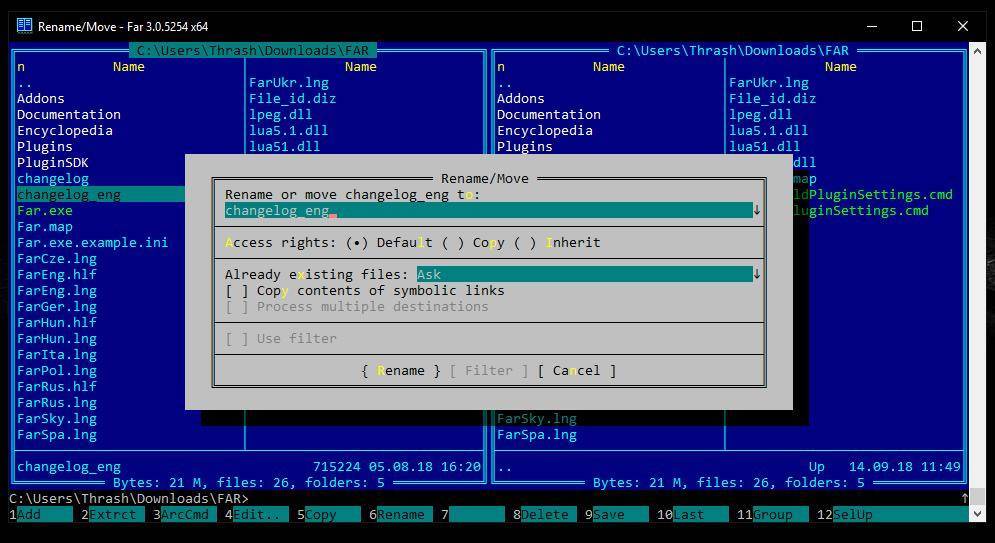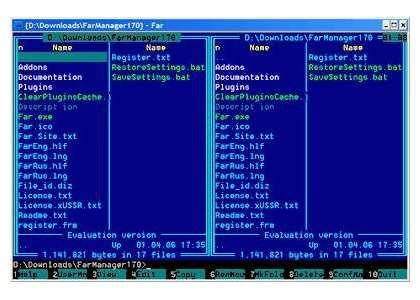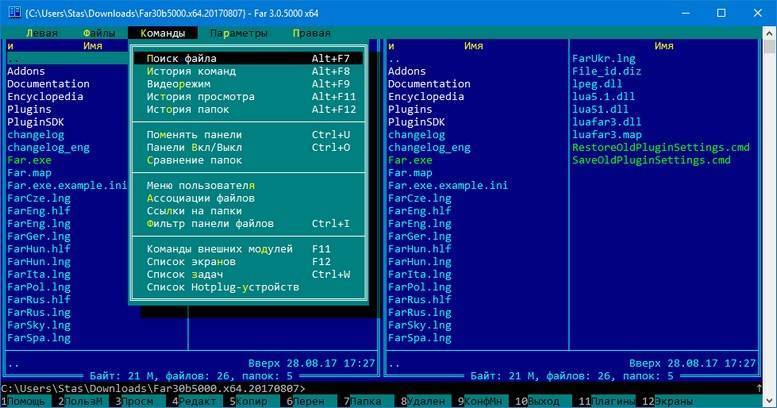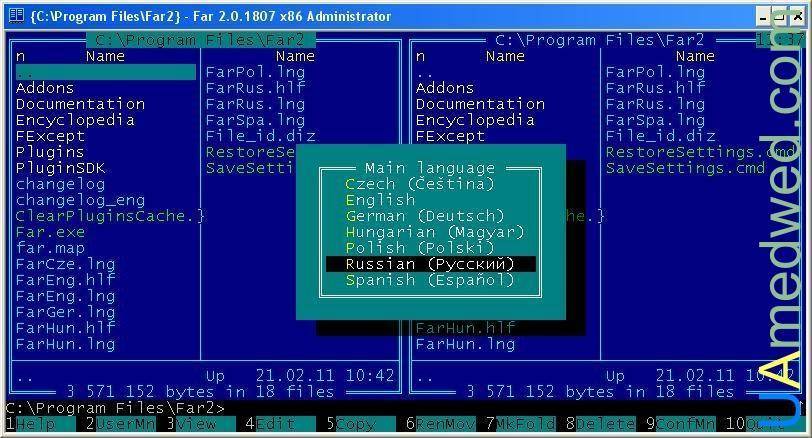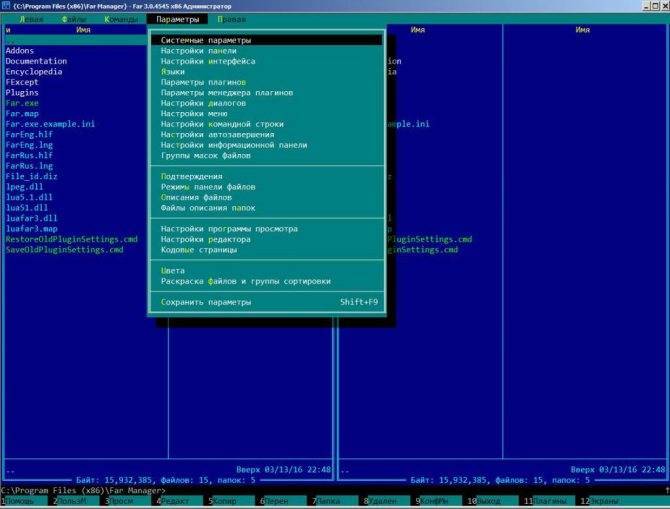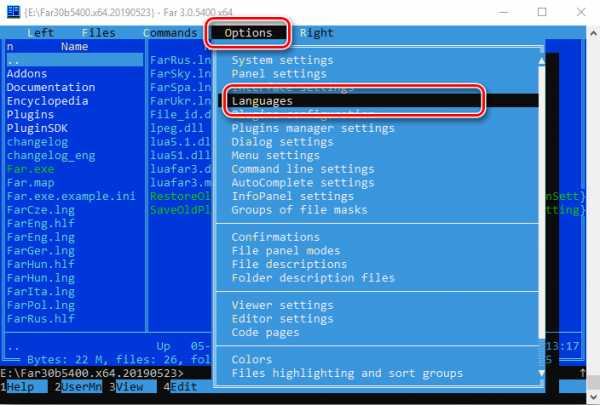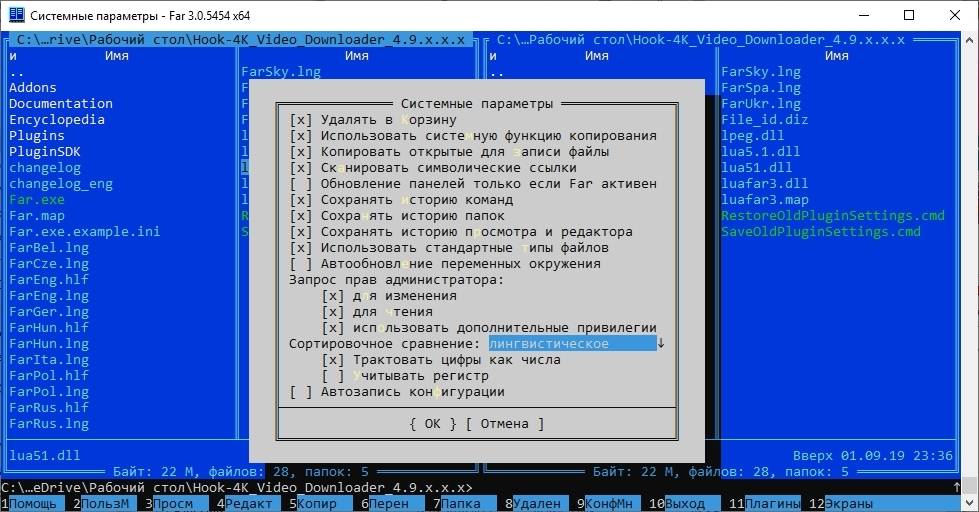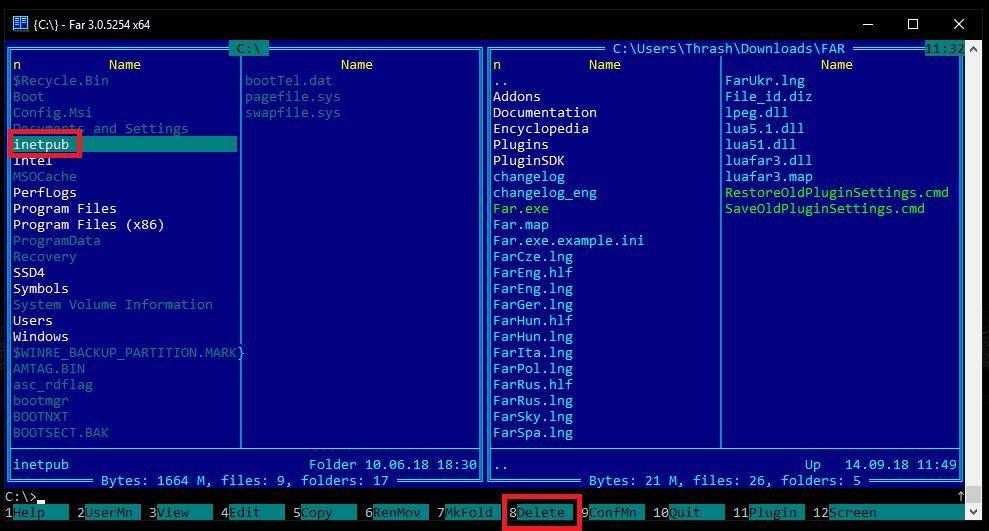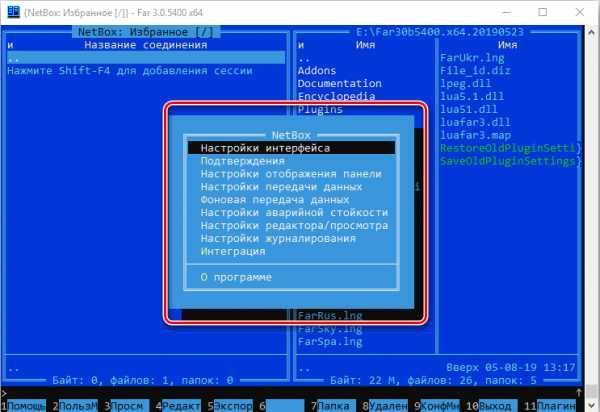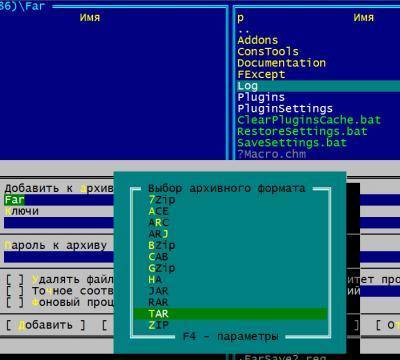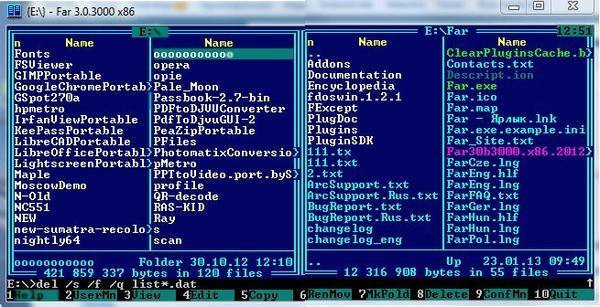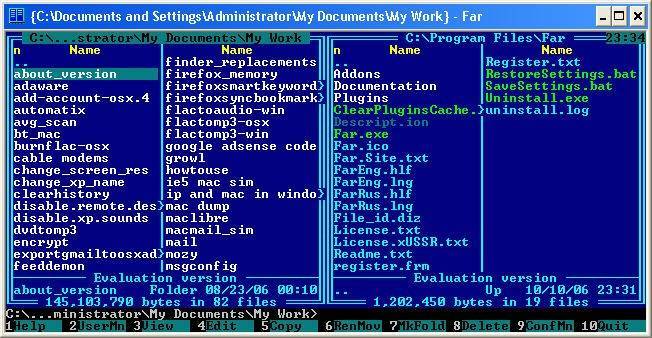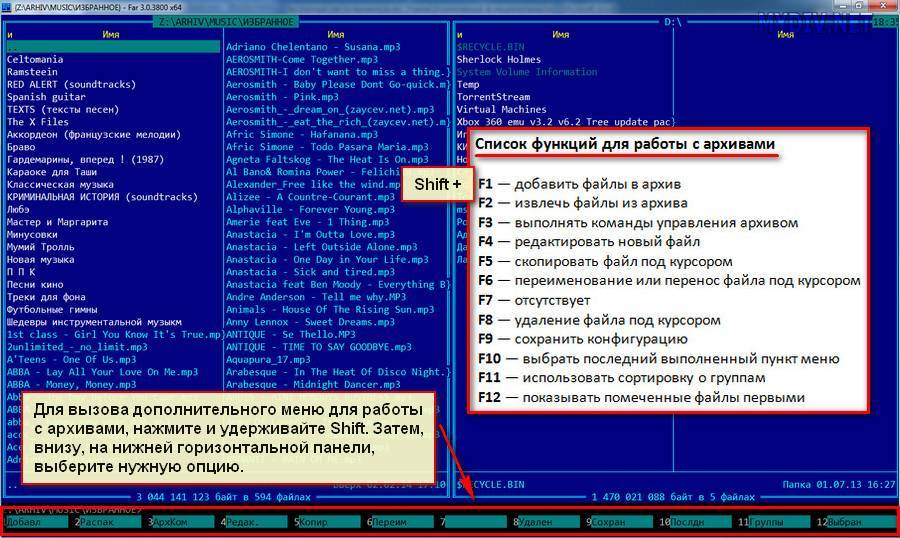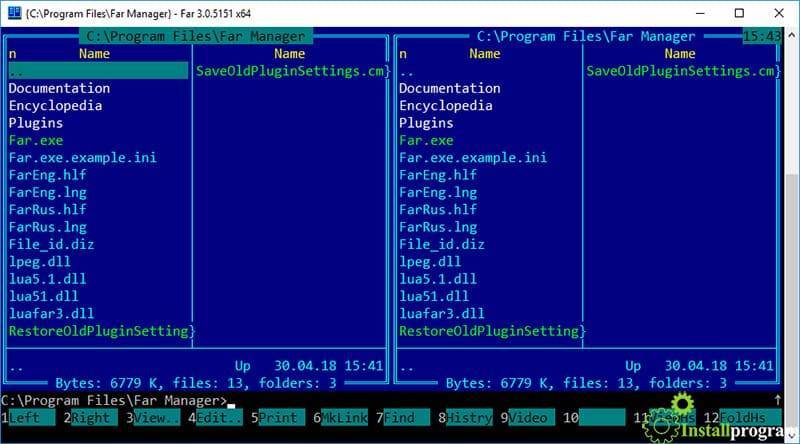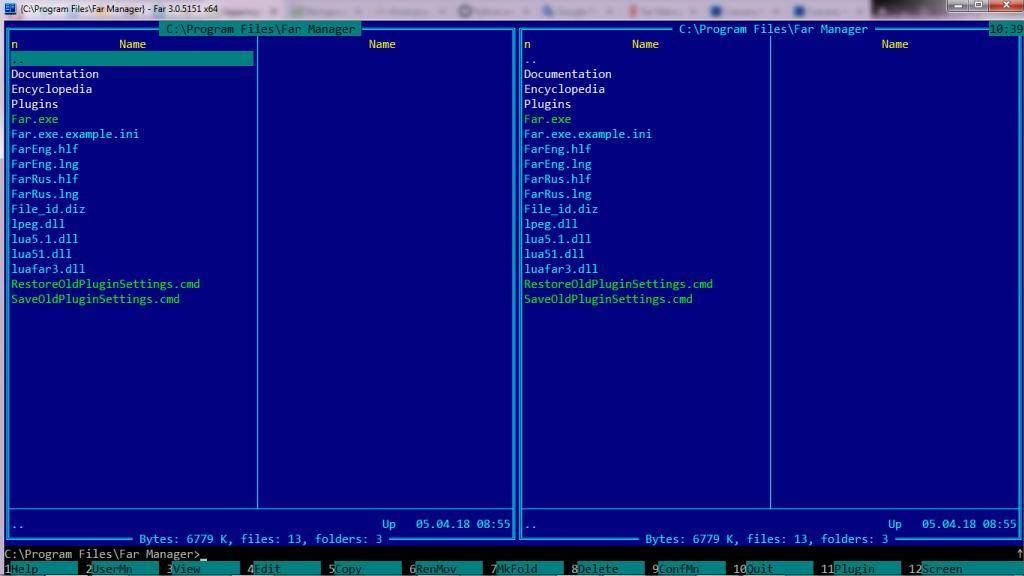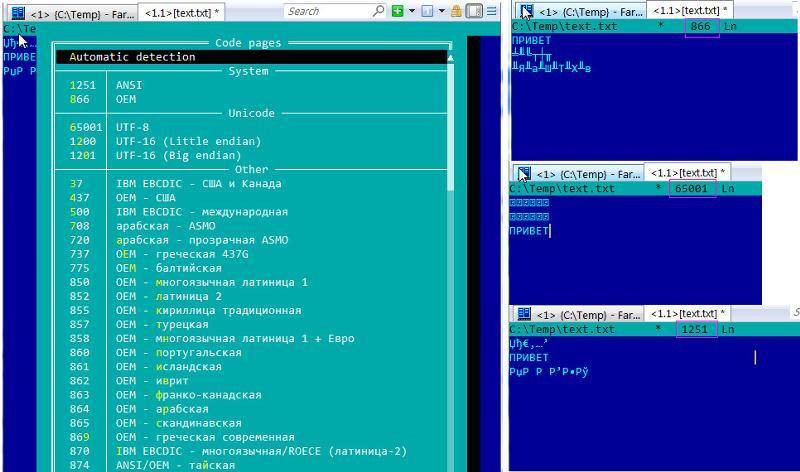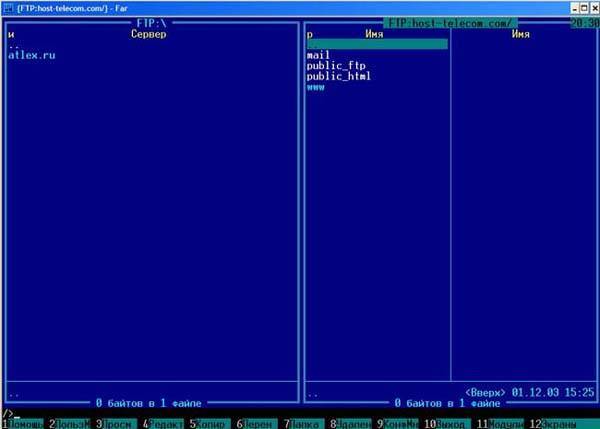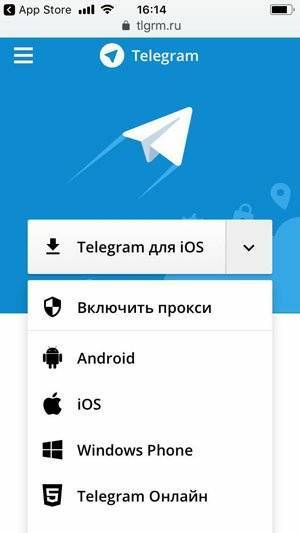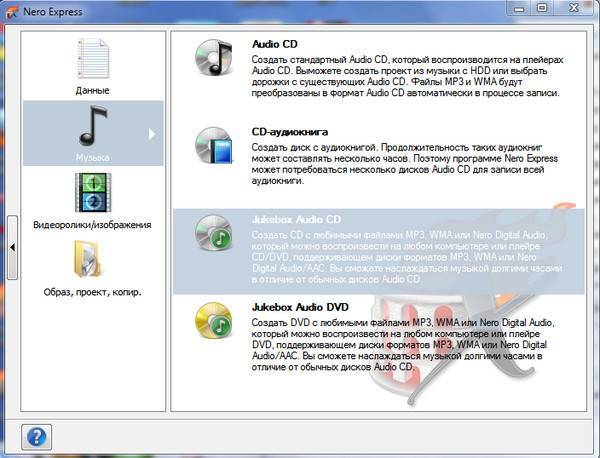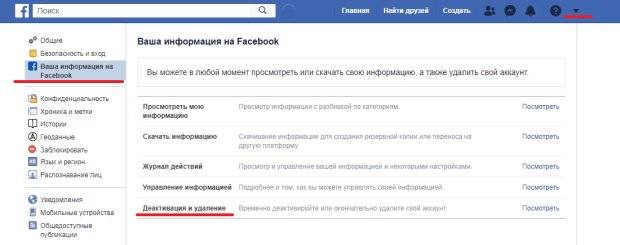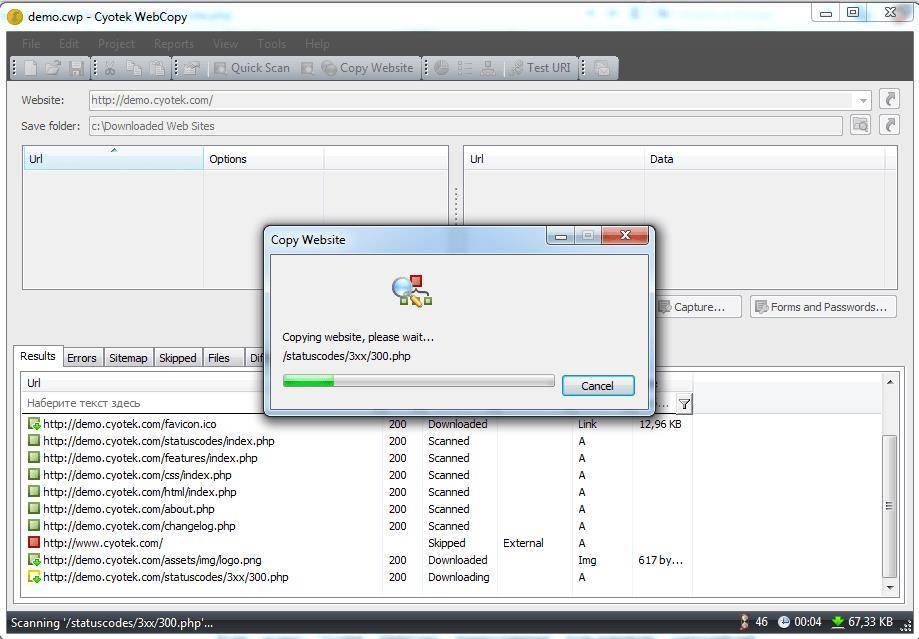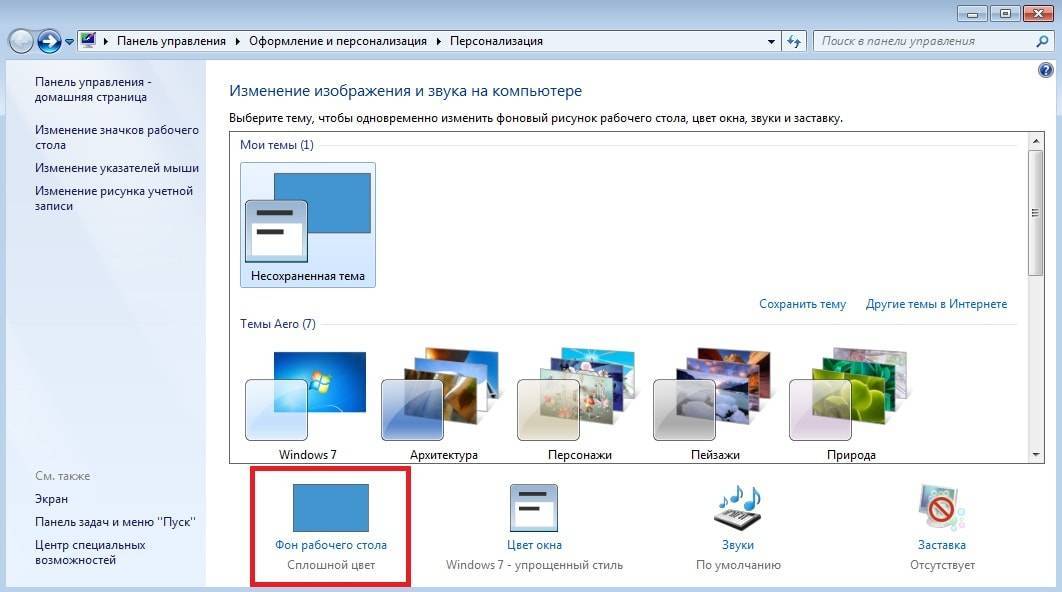Инсталляция и основные настройки
Far Manager является программным продуктом стандартной категории, потому особых нюансов в плане загрузки и установки менеджера не имеется. Чтобы инсталлировать программу на ПК, достаточно загрузить её в систему, предпочтительно из официального ресурса, установить так же, как и любую другую утилиту. Если по установке программы инструкция не требуется, то дальнейшая настройка работы утилиты будет для пользователя более чем актуальной, так как в стандартном формате Far Manager инсталлируется на английском языке, что не очень практично для отечественного потребителя. Русификация инструмента Far Manager выполняется согласно следующему, несложному регламенту:
- Для начала стоит открыть программу стандартным двойным щелчком манипулятора по названию.
- После открытия интерфейса программы нажать клавишу F9. Кстати, при эксплуатации программы пользователь должен быть готов оперировать клавишами и их комбинациями, так как управление мышкой инструмент предусматривает не на всех этапах работы.
- Перейти во вкладку Option, расположенную на верхней горизонтальной панели, в которой выбрать позицию Languages.
- Среди доступных языков выберите удобный для себя, в конкретном случае, остановив выбор на позиции Russian, и подтвердите директиву клавишей Enter.
На этом стартовые настройки программы можно считать выполненными, файловый менеджер полностью готов к работе, главное, теперь пользователю научится его воспринимать, читать, интерпретировать задачи и меню, что позволит управлять с помощью утилиты всей информацией, имеющейся на ПК.
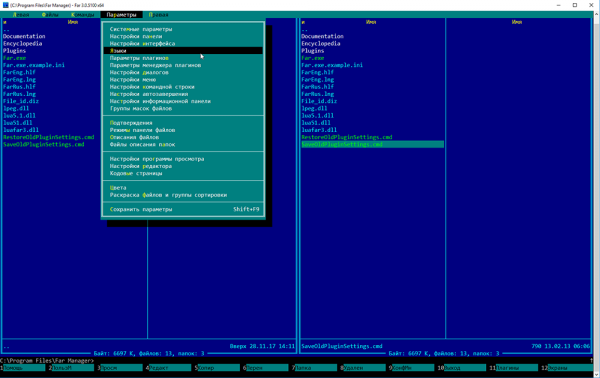
Некоторые пользователи рекомендуют сразу же после инсталляции программы внести коррективы в её интерфейс посредством увеличения шрифта, так как по умолчанию визуализация надписей имеет малоформатный вид. Сделать это можно щёлкнув правой клавишей манипулятора по ярлыку утилиты, с последующим выбором из ниспадающего списка позиции «Свойства», переходом в категорию «Шрифт», где и задаются обусловленные параметры согласно требованиям пользователя.
Настройки шрифта не являются обязательными: каждый потребитель сможет изменить его размеры в любой момент эксплуатации приложения, если стандартная величина символов не будет удовлетворять пользовательские амбиции.
Установка FAR Manager
Для того что бы установить файловый менеджер, нужно загрузить его с официального сайта, где доступно для загрузки несколько версий Far Manager, а именно:
- для x86 версии v2.0 и v1.75 — архив(не установочный файл), msi(установочный файл)
- для x64 версии v2.0 и v1.75 — архив(не установочный файл), msi(установочный файл)
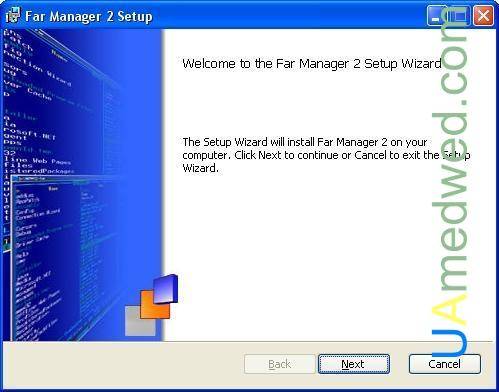
В следующем окне предлагается к прочтению текст лицензии, в котором нужно поставить флажок I accept the terms in the License Agreement(Я принимаю условия лицензионного соглашения) в том случае если Вы согласны со всеми условиями лицензии. После чего нужно нажать Next для продолжения.
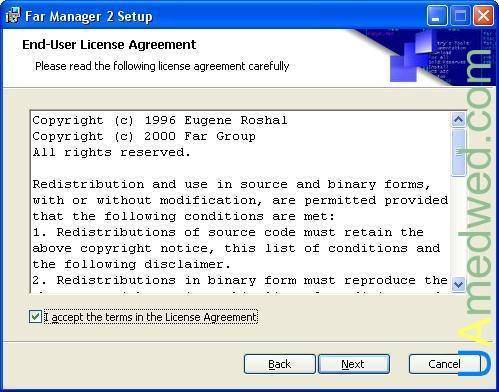
- Install just for you (Admin)(Установить только для текущего пользователя)
Far Manager 2 will be installed in a per-user folder and be available just for your user account. You do not need local Administrator privileges.(Far Manager 2 будет установлен в папку текущего пользователя и будет доступен только для учетной записи этого пользователя. Вам не нужно обладать правами администратора.) — В этом случае программа устанавливается в директорию Documents and Settings, а именно в папку пользователя. - Install for all users of this machine(Установить для всех пользователей этого компьютера)
Far Manager 2 will be installed in a per-machine folder by default and be available for all users. You can change the default installation folder. You must have local Administrator privileges. (Far Manager 2 будет установлена для всех пользователей системы. Вы можете изменить папку установки по умолчанию. Вы должны иметь привилегии администратора.) — В этом случае программа устанавливается в директорию Program Files.
После чего нужно нажать Next для продолжения.
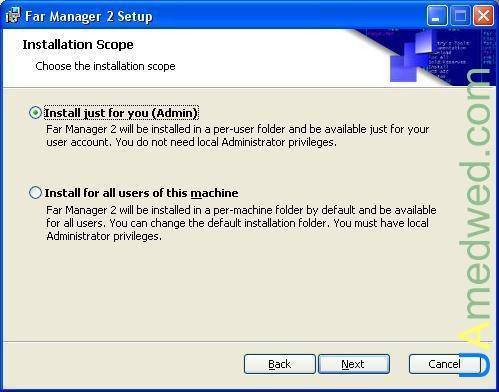
В следующем окне можно будет изменить место установки программы Far Manager. После чего нужно нажать Next для продолжения.
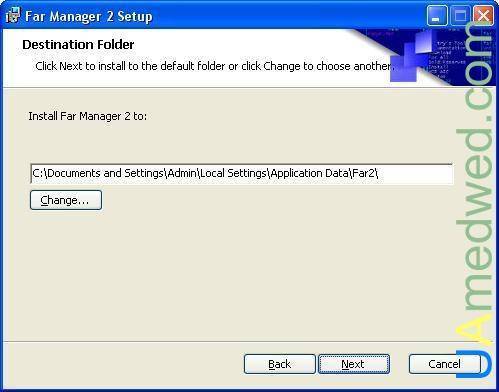
В следующем окне можно выбрать различные дополнения и настройки, которые будут установлены вместе с Far Manager. Если Вы отметили какие то дополнения а потом хотите вернуть все значения по умолчанию, то нужно нажать кнопку Reset. Я решил выбрать все пункты для тестирования.
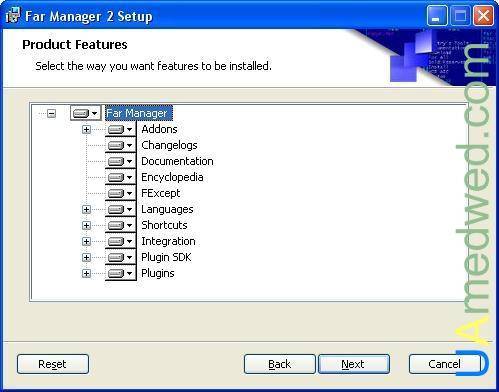
Для каждого элемента доступно дополнительное меню, в котором можно выбрать как каждый элемент по отдельности(Will be installed on locale hard drive — Будет установлен на жесткий диск) так и целую группу(Entire feature ?will be installed on locale hard drive — Весь компонент будет установлен на жесткий диск), и третий элемент(Entire feature ?will be unavailable — Компонент не будет установлен на жесткий диск).
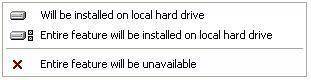
После чего нужно нажать Next для продолжения. И появится следующая окно, где можно выбрать Install для установки или же Back для возврата назад.
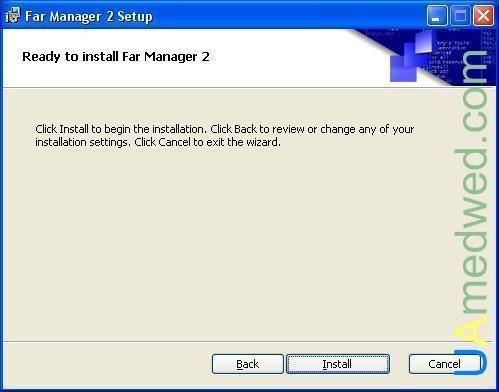
После нажатия кнопки Install появится следующее окно, где будет происходить процесс установки Far Manager и всех выбранных компонент. Установка займет не больше двух минут.
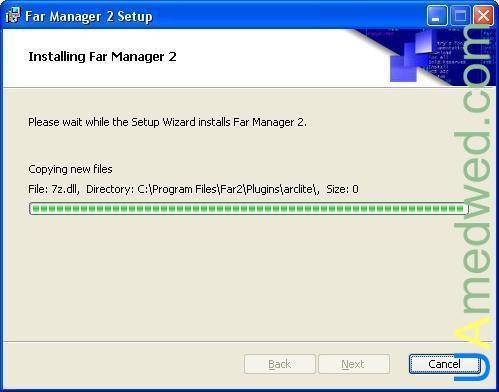
В последнем окне можно поставить флажок Launch Far Manager 2 new(Запустить Far Manager 2). После чего нужно нажать кнопку Finish для завершения установки.
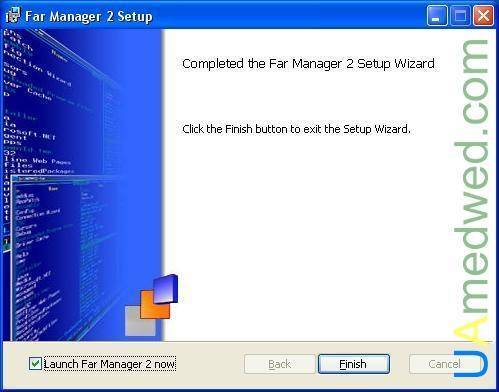
На этом установка Far Manager закончена, после нажатия кнопки Finish появится главное меню программы.

Действия над файлами и папками
Различные действия с файлами можно производить с помощью кнопок на нижней панели программы. Но опытным пользователям намного удобнее при этом использовать сочетания клавиш на клавиатуре.
Например, чтобы скопировать файл из одной директории в другую, нужно, чтобы на одной из панелей была открыта папка с файлом, который следует скопировать, а на другой – папка, куда копирование будет производиться. После того, как отметили нужный файл, жмем на кнопку «Копир» на нижней панели». Это же действие можно запустить простым нажатием клавиши F5.
Затем, в открывшемся окне, мы должны подтвердить действие, нажав на кнопку «Копировать».
По такому же алгоритму выполняются и все остальные действия над элементами файловой системы. Прежде всего, нужно выделить нужный нам элемент, а затем нажать соответствующую кнопку на нижней панели, либо функциональную клавишу клавиатуры.
Ниже приведен список наименований кнопок нижней панели FAR Manager, клавиш на клавиатуре, и суть выполняемых действий при их нажатии:
F3 – «Просм» – Просмотр;
F4 – «Редакт» – Редактирование;
F5 – «Копир» – Копирование;
F6 – «Перен» – Переименование или перемещение;
F7 – «Папка» – Создание новой директории;
F8 – «Удален» – Удаление.
Собственно, номер функциональной клавиши для каждого действия соответствует номеру, указанному около кнопки на нижней панели программы.
Кроме того, при нажатии сочетания клавиш Alt+Del происходит полное удаление выделенного файла или папки, без помещения в корзину.
Использование FAR Manager
Окно программы по умолчанию содержит две панели, в которых можно открывать разные директории и файлы. В каждой из панелей можно пользоваться как клавиатурой так и мышкой, но файловый менеджеры на мой взгляд созданы для того что бы ускорить процесс работы с директориями и файлами с клавиатуры. Конечно здесь не только ускоряется процесс работы, но и удобство повышается в разы.
Для того что бы в какой либо из панелей отсортировать файлы, нужно зажать клавишу Ctrl на клавиатуре, после чего в низу будет отображено меню в котором каждому пункту соответствуют клавиши от F1 до F10 и до F12 в полно экранном режиме:
- F1 — показать/скрыть левую панель
- F2 — показать/скрыть правую панель
- F3 — сортировать по имени файла
- F4 — сортировать по расширению
- F5 — сортировать по времени записи
- F6 — сортировать по размеру
- F7 — не сортировать
- F8 — сортировать по времени создания
- F9 — сортировать по времени доступа
- F10 — сортировать по описанию
- F11 — сортировать по владельцу файлов
- F12 — запуск меню сортировки
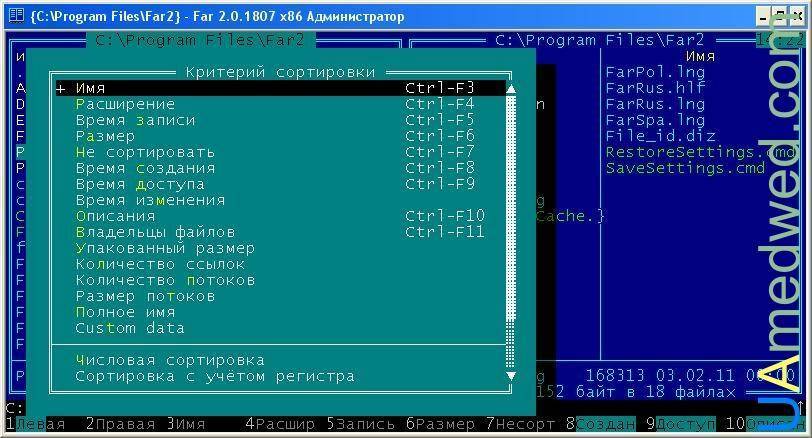
Так же можно открыть дополнительное меню зажав кнопку Alt, которое в основном предназначено для работы с файлами и директориями, а именно:
- F1 — открыть текущий диск в левой панели
- F2 — открыть текущий диск в правой панели
- F3 — здесь можно открыть файл для просмотра как во внешней программе так и в самом файловом менеджере
- F4 — здесь можно открыть файл для редактирования как во внешней программе так и в самом файловом менеджере
- F5 — печать файлов
- F6 — здесь можно создать ссылку(ярлык) на файл или папку
- F7 — поиск файла
- F8 — отобразить историю команд
- F9 — изменение размера окна программы
- F10 — поиск папки
- F11 — отобразить историю просмотра и редактирования
- F12 — отобразить историю папок
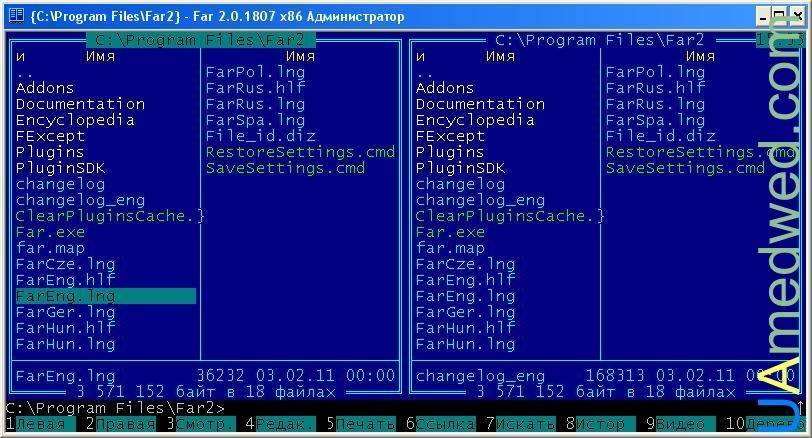
Так же можно открыть дополнительное меню зажав кнопку Shift, которое в основном предназначено для работы с файлами и архивами, а именно:
- F1 — добавить файлы к архиву
- F2 — извлечь файлы из архива
- F3 — выполнять команды управления архивом
- F4 — редактировать новый файл
- F5 — скопировать файл под курсором
- F6 — переименование или перенос файла под курсором
- F7 — отсутствует
- F8 — удаление файла под курсором
- F9 — сохранить конфигурацию
- F10 — выбрать последний выполненный пункт меню
- F11 — использовать сортировку о группам
- F12 — показывать помеченные файлы первыми
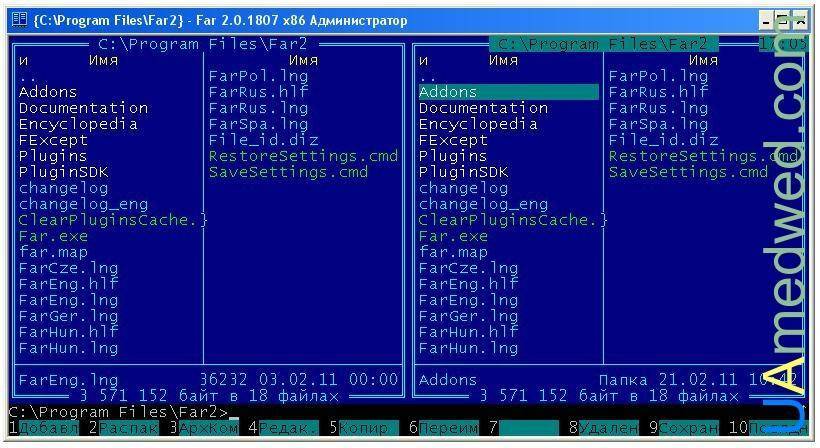
Следующее меню, запускается путем нажатия клавиши F9 на клавиатуре. В нем есть следующие пункты:
- Левая — основные операции которые относятся к левой панели
- Файлы — основные операции с файлами
- Команды — различные команды
- Параметры — здесь собраны основные настройки для программы
- Правая — основные операции которые относятся к правой панели
Я попытался раскрыть некоторые не большие возможности программы, но самым главным помощником в изучении этого файлового менеджера является один из пунктов нижнего меню, а именно — Помощь, запустить который можно нажатием клавиши F1 на клавиатуре.
Как я говорил ранее в Far Manager доступно большое количество дополнительных плагинов, но на данный момент пользуюсь лишь только одним плагином — Noisy Player. Об этом полезном и интересном плагине я не так давно уже писал а именно: Noisy Player, который позволяет проигрывать музыкальные файлы на Вашем компьютере.
Все остальные плагины можно загрузить с официального сайта программы.
4) Переустановите Microsoft .NET Framework
Фактически, во многих случаях ошибка «Приложение не удалось запустить правильно» возникает из-за проблем в Microsoft .NET Framework . (.NET Framework — это платформа, разработанная Microsoft, которая поддерживает приложения, использующие технологии .Net.) Возможно, вам придется переустановить ее, чтобы решить эту проблему.
* .NET Framework был неотъемлемой частью Windows 8 и 10 . Вы не можете удалить или переустановить его вручную. Поэтому приведенные ниже действия могут применяться только к Windows 7 или более ранним версиям . Для пользователей Windows 10/8 вы можете попробовать обновить Windows, чтобы установить новейшую платформу .NET (если есть).
- Нажмите клавиши Win + R. Введите «control» и нажмите ОК .
В панели управления, переключите рижим просмотра на «Мелкие значки», и выберите Программы и компоненты.
- Найдите в списке установленых программ «Microsoft .NET». Нажмите правой кнопкой мыши правой кнопкой мыши и выберите «Удалить».
2Как пользоваться “Фар Менеджер”: основные рекомендации
Сперва нужно запустить программу и ознакомиться с ее интерфейсом. Особенностью утилиты является то, что ее интерфейс – англоязычный. Это станет проблемой для тех, кто не владеет языком. Ситуацию можно исправить, если выбрать в параметрах смену языка. Для этого нужно зажать F9, после чего на экране появится горизонтальная панель. На ней следует выбрать “Options” – “Languages” – “Русский”.
Теперь можно приступать к изучению программы более подробно.
Как выбрать диски (накопители)
Обычно работа с файлами начинается с их поиска на дисках или накопителях. Последние можно выбрать также с помощью пару кликов на клавиатуре: если диск расположен в левой стороне экрана, нажать Alt + F1, а если в правой – Alt + F2.
Тут же можно выбрать сетевой диск или внешний накопитель, если нужные файлы расположены на нем.
Что можно делать с файлами?
Отличительной особенностью “Фар Менеджер” является то, что рабочее окно разделено на 2 части. Это позволяет оперативно совершить копирование или перемещение файлов.
Если нужно скопировать (переместить, вырезать) файл:
- в левой части экрана найти нужный файл;
- перейти в правую часть и открыть папку, куда будет совершаться копирование;
- выделить нужный файл с помощью клавиши “Insert”;
- нажать F5, если предстоит копирование, или F6, если будет перенос или вырезание;
- кликнуть “Enter”.
Клавиша F8 поможет удалить папку или файл. Для этого нужно выделить нужный документ и кликнуть на кнопку.
Если файлов на компьютере много и нужно оперативно найти необходимый, то “Фар Менеджер” и тут позволит быстро совершить задуманное. Следует зажать Alt + F7, ввести имя файла (можно указать и дополнительные параметры поиска) и подтвердить действие.
Также полезными станут такие комбинации:
Сортировка файлов
Программа позволяет удобно сортировать файлы, выбирая множество параметров для градации. Алгоритм действий в этом случае будет таким:
- зайти в нужную папку;
- нажать и удержать Ctrl;
- выбрать параметры сортировки.
“Фар Менеджер” и архивы
Утилита включает в себя функции и для работы с файлами в архивах. Чтобы вызвать соответствующее меню, необходимо зажать Shift. На экране появится меню, в котором и нужно выбрать подходящую функцию.
Основные функции, перечисленные выше, позволят полноценно работать с файлами и папками в программе “Far Manager”. Сама утилита доступна и проста в понимании, имеет широкий функционал. Это позволяет удерживать ей высокие позиции в рейтинге самых востребованных программ для работы с файлами.
SpeedCommander
В SpeedCommander встроена полная поддержка Юникода, реализована поддержка мультивкладочности, виртуальных папок, пакетных операций и макросов. В файловый менеджер встроен просмотрщик для более 80 типов файлов, клиент для подключения по FTP, FTP-SSL, SFTP, встроен текстовый редактор с поддержкой синтаксиса, поддерживаются плагины, расширяющие возможности программы.
Программа работает с 13 типами архивов (распаковка, запаковка), в приложение встроена мощная система шифрования и защита файлов паролем. SpeedCommander может синхронизировать данные в папках, сравнивать данные в папках и файлах, в файловом менеджере есть инструменты для группировки и фильтрации и т. д.
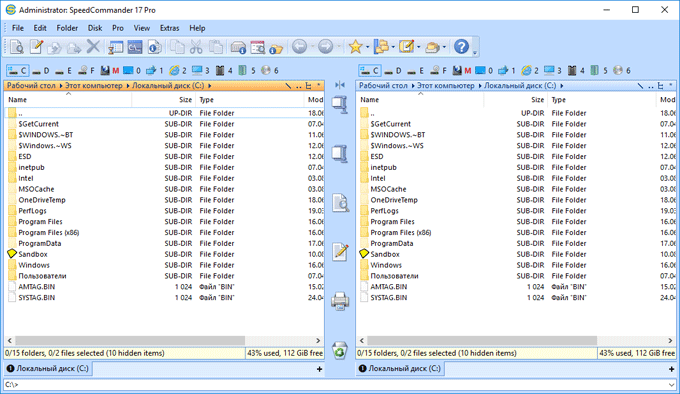
SpeedCommander — платная программа, разработана в Германии (SpeedProject). Для поддержки русского языка необходимо установить русификатор.
Отчёт: география и посещаемость сайта
Отчёт в графической форме показывает объём посещений сайта farmanager.com, в динамике, с привязкой к географическому размещению активных пользователей данного сайта.
Отчёт доступен для сайтов, входящих в TOP-100000 рейтинга Alexa. Для всех остальных сайтов отчёт доступен с некоторыми ограничениями.
Alexa Rank – рейтинговая система оценки сайтов, основанная на подсчете общего количества просмотра страниц и частоты посещений конкретного ресурса. Alexa Rank вычисляется исходя из показателей за три месяца. Число Alexa Rank – это соотношение посещаемости одного ресурса и посещаемости прочих Интернет-порталов, поэтому, чем ниже число Alexa Rank, тем популярнее ресурс.
Теоретическая справка
Существует физическое и логическое понятие папки.
С физической точки зрения, папку можно рассматривать как понятие, аналогичное каталогу в DOS, то есть папка
– это специальное место на диске, в котором хранятся имена файлов, сведения о размере файлов, времени их последнего обновления, атрибуты (свойства) файлов и т.д. На каждом магнитном диске может быть несколько папок. Папки могут быть вложенными.
Кроме физического понятия папки часто рассматривается ее логическое понятие: папка
– это объект, предназначенный для объединения файлов и других папок в группы.
Имя папки
формируется аналогично имени файла, но, как правило, расширение имени для папки не используется. Имя папки должно быть уникальным для данного уровня вложенности. Допустимо существование папки с таким же именем в других папках.
Текущая папка
– это папка, в которой в настоящий момент работает пользователь.
Корневая папка диска
– это папка самого высокого уровня вложенности. Она не имеет имени. В ней регистрируются файлы и вложенные в нее папки (вложенность 1-го уровня). Во вложенных папках 1-го уровня регистрируются файлы и папки 2-го уровня вложенности и т.д. Получается иерархическая древововидная структура папок и файлов
(файловая структура) на магнитном диске, называемая деревом папок и файлов
. Пример такой структуры приведен на рисунке 1.12.
99EM
CHIprim1.txt
NC
prim2.txt
GROUP SCOLL
C:\
(Диск)
HELL
UT I L
HELP
ndd.exe
f
ormat.
exe
Рисунок 1.12 – Структура папок и файлов на диске. Здесь:
С:\
— корневая папка диска С;
GROUP, NC, HELL, CHI
— папки 1-го уровня вложенности;
99EM, SCOLL, HELP, UTIL
— папки 2-го уровня вложенности.
Когда Вы используете файл не из текущей папки, необходимо указать в какой папке этот файл находится, т.е. указать путь к файлу.
Путь
– это последовательность из имен папок или символов «…», разделенных символом « \ ». Если путь начинается с символа « \ », то маршрут вычисляется от корневой папки диска, иначе — от текущей папки. Символ «…» соответствует выходу из вложенной папки на уровень выше.
Пример. Пусть текущая папка – HELP
(рисунок 1.12). Указать, как будет выглядеть путь от текущей и от корневой папки диска к папке 99ЕМ
. Правильный ответ в данном случае выглядит следующим образом: \GROUP\99EM
— путь от корневой папки
…\ …\ GROUP\99EM
— путь от текущей папки
На экране FAR-manager путь к текущей папке отображается вверху каждой панели.
Доступные плагины и их применение
Отдельное внимание стоит уделить плагинам или встроенным модулям, позволяющим выполнять конкретные задачи с расширенными возможностями. Как уже было сказано в статье, при обзоре базовых опций дополнительного меню, в файловом менеджере за вызов «Плагинов» отвечает кнопка F11, или соответствующая вкладка на панели задач. Естественно, рассматривать в статье все плагины, которыми снабжена программа, нет смысла, так как каждый пользователь сможет самостоятельно изучить их предназначение, поэтому выделим только самые популярные задачи:
Естественно, рассматривать в статье все плагины, которыми снабжена программа, нет смысла, так как каждый пользователь сможет самостоятельно изучить их предназначение, поэтому выделим только самые популярные задачи:
- Плагин ARCLITE представляет собой встроенный архиватор, позволяющий как создавать, так и распаковывать архивы.
- «Преобразование регистра» позволяет видоизменять в документах и не только, строчные символы на прописные или наоборот.
- «Список процессов» является своеобразным аналогом «Диспетчера задач» в Microsoft, позволяющим контролировать расходы ресурсов в системе.
- «Просмотр сети» позволяет контролировать сетевые подключения, если таковые имеются, а также осуществлять по ним навигацию.
- Как один из наиболее ценных плагинов позиционируется пользователями ресурс Netbox, отвечающий за подсоединение к сети, загрузку и передачу данных по протоколам разного типа.
Изучив весь список плагинов, вы сможете активно применять их на практике, что позволит преобразовать рассматриваемую программу из стандартного файлового менеджера в многопрофильный и многофункциональный инструмент.
10 полезных функций Far Manager

Far Manager — ежедневный инструмент системных администраторов и компьютерных гиков. Но он может быть полезен и для обычных пользователей Windows, которым нужен бесплатный и эффективный инструмент для управления папками и файлами. Ниже перечислены некоторые функции Far и горячие клавиши для их вызова.
1. Режимы отображения
Меняйте ширину и количество столбцов на активной панели интерфейса, в которых отображаются файлы и папки.
- Ctrl + 1 — установить краткий режим просмотра (три узких столбца).
- Ctrl + 2 — установить стандартный режим просмотра (два средних столбца).
- Ctrl + 3 — установить полный режим просмотра (один широкий и три узких столбца со служебной информацией).
- Ctrl + 4 — установить широкий режим просмотра (один широкий и один узкий столбец со служебной информацией).
- Ctrl + 5 — установить детальный режим просмотра (один максимально широкий и ещё несколько дополнительных стоблцов со служебной информацией — занимают всё окно программы).
2. Сортировка элементов
Сортируйте файлы и папки на активной панели интерфейса.
- Ctrl + F3 — сортировать по имени элемента.
- Ctrl + F4 — сортировать по типу расширения.
- Ctrl + F5 — сортировать по дате изменения.
- Ctrl + F6 — сортировать по размеру.
- Ctrl + F8 — сортировать по дате создания.
- Ctrl + F12 — вывести меню элементов сортировки.
3. Просмотр размера файлов и папок
Просматривайте размер выделенного файла или папки с помощью клавиши F3. Значение отображается в столбце Size или в нижней части активной панели — в зависимости от выбранного вида.
Чтобы выделить один элемент, нажмите Shift и стрелку вниз или вверх на клавиатуре. Для массового выделения используйте Shift со стрелками вправо и влево.
4. Одновременная работа с элементами, которые находятся в разных папках
Добавляйте файлы и папки из разных каталогов на «Временную панель», если вам нужно работать со всеми ними одновременно. Это позволит вам выполнять с элементами групповые операции так, будто они находятся в одном каталоге. При этом их реальное местоположение не изменится.
Чтобы открыть «Временную панель», нажмите F11 и выберите Temporary Panel. Для добавления файлов и папок просто перетащите их на неё с помощью курсора мыши. Вы также можете найти нужные файлы через комбинацию Alt + F7 и добавить результаты поиска на «Временную панель», кликнув Panel в поисковом окне.
5. Фильтрация файлов по типу
Фильтруйте список файлов по расширению, чтобы временно скрывать с панели лишние элементы. Чтобы включить фильтр, воспользуйтесь комбинацией CTRL + I, в появившемся списке выделите нужное расширение и нажмите пробел. Возле выбранного типа файлов появится плюс. Когда нажмёте Enter, файлы с другими расширениями исчезнут с текущей панели. Чтобы отменить фильтрацию, снова нажмите CTRL + I и уберите плюс с помощью пробела.
6. Просмотр списка процессов
Просматривайте список активных процессов прямо в окне Far Manager. Чтобы просмотреть его, откройте окно выбора диска (ALT + F1/F2) и нажмите 0. В этом списке можно отсортировать процессы по размеру, нажав CTRL + F6. Чтобы удалить процесс, выделите его и нажмите F8. Чтобы просмотреть детальную информацию о процессе, используйте клавишу F3.
7. Навигация по папкам
Вы можете быстро открывать корневую папку локального диска с помощью комбинации CTRL + \. Клавиши ALT + F12 — отображают папки, которые вы открывали ранее
8. Сравнение идентичности папок
Если захотите проверить две папки на предмет их идентичности, откройте одну из них на левой панели, а вторую на правой. Затем нажмите F11 и выберите Advanced Compare. В открывшемся окне укажите параметры сравнения и нажмите ОК. Программа отобразит размеры обеих папок и подсветит их файлы, которые не совпадают.
9. Запись макросов
Используйте макросы, чтобы автоматизировать рутинные операции с программой.
Чтобы создать макрос, нажмите Shift + Ctrl + «.» (точка) и совершите несколько действий в Far. Затем снова воспользуйтесь этой комбинацией и в открывшемся окне выберите удобную клавишу. Теперь по её нажатию программа будет выполнять эти действия автоматически.
К примеру, во время создания макроса можно кликнуть правой кнопкой по файлу и выбрать в контекстном меню «Свойства», а после назначить эти действия на клавишу J. После этого вы сможете быстро вызывать свойства файлов с помощью J.
10. Перекодировка во встроенном редакторе
Меняйте кодировку текстовых файлов прямо во встроенном редакторе Far Manager. Чтобы открыть выбранный файл в редакторе, нажмите F4. Для смены кодировки нажмите SHIFT + F8, выберите новую кодировку из списка и нажмите F2, чтобы сохранить изменения.
Скачать Far Manager →
Westrobothnian[edit]
Etymology 1edit
From Old Norse , , -faðr, -fǫðr, from Proto-Germanic *fadēr, from Proto-Indo-European *ph₂tḗr (“father”).
fær, fär, fer
IPA(key): /fɑːr/, /faːr/, /fæːr/, /feːr/
far m (definite or far’n, vocative )
- Han fekk säg ä bra tag, då’n einsamen ärvd farin
- He got a good advantage when he alone inherited the father.
- Hä var grannars far’n dill å håll prästa i år men han hadd int’ na dill å påhåll.
- It was the father of the house in the neighbouring farm’s turn to be priest-host (during house hearings) this year, but he lacked what was required.
- Han fekk säg ä bra tag, då’n einsamen ärvd farin
pååpp
Derived termsedit
- farsfar
- farrbror
- gufar
Related termsedit
- måor, mååmm
- bråor, , syskan
- ,
- faddar
Etymology 2edit
From Old Norse , from Proto-Germanic *furhs.
IPA(key): /fɑːr/, /fɒːr/, /fɔːr/
far f (definite , plural , definite plural )
Derived termsedit
restefar
far n
From Old Norse , *fāʀ, from Proto-Germanic *fahaz, from Proto-Indo-European *póḱos.
far n
- Sheep.
far
Файловый менеджер FAR для Вас и Ваших файлов
Как и заявлено разработчиком, перечислять все функции, которые обеспечивает Far Manager и его плагины, бесполезно, поскольку их перечень постоянно увеличивается.
Я процитирую функционал (помимо простейшего, что характерен для всех файловых менеджеров), который указан на их же сайте:
- Управление принтерами, как подключенными к ПК, так и сетевыми;
- Подсветка синтаксиса в исходных текстах программ;
- Работа с FTP-серверами (с поддержкой доступа через различные типы прокси, автоматической докачкой и прочее);
- Поиск и замена символов одновременно во множестве файлов с применением регулярных выражений;
- Средства переименования групп файлов с возможностью использования сложных составных масок из символов подстановки и шаблонов;
- NNTP/SMTP/POP3/IMAP4 клиенты и отправка сообщений на пейджер;
- Работа при нестандартных размерах текстового экрана;
- Перекодировка текстов с учетом национальных кодовых таблиц;
- Манипуляции с содержимым корзины;
- Управление приоритетами процессов на локальном или на сетевом ПК;
- Автозавершение слов в редакторе и работа с шаблонами;
- Редактирование системного реестра Windows;
- Создание и изменение ярлыков Windows;
- Всевозможные манипуляции с файлами и текстом, делающие комфортной работу с FIDO;
- Кодирование и декодирование файлов в формате UUE;
- Управление программой WinAmp и модификация комментариев MP3-файлов;
- Обработка Quake PAK файлов;
- Работа с различными серверами через ODBC + работа с серверами ORACLE через OCI;
- Управление службой RAS;
- Запуск внешних программ (компиляторов, конверторов и проч) при редактировании текстов в редакторе Far;
- Отображение содержимого файлов справки Windows (.hlp и .chm);
- Калькуляторы с разными возможностями;
- Функции проверки орфографии при обработке текста в редакторе Far;
- Подготовка каталога сменных накопителей и многое другое..
Программа, традиционно, полностью бесплатна, поддерживает русский язык и всё такое прочее.
В зависимости от скаченного дистрибутива, установка либо предельно проста, либо не требуется и достаточно распаковать архив.
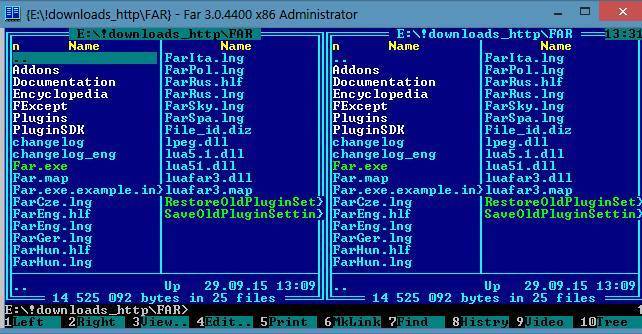
Управление осуществляется мышкой или, что удобнее, горячими (и не очень) клавишами на клавиатуре. Например за нижний ряд действий отвечают кнопки F1-F10 на клавиатуре.
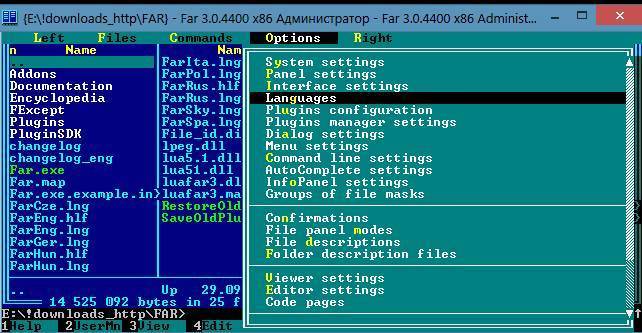
Так, например, чтобы переключить язык на русский, стоит нажать на F9, а затем, например, стрелками перейти на вкладку “Options – Languages”, где выбрать русский язык и нажать Enter.
Всё это, как я уже говорил, можно сделать и мышкой, но управлять гораздо приятней и быстрее с клавиатуры, хотя бы потому, что за каждый пункт меню отвечает какая-либо кнопка на клавиатуре (они подсвечены жёлтым).

Народ старой закалки меня поймет, а тем кто помоложе, в общем-то стоит попробовать привыкнуть (а потом, возможно за уши не оттащишь).

Перечислять весь функционал и нюансы работы нет смысла, да и времени на это потребуется немало, посему рекомендую Вам просто денёк-другой поковыряться в сим чуде программисткой мысли самостоятельно.
Достоинства и недостатки
Far Manager — это популярный файловый менеджер для ОС Windows. Он позволяет управлять файлами, папками, архивами операционной системы. Пользователю доступны такие функции, как редактирование, перемещение, создание копий, удаление, переименование.
Изначально Far Manager создавался для работы с файлами операционной системы. Но для программы написано множество плагинов, при подключении которых пользователь сможет работать в самых глубинах операционной системы, открывать системные файлы, зашифровывать и расшифровывать их содержимое.
Утилита работает как в полноэкранном, так и в оконном режиме. В основной версии программы доступно несколько оригинальных плагинов, но в сети можно отыскать и скачать для подключения более семиста дополнительных модулей. Они позволяют решать определенные задачи по усмотрению пользователя.
Программа переведена на множество языков, что сделало ее популярной в целом ряде различных стран.
Для большего удобства и для ознакомления с утилитой предусмотрена справка.
При выполнении несколько задач можно установить приоритет, чтобы наиболее важные были решены в первую очередь.
Пользователю доступна кодировка и раскодирование файлов.
Утилита позволяет запускать сторонние приложения.
Встроена поддержка серверов через ODBC.
Программа работает в текстовом режиме, поэтому управление выполняется с помощью клавиатуры.
Интерфейс Far Manager выполнен в стиле DOS, переведен на множество языков и легко настраивается под потребности пользователей. Для удобной навигации используется выделение цветами и сортировка файлов по группам. Первоначально пользоваться программой очень непривычно, однако буквально через некоторое время к ней можно привыкнуть, после чего она покажется удобной и практичной.
Программа находится в свободном доступе, скачать Far Manager для Windows можно совершенно бесплатно. Поддерживаются все версии операционной системы.
Утилита работает не только с реальными, но и с виртуальными файлами, созданными при помощи эмуляторов.
Far Manager работает с usb-накопителя. Благодаря такому решению можно скачать исполняемый файл программы на флешку и запускать ее на чужих компьютерах. Особенно удобным такое решение покажется системным администраторам, управляющим крупными корпоративными сетями.
Программа позволяет подключать различные плагины для проведения различных действий.
Утилита проверяет написание команд на предмет ошибок.
К недостаткам программы некоторые пользователи относят интерфейс, а также отдельные команды, предназначенные только для профессионалов.
Подведение итогов
Far Manager является лучшим выбором пользователя, по мнению специалистов, среди файловых менеджеров, предназначенных для работы на ПК с операционными системами Windows. Многоязычный, удобный в эксплуатации и простой в настройках интерфейс позволяет быстро разобраться в базовых возможностях программы, применять их на практике, а также расширить функциональность за счёт использования плагинов. Представленный в статье материал предназначен для облегчения задачи ознакомления с утилитой, изучив и проанализировав который каждый человек сможет без проблем приступить к эксплуатации менеджера.