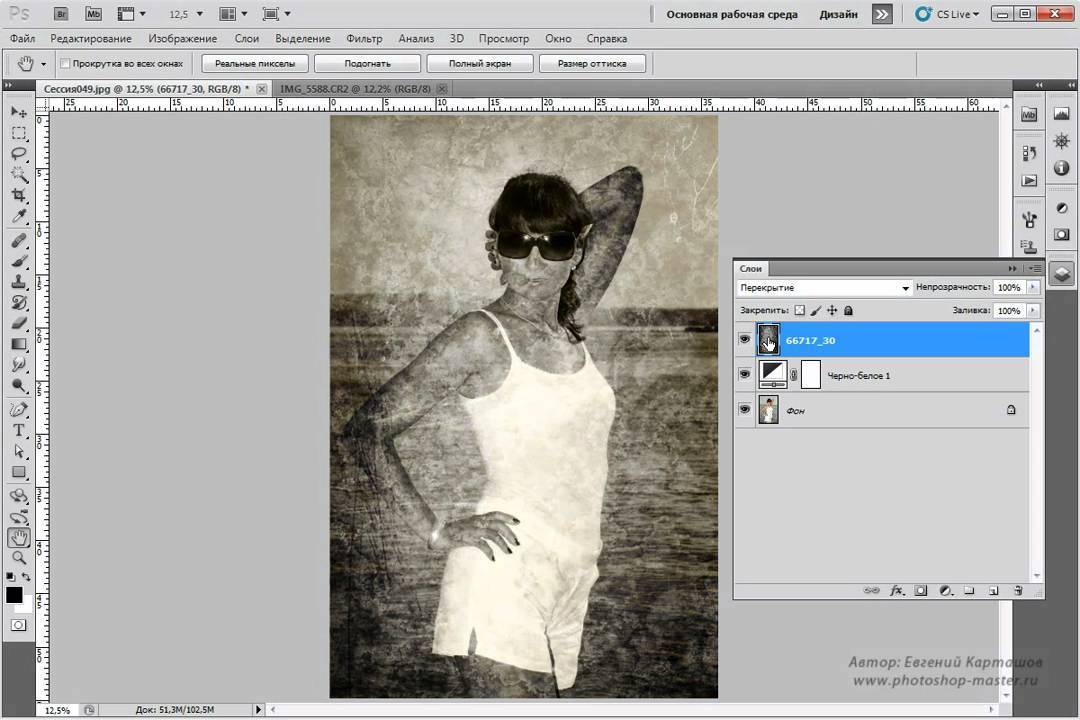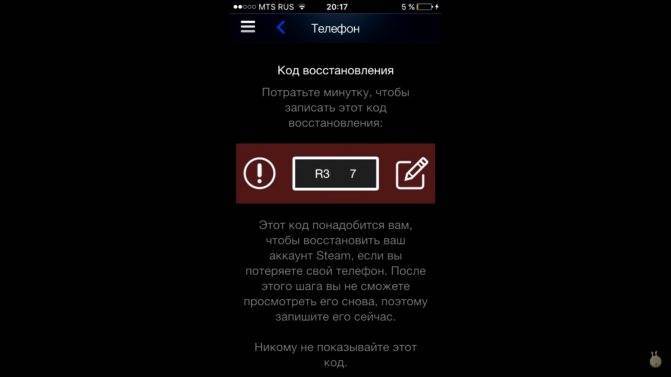Как пользоваться Zoom с разных гаджетов?
Установить программу можно с официального сайта zoom.us. Система успешно работает в разных операционных системах: Windows, MacOS, iOS, Android, есть расширения для популярных браузеров – Google Chrome и Mozilla Firefox. Пользоваться приложением можно сразу после скачивания и установки, только сначала нужно зарегистрировать учетную запись. Регистрация возможна двумя способами:
Непосредственно на сайте создать аккаунт с привязкой к электронной почте;
Авторизоваться через аккаунт в Google или Facebook.
После ввода адреса электронной почты на нее придет уведомление с просьбой активировать учетную запись. Затем нужно ввести имя, фамилию и пароль для создания аккаунта. В личном профиле нужно указывать настоящие ФИО, город и учебное заведение, иначе есть вероятность, что вас не допустят к конференции.
Новый пользователь получает ID идентификатор, с помощью которого можно подключаться к существующим видеоконференциям или начинать новые. Чтобы узнать свой личный номер, нужно зайти во вкладку Meeting в верхней части программы. В зависимости от того, с какого устройства заходит пользователь, интерфейс программы будет немного отличаться.
При первом знакомстве программа предложит начать тестовую конференцию. На этом же этапе можно установить расширения для разных браузеров. Лучше сделать это сразу, если планируете пользоваться Zoom для конференций и других рабочих переговоров. После запуска теста появится окно с URL-адресом конференции (пример на рисунке ниже), его надо будет рассылать будущим участникам для доступа к разговору.
URL конференции (Источник)
По окончанию беседы закончить видеосвязь можно тремя способами:
- «Завершить конференцию для всех» – конец связи для всех участников;
- «Завершить конференцию» – при выходе из программы нужно назначить организатора беседы;
- «Выйти из конференции» – окончание сеанса для слушателя.
Чтобы не создавать каждый раз новую видеоконференцию, можно сохранить постоянную ссылку для всех участников. Для этого вместо функции «Новая конференция» нужно поставить галочку напротив «Использовать мой идентификатор персональной конференции». После этого ссылка на мероприятие всегда будет доступна на странице ее создателя.
В Zoom можно записать мероприятие, чтобы после его пересмотреть или отправить тем, кто не смог принять участие. Для этого нажмите на кнопку «Запись» во время прямого эфира, а по его окончанию – на кнопку «Остановить запись». Будет предложено сохранить файл на компьютер. Если не видите такую функцию, нажмите на кнопку «Подробнее» и откроются дополнительные параметры.
Также есть возможность планирования конференций, она доступна на всех устройствах – через мобильное приложение смартфона и установленную программу на ноутбук, через плагин браузера, на веб-портале Zoom, с помощью документов в pdf-формате. Планирование позволит настроить предстоящую онлайн-встречу по многим параметрам:
- Задать тему и время начала конференции;
- Установить ее продолжительность;
- Отметить нужный часовой пояс, будет ли конференция повторяющаяся (то есть вход по одному и тому же идентификатору);
- Выбрать возможность включения видео сразу при входе в сеанс (в процессе беседы это также можно будет делать);
- Установить звуковые настройки, то есть, с каких устройств можно воспроизводить звук;
- Поставить пароль, по которому возможен вход в видеочат;
- Выбрать множество других полезных настроек через расширенные параметры.
Когда все настройки будут выбраны, необходимо нажать кнопку «Запланировать» и установить дату проведения мероприятия в календаре.
Настройка звука в Zoom на компьютере
1. Авторизуйтесь в программе.
2. Нажмите на значок с шестеренкой вверху окна справа.
3. Перейдите в раздел «Звук».
Программа предложит проверить работу микрофона и динамика, отрегулировать громкость, настроить подавление шума и эха, выбрать звуковое оборудование, которое обеспечивает наиболее чистый звук.
4. Нажмите на кнопку «Проверить» справа от слова «Динамик».
Когда играет тестовый звук, подвигайте ползунок громкости и выберите оптимальное значение.
Если к компьютеру подключена гарнитура, протестируйте другие динамики и выберите аудиооборудование с наилучшим качеством звука.
5. Щелкните «Проверить» справа от надписи «Микрофон».
Кнопка «Проверить» изменит название на «Запись». Произнесите тестовую фразу. Через шесть секунд программа переименует кнопку в «Воспроизведение». Убедитесь, что отчетливо слышите голос.
Если у компьютера несколько микрофонов, проверьте каждый и выберите устройство, которое лучше подавляет внешний шум и эхо.
6. Установите флажок «Автоматически регулировать громкость», чтобы система автоматически выбирала оптимальное значение громкости микрофона.
Проверка аудиооборудования завершена. Можно подключаться к конференции, но мы рекомендуем потратить 3 – 4 минуты и настроить микрофон и динамик исходя из специфики удаленной встречи.
Если хотите, чтобы о входящем звонке уведомляло одно аудиоустройство компьютера, а голос собеседника во время конференции передавало другое, установите чекбокс «Использовать отдельное звуковое устройство для одновременного воспроизведения рингтона» и выберите альтернативный динамик в списке.
В поле «Подавление фонового шума» оставьте установленное по умолчанию значение «Автоматически». При неудовлетворительном качестве шумоподавления поэкспериментируйте со значениями «Низкий», «Средний», «Высокий».
Если уверены в работе звукового оборудования ПК и хотите избежать проверки микрофона и динамика при подключении, отметьте галочку «Автоматически входить в аудиоконференцию с компьютера при входе в конференцию». После этого вам не придется нажимать на кнопку «Войти с использованием звука компьютера» каждый раз, когда подключаетесь к удаленной встрече.
Как настроить микрофон в Зуме при подключении к вебинару? При участии в планерке, мозговом штурме или обсуждении, во время которого каждый участник имеет право высказаться, сбросьте флажок «Отключить звук моего микрофона при подключении к конференции». Не тратьте время на включение звука, после того как присоединились к удаленной встрече. Если слушаете доклад в форме монолога, который не подразумевает коллективного обсуждения, установите галочку и не отвлекайте спикера посторонними звуками микрофона. Когда выступление закончится, и придет время задавать вопросы, кликните по перечеркнутой иконке с микрофоном «Включить звук» или используйте сочетание клавиш «Alt+A».
Если вы играете роль слушателя и почти не участвуете в обсуждении, включать микрофон не обязательно. Установите чекбокс «Нажмите и удерживайте клавишу пробел, чтобы временно включить свой звук» и зажимайте space bar во время коротких высказываний.
Для корректной работы внешнего микрофона и наушников отметьте флажок «Синхронизировать кнопки гарнитуры».
Подключение к конференции
Есть несколько вариантов авторизоваться в комнате, созданной организатором. Рассмотрим оба подхода подробнее.
Ссылка-приглашение
Если ваш коллега по работе или руководитель отправил вам через мессенджеры ссылку-приглашение, то авторизация в конференции максимально упрощается:
- Переходим в мессенджер и открываем диалог с пользователем.
- Тапаем по оставленной ссылке.
- По умолчанию запустится приложение Zoom.
- Если вы зарегистрированы в системе укажите код доступа, ил введите идентификатор, который дал вам организатор.
Вход в конференцию с авторизацией
Альтернативный способ:
- Разблокируем смартфон и вводим данные для авторизации.
- Переходим во вкладку «Конференция и чат».
- Тапаем по синей кнопке «Войти» в верхней части пользовательского окна.
- В верхнее поле для ввода добавляем идентификатор комнаты и имя участника.
- Ползунками можно отключить видео и звук после входа, чтобы получить время на настройку периферии.
- Подтверждаем кнопкой «Войти в…».
При первом входе в конференцию, звук от других участников может отсутствовать. Чтобы это исправить:
- Тапните по дисплею для активации функциональных кнопок.
- Активируем иконку в виде гарнитуры и стрелки, направленной вверх, в левом нижнем углу пользовательского окна.
- При необходимости выдайте разрешения на доступ к микрофону и записывающему устройству, чтобы иметь возможность общаться с участниками конференции.
Как войти в Zoom ученику
Дистанционное обучение предполагает общение учителя с учениками в режиме онлайн. Войти в программу можно с телефона и компьютера. Чтобы урок начался, учитель должен дать своим ученикам десятизначный код для входа и подтвердить их подключение.
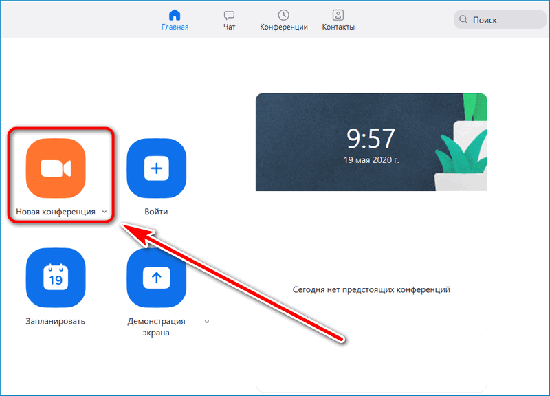
С компьютера
На персональном компьютере открывают программу Зум. В конференцию можно зайти двумя способами: без регистрации и с созданием аккаунта.
- В первом случае необходимо кликнуть на «Войти в конференцию», затем указать идентификатор и имя, которое будет доступно другим участникам беседы. Идентификатор можно взять у учителя. Если видеозвонок не предусмотрен, то лучше поставить галочку возле пункта «Выключить мое видео». Теперь остается нажать на «Войти», ввести пароль и кликнуть на «Войти в конференцию».
- Также можно посетить дистанционный урок, если уже имеется учетная запись в Зуме. Порядок действий: «Войти», ввод идентификатора, проверка своего имени и снова «Войти». Главное не забыть ввести еще и пароль.
С телефона
Чтобы войти в Зум с телефона, необходимо его предварительно загрузить на устройство. Затем используют один из двух способов:
- Если не хотят заходить в систему, то нажимают «Войти в конференцию», пишут идентификатор конференции и отображаемое имя.
- Заходят в свой аккаунт, вводят логин, пароль и нажимают «Войти».
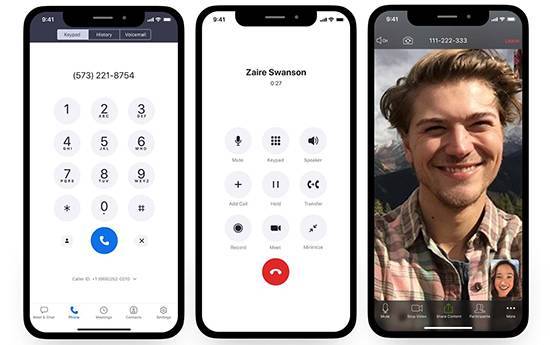
Перед тем как использовать приложение необходимо удостовериться в хорошем интернет-соединении.
Как настроить программу
На самом деле особых настроек здесь не нужно. Ввести свою учётную запись и войти, и это можно сделать несколькими путями:
- создать уникальный новый аккаунт, указав свою электронную почту;
- просто привязать эту платформу к Google аккаунту;
- интегрировать свой аккаунт в Зум с учётной записью Фейсбука.
Затем откроется вход в главное окно системы, где можно пользоваться всеми возможностями данной программы.
Каждый пользователь при регистрации получает свой личный ID идентификатор. Чтобы посмотреть его, нужно зайти во вкладку Meeting (Конференция), которая находится в верхней части экрана. Этот номер помогает пользователям находить друг друга в программе Зум.
Для того чтобы пригласить участника на конференцию, нужно нажать кнопку «Копировать приглашение» и указать там ID идентификатор.
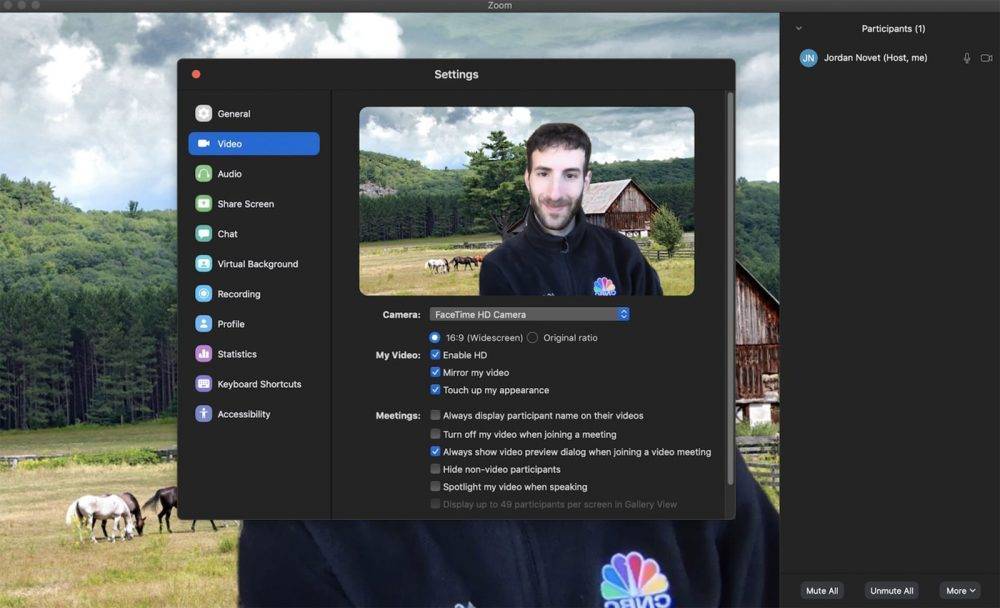
Организатор конференции всегда может управлять всем, что происходит на этой онлайн-встрече. Включать или выключать звук, а также видео каждому участнику, как по отдельности, так и всем вместе.
Эту функцию удобно применять в начале встречи, когда новые участники присоединяются, и чтобы они не мешали остальным, можно отключить у них звук.
Также организатор может создавать отдельные диалоги в чатах, как с избранными участниками, так и с теми, которые будут видны всем присутствующим.
Организатор также может настроить запись конференции, которая автоматически сохранится на компьютер или другой гаджет после нажатия кнопки «Завершить конференцию».
Возможности платных версий
Линейка платных возможностей достаточно широкая. Покупка платной версии добавит возможностей — уберёт временной лимит, позволит планировать конференцию и даже подключаться к конференции с помощью сторонней программы — Skype for business. А ещё, в зависимости от выбранного тарифного плана, добавит возможность установить фирменную символику компании, выделенный телефон техподдержки и дополнительные функции управления пользователями, например, два организатора в конференции ZOOM.
Что лучше – Zoom или Skype
Познакомиться с преимуществами каждого из популярных сервисов можно по оставляемым о приложении Зум отзывам и списку характеристик. К преимуществам Zoom можно отнести:
- постоянное и стабильное соединение — отключение пользователей во время конференции происходит довольно редко;
- небольшая нагрузка на компьютер и небольшое потребление интернета — для запуска используется минимум оперативной памяти компьютера и трафика;
- несколько способов демонстрации экрана — можно показывать собеседникам всё, что происходит на рабочем столе, или ограничить показ только одним окном;
- рисование на специальной онлайн доске для наглядности учебного процесса;
- трансляция экрана даже с мобильного телефона.
К минусам приложения относят ограничение трансляции 40 минутами. Для снятия лимита придётся пользоваться платной версией или создавать новые беседы после завершения предыдущей.
Список преимуществ Skype включает популярность. Приложение установлено на миллионах компьютеров и телефонов, и для проведения конференции не придётся скачивать новую программу и разбираться с настройками. Время трансляции не ограничено, а платная версия отсутствует. С другой стороны, Скайп загружает оперативную память серьёзнее, чем Zoom — при его использовании трудно заниматься чем-то ещё. А ещё на экран выводится весь экран целиком, но нет возможности демонстрировать только одно окно. Это значит, что для обучения больше подходит именно Zoom, хотя на знакомство с приложением придётся потратить определённое время. В зум больше онлайн участников конференции, до 100 активных пользователей онлайн.
Настройка аккаунта Google
Воспользоваться бесплатными благами, даруемыми пользователю, можно лишь после того, как удастся настроить аккаунт Google.
Наличие учётной записи с персональным логином и паролем позволит получить доступ к следующим сервисам:
Создание учётной записи
Необходимо подготовить телефон к работе посредством регистрации аккаунта, заключающейся в резервировании имени пользователя и обеспечении защищённого доступа к личным данным с помощью пароля.
Потребуется открыть меню «Настройки» и выбрать пункт с «Учётными записями», где есть раздел «Добавить аккаунт».
Выберите тип «Google» и перейдите в окно, предлагающее создать нового пользователя.
Создание аккаунта Google
Укажите своё имя и фамилию, воспользовавшись клавиатурой, появляющейся при касании любого поля.
Вводим персональные данные
Указав персональные данные, нажмите горящую клавишу «Далее».
Потребуется ввести уникальный логин, используя латинские литеры с цифрами, не применяя знаков препинания и не допуская пробелов между символами.
Если введённый логин кем-то уже использован, то появиться соответствующее информационное сообщение. Придётся подобрать другой вариант.
Указав корректный логин, нажмите клавишу «Далее».
Попутно придётся задуматься над паролем, состоящим из 8-ми символов и нуждающимся в подтверждении после введения.
Уникальное имя пользователя
Вводим номер для восстановления пароля
Если сразу вводить телефон не желаете, то нажмите на клавишу «Напомнить позже» и перейдите к следующему шагу, заключающему в сохранении ряда персональных данных и оформлении подписки на новостную ленту от Google.
Если вы собираетесь совершать покупки в Play Маркет, то потребуется указать способ оплаты.
Выбор способа оплаты
Присоединитесь к Google +.
Присоединяемся к Google+
Как войти в Зум с компьютера без скачивания
Чтобы зайти в зум без скачивания программы, с компьютера, необходимо:
- Выполнить переход на сайт платформы.
- Нажать на кнопку ‘Войти в конференцию’, которая расположена в правом верхнем углу экрана.
- В появившейся форме для входа, необходимо внести (вручную или вставить скопированный текст) полученный от администратора видеобеседы, идентификатор. Кликнуть на синюю кнопку входа.
Для проведения конференций, придётся зарегистрироваться в системе или войти в ранее созданный аккаунт. Процесс регистрации, является полностью бесплатным.
Чтобы создать собственную видеотрансляцию, нужно:
- Перейти на веб-площадку зум, и пройти процедуру авторизации в учётной записи.
- Кликнуть по пункту ‘Организовать конференцию’, который расположен в верхней панели экрана, с правой стороны. Определится с типом беседы: с видеоизображением, без изображения, демонстрация экрана.
- Если на ПК установлена программа зум, то может выйти окно, предлагающее запустить конференцию с компьютера. Нажимается кнопка отмены.
- В открывшемся окне, нажимается строчка расположенная внизу дисплея — ‘Начните из браузера’.
- Откроется окно конференции с инструментами для управления.
Управление видеобеседами, происходит также, как и в программе для компьютера.
Ещё один способ использования сервиса для онлайн-бесед — это установка браузерного расширения. Веб-расширение доступно для таких обозревателей, как Хром и Файерфокс. Для установки расширения, в браузере нажимается пункт ‘Приложения’.
Отыскивается и устанавливается веб-расширение
Важно: данная опция поддерживает только английский язык, русского языка в настройках расширения не предусмотрено
Для входа с помощью расширения, указывается идентификатор и имя пользователя. Кликается ‘Sign in’ и указываются данные для авторизации в личном кабинете. Конференция запускается во вкладке ‘Start a meeting’.Веб-расширение поддерживает проведение собственной конференции и подключение к чужой видеобеседе. Инструменты планирования собраний, подключение оповещений и параметры чата, здесь не доступны.
Общие настройки и добавление контактов
Для того чтобы начать общаться со своими друзьями в Zoom нужно добавить контакты.
Есть 2 пути добавления контактов:
- На основной странице «Конференция и чат» есть окно «Добавить контакты»;
- Также на нижней панели есть пункт «Контакты», в котором можно синхронизировать контакты из своего телефона, а также распределить их на группы «Со звёздами» и «Внешний».
С пользователями, которые добавлены в ваши контакты, можно создавать приватный чат.
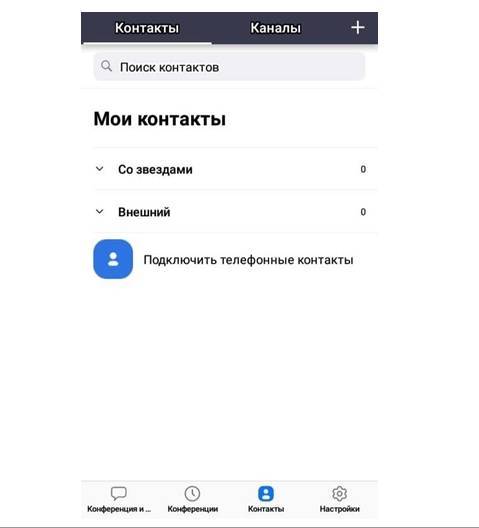
А в общих настройках вы можете изменить
рингтон для видеоконференций и телефонных звонков.
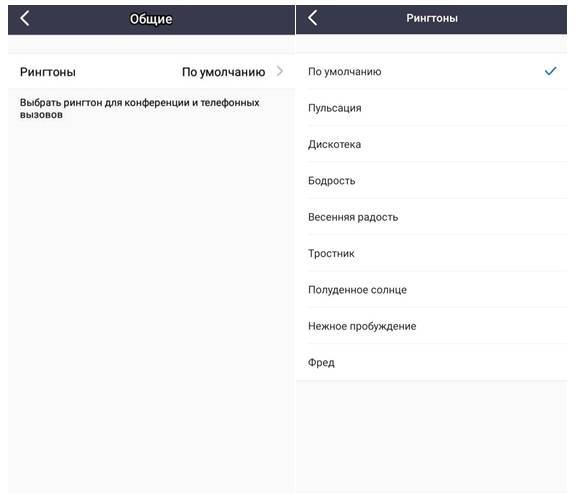
- фотографию вашего аккаунта, имя или пароль;
- настройки видеоконференции;
- настройки чата;
- уведомления.
Описание сервиса Zoom
Приложение Zoom работает на русском языке. Для работы нужно зарегистрироваться на официальном сайте. Сервис предлагает несколько тарифных планов:
| Рекомендуем!InstallPack | Стандартный установщик | |
|---|---|---|
| Официальный дистрибутив Zoom | ||
| Тихая установка без диалоговых окон | ||
| Рекомендации по установке необходимых программ | ||
| Пакетная установка нескольких программ |
- Бесплатный. Могут участвовать до 100 человек, ограничение по времени конференции до 40 минут, функция записи трансляции, плагины для Outlook и Chrome, персональный идентификатор, возможность демонстрации экрана.
- Профессиональный. К перечисленным выше опциям добавляются функции управления администратора, запись видео в формате MP4 или M4A с максимальным размером до одного гигабайта. Длительность конференции составляет до 24 часов, количество участников – до 100 человек.
- Бизнес. В кабинете можно присвоить фирменный логотип компании, именной URL. Панель администратора с расширенными возможностями, отдельный телефон службы поддержки, количество участников – до 300 человек.
- Предприятие. Пакет расширяет количество участников до 500. К профилю прикрепляется специалист по работе с клиентами. Для записи видео доступно неограниченное облачное хранилище. При желании пакет можно расширить с помощью Enterprise Plus.
Использовать Зоом можно не только для онлайн-обучения, но и для собственного бизнеса. С помощью сервиса удобно вести онлайн-тренинги. Голосовая и видеосвязь поддерживается в формате HD. Для работы требуется стабильное подключение к интернету.
Развлечения для ребёнка
Если вы едете в отпуск с ребёнком или отправляетесь в поездку на машине, то планшет будет весьма кстати. На нём ребёнок сможет смотреть мультфильмы, а то и играть — например, во время долгого перелёта. Для этой цели можно использовать и смартфон, но всё же экран нужен побольше. Да и вы не будете переживать, что смартфон разрядится в неподходящий момент.
К слову, книги тоже можно в планшет закачать. Не забудем и про всякие развивающие игры и приложения — их очень много на iOS и Android. А вот Windows-планшеты здесь не подойдут — полноценная операционная система слишком сложна для того, чтобы ребёнок самостоятельно в один-два клика запустил нужную ему программу.
Как создать конференцию на компьютере
1. Щелкните по ярлычку Зум на рабочем столе или запустите программу из меню «Пуск» Windows.
2. Нажмите на белую кнопку «Войти в».
4. Кликните на левую иконку с домиком, чтобы перейти на главный экран клиента конференций Zoom.
5. Для создания мгновенной конференции щелкните по оранжевой пиктограмме с видеокамерой.
6. Откроется окно с информацией о предстоящей online-встрече. Приложение для проведения конференций отобразит организатора, пароль, числовой пароль, URL приглашения и идентификатор участника.
8. Чтобы включить трансляцию видео, щелкните по второй слева иконке с видеокамерой.
При желании настроить параметры видео перед включением видеокамеры, жмите по стрелочке справа от иконки и кликайте по пункту меню «Настройки видео». Если к ноутбуку подключена внешняя камера, выберите предпочтительное устройство. При скорости интернет-соединения свыше 5 Мбит/с включите режим HD. Активируйте функцию «Подправить мой внешний вид», если хотите освежить внешность.Не хотите вести онлайн-встречу из квартиры или офиса? Кликните по стрелке и щелкните по пункту меню «Выбрать виртуальный фон». Используйте одно из предложенных изображений или нажмите на иконку с плюсом и загрузите картинку с компьютера.
9. Чтобы завершить онлайн-встречу, щелкните по красной кнопке «Завершить» внизу справа.
10. Нажмите на кнопку «Завершить конференцию для всех», чтобы подтвердить окончание мероприятия.
Способы приглашения участников
Способ 1. Приглашение на будущие трансляции
Для приглашения участников нам понадобиться ссылка-приглашение для участников. Найти ссылку можно перейдя в пункт меню “ Конференции ” как показано на скриншоте ниже. Этот способ подойдет для планирования будущих трансляций, что бы заранее подготовиться.
- Переходим в раздел “Конференции”.
- Нажимаем кнопку “ Копировать приглашение “.
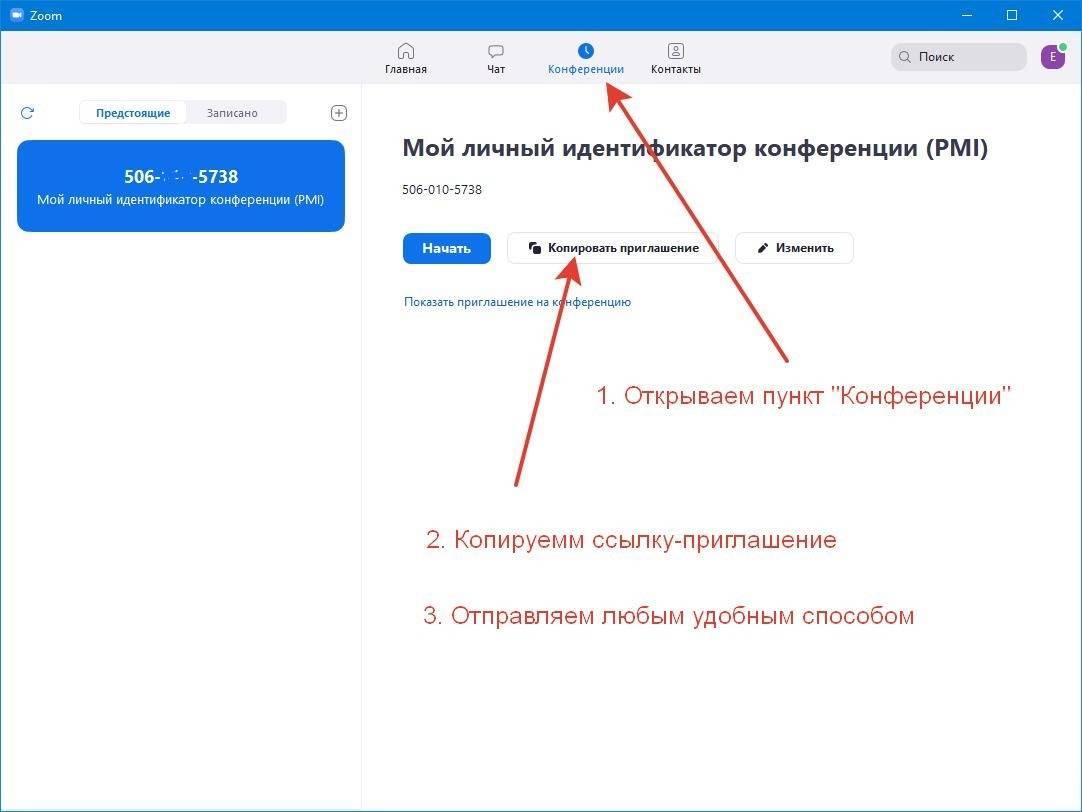
Копируем приглашение и отравляем ссылку пользователям
Способ 2. Приглашение на текущую конференцию
Второй способ подойдет для добавления участников в уже запущенный разговор. Изначально в запущенной беседе будет один участник организатор – это создатель трансляции, то есть вы. Пригласить остальных можно по следующей схеме:
- В нижней панели инструментов нажмите пункт “ Управление участниками ” – нажимаем на нее.
- Откроется белая панель “ Участники ” справа со списком присоединившихся людей.
- Снизу есть кнопка “ Пригласить ” нажимаем туда.
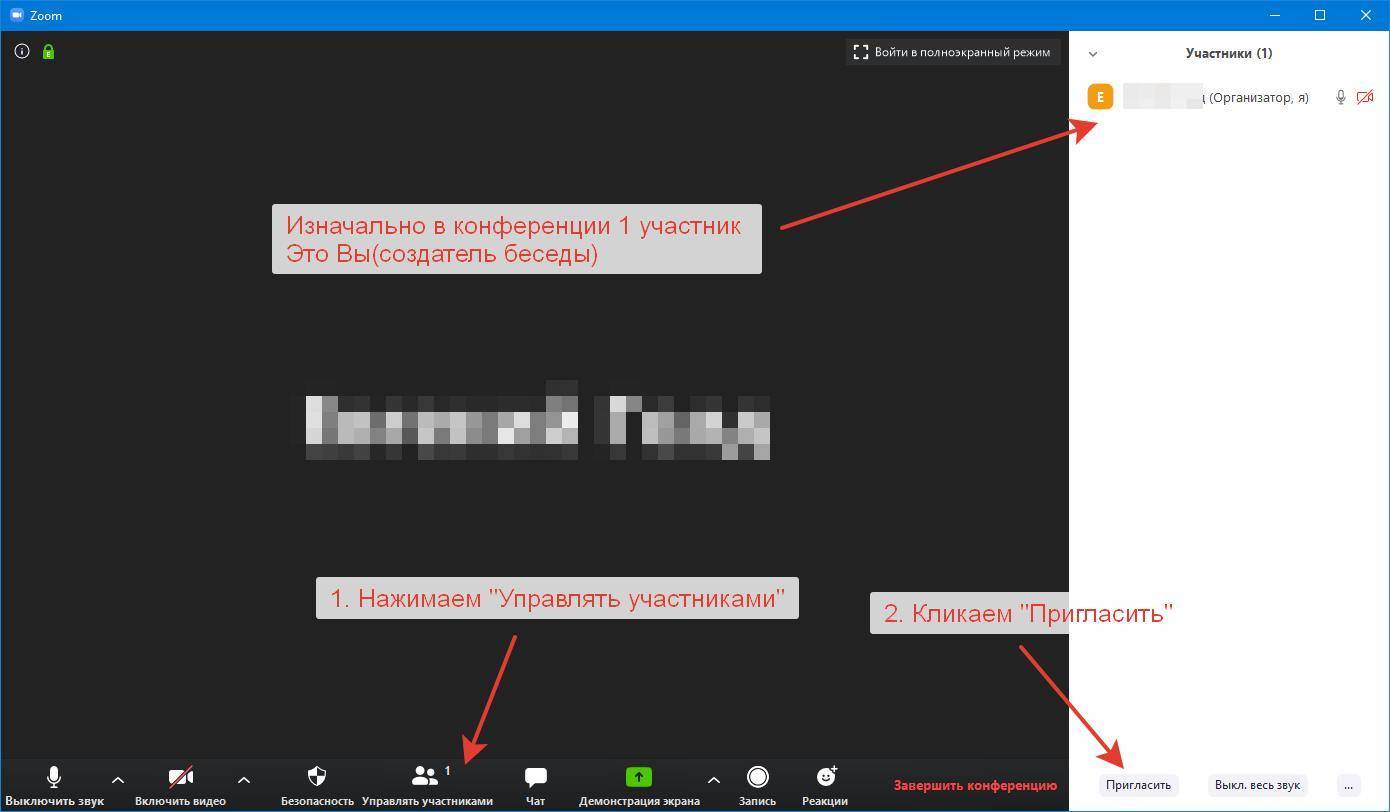
Список пользователей, управление участниками
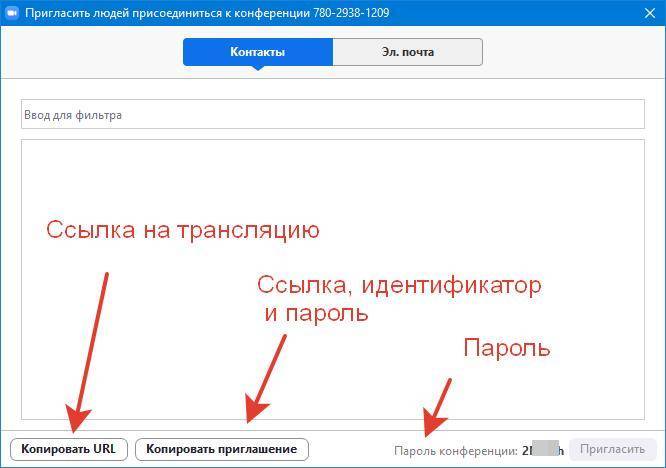
Ссылка на трансляцию и приглашение
Копировать URL или приглашение?

URL адрес для присоединения к трансляции
Приглашение – для добавления участников к закрытым трансляциям, либо защищенным паролем. Такое приглашение использовать предпочтительнее – в нём содержится актуальный Идентификатор конференции и пароль.
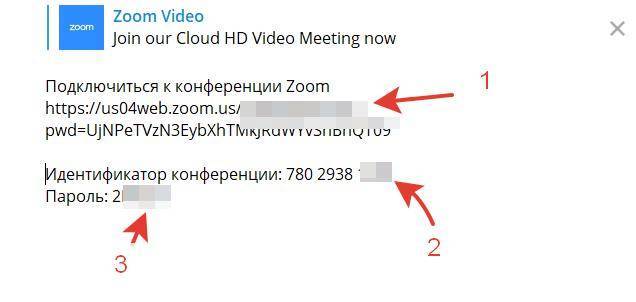
Приглашение с идентификатором и паролем
Заключение
В условиях карантина все больше научных сообществ переходят в режим онлайн-переговоров, проводят конференции в Zoom, как пользоваться программой интересует многих. Сегодня эта площадка практически вытеснила ранее более популярный Skype, ведь здесь более широкие возможности видеосвязи и высокое качество даже при больших нагрузках.
Пользоваться системой можно с любых устройств, но самый удобный и стабильный вариант – это установленное приложение на компьютере или ноутбуке с широкоформатным экраном. Программа доступна в платной и бесплатной версиях, в большинстве случаев достаточно бесплатного пакета.