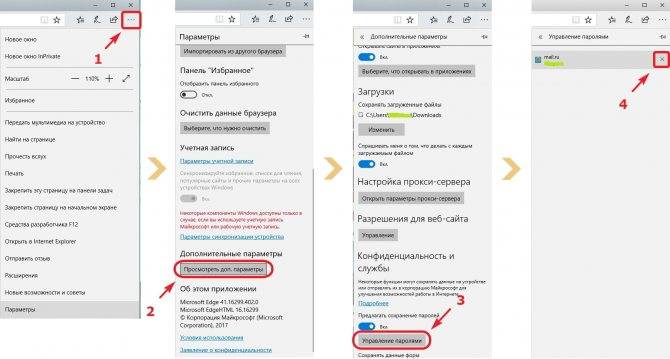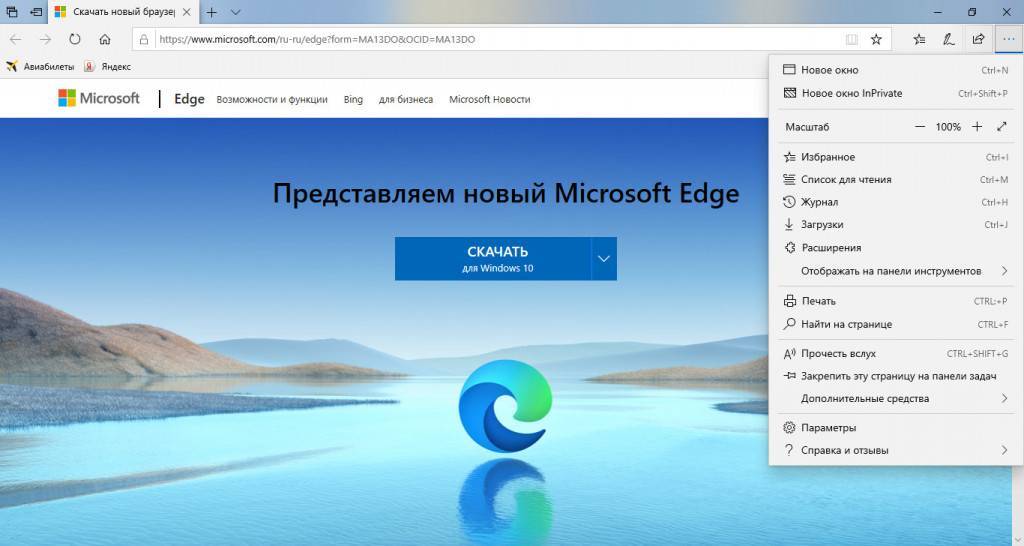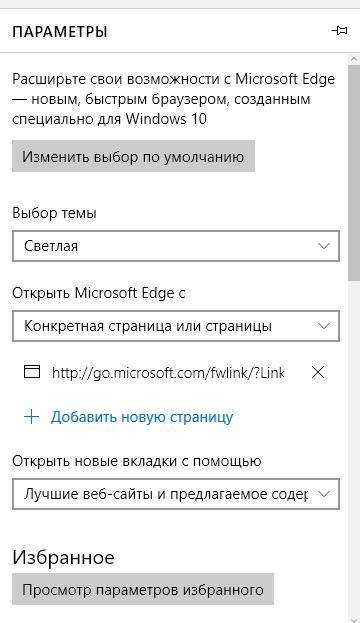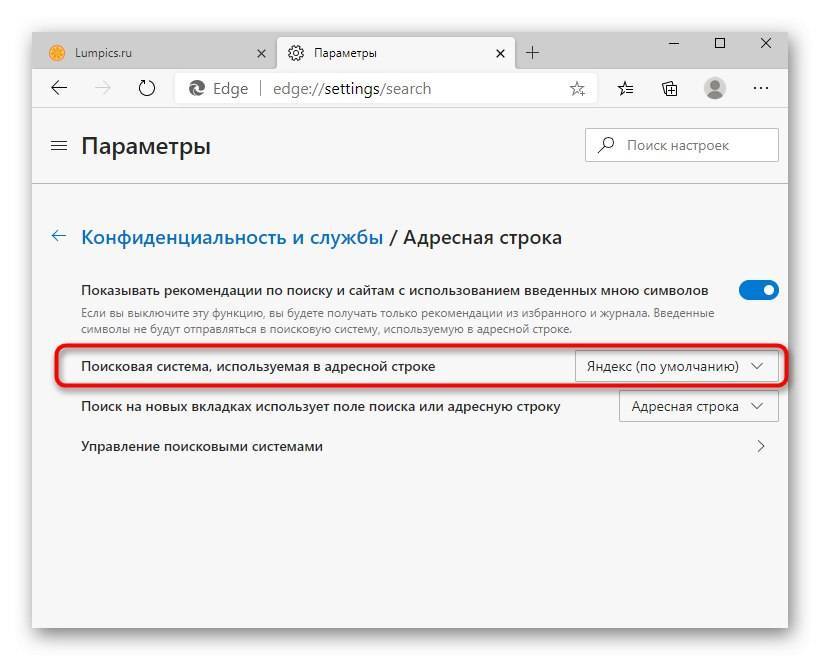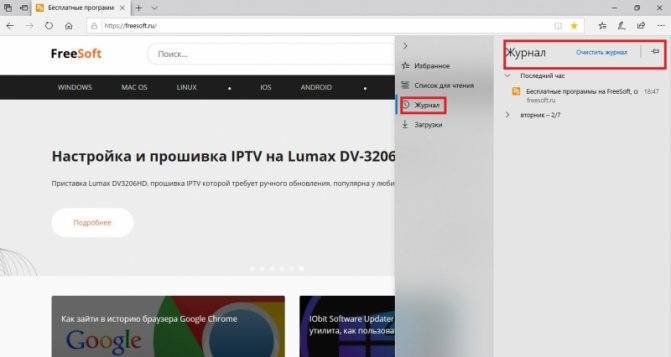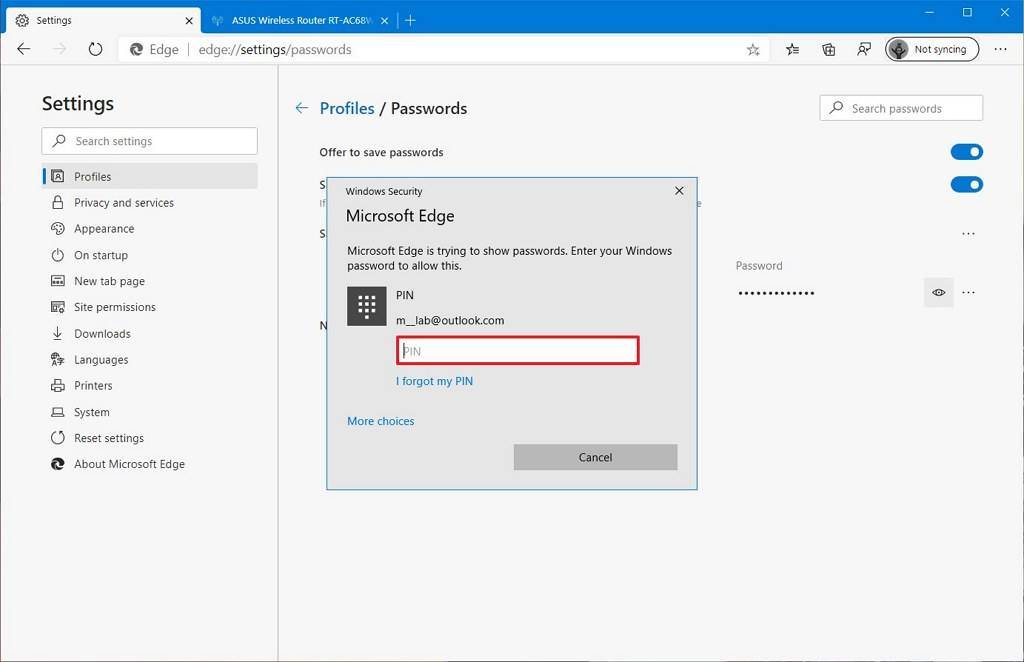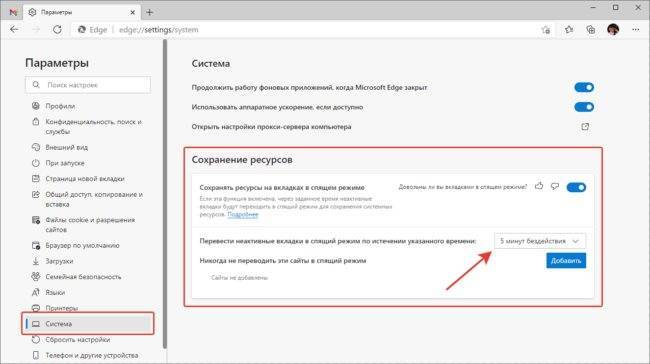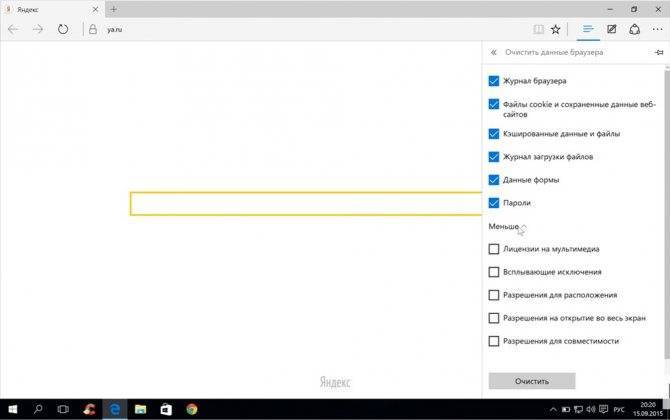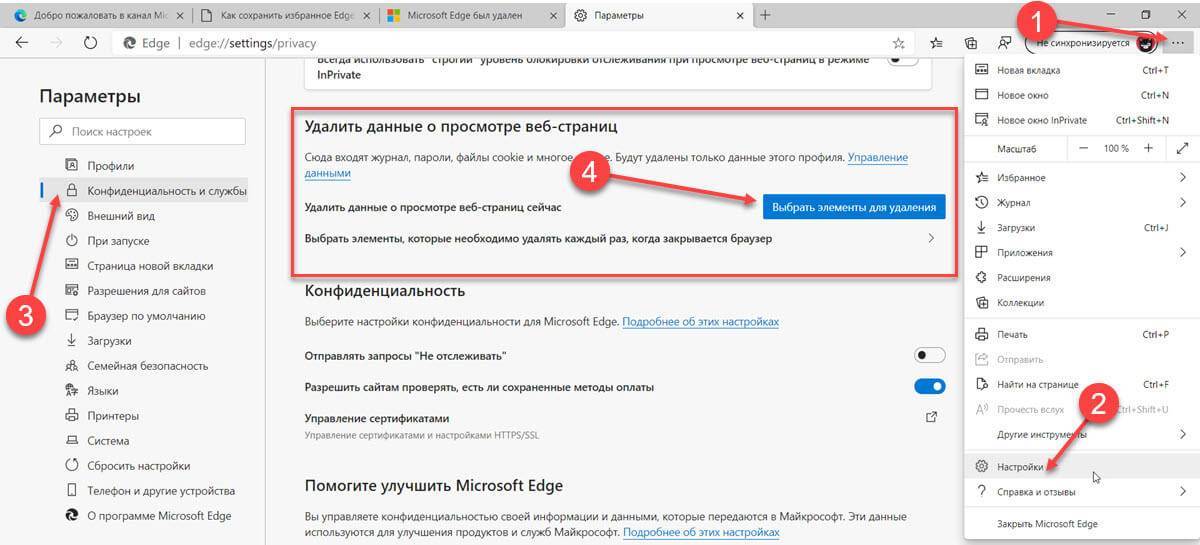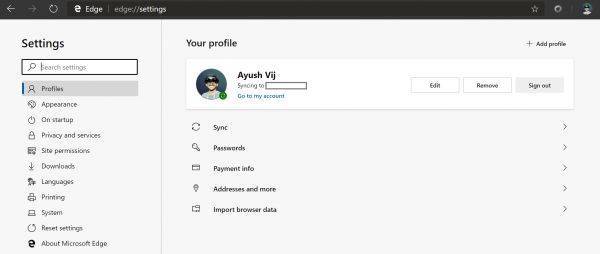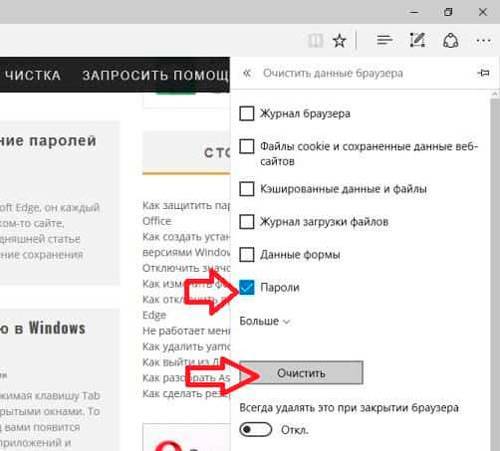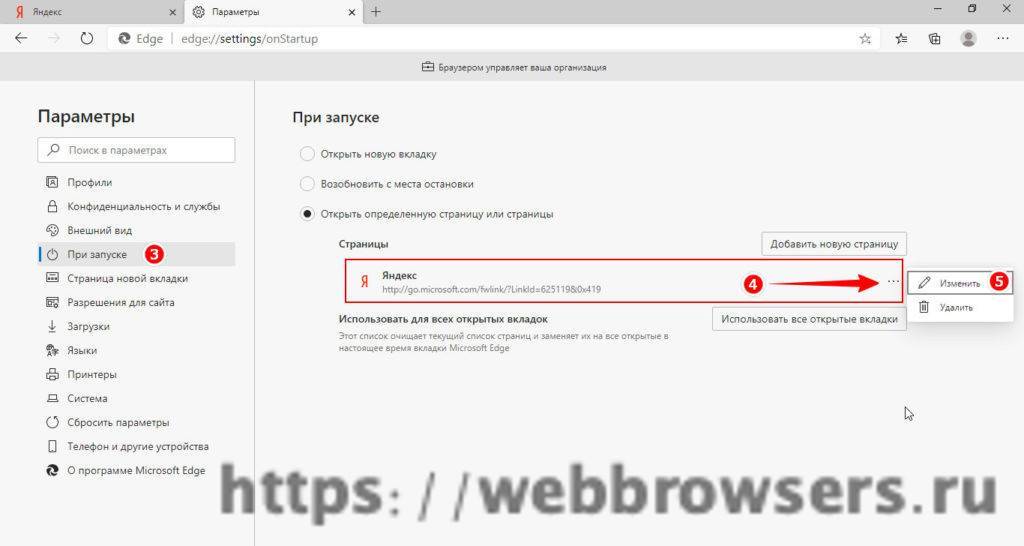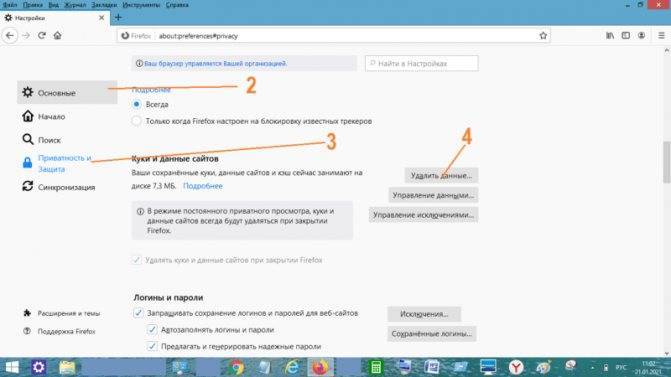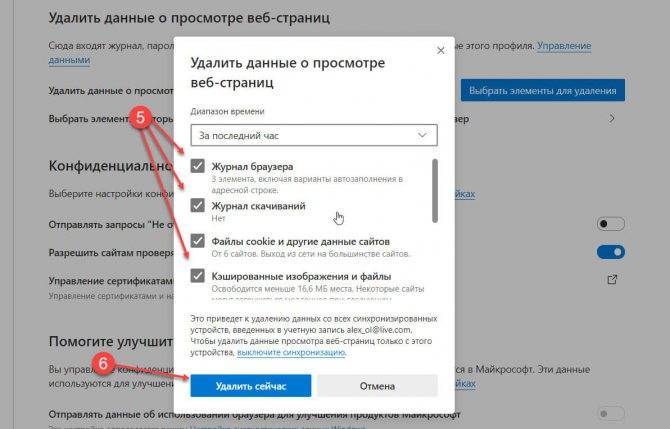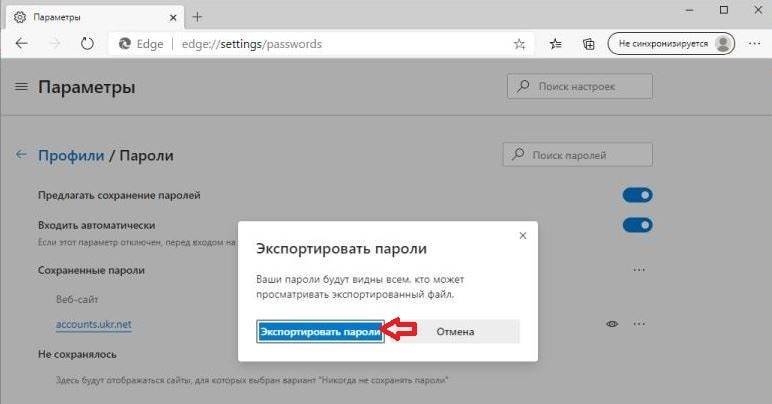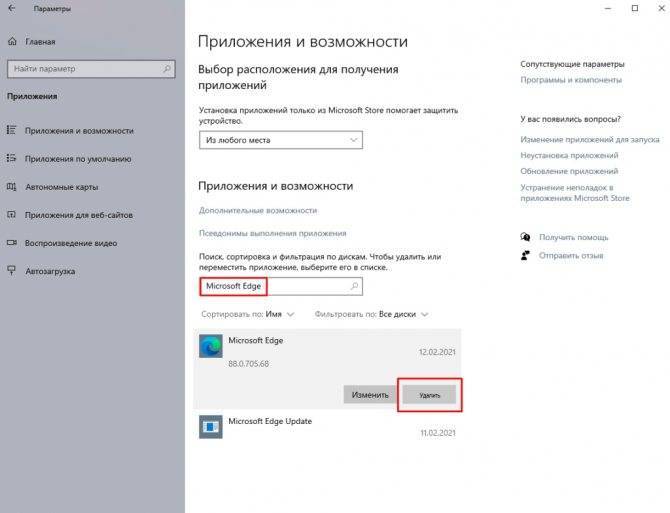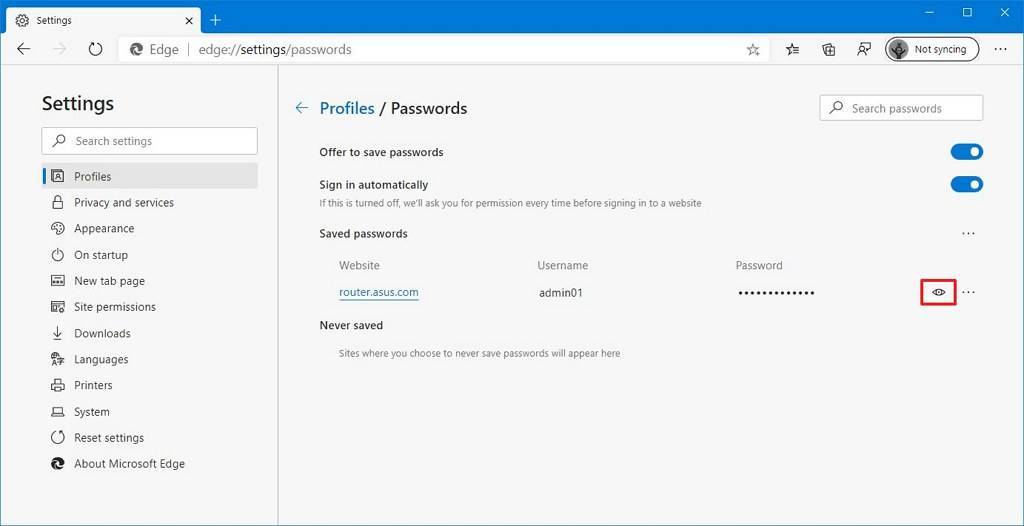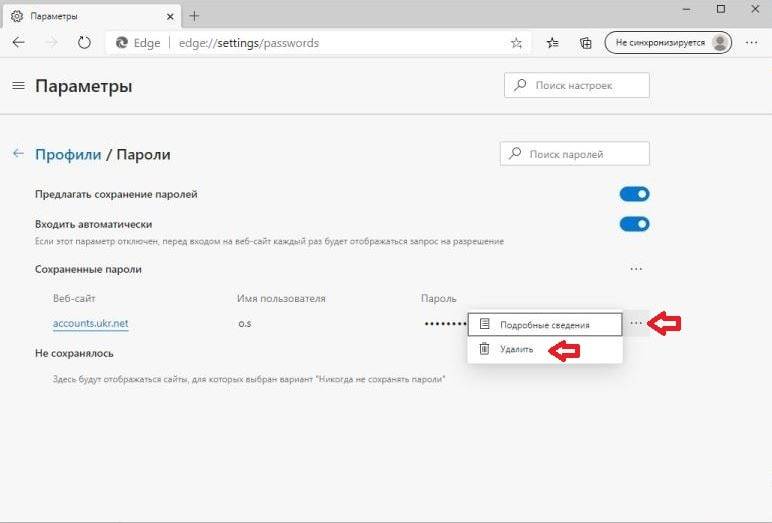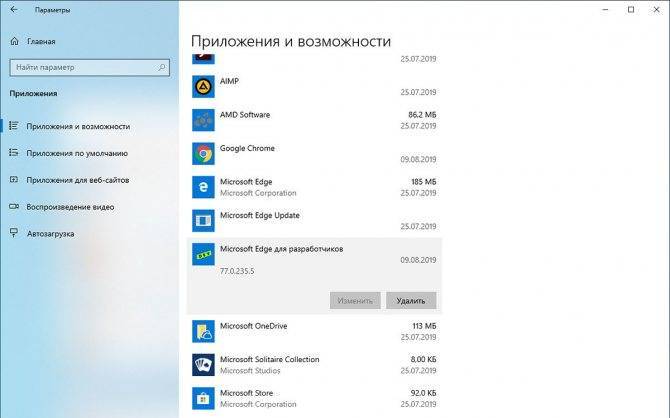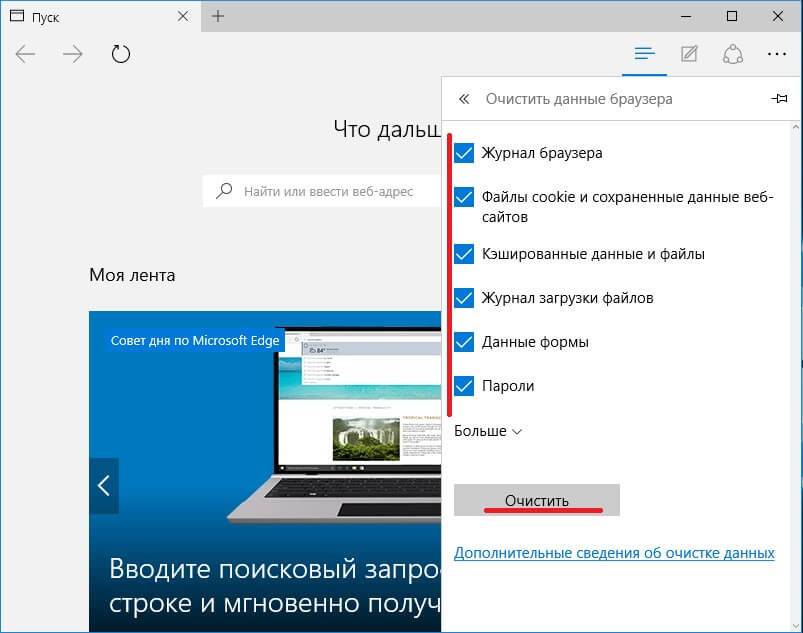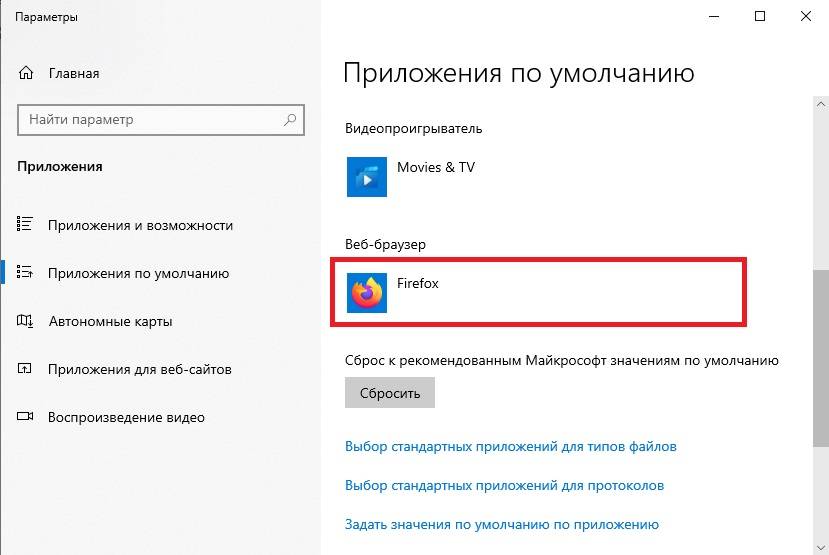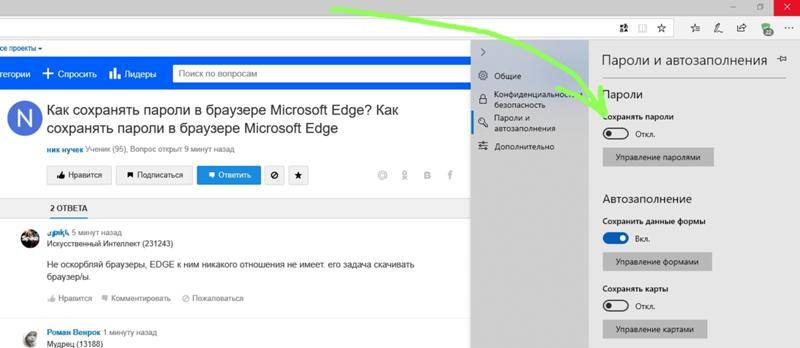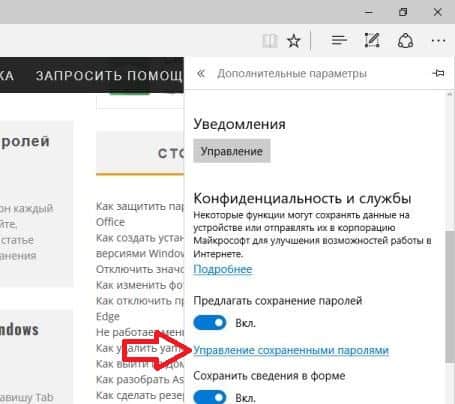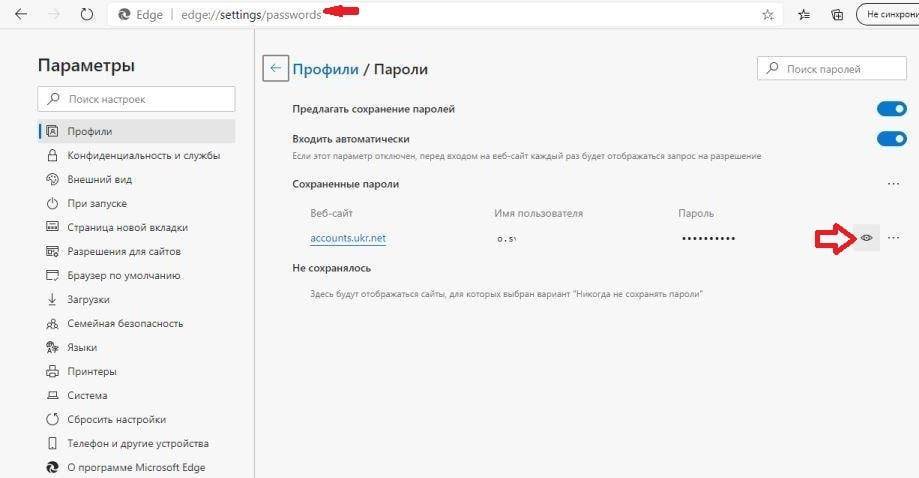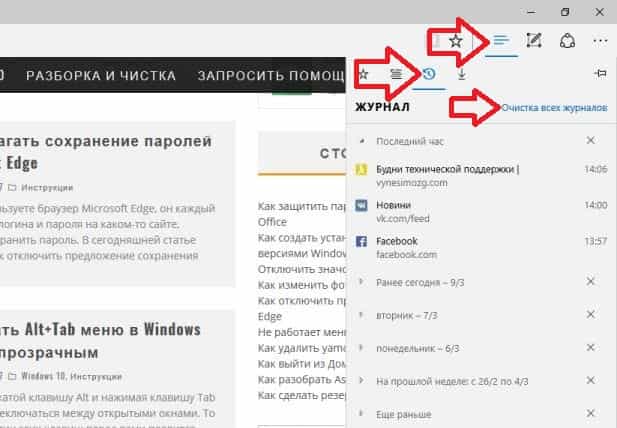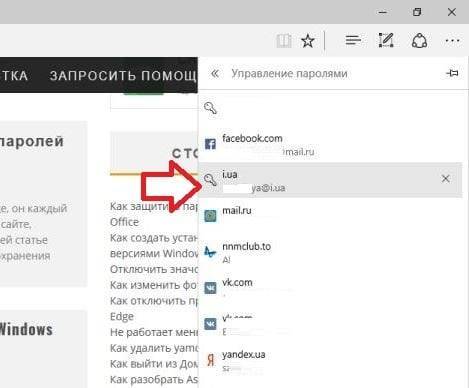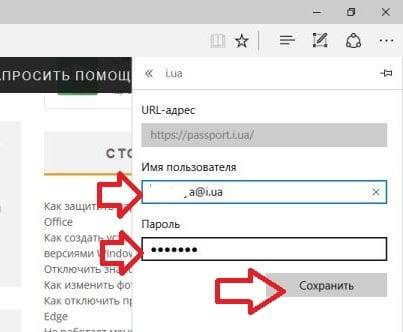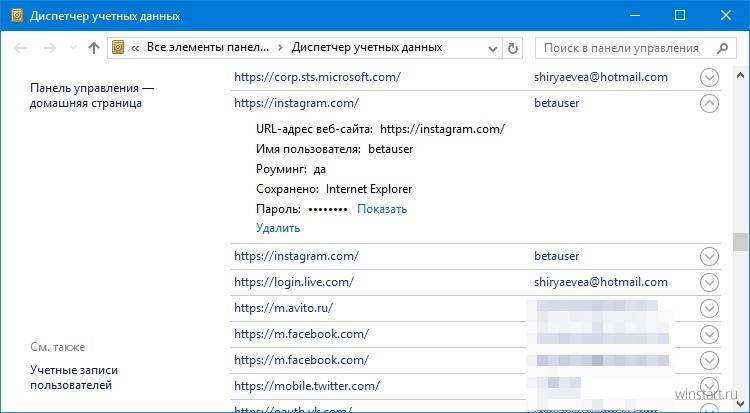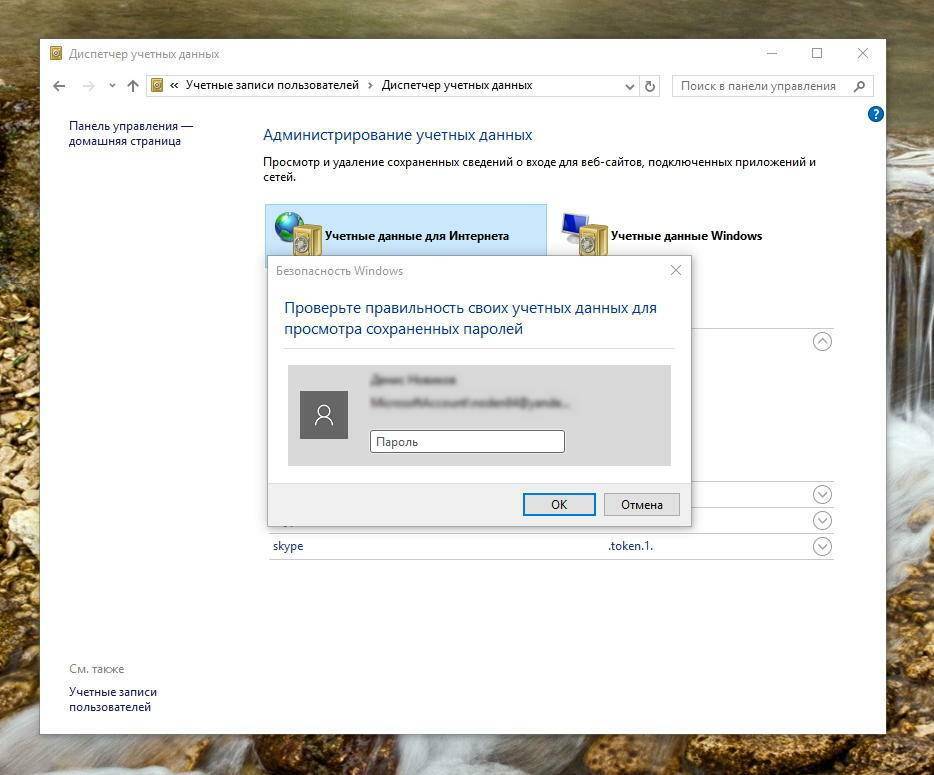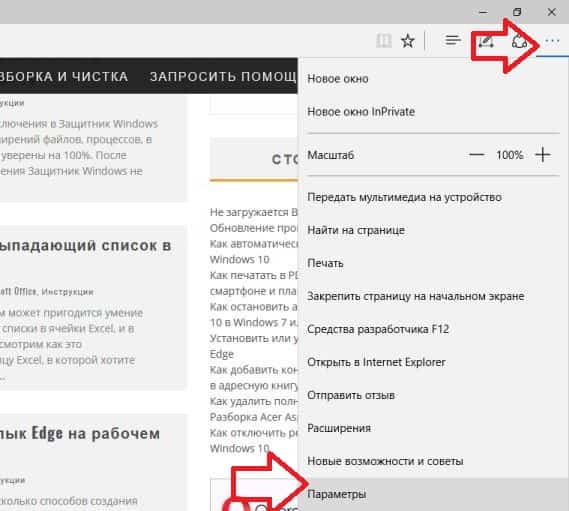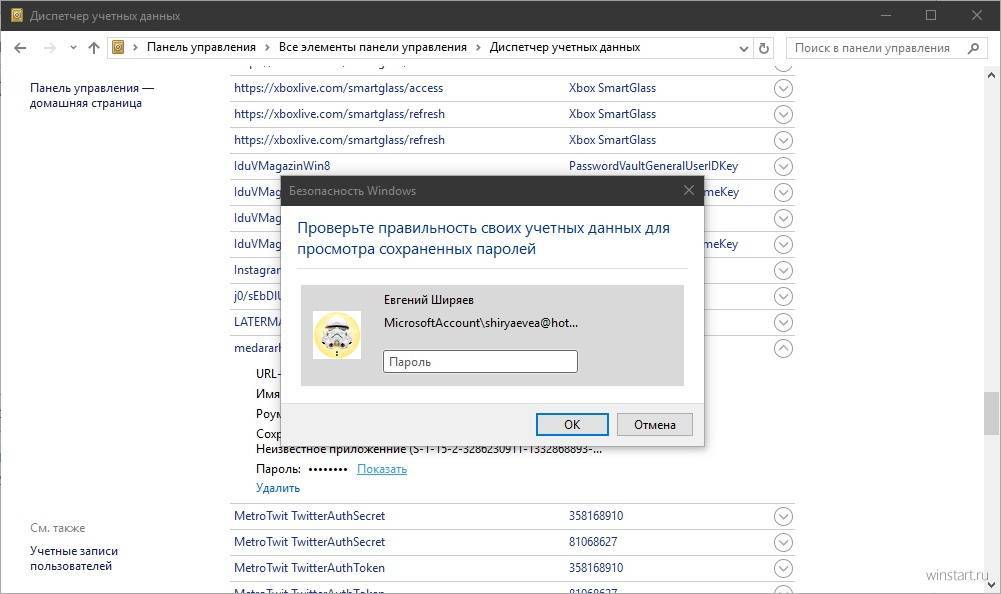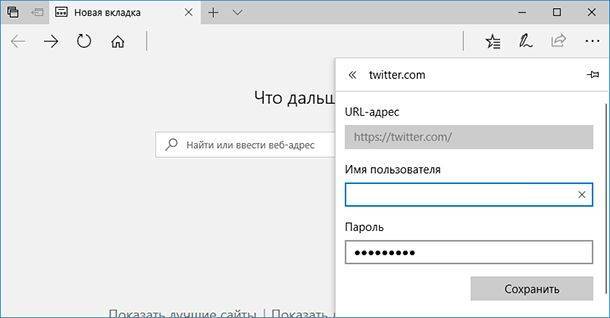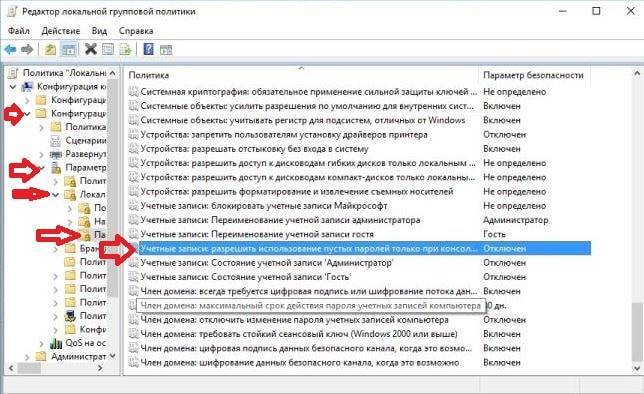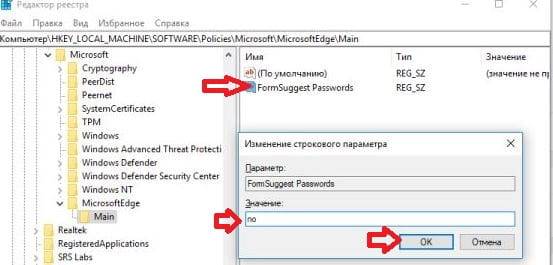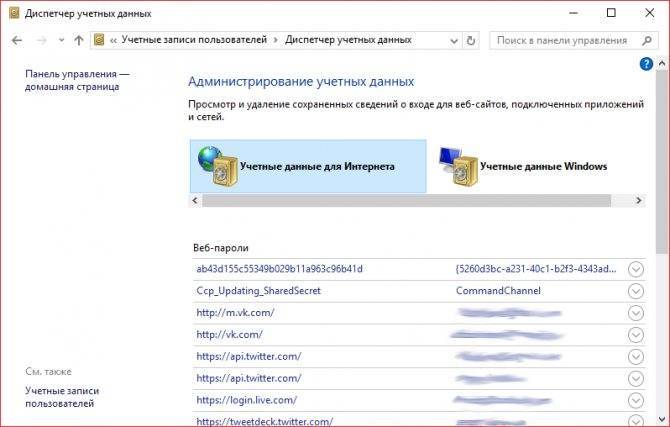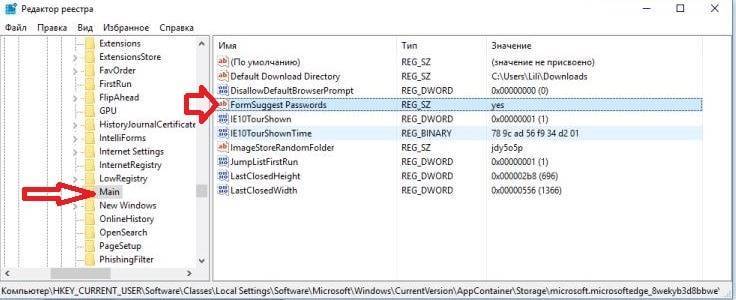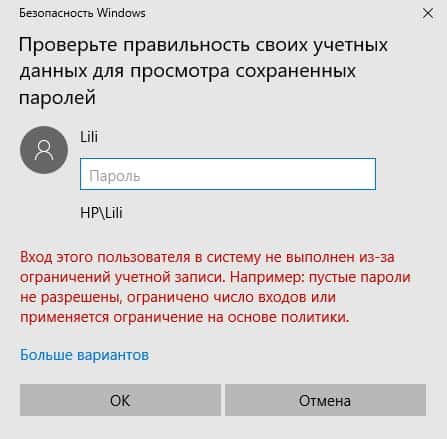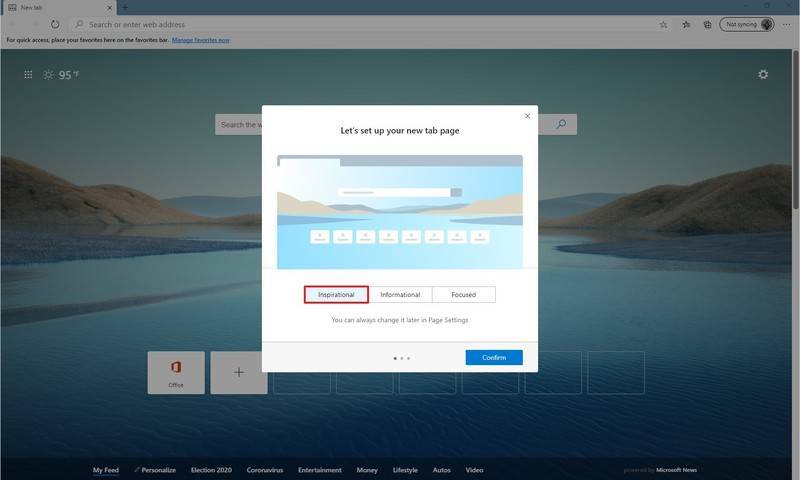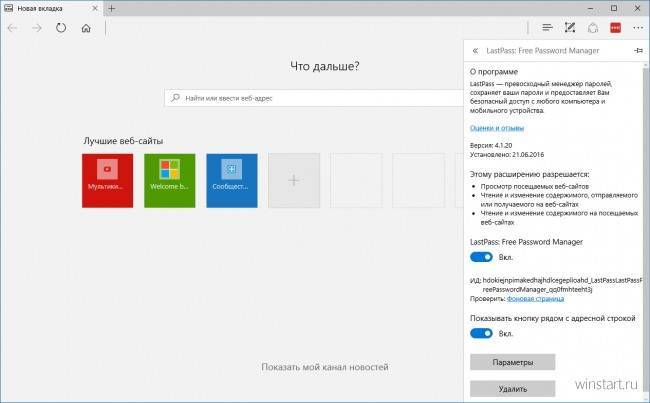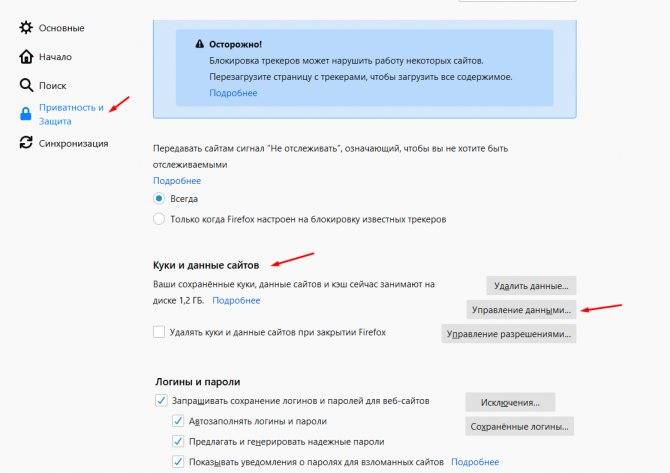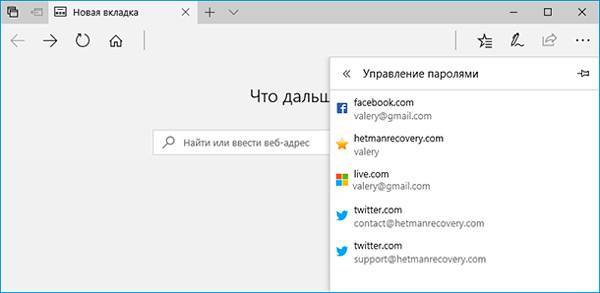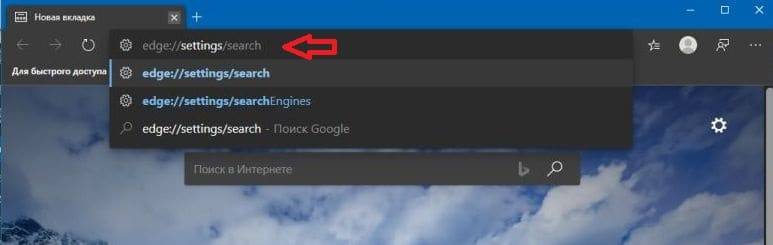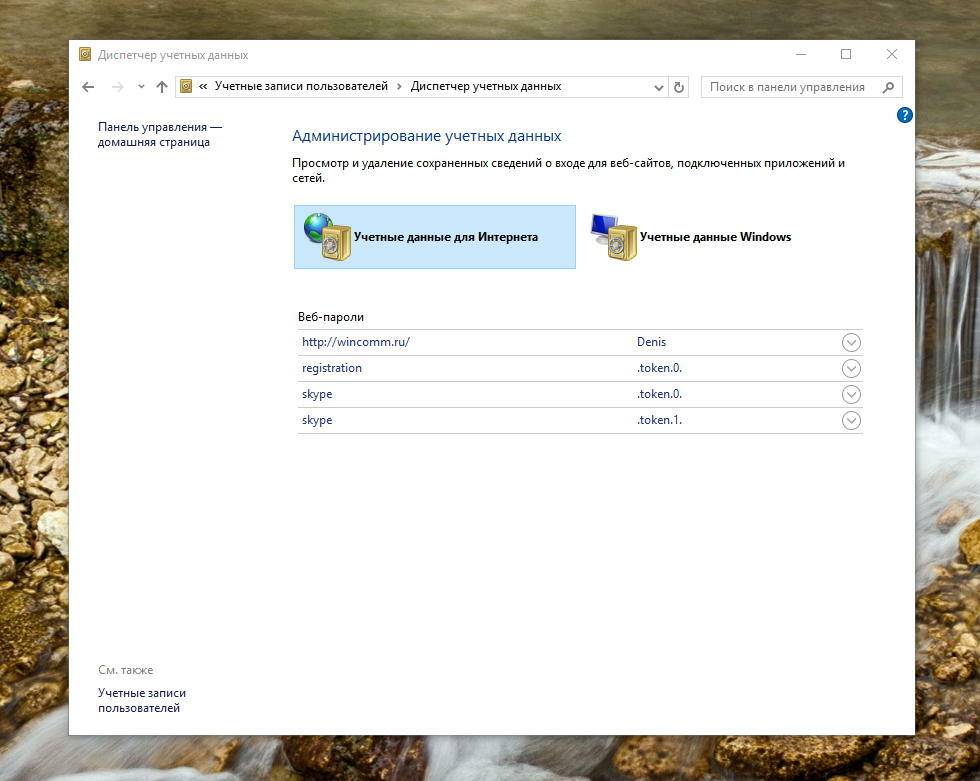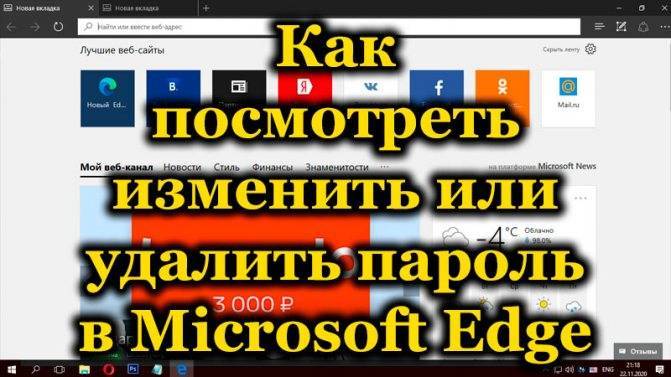Как управлять настройками автозаполнения Microsoft Edge
Вы можете настроить параметры автозаполнения Microsoft Edge так, как вы хотите указать свое имя, адрес и другую информацию в онлайн-формах. С этими данными Edge автоматически и быстро заполняет формы.
Откройте Microsoft Edge с помощью ярлыка или введите Edge в поле поиска Windows и выберите « Открыть» в веб-браузере Microsoft Edge, который отображается в результатах поиска. Откроется новое окно браузера Edge.
Выберите « Настройки» и «Больше» , которые представлены тремя точками в верхнем правом углу окна браузера Edge.
Выберите Настройки внизу раскрывающегося списка. Откроется окно настроек.
Выберите Профили в левой панели окна настроек.
Выберите Адреса и Больше в разделе Профиль.
Выберите переключатель Сохранить и заполнить адреса, чтобы включить его.
Выберите Добавить адрес . Появится всплывающее окно Add Address.
Введите информацию, которую вы хотите использовать для автозаполнения форм и выберите Сохранить .
Закройте окно настроек .
Чтобы удалить или изменить ранее сохраненную информацию, выберите « Дополнительные действия» в правой части сохраненного адреса. Выберите « Изменить», чтобы изменить информацию, или « Удалить», чтобы полностью удалить ее.
Диспетчер учетных данных Windows
Чтобы начать работу, давайте поговорим о встроенном инструменте под названием Credential Manager
то есть в Windows. Нажмите «Пуск» и введите диспетчер учетных данных, чтобы открыть программу.
Вы заметите, что есть две категории: Веб-учетные данные
и Учетные данные Windows
, У веб-учетных данных будут какие-либо пароли с сайтов, сохраненных во время просмотра в Internet Explorer или Microsoft Edge. Нажмите стрелку вниз, а затем нажмите Показать
связь.
Вам нужно будет ввести пароль для Windows, чтобы расшифровать пароль. Я был удивлен, увидев несколько паролей из разных учетных записей, хотя я использую диспетчер паролей и отключил сохранение паролей в браузере! Кроме того, у меня было несколько паролей от других людей, которым я разрешил использовать свой компьютер, чтобы проверить их электронную почту и т. Д., И их пароли были сохранены.
Итак, это то, что вы должны знать, когда вы входите в учетную запись при использовании компьютера другого человека, даже если это кому-то, кому вы доверяете. Возможно, вы не захотите, чтобы они знали ваши учетные данные.
Если вы нажмете «Учетные данные Windows», вы, вероятно, увидите меньше учетных данных, хранящихся здесь, если вы не работаете в корпоративной среде. Это учетные данные при подключении к сетевым ресурсам, различным компьютерам в сети или сетевым устройствам, таким как NAS.
В том же духе я также расскажу, как вы можете просматривать сохраненные пароли Google Chrome. В принципе, каждый браузер имеет одну и ту же функцию, поэтому вы можете сделать то же самое для Firefox, Safari и т. Д. В Chrome нажмите на три точки вверху справа, а затем нажмите Настройки
, Прокрутите вниз, а затем нажмите Показать дополнительные настройки
.
Под Пароли и формы
, Нажмите на Управление сохраненными паролями
ссылку рядом с Предложить сохранение ваших паролей
.
Здесь вы увидите список всех паролей, которые вы сохранили в Chrome. Список может быть довольно длинным, если включена функция сохранения пароля.
Изменить логин или пароль для определённого сайта
Иногда по разным причинам требуется сменить ключи авторизации для учётной записи какого-либо ресурса. Несмотря на то, что посмотреть коды доступа Microsoft Edge можно лишь с привлечением «Диспетчера учётных данных» Windows, для изменения информации, позволяющей войти в аккаунт, достаточно функционала браузера. Выполняем следующие действия:
- В обозревателе Edge жмём на три точки в верхнем углу справа и выбираем внизу списка меню пункт «Параметры»;
- В появившемся перечне внизу находим кнопку дополнительных параметров, нажимаем;
- Здесь ищем кнопку «Управление паролями», жмём;
- Выбираем сайт, для которого будем менять данные;
- Вносим необходимые коррективы и нажимаем кнопку «Сохранить».
Просмотреть сохранённые пароли здесь нельзя, доступно только изменение и удаление информации.
Часто задаваемые вопросы
Это сильно зависит от емкости вашего жесткого диска и производительности вашего компьютера. В основном, большинство операций восстановления жесткого диска можно выполнить примерно за 3-12 часов для жесткого диска объемом 1 ТБ в обычных условиях.
Если файл не открывается, это означает, что файл был поврежден или испорчен до восстановления.
Используйте функцию «Предварительного просмотра» для оценки качества восстанавливаемого файла.
Когда вы пытаетесь получить доступ к диску, то получаете сообщение диск «X: \ не доступен». или «Вам нужно отформатировать раздел на диске X:», структура каталога вашего диска может быть повреждена. В большинстве случаев данные, вероятно, все еще остаются доступными. Просто запустите программу для восстановления данных и отсканируйте нужный раздел, чтобы вернуть их.
Пожалуйста, используйте бесплатные версии программ, с которыми вы можете проанализировать носитель и просмотреть файлы, доступные для восстановления.
Сохранить их можно после регистрации программы – повторное сканирование для этого не потребуется.
Настройка сохранения паролей в Microsoft Edge
Сегодня, мы вам расскажем о том: «Что из себя представляет настройка сохранения паролей в Microsoft Edge?» Данная тема затрагивается нами не просто так, ведь в последнее время, огромное количество пользователей постоянно использует операционную систему Windows 10 и волей случая, им приходится периодически, взаимодействовать с браузером Edge. Взаимодействие, не всегда происходит по инициативе самих пользователей, так как очень часто, данный софт запускается «по умолчанию» при выполнении тех или иных действий за компьютером.
Основная тематика данной статьи затронет возможность сохранения пользовательских данных, либо, отказа от данных действий, со стороны браузера.
Для начала, вы должны уяснить, что Edge, изначально настроен таким образом, чтоб выполнять сохранение всех вводимых логинов и паролей на страницах сайтов, что по мнению разработчиков ПО, должно упростить работу пользователей. Соответственно, каждый раз, когда вы будите попадать на страницу нового сайта, браузер тут же будет запрашивать у вас разрешение на выполнение действий связанных с сохранением пользовательской информации и тут, вы можете сами решить: «Нужно, что-то сохранять или же нет?»
Кроме того, у вас всегда есть возможность использовать функцию «Настройки», которая вызывается при помощи соответствующей иконке в окне браузера или же, при помощи одновременного нажатия на «горящие клавиши «Alt+X», после чего, остается только сделать выбор опции «Пароль и автозаполнение».
Таким образом, можно манипулировать переключателем напротив пункта «Сохранять пароль» и ставить, или же убирать о, что будет, либо активировать, либо деактивировать опцию автоматического сохранения пароля.
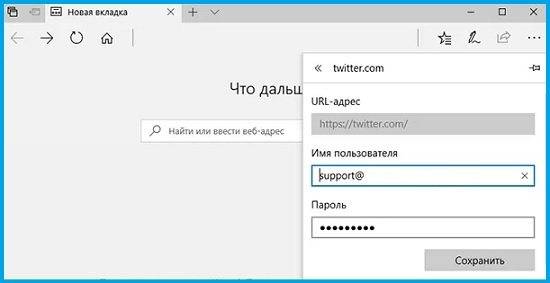
Так же, настройка сохранения паролей в Microsoft Edge подразумевает и иные действия, некоторые из которых, связаны с тем, чтоб выполнить полноценное удаление всех сохранённых паролей, что очень актуально, при передачи устройства третьим лицам. В таком случае, можно просто воспользоваться «Параметрами», перейти в раздел «Конфиденциальность и безопасность» и при помощи выбранного пункта «Очистить данные браузера», выполнить установку отметки там, где имеет место быть пункт «Пароли». После проделанной процедуры, вам останется только нажать на кнопку «Очистить».
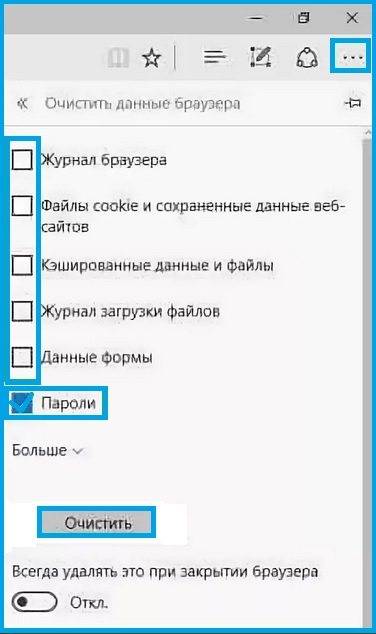
Казалось бы, очень простая процедура описана выше… Но к сожалению, не все о ней знают и как итог, очень часто происходят, как потери сохраненных паролей, так и несанкционированные входы со стороны третьих лиц на интернет площадки, с использованием чужих логинов и паролей.
Как экспортировать пароли из Google Chrome
Начните с открытия Google Chrome. В адресной строке введите этот текст: chrome: // flags . Затем нажмите Enter .
На вкладке chrome: // flags введите «Экспорт пароля» в поле « Искать флаги» в верхней части страницы.
Поиск должен дать только один результат: экспорт пароля . Справа нажмите или коснитесь раскрывающегося списка « По умолчанию» и выберите « Включено» .
Теперь Google Chrome просит вас открыть его. Нажмите или коснитесь Перезапустить сейчас .
После перезапуска Google Chrome используйте его адресную строку, чтобы перейти к chrome: // settings / passwords .
Прокрутите вниз, пока не дойдете до раздела под названием « Сохраненные пароли» . На правой стороне, нажмите или нажмите на кнопку меню, которая выглядит как три точки, сложенные вертикально.
В меню есть только одна опция, которая называется Экспорт пароля . Нажмите или нажмите на него.
Затем Google Chrome сообщает, что «Ваши пароли будут видны всем, кто может видеть экспортированный файл». Это происходит потому, что все пароли, хранящиеся в вашем браузере, сохраняются в файле CSV, который не зашифрован, и любой может прочитать его с помощью любого простого текстового редактора. Нажмите или нажмите на Экспорт паролей .
Windows обнаружит, что вы хотите экспортировать пароли браузера, и попросит вас подтвердить свою личность. Это означает, что вы должны ввести имя пользователя и пароль для своей учетной записи Windows. Сделайте это, а затем нажмите ОК .
Если вы ввели свои данные правильно, теперь Google Chrome спросит вас, где вы хотите сохранить свои пароли. Выберите местоположение, которое вы предпочитаете, и нажмите или коснитесь Сохранить .
Вот и все! Теперь все ваши пароли доступны для просмотра и использования в указанном вами CSV-файле.
Автозаполнение
Также, кратко остановимся на функции автозаполнения браузеров, которая обычно присутствует наряду с функцией запоминания паролей для сайтов. Это функция, которая аналогична функции запоминания паролей и логинов. Только таким же способом браузер может запоминать имена, адреса, номера телефонов, или даже данные банковских платёжных карт.
Как это работает? Вот, например, мы переходим на сайт и хотим осуществить покупку (или заполнить какую-нибудь форму или анкету). Кликнув по полю для ввода данных, браузер предлагает автоматически подставить уже сохранённые в нём данные. Достаточно просто выбрать нужный вариант.
Такая же ситуация и с данными банковской карты для оплаты.
Обычно, при первом вводе информации в определённое поле, браузеры предлагают сохранить такую информацию.
Посмотреть или добавить такие данные автозаполнения можно в меню браузера Автозаполнение или Настройки автозаполнения. Которое расположено вместе с меню настройки сохранения логинов и паролей.
В данном меню можно посмотреть сохранённые для автозаполнения данные (адреса, имена, данные банковских какрт), изменить, добавить или удалить их.
Данные автозаполнения браузера можно полностью очистить вместе с очисткой истории браузера.
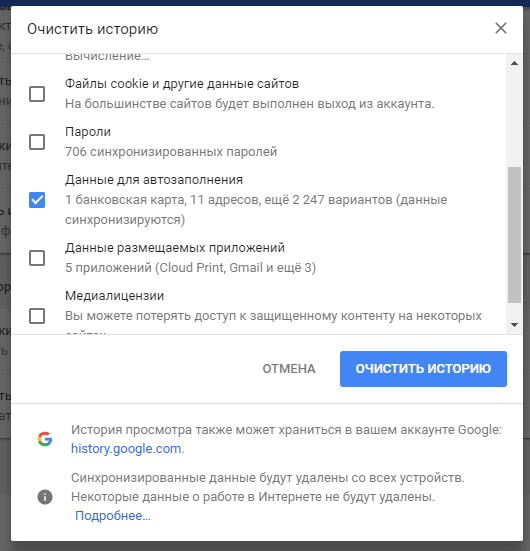
Аналогичным образом настройки выглядят и в других браузерах. Думаю, детально останавливаться на каждом из них не стоит.
Как посмотреть сохранённые пароли Edge
Функция сохранения учётных данных для сайтов, присутствующая в Edge, несомненно, добавляет комфорта, ведь она позволяет быстро авторизоваться на любом ресурсе. При этом нередко такое удобство стирает из памяти пользователя эти символы, необходимые для входа, а при желании сменить код доступа обычно запрашивается старый. В лучшем случае в таких ситуациях спасает «автозаполнение», но если эта опция не сработала, а на собственную память рассчитывать не приходится, то остаётся вытащить интересующую информацию из недр браузера. Вы узнаете, как посмотреть пароль без применения стороннего софта штатными средствами из нижеприведённой инструкции. Даже если в самом обозревателе не предусмотрена кнопка мгновенного просмотра кода доступа, это вполне осуществимо.
Отображение сохранённого пароля выполнено в виде звёздочек, но узнать, что под ними зашифровано«Менеджер паролей» не позволяет, зато осуществить задуманное возможно, используя инструментарий системы. Это может понадобиться также при необходимости войти с другого браузера (не каждый из них поддерживает автоматический импорт из других программ). Посмотреть пароль, сохранённый в Edge, поможет Диспетчер учётных данных, как и в других версиях операционки также доступный в Windows 10. Рассмотрим, как посмотреть сохранённые пароли в Edge:
- Открываем «Панель управления» (с меню кнопки Пуск или иным удобным способом);
- Верху справа доступна настройка просмотра, здесь выбрать нужно «мелкие значки» (если опция ещё не выставлена);
- Переходим к «Диспетчеру учётных данных», где и хранятся пароли Microsoft Edge и Internet Explorer (добраться до службы можно также через поиск или другим путём);
- Раздел «Учётные данные для Интернета» содержит пароли, хранящиеся в Microsoft Edge. При выборе раздела будет доступен список ресурсов, для которых сведения сохранены;
- В развернувшемся списке выбираем нужный вариант;
- Нажатием на стрелочку справа от пункта с наименованием необходимого ресурса открывается развёрнутая информация от учётной записи. Напротив «звёздного» пароля будет возможность увидеть его нажатием кнопки «Показать»;
- Бдительная система с целью идентификации пользователя попросит войти в свою учётную запись, заходим под своими данными и жмём «Ок»;
- Теперь вам будет виден код доступа без звёзд. Здесь же доступна опция его удаления для конкретного веб-сайта.
Посмотреть сохраненные пароли в Edge
1. В строке поиска введите «Диспетчер учетных данных» и выберите его из найденных результатов (также вы можете зайти в эти настройки через панель управления).
2. Выберите «Учетные данные для интернета», ниже под надписью «Веб-пароли» перечислены все сайты для которых сохранены пароли, и сразу же вы можете увидеть сохраненную учетную запись. Чтобы посмотреть пароль — нажмите левой клавишей мыши по стрелке в конце строки с нужным вам сайтом.
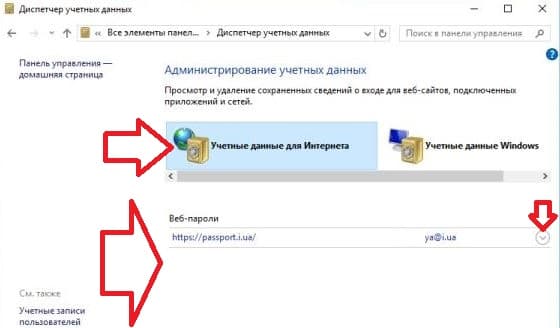
3. В этом меню вы можете удалить пароль для данного сайта нажав на «Удалить» или посмотреть его — нажав на «Показать».
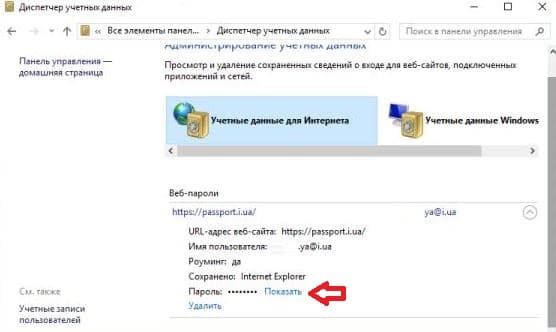
4.У вас запросит пароль к учетной записи под которой вы вошли в систему, введите пароль и нажмите «ОК».
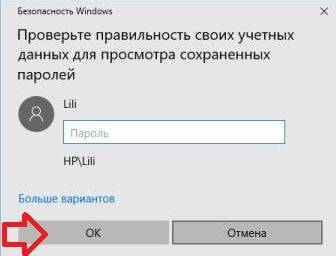
После чего вы сразу увидите пароль к интересующему вас сайту.
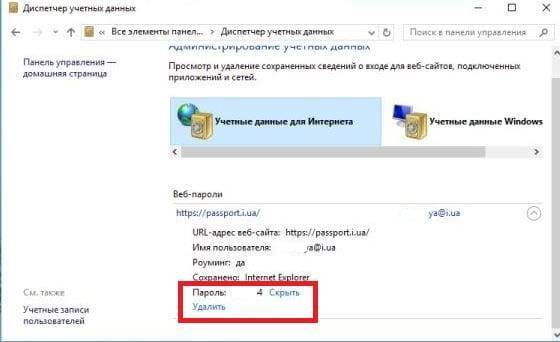
Если к вашей учетной записи системы нет пароля, вы нажимаете «ОК» и вам пишет ошибку «Вход для этого пользователя в систему не выполнен из-за ограничений учетной записи. Например: пустые пароли не разрешены, ограничено число входов или применяется ограничение на основе политики» — есть два варианта, задать пароль на учетную запись, под которой вы входите в систему или сделать следующее:
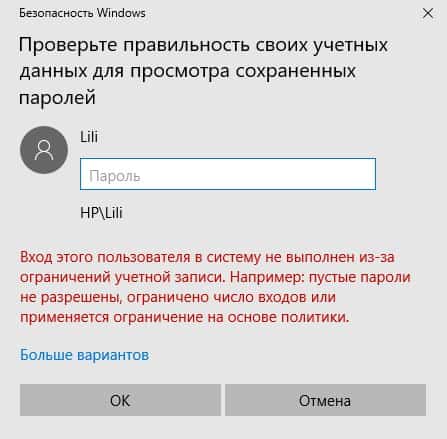
1.В строке поиска или в меню выполнить (выполнить вызывается клавишами Win+r) пишем команду gpedit.msc и нажимаем Enter. Если у вас домашняя версия 10ки — вместо входа в групповые политики, откройте редактор реестра (в строке поиска введите regedit) = перейдите по пути HKEY_LOCAL_MACHINESYSTEMCurrentControlSetControlLsa и измените значение параметра LimitBlankPasswordUse на 0
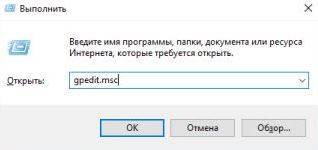
2.В открывшихся групповых политиках открываем Конфигурация компьютера => Конфигурация Windows => Параметры безопасности => Локальные политики => Параметры безопасности теперь в правой колонке ищем и открываем «Учетные записи: разрешить использование пустых паролей только при консольном виде».
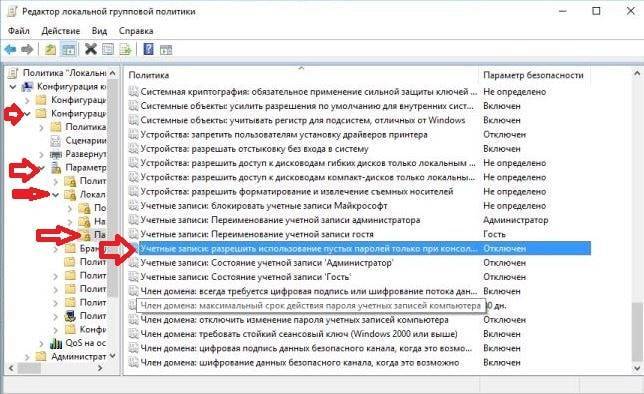
3.Ставим точку в поле «Отключен» и нажимаем «ОК».
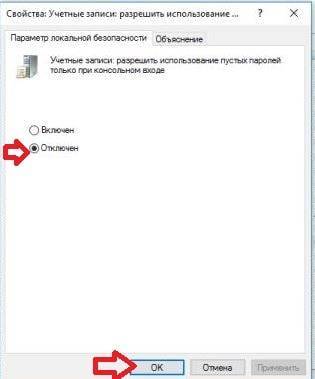
Теперь, когда запрашивает пароль для учетной записи системы, когда вы хотите просмотреть пароль браузера — просто оставляете поле пустым (если пароля к данной учетной записи нет) и нажимаете «ОК», после чего вы увидите интересующий вас пароль браузера Edge.
На сегодня всё, если у вас есть дополнения — пишите комментарии! Удачи Вам ?
- http://www.winstart.ru/instructions/485-kak-prosmotret-paroli-sohranennye-v-microsoft-edge.html
- http://www.spy-soft.net/paroli-edge/
- https://vynesimozg.com/kak-posmotret-udalit-izmenit-parol-v-microsoft-edge/
Деактивируем браузер Microsoft Edge через «Проводник»
Файлы браузера Microsoft Edge находятся в папке, название которой начинается с «Microsoft.MicrosoftEdge», расположенной на системном диске в папке «Windows» и подпапке «SystemApps». Во избежание ошибок полностью удалять папку с приложением не стоит, достаточно переименовать исполняемые файлы браузера «MicrosoftEdge.exe» и «MicrosoftEdgeCP.exe», чтобы операционная система не смогла запустить их. Однако для получения прав на изменение этих файлов придется проделать несколько предварительных действий:
- Запускаем Проводник и открываем папку, содержащую файлы браузера. Кликаем на файле «MicrosoftEdge.exe» правой кнопкой мыши и в контекстном меню выбираем команду «Свойства».

Изменяем свойства исполняемого файла браузера
- Откроется окно, в котором нам нужно перейти на вкладку «Безопасность» и нажать кнопку «Дополнительно».
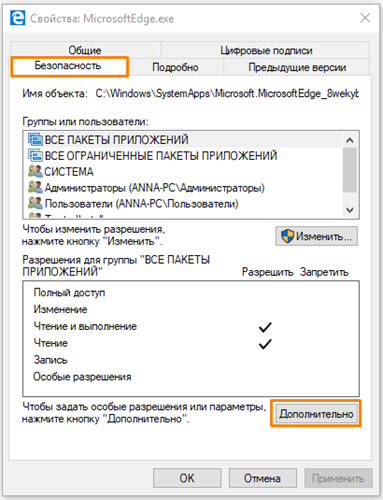
Жмем кнопку «Дополнительно» на вкладке «Безопасность»
- Кликаем на ссылку «Изменить» напротив пункта «Владелец» и в следующем окне снова нажимаем кнопку «Дополнительно».
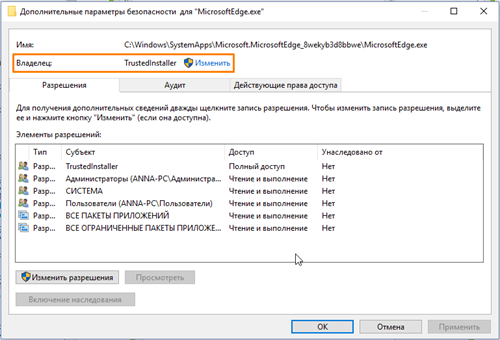
Меняем владельца файла
- Нажимаем кнопку «Поиск» в окне «Выбор: «Пользователь» или «Группа» и выбираем себя в списке пользователей. После чего подтверждаем выбор нажатием кнопки «ОК» в текущем и предыдущих окнах.
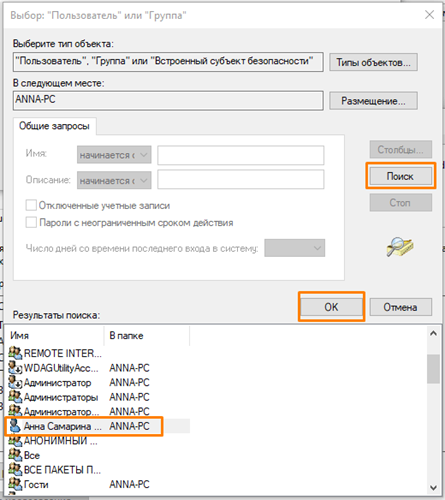
Выбираем себя в результатах поиска
- Теперь нам необходимо присвоить себе разрешение на изменение файла «MicrosoftEdge.exe». Снова открываем окно свойств файла и нажимаем знакомую нам кнопку «Дополнительно» на вкладке «Безопасность», а затем кнопку «Добавить» в окне «Дополнительные параметры безопасности для «MicrosoftEdge.exe».
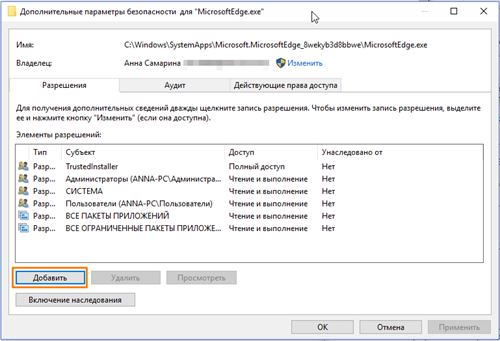
Кликаем на кнопку «Добавить»
- В новом окне жмем на ссылку «Выберите субъект».
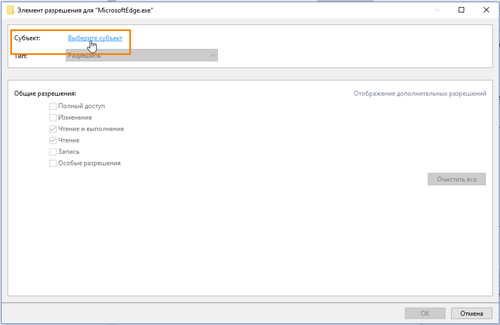
Кликаем на пункт «Выберите субъект»
- В следующем окне нажимаем кнопку «Дополнительно», после чего откроется окно, описанное в пункте 4. Повторяем поиск и выбор своего имени, после чего нажимаем кнопку «ОК» в этом и предыдущем окне.
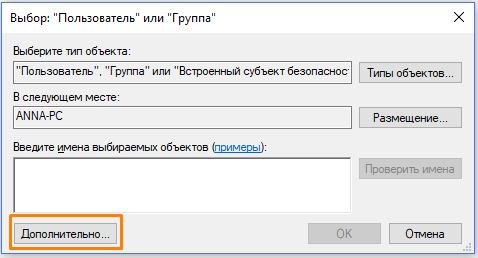
Жмем на кнопку «Дополнительно»
- Выбранное имя пользователя отобразится в строке «Субъект» в окне «Элемент разрешения для «MicrosoftEdge.exe». Теперь нам следует установить флажок «Полный доступ» в секции настроек «Общие разрешения» и нажать кнопку «ОК» для подтверждения.
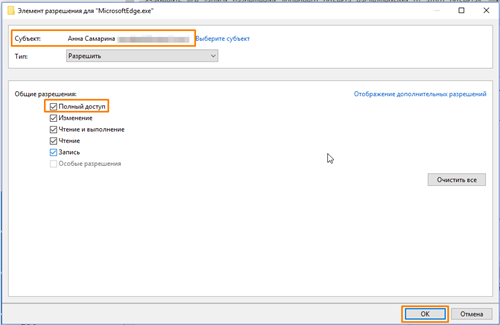
Включаем полный доступ для выбранного пользователя
- Также нажимаем «ОК» в окне «Дополнительные параметры безопасности для «MicrosoftEdge.exe». При этом появится окно с предупреждением об изменении разрешений для системных папок. Нажимаем кнопку «Да», чтобы продолжить.
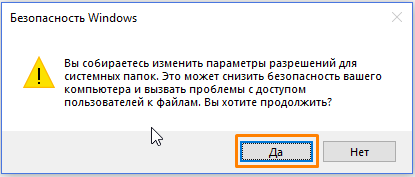
Подтверждаем изменение разрешений для системных папок
- Затем закрываем окно свойств файла нажатием кнопки «ОК».
- Те же самые манипуляции — изменение владельца и установку разрешений — необходимо произвести и с файлом «MicrosoftEdgeCP.exe», после чего оба файла можно будет переименовать.
- Для этого нажимаем на каждом из них поочередно правой клавишей мыши, выбираем команду «Переименовать» и меняем имя, например, добавив к имеющемуся названию цифру 1. Жмем «Enter» для подтверждения и кликаем на кнопки «Продолжить» и «Да» в появившихся окнах предупреждений.
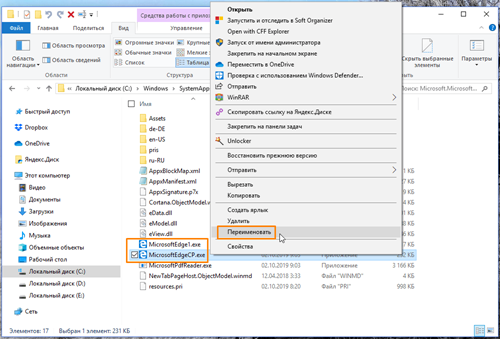
Изменяем имя исполняемого файла браузера
- Таким образом, стандартный путь к браузеру Microsoft Edge будет изменен и Windows 10 не сможет обратиться к нему. Если когда-нибудь вы захотите снова работать в браузере Microsoft, просто верните файлам прежние имена, убрав из названия цифру.
Данные для входа в аккаунты Google Chrome
Если браузер Google Chrome имеет стандартные настройки, он будет автоматических сохранять данные для автоматического входа в аккаунты.
Посмотреть логины и пароли, а также настроить автоматический вход можно следующим образом:
Шаг 1. В открытом Google Chrome в правом верхнем углу находим три вертикальных точки, по которым следует нажать левой кнопкой мыши. В открывшемся выпадающем окне выбираем пункт «Настройки».
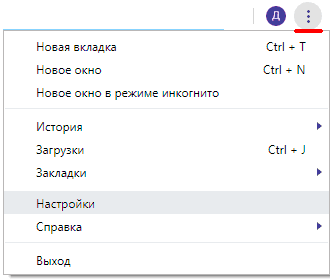
Шаг 2. В открывшемся меню настроек опускаемся к пункту «Автозаполнение» и нажимаем по графе «Пароли».
Шаг 3. В открывшемся меню настроек можно посмотреть свои пароли для входа на разные ресурсы. Данная информация находится в графе «Сайты с сохраненными паролями». В первом столбце написан адрес ресурса, во втором пункте расположены логины, а место третьего занимают пароли. Изначально пароли скрыты точками, а для их отображения следует нажать левой кнопкой мыши по иконке с глазом.
Помимо этого, здесь располагается уже знакомая кнопка с тремя вертикальными точками. Если нажать по ней, можно посмотреть дополнительные сведения или удалить выбранный пароль.
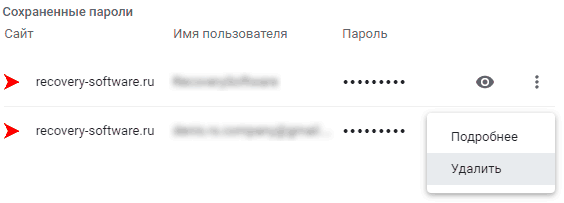
Также в данном меню можно включить или отключить функцию автоматического входа в аккаунты, добавить или убрать сайты исключения, для которых пароли не будут сохраняться даже при включенной функции автоматического входа, что может быть полезно для онлайн кошельков, банков и т.д. (данная функция находится в самом низу страницы). В верхней части можно воспользоваться поиском, чтобы быстро найти пароли. Для этого достаточно ввести имя сайта в строке поиска.
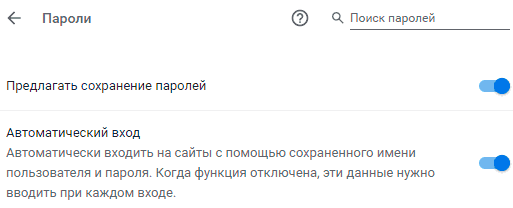
После отключения функции автоматического ввода паролей, следует провести очистку браузера и его истории, а также удалить все сохраненные пароли.
Это можно сделать следующим образом:
Шаг 1. Нажимаем по иконке с тремя точками в правом верхнем углу, в открывшемся окне выбираем пункт «История» и в открывшейся вкладке переходим в «История». Данное действие также можно выполнить сочетанием клавиш Ctrl+h.
Шаг 2. В окне истории переходим в пункт «Очистить историю».
Шаг 3. В открывшемся меню переходим в графу сверху «Дополнительные» и ставим галочку возле пункта «Пароли и другие данные для входа». Для удаления всех паролей, следует обязательно поставить пункт «За все время». После чего удаляем информацию при помощи кнопки «Удалить данные».
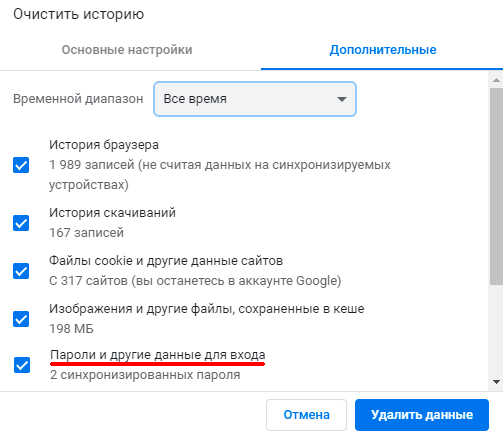
После этого пароли на текущем устройстве будут удалены, а пользователю придется использовать ручной ввод логина и пароля для всех аккаунтов.
Как запретить серверу Microsoft Edge запрашивать имя пользователя и пароль?
Шаг 1 – Сканирование на наличие вредоносных программ и удаление щенков
Это довольно редкое явление на любом персональном компьютере. С другой стороны, это может происходить время от времени на общем компьютере
Конечно, крайне важно знать, является ли это законной подсказкой Windows или какое-то рекламное ПО пытается взломать ваш компьютер. Это не должно быть так сложно, так как окна подсказок не должны отличаться от интерфейса Edge.
Если вы все еще не уверены, и мы предпочитаем подход «лучше, чем потом сожалеть», обязательно удалите все подозрительные сторонние приложения и сканируйте на наличие вредоносных программ. Для лучшей защиты от возможного заражения рекламным ПО вы можете использовать любое из многочисленных решений против PUP. Некоторые сторонние решения для защиты от вредоносных программ имеют специальные инструменты, поэтому нет необходимости использовать Malwarebytes AdwCleaner или любое другое дополнительное программное обеспечение.
После того, как вы проверили наличие сторонних программ и сканировали на наличие вредоносных программ, вам необходимо перезагрузить компьютер и снова проверить Edge. Если пограничный сервер запрашивает имя пользователя и пароль, обязательно перейдите к дополнительному этапу.
Если вы хотите быть в безопасности при серфинге в Интернете, вам понадобится специальный инструмент для защиты вашей сети. Установите сейчас Cyberghost VPN и защитите себя. Он защищает ваш компьютер от атак во время просмотра, маскирует ваш IP-адрес и блокирует любой нежелательный доступ.
Шаг 2 – Проверьте диспетчер учетных данных
Наиболее вероятная причина этого в гибридных приложениях. А именно, по какой-то причине затронутые пользователи не имеют надлежащих прав доступа при входе в систему с учетной записью Microsoft в Windows 10.
Таким образом, прежде чем Edge позволит вам получить доступ к синхронизированным данным, подключенным к вашей учетной записи Microsoft, вам нужно будет каждый раз вводить имя пользователя и пароль.
Чтобы избежать дальнейших проблем с запросом имени пользователя и пароля на сервере Microsoft Edge, вот что вам нужно сделать:
- На панели поиска Windows введите Credential и откройте диспетчер учетных данных.
- Откройте Веб-учетные данные .
- Удалите пароль из учетных данных, и вы должны быть в порядке.
С учетом сказанного мы можем завершить эту статью. Если у вас есть какие-либо вопросы или, возможно, альтернативное решение, не стесняйтесь размещать их в разделе комментариев ниже.
Настройки конфиденциальности и безопасности в браузере Edge
Новый Edge Chromium позволяет вам контролировать большую часть настроек конфиденциальности в Windows 10 во время просмотра. Например,
- Очистить историю просмотров в Edge
- Управление сохраненными паролями
- Блокировать файлы cookie
- Управление прогнозами по страницам и интеллектуальным фильтром экрана
- Сохранить записи
- Провайдер поиска
- Окно InPrivate.
С целью сохранения конфиденциальности вашей личной информации новый браузер Edge играет гораздо более активную роль в обеспечении вашей конфиденциальности.
1]Очистить историю просмотров в Edge
Запустите браузер Edge, перейдите в ‘Настройки и многое другое‘и выберите’Конфиденциальность и услуги‘ от Настройки панель слева.
Затем под ‘Очистить данные просмотра‘раздел, выберите ‘что очистить‘.
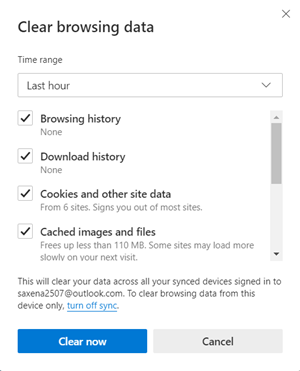
Выберите то, что вы хотите удалить.
Точно так же вы также можете настроить браузер на очистку ваших данных каждый раз, когда вы закрываете браузер.
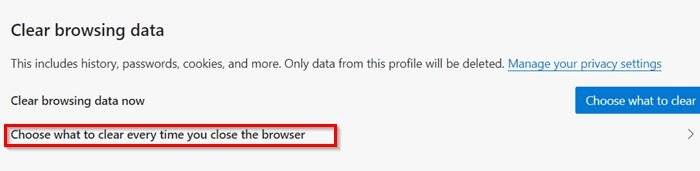
Просто выберите ‘Выберите, что очищать каждый раз при закрытии браузера‘.
Переключите переключатель, чтобы выбрать нужные параметры.
2]Управление сохраненными паролями
Запустите браузер Edge, перейдите в ‘Настройки и многое другое‘. Под «Профили», Выбрать ‘Пароли’ и переключите переключатель для ‘Предлагаем сохранить пароли‘.
3]Блокировать файлы cookie
Вы можете выбрать, хотите ли вы заблокировать все файлы cookie, заблокировать сторонние файлы cookie или вообще не блокировать файлы cookie. Выполните ту же процедуру, которая описана в разделе ‘Очистить историю просмотров в Edge‘выше выберите’ cвыбирайте, что очищать каждый раз, когда вы закрываете браузер ‘>’ Файлы cookie и данные других сайтов ‘.

Заблокируйте файлы cookie, просто переключив переключатель.
Читать: Функции безопасности в браузере Microsoft Edge.
4]Управление прогнозами по страницам и интеллектуальным фильтром экрана
Прогнозы страниц — это функция, с помощью которой Microsoft Edge прогнозирует и предлагает вам веб-сайты на основе вашей истории просмотров. Эта функция включена по умолчанию и, вероятно, отправляет всю вашу историю просмотров в Microsoft. Выключи это.
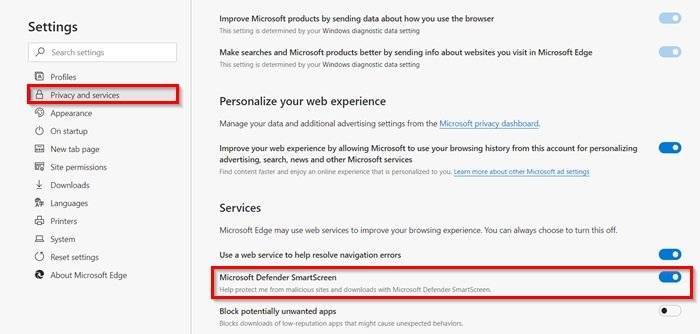
Для этого перейдите в ‘Конфиденциальность и услуги‘>’Услуги’ > ‘SmartScreen Защитника Microsoft‘.
5]Сохранить записи
По умолчанию Edge предлагает вам сохранить новые записи. Вы также можете сделать так, чтобы браузер сохранял записи,
Выбор ‘Настройки и многое другое ‘ > ‘Настройки’ > ‘Профили ‘ > ‘Адреса и не только ».
Включать ‘Сохранить и заполнить адреса‘.
6]Провайдер поиска
Чтобы изменить поисковую систему в Edge, перейдите в Настройки и многое другое ‘ > ‘Настройки’ > «Конфиденциальность и услуги».
Под ним прокрутите вниз до ‘Услуги‘ раздел. Найдите ‘Адресная строка‘. Нажмите кнопку с боковой стрелкой, чтобы перейти на новую страницу.
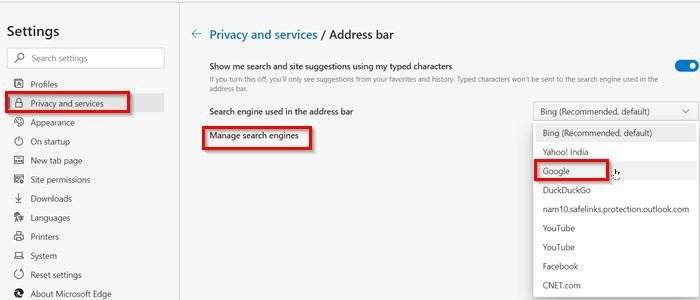
Здесь настройте Edge для управления поисковыми предложениями и поисковой системой, используемой в адресной строке.
7]Окно InPrivate
Если вы не хотите, чтобы Microsoft Edge сохранял ваши файлы cookie, историю просмотров или данные на вашем компьютере, вы можете открыть любую веб-страницу в окне InPrivate. Это похоже на то, что мы называем Режим инкогнито в других браузерах.
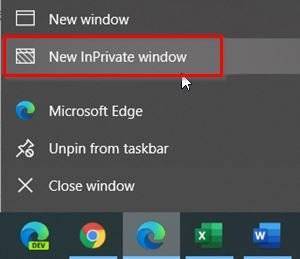
Откройте окно InPrivate, просто щелкнув правой кнопкой мыши значок Edge на панели задач и выбрав ‘Новое окно InPrivate‘.
Это были некоторые важные настройки конфиденциальности в Microsoft Edge, о которых вы, возможно, захотите узнать. Сообщите нам, если мы что-то упустили или хотите, чтобы мы что-то добавили.
КОНЧИК: В этом сообщении показано, как можно использовать параметры обозревателя для дальнейшего повышения уровня безопасности.
дальнейшее чтение: Как настроить параметры отслеживания и конфиденциальности в Microsoft Edge.
Заключение
Поскольку браузеры постоянно обновляются и изменяют свой интерфейс, то некоторые пункты настроек могут незначительно изменять свое месторасположения, поэтому многие пользователи могут заметить некоторые отличия в настройках и просмотре данных для входа. Тем не менее, данная статья сможет дать четкий ориентир для выполнения необходимых действий.
Если у Вас возникли какие-либо проблемы с просмотром данных для входа и паролей или эта информация была случайно удалена, уничтожена вирусами или утеряна по другим причинам, рекомендуем воспользоваться специальной утилитой для восстановления истории и паролей браузеров RS Browser Forensics. Данная программа сможет быстро восстановить историю и вернуть пароли для всех популярных браузеров.
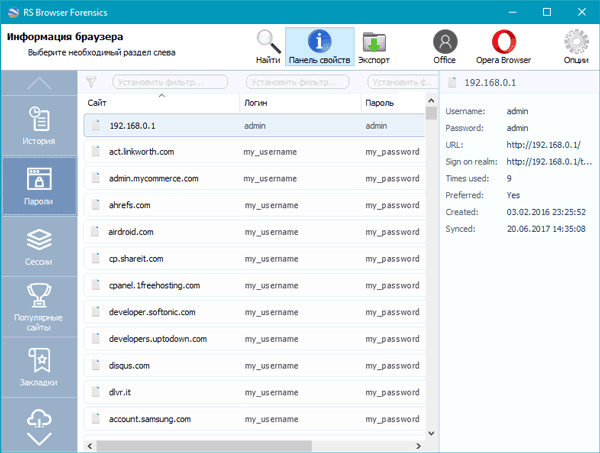
Из ключевых преимуществ RS Browser Forensics следует выделить: