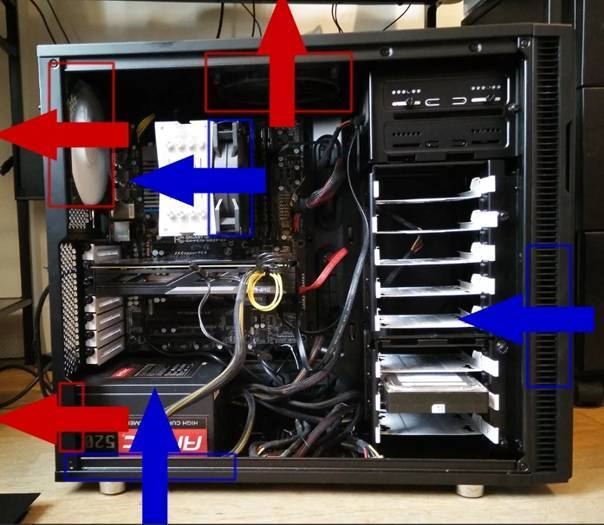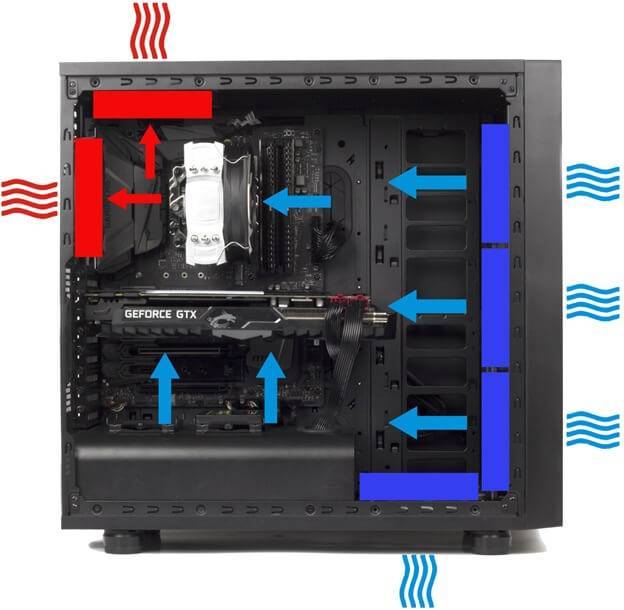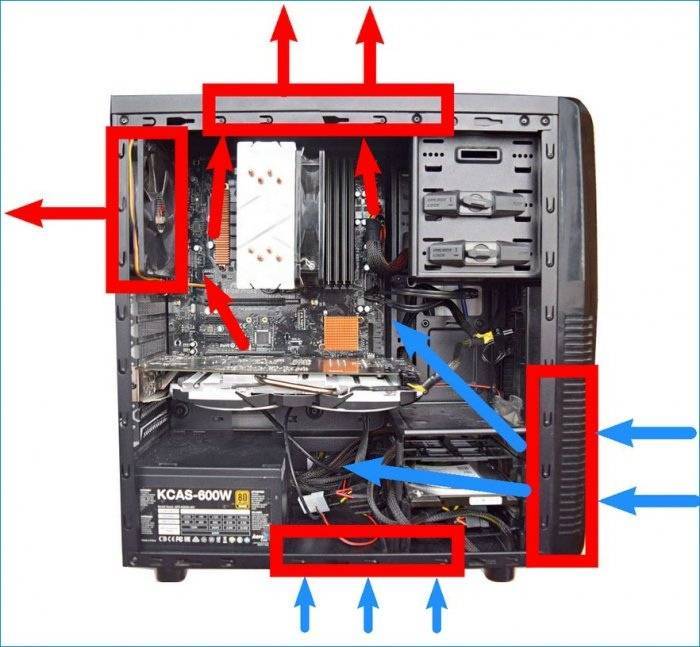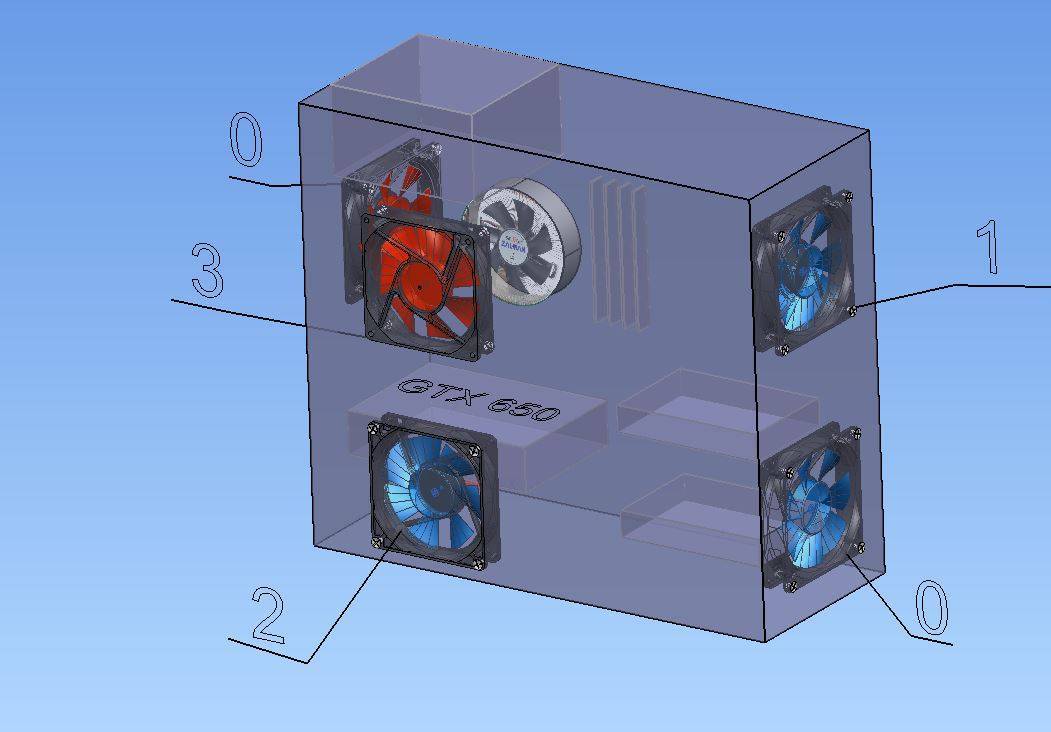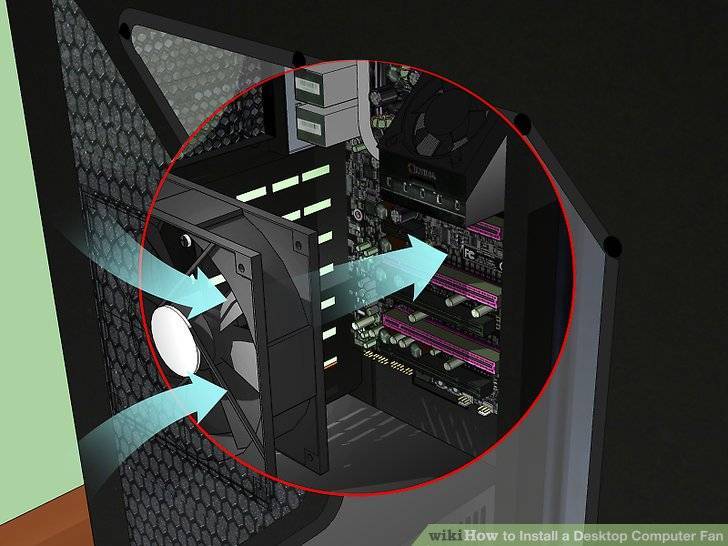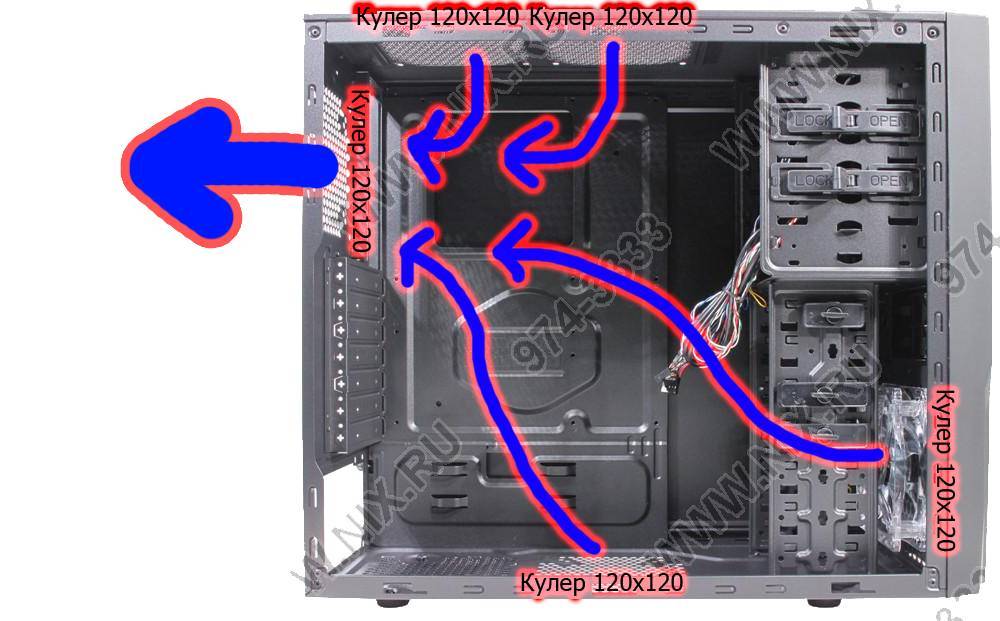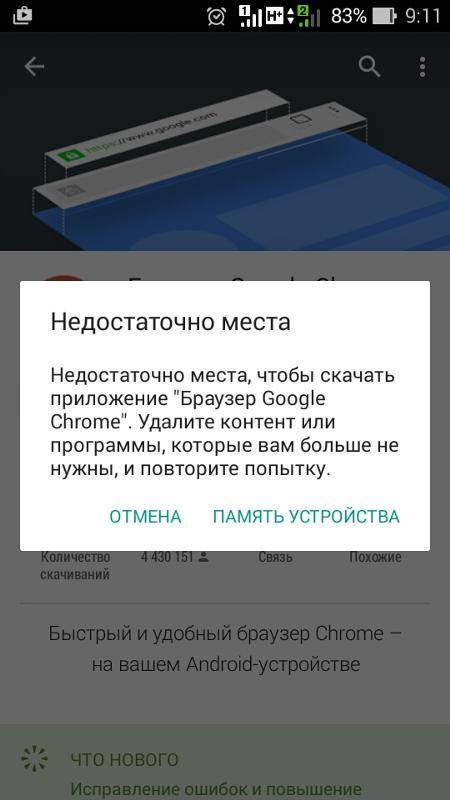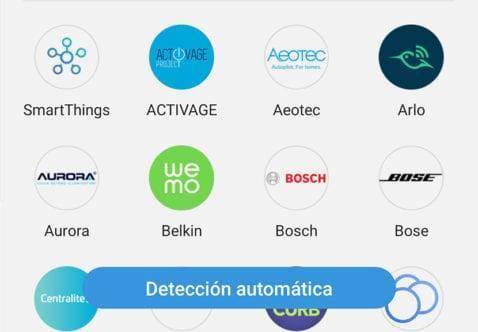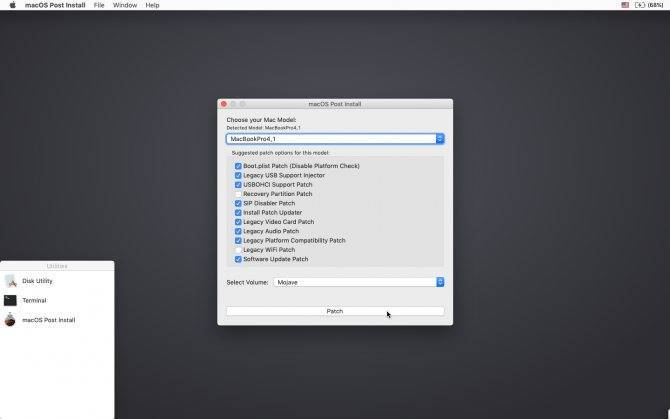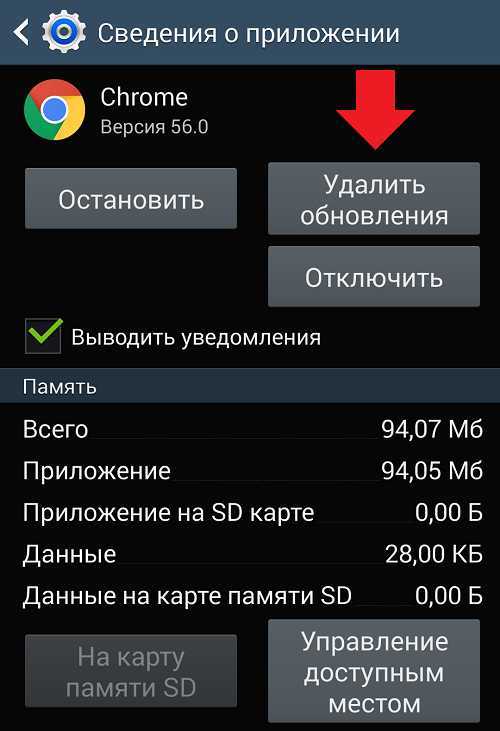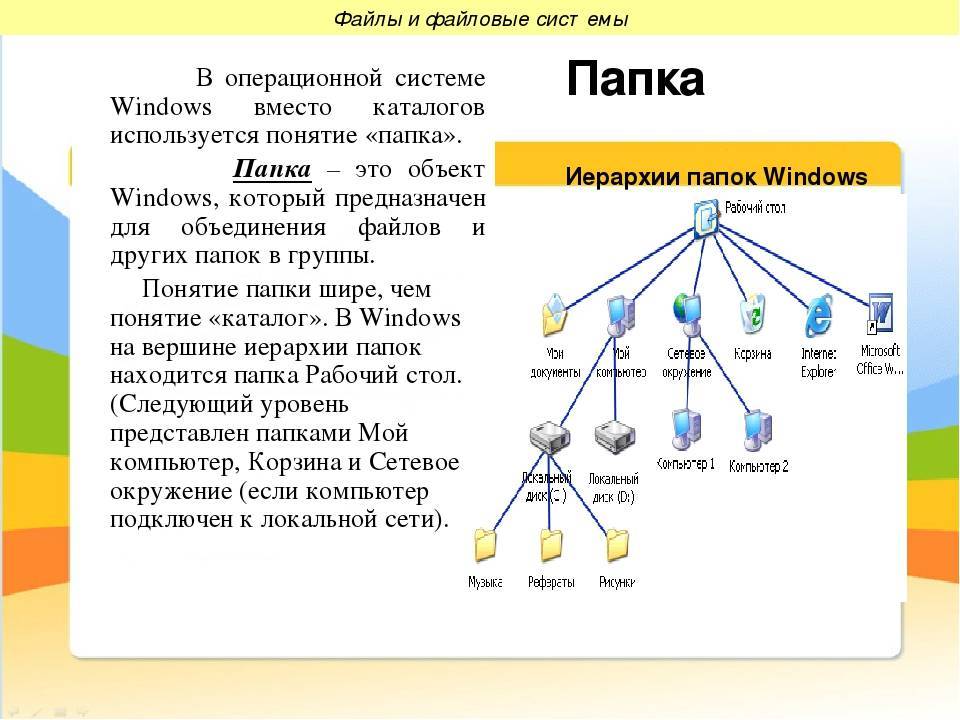Содержание
Известная поговорка гласит: «Держи ноги в тепле, а голову в холоде». Если провести аналогию с внутренним содержимым системного блока, то центральный процессор, несомненно, будет мозгом всей системы, и о его хорошем охлаждении следует позаботиться в первую очередь.
Умение установить кулер ЦП потребуется при самостоятельной сборке ПК, а также при его обслуживании (замена на более производительный экземпляр или при необходимости замены термопасты).
Процедура несложная, но достаточно ответственная, поэтому при ее выполнении важно иметь «твердую» руку, понимание процесса и уверенность в собственных силах. Существует несколько видов крепления кулера к материнской плате:
Существует несколько видов крепления кулера к материнской плате:
- винтовое;
- на защелках;
- крепление типа «кроватка».
Они различны по конструкции и требуют разных подходов при установке вертушки охлаждения. Первые два вида крепления используются в кулерах для процессоров производства Intel. Крепление типа «кроватка» — исключительно для фиксации на материнках, работающих под управлением процессора AMD.
Установка кулера на процессор
Процесс установки кулер на процессор очень простой, если все проделать аккуратно и без спешки. Устанавливать кулер на процессор желательно до установки материнской платы в корпус. А для дополнительного удобства и безопасности рекомендуется устанавливать кулер на коробке подходящих размеров, например, от материнской платы. Если у вас куплен процессор в коробке (box- версия вместе с кулером), то посмотрев на подошву кулера, вы увидите там тонкий слой специального материала – термоинтерфейс. Он устанавливается производителем кулера.
Рассмотрим установку кулера для сокета 754, 939, AM2
Переверните куллер и посмотрите, есть ли на нем нанесенный производителем термоинтерфейс. Если есть, то можно перейти к 3 пункту. Если у вас кулер без термоинтерфейса и с защитной пленкой, то необходимо снять её.
Снимаем защитную пленку
Возьмите термопасту
Осторожно выдавите пасту, чтобы распределить ее равномерным слоем по всей контактной площадке процессора. Учитывайте тот факт, что когда кулер будет установлен, паста от давления размажется по всей поверхности, и поэтому нет необходимости наносить ее толстым слоем
Чтобы кулер мог плотнее прижаться к контактной площадке процессора, наносите термопасту очень тонким слоем
Толстый слой ухудшит отведение тепла (у пасты теплопроводность хуже, чем у металла)
Чтобы кулер мог плотнее прижаться к контактной площадке процессора, наносите термопасту очень тонким слоем. Толстый слой ухудшит отведение тепла (у пасты теплопроводность хуже, чем у металла).
Наносим термопасту на процессор
Куском пластика равномерно распределите пасту по всей поверхности. Если немного попадет на края или за них, то это не страшно.
Наносим термопасту на процессор
Осторожно установите кулер в процессорное гнездо. Устанавливать нужно без перекосов и сдвигов
Когда вы поставите кулер на кристалл – не снимайте и не наклоняйте его, не давите и не вращайте
Снятие и движения кулера на намазанном пастой кристалле могут вызвать появления не заполненных пастой областей. В дальнейшем это может привести к нестабильности системы и локальному перегреву. Если вы решили снять кулер после установки, то обязательно распределите пасту по кристаллу заново
Когда вы поставите кулер на кристалл – не снимайте и не наклоняйте его, не давите и не вращайте. Снятие и движения кулера на намазанном пастой кристалле могут вызвать появления не заполненных пастой областей. В дальнейшем это может привести к нестабильности системы и локальному перегреву. Если вы решили снять кулер после установки, то обязательно распределите пасту по кристаллу заново.
Когда вы установите кулер на процессор, то нужно закрепить его.
Устанавливаем кулер
Сначала зацепите скобу за выступ сокета с края, где нет пластикового рычага. После проделайте это действие с того края, где расположен рычаг.
- Поверните рычаг и зафиксируйте его.
- Посмотрите, чтобы не было перекосов, и проверьте надежность крепления. Если таковые обнаружите, то откройте рычаг крепления кулера и устраните перекос. После этого закрепите кулер снова.
- Подключите разъем питания кулера в гнездо питания на материнской плате. Такой разъем обычно обозначается CPU_FAN. Для работы кулера необходимо на его обмотки подать напряжение постоянного тока 12В.
Материнская плата
Кроме этого есть и другие варианты закрепления кулера.
Вставляющиеся кулеры
Для установки таких кулеров нужно каждую ножку кулера вставить в соответствующее отверстие на материнской плате и прижать до характерного щелчка.
установка кулера на процессор
При повороте головки ножки против часовой стрелки на девяносто градусов разблокировывается пружина, и кулер легко снимается.
Нажимаем до счилчка
Винтовое крепление кулеров
В кулерах Intel есть проблема повышенной нагрузки, прикладываемой на четыре точки крепления к материнской плате. Некоторыми производителями используется специальная крепёжная пластина, закрепленная на обратной стороне материнской платы для распределения нагрузки. В этом случае кулеры приходится устанавливать с помощью винтов.
Винтовые крпления
Такие кулеры можно устанавливать только до закрепления платы в корпусе, поскольку крепёжная пластина устанавливается на обратной стороне материнской платы. Пластину нужно устанавливать правильной стороной, а то можно закоротить контакты.
Установка дополнительных вентиляторов.
В корпусе нет дополнительных вентиляторов.
Это стандартная компоновка для практически всех компьютеров продаваемых в магазинах. Весь горячий воздух поднимается в верхнюю часть компьютера и за счет вентилятора в блоке питания выходит наружу.Большим недостатком такого вида охлаждения является то, что весь нагретый воздух проходит через блок питания, нагревая при этом его еще сильнее. И поэтому именно блок питания у таких компьютеров ломается чаще всего. Также весь холодный воздух всасывается не управляемо, а со всех щелей корпуса, что только уменьшает эффективность теплообмена. Еще одним недостатком является разреженность воздуха, получаемая при таком типе охлаждения, что ведет к скапливанию пыли внутри корпуса. Но все же, это в любом случае лучше, чем неправильная установка дополнительных вентиляторов.
Один вентилятор на задней стенке корпуса.
Такой способ применяется больше от безвыходности, так как в корпусе имеется лишь одно место для установки дополнительного кулера – на задней стенке под блоком питания. Для того чтобы уменьшить количество горячего воздуха проходящего через блок питания устанавливают один вентилятор работающий на «выдув» из корпуса.Большая часть нагретого воздуха от материнской платы, процессора, видеокарты, жестких дисков выходит через дополнительный вентилятор. А блок питания при этом греется значительно меньше. Также общий поток движущегося воздуха увеличивается. Но разреженность повышается, поэтому пыль скапливаться будет еще сильнее.
Дополнительный фронтальный вентилятор в корпусе.
Когда в корпусе имеется лишь одно посадочное место на лицевой части корпуса, либо нет возможности включения сразу двух вентиляторов (некуда подключать), то это самый идеальный вариант для вас. Необходимо поставить на «вдув» один вентилятор на фронтальной части корпуса.Вентилятор нужно установить напротив жестких дисков. А правильнее будет написать, что винчестеры нужно поставить напротив вентилятора. Так холодный входящий воздух будет сразу их обдувать. Такая установка гораздо эффективнее, чем предыдущая. Создается направленный поток воздуха. Уменьшается разрежение внутри компьютера – пыль не задерживается. При питании дополнительных кулеров от материнской платы, снижается общий шум, так как снижаются обороты вентиляторов.
Установка двух вентиляторов в корпус.
Самый эффективный метод установки вентиляторов для дополнительного охлаждения системного блока. На фронтальной стенке корпуса устанавливается вентилятор на «вдув», а на задней стенке – на «выдув»:Создается мощный постоянный воздушный и направленный поток. Блок питания работает без перегревов, так как нагретый воздух выводиться вентилятором, установленным под ним
Если установлен блок питания с регулируемыми оборотами вращения вентилятора, то общий шум заметно снизиться, и что более важно давление внутри корпуса выровнится. Пыль не будет оседать
Извлечение мешающих компонентов
Для начала необходимо отключить провода питания процессора и видеокарты. Затем расфиксируйте защелки и отвинтите винт, удерживающий металлическую планку видеокарты. Для того, чтобы вытащить графический адаптер, под самим модулем нащупайте справа пластиковый фиксатор и нажмите на него (или сдвиньте вправо). Теперь видеокарту можно спокойно извлечь из слота PCI Express.
После этого нужно аккуратно извлечь из слотов все планки оперативной памяти. Для этого в верхней части каждой из них нажмите на рычажок от планки вниз. Модуль приподнимется, после чего его можно вытаскивать. Чтобы при обратной сборке его поставить на место, аккуратно вставьте в паз сначала его нижний край, выровняйте почти горизонтально и надавите на планку памяти до щелчка. Верхний фиксатор сам должен защелкнуться.
Настал момент выяснить, как снять вентилятор с кулера процессора. Отсоедините провод питания кулера и затем аккуратно поддев пружинки, удерживающие вентилятор, снимите его с радиатора. Теперь фиксаторы радиатора получили свободный доступ.
Лопасти вентилятора, если они имеют сильное загрязнение поверхности, протрите смоченной водой поролоновой губкой. Если радиатор и место вокруг процессора сильно загрязнены пылью, пропылесосите их с применением ворсистой щетки.
Можно ли устанавливать два вентилятора последовательно?
Формулировать этот вопрос можно по-разному. Если обрезать коннекторы на проводах и скрутить их последовательно, это в два раза уменьшит напряжение каждого и соответственно скорость вращения. Так подключать можно, если вы знаете, что делаете.
Соединить корпуса вентиляторов вместе по оси вращения для увеличения воздушного потока тоже можно. Но увеличение производительности в данном случае сомнительно. В теории производительность увеличивается на 20-30% при 2-х последовательно соединенных. На практике рекомендую купить более мощный вентилятор или подключить имеющиеся параллельно. Это легко, учитывая множество переходников в магазинах.
Замена кулера
Замена кулера – еще один ключевой момент в модернизации вашего компьютера.

Замена кулера необходима для надежного охлаждения процессора и материнской платы. Кроме того, пользователи должны следить за работоспособностью вентилятора, он быстро забивается пылью, после чего процесс теплообмена между микросхемами нарушается. Радиатор процессора или видеокарты не будет справляться с повышенной нагрузкой, из-за чего некоторые элементы могут сгореть.
Замена кулера, проще говоря, представляет собой установку нового вентилятора, который необходим для охлаждения процессора. Замена нужна в тех случаях, если старый вентилятор не обеспечивает должного охлаждения для процессора. В результате компьютер начнет зависать, не исключено самопроизвольное отключение питания. Независимо от того, какой компьютер стоит в вашей комнате, без надежного вентилятора его производительность ничего не значит. Обычно, под корпусом системного блока устанавливаются три вентилятора – для охлаждения процессора, забора охлажденного воздуха и вывода горячего воздуха.
Устанавливаем кулер на процессор
Замена кулера для процессора – одна из первоочередных необходимостей, которая возникает при апгрейде вашего ПК. Обычно, замена требует установку алюминиевого или медного радиатора, который наделен парой теплопроводных трубок.
Перед тем, как приступить к операции «Замена кулера» рекомендуем убедиться, что приобретенный вами вентилятор+радиатор совместим с используемым процессором. Устанавливая новое охлождение, необходимо убедиться, что радиатор плотно прилегает к крышке процессора, а между ними имеется тонкий слой термопасты. Термопасту можно приобрести в любом магазине радиоэлектроники
Важно помнить, что термопаста должна наноситься тонким слоем. В некоторых случаях, термопаста поставляется вместе с новым охлаждением
Если у вас возникли проблемы с заменой, то вы всегда можете обратиться к частным специалистам или специалистам сервисных центров.
Закрепить кулер на материнской плате не очень сложно. Замена выполняется самостоятельно, для этого не требуется особых навыков. После установки вентилятора, надавите на специальные защелки, конструкция должна плотно прилегать к материнской плате. При этом не следует переусердствовать с давлением на пластик, во избежание поломки.
Установка кулера на корпус

Замена кулера возможна не только для основных компонентов. Нередко замена требуется для дополнительного охлаждения, после того, как второстепенные вентиляторы выходят из строя. Они устанавливаются непосредственно на корпус системного блока. Если вам потребуется установка такого вентилятора, разберите системный блок и внимательно осмотрите его «внутренности». С обратной стороны корпуса должны находиться специальные отверстия для новых вентиляторов. Если вы не обнаружили ничего похожего на это, проделайте отверстия самостоятельно. Помните, что самый оптимальный вариант для любой конфигурации – установка одинакового количества вентилятора на вдув и отвод.
Первым делом, необходимо позаботиться о том, чтобы холодный воздух поступал извне, а вслед за этим наступал другой этап – вывод горячего воздуха. Замена кулера проводится на лицевой или боковой панели для забора воздуха, а для вывода – в верхних и задних областях системного блока. Такая конфигурация является наиболее оптимальной и встречается чаще всего. Таким образом, вам компьютер будет обеспечен надежной циркуляцией воздуха в различных областях «металлической коробки».
Немаловажное значение играет и уровень шума. Замена кулера так же подразумевает максимальный комфорт при дальнейшей работе
При повышенной нагрузке на процессор, вентиляторы начинают работать быстрее, из-за чего до ушей пользователя начинает доноситься неприятный шум. Рекомендуется приобретать вентиляторы не более 120 миллиметров в диаметре. Условные стрелочки и другие обозначения помогут понять, в какуб сторону вращаются лопасти и как осуществляется отвод нагретого воздуха.
Итак, замена кулера произведена в соответствии со всеми моими указаниями. Попробуйте запустить компьютер. Первое время, вентилятор может тарахтеть и издавать непонятные звуки. Не стоит пугаться, это происходит из-за резонанса с металлическими корпусами. Если вас раздражает подобный шум, подложите прокладку в область между корпусом и новым вентилятором. Как установить кулер на процессор вы можете узнать, посмотрев это видео.
Как установить кулер системного блока вы можете узнать, посмотрев это видео. (Visited 158 times, 1 visits today)
Какой стороной ставить вентилятор и где
Сильнее всего в компьютере нагреваются процессор, видеокарта и блок питания. Прочие детали греются существенно меньше.
При покупке процессора следует помнить, что в OEM комплектации поставляется только сам процессор, без кулера. В варианте бокс присутствует и стоковый вентилятор. Иногда базовой модели недостаточно, особенно если вы разгоняете процессор.
Видеокарта оборудована как минимум одним кулером. Сколько их всего будет, зависит от мощности: у производительных моделей их 2 или 3. Дополнительного охлаждения, кроме потока воздуха, не требуется.
БП нагревается не настолько сильно, чтобы ему потребовался еще и дополнительный кулер. Как правило, для охлаждения один пропеллер уже установлен производителем внутри корпуса БП. Потока воздуха для охлаждения вполне достаточно.

В современном мощном компьютере для вентиляции корпуса требуется как минимум два кулера — чтобы один из них работал на вдув, а второй на выдув. Не стоит вообще не устанавливать дополнительные пропеллеры: так образуется застой воздуха, и детали внутри корпуса не смогут нормально охлаждаться.
Да, такой компьютер будет довольно шумным, однако будет застрахован от перегрева. По поводу того, нужно ли большое количество кулеров, могу сказать, что для топового компа 4 вполне достаточно. О том, как выбрать вентилятор для корпуса ПК, читайте здесь.
Ноутбуки
12. Особенности ноутбуков.
Все компоненты внутри ноутбука собраны в крайне малом пространстве мобильного корпуса. Помимо процессора в ноутбуке может быть установлена мощная видеокарта, жесткий диск…
Эти и другие устройства отделяют друг от друга считанные сантиметры, и при этом никакого пространства для циркуляции воздуха — внутри ноутбука просто нет.
Именно поэтому компоненты практически всегда работают при повышенных температурах. Исправить это, к сожалению, никак нельзя; но однако же можно уберечь ноутбук от дополнительного нагрева, таким образом продлив ему срок службы и избавив от критического перегрева.
13. Рабочее место…
Как я уже не раз упоминал здесь на блоге — старайтесь по возможности не располагать ноутбук на мягких поверхностях и коленях, особенно — когда за ноутбуком вы работаете с ресурсоемкими задачами (например, обработка фото или видео). При несоблюдении этого простого правила перегрев компонентов ноутбука, включая батарею — обеспечен…
Старайтесь располагать ноутбук на ровной и твердой поверхности рабочего стола. При этом убедитесь, что никакие предметы, которые лежат лядом, не мешают току воздуха под- и вокруг ноутбука:
По сути — это самое главное и самое эффективное, что только можно сделать для избежание перегрева.
14. Погода…
Не работайте за ноутбуком под прямыми солнечными лучами. Они очень быстро и очень сильно нагревают его поверхность (особенно, если ноутбук темный) и быстро прогревают всё внутри корпуса.
В этом случае возможны даже повреждения отдельных компонентов от перегрева.
И последний совет, который я бы хотел дать в рамках этой статьи, для всех пользователей, в не зависимости от того, ноутбук ли у вас или же настольный ПК:
15. Регулярно выполняйте очистку от пыли!
Для настольных ПК: Они очень быстро накапливают пыль. Старайтесь по крайней мере раз в 6 месяцев открывать системный блок и очищать все внутренние компоненты от пыли.
Пыль препятствует отводу тепла от компонентов и существенно ухудшает теплообмен. Из-за пыли особенно могут перегреваться жесткие диски, видеокарта и процессор.
Отдельно хочу упомянуть о вентиляторах. Помните: забитый пылью вентилятор подает воздух намного менее эффективно:
Для очистки внутренних компонентов я обычно использую кисть и слегка влажную ткань. КАТЕГОРИЧЕСКИ не рекомендую использовать пылесос! В процессе чистки им можно случайно повредить хрупкие компоненты. Такое случается довольно часто.
Приступайте к процедуре очистки ТОЛЬКО если компьютер выключен!
Для ноутбуков: Здесь ситуация несколько сложнее…
Дело в том, что ноутбуки обладают различными корпусами: некоторые открывают сразу доступ к системе охлаждения так, что можно почистить кистью вентилятор; а в некоторых, чтобы добраться до вентиляторов нужно разобрать полноутбука…
Здесь единственный совет, который я могу вам дать: не беритесь за разбор ноутбука, если вы не уверены в том, что сможете собрать всё назад…
Пошаговая инструкция
Теперь расскажем, как установить кулер в системный блок.
Для начала нам понадобятся следующие материалы:
- Новый вентилятор, подходящий к корпусу;
- Отвёртка;
- Винты для установки (продаются в комплекте с системой охлаждения);
- Салфетка для удаления пыли.
Выбор и покупка вентилятора
Разумеется, первый шаг — выбор и покупка вентилятора
Важно подобрать корректный размер, иначе установка будет невозможной. Сделать это можно замерив уже имеющийся охладитель, ознакомившись с инструкцией от корпуса либо замерив слот
Дальше нужно ознакомиться с техническими возможностями — количество оборотов в минуту, потребляемая мощность, производимый шум и тип подключения. Рекомендуется покупать систему охлаждения больших размеров, так как она будет намного эффективнее. Также сюда следует отнести косметические факторы, к примеру, подсветку.
Последний фактор — цена. От имеющегося бюджета зависят доступные компоненты. Рекомендуем ознакомиться с продукцией:
- Deepcool;
- Corsair;
- Cooler Master.
Снятие корпуса
Следующим шагом является «вскрытие» компьютера. Требуется отключить блок питания от сети и зажать кнопку включения — это выведет ток из компонентов. Необходимо, в зависимости от корпуса, открутить болты, держащие крышку, либо использовать специальные защёлки.
Демонтировать надо ту панель, которая находится напротив материнской платы. Обычно такие панели устанавливают в левом боку.
Установка кулера
После того, как открыли корпус, нужно найти вентиляционные отверстия. В зависимости от конструкции, их может быть несколько.

Расположения бывают разные: спереди, сзади, сверху или сбоку. Наличие нескольких отверстий помогает создать более эффективное охлаждение.
Далее ищем разъёмы питания, соответствующие типу подключения вентилятора. Их можно найти на материнской плате. В основном размещают два разъёма со следующими подписями:
- CHA_FAN#;
- SYS_FAN#.
При нехватке разъёмов можно воспользоваться прямым подключением к блоку питания через Molex.
Теперь надо выбрать место для установки. При использовании больше чем одного вентилятора нужно создать эффективный воздушный поток с втягиванием холодного воздуха и выдувом горячего. Чтобы понять, в какую сторону устройство направляет воздушный поток, нужно изучить наличие символов на лопастях или наклейку на лицевой стороне.
- На заднюю панель рекомендуется устанавливать вентиляторы на выдув, так как в таком же режиме работает система охлаждения блока питания;
- На переднюю панель следует устанавливать кулер в режиме вдува. По возможности, можно использовать отсеки для жёстких дисков;
- На боковой панели надо использовать режим выдува;
- На верхней панели рекомендуется устанавливать вентилятор на вдув. Несмотря на то, что горячий воздух поднимается вверх, в корпусе с такой «установкой» уже достаточно выдувных устройств.
Установка кулеров в системном блоке делается с помощью четырёх винтов. Они должны входить в комплект при покупке системы охлаждения. Нужно прочно прикрутить устройство, но при этом не переусердствовать — вдруг его надо будет снять в будущем.
Не забываем проверить наличие помех — лопасти не должны цеплять кабеля. Если есть вероятность, что такое произойдёт, используем специальные стяжки чтобы убрать мешающие компоненты. После установки подключаем кабель для питания к соответствующему разъёму в материнской плате. При использовании блока питания напрямую, нельзя будет вручную отрегулировать скорость вращения. Системе будет работать на полных оборотах.
Последний шаг — закрываем крышку корпуса. Не забываем закрутить каждый болтик и защелкнуть каждое крепление. Не стоит поддаваться иллюзии, что открытый ПК охлаждается лучше. Без крышки не создаётся требуемый поток холодного воздуха, он попросту уходит в сторону.
Проверка работоспособности
Чтобы проверить и настроить установленные компоненты можно воспользоваться специальным ПО или BIOS’ом. Напоминаем, что контроль и мониторинг доступны только при использовании подключения через материнскую плату. 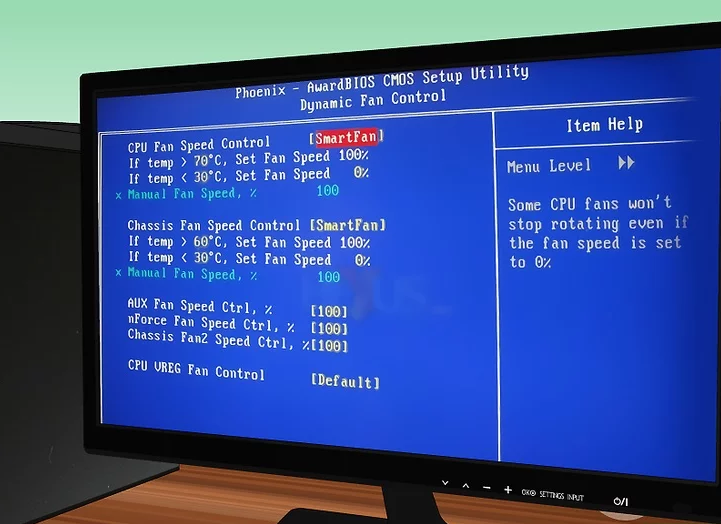
Из доступного ПО можно использовать SpeedFan. С помощью этой программы доступна настройка скорости вращения и контроль температуры устройств.
Как поставить кулер на заднюю стенку?
Это место обязательно к заполнению в любом корпусе. И только установленный там вентилятор позволяет существенно снизить температуру внутренних компонентов компьютера.
Особенно хорошо в этом случае отводится тепло от процессора, если в вашей сборке кулер CPU башенной конструкции, который направлен на заднюю стенку.

Как правило, на задней стороне корпуса ПК производитель предусматривает одно посадочное место для вентилятора, который нужно расположить на выдув.
Чтобы совместно с передним вентилятором, работающим на вдув, создавался сквозной поток воздуха. Тепло в этом случае будет выводиться наружу.
В стандартных корпусах места на задней стенке мало, поэтому посадочный размер обычно маленький: 80 или 120 мм.