Введение
Чисто теоретически функционал сетевых мультимедийных плееров безграничен. Но на практике всё не так радужно – ограничения накладываются как минимум платформой (чипом), а по мере увеличения этого самого функционала прошивка пропорционально прибавляет в весе, в то время как количество ПЗУ и ОЗУ – ограниченно. На практике у авторов прошивок есть определённые рамки (границы), за которые они выйти не могут. Поэтому и функционал плееров по сути ограничен. Но обычного пользователя это мало волнует – он хочет, чтобы его плеер, купленный пару лет назад, читал все актуальные форматы и поддерживал все современные Интернет сервисы. И вот программисты iconBIT нашли выход из сложившейся ситуации – они внедрили модные нынче “облачные” технологии в свои прошивки. В примитиве это выглядит так – “облачные” сервера iconBIT предоставляют доступ к множествам сервисов, а плееры выступают в качестве клиентов, обращаясь к этим серверам. Таким образом, возможности плеера не ограничиваются только его “железом” (в частности, чипом и встроенной памятью).
“Облачные прошивки” на данный момент доступны для более чем десятка моделей, а именно: XDS1003D, XDS73D, XDS440 3D, XDS4L, XDS6L mk2, XDS7GL, XDS70GL, XDR60DVBT, XDS200DUO, XDS210DVD, XDS100DVBT, XDS100GL, HDS41L, HDS42L, HDS52L, HDS4L и HDS5L. Как видно, в списке присутствуют не только современные модели, но и относительно “старые”. Согласитесь, это очень приятно, что плеер, купленный N лет назад, предоставляет такой же функционал, что и плеер, выпущенный месяц назад.
“Облачные” прошивки легко отличить по нумерации, они заканчиваются на “_2.”. Например, для плеера iconBIT XDS73D актуальная версия прошивки – xfw_xds73d_v10.1.1.r7297__21.02.12__2.01_ru.
Доступ к “облачному” функционалу осуществляется с помощью пункта “Приложения” в главном меню плеера.
В конце списка имеются два ярлыка – “Службы” и “Обновления”. Первый открывает доступ ко всем установленным службам, например, торрент-клиент, клиент DDNS и прочее.
Службы можно остановить и запустить. По сути, это дублирование системных настроек, поэтому никакого уникального функционала этот пункт меню не несёт. А вот пункт “Обновления” – нововведение.
Тут пользователь осуществляет управление пакетами – можно посмотреть, какие пакеты установлены, какие из них можно обновить, и ознакомиться с полным перечнем, доступным для скачивания.
Присутствуют как “мегапакеты”, такие как “Медиацентр”, который открывает доступ к десяткам радио, интернет ТВ сервисам, IPTV и прочему и прочему, так и пакеты, являющиеся клиентами конкретного сервиса, например, клиент Rutor.org, “ГлавТВ”, синхронизация времени через Интернет.
Установка и обновление пакетов занимает минимум времени – маленькие пакеты устанавливаются за несколько секунд.
Возвращаемся к списку “Приложения”. В нашем случае он насчитывает аж 26 иконок, причём часть из них – клиенты ну очень популярных сервисов, таких как Jukebox, YouTube, Picasa, Flickr, карты Google. Но этим давно никого не удивишь – даже самый простой плеер умеет показывать котят с “ютюба”. Карты гугл – уже интереснее, но всё равно не то.
Куда интереснее – пункт “Видеотека”, включающий в себя клиенты “Tvigle”, “ivi.ru”, новостей “Russia.ru” и “Vesti.ru” (разумеется, список будет постоянно пополняться, не забываем, что прошивка появилась всего неделю назад).
Инструкция по прошивке
После того, как вы скачали файл с новым ПО, всё, что останется – установить его на девайс. Сделать это, как указывалось выше, можно тремя способами.
Способ 1: с помощью флешки
Вот наиболее общий способ, как прошить ТВ приставку через флешку:
- Распакуйте zip архив.
- Запишите на USB-устройство содержимое архива. Я рекомендую использовать пустую флешку. Хотя некоторые ресиверы и позволяют найти файл в папках, всё же лучше будет, если прошивка будет единственной информацией на носителе.
- Подключите флешку к USB-разъёму устройства, которое вы будете обновлять.
- На данном этапе некоторые гаджеты нужно просто включить – и прошивка смарт ТВ приставки через флешку начнётся автоматически. Если этого не произошло, то переходите к следующему пункту.
- С помощью пульта войдите в меню или настройки. Кстати, если он не работает, не беда. Настроить приставку можно и без пульта. Правда потребуется немного смекалки.
- Зайдите в раздел «Система», «Программа» или похожий.
- Перейдите на «Обновление».
- На экране появится содержимое USB-устройства. Выберите нужный файл.
Во время процесса обновления ни в коем случае не отключайте девайс. Лучше вообще не нажимайте ни на какие кнопки.
- Когда процесс обновления завершится, то нажмите ОК на пульте или выполните другое действие, которое появится на экране.
- Перезагрузите девайс. Всё готово.
Способ 2: с помощью компьютера
В этом случае вам понадобится программа для прошивки ТВ приставок и, также, драйвер для девайса. И первый пункт, и второй можно найти там же, где вы нашли файл обновления – на сайте бренда или на тематическом форуме. Далее, порядок действий такой:
Выключите ТВ ресивер, подключите его к компьютеру. Действия на этом этапе могут отличаться для разных моделей устройств. Иногда нужно зажать определённые клавиши. Найдите эту информацию в интернете или в инструкции к девайсу.
- Как только компьютер определит приставку, установите её драйвер.
- Запустите приложение для прошивки.
- Начните установку обновления, выбрав его файл.
Подождите, пока ПО установится. В процессе не выполняйте никаких действий.
Способ 3: обновление по WiFi
Данная возможность, как перепрошить цифровую приставку к телевизору, присутствует не у всех гаджетов. Часто ею снабжены девайсы со Смарт ТВ и Андроид. Выглядит процесс таким образом:
- Зайдите в меню.
- Найдите пункт об обновлении устройства. Это может быть «Прошивка», «Система» и так далее.
- Выполните все пункты, появляющиеся на экране.
- Дождитесь завершения процесса, не предпринимая в это время никаких действий с девайсом.
Самостоятельная перепрошивка медиаплеера iconBIT
Популярность мультимедийных плееров среди пользователей постепенно растёт, поскольку каждый хочет насладиться фильмами и сериалами в максимальном качестве. При выборе такого медиаплеера многие останавливаются на устройстве от iconBIT из-за хорошего соотношения качества, цены и функциональных возможностей.
Однако, это устройство, как любую электронику, не обходят стороной различные системные проблемы, которые зачастую можно решить обычной перепрошивкой. Также если вы хотите получить доступ к новым функциям и возможностям, понадобится выполнить обновление программного обеспечения устройства.
В этой статье подробно рассмотрим, как прошить или перепрошить медиаплеер iconBIT. Давайте разбираться. Поехали!
Медиаплеер iconBIT можно перепрошить
Чтобы перепошить мультимедийный плеер iconBIT, первым делом необходимо скачать в интернете саму прошивку и перенести её на флешку. Как только это будет сделано, можно приступать.
Отключите питание вашего медиаплеера и вставьте флешку с записанной прошивкой в соответствующий USB-разъём. После этого подключите питание обратно. На обратной панели плеера находится кнопка включения «ON».
Нажмите и удерживайте её около пяти секунд. На дисплее устройства появится надпись «upgrade», сообщающая о том, что начинается процедура обновления. После появления этого сообщения, кнопку можно отпустить.
Затем на экране вашего телевизора появится шкала загрузки, по которой вы можете определить, на каком этапе находится процесс обновления программного обеспечения
Обратите внимание, что во время перепрошивки запрещается отключать устройство, так как это может привести к сбоям и ошибкам в работе устройства в дальнейшем
Как только установка нового программного обеспечения будет завершена, на экране телевизора появится сообщение «Install completed». Далее медиаплеер iconBIT начнёт загружаться. Через некоторое время вы увидите на экране телевизора главное меню настроек, в котором необходимо выбрать язык, установить время, а также задать настройки сети и размера экрана. Готово.
Существует ещё один способ перепрошивки. Сначала так же нужно скачать прошивку и скопировать её на флешку, только теперь USB-накопитель подключается к работающему устройству. Затем откройте меню и выберите раздел «Настройки». Далее нужно перейти на вкладку «Разное».
Находясь в этом окне, нажмите на пункт «Обновление с USB-носителя», чтобы начать процедуру перепрошивки. На экране вы увидите сообщение о том, что идёт проверка прошивки. После этого появится окно, в котором будет предложено загрузить обновления.
Нажмите «ОК», чтобы продолжить, или «Отменить», если передумали.
Если вы нажали «ОК», появится иконка в виде флешки и начнётся процесс установки обновлений. Дальше всё происходит аналогично вышерассмотренному случаю.
После перезагрузки устройства вы попадёте в меню настроек. Установив язык, дату и время, перейдите в раздел «О системе» и проверьте указанную там версию программного обеспечения.
Если она совпадает с версией загруженной прошивки, значит, вы перепрошились успешно.
После установки нового программного обеспечения на вашем мультимедийном плеере iconBIT, скорее всего, появятся какие-то новые функции и дополнительные возможности. Посмотреть все новые функции можно в настройках. Среди них могут оказаться:
- индексирование (программа индексирует все файлы, хранящиеся на вашем устройстве и распределяет их по соответствующим категориям).
- «DLNA Render» (позволяет рендерить видео и показывать его на ваших мобильных устройствах).
- функция «Продолжение просмотра», которая может оказаться очень полезной, если вы не досмотрели фильм и вам нужно бежать, например, на работу. Придя домой вы можете включить плеер и сразу же продолжить просмотр с того момента, на котором остановились.
- «BD-Lite меню» будет выводить соответствующее меню для iso образов.
Теперь вы знаете, как самостоятельно прошить или перепрошить медиаплеер iconBIT. Как вы можете убедиться, это очень легко и быстро. Пишите в х была ли полезной для вас эта статья, рассказывайте другим пользователям о своём опыте перепрошивки мультимедийных плееров, и спрашивайте, если у вас остались какие-либо вопросы по этой теме.
Метод 3 – перепрошивка с файлом UBOOT.BIN (раскирпичивание)
С помощью этого метода вы можете восстановить устройство из состояния “кирпича”, если у Вас нет возможности подключить его к ПК, это еще один способ восстановления TV-Box. При этом у нас есть несколько файлов и «u-boot.bin».
- Для этой процедуры нам понадобится карта MicroSD, которую мы отформатируем с помощью инструмента Amlogic BootcardMaker для большей безопасности (хотя мы можем выполнить форматирование на ПК), которую мы загружаем ЗДЕСЬ.
- Устанавливаем Amlogic BootcardMaker на нашем ПК и запускаем его, выбрав букву устройства, на котором у нас есть карта MicroSD, и файл u-boot.bin, который мы скачали. После выбора нажимаем «Создать» для форматирования MicroSD.
- В корень MicroSD карты скопировать все файлы, для обновления прошивки (один archivo.zip, factory_update_param.aml, recovery.img и U-boot.bin). Файл u-boot.bin является необязательным или может также называться bootloader.img. Вставляем карту в слот ТВ-приставки.
- Теперь нажмите кнопку RESET, расположенную внизу или внутри разъема A / V, и одновременно подключаем питание к ТВ-приставке. Если все сделано правильно, вы увидите, что Android начал обновление с процентной шкалой. Когда он достигнет 100%, TV-Box перезапустится с новой установленной прошивкой.
- После установки новой прошивки рекомендуется восстановить заводские настройки.
Метод 1 – перепрошивка с одним .img файлом
Есть два варианта этого метода, в обоих случаях содержимое памяти ТВ-бокса будет полностью стерто:
- С помощью SD-карты или USB диска с прошивкой, которые записываются на ПК.
- Для прошивки ТВ-бокс подключается непосредственно к ПК.
A – перепрошивка с помощью файла .img и внешнего диска или карты памяти
- Нам нужна MicroSD карта или USB-диск (флешка) достаточной емкости, которая будет полностью отформатирована.
- Скачиваем на ПК и устанавливаем программу Burn Card Maker.
- Запускаем ее и меняем язык интерфейса на английский (выбираем второй вариант главного меню).
- Выбираем английский, нажимаем OK, закрываем и перезапускаем программу.
- В верхнем раскрывающемся списке мы выбираем место, где у нас есть SD-карта или USB-накопитель.
- Отмечаем « To Partition and Format » и « erase_bootloader ».
- Нажимаем « Open » и выбираем файл IMG нашей прошивки.
- Нажимаем « Make », чтобы начать процесс.
- Появится сообщение, которое сообщит нам, что система разделов была создана. Появится запрос для форматирования устройства – нажимаем Принять.
- Как только процесс форматирования будет завершен, появится синяя полоса статуса, и она будет завершена. После окончания наш носитель готов к прошивке и сможем закрыть программу.
- В обесточенный ТВ-бокс вставляем наш SD или USB-накопитель с файлами прошивки. Нажимаем кнопку «RESET» (в некоторых моделях она находится внутри гнезда AV) и подключаем кабель питания к приставке. Ожидаем появления процесса обновления. Если процесс прошивки не стартовал – повторяем процедуру с подключением еще раз.
- Процесс может занять от 4 до 12 минут, нужно дождаться окончания процесса прошивки не отключая приставку. Если появляется ошибка, необходимо повторить процедуру прошивки с другой SD-картой или USB диском.
- После прошивки, используемая память SD или USB будет иметь специальный скрытый раздел, созданный в процессе подготовки. Для восстановления полного объема носителя, рекомендуется использовать мастер разделов MiniTool Partition Wizard, чтобы удалить все скрытые разделы и создать один.
B – перепрошивка с помощью ПК
- Нам понадобится кабель (или переходник) USB A (папа) – USB A (папа), типа такого – ссылка на Aliexpress. Желательно чем по-короче.
- В большинстве случаем необходимо использовать разъем USB 2.0.
- Подготовьте саму приставку – отключите ее от питания, выньте кабель HDMI, карты памяти, флешки, донглы от пультов
- Для Windows 10 – возможно потребуется отключить использование подписанных драйверов.
Процесс перепрошивки:
- Скачайте утилиту прошивки Amlogic USB Burning Tool, распакуйте ее и запустите файл. Сначала попробуйте самую свежую версию, если она не работает, попробуйте другую, более старую версию.
- AMLogic USB Burning Tool v2.1.7.0 – последняя версия.AMLogic USB Burning Tool 2.1.6.8 – добавлена поддержка SoC Amlogic S905X2.AMLogic USB Burning Tool 2.1.6 AMLogic USB Burning Tool 2.0.9
- Во время установки будут установлены соответствующие драйверы.
- Перезагрузите ПК.
- Для прошивки с помощью данного метода, нам не нужно ничего видеть на экране ТВ или подключать его к ТВ, только к ПК.
- Запускаем Amlogic USB Burning Tool (один конец кабеля, не забываем, уже должен быть воткнут в ПК). Нельзя ставить галочку на против Reset after success и Overwirte. В верхнем меню выбираем открыть файл, выбираем файл (образ) прошивки и нажимаете кнопку “Старт” и только после этого (!!!) вставляем второй конец кабеля в саму приставку. Компьютер должен “булькнуть” (определяет подключение USB) и начинается процесс прошивки, мы можем прогресс ее видеть в окне утилиты. Если этого не произошло и выдало ошибку, ничего страшного, вынимаем кабель из бокса на несколько секунд и пробуем снова, должно получиться. Нажимать кнопку сброса устройства требуется не всегда. Наблюдаем процесс прошивки, как правило на это уходит буквально несколько минут, но бывает что процесс останавливается на некоторое время, спокойно, без паники, такое возможно, через некоторое время он продолжается и должен дойти до 100% и написать что процесс завершен, внизу окна прошивки статус должен быть “ОК” и “ошибки” – пустое поле.
- После установки новой прошивки мы рекомендуем восстановить заводские настройки ТВ-приставки.
Установка и настройка прошивки с moServices на медиаплееры на чипсетах RTD1**3
Пост для пользователей старых медиаплееров на вышеуказанных чипсетов, в основном, для тех, кто как и я получил их в подарок на новый год от @danafigmnenick
AMP – Уникальная и единственная развивающаяся на данный момент линия прошивок собрана под MARS-чипсеты (Realtek 1073, 1183 и 1283). Производитель и торговая марка плеера значения не имеют.
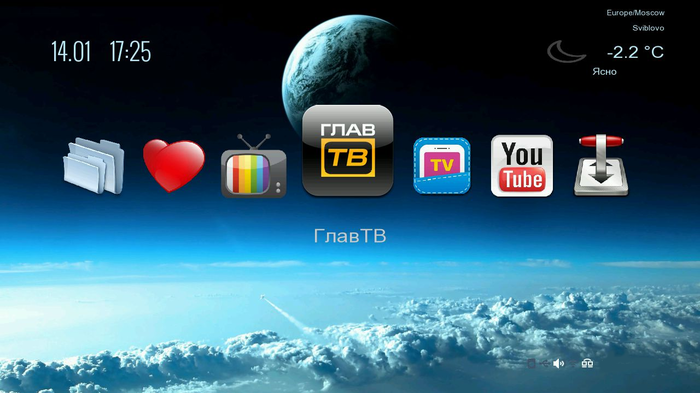
Что качается конкретно HD Player HD02-8R: непосредственно из-под китайской прошивки поставить MoServices у меня не получилось, поэтому самым простым вариантом было вначале поставить последнюю прошивку от iconBit HDS52L. Но можете попробовать сразу, может я где тупанул, и у вас получится всё проще.
Тут всё просто: скачанную прошивку распаковываем на флешку, флешку — в плеер, на плеере тыкаем Setup — System — System Update — System Upgrade. Ждем, ничего не нажимая, через пару минут у нас появляется меню с логом IconBIT, готово.
Теперь уже качаем саму moServices, распаковываем на флешку, флешку — в плеер, но вот обновиться из меню уже не получится, и процесс надо запустить через telnet командами
Для тех, кто не понимает таких, слов: Запускаем PuTTY, указываем IP-адрес, полученный от роутера (он отображается на экране под часами и в настройках сети), тыкаем в Telnet, потом в Open.
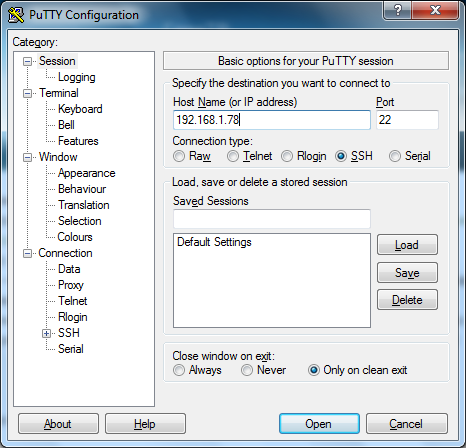
Откроется окно терминала
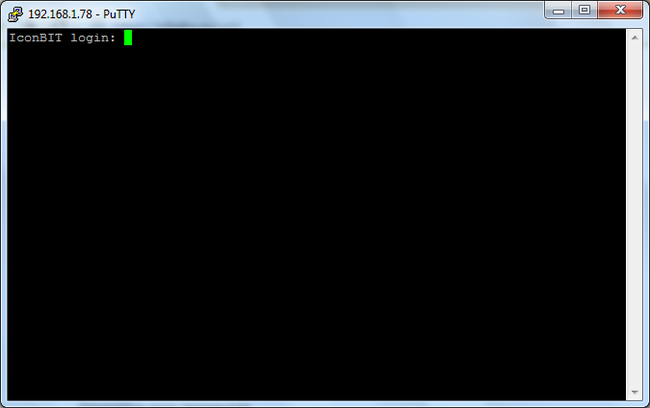
Пишем root , жмем Enter и копируем туда приведённые выше команды (вставляются правой кнопкой мыши) не забудьте нажать Enter ещё раз, после второй команды.
Процесс должен начаться, и через 2-3 минуты появляется серое меню выбора оформления. Жмём Reload Skins, Выбираем vrt gui 6.36 171206 (рекомендуется, последний в списке), жмем Ok первый раз — он скачивается и становится синим, второй перезагружается уже в нём. Это-же можно сделать уже из web-интерфейса.
Готово, мы установили MoServices:
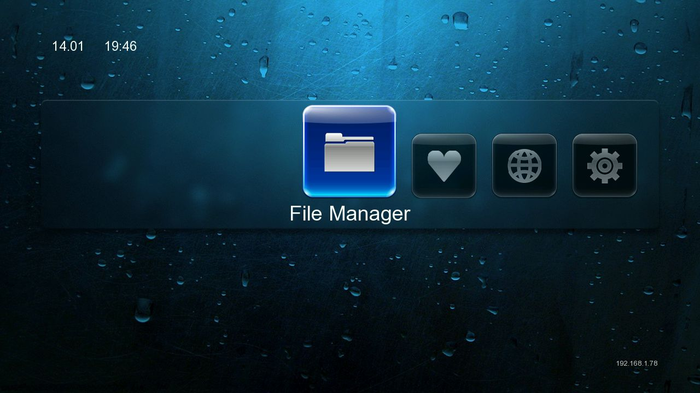
Сразу последовательно тыкаем две кнопки для обновления репозитория, затем самих модулей (обновится PHP).
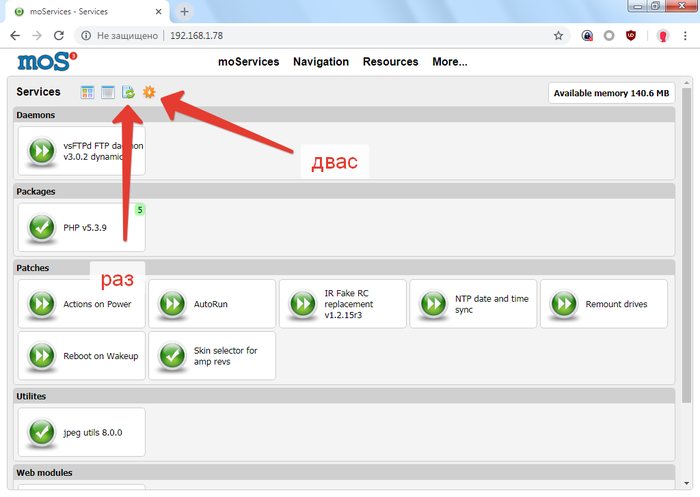
А дальше уже переходим в moServices Modules и ставим всё, что душе угодно.
Онлайн-просмотр всякого с основных пиратских сайтов.
Модуль самообновляется, поэтому первоначально придётся немного подождать.
Не помню, для чего, но он просит зарегистрироваться на их сайте. Разок столкнулся с пропаданием всех сервисов в главном меню лечится принудительным обновлением из главного меню (кнопка ). Там-же выбрал оригинальную клавиатуру, в ней сохраняются последние набранные слова.
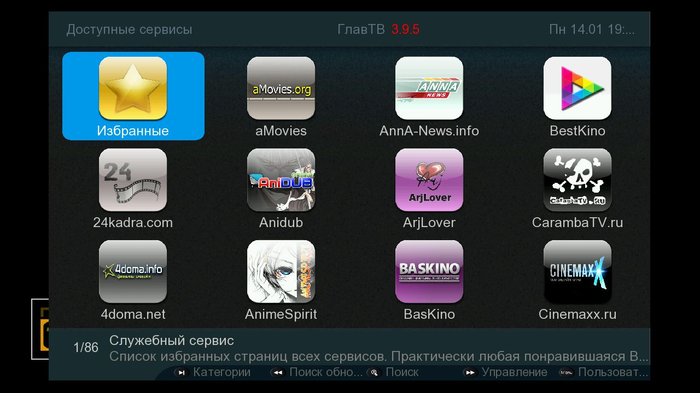
Бесплатные каналы с одноимённого сервиса.
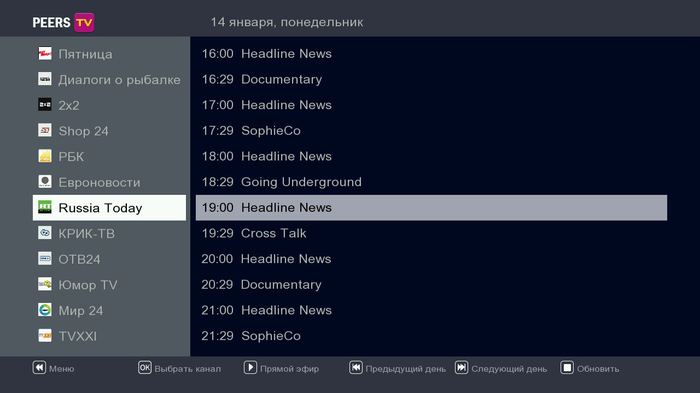
Просмотр IPTV, позволяет редактировать добавлять плейлисты, в том числе с автоматическим обновлением. Поддерживает EPG. Добавил туда плейлист от пикабушника @lbarmen и с ottclub.cc (у них три тестовых дня и есть почасовая подписка).
Плейлист Favorites не удаляется и служит для переноса каналов из других плейлистов, меню вызывается кнопкой (следующий трек). Для управления через web-интерфейс необходим Flash player.
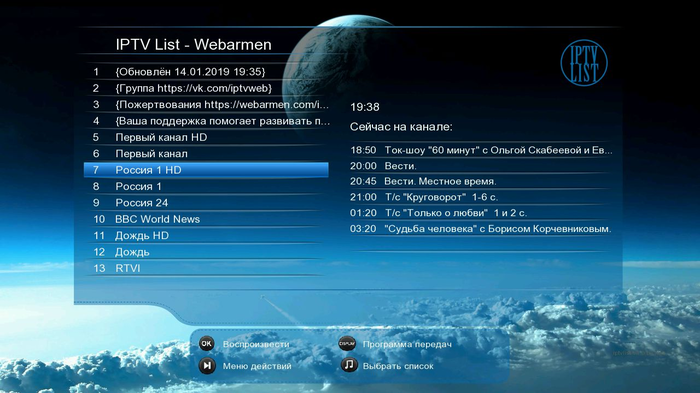
Он и в африке ютуб, не пользуюсь, хочу разобраться, как к нему подключить какой-нибудь свой плейлист, например “Посмотреть позже”.

Home menu replacement — настраивает главное меню, первая картинка в посте как раз от него. Настраивается через web, код для погоды в Свиблово 485630, подробности здесь: http://moservices.org/forum/viewtopic.php?f=5&t=1802
UDP-to-HTTP Proxy — нужен для просмотра некоторых IPTV-потоков, если не установлен на роутере, лучше поставить.
В модуле NTP date and time sync, прописал сервер ru.pool.ntp.org , так как показалось, что время не синхронизируется.
Я воткнул в плеер хард, поэтому еще поставил:
SAMBA daemon v3.0.8 — для доступа по сети Windows, скорости не ждите, железо тормозное, у меня вышло около пяти мегабайт в секунду )
SpinDown service — останавливает хард при простое.
SMART HDD Tool (smartctl 5.41) — следит за состоянием харда.
Transmission v2.90 — скачивание торрентов. Не использовал.
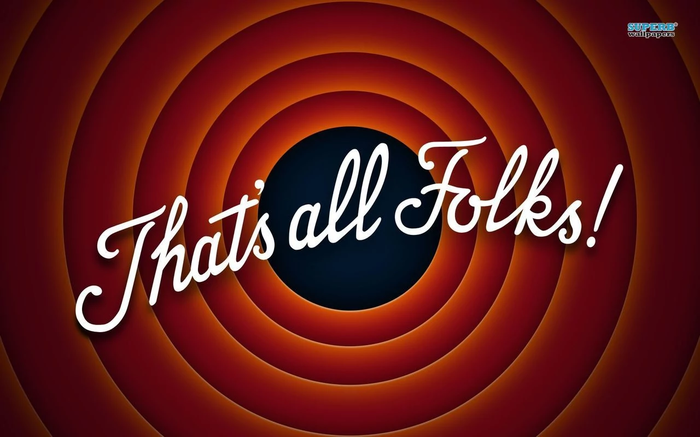
Зачем нужно обновлять прошивку в плеере?
В первую очередь, именно на этом вопросе хотелось бы остановиться подробнее и рассмотреть его более детально. Ведь прояснив для себя этот момент, Вы сможете сэкономить массу времени, и возможно, даже сохранить работоспособность вашего плеера.
Для начала необходимо определить основные причины, которые вызывают желание заняться обновлением прошивки плеера. Среди этих причин могут быть следующие:
- плеер работает не так, как хотелось бы, нет каких-либо функций или возможностей в плеере;
- плеер работает не так, как работал раньше или перестал работать вообще;
- у знакомого точно такой же плеер, но у него гораздо больше возможностей или его плеер просто работает по-другому, лучше;
- в плеере присутствуют явные проблемы с чтением/записью/воспроизведением файлов;
- плеер не поддерживает русский язык;
- ваши причины, буду рад видеть в комментариях к данной статье.
По поводу всех этих пунктов, хочется заметить следующее:
- 90%!!! Всех поломок в китайских плеерах, в основном технические, т.е. связаны с качеством сборки и качеством деталей из которых собран плеер, условий эксплуатации плеера. Это означает, что большую часть поломок в плеерах, необходимо устранять с паяльником и отверткой в руках.
- Прошивки (программы) всегда пишутся под конкретный тип процессора и схематическое решение в конкретном плеере. При этом, внешнее сходство и даже идентичность совсем не гарантирует, что у этих плееров будет одинаковая начинка и, как следствие, прошивка. Из этого вывод: у внешне одинаковых плееров, функциональные возможности могут быть разные и программное обеспечение, принципиально несовместимое.
- Проблемы с чтением/записью/воспроизведением файлов в основной своей массе связаны с фальсификацией объема флеш-памяти производителями и/или форматирование памяти плеера в формат несовместимый с возможностями программного обеспечения плеера, уже самими пользователями. Читайте так же .
- Китайские безымянные могут как поддерживать, так и не поддерживать русский язык. Более подробно читайте в статье
Если после всего сказанного, Вы до сих пор еще уверены, что необходимо произвести обновление прошивки вашего плеера, тогда переходим к следующему разделу:
Приставки IconBit c прошивкой от MOS
Модераторы
7 406 сообщений
Да, верно, и работает без проблем. Спасибо за информацию

#3
Модераторы
7 406 сообщений
Более полугода тому, поставьте обновление на автомат и проблем не будет, да и не суть, спасибо что поделились инфой, может кто то и не знал
Модераторы
7 406 сообщений
А почему через Глав ТВ не хотите смотреть?
Модераторы
7 406 сообщений
Должно идти без проблем, а пробовали на VLC на компе? Какая скорость интернета?
#11
Пользователи
3 сообщений
Подскажите в чем проблема.Приставка Iconbit XDS73D.Изображение показывает а вот звук постоянно щелкает. Пробовал перепрошивать не помогает.На компьютере все идет нормально.Спасибо.
Та же проблема. Может кто-нибудь решил?
Страна: Таиланд Провайдер: 3bb TV: Samsung UA55JU6600 Виджет: OttPlayer Интернет: 50мб/с
Movie Smart 4K
Префразируя Джеффри Лебовски, можно охарактеризовать этот девайс словами: «Великолепная приставка. Просто офигенная, если я правильно понял. Надёжная, как швейцарские часы» — только без доли иронии. И совершенно точно (вспоминая все того же мистера Лебовски) Movie Smart 4K будет задавать стиль комнате.
Movie SMART 4K напоминает профессиональный роутер с двумя мощными антеннами по бокам. Именно в этом кроется его главная «фишка» — способность «вытягивать» сигнал даже из посредственного интернет-оборудования, в самых диких условиях, на большом расстоянии от источника. Wi-Fi-точка стоит за бетонной стеной или через этаж наверху? Тогда эта приставка для тебя! Конечно, всегда лучше использовать кабельное подключение, но ситуации бывают разные. В остальном функционал этой модели схож с Ultra HD 4K, но без модного HDR-процессора и с Android 5.1.
Возможные неисправности
У модели IconBIT Movie IPTV QUAD не реагируют автоматы при включении телевизора (не включается). В пятой версии при попытке запитать, тормозит, предлагает выключение или перезапуск, в режим сна не уходит.
У модели IconBIT XDS73D mk2 наблюдаются проблемы с RM форматом (тормозит). Пропадает функция Skype и покадрового просмотра. На собственной прошивке работает только как плеер, если прошить от evavision или inext, будет работать отлично.
Модель IconBIT XDS74K – одна сплошная неудача, изображение мутное, проблемы со звуком, не все форматы открывает.
Судя по отзывам, медиа-плееры IconBIT скорее хвалят, чем ругают. Но и негатива достаточно можно найти на форумах. Бюджетная стоимость делает гаджеты доступными для многих пользователей. А покупать или нет, решать вам.
Далее смотрите обзор модели IconBIT Stick HD Plus.
Как управлять iptv player со смартфона
Как смотреть на ipad iptv
Как настроить iptv на роутере netis
Что такое iptv мультикаст
- Как на телевизоре sony настроить iptv на




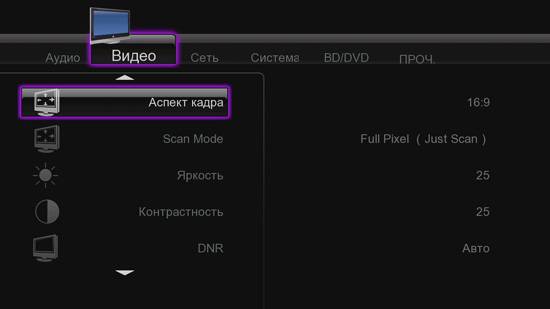



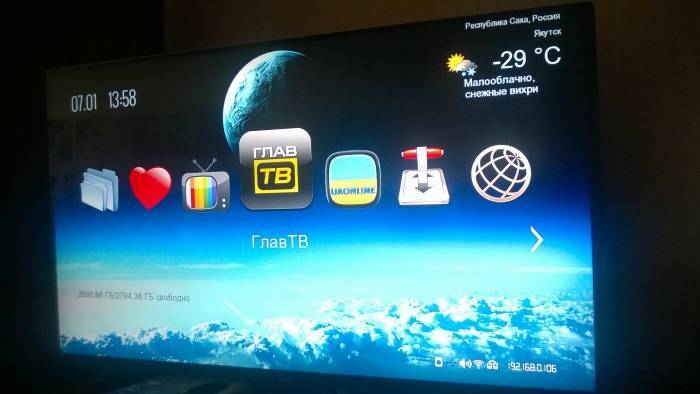





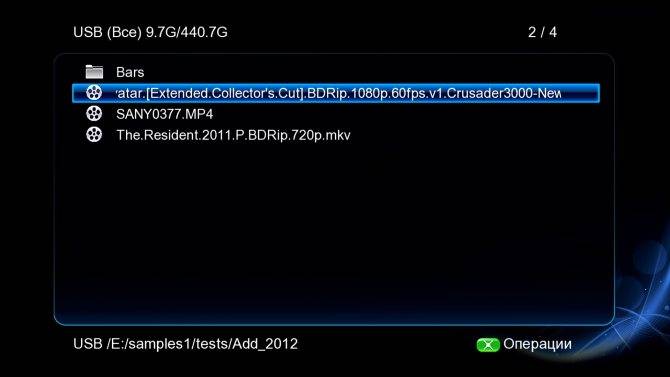
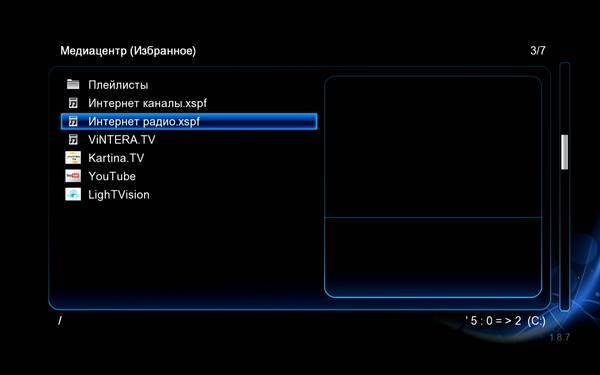






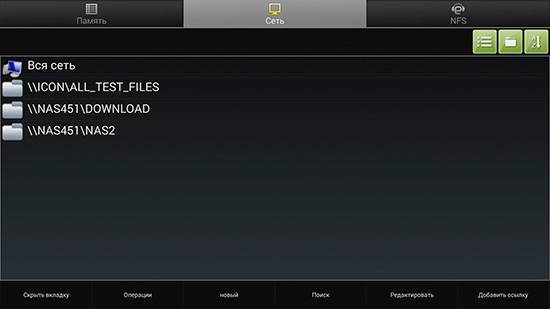
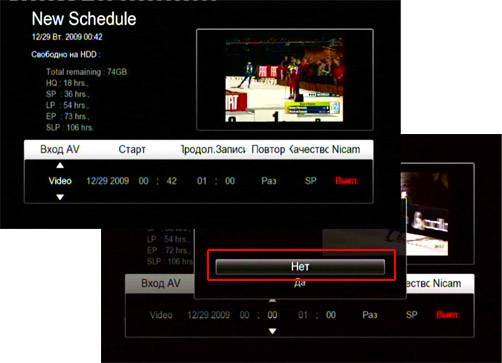
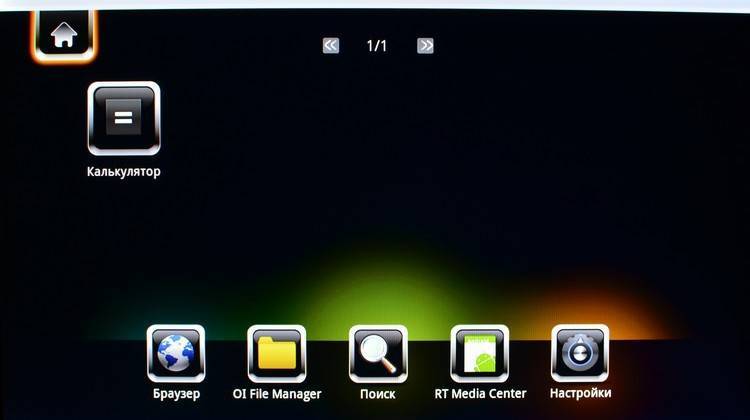




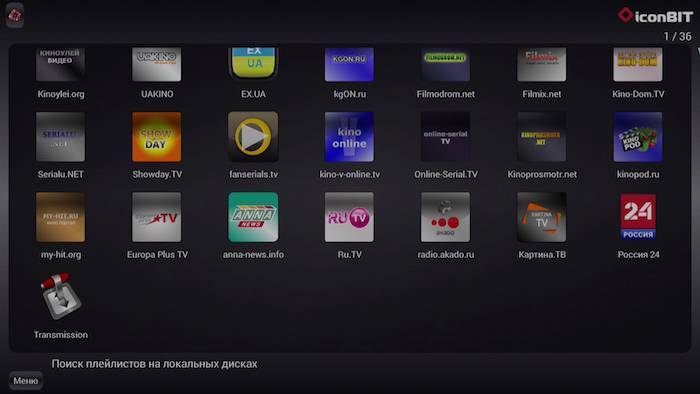



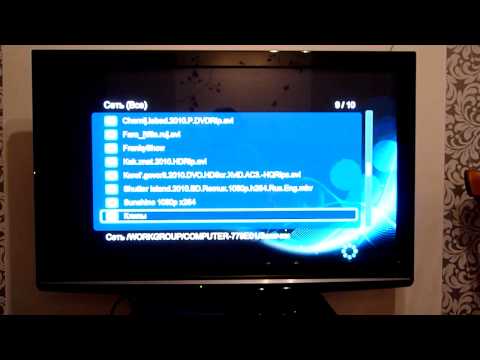













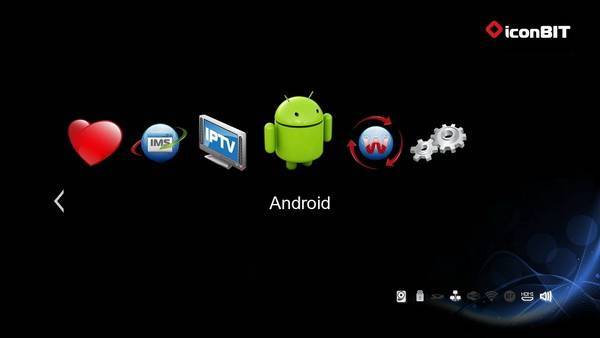




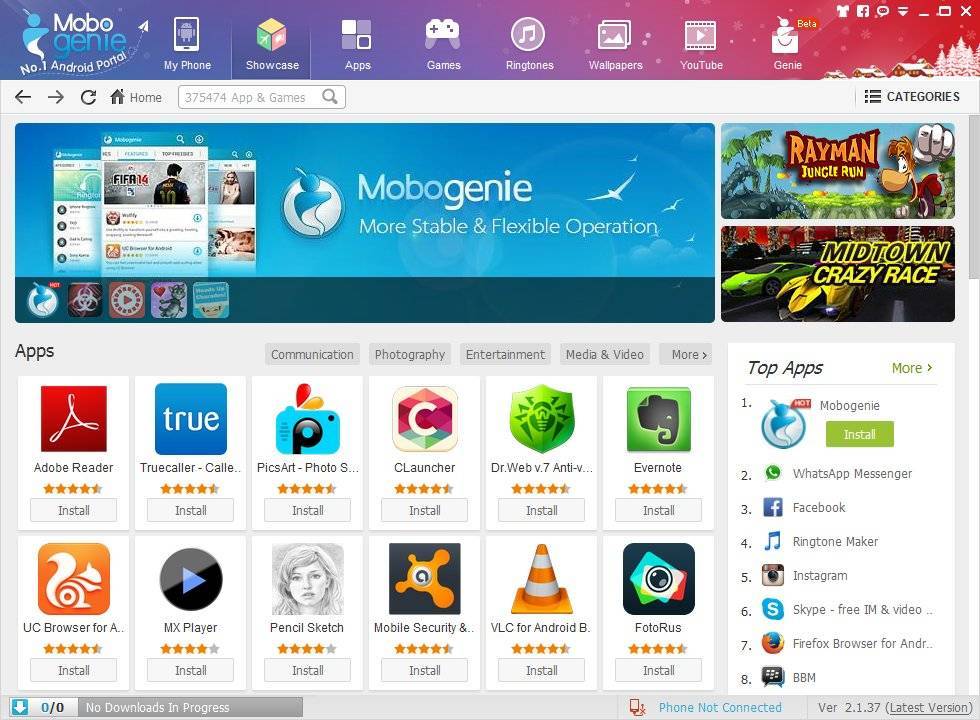
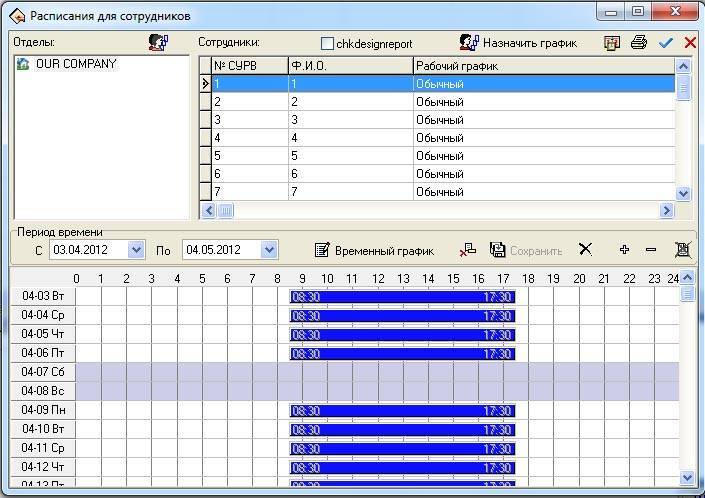
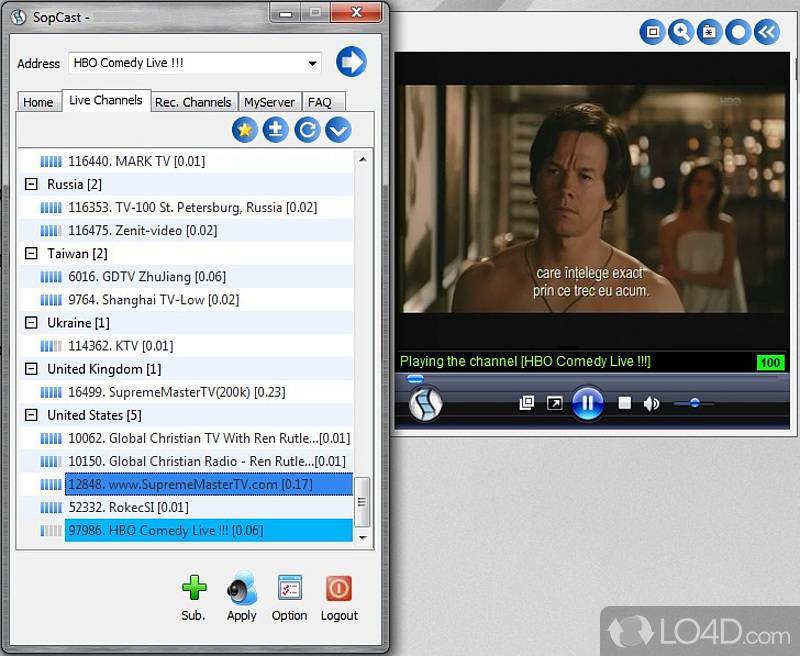
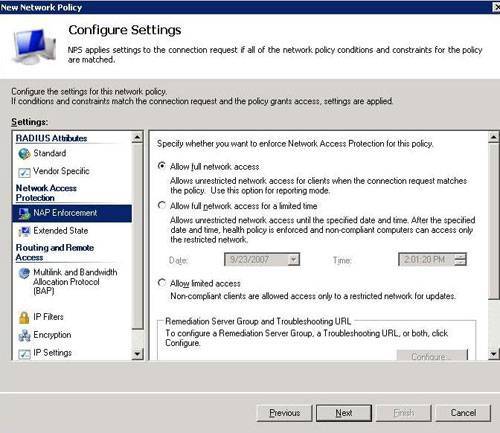
![Как исправить [solved] удаление asus expressgate](https://setemonic.ru/wp-content/uploads/2/7/3/273b6327eeeace4305c693d8afb9dfde.jpeg)
