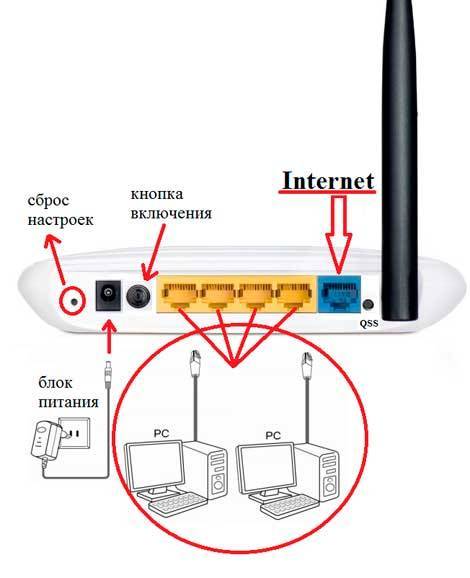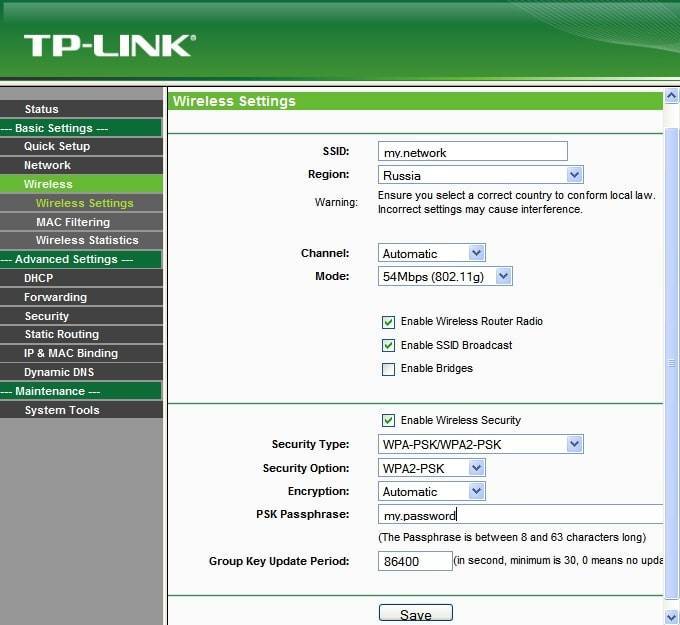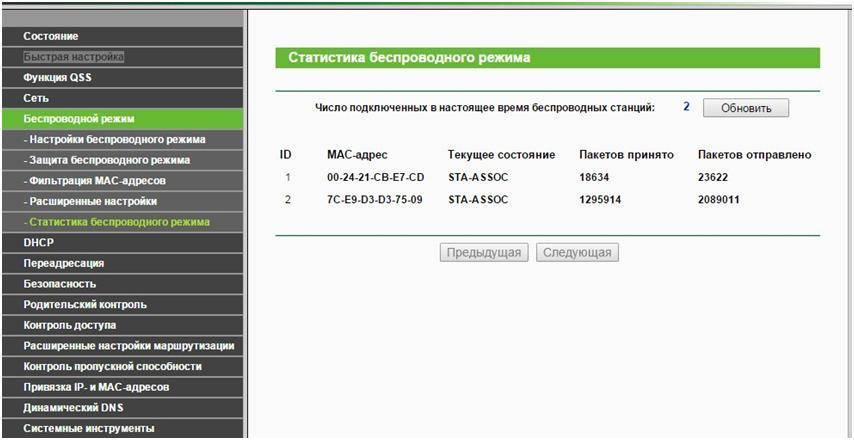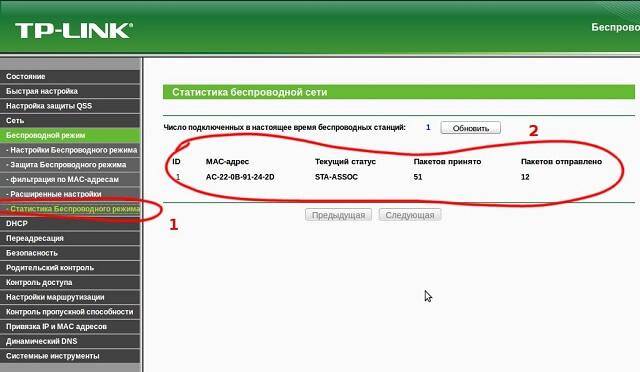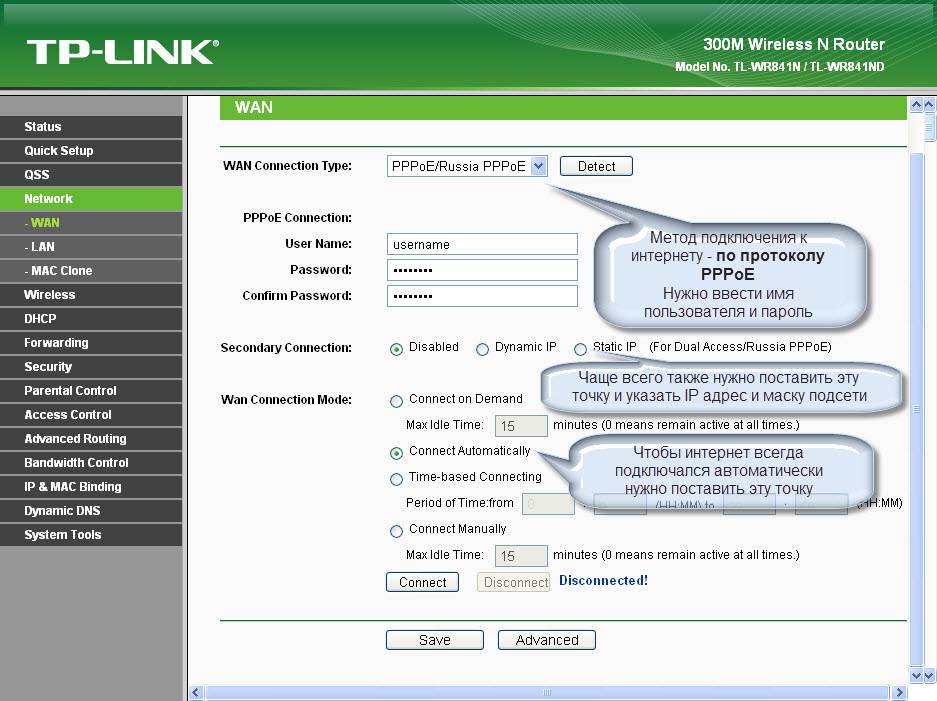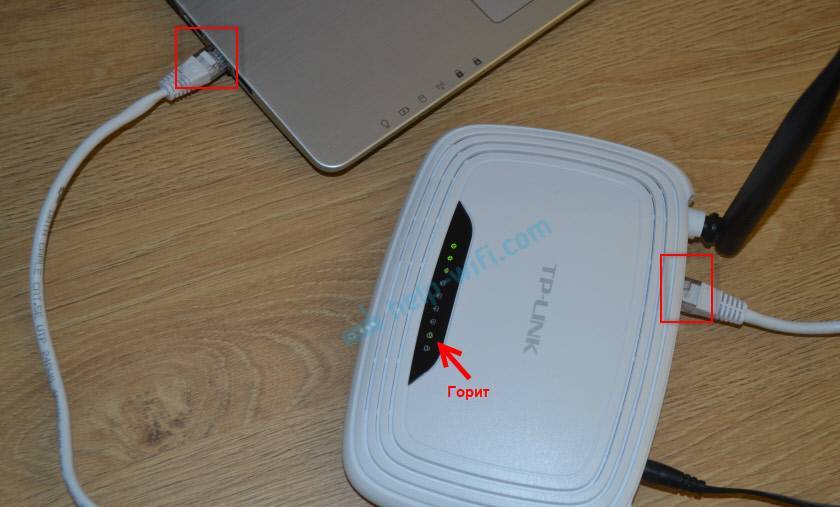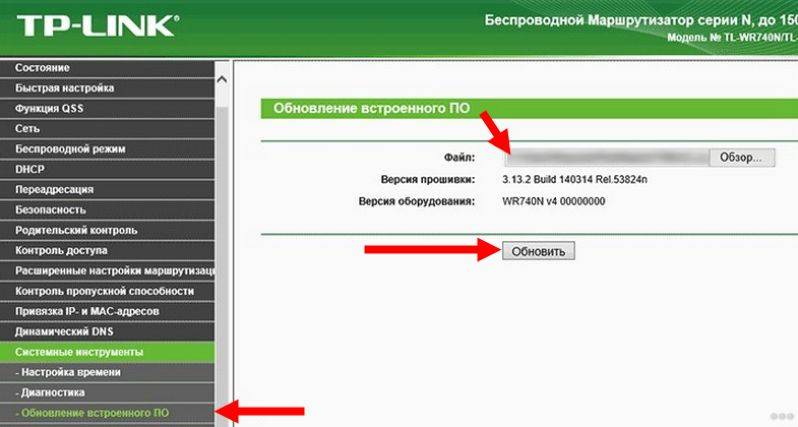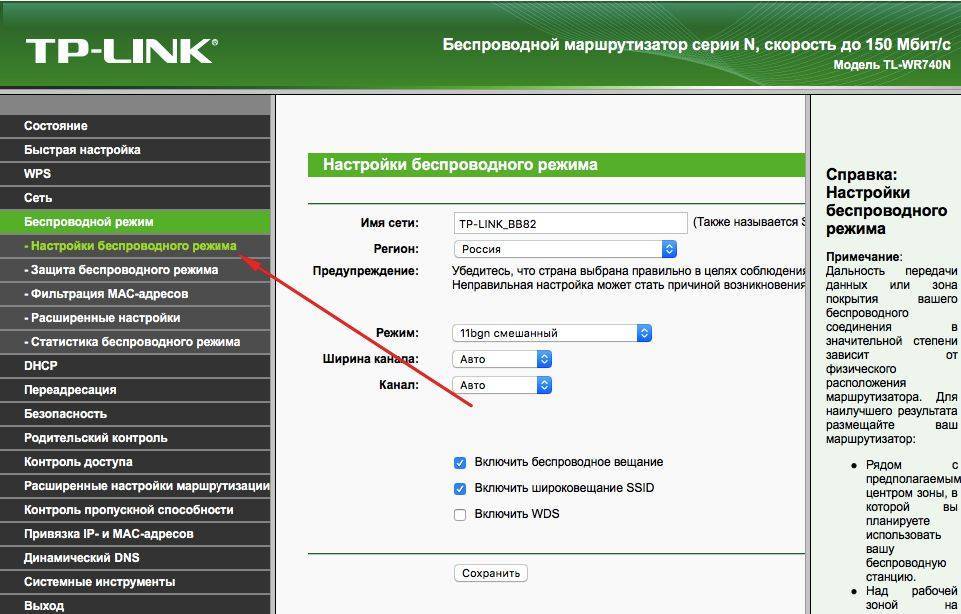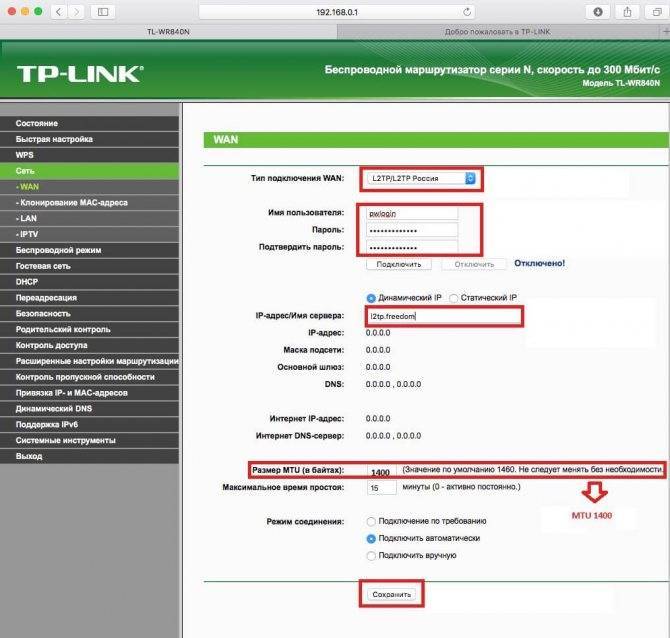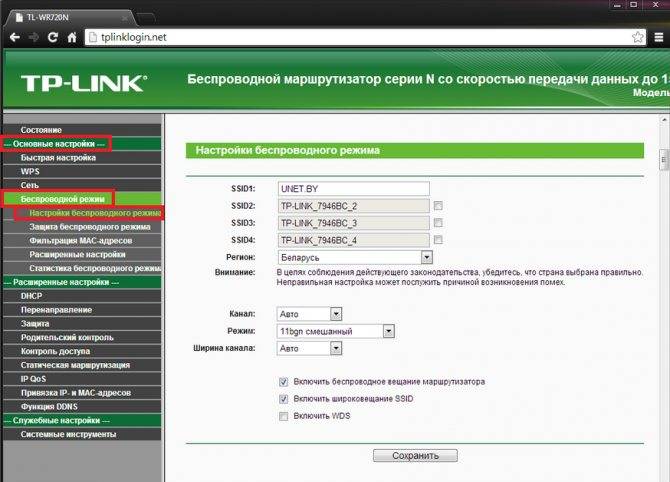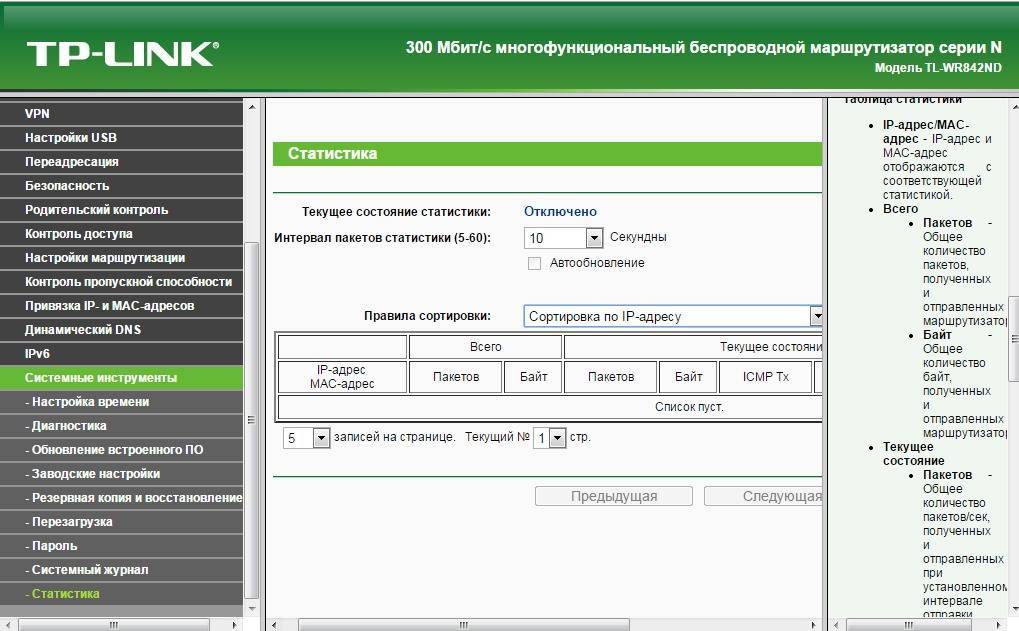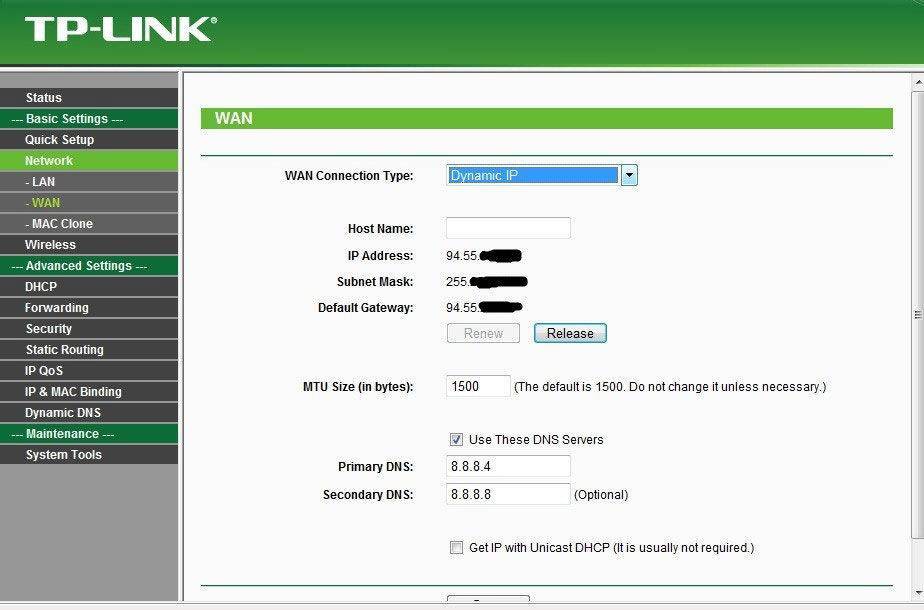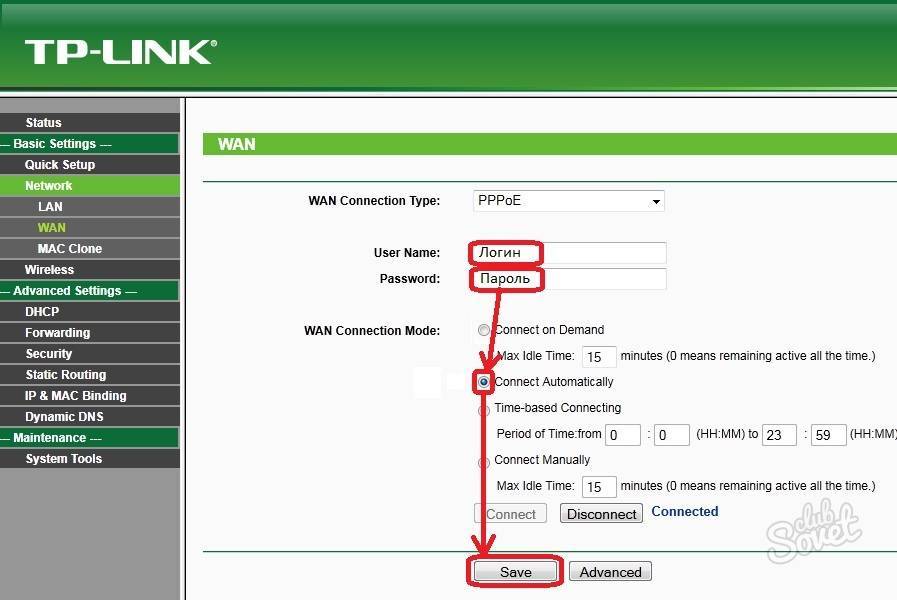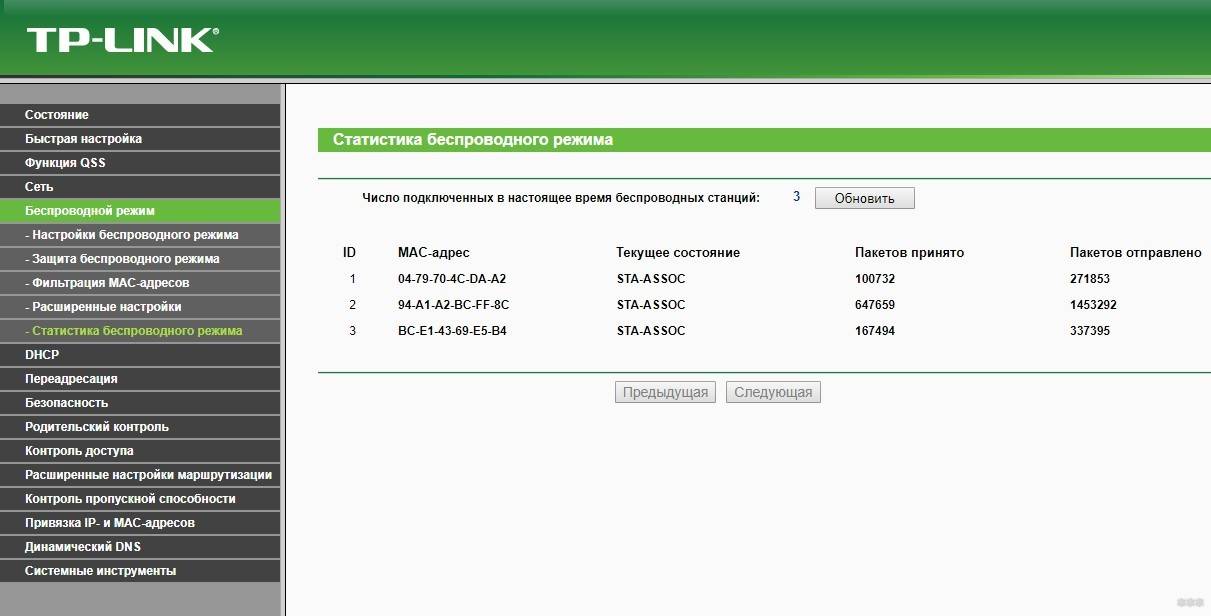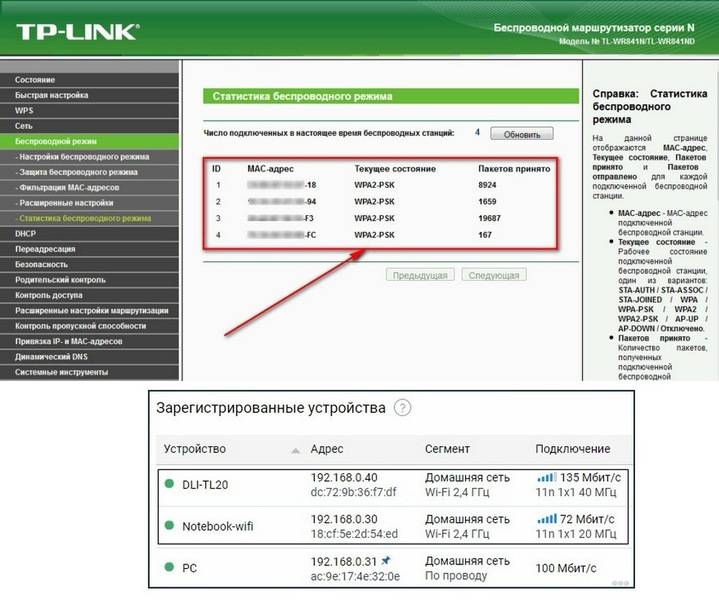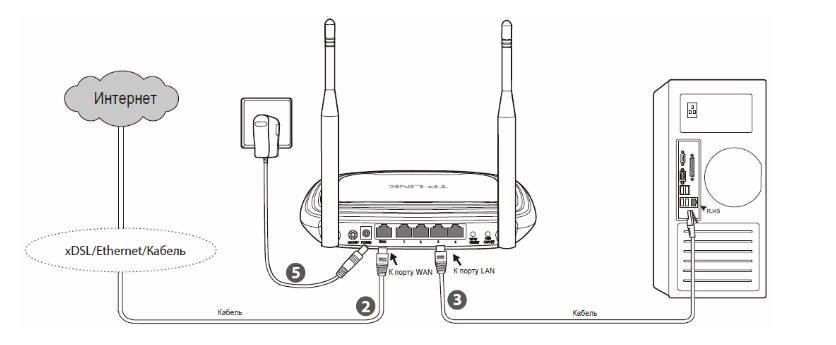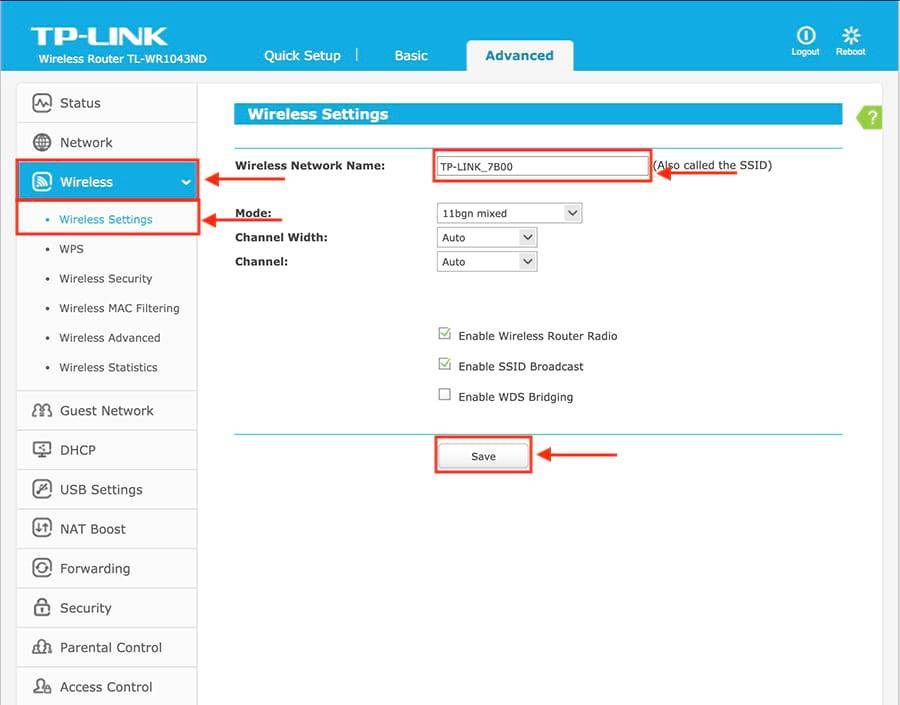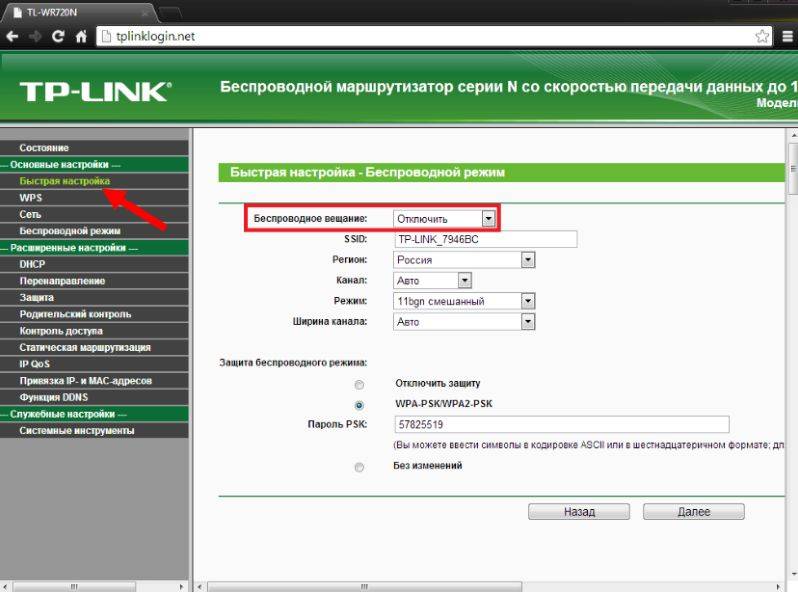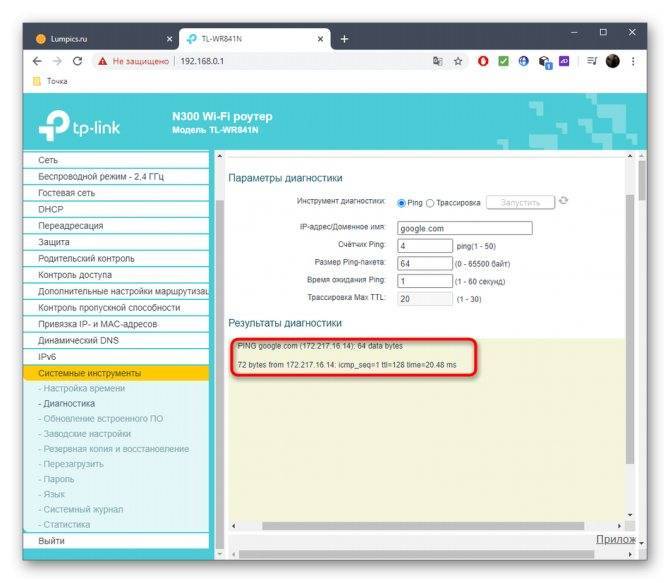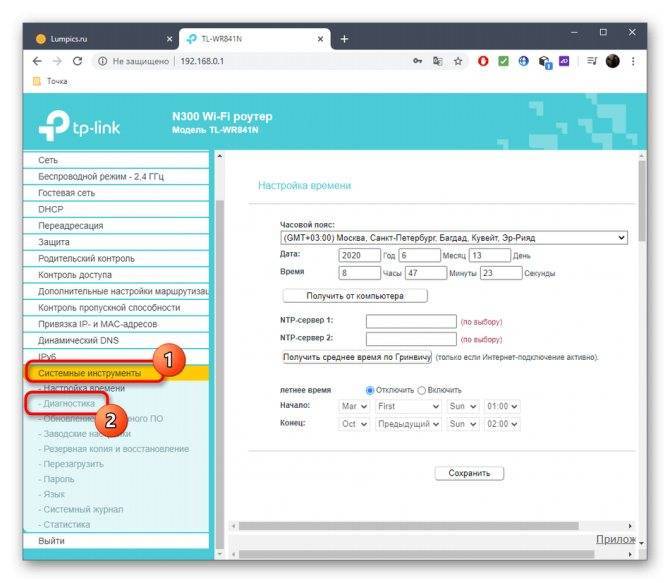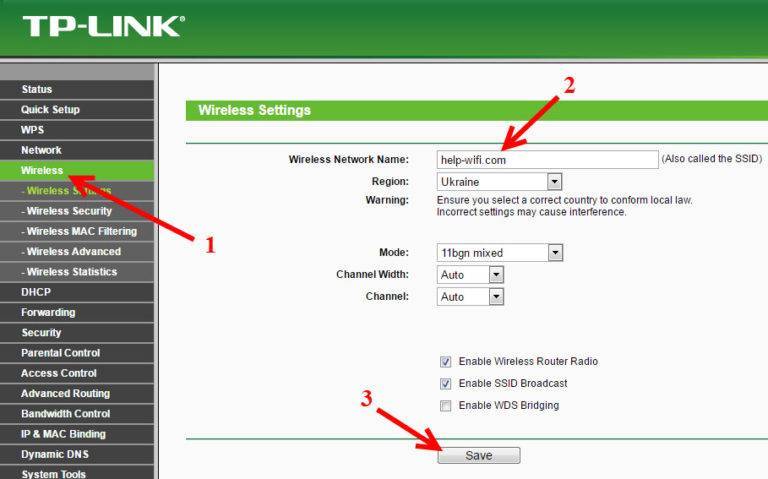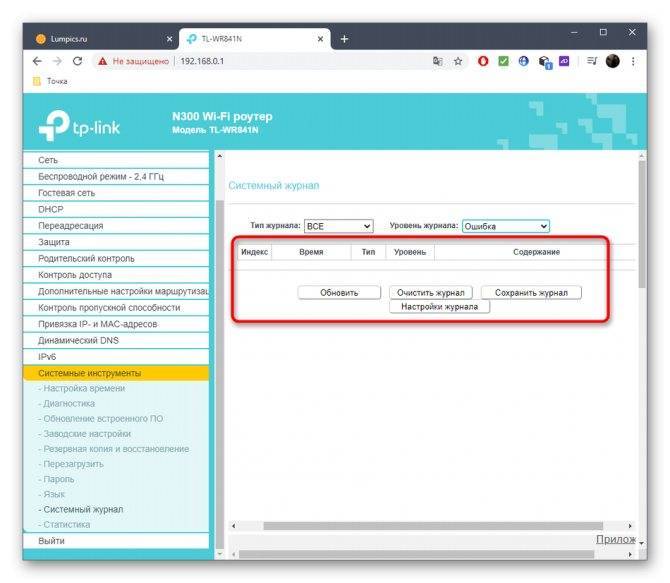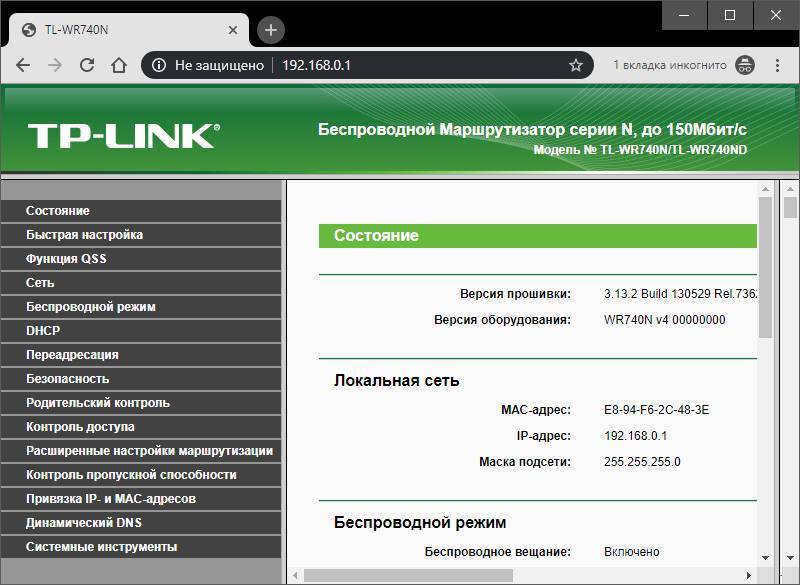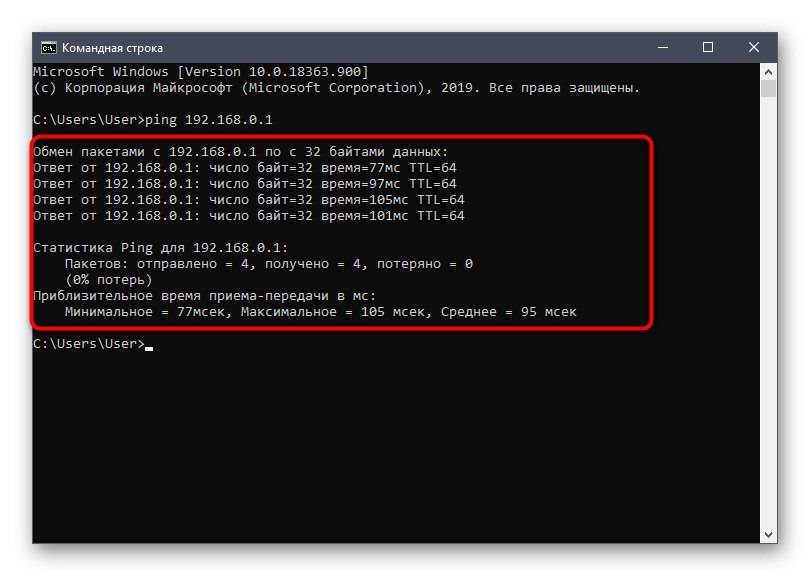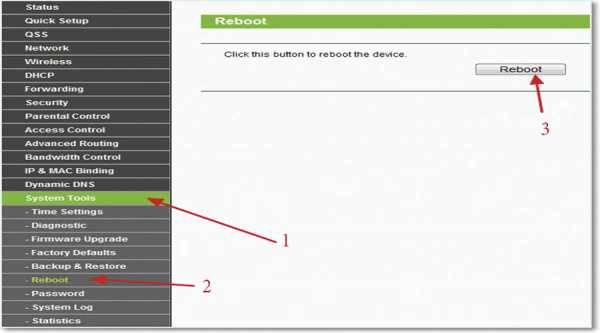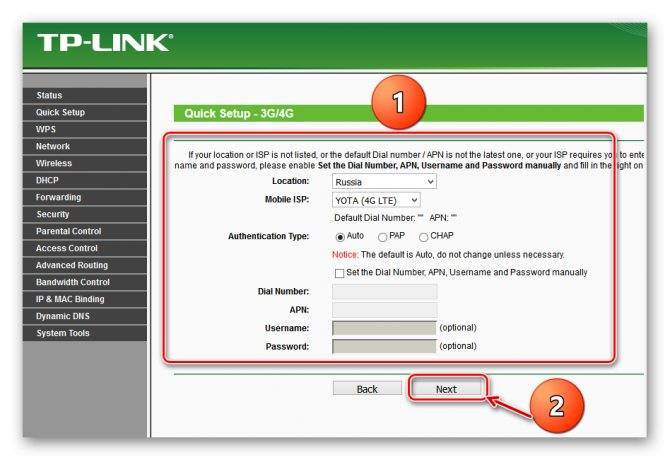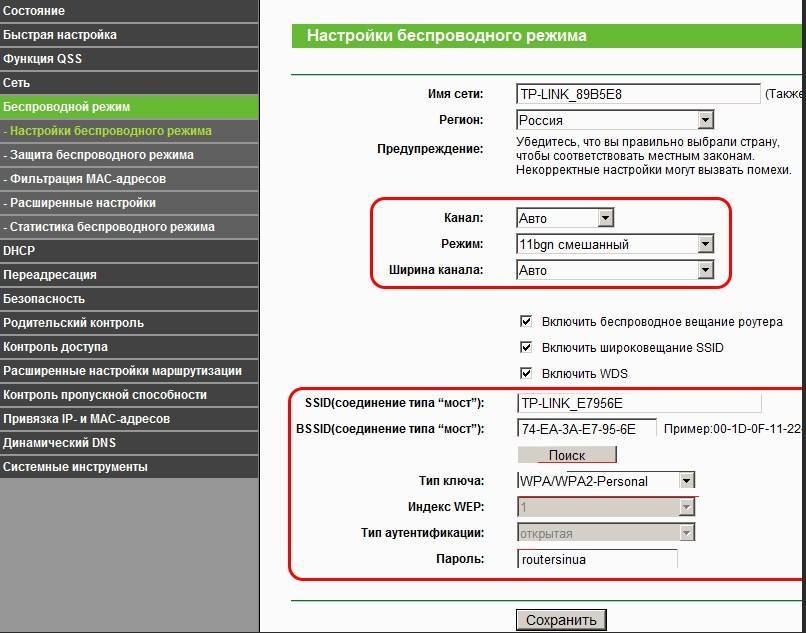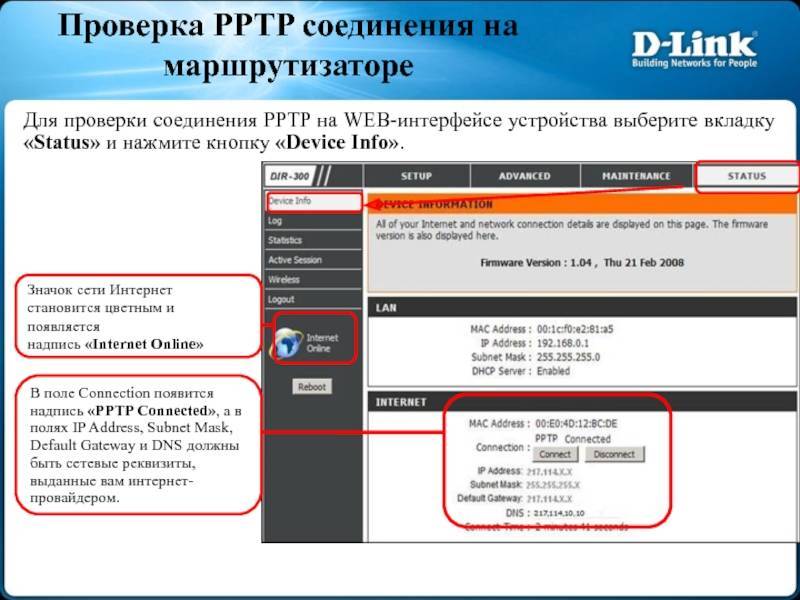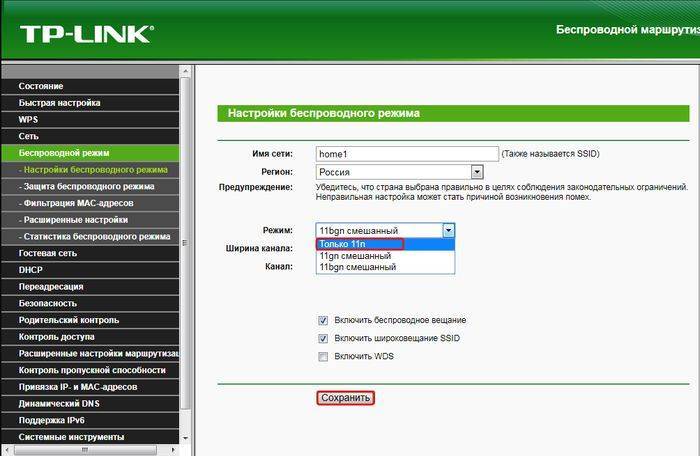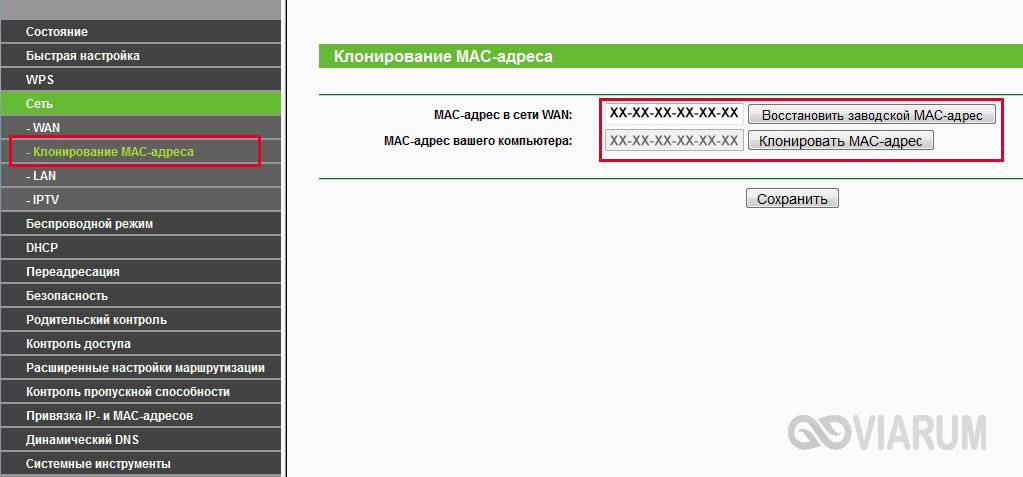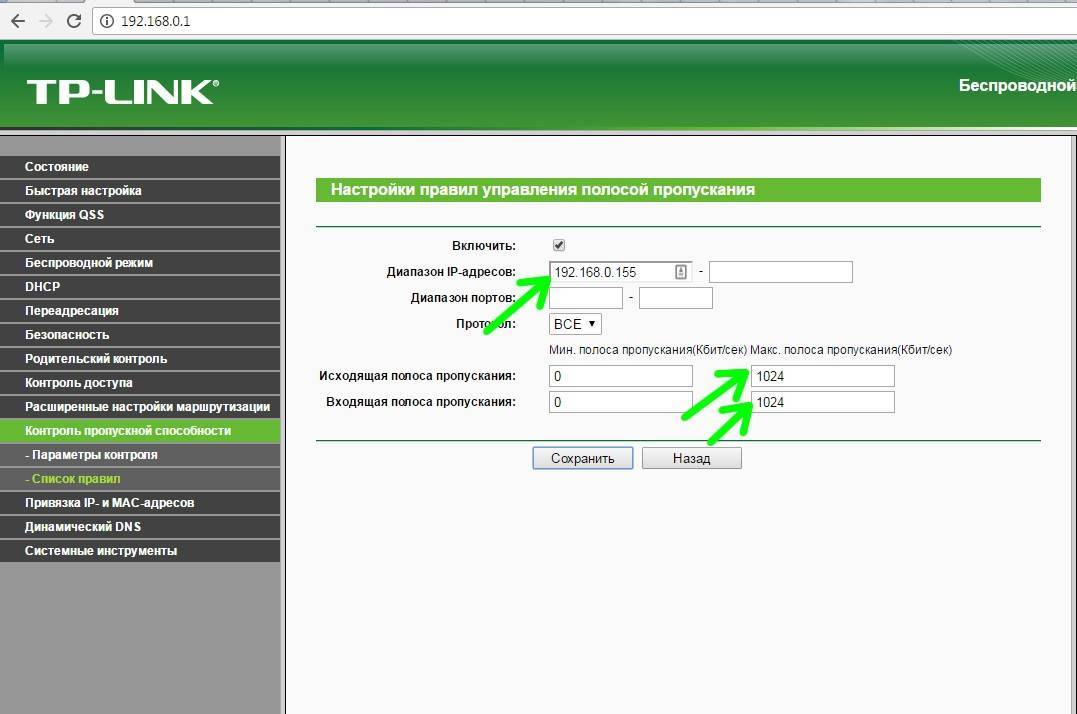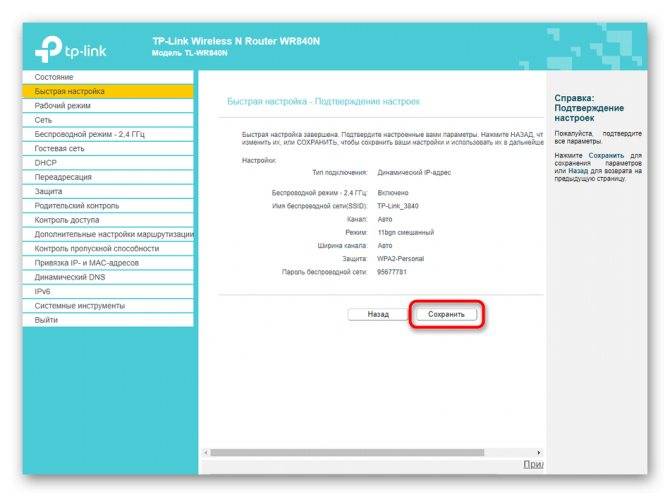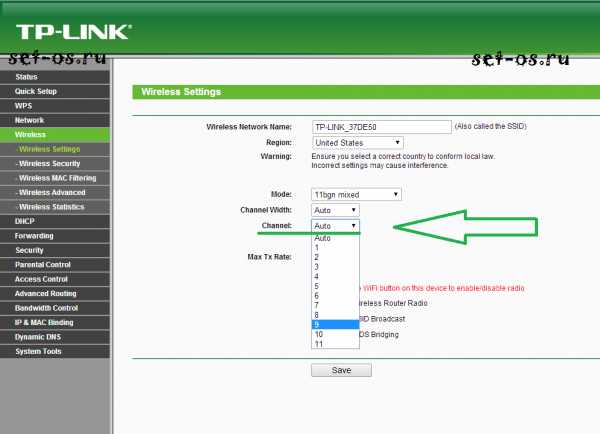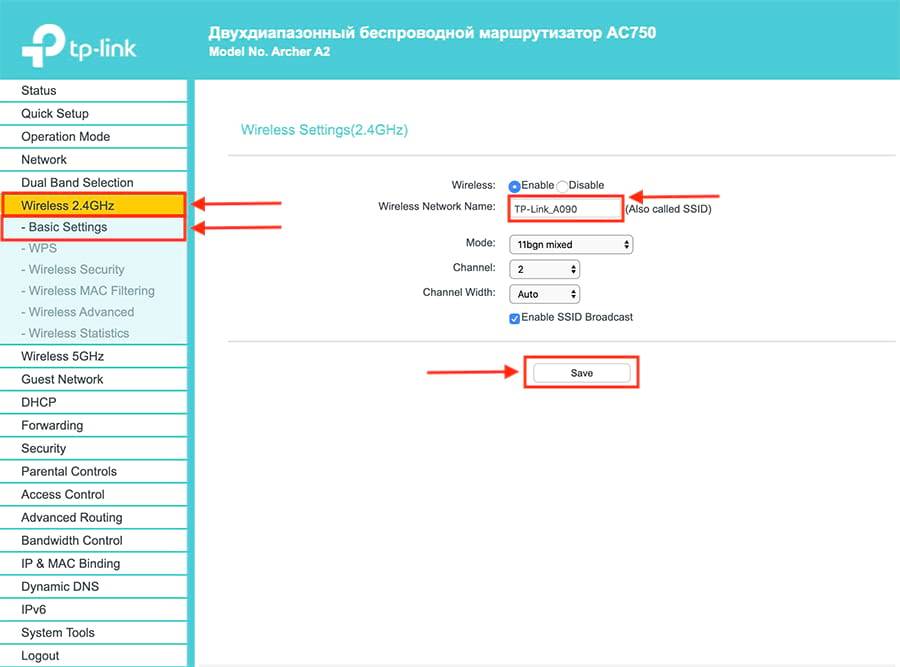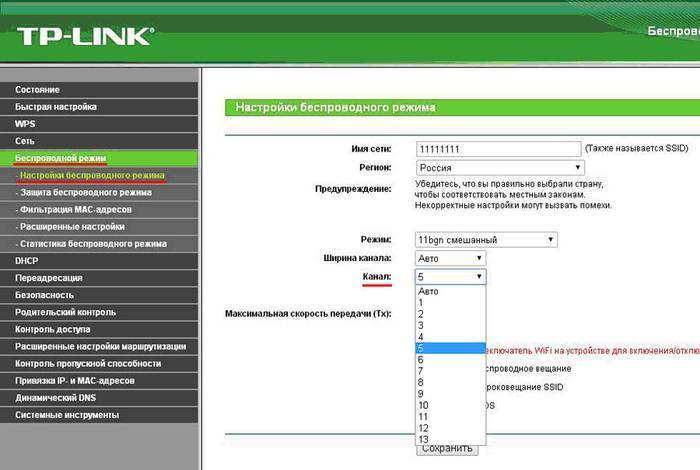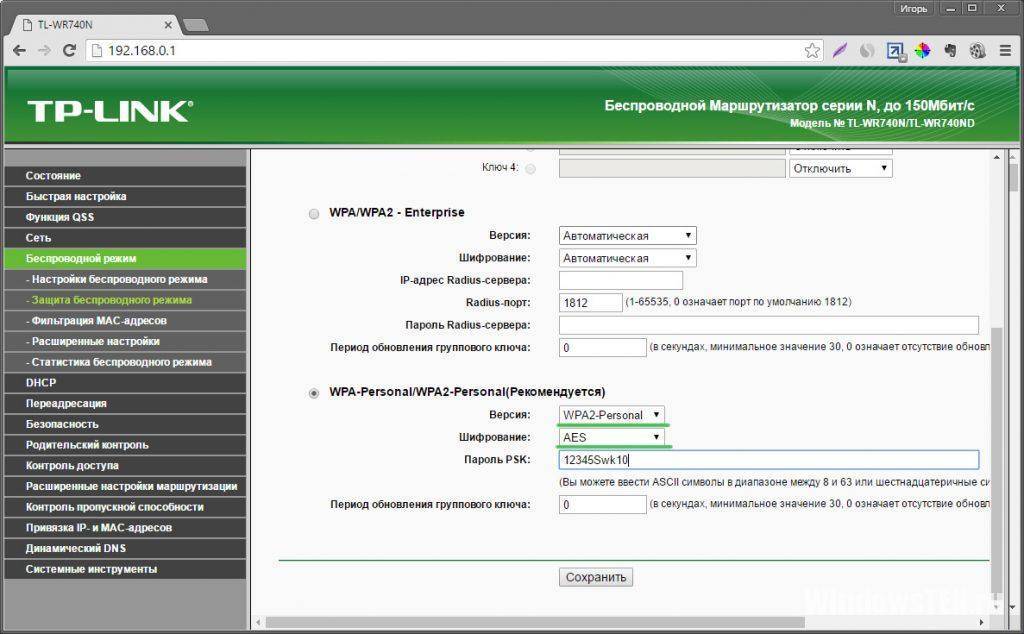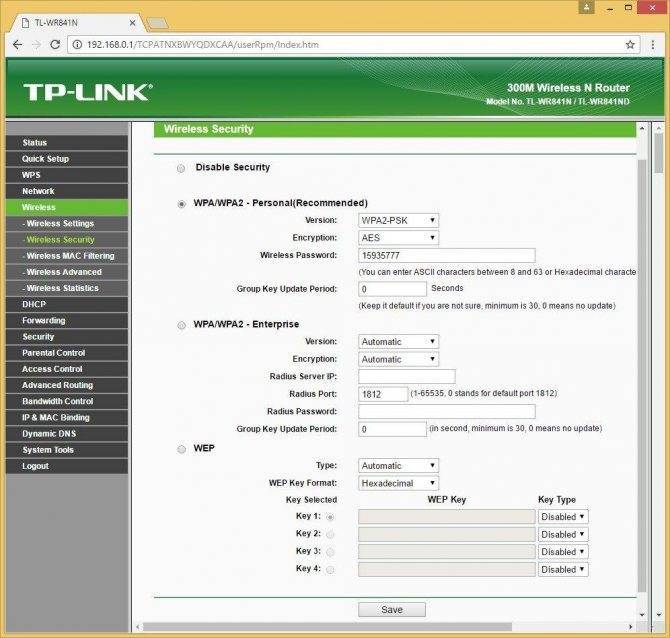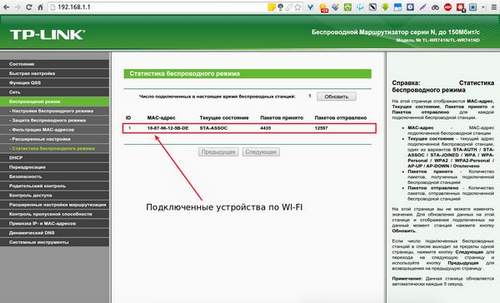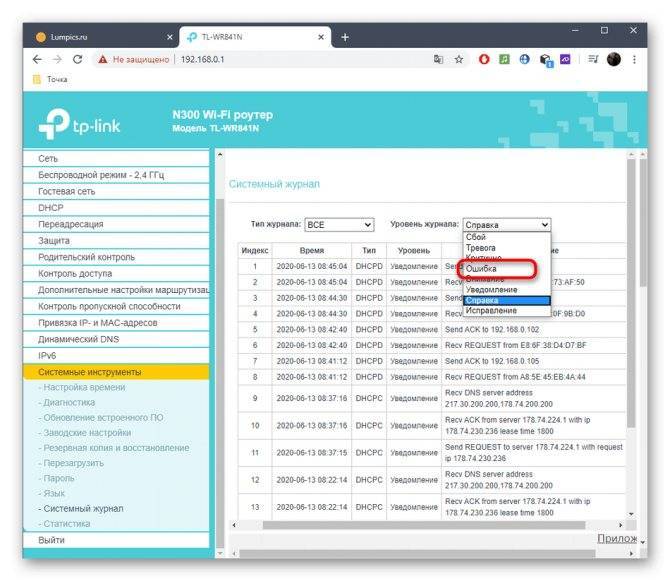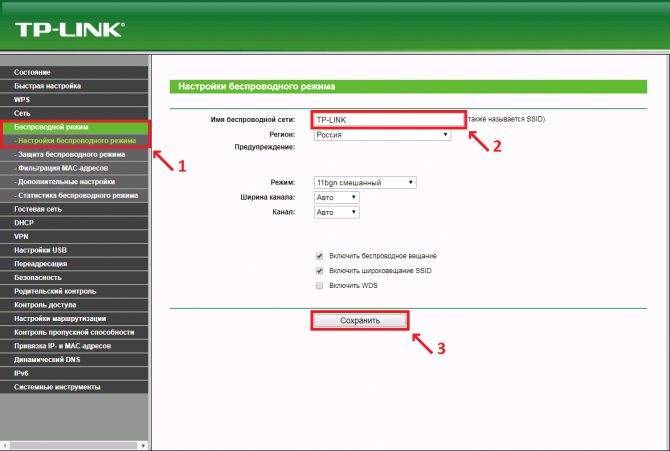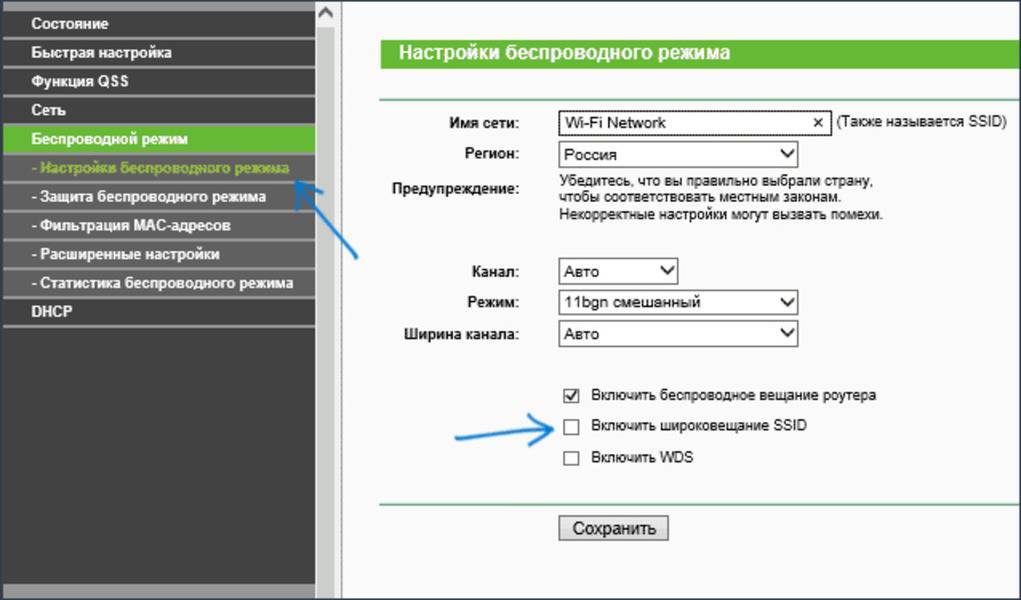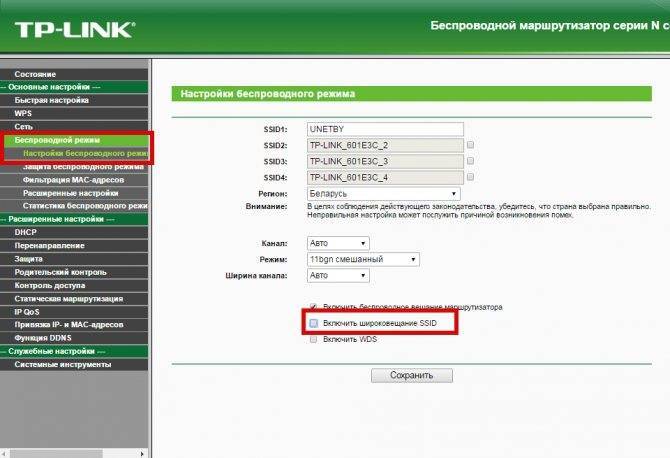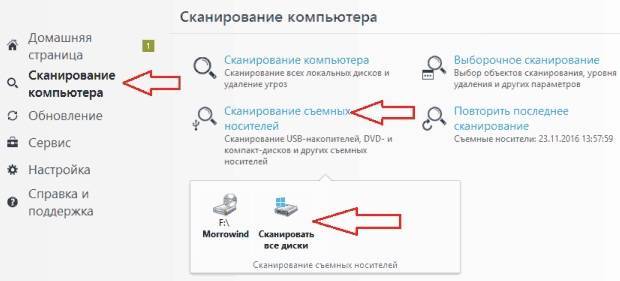Соединение до домашнего роутера
В первую очередь, нужно определить IP адрес вашего домашнего роутера. Для этого необходимо ввести команду:
Первый IP адрес в результатах tracert скорее всего и будет IP-адресом вашего роутера.
Так же можно сделать вывод, что автор любитель Mikrotik.
Пинг, обычно, отправляет пакеты размером 64 байта, что показывает скорее физические качества канала– нет ли плохого кабеля по пути.
Как уже говорилось ранее – диагностика работает только в сравнении. Ниже – два примера пинга.
С сервера, который подключен к роутеру кабелем.
А это с компьютера, который подключен к той же сети, но по wi-fi.
Какие выводы можно здесь сделать:
WIFI вносит свою лепту. Во-первых, у нас появился Джиттер (видим, что время пинга скачет). Во-вторых, пинг стал немного хуже.
И вот подтверждение моих слов – тест участка компьютер-домашний роутер.
Пакеты, даже не выходя в интернет, иногда проходят плохо. Без потерь, но задержки присутствуют.
Теперь, немножко нагрузим канал с помощью https://www.speedtest.net/ и параллельно запустим длинный ping.
Чтоб запустить “длинный ping” – необходимо ввести команду ping -t . В этом случае ping будет продолжаться пока вы не нажмете Control+C
Видим, что при приеме больших объемов информации скорость падает существенно меньше, чем при передаче.
Одна из причин – мощность антенны в точке доступа выше, чем у ноутбука. Ноутбук работает на аккумуляторе и не подключен к сети. Аккумулятор – почти севший и windows находится в режиме «Best battery life»
Вот тот же самый тест, но с подключенным блоком питания.
Видно, что прием стал гораздо лучше, и передача тоже улучшилась. 200мс пинг при передаче отсутствует.
Что в этой ситуации можно настроить:
Мощность передатчика на точке доступа.
Мощность передатчика на ноутбуке.
В первых тестах мощность передатчика ноутбука была выкручена на максимум. Ниже – выкручена на минимум:
Как видно, появились потери, и пинг стал гораздо хуже, даже при работе от блока питания.
Стоит помнить, что Wi-Fi это диалог. Если точка доступа «кричит», а компьютер «шепчет», то точка может плохо слышать компьютер, хотя палочки будут показывать, что всё хорошо.
Если вы везде выставите мощность на максимум, то могут начать страдать ваш Smart TV и телефон, подключенный к той же сети – компьютер будет их «перекрикивать». Ноутбук будет меньше работать от батарей. Мощность всегда нужно выбирать исходя из условий, и ставить минимальную мощность, которая дает вам приемлемый результат. Мощность с запасом ставить не рекомендуется.
Факторы, влияющие на Wi-Fi
Здесь опустим исключительно программные факторы вроде beacons, размеры пакетов, 80 мегагерц и прочее – про них можно написать еще десяток страниц. Приведу только ключевые физические факторы и факторы окружения.
Частоты : «2.4» в городах – всегда хуже 5 гигагерц. При возможности выбирайте 5.
При выборе канала – проведите анализ спектра, когда «соседи дома». Точки обычно позволяют сканировать эфир. Выберите канал, который не занят и у которого меньше всего соседей. При выборе канала старайтесь выбирать как можно меньший канал. 5-й канал бьет «дальше», чем 159-й.
Для анализа спектра можно использовать программу WiFiInfoView : https://www.nirsoft.net/utils/wifiinformationview.html
Далее идем в эту статью : Wikipedia List of WLan channels
Ищем частоту, вокруг которой либо самая слабая передача – Signal Quality самый плохой, либо вообще на этой частоте ничего нет.
У ноутбуков антенна встроена в экран. Антенна точки и устройства должны находиться в одной плоскости. Если у вас экран стоит вертикально, то и антенны на роутере должны стоять вертикально, а не так, как обычно показывается на рекламных материалах:
Плохая ориентация антенн :
Правильная ориентация антенн.
Вокруг и над антенной, в радиусе 40-50 сантиметров по горизонту НЕ ДОЛЖНО быть металла и стен. Т.е. – на столе/полке роутер ставить – неизбежное зло, с которым придется смириться. А вот возле стены – плохо. Популярные гипсокартонные стены содержат в себе металлические направляющие каждые 40 сантиметров.
Работающие микроволновки – злейшие враги Wi-Fi в тот момент, когда в них готовят.
Проверка качества интернета
Как проверить работоспособность блока питания компьютера
Это – очередная проблема, которая по ошибке может быть принята за неисправность маршрутизатора. Подобные проверки должны осуществляться согласно следующему алгоритму:
- Извлеките из роутера Ethernet-кабель, и подсоедините его к ноутбуку или компьютеру. Извлекаем из роутера Ethernet-кабель, и подсоединяем его к ноутбуку или компьютеру
- Проанализируйте качество и скорость интернета. Вполне вероятно, что разницу вам удастся ощутить невооружённым взглядом. Тем не менее, для этого лучше использовать специально предусмотренные ресурсы. Проверяем скорость интернета
- При необходимости можно осуществить тот же тест, восстановив соединение роутера с Ethernet-кабелем.
Сайты для проверки скорости Интернета
| Сайт | Скриншот | Особенности |
| PR-CY | С помощью PR-CY реально произвести тест всего за несколько секунд. Всё, что необходимо для запуска услуги – это нажать на кнопку «Проверить скорость». При этом пользователю предоставляется возможность выбора сервера. Это сайт, основное достоинство которого заключается в качестве проверки. Так, по времени 2ip может осуществлять проверку несколько дольше, чем аналоги. Тем не менее на экране обязательно появятся результаты определения как входящей, так и исходящей скорости | |
| Yandex.ru | Также измерить качество Интернета можно с помощью Яндекса. Ресурс отличается высокой скоростью обработки данных и простотой в использовании. Здесь отдельно проверяется входящее и исходящее соединение | |
| Speedtest | Ещё один сайт, чьей визитной карточкой является необычный дизайн. Speedtest позволяет определить не только скорость, но и имя провайдера, и прочие полезные данные. На сайте также настроена функция просмотра истории проверок определённым пользователем | |
| Banki | Ресурс с весьма интересным названием позволяет не только сделать стандартную проверку скорости, но и протестировать качество воспроизведения видео файла. Вверху картинки можно будет найти имя вашего провайдера. Сайт производит оба вида проверки довольно быстро |
Особенности проверки оборудования
Каждый из производителей сетевых домашних приборов имеет свои отличительные черты для продукции. Например, практически все роутеры от компаний zyxel, ASUS или Tp-Link способны переключаться между частотными диапазонами. Загруженность стандартной частоты 2,4 ГГц очень велика, что может вызывать проблемы со всем соединением или только локальной скоростью. Современные аппараты от этих компаний позволяют переключиться на частоту в 5 ГГц, то есть более чистый канал. Это освободит об снижения скорости и частых обрывов связи без необходимости постоянной проверки оборудования.
Кроме этого, каждая компания выпускает оборудование, которое как визуально, так и в программном обеспечении отличается от конкурентов, начиная от расположения световых индикаторов, вплоть до меню конфигурации оборудования. Различные пункты и пути для выполнения настроек и проверок отличаются по названиям, внешнему виду. Помочь совершить определенные действия может инструкция к оборудованию. Однако, для опытных пользователей переключиться от проверки и настройки одного вида оборудования к другому, не составит труда. Поэтому, если проверка работоспособности не принесла результатов, рекомендуется отнести устройство в сервисный центр.
Тестирование модема или роутера на работоспособность выполняется пошагово с наиболее простых действий. Сначала требуется осмотреть внешний вид и наличие световых сигналов. Потом нужно приступить к программным настройкам. Различные драйверы и микропрограммы желательно брать только с официальных сайтов производителя. Возможно, причиной плохого соединения является низкая скорость, поэтому ее также следует проверить при помощи специализированных сервисов. Если указанные шаги не помогли, то лучше отнести устройство в сервисный центр.

Как проверить уровень сигнала Интернета на компьютере и протестировать качество Сети. . Как проверить Интернет-соединение на стабильность и качество работы. Во время работы в Интернете у пользователя иногда возникают проблемы: пропадает связь, медленно открываются страницы и т. д. Как это.

При подключении модема может быть так, что связь с интернетом не устанавливается. Чтобы исправить ситуацию, нужно найти причину того, почему модем не подключается к ноутбуку, и устранить её.
Проверка интернет кабеля на работоспособность своими руками. . Как проверить обрыв интернет-кабеля и целостность его изоляции в домашних . Сделанная антенна для 4G модема своими руками или приобретенное в комплекте устройство — хороший и универсальный. Антенны и усилители.
Цель: Например, если вы хотите проверить подключение маршрутизатора к сайту www . tp — link . com , вы можете воспользоваться разделом Diagnostic (Диагностика) для достижения этой цели.
Шаг 1 Откройте веб-браузер и введите в адресную строку IP -адрес маршрутизатора (по умолчанию — 192.168.1.1). Нажмите Enter.
Шаг 2 На странице входа введите имя пользователя и пароль, имя пользователя и пароль по умолчанию – admin , в нижнем регистре.
Шаг 3 Нажмите Diagnostic (Диагностика) в левой части страницы.
Шаг 4 Нажмите на радиокнопку, чтобы выбрать один из инструментов диагностики: Ping или Traceroute .
Примечание: Команда Ping позволяет выявить проблемы с подключением, достижимостью и разрешение имени для определенного узла или шлюза. Traceroute отображает путь до определенного узла. Вы можете использовать как ping , так и Traceroute для проверки числового IP -адреса или доменного имени.
Шаг 4 Нажмите радиокнопку для выбора инструмента диагностики: Ping .
Шаг 5 Введите IP -адрес/доменное имя компьютера/сервера, который вы хотите проверить с помощью в поле IP -адрес/доменное имя.
Шаг 6 Нажмите Start (Пуск), чтобы начать диагностику. Следующий результат показывает, что соединение установлено успешно.
Примечание: Если у вас с помощью команды ping получается проверить IP -адрес, но не получается проверить доменное имя, тогда у вас проблема с разрешением имени.
Шаг 4 Нажмите радиокнопку для выбора инструмента диагностики: Traceroute .
Шаг 5 Введите IP -адрес/доменное имя компьютера/сервера, который вы хотите проверить с помощью traceroute в поле IP -адрес/доменное имя.
Шаг 6 Нажмите Start (Пуск), чтобы начать диагностику. Следующий результат показывает, что соединение установлено успешно.
Примечание: Когда проверка завершена, но вы не можете получить ip -адрес или доменное имя сервера, результат выглядит следующим образом:
Вы можете изменить значение TTL (по умолчанию 20) в поле Traceroute Max TTL. Попробуйте провести диагностику снова.
Несовместимость
Вариантов еще очень много. Многие задумываются, почему не работает вай-фай-роутер. В последнее время все чаще и чаще стала проявляться такая причина, как несовместимость оборудования.
Дело в том, что у каждой компьютерной составляющей есть свои системные требования. И если компьютер не отвечает им, существует вероятность того, что не будет работать роутер. И как бы человек ни старался, все равно не получится заставить его работать.
Несовместимость — это далеко не самый опасный вариант развития событий. Но вот исправить его можно лишь двумя способами. Первый — это переустановка операционной системы или замена компьютерного железа, которое не соответствует требованиям модема. Второй — выбор и покупка нового роутера
Чтобы исключить данную проблему, рекомендуется заранее обращать внимание на системные требования при приобретении модема
Кстати, с несовместимостью чаще всего на данный момент сталкиваются пользователи, у которых установлена Windows 10. Данная ОС вызывает больше всего проблем и неполадок. Поэтому не следует удивляться, если модем отказался работать. Рекомендуется либо подождать, пока выйдет очередное обновление системы, либо переустановить ОС на совместимую с роутером.
Типичные проблемы у новичков
Определить, виновен ли маршрутизатор в проблемах с интернетом, можно несколькими способами.
Проверка индикаторов
При подаче питания, появлении интернета, активации Wi-Fi модуля на передней панели устройства загорается соответствующий индикатор. Итак, как проверить, работает вай-фай роутер или нет?
- Первое, с чего начинается проверка роутера, это свечение светодиодов. Возможно, устройство осталось без питания или после перезагрузки выключился Wi-Fi модуль. Также стоит проверить наличие входящего сигнала: есть вероятность, что введенный в квартиру кабель повреждён (изломился, проблема с обжимкой).
Проверить исправность сетевого кабеля поможет следующее видео:
- Второй шаг – подключение к интернету со второго устройства по такому же интерфейсу. Если нужно проверить работу Wi-Fi, подключаемся по беспроводному каналу.
- Проверить наличие WI-Fi соединения помогут устройства, оснащённые радиомодулем. Также о подключении беспроводного соединения узнаете из веб-интерфейса для конфигурирования маршрутизатора. На главной странице приводится нужная информация. Покажем на примере роутера от TP-Link.
Программные неполадки
Причиной сбоя работы роутера может стать и вирус. Смотрите видео по теме:
Если» предыдущие советы не помогли, перезагружаем устройство программным методом. Обычно заходим в настройки, вызываем «Системные инструменты» и кликаем «Перезагрузить». Смотрим состояние маршрутизатора в веб-интерфейсе для его настроек через браузер.
Если перезагрузка не помогла, и роутер также не работает, можно попробовать выполнить сброс предыдущих настроек до заводских. Для этого существует аппаратная кнопка «Reset», обычно утопленная в корпус от случайного нажатия. До нее необходимо добраться при помощи тонкого предмета (иголка, зубочистка, ампулка). На некоторых моделях от Asus есть ещё один алгоритм защиты от случайного нажатия – кнопку придется продержать в зажатом положении порядка 10 секунд.
Также можно попробовать следующее. В настройках используемого протокола, как правило, это IPv4, указываем способ раздачи IP. Иногда настройки метода получения физических адресов изменяются сторонним ПО.
Заходим в «Центр управления сетями», открываем «Свойства» сетевой карты и дважды кликаем по версии протокола (скорее всего, это TCP/IPv4). Выбираем автоматический способ получения для IP-адреса и DNS-сервера.
Драйверы
Программное обеспечение, которое позволяет маршрутизатору и компьютеру «общаться», может вызвать сбой в работе первого. Драйвер следует обновить или откатить до предыдущей версии, если свежей версии нет.
- Вызываем «Диспетчер задач», а в открывшемся окне разворачиваем ветку «Сетевые адаптеры».
Прошивка
Действие будет актуально, если перезагрузка, сброс настроек и новая конфигурация не помогают восстановить нормальную работу роутера. Прошивка осуществляется на компьютере или ноутбуке, который сопряжен с роутером посредством кабеля.
- Находим модель своего маршрутизатора на наклейке или в документации к нему.
- Находим свежую микропрограмму на официальном сайте поддержки для вашей модели.
Проверка скорости
Как проверить скорость интернет-соединения и его качество, смотрите в следующем видео:
В квартиру по кабелю может подходить 100 Мб интернета, а клиенты получают значительно меньше. Проверить скорость Wi-Fi и стабильность соединения помогут специализированные онлайн-сервисы.
- Отключаем от беспроводной сети все устройства, оставив одно, соединённое по радиоканалу.
- На ноутбуке или мобильном гаджете заходим на сайт speedtest.net .
- Кликаем «Начать» и ждём результат.

Вирус
К компьютерным вирусам как то уже привыкли и научились с ними бороться. Но то, что роутер может быть заражен и сломаться!?
Если собрались проверить роутер на работоспособность, а он перестал функционировать, то какое отношение к этому имеют вирусы, подумаете вы.
Симптомы
Да, вирусы для роутера есть и работают они по-разному:
- Могут существенно снизить скорость обмена данными. Они сбивают настройки маршрутизатора, значительно снижая скорость или полностью сбивая уровень сигнала.
- Они могут менять адреса сайтов. В чем это проявляется? Ну, например, вот заходите на привычный ресурс, но вредоносный код, прописанный в модеме, принудительно меняет DNS и вас перекидывает на какой-нибудь рекламный сайт. Или те рекламные блоки, которые раньше успешно блокировали, теперь начинают всплывать, когда и где им вздумается. Мало того, этот тип вируса может перенаправить на другой вредоносный сайт и тут уже под угрозой ваш компьютер.
Проверить сетевое оборудование на заражение
Рассмотрим, как проверить зараженный роутер на работоспособность. Для начала нужно убедиться, что вирус точно есть. Разберемся, как же узнать об этом.
Для этого интернет-кабель необходимо подключить напрямую к компьютеру.
Теперь требуется выполнить следующие действия:
- Запускаем любой браузер и открываем поочередно разные сайты. Необходимо убедиться, что их содержание правильное и подмены сайта не происходит. Рекомендуем открывать те ресурсы, где вы точно уверены, что раньше рекламы там не было.
- Запускаем антивирусную программу. Необходимо полностью просканировать компьютер. Такая диагностика покажет, что заражение идет не с компьютера. Хотя если заражение уже произошло, то вирусы могут быть обнаружены и на компьютере.
Удаление вируса
Если теперь точно уверены, что роутер заражен, то переходим к следующему этапу:
- Сбрасываем настройки аппарата до заводских. Чтобы это сделать, ищем небольшую кнопочку с надписью «Reset». Чтобы ее нажать, нужна будет иголка или зубочистка. Нажимаем на кнопку и держим секунд 5–10. После этой процедуры потребуется настройка аппарата заново.
- Если пострадало программное обеспечение , то пора обновить на более свежую версию.
Программный сбой
Перепроверить работоспособность маршрутизатора можно с помощью компьютера через прямое LAN-подключение. В командной строке прописываем команду «ping (адрес роутера)» и нажимаем Enter. Адрес можно обнаружить с обратной стороны прибора на наклейке.
Система должна откликнуться. Время ожидания ответа от девайса не выше десяти секунд. Если больше, то компьютер ответит, что время ожидания отклика превышено. Если эта операция, проведенная повторно, дает аналогичный результат, то явная проблема с девайсом.
Единственный выход — перепрошивка устройства. Если нет возможности выполнить эту операцию своими руками, то лучше обратиться к мастеру в сервисный центр.
Как узнать: устройство заражено или поломано?
Ответ на вопрос, может ли попасть вирус в роутер, скорее утвердительный. Но вирус не может попасть туда напрямую. Для этого ему необходимо воспользоваться ПК. Поэтому подобное заражение происходит тогда, когда компьютер недостаточно защищён.
Перед тем как проверить на вирусы роутер, можно просто посмотреть список ниже. Эти пункты уже дадут вам представление о том, были ли маршрутизатор поражён вирусом. Симптомы заражения следующие:
- Реклама появляется там, где её не должно быть, например, на сайтах поисковиков или известных брендов.
- Открываются новые окна и вкладки, часто это происходит самопроизвольно.
- Открываются не те сайты, которые вы открывали. Это наиболее явный показатель, отвечающий на то, может ли ваш роутер быть заражен вирусом.
- Перебои с интернетом, нарушена работоспособность девайса, отсутствует подключение (хотя индикатор светится).
- Все эти проблемы повторяются на разных гаджетах, подключенных к одному и тому же маршрутизатору, или только на одном конкретном устройстве? Попытайтесь проверить как работает роутер: неисправность возникает и при беспроводном подключении по Вай-Фай, и при подключении к маршрутизатору LAN-проводом, или только в одном случае?
- Также попробуйте подключить интернет к ПК напрямую: выньте LAN-провод и включите его в компьютер. Если работоспособность восстановлена, то проблема точно в маршрутизаторе: это либо вредоносное ПО, либо это помогает узнать, что роутер сломался.

Онлайн проверка роутера на вирусы при этом особо не поможет: вирус, условно говоря, не записывает себя в память девайса, а меняет определённые настройки и параметры. Чаще всего вредоносная программа действует двумя способами:
- переписывает таблицу DNS или адреса DNS. Таким образом происходит переадресация на сторонние сайты с рекламой или с вирусами;
- меняет прошивку.
Ниже я приведу различные способы восстановить настройки, избавиться от вируса и наладить работоспособность девайса. Если они вам совершенно не помогают, то это то, как понять что роутер сломался.
Перепрошивка
Этот способ восстановления работоспособности стоит применять только относительно опытным пользователям, которые знают, что делают, и уверены, что их действия не приведут к окончательному выходу девайса из строя.
Как минимум вы должны знать:
- точное наименование имеющейся у вас модели роутера;
- официальный интернет-сайт его производителя;
- IP-адрес веб-интерфейса вашего устройства, расположение и функции основных элементов админского меню;
- устанавливал ли ваш провайдер собственную версию прошивки на ваше сетевое оборудование (так делает, например, Ростелеком).
Если вы уверены в своих действиях, нужно зайти в раздел «загрузки» интернет-сайта производителя вашего роутера (TP-Link, Zyxel, D-Link, Asus, Huawei, Xiaomi). Если производитель предлагает установить даунлоад-менеджер, нужно следовать инструкциям по его установке. Если же компания позволяет скачивать файлы прошивок напрямую, нужно найти и скачать последнюю версию firmware для вашей модели роутера. Если вам не удалось найти подходящую версию прошивки на официальном сайте, то на собственный страх и риск можете поискать ее на специализированных форумах (например, 4PDA).
Полученный файл прошивки (чаще всего он имеет расширение *.bin) нужно разместить в легкодоступной папке (желательно, чтобы в ее названии не было кириллических символов, поэтому идеально подойдет что-то вроде C:\Temp\ или D:\Router\). После этого нужно зайти в веб-интерфейс вашего роутера (правильный способ входа можно узнать в инструкции по эксплуатации, но чаще всего достаточно открыть любой браузер и ввести в адресную строку адрес 192.168.1.1 или 192.168.0.1), найти пункт меню «Системные инструменты» и выбрать в нем раздел «Обновление системного ПО». Войдя в этот раздел, нужно указать путь к скачанному вами файлу и нажать кнопку «Обновить». После перезагрузки маршрутизатор запустится в обычном режиме с новой версией прошивки, после чего его настройку для работы в вашей сети нужно будет начинать «с нуля». После завершения настройки должна исчезнуть большая часть проблем. Если даже перепрошивка не помогла исправить ошибку и восстановить работоспособность вашей сети, останется только вызывать мастера или самостоятельно нести девайс в ремонт.
Драйверы
Каждое представленное устройство имеет набор специального ПО, при помощи которого происходит корректная работа оборудования. С его помощью происходит передача информации от роутера к компьютеру и наоборот. В случае сбоя в программном обеспечении, случается проблема в работе передающего. Драйверы можно обновить до новой версии или совершить откат до предыдущей версии, если новая еще не вышла. Это проводится так:
- следует открыть «Диспетчер задач» и в новом окне отрыть меню «Сетевые адаптеры»;
- выбрать контекстное меню модема и запустить команду обновления программного обеспечения;
- необходимо указать где его искать в глобальной сети или выбрать путь на внешний хранитель информации с данными.
После установки драйвера произойдет перезагрузка оборудования. По такому же пути можно провести откат драйвера до старой версии.
Обратите внимание! Такой метод не является полностью оптимальным. Например, для оборудования компании Tp Link можно найти официальное программное обеспечение на официальной странице tp-link.com
Однако, в случае отсутствия связи с сетью, скачать его можно или в другом месте, или используя альтернативные виды доступа, например, мобильный Интернет
Например, для оборудования компании Tp Link можно найти официальное программное обеспечение на официальной странице tp-link.com. Однако, в случае отсутствия связи с сетью, скачать его можно или в другом месте, или используя альтернативные виды доступа, например, мобильный Интернет.
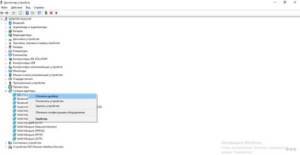
Как проверить WiFi адаптер ?
Тема в разделе «Компьютерная помощь по остальным вопросам», создана пользователем XaXoLOL, 23 Jan 2020 в 09:36 .
Оценить пост #
XaXoLOL
Последние пару дней увеличился пинг в игре и появились потери пакетов. Это происходит не часто, но изрядно бесит и заставляет волноваться.
Использую ноутбук и WiFi и т.к. это происходит не часто, то вариант «проверить через LAN кабель» — может быть пустой тратой времени.
Как проверить WiFi адаптер, чтобы убедиться, что проблема именно в нем, а не в провайдере или сервере игры?
shadowflame
скорее всего это проблема роутера/дешевого вай-фай адаптера
скачай WinMTR или любую другую софтину где видно маршрут + потерю пакетов
часок поиграй вечером (когда макс нагрузка) по вайфай (при этом пингуя сервак игры или хотя бы что то рядом)
а потом часок по LAN
скорее всего показатели по LAN будут ЗНАЧИТЕЛЬНО лучше
точнее по LAN они всегда лучше, но вайфай может работать терпимо, а может ваще педалить и периодически выдавать пинг до 1000 (например раз в минуту) — именно в эти моменты и тебя и будут лаги
NOKIA3610
скорее всего это проблема роутера/дешевого вай-фай адаптера
скачай WinMTR или любую другую софтину где видно маршрут + потерю пакетов
часок поиграй вечером (когда макс нагрузка) по вайфай (при этом пингуя сервак игры или хотя бы что то рядом)
а потом часок по LAN
скорее всего показатели по LAN будут ЗНАЧИТЕЛЬНО лучше
точнее по LAN они всегда лучше, но вайфай может работать терпимо, а может ваще педалить и периодически выдавать пинг до 1000 (например раз в минуту) — именно в эти моменты и тебя и будут лаги
Не скорее всего, а так и будет) я себе даже роутер взял какой то крутой, все равно скорость ниже чем по лану+как ни крути вайфай это радиосигнал, а их слишком много, даже в глухой деревне. Так что пересечения все равно будут.
Последние пару дней увеличился пинг в игре и появились потери пакетов. Это происходит не часто, но изрядно бесит и заставляет волноваться.
Использую ноутбук и WiFi и т.к. это происходит не часто, то вариант «проверить через LAN кабель» — может быть пустой тратой времени.
Как проверить WiFi адаптер, чтобы убедиться, что проблема именно в нем, а не в провайдере или сервере игры?
Обожми себе кусок провода, или купи готовый. Когда играешь, играй через лан. Если роутер очень далеко, то сделай розетку по наружке (если позволяют сожители, если ты один, то вообзе ноу проблем).