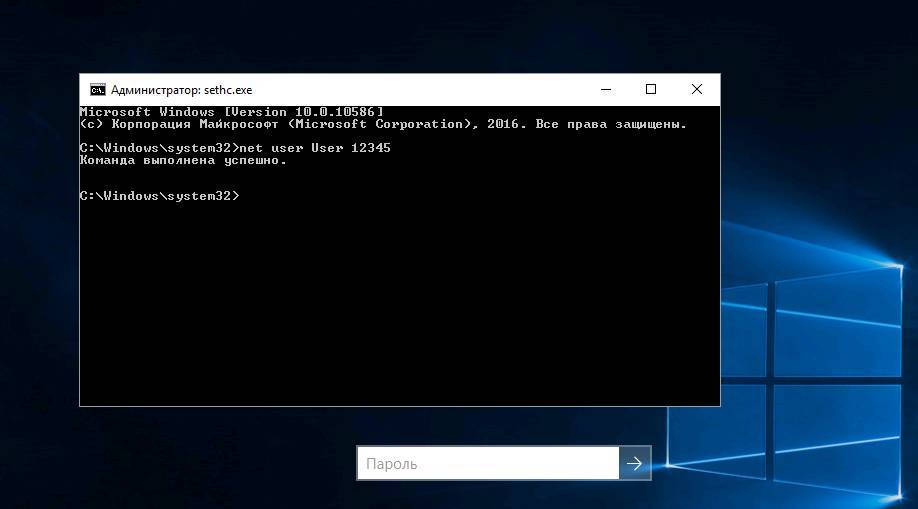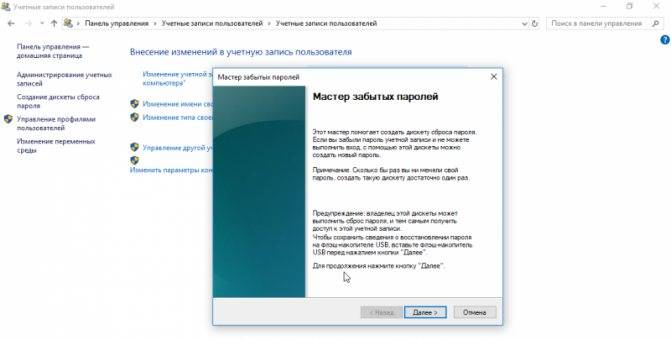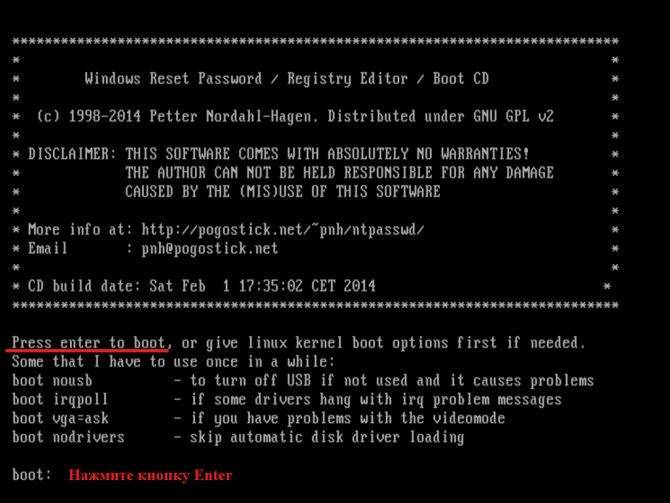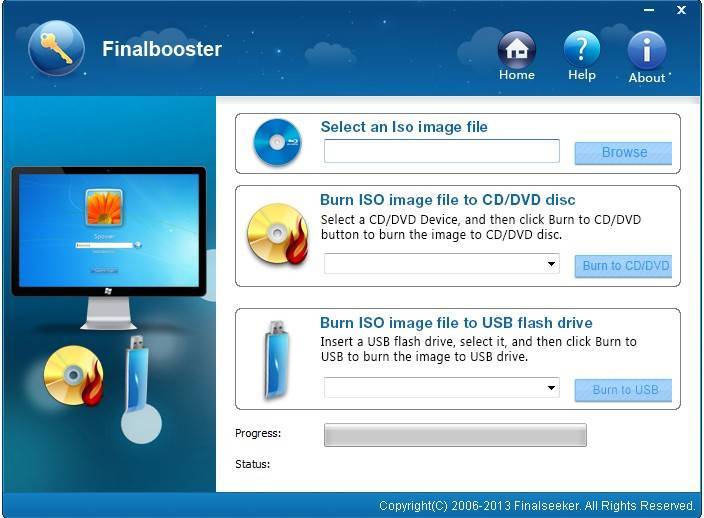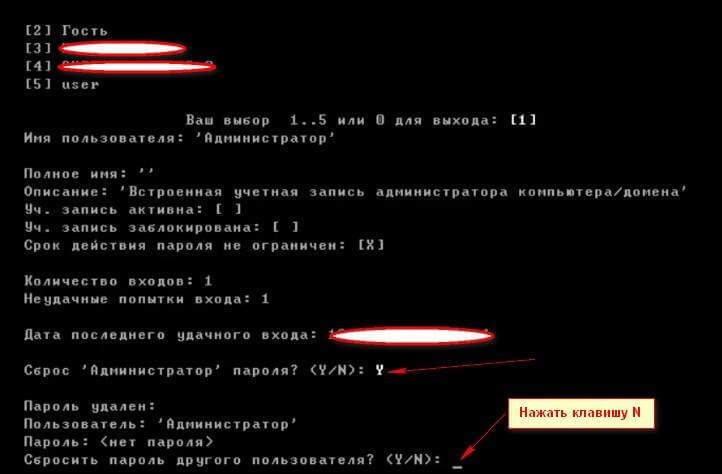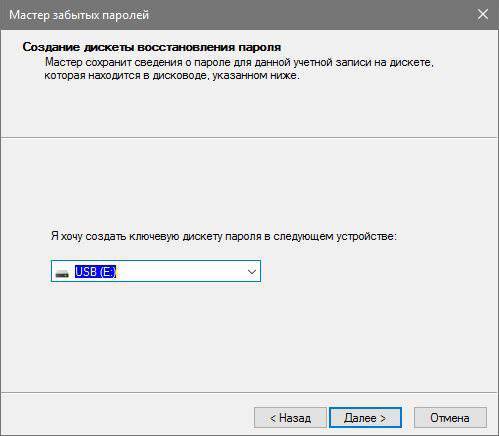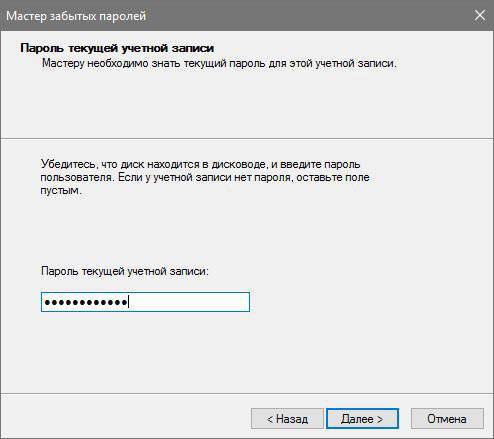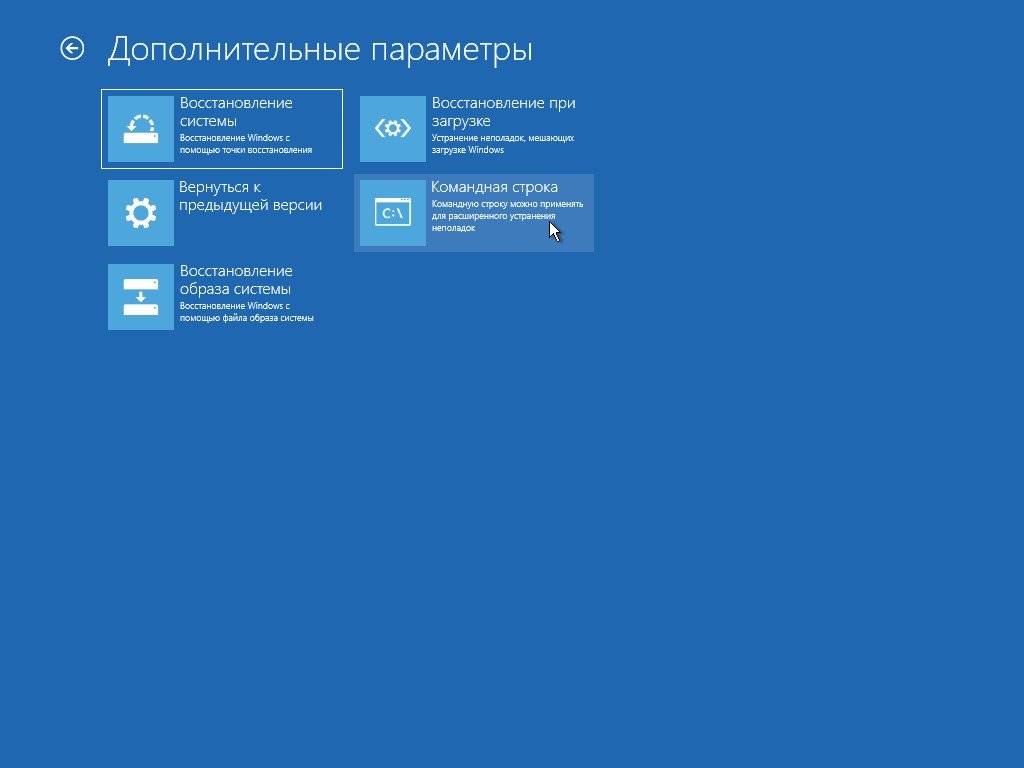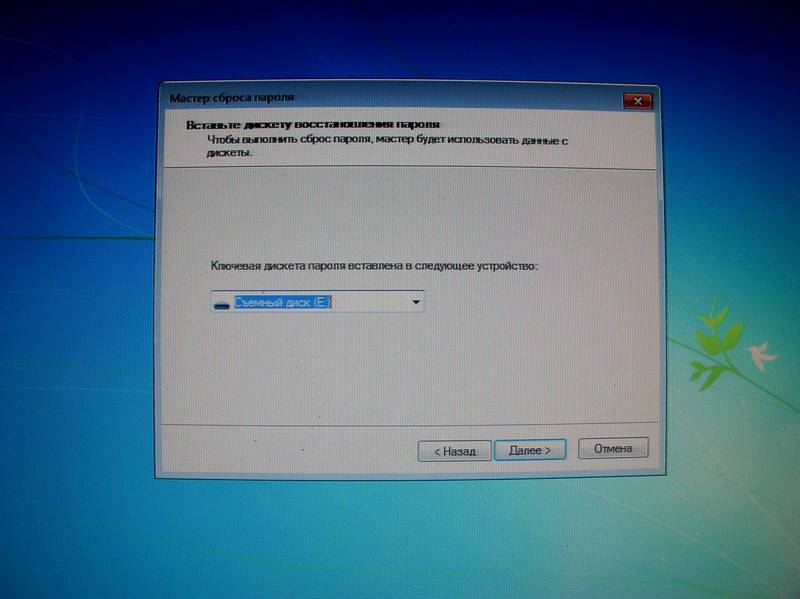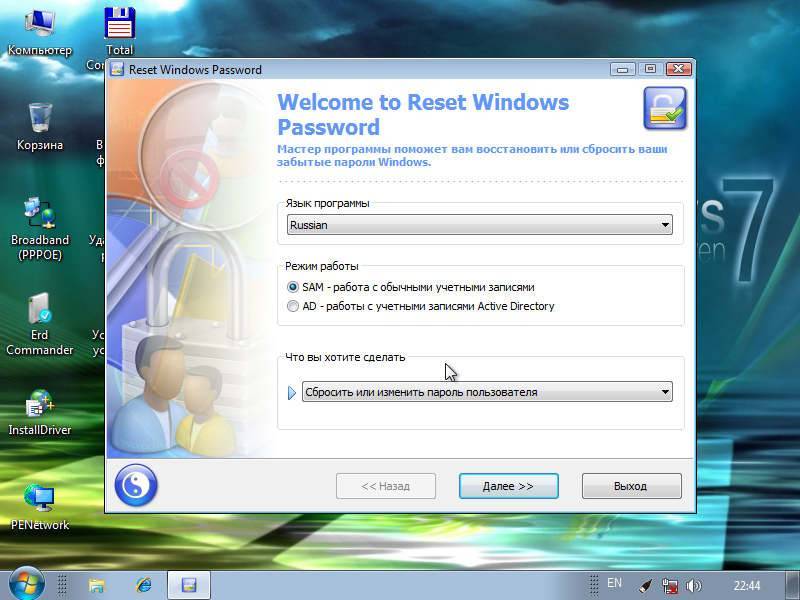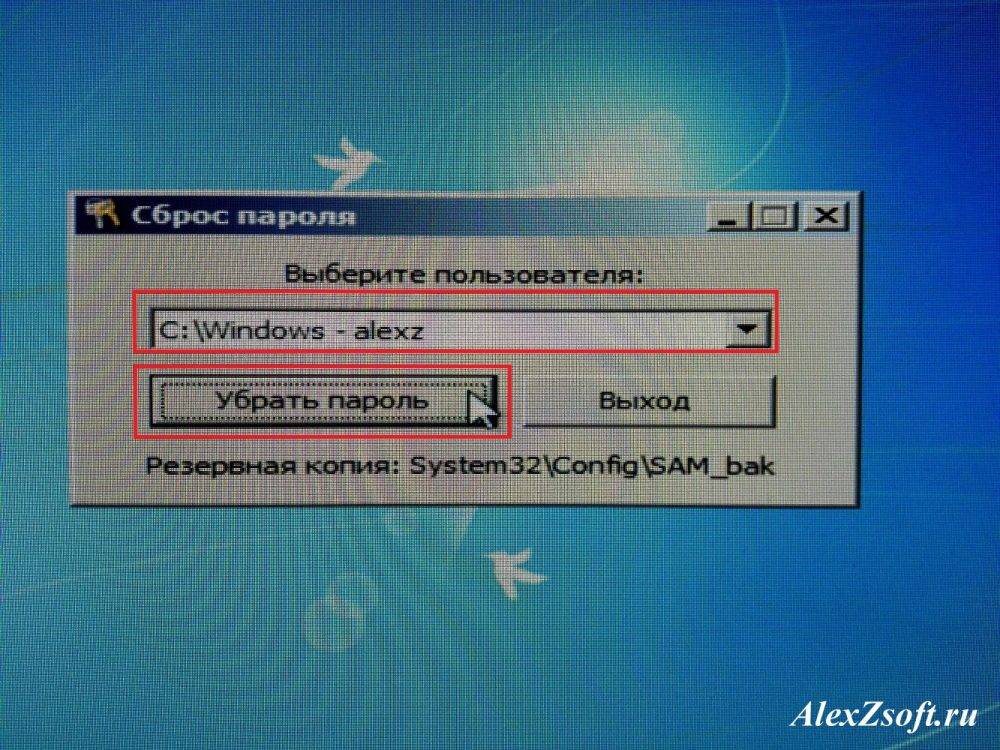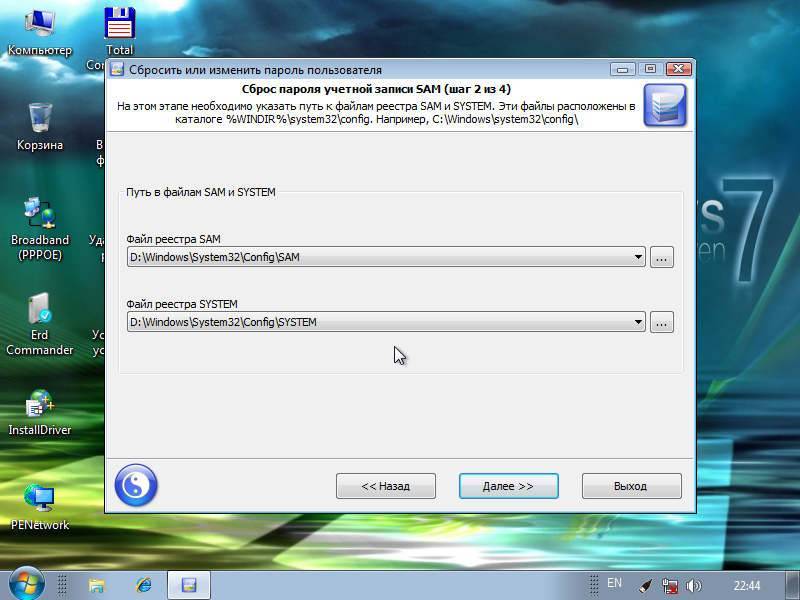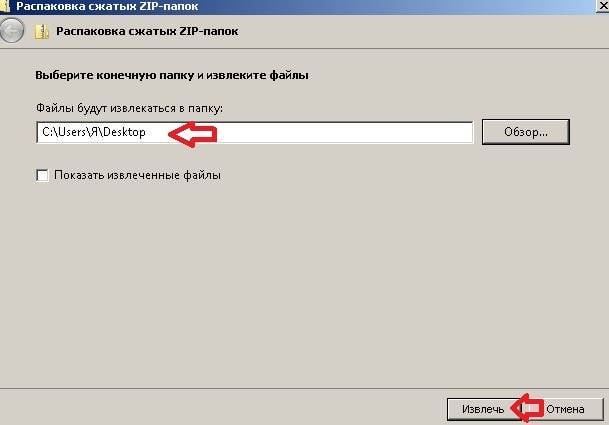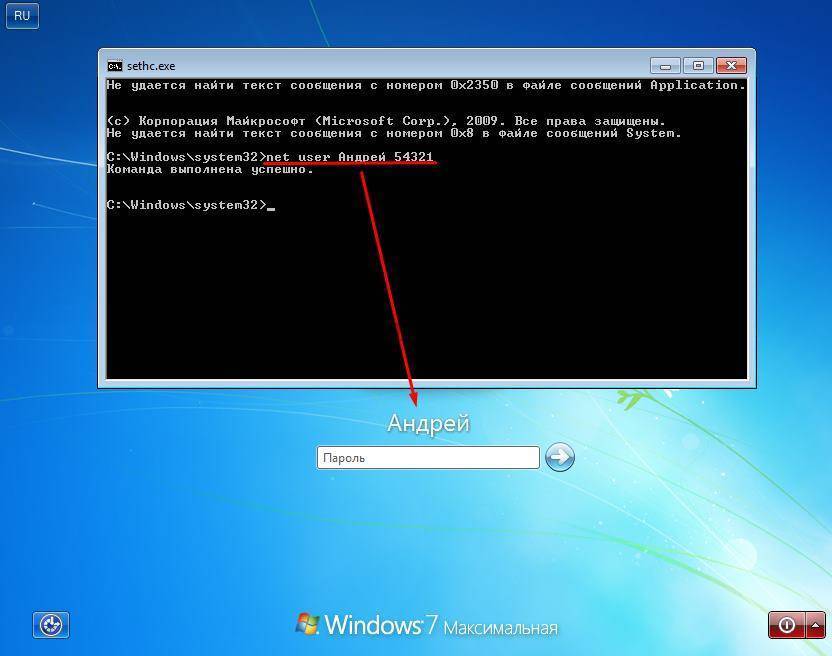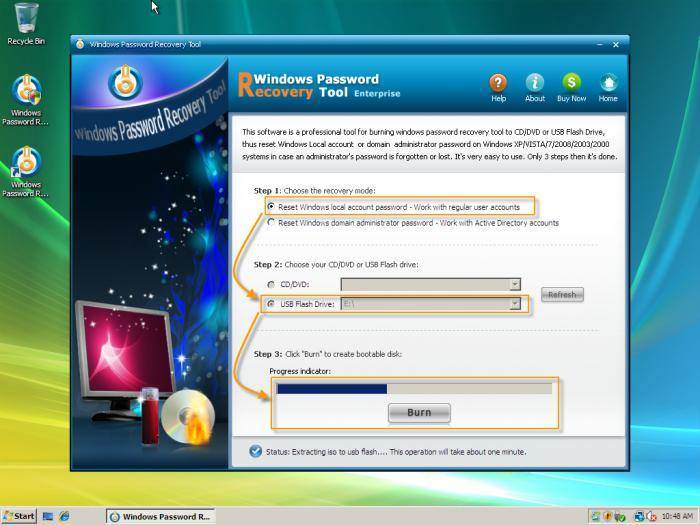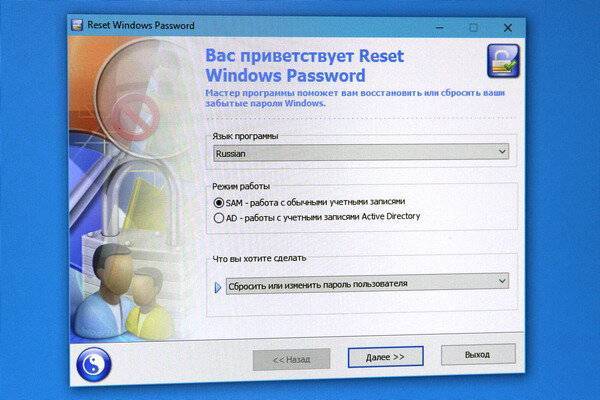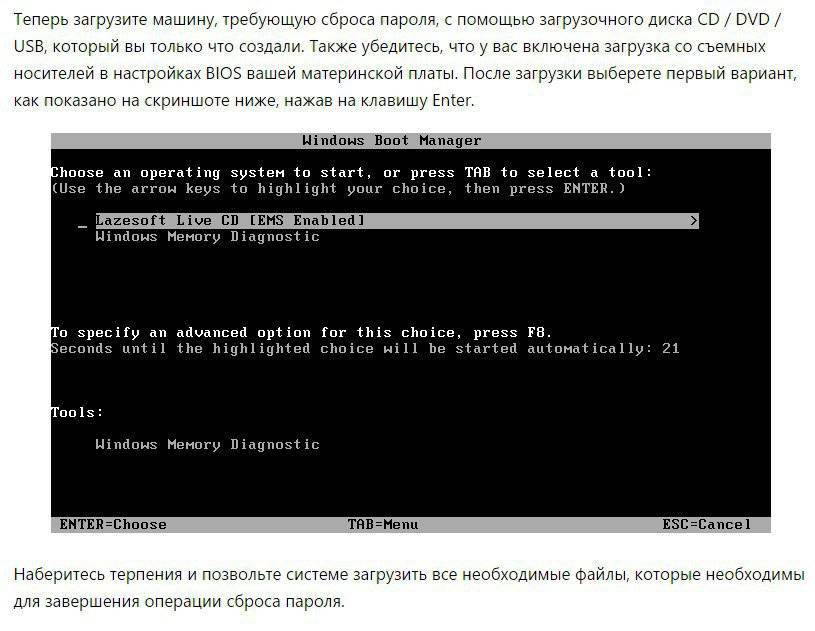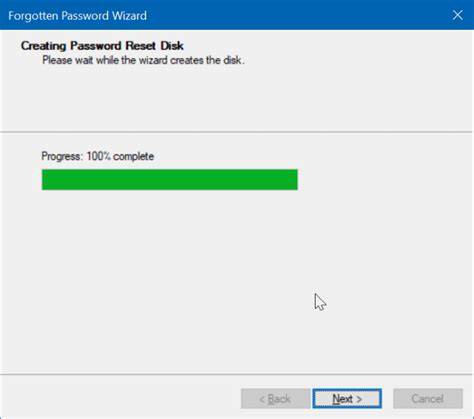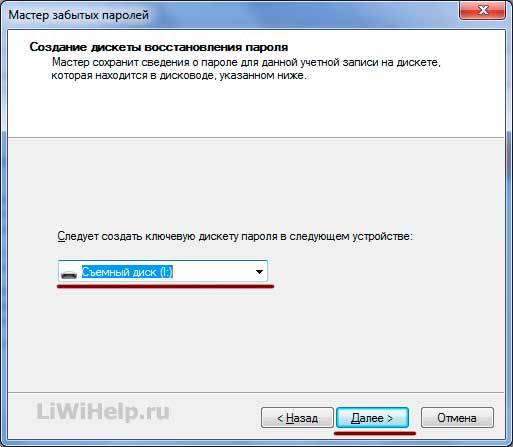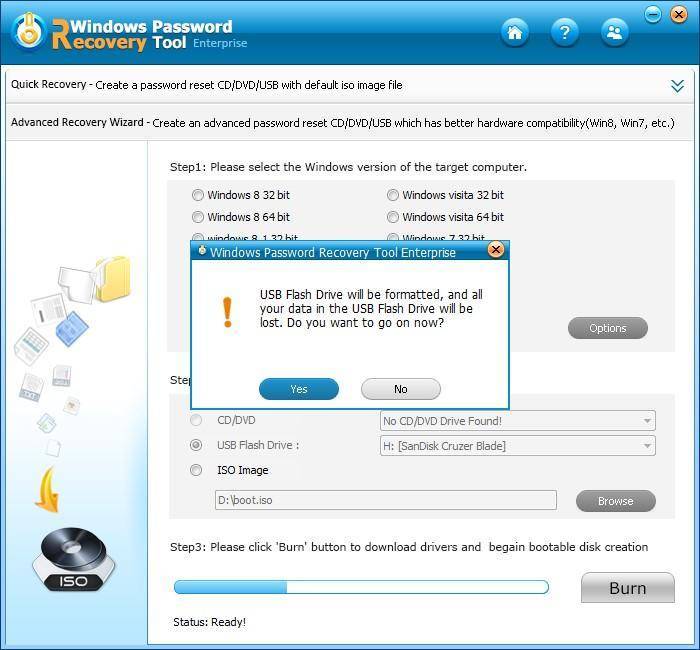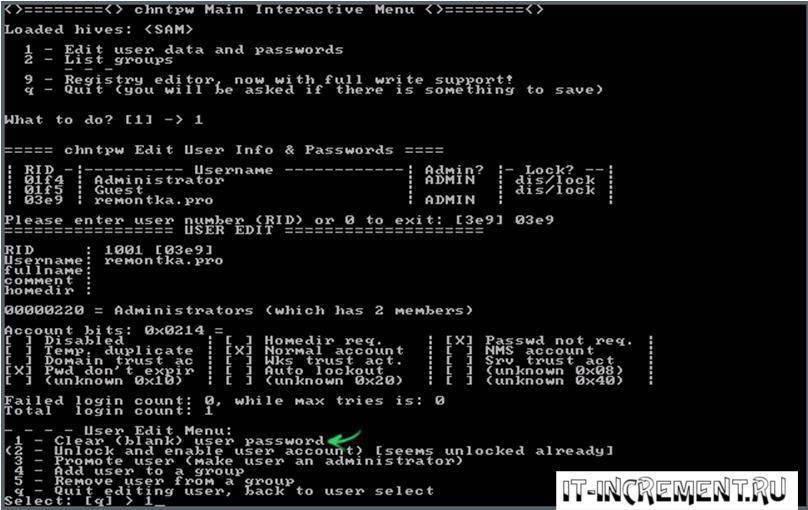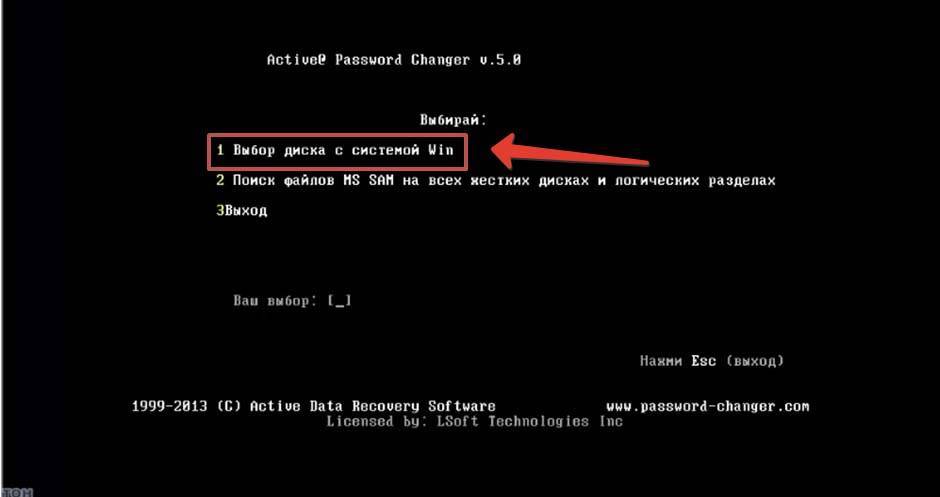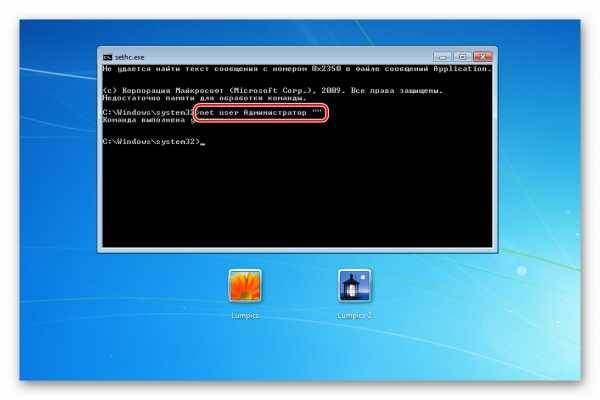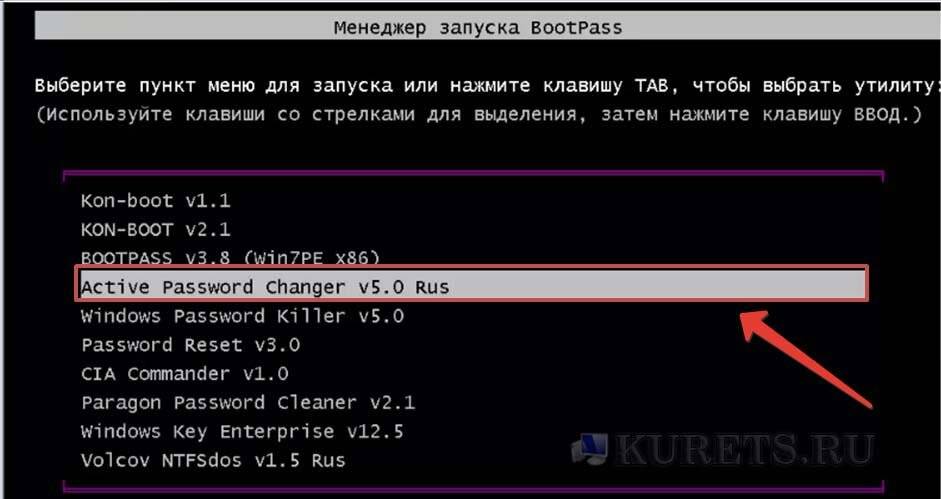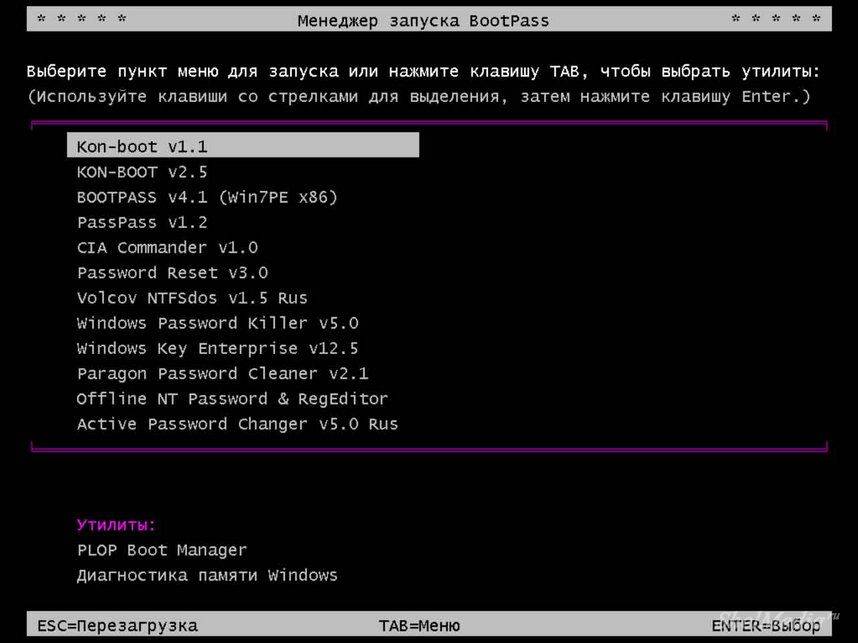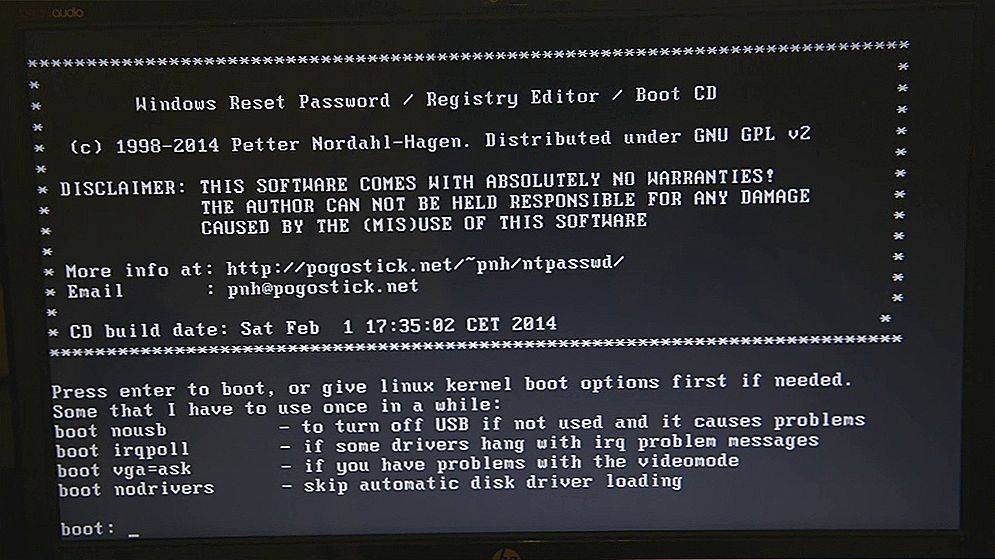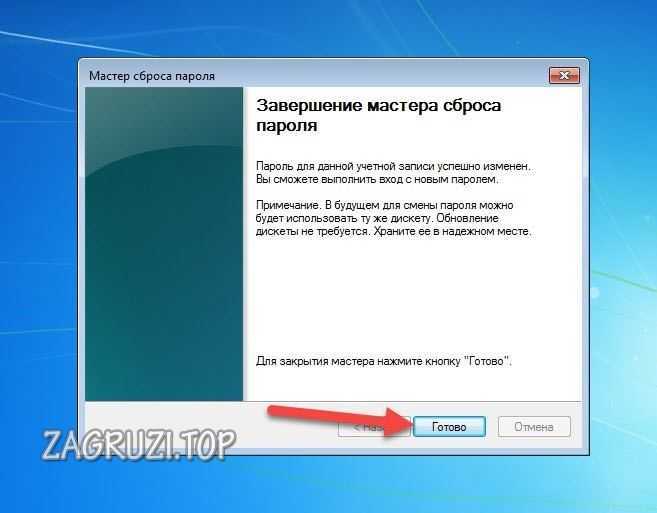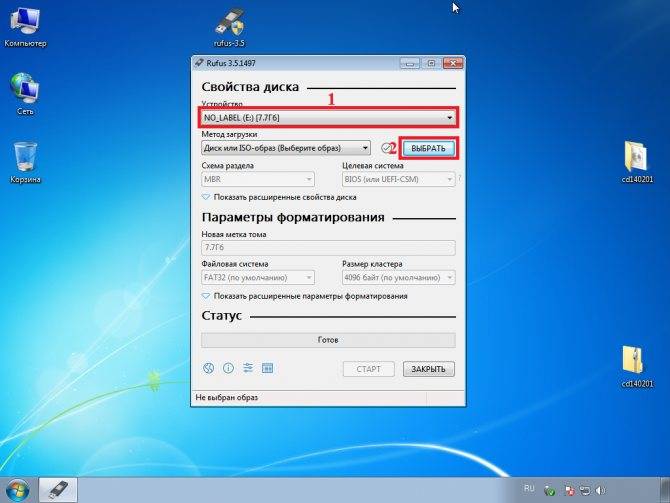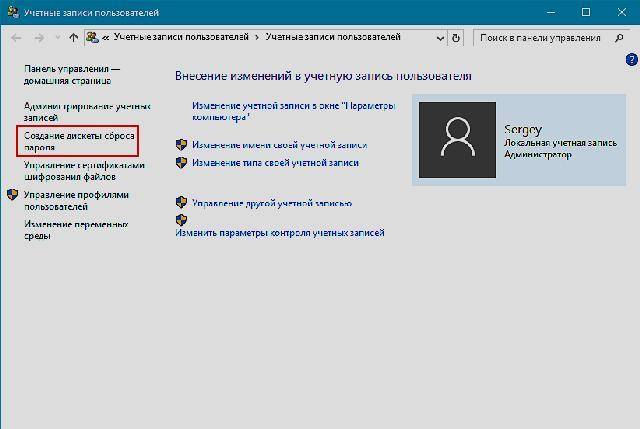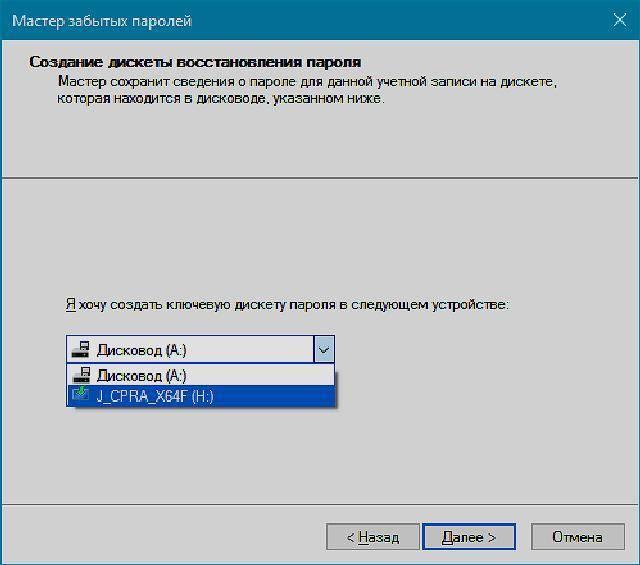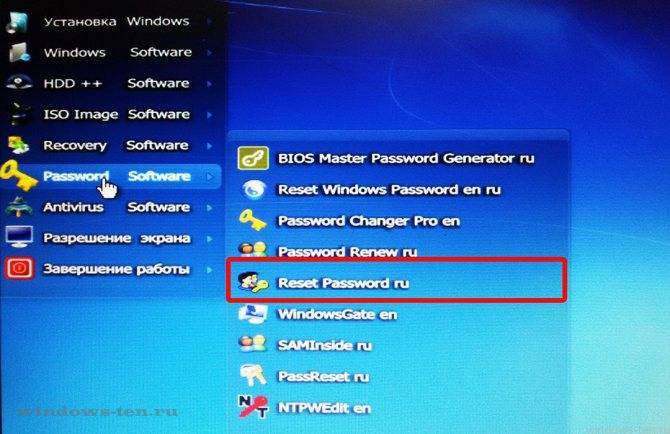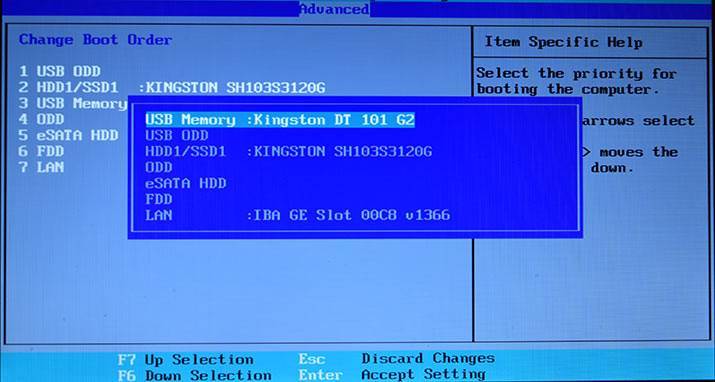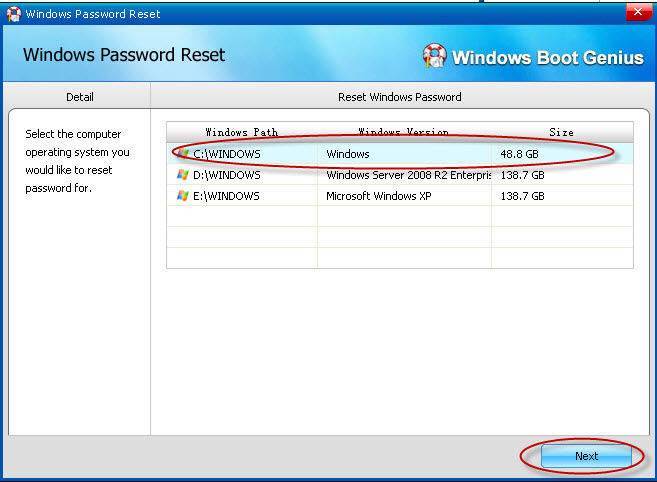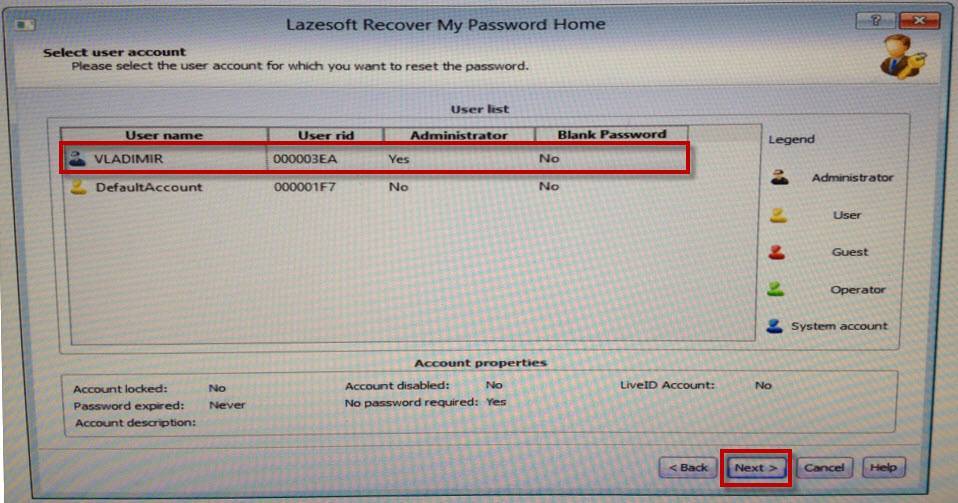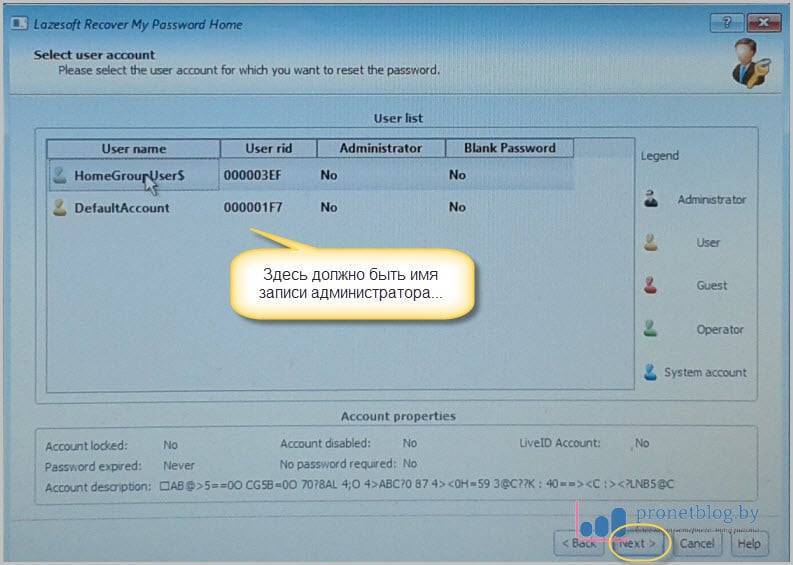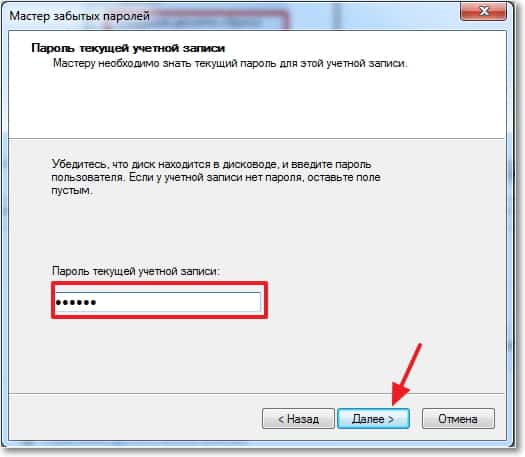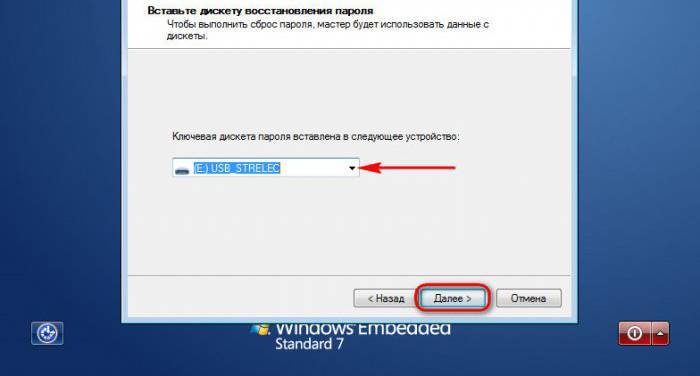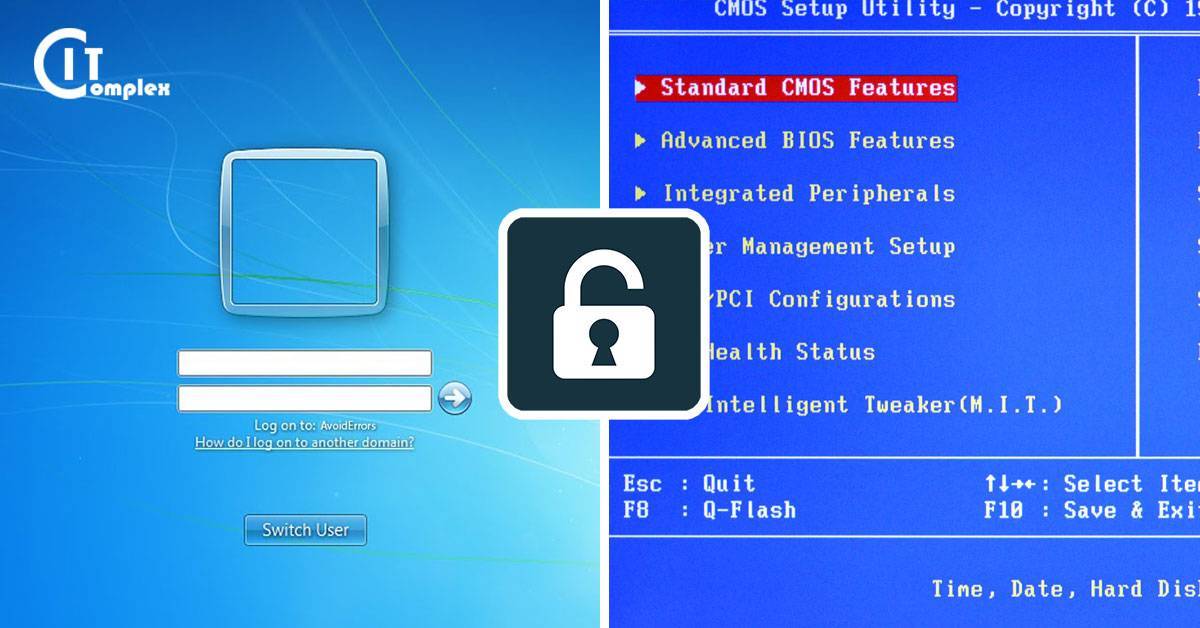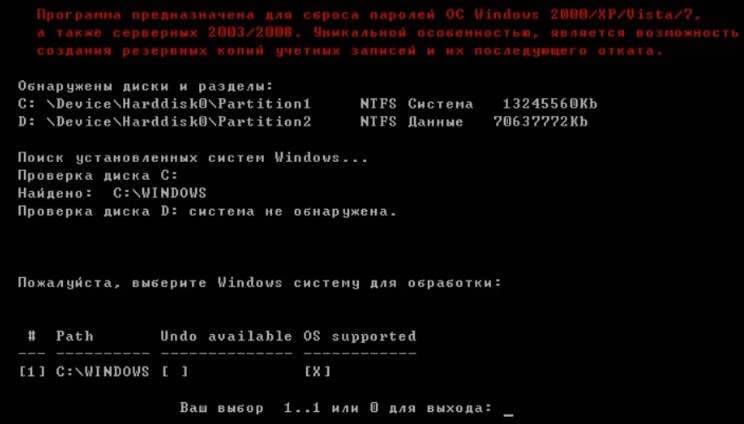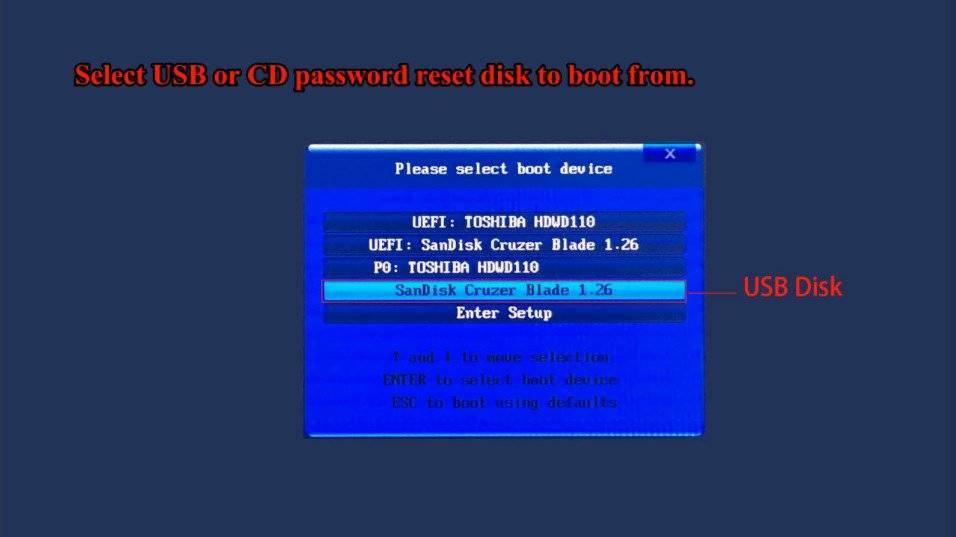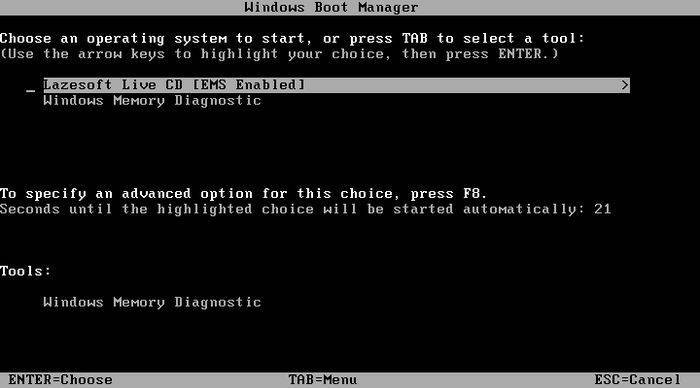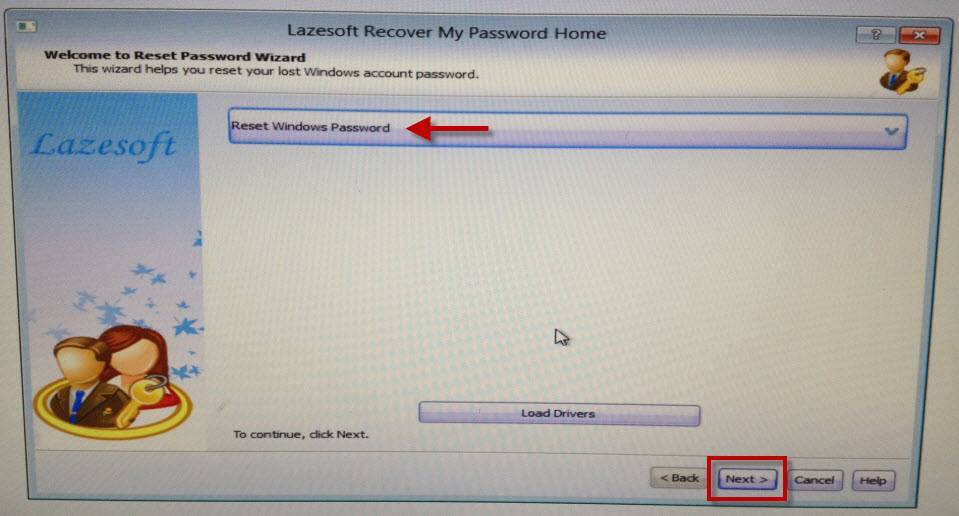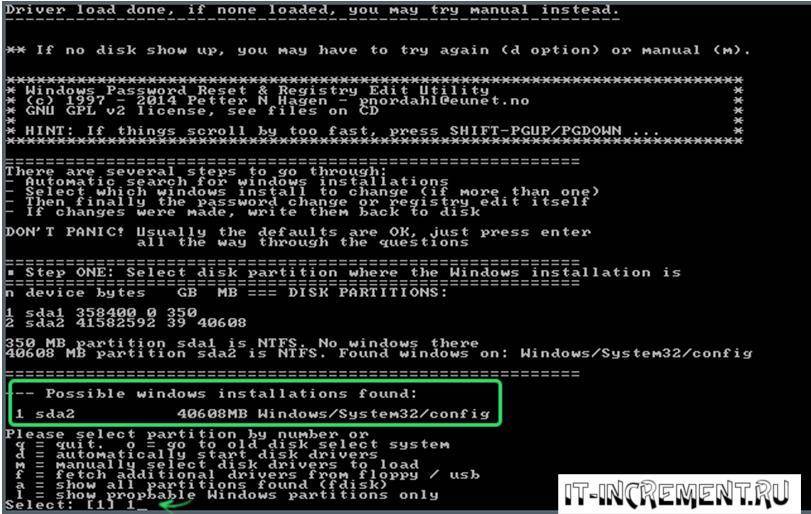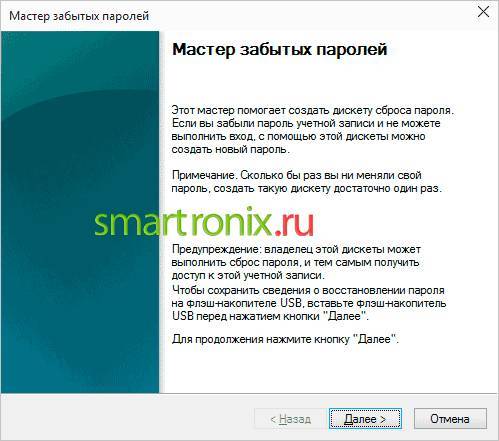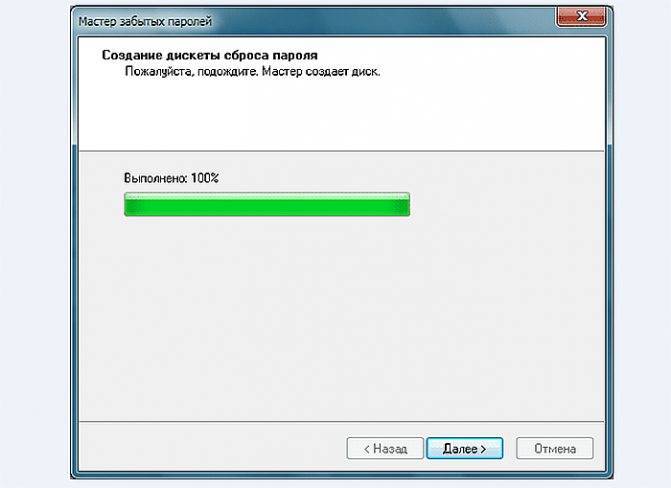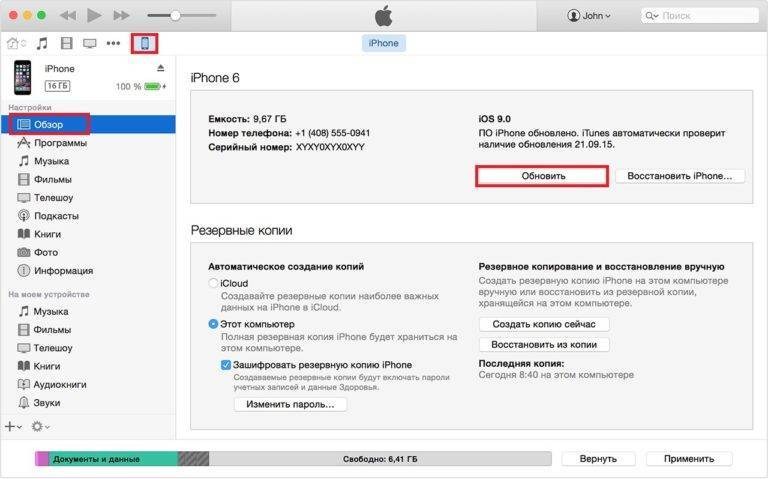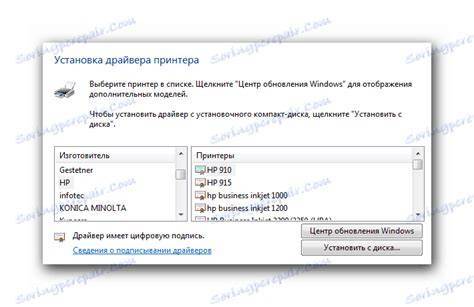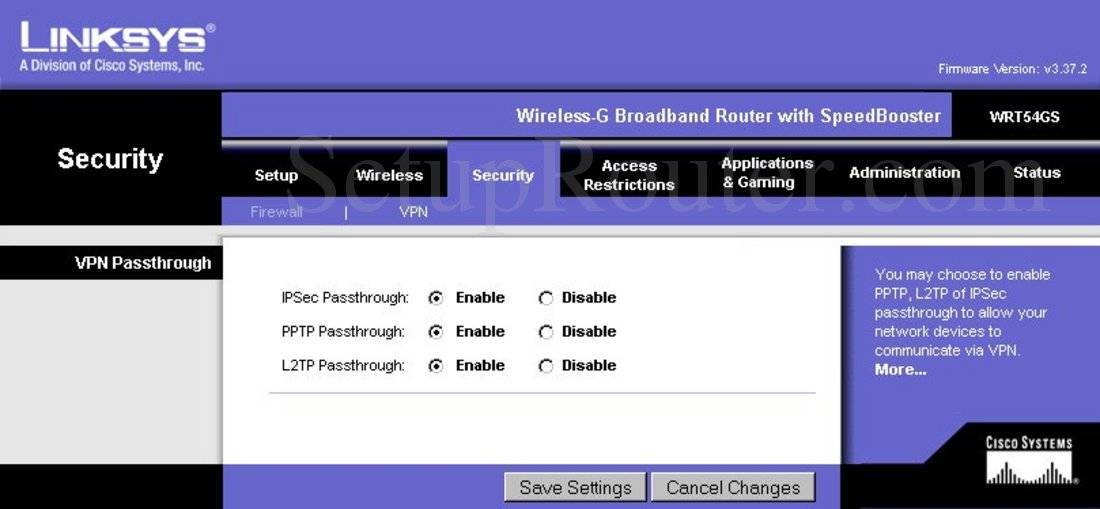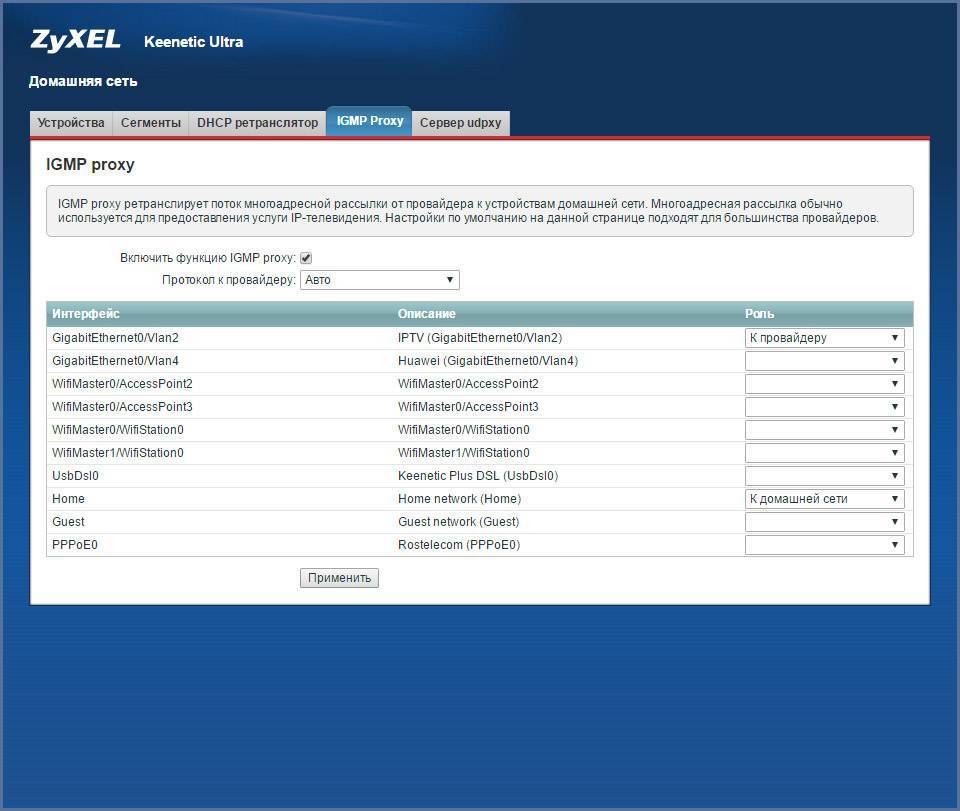Сброс пароля с помощью установочного диска
Если у вас нет дискеты сброса пароля, но есть установочный диск с Windows 8 можете попробовать воспользоваться следующим методом. Многим опытным пользователям он хорошо известен, подробное описание этого метода можно найти в Интернете, мы же размещаем его только ради наших постоянных читателей.
См. также >>Как получить доступ к BIOS на компьютере с Windows 8
Как вы уже поняли, загружаться мы будем именно с установочного диска. В первом же диалоговом окне с параметрами выбора языка нажмите комбинацию клавиш Shift + F10.
При этом откроется окно командной строки. Далее вам потребуется определить диск, на котором установлена Windows. Дело в том, в данном случае буква системного диска отличается от буквы, которую разделу присваивает система. Как правило, это буква D. Чтобы убедиться в этом выполните следующую команду:
dir d:
При этом будет выведено все содержимое диска. Если там будут присутствовать папки Windows, Program Files и т.п., значит вы на верном пути. А теперь нам нужно будет проделать такой трюк – произвести подмену файла sethc.exe или Utilman.exe файлом запуска командной строки. Зачем? Поясняем.
В Windows файл sethc.exe отвечает за залипание клавиш, то самое, которое включается при пятикратном нажатии клавиши Shift. Файл Utilman.exe является апплетом центра специальных возможностей. Так вот при замене любого из этих файлов на cmd.exe при попытке их запуска откроется окно командной строки с правами SYSTEM, что дает нам возможность выполнить любую операцию в Windows без авторизации, в том числе и изменение пароля.
Для начала нужно создать резервную копию файла sethc.exe и сохранить ее в любое удобное вам место, например так:
copy d:windowsSystem32sethc.exe d:
Произведем замену файла sethc.exe файлом cmd.exe. Для подтверждения нужно будет нажать Y:
copy d:windowsSystem32cmd.exe d:windowsSystem32sethc.exe
Теперь необходимо перезагрузить компьютер. На этот раз в BIOSе выставляем обычную загрузку с жесткого диска, установочный диск вынимаем из дисковода. После того как появится окно с полем ввода пароля, который мы не знаем необходимо быстро нажать клавишу Shift. При этом будет запущена командная строка. Задаем пользователю новый пароль:
net user компус password
В данном случае “компус” является именем администратора, а “password” – новым паролем. Если имя администратора состоит из двух частей разделенных пробелом, например “Иван Иванов”, его нужно взять в кавычки:net user “Иван Иванов” password
Вот и все. Закройте окошко командной строки входите в систему с новым паролем. Если учетная запись, ради которой проделывался этот трюк, не обладает правами администратора, добавьте их вручную, выполнив следующую команду:
net localgroup administrators компус /add
Процедура при использовании файла Utilman.exe практически ничем не отличается от приведенного примера за исключением “горячей” клавиши. Вместо пятикратного нажатия Shift нужно использовать комбинацию Win + U. И последнее. Чтобы избежать возможных проблем с безопасностью, нужно вернуть все на свои места. Загрузитесь с установочного диска и, , выполните команду: copy d:sethc.exe d:windowssystem32sethc.exe
Оригинальный файл sethc.exe будет возвращен на свое законное место. Как видите, все довольно просто. Никакой мороки со специальным софтом и LiveCD, все что вам нужно, так это установочный диск с Windows 8. На возражение что же делать, если этого диска нет, ответим: найти в Интернете, скачать и записать на диск дистрибутив соответствующей версии Windows не составляет проблемы, так что волноваться по поводу отсутствия установочного диска не стоит.
Предотвращение проблем с забытым паролем
Восстановив доступ к своей учётке в Windows 8, вы можете установить новые альтернативные методы входа в систему с помощью параметров операционной системы. Этими методами являются графический пароль и ПИН-код.
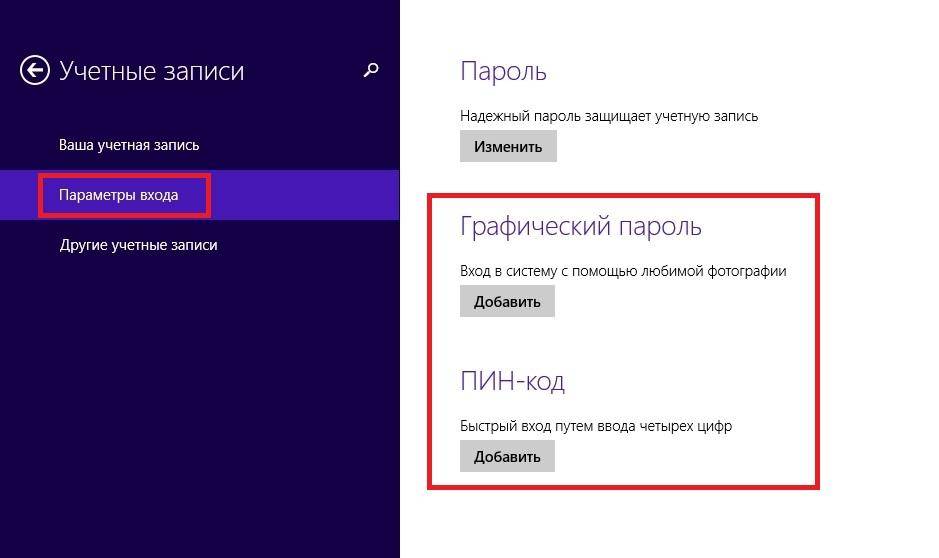
Например, используя графический пароль, вы надежно защитите свою учетку, при этом его очень легко запомнить и трудно забыть. Принцип действия графического пароля основан на жестах ваших любимых фотографий. Чтобы создать его, вам нужно найти одну из своих фотографий, например, фото с вашим котом. Следуя подсказкам мастера, установите вашу фотографию и зафиксируйте на ней три жеста, с помощью которых вы сможете разблокировать доступ к своей учетной записи.
Использование ПИН-кода является наиболее простым способом для доступа к компьютеру домашнего пользователя. Например, у всех есть телефоны, в которых используется четырехзначный ПИН-код. Поэтому вы можете создать такой же ПИН-код, как и в телефоне и использовать его для входа в восьмерку. Посудите сами, такой пароль забыть очень сложно.
Сброс пароля с помощью приложений для восстановления аккаунта
Для упрощения процесса изменения пароля можно прибегнуть к применению стороннего софта. Потребуется заранее подготовить инсталляционный накопитель с соответствующей утилитой. С инструкцией по созданию можно ознакомиться на официальном ресурсе программного обеспечения.
Lazesoft Recover My Password
Lazesoft Recover My Password — многофункциональная утилита, позволяющая скинуть данные профиля. Руководство по использованию:
- Выбрать пункт Lazesoft Live CD.
- Указать опцию Reset Windows Password, нажать Next.
- Подтвердить некоммерческое использование приложения, щелкнув по Yes.
- Выделить пользователя, кликнуть Next.
- Щелкнуть по RESET/UNLOCK.
- Подтвердить действие нажатием ОК.
- Завершить процесс кнопкой Finish.
После перезагрузки ПК пароль удалится и в аккаунт можно будет войти.
Offline Windows Password & Registry Editor
Offline Windows Password & Registry Editor — софт без графического интерфейса, позволяющая скинуть пароль пользователя.
Руководство по использованию:
- При появлении экрана приветствия нажать Enter.
- Определить в списке раздел с установленной ОС. Ввести соответствующую цифру, нажать Enter.
- Выбрать опцию удаления пароля, вписав цифру 1.
- Подтвердить решение, введя 1 и подтвердив.
- Определить RID-номер аккаунта и прописать в консоли.
- Выполнить сброс, введя цифру 1.
- Дождаться появления строки Password cleared, нажать Enter.
- Произвести сохранение изменений путем поочередного ввода операторов q, y.
- Изъять накопитель, нажать Ctrl + Alt + Del.
Dism++
Для использования утилиты Dism++ потребуется на другом ПК создать инсталляционный носитель с дистрибутивом и распаковать архив с приложением. Далее необходимо запустить устройство с накопителя и выполнить следующее:
- Нажать Shift + F10, прописать в консоли X:\dism\dism++x64.exe, где X — буква системного раздела.
- Принять лицензионное соглашения, нажав соответствующую кнопку.
- На верхней панели выбрать ОС.
- Открыть раздел «Инструменты» → «Дополнительно», кликнуть по пункту «Учетные записи».
- Выделить аккаунт, нажать Сброс пароля.
- Перезагрузить ПК.
Password Reset Disk
Можно заранее подготовить специальную флешку для восстановления данных профиля. Потребуется:
- Воткнуть носитель в порт.
- С помощью поиска по системе найти и запустить «Создание дискеты сброса пароля».
- Выбрать флешку, нажать Далее.
- Ввести данные аккаунта, кликнуть Далее.
Renee Passnow
Для использования Renee Passnow изначально потребуется записать софт на накопитель. После запуска ПК с флешки появится рабочее окно, в котором нужно:
- Перейти в раздел PassNow.
- Выделить аккаунт пользователя, данные которого нужно стереть, и нажать кнопку Очистить пароль.
- Перезагрузить ПК.
Online NT Password & Registry Editor — мощный инструмент сброса паролей Windows и не только
Утилитой Online NT Password & Registry Editor я впервые успешно воспользовался около 10 лет назад и с тех пор она не потеряла актуальности, не забывая регулярно обновляться.
Данная бесплатная программа может быть помещена на загрузочную флешку или диск и использоваться для сброса пароля локальной учетной записи (и не только) Windows 7, 8, 8.1 и Windows 10 (а также предыдущих версий ОС от Microsoft). Если же у вас одна из последних версий и при этом используется не локальный, а онлайн аккаунт Microsoft для входа, с помощью Online NT Password & Registry Editor вы все равно сможете получить доступ к компьютеру обходным путем (тоже покажу).
Внимание: сброс пароля на системах, где используется шифрование файлов EFS приведет к тому, что эти файлы станут недоступны для чтения. А теперь руководство по созданию загрузочной флешки для сброса пароля и инструкция по ее использованию
А теперь руководство по созданию загрузочной флешки для сброса пароля и инструкция по ее использованию.
- Зайдите на официальную страницу загрузки образа ISO и файлов загрузочной флешки Online NT Password & Registry Editor http://pogostick.net/~pnh/ntpasswd/bootdisk.html, пролистайте ее ближе к середине и загрузите последний релиз для USB (там же есть и ISO для записи на диск).
- Распакуйте содержимое архива на флешку, желательно на пустую и обязательно не на являющуюся загрузочной в настоящий момент.
- Запустите командную строку от имени администратора (в Windows 8.1 и 10 через правый клик по кнопке Пуск, в Windows 7 — отыскав командную строку в стандартных программах, потом через правый клик).
- В командной строке введите e:syslinux.exe -ma e: (где e — буква вашей флешки). Если увидите сообщение об ошибке, выполните ту же команду, убрав из нее параметр -ma
Примечание: если по какой-то причине данный способ не сработал, то вы можете загрузить ISO образ данной утилиты и записать ее на флешку с помощью WinSetupFromUSB (используется загрузчик SysLinux).
Итак, USB накопитель готов, подключите его к компьютеру, где нужно сбросить пароль или же получить доступ к системе другим способом (если используется учетная запись Microsoft), поставьте загрузку с флешки в БИОС и приступите к активным действиям.
После загрузки, на первом экране вам будет предложено выбрать опции (в большинстве случаев можно просто нажать Enter, ничего не выбирая. Если в этом случае возникают проблемы, то используйте одну из опций, путем ввода указанных параметров, например, boot irqpoll (после этого — нажатие Enter), если возникают ошибки, связанные с IRQ.
На втором экране будет показан список разделов, в которых были обнаружены установленные Windows. Вам требуется указать номер этого раздела (есть и другие опции, в детали которых тут вдаваться не буду, тот кто ими пользуется и без меня знает, зачем. А обычным пользователям они не понадобятся).
После того, как программа убедится в наличии необходимых файлов реестра в выбранном Windows и возможности операций записи на жесткий диск, вам будет предложены несколько вариантов, из которых нас интересует Password reset (сброс пароля), который и выбираем путем ввода 1 (единицы).
Далее выбираем опять 1 — Edit user data and passwords (редактирование пользовательских данных и паролей).
Со следующего экрана начинается самое интересное. Вы увидите таблицу пользователей, являются ли они администраторами, а также заблокированы или задействованы эти учетные записи. В левой части списка указаны номера RID каждого пользователя. Выбираем нужного путем ввода соответствующего номера и нажатием Enter.
Следующий шаг позволяет выбрать нам несколько действий при вводе соответствующей цифры:
- Сбросить пароль выбранного пользователя
- Разблокировать и задействовать пользователя (Как раз эта возможность позволяет на Windows 8 и 10 с аккаунтом Microsoft получить доступ к компьютеру — просто на предыдущем этапе выберите скрытый аккаунт Администратора и включите его с помощью данного пункта).
- Сделать выбранного пользователя администратором.
Если ничего не выбирать, то по нажатию Enter вы вернетесь к выбору пользователей. Итак, для сброса пароля Windows выбираем 1 и нажимаем Enter.
Вы увидите информацию о том, что пароль был сброшен и снова то же меню, что вы видели на предыдущем шаге. Для выхода нажимаем Enter, при следующем выборе — q, и, наконец, для сохранения сделанных изменений вводим y на запрос.
На этом сброс пароля Windows с помощью загрузочной флешки Online NT Password & Registry Editor завершен, вы можете извлечь ее из компьютера и нажать Ctrl+Alt+Del для перезагрузки (и поставить загрузку с жесткого диска в БИОС).
</li>
Обзор программ для сброса
В этом примере мы рассмотрим две программы для сброса пароля. Первая программа имеет название Ophcrack. Эта утилита распространяется бесплатно, и загрузить ее можно с официального сайта http://ophcrack.sourceforge.net. Загрузить утилиту можно как образ ISO и как архив для создания загрузочного USB-накопителя. В нашем случае мы будем использовать LiveCD версию. Загрузившись при старте системы с LiveCD диска, мы попадем в такое меню.
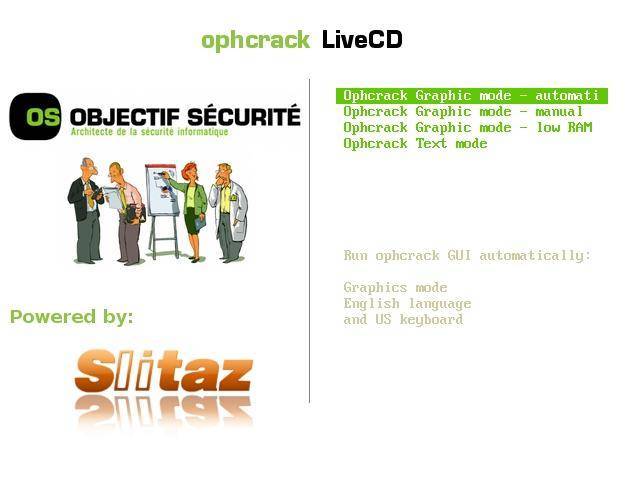
В этом меню выберем пункт «Ophcrack graphic mode — automatic». Этот пункт запустит портативную ОС, основанную на Linux с консолью, в которой можно совершить операции по сбросу пароля. Также хочется отметить, если пароли будут очень сложными, то их поиск может занять очень много времени.
Вторая программа носит название PCUnlocker. Утилиту можно загрузить с ее официального сайта http://www.top-password.com. PCUnlocker так же как и Ophcrack, можно использовать как ISO образ и как архив для создания загрузочного USB-накопителя. Первым делом загрузим образ PCUnlocker на наш ПК и запишем его на оптический диск. Следуя дальше, мы загрузимся с этого диска при старте компьютера в окно программы PCUnlocker.
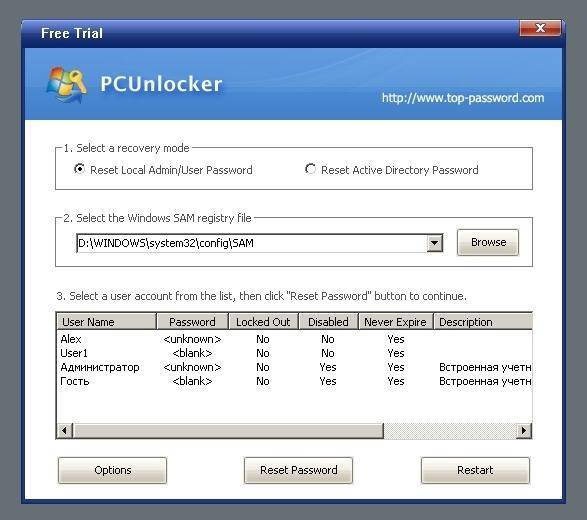
PCUnlocker основан на операционной системе Windows PE, поэтому мы увидим знакомый интерфейс. Чтобы удалить пароль в нашем компьютере под управлением Windows 8, необходимо выбрать пользователя и нажать кнопку Reset Password в окне утилиты PCUnlocker. В нашем случае администратором является пользователь «Alex». После этих действий осуществится сброс, после перезагрузки которого вы сможете зайти в свою учетную запись.
Кроме рассмотренных утилит существуют еще такие, которые могут снести пароль и восстановить доступ к вашей локальной учетной записи:
- Offline NT Password & Registry Editor;
- Kon-Boot;
- Cain & Abel;
- LCP;
- Trinity Rescue Kit;
- John the Ripper.
Загрузка диска BootPass
Записанный диск был вставлен, выставлена загрузка с CD/DVD, дисковод исправен, и тогда у нас возникнет такое окно.
У нас на выбор множество программ, которые сбрасывают пароли Windows.
Нам хватит Password Reset v3.0. Если она не сработает, можно попробовать другие.
- Выбираем пользователя с забытым паролем, жмем ОК. Программа спросить, уверены ли вы в своих желаниях, отвечаем ДА!(ОК)
- Далее спросит, повторить (ОК) или перезагрузить (Reboot) компьютер?
- Повторяем сколько нужно пользователей очистить от паролей и перезагружаем компьютер.
- Подтверждаем перезагрузку @Yes
- Убираем диск из дисковода и нажимаем ОК
Как сбросить забытый пароль с помощью Ophcrack
Ophcrack — уникальная утилита, позволяющая восстановить доступ к любой учетной записи в Windows 7 буквально за несколько минут. Причем работает она в любой редакции ОС, начиная с XP, и может функционировать с загрузочной USB-флешки. Механизм работы программы несколько отличается от алгоритмов подбора паролей подобных приложений и включает в себя несколько составляющих:
- алгоритм LM-хэш — в таком формате хранятся пароли в Windows 7, число символов которых не превышает 15 штук;
- радужные таблицы — механизм разработан, чтобы восстановить зашифрованные пароли посредством использования хэшей со сложным процессом их обратной расшифровки.
Программа также может разблокировать сложные пароли путем их извлечения из файлов реестра с последующей расшифровкой с использованием совершенно новых способов обработки данных, из-за чего нагрузка на аппаратные ресурсы является небольшой, а скорость подбора возрастает на порядки.
Используем загрузочный флеш-диск с Ophcrack
Приведенный ниже алгоритм актуален для компьютеров, доступ к которым нельзя получить по следующим причинам:
- пароль от одной учетной записи утрачен, а других аккаунтов нет;
- невозможно получить доступ ни к одному профилю пользователя на данном компьютере.
Если столкнулись с подобным случаем, придется выполнить инструкцию, которая сводится к следующему: создание загрузочного USB-диска на основе специальной версии Ophcrack и загрузка с этого носителя для восстановления доступа к учетной записи. Более подробно эта инструкция выглядит таким образом:
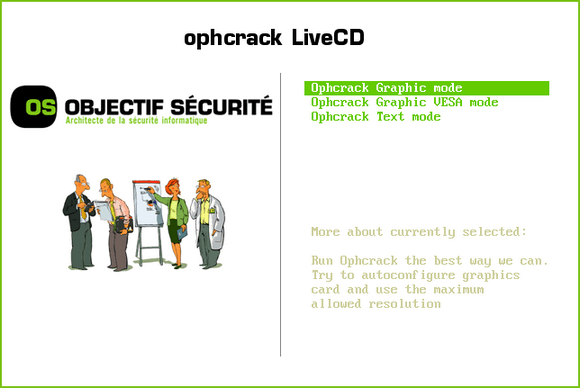
Для неопытных пользователей рекомендуется выбрать первый (графический) режим функционирования OphCrack: Ophcrack Graphic mode. Но следует учесть, что в графическом режиме программа может и не запуститься, а текстовый — работает безотказно, хоть и требует определенных навыков обращения с консольными программами.
Если работу в программе с интерфейсом более подробно рассмотрим в следующем разделе, то на использовании ее консольной версии остановимся подробнее. Хотя из особенностей здесь присутствует только отсутствие окон и кнопок. После запуска консольной версии утилиты она автоматически определит пароли от всех учетных записей и отобразит их в разделе «Results».
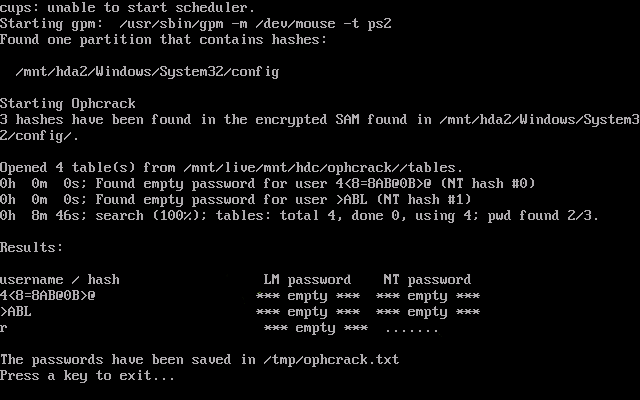
Удаляем пароль из-под Windows
Что делать, если забыли пароль от администраторской учетной записи? Здесь также поможет программа Ophcrack, но при наличии сетевого подключения для ее загрузки. Рассмотрим последовательность действий:
- Переходим на сайт поддержки программного продукта и загружаем редакцию утилиты, подходящую под разрядность вашей операционной системы.
- Во время инсталляции приложения обязательно отмечаем флажком опцию «Download & install Vista Tables» для загрузки и установки радужных таблиц для этой версии операционной системы.
- Запускаем установленную программу и проводим установку загруженных таблиц. Делать это поможет кнопка Tables.
- Нажимаем кнопку Tables и выбираем файл таблиц, расположенный в папке «tables» в каталоге с исполняемым файлом продукта.
- Нажимаем кнопку Install.
- Переходим к подбору пароля. Нажимаем «Load».
- В выпавшем меню выбираем «Load SAM with…samdump 2», чтобы получить доступ к данным обо всех аккаунтах компьютера.
- Выбираем интересующую учетную запись пользователя, кликнув по ее имени.
- Нажимаем «Crack» для запуска процедуры подбора хэшей.
Спустя несколько секунд или минут, в зависимости от сложности комбинации символов в пароле, он будет отображен в поле «NT Pwd».
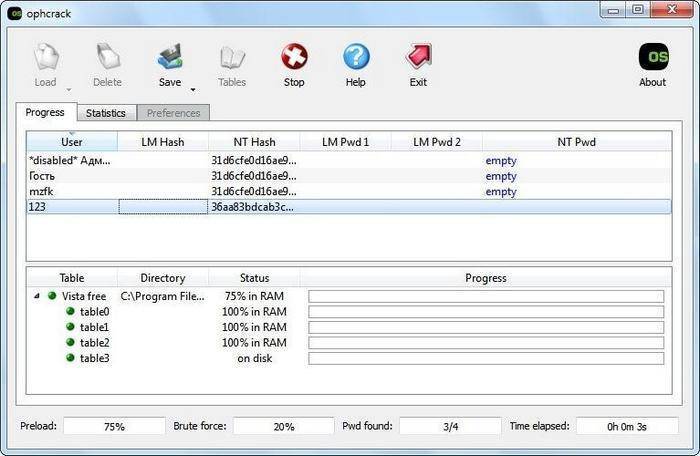
Системный способ
Воспользоваться этим способом можно только в том случае, если на текущий момент вы имеете доступ к вашей операционной системе и помните пароль, а дискету сброса пароля планируете делать на будущее. Итак, для создания загрузочной флешки или диска проделайте следующие шаги:
- Для начала вставьте флешку в свободный USB-разъём или диск в дисковод. В этот съёмный носитель вы и будете интегрировать настройки для сброса пароля. Вставляем флешку в свободный USB-разъём
- Наведите курсор мыши на иконку контекстного меню «Пуск» и нажмите на правую клавишу, затем выберите «Панель управления». Также для вызова данного окна со списком меню можете воспользоваться комбинацией клавиш «Win+X». Если у вас операционная система Windows 7, то для перехода в панель управления сначала кликните левой кнопкой мыши по меню «Пуск», затем выберите в списке соответствующий пункт. Наводим курсор мыши на иконку контекстного меню «Пуск» и нажимаем на правую клавишу, затем выбираем «Панель управления»Кликаем левой кнопкой мыши по меню «Пуск», затем по строке «Панель управления»
- Теперь перейдите в меню редактирования учётных записей, которое расположено в панели управления. Чтобы не тратить лишнее время на его поиск в дополнительных системных папках, настройте режим отображения элементов через значки (сделать вы это можете, изменив параметр «Просмотр» в верхнем правом углу окна). В режиме «Просмотр» выставляем «Крупные значки», открываем меню «Учетные записи пользователей»
- Теперь выберите меню «Создание дискеты сброса пароля», находящееся в левой стороне окна. Выбираем меню «Создание дискеты сброса пароля», находящееся в левой стороне окна
- После этого откроется окно с названием «Мастер забытых паролей». Прочтите краткую информацию об основных функциях этой системной утилиты и нажмите «Далее». Читаем информацию и нажимаем «Далее»
- Откройте перечень дисковых устройств вашего ПК или ноутбука и среди них выберите вашу флешку или диск, которую намереваетесь использовать для сброса пароля (в данном примере это флешка с буквой диска G:), затем нажмите «Далее». Выбираем флешку или диск, которую используем для сброса пароля, нажимаем «Далее»
- Введите пароль для входа в вашу учётную запись и кликните левой кнопкой на «Далее». Если у вас не установлен пароль, то ничего в это поле не вводите. Вводим пароль для входа в учётную запись, или оставляем поле пустым, кликаем левой кнопкой мыши на «Далее»
- Дождитесь, пока на вашу флешку или диск будут записаны нужные для сброса пароля параметры, затем щёлкните на «Далее». Ожидаем по процесс записи выполниться на 100%, щёлкаем на «Далее»
- Процесс записи пройдёт очень быстро – всего за пару секунд. По завершению кликните «Готово». Нажимаем «Готово»
После проделанных манипуляций на ваш съёмный носитель будет записан файл под названием «userkey.psw», который и отвечает за сброс пароля.
Файл «userkey.psw» на флешке, отвечающий за сброс пароля
Теперь, когда вы забудете пароль и хотя бы один раз введёте неправильный, в окне ввода появится дополнительная функция «Сбросить пароль». Она станет доступна только в том случае, если к компьютеру подключен съёмный носитель с записанной на него программой сброса.
При неверном вводе пароля появится дополнительная функция «Сбросить пароль», которая станет активной при подключении флешки с созданным файлом
Способ №6: для корпоративной или профессиональной ОС
Прежде всего, запускаем командную строку. Далее нам нужно ввести net user Administrator (Администратор в случае русскоязычной версии ОС) пробел /active:yes. Если команда выполнена успешно, в нижней части рабочего стола появится значок, кликнув по которому вы сможете выбрать пользователя.
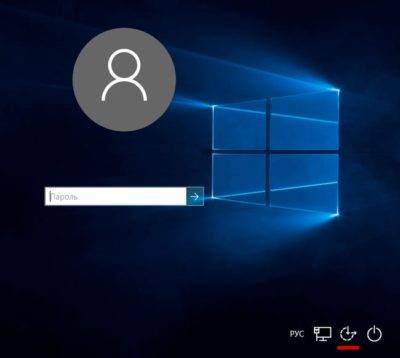
При отсутствии значка, перезагрузите ПК. Кликаем по значку и входим в систему под учетной записью Администратора. Для входа не нужно вводить какие-либо буквенно-числовые обозначения.
При первом входе потребуется какое-то время на загрузку. Когда вошли в систему, выберете пункт “Пуск”. Здесь ищем строку “Управление компьютером”. Кликаем по ней и попадаем в окно, в котором ищем пункт “Локальные пользователи”. В открывшемся меню выбираем строку под названием “Пользователи”. Выберите учетную запись, к которой забыли пароль, Виндовс 10 выдаст предупреждение. Кликаем по кнопке “Продолжить” и в открывшемся окне вводим новое буквенно-числовое обозначение.
Самый простой способ как убрать пароль Windows 7
Как самостоятельно сбросить пароль? Ситуации при которой требуется сбросить пароль бывают разные, на примеру, компьютер купил новый пользователь, а прежний его владелец не передать пароль для доступа или забыл его убрать. Или как в Нашем случае пользователь долгое время не работал за ноутбуком, а когда потребовался ноутбук, пароль вспомнить не удается. В данной статье рассмотрим как в домашних условиях убрать пароль Windows 7 при помощи загрузочной флешке.
- Вставляем в системный блок (ноутбук) загрузочную флешку, теперь нужно зайти в биос и установить загрузку с флеши. Для этого сразу после включения нажимаем F2, или DEL. Когда мы попали в биос нужно войди в меню загрузки BOOT, и в пункте Hard disk установить загрузку с флешки.
Кнопкой F10 сохраняем изменения, и подтверждаем действия «Ok»
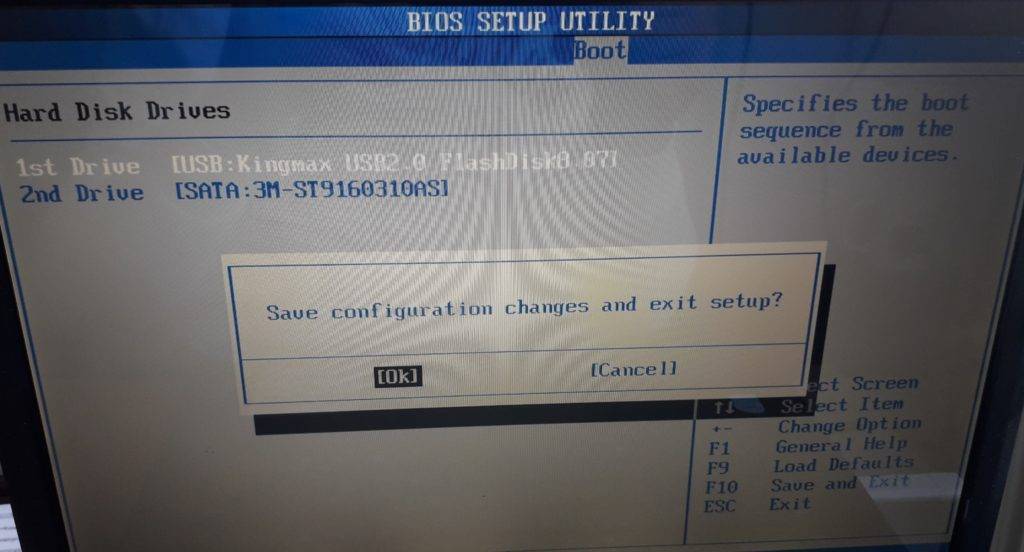
2. Ждём пока на мониторе не появится начальная заставка установки операционной системы. В первом окне установки windows нажимаем кнопку «далее», в следующем окне нажимаем кнопку «Восстановление системы».
3. После поиска установленных систем появляется окно параметры восстановления
Обращаем внимание на каком диске у нас установлена ОС «в нашем случае это диск С». Выбираем “Восстановление компьютера с помощью созданного ранее образа системы” нажимаем кнопку Далее
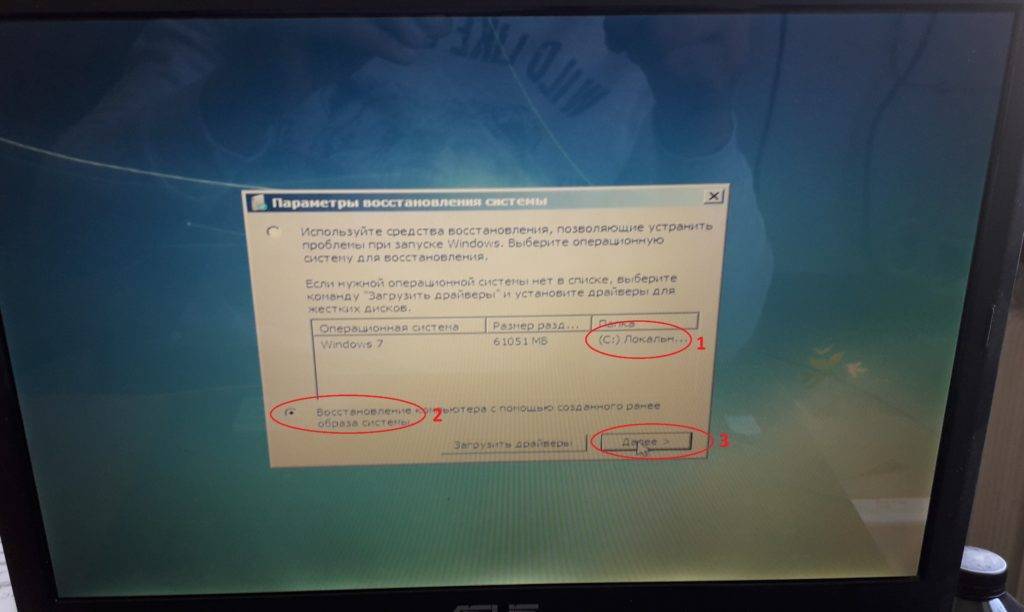
4. На мониторе появляется предупреждение что на диске нет образа для восстановления, нажимаем кнопку «Отмена»
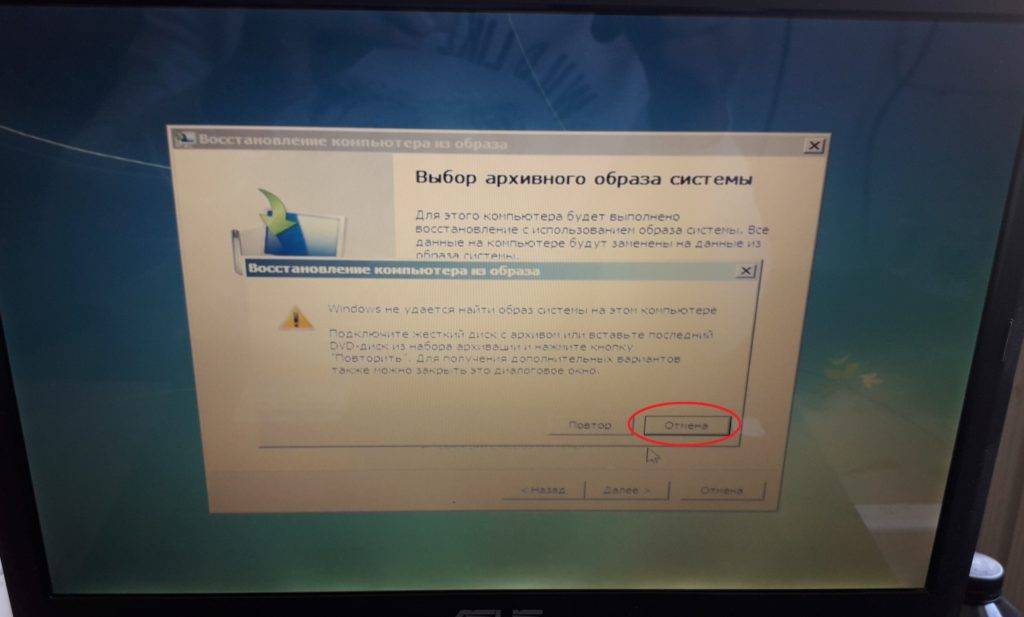
Нам предлагают выбрать папку с образом системы, мы опять отказываемся кнопкой «Отмена»
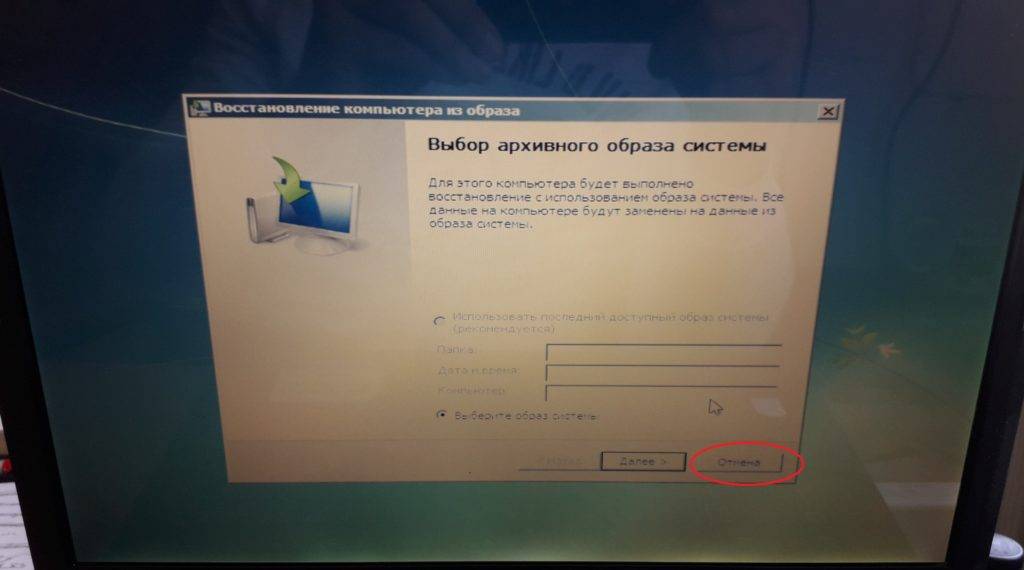
5. В появившемся окне «Параметры восстановления системы» выбираем последний пункт «командная строка».
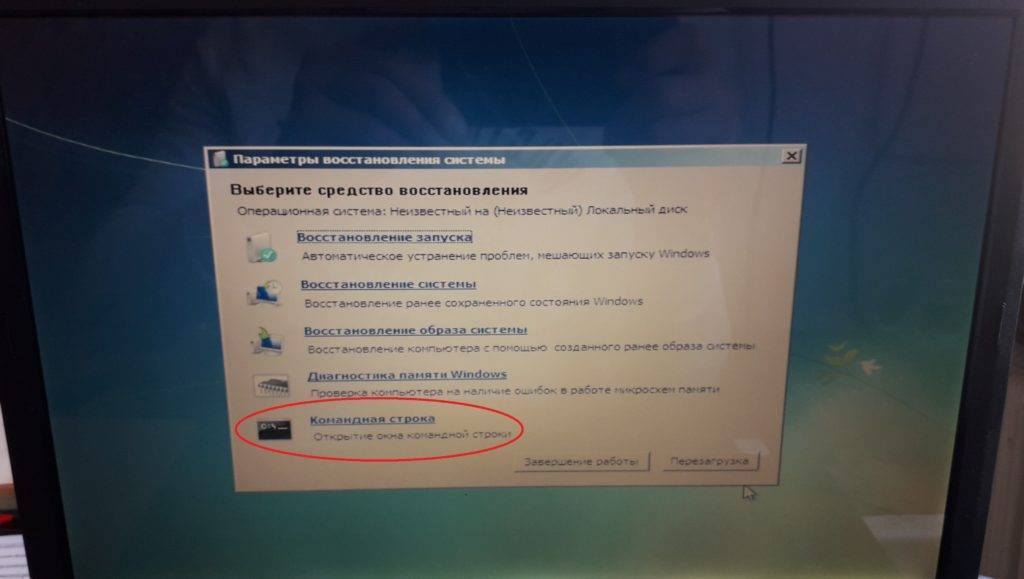
6. Командная строка запущена, теперь вписываем строку указанную ниже, каждую команду подтверждаем клавишей «Enter».
Диск указываем свой, который был указан в третьем пункте, в нашем случае это диск С.
copy c:\windows\system32\sethc.exe c:\
Этой командой мы выполнили резервную копию файла.
Прописываем следующую команду, заменяем файл.
copy c:\windows\system32\cmd.exe c:\windows\system32\sethc.exe
После введения последний команды нужно подтвердить замену, вводим yes как на рисунке.
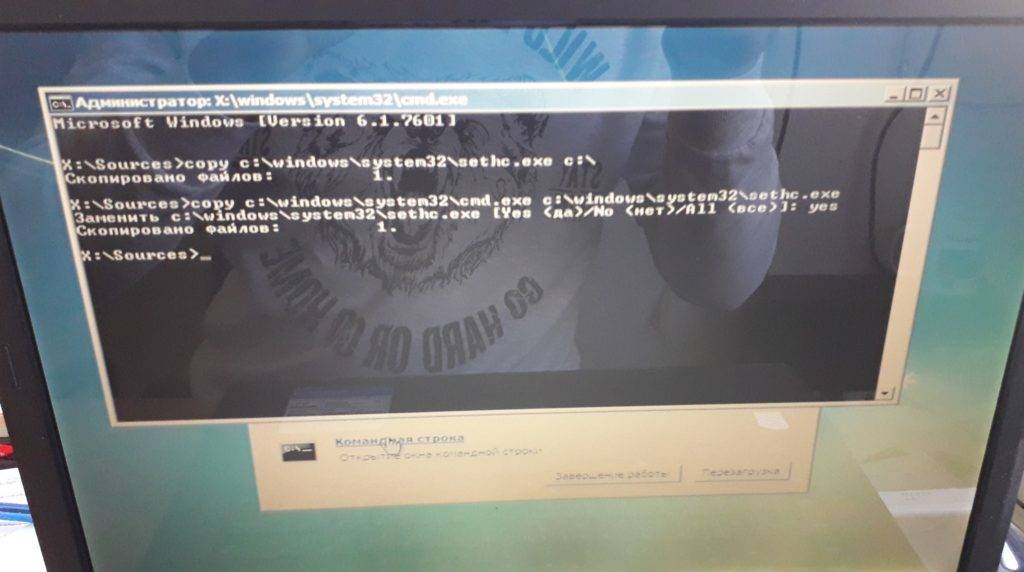
7. Вынимаем загрузочную флешку, и перезагружаем компьютер. Когда компьютер загрузится и у Вас запросит ввести пароль нажимаем 5 раз клавишу «Shift», запустится командная строка.
Для замены пароля вводим команду, но вписываем свои данные.
net user SSS 123
вместо SSS указываем своего пользователя, а вместо 123 новый пароль. После ввода команды подтверждаем нажатием клавише Enter.
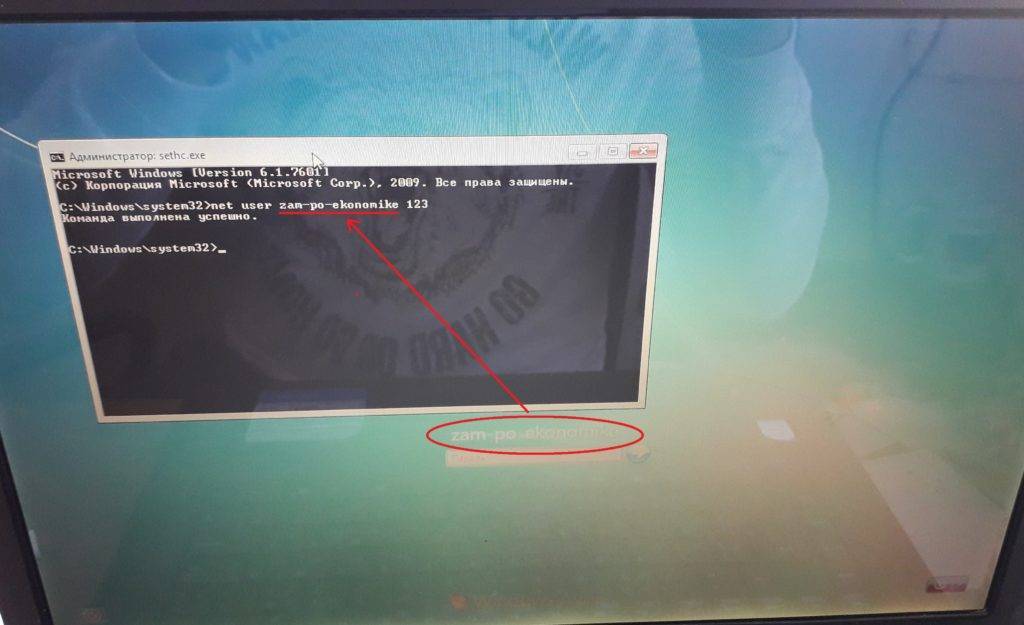
На этом сброс пароля Windows 7 закончен. Закрываем командную строку, и вбиваем новый пароль, в моём случаем это 123.