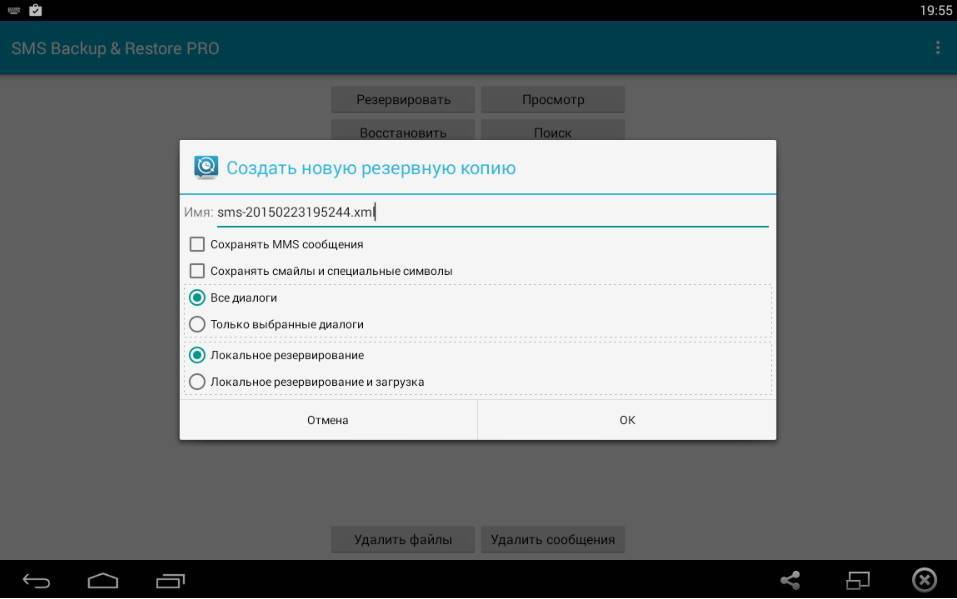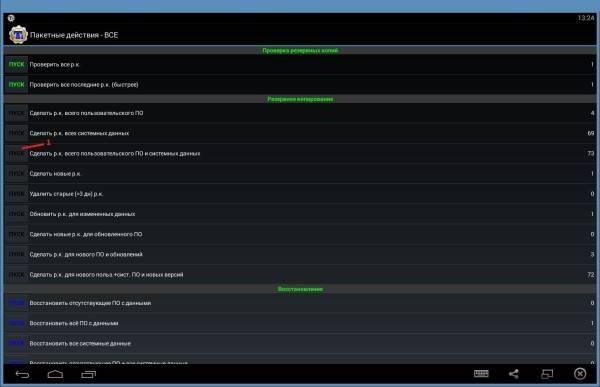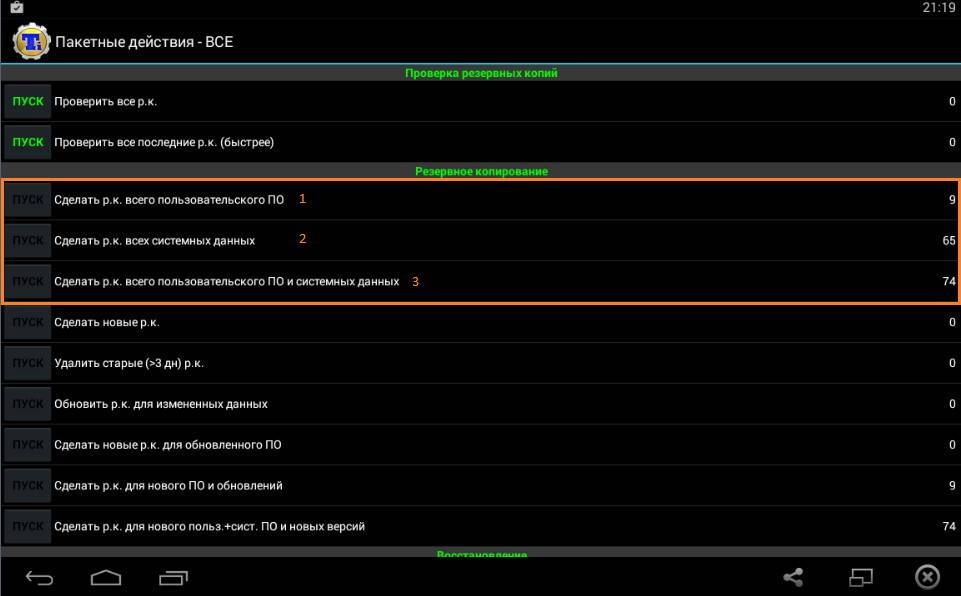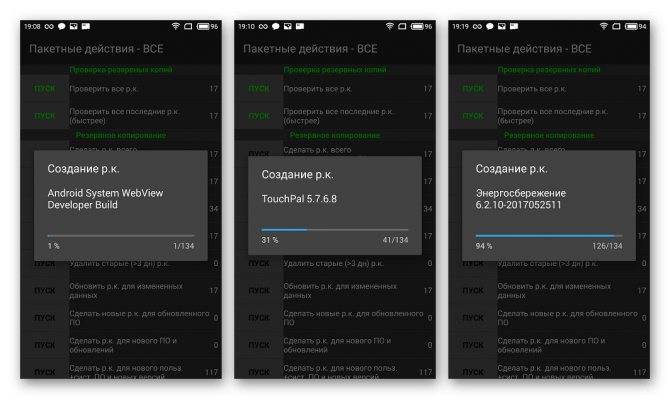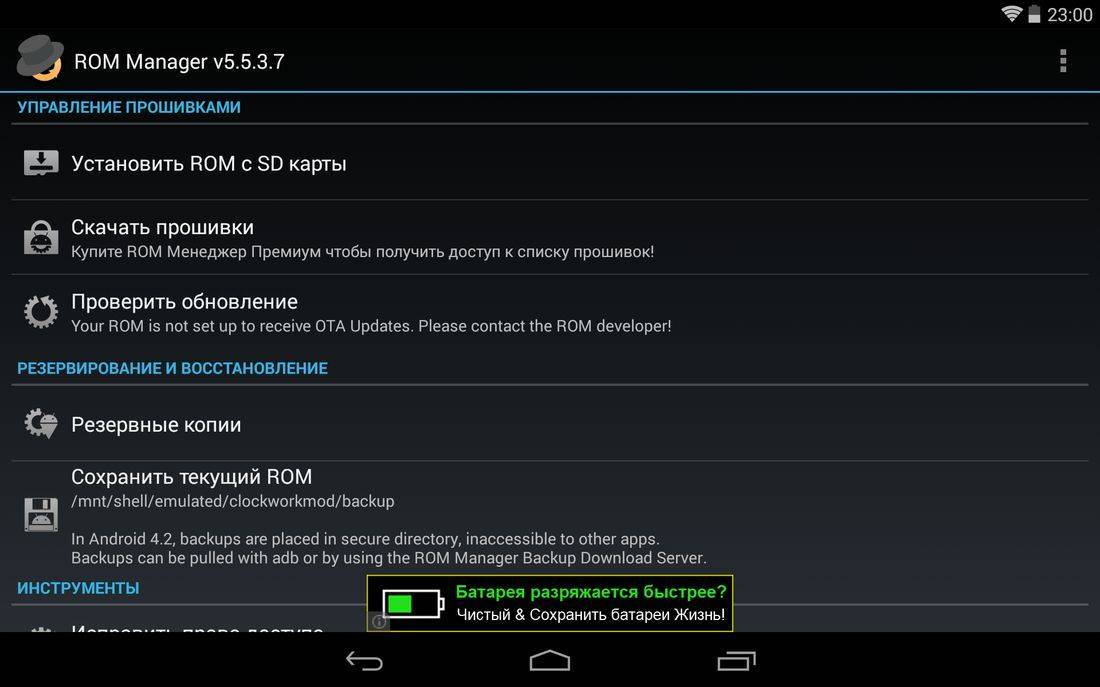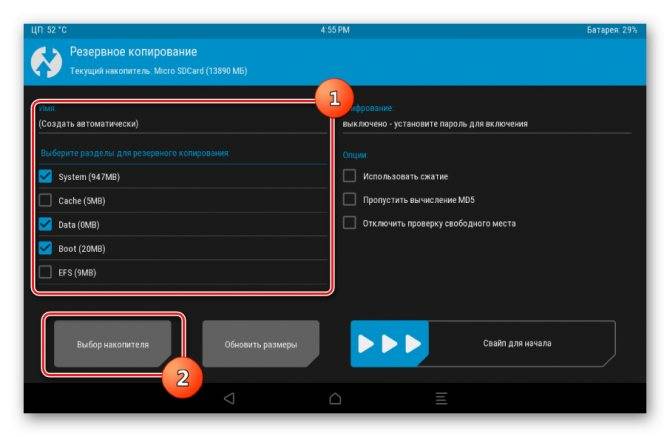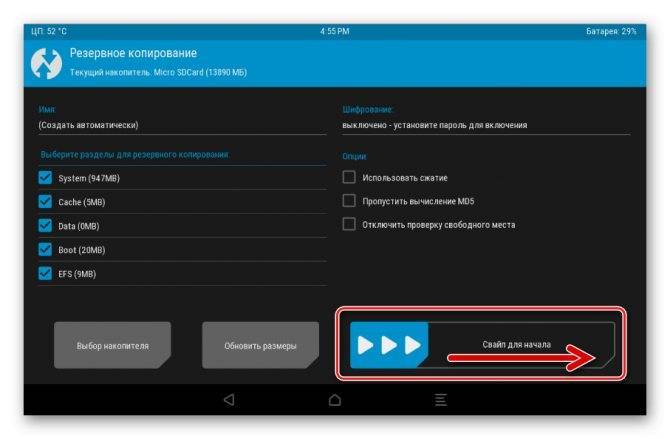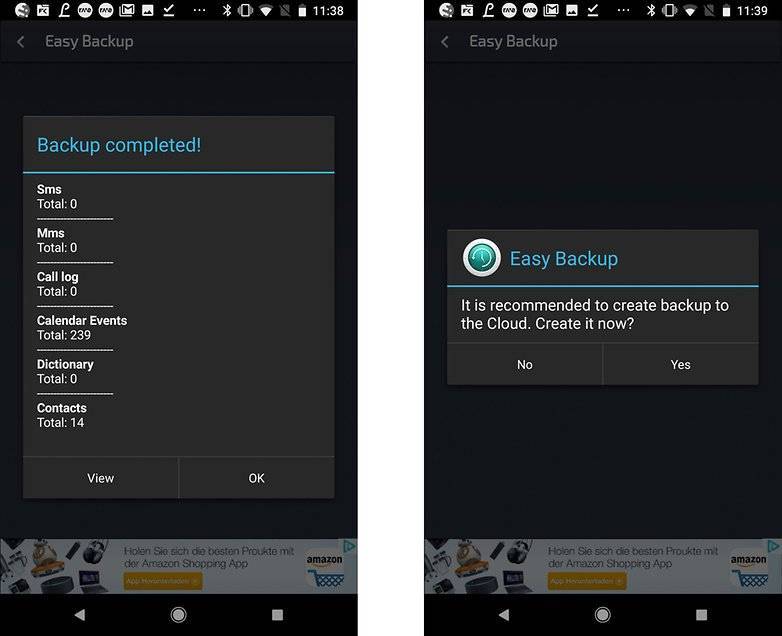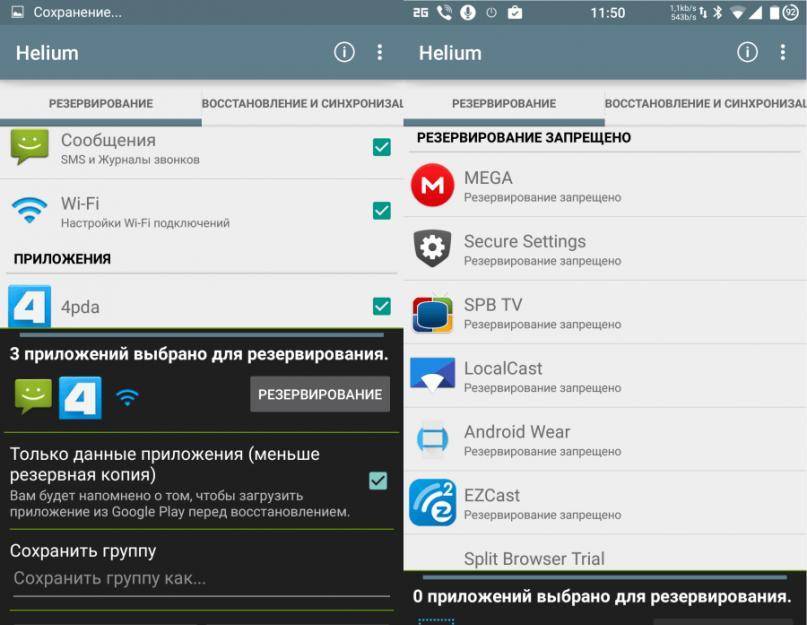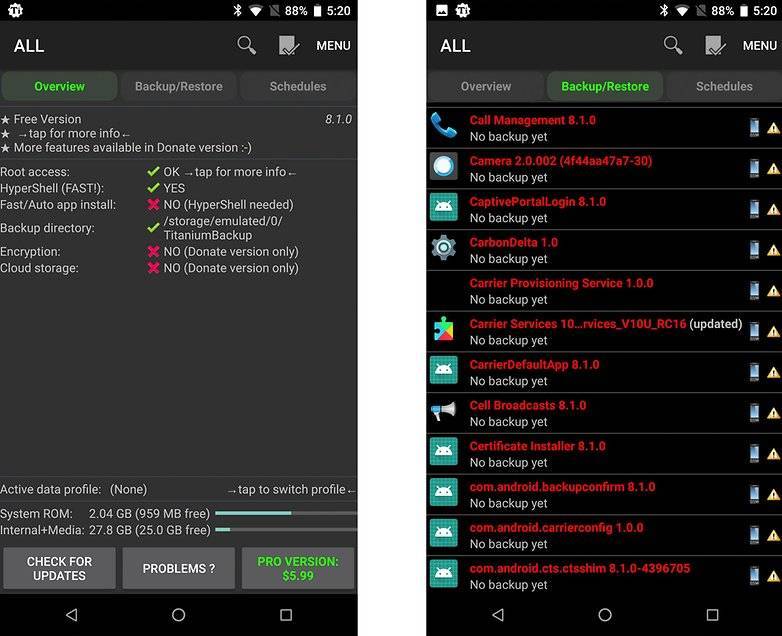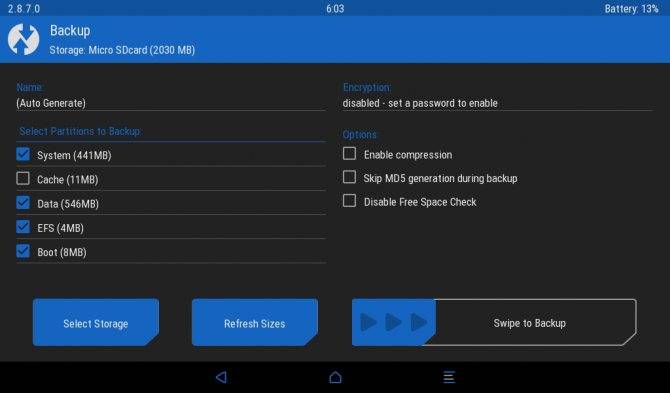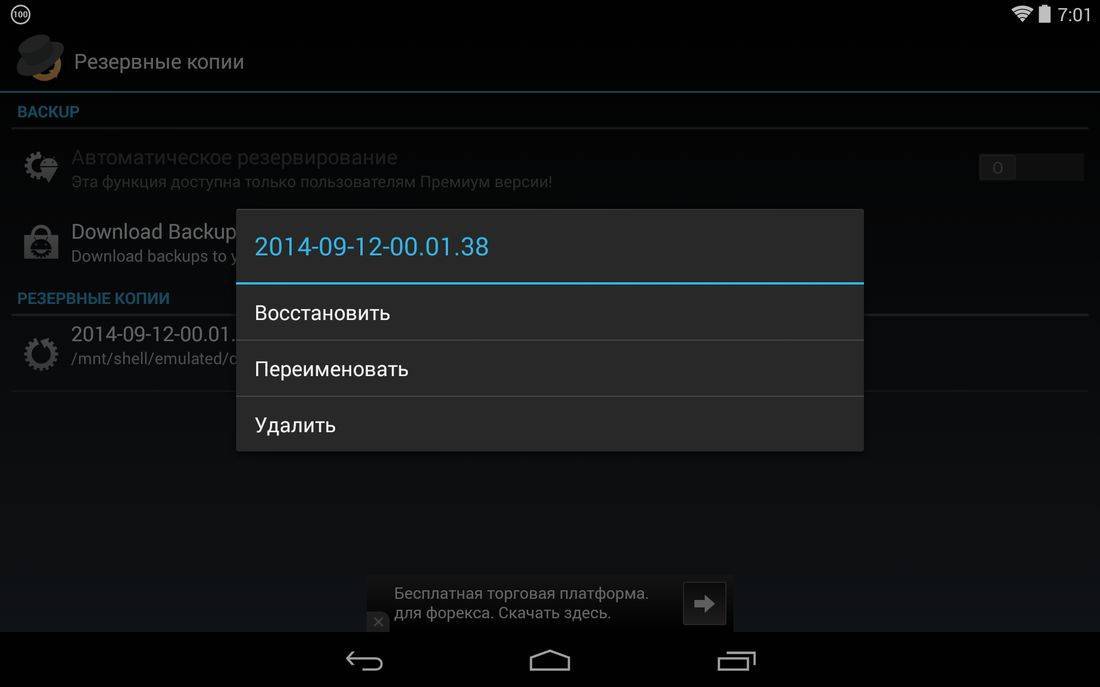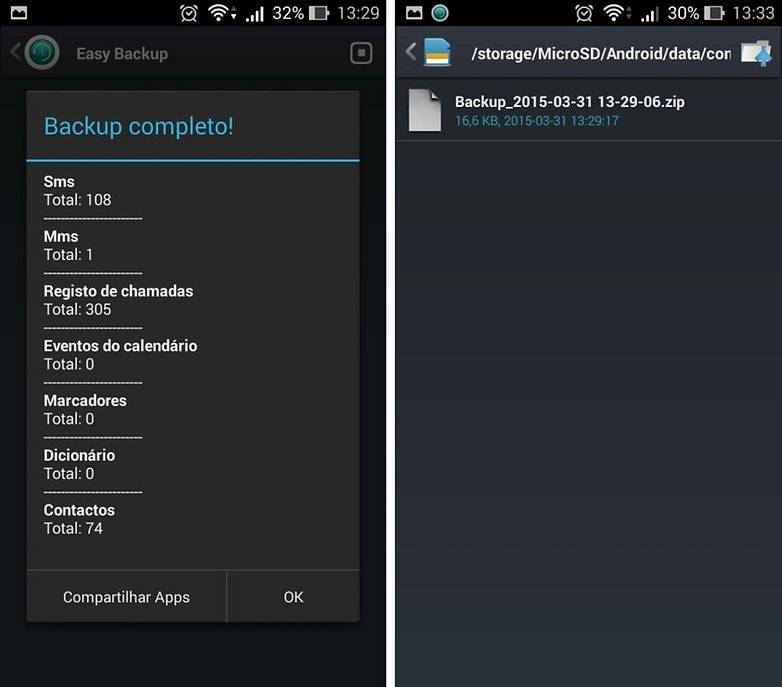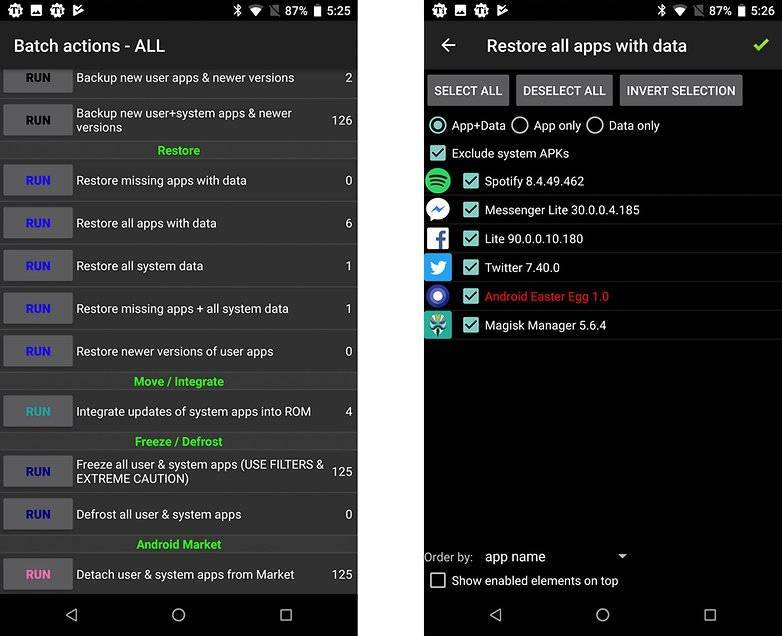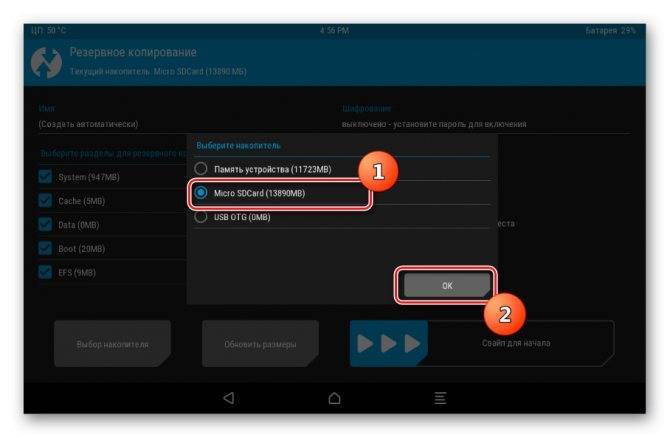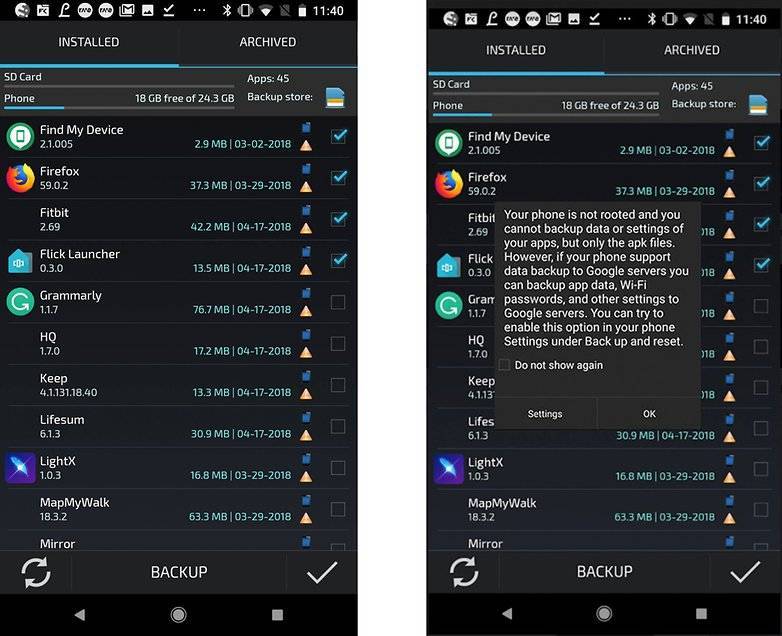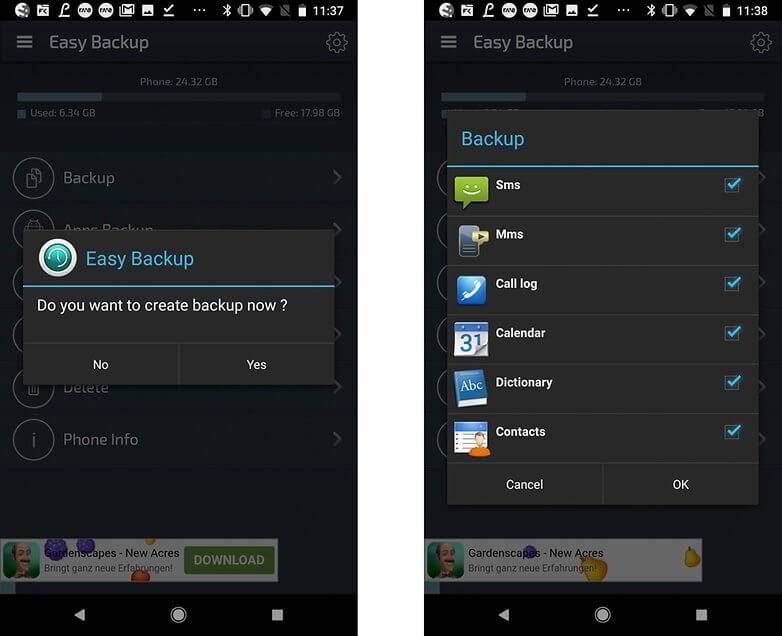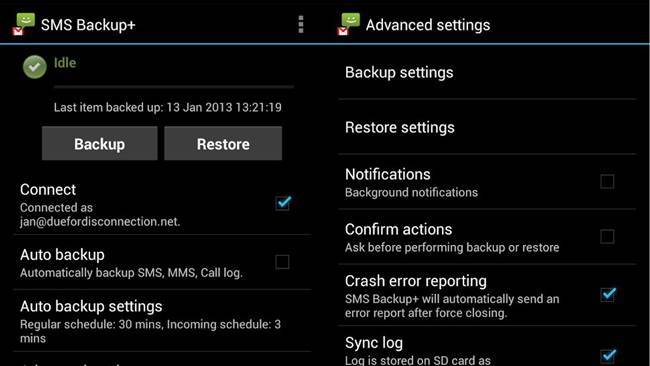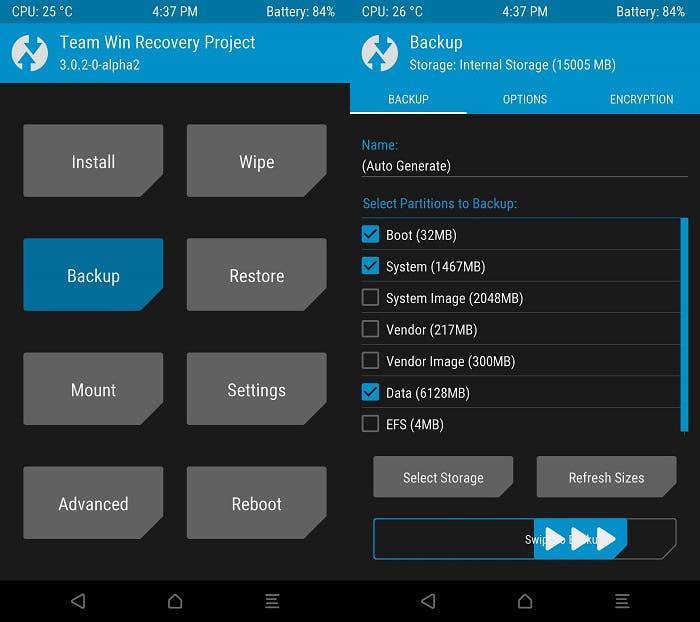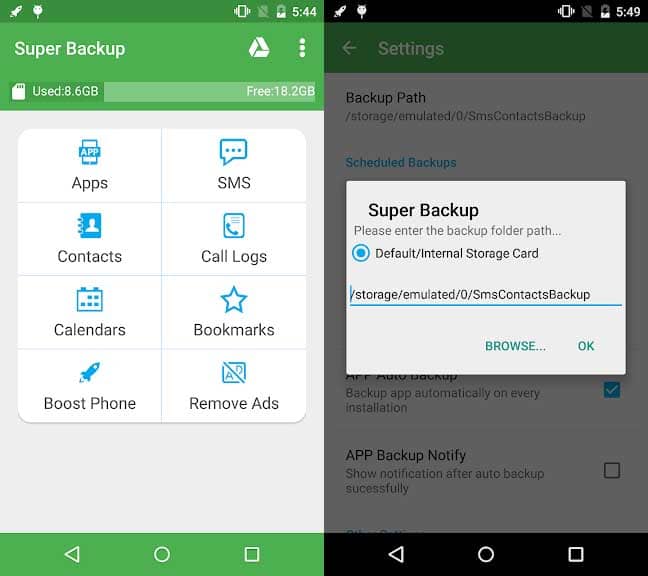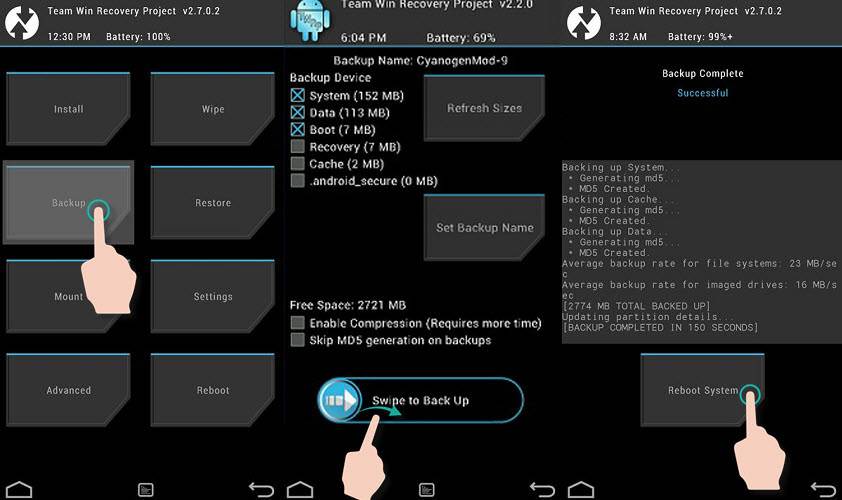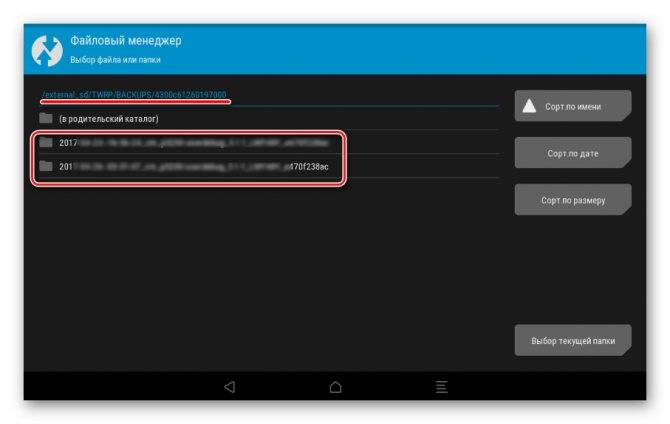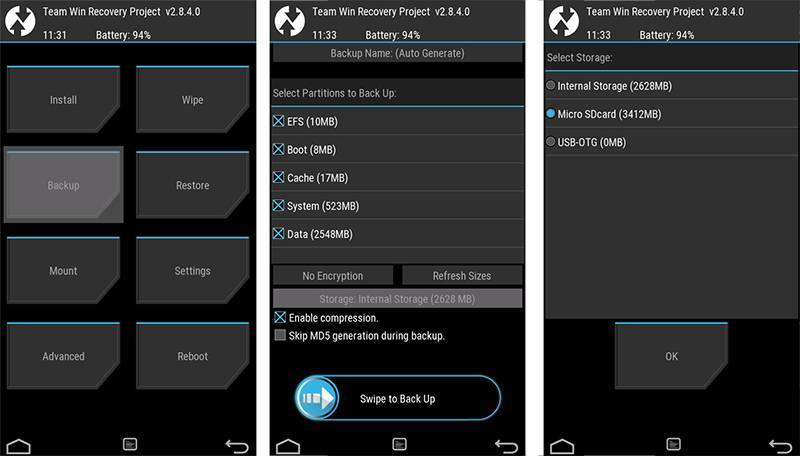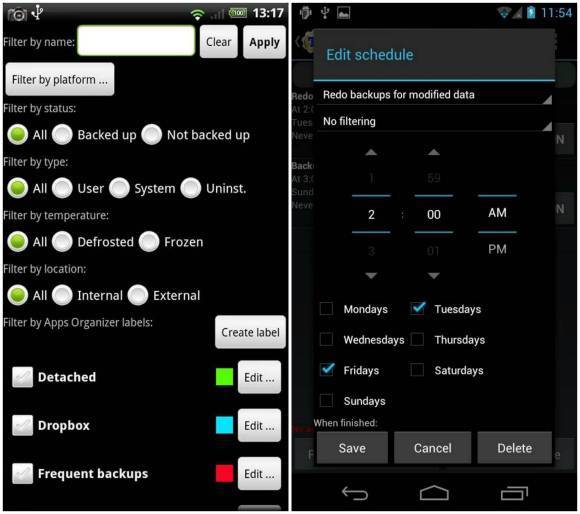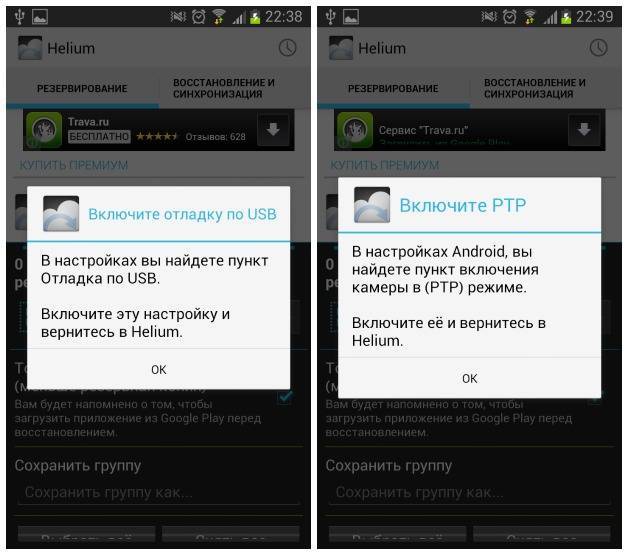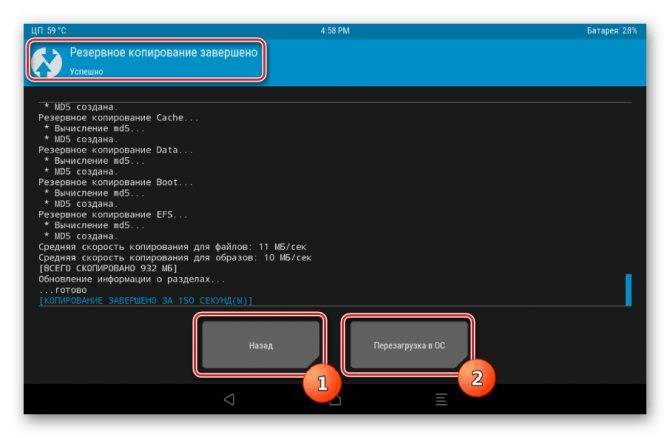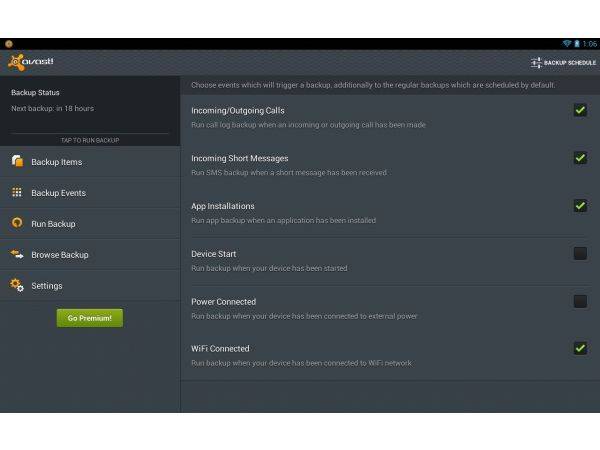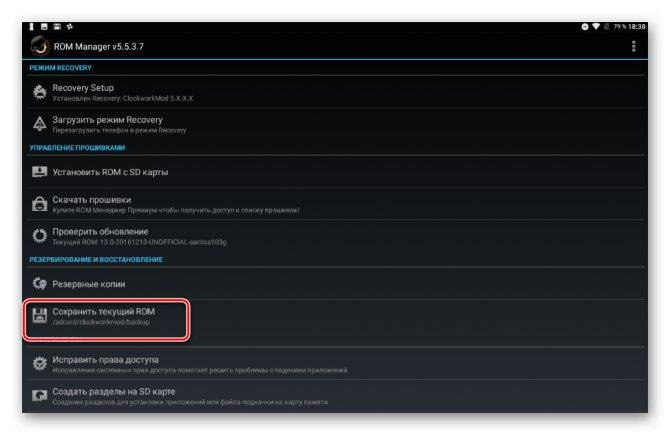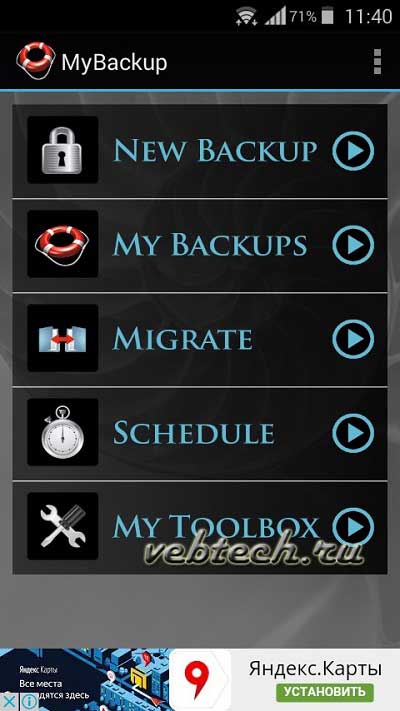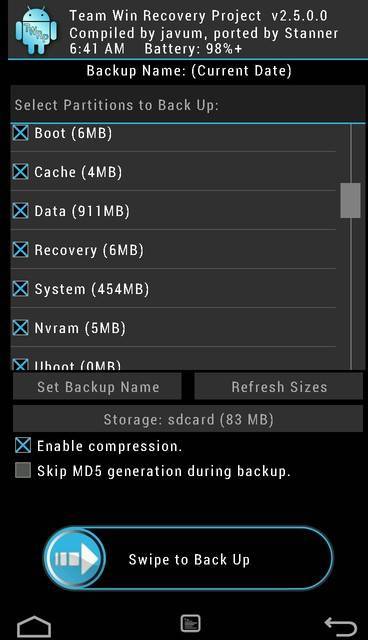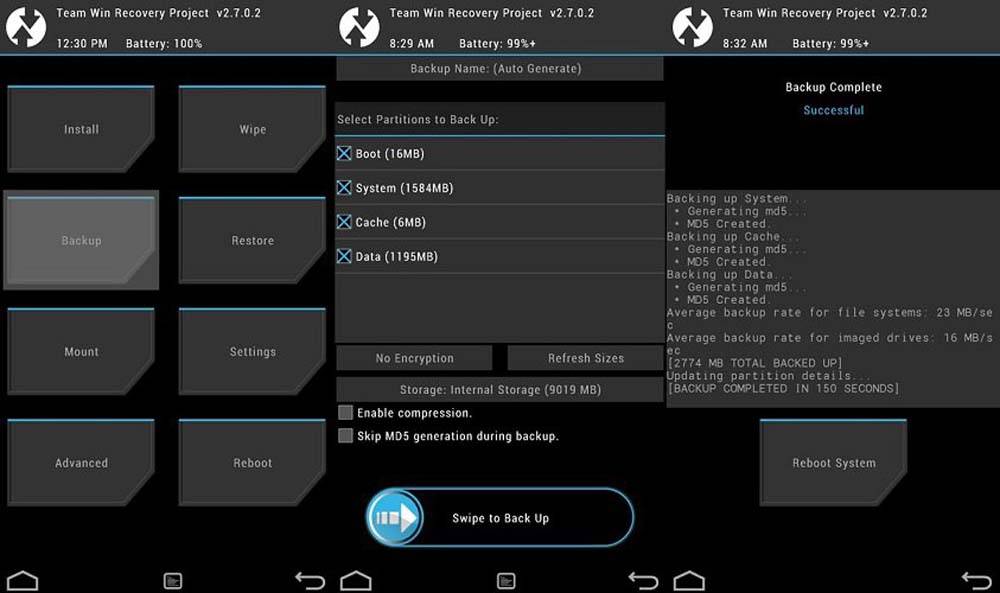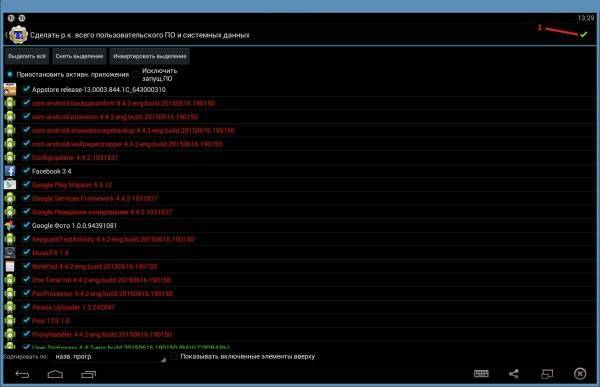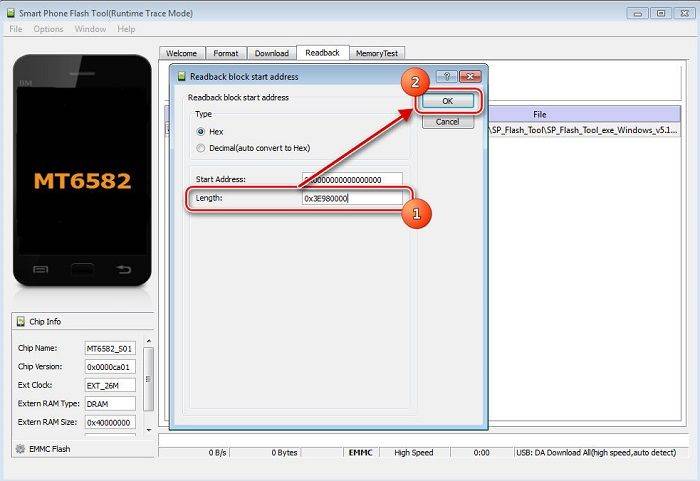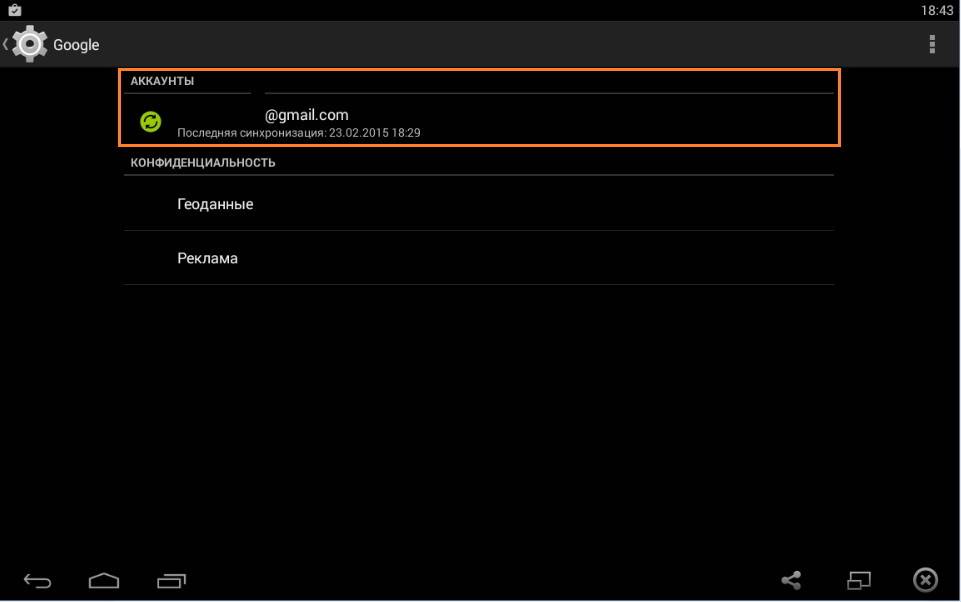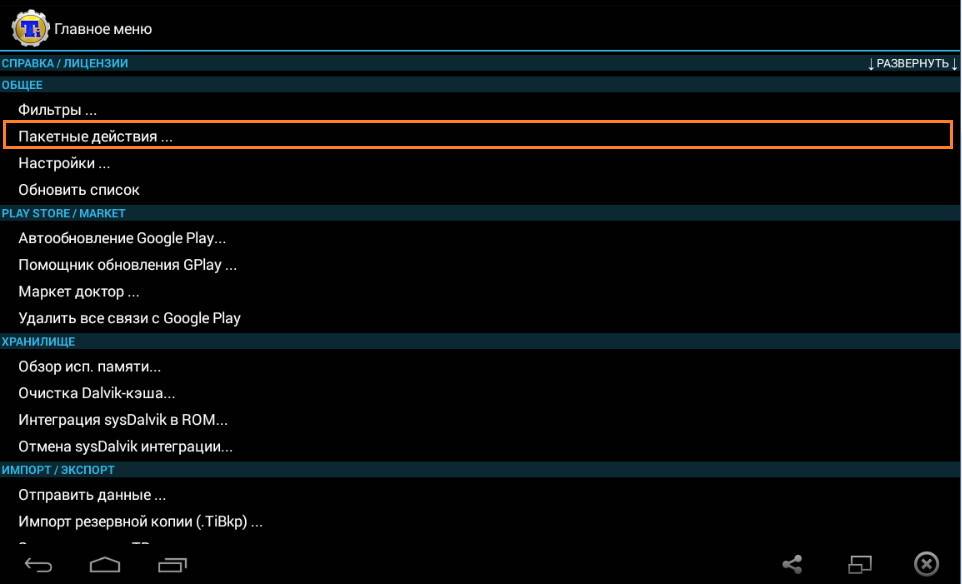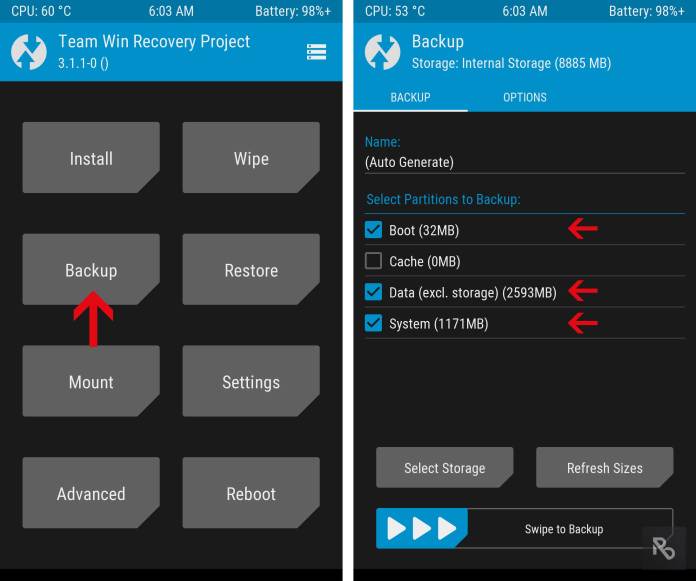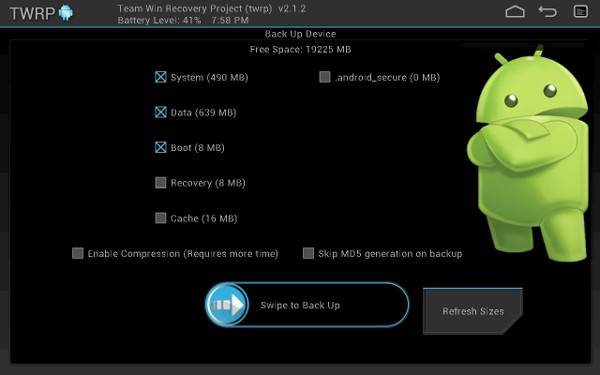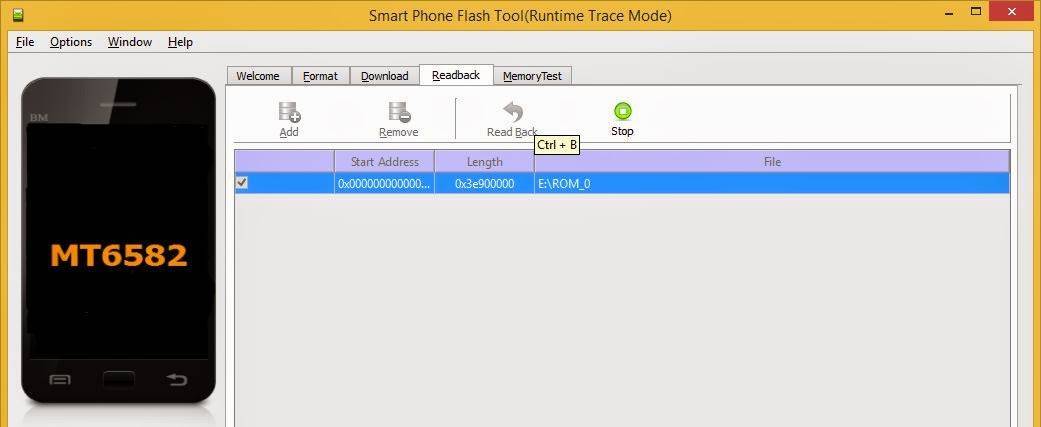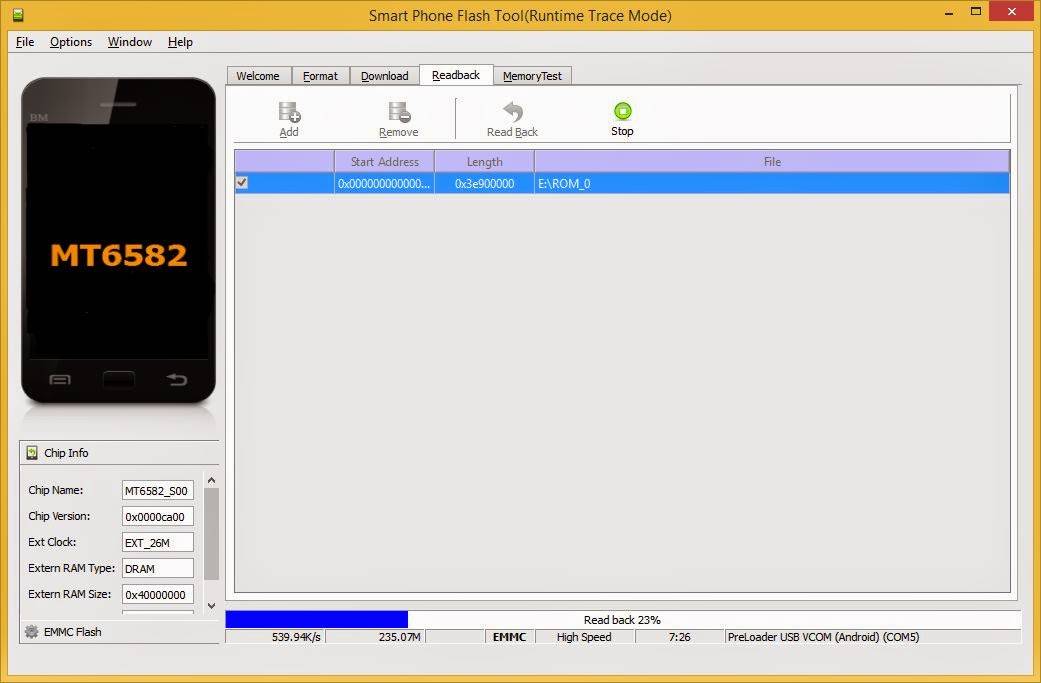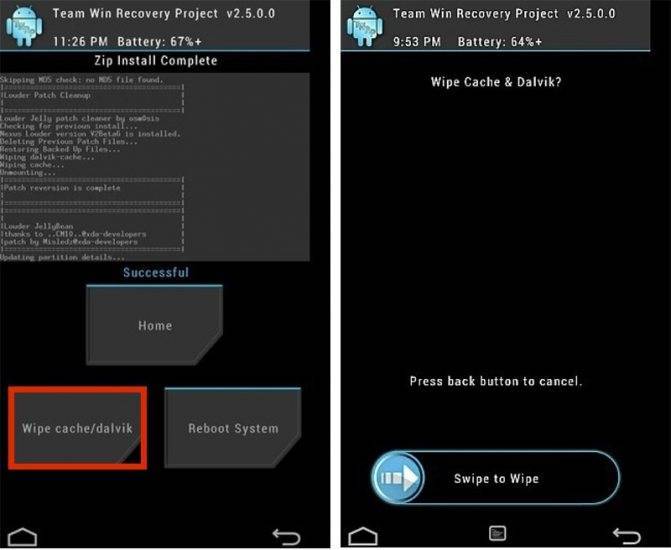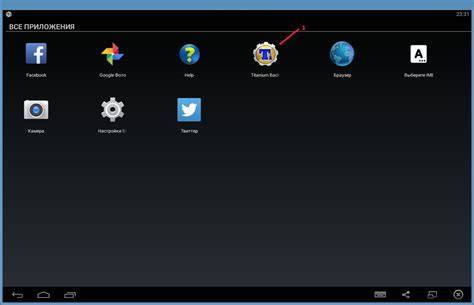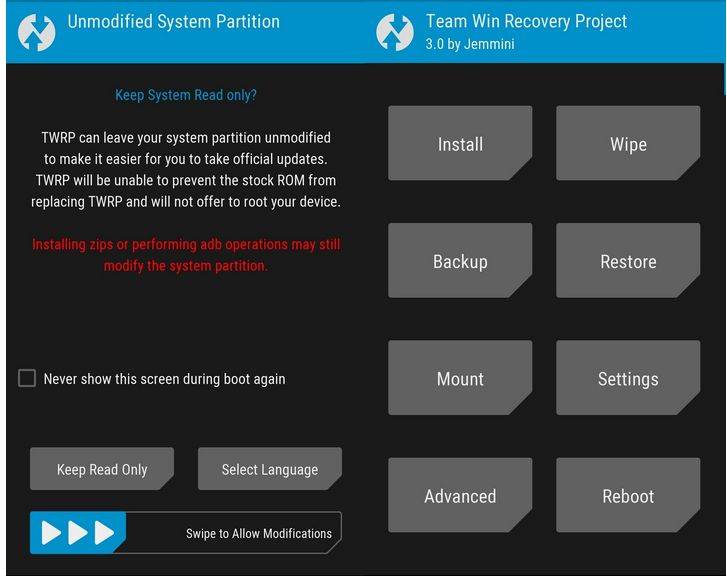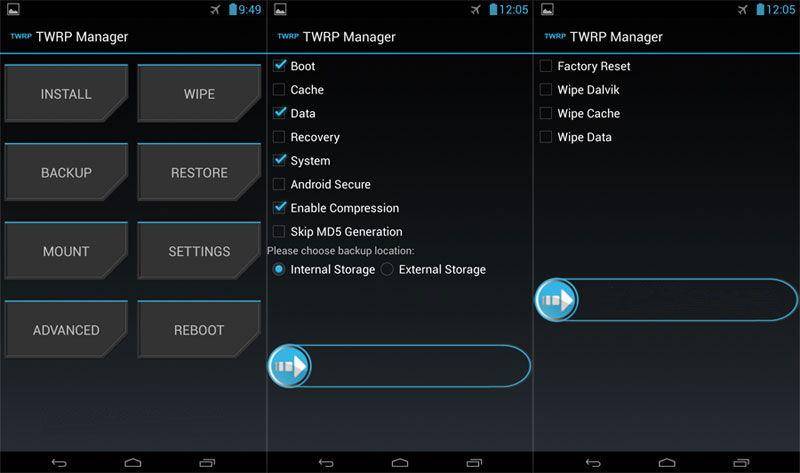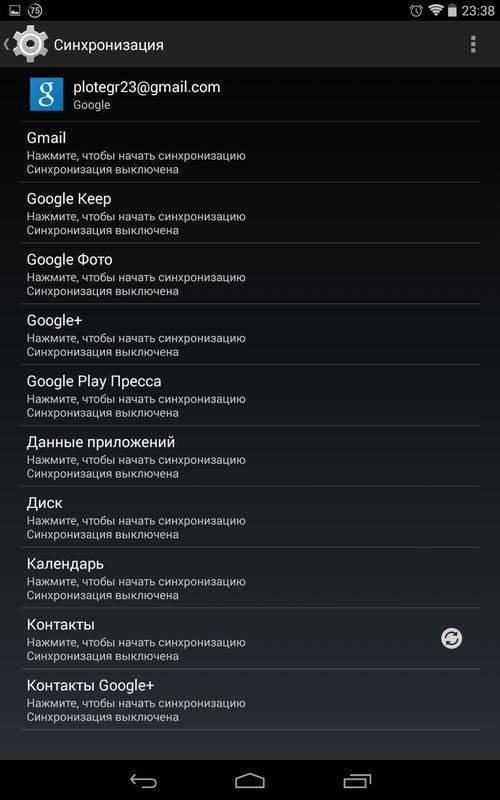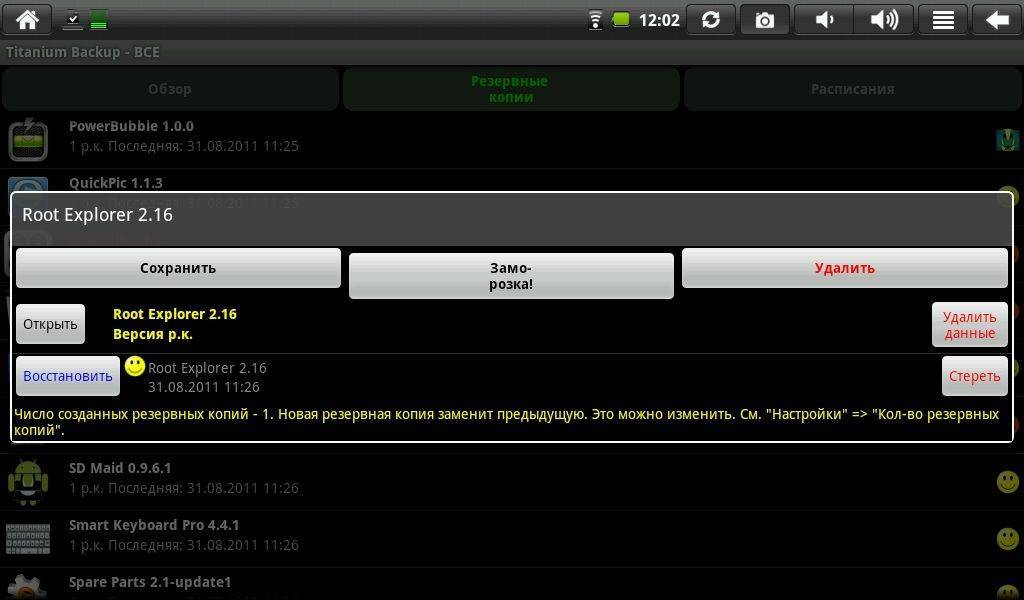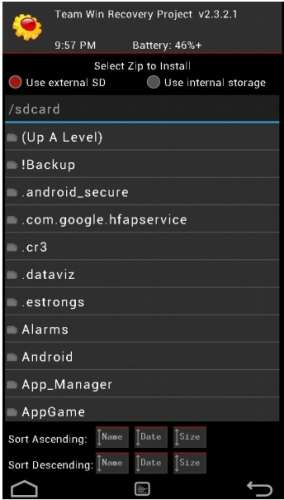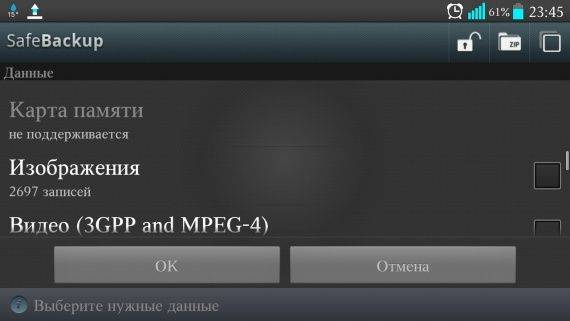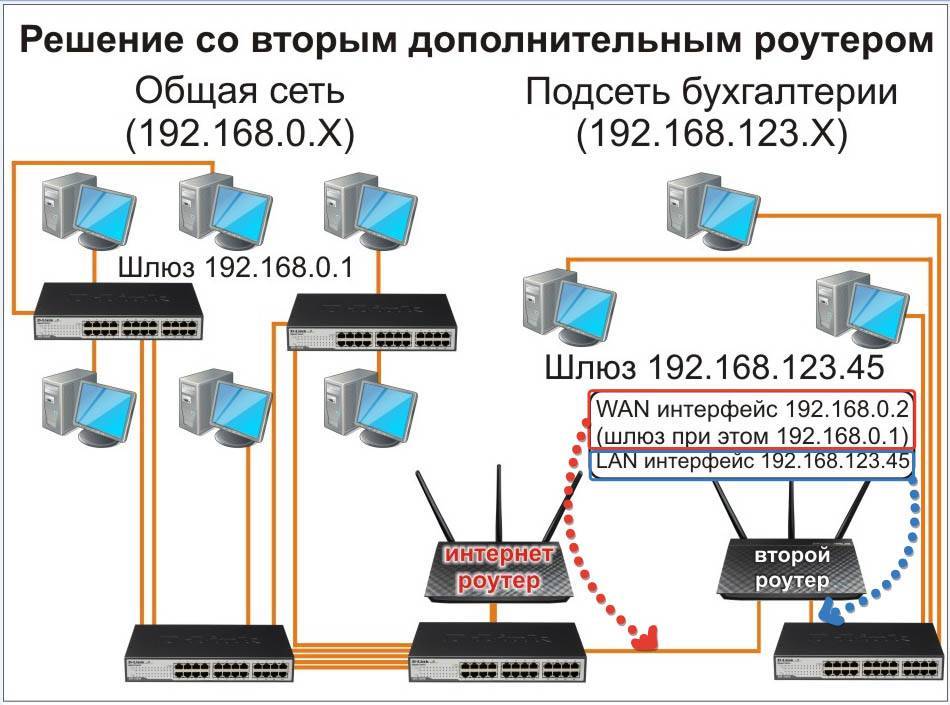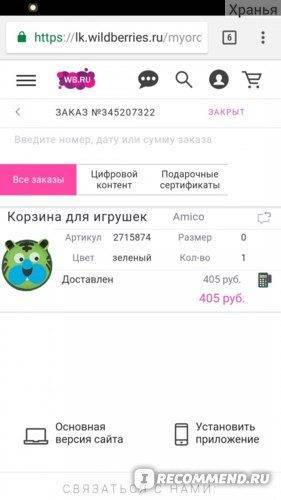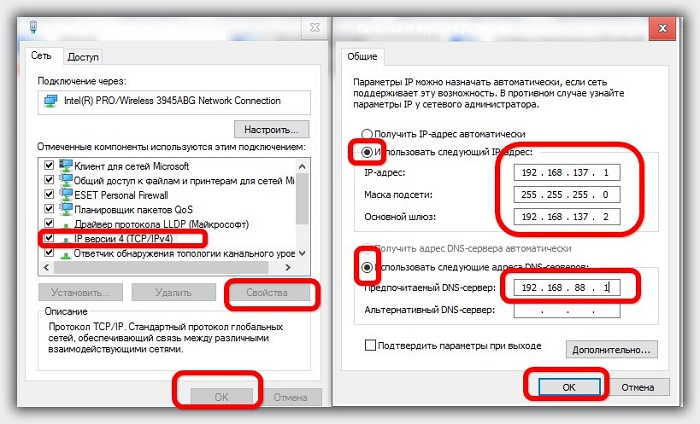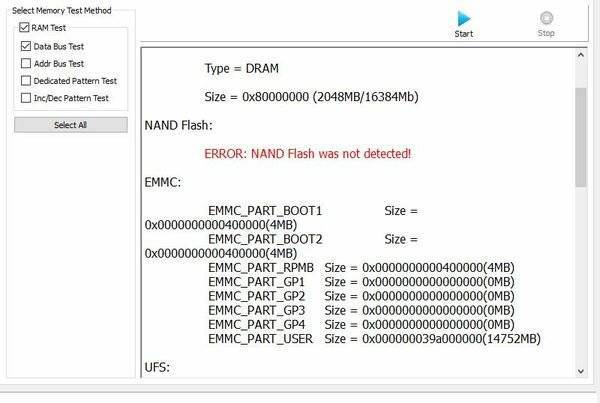Полный бэкап прошивки
Полное резервное копирование, предполагает сохранение всей прошивки целиком. Создается образ системы, предназначенный для восстановления только на том устройстве, где была снята копия. Полный образ позволяет восстановить работоспособность устройства после неудачной прошивки, либо восстановить только определенные разделы.
Способ 1: с помощью кастомного recovery
Требование:
наличие TWRP или CWM recovery
Варианты бэкапа:
снятие всего образа системы или только отдельных разделов.
Алгоритм действий для TWRP recovery:
- Загрузите загрузочный режим. Как пользовать TWRP читайте .
- Нажмите на кнопку «Резервное копирование».
- Укажите разделы, что требуется сохранить. Так же укажите накопитель, где требуется сохранить образ или раздел прошивки.
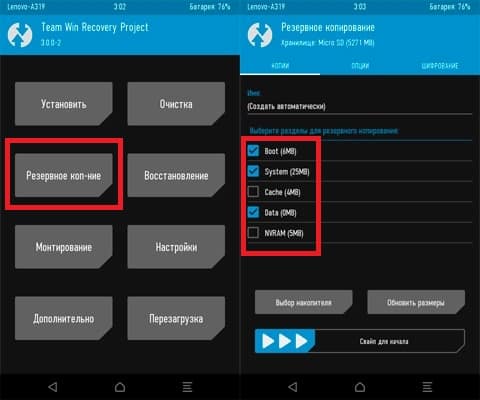
Где хранится резервная копия на Андроид
Создать бэкап – это еще полдела. Операция вообще рискует стать бесполезной, если человек не понимает, куда сохраняются файлы. Для того, чтобы пользователи не упустили этот момент, разработчики предлагают на первом этапе создания резервной копии сразу же выбрать место для сохранения:
- Внутренняя память устройства.
- Карта памяти.
- Облачное хранилище.
В первом случае вся информация помещается в единый архив, который хранится в одной из системных папок Андроид. Подобный вариант сохранения может стать ошибочным, если сразу после создания копии владелец смартфона выполняет сброс до заводских настроек. Сделанный бэкап необходимо перенести на компьютер или внешний носитель до окончания процесса обновления или сброса.
Карта памяти – универсальный метод, так как сброс настроек не касается внешних носителей. Но, на всякий случай, после создания копии и перед выполнением операции рекомендуется извлечь флешку MicroSD.
Проблема сохранения на карте памяти заключается в том, что не все смартфоны поддерживают внешние носители. В такой ситуации на помощь приходят облачные хранилища. Они позволяют на время поместить данные в интернет. Причем видеть их может только владелец, поскольку у него будет логин и пароль от учетной записи.
Как сделать резервную копию
Поняв, что бэкап – это важная часть и его наличие обязательно, пользователь может задаться вопросом о том, а как сделать эту самую резервную копию. На самом деле он может выбрать определенный способ, так как резервное копирование доступно не только одним методом, а несколькими:
- При помощи стандартных встроенных настроек системы; При помощи специальной программы, которая ориентирована на создание в памяти специального отсека под копию;
- С помощью кастомного Recovery.
Самый удобный способ из всех – это настройки, потому что так пользователю не придется скачивать дополнительные утилиты или же программки.
Более подробно о создании резервной копии можно посмотреть в этом видео
Стандартными средствами ADB
Как говорилось ранее, создание при помощи системных возможностей Андроид – лучший вариант, так как нет необходимости в том, чтобы скачивать какие-то дополнительные приложения. Все уже есть в системе телефона:
- Для начала пользователю необходимо открыть настройки на своем Андроиде. Находятся они, как правило, на стартовом экране девайса, поэтому их нахождение не должно вызвать сложностей. Иконка настроек выглядит в виде шестеренок, а также часто под самой иконкой подписывают название «Настройки;
- После перехода в настройки, необходимо найти специальный раздел который называется «Восстановление и сброс»; Название раздела может меняться в зависимости от модели телефона. Также все зависит от прошивки, модели и многих других факторов на определённом телефоне. Это также стоит рассматривать).
- После перехода в этот раздел необходимо кликнуть на кнопку «Резервное копирование», а также отметить те файлы, которые пользователю хотелось бы сохранить на другие времена;
- Далее необходимо выбрать хранилище данных. Это могут быть как и сервисы Гугл, так и просто системное хранилище;
- Кликаем на копку «начать копирование». Процесс подойдет сам.
Если пользователь не хочет потерять и эту копию, то стоит прежде всего перенести все данные на компьютер или же ноутбук. Более мощный носитель информации менее подвержен рискам нападения, именно поэтому пользователю лучше размножать уже сделанные резервные копирования.
Если человек решил после сделать полный сброс телефона, то необходимо проверить, чтобы весь бэкап был на месте, а если он еще и проверить компьютер на наличие копий, то это обеспечит его подушкой безопасности на все случаи с телефоном.
С помощью кастомного Recovery
Эта программка представляет собой кастомное меню рекавери, то есть пользователь может и при помощи его достаточно быстро создать бэкап телефона.
Самое удобное в этой программке то, что пользователь может быстро скачать её прямо с официальных сервисов.
Алгоритм работы с данной программкой очень прост:
- Для начал необходимо скачать саму программку через Play Market – тот самый официальный сервис, при помощи которого можно осуществлять все безопасные скачивания;
- После открываем приложение и открываем специальный пункт «Резервное копирование»;
- Далее пользователю необходимо указать те файлы, которые он хотел бы повторно сохранить;
- После необходимо выбрать место для сохранения, то есть куда в дальнейшем направится копия;
- Теперь, после выбора накопителя, пользователь может кликнуть на кнопку «ОК». Процесс начнется самостоятельно.
По сути, эта программка – те же настройки, только она более удобна и компакта в том плане, что не нужно лазить в настройках. Достаточно скачать программку и сделать все через неё.
Как сделать резервную копию с помощью сторонних сервисов
В интернете существует огромное количество дополнительных сервисов, которые помогают пользователю сделать резервную копию на своем телефоне. Стоит отметить, что только в Плей Маркете существует множество отличных друг от друга программ, которые объединены общей целью – сделать бэкап телефона.
Одна из таких программ – то Tutanium Backup, которая является чуть не ли самой популярной. Её оценили уже огромное количество пользователей. Все замечают то что пользоваться ей очень удобно и комфортно.
Не все могут воспользоваться функционалом данной программки, а только те устройства, которые имеют рутированные права. О том, как получить такие права, можно посмотреть в этом видео
https://youtube.com/watch?v=B29ARSguhBM
Если пользователь решил создать бэкап при помощи этой утилиты, он должен:
- Открыть программку и перейти в раздел «резервное копирование»;
- После этого необходимо кликнуть на «Пакетные действия»;
- Нажимаем и выбираем те файлы, которые стоит копировать;
- Ставим галочку и кликаем на «Пуск».
Процесс создания отслеживается по специальной шкале. Время зависит от количества файлов.
Способы резервирования данных для Android
Сегодня владельцы смартфонов и планшетов наделены достаточно широкими возможностями по сохранению персональной информации при различных сбоях и других непредвиденных ситуациях. Как и в ОС Windows, Android также имеет определенные инструменты для бэкапа системы, то есть для создания точки ее восстановления. Возможно установить кастомное Recovery на смартфон.
Резервное копирование данных, размещенных на Андроиде, можно выполнить с помощью:
- Встроенного сервиса реанимирования android backup service;
- Среды восстановления Recovery;
- Дополнительного софта, установленного на ПК или непосредственно на смартфоне (планшете).
Рассматривая, что такое бэкап, следует отметить, что для резервного копирования Android вместе с прошивкой на девайсе необходимо активировать root-доступ. При отсутствии прав Суперпользователя у вас получится сохранить разве что личные данные (смс, контакты, фотографии, музыку и т.п.), а также настройки некоторых приложений.
Как сделать резервную копию некоторых приложений
Если резервное копирование всех установленных на устройстве программ не требуется и достаточно сохранить данные некоторых приложений, то понадобится следующее:
- Выполнить шаги с 1-го по 10-й из первого способа.
- Установить приложение App Inspector на смартфон.
- Запустить утилиту App Inspector и выбрать пункт App List (Ordered by name). Найти и выбрать приложение, которому нужно ограничить работу в фоне. Под именем программы будет отображено имя пакета и его версия.
- Ввести команду «adb backup -f path/to/backup.ab -apk name.of.package», где path/to/backup.ab — путь к каталогу и имя файла резервной копии, а name.of.package — имя пакета, которое ранее узнали в App Inspector.
- На смартфоне появится окно, где будет предложено ввести пароль для дополнительной защиты резервной копии. После его ввода нужно нажать кнопку «Создать резервную копию данных» в правом нижнем углу.
Перенос данных с Android на Android
Начнем с хорошей новости: часть данных будет перемещена автоматически, когда вы авторизуетесь в учетной записи Google на новом устройстве. Вместе с ней подтянется информация, хранящаяся на серверах производителя ОС. Так, если вы откроете Chrome и подтвердите синхронизацию, в нем появятся ваши закладки и история посещений.
Однако для переноса данных сторонних приложений, сообщений, контактов, документов и файлов мультимедиа понадобится выбрать другой способ бэкапа и перемещения на новое устройство. Рассмотрим основные из них.
С помощью сервисов Google
Названия пунктов меню в разных оболочках Android могут незначительно отличаться, но принцип настройки одинаков для всех устройств.
На старом телефоне:
1. Зайдите в секцию настроек «Аккаунты» («Учетные записи») – Google.
2. Откройте раздел «Резервное копирование» и убедитесь, что здесь включен тумблер «Загружать на Google Диск». Убедитесь, что в параметрах синхронизации проставлены нужные галочки.
3. Нажмите «Начать копирование» – «Продолжить».
4. Дождитесь окончания загрузки данных в облако.
На новом телефоне:
1. Подключитесь к интернету на новом смартфоне.
2. Во время первичной настройки при предложении перенести файлы выберите «Скопировать из облачного хранилища».
3. Введите данные для входа в аккаунт Google, найдите нужный бэкап и нажмите «Восстановить».
4. После восстановления подождите 10-20 минут, дав гаджету время установить приложения со старого устройства.
Если новый смартфон уже активирован, то можно сделать сброс настроек и восстановить данные через бэкап, как описано выше. Если вы не хотите сбрасывать устройство, то откройте в его меню раздел «Аккаунты», перейдите к вашей учетной записи Google и нажмите «Синхронизировать» – это также поможет перенести данные, зарезервированные на старом устройстве при последнем бэкапе.
Музыку, приложения и документы придется копировать вручную – их можно загрузить на Google Диск и скачать на новом устройстве. Снимки и видеоролики можно перенести с помощью Google Фото.
С помощью сторонних приложений
Также для клонирования можно использовать сторонние приложения. Самое популярное – CloneIt. Интерфейс интуитивно понятен, проблем с его эксплуатацией возникнуть не должно.
Если оба гаджета относятся к одному бренду, наверняка производителем предусмотрена функция или отдельная программа для переноса данных со старого смартфона на новый. Скорее всего, опция сама предупредит вас о своем существовании, когда вы включите новое устройство. К примеру, для переноса данных между смартфонами Samsung разработано приложение Smart Switch, а для устройств HUAWEI – Phone Clone.
Если у вас есть root-права на обоих смартфонах, то можете поставить на них Titanium Backup и скинуть на SD-карту резервную копию всей нужной информации (SMS, историю вызовов, установленные приложения и их данные). Метод подойдет для пользователей, которые не боятся рутировать свои устройства.
Восстановление из бэкапа на ПК
Штатными средствами Android сделать полный бэкап на компьютер не получится. Остается два варианта: либо вручную копировать данные через USB, оставив за кадром контакты, историю вызовов, сообщения и далее по списку; либо использовать стороннее ПО. Например, Apeaksoft Android Data Backup & Restore. Программа поможет скинуть все данные с телефона на ПК на базе MacOS или Windows в один клик. Причем и контакты, и документы, и сообщения, и файлы мультимедиа.
Обследование ADB
Работая над бэкапом прошивки “Андроида”, надо помнить, что директория, в которой расположен Android SDK, показана в самом верху компьютерного окна Android SDK Manager неподалеку от строки SDK Path.

Вам необходимо обнаружить файл adb.exe в разделе platform-tools. Как правило, он лежит по адресу C:\Users\NAME\AppData\Local\Android\Android-sdk\platform-tools.
Загляните в эту папку и, зажав клавишу Shift, нажмите на правую клавишу компьютерной мыши. В появившемся окошке в контекстном меню остановитесь на строке «Открыть окно команд». А для того чтобы понять, есть ли соединение adb с вашим гаджетом, осуществите команду adb devices.
В списке существующих устройств должно показаться название вашего гаджета. Когда его нет, вероятно, драйвер был поставлен неправильно.
Использование ADB
Что такое бэкап на “Андроиде” при помощи команд adb, можно понять, только проделав работы по установке. Для общего бэкапа осуществите эту команду: adb backup -apk -shared -all -f C:\Users\NAME\backup.ab.
Такое действие образует резервную копию всех имеющихся приложений и данных на SD-карте в файл C:\Users\NAME\backup.ab на работающем компьютере. Напишите NAME в строке на имя пользователя вашего устройства или выделите иное место.
При активизации команды на телефоне нужно зафиксировать появление резервной копии. Вы можете дополнительно защитить резервную копию надежным паролем.
В зависимости от объема информации, процесс может занять определенный срок.
Для воссоздания необходимой резервной копии нужно осуществить такую команду: adb restore C:\Users\NAME\backup.ab.
На экране выделится информация, которая подтвердит, что резервная копия заместит все имеющиеся данные на носителе. Если на бэкапе есть пароль, то нужно обязательно указать его.
Для того чтобы сформировать полный бэкап “Андроида” без рут-прав, можно быть средним компьютерным пользователем, который разбирается в характерных чертах Android. Хочется верить, что эта функция будет находиться в интерфейсе Android и в последующие годы.

Приложения для резервного копирования
В Google Play можно найти огромное количество софта. Инструменты для бэкапа представлены несколькими десятками приложений со схожим функционалом. Мы скачали лучшие из них (по оценке и количеству отзывов) и протестировали их.
Супер резервного копирования
Price: Free
The app was not found in the store.
Go to store
Google websearch
The app was not found in the store.
Go to store
Google websearch
Программы оказались идентичными, поэтому мы даже не будем описывать их по отдельности. Утилиты предоставляют функционал для бэкапа приложений, SMS, контактов, журнала вызовов, закладок и календаря. По умолчанию копии загружаются в память смартфона (можно выбрать папку вручную), но есть функция загрузки в облачное хранилище (Google Диск, Dropbox, OneDrive и другие).
Если сравнивать со стандартным методом, то различие заключается лишь в том, что можно сохранить установленные приложения в видео файлов *apk. Как говорилось выше, прогресс сохраняется только при наличии рут-прав.
Определение
Backup – это архивированная резервная копия файлов телефона или компьютера. Бэкап можно создать в любой операционной системе. Его предназначение заключается в сохранении всех пользовательских данных и настройке системы на момент создания архива.
После сброса к заводским настройкам или принудительного восстановления системы с помощью резервной копии можно быстро вернуть все утерянные данные и не тратить время на повторную установку программ и настройку ОС.
Копия данных создается с помощью специальных программ. Наиболее популярные утилиты:
- Titanium Backup;
- Super Backup;
- Nandroid Manager;
- Helium и другие;
- SP FlashTools.
Запись backup через SP FlashTool
Рассматривая, как сделать полный бэкап Андроида, нужно выделить приложение SP FlashTool. В этом случае резервирование прошивки и пользовательских данных будет осуществляться через компьютер. Указанная программа работает только с гаджетами, собранными на базе процессоров MediaTek.
Для бэкапа Android на ПК скопируйте с сети следующее:
- драйвера для вашего MTK;
- драйвера для смартфона (обычно они идут в комплекте с гаджетом, однако их всегда можно найти в сети);
- утилиты MtkDroidTools и SP FlashTool.
После того как скачать указанные файлы вам удалось, можно приступать к созданию backup Android на компьютер:
- Активируйте на мобильном устройстве отладку по USB.
- Подсоедините телефон к ПК и загрузите требуемые драйвера.
- Установите MtkDroidTools и подождите, пока система определит ваш гаджет. Если на смартфоне не был включен режим superuser, программа самостоятельно его активирует. При этом на экране мобильника могут всплывать сообщения, требующие вашего подтверждения.
- В главном окне утилиты кликните «Карта блоков», после чего нажмите «Создать scatter файл». Сохраните этот документ на ПК без изменения названия.
- Далее запустите SP FlashTool, выберите Scatter-loading и укажите путь к только что загруженному файлу.
- В следующем окне перейдите в раздел Read back и нажмите Add.
- Тапните два раза по появившейся строке, задайте название нового файла (оно должно начинаться с «ROM») и сохраните его на ПК в удобном месте.
- Затем с помощью стандартного блокнота откройте ранее созданный scatter-документ и скопируйте из него набор символов, идущий после слова CACHE, в поле Length. После сделанных процедур кликните Ok.
- Отключите девайс от ПК и полностью выключите его.
- Выполните повторную коммутацию. Windows определит телефон, как неизвестное устройство. В этот момент установите ранее скачанные и распакованные драйвера на MTK.
- Отсоедините гаджет от ПК. В программе SP FlashTool перейдите во вкладку Read back. И снова скоммутируйте выключенный смартфон с компьютером. Начнется процесс считывания Андроида на ПК. О состоянии загрузки будет свидетельствовать синяя линия внизу экрана.
- Когда завершится копирование, запустите смартфон, откройте MtkDroidTools, кликните «Создать backup» и пропишите путь к файлу с названием ROM, который вы создали ранее.
После того как сделать резервную копию данных и прошивки вам удалось, она появится в той же папке, где находился ROM-файл. В дальнейшем созданной копией можно будет пользоваться для восстановления Андроида.
Пожаловаться на контент
Сторонние приложения
Рассмотрим несколько программ для резервного копирования с телефона Android.
MyPhoneExplorer
Сделать бэкап телефона с помощью MyPhoneExplorer можно следующим образом:
- Загрузить программу для компьютера и приложение-клиент на смартфон. Убедиться, что ПК и телефон подключены к одной и той же сети.
- Запустить приложение на смартфоне и на ПК. В качестве подключаемого устройства в пункте “Дополнительно” выбрать Andro >
TWRP Recovery
Кастомное рекавери от “Team Win”. TWRP — мощная утилита, которая предоставляет намного больше возможностей пользователю в отличии от стоковой.
- Нажать на кнопку “Backup
Сохранение приложений/контактов/сообщений/звонков на карту памяти.
”.Super Backup
- Удаление сохраненных копий с карты памяти.
- открыть приложение, выбрать нужную функцию;
- копии, которые создает Nandro />
Из недостатков — не все смартфоны поддерживают работу с Nandroid. Программа требует наличие root-прав.
Использование DataSync
DataSync — приложение созданное для синхронизации между устройствами по WiFi, FTP и Dropbox.
- поддержкасинхронизации файлов и папок, а также сохранений в играх;
- синхронизация в несколько потоков;
- авто определение девайса;
- виджет для быстрой синхронизации.
Резервная копия с ADB
ADB – это мост отладки для ОС Андроид. Простыми словами, с помощью ADB вы можете создать бэкап системы, подключив смартфон к компьютеру. ADB является консольным приложением, в окне которого пользователь вводит системные программы, выполняемые на телефоне.
Возможности ADB:
- Просмотр содержимого и системных настроек подключённых гаджетов;
- Клиент-серверное взаимодействие между смартфоном и ПК;
- Просмотр логов;
- Удаление или очистка системного раздела DATA;
- Быстрое копирование файлов любых форматов между устройствами;
- Выполнение прошивки;
- Применение скриптов управления;
- Удаление прав суперпользователя;
- Управление параметрами сетевого соединения.
Для начала работы скачайте и установите утилиту ADB Run на свой компьютер.
Далее на смартфоне активируйте отладку по USB. Для этого зайдите в Настройки—Программы—Режим разработчика—Отладка по USB.
Программы для создания резервной копии
Для создания копии данных используются следующие программы.
- Titanium Backup;
- Nandroid backup;
- Recovery (CWM);
- SP FlashTools.
Программы можно скачать в Play Маркет.
Важно! Кроме программ, потребуется режим администратора с неограниченными правами, он же root. Получение полного доступа к управлению может отличаться для различных моделей
В ряде случаев, на некоторых устройствах, получение root прав невозможно. Чтобы узнать, как можно получить root права на вашем телефоне или планшете, наберите следующий запрос в поисковой системе. Операционная система, модель телефона/планшета, root.
Где хранятся резервные копии
Резервное копирование андроид-устройства позволяет сохранить данные и восстановить их по необходимости. Где же хранятся копии:
- сохраненная копия Android может располагаться в облачном хранилище на серверах Google;
- резервная копия может находиться в облачном хранилище на серверах разработчиков приложений, которые использует андроид Backup. Это специальные программы для создания резервных копий. Так, например, папки Ватсап могут располагаться отдельно;
- на внешнем носителе. Для смартфонов это, как правило, встроенная карта памяти microSD. В некоторых случаях используется внутренняя память устройства.
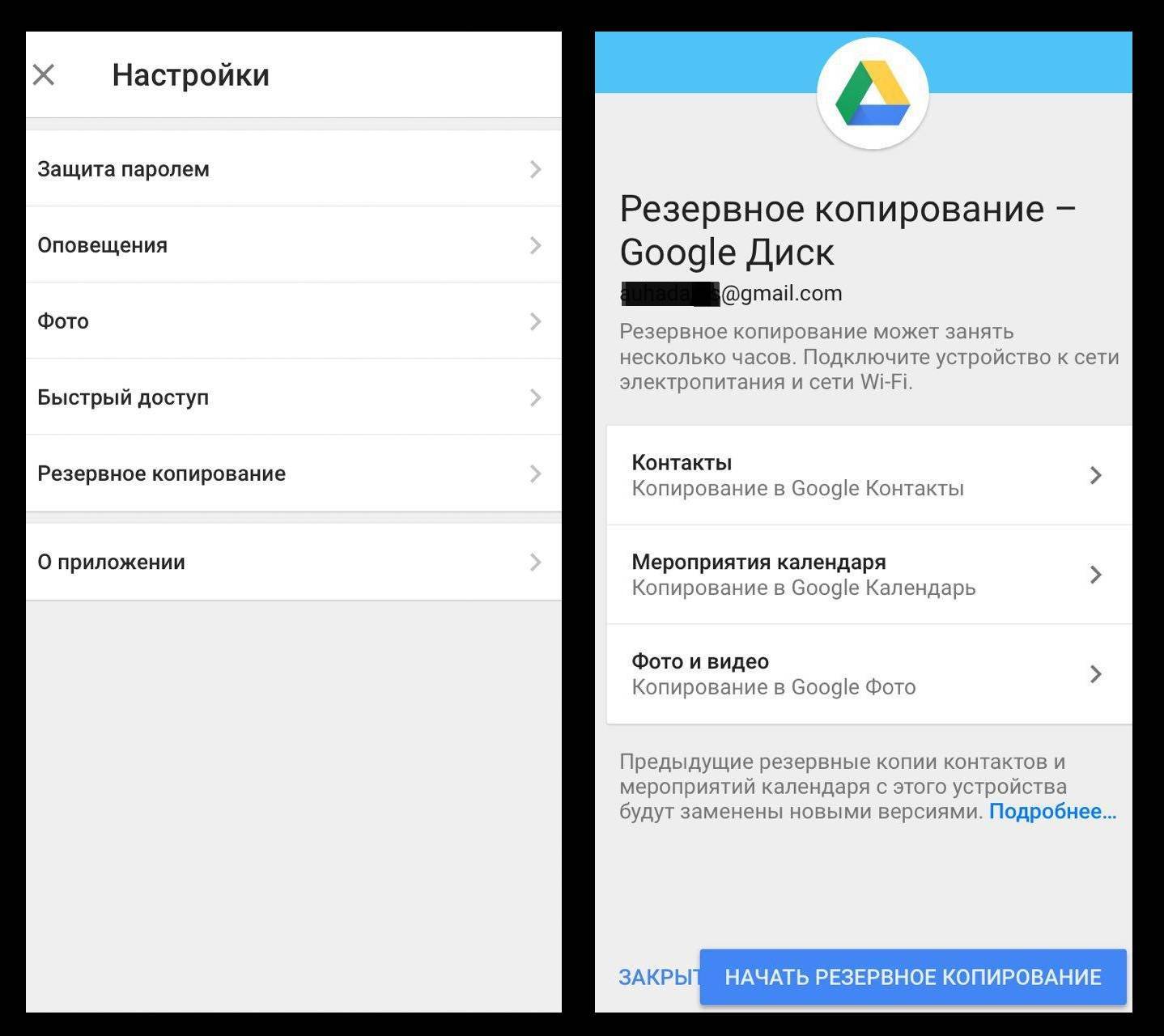
Резервная копия на Google
Обратите внимание! Если резервная копия по умолчанию сохраняется во внутреннюю память смартфона, ее необходимо заранее переместить на другой ресурс. Это поможет сохранить, загрузить и провести установку данных в тех случаях, если телефон был украден, потерян, продан или поврежден вредоносным программным обеспечением
Резервная копия с ADB
ADB – это мост отладки для ОС Андроид. Простыми словами, с помощью ADB вы можете создать бэкап системы, подключив смартфон к компьютеру. ADB является консольным приложением, в окне которого пользователь вводит системные программы, выполняемые на телефоне.
Возможности ADB:
- Просмотр содержимого и системных настроек подключённых гаджетов;
- Клиент-серверное взаимодействие между смартфоном и ПК;
- Просмотр логов;
- Удаление или очистка системного раздела DATA;
- Быстрое копирование файлов любых форматов между устройствами;
- Выполнение прошивки;
- Применение скриптов управления;
- Удаление прав суперпользователя;
- Управление параметрами сетевого соединения.
Для начала работы скачайте и установите утилиту ADB Run на свой компьютер.
Далее на смартфоне активируйте отладку по USB. Для этого зайдите в Настройки—Программы—Режим разработчика—Отладка по USB.
Рис.17 – включение отладки
Запустите папку, которая появилась на рабочем столе компьютера в результате установки ADB Run. Подключите телефон к ПК и в папке программы ADB Run создайте текстовый документ devices.cmd (файл должен быть объектом стандартного блокнота или любого другого текстового редактора. Сразу после создания переименуйте формат TXT на CMD).
Откройте devices.cmd и пропишите в файле следующие команды:
- echo off
- adb devices
- pause
После появления текста об успешном выполнении операции введите новую команду для создания бэкапа текущего состояния прошивки:
adb create backup <name>, где name – это имя архива с копией прошивки.
Резервная копия будет сохранения в корневую папку утилиты ADB Run на вашем компьютере. Вы можете переместить его в любую другую папку или облако.
Рис.18 – окно для ввода команд в утилите ADB Run
Бэкап всей прошивки (снимок системы) с помощью Recovery
Если вы собираетесь предпринимать какие-то серьезные действия со своим планшетом, например, делать перепрошивку или ROOT — лучше сделайте «снимок» текущего состояния системы. По крайней мере, если “убьете” планшет перепрошивками, сможете хоть восстановиться до первоначального состояния системы, с сохранением всех настроек и ПО.
Создание бэкапа с помощью меню Рекавери
- Устанавливаем ClockWorkMod Recovery на планшет. Как это делается, читаем .
- Заряжаем батарейку планшета до отказа, чтобы во время создания бэкапа планшет не выключился.
- Позаботьтесь, чтобы в планшет была установлена флешка, и чтобы на ней было достаточно свободного места для копирования всей системы Андроид.
- Заходим в меню Рекавери. Для этого выключаем планшет, и зажимаем одновременно сочетание физических клавиш на корпусе планшета. Для каждого устройства комбинация может отличаться, и может включать в себя одновременное или последовательное нажатие клавиш громкости +/-, кнопки питания, и кнопки “Назад”, если таковая имеется в наличии.
- Когда попали в меню Рекавери, клавишами увеличения/уменьшения громкости передвигаемся по нему к пункту “backup and restore”. С помощи кнопки питания выбираем этот пункт.
Теперь выбираем пункт “Backup” — т.е. создание резервной копии.
- Дожидаемся процесса создания резервной копии — на это может понадобится определенное время.
- Перезагружаем устройство по окончании процесса.
Восстановление из резервной копии в Рекавери
- Устанавливаем в полностью заряженный планшет флешку с записанными ранее файлами восстановления.
- Заходим в меню Рекавери способом, описанным выше, только вместо пункта ““Backup” выбирайте “Restore”, т.е. восстановление.
- Вам будет предложено выбрать место, куда были сохранены резервные файлы системы, а также выбрать файл восстановления.
После выбора файла восстановления начнется процесс заливки на планшет вашего снимка системы.
Категорически не рекомендуется прерывать процесс восстановления резервной копии!
Если все завершится удачно, появится примерно такое уведомление, со словами “Restore Complete!”
Остается лишь перезагрузить устройство, нажав “Reeboot system now”.
Вопрос. На моем планшете нет клавиш управления громкостью. И как прикажете передвигаться по меню Рекавери?
Ответ. Вполне возможно на вашем планшете возможно сенсорное управление. Попробуйте.
Если Вы вдруг нечаянно удалили одно или несколько сообщений на смартфоне, не паникуйте! Этот гайд точно будет для Вас. Восстановить удаленные сообщения на Андроиде можно, хотя иногда бывает и сложновато.
SMS Backup & Restore — приложение для восстановления SMS на смартфоне и создания резервной копии.
Небольшая по размеру, но полезное приложение оставляет только положительные эмоции благодаря своей скорости работы. Плюс она бесплатная и пользоваться ей может абсолютно каждый. Для отличной работы приложения требуется версия прошивки Андроид не ниже 1.5.
Особенности приложения:
- легкость в использовании, возможность восстановить удаленные смс можно всего в 1-2 клика
- возможность работы по расписанию, включая восстановление и бекап файлов
- удаление устаревших и ненужных сообщений на смартфоне
- экспорт данных в интернет, в формате HTML
- нету рекламы
- перенос восстановленных файлов, сообщений на SD карту