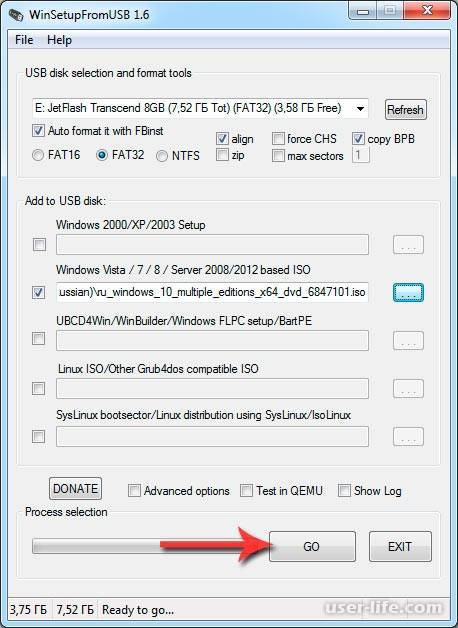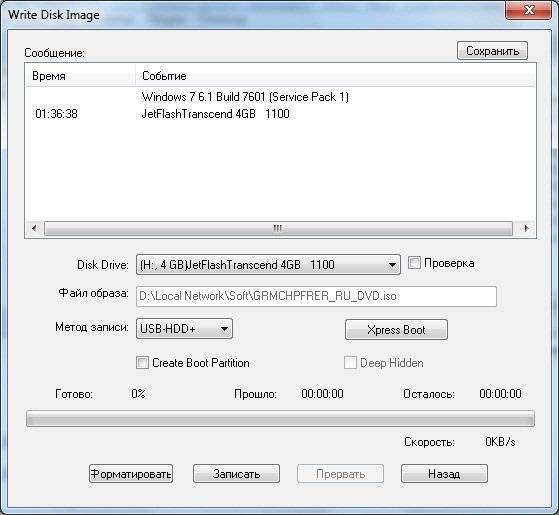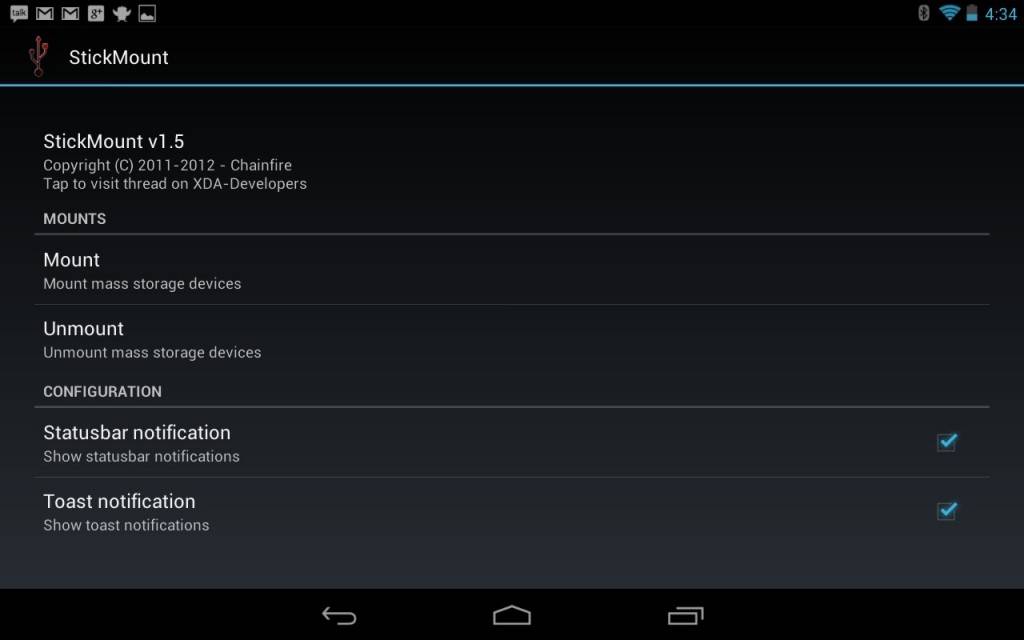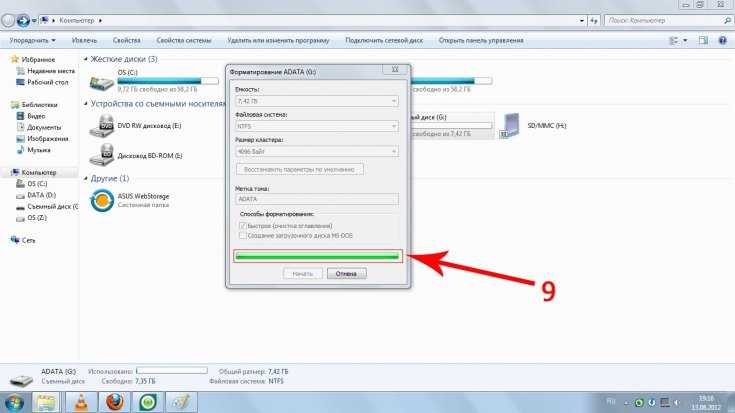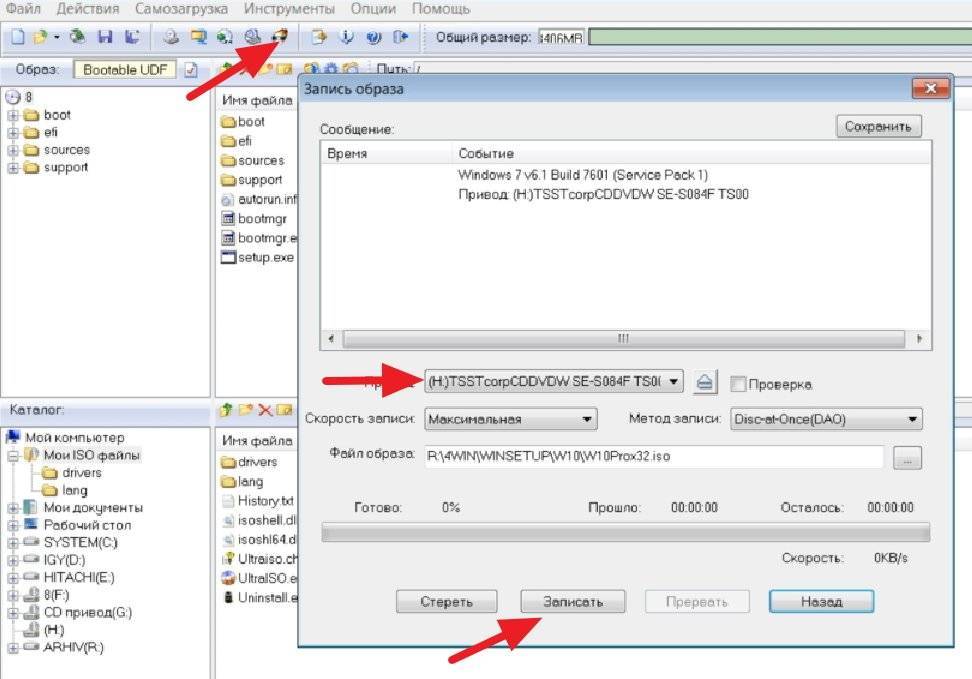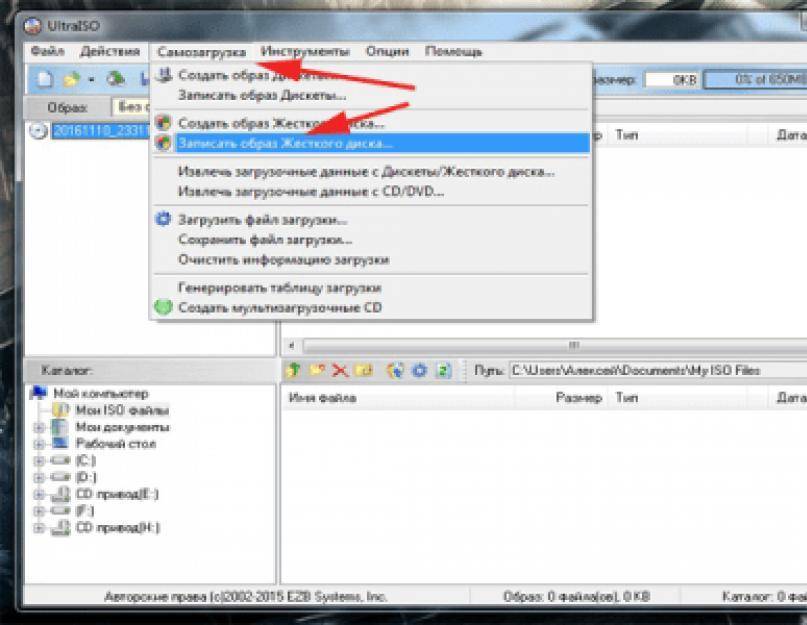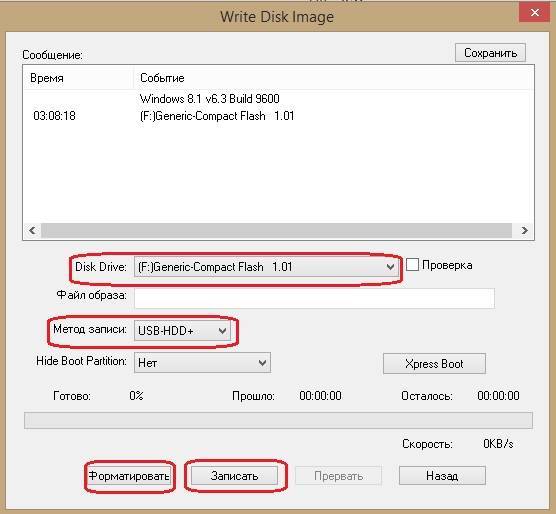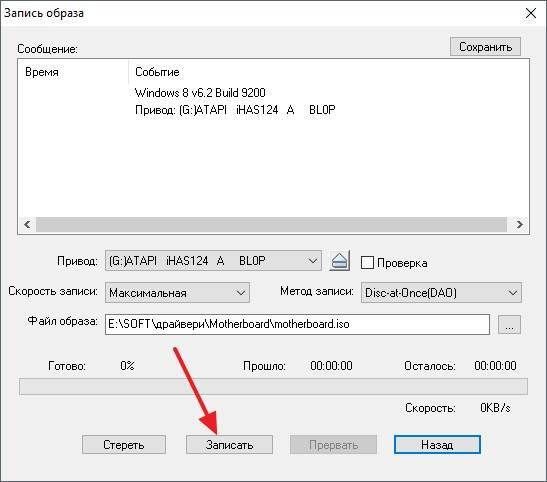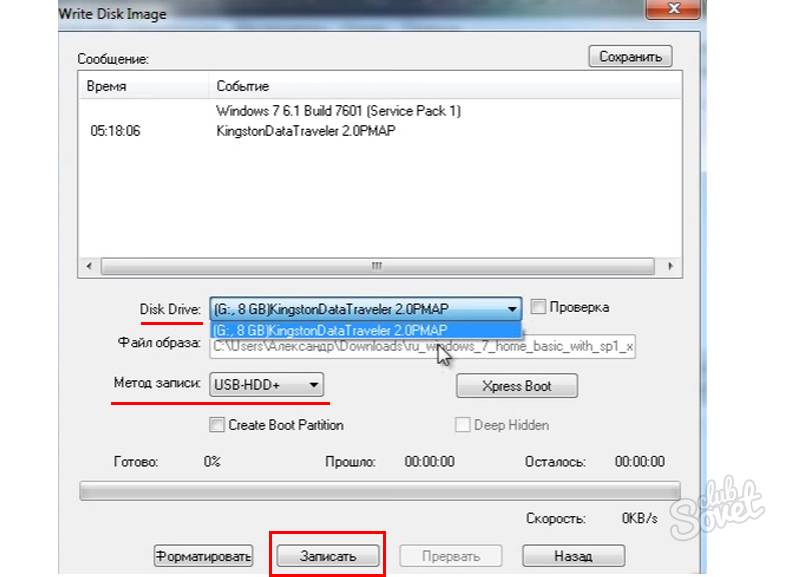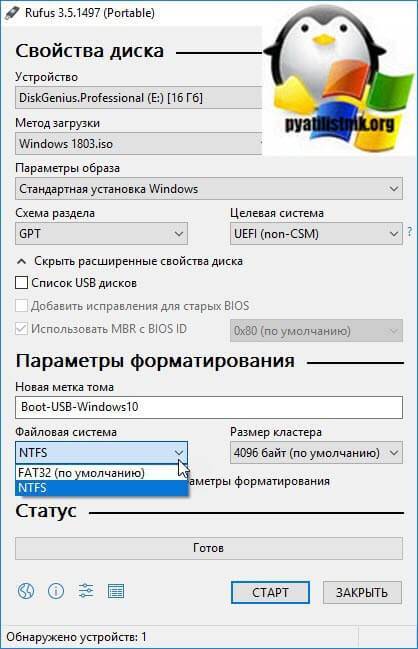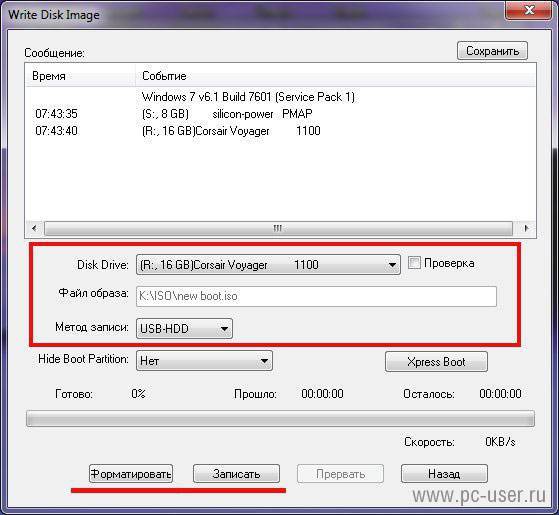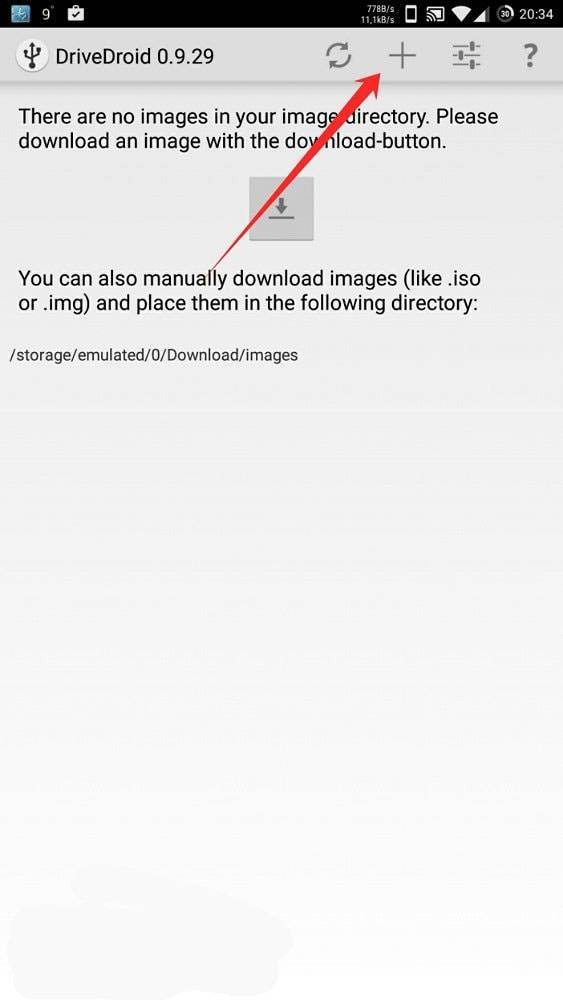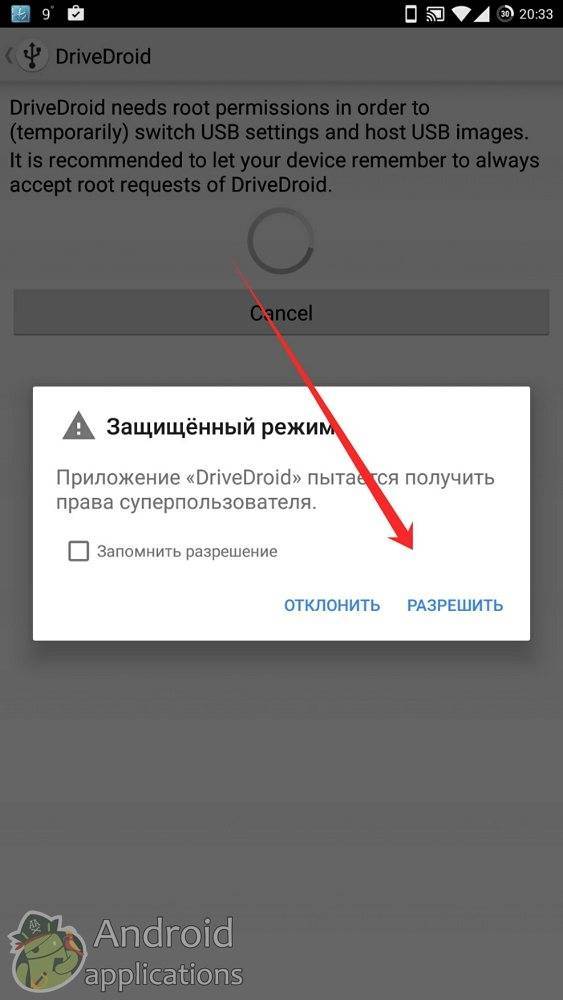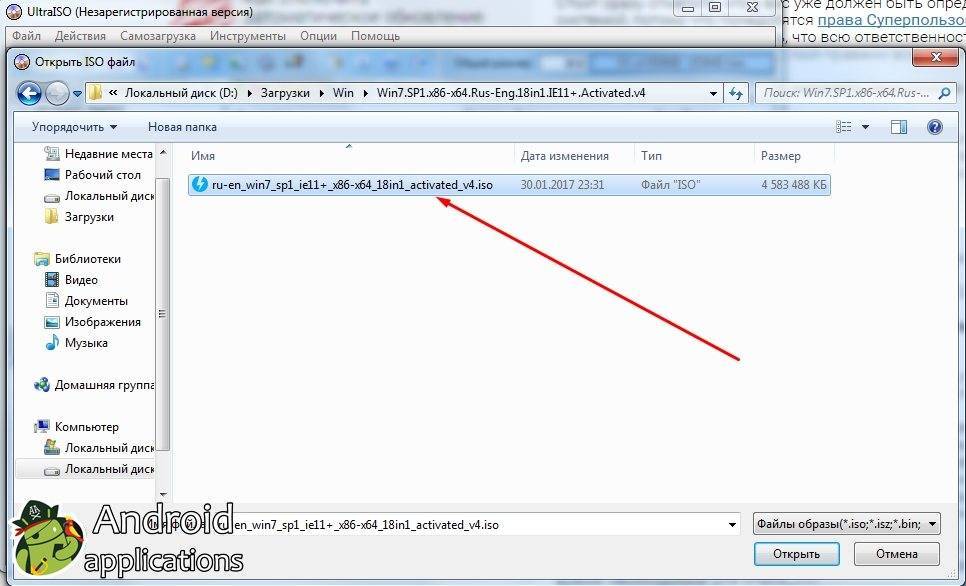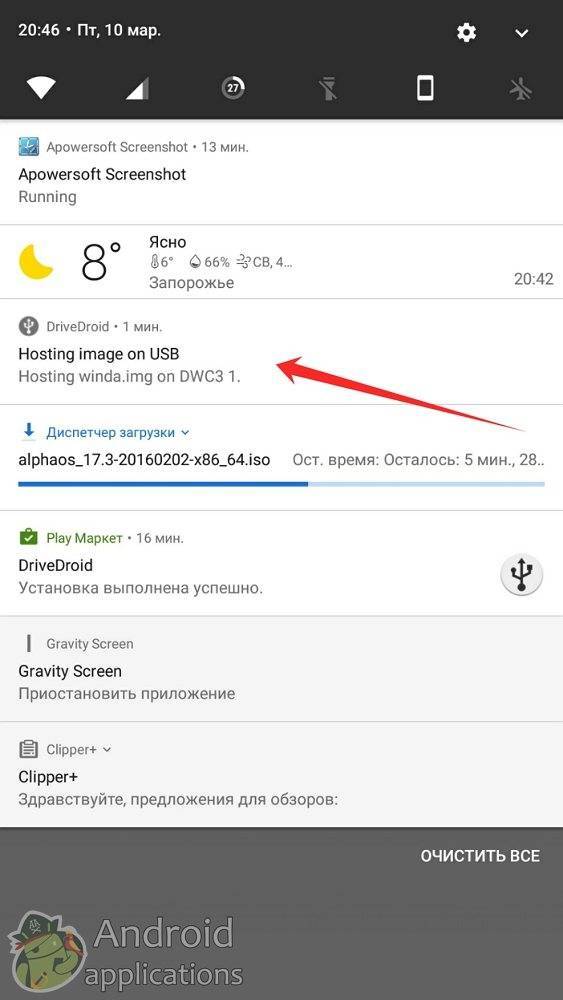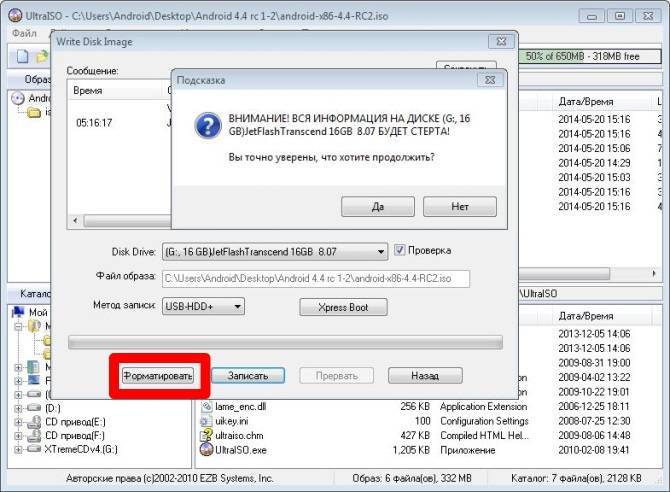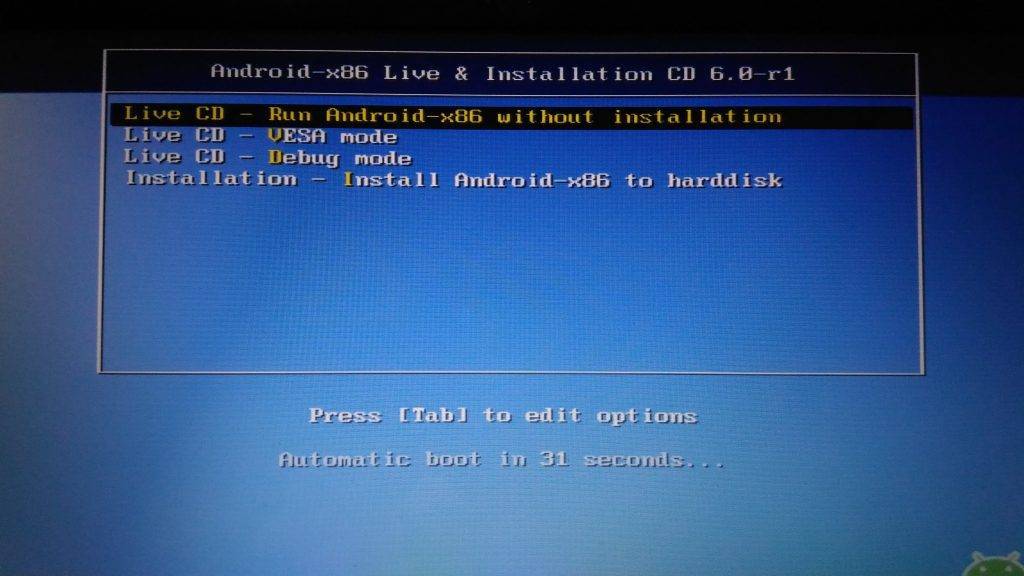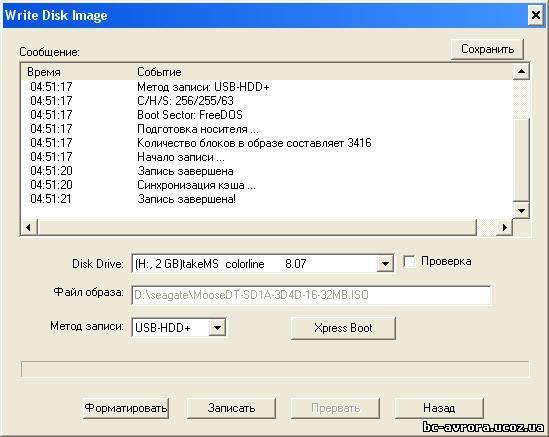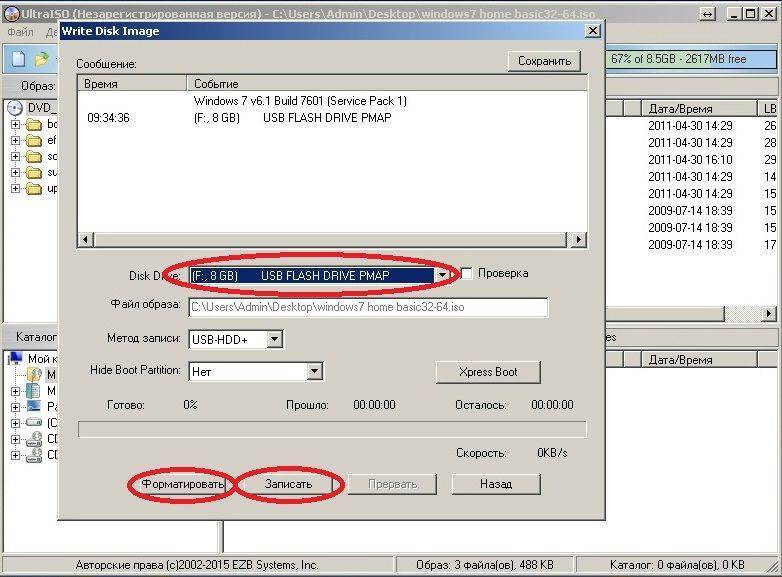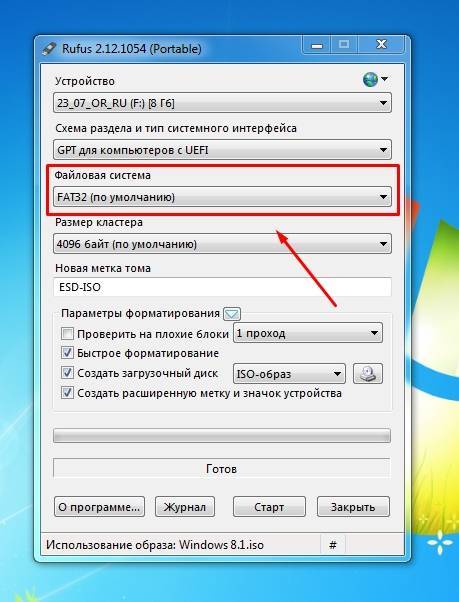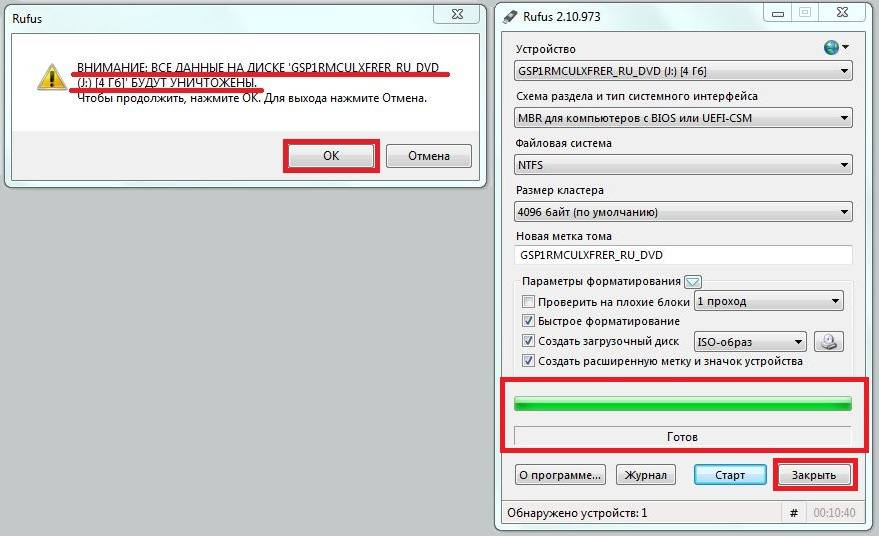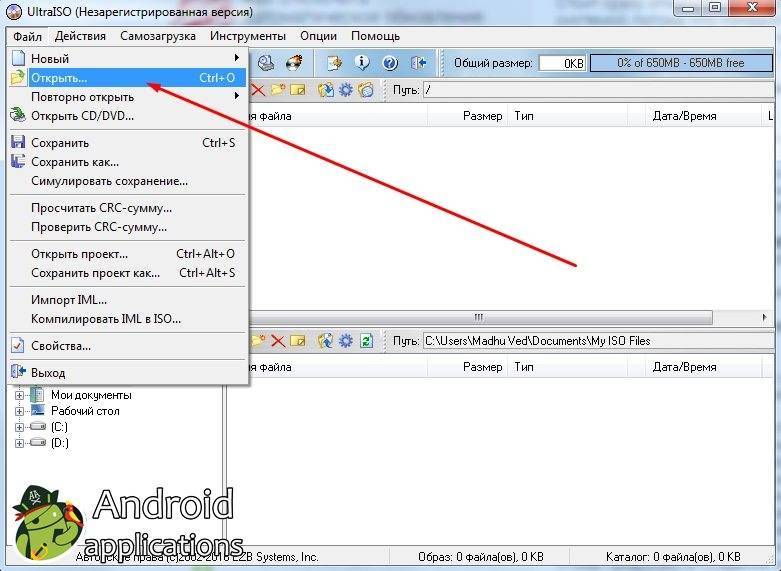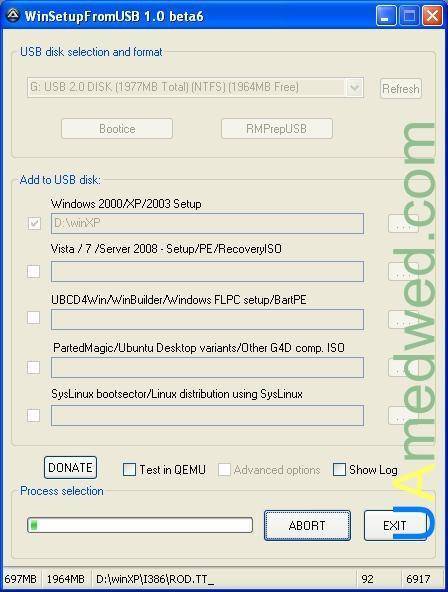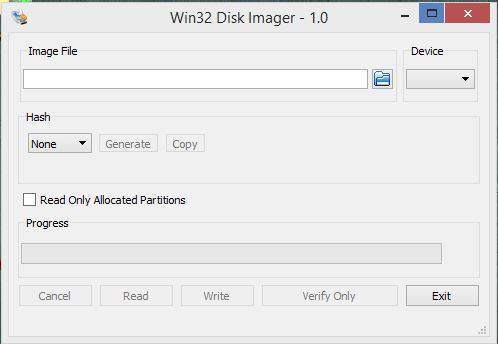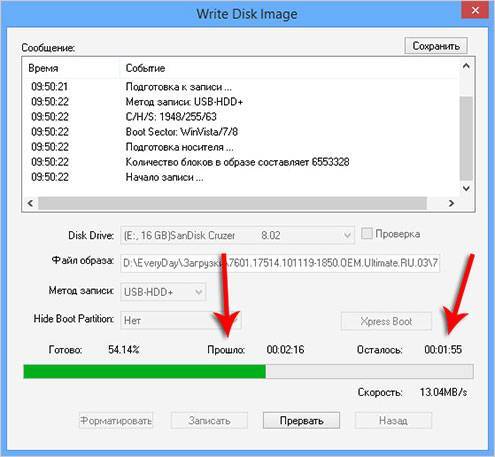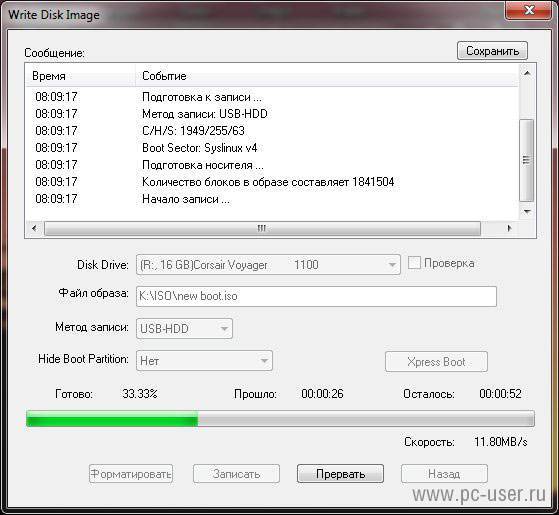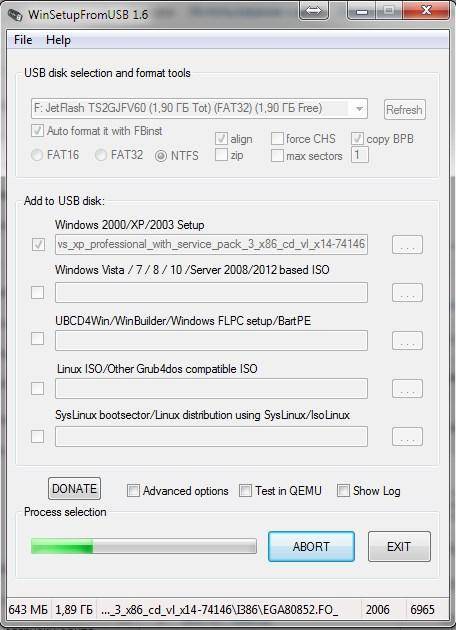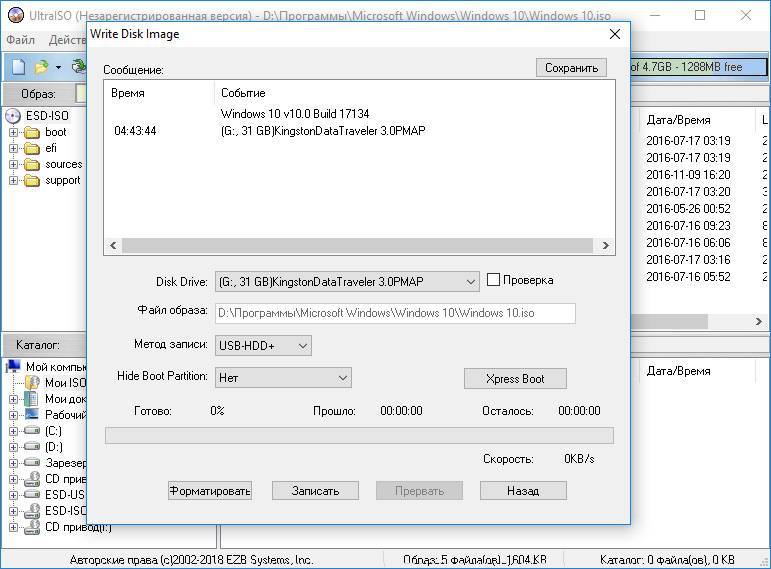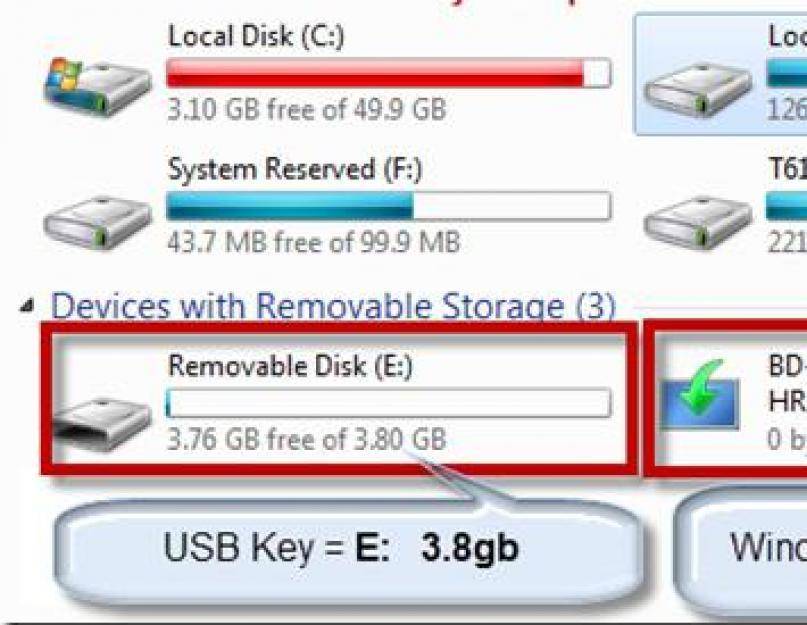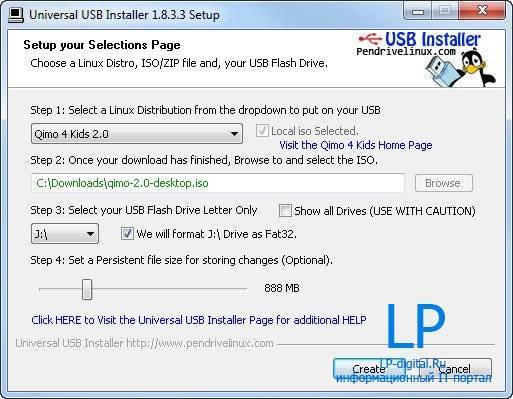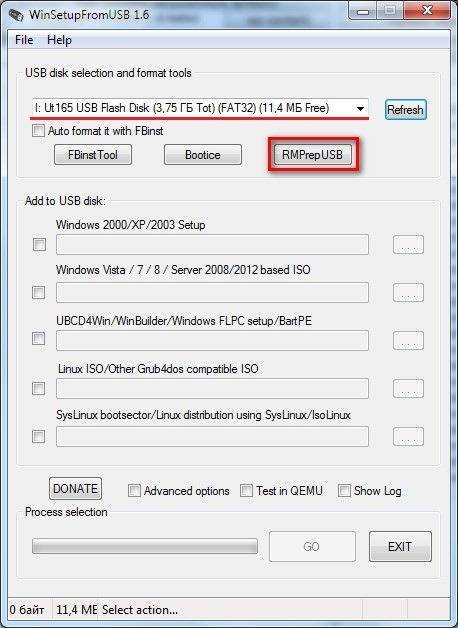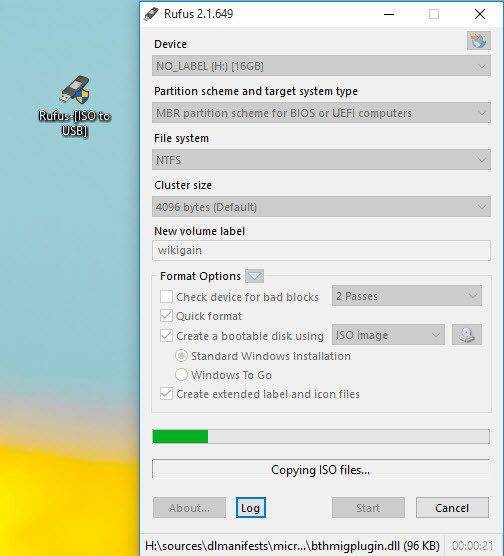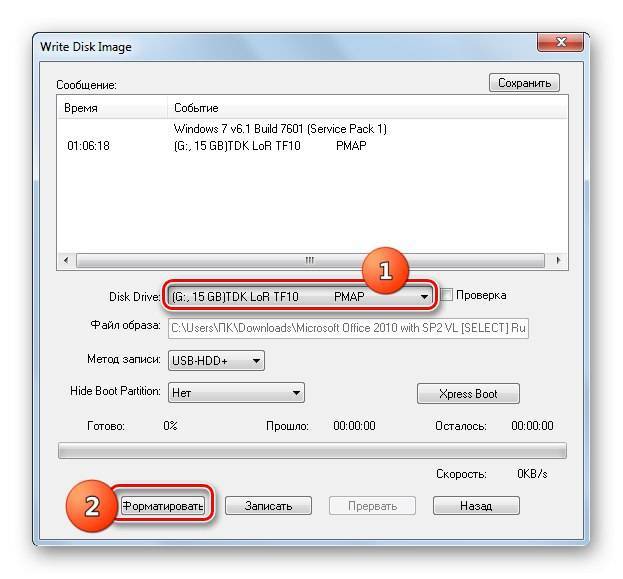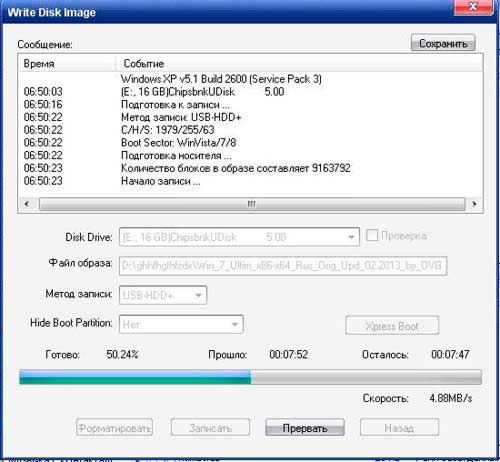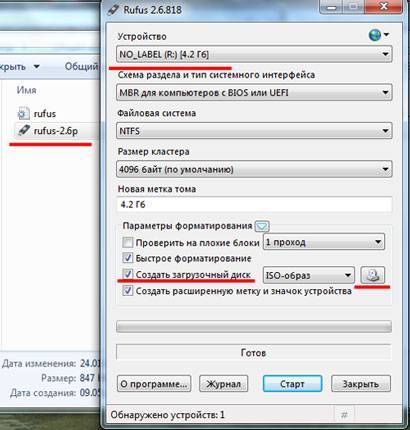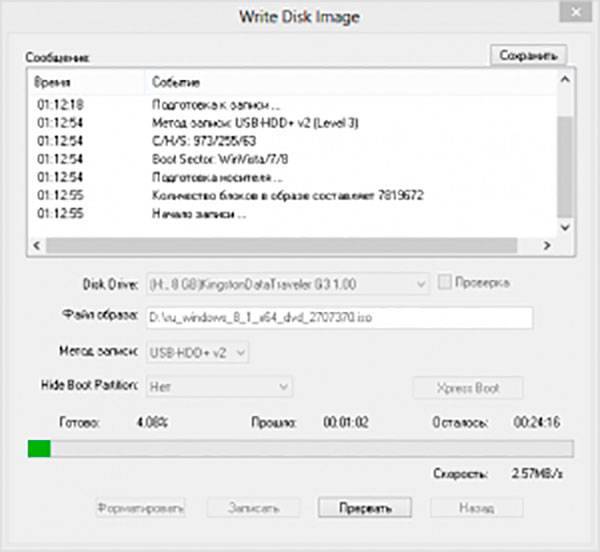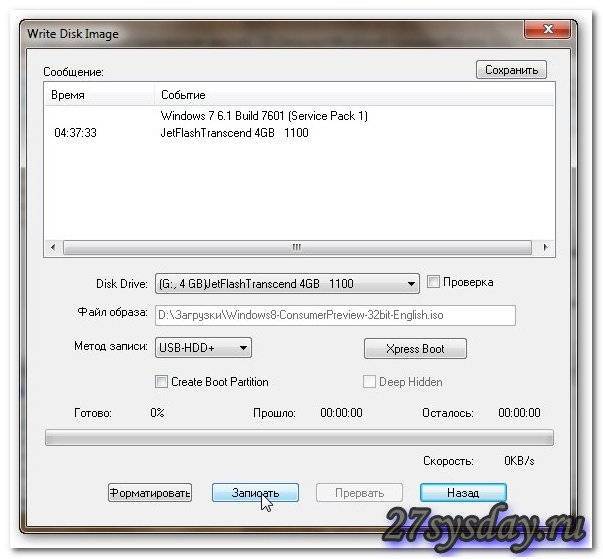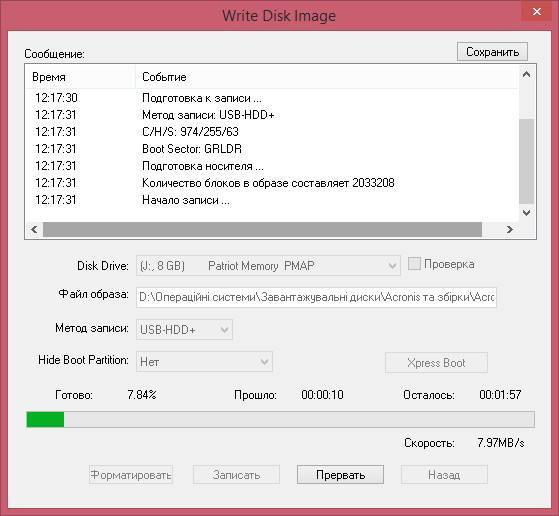Как запустить планшет с флешки

С развитием компьютерных технологий появляется все больше новых девайсов, которые обладают множеством самых разнообразных возможностей. Пользователи могут передавать данные с одного устройство на другое с помощью подключения по USB кабелю. Но часто возникают такие проблемы, что приходит в неисправность разъем или провод, а может проблема таится и в драйверах. Решить проблему с подключением планшета на системе Android к компьютеру поможет эта статья.
Стоит отметить, что практически не имеет значения ваша модель устройства, так как все они работают по одному и тому же принципу, если говорить о девайсах, на которых установлена ОС Android. А вот, например, устройства Apple могут работать немного иначе, поэтому нужно будет искать другие варианты решения проблем.
Проверяем драйвера на компьютере
Чтобы планшет корректно отображался у вас на компьютере, на нем должны стоять драйвера для USB. Если Вы не можете подключить ни одно устройство к своему USB-разъему, они просто не обнаруживаются, то возможно проблема заключается как раз в драйверах. Возможно, они просто отсутствуют. Тогда вам необходимо выполнить несколько действий.
Скачайте программу, которая автоматически определяет необходимые для установки драйвера, например Driver Pack Solution. Далее вам необходимо обновить драйвера и перезапустить компьютер. Совершить это можно и через диспетчер устройств, но в некоторых случаях это не работает. Чтобы обновить драйвера этим способом необходимо:
- Перейдите в «Пуск» — «Панель Управления».
- Выберете пункт «Диспетчер устройств».
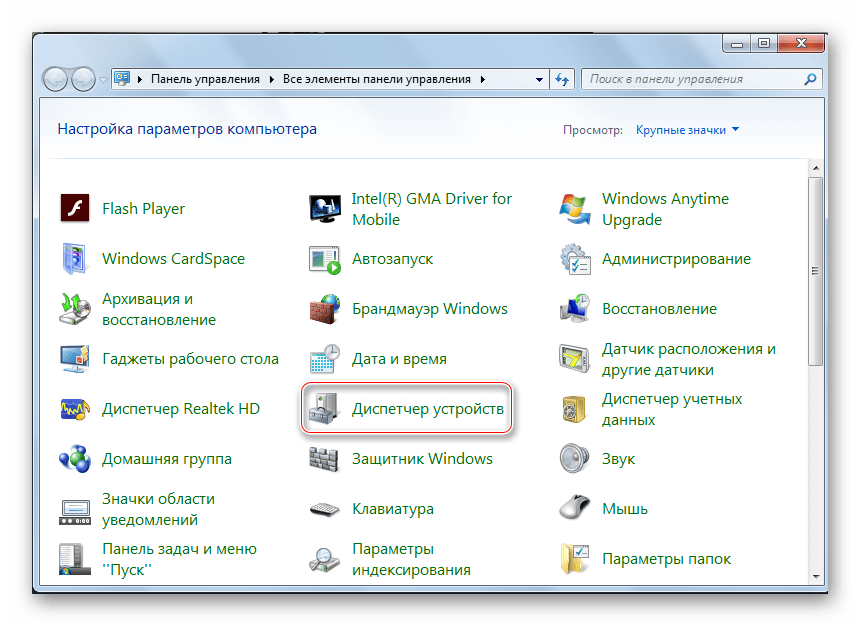
Теперь вам необходимо найти вкладку «Контроллеры USB» и раскрыть ее.
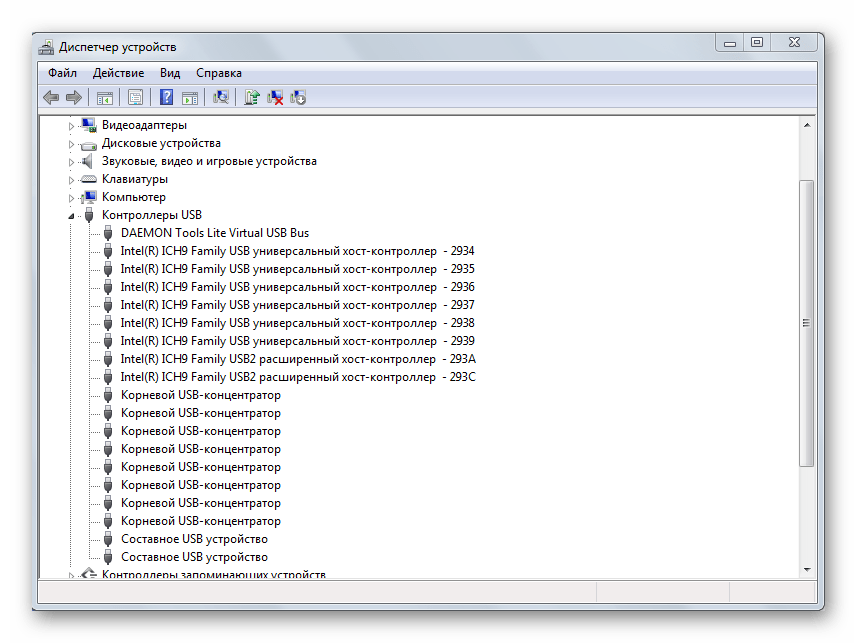
Если ранее не были установлены драйвера для USB, то у вас не должно быть столько пунктов, как на скриншоте. Скорее всего, то устройство, которое нуждается в обновлении драйверов, будет обладать желтым треугольником возле надписи. Тогда нажмите правой кнопкой мышки на необходимую вкладку и выберете «Обновить драйверы».
Теперь нужно выбрать пункт «Автоматический поиск обновленных драйверов», после чего начнется их поиск и скачивание из интернета.
После установки перезагрузите компьютер и подключите планшет.
Настраиваем планшет для подключения к компьютеру
Если с драйверами все в порядке, но планшет все равно не подключается, то возможно выполнена неправильная настройка самого андроид девайса.
Нужно обратить внимание на то, что разные модели планшетов можно подключать к компьютеру как разные устройства:
- USB-накопитель или USB large storage. Рекомендуется выбирать этот параметр подключения, чтобы осуществлять различные действия между компьютером и планшетом. Работа в этом режиме позволит вам управлять файлами на планшете с компьютера, свободно обмениваться всеми типами файлов.
- Медиа-устройство(MPT). Подключаясь через этот режим, вы можете передавать медиафайлы только на компьютер, при этом с компьютера управлять файлами на планшете запрещено.
- Режим камеры практически ничем не отличается от предыдущего.
- На некоторых моделях также присутствует режим только зарядки. При подключении этого режима отключаются практически все функции планшета, дабы осуществить быстрейшую зарядку.
Иногда прошивка планшета может работать так, что в некоторых режимах планшет не будет подключен к ПК, а только будет осуществляться зарядка. Проверьте подключение с разными режимами, чтобы решить эту проблему. Переключаться между режимами можно таким образом:
- Подключите планшет к компьютеру.
- Тапните несколько раз по экрану или раскройте верхнюю левую панель, где будет отображаться значок USB. Процесс открытия этой функции напрямую зависит от вашей модели устройства и ее прошивки.
У вас будет отображаться кнопка, где будет показано, в каком режиме подключен сейчас планшет. Вам необходимо нажать на эту кнопку и там уже изменять настройки.
Лучше всего ставить галочку напротив «USB large storage», которая в некоторых моделях именуется как USB-накопитель. В этом режиме вы получите полный контроль над устройством. Но если режим не работает, попробуйте переключиться на другой, потом снова обратно. Совершайте различные манипуляции, чтобы проверить подключение.
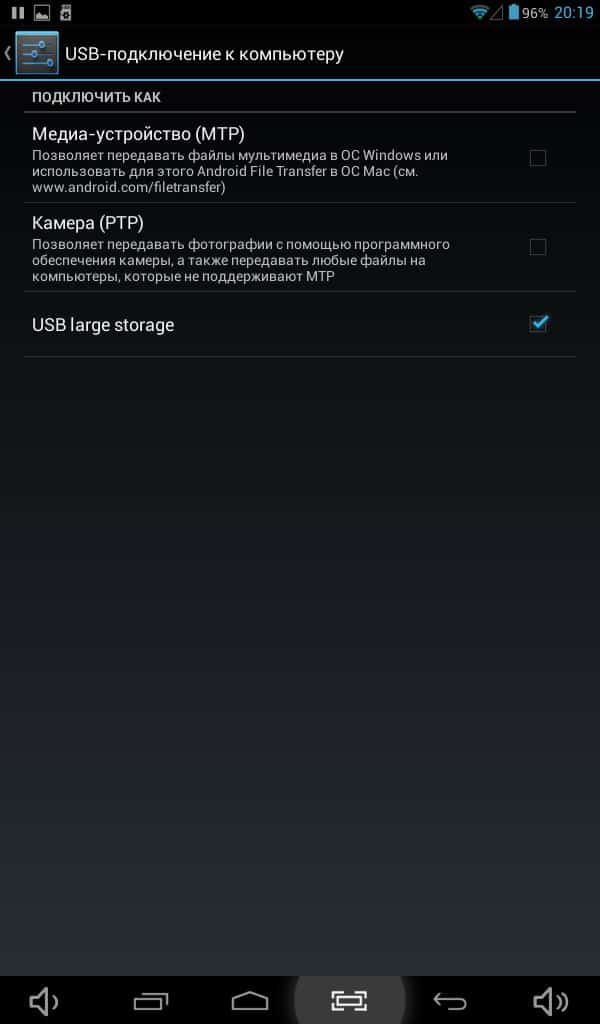
Не забудьте также нажать кнопку «Включить USB-накопитель». Вкладка с этой кнопкой должна отобразиться на экране при подключении планшета к компьютеру, если все работает исправно.
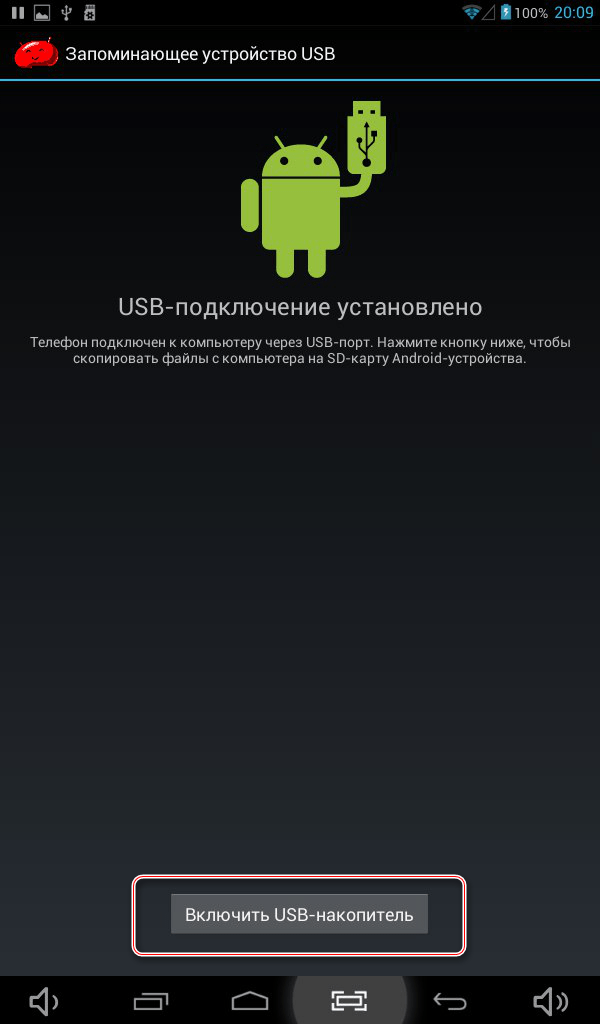
Создание образа и установка с помощью DriveDroid
После настройки приложения можно приступать к созданию образа и установке операционной системы на компьютер. Последующие действия не займут много времени. Что нужно сделать:
- Убедиться, что мобильный телефон остается подключенным к ПК.
- Скачать понравившийся образ Windows смартфон. Поместить архив можно в любое место – внутренняя память или внешний накопитель.
- Включить приложение DriveDroid.
- Нажать на кнопку с плюсиком на нижней панели дисплея.
- Далее нужно выбрать образ. Для этого нужно нажать на кнопку «Добавить».
- Вставить файл можно несколькими способами – вписать название в поисковую строку или нажать на кнопку с увеличительным стеклом.
- После успешного выбора кликнуть на галочку в верхней части экрана.
- Повторно нажать на название образа, после чего нажать на значок с названием «CD-ROM.
- На следующем этапе образ Windows будет смонтирован в приложение. На экране должно появиться соответствующее оповещение.
- По окончании необходимо перезагрузить компьютер, после чего загрузиться с накопителя, на котором установлен смонтированный образ Виндовс.
Если все было выполнено правильно, то пользователю можно приступать к установке ОС Windows. В течение процесса рекомендуется следить за подключением телефона к компьютеру. В противном случае установка будет прервана.
Как сделать загрузочную флешку на Android?
Загрузочная флешка необходима для последующей установки операционной системы Windows или для ее восстановления. Создание такой флешки на смартфоне или планшете может понадобиться в разных ситуациях. Например, вы купили новый ноутбук, на котором еще нет операционной системы. Или вы решили заменить вышедший из строя жесткий диск, на котором ранее была установлена операционная система. Одним словом, наша инструкция может пригодиться в любой момент.
Чтобы все работало, ваш смартфон или планшет должен отвечать простым требованиям:

Поддерживает ли устройство OTG, вы можете узнать из опыта или прочитав его подробные технические характеристики в Интернете.
Отдельно отметим, что владельцы iPhone могут даже не прочитать нашу инструкцию по созданию загрузочной флешки. Смартфоны с iOS не могут работать с USB-накопителями.
Больше нет требований. Права root не требуются. Фактически, все, что вам нужно, это флэш-накопитель, достаточно большой, чтобы вместить на нем образ операционной системы. Вам также понадобится Wi-Fi, если вы не хотите тратить солидный объем трафика — изображение много весит (конкретные цифры зависят от ОС, которую вы собираетесь загрузить).
Как установить Андроид с флешки на компьютер
Пользователям, которые не привыкли ждать, а стараются все дела завершить сразу, можно приступать к установке операционной Android-платформы на компьютер. Ее следует выполнять в соответствии со следующим сценарием,
- Войти в BIOS и в настройках в разделе «Тип загрузочного носителя» указать USB Drive.
- Когда начнется процесс загрузки, на экране появится окно, в котором понадобится выделить строку «Live CD – Run Android-x86 without installation» , что переводится как «Запуск ОС Андроид без установки на жесткий диск».
Следует помнить, что при выборе формата «Live CD» все вносимые в процессе использования системы изменения сохраняться не будут. После всех выполненных действий, на экране компьютера должна появиться надпись «Android», и юзер может приступить к освоению новой среды.
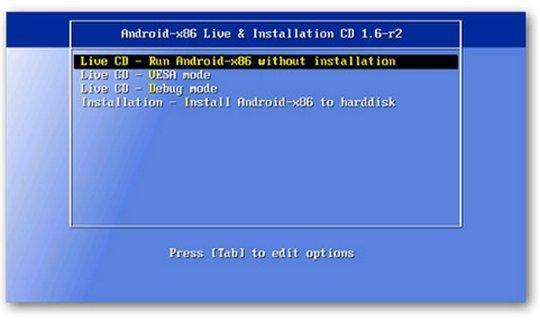
Чтобы при загрузке Android любые изменения сохранялись автоматически, а сама она играла роль основной или дополнительной системы, необходимо отметить другой пункт – «Установить Андроид х86 на жесткий диск».
- На экране сразу же появится окно, где будет предложено выбрать раздел на жестком диске, куда будет загружаться операционная система Android. В данном примере он обозначен строкой «sdb1 win95 FAT32 v220w».
- Для подтверждения нужно нажать на клавишу «Ок».
- Далее система предложит отформатировать раздел (или, наоборот, не делать этого).
- На следующем этапе, на экране будут появляться различные подсказки для выполнения определенных действий или системные запросы.
- Вначале появится предложение установить загрузчик GRUB. Если на ПК установлена Windows, целесообразно ответить «Да».
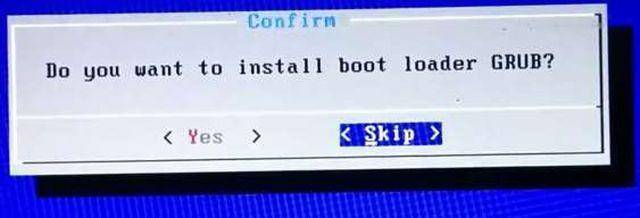
Если установщик обнаружит другую ОС, он отправит запрос на добавление ее в меню загрузки. Выбрать вариант «Да».

Затем подтвердить создание образа диска кнопкой «Yes».
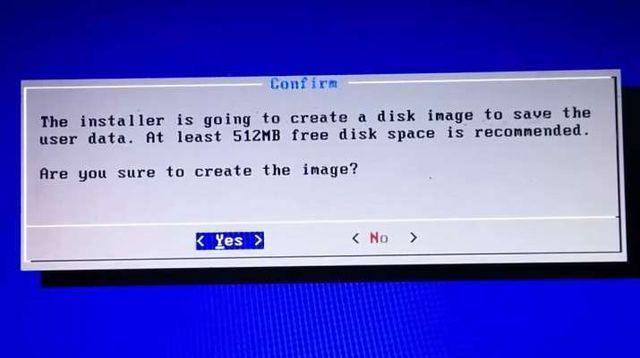
В завершение понадобится одобрить установку виртуальной SD-карты и указать объем ее доступной памяти – 2048 МБ.

Когда появится уведомление, что «Установка Android x86 прошла успешно», нужно будет перезагрузить компьютер.
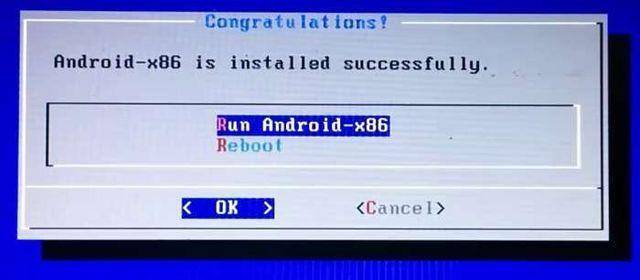
После повторного включения можно будет смело загружать, и пользоваться любой операционной системой на выбор: Windows либо Android.
Подготовительный этап
Первым делом вам понадобится запастись необходимыми файлами и программным обеспечением, а также смартфоном или планшетом и соединительным USB-кабелем для подключения к компьютеру либо же любой USB-флешкой. Объём носителя должен быть не менее 1 гигабайта. С оборудованием разобрались, теперь давайте определим, что за программное обеспечение вам потребуется. Его выбор зависит от того, какой способ вы выбрали для создания загрузочной флешки: с помощью компьютера либо прямо на мобильном устройстве Android.
- Установочный образ операционной системы Андроид, специально адаптированной для установки через загрузочную флешку. Образы распространяются в виде файлов с расширением ISO, а скачать их можно с торрент-трекеров, прямо с сайтов некоторых производителей мобильных девайсов либо же с этого сайта (http://www.android-x86.org/download). На нём распространяются разные версии Android, включая версию 6.0, уже адаптированные для различных устройств. На странице загрузки вы увидите большую таблицу с четырьмя колонками. В первой отображена версия Android и ссылки на скачивание, во второй — устройства, для которых адаптирована сборка, в третьей — дата создания, в четвёртой — автор. Просмотрите внимательно список устройств, и нажмите на кнопку View возле необходимой сборки, после чего вы будете автоматически перенаправлены на страницу закачки. Что примечательно, для пользования вам даже не потребуются никакие ключи активации.
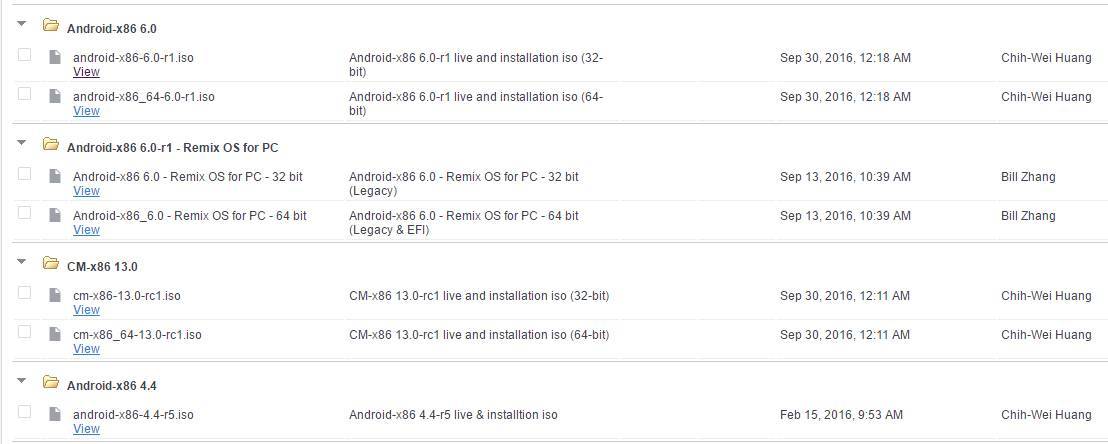
Для надежности установки лучше обратиться к проверенным ресурсам – просто выберите подходящую версию и скачайте ее
Разобравшись с файлами, давайте перейдём непосредственно к созданию носителя. Рассмотрим два способа.
Стандартные способы
Чтобы скинуть файлы с устройства на внешний носитель, изучите простые варианты: их легко приобрести, они стоят недорого и удобны в эксплуатации.
OTG переходник
Самый быстрый способ, к тому же имеет большой плюс: множество девайсов поддерживает эту технологию (но не все). Простота использования поражает: никаких «танцев и заклинаний» при присоединении вспомогательной памяти.
Способ относится к категории бюджетных. Перед покупкой рекомендуется изучить возможность подсоединения девайса в таком режиме. Выполняется это двумя методами:
- Просмотрите технические характеристики, должно быть написано «Поддерживает OTG».
- Практический способ: проверить это на личном примере или с помощью приложения на русском языке USB OTG Checker
Developer:
Price: Free
Данный вариант не подойдет, если аппарат не видит флешку, а значит не может подключаться через ОТГ. За правильную работу отвечает специальный модуль, устанавливаемый на заводе + отточенное ПО.
Двухголовый кабель
Его еще называют USB-host. Рекомендуется для людей, которым не подошел предыдущий метод. Суть данного провода заключается в том, что в самом разъеме имеется подача напряжения в двух направлениях: от планшета к флешке или жесткому диску. Подобная схема питает оба устройства и обеспечивает возможность распознавания при взаимодействии.
Самостоятельное создание цепи происходит при правильном присоединении шнура: микро-ЮСБ подключается к аппарату, а левый штекер — к сети электричества через 5 вольтовый переходник (обычное зарядное устройство). Справа в цепь вставляется внешний носитель с фото, музыкой, документами, прочими файлами.
В качестве альтернативы можно использовать USB-хаб, однако, принцип особо не отличается от USB-хоста: схема не будет функционировать без подачи должного напряжения на внешний носитель. Придется приобретать внешний блок питания, для каждой модели он свой, бывает встречаются универсальные с microUSB разъемом.
Покупать флешки с micro-USB или Type-C разъемом
Самый простой и практичный вариант, который не требует вспомогательного оборудования. Достаточно в салоне приобрести флешку, которая конкретно предназначена для подключения к подобным разъемам. В качестве преимущества стоит выделить то, что можно выбрать девайс с двумя штекерами: стандартный и микро-ЮСБ.
Стоимость такой не сильно отличается от стоимости простого переносного устройства. Большинство данных моделей имеет сразу два штекера.
Прочие кастомные адаптеры
Современные разработчики довольно много внимания уделяют комплектации гаджетов, поэтому у некоторых моделей в комплекте идет переходник, который соединяет напрямую.
Сам переходник маленький, можно даже сказать крохотный. С одной стороны вставляется носитель, вторая подключается к гаджету. Один минус: для запуска этой схемы нужно, чтобы внешний накопитель был отформатирован под конкретную операционную систему (Fat32, реже NTFS). Однако, эта проблема легко решается как встроенными в Windows утилитами, так и сторонними программами.
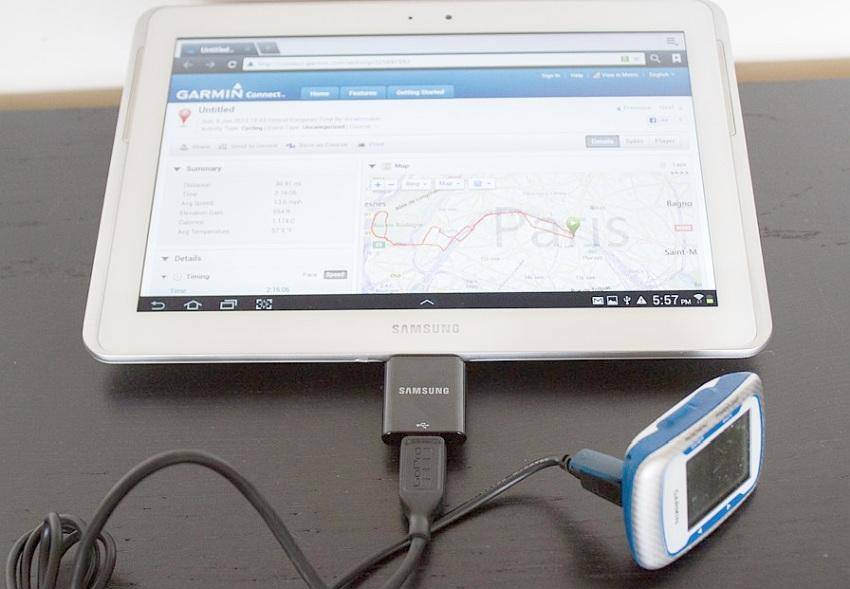
Беспроводные банки памяти (Wi-Fi и Bluetooth)
Внешние комплектующие, которые функционируют без непосредственного подключения к планшетному компьютеру (через Wi-Fi роутер, 3g модем или блютуз). Подобные файлообменники рекомендованы для iPad, так как позволяют скидывать, копировать, просмативать информацию без сложностей. Внешне напоминают повер банк или беспроводную зарядку. Имеет один существенный минус – стоимость. На данный момент технология инновационная и не очень популярна на территории Европы.
Небольшая подборка:
- Без порта УСБ,
- Полноценный обменник с жестким диском,
- Вариант с Повер банком.
Что потребуется для создания загрузочной флешки или карты памяти на телефоне
Прежде чем начать, рекомендую озаботиться следующими моментами:
- Зарядите ваш телефон, особенно если у него не слишком емкая батарея. Процесс может продлиться долго и достаточно энергозатратен.
- Убедитесь, что у вас есть флешка нужного объема без важных данных (она будет отформатирована) и вы её можете подключить к смартфону (см. Как подключить флешку к Android). Можно использовать и карту памяти (данные с неё также будут удалены), при условии, что имеется возможность подключить её к компьютеру для загрузки в дальнейшем.
- Загрузите нужный образ на ваш телефон. Например, вы можете скачать ISO образ или Linux прямо с официальных сайтов. Большинство образов с антивирусными инструментами также созданы на базе Linux и будут успешно работать. Для Android существуют и полноценные торрент-клиенты, которые можно использовать для загрузки.
Добавить в заметки чтобы посмотреть позже?
По сути, это всё, что потребуется, чтобы сделать загрузочную флешку на телефоне Android, Можно приступать к записи ISO образа на USB.
Примечание: при создании загрузочной флешки с , 8.1 или Windows 7, учитывайте, что она будет успешно загружаться только в режиме UEFI (не Legacy). Если используется образ 7-ки, на нем должен присутствовать EFI-загрузчик, а в БИОС компьютера или ноутбука потребуется выставить соответствующие параметры загрузки (если включена загрузка только Legacy/CSM).
Загрузка ОС Android с флешки
Для начала вам необходимо в BIOS установить загрузку с флешки. Делается это просто – достаточно зайти в BIOS (в процессе включения ПК в самом начале нажать клавишу «Del», «F2» или «Esc») – после чего откроется BIOS с настройками. Версии BIOS могут различаться, нам нужно вверху (может быть слева или справа) найти раздел «Boot» — «Boot Device Priority», и в качестве значения параметра «First boot device» (устройство, с которого необходимо загружаться в первую очередь) выбрать флешку.
Обычно перемещение в Bios делается клавишами «Стрелка вверх» и «Стрелка вниз». Мышка в Bios работает редко, поэтому все действия там надо производить клавишами. В одной из своих статей я рассказывал, как в BIOS поставить загрузку с диска, . Эта информация очень сильно вам пригодится, если вы ранее не настраивали BIOS. Отмечу, что я там рассказываю про то, как настроить загрузку с диска, а вам надо вместо диска выбрать флешку.
После чего выйдите из BIOS с сохранением изменений («Save and exit» — «Yes»). Почти во всех версиях BIOS – кнопка F10 служит для сохранения настроек. Перезагружаем ПК, загрузочная флешка при этом должна быть в одном из USB-портов ноутбука или компьютера.
Прошивка через CWM Recovery
При использовании этого recovery передвигаться между пунктами меню необходимо кнопками громкости, а подтверждать действие — клавишей включения.
- Переведите девайс в режим recovery (подробнее читайте в предыдущем пункте).
- Совершите полный сброс параметров смартфона или планшета. Для этого выберите wipe data/factory reset — Yes — Wipe all user data.
- Вернитесь в главное окно, после чего выберите файл прошивки. Для этого откройте install zip — choose zip from /sdcard и после выбора файла начните прошивку командой Yes — Install.
- Когда процедура будет завершена, перезагрузитесь в обычном режиме командой reboot system now.
Как подключить флешку к смартфону на Андроиде
Большинство владельцев мобильных устройств привыкли пользоваться картами памяти формата MicroSD для хранения файлов. О том, как передать песни с телефона на этот носитель, мы тоже поговорим, но пока сосредоточимся на флешках.
Ни один смартфон не обладает полноценным разъемом USB-A, к которому подключается флешка. Поэтому без дополнительных инструментов перекинуть музыку не получится. Но обходить стороной данный метод передачи не стоит. Есть несколько способов, позволяющих без труда подключить USB-накопитель к мобильному девайсу. Подробнее об этом расскажут наши специалисты.
Герман
Эксперт в области цифровых технологий и деятельности мобильных операторов. Занимаюсь постоянным мониторингом изменений отрасли в России и за рубежом.
Задать вопрос
Вопрос эксперту
Что понадобится для подключения?
Поскольку смартфон не имеет классического разъема USB, необходимо позаботиться о покупке переходника формата OTG. Он продается практически в любом магазине электроники по демократичной цене.
Как выполнить подключение?
Один конец кабеля OTG нужно вставить в смартфон, а к другому подключить флешку. Смартфон сразу же опознает ее, как внешний накопитель, после чего можно будет без труда передать музыку.
Как не ошибиться с переходником?
Если флешка вставляется в разъем USB-A, то к смартфону подключается специальный штекер. В случае с Андроидом это может быть MicroUSB или USB-C. Обязательно проверьте тип интерфейса девайса, а при необходимости покупайте универсальный OTG.
Что нужно учитывать перед подключением?
Смартфоны не поддерживают формат флешек NTFS. Поэтому ее нужно предварительно отформатировать. Если такой возможности нет, пригодится файловый менеджер вроде ES Проводника или Total Commender.
Существуют ли беспроводные способы подключения?
Да. Передать музыку с телефона на флешку можно по Wi-Fi или Bluetooth. Но в связи с особенностями устройств потребуются определенные знания в области технологий. Впрочем, вы всегда можете ознакомиться с подробной инструкцией, которая будет представлена далее.
Меняем стандартное фоновое изображение
Adobe photoshop cs5
Шаблон с изображением и утилиты для работы:
Скин и утилиты для работы
Заходим в папку Скин и утилиты для работы, открываем файл , с помощью фотошопа.
Запускается программа фотошоп, нужно немного подождать. Отсутствие встроенного профиля, выбираем Оставить без изменений (не управлять цветом) и нажимаем OK.
Обновляем некоторые текстовые слои, жмем Обновить.
Дальше все будет зависеть от вашего вкуса и фантазии. Желательно найти (подобрать) темное изображение, размером 800 x 600 пикселей, чтобы светлый текст загрузочного меню лаконично смотрелся на общем фоне.
Конечное изображение (фоновый рисунок) не должен превышать объем 200 Кб, если файл будет больше чем 200 Кб , то графическое изображение не запустится и у вас будут отображаться разные иероглифы.
Я заранее нашел и приготовил изображение, которое пришлось мне по вкусу. Открываем нашу картинку через фотошоп, так же оставить без изменений.
Выделаем нашу картинку, комбинацией клавиш + , затем копируем её, нажимая + . Хотите узнать больше о полезных кнопках клавиатуры и пользоваться ими по максимуму, тогда прочитайте статью горячие клавиши Windows 7.
Переходим на вкладку первого изображения Skine.psd, выделяем нижний слой и вставляем изображение + . У вас получиться примерно следующее.
Далее можно изменить текст на верху. Мультизагрузочная USB флешка я менять не буду, а вот Установка и восстановление … поменяю на свой.
Затем убираем логотип ozone.net, так же можно убрать флешку и коробку с диском, но это по желанию. Для этого отображаем или скрываем нужный слой, заходим в слои, нажимаем на глаз и убираем не нужные предметы. Если вы хотите вернуть предметы, то опять нажмите на глаз.
Для того, чтобы переместить нужный предмет в другое место изображения, нажмите по нему правой кнопкой мыши, выберите его и поставьте там где вам нужно.
Поле того, как отредактировали фоновое изображение, то есть скин под себя, необходимо его сохранить.
Заходим во вкладку Файл и выбираем Сохранить как…
Ставим тиф файла и нажимаем Сохранить…
Указываем место на жестком диске и сохраняем наш скин.
Появляется окно с параметрами BMP, ставим глубину 32 бита и нажимаем OK.
Копируем созданный файл .
Далее открываем графический редактор Paint. Заходим в Меню Пуск >>> Все программы >>> Стандартные >>> Paint. Выбираем Вставить из.
Открываем наш только что сохраненный файл .
Затем нажимаем сохранить как и сохраняем изображение в формате Jpeg.
После переименовываем название файла из в .
Возвращаемся в папку Скин и утилиты для работы, заходим в папку Skins и запускаем файл .
Далее идем в папку Files и заменяем там старый файл на наш новый. Откроется предупреждение Файл с таким именем уже существует — копируем его с заменой.
Возвращаемся в папку Skins и запускаем файл Упаковать.cmd.
Создается дополнительный файл , но он нам не нужен. Переименовываем обновленный файл в или любое другое название, копируем его, идем на флешку в папку и вставляем там наш новый скин.
Затем возвращаемся в корень флешки, заходим в menu.lst, меняем во второй строке название на и сохраняем файл.
Почти все тоже самое делаем со вторым меню лист , которое лежит в папке boot.
Только здесь уже меняем на и так же сохраняем файл.
Проверяем нашу проделанную работу WinSetup From USB >>> Refresh >>> Test in Qemu >>> GO.
Как видно на изображении, фоновая заставка изменилась. Открываем Дополнительные утилиты — заставка такая же, значит мы все сделали правильно.
Ну вот наконец-то мы закончили все работы над создаем своего переносного, загрузочного usb устройства. Остается только выставить загрузку в боисе с usb носителей, проверить работоспособность всех программ, дистрибутивов, утилит и применять их по назначению.
Как открыть файлы
На втором этапе работы нужно открыть флешку на планшете. Чаще всего девайс сам определит носитель и в уведомлениях покажет соответствующее сообщение. Достаточно опустить шторку вниз и кликнуть по нему. Если этого не произошло, то спасет файловый менеджер, он есть в любом современном девайсе. В случае его отсутствия посмотреть флешку на планшете поможет одно из приложений файлового менеджера.
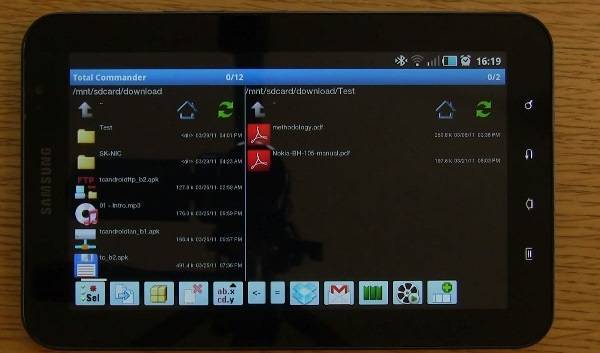
Самый популярный вариант – Total Commander, многим он известен по ПК, и по сути ничем не отличается. Здесь можно не только получить доступ к папкам и файлам, но копировать их, перемещать и выполнять любые другие действия. Приложение бесплатное, и найти его можно по соответствующему запросу в Play Market. Помимо этого, достаточно популярными являются приложения Explorer, Root Explorer, ES File Manager. Принцип их работы полностью аналогичен, меняется лишь интерфейс. Какой вариант лучше – это вопрос личных предпочтений.
Чтобы открыть тот или иной файл, потребуется специальный софт. Многие текстовые документы открываются в программах для чтения или офисе от компании Microsoft. Видео и музыка откроются в проигрывателях, если речь идет о PDF файлах, то нужен Adobe Acrobat Reader или Foxit Reader. Иными словами, все зависит от ситуации, поэтому в каждом отдельном случае свое решение.
Совет! Лучший способ понять, какая программа нужна – посмотреть на тип файла и вбить запрос в интернет, чтобы найти подходящее приложение.
Создание загрузочной флешки через приложение Drive Droid
Для использования этой утилиты у вас должен быть смартфон или планшет на современной версии Android, заряженный минимум наполовину, полученные рут-права, карта-памяти с количеством свободного места чуть большим, чем образ операционной системы, которую вы собираетесь записывать, а также компьютер с любой программой для записи образов дисков (UltraISO является лучшим вариантом для этого).
- Загрузите приложение DriveDroid (https://yadi.sk/d/EQmQNrht3DbiiW или https://yadi.sk/d/zWzixhjY3Dbip2) и установите его на своё устройство. По умолчанию возможность устанавливать софт не из Play Market заблокирован, отключите это ограничение, перейдя в Настройки — Безопасность и уберите галочку с «Неизвестные источники».
- После запуска происходит загрузка мастера настроек. Пройдите все этапы для настройки приложения. Вам будет предложено предоставить рут-права, затем настроить каталог образов, то есть папку, в которой будут храниться рабочие файлы.
- Подключите девайс через кабель к компьютеру, чтобы активировать систему подключения USB. Выберите Standard Android Kernel — Показывать как USB устройство, после чего проверьте в Проводнике, отображается ли в нём образ, который вы только что смонтировали. Если все показывается, выберите «Далее» и проверьте, загружается ли компьютер через ваш тестовый образец. В случае успеха переходим к следующему этапу.
В этом случае вам также нужно выбрать тип подключения, как к USB-носителю
- Выбираем «DriveDroid успешно загружен», после чего программа выводит отчёт. Вы увидите, что на данный момент смонтирован тестовый образ для проверки работы, возле него стоит значок флешки.
- Чтобы смонтировать собственный образ Android, переместите его в папку, которую вы выбрали при настройке приложения.
- После этого нажмите на название файла и выберите нужный вам режим монтирования — Read-only или Writable. После окончания вы увидите возле названия значок флешки.
- Теперь подключитесь к компьютеру, в BIOS выберите ваш девайс и радуйтесь.
Вступление
Android является самой популярной операционной системой для мобильных устройств в мире. Приводится разная статистика относительно занятой доли на рынке смартфонов и планшетов. По последним данным, она установлена примерно на 80–85% всех мобильных девайсов. И можно сколько угодно ругаться на его требовательность к ресурсам, прожорливость в плане энергопитания, но от факта никуда не денешься.

ОС Андроид можно установить практически на любое устройство: будь то компьютер, ноутбук, планшет или смартфон
Кроме того, компания Google, являющаяся владельцем этой торговой марки, не жадничает и практически свободно распространяет систему среди производителей девайсов. Именно поэтому Андроид можно встретить как на дорогих флагманских моделях, так и на совсем бюджетных китайцах. Ближайший конкурент — iOS компании Apple — и близко такой доступностью похвастаться не может. Там только покупать фирменный девайс, стоимость которого при аналогичных характеристиках может отличаться в несколько раз.
Большинство процессоров в устройствах на Android работают на архитектуре ARM, что значит, что пользоваться можно лишь приложениями, адаптированных для неё, а установить систему на другое устройство, например, на компьютер, не получится. Но в последние пару лет появились устройства, работающие на процессорах Intel, имеющих привычную компьютерную архитектуру. Такие девайсы выпустили в своё время Asus, Lenovo, HP. Это говорит о том, что, если скачать установочный образ, при помощи специального программного обеспечения можно создать загрузочную флешку и установить Android на компьютер, ноутбук, нетбук или планшет, работающий на процессоре Intel либо AMD.
В этой статье мы подробно опишем всю процедуру установки Android на компьютер. Рассмотрим, как создаётся загрузочная флешка для Андроида, какое программное обеспечение для этого понадобится, а также основные операции, которые доступны пользователю такой системы.

Используя загрузочную флешку, вы сможете установить ОС на различные гаджеты
Настройка BIOS
Для того чтобы установить «мобильную» ОС, нужно чтобы ПК запустился с загрузочной USB Flesh-карты.
Для этого, непосредственно перед включением компьютера необходимо установить в разъем ПК USB flesh-карту и зайти в BIOS , нажав сразу после запуска ПК клавишу F12 или DEL.
В некоторых моделях ноутбуков для входа в БИОС нужно нажать клавишу F2 или Esc.
Важно!
Клавиша входа в БИОС может меняться в зависимости от производителя системной платы и самого
BIOS. Узнать точно кнопку вхожа можно из документации к вашему компьютеру.
После входа в БИОС войдите в раздел Boot где стрелками выставьте приоритет загрузки с USB устройства, после чего подтвердите настройки, нажав F10, и выйдите из БИОСа, нажав Esc
После входа в БИОС войдите в раздел Boot где стрелками выставьте приоритет загрузки с USB устройства, после чего подтвердите настройки, нажав F10, и выйдите из БИОСа, нажав Esc.
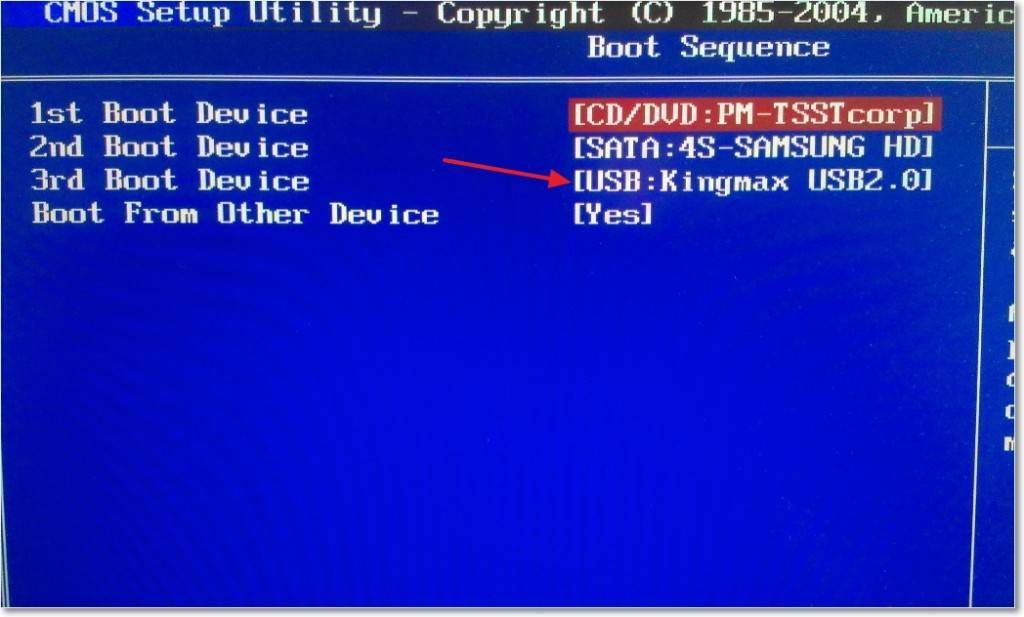
Процесс записи загрузочного ISO образа на USB флешку на Android
В Play Маркет доступны несколько бесплатных приложений, позволяющих выполнить распаковку и запись ISO образа на USB флешку или карту памяти:
- ISO 2 USB — простое бесплатное приложение, работающее без root. В описании нет четких указаний о том, какие образы поддерживаются. Отзывы говорят об успешной работе с Ubuntu и другими дистрибутивами Linux, я в своем эксперименте (о чем далее) записал и загрузился с него в EFI-режиме (в Legacy загрузка не происходит). Похоже, не поддерживает запись на карту памяти.
- EtchDroid — еще одно бесплатное приложение, работающее без root, позволяющее записывать как ISO так и DMG образы. В описании заявлена поддержка образов на базе Linux, на приложение принимает и образы Windows.
- Bootable SDCard — в бесплатной и платной версии, требует root. Из особенностей: доступна загрузка образов различных дистрибутивов Linux прямо в приложении. Заявлена поддержка образов Windows.
Насколько я могу судить, приложения очень похожи между собой и работают почти одинаково. В своем эксперименте я использовал ISO 2 USB, приложение можно скачать из Play Маркет здесь: https://play.google.com/store/apps/details?id=com.mixapplications.iso2usb
Шаги по записи загрузочного USB будут следующими:
- Подключите флешку к Android устройству, запустите приложение ISO 2 USB.
- В приложении напротив пункта Pick USB Pen Drive нажмите кнопку «Pick» и укажите флешку. Для этого откройте меню со списком устройств, нажмите по нужному накопителю, а затем нажмите «Выбрать».
- В пункте Pick ISO File нажмите кнопку и укажите путь к образу ISO, который будет записан на накопитель. Я использовал оригинальный образ x64.
- Оставьте включенным пункт «Format USB Pen Drive» (форматировать накопитель).
- Нажмите кнопку «Start» и дождитесь завершения создания загрузочного USB накопителя.
Некоторые нюансы, с которыми я столкнулся при создании загрузочной флешки в этом приложении:
- После первого нажатия «Start» приложение зависло на распаковке первого же файла. Последующее нажатие (без закрытия приложения) запустило процесс, и он успешно прошел до конца.
- Если подключить записанный в ISO 2 USB накопитель к работающей системе Windows, она сообщит о том, что с накопителем не всё в порядке и предложит исправить это. Не исправляйте. По факту флешка рабочая и загрузка/установка с неё происходит успешно, просто Android форматирует её «непривычно» для Windows, хотя и использует поддерживаемую файловую систему FAT Такая же ситуация может возникать и при использовании других подобных приложений.
Загрузочная флешка Windows 10 на Android — видео инструкция
На этом всё
Основная цель материала — не столько рассмотреть ISO 2 USB или другие приложения, позволяющие сделать загрузочную флешку на Android, сколько обратить внимание на само существование такой возможности: не исключено, что однажды это принесёт пользу
А вдруг и это :
Быстрые ссылки

Запускаем без установки
У дистрибутива Android-x86 есть функция запуска системы без установки. В этом режиме вы можете пользоваться всеми функциями Android, однако внесённые изменения не сохраняются. По сути, это демонстрационный режим, который помогает понять, удобно ли будет работать с Android на компьютере.
Перезапустите компьютер и загрузитесь с флешки – так же, как и при . В меню выберите первый пункт Run Android without installation.
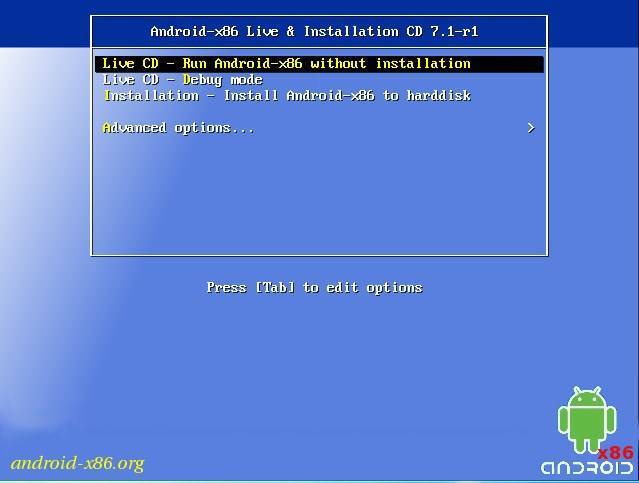
После непродолжительной загрузки появится экран выбора языка и других первоначальных настроек. На этом этапе должны работать клавиатура, мышь и тачпад, если вы запускаете Android на ноутбуке. Можно ничего не настраивать – всё равно в этом режиме конфигурация не сохраняется.
Нажимайте «Далее», пока не попадёте на главный экран системы. Проверьте, как функционирует эта версия Android на компьютере. Wi-Fi, подключение по локальной сети, воспроизведение видео – всё должно работать по умолчанию, без дополнительной настройки.


![Туториал. смартфон-загрузочная флешка [root] / хабр](https://setemonic.ru/wp-content/uploads/e/4/d/e4d6f9f50e53147cd9139f4772e196fb.jpeg)
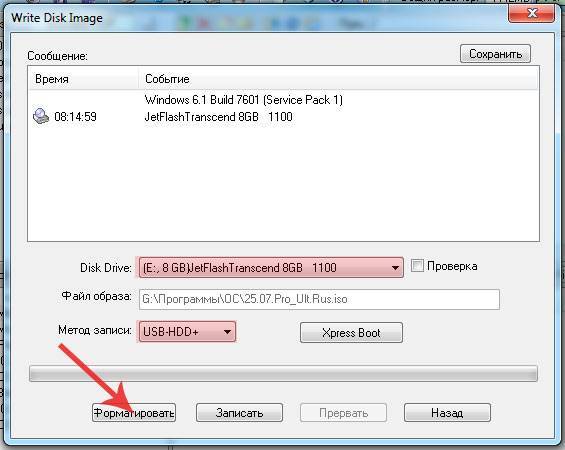
![Туториал. смартфон-загрузочная флешка [root]](https://setemonic.ru/wp-content/uploads/0/c/9/0c9023dbbafe527b028c92f6714b1890.jpeg)