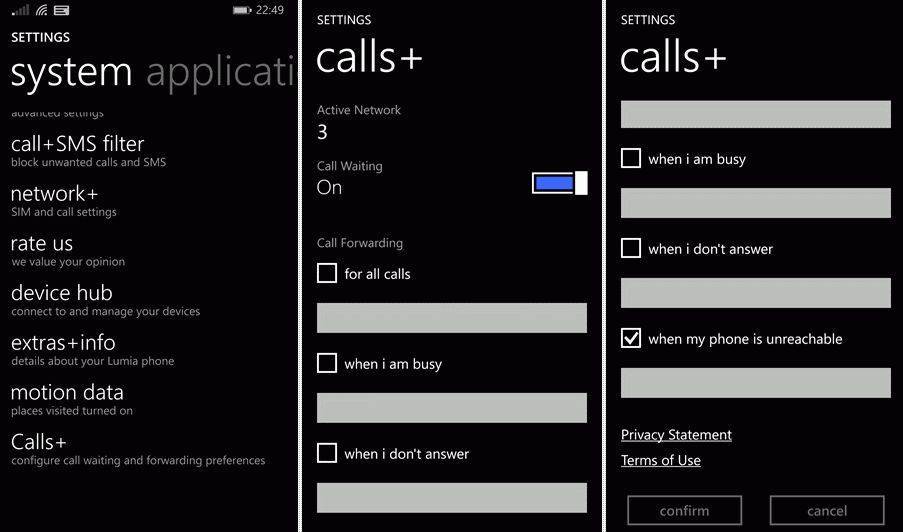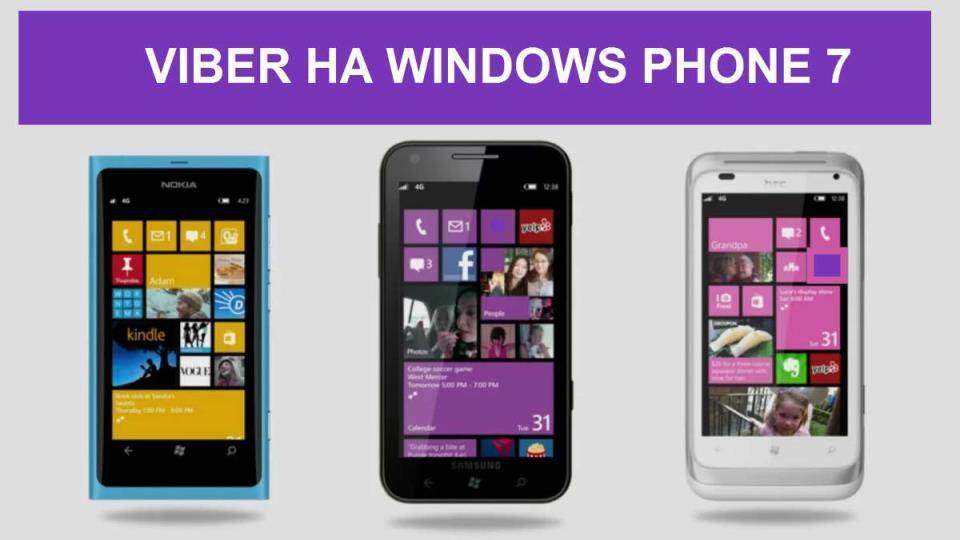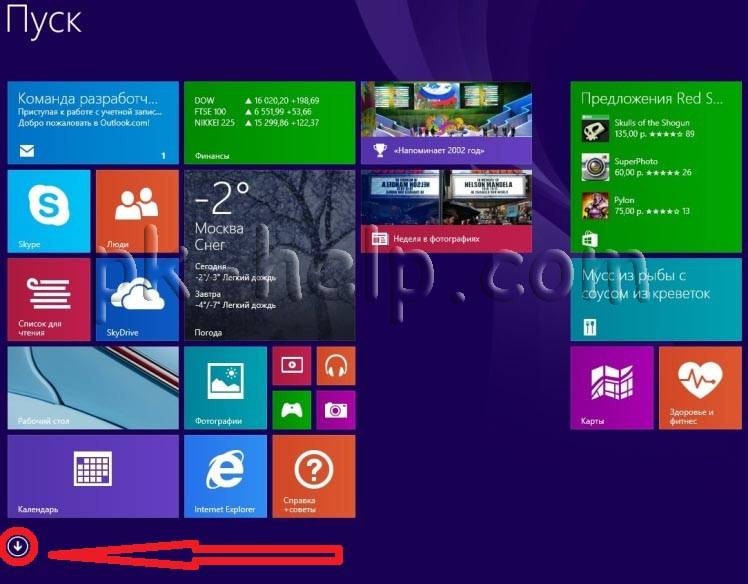Для Android 8 и выше
Начнем с более современных версий Android — в них система позволяет включать разрешение на установку из неизвестных источников для отдельных приложений, а не для всех сразу. Как это выглядит на практике?
Выбираем приложение для установки, тапаем по нему.

Сразу же видим сообщение, что установка приложений из неизвестных источников запрещена. Нажимаем «Настройки».
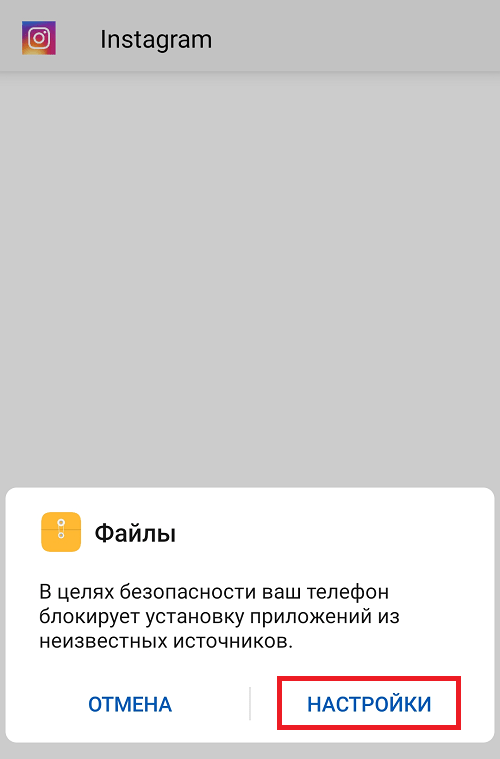
Поскольку установка приложения (файла APK) происходит через файловый менеджер «Файлы», то начиная с 8 версии Android мы можем предоставить разрешение на установку приложений из неизвестных источников только для этого файлового менеджера. Включаем разрешение.
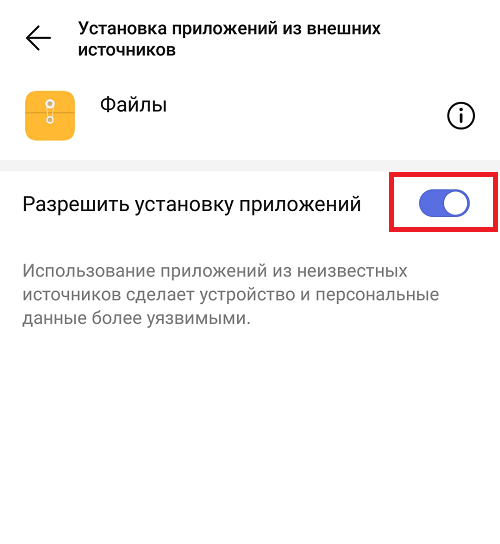
Возвращаемся назад и нажимаем на кнопку «Установить». Приложение будет установлено.

Можно вручную выбрать все приложения, для которых установка будет разрешена (но лучше ее отключить). Для этого зайдите в «Настройки».
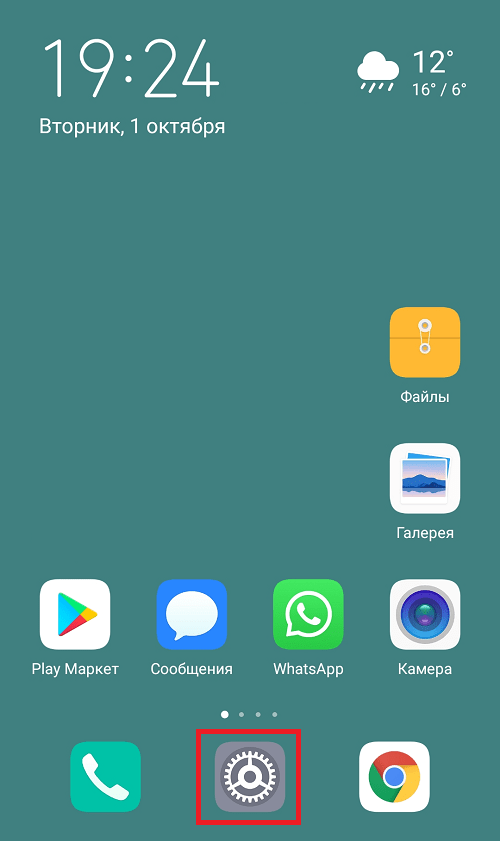
В строке поиска укажите слово «установка» (без кавычек) и выберите нужный пункт меню. У нас он называется «Установка приложений из внешних источников».
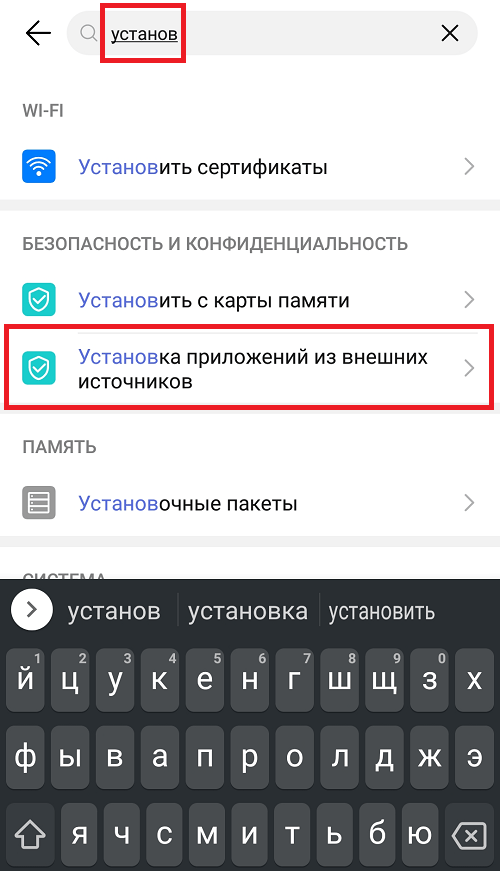
Список приложений с возможностью включения разрешений — перед вами.
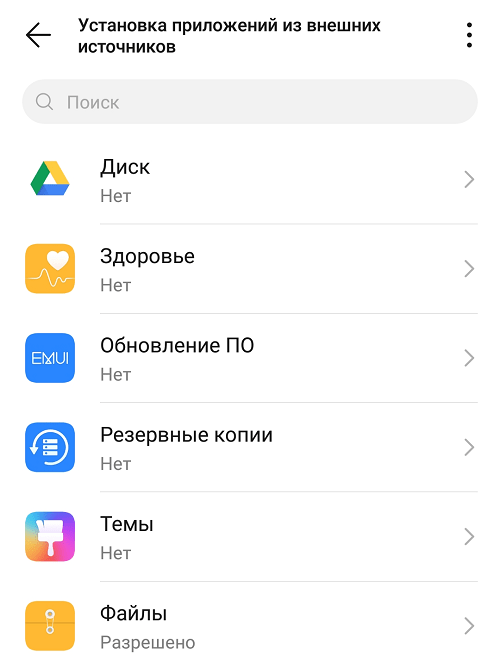
Почему Windows Phone канула в лету
К тому же, в последние годы жизни Windows Phone Microsoft зачем-то начала целиться в коммерческий сектор. Нужно было делать акцент на массового потребителя.
Однозначного ответа на этот вопрос нет. Кто-то считает «не повезло», но на самом деле это результат множества факторов. Во-первых, Windows Phone имела крайне ограниченный магазин приложений.
К 2010 году на рынке устоялись два кита — Android и iOS. Разработчики неохотно оптимизировали свои приложения под новую платформу, потому что Windows Phone использовала другой API, а на это нужно было много времени и денег.
А зачем тратить время и деньги на оптимизацию приложений для платформы, которой пользуются два с половиной землекопа? Владельцев WP-смартфонов было очень мало на фоне Android и iPhone.
На Windows Phone очень долго не было Instagram.
Выходит замкнутый круг: разработчики не выпускали свои приложения из-за малого числа пользователей, при этом потребители не хотели переходить на эту платформу из-за малого числа приложений.
Так что, можно сказать — Windows Phone просто вышла слишком поздно. Если бы Microsoft представила новую операционную систему раньше, а не выдавливала последние соки из Windows Mobile, история могла обернуться совершенно иначе.
А сегодня это просто кусочек истории мобильных технологий. Кто знает, может Microsoft ещё сможет нас удивить.
iPhones.ru
Её отголоски есть даже в iOS 15.
Экосистема
В устройствах на Windows действительно была преемственность дизайна.
Во-первых, в Windows 8.1 (и Phone 8.1) Microsoft замахнулась на реализацию общего магазина приложений для компьютеров, планшетов и смартфонов. Приложения, которые вы могли установить на свой телефон, можно было установить и на другие устройства. Похожим образом недавно начал работать App Store с Mac M1.
Во-вторых, в платформу был глубоко интегрирован сервис OneDrive (раньше он назывался SkyDrive). Файлы с рабочего стола компьютера можно было синхронизировать с облачным хранилищем и просматривать их с других устройств.
Впоследствии аналогичная реализация появилась в iCloud Drive. Это я ещё не говорю об автоматической синхронизации всех фотографий и видео. Всё работало как надо.
В свое время хотел себе ноутбук-трансформер. Сейчас понимаю, что это не нужно.
Также синхронизировались данные между приложениями. Если вы начали писать текст в Word на компьютере, его можно быстро продолжить писать на смартфоне или другом компьютере. Ну и аналогично с заметками, таблицами и так далее.
В-третьих, система синхронизировала настройки персонализации. При желании можно было включить опцию, с которой цветовая палитра системы становилась общей для всех гаджетов. То есть, если вы сделаете плитки синими на смартфоне, они станут синими и на компьютере.
Как узнать больше о приложении в магазине
После того, как вы нажали на приложение, Windows Phone отобразит несколько экранов с информацией об этом приложении. Их можно посмотреть, щелкнув вправо или влево. Начиная с отображения первого и затем слева направо, доступны следующие экраны: подробности, обзоры, снимки экрана и связанные с ними .
На каждом экране, если приложение бесплатно, вы найдете те же две кнопки внизу: установить и поделиться . Если приложение не является бесплатным, кнопки попробуйте (если доступна бесплатная пробная версия), купить и многое другое (три точки). Нажатие на кнопку « больше» дает вам доступ к кнопке « Поделиться» . Поделиться позволяет отправить приложение любому, кого вы выберете, с помощью различных средств, таких как электронная почта или текстовые сообщения.
Давайте пройдемся по доступным экранам: первый – подробности – делится описанием приложения, включая его название, цену (если это платное приложение), размер, краткое описание, языки, поддерживаемые приложением, и его требования.
Экран отзывов отображает отзывы клиентов для этого приложения.
На экране скриншотов отображаются изображения приложения и его функций.
Последний экран связан с несколькими общими приложениями. Тем не менее, я часто нахожу списки связанных приложений странными и лишенными полезности. Например, на моем Windows Phone 8 приложение SkyDrive (от Microsoft) связано с такими приложениями, как Moyoko Swing (которое даже удаленно не связано с облачными сервисами).
Теперь, когда вы узнали больше о приложении, пришло время его установить.
Как устанавливать файлы формата *.xap на смартфоны Windows Phone?!
Счастливые обладатели смартфонов на базе операционной системы Windows Phone 8.0 не все знают, как можно устанавливать файлы формата *.xap на смартфон с компьютера. Есть всего 2 способа, как это можно сделать и об одном из них я расскажу вам более подробно, что это такое и для чего надо. На самом деле все очень просто, кто-то хочет бесплатно устанавливать платные игры и приложения на свой смартфон или разрабатывать свои приложения.
Для этого был придуман Студенческий Unlock, а если быть точнее, то учетная запись студента разработчика, с помощью которой можно устанавливать файлы не из Маркета, а с компьютера. Ведь нашлись уже умники, которые придумали взлом приложений и игр и теперь их можно устанавливать бесплатно. Но для операционной системы Windows Phone 8.0 есть ряд ограничений, так как сама операционная система еще не взломана. Устанавливать файлы на Windows Phone 8.0 можно только с помощью пакета программ “SDK для Windows Phone 8.0”, вот именно о работе с ним, пойдет речь в нашей инструкции.
Важно знать: Для того, чтобы установить файлы на смартфон на базе операционной системы Windows Phone 8.0 у Вас на компьютере должна быть обязательно установлена операционная система Windows 8! Если у Вас на компьютере операционная система Windows 7, то Вам необходимо сперва установить SDK 8.0 на Windows 7. Шаг 1
Для работы с нашим смартфоном на базе операционной системы Windows Phone 8.0 или Windows Phone 8.1 нам потребуется установить Пакет SDK для Windows Phone, который скачать можно бесплатно с сайта. После того, как Вы скачаете программу, ее необходимо установить на ваш компьютер
Шаг 1. Для работы с нашим смартфоном на базе операционной системы Windows Phone 8.0 или Windows Phone 8.1 нам потребуется установить Пакет SDK для Windows Phone, который скачать можно бесплатно с сайта. После того, как Вы скачаете программу, ее необходимо установить на ваш компьютер.
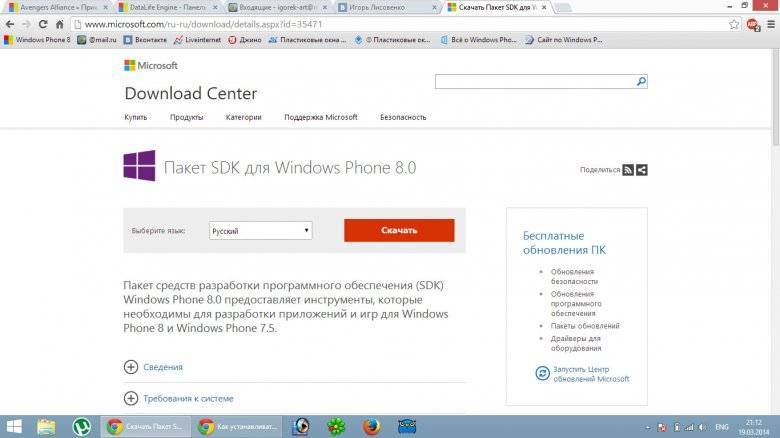
Шаг 2. После установки пакета SDK для Windows Phone 8.0 не все знают, что необходимо делать дальше и как. Обычно многие пользователи путают и запускают не ту программу на компьютере.
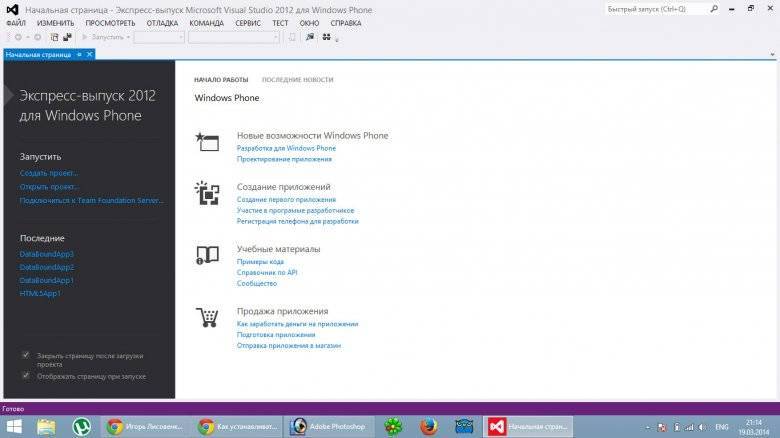
2/1. Необходимо зайти в меню “Старт” на вашем компьютере Windows 8. Если у Вас старая версия Windows 8, то просто наведите мышкой в левый нижний угол. Если у Вас обновленная версия до Windows 8.1, то просто нажмите кнопку “Пуск”.

2/2. Если у Вас старая версия Windows 8, в любом месте на рабочем столе необходимо нажать правой кнопкой мышки и Вы увидите в правом нижнем углу меню “Все приложения”, оно нам как раз и нужно! Если у Вас обновленная версия до Windows 8.1, то просто нажмите стрелку, которая указывает вниз.
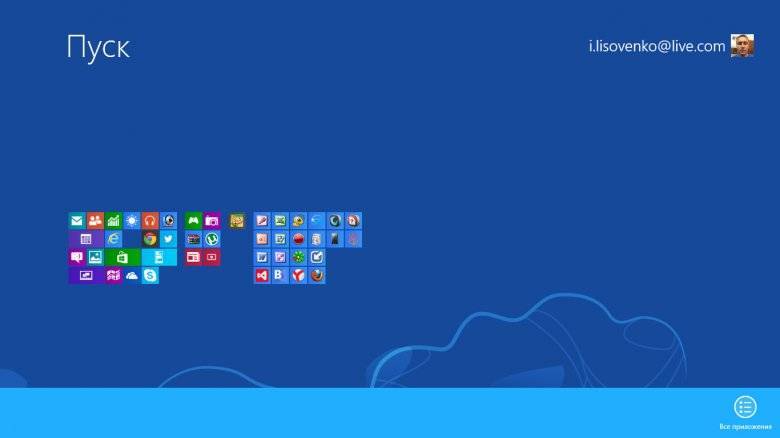
3/1. Необходимо зайти в меню “Старт” на вашем компьютере Windows 8. Если у Вас старая версия Windows 8, то просто наведите мышкой в левый нижний угол. Если у Вас обновленная версия до Windows 8.1, то просто нажмите кнопку “Пуск”.
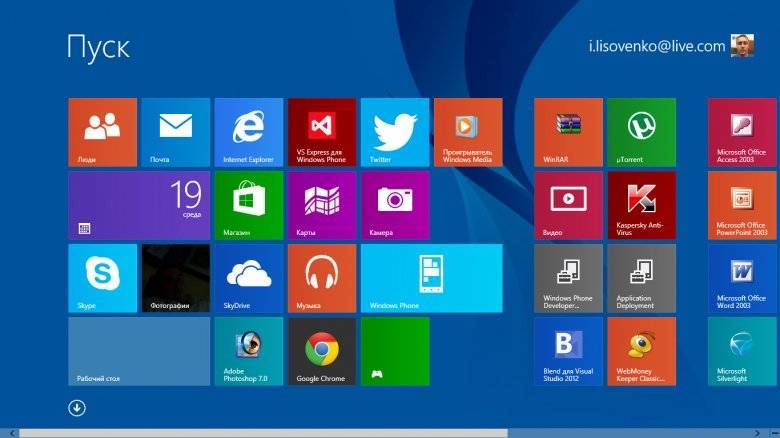
3/2. Если у Вас старая версия Windows 8, в любом месте на рабочем столе необходимо нажать правой кнопкой мышки и Вы увидите в правом нижнем углу меню “Все приложения”, оно нам как раз и нужно! Если у Вас обновленная версия до Windows 8.1, то просто нажмите стрелку, которая указывает вниз.
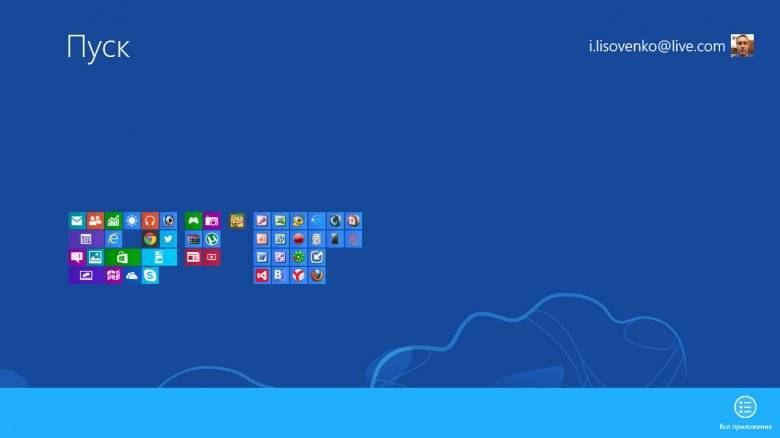
3/3. Находим в списке всех программ, которые есть на компьютере, программу “Application Deployment” и просто запускаем его! Компонент пакета SDK “Application Deployment” служит для того, чтобы мы могли устанавливать файлы формата *.xap на наш смартфон.
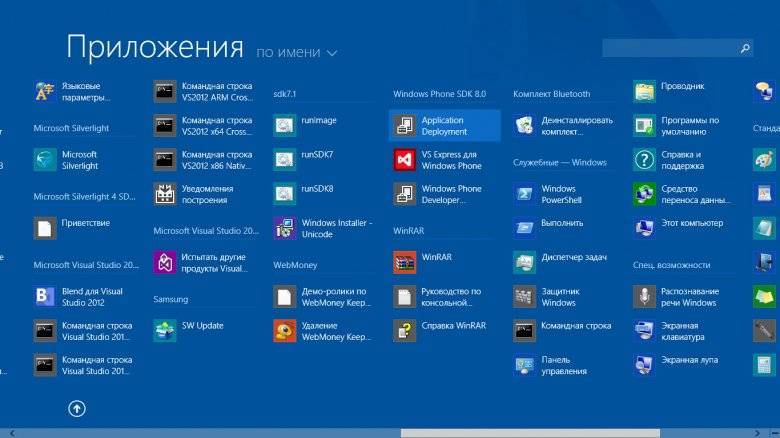
Шаг 4. Вы увидите стартовое окно программы “Application Deployment”, хочу напомнить, что в этот момент у Вас должна быть отключена блокировка экрана, то есть экран должен постоянно гореть.
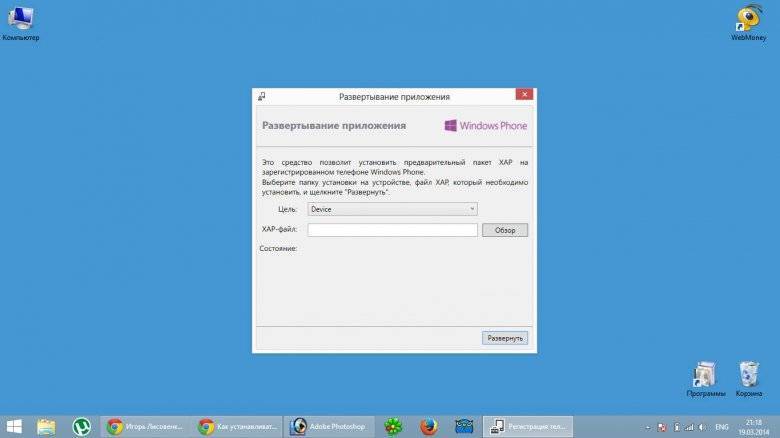
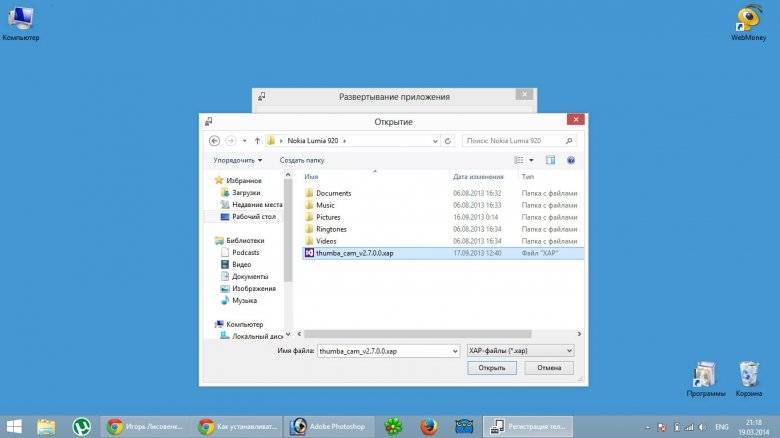
4/2. Вы видите, что программа нашла файл и он указан в адресной строке пункт “XAP-файл”. Так же необходимо проверить, чтобы в строке “Цель”, был выбран пункт меню “Device”. Теперь жмем кнопку “Развернуть”.
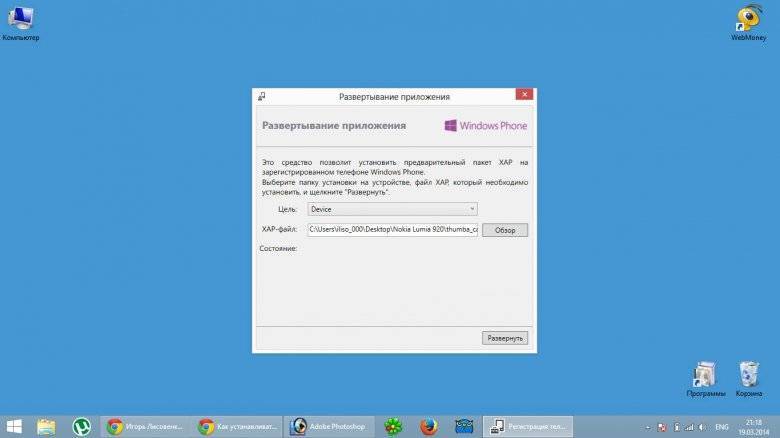
4/3. Если Вы скачали именно взломанный файл, а не оригинальный с Маркета, то Вы увидите, как программа “Application Deployment” будет его развертывать (устанавливать) на Ваш смартфон. Если Вы скачали файл именно с MarketPlace, то установка у Вас не получится, так как файлы с MarketPlace нужны, чтобы их устанавливать с Micro SD-карты.
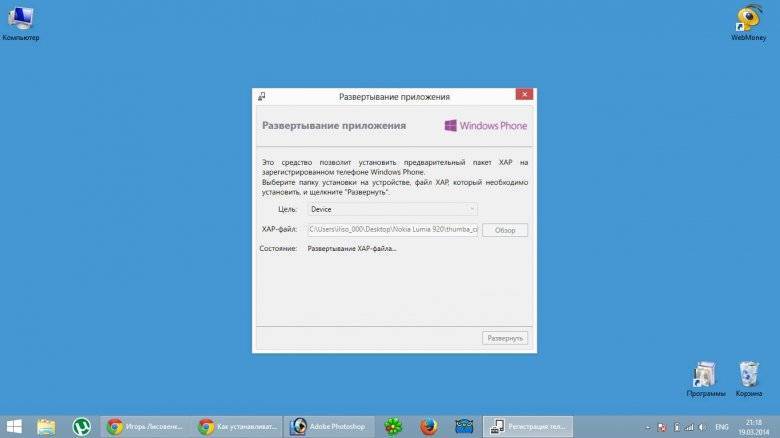
4/4. Если все прошло удачно, то Вы увидите радостное сообщение: Развертывание XAP-файла завершено. Это означает то, что файл успешно был установлен на Ваш смартфон.
Инсталляция Android на Windows Phone через WConnect
Перед тем как поставить APK игру на Виндовс Мобайл, вам потребуется настроить свой девайс:
- Войдите в раздел «Обновления и безопасность».
- Кликните по пункту For developers.
- Активируйте режим обнаружения.
После этого делаем следующее:
- Скачиваем на ПК архивы wconnect и ADB, а затем распаковываем их. Указанные папки можно найти на сайте 4pda или другом ресурсе.
- Устанавливаем IpOverUsbInstaller.msi и vcredist_x86.exe из первого каталога.
- Через USB шнур коммутируем гаджет с компьютером. Если смартфон подсоединяется к компьютеру впервые, дополнительно инсталлируем драйвера для мобильного устройства.
- Вызываем командную строку из папки wconnect (Shift+ПКМ).
- В окне интерпретатора команд набираем wconnect.exe usb.
- Для успешного завершения сопряжения двух устройств в командной строке вводим код, который появился на дисплее телефона, и кликаем Enter.
- После этого запускаем интерпретатор из папки adb и проверяем, подсоединился ли ваш мобильник к ПК. Это производится с помощью команды adb devices.
- На последнем этапе копируем ранее скачанный файл APK с требуемой программой в корень каталога adb и запускаем команду adb install Name.apk, где Name — имя файла.
После окончания инсталляции установленные программы будут доступны не только на Андроид, но и на Виндовс.
Пошаговая инструкция как скачать Ватсап бесплатно на телефон майкрософт

Из магазина:
- Зайти в магазин Microsoft Store.
- В строке поиска напечатать наименование WhatsApp.
- Выбрать софт и нажать кнопку – загрузить и установить.
- Установочный процесс начнётся с требования принять условия соглашения для пользователей.
- Далее следует форма регистрации, которую нужно заполнить (страна, номер телефона, имя).
- Система отправит на номер цифровой код подтверждения – его нужно ввести в специальную строку и подтвердить.
- После этого мессенджер будет готов к использованию.
С официального сайта:
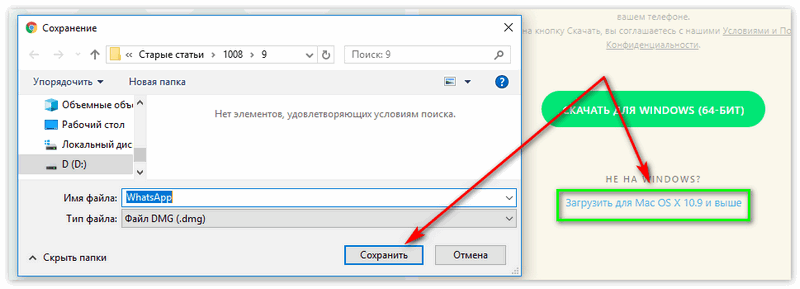
Совет! К оформлению профиля необходимо подойти основательно и лучше это сделать до того, как начнётся активное общение: поставить фото или аватар, настроить параметры безопасности и уведомлений, задать фон и размер шрифта. Так профиль быстрее будет узнан друзьями, а использование мессенджера не будет занимать дополнительное время.
Итак, скачать Ватсап на microsoft совсем не сложно! Разработчики позаботились о совместимости софта с Windows Phone. Нужно лишь пройти регистрацию и наслаждаться активным общением.
Как установить игры и программы на Windows Phone (Инструкция)

В этой статье мы хотим опровергнуть этот миф, и рассказать Вам, как можно установить взломанные приложения на смартфон под операционной системой Windows Phone.
Это очень просто, нужно будет сделать несколько важных шагов. Внимательно следуйте инструкции и у Вас все получиться.
1. Для начала, Вам нужно иметь учетную запись Microsoft. Возможно, Вы ее создали в первый день использования своего Windows Phone смартфона. Если у Вас нет такого аккаунта, предлагаем прочесть инструкцию:

2. После регистрации аккаунта Live ID, переходим к установки программного обеспечения Windows Phone SDK (без этого ПО, Вы не сможете устанавливать xap-файлы на свой смартфон). Установить WP SDK можно на ОС Windows 7 (32 и 64 бит) и Windows 8 (при условии 4 Гб оперативной памяти). После инсталляции данного пакета ПО, проведите регистрацию своего WP смартфона. Как это сделать, Вы сможете прочесть в этих статьях:

3. Самое трудное уже позади, теперь можно смело переходить к установки взломанных игр и программ на свой смартфон. Для это есть два способа: через стандартное приложение от SDK «Application Deployment» или через программу «Windows Phone Power Tools«. Мы рекомендуем именно второй способ, так как через него успешно устанавливаются почти все взломанные игры. Детальную инструкции этих двух способов можно прочесть в нашей статье:

Что нужно:
1. Телефон на базе Windows 10 Mobile.
3. Любое приложение для закачки файлов, оно не обязательно, можно обойтись и встроенным браузером Microsoft Edge, но я советую использовать приложение Loadkit Download Manager.
Инструкция:
1. Для начала нужно включить функцию «Режим Разработчика», для этого нужно:
1.1 Перейти в «Настройки».
1.2. Перейти в пункт «Обновление и безопасность».
1.3. Перейти в подпункт «Для Разработчиков».
1.4. Выбрать параметр «Режим Разработчика».
Первый шаг выполнен. Теперь приступим к закачке и установке самого приложения, в моем случае это Minecraft: Pocket Edition.
2. Скачивание и установка приложений/игр.
2.1. Переходим на любой сайт где вы хотите скачать устанавливаемый файл, копируете ссылку, в моем случае это наш замечательный сайт Trashbox.ru.
2.2. Открываем программу Loadkit Download Manager и скачиваем файл с помощью выше сказанной мною программы. Для этого нужно нажать на «Add New Download» или на знак «+», вставить ссылку, которую мы раннее скопировали, нажать на «Go», программа проанализирует ссылку и выдаст вам название скачиваемого файла, вы можете переименовать его и дать путь в любую папку для закачки, в моем случае это папка «Downloads», далее нажимаем «Start Download».
2.3. После того, как файл закачался, нам нужно зайти в системную Windows 10 Mobile программу
«File Explorer», и пройти по пути «D:\Downloads» и находим файл под названием «minecraftpe_0_13_0.appxbundle», нажимаем на него.
2.4. После того, как нажали, нам всплывет окно, нажимаем «Install».
2.5. Ждем немного времени, от 30 секунд, до 1 минуты, и, как мы видим приложение установилось!
Теперь проверим приложение на работоспособность. Открываем его, и видим, оно работает.
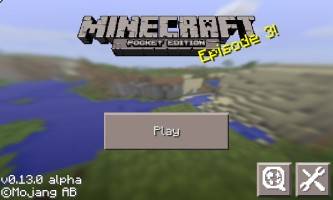
Как мы видим из инструкции, все очень легко и просто. Наконец пользователи будут рады. На данный момент неизвестно, сколько приложений можно устанавливать, некоторые говорят, что до 20 приложений установить можно точно
Всем спасибо за внимание!
Подготовка и процесс прошивки
Технология установки Андроид на Windows-устройствах идентична для большинства модификаций и предусматривает следующие шаги:
- Получаем рут-права (неограниченный доступ) на смартфон. Для этого используются специализированные приложения (iRoot, FramaRoot и другие).
- Скачиваем и инсталлируем сервисную программу, используемую для установки прошивки. Для устройств каждого производителя предусмотрен свой софт. К примеру, прошивка на смартфонах HTC производится с помощью утилиты Custom.
- Форматируем SD-карту под файловую систему FAT32. Рекомендуется использовать карты памяти 10 класса, чтобы уменьшить вероятность возникновения проблем и сбоев в дальнейшем.
- На отформатированной карте создаем каталог «Аndboot», в который копируем два файла из набора прошивки: аndrоidupdate.tar и andrоidinstall.tar. После этого обязательно вынимаем внешний накопитель из смартфона!
- Подключаем мобильное устройство (без карты!) к персональному компьютеру посредством USB-кабеля и переносим на жесткий диск установочную программу (вышеупомянутый Custom) и системный файл с расширением .NBH.
- Запускаем Custom на ПК и просто следуем появляющимся на экране инструкциям. Последним этапом будет нажатие кнопки «Обновить» (в англоязычном интерфейсе – «Update»), после чего смартфон завершит процесс инсталляции и автоматически уйдет на перезагрузку.
- Однако завершить процесс перезапуска аппарат не сможет и зависнет. В этот момент вставляем вынутую на предыдущих этапах карту памяти, после чего одновременно нажимаем на клавиши включения смартфона и понижения уровня громкости.
- На экране должна появиться надпись «Hold down Volume Up or DPad center to launch installer». Выполняем требование: нажимаем на качельку повышения громкости или центральную кнопку джойстика (при наличии таковой).
- Активирован режим установки новой операционной системы. В открывшемся меню выбираем «Sys on NAND/Data on NAND», и запускаем «Install System». Если комплект вашей прошивки включал файл обновлений, то по окончании процесса установки самой системы нажимаем на «Install Update».
- Когда все инсталляционные процессы завершены, жмем на «Fix Permissions», после чего отправляем смартфон на мягкую перезагрузку. Первый запуск занимает от 5 до 20 минут, в дальнейшем время загрузки вернется к обычным показателям.
Запуск новой системы из памяти Windows Phone
Файл, который устанавливается в память смартфона – .nbh. Для нашего случая он должен называться polaimg-panel1-320-17-06-10.nbh, где каждая часть имеет своё значение. Первое слово – тип смартфона (производитель), второе – модель, первая цифра – разрешение экрана, последние три цифры – дата выхода данного файла. Версию прошивки подбираем самостоятельно в зависимости от личных предпочтений.
- При помощи специальных программ получаем root права на смартфон. Это можно сделать при помощи таких программ, как: Framaroot, Root Genius, iRoot, RomasterSy и другие.
- Скачиваем необходимую для прошивки утилиту. Для каждой модели телефона и планшета она своя. Если брать самые распространённые, то для HTC это программы Custom.
- Карту памяти форматируем при помощи предназначенной для этого программой – Fat 32. Класс карты памяти лучше брать 10, чтобы в дальнейшем не возникало проблем. На ней создаём папку, которую называем andboot. Из прошивки выбираем файл androidinstall.tar и если есть – androidupdate.tar и помещаем их в созданную на флешке папку.
- Подключить аппарат к компьютеру проводом USB без карты памяти! На компьютере создаём папку с любым именем и перекидываем в неё программу Custom и файл .nbh.
- Запускаем программу из Custom RUU папки и следуем инструкциям, которые возникают на экране. Последним нужно нажать кнопку с надписью Update и ждать окончания прогресса. После он перезапускается и виснет.
- Вставляем в аппарат подготовленную ранее карту памяти и нажимаем одновременно кнопку громкости «-» и кнопку отключения питания (включаем его в режиме мягкой перезагрузки). Ждём пока на экране смартфона не появится надпись «Hold down Volume Up or DPad center to launch installer». Как только наблюдаем её на экране – жмём центр кнопки джойстика (или кнопку «+» на громкости). Аппарат перейдёт в меню установки новой операционной системы.
- В появившемся меню нужно выбрать Sys on NAND/Data on NAND. Ниже необходимо выделить Install System и ждём пока произойдёт установка системы. Если в карту памяти был перемещён файл androidupdate.tar, то выбираем пункт Install Update и ждём возврата на главное меню. Далее нужно нажать на Fix Permissions и ждать.
- Далее снова перезагружаем аппарат в режиме мягкой перезагрузки. После этого аппарат может загружаться достаточно длительное время (от 5 до 20 минут), все готово!
Обязательными условиями при начале работы с операционными системами является сделанный бекап, правильно подобранная версия прошивки и установка системы строго по инструкции.
Как установить Android-приложения на Windows Phone и возможно ли это
Поскольку самым слабым местом Windows Phone всегда являлся магазин приложений со скудным ассортиментом контента, в 2015 году Microsoft решила открыть два моста для быстрого портирования софта с iOS и Android — Project Islandwood и Project Astoria соответственно. С их помощью компания планировала значительно сократить существующий разрыв между маркетами ведущих мобильных операционных систем и Windows Store, а также увеличить число пользователей своей плиточной ОС.
В то время как Islandwood предусматривал лишь правку кода и повторную компиляцию iOS-приложений для их дальнейшего развёртывания на устройствах с Windows 10 Mobile, проект Astoria предоставлял более расширенные возможности — установка и запуск приложений, созданных для «зелёного робота», прямо на устройствах с мобильной Windows. Все эти фокусы можно было провернуть благодаря подсистеме Android, присутствующей в сборках «десятки» для смартфонов, но только с тем софтом, который не обладал привязкой к сервисам Google Play.
Изначально инструменты Astoria выдавались ограниченному числу разработчиков, но потом «совершенно случайно» попали в свободный доступ. Буквально сразу после этого инцидента в сети появилось несколько способов установки программ с «робота» на мобильную «винду». Ими пользовался каждый желающий, однако особый восторг от этого испытывали лишь самые «голодные». А всё потому, что при использовании программ, написанных на Android, система знатно тормозила и нагружала телефон. Это происходило из-за того, что ОС отдавала большое количество ресурсов на эмуляцию и поддержание виртуальной машины в рабочем состоянии. Поскольку инженеры Microsoft так и не придумали, как можно устранить данный косяк, сторонние разработчики отказались от использования Astoria для портирования своих творений. В результате, компании пришлось закрыть проект и «выпилить» подсистему Android со сборок Windows 10 Mobile новее билда под номером 10536. Именно поэтому сейчас ни у кого не получается установить приложения из APK-файлов на Windows-телефоны с помощью существующих способов.
Из этого всего можно сделать вывод, что сейчас нет никаких компромиссных вариантов для пользователей, которых не устраивают темпы развития Windows 10 Mobile, а также огорчает ситуация с выпуском и поддержкой приложений для данной операционной системы. Остаётся надеяться, что в ближайшем будущем головастые ребята смогут что-то придумать и устроить праздник отчаявшимся юзерам.
Основным недостатком использования устройств с операционной системой Windows Phone является довольно ограниченный набор мобильных приложений. Если разнообразные игры и утилиты, доступные для Андроид-смартфонов, давно завоевали признание пользователей, то предлагаемый владельцам устройств с плиточной ОС ассортимент по-прежнему вызывает множество нареканий.
В связи с подобной ситуацией у многих возникает вопрос, как установить Андроид на устройства с Windows Phone, чтобы получить доступ к более широким возможностям. В настоящее время доступны два способа достижения этой цели:
- перепрошивка устройства для изначальной загрузки ОС Андроид;
- использование специальных инструментов, позволяющих устанавливать и запускать Андроид-приложения непосредственно в среде Windows.
Установка xap файлов
Приложения формата *.xap можно устанавливать с компьютера, соединив его со смартфоном. Для этого понадобится пакет SDK для Windows Phone 8, который можно скачать с официального сайта Microsoft. После скачивания и установки пакета на компьютере появится ряд утилит, в том числе Windows Phone Application Deployment, которая нужна, чтобы установить программу на Виндовс Фон. Последовательность действий следующая:
Шаг 1. Запустить приложение Параметры в смартфоне, перейти в категорию «Обновление и безопасность», выбрать пункт «Для разработчиков», установить переключатель возле надписи «Режим разработчика» и нажать кнопку «Да»
Шаг 2. Запустить на компьютере программу Windows Phone Application Deployment, подключить к нему смартфон с разблокированным экраном, выбрать приложение, которое нужно установить на устройство, и нажать кнопку «Развернуть»
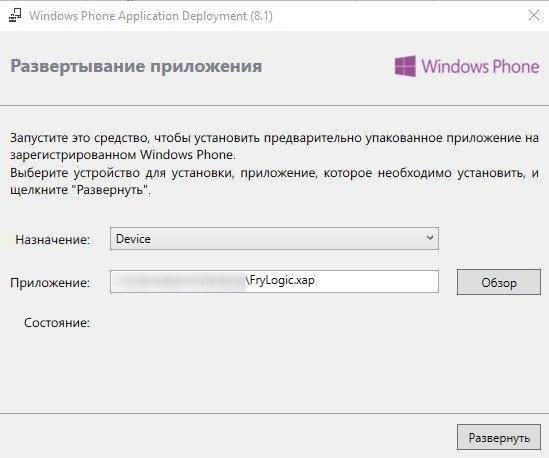
Шаг 3. Дождаться завершения инсталляции утилиты на телефон (во время процесса экран аппарата должен быть разблокирован)

Шаг 4. Отключить смартфон от компьютера и проверить установленное приложение в главном меню
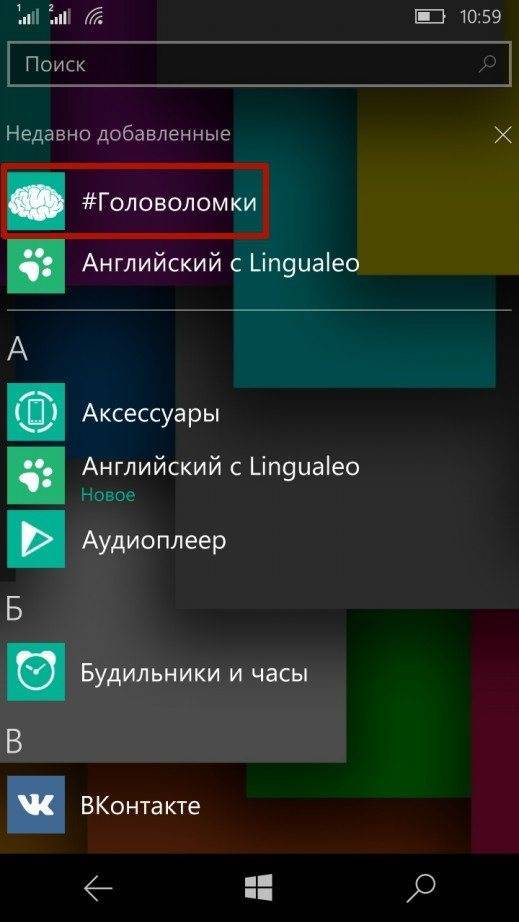


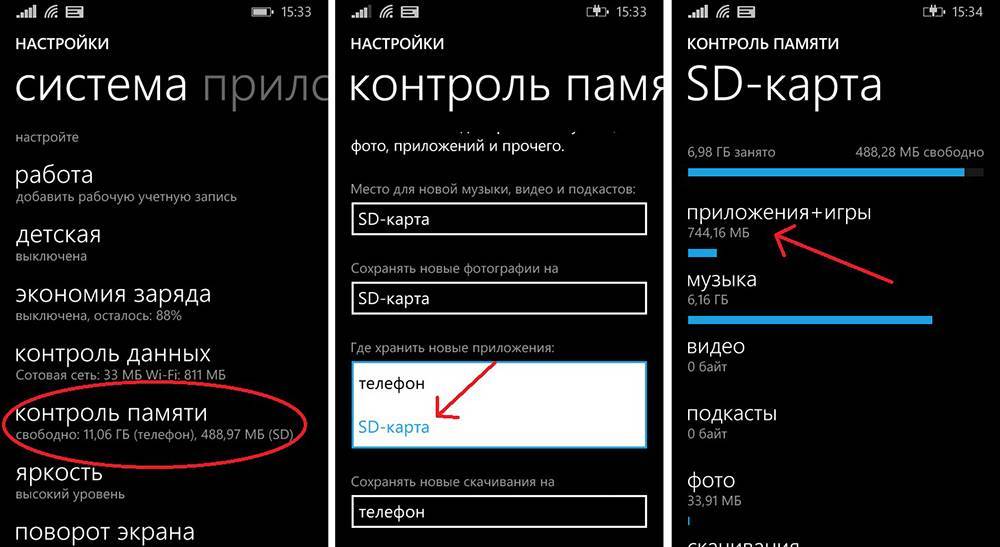
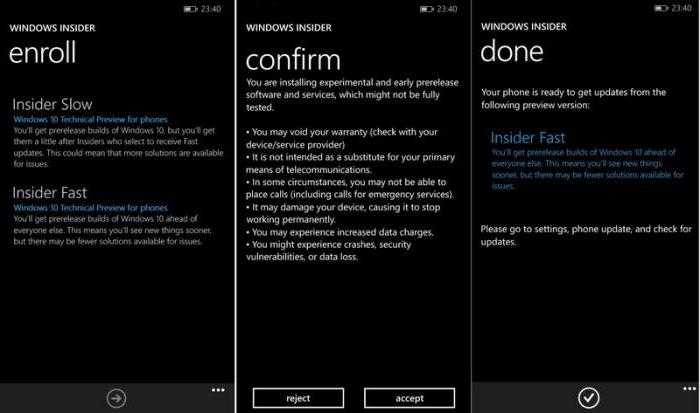
![Как установить андроид на windows phone: подробная инструкция [2019] | softlakecity.ru](https://setemonic.ru/wp-content/uploads/c/f/b/cfb82a192383ec3faedbbf9485f9c5e6.jpeg)
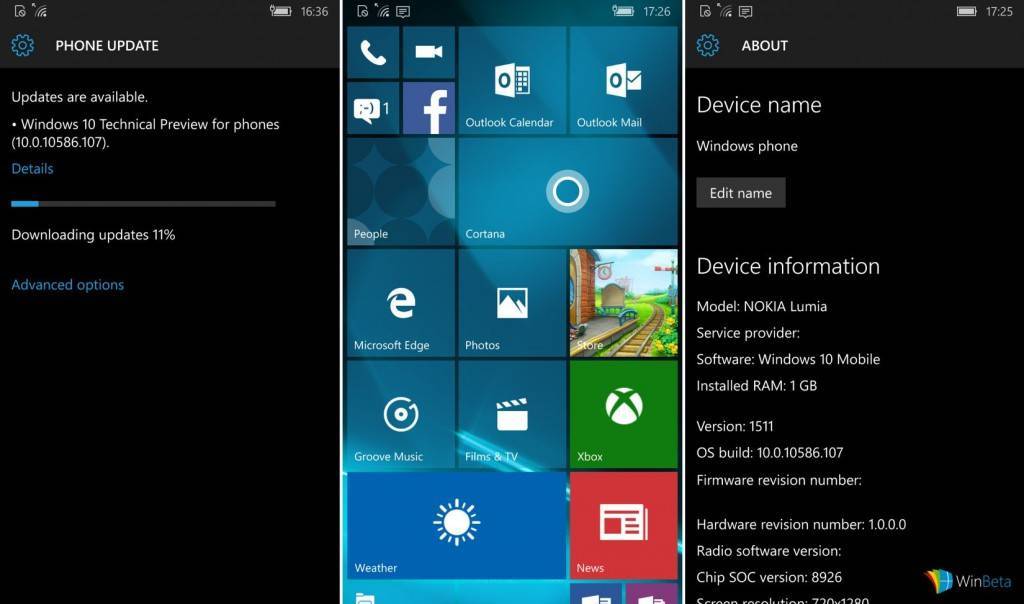
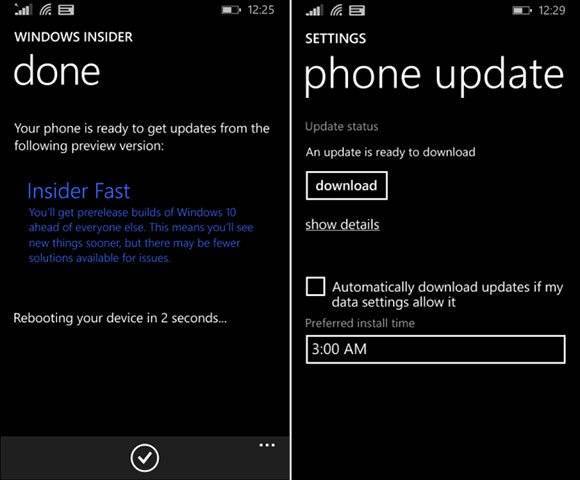
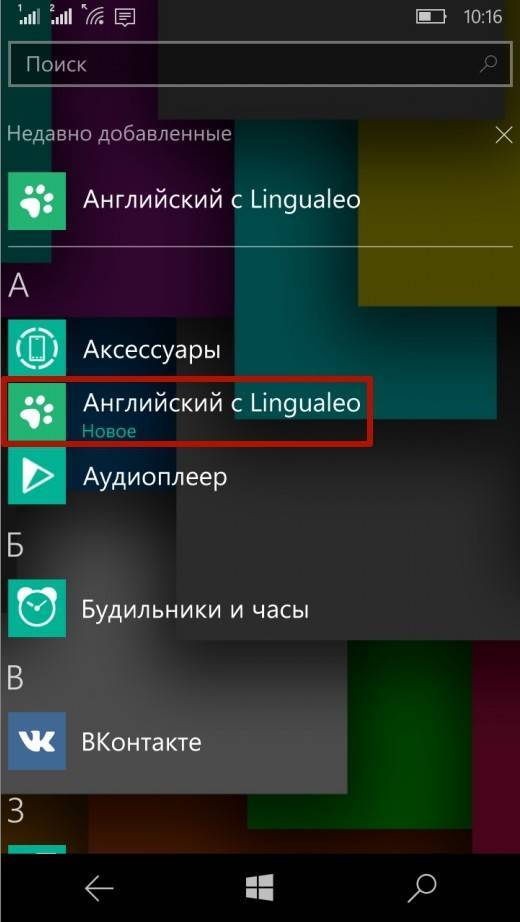
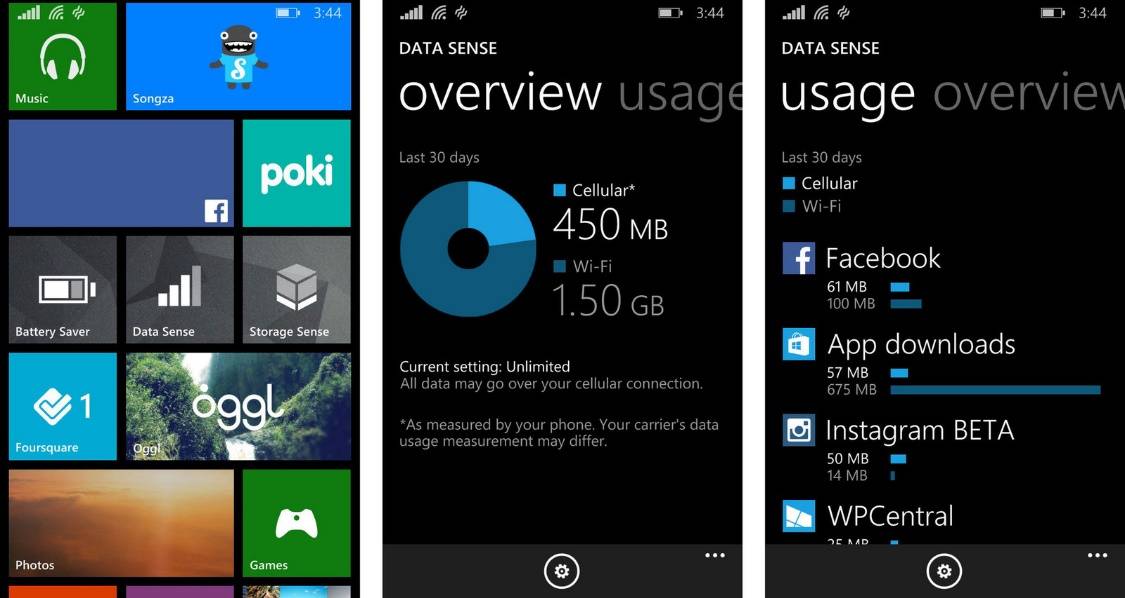
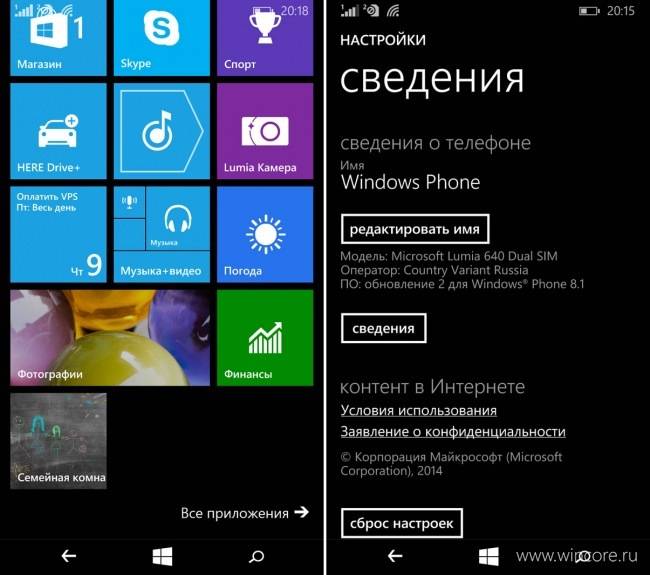
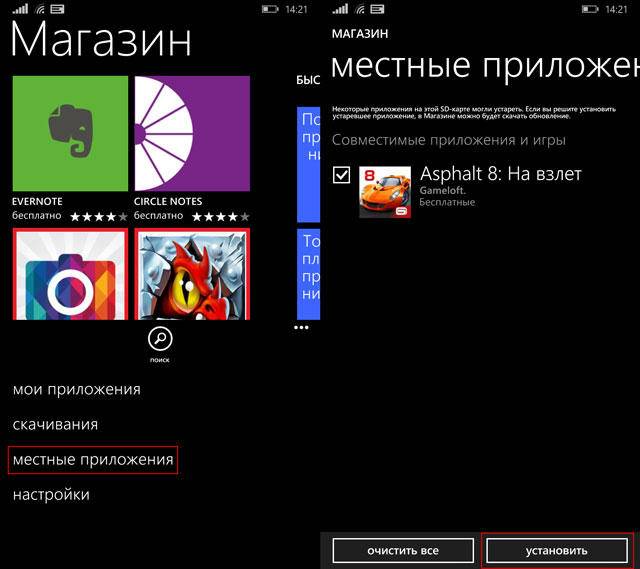
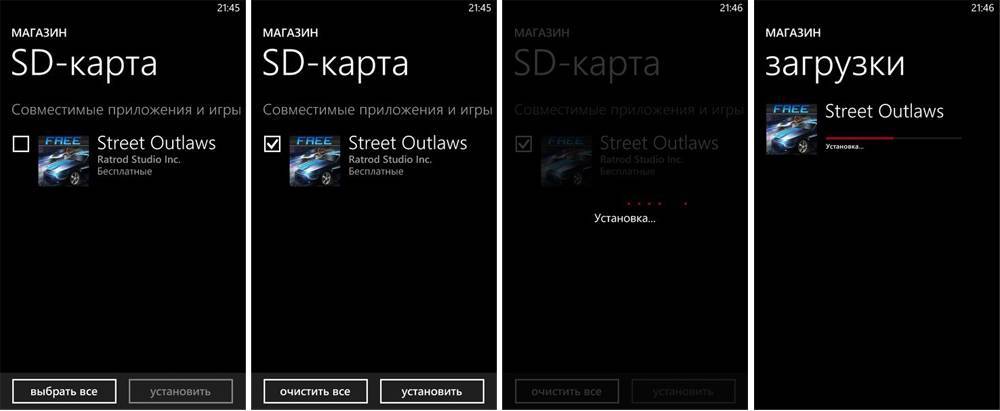
![Эмулятор андроид для windows phone – обзор лучших эмуляторов [2020]](https://setemonic.ru/wp-content/uploads/d/e/b/deb2d87253311b8a1bfbd17d7713403c.jpeg)
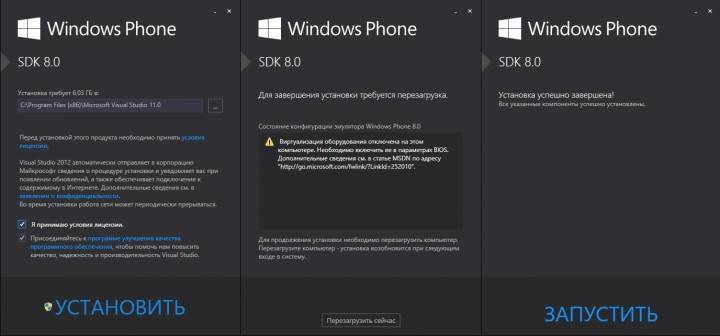
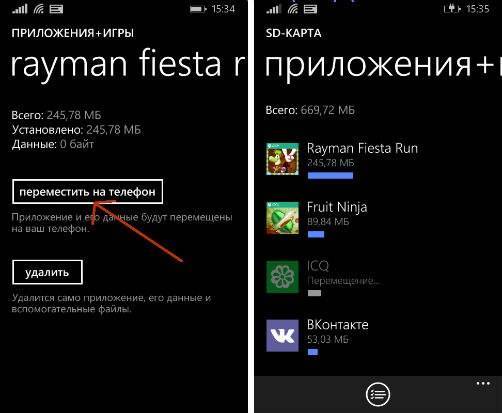
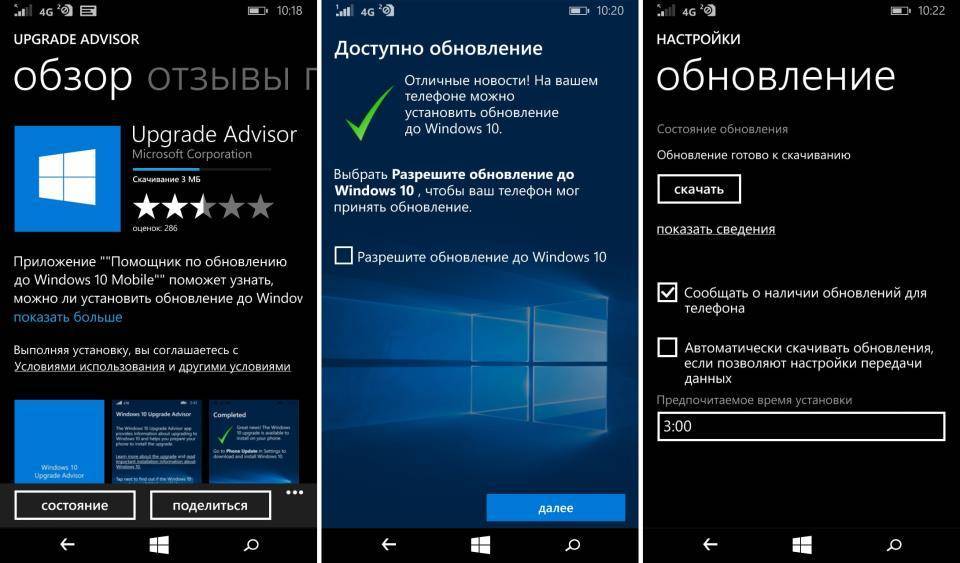
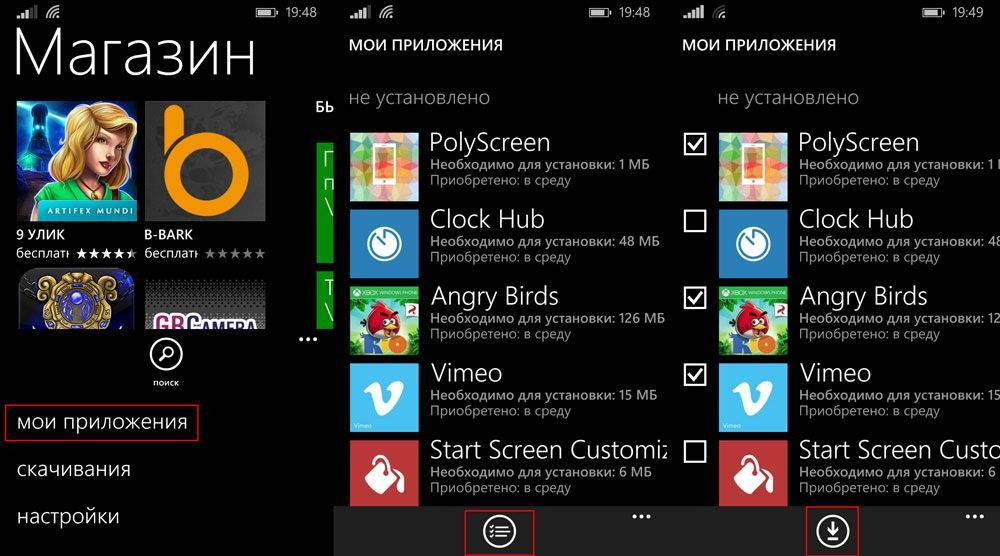
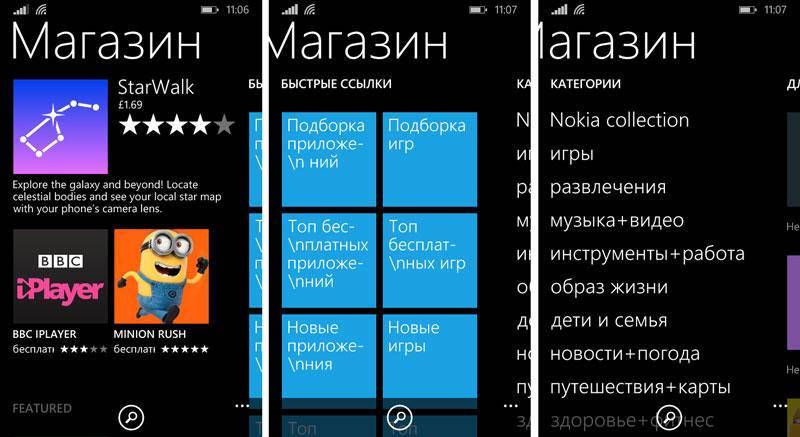
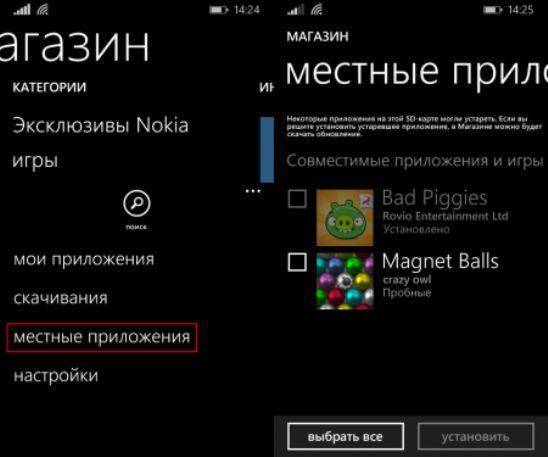
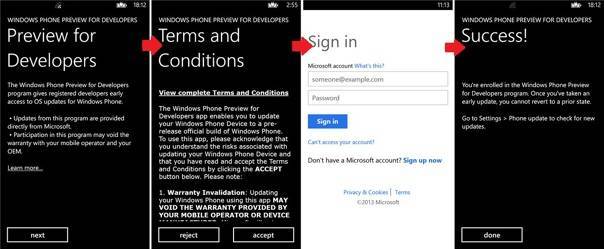
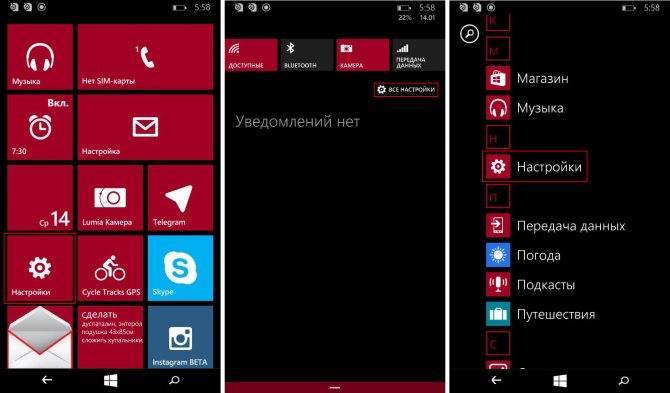
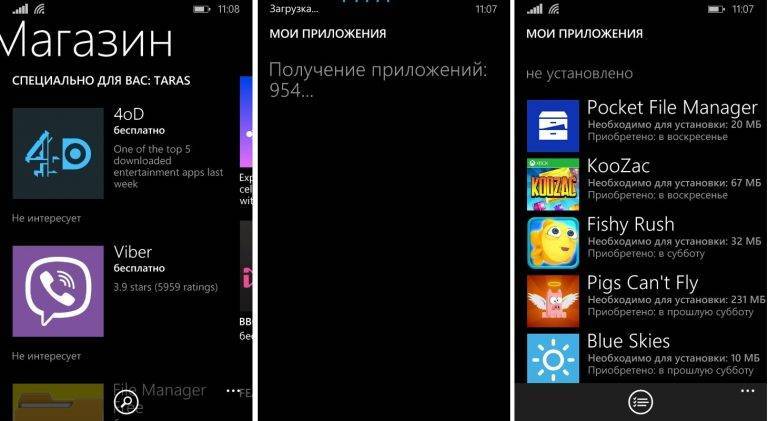
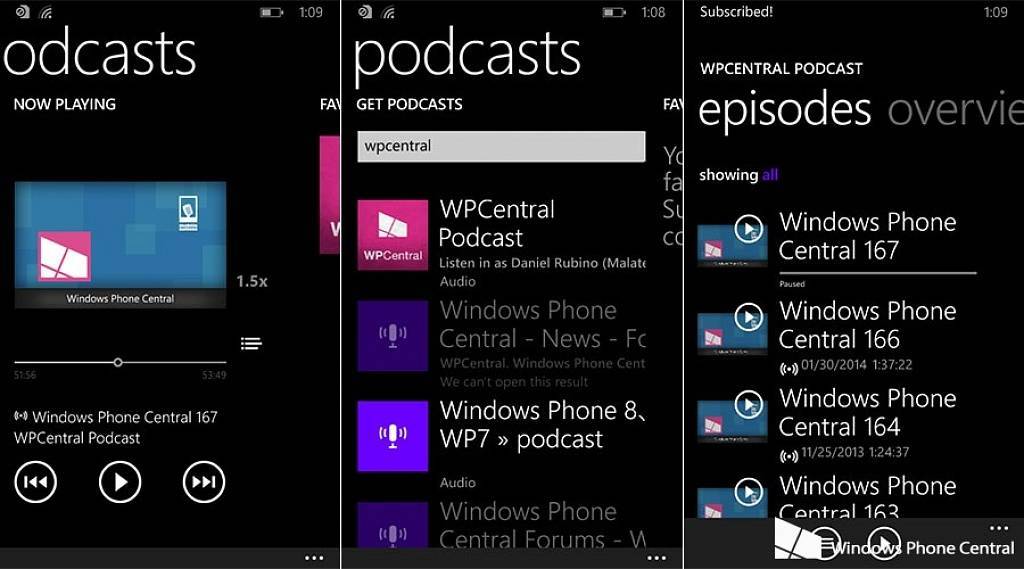
![Как установить андроид на windows phone: подробная инструкция [2020]](https://setemonic.ru/wp-content/uploads/2/d/a/2da76b5f948c77919236a83ca5402135.jpeg)
![Эмулятор андроид для windows phone – обзор лучших эмуляторов [2020]](https://setemonic.ru/wp-content/uploads/b/f/6/bf68862d467d310bd0246d5a0270873f.jpeg)
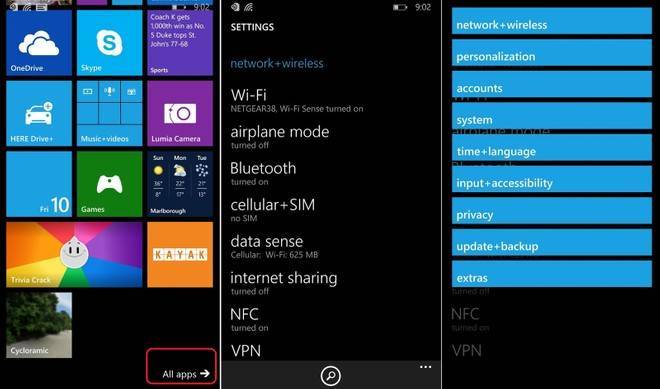
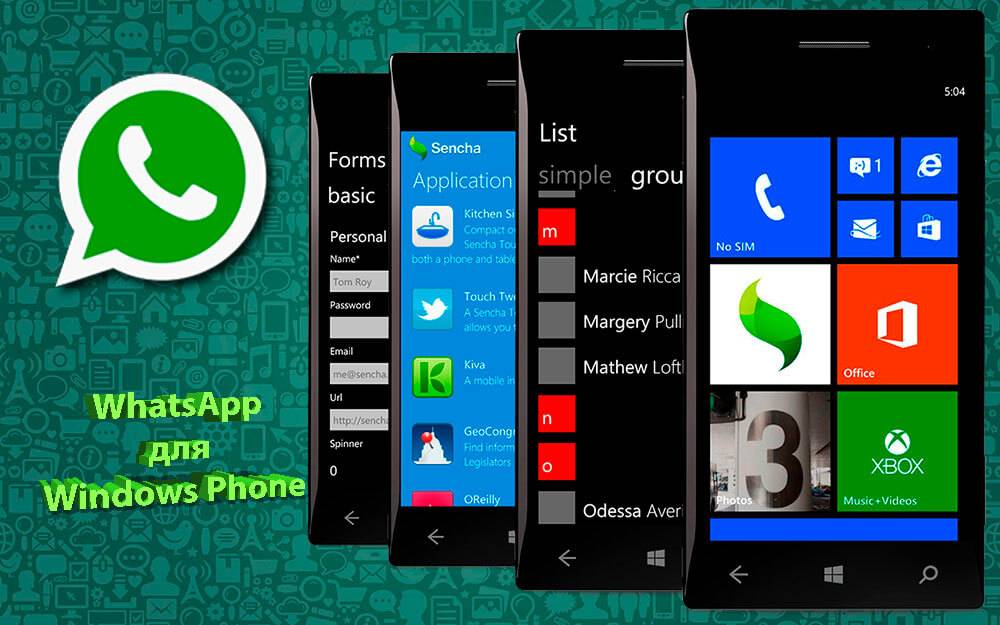
![Как установить андроид на windows phone: подробная инструкция [2019] | softlakecity.ru](https://setemonic.ru/wp-content/uploads/6/f/e/6fe6e51c2e0c96e701e1a1b9f881add3.jpeg)
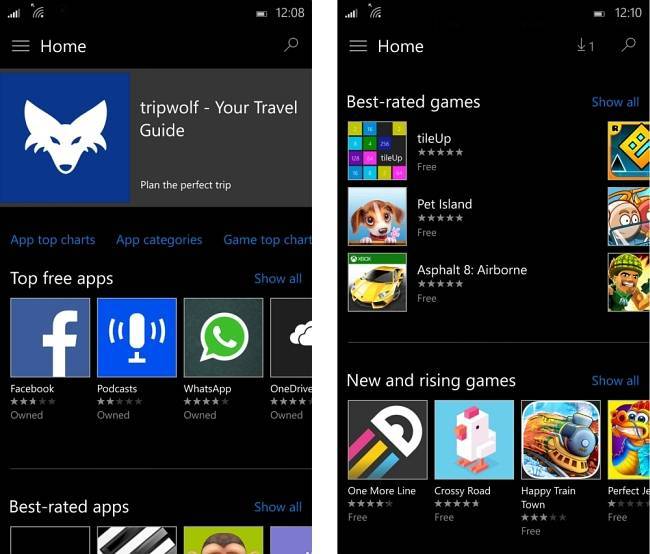
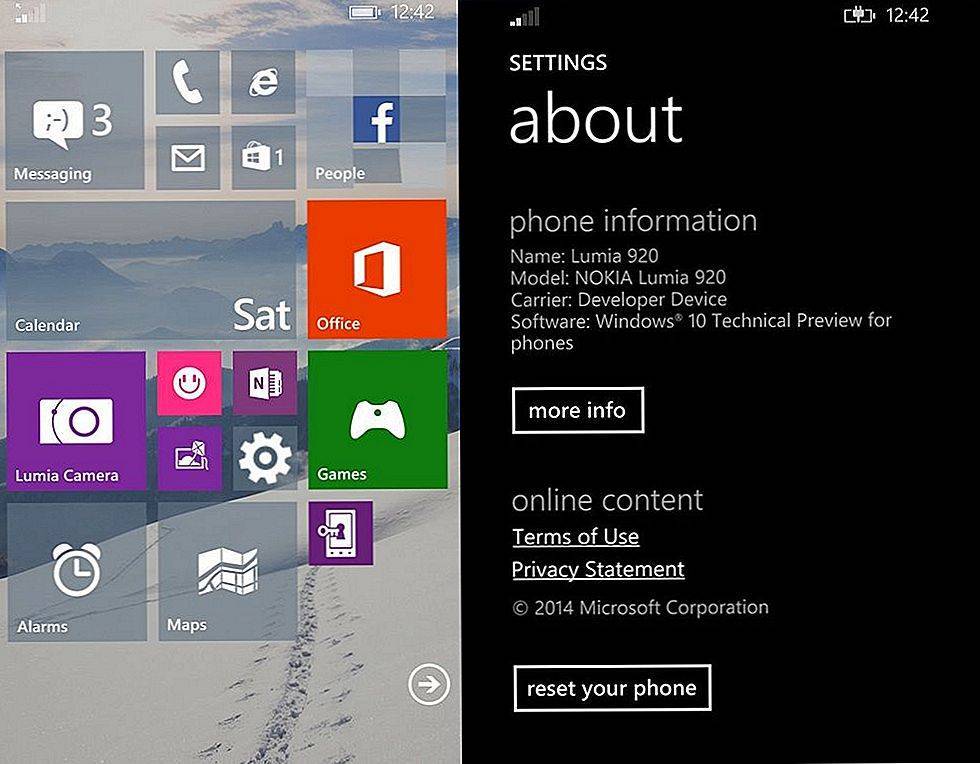
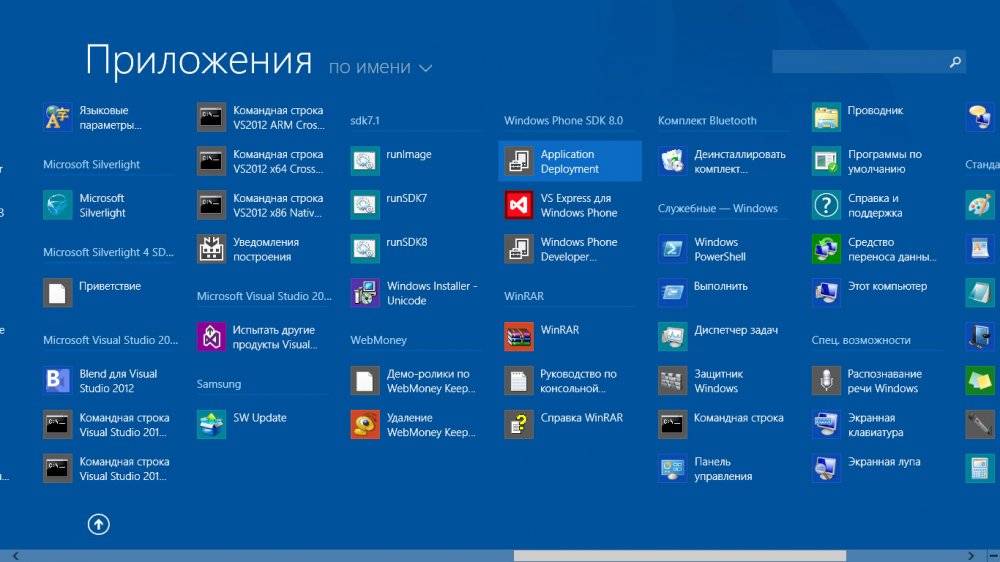
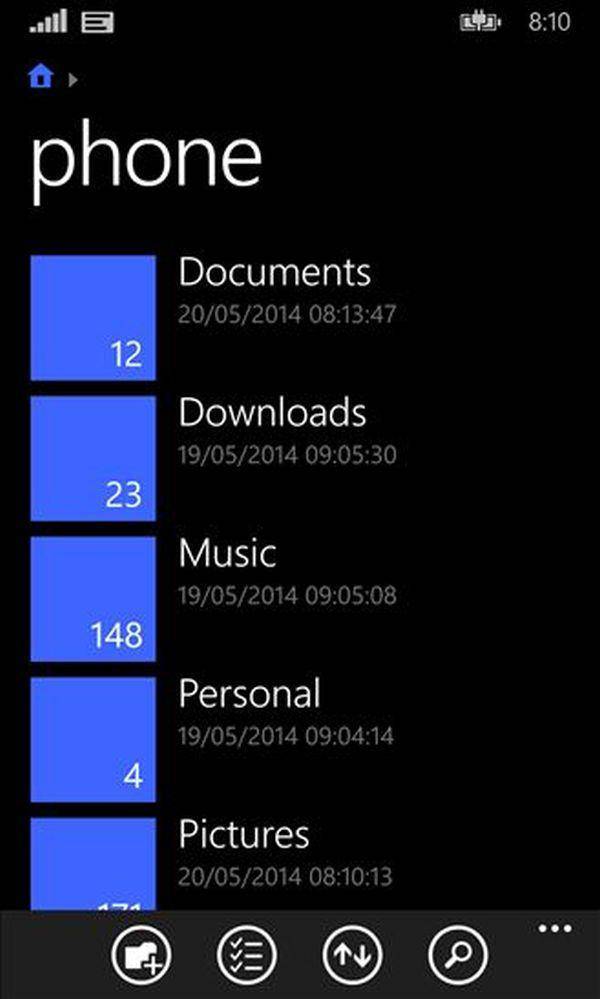
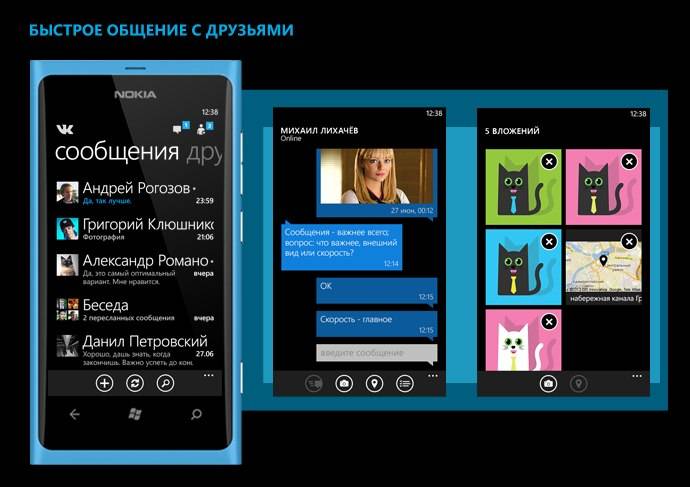
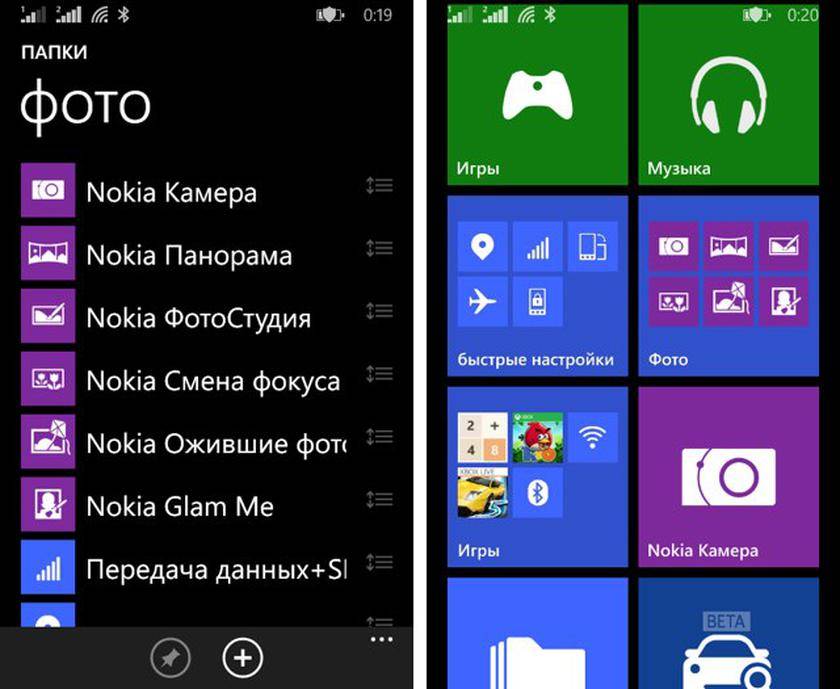
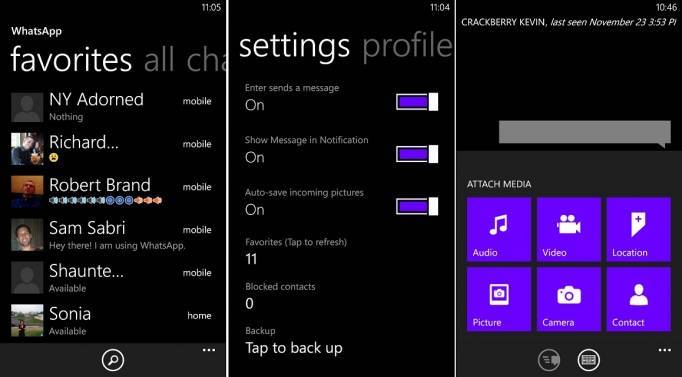
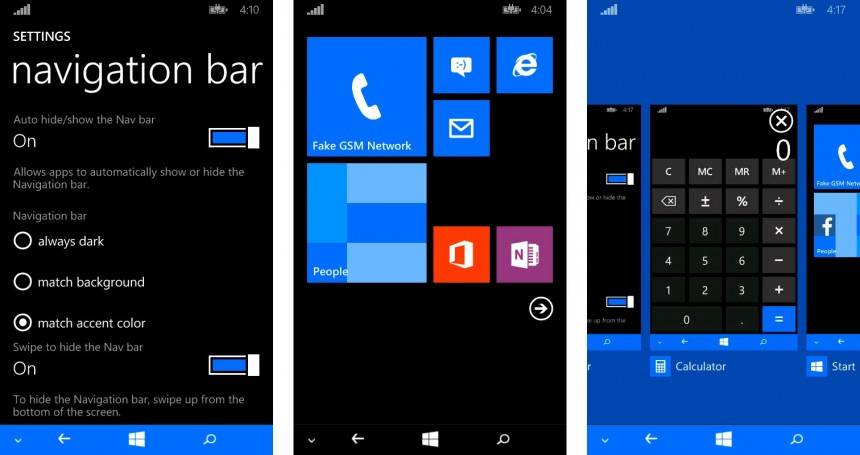

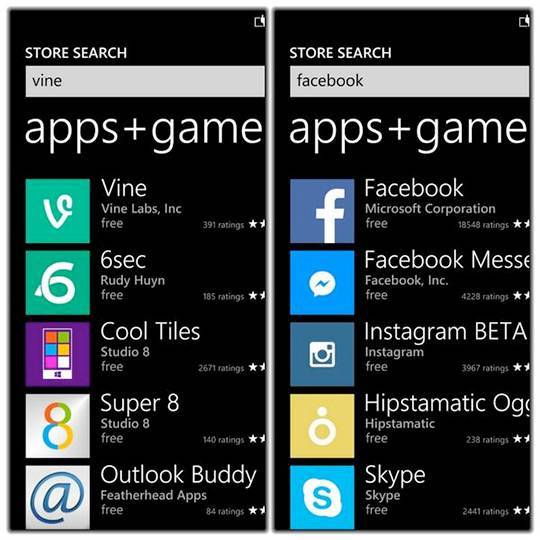
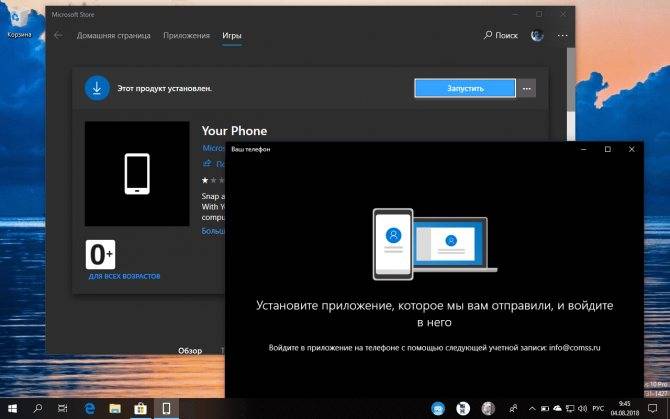
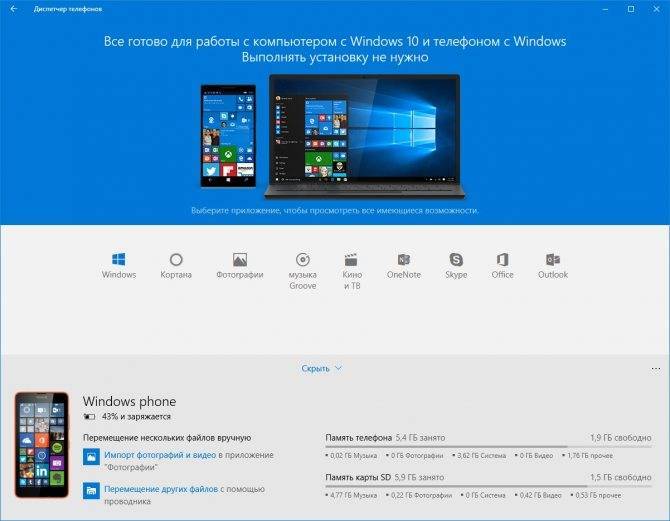
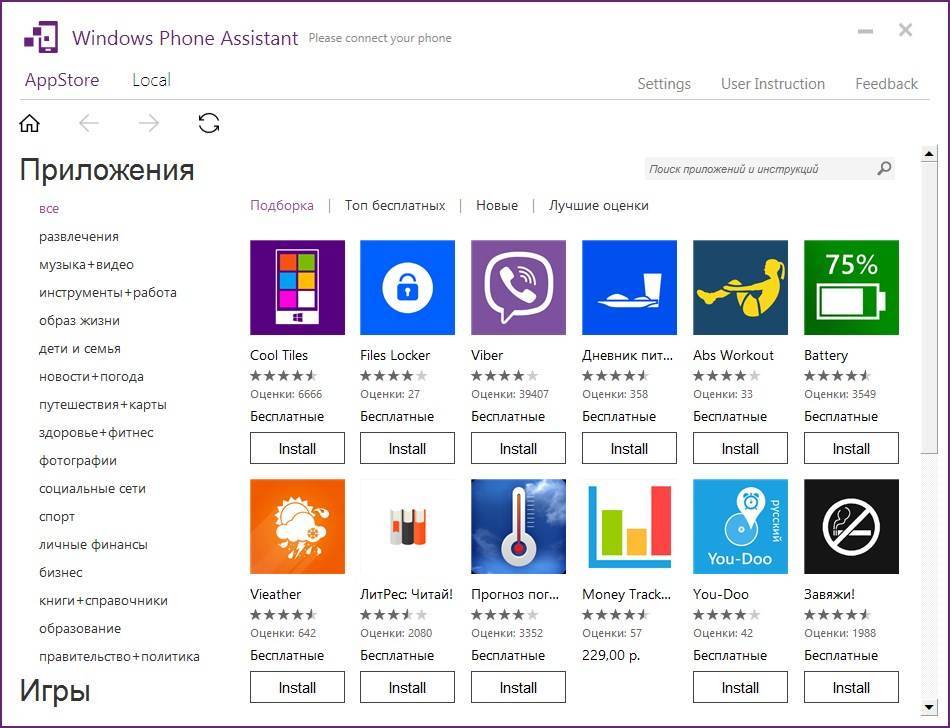
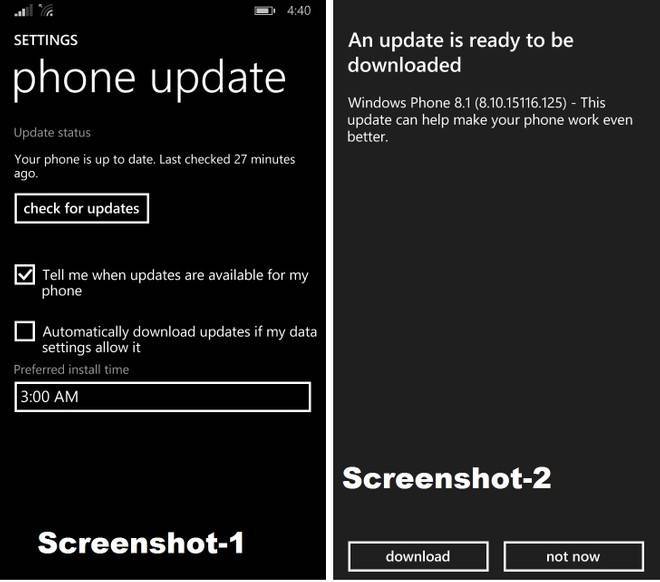
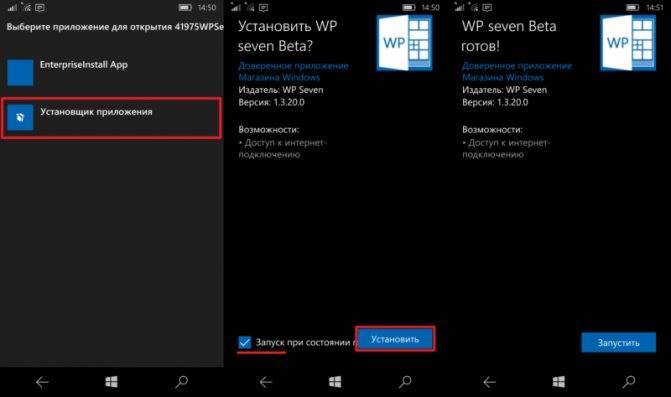
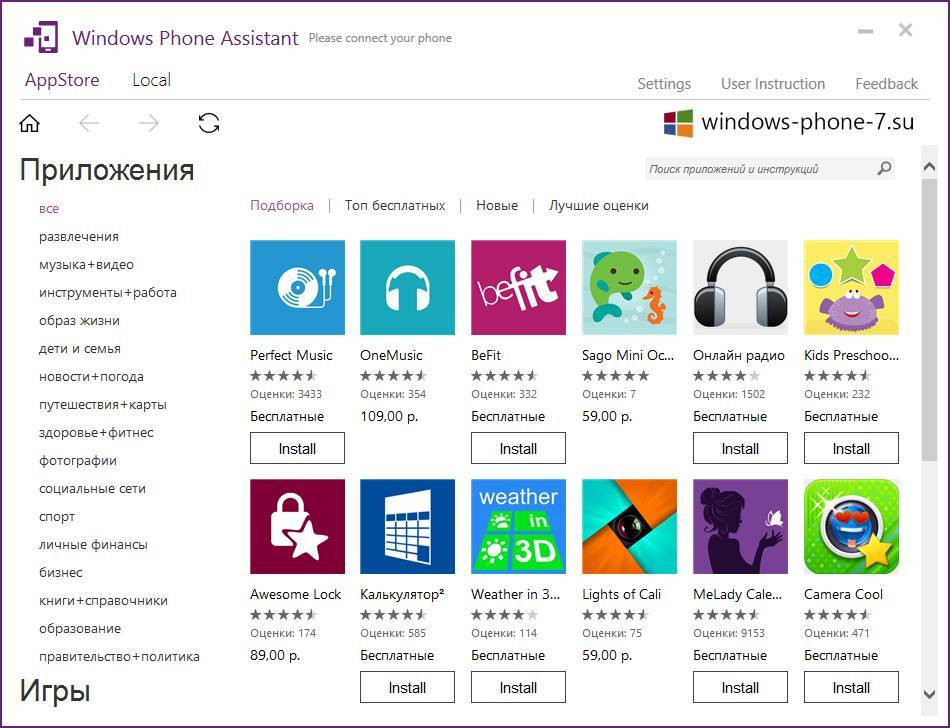
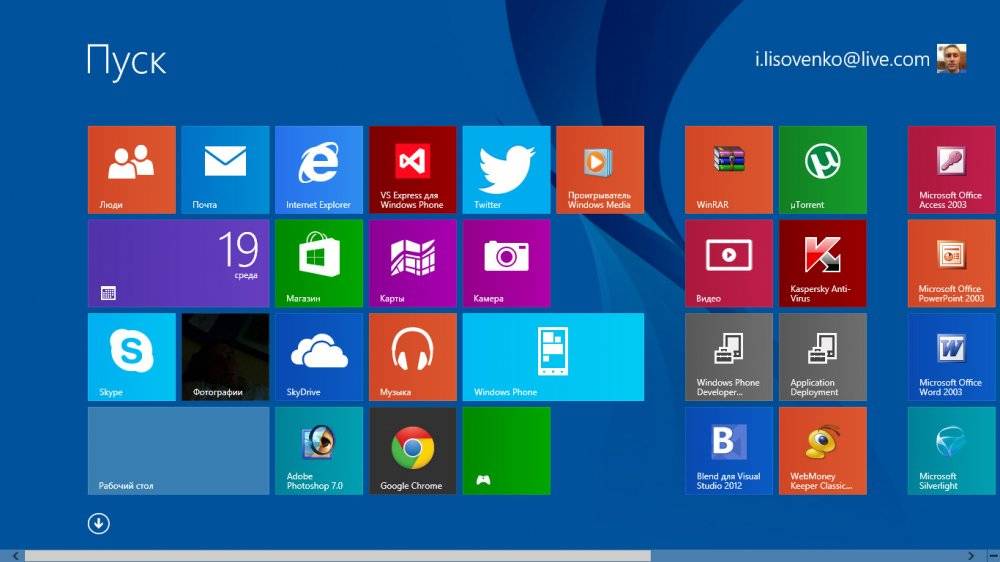
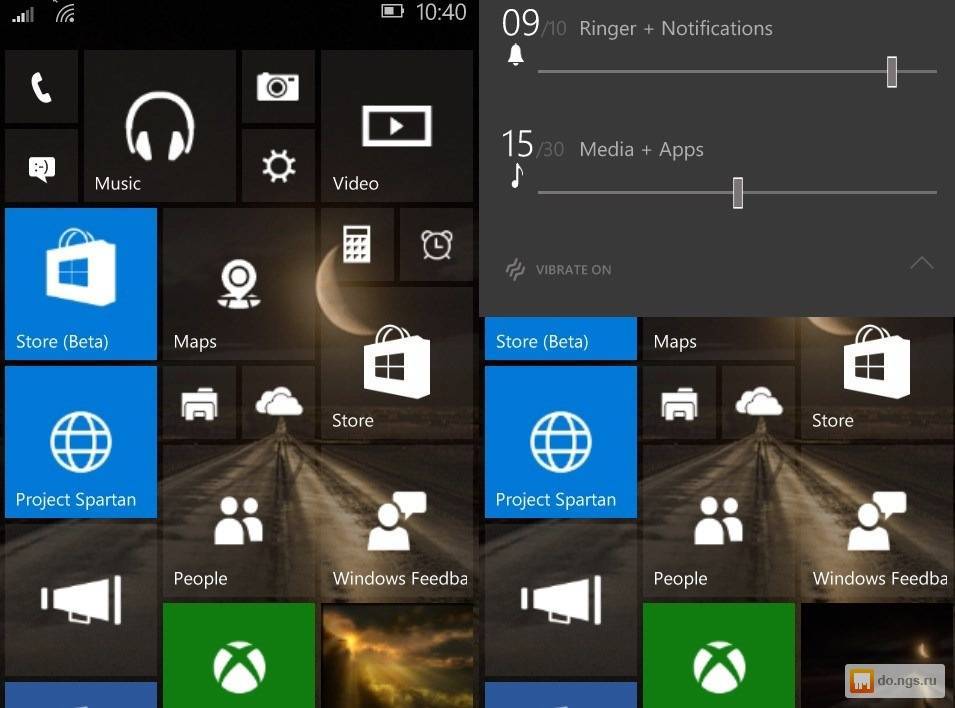
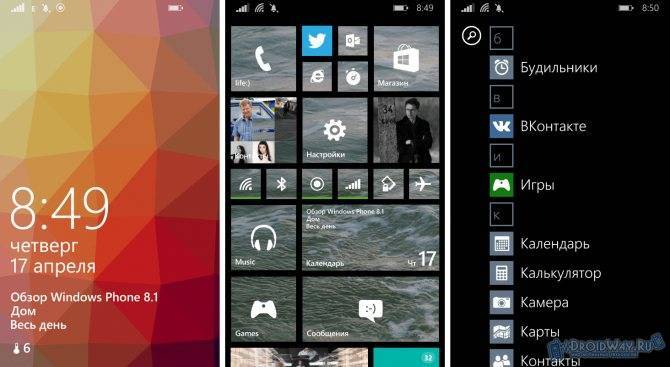
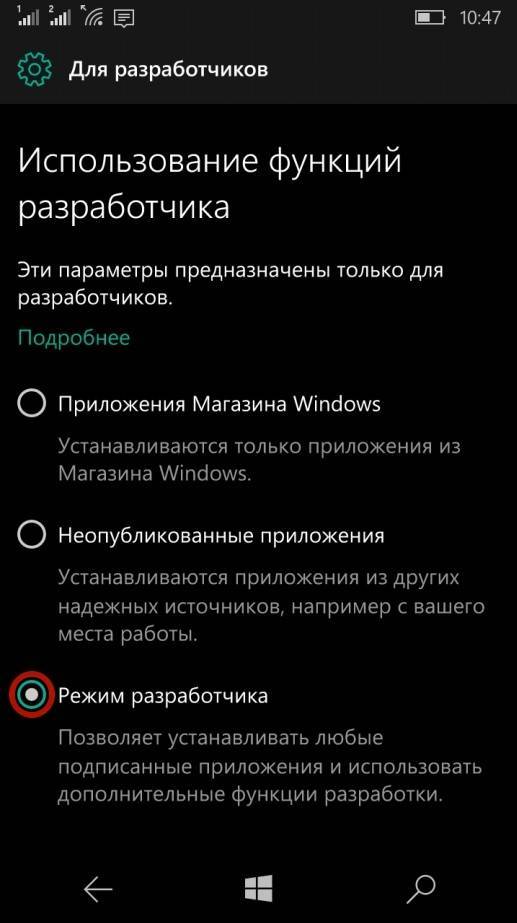
![Как установить андроид на windows phone: подробная инструкция [2020]](https://setemonic.ru/wp-content/uploads/5/a/9/5a92fbde0fc4dad203e878e514ee024d.jpeg)