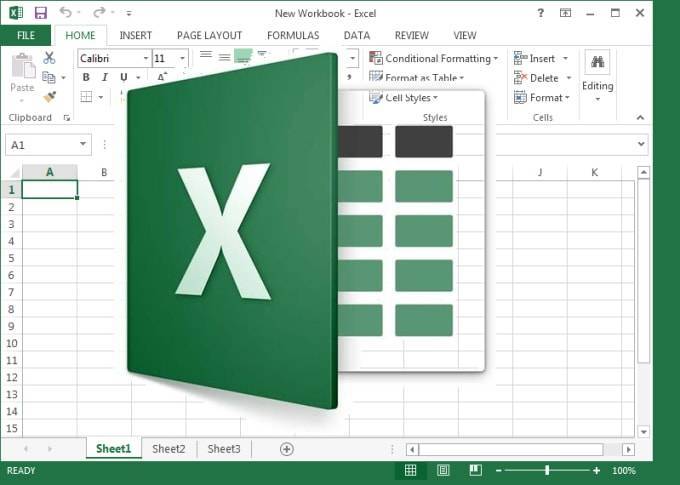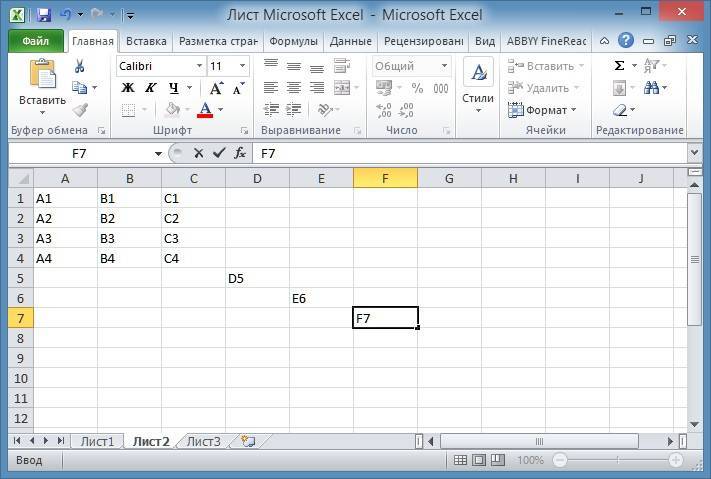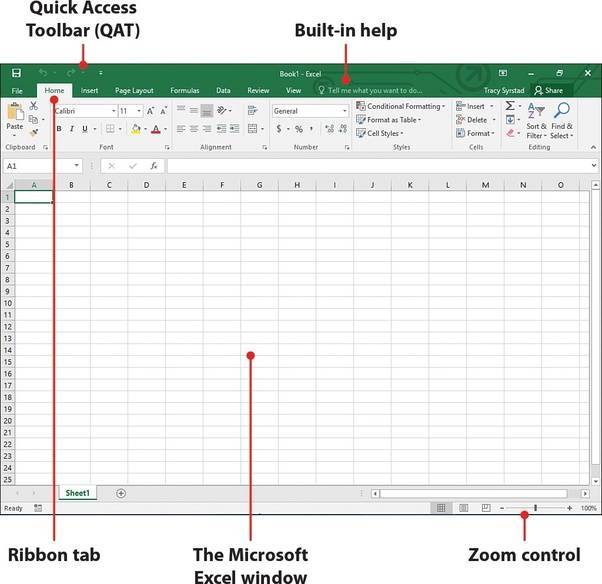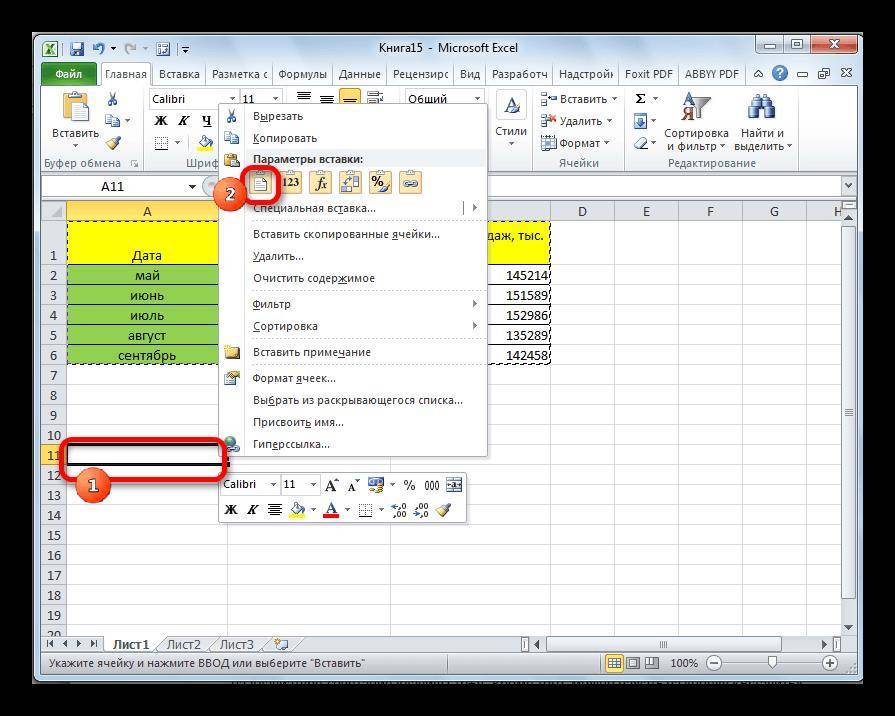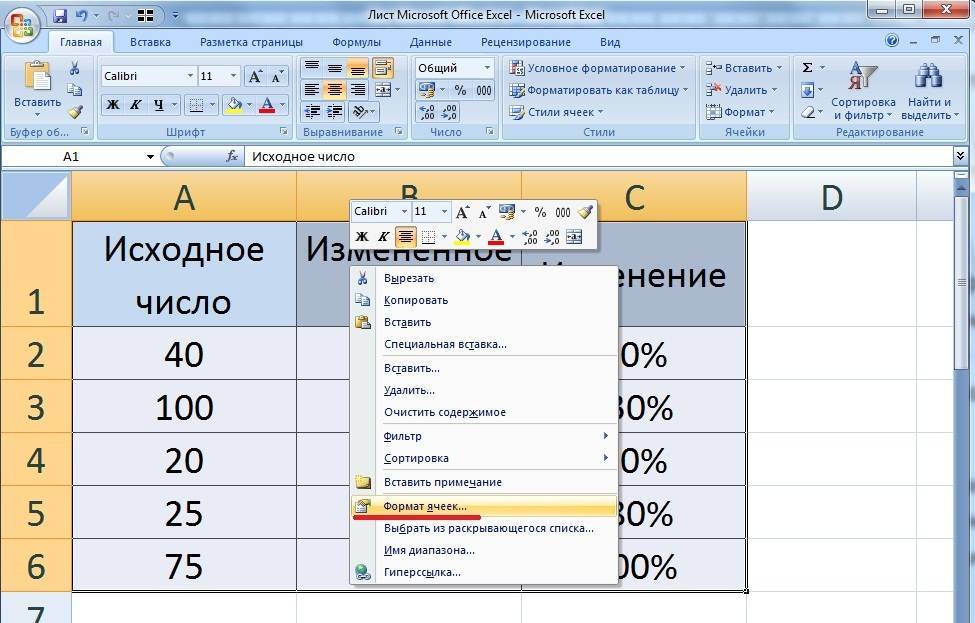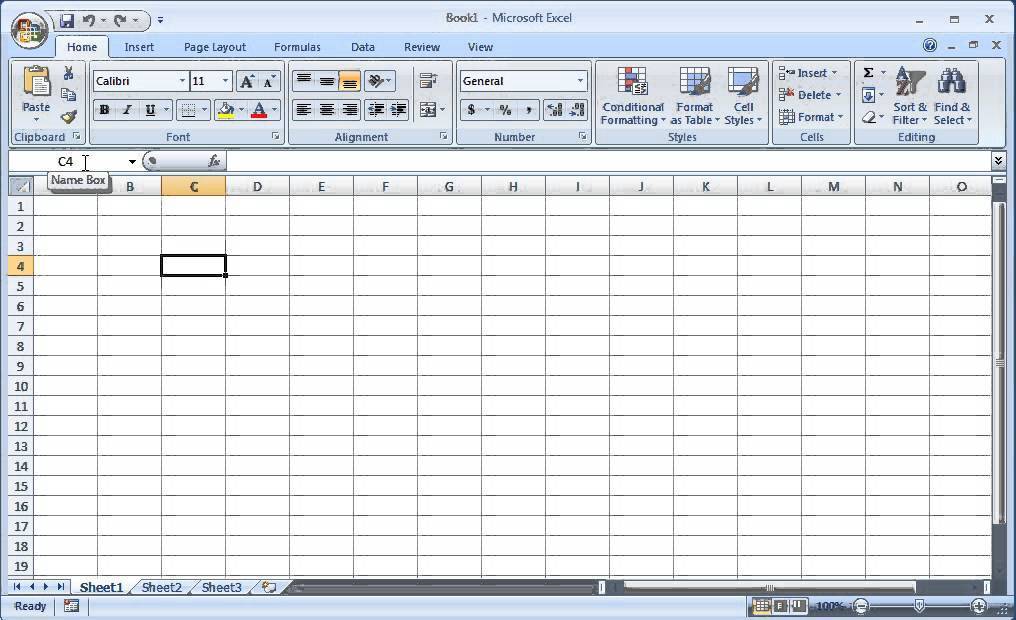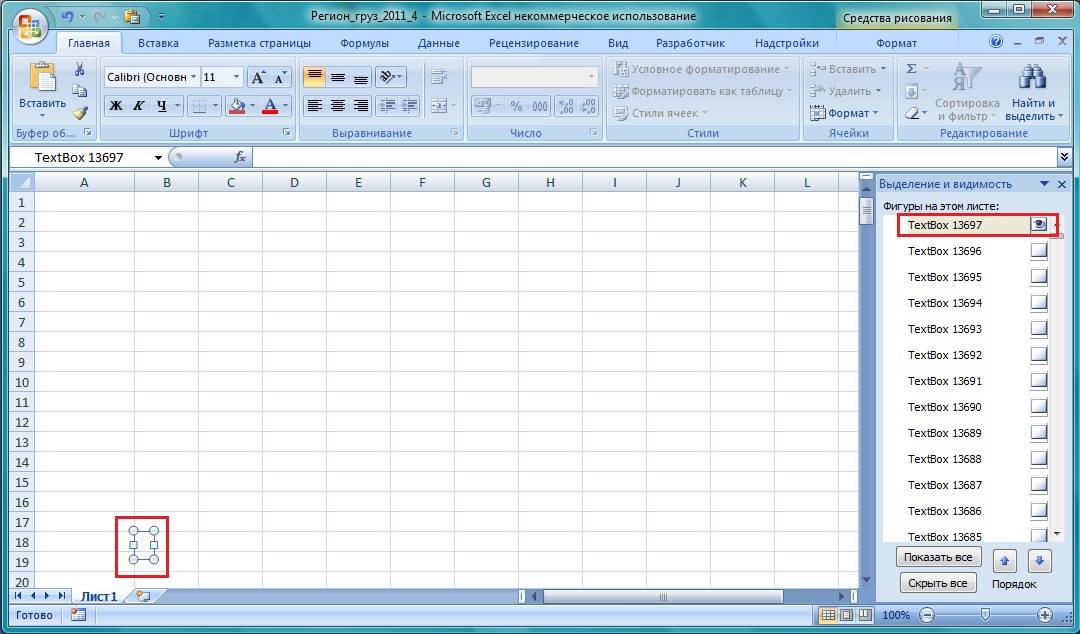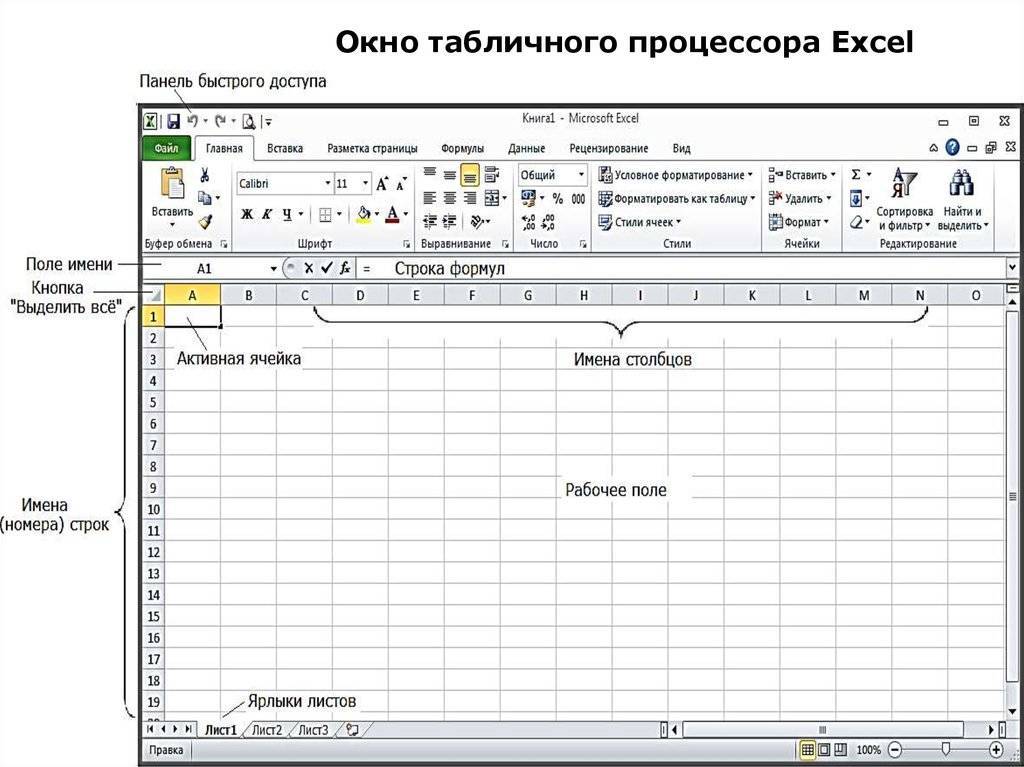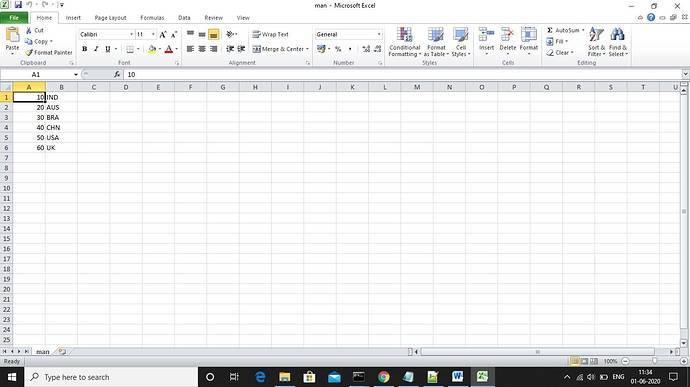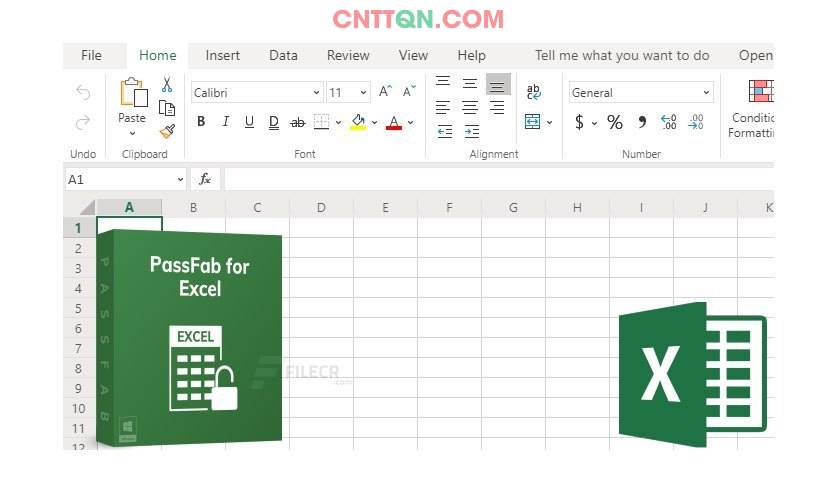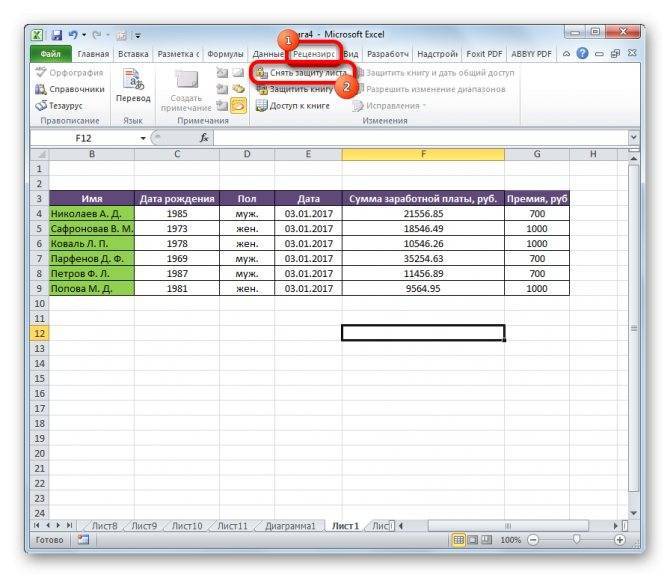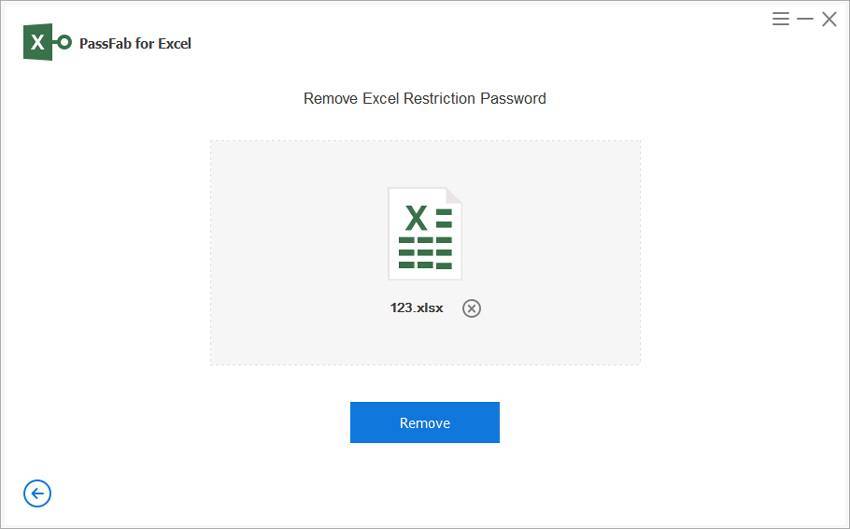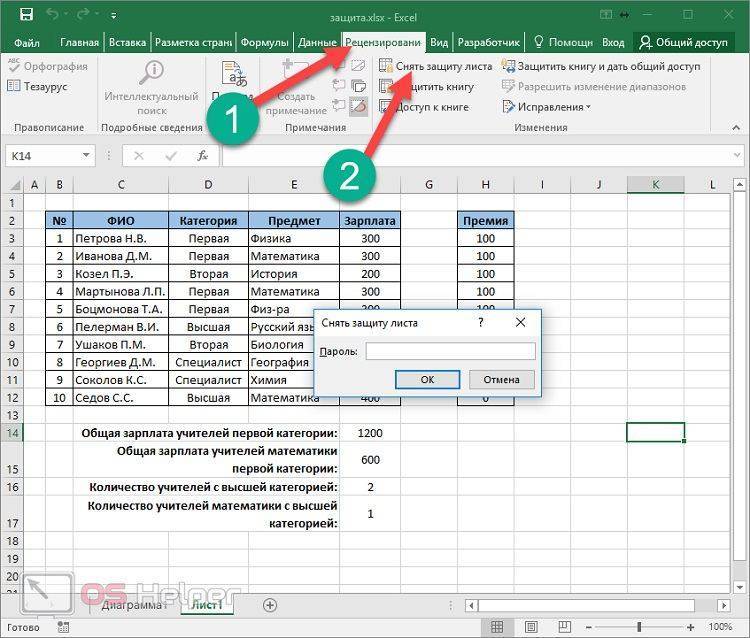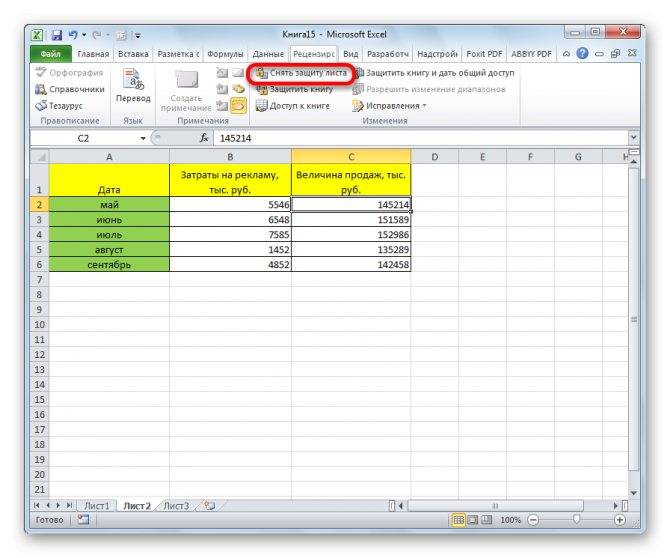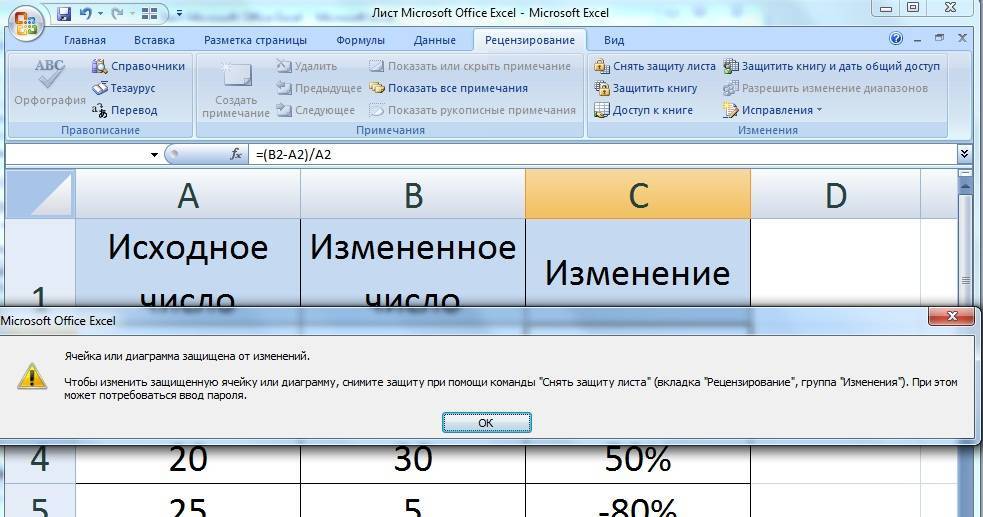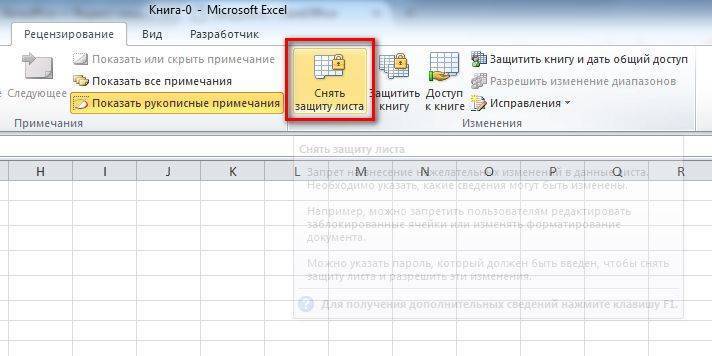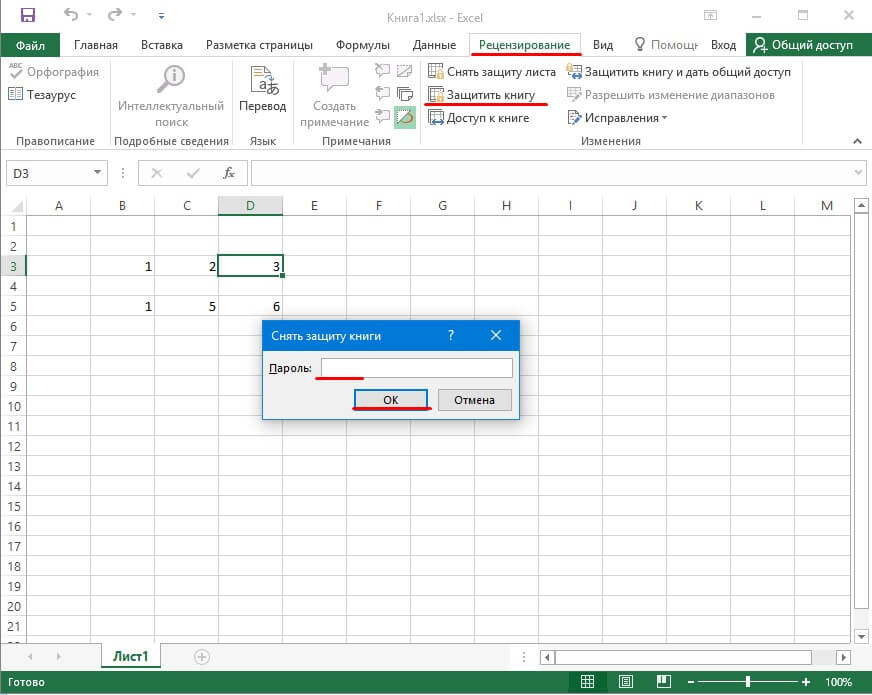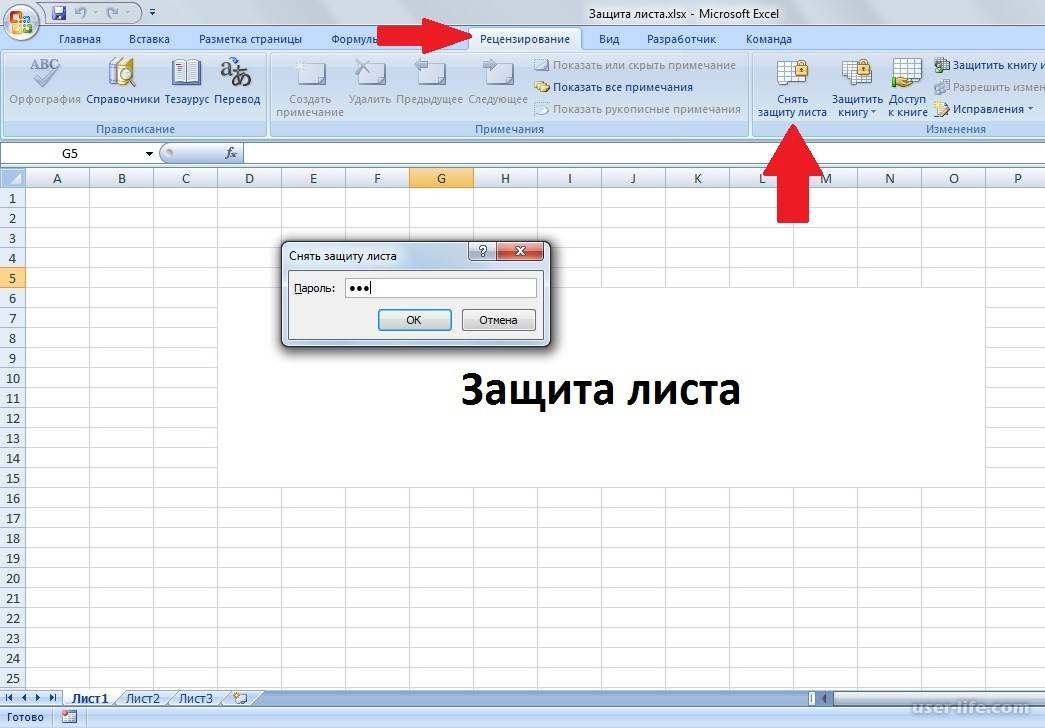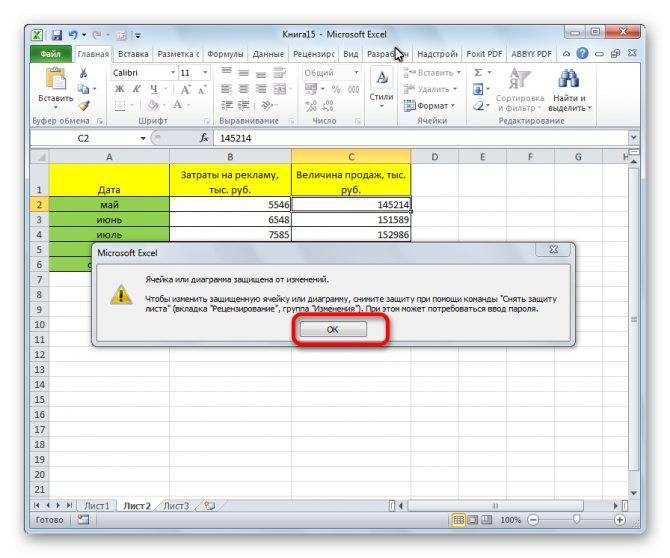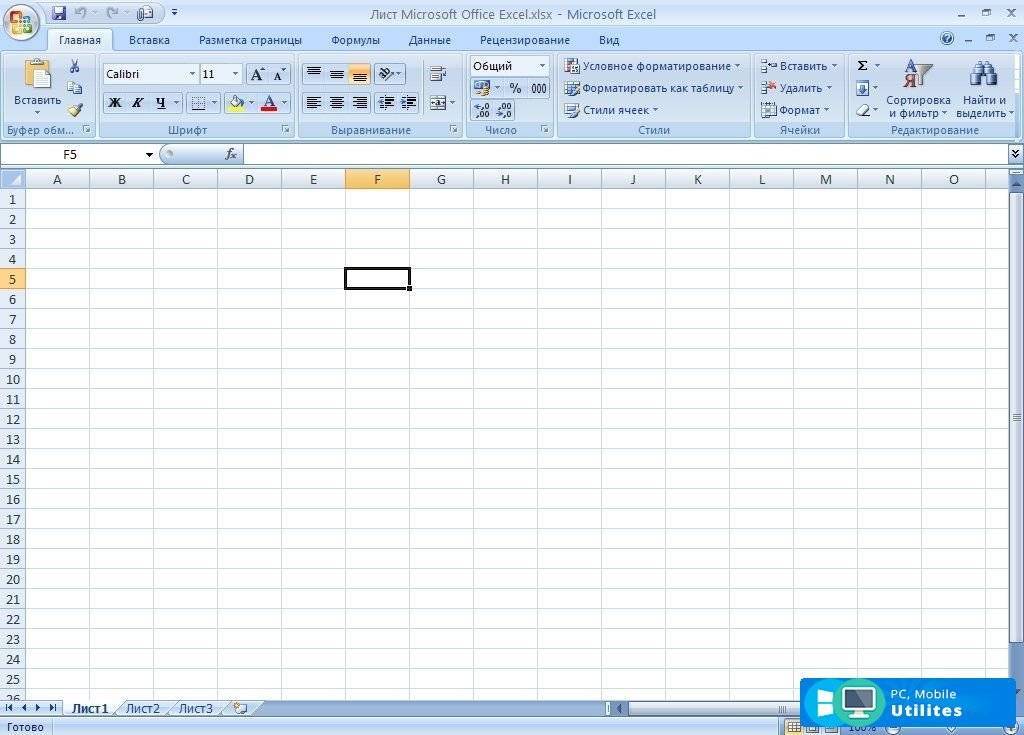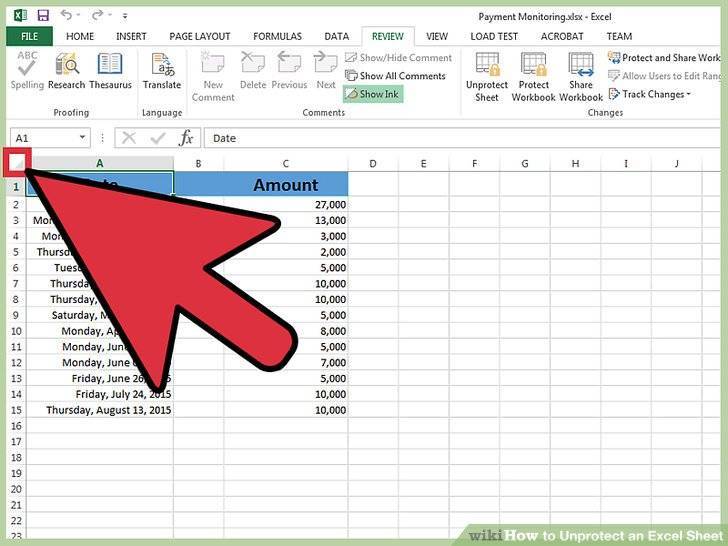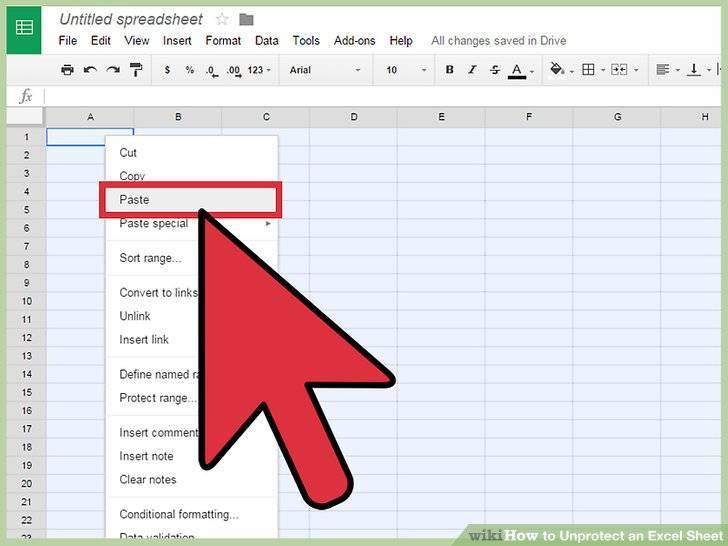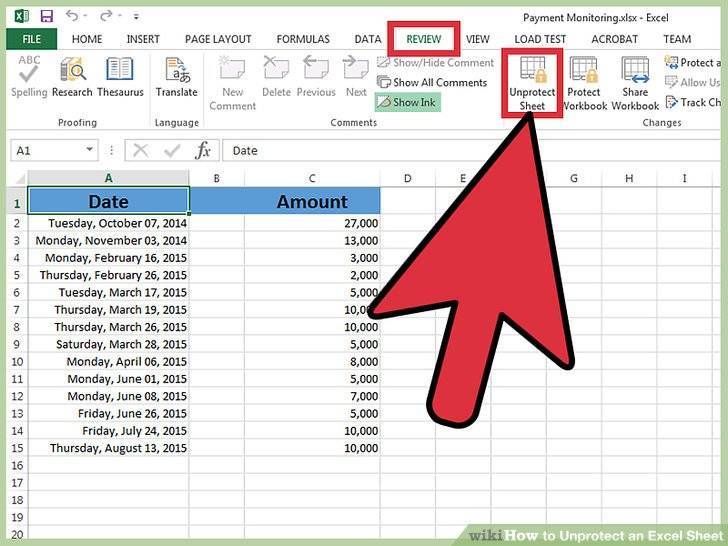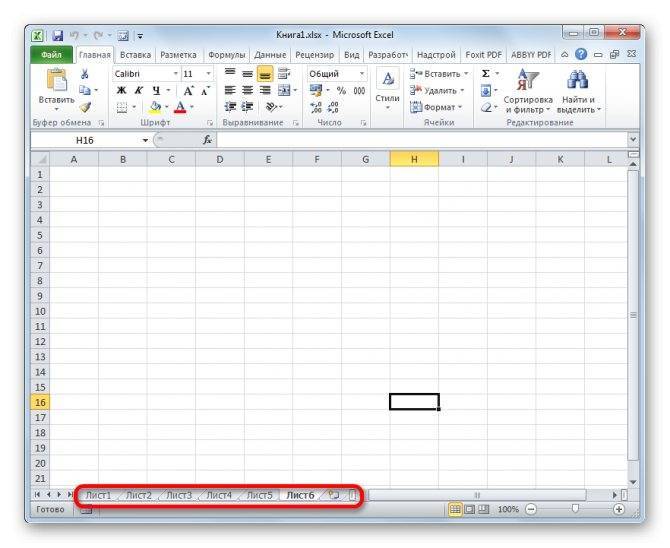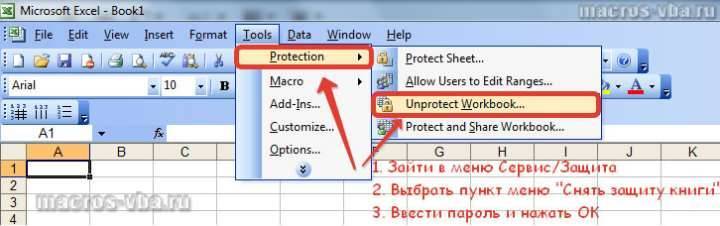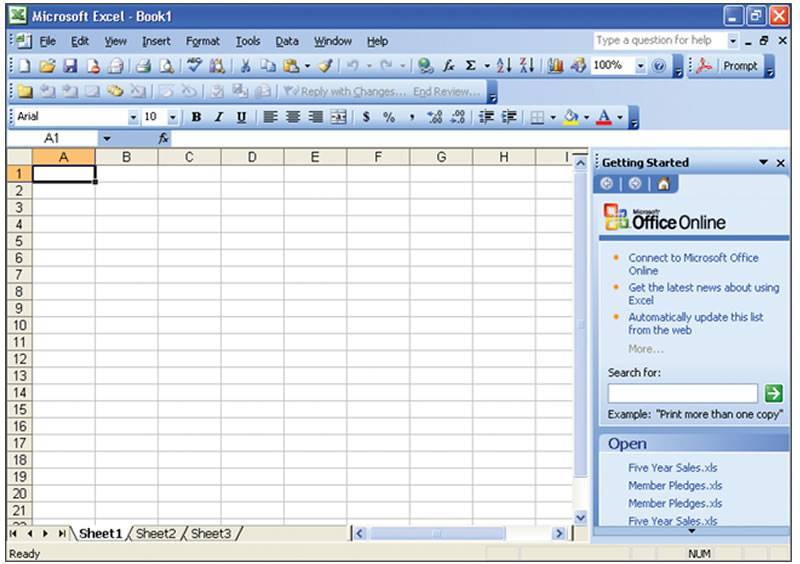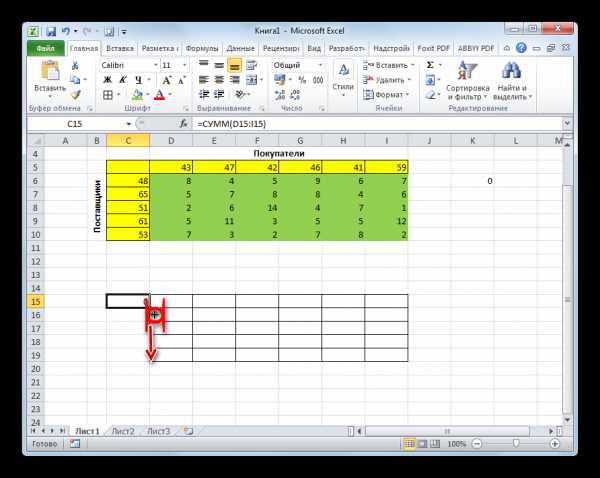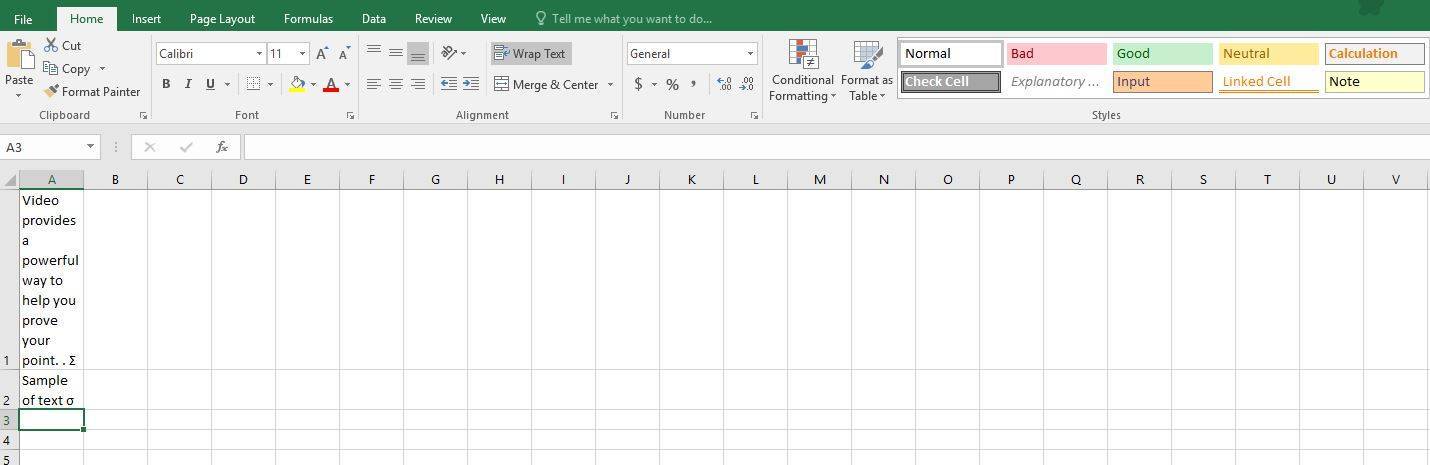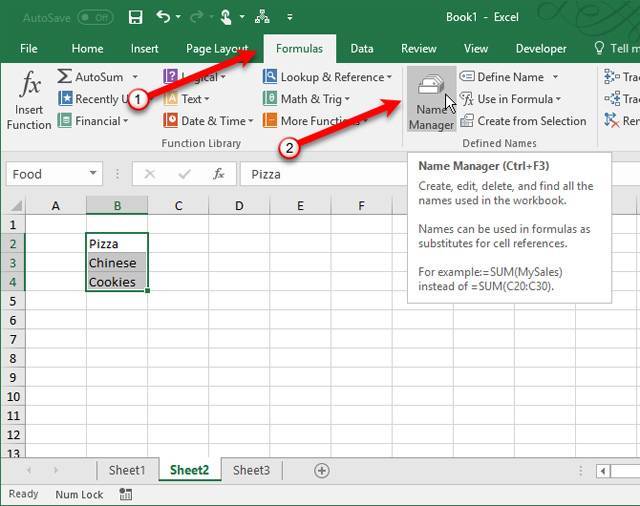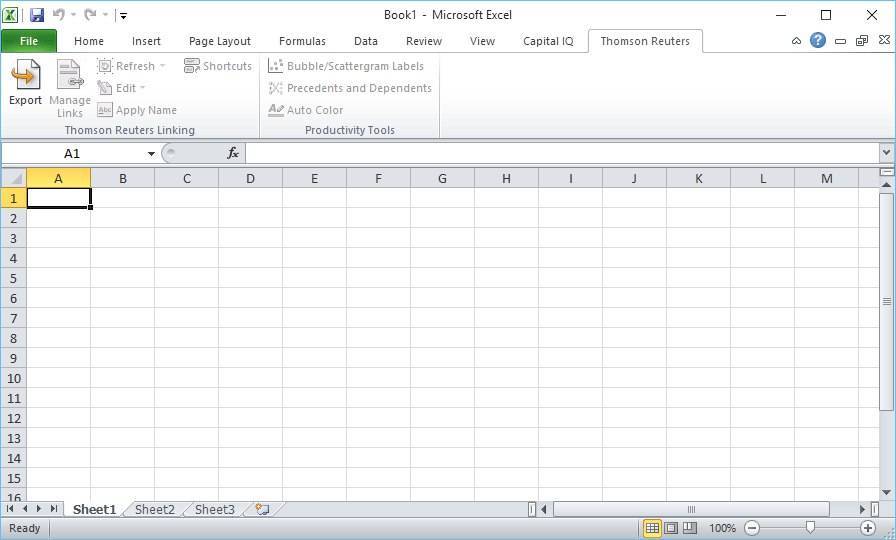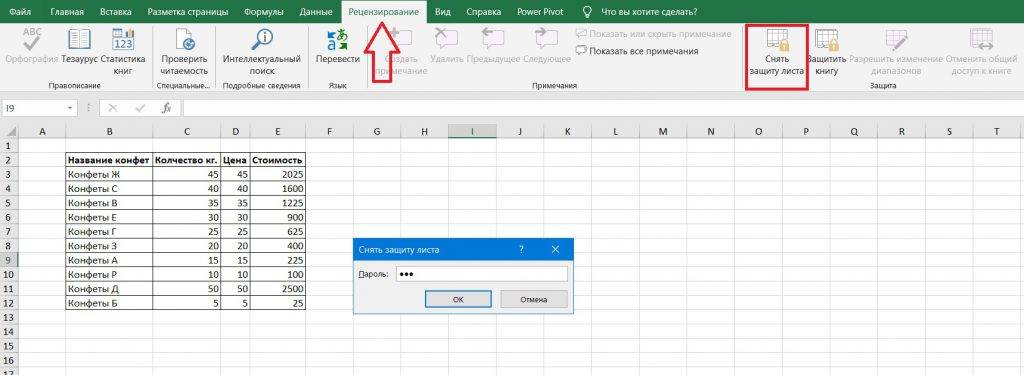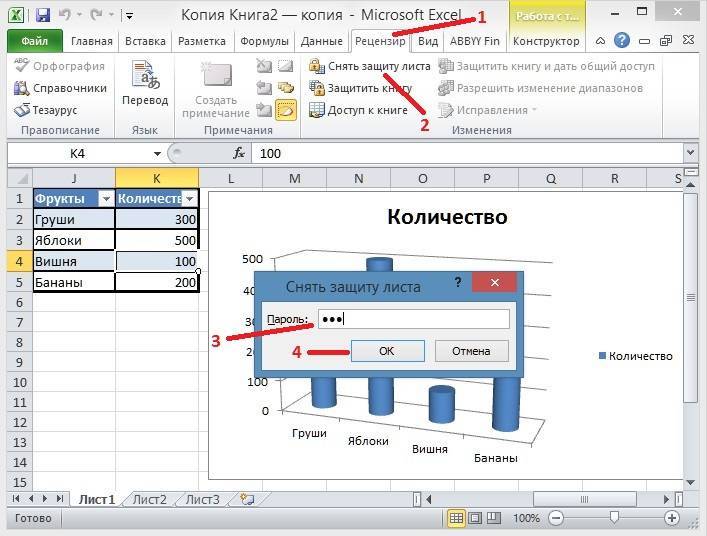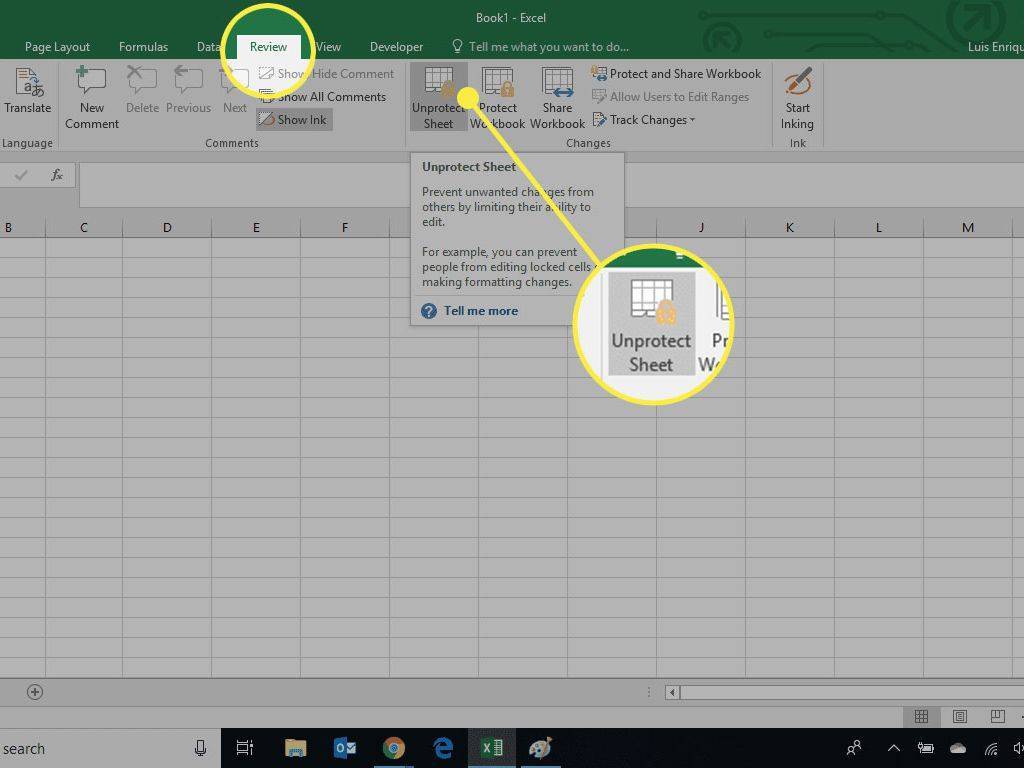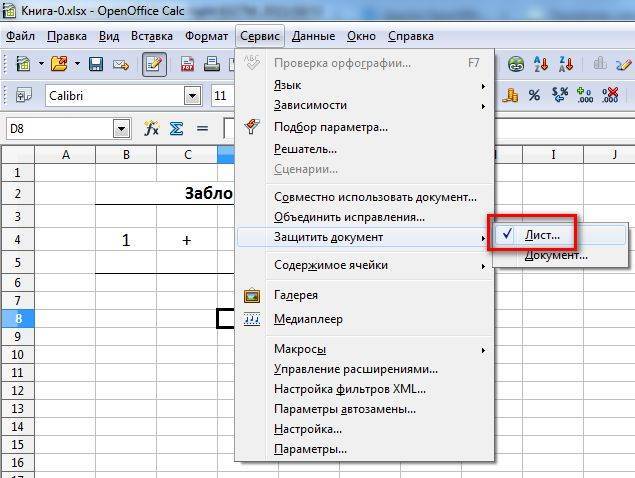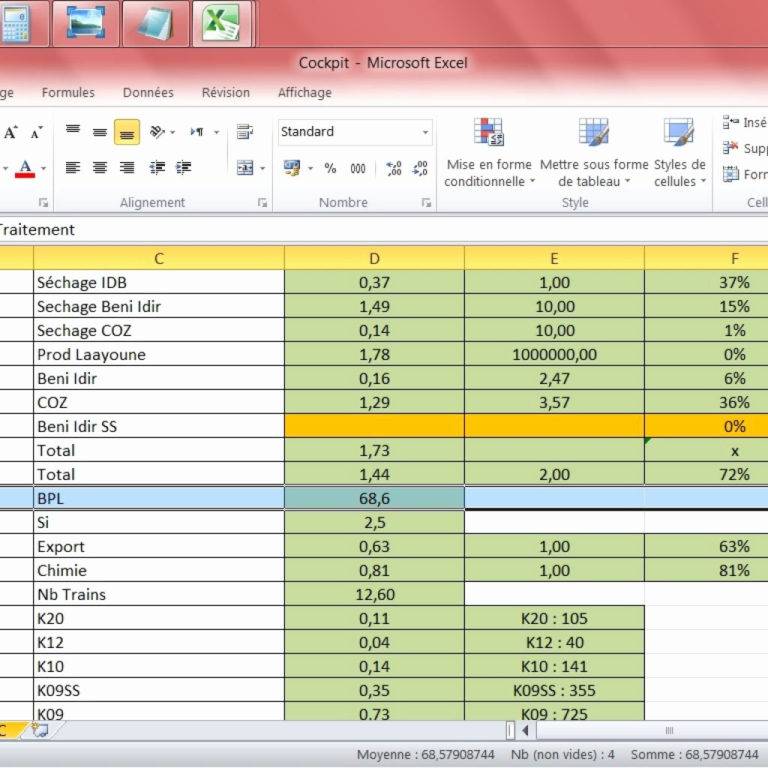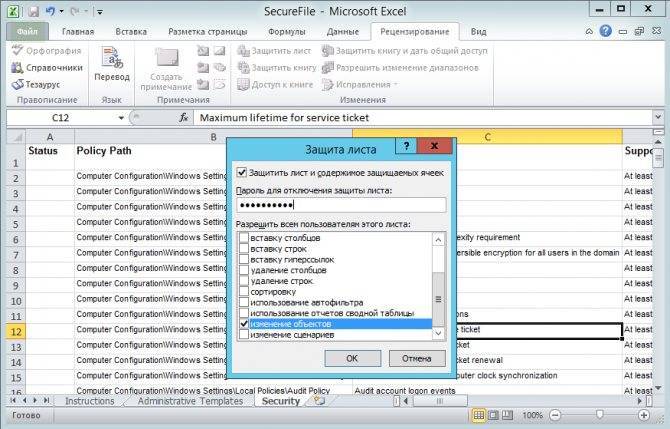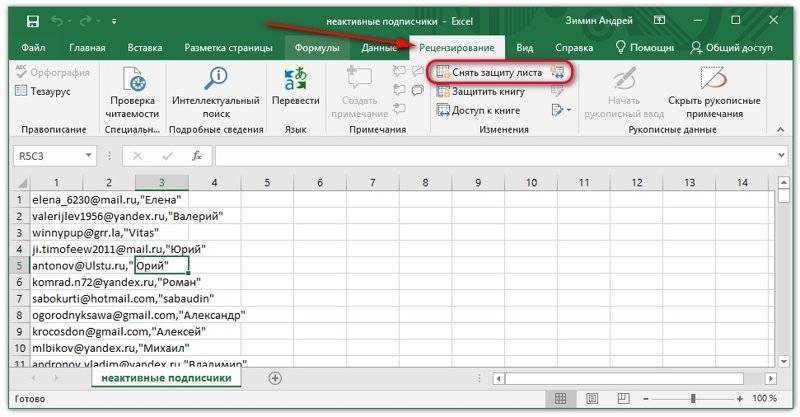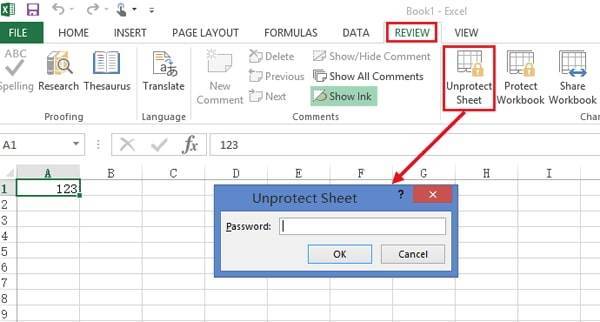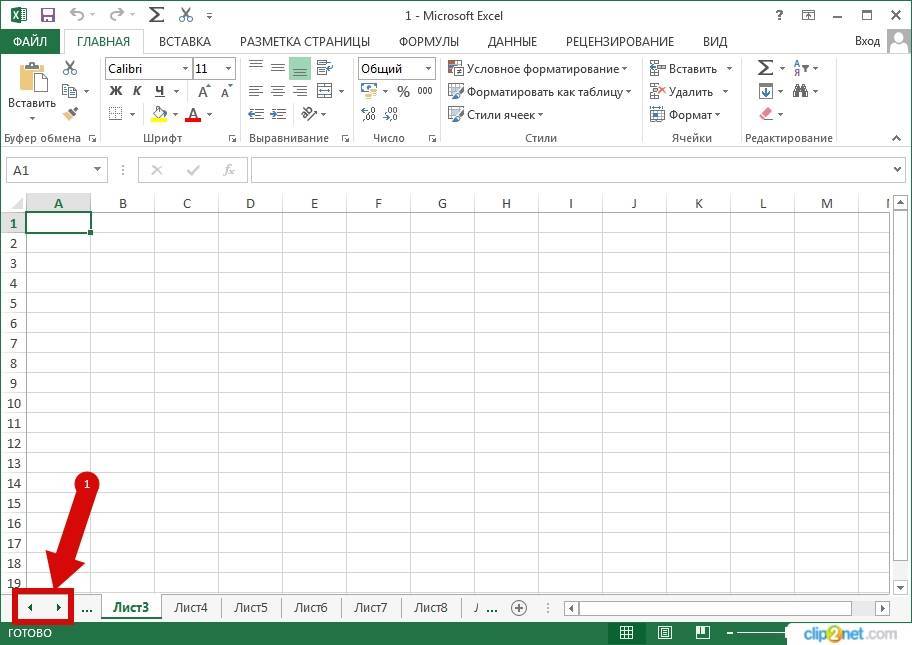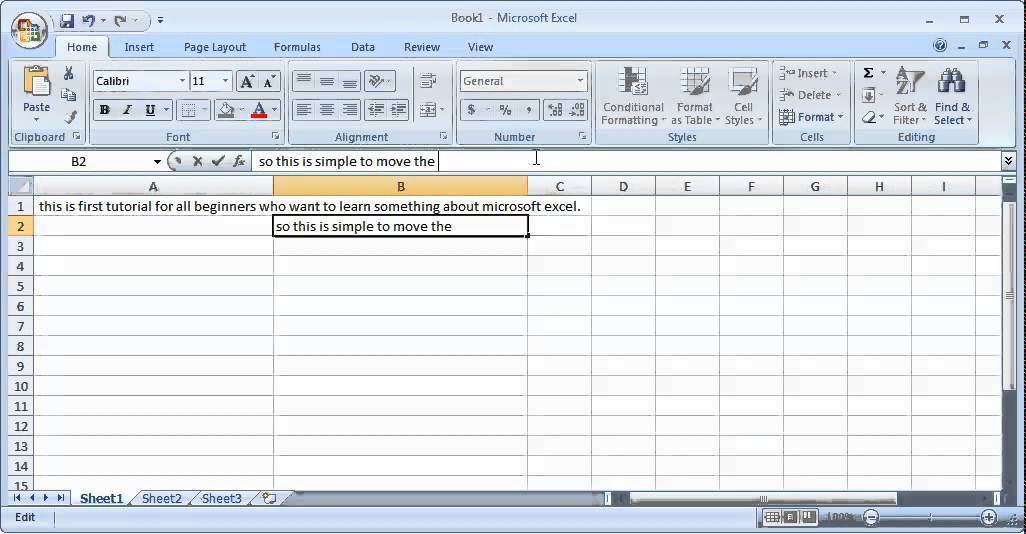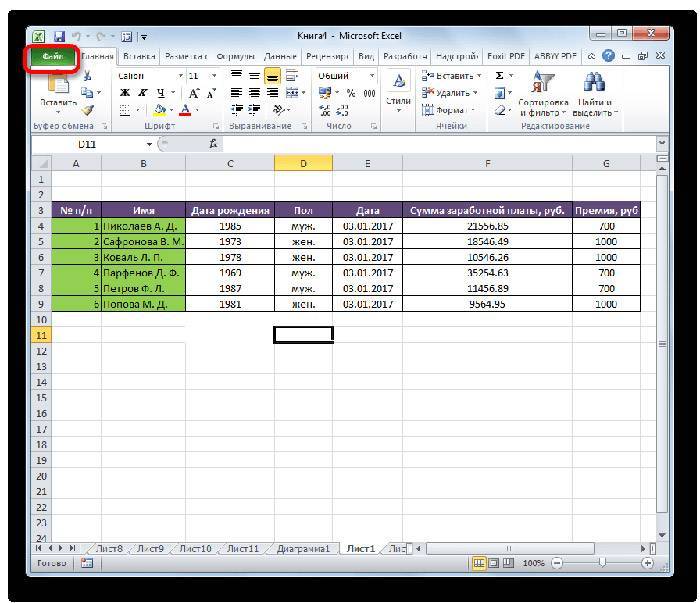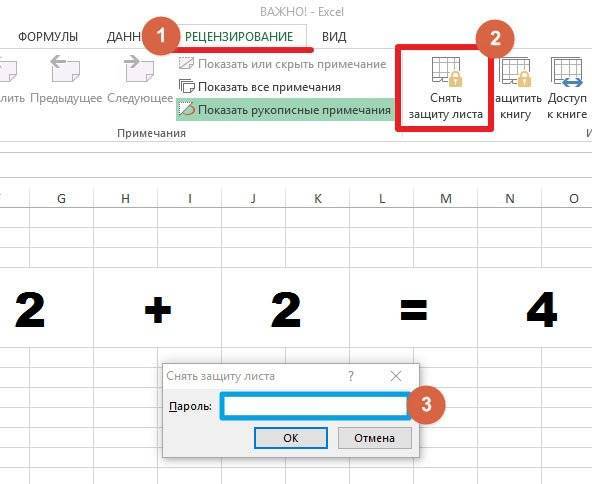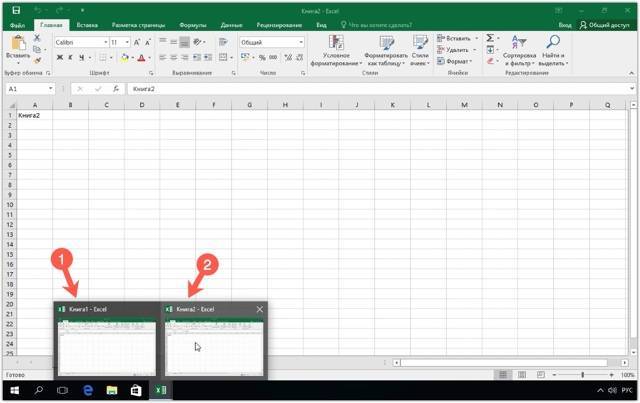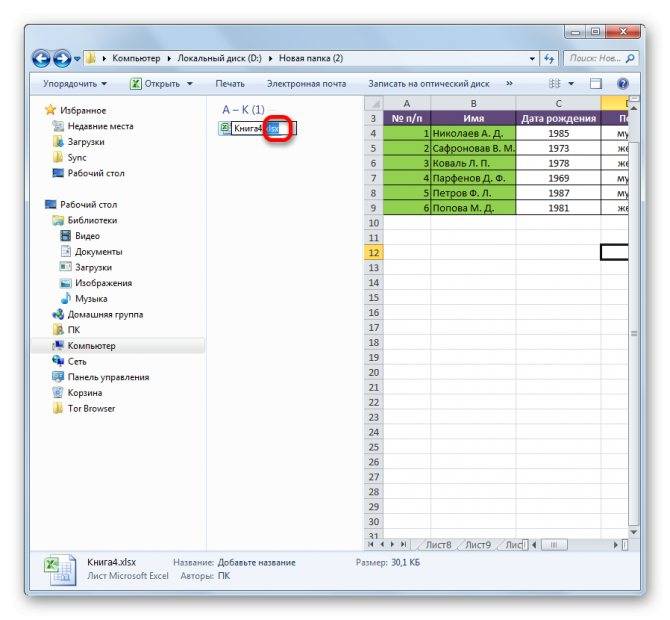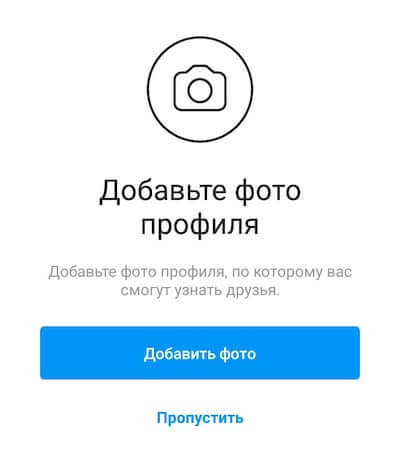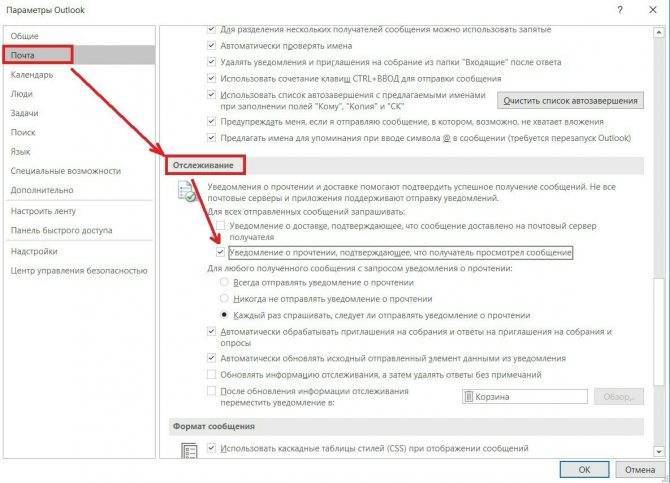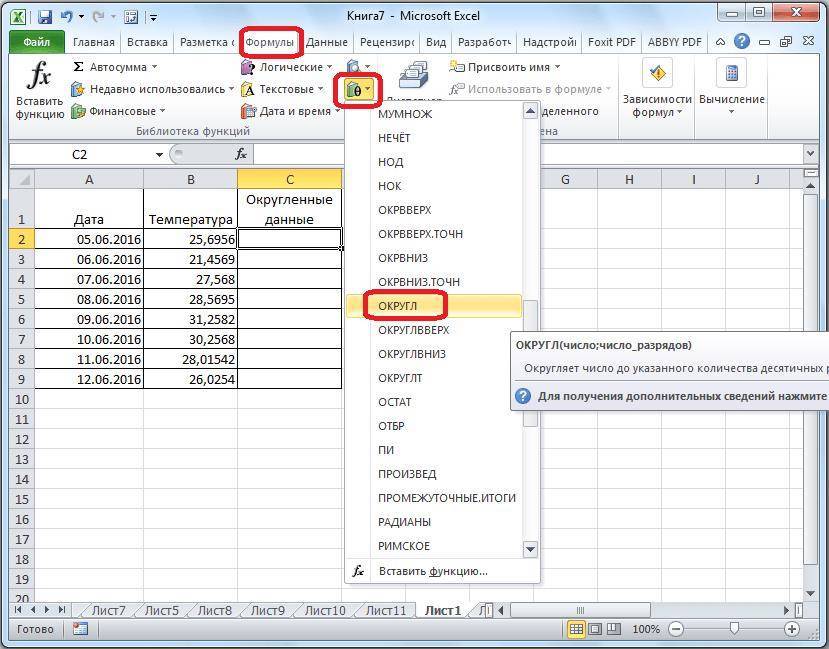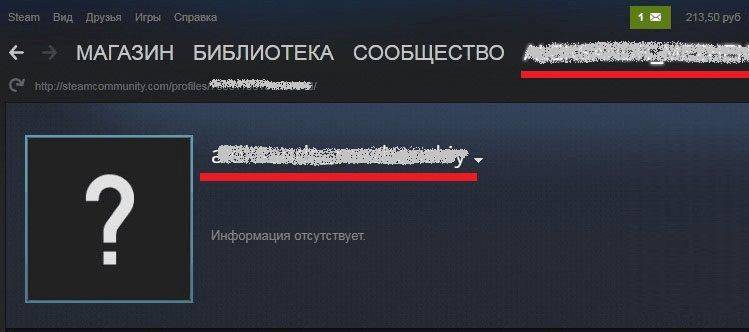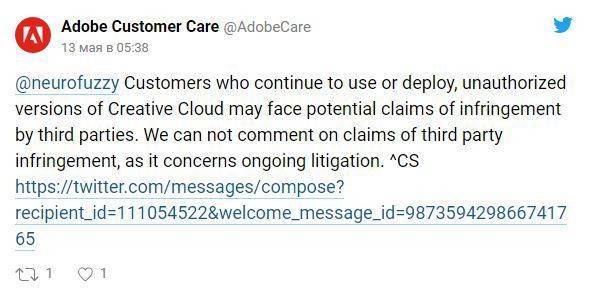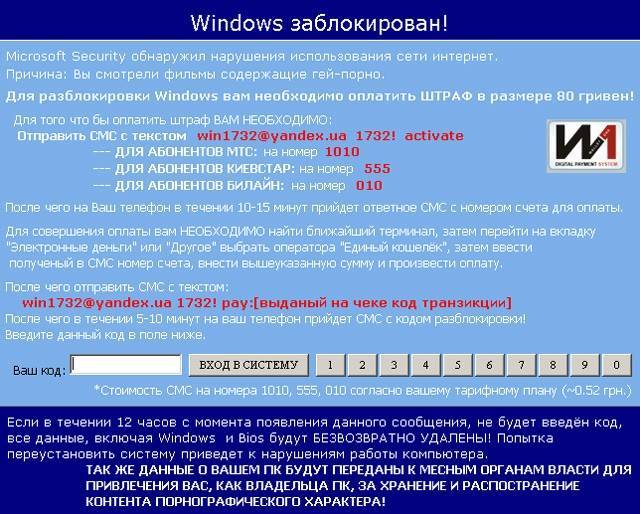Снимаем защиту в современном Excel
Открыв защищенный документ, вы увидите следующее.
Панель инструментов будет неактивной. Изменение файла и практические все функции недоступны. Попробуйте нажать куда-нибудь и набрать что-нибудь на клавиатуре.
Выбранная ячейка будет неактивной и редактирование будет невозможно. При этом появится вот такая ошибка.
Для того чтобы разблокировать документ в Экселе, нужно выполнить следующие действия.
- Кликните на пункт меню «Файл».
- В появившемся окне нажмите на ссылку «Снять защиту».
- Сразу после этого вас попросят ввести пароль. Если его не знать, то снять защиту не получится.
Подобное окно можно вызвать и через другое меню. Для этого нужно выполнить несколько простых шагов.
- Перейдите на вкладку «Рецензирование» и нажмите на кнопку «Снять защиту листа».
- Результат будет точно таким же.
В данном случае книга доступна для чтения, но вы ничего не сможете изменить. Стоит отметить, что иногда, если не установлена максимальная защита файла, программа Excel позволяет скопировать содержимое ячеек.
Попробуйте выделить что-нибудь и нажать на сочетание клавиш Ctrl+C. Активный диапазон сразу же выделится пунктирной рамкой. Это означает, что возможность копирования не отключена.
Как прибавить НДС 20% к сумме: формула
Откройте новый документ и нажмите на клавиши Ctrl+V. Данные прекрасно перенесутся и для этого не требуется ничего взламывать.
- http://compdude.ru/how-unprotect-worksheet-in-excel-if-you-forgot-your-passrwod/
- https://excelhack.ru/kak-zaschitit-i-snyat-zaschitu-s-lista-v-excel/
- https://os-helper.ru/excel/kak-snyat-zashhitu-s-lista.html
Восстановление пароля для Excel
Всё легко и просто, когда пароль известен. А вот что делать, если пароль потерялся и важные данные оказались недоступны?
Ответ зависит от типа защиты и версии Excel, в которой создан документ.
Возможны три варианта:
- простой (слабая защита, и пароль удаляется мгновенно)
- сложный с секретом (надежная защита с уязвимостью, и пароль удаляется за пару минут)
- безупречно сложный (надежная защита без оговорок, и для удаления пароля потребуются время и мощный компьютер)
Восстановление пароля Excel. Слабая защита
Для разных целей в Excel существуют различные варианты защиты. Пароли для некоторых из них находятся или удаляются мгновенно вне зависимости от сложности самих паролей и версии Excel.
Пароли Excel, которые можно мгновенно найти или удалить:
- пароль записи изменений
- пароль защиты страницы
- пароль рабочей книги
- пароль VBA макросов
- пароль открытия для Excel 6-95
Существует целый класс программ для восстановления паролей Excel. Трудно выделить какую-то из них — все они одинаково успешно справляются с простой защитой в Excel.
Восстановление пароля Excel 97-2003. Надежная защита с секретом
Надежная защита в документах Excel всех версий (кроме древнего Excel 6-95) – это пароль на открытие: все содержимое файла полностью зашифровано и без пароля документ невозможно даже открыть.
Ну что же, раз потерян пароль, то будем искать пароль, верно?
Нет, не верно! Есть же секретик.
На самом деле не пароль шифрует файл, а ключ шифрования — специальное значение, которое получается из хитрых преобразований пароля. Вы вводите пароль, Excel преобразует его в ключ шифрования и пытается расшифровать файл. Если пароль верный, то вы получаете доступ к данным. Если пароль неверный, то неверным будет ключ шифрования и данные останутся недоступными.
Получается, чтобы открыть зашифрованный файл Excel можно искать пароль, а можно — ключ шифрования.
И вот он секретик — для Excel 97-2003 нужно искать ключ шифрования!
В разных версиях Excel для вычисления ключа используются разные алгоритмы преобразования пароля в ключ. Ключ при этом имеет строго определенную длину, которая не зависит ни от сложности пароля, ни от его длины.
В Excel 97-2003 у ключа шифрования фатально маленькая длина — всего 40 бит.
Современному компьютеру требуется день-два, чтобы перебрать все 2 40 возможных значений ключа и найти нужный.
А будет ключ — не будет пароля!
Программ, которые могут такое проделать не так много. Одна из них — Accent OFFICE Password Recovery (в ней эта опция так и называется — «Поиск ключа»).
Пара дней на поиск ключа — это здорово, но как насчет пары минут?
С помощью так называемых радужных таблиц возможно и такое!
Говоря простым языком, радужная таблица — это база данных размером в несколько гигабайт, хранящая просчитанные заранее значения для проверки ключей. Поиск в радужной таблице контрольного значения занимает несколько минут. После этого документ Excel можно мгновенно расшифровать.
Ни длина пароля, ни его сложность не имеют абсолютно никакого значения. Пара минут и всё — пароля нет!
Радужные таблицы используются некоторыми производителями программ для восстановления паролей и в онлайн-сервисах, которые расшифровывают любой загруженный к ним файл Excel.
ВерниДоступ.ру — пример такого сервиса
Восстановление пароля Excel 2007-2013. Безупречно надежная защита
Шутки и секретики закончились с появлением Excel 2007. С тех пор уровень защиты растёт, а скорость взлома паролей снижается с каждой новой версией Excel.
Длина ключа шифрования увеличилась до 128/256 бит и его уже не найти (множество вариантов 2 128 или 2 256 перебрать попросту невозможно). По этой же причине для Excel 2007-2013 не существует и радужных таблиц.
Остаётся действовать в лоб — перебирать возможные варианты паролей. Один за другим.
И тогда на помощь пришли они — видеокарты.
Как оказалось их мощности подходят не только для сверхреалистичных компьютерных игр, но и для многих других задач.
Так точно, и для восстановления паролей Excel 2007-2013 тоже.
Скорость перебора паролей всего на одной видеокарте может увеличится в десятки раз, то есть в десятки раз уменьшится время вашего ожидания.
Конечно здорово! Подключайте к перебору пароля одну-две-все видеокарты и уменьшайте свое время ожидания.
Но обратите внимание: не все программы для восстановления паролей Excel 2007-2013 работают на видеокартах. А те что их используют, не всегда делают это на высокой скорости
Придется искать, тестировать, выбирать.
Метод второй, блокировка через рецензирование
Есть ещё метод поставить блок на нужные ячейки программы Excel. Оба метода очень похожи, различия только в разных меню, где мы будем блокировать документ.
- Проделываем то же, что мы делали в пунктах 1 – 3, то есть убираем и ставим галочку над «Защищаемой ячейкой».
- Теперь, перейдем в верхнее меню «Рецензирование». Примерно в середине этого меню мы видим команду «Защитить лист». Нажмём на эту кнопку.
- Затем, мы видим вновь окошко «Защита листа», как в верхнем методе. Далее, поступаем также, как до этого по аналогии.
Выборочная защита диапазонов для разных пользователей
Если предполагается, что с файлом будут работать несколько пользователей, причем каждый из них должен иметь доступ в свою область листа, то можно установить защиту листа с разными паролями на разные диапазоны ячеек.
Чтобы сделать это выберите на вкладке Рецензирование (Review) кнопку Разрешить изменение диапазонов (Allow users edit ranges). В версии Excel 2003 и старше для этого есть команда в меню Сервис – Защита – Разрешить изменение диапазонов (Tools – Protection – Allow users to change ranges):
В появившемся окне необходимо нажать кнопку Создать (New) и ввести имя диапазона, адреса ячеек, входящих в этот диапазон и пароль для доступа к этому диапазону:
Повторите эти действия для каждого из диапазонов разных пользователей, пока все они не окажутся в списке. Теперь можно нажать кнопку Защитить лист (см. предыдущий пункт) и включить защиту всего листа.
Теперь при попытке доступа к любому из защищенных диапазонов из списка, Excel будет требовать пароль именно для этого диапазона, т.е. каждый пользователь будет работать “в своем огороде”.
Шифрование файла
При необходимости, Excel предоставляет возможность зашифровать весь файл книги, используя несколько различных алгоритмов шифрования семейства RC4. Такую защиту проще всего задать при сохранении книги, т.е. выбрать команды Файл – Сохранить как (File – Save As), а затем в окне сохранения найти и развернуть выпадающий список Сервис – Общие параметры (Tools – General Options). В появившемся окне мы можем ввести два различных пароля – на открытие файла (только чтение) и на изменение:
Способ 1: Разблокировка книги
Прежде всего, выясним, как снять защиту с книги.
- При попытке запустить защищенный файл Excel открывается небольшое окно для ввода кодового слова. Мы не сможем открыть книгу, пока не укажем его. Итак, вводим пароль в соответствующее поле. Жмем на кнопку «OK».
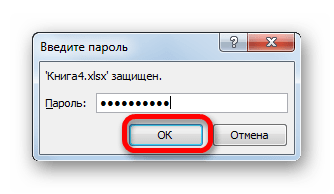
После этого книга открывается. Если же вы хотите вообще снять защиту, то переходите во вкладку «Файл».
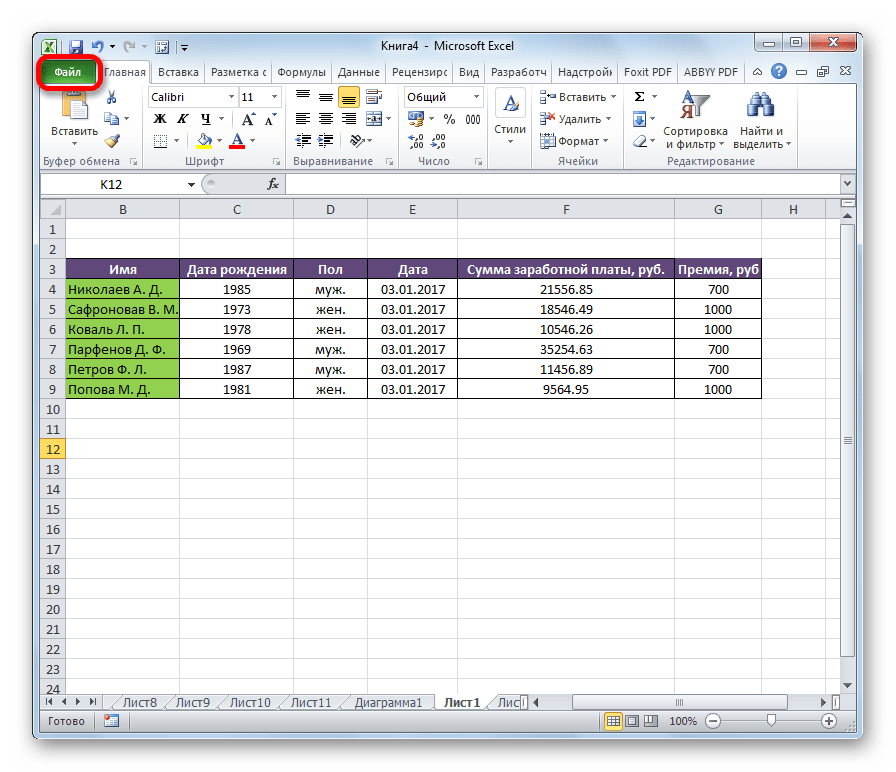
Перемещаемся в раздел «Сведения». В центральной части окна жмем на кнопку «Защитить книгу». В раскрывающемся меню выбираем пункт «Зашифровать паролем».
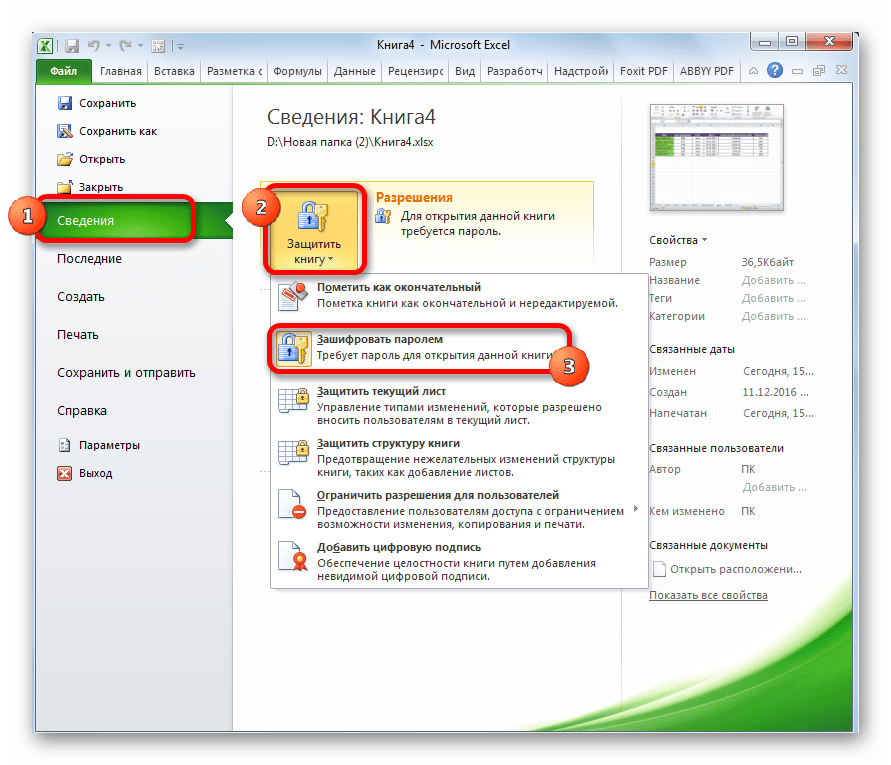
Опять открывается окно с кодовым словом. Просто удаляем пароль из поля ввода и жмем на кнопку «OK»
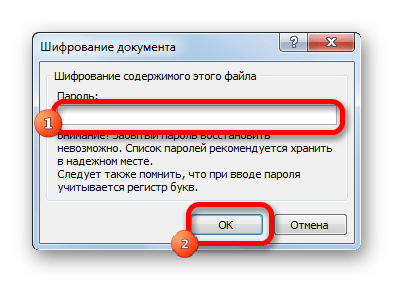
Сохраняем изменения файла, перейдя во вкладку «Главная» нажав на кнопку «Сохранить» в виде дискеты в левом верхнем углу окна.

Теперь при открытии книги не нужно будет вводить пароль и она перестанет быть защищенной.
Урок: Как поставить пароль на файл Excel
Как убрать пароль
Неважно, что вы пытаетесь сделать, – взломать чужой документ или открыть свой старый файл – в любом случае придется делать одно и тоже. Для программы нет разницы и она не понимает, кто владелец
В конечном итоге вы пытаетесь обойти защиту.
На самом деле всё очень просто. Для этого нужно выполнить следующие действия.
- Скорее всего, в вашей операционной системе не отображаются расширения файлов. Для того чтобы их включить, выполните несколько простых шагов:
- Откройте проводник.
- Перейдите на вкладку «Вид».
- Поставьте галочку около соответствующего пункта.
- Затем измените расширение у вашего файла с XLSX на ZIP.
- Для этого нужно кликнуть на файл и нажать на клавишу F2. После того как вы измените окончание документа и нажмете на кнопку Enter, вы увидите следующее окно. Нажмите на кнопку «Да».
- Теперь у вашего файла новая иконка, поскольку система Windows думает, что это архив.
- Откройте этот файл (но не распаковывайте!). Перейдите в папку «xl».
- Затем в «worksheets».
- В этой папке появится список файлов для каждого листа. Кликните по нему мышкой и перетащите в проводник.
- Затем сделайте правый клик мыши по этому файлу. В появившемся меню выберите пункт «Изменить».
- В результате этого появится вот такое окно.
- Нажмите на сочетание клавиш Ctrl+F. Введите там слово «sheetProtection». Затем на кнопку «Найти далее».
- Если файл сохранен в редакторе Excel 2013 или 2016, вы увидите следующее.
- В программе 2007 года этот тег намного короче, да и тип шифрования проще.
- Удаляем всё, что содержится в теге sheetProtection. В случае примера удалить нужно вот этот кусок.
<sheetProtection algorithmName=»SHA-512″ hashValue=»ydplmZjyfl4WUx6lb4PflgKeEtj8h7kJzHgWKd8/8zIBjoC08NvIlbwRBJOaiiS75BVNYW/H79mLh1CKeCTxjg==» saltValue=»+ZTIc69Lt7qRPzGqT/P7JQ==» spinCount=»100000″ sheet=»1″ objects=»1″ scenarios=»1″/>
- Затем сохраняем документ нажатием на горячие клавиши Ctrl+S. Переносим этот файл обратно (с проводника в архиватор).
- Нажимаем на кнопку «OK».
- Закрываем архиватор.
- Переименовываем расширение документа обратно на xlsx. Запускаем этот файл.
- В результате проделанных действий мы видим, что все функции для редактирования стали доступными.
Часть 2: Excel Password Remover Интернет
Как вы знаете, существует множество продуктов, когда дело доходит до удаления пароля в Интернете. Здесь мы нашли достойное приложение, которое поможет вам в удалении паролей из Excel. Давайте посмотрим на это Excel для удаления паролей в Интернете подробно.
1. Password-find.com
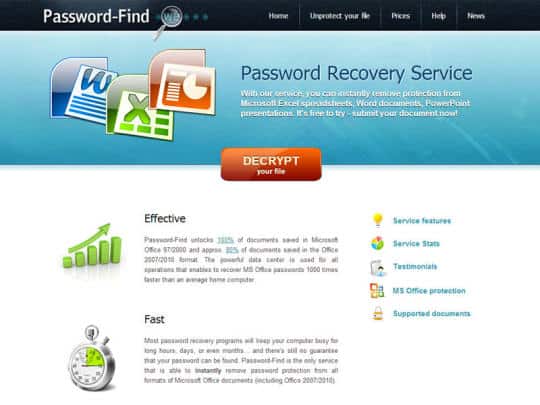
Если вы не хотите использовать настольное приложение или боитесь заражения вирусом при установке последней программы в вашей системе, вам следует использовать облачное приложение. Использование облачной службы – лучший способ снять защиту с файлов таблицы Excel. Эта конкретная служба может выполнять другие различные функции, такие как проекты VBA и презентации PowerPoint.
С помощью этого средства для удаления паролей Excel в Интернете пользователи могут получать доступ к файлам без каких-либо проблем. Итак, воспользуйтесь помощью этого средства для удаления паролей Excel онлайн и получите доступ к файлам без проблем.
Способ 2: Использование утилиты «Passper Excel Password Recovery» (Рекомендуем)
Программа «Passper Excel Password Recovery» способна значительно сэкономить время пользователя при восстановлении паролей от Excel-документов, так как в этом ПО используются продвинутые алгоритмы, позволяющие разблокировать файлы в течение нескольких минут или секунд, не затрагивая их содержимое. Из основных преимуществ этого софта можно отметить:
- быстрое восстановление доступа к файлам
- 100% эффективность при разблокировке отдельных листов и целых книг Excel
- использование четырех типов алгоритмов, среди которых полный перебор, поиск по маске, перебор по словарю и комбинированное вычисление, что позволяет найти утерянный пароль в кратчайшие сроки
- данные внутри электронных таблиц не повреждаются после активности данного приложения
- интуитивно понятный пользовательский интерфейс
- поддержка работы со всеми версиями Microsoft Office, начиная с 2003 года
Как открыть зашифрованный файл Excel?
Когда пользователю требуется открыть полностью закодированный файл Excel, то предпочтительно будет опять использовать программу «Passper for Excel», применяющую четыре уникальных алгоритма дешифровки, среди которых:
- «Перебор по словарю», в процессе чего будет осуществляться подбор парольной фразы на основе общих или пользовательских словарей
- «Комбинированная атака» при которой понадобится ввести некоторые буквы парольной фразы по памяти, после чего программа начнет их автоматическую перестановку в разных комбинациях
- «Атака по маске» применяется, когда пользователь помнит части парольной фразы, какие-либо спецсимволы и длину пароля, в результате чего такая дешифровка занимает всего несколько секунд
- «Полный перебор» подойдет для декодирования файлов Excel в случае отсутствия какой-либо информации о ключевой фразе, но данный процесс может занять очень длительное время, в зависимости от сложности пароля
Далее мы покажем, как получить доступ к заблокированной таблице Excel, выполнив всего три простых шага:
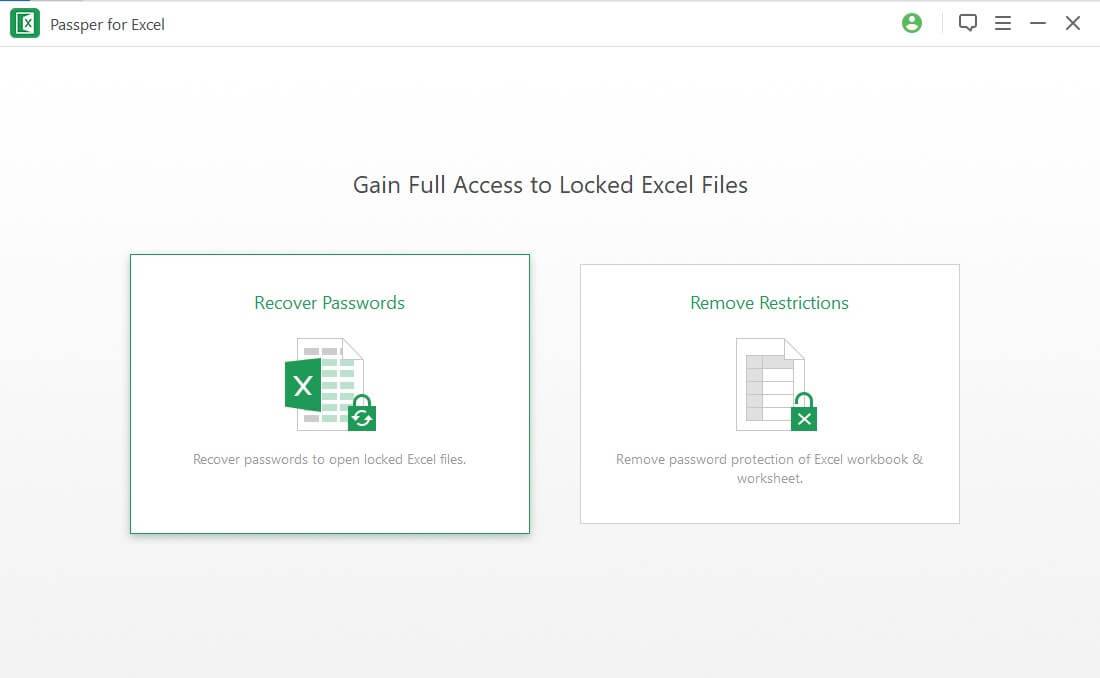
Шаг 2: Выбираем любой подходящий алгоритм перебора из четырех предлагаемых пунктов
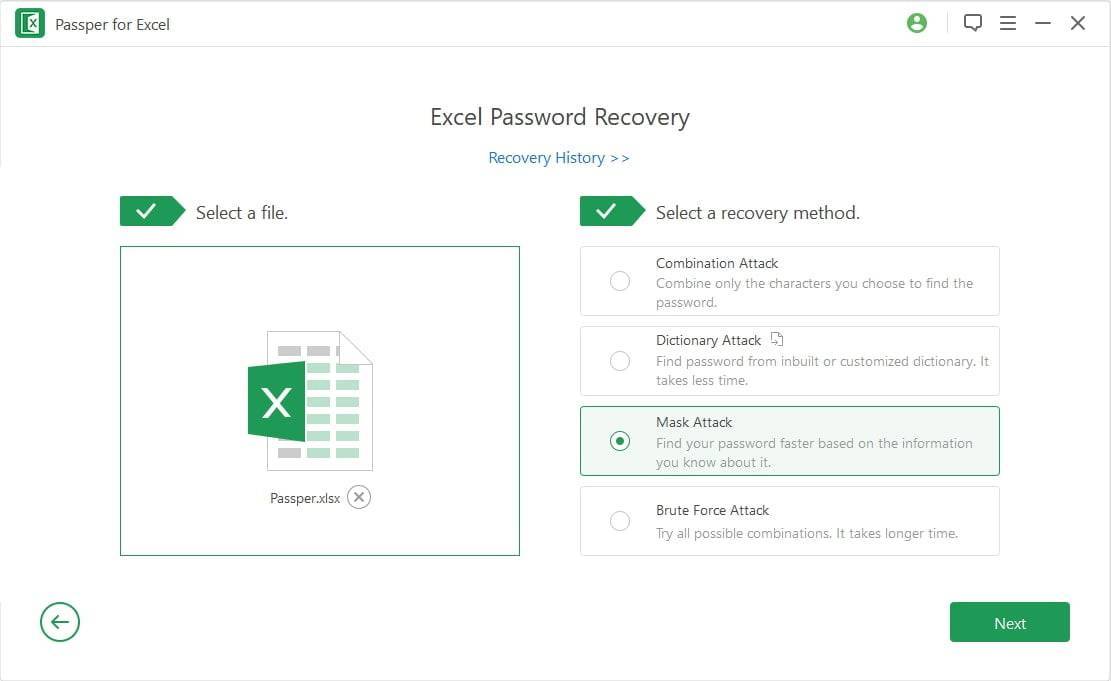
Шаг 3: После нажатия кнопки «Next» начнется процесс декодировки, по окончании которого подходящий пароль появится на экране
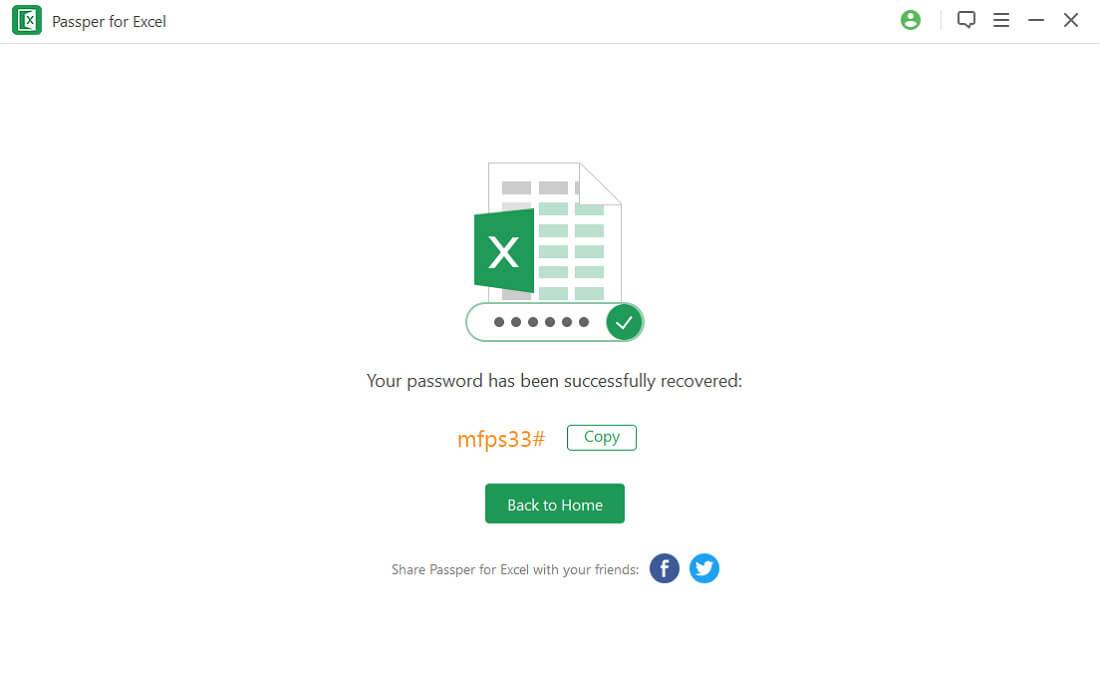
В завершение стоит добавить, что создание парольной защиты позволяет предотвратить несанкционированный доступ к важным данным посторонними лицами, но как следует из вышесказанного, в случае утери ключевой фразы отредактировать документ не представляется возможным. Однако сейчас существует множество способов решения данной проблемы, среди которых одним из лучших мы считаем использование приложения «Passper Excel Password Recovery».
Спасибо, надеемся информация из нашей статьи оказалась полезной!
Снимаем защиту в современном Excel
Открыв защищенный документ, вы увидите следующее.
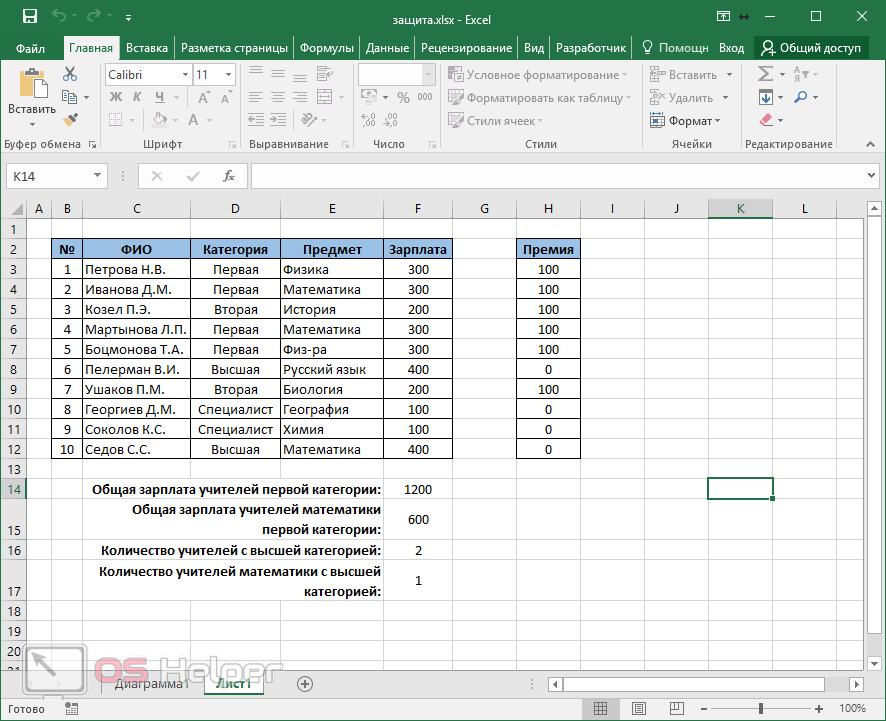
Панель инструментов будет неактивной. Изменение файла и практические все функции недоступны. Попробуйте нажать куда-нибудь и набрать что-нибудь на клавиатуре.
Выбранная ячейка будет неактивной и редактирование будет невозможно. При этом появится вот такая ошибка.

Для того чтобы разблокировать документ в Экселе, нужно выполнить следующие действия.
- Кликните на пункт меню «Файл».

- В появившемся окне нажмите на ссылку «Снять защиту».
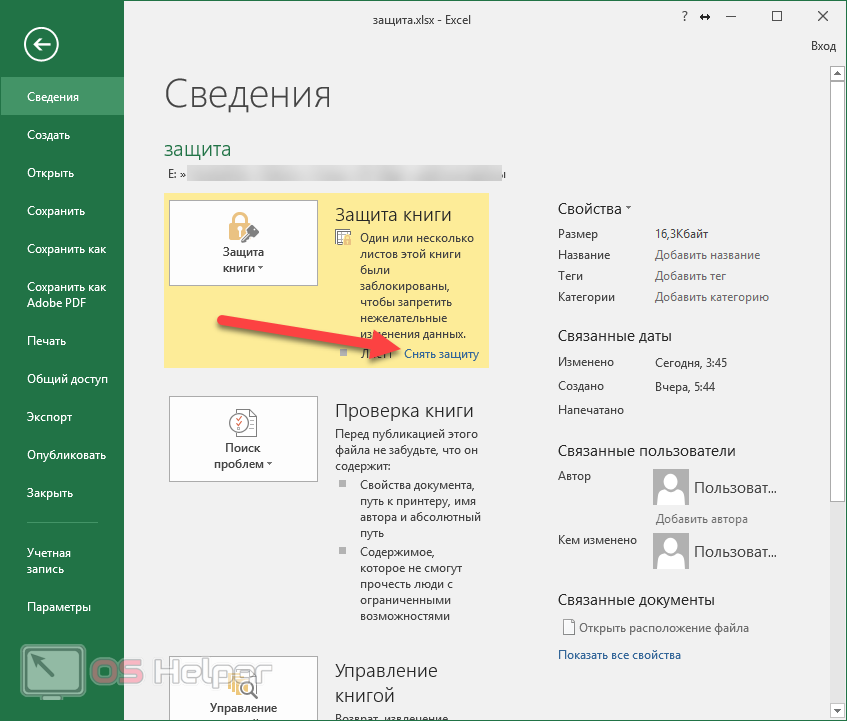
- Сразу после этого вас попросят ввести пароль. Если его не знать, то снять защиту не получится.
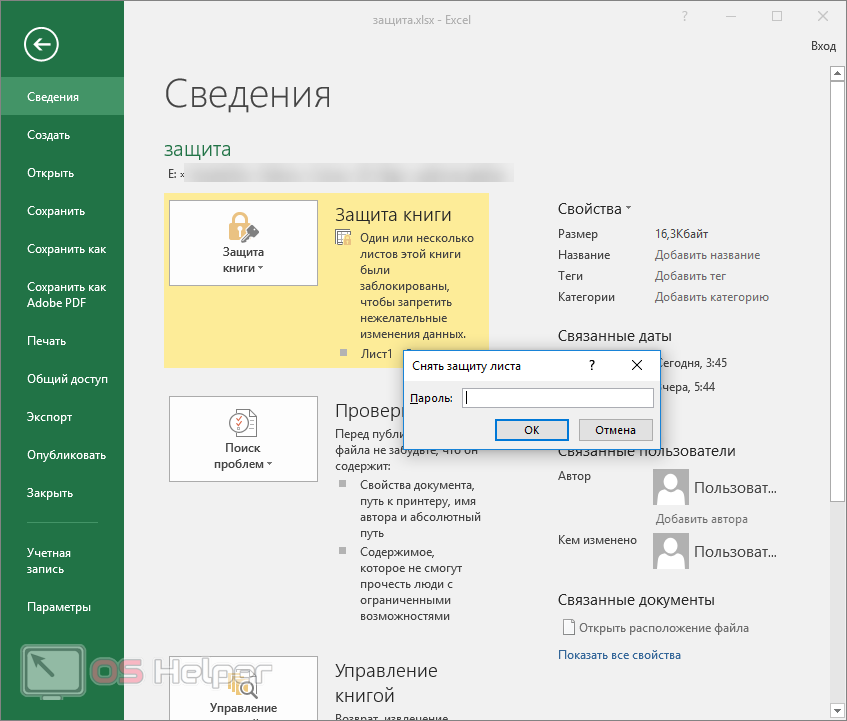
Подобное окно можно вызвать и через другое меню. Для этого нужно выполнить несколько простых шагов.
- Перейдите на вкладку «Рецензирование» и нажмите на кнопку «Снять защиту листа».
- Результат будет точно таким же.
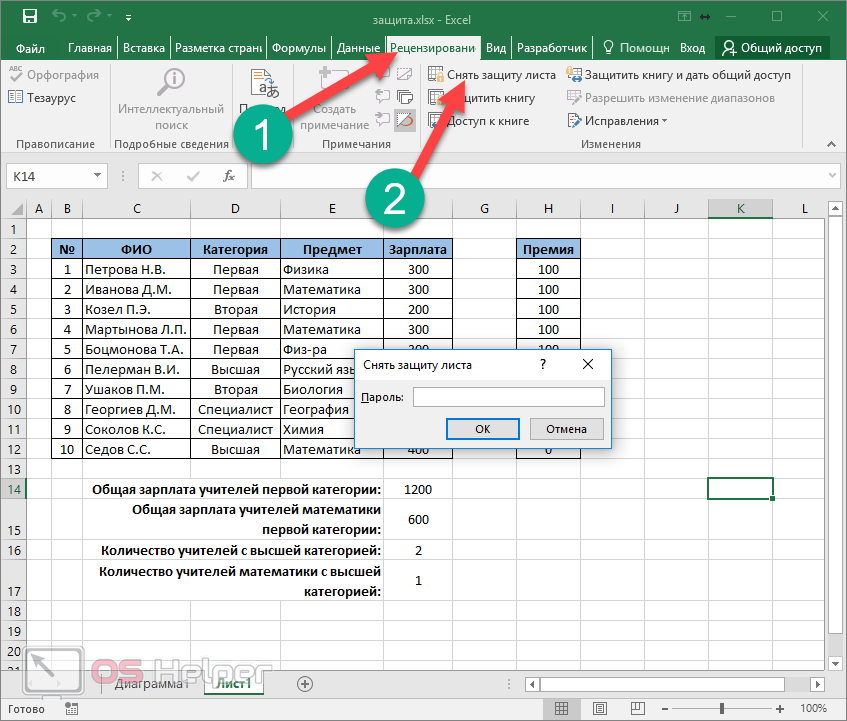
В данном случае книга доступна для чтения, но вы ничего не сможете изменить. Стоит отметить, что иногда, если не установлена максимальная защита файла, программа Excel позволяет скопировать содержимое ячеек.
Попробуйте выделить что-нибудь и нажать на сочетание клавиш Ctrl + C . Активный диапазон сразу же выделится пунктирной рамкой. Это означает, что возможность копирования не отключена.
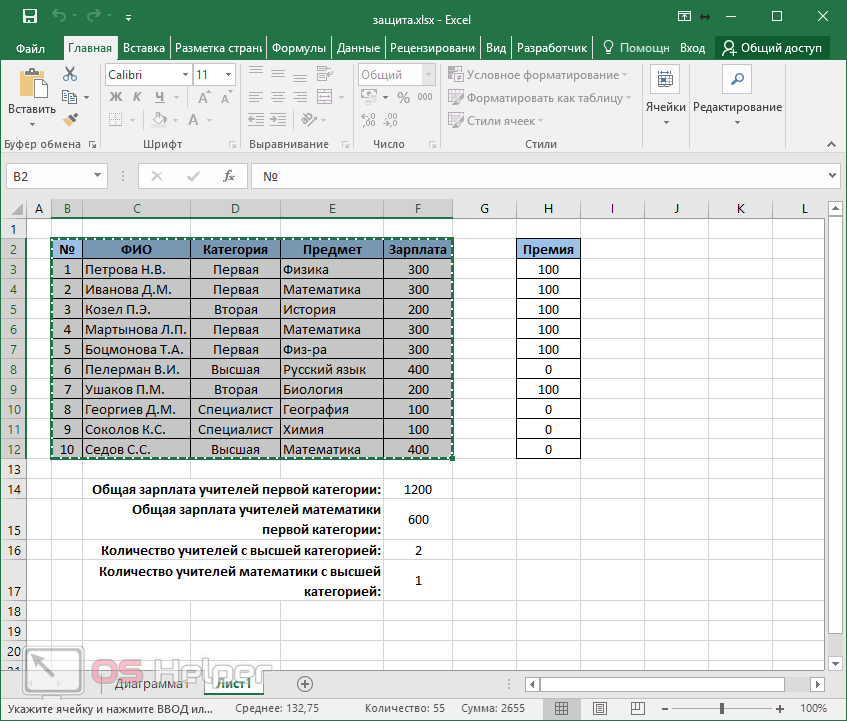
Откройте новый документ и нажмите на клавиши Ctrl + V . Данные прекрасно перенесутся и для этого не требуется ничего взламывать.
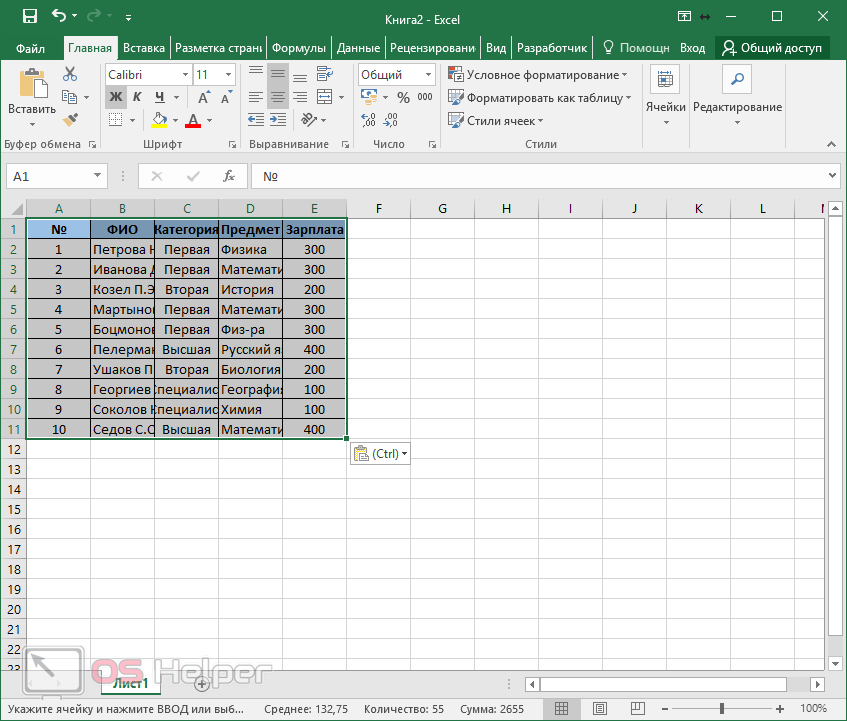
Поддержка Пасковери — Knowledgebase
TrueCrypt. Казнить нельзя помиловать
Говорят TrueCrypt небезопасен и вообще умер. Похоже на какой-то розыгрыш. У себя в Пасковери мы продолжаем использовать именно TrueCrypt 7.1a. Это здорово, но почему нашему мнению нужно доверять?…
Мутация паролей с Пасковери
В последнее время часто попадается вредный совет по составлению паролей для защиты данных: «Возьмите свое любимое слово, поменяйте в нем буквы на похожие спецсимволы, добавьте пару цифр в ко…
Accent ZIP Password Recovery. Козыри лучшей паролеломалки для ZIP
Взлом ZIP пароля – это умелое составление и быстрый перебор возможных вариантов. Вот почему мы, в Пасковери, считаем, что нам удалось создать лучшую программу для взлома паролей к ZIP архивам с к…
Пасковери включает шифрование
Мы завершили перевод основных доменов компании Пасковери на https – защищенный протокол передачи данных. Теперь вы можете быть уверены в безопасном посещении наших сайтов — обмен данны…
Пасковери о мифе про скрытую угрозу
Мы получили эмоциональный отзыв от несостоявшегося клиента AccentOPR и хотим поговорить о страхах пользователей и времени работы программ для восстановления паролей (опять). „Я хотел
Способ 4: Использование сторонних приложений
Кроме того, если вы забыли кодовое слово, то блокировку можно снять с помощью специализированных сторонних приложений. При этом можно удалить пароль как с защищенного листа, так и со всего файла. Одним из самых популярных приложений данного направления является Accent OFFICE Password Recovery. Рассмотрим процедуру сброса защиты на примере данной утилиты.
- Запускаем приложение. Кликаем по пункту меню «Файл». В выпадающем списке выбираем позицию «Открыть». Вместо этих действий также можно просто набрать на клавиатуре сочетание клавиш Ctrl+O.
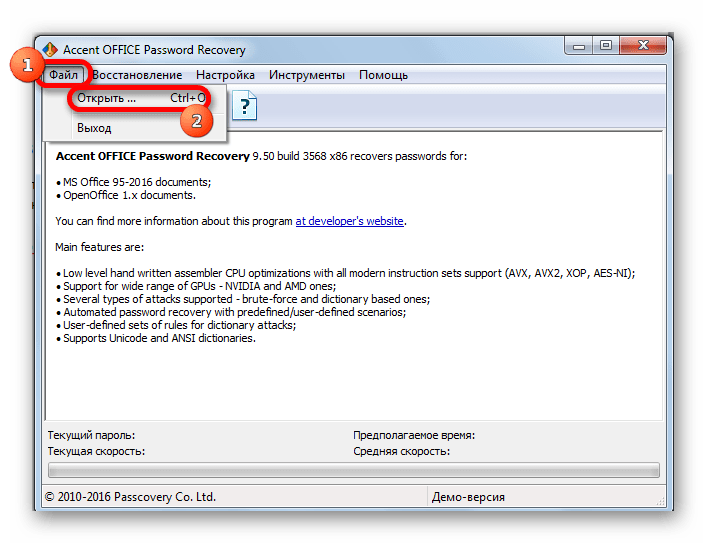
Открывается окно поиска файла. С помощью него переходим в ту директорию, где расположена нужная нам книга Excel, к которой утрачен пароль. Выделяем её и жмем на кнопку «Открыть».
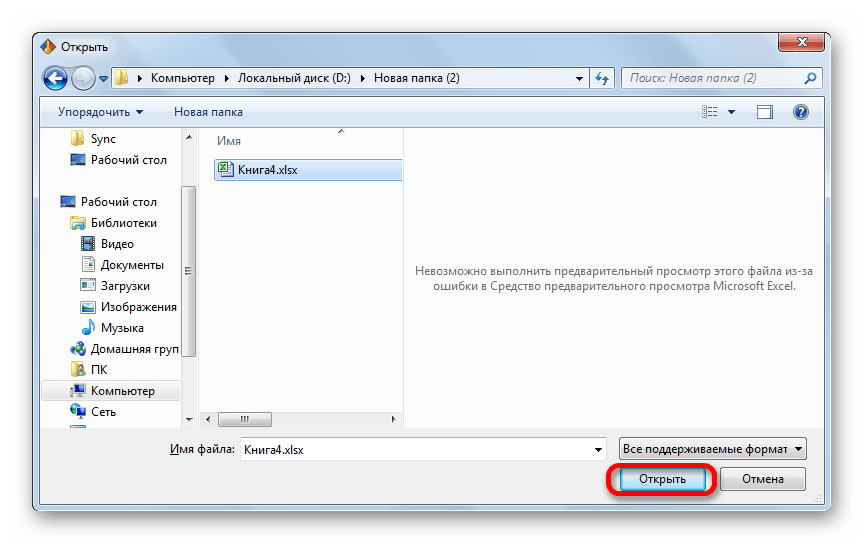
Открывается Мастер восстановления паролей, который сообщает, что файл защищён паролем. Жмем кнопку «Далее».

Затем открывается меню, в котором предстоит выбрать, по какому сценарию будет производиться снятие защиты. В большинстве случаев наиболее оптимальным вариантом является оставить настройки по умолчанию и только в случае неудачи попробовать их изменить на второй попытке. Жмем на кнопку «Готово».
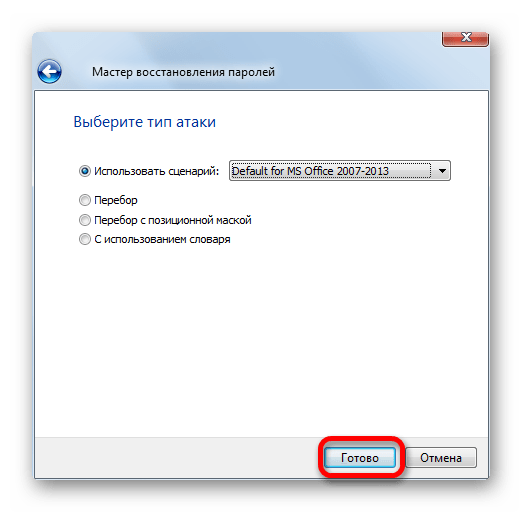
Начинается процедура подбора паролей. Она может занять довольно продолжительное время, в зависимости от сложности кодового слова. Динамику процесса можно наблюдать в нижней части окна.
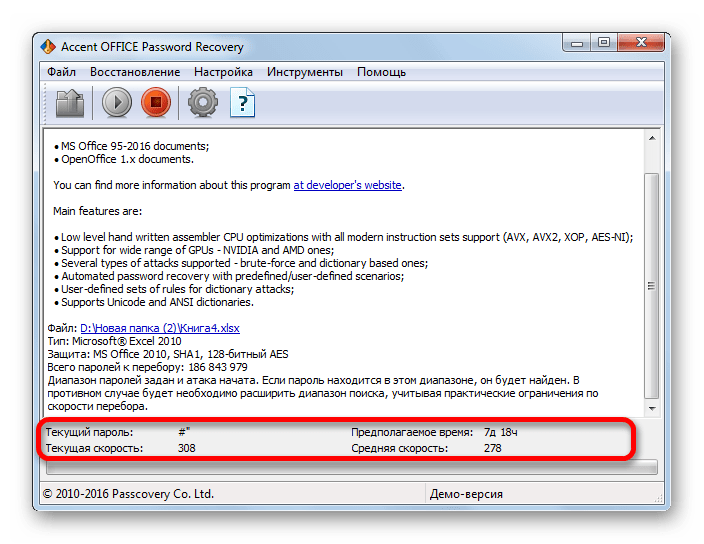
После того, как перебор данных закончится, высветится окно, в котором будет записан действительный пароль. Вам только останется запустить файл Эксель в обычном режиме и вписать код в соответствующее поле. Сразу вслед за этим таблица Excel будет разблокирована.
Как видим, существует несколько способов снять защиту с документа Эксель. Каким из них воспользоваться пользователь должен выбрать в зависимости от типа блокировки, а также от уровня своих способностей и того, насколько быстро он хочет получить удовлетворительный результат. Способ снятия защиты с помощью текстового редактора быстрее, но требует определенных знаний и усилий. Использование специализированных программ может потребовать значительного количества времени, но зато приложение делает практически все само.
Опишите, что у вас не получилось.
Наши специалисты постараются ответить максимально быстро.
Разблокировка с помощью архиватора и текстового редактора
Это способ для тех, кто хочет знать как защита от редактирования устроена изнутри.
Измените расширение файла XLSX на ZIP.
Откройте файл в архиваторе, я буду использовать бесплатный BandZip.
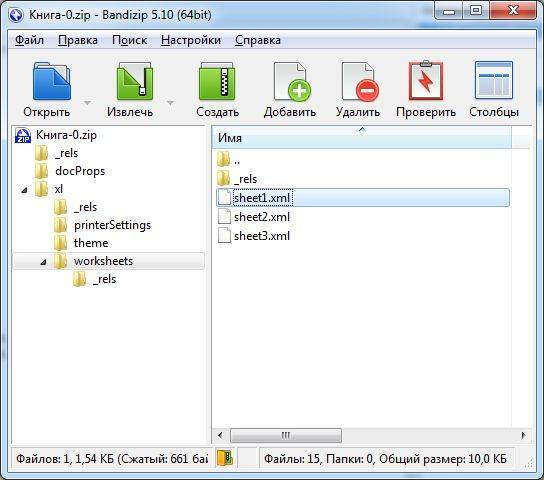
Распакуйте необходимый лист из книги Excel используя путь в архиве «xl -> worksheets».
Откройте полученный файл, к примеру sheet1.xml в любом текстовом редакторе, можно даже в блокноте.
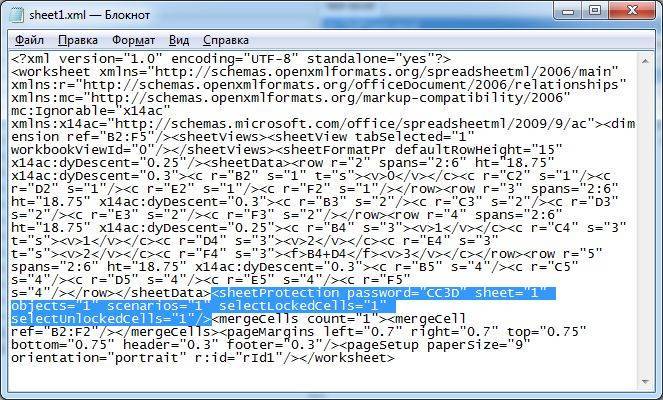
Найдите в тексте секцию <sheetProtection password= и удалите её полностью до закрывающей скобки. Сохраните изменения и переместите файл обратно в архив.
Измените расширение архива на XLSX. Теперь вы можете свободно редактировать этот файл в MicroSoft Office Excel. Если листов с защитой от редактирования в книге Excel много, по описанную процедуру нужно проделать с каждым из них.
Использование смены формата файла
Есть еще один не менее действенный способ, позволяющий решить вопрос о том, как снять пароль с Excel-файла. Речь идет о том, чтобы поменять формат исходного документа.
Сначала открытый файл нужно сохранить непосредственно в программе, в качестве формата выбрав XML. Новый документ затем открывается в обычном «Блокноте» с использованием меню правого клика и команды «Открыть с помощью…», и уже там следует отыскать тег пароля (обычно он выглядит как Password), после чего удалить содержимое и просто нажать на сохранение документа (для быстрого сохранения можно использовать сочетание Ctrl+S).
Но при наличии большого количества листов такой метод может не сработать, поэтому изначально следует пересохранить документ в формате XLSX, затем открыть с помощью любого архиватора (WinRAR, 7-Zip) и извлечь содержимое в любое удобное место.
Далее нужно в распакованных каталогах найти папку Worksheets, где и будут содержаться все файлы листов в формате XML (Sheet1, Sheet2 и т.д.). После этого для каждого такого объекта следует повторить операцию редактирования в текстовом приложении. Только сначала задается поиск тега sheetProtection, а потом удаляется все, что находится между комбинациями «». После этого следует стандартное сохранение, затем потребуется перетащить сохраненные файлы в окно архиватора и согласиться с заменой содержимого. По окончании всех этих действий в самом табличном редакторе файлы можно сохранить в родном формате.
Как снять пароль в Excel?
Итак, вначале нужно проверить, показывает ваш Windows расширения на конце фалов, или нет. Во многих компьютерах расширения не отображаются. Итак, давайте проверим.
- Входим в «Проводник»;
- Затем, переходим во вкладку «Вид»;
- Ставим галку над строкой «Расширения имён…».
У нашего документа расширение xlsx, но, нам нужно поменять его на zip. То есть, на папку архива. Для этого, выделим файл, и кликнем по кнопочке F2. Перед переименованием расширения, у нас появляется окошко. Нажимаем «Да».
Данный документ теперь система Windows считает архивом поэтому она дала ему новый ярлык в виде архива.
Этот архив нужно открыть, не распаковывая его. То есть, открыть в самой программе WinRar или в той, которую вы используете. Главное, данный архив нельзя распаковывать. Для этого, нужно кликнуть по архиву правой клавишей и в контекстном меню выбрать «Открыть в WinRar».
Затем, нам нужно зайти в папочку «xl» программы «WinRar» или другого архиватора.
После этого, проходим в папочку «worksheets».
В данной папочке мы видим, сколько у книги листов. Выбираем нужный из листов и перетаскиваем мышью в «Проводник».
Теперь, по данному файлику нужно кликнуть правой клавишей. В ниспадающем меню выбрать «Изменить».
У меня открылся документ с непонятной кодовой записью в программе WordPad, у вас скорее всего откроется в «Блокноте», но, сути это не меняет. Нам нужно войти в поиск меню WordPad, или через клавиши Ctrl + F.
В поиск нужно ввести слово «sheetProtection», следом «Найти далее».
Теперь, начиная с тега sheetProtection удаляем всё содержимое до закрывающего тега. У меня до «scenarios=»1″». Я эту часть выделил желтым цветом. Другими словами, обязательно удаляйте код начиная с открывающей скобки . Если вы удалили одну из этих скобок, просто добавьте её из латинской клавиатуры. После удаления, нажимаем «Сохранить».
Теперь, заново переносим переделанный файл в папочку архива.
Мы должны не просто перенести код, но с заменой файлов. Жмём Ок.
Теперь программу архиватор нужно закрыть. Затем, мы архиву снова добавляем расширение xlsx, выделив его и нажав F2. У нас программа заново переспрашивает. Жмём Да.
Наш документ опять стал Excel. Теперь необходимо его запустить. После проделанных манипуляций, мы видим, что все ячейки документа стали легко редактироваться. То есть, нам удалось удалить пароль xlsx, не зная его. Задача выполнена!
Как защитить лист Excel
Для защиты листа в Excel проделаем следующие шаги:
Кликнем правой кнопкой мыши по вкладке с листом Excel внизу страницы и выберем пункт “Защитить лист…” . Или перейдем во вкладку “Рецензирование” на панели инструментов и нажмем кнопку “Защитить лист” :
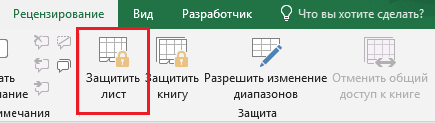
- Во всплывающем окне “Защита листа” :
- В поле “Пароль для отключения защиты листа” введем пароль, который требуется ввести для снятия защиты. Запишите в надежное место ваш пароль.;
- Если вы не хотите защищать ваш лист паролем, а только лишь хотите предупредить пользователей о том, что редактировать данные на листе не приветствуется, то оставьте поле с паролем пустым;
- В разделе “Разрешить всем пользователем этого листа” зададим настройки тех действий, которые будут разрешены всем пользователям, не имеющим пароль. По умолчанию “галочками” отмечены пункты “Выделение заблокированных ячеек” и “Выделение не заблокированных ячеек” . Если оставить только эти пункты, то пользователи, не имеющие пароля, смогут только просматривать и выделять заблокированные и не заблокированные ячейки.
- Если вы хотите разрешить пользователям, не знающим пароль, такие действия как: форматирование ячеек, строк и столбцов, возможность вставить/удалить столбцы и строки, добавлять гиперссылки, сортировать данные, использовать автофильтры, строить сводные таблицы и графики , то отметьте эти пункты галочками:
- После того как мы нажмем кнопку “ОК”, система попросить нас снова ввести присвоенный к листу пароль.