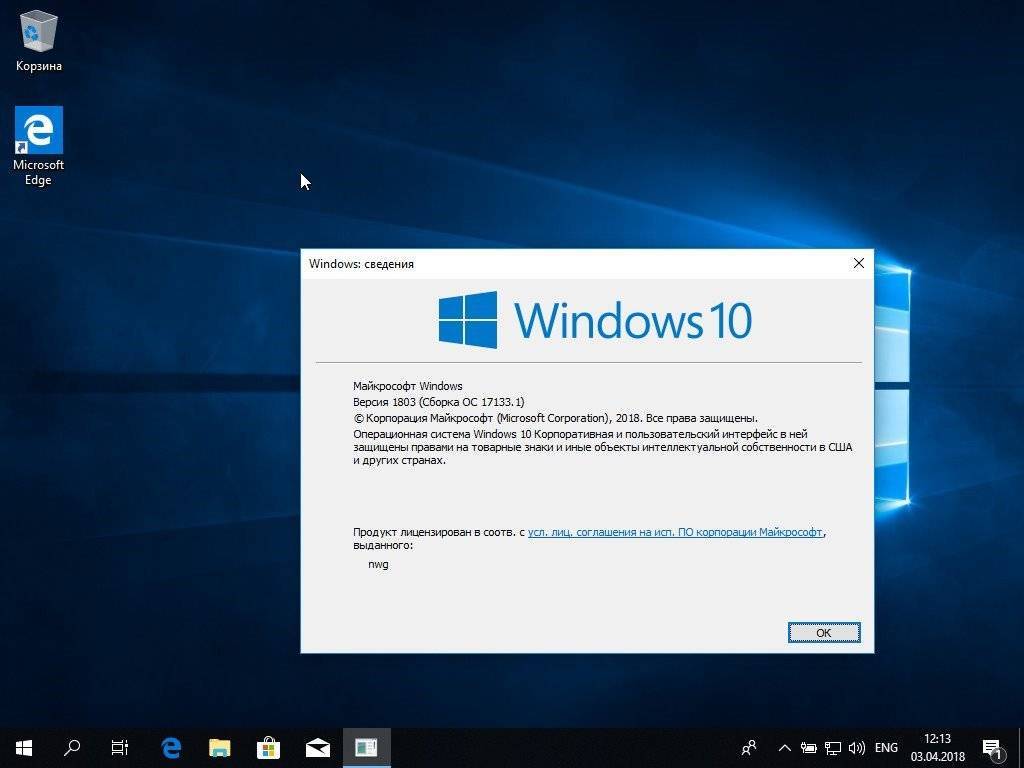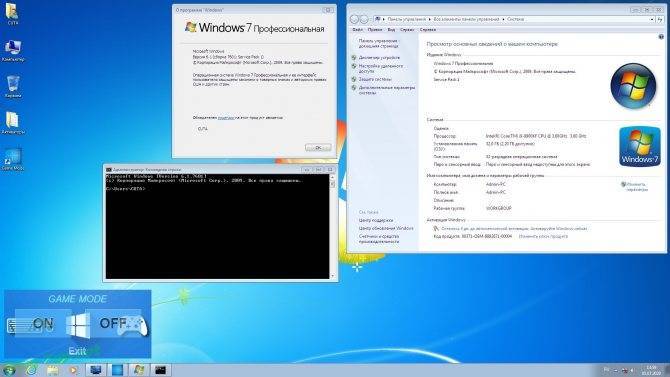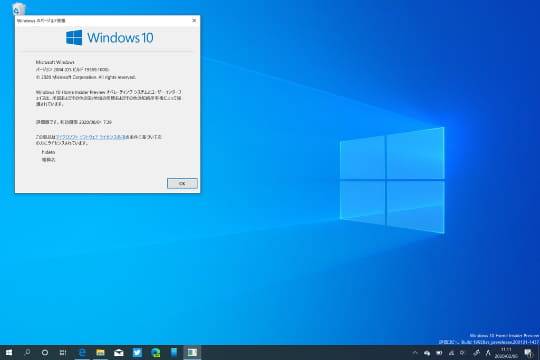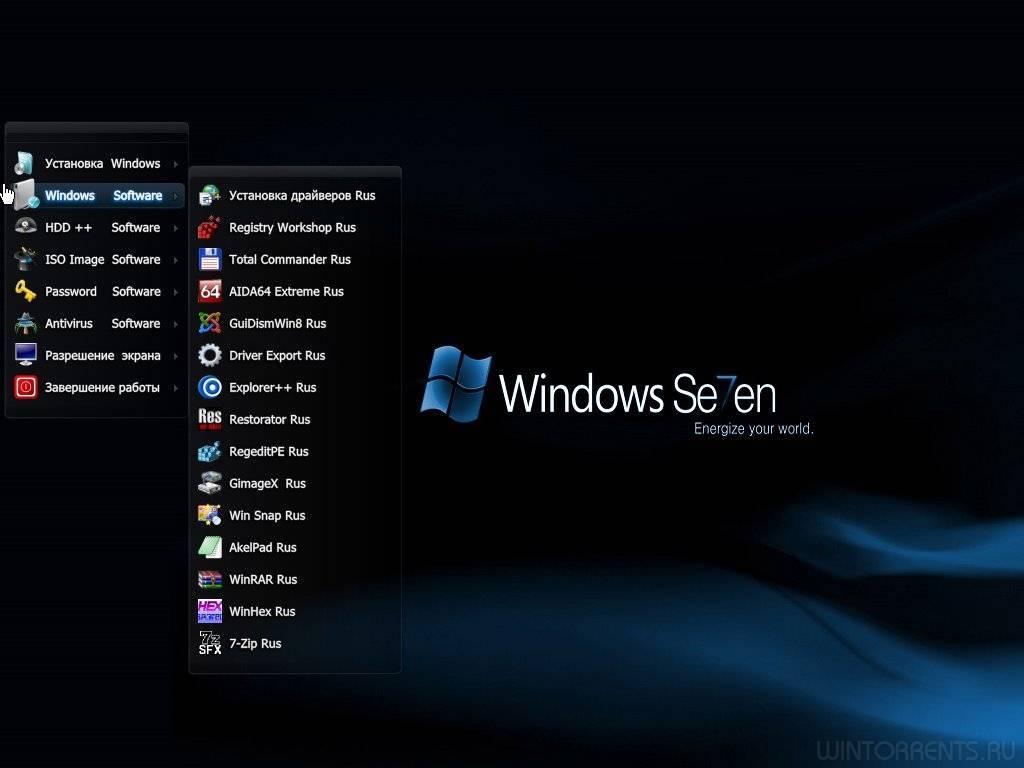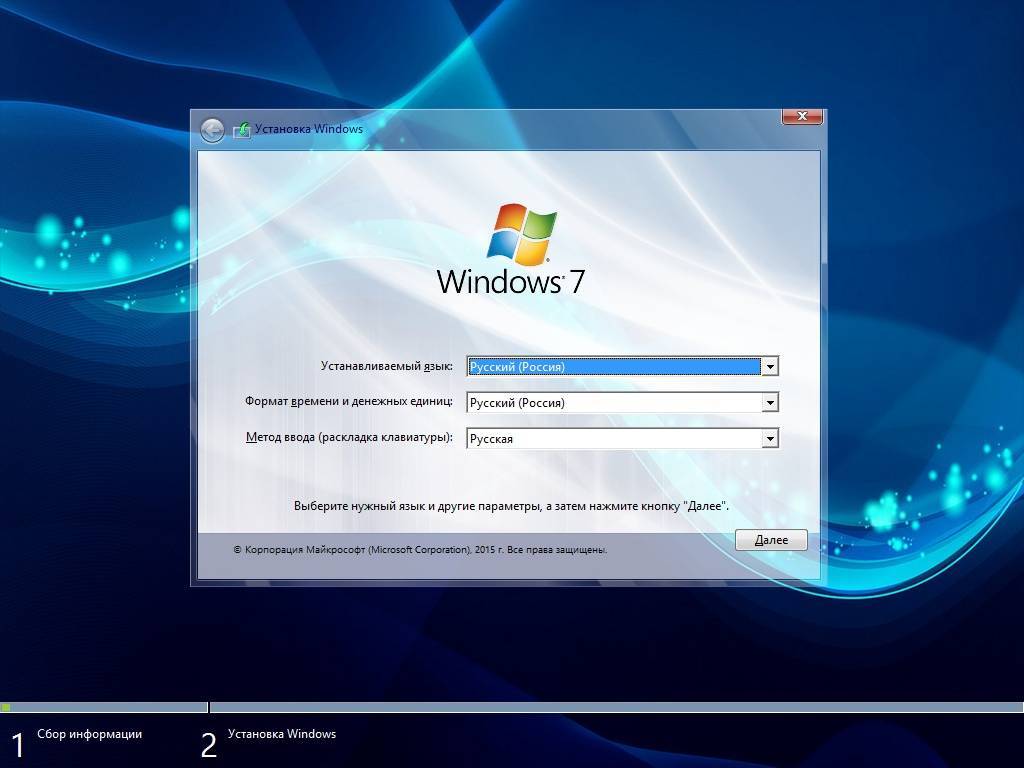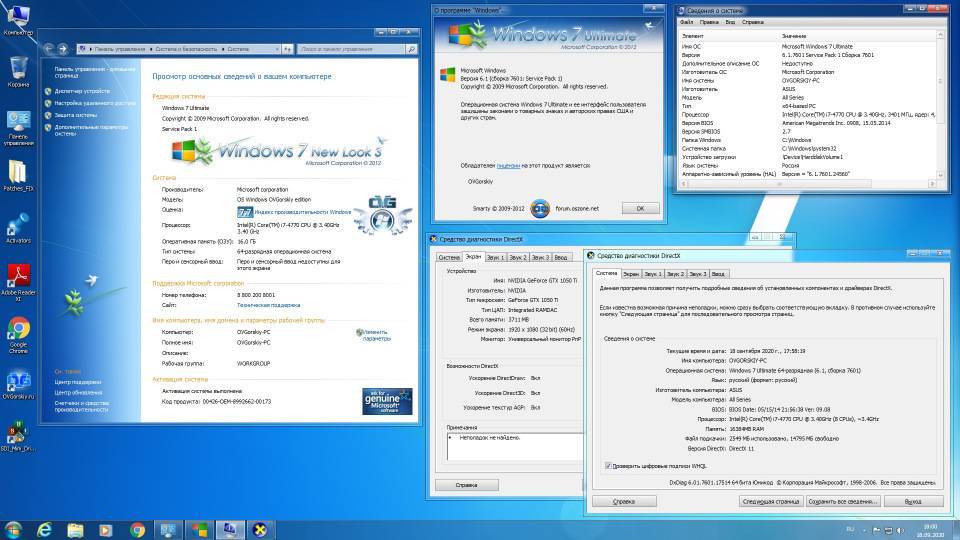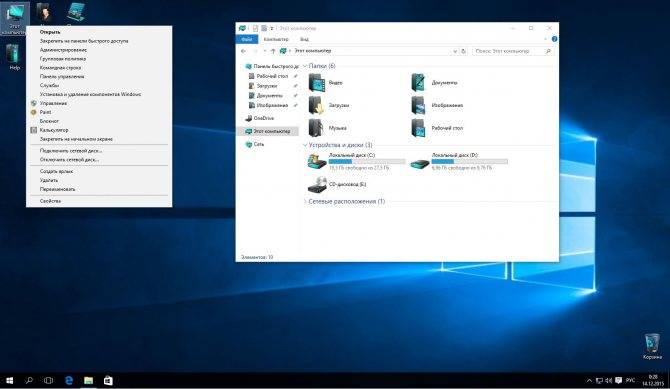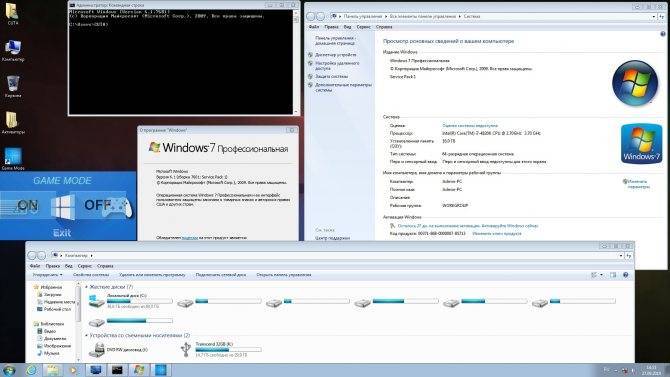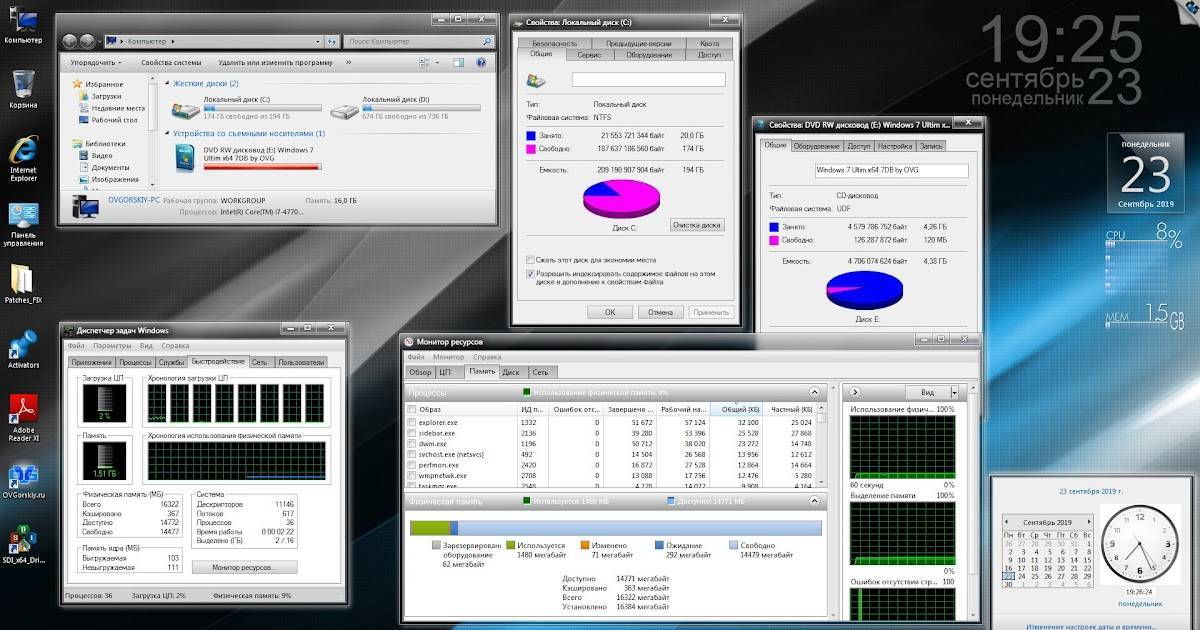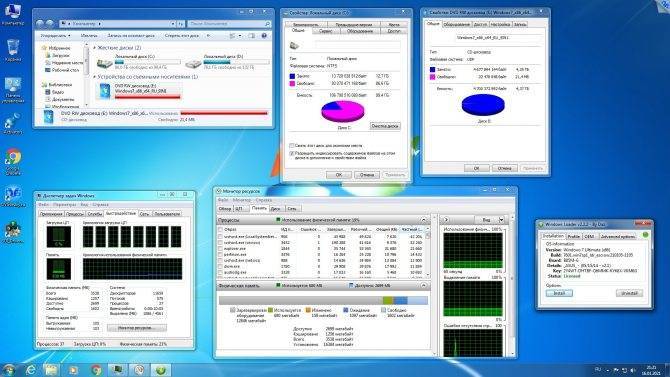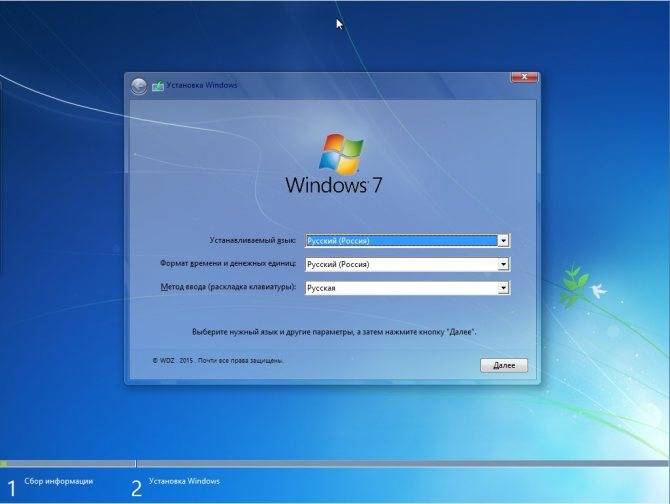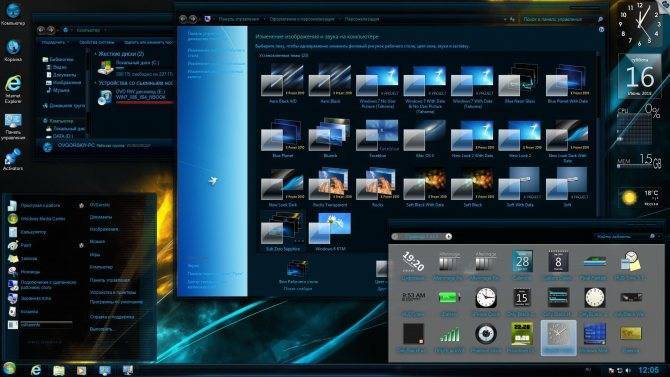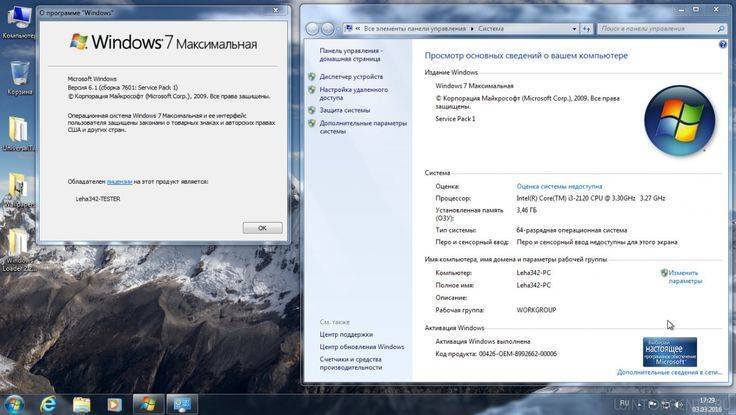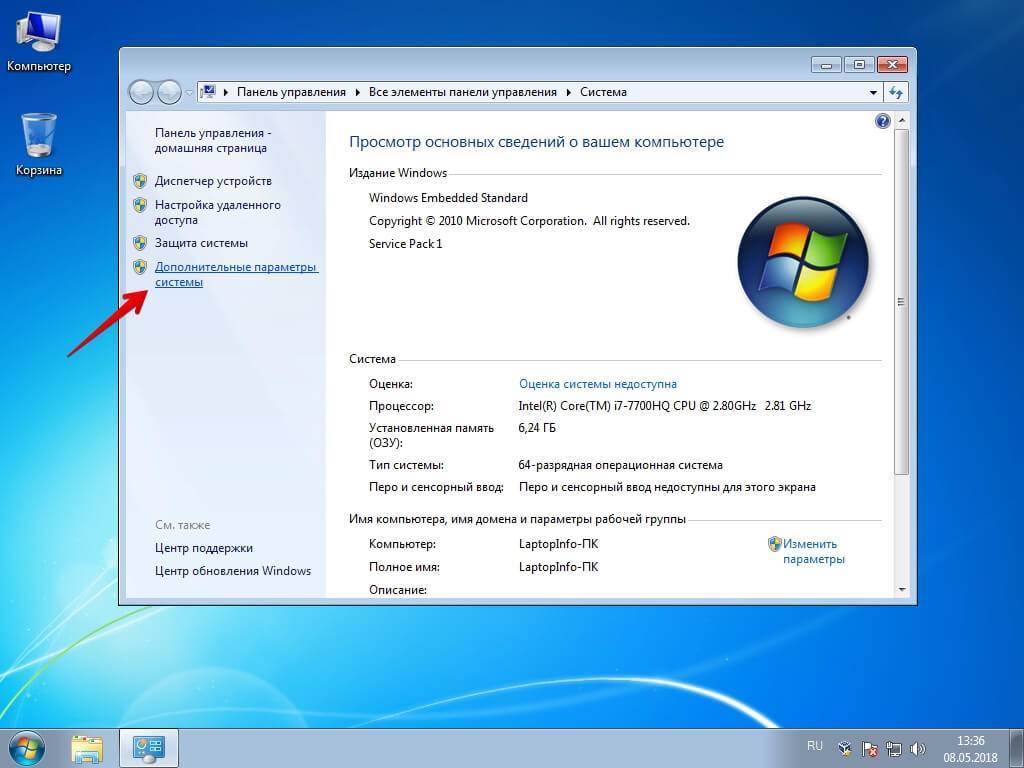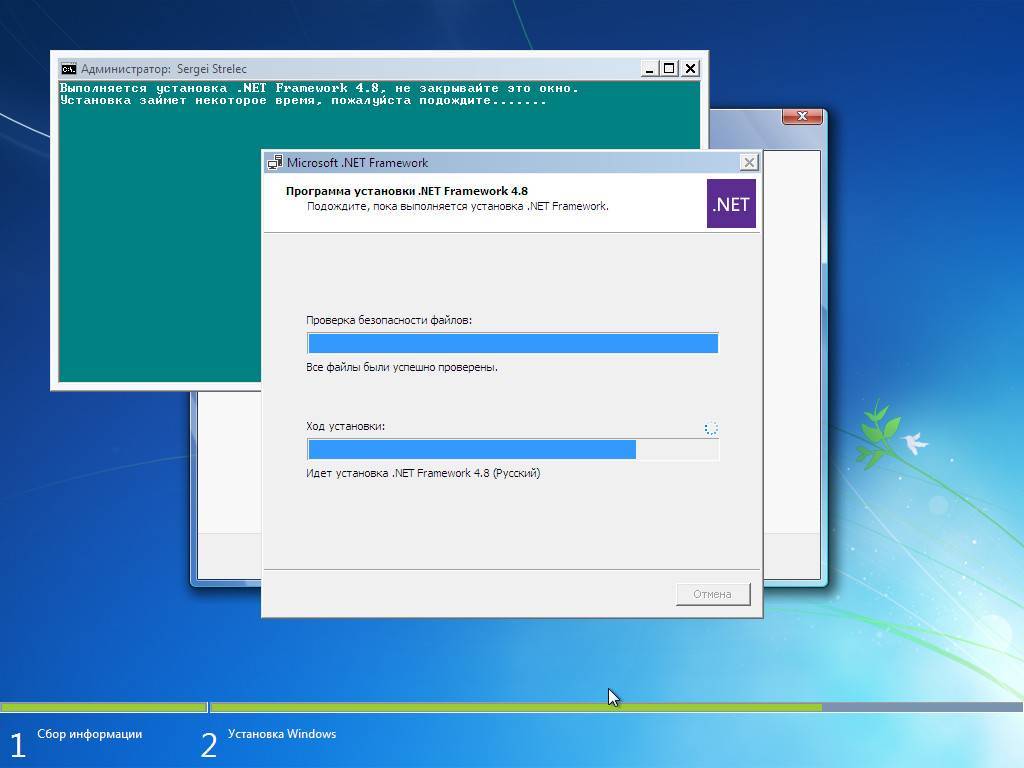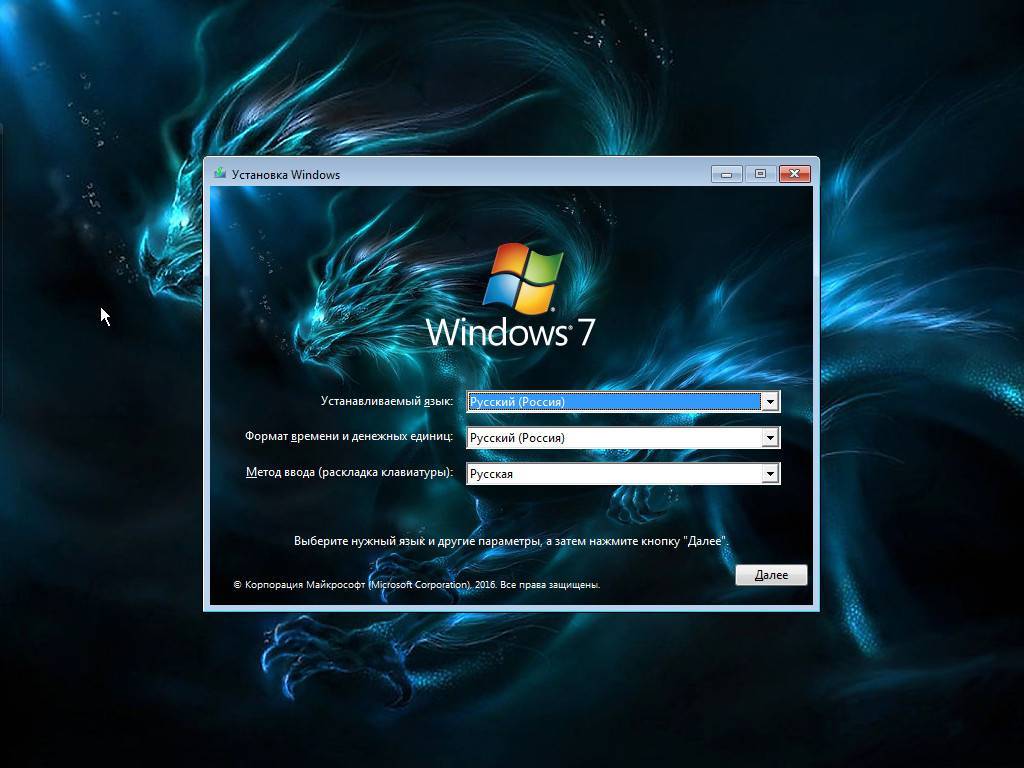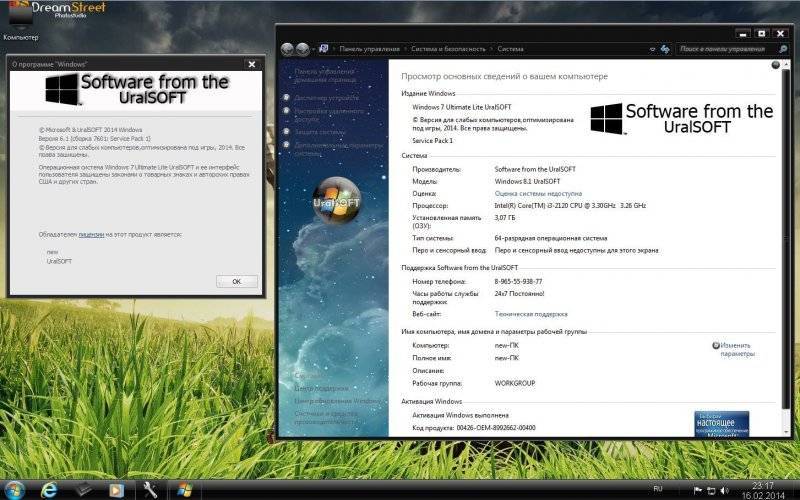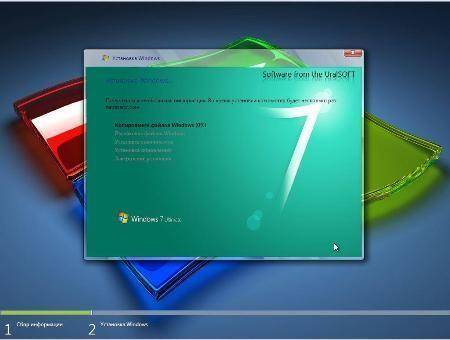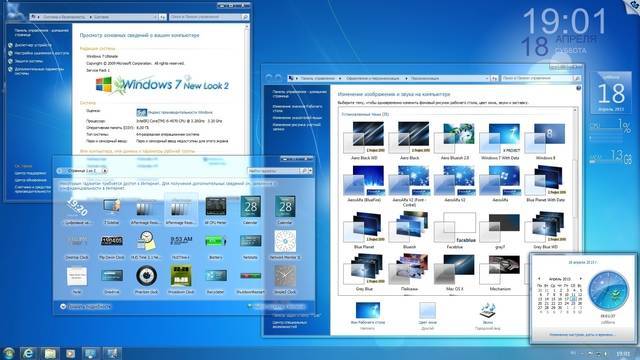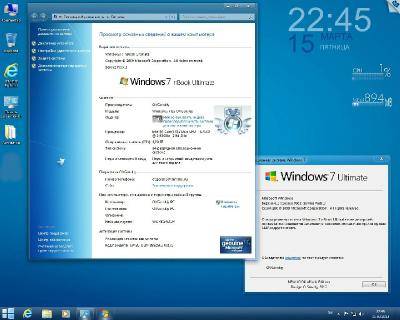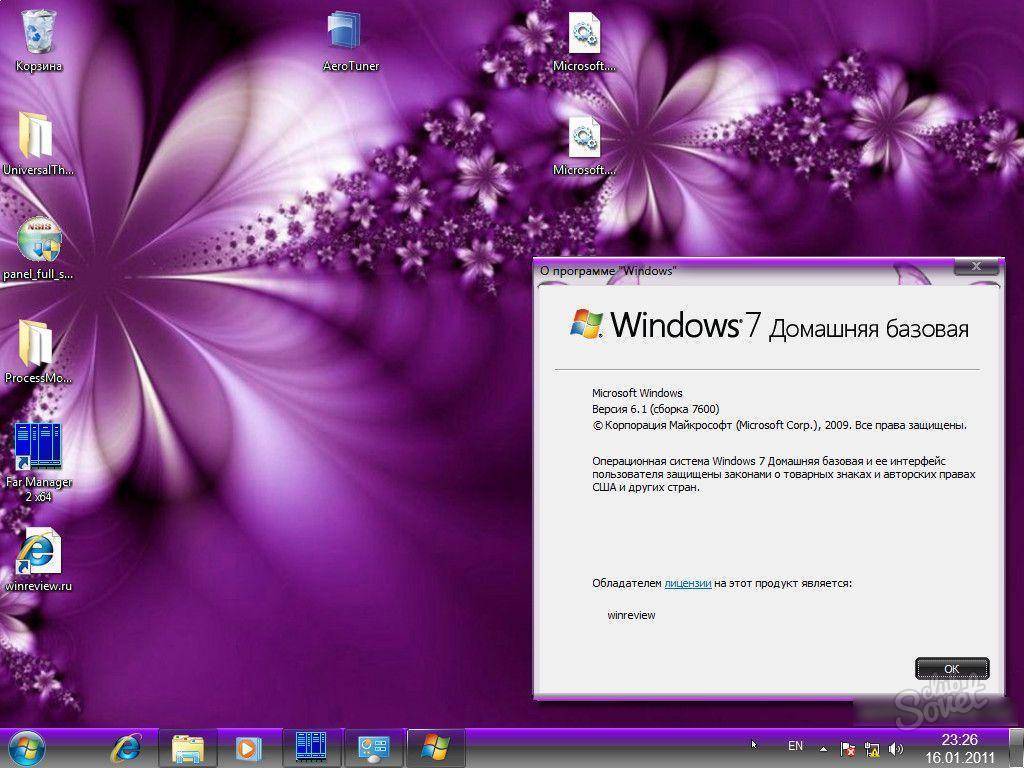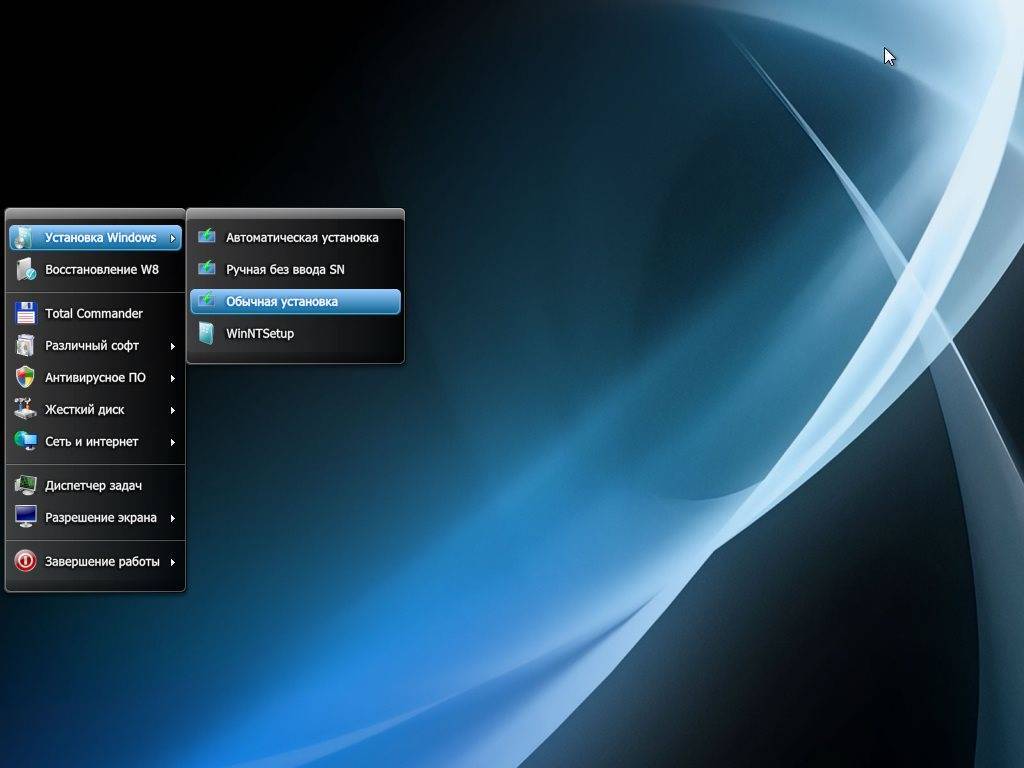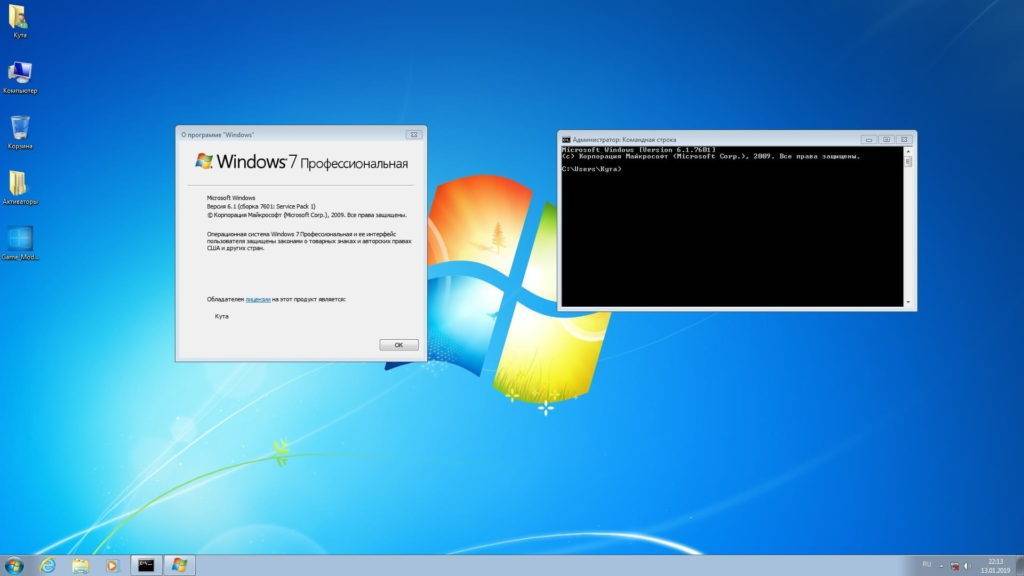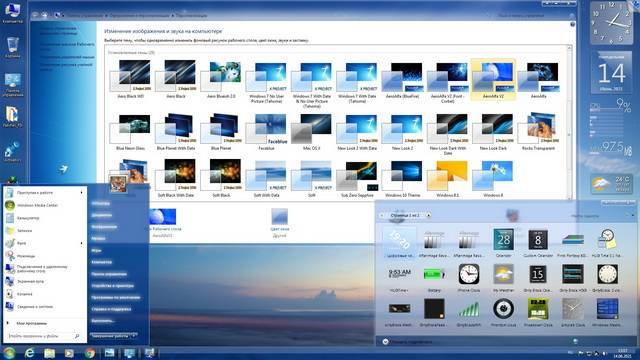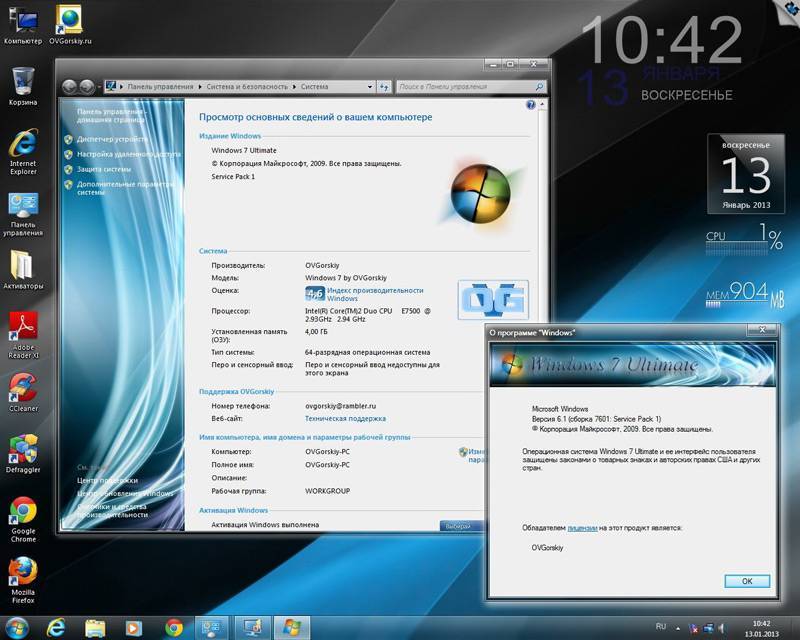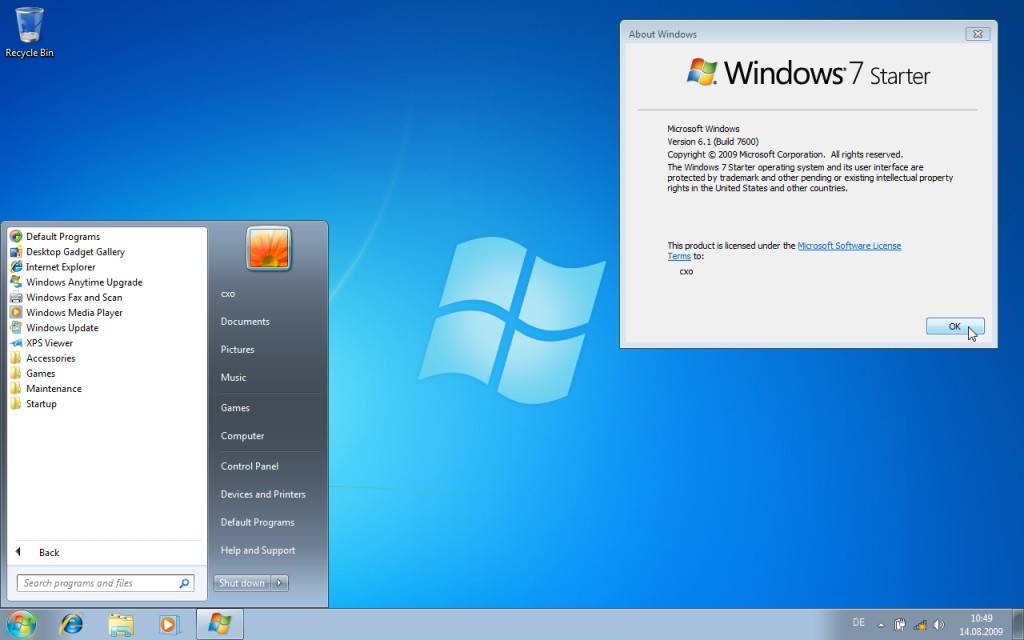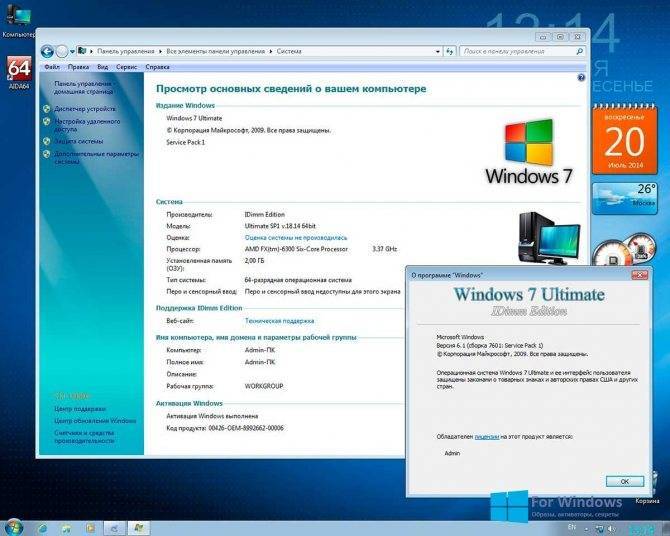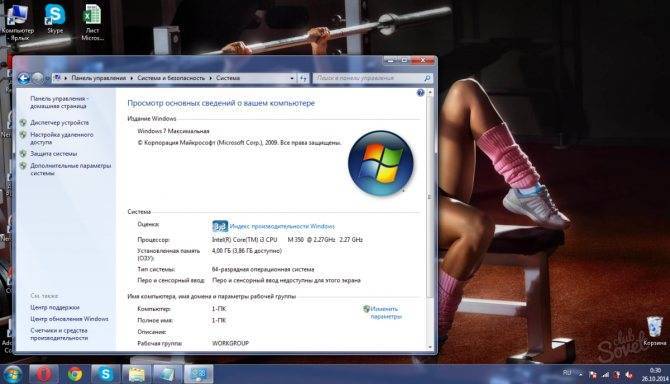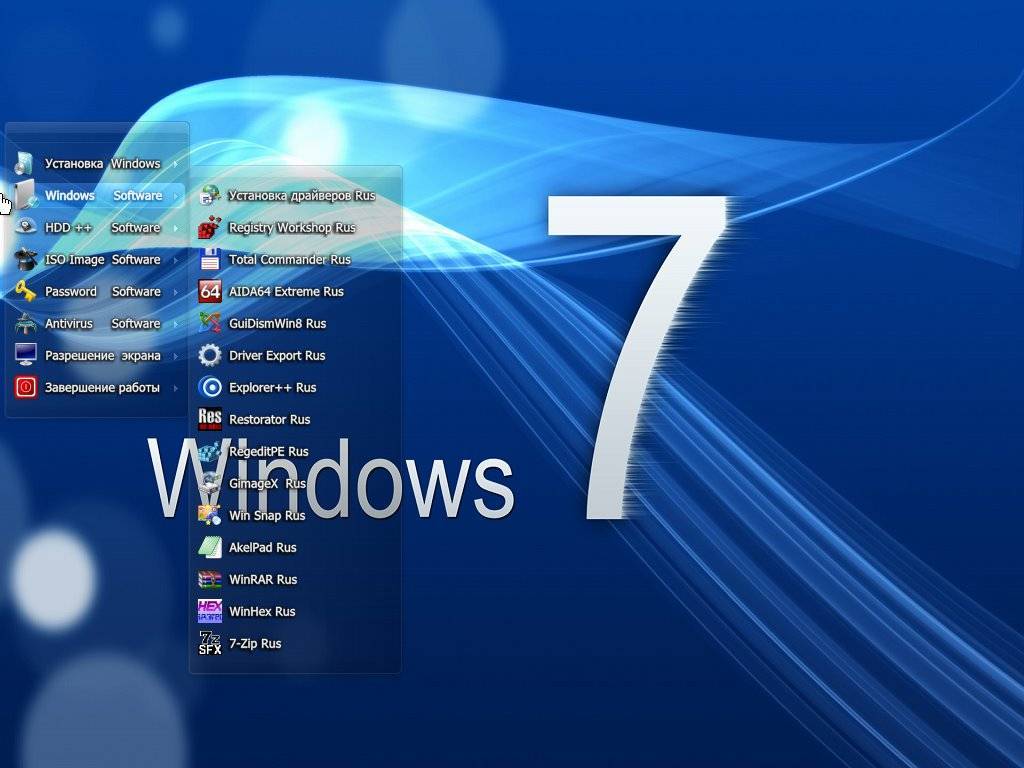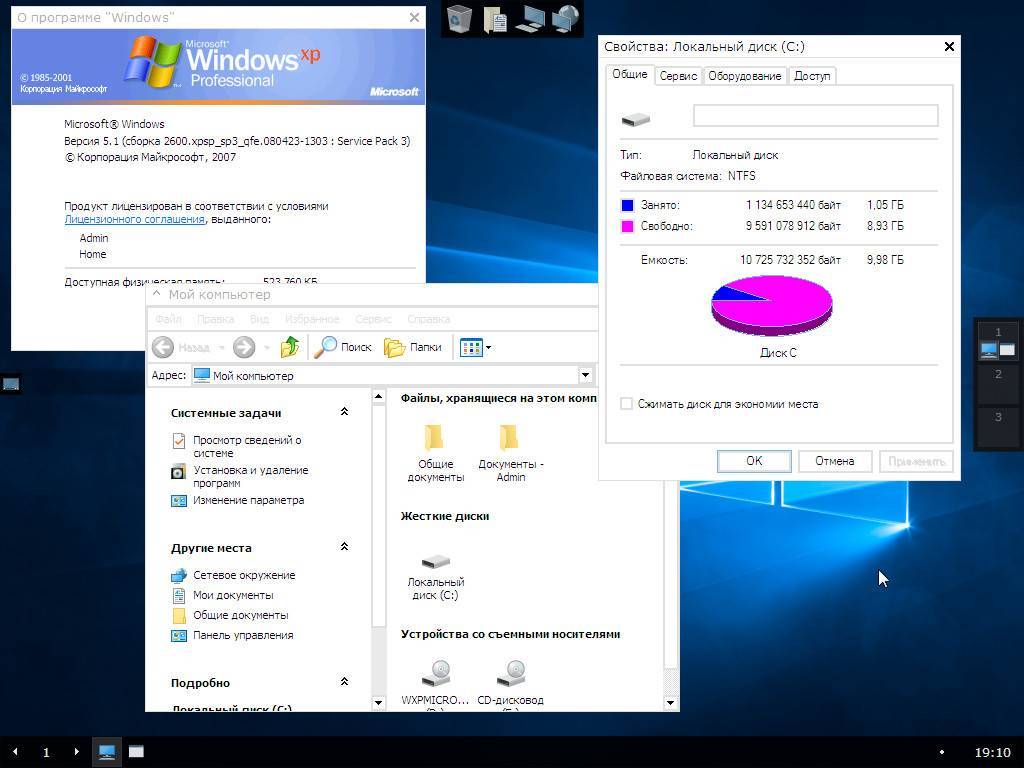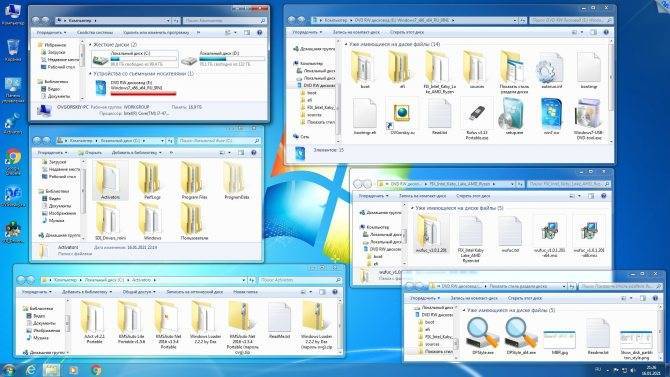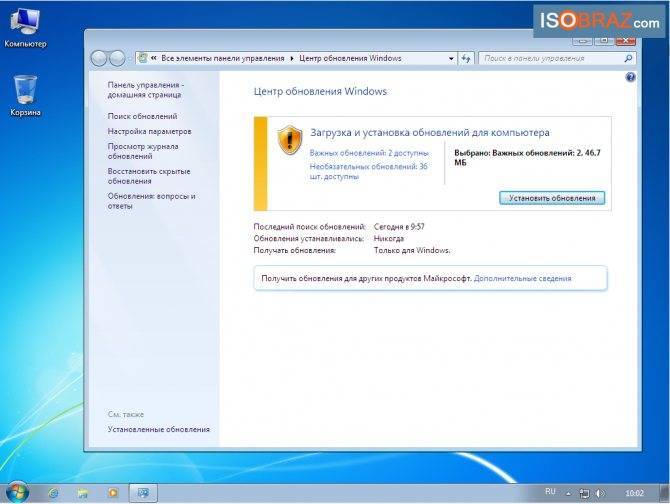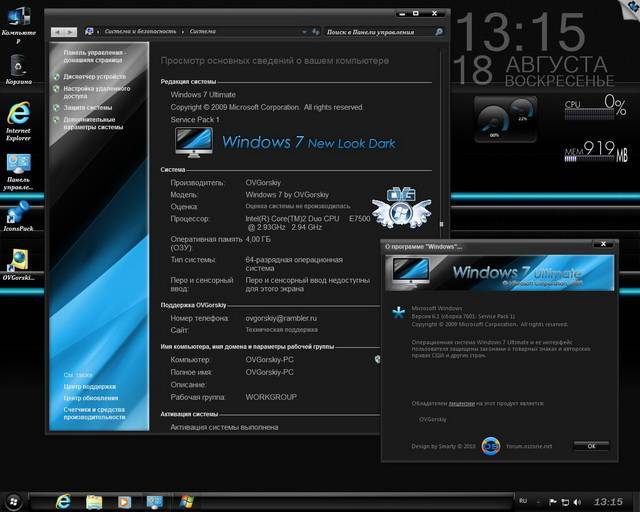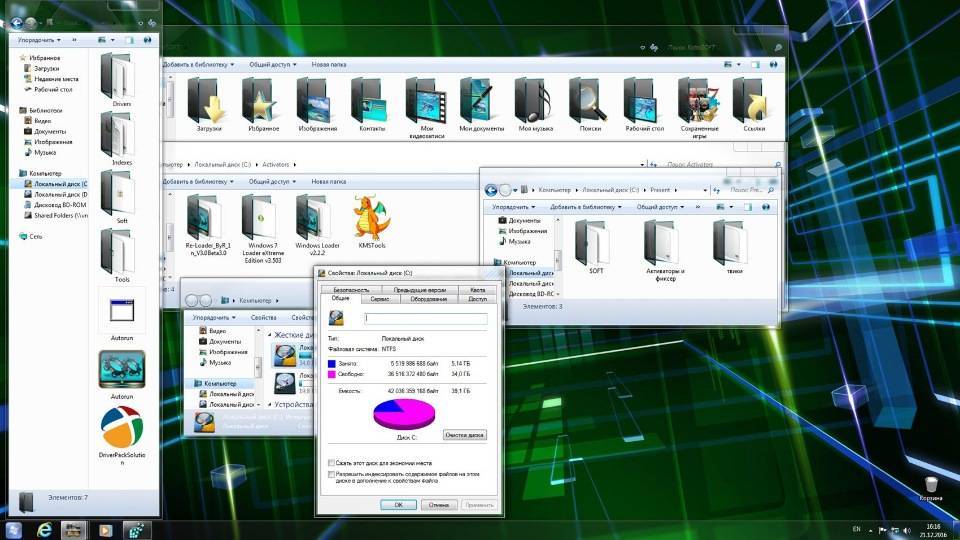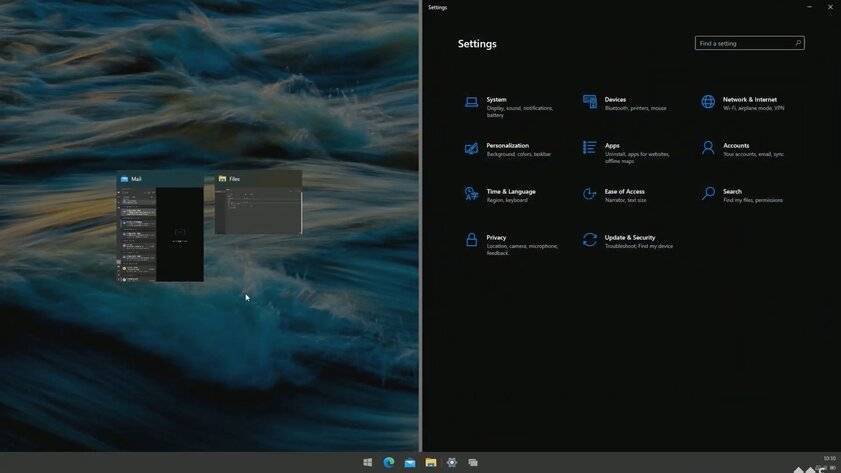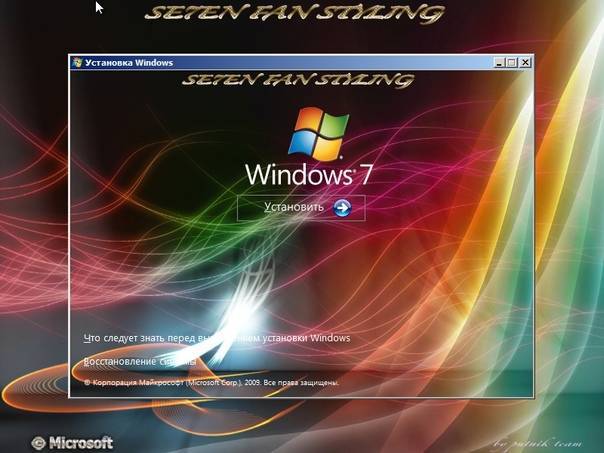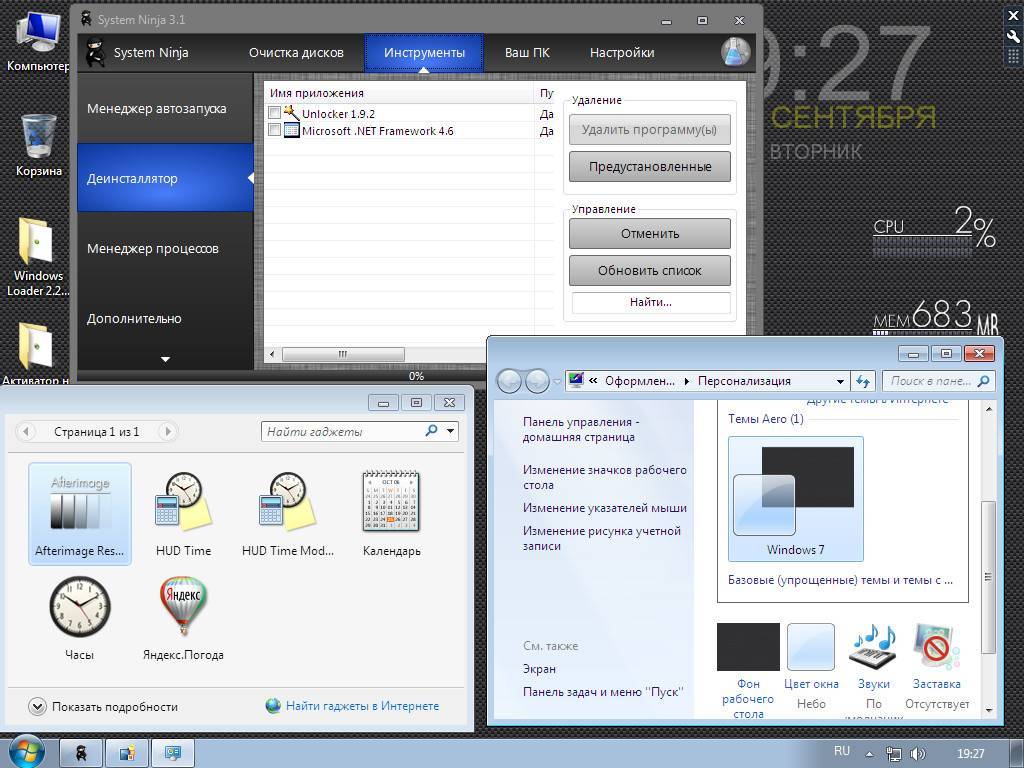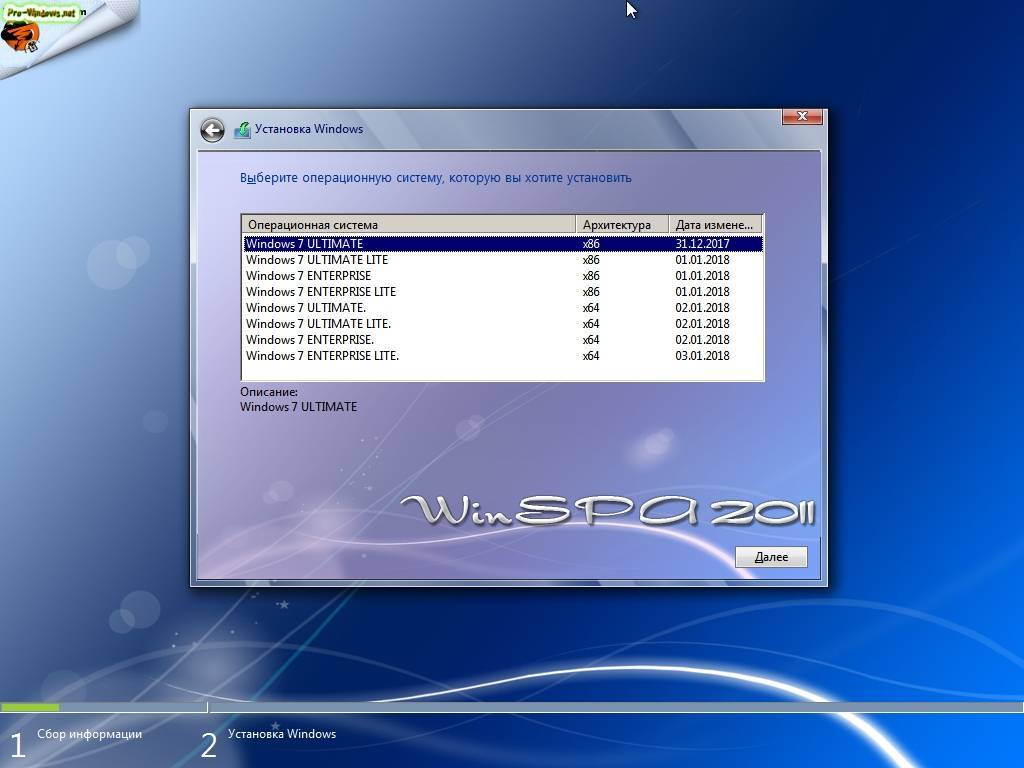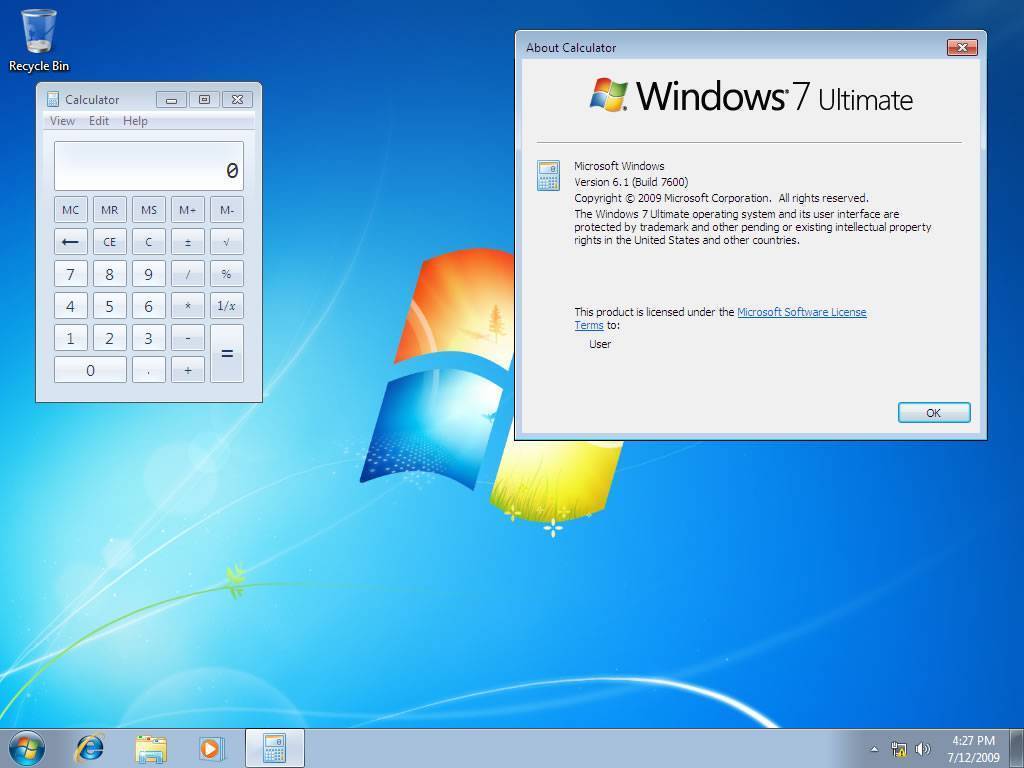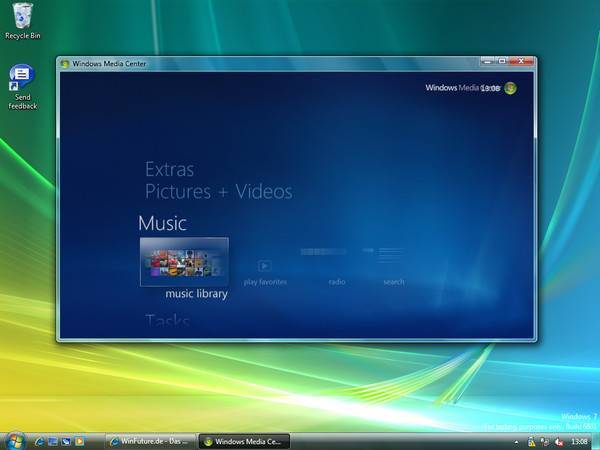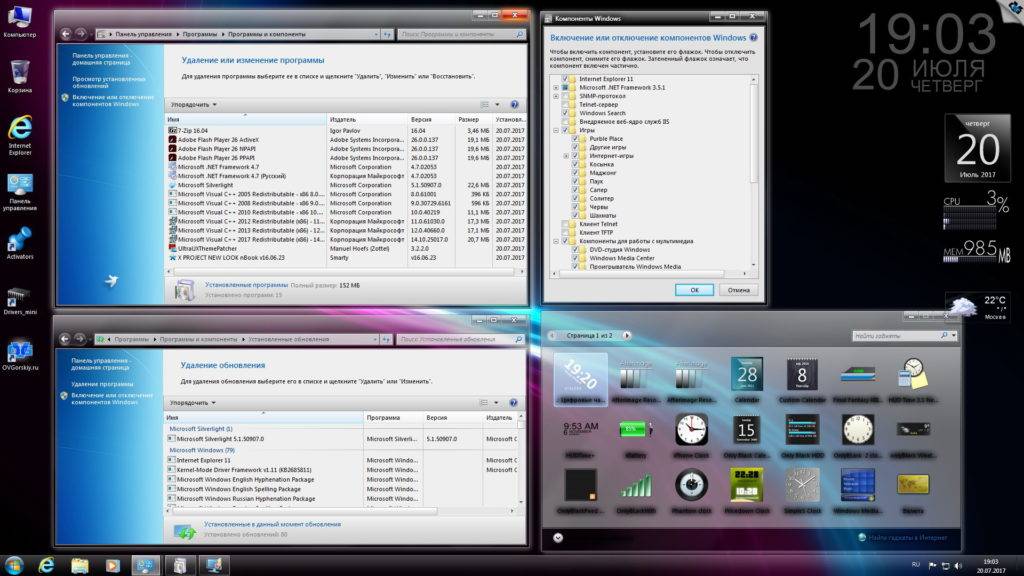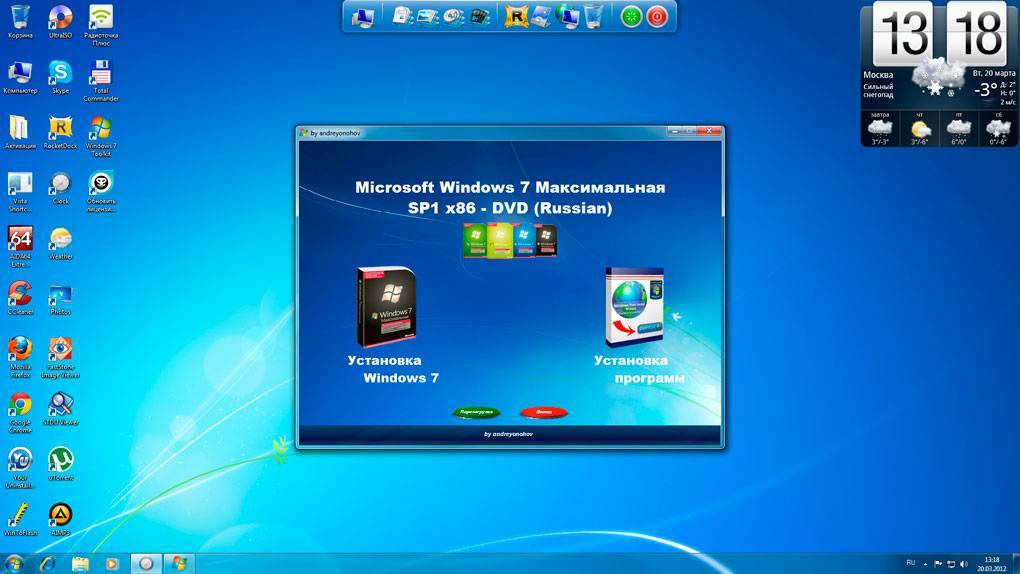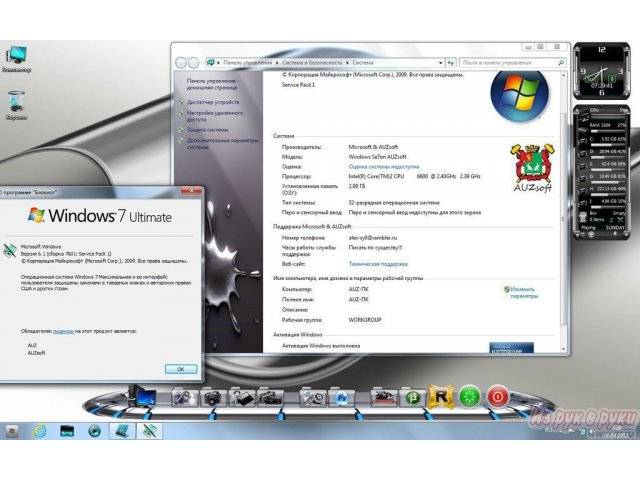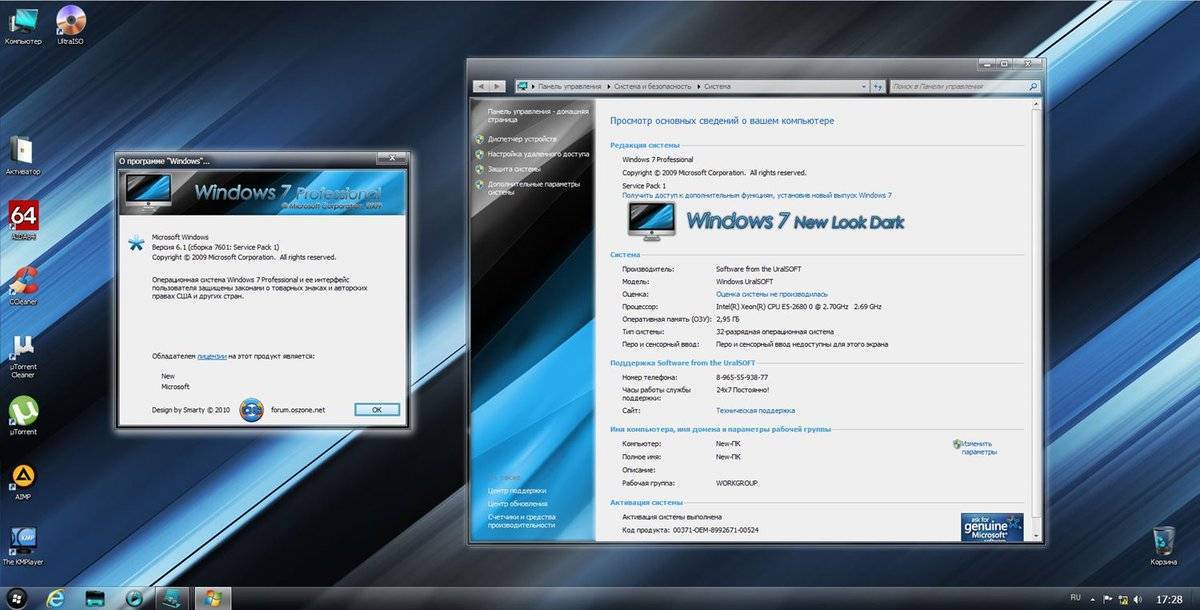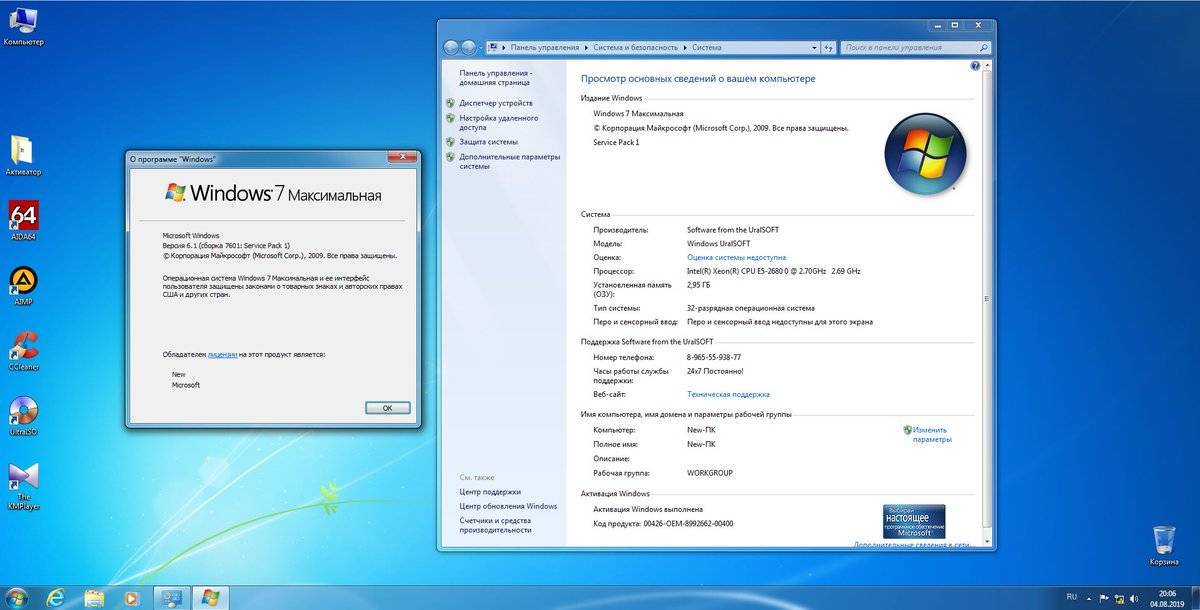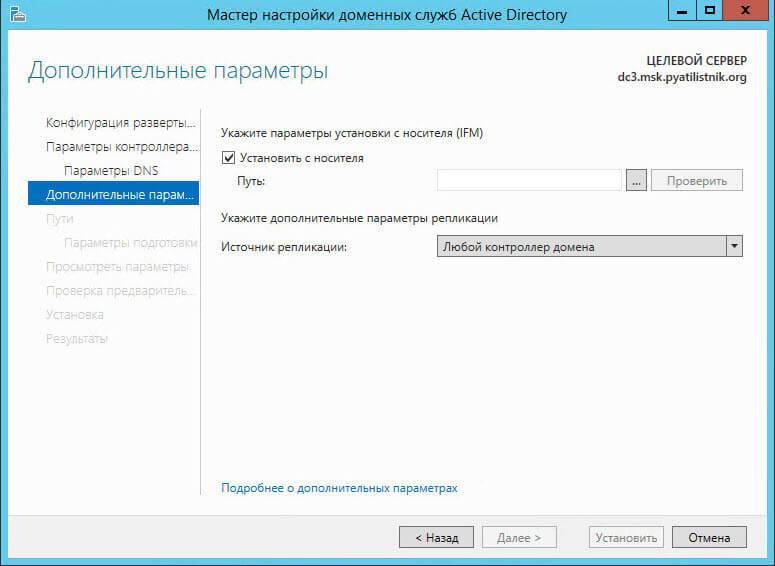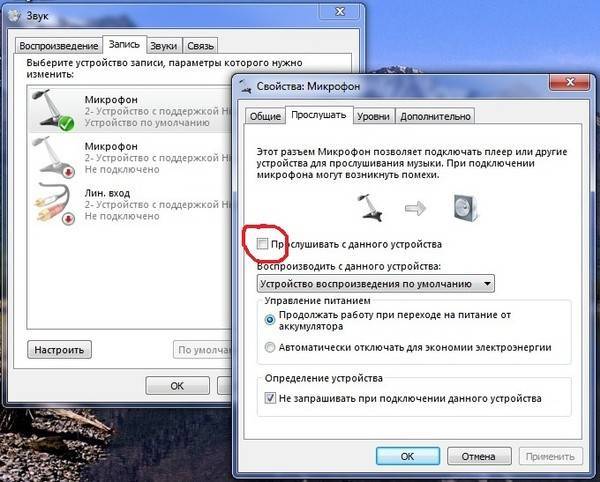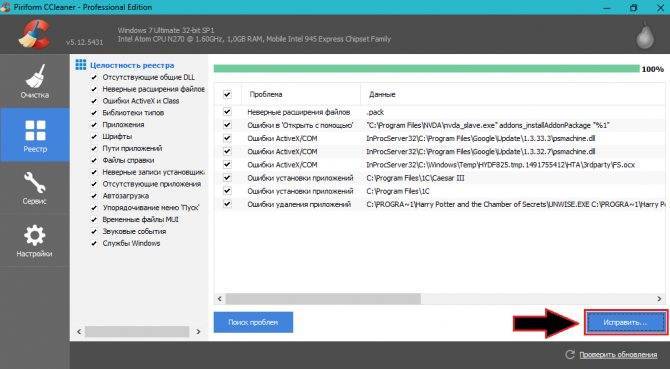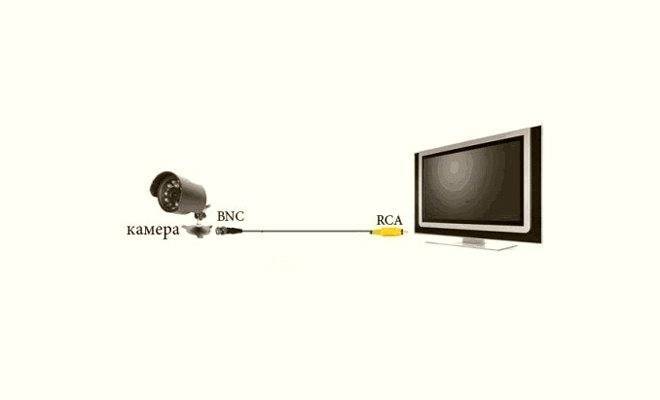Различие 32х и 64х битных систем
Важной составляющей при выборе, является процессор. Для начала необходимо узнать, какую разрядность поддерживает ваш процессор (32 или 64). Так, как 32х бит
процессор работает только с 32х бит. системами, в то время как 64х бит. процессор, можно работать с 32х и 64х битными ОС. Узнать это вы можете на оф.сайте производителя своего ЦП
Так, как 32х бит. процессор работает только с 32х бит. системами, в то время как 64х бит. процессор, можно работать с 32х и 64х битными ОС. Узнать это вы можете на оф.сайте производителя своего ЦП.
Например, на сайте Intel, она обозначается следующим образом:
Если вам нужна ОС для слабого нетбука, то не имеет значения, будет она 32х или 64х битная. Единственная разница между ними состоит в том, что первая не видит оперативной памяти объемом более 3ГБ. То есть, если ваш ПК оснащен 6ГБ оперативки, но при этом у вас стоит 32 разрядная система, то устройство будет задействовать лишь 3ГБ памяти, в то время как остальная будет просто попросту не работать.
Поэтому если ваш ПК оснащен не более 3ГБ оперативной памяти, то ответ на вопрос, стоит ли ставить 64х разрядную версию винды, очевиден. Если вы не вдруг не знаете, какой в данный момент виндовс стоит на вашем ноутбуке, нужно:
- Зайти в «Мой Компьютер»;
- По свободному пространству кликните правой мышкой и выберите «Свойства«;
- Перед вами появится вся информация, касающаяся установленной на устройстве ОС;
Далее мы рассмотрим наиболее популярные версии и узнаем, какая ос является наилучшей для слабых компьютеров.
Новшества системы
В седьмой версии ОС Windows появились особые функции, которых не было в предыдущих системах.
Windows applocker
Эта настройка присутствует лишь в самых продвинутых версиях «семерки», она определяет политику доступа пользователей к файлам ОС. AppLocker также присутствует и в более поздних версиях – Windows 8 и 10.
 Технология Windows applocker
Технология Windows applocker
Особенно эта технология ориентирована на системных администраторов и опытных пользователей, есть возможность создания четких продуманных политик безопасности.
Например, можно ограничить запуск в системе определенных исполняемых файлов («.exe»), причем основанием для запрета могут являться имя, версия программы или ее цифровая подпись.
Windows media player
Новый проигрыватель связан с библиотекой мультимедиа Windows и позволяет проигрывать большинство музыкальных и видео файлов.
Во время первого запуска будет предложено выполнить настройку, лучше выбирать параметры по умолчанию.
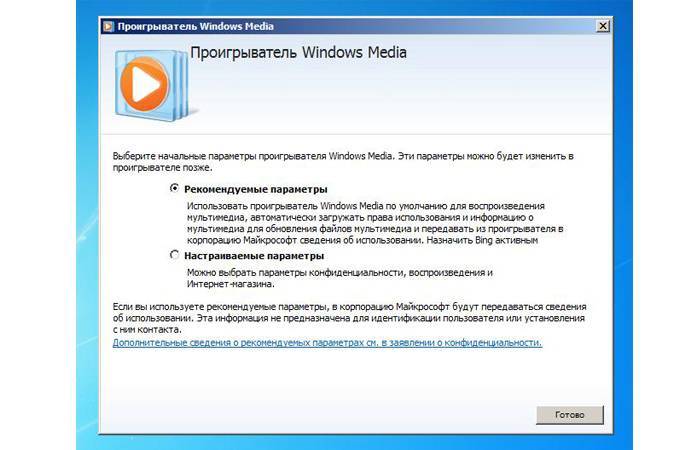 Рекомендуемые параметры по умолчанию для Windows media player
Рекомендуемые параметры по умолчанию для Windows media player
Библиотека мультимедиа представлена группами:
- музыка;
- видео;
- изображения;
- ТВ-записи;
списки воспроизведения.
Windows branchcache
Эта технология позволяет создавать кэш локальной сети, где сохраняются часто используемые данные, то есть те, к которым часто обращаются пользователи локальной сети.
Единственная тонкость в том, что и сервер, и все клиенты должны поддерживать метод branchcache.
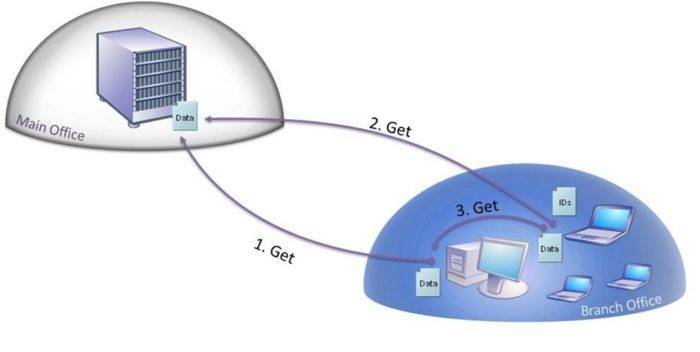
Windows media center

Это целый развлекательный комплекс, позволяющий просматривать TV (при наличии тюнера), видео, слушать музыку, производить записи на оптические носители.
Программное обеспечение также способно проводить синхронизацию мультимедиа файлов с некоторыми мобильными устройствами, например – с Windows Mobile Pocket PC, Portable Media Center, планшетами.
 Программное обеспечение способно проводить синхронизацию мультимедиа файлов
Программное обеспечение способно проводить синхронизацию мультимедиа файлов
Windows touch
Для использования этой функции система должна ее поддерживать. То есть, должна быть возможность осуществлять сенсорный ввод при помощи пальцев или стилуса.
 Windows touch — функция с поддержкой сенсорного ввода
Windows touch — функция с поддержкой сенсорного ввода
При помощи жестов можно производить:
- прокрутку содержимого экрана;
- масштабирование;
- поддерживаются многие другие жесты.
Windows slideshow
Эта функция позволяет просматривать фотографии или любые другие изображения в режиме слайдшоу.
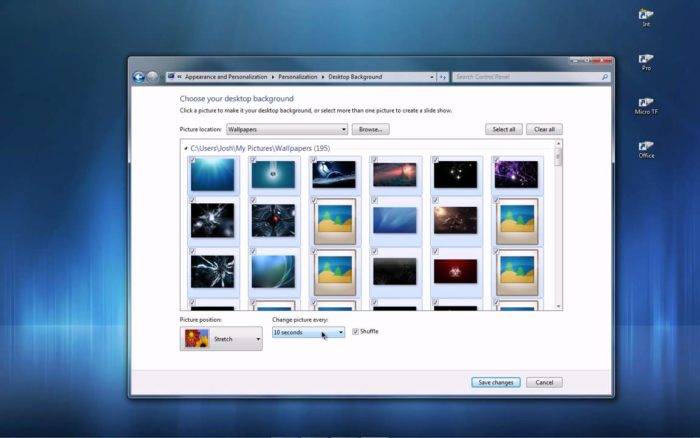 Windows slideshow — программа для просмотра изображений в режиме слайдшоу
Windows slideshow — программа для просмотра изображений в режиме слайдшоу
Причем это действие возможно как на основном, так и на дополнительном мониторе.
Windows mobility center: режим презентации
Еще одна новая встроенная функция для передачи изображений на внешний проектор из системы.
Это может быть полезно при создании презентаций.
Windows bitlocker, а также bitlocker to go
Возможность защиты информации пригодится для шифрования файлов, в том числе и на съемных носителях.
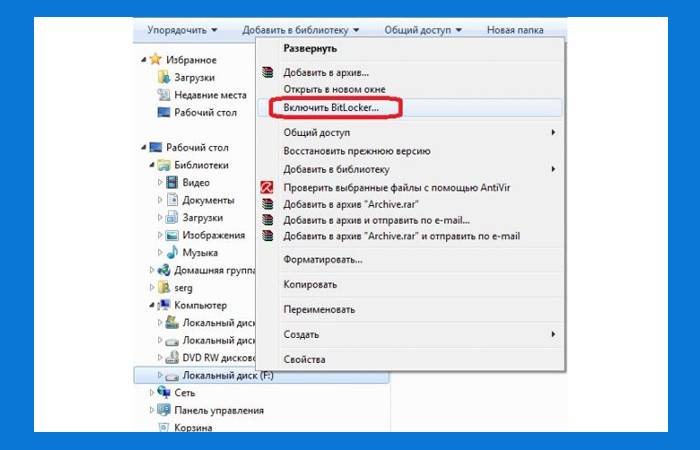
После шифрования директорий, работать с ними можно только после ввода пароля.
Ножницы, записки, windows journal
В Windows 7 появились такая полезная функция, как «Ножницы». Теперь, помимо обычных скриншотов можно выделять и копировать в буфер обмена произвольные фрагменты экрана, а затем создавать файлы изображений.
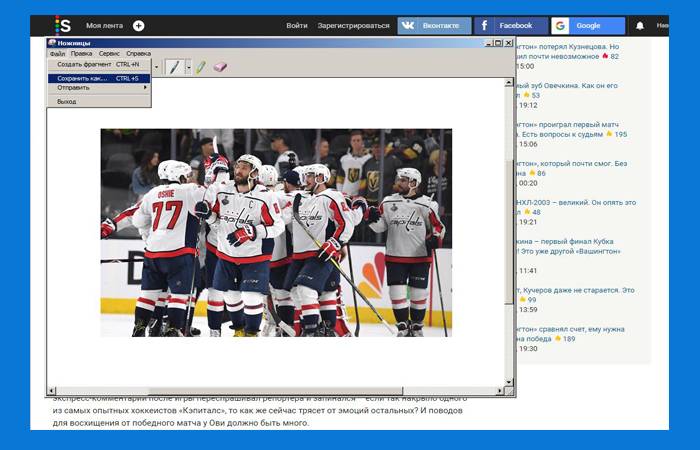 Функция «Ножницы» для создания скриншотов
Функция «Ножницы» для создания скриншотов
А приложение «Записки» позволяет сделать заметки, не создавая отдельных текстовых файлов, причем текст будет прикреплен к рабочему окну системы.
Это — своего рода, временные заметки. Их можно создавать несколько.
 Приложение «Записки» для заметок
Приложение «Записки» для заметок
Windows xp mode
Те приложения, которые работали в Windows XP, могут не поддерживаться следующими версиями системы.
Однако встроенные средства Windows 7 позволяют запускать их в режиме совместимости.
Windows XP mode – это виртуальная машина, предназначенная для запуска «старых» приложений с поддержкой соответствующих драйверов.
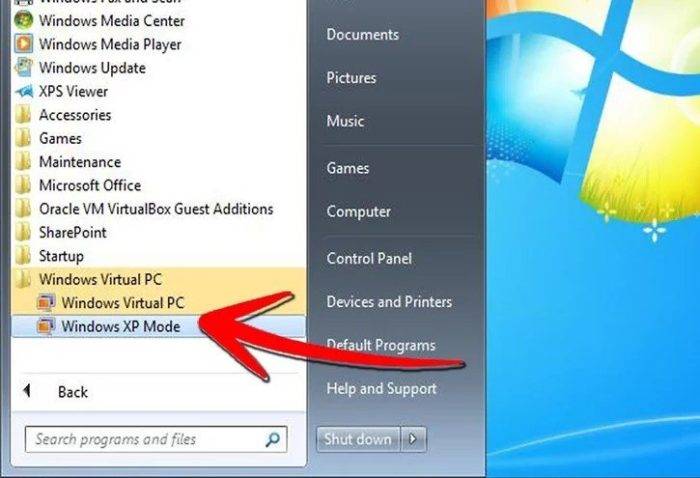 Windows XP mode — виртуальная машина,служит для запуска «старых» приложений
Windows XP mode — виртуальная машина,служит для запуска «старых» приложений
Субъективная скорость работы
Хотя системные требования новой операционной системы подняли до невероятной планки, говорить о её какой-либо серьезной прожорливости не приходится.
Для нормального функционирования в офисном режиме использования достаточно 2 ядер процессора и 4 Гб оперативной памяти.
Встроенная видеокарта уровня Intel HD 4000 тоже справляется с работой. По всей видимости, завышенные требования больше относятся к наборам системной логики, чем к реальной производительности в “попугаях” и синтетических задачах.
Так, прямая трансляция изображения на телевизор работает уже сейчас, но её плавность зависит от наличия аппаратного ускорения видеокарты.
Ряд поддерживаемых Windows 11 вариантов защиты данных так же могут обеспечиваться только SSD-дисками высокой производительности.
Удаленный доступ (включая работу Android-приложений) и встроенная виртуализация (“песочница”, отдельные рабочие столы и виртуальная Linux-машина) может работать исключительно с реализованной поддержкой соответствующих инструкций Intel.
Большинство таких технологий ранее можно было встретить только в топовых компьютерах для корпоративных пользователей – даже игровые платформы предлагают обрезанные материнские платы с куцей системной логикой.
Более весомые задачи требуют большего, но можно заметить, что на скорость отрисовки интерфейса и действий с системой влияет работа жесткого диска.
И здесь Windows 11 уже сейчас превосходит предшественника, раскрывая заметно ускоряясь на современных компонентах.
В то же время, Windows 10 не всегда даёт воспользоваться всеми преимуществами NVMe-дисков и интерфейса PCI 4.0. Thunderbolt-порты полнофункциональны сразу после запуска.
Windows 7 Embedded.
Ещё один выпуск «Семёрки», оптимизированный под маломощные компьютерные устройства – Windows 7 Embedded. Это индустриальный выпуск операционной системы, сборка для производственных компьютерных устройств типа терминалов, кассовых аппаратов, точек самообслуживания, медицинского, финансового, прочего промышленного оборудования. Но эту сборку можно использовать и на обычных домашних компьютерах.
Windows 7 Embedded в меньшей степени оптимизирована под работу маломощных компьютеров, чем Windows 7 Starter: в Embedded присутствуют все эффекты и возможности системного оформления, облегчение операционной системы же осуществлено за счёт удаления отдельных служб, системных компонентов и драйверов.
«Семёрка» Embedded поставляется в двух выпусках: Embedded Standard, это функциональный аналог редакции Pro, и Enterprise, это, соответственно, аналог корпоративной редакции Enterprise. Если нужно решение для слабого компьютера на уровне функциональности редакций Pro и Enterprise, можно их попробовать в формате индустриальной сборки Windows 7 Embedded.
Так стоит ли ставить Windows 11?
Возвращаться на прежнюю ОС после установки Windows 11 не хочется. В новинке есть прикольные фишки, которые добавляют удобства. Увы, торопиться с переходом тоже не стоит.
Дело в том, что в ОС встречаются баги. Например, у меня поломано удаление файлов. Когда отправляешь в «Корзину» всякий хлам, она не видит его, пока не откроешь.
То есть, чтобы очистить SSD от мусора нельзя просто кликнуть по «Корзине» правой кнопкой мыши и нажать Delete. Нужно обязательно открыть «Корзину», и лишь тогда она заметит подлежащие удалению файлы.
Казалось бы, это мелочь, но она жутко раздражает. Подобные баги периодически встречаются — из-за них рекомендовать переход на Windows 11 прямо здесь и сейчас нельзя.
***
Microsoft не совершила революцию, выпустив Windows 11. В ОС полно толковых мелочей, и некоторые из них заметно повышают удобство использования — однако разительными назвать их трудно. Впрочем, в ближайшее время компания подвезёт другие нововведения: быть может, тогда переход будет более обоснованным.
А вы будете переходит на Windows 11? Может уже сидите на новой ОС? Пишите в комментах!
Будете ставить Windows 11?
- Известная программа позволяет теперь обходить ограничения при установке Windows 11
- Не надо паники — Windows 11 нормально обновляется на неподдерживаемых компьютерах
- Самая главная функция Windows 11 уже доступна, но пока не всем
Что такое разрядность системы
Существуют 32 и 64-битные системы, это относится ко всем видам, кроме базового варианта Windows. Какая будет самой быстрой?
Как правило, 32-битные системы (они ещё обозначаются как x86) ставятся на ПК с оперативной памятью до 4 ГБ. Это обеспечение лучше воспринимается при средних характеристиках, работает быстро и эффективно.
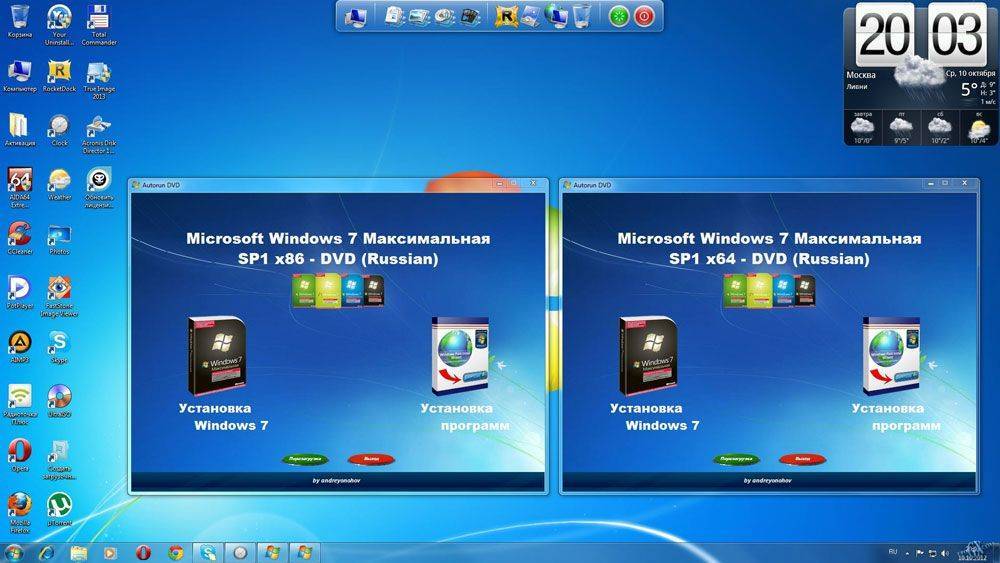
Система 64-bit (x64) отличается немного высшей скоростью работы в некоторых приложениях, но для её корректного отображения требуется более четырёх гигабайт оперативной памяти. В случае, когда компьютер обладает такими данными, у него мощный процессор, x64 раскроет его потенциал по максимуму.
Если же компьютер слабее, имеет всего пару гигабайт оперативной памяти, лучше не утруждать его обеспечением x64 — поставьте 32-битную версию, которая будет соответствовать его «начинке».
Отметим, что хотя x64 считается более мощной, на практике это ПО показывает практически такую же скорость работы. Версия с меньшей разрядностью не хуже справляется с поставленными задачами.
Различие 32х и 64х битных систем
Важной составляющей при выборе, является процессор. Для начала необходимо узнать, какую разрядность поддерживает ваш процессор (32 или 64)
Так, как 32х бит. процессор работает только с 32х бит. системами, в то время как 64х бит. процессор, можно работать с 32х и 64х битными ОС. Узнать это вы можете на оф.сайте производителя своего ЦП.
Например, на сайте Intel, она обозначается следующим образом:
Если вам нужна ОС для слабого нетбука, то не имеет значения, будет она 32х или 64х битная. Единственная разница между ними состоит в том, что первая не видит оперативной памяти объемом более 3ГБ. То есть, если ваш ПК оснащен 6ГБ оперативки, но при этом у вас стоит 32 разрядная система, то устройство будет задействовать лишь 3ГБ памяти, в то время как остальная будет просто попросту не работать.
Поэтому если ваш ПК оснащен не более 3ГБ оперативной памяти, то ответ на вопрос, стоит ли ставить 64х разрядную версию винды, очевиден. Если вы не вдруг не знаете, какой в данный момент виндовс стоит на вашем ноутбуке, нужно:
- Зайти в «Мой Компьютер»;
- По свободному пространству кликните правой мышкой и выберите «Свойства«;
- Перед вами появится вся информация, касающаяся установленной на устройстве ОС;
Далее мы рассмотрим наиболее популярные версии и узнаем, какая ос является наилучшей для слабых компьютеров.
Легкая сборка Windows 10 Enterprise LTSB 14393.2155 MiniLite v.1.18 by naifle (x86/x64)
Облегчённая сборка объединённых разрядностей с автоматической активацией и полуавтоматической установкой сделана на основе оригинальных образов: ru_windows_10_enterprise_2016_ltsb_x86_dvd_9058173 ru_windows_10_enterprise_2016_ltsb_x64_dvd_9057886
В сборку интегрированы последние обновления, NET Framework 4.7.1.
Требования к компьютеру:
32-разрядный (x86) или 64-разрядный (x64) процессор с тактовой частотой 1 гигагерц (ГГц) или выше; 1 гигабайт (ГБ) (для 32-разрядной системы) или 2 ГБ (для 64-разрядной системы) оперативной памяти (ОЗУ);7 гигабайт (ГБ) (для 32-разрядной системы) или 10 ГБ (для 64-разрядной системы) пространства на жестком диске; графическое устройство DirectX 9 с драйвером WDDM версии 1.0 или выше.
Какая оперативная память нужна для ноутбука
Прежде чем покупать планки памяти (модули RAM), чтобы увеличить оперативную память на ноутбуке, неплохо бы узнать, сколько слотов для оперативной памяти в нём и сколько из них заняты, а также какой тип памяти нужен. Если у вас установлена Windows 10, то сделать это можно очень просто: запустите диспетчер задач (можно из меню, появляющегося по правому клику на кнопке Пуск), если диспетчер задач представлен в компактном виде, нажмите кнопку «Подробнее» внизу, затем перейдите на вкладку «Производительность» и выберите пункт «Память».
Справа внизу вы увидите информацию о том, сколько гнезд памяти использовано и сколько их в наличии, а также данные о частоте памяти в пункте «Скорость» (из этой информации можно узнать, память DDR3 или DDR4 используется на ноутбуке, также тип памяти указан вверху спава). К сожалению, эти данные не всегда бывают точными (иногда отображается наличие 4 слотов или гнезд для оперативной памяти, хотя по факту их 2).
В Windows 7 и 8 такой информации в диспетчере задач нет, но тут нам поможет бесплатная программа CPU-Z, подробно показывающая информацию о компьютере или ноутбуке. Скачать программу можно с официального сайта разработчика на странице https://www.cpuid.com/softwares/cpu-z.html (рекомендую загрузить ZIP архив, чтобы запускать CPU-Z без установки на компьютер, находится в колонке Download слева).
После загрузки, запустите программу и обратите внимание на следующие вкладки, которые помогут нам в задаче по увеличению оперативной памяти ноутбука:
- На вкладке SPD вы можете увидеть количество слотов памяти, ее тип, объем и производителя.
- Если при выборе одного из слотов все поля оказались пустые, это означает, что слот, скорее всего, пустой (однажды сталкивался с тем, что это было не так).
- На вкладке Memory можно увидеть подробности о типе, общем объеме памяти, таймингах.
- На вкладке Mainboard можно посмотреть подробную информацию о материнской плате ноутбука, что позволяет найти в Интернете спецификации данной материнской платы и чипсета и точно узнать, какая память и в каких объемах поддерживается.
- Вообще, в большинстве случаев достаточно взгляда только на вкладку SPD, вся необходимая информация по типу, частоте и количеству слотов там есть и из нее можно вывести ответ на вопрос, можно ли увеличить память ноутбука и что для этого нужно.
Примечание: в некоторых случаях CPU-Z может показывать 4 слота памяти для ноутбуков, в которых их по факту всего 2. Учитывайте это, а также то, что почти на всех ноутбуках именно 2 слота (кроме некоторых игровых и профессиональных моделей).
Например, из скриншотов, приведенных выше, можно сделать выводы:
- На ноутбуке два слота для оперативной памяти.
- Один занят модулем 4 Гб DDR3 PC3-12800.
- Используемый чипсет — HM77, поддерживаемый максимальный объем оперативной памяти — 16 Гб (это ищется в Интернете по чипсету, модели ноутбука или материнской платы).
Таким образом, я могу:
- Купить еще один модуль 4 Гб RAM SO-DIMM (память для ноутбуков) DDR3 PC12800 и увеличить память ноутбука до 8 Гб.
- Купить два модуля, но по 8 Гб (4 придется убрать) и увеличить оперативную память до 16 Гб.
Оперативная память для ноутбука
Для работы в двухканальном режиме (а это предпочтительно, так память работает быстрее, с удвоенной частотой) требуется два одинаковых по объему модуля (производитель может быть разным, если, например, мы используем первый вариант) в двух слотах. Также учитывайте, что максимальный объем поддерживаемой памяти дается в расчете на все разъемы: например, максимум памяти — 16 Гб и есть два слота, это означает, что вы можете установить 8+8 Гб, но не один модуль памяти на 16 Гб.
Помимо указанных методов определить, какая память нужна, сколько есть свободных слотов и на сколько максимально её можно увеличить, можно использовать следующие способы:
- Поискать информацию о максимальном объеме оперативной памяти конкретно для вашего ноутбука в Интернете. К сожалению, не всегда такие данные есть на официальных сайтах, но часто есть на сторонних. К примеру, если в Google ввести запрос «модель_ноутбука max ram» — обычно, один из первых результатов — это сайт от производителя памяти Crucial, на котором всегда точные данные по количеству слотов, максимальному объему и типу памяти, которую можно использовать (пример информации на скриншоте ниже).
- Если для вас это не сложно — посмотреть визуально, какая память уже установлена в ноутбуке, есть ли свободный разъем (иногда, особенно на дешевых ноутбуках, свободного разъема может и вовсе не быть, а имеющаяся планка памяти припаяна к материнской плате).
Как это работает
Три DWORD-параметра, созданные в реестре Windows, отключают проверку системой наличия достаточного объема оперативной памяти (BypassRAMCheck), наличия модуля безопасности TPM 2.0 (BypassTPMCheck) и Secure Boot (BypassSecureBootCheck)
Для новой ОС Microsoft важно, в частности, чтобы в компьютере было хотя бы 4 ГБ RAM, хотя той же Windows 10 нужен лишь 1 ГБ
Модуль TPM, как и SecureBoot, тоже есть не в каждом из используемых в 2021 г. компьютерах и ноутбуках. Отключение проверки их наличия даст возможность не апгрейдить свой компьютер и при этом работать на самой современной ОС Microsoft.
Гейминг, совместимости и влияние на систему
За четыре дня я не почувствовал разницу между влиянием на систему Windows 10 и Windows 11. Судя по диспетчеру задач, ОС работает точно так же, как и предшественница. Если вы полагали, что новинка ускорит работу PC, останетесь разочарованным.
Хотя большинство пользователей скорее молили, чтобы Microsoft не замедлила работу. Этого, к счастью, не произошло.
За четыре дня я протестировал множество приложений, и ни у одного из них не возникло проблем с совместимостью. Программы не глючили, не просили переустановки или обновлений. Всё сразу же работало, как надо.
Одной из главных фишек Windows 11 считается API DirectStorage. Это новая технология для SSD с интерфейсом PCIe 4.0, которая должна ускорить загрузку игр. Она уже работает на Xbox Series, а теперь отправилась и на PC.
Увы, на деле разницы в загрузке я не почувствовал. Быть может, нововведение пока лишь в начале пути, или оно и вовсе ещё не работает, но Alan Wake Remastered и Succubus загружались ровно с той же скоростью, что и на «десятке».
Облегченная версия windows 7 lite ultimate х64 х32
Слабый ПК – это не приговор если Вы пользователь Windows 7 Lite. Текущая сборка Windows представляет собой максимально сжатый формат официальной версии ОС и содержит исключительно важные файлы и службы. Благодаря этому пользователь получает улучшенную производительность и стабильность системы даже на старом устройстве.
- ВЕРСИЯ: Windows 7 Ultimate SP1 v.6.18
- РАЗРАБОТЧИК: Microsoft
- ЯЗЫК ИНТЕРФЕЙСА: Русский
- РАЗРЯДНОСТЬ: x86 – 32 bit
- ЛЕЧЕНИЕ: Автоматическая активация (активатор на рабочем столе)
- РАЗМЕР: x86 – 32 bit
windows-7-ultimate-sp1-lite-v_6_18x86-x642021ru_iso.torrent (cкачиваний: 2868)
Состав сборки
Текущая сборка Windows исполнена в двух редакциях х64 и х32 и называется облегченной поскольку не содержит малозначимых компонентов, которые работают в фоновом режиме и понапрасну потребляют оперативное пространство. Таким образом в состав сборки входит лишь все самое необходимое:
- Интегрированный порт USB 3.1 для быстрого чтения данных с флеш-накопителей;
- DirectX;
- NET Framework.
Что касается драйверов – все придется устанавливать самостоятельно, опять же, чтобы лишний раз не загружать операционную систему ненужным хламом. Также по умолчанию остановлена работа: гибернации, подкачки и UAC.
Удаления
Для улучшения производительности и стабильности работы Windows 7 на слабых компьютерах из файла загрузчика был вырезан следующий перечень параметров:
- Телеметрия – утилита, отвечающая за сбор и обработку информации об наличии активации ОС;
- Защитник Windows – фоновая утилита для защиты от явных угроз;
- Образцы музыки;
- Video Maker – приложение для кодировки видео-файлов;
- CEIP – утилита для улучшения качества обратной связи;
- Архивация и восстановление – инструмент для созданий резервных копий ОС;
- Media Center – музыкальный плеер;
- Средство переноса данных – утилита только для продвинутых пользователей Windows;
- Обои;
- Hyper-V – аппаратный визуализатор;
- Natural language – для обработки естественного языка;
- BitLocker – технология шифрования дисков;
- Справка;
- IME – редактор метода ввода;
- Интернет игры;
- Центр поддержки;
- Азиатские шрифты.
Таким образом объем установочного пакета Windows 7 Lite Ultimate в формате «iso» составляет всего 2,5 ГБ.
Установка Windows 7 Lite
Прежде чем приступить к установке нужно скачать торрент Облегченной версии Windows 7 Lite Ultimate х64 х32 на свое устройство. В дальнейшем для установки вполне подойдет как DVD-диск, так и флеш-накопитель. Разместив носитель в нужный отсек следует перезапустить систему и выбрать параметры установки системы. При это желательно, чтобы на системном диске не было остаточных файлов от предыдущей ОС.
Текущая версия обновлений по 11 октября 2021. В дальнейшем система будет автоматически устанавливать обновления через Центра обновлений.
Системные требования
- От 8 ГБ HDD памяти – для х32 и от 17 ГБ – для х64;
- ОЗУ от 512 Мб – для х32 и от 2ГБ для х64;
- Частота процессора – 1 Гц.
Определяем оптимальную версию Виндовс 7 для игр
Для того чтобы определить, какая из версий «семёрки» будет лучше подходить для компьютерных игр, сравним доступные релизы операционной системы. Важными факторами для выбора игровой ОС будут являться следующие показатели:
- неограниченная ОЗУ;
- поддержка графических эффектов;
- возможность установки (поддержка) мощного центрального процессора.
Теперь проведем сравнительный анализ разных дистрибутивов ОС по необходимым параметрам и разберемся, какая версия будет актуальной для игр, оценивая каждую из них от 1-го до 5-ти баллов за показатель.
1. Графические возможности

Начальная (Starter) и Домашняя базовая (Home Basic) версии Виндовс 7 не поддерживают полный спектр графических эффектов, что является значительным минусом для геймерского дистрибутива ОС. В домашней расширенной (Home Premium) и Профессиональной (Professional) графические эффекты поддерживаются в полном объёме, что, несомненно, является плюсом для игровой системы. Максимальный (Ultimate) релиз ОС способен на обработку сложных элементов графики, но данный выпуск стоит на порядок дороже, чем описанные выше релизы.
Результаты:
Windows Starter (Начальная) – 1 балл
Windows Home Basic (Домашняя базовая) – 2 балла
Windows Home Premium (Домашняя расширенная) – 4 балла
Windows Professional (Профессиональная) – 5 баллов
Windows Ultimate (Максимальная) – 5 баллов
2. Поддержка 64-битных приложений

В Начальной версии Windows 7 отсутствует поддержка 64-битных программных решений, а в остальных версиях данная возможность доступна, что является положительным аспектом при выборе релиза Виндовс 7 для игр.
Результаты:
Windows Starter (Начальная) – 1 балл
Windows Home Basic (Домашняя базовая) – 2 балла
Windows Home Premium (Домашняя расширенная) – 4 балла
Windows Professional (Профессиональная) – 5 баллов
Windows Ultimate (Максимальная) – 5 баллов
3. RAM-память

Начальная версия может поддерживать объём памяти в 2 Гб, что катастрофически мало для современных игр. В Домашней базовой данный лимит увеличен до 8 Гигабайт (64-битная версия) и 4 Гигабайта (32-битная версия). Домашняя расширенная работает с объёмом памяти до 16 Гб. Максимальная и Профессиональная версии Виндовс 7 не имеют лимита на объём RAM-памяти.
Результаты:
- Windows Starter (Начальная) – 1 балл
- Windows Home Basic (Домашняя базовая) – 2 балла
- Windows Home Premium (Домашняя расширенная) – 4 балла
- Windows Professional (Профессиональная) – 5 баллов
- Windows Ultimate (Максимальная) – 5 баллов
4. Центральный процессор

Мощность процессора в Начальной версии Windows 7 будет ограничена , так как она не поддерживает правильную работу нескольких ядер CPU. В остальных версиях (поддерживающих 64-битную архитектуру) таких ограничений не существует.
Результаты:
- Windows Starter (Начальная) – 1 балл
- Windows Home Basic (Домашняя базовая) – 3 балла
- Windows Home Premium (Домашняя расширенная) – 4 балла
- Windows Professional (Профессиональная) – 5 баллов
- Windows Ultimate (Максимальная) – 5 баллов
5. Поддержка старых приложений
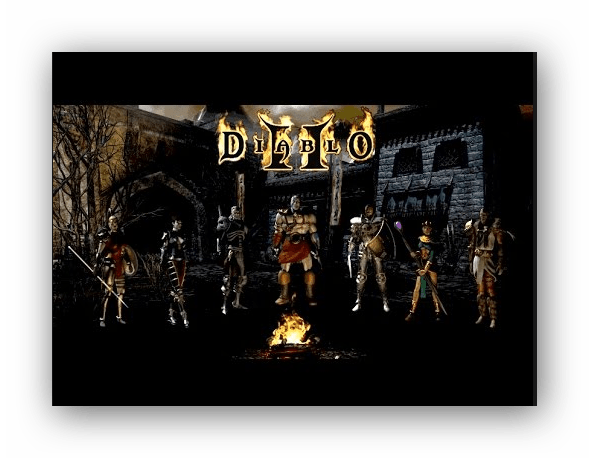
Поддержка старых игр (приложений) реализована только в Профессиональной версии (без установки дополнительного ПО). Вы сможете поиграть в игры, которые поддерживались на более ранних версиях Windows, также здесь присутствует функция эмуляции среды Windows XP.
Результаты:
- Windows Starter (Начальная) – 1 балл
- Windows Home Basic (Домашняя базовая) – 2 балла
- Windows Home Premium (Домашняя расширенная) – 4 балла
- Windows Professional (Профессиональная) – 5 баллов
- Windows Ultimate (Максимальная) – 4 балла
Итоговые результаты
- Windows Professional (Профессиональная) — 25 баллов
- Windows Ultimate (Максимальная) — 24 балла
- Windows Home Premium (Домашняя расширенная) — 20 баллов
- Windows Home Basic (Домашняя базовая) — 11 баллов
- Windows Starter (Начальная) — 5 баллов
Итак, общий вывод – оптимальными решениями геймерской версии Виндовс будут Профессиональная версия (более бюджетный вариант, если вы не готовы заплатить больше за ОС) и Максимальная версия (данный вариант будет дороже, но и функций больше). Желаем Вам успехов в любимых играх!
Опишите, что у вас не получилось.
Наши специалисты постараются ответить максимально быстро.