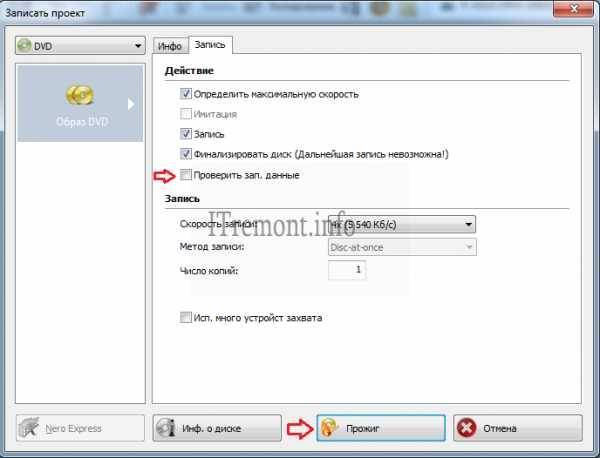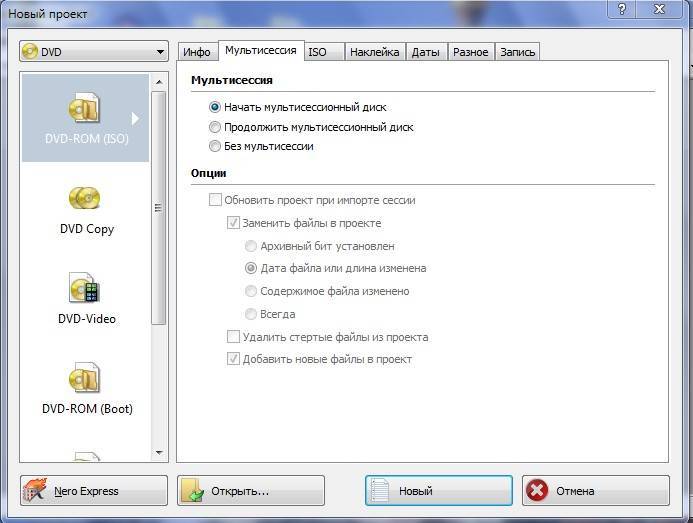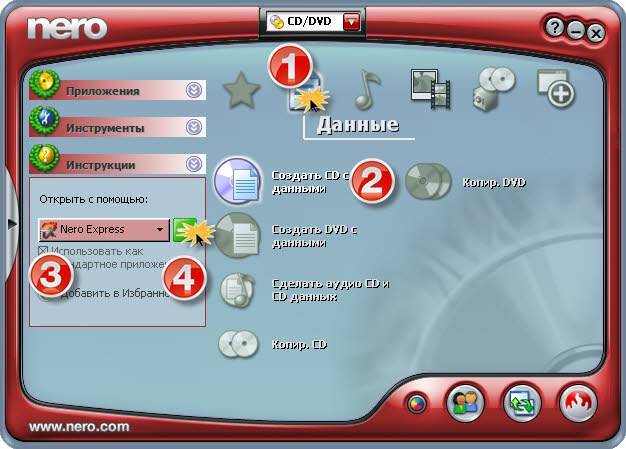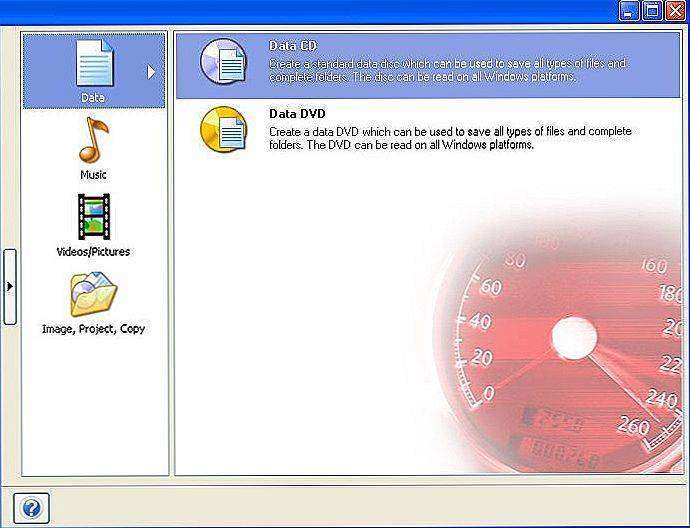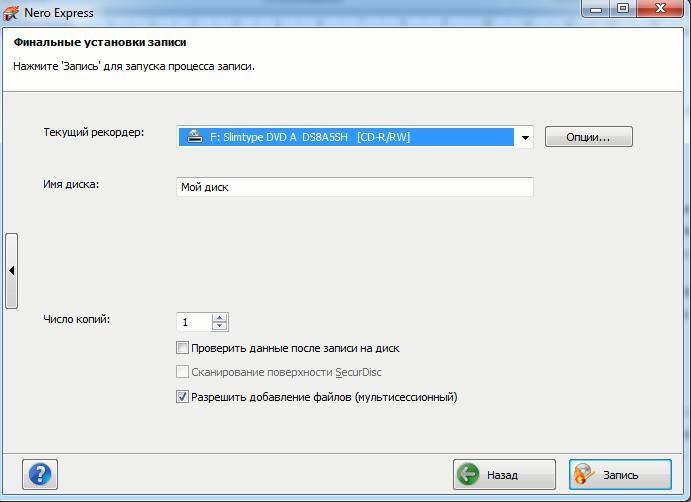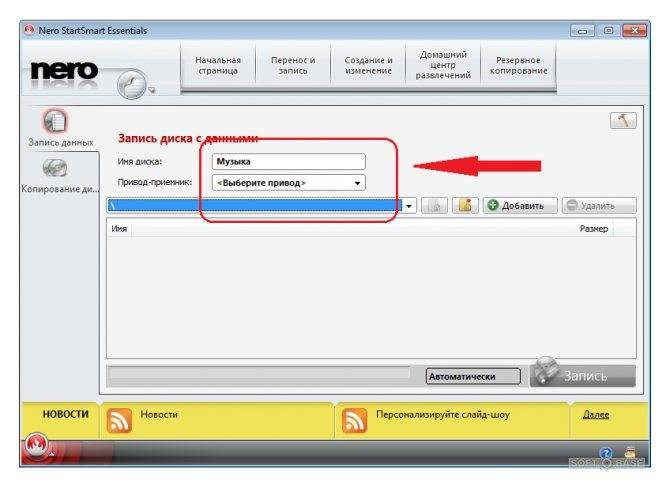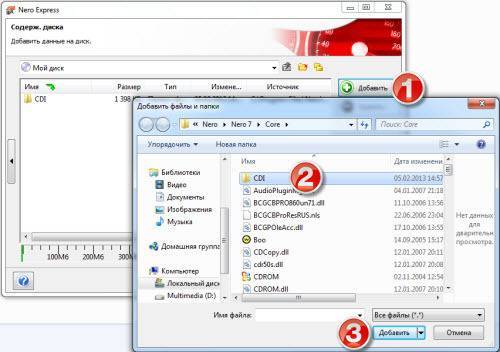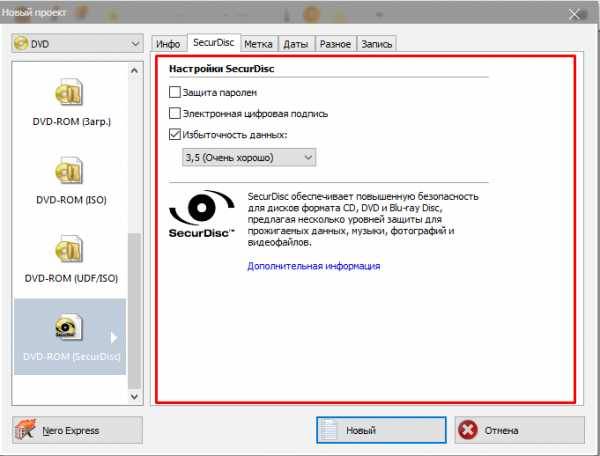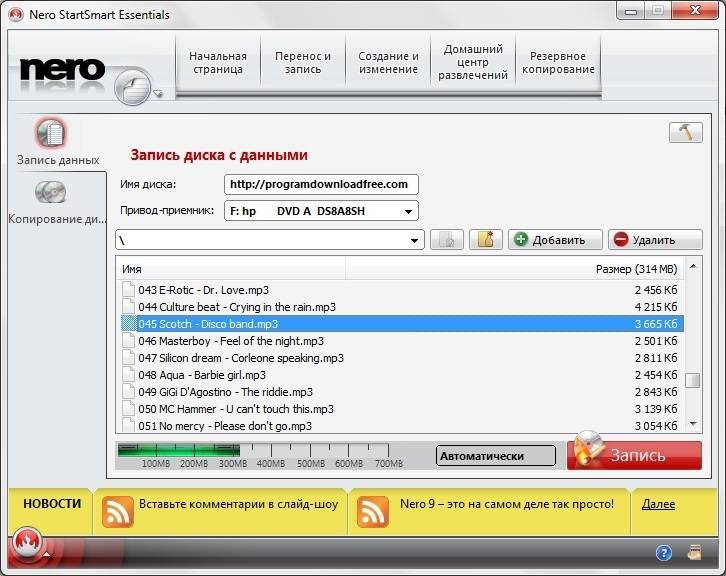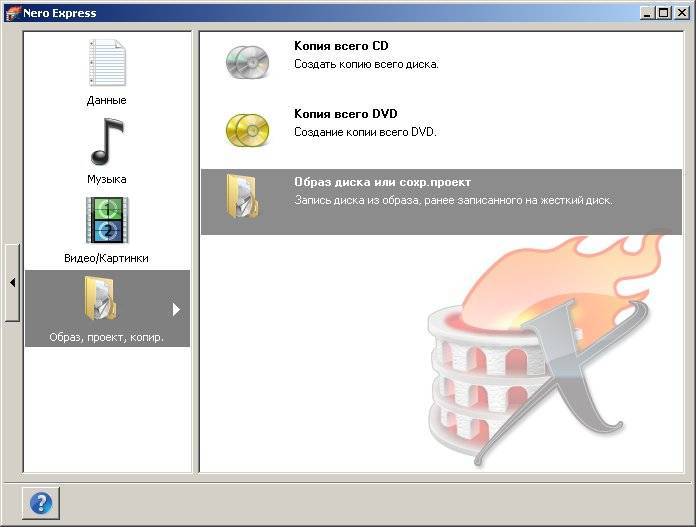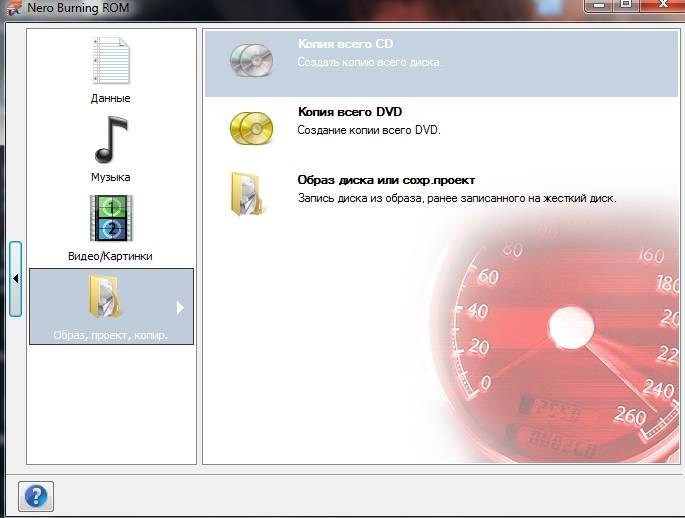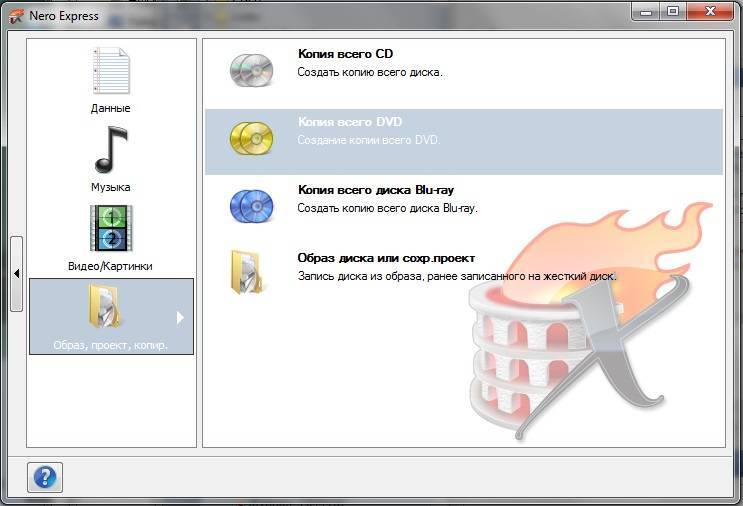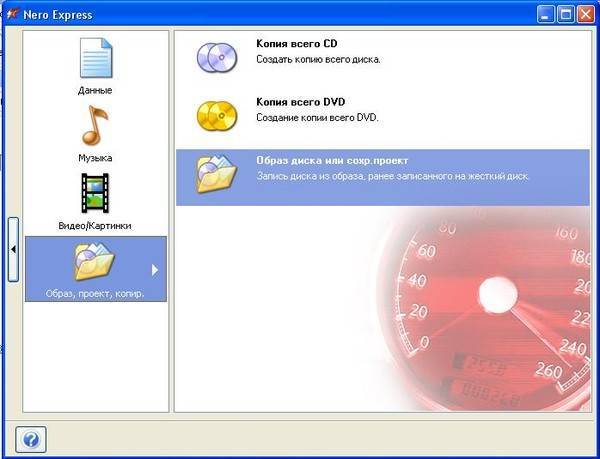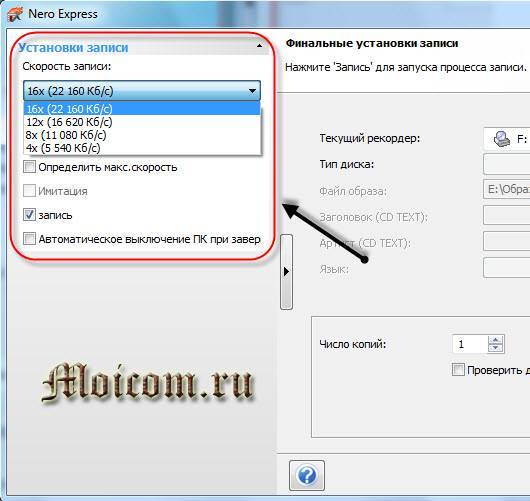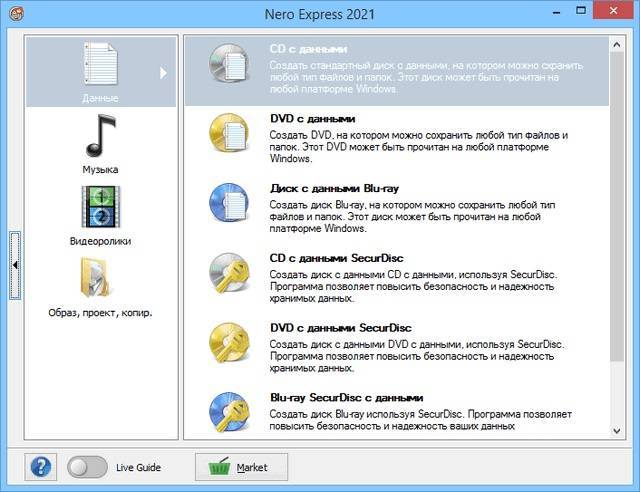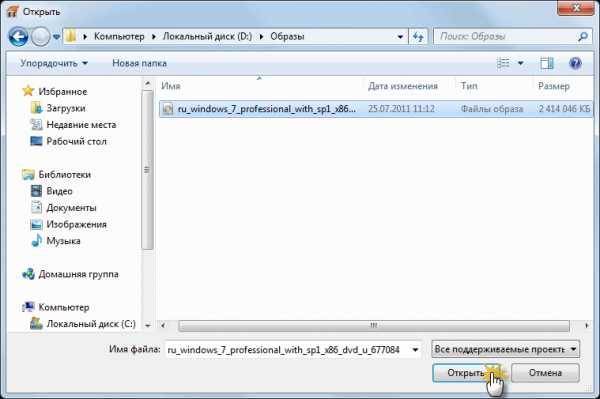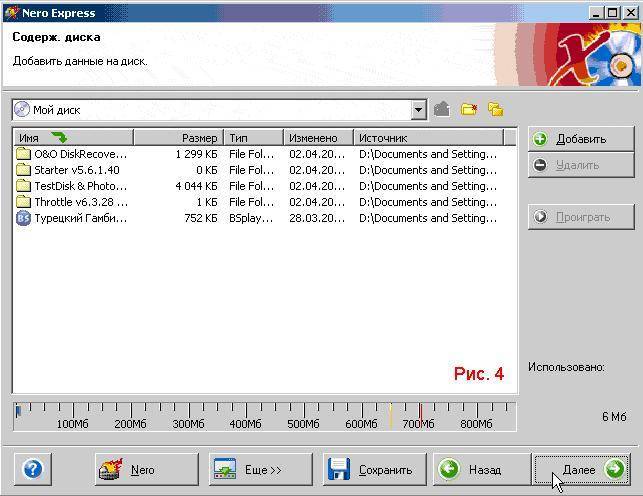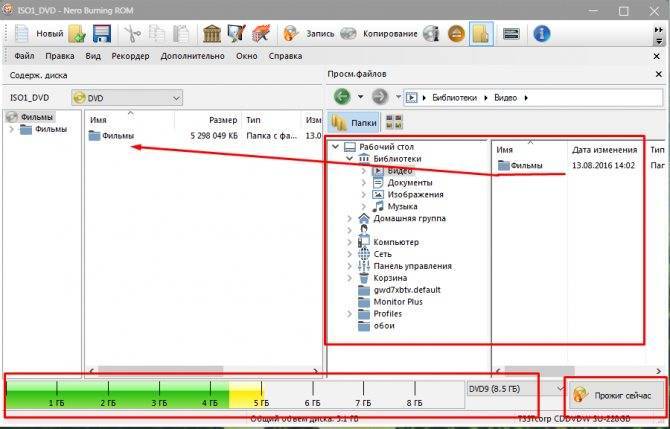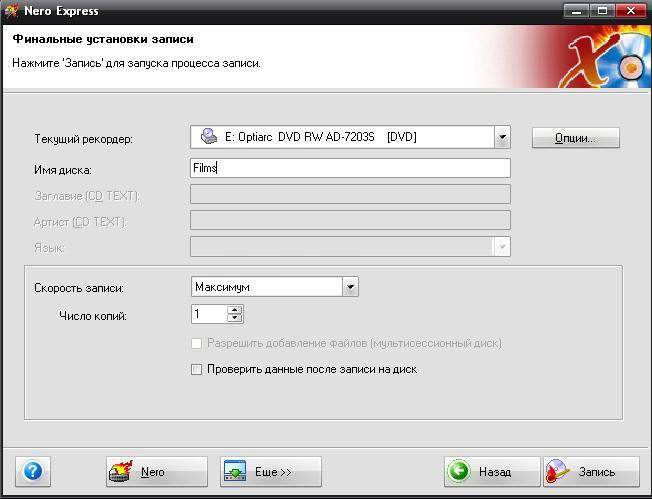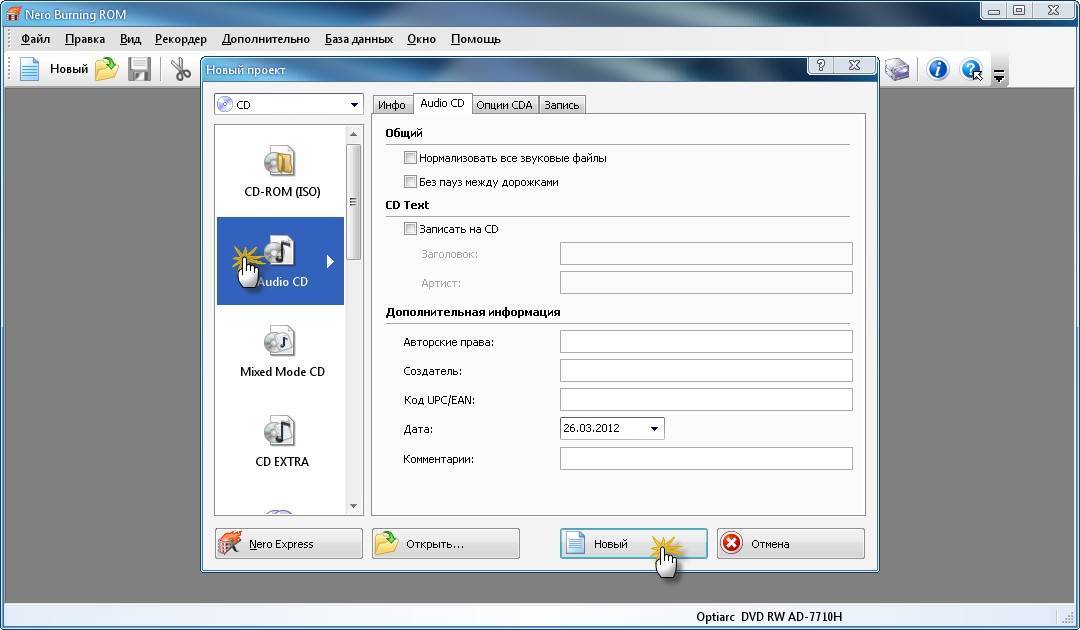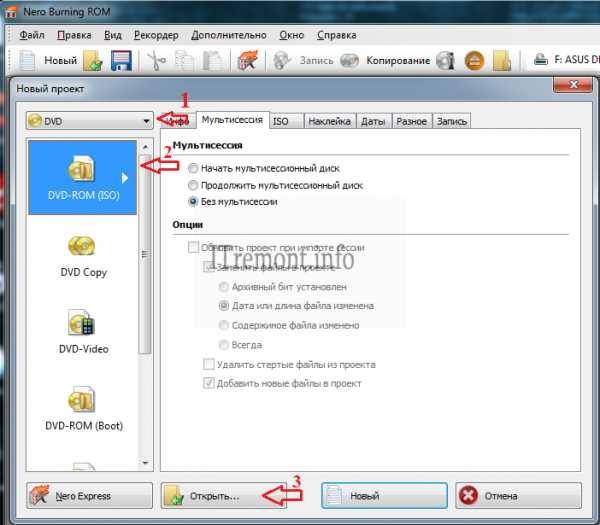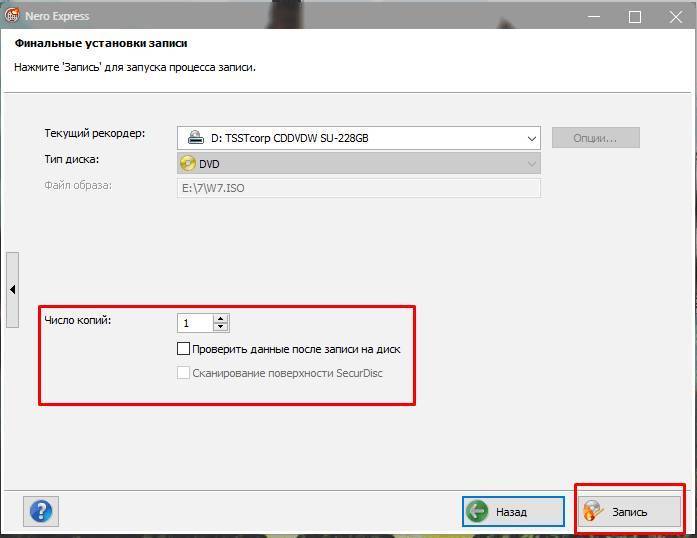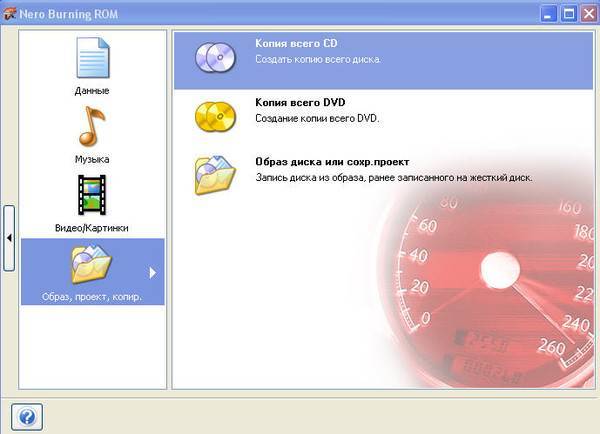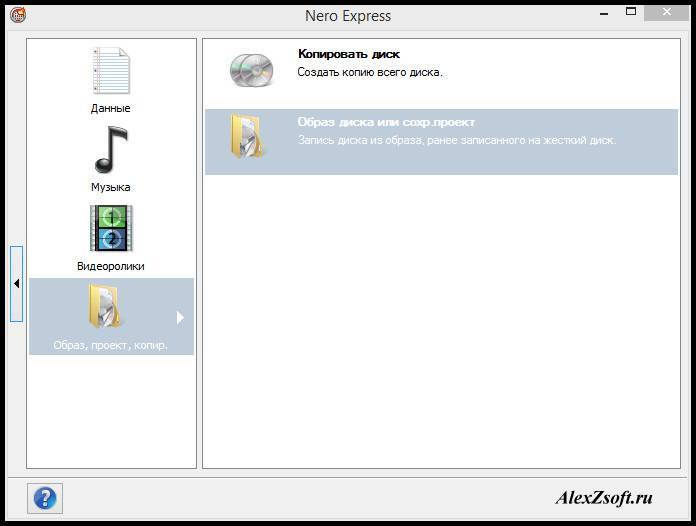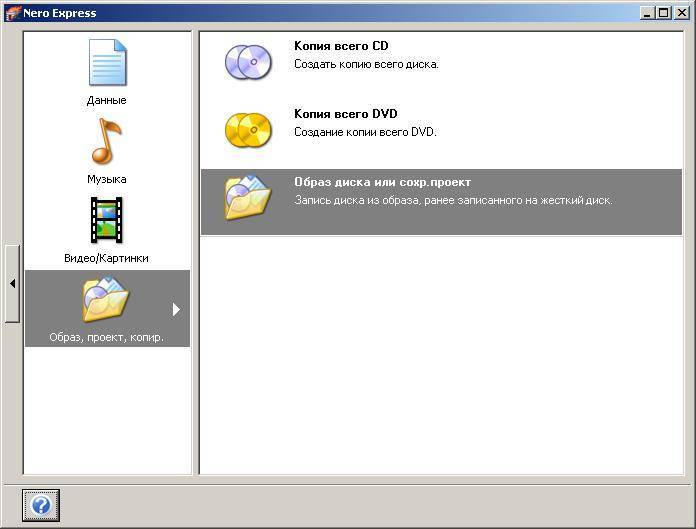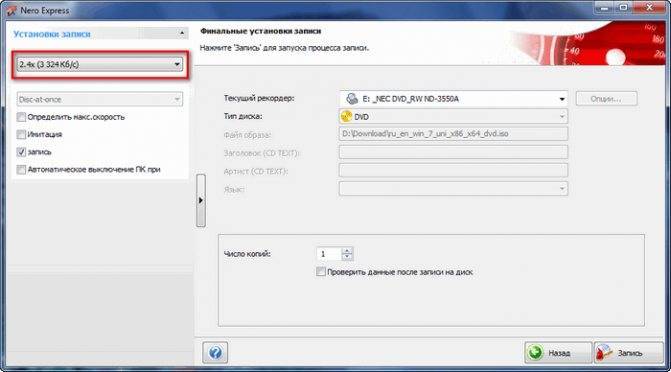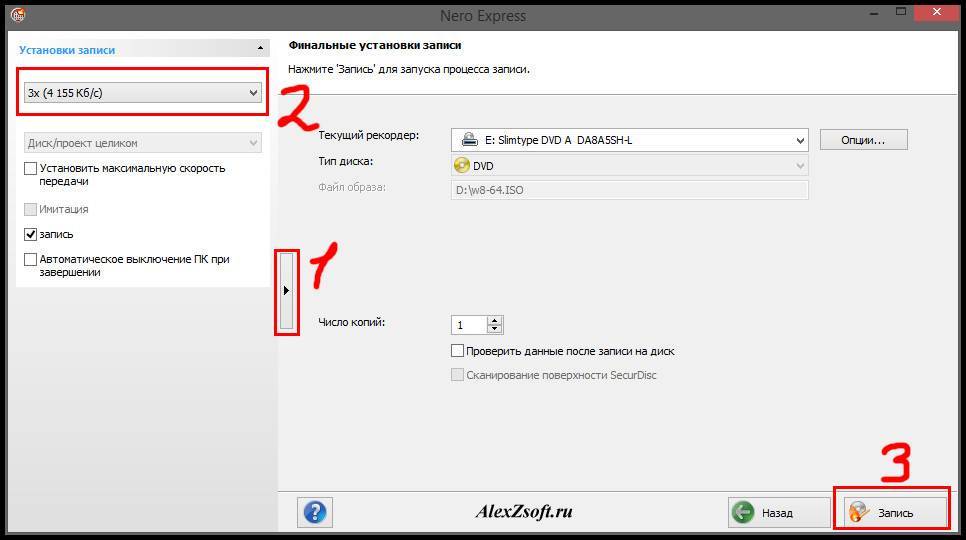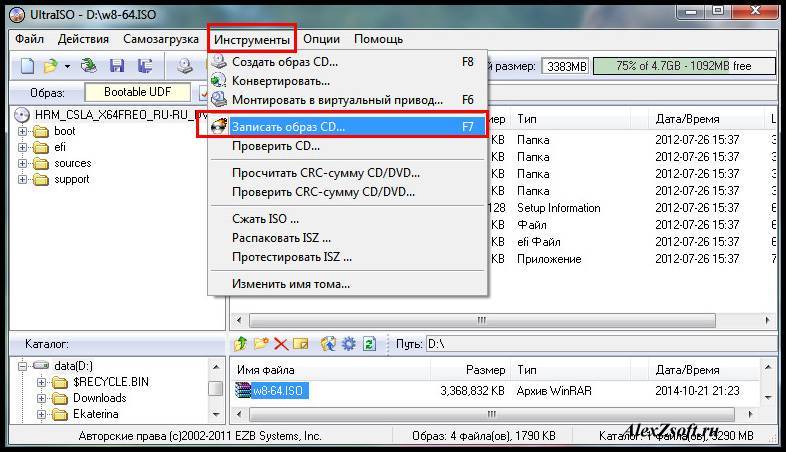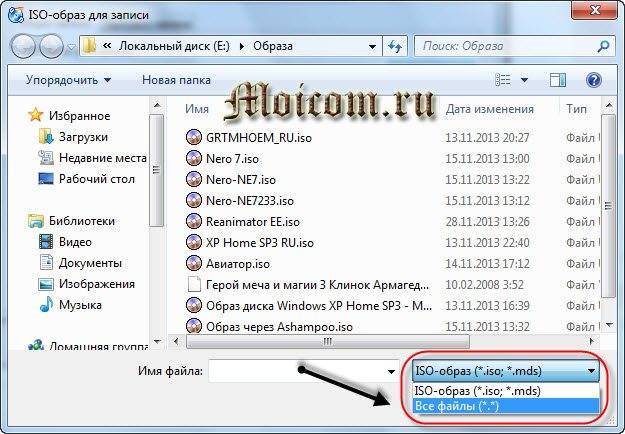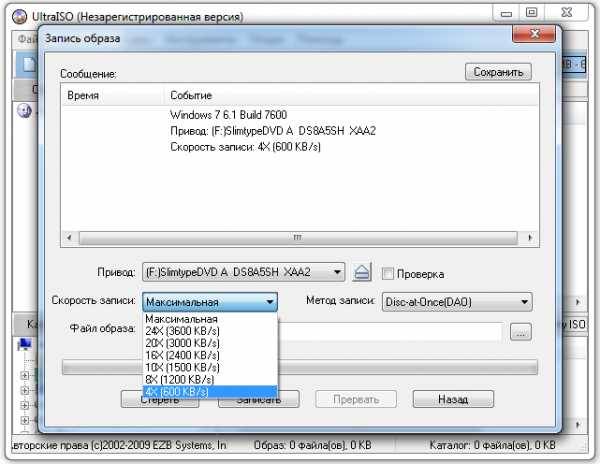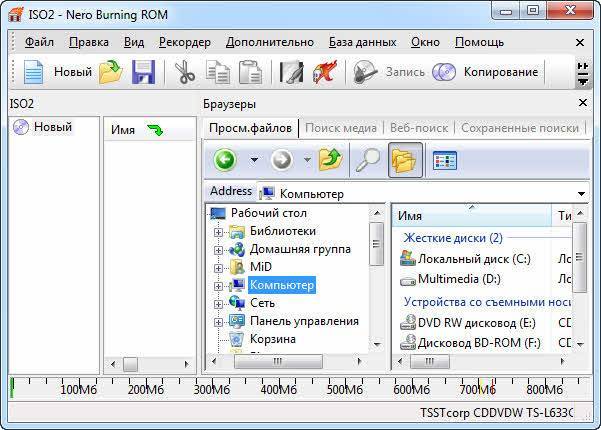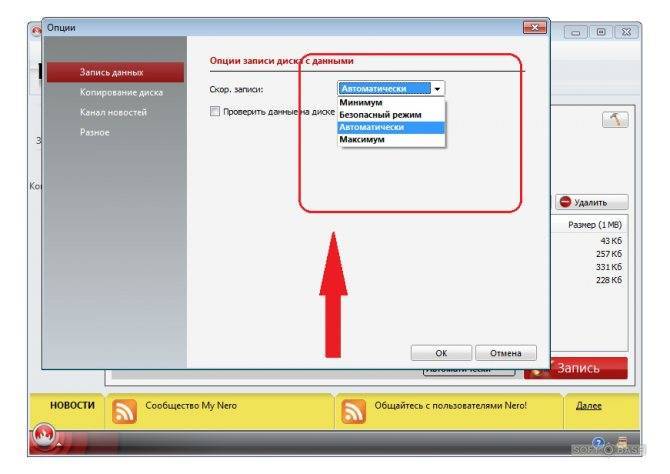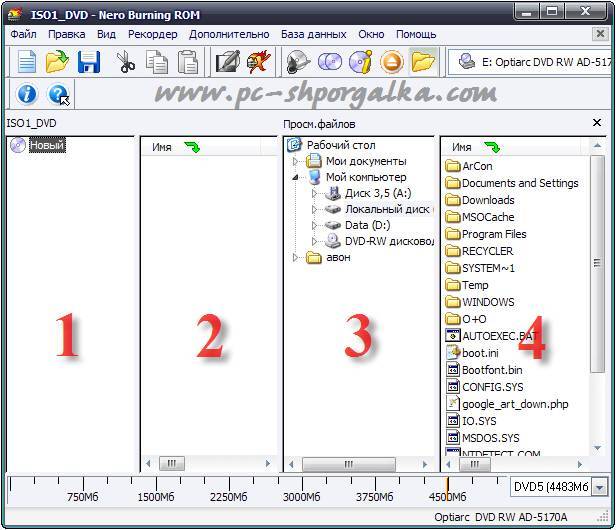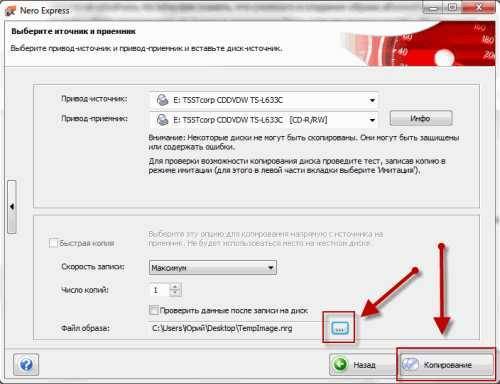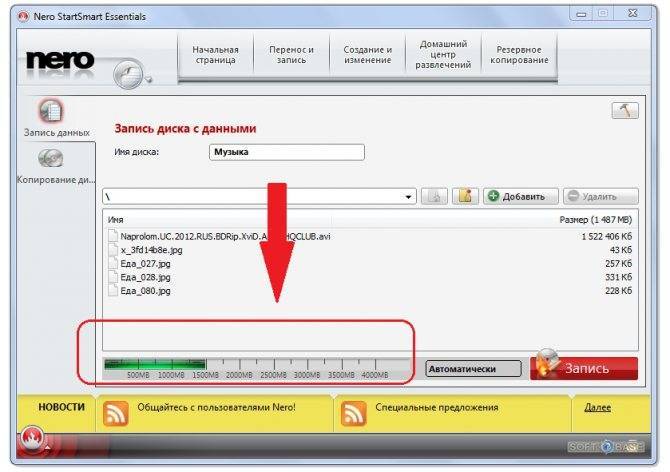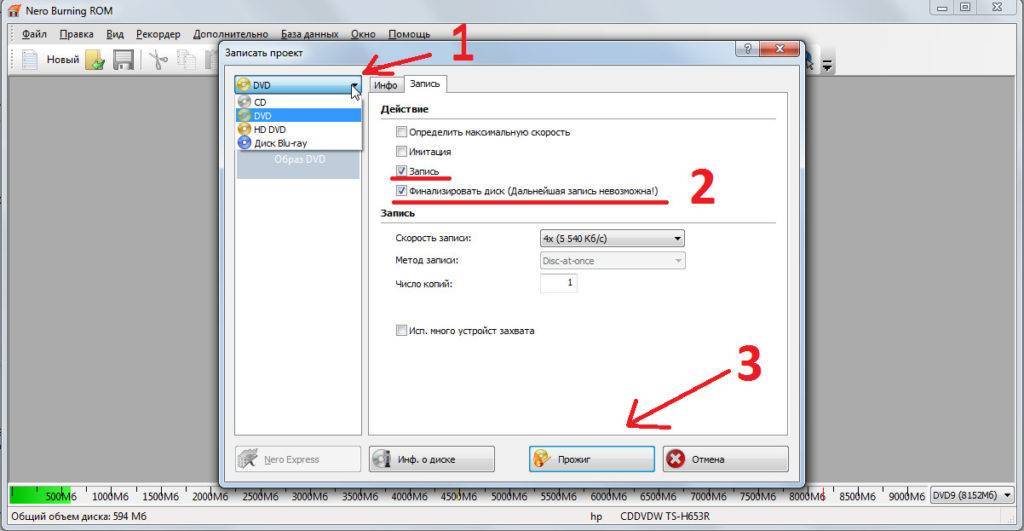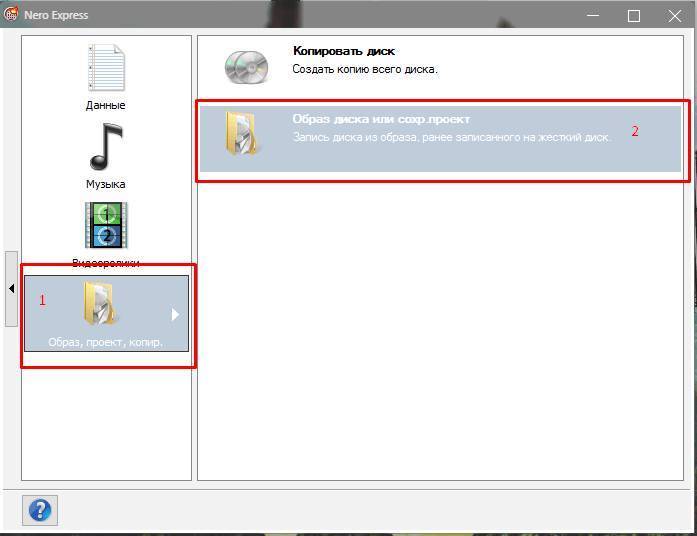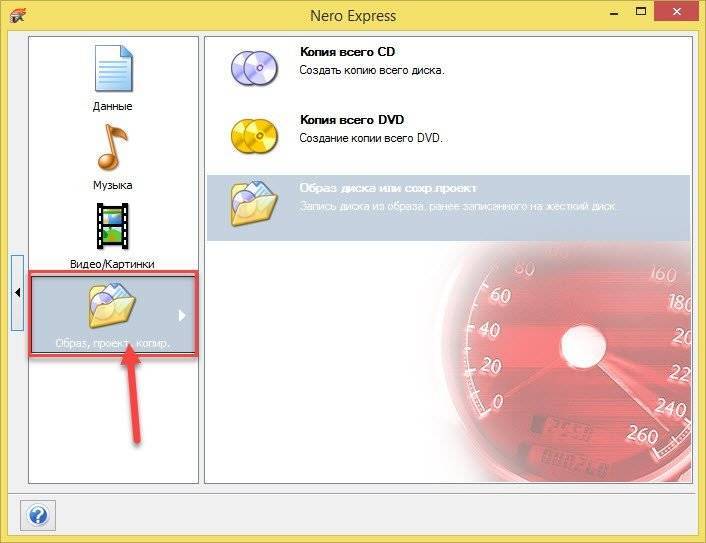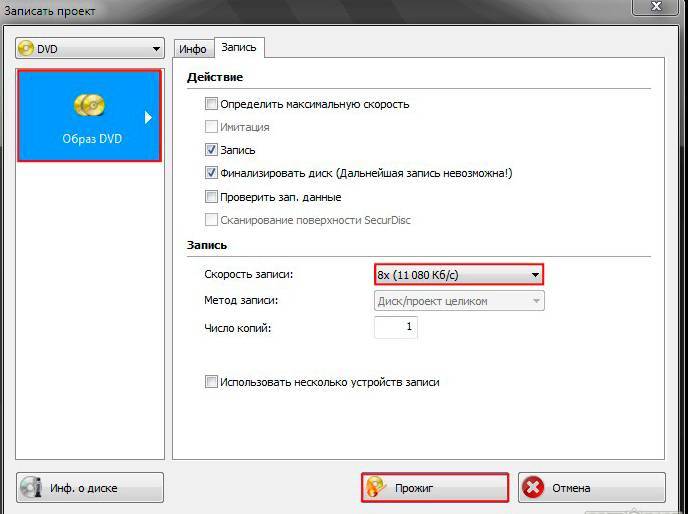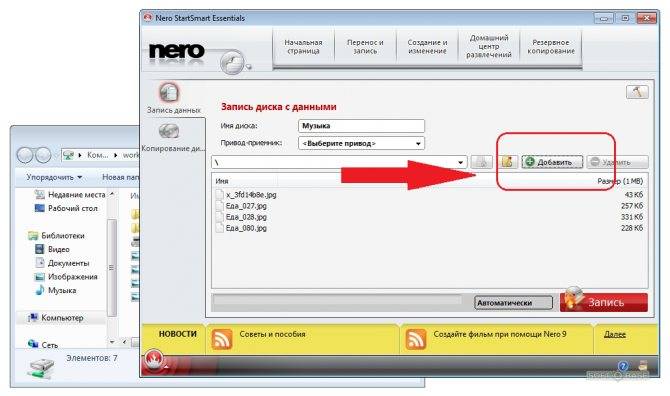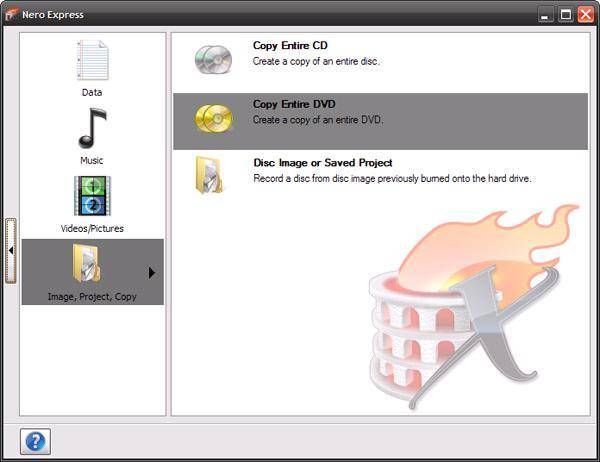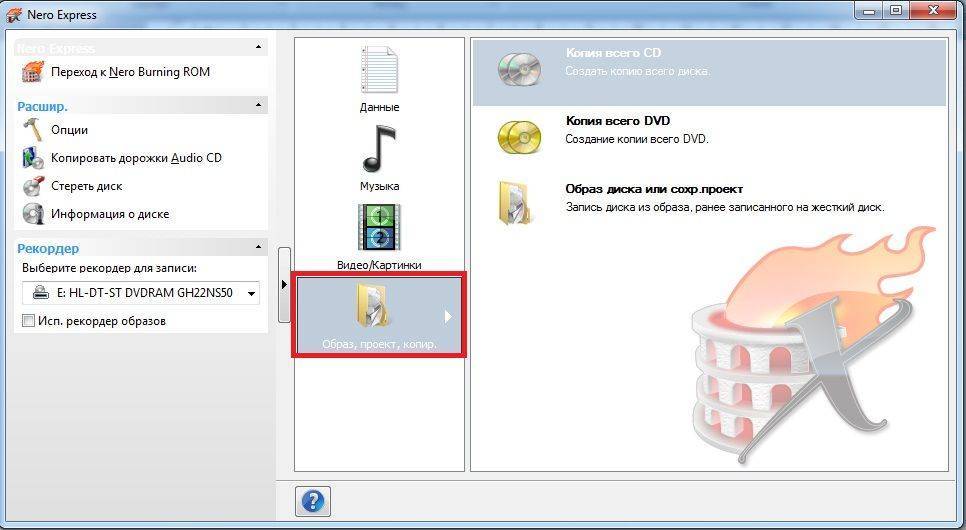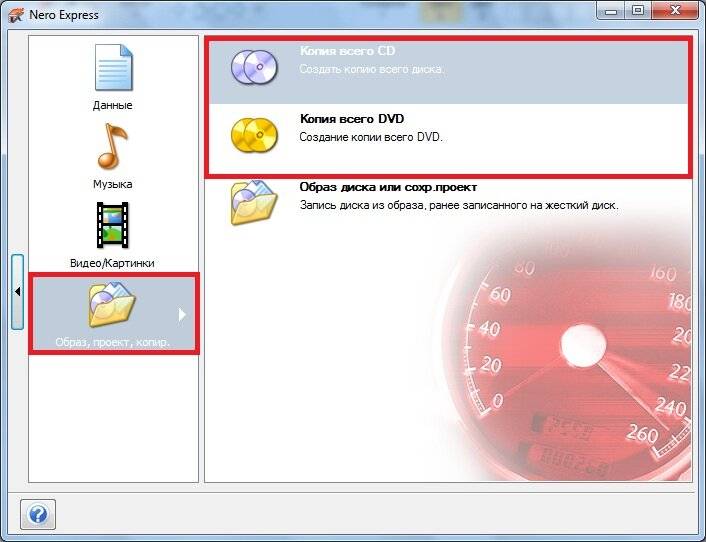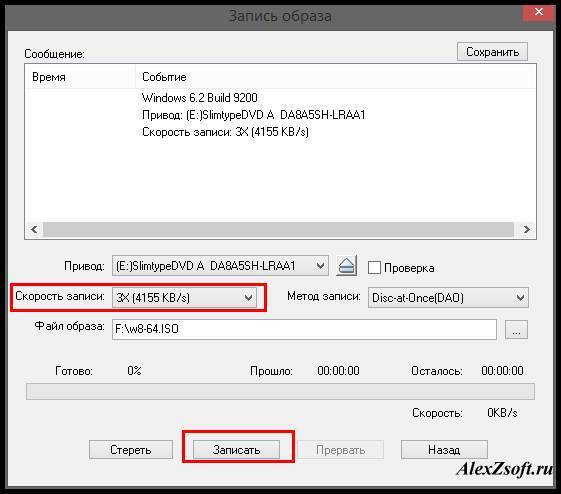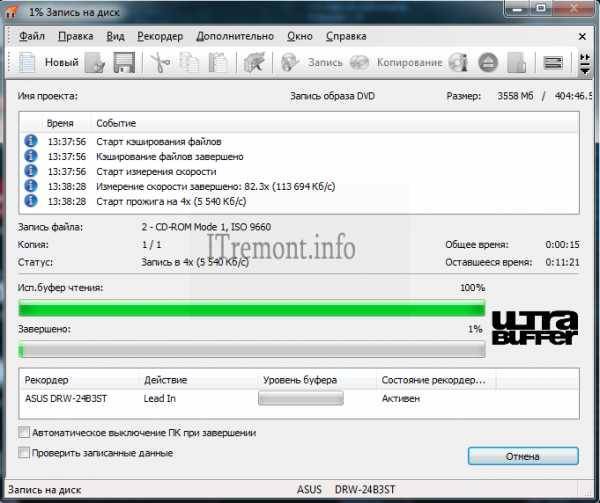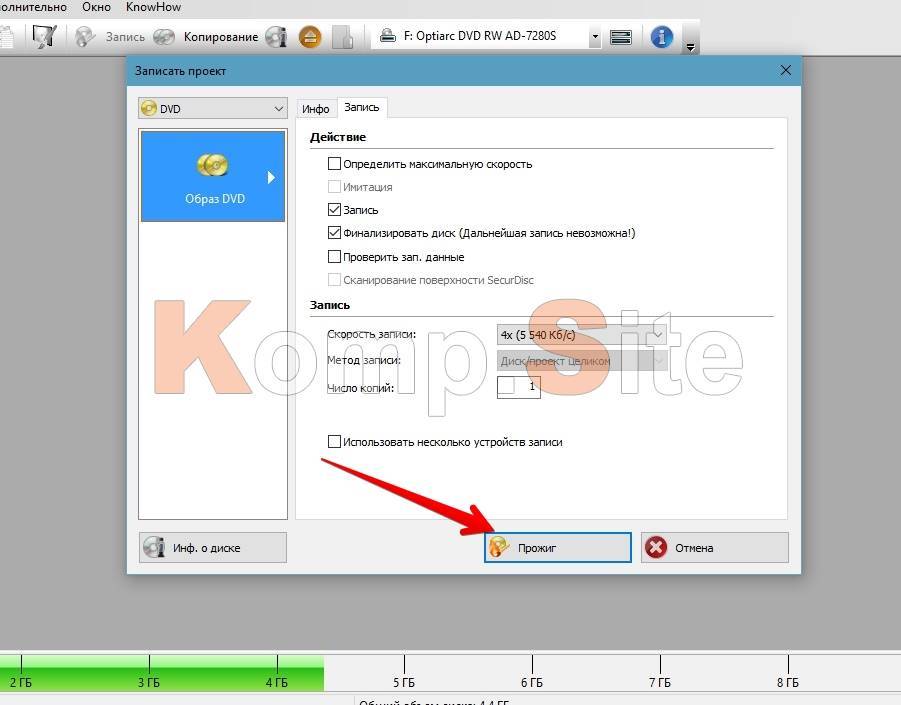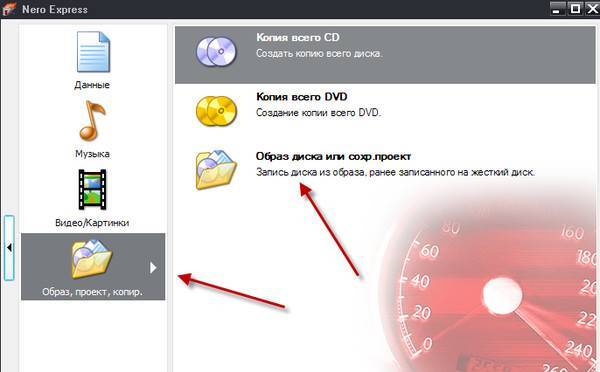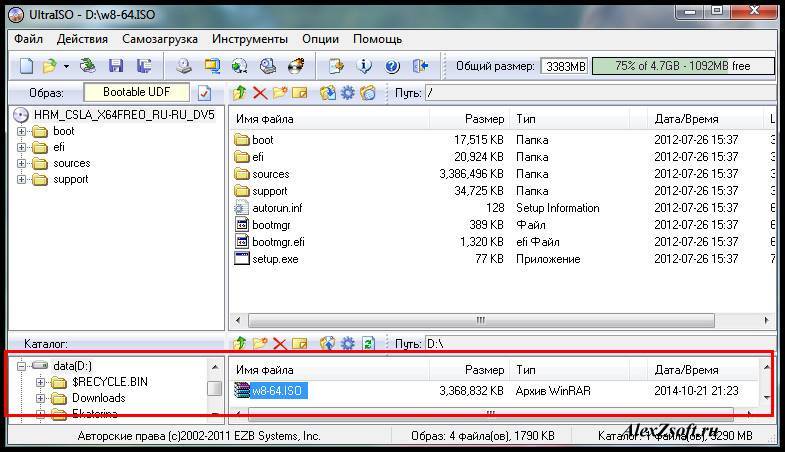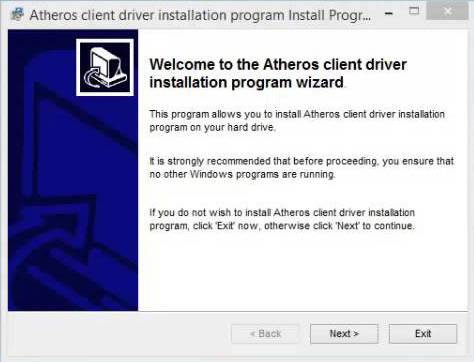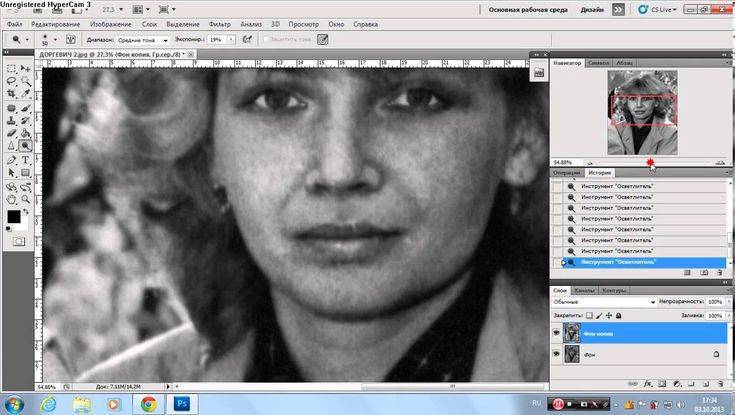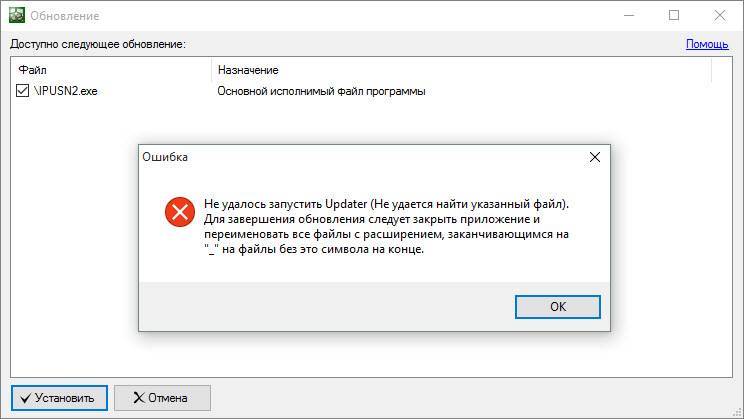Записываем windows на диск с помощью стандартного средства
С моменты выхода Windows 7, пользователям предлагается возможность записывать образ ISO, в том числе образ операционной системы Windows, на диск без использования сторонних программ. Для этого нужно в операционной системе Windows 7, 8, 10, нажать правой кнопкой мыши по файл-образу ISO с дистрибутивом Windows и выбрать Записать образ диска
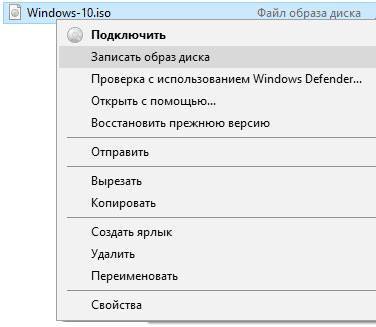
Выбор файл-образа

Запись образа
После окончания процесса записи Вы получите готовый к использованию загрузочный диск Windows 10.
Для многих не секрет, что UltraIso является одной из лучших программ для записи образов windows всех версий на флешку. То есть по сути с ее помощью вы всего в несколько кликов создаете загрузочную флешку из iso образа. О том, как это сделать вы узнаете в данной статье.
Итак, для начала записи виндовс 7 на флешку через ultraiso запускаем программу. Перед нами открывается главное окно.
Главное окно программы UltraIso
В нем выбираем «Файл» -> «Открыть».
Открываем образ windows
В открывшемся окне нужно выбрать образ Windows, который будет записан на флешку. Его вы должны были скачать заранее, например в интернете.
Выбираем образ для записи
Выбираем iso образ и жмем кнопку «Открыть».
Теперь вставляем флешку, на которую будет записан наш образ в USB разъем.
Переходим непосредственно к записи в UltraIso
Откроется окно, в котором нужно проверить что используется именно нужная вам флешка, при этом метод записи должен стоять «USB-HDD+» и все остальные параметры как на рисунке ниже.
Выставляем параметры записи образа Windows на флешку
Сперва жмем кнопку «Форматировать». В открывшемся окне выбираем файловую систему «FAT32» и ставим галочку «Очистка оглавления».
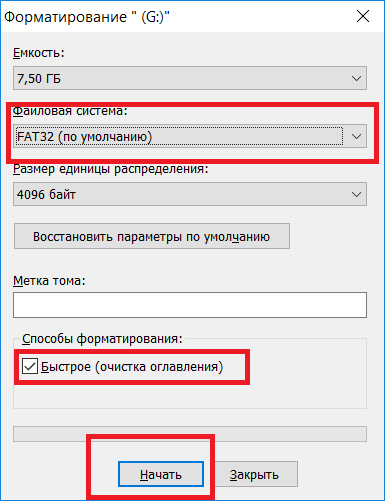
Подготавливаем флешку для записи на нее windows
Спустя несколько секунд флешка будет отформатирована. Жмем «Ок» и закрываем окно форматирования.
Теперь для того, чтобы записать виндовс 7 на флешку через ultraiso жмем кнопку «Записать» и в открывшемся окне жмете «Да».
Предупреждение об удалении данных
Запись виндовс 7 на флешку через ultraiso
Начнется процесс записи. По истечению которого вам нужно будет закрыть программу Ultraiso и ваша загрузочная флешка будет готова к работе. Вам останется лишь загрузку с флешки и можно приступать к установке Windows.
Теперь вы знаете как при помощи UltraIso — Программs для записи windows на флешку записать виндовс 7 и сделать тем самым загрузочную флешку из ISO образа.
Использование условно-бесплатной программы UltraISO – наиболее простой способ создать образ диска на ОС Windows. Весь процесс займет не более пяти-десяти минут, и ниже мы расскажем, как именно это сделать.
UltraISO
Ну и еще одна популярная программа, которая может вам понравиться — ультра исо (www.ultraiso-ezb.ru).
Бесплатная версия не способна прожигать диски, так что не стоит целиком доверять рекламе. Но, несмотря на это, софт достаточно интересный. Она способна работать не только с флешками, но и жесткими дисками. Записывать на них образы.
Благодаря ей вы сможете оптимизировать структуру для экономии места на диске, создавать загрузочные флешки с двумя режимами (USB-zip и HDD) и многое другое.
Узнать как пользоваться программой вы можете из этого обучающего ролика.
https://youtube.com/watch?v=ziM03GF336o
Осталось только сделать выбор. Если вам была полезна эта статья – подписывайтесь на рассылку и узнавайте больше о том, как делать сложные вещи проще. Вы никогда не задумывались о карьере веб-дизайнера? Прочитайте публикацию о том, с чего начать новичку. Или, быть может, вас может заинтересовать профессия копирайтера. Вы можете двигаться в этом направлении даже если пока ничего не знаете.
Подписывайтесь в группу Вконтакте и все у вас обязательно получится. До новых встреч.
Запись образа диска в Windows
Запись образа диска с помощью SCDWriter
- Распакуйте архив в любую папку.
- Вставьте чистый диск в привод.
- Войдите в папку, куда был распакован скаченный архив, и запустите программу SCDWriter.exe.
- Откройте пункт меню Диск ⇒ Записать ISO-образ на диск и в появившемся окне укажите путь к образу диска.
- Нажмите кнопку Записать.
Запись образа диска с помощью Nero BurningROM
- Запустите программу и выберите в списке устройств необходимый для записи CD/DVD дисковод.
- Щёлкните по кнопке Открыть проект в главном окне. В появившемся окне выберите необходимый iso образ для записи и нажмите кнопку Открыть.
- В окне Запись проекта (Записать образ) настройте необходимые параметры.
- Приступайте к записи iso образа на диск, щёлкнув по кнопке Запись (Burn).
Запись образа
После форматирования флешки, пришло время записать на нее образ. Для этого нажимаем «Записать».
Снова выскочит окно с предупреждением о том, что все хранящиеся данные на носителе будут уничтожены.Соглашаемся с этим и нажимаем «Да».
Запуск записи образа
Начнется процесс создания мультизагрузочной флешки ultraiso, который займет определенной время.
Процесс записи образа
Дождитесь окончания процесса по завершению которого в логах появится уведомление «Запись завершена». Это означает, что наша флешка с образом Windows 7 успешно создана.
Запись образа завершена
Так как использовать в дальнейшем UltraISO нам не придется, то программу можно закрыть.
Если вы повторно подключите флешку к компьютеру, то увидите примерно такую картину как на скриншоте.
Так отображается флешка с образом
В зависимости от образа, его название может отличаться от этого. На рисунке показан всего лишь пример окончательного варианта.
Файлы записанного образа
Windows 8 или Windows 10 записываются аналогичным образом.
Для того, чтобы загрузиться с нашей флешки, нужно зайти в BIOS. В настройках которого необходимость установить приоритет загрузки с USB-накопителя.
Интерфейс настроек самого БИОСа может отличаться, поэтому подробно этот процесс описывать не буду.
Как записать windows xp на флешку?
После того как были предприняты все попытки восстановить операционную систему, остается лишь один выход – переустановка.
Благо, сегодня есть множество способов сохранить личные данные перед форматированием диска, используя файловые менеджеры, которые запускаются из загрузочных дисков. Итак, мы подходим непосредственно к установке ОС.
Оказывается, что под рукой нет ни одной записанной копии. Придется записывать все самостоятельно.
Как записать Windows XP на флешку
Способ, который будет описан ниже, подойдет для записи операционной системы любой версии от Microsoft. Для начала необходимо загрузить и установить на компьютер программу UltraIso.
Это самая простая и эффективная утилита для записи на флеш-память. Программа является платной, но для записи ее можно запустить в пробном режиме.
При необходимости вы можете приобрести лицензионный ключ для полной активации ПО.
Скачайте образ Windows на свой ПК. Его можно найти на официальном сайте Microsoft или других источниках глобальной сети. Образ можно создать самостоятельно из имеющегося диска CD или DVD. Для этого можно использовать программы для записи на оптические диски – Nero или Ashampoo Burning Studio.
После того, как UltraIso установлен и образ Windows скачан на жесткий диск, можно начинать создание загрузочной флешки.
- Кликаем на вкладку файл, которая находится в правом верхнем углу.
- Открываем образ операционной системы. Он должен быть в формате .isо.
- Теперь образ открыт с помощью программы, после чего необходимо инициировать меню записи. Нажимаем вкладку «Самозагрузка» и выбираем пункт «Записать образ жестокого диска». После этого откроется окно, в котором нужно указать настройки записи.
- Напротив параметра «Метод записи» должен стоять «USB-HDD+». В разделе «Disk Drive» нужно выбрать ту флешку, на которую будет производиться запись.
- Остальные значения остаются по умолчанию – их менять не нужно.
- Форматируем флешку с помощью кнопки «Форматировать» и выбираем в открывшемся окне формат NTFS — после этого все файлы с нее будут удалены.
- В меню записи программы UltraIso нажимаем «Записать», после чего начнется непосредственная запись Windows на флешку. Программа оповестит об окончании процесса.
Теперь вы знаете, как записать образ Windows на флешку. Можно приступать к установке, используя BIOS компьютера.
Как через Неро записать Виндовс на диск
Если под рукой у вас не оказалось флеш-накопителя, можно воспользоваться старыми добрыми дисками. Образ будем записывать с помощью программы Nero. Данная программа поставляется с двумя отдельными утилитами для записи – Burning Rom и Express. Эксперты рекомендуют записывать через Burning Rom, как более надежный инструмент записи образов.
Следующая пошаговая инструкция поможет вам быстро и корректно записать Виндовс на диск.
- Скачайте и установите Nero Burning Rom.
- В зависимости от типа вставленного в привод диска выберите тип проекта – CD или DVD.
- Нажимаем кнопку «Отмена», после чего откроется главное рабочее окно программы.
- Выбираем образ iso, который нужно записать, кликая вкладку «Файл» — «открыть».
- Далее откроется окно для записи образа на диск, где можно выбрать скорость. Проследите за тем, чтобы стояли галочки напротив пунктов «Запись» и «Финализировать диск». Отметки с пунктов «Имитация» и «Определите максимальную скорость» необходимо убрать.
- Рекомендуется выставлять параметр не более 8х, чтобы все файлы были максимально тщательно записаны. Не рекомендуется записывать образ операционной системы на больших скоростях, т.к. это может привести к потере данных, что связано с большим количеством мелких файлов, которые входят в установочную версию Windows.
- В этом же меню вы можете выбрать количество копий, которые будут записаны.
- Параметры записи выбраны – запускаем процесс нажатием кнопки «прожиг». Неро оповестит об окончании записи звуковым сигналом или выдвинутым лотком привода (зависит от настроек программы).
Резюме
Теперь можно подытожить алгоритм работы при записи образа ОС на флешку или диск:
- скачиваем и устанавливаем программное обеспечение для записи;
- скачиваем образ операционной системы;
- форматируем флешку/вставляем чистый диск в привод;
- выбираем образ для записи и выставляем настройки;
- осуществляем непосредственную запись.
vTask Studio
Пригодятся и функции программы vTask Studio, которая тоже позволяет записывать действия и клавиатуры, и мыши. Для начала записи можно щелкнуть по кнопке Start Recording. После этого программа сразу же начнет записывать все действия пользователя (нажатия клавиш, движения мыши). Пользователь может использовать планировщик задач для того, чтобы просмотреть записанные результаты. Имеется возможность управления скоростью воспроизведения записанных данных.
Все перечисленные выше программы очень удобно использовать в тех случаях, когда необходимо автоматизировать тот или иной процесс. Например, регулярно проверять почту, открывать какие-либо страницы в браузере и даже, устанавливать операционную систему, ведь в этом случае всегда приходится устанавливать одни и те же драйвера и программы.
Видео по теме
На данный момент игровая индустрия так же, как и производство программного обеспечения, достигла нового уровня в создании своих проектов. Некоторые отдельные экземпляры в готовом варианте могут занимать несколько стандартных дисков DVD-формата. С выпуском двухслойных дисков, появилась возможность тиражирования тех же продуктов, но при меньших затратах: большинство таких игр или программ теперь можно уместить на одном диске. А вот сделать образ
с такого диска и записать на стандартные диски стало большой проблемой.
Как задействовать при настройке ПК или как пользоваться некоторым , но вот про то, как записать виндовс на диск ни разу не упомянул, а лишь обсуждал тему . Сегодня разберем процесс записи ОС на диск.
Тему для статьи мне подсказал мой товарищ, посетив мой блог. Говорит, вроде грамотные вещи пишешь, а вот элементарного способа записи системы на DVD я и не нашел. Исправляюсь — пишу статью.
Статья будет актуальна многим читателям, обучающимся компьютерной грамотности. И раз уж Вы действительно хотите научиться быть с компьютером на «Ты», то подписывайтесь на бесплатные обновления блога, и будете всегда в курсе выхода познавательных статей.
Первым делом при записи виндовс на диск Вам необходимо иметь образ системы на своем ПК и программу для его записи. Мне в этом случае нравятся две программы – это Nero и UltraISO
Не важно какой из этих программ будете пользоваться и скачали Вы их при помощи либо другим способом, качество записи в любом случае не изменится
Вот как данный процесс осуществляется программой Nero (версия StartSmart 10) :
Запускаем программу при помощи соответствующего ярлыка:
Откроется основное окно программы в котором нам нужно перейти на вкладку «Данные»:
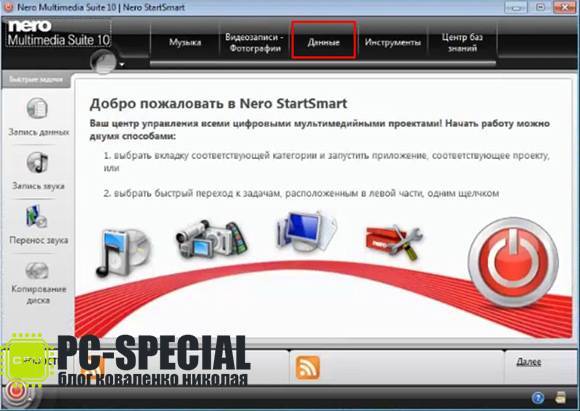
На этой вкладке выбираем пункт самый первый сверху «Прожиг и копирование данных»:
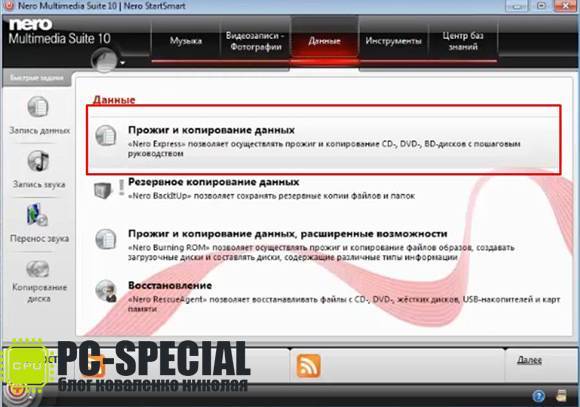
К выбранному пункту ниже можем видеть написанное пояснение: «Nero Express» позволяет осуществлять прожиг и копирование CD- . DVD- , BD- дисков с пошаговым руководством.
На следующем этапе откроется окно состоящее из двух половин. В левой выбираем нижний пункт «Образ, проект, копир.», а в правой «Образ диска или сохранить проект».
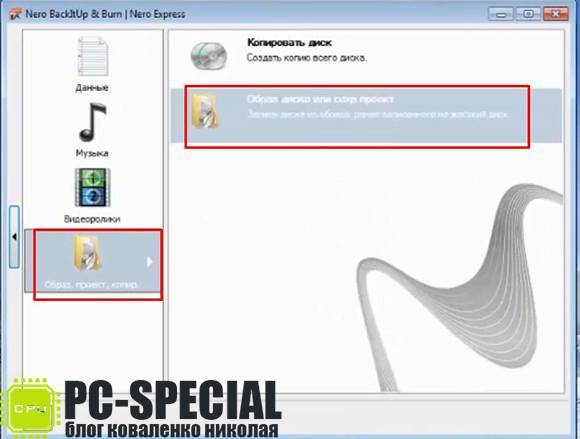
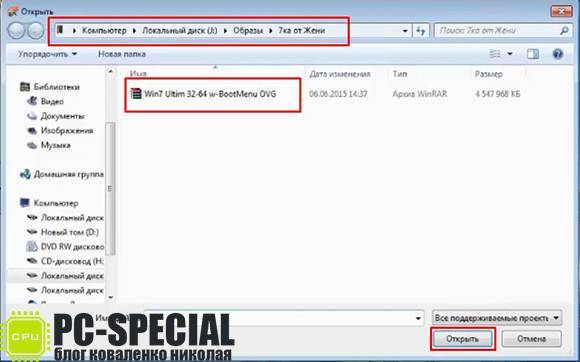
Выделив записываемый файл, нажимаем «Открыть». После программа откроет окно «Финальные установки записи» и в нем строка «Текущий рекордер» отображает установленные привода в нашем компьютере. Вставляем диск в необходимый DVD-Rom и выбрав его в качестве записывающего устройства жмем кнопку «Запись».
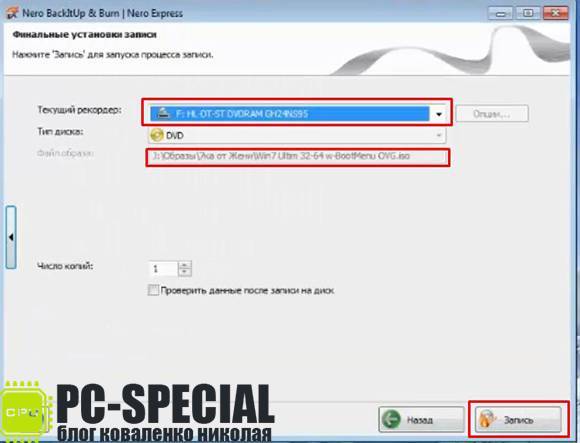
Если вы осуществляете запись виндовс на обычный DVD или CD диск, то следующее оповещение Вас не побеспокоит:
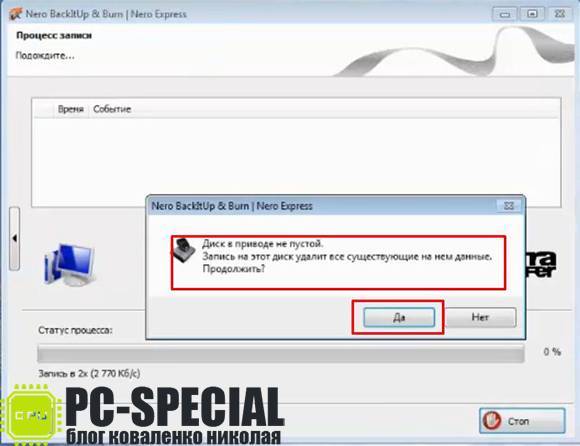
а если это перезаписываемый диск и на нем имеется информация, то программа Вас заранее уведомит об этом и предложит перезаписать все данные на диске.
Окно, отображающее процесс записи выглядит следующим образом:
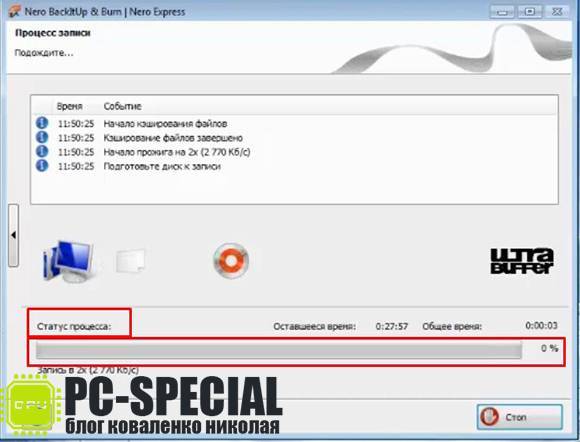
Кстати время записи диска зависит от объема записываемой информации и выбранной скорости записи. Об окончании Nero оповестит окном уведомления, в котором и отобразит выбранную скорость записи:
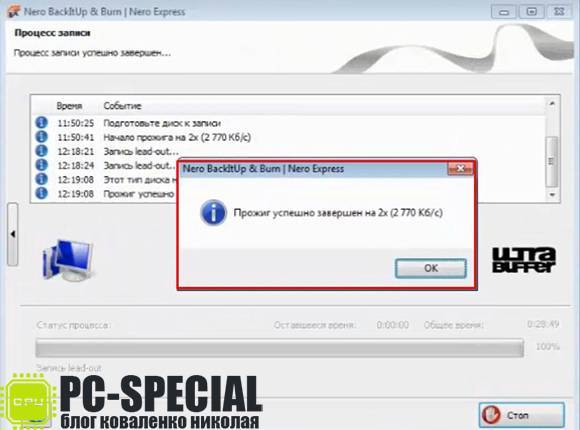
Нажимаем «Ок» и дальнейшие окна можно закрывать, нажав на «крестик».
Хочу заметить, что чем меньше скорость записи диска, тем глубже «прожигается» его рабочий слой, и он менее будет восприимчив при чтении к тем местам диска, которые подвергались механическим повреждениям в виде небольших царапин.
Видео с описанными действиями:
На этом процесс записи виндовс на диск при помощи программы Nero завершен.
Рассмотрим тот же процесс в UltraISO. Так же как и в первом случае запускаем программу при помощи ярлыка двойным щелчком левой кнопки мыши.
В главном окне программы в верхнем левом углу открываем выпадающее меню «Файл» и выбираем пункт «Открыть».
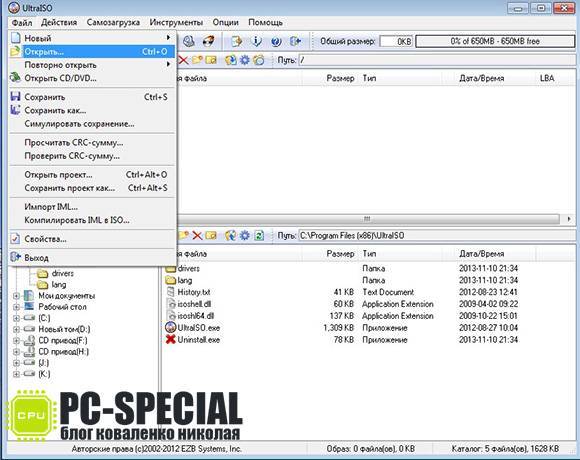
Как и в Nero показываем программе UltraISO путь к образу виндовс. Выделив файл жмем «Открыть».
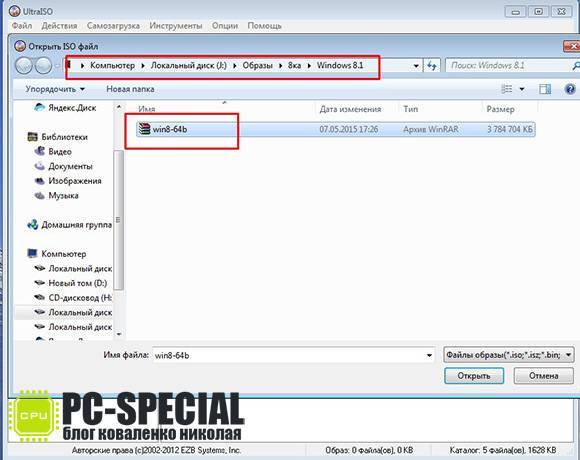
Все необходимы процессы для начала записи образа на диск осуществлены. Находим на панели инструментов значок, в виде пылающего диска.
Делаем образ
Например у вас есть диск с какой-то игрой, музыкой, видео или программой. Чтобы его запустить и работать с ним, нужно чтобы он был вставлен у вас в приводе оптических дисков. Можете его вставить и пользоваться, но чем чаше вы пользуетесь дисками, тем быстрее их поверхность портится, царапается и приходит в негодность.
Так же самая история обстоит и с оптическими приводами CD/DVD/BD-ROM. Для того, чтобы прочесть любой диск и информацию на нем, в устройстве привода есть небольшой лазер, с помощью которого и происходит процесс чтения. Лазер со временем изнашивается, начинает читать диски через раз или вообще перестает их воспроизводить.
Такая история произошла на моем стареньком ноутбуке Fujitsu Siemens. Примерно через два года, как я он у меня появился, стал читать диски через раз, а потом вообще отказался работать. Недавно хотел его заменить, но в наличии в компьютерных магазинах таких нет, нужно только заказывать из-за рубежа. А покупать бывшего употребления я не хочу. Так и живу с неработающим CD/DVD-ROM.
Для того чтобы записать идентичный диск или создать образ диска в настоящий момент существует множество различных программ. В данном выпуске мы рассмотрим следующие программы для создания образа дисков: CDBurner, UltraISO, Deamon Tools, Ashampoo и Nero 7.
Создание образа диска CDBurnerXP
CDBurnerXP — это программа для записи CD/DVD/BD дисков. Она бесплатная и воспользоваться ей может любой желающий. У CDBurnerXP много языков, она может как создавать так и записывать ISO образы на диски. Работает в большинстве операционных систем Windows.
Скачать CDBurnerXP можно тут
После того как скачали и установили программу CDBurnerXP на компьютер. Запускаете эту утилиту, там все на русском языке, должны разобраться.
Заходим в программу CDBurnerXP и выбираем Копировать диск.
Появляется окно Копировать диск, заходим на вкладку Опции сканирования, выбираем источник, ставим количество попыток чтения диска. Можно поставить галочки напротив Игнорировать нечитабельные данные и Отключить аппаратную коррекцию ошибок, но я бы вам не советовал это делать.
После этого переходим в устройство приемник, выбираем Жесткий диск и напротив слова Файл нажимаем кнопку с тремя точками, указываем место расположения, название нашего ISO образа диска и жмем на кнопку Сохранить.
После того как все выбрали и указали, нажимаем Копировать диск. Этот процесс может занять длительное время, все будет зависеть от объема информации ваших данных.
Затем перед нами открывается вкладка Прогресс копирования, где мы можем увидеть сколько времени уже прошло, сколько осталось и статус создания образа диска в процентах.
Если все сложиться удачно, то должно выйти окно Извлечение ISO-образа завершено за две минуты, у вас это время может отличаться. Жмем OK.
Таким образом можно сделать образ диска ISO из любого диска с информацией, конечно же если он не защищен от копирования и не имеет разные системы защиты.
Если вы потеряли нужный диск или его нет у вас под рукой, но он вам срочно нужен, если вы заранее сделали его образ, то можете записать его на диск. Для этого снова заходим в программу CDBurnerXP, выбираем Записать ISO-образ на диск.
Далее выбираете нужный файл образа и следуете дальнейшим инструкциям для того, чтобы его записать на диск.
Создание образа диска — программа CDBurnerXP | Moicom.ru
https://youtube.com/watch?v=3fp7lvYC3q8