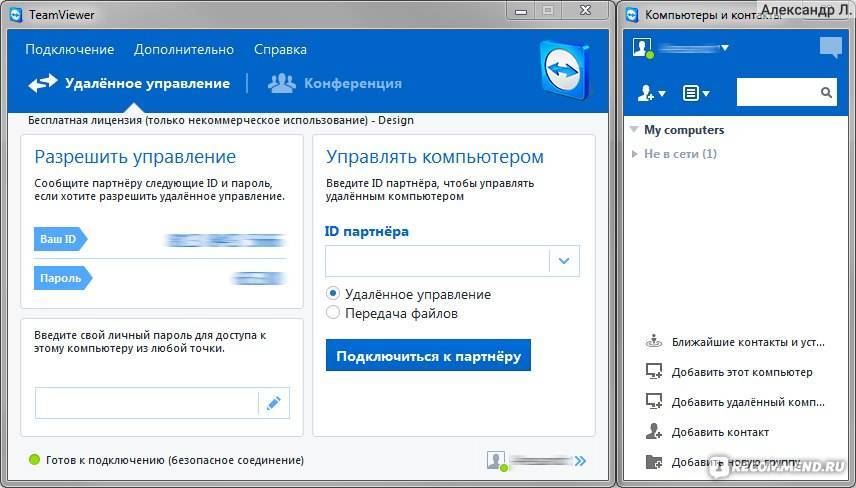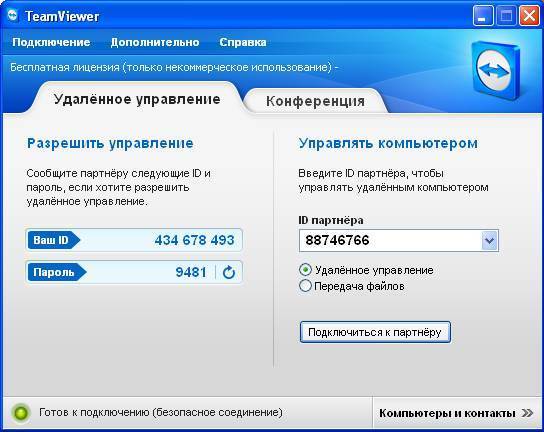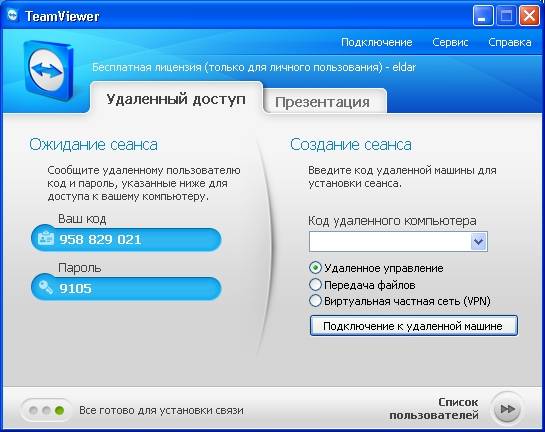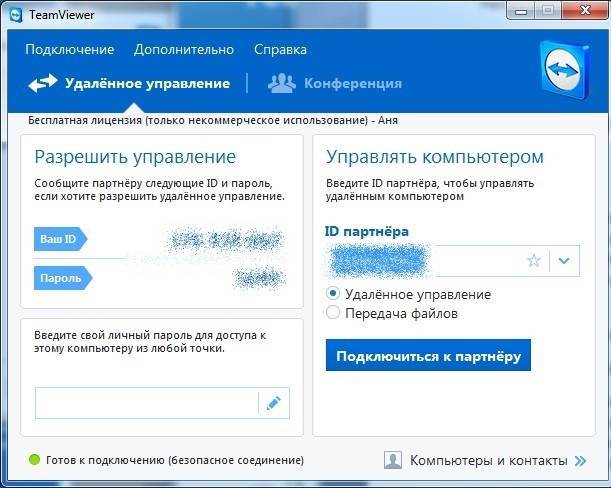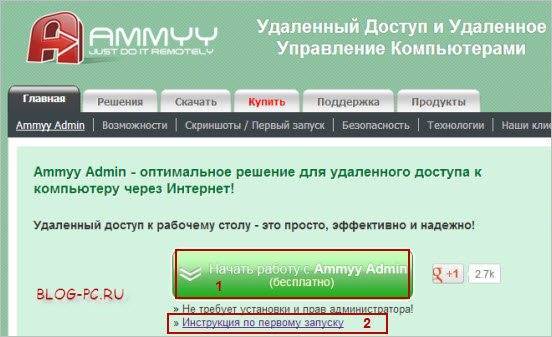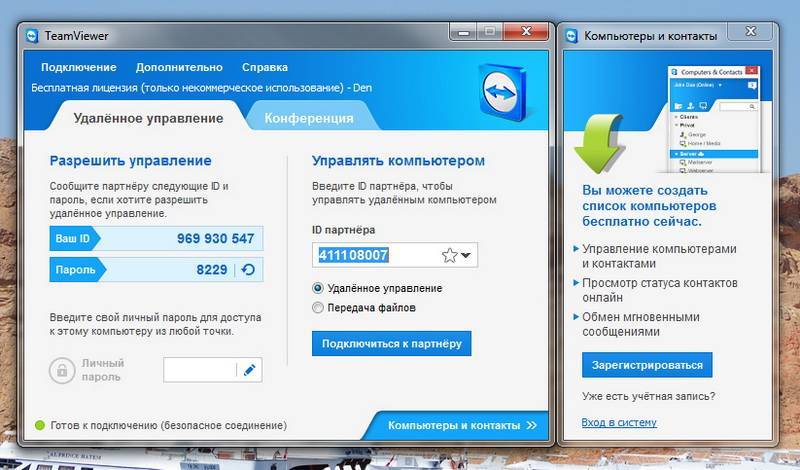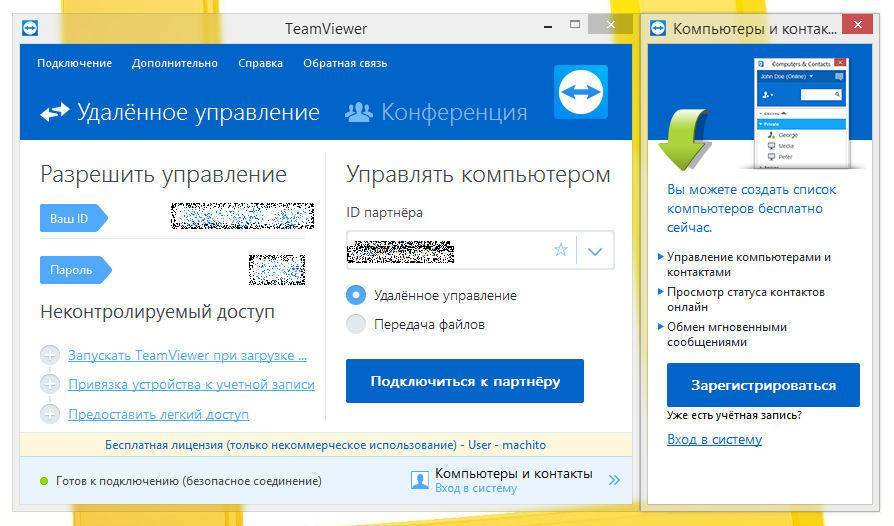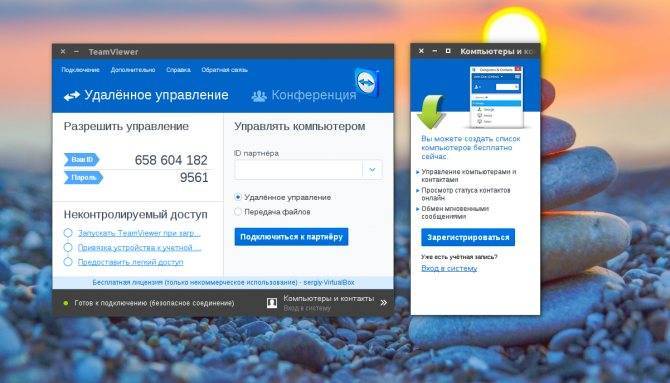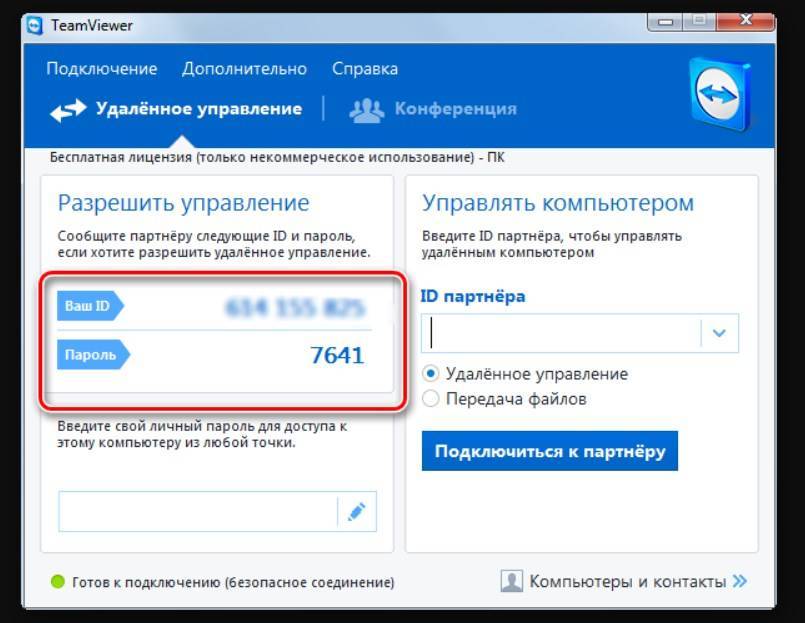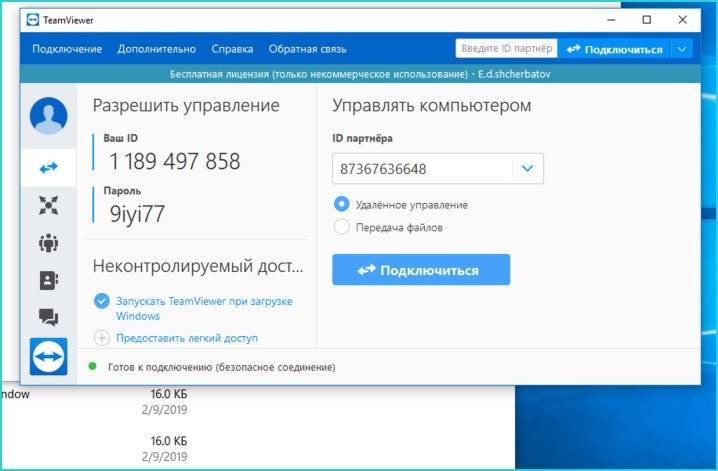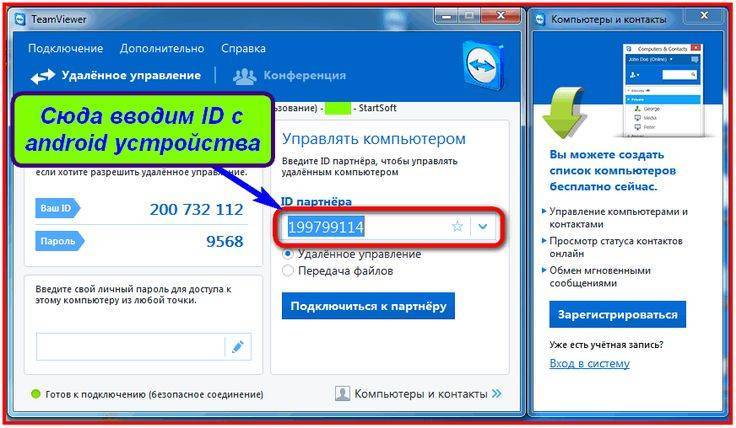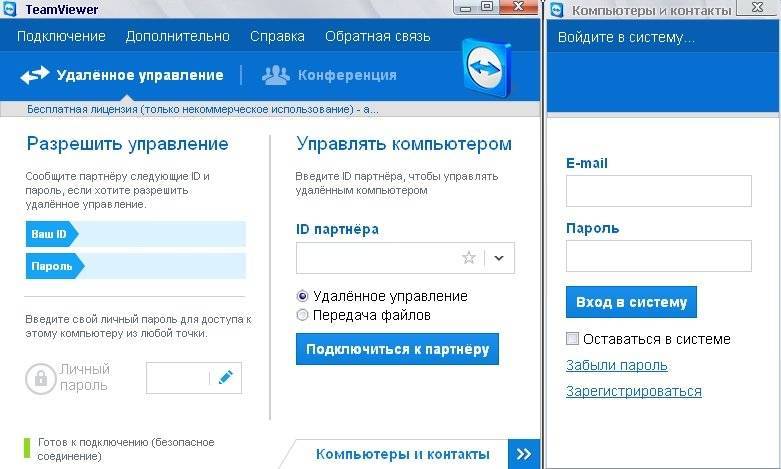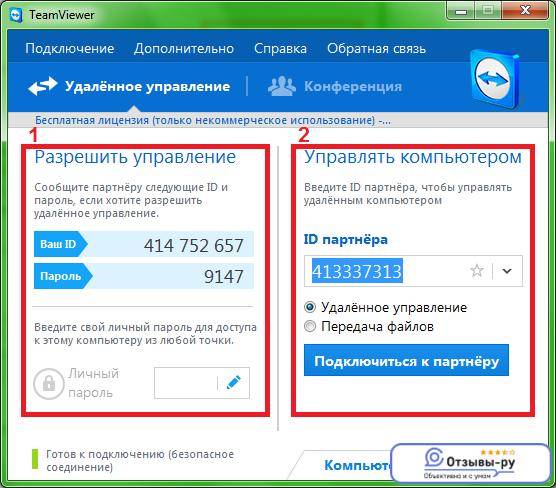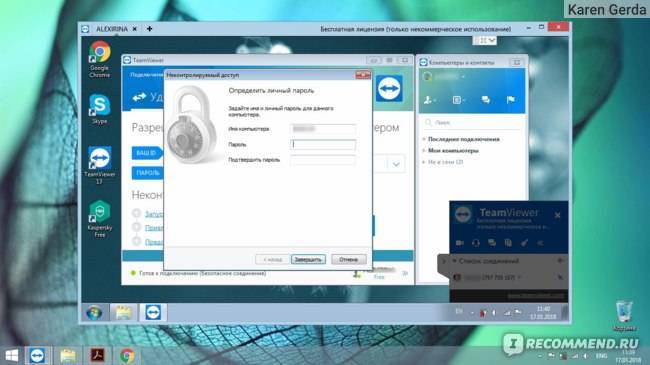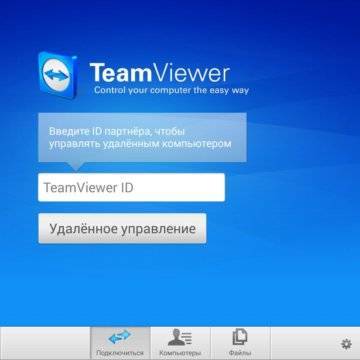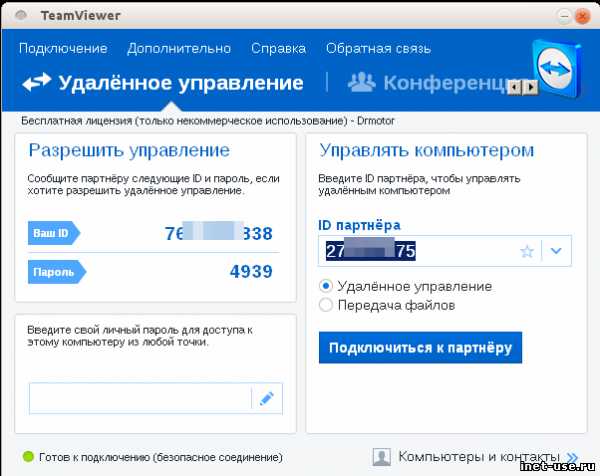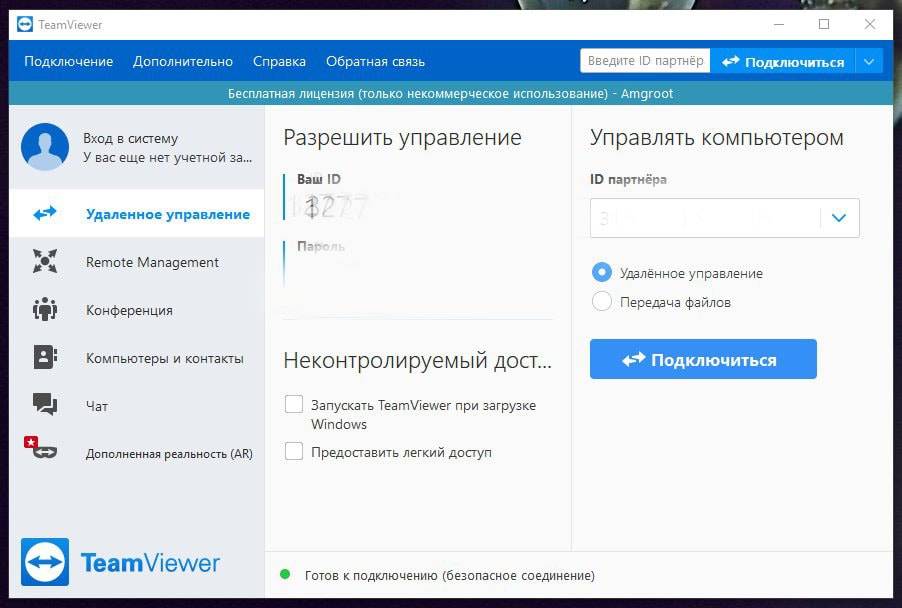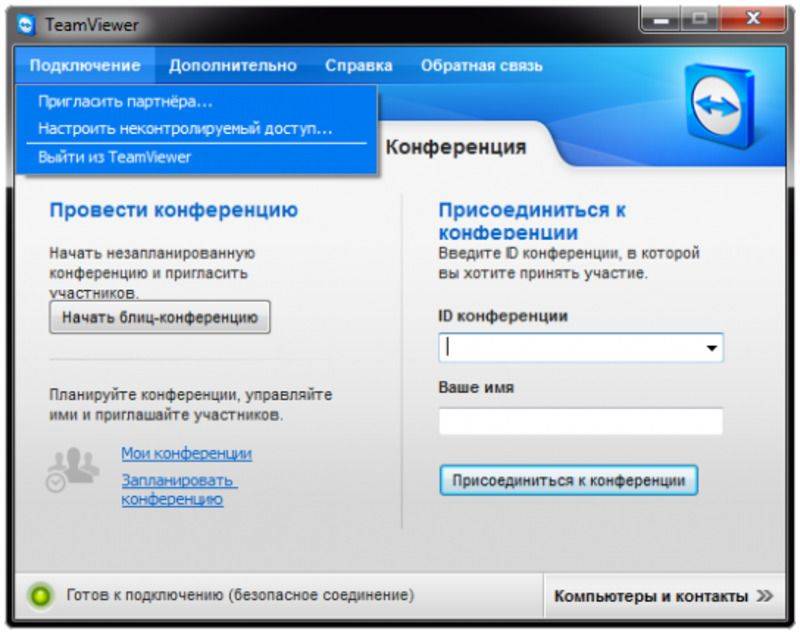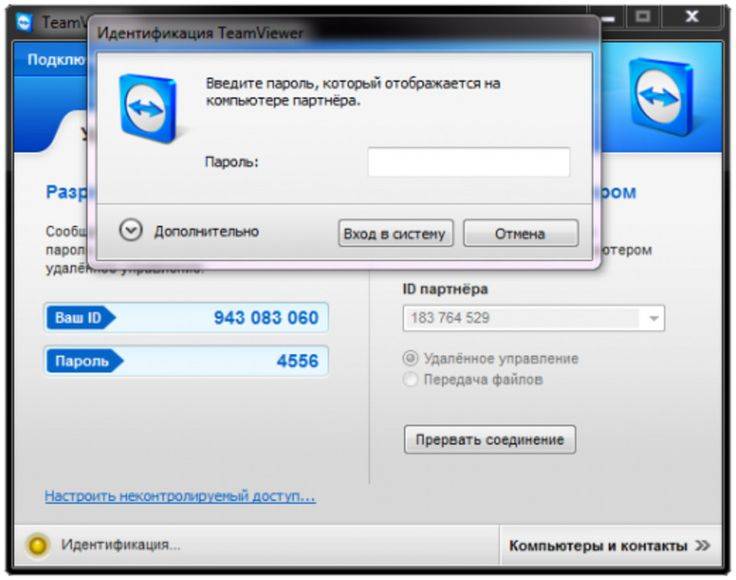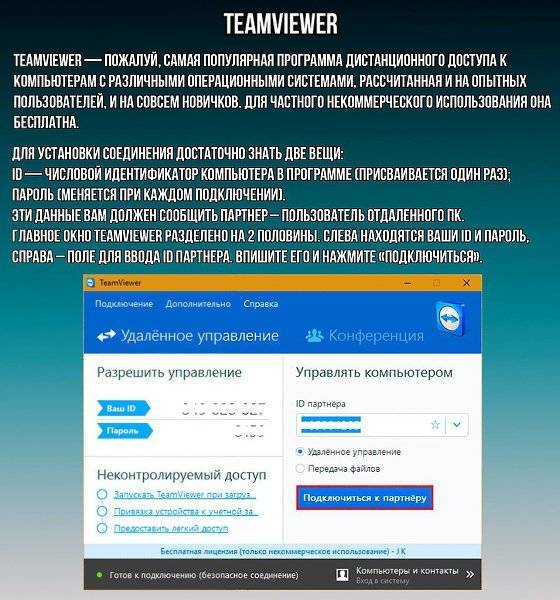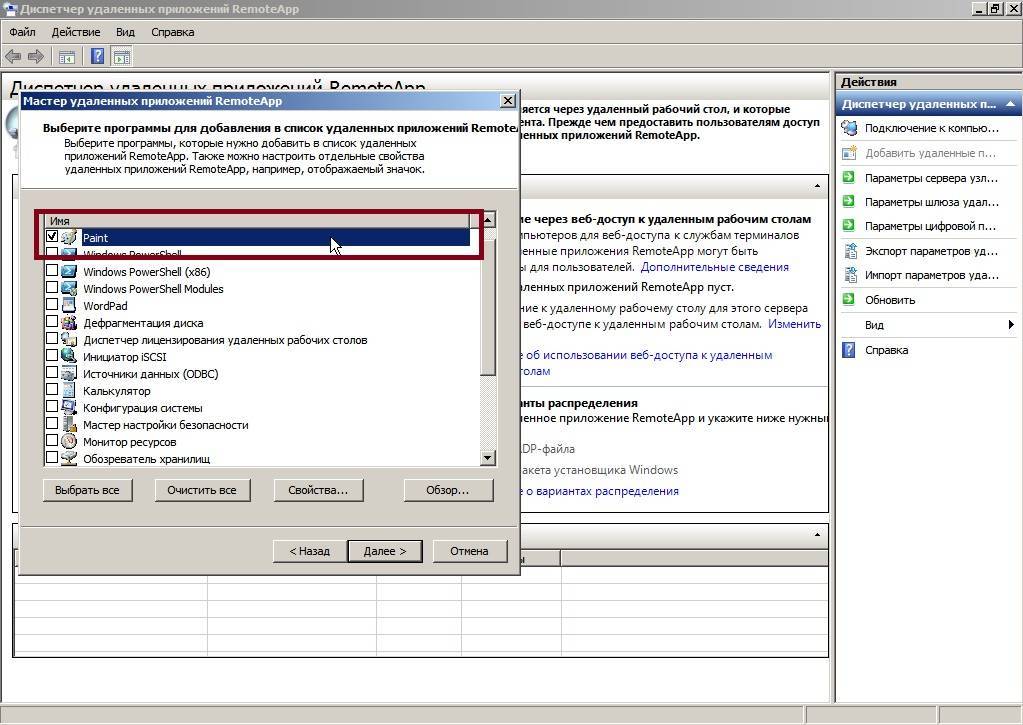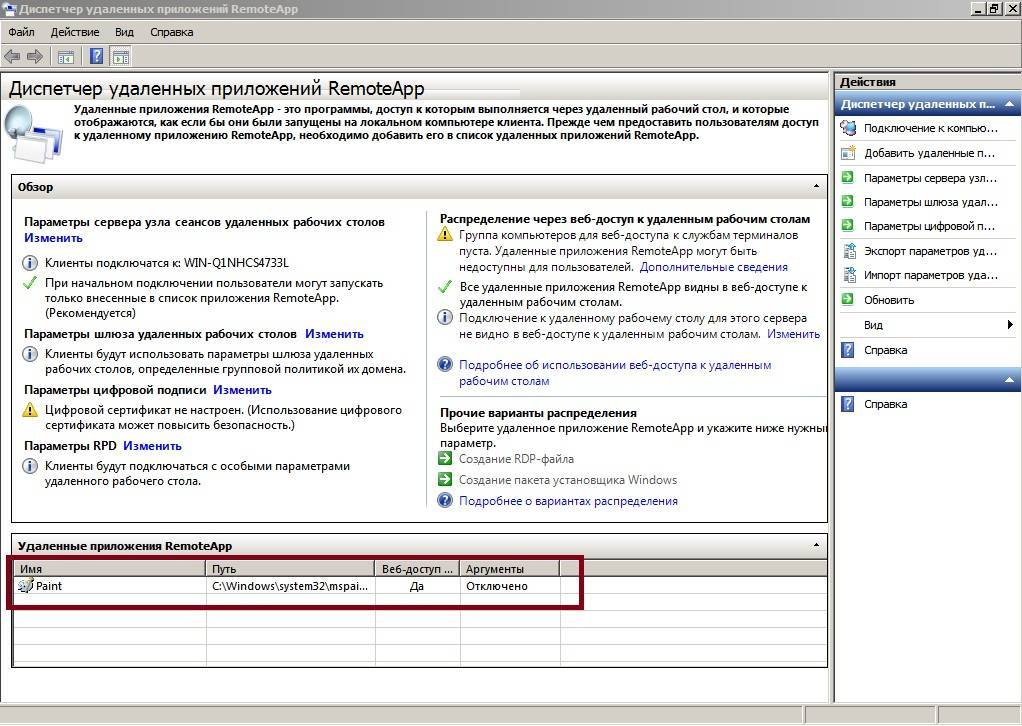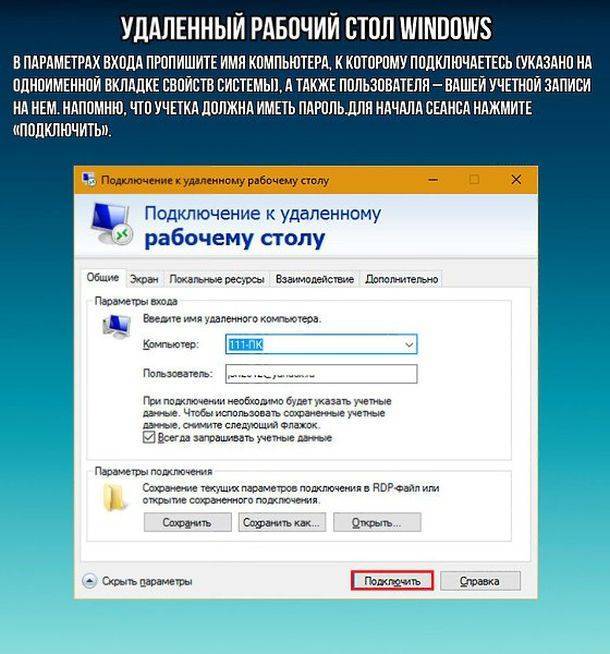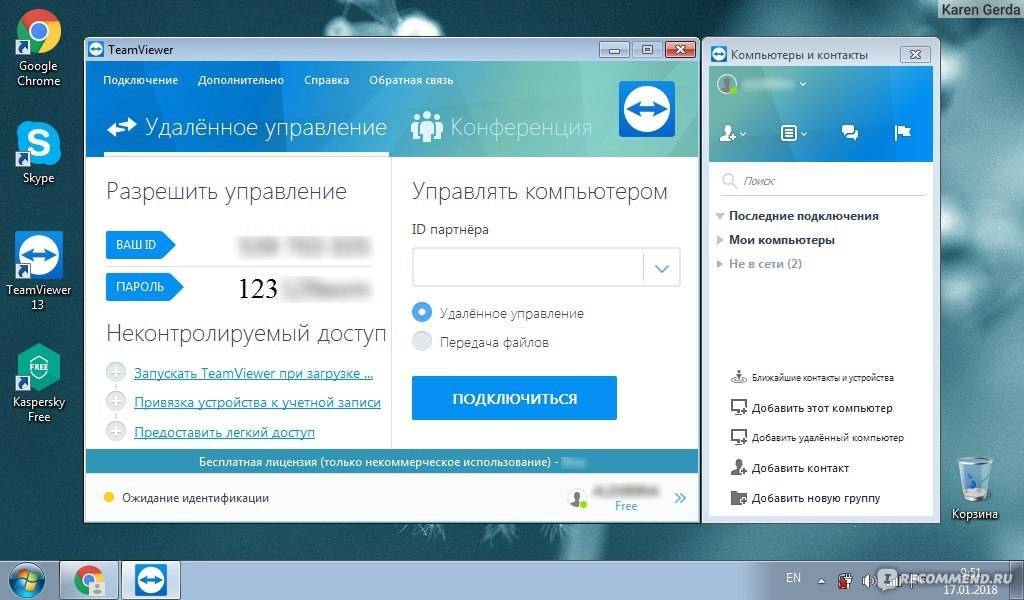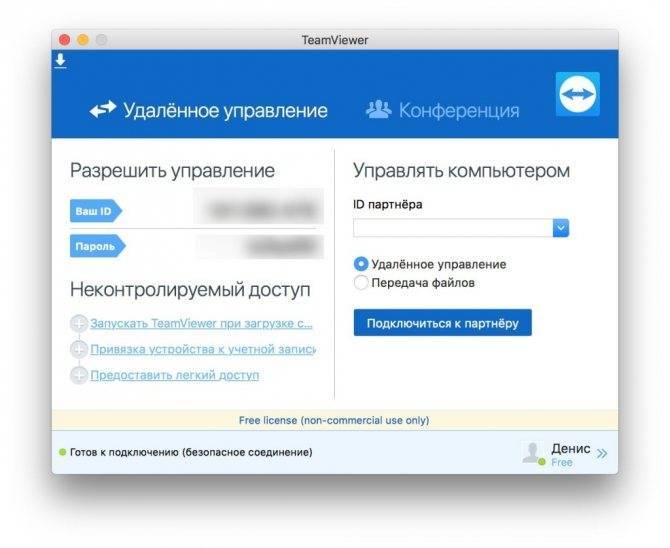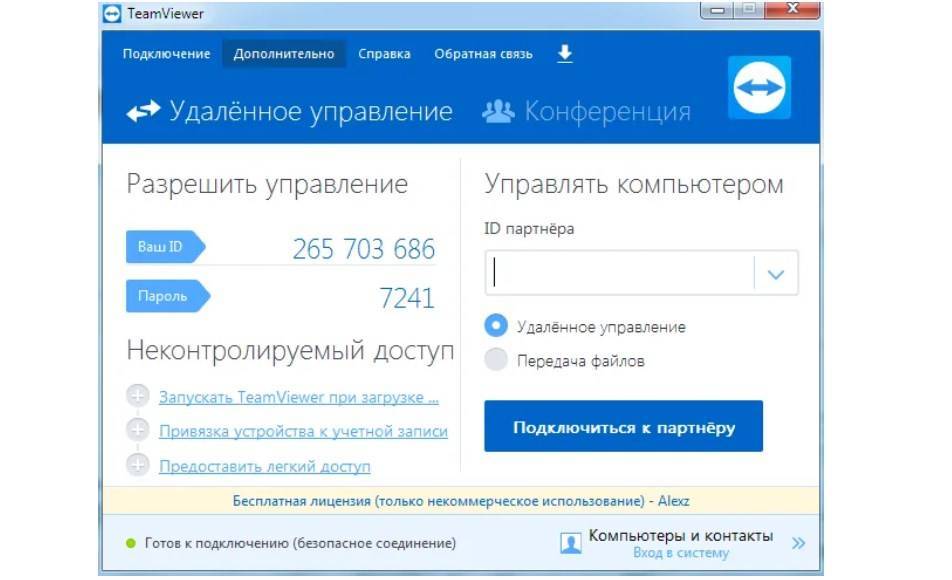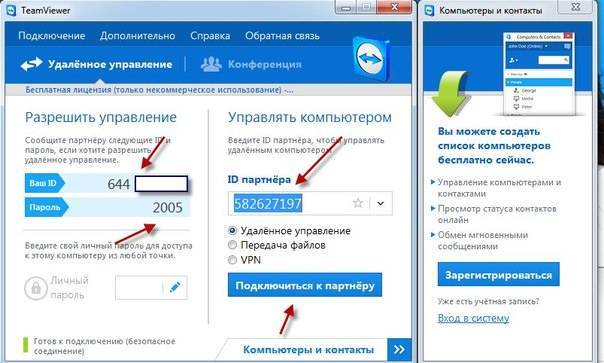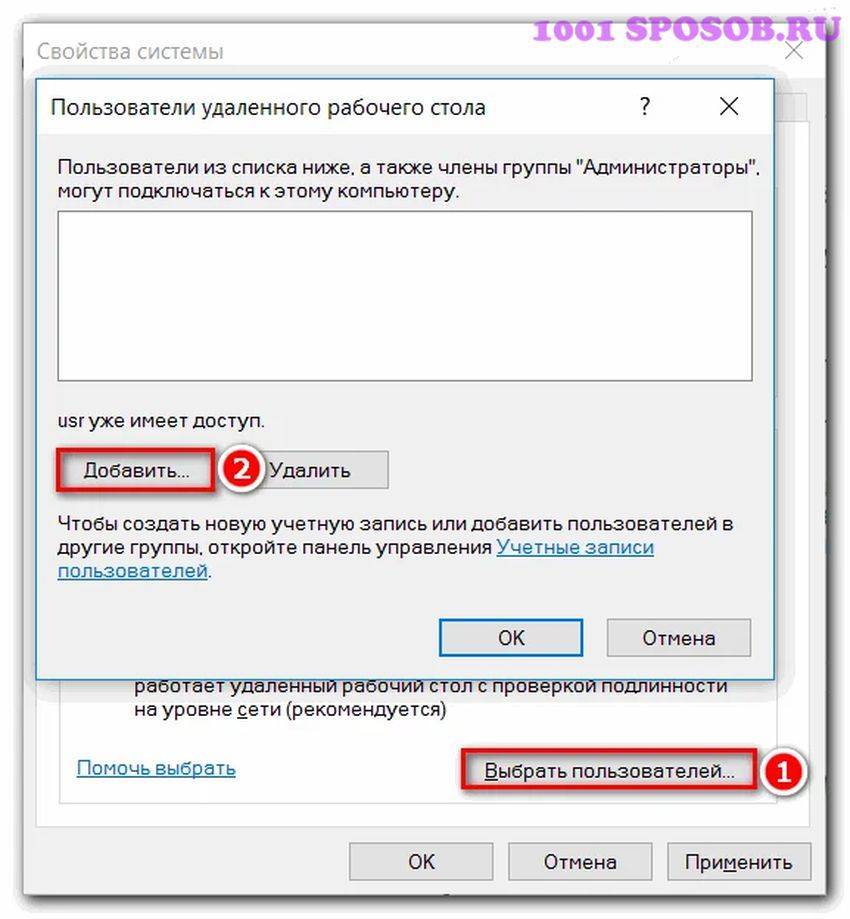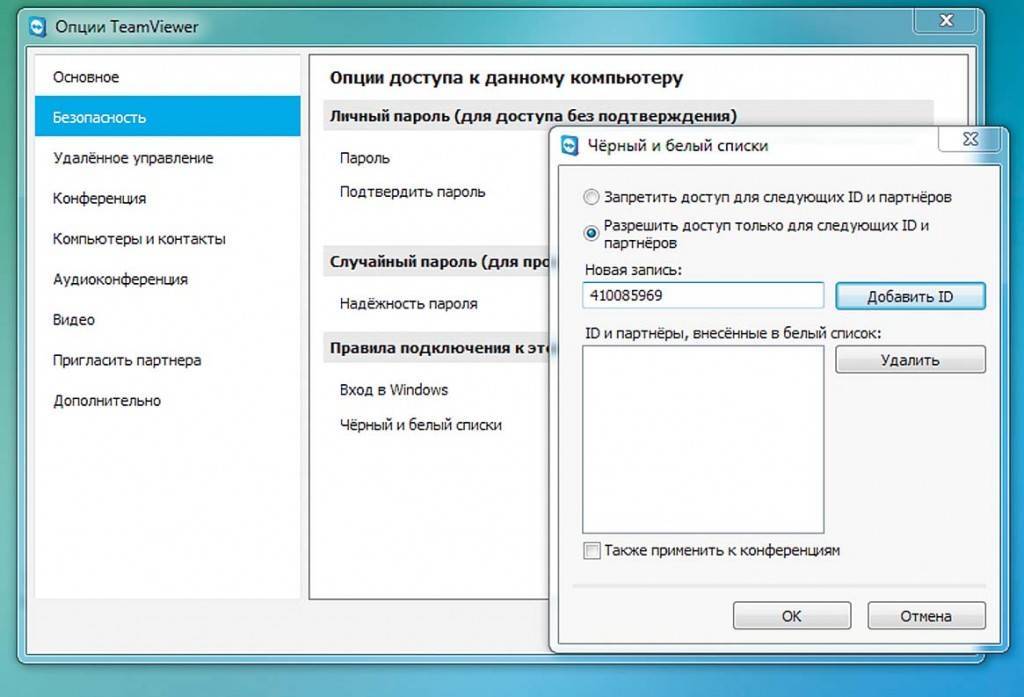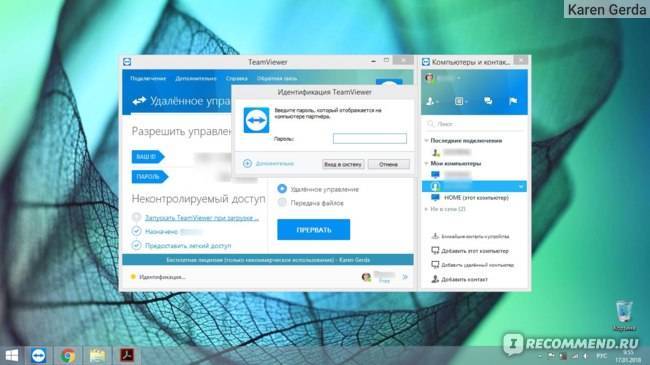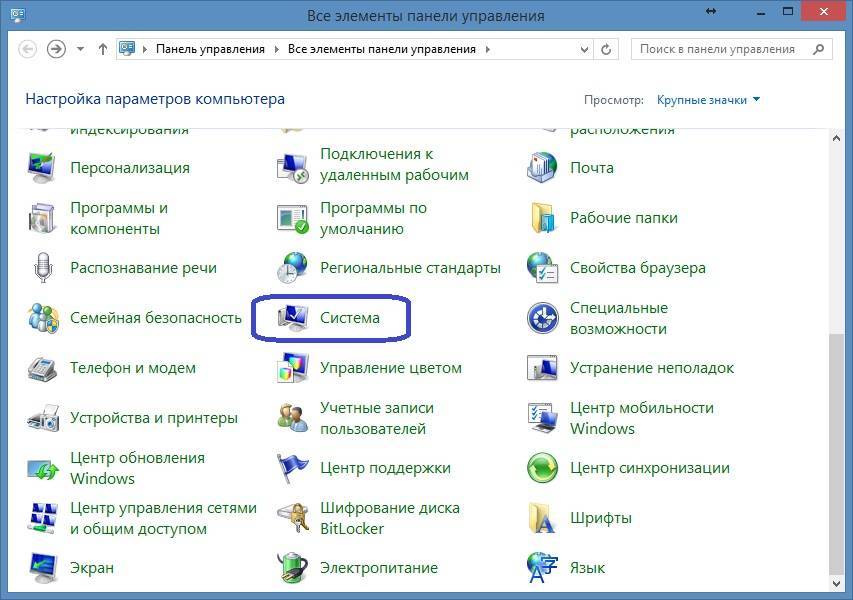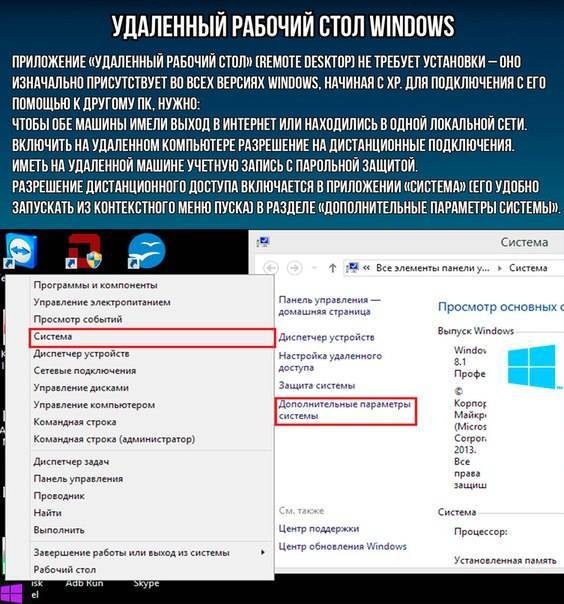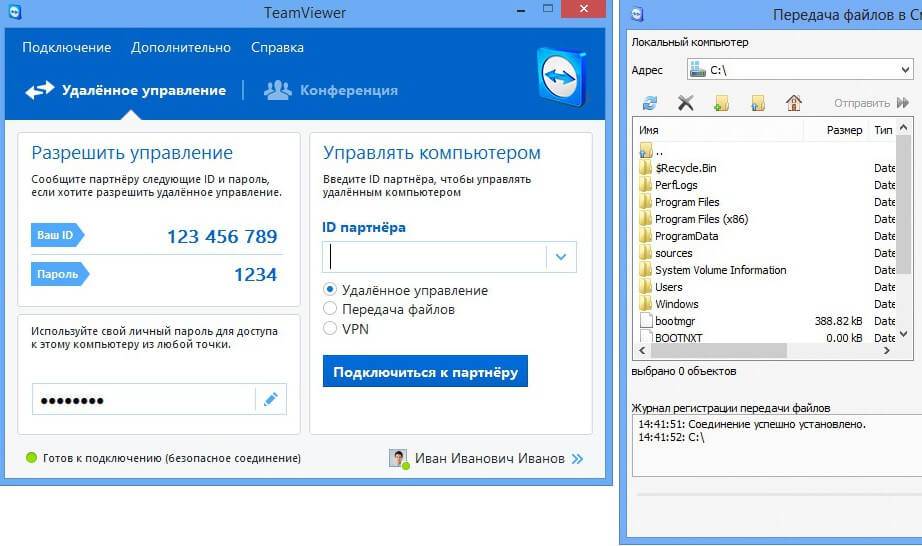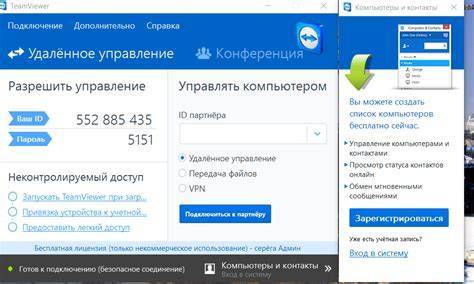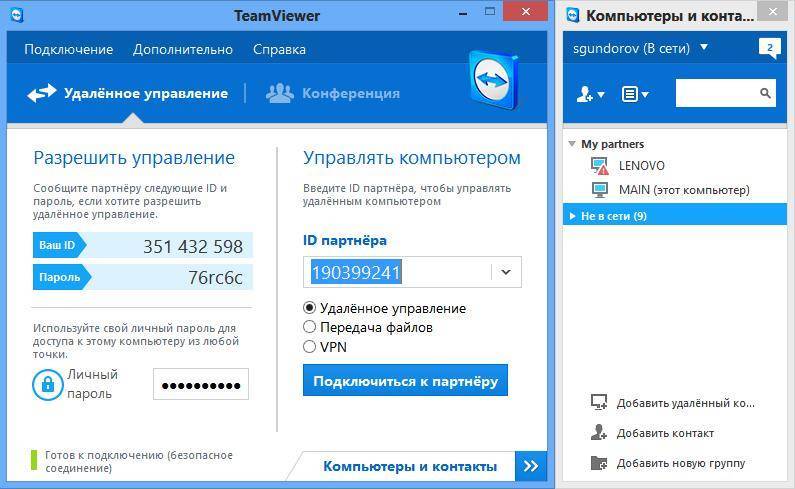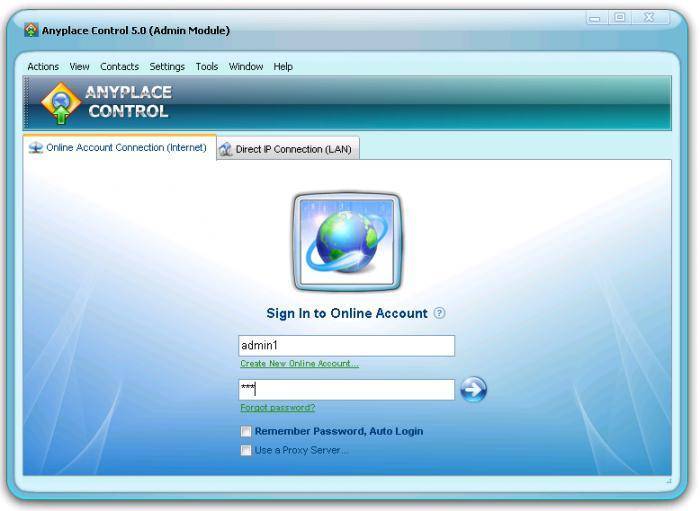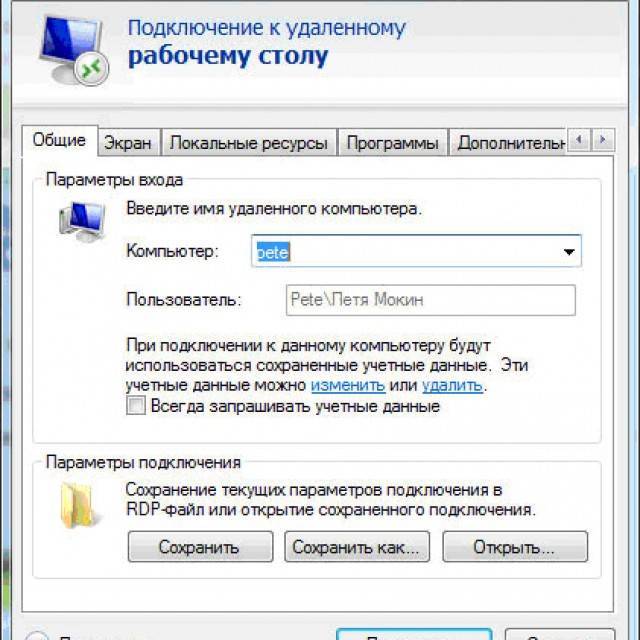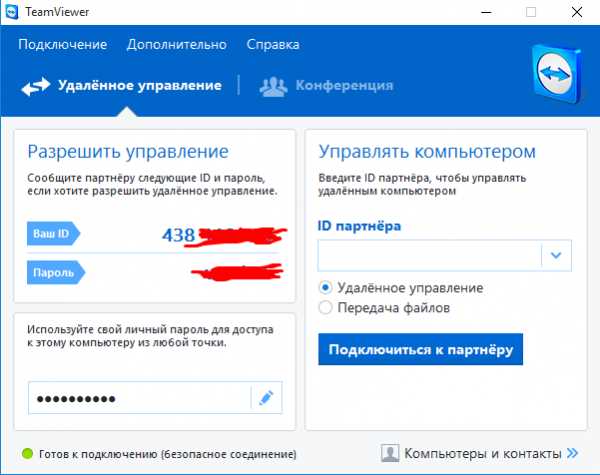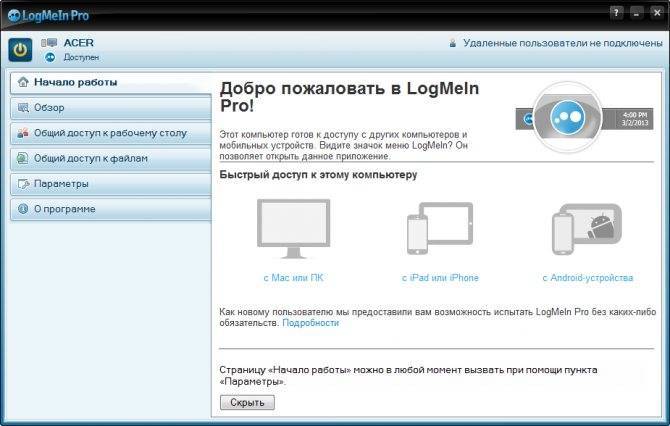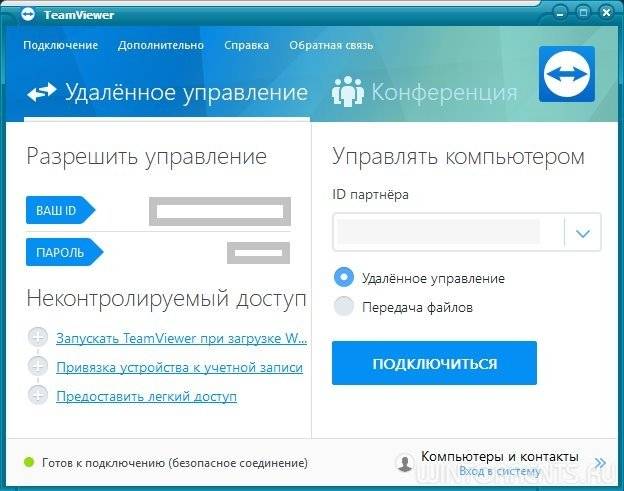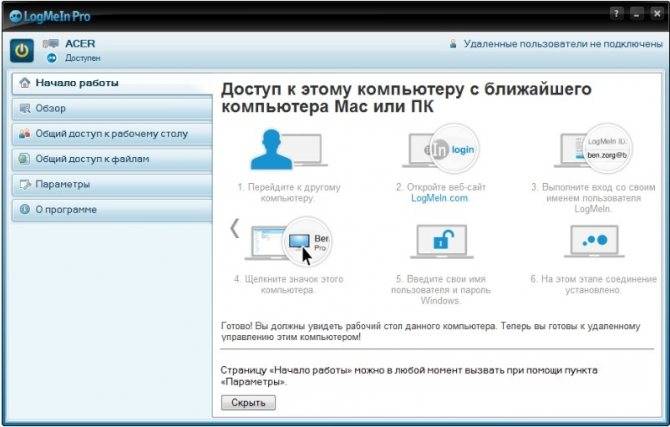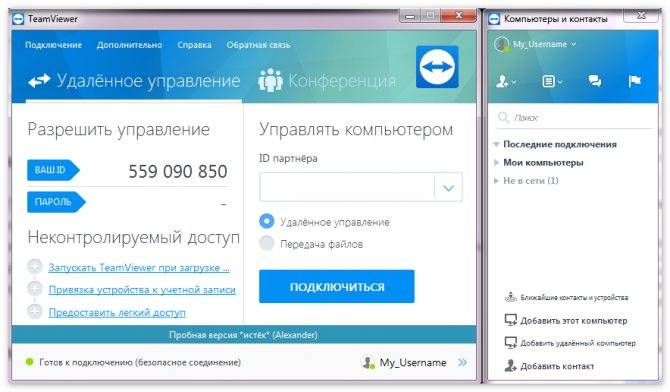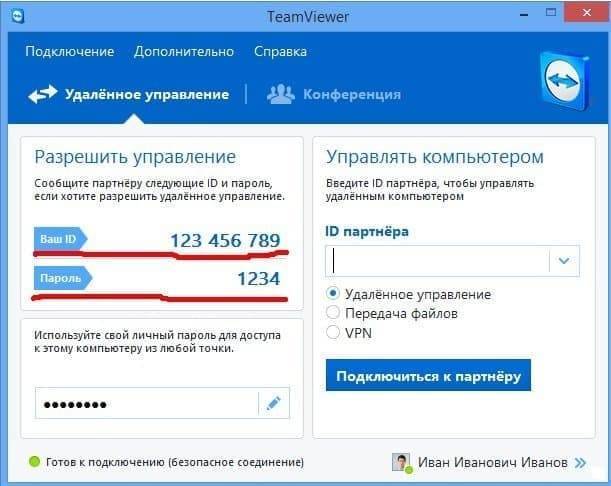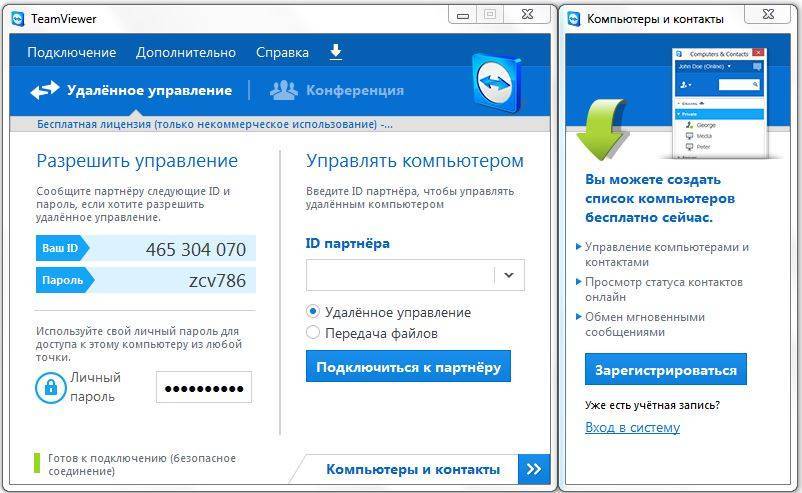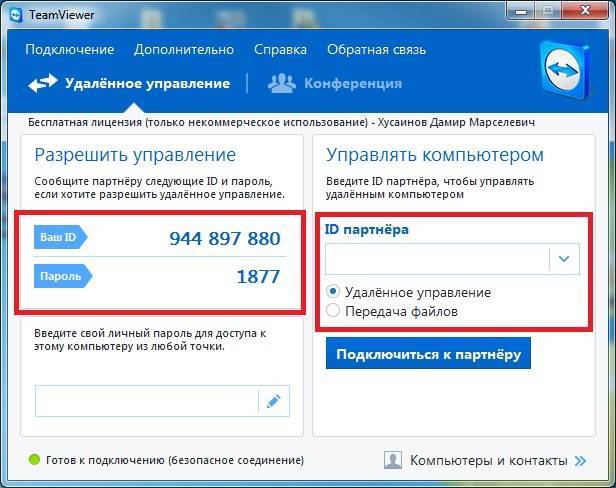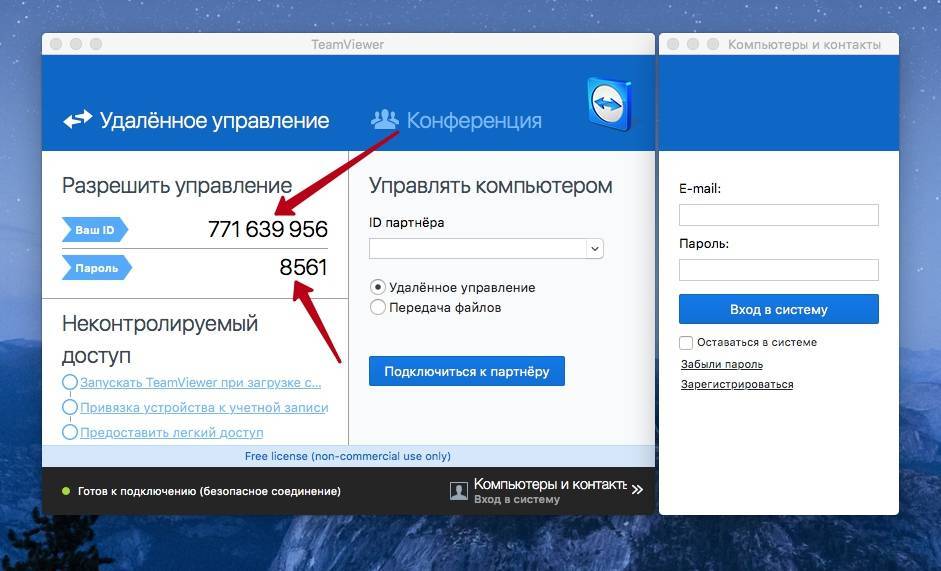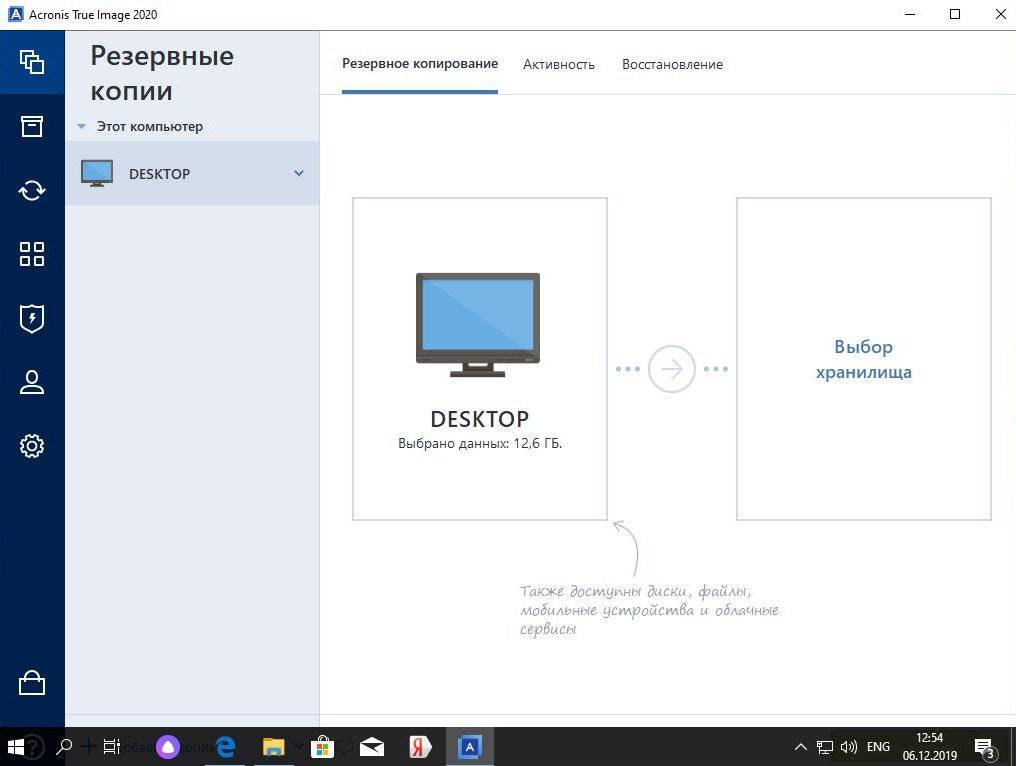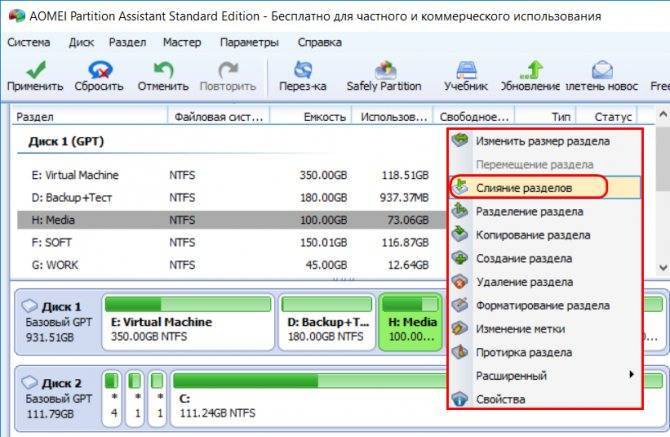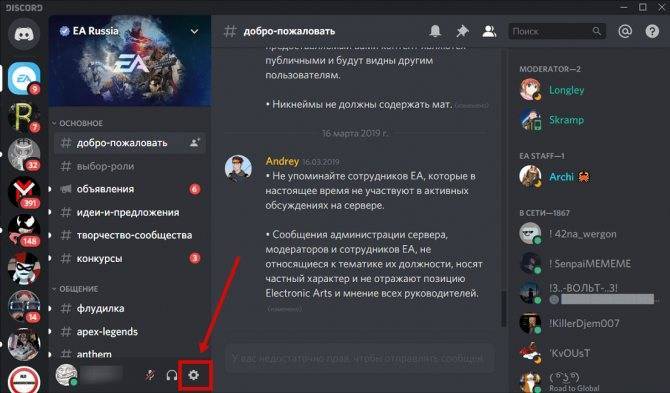TeamViewer
Teamviewer – признанный лидер в этой области. В списке поддерживаемых операционок: Windows, OS X, Linux, Android, и IOS. Программа распространяется бесплатно для личного использования. Для коммерческого использования за программу придется отдать от 22000 рублей (на момент написания статьи).
Среди достоинств программы можно отметить такие функции, как Wake-On-LAN, передача файлов, общий с удаленным компьютером буфер обмена, поддержка подключения с мобильных устройств: с телефонов, с планшетов и многое другое. Teamviewer поддерживает онлайн-конференции, что позволяет подключение нескольких человек к одному компьютеру. Разные варианты аутентификации, свой список удаленных компьютеров.
TeamViewer обладет приятным и понятным интерфесом, его установка проста, не требует дополнительных знаний и навыков. Работает Teamviewer через центральный сервер, стабильно, без необходимости перенастройки брандмауэра или переадресации портов.
AeroAdmin
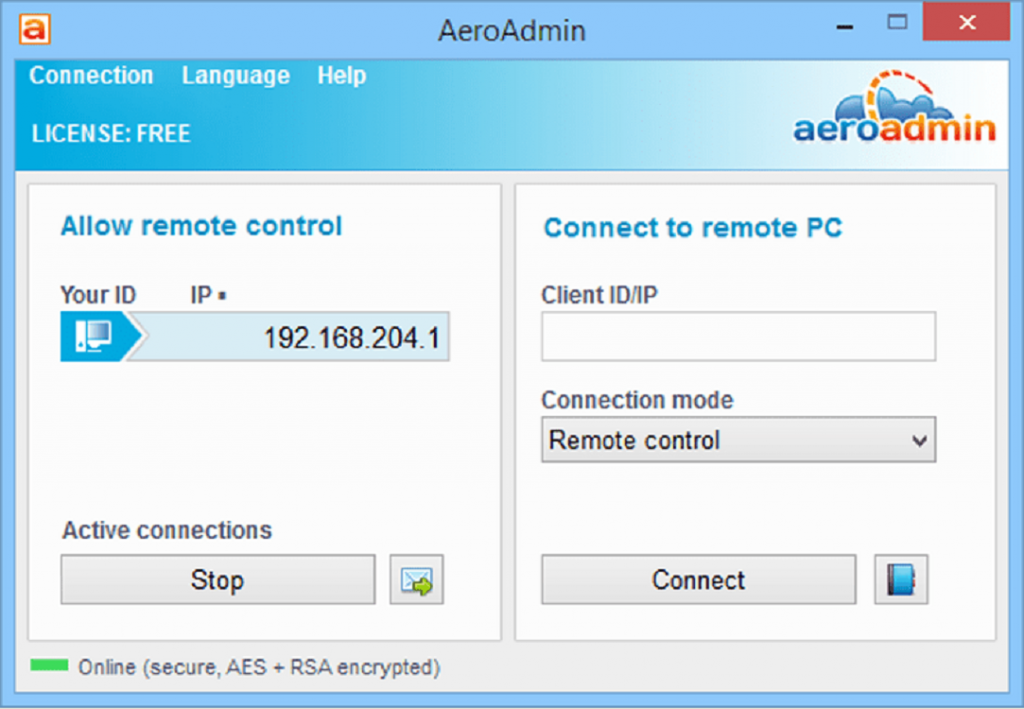
Вторая по значимости – утилита AeroAdmin. При первом подключении, соединение будет длиться менее двадцати секунд. Во время отправления картинки, приложение самостоятельно анализирует пропускную способность канала и выбирает лучшее качество.
Бесплатная версия позволяет подключаться только к одному компьютеру. Но расширенные версии программы (то есть платные), располагают возможностью постоянного доступа сразу к нескольким ПК (поддержка мультисессии), записи историй подключений.
Полная версия обойдется вам в 3000-6000 рублей.
Преимущества программы:
- высокая скорость соединения;
- автоматический подбор числа трансляций.
Недостатки:
отсутствие адекватного чат-пространства.
UltraVnc, TightVnc
Эти программы удалённого доступа к компьютеру схожи. Поэтому они взаимозаменяемы (вместо одного дополнения можно выбрать другое). Утилиты бесплатны для использования, отличаются широким меню настроек, функций, позволяют создать частную VPN-сеть. Но оба приложения открывают доступ к хосту по его IP-адресу, что неудобно. Чтобы исправить эту трудность, разработчики выпустили плагин, упрощающий вход в ПК.
Плюсы:
- огромное количество опций;
- совместимость с другими плагинами, дополнениями, которые упрощают пользование программными обеспечениями;
- бесплатный доступ.
Минусы:
- сложная настройка, установка;
- непонятный интерфейс;
- отсутствие русской версии;
- приложения не защищены от утечек данных;
- ПО подходят только системным администраторам.
UltraVnc, TightVnc — лучшие бесплатные утилиты для доступа к устройствам на расстоянии. Однако рядовым пользователям, которым нужно подключиться к компьютеру кого-то из близких, знакомых и так далее обеспечения не подходят. Программы разработаны для системных администраторов.
TeamViewer
Это программа №1. В большинстве случаев, когда требуется удаленный доступ к компьютеру, используют именно TeamViewer, так как он максимально прост в установке и использовании, не требует изменения массы настроек брандмауэра и маршрутизатора. При простоте подключения и использования программа отличается еще и широким функционалом.
Плюсы:
- максимально простой в освоение интерфейс, потому если необходимо подключаться к компьютеру не очень продвинутого пользователя (бабушка, мама, например), то он легко справиться с запуском программы. Достаточно будет передать только ID и пароль;
- обилие функций и возможностей. К основным отнесем возможность общаться в голосовом и текстовом чате, прослушивать аудио на хосте, передавать файлы, ограничивать доступ к определенным приложениям, перезагружать ПК и снова подключаться к нему после перезагрузки автоматически, настроить круглосуточный доступ к ПК;
- есть портативная версия программы, не требующая установки. Удобно, если подключиться к удаленному компьютеру надо будет всего лишь раз. В портативной версии поддерживаются не все функции;
- для каждого удаленного ПК можно создавать и сохранять настройки
возможность управления со смартфона. Есть версия для управления удаленным смартфоном.
Минусы:
программа бесплатная только для некоммерческого использования. Для корпоративных клиентов стоимость достаточно высокая. Если программа распознает ваше поведение как коммерческое, то после 5 минут работы могут возникать трудности.
ПО идеально подходит для нечастого управления удаленным компьютером, понравится не очень продвинутым пользователям, но администрировать сразу несколько компьютеров комфортно и бесплатно не получится – либо надо будет заплатить и немало, либо мириться с рядом трудностей. Плюсов больше, потому TeamViewer можно смело считать лучшей программой для удаленного доступа к компьютеру и смартфону.
AeroAdmin
Представленная программа также проставляется лидирующей в списке утилит для удаленного доступа. Время первого соединения будет меньше 20 секунд.
При отправке изображения, программа сама может анализировать пропускную возможность канала, выбирает наилучшее качество картинки.
Шифрование данных совершается по алгоритму RSA-AES.
Как и в большем числе представленных решений, бесплатная версия указанной программы дает возможность устанавливать связь лишь с единственным компьютером.
Расширенные варианты данной утилиты обладают функцией бесконтрольного доступа, умеют легировать историю всех прошедших действий, поддерживают разнообразное число машин в режиме мультисессии.
Стоимость на лицензию будет колебаться в пределах 2990-5990.
Рис. 2 Вид программы
TeamViewer
Рассказывая про все утилиты, которые обеспечивают удаленный доступ, невозможно пройти мимо самой актуальной из них – TeamViewer.
С данным справится даже дилетант. Как только произойдет запуск, на экране появится окошко, в каком будет указан присвоенный компьютеру ID, а также пароль.
Чтобы подключиться к ПК на административном устройстве, необходимо указать идентификатор в поле «Управлять компьютером».
Рис. 1 Программа изнутри
Позитив:
- Удаленный доступ с передачей управления.
- Чат.
- Менеджер файлов.
- Показ экрана собственного ПК.
- Администраторы системы легко помогут настроить указанную утилиту для постоянного доступа к серверу.
- Инструмент имеет поддержку как распространенных «десктопных» ОС, так и мобильных в виде Android либо IOS.
- К программе, могут подключаться и вспомогательные модули, которые делают шире его функционал.
Негатив:
- Программа будет бесплатна лишь для некоммерческого применения, чтобы добавить ее на корпоративные устройства, изначально надо будет заплатить. Порой, спустя несколько минут работы, оператор отключается от клиента в автоматическом режиме, а приложение самостоятельно делает анализ работы и сумеет решить, что его применяют в коммерческих целях.
- Чтобы настроить постоянный доступ, придется приобрести добавочный инструмент. Цена на приложение высока.
TeamViwer прекрасно подходит для редкой и не долгой поддержки пользователей, все же для администрирования сетей с огромным количеством устройств, утилита не подходит.
Royal TS (shareware)
Когда-то была такая программулина – mRemote. Не знаю, что там произошло, но проект mRemote был закрыт, а разработчики взяли и создали другой проект – Royal TS . На сайте ты найдешь версии для Windows, OS X и iOS (можно запускать с iPhone и iPad).
В Royal TS перед созданием подключения нужно создать документ, то есть одно подключение = один документ. Документы Royal TS весьма удобная штука, их можно передавать как обычные файлы, например другому админу. Он сможет открыть такой документ и сразу подключиться к удаленному компу без необходимости создавать соединение вручную. У shareware-версии есть ограничение на число одновременно открытых документов – десять. Как по мне, то этого вполне достаточно для некоммерческого использования программы, поэтому на практике ты даже не заметишь, что тебе чего-то не хватает (если, конечно, ты не администрируешь удаленно огромную сеть компов).
Первым делом нужно сказать, что эта программа кардинально отличается от Radmin и TeamViewer. Обе эти программы сочетают в себе функциональность как сервера, так и клиента (в случае с Radmin сервер и клиент – это разные программы, в случае с TeamViewer – одна и та же программа). Другими словами, на одном из компьютеров ты можешь установить Radmin Server или TeamViewer, а на другом использовать Radmin Viewer или TeamViewer соответственно для подключения к этому удаленному компу. Так вот, Royal TS – это что-то наподобие Radmin Viewer, то есть программа для подключения к удаленному серверу, но вот сервер придется создавать своими силами. Как ты это сделаешь – твои проблемы. Royal TS не поможет тебе создать такой сервер, а только даст подключиться к нему.
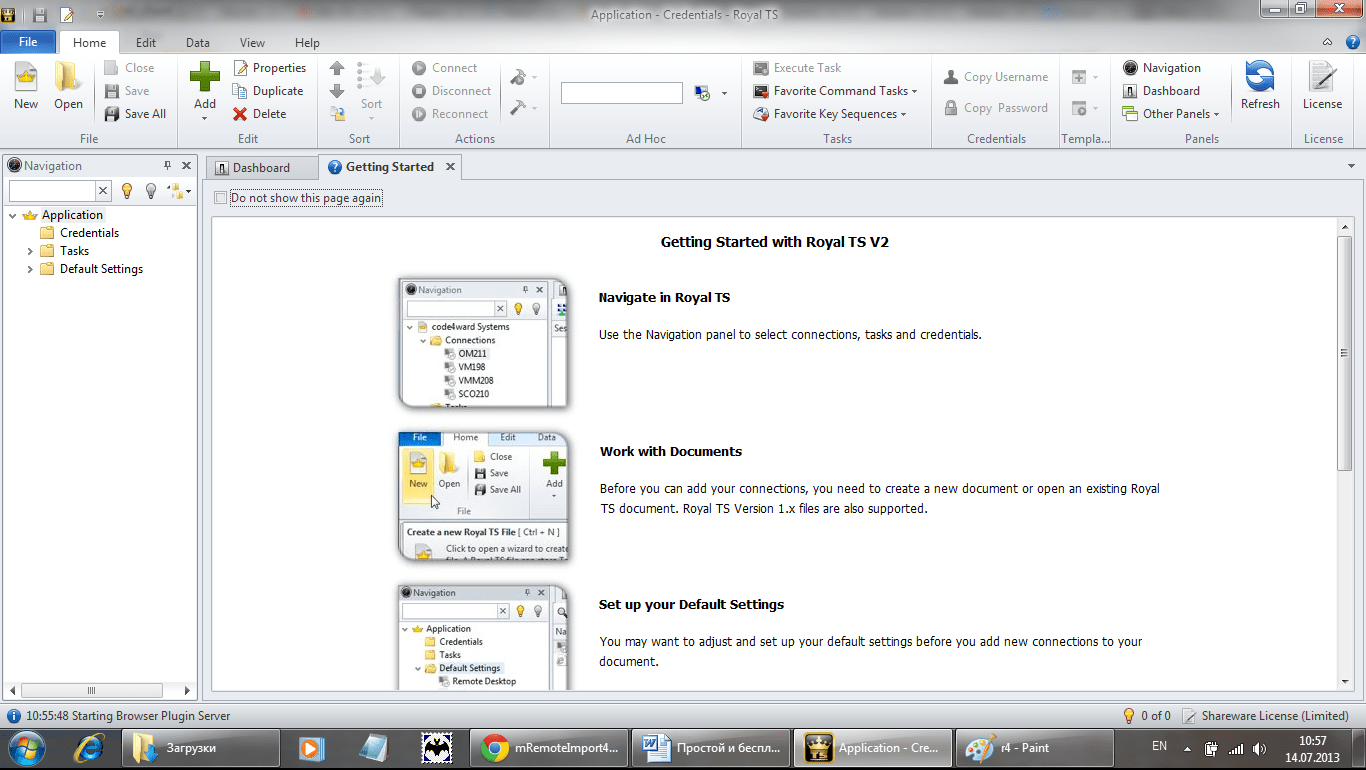
Среди протоколов подключения к удаленному серверу, которые поддерживает Royal TS: RDP, Telnet, SSH, Citrix, VNC. Сами же серверы RDP/Telnet/SSH и прочие придется настраивать самостоятельно.
С одной стороны, это выходит за рамки статьи, с другой – она была бы неполной, если бы я не привел пример настройки хотя бы одного из серверов, которые поддерживает Royal TS. SSH/Telnet-серверы, думаю, читателю будут не очень интересны. Хочется чего-то графического. Пусть у нас есть Linux (Ubuntu или ее клон) и нужно настроить VNC-сервер. Для этого сначала установим VNC-сервер командой:
Sudo apt-get install vnc4server
После этого нужно его запустить – в первый раз без параметров:
Sudo vnc4server
В процессе запуска команды sudo vnc4server нужно ввести пароль, который будет использоваться для подключения к этому VNC-серверу. Сам пароль будет сохранен в $HOME/.vnc/passwd. Больше не скажу ни слова – есть man:). После первого запуска нужно запустить vnc4server, указав номер экрана:
Sudo vnc4server:3
Далее в Royal TS нужно создать новый документ (на вкладке File), далее перейти на вкладку Edit и нажать кнопку VNC. В появившемся окне (рис. 7) нужно ввести имя дисплея (Display Name) – в нашем случае:3, IP-адрес VNC-сервера и указать номер порта (обычно 5900). Пароль будет запрошен при подключении к серверу.
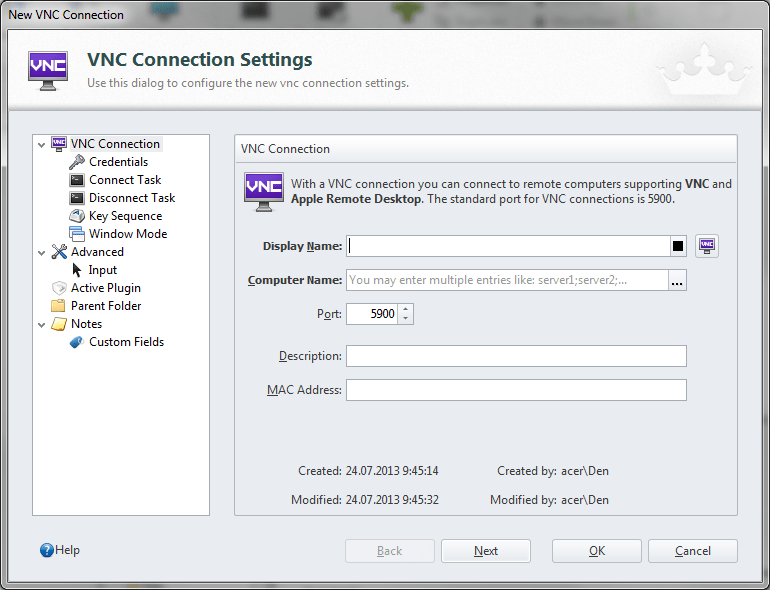
Выводы:
- Универсальный клиент для подключения к удаленному серверу по различным протоколам.
- Есть версии для Windows, OS X и iOS.
- Невозможно организовать удаленный доступ только средствами Royal TS, нужны дополнительные программы.
- Не подходит для удаленной настройки компьютеров неопытных пользователей – они просто не смогут настроить необходимые службы удаленного доступа.
Microsoft Remote Assistance и Microsoft Remote Desktop
Встроенные инструменты от Windows. Скачивать дополнительно ничего не придется, но вот поколдовать над настройками надо будет. Программы позволяют удаленно управлять компьютером, общаться в чатах и совместно работать. Обмениваться файлами нельзя.
Утилита Remote Desktop отличается тем, что компьютер сервера блокируется, и его невозможно использовать до конца сеанса. Кроме того, придется немного подзапариться и разобраться с IP-адресами и сетевыми портами. Зато подключаться можно к Maс-устройствам и даже смартфонам, а также копировать файлы.
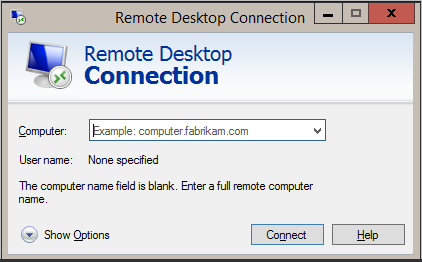
Плюсы:
- ничего не надо искать, скачивать и устанавливать;
- все абсолютно бесплатно и не ограничено по времени.
Минусы:
- не очень широкий функционал в Remote Assistance;
- настройка Remote Desktop требует специфических знаний;
- Remote Desktop называют далеко не самым безопасным инструментом из-за перенаправления портов, что открывает доступ к компьютеру для злоумышленников.
Удалённый рабочий стол (Microsoft Remote Desktop)
- К каким платформам можно подключаться: Windows (только в редакциях Professional, Enterprise и Ultimate).
- С каких платформ возможно подключение: Windows, macOS, Android и iOS.
Это средство представляет собой ещё одну встроенную в Windows программу, предназначенную для удалённых подключений. От предыдущей она отличается прежде всего тем, что выступающий сервером компьютер нельзя использовать во время подключения. Его экран автоматически блокируется до конца сеанса.
Зато клиентом может быть Mac и даже мобильные устройства. Кроме того, подключённый пользователь может копировать файлы с удалённого компьютера через общий буфер обмена.
Чтобы использовать «Удалённый рабочий стол», нужно правильно настроить сервер. Это займёт у вас некоторое время. Но если не хотите разбираться в IP-адресах и сетевых портах, можете использовать другие программы из этой статьи. Они гораздо проще.
Инструкция для сервера
- Включите функцию «Удалённый рабочий стол». В Windows 10 это можно сделать в разделе «Параметры» → «Система» → «Удалённый рабочий стол». В старых версиях ОС эта настройках может находиться в другом месте.
- Узнайте свои локальный и публичный IP-адреса, к примеру, с помощью сервиса 2IP. Если устройством-клиентом управляет другой человек, сообщите ему публичный IP, а также логин и пароль от своей учётной записи Windows.
- Настройте на роутере перенаправление портов (проброс портов или port forwarding). Эта функция открывает доступ к вашему компьютеру для других устройств через интернет. Процесс настройки на разных роутерах отличается, инструкцию для своей модели вы можете найти на сайте производителя.
В общих чертах действия сводятся к следующему. Вы заходите в специальный раздел настроек роутера и создаёте виртуальный сервер, прописывая в его параметрах локальный IP-адрес и порт 3389.
Открытие доступа к компьютеру через перенаправление портов создаёт новые лазейки для сетевых атак. Если боитесь вмешательства злоумышленников, ещё раз подумайте, стоит ли использовать именно этот способ.
Инструкция для клиента
- Наберите в поиске по системе «Подключение к удалённому рабочему столу» и запустите найденную утилиту. Или нажмите клавиши Win+R, введите команду mstsc и нажмите Enter.
- В открывшемся окне введите публичный IP-адрес компьютера, который выступает сервером. Затем укажите логин и пароль от его учётной записи Windows.
После этого вы получите полный контроль над рабочим столом удалённого компьютера.
UltraVNC
По мнению пользователей, UltraVNC – самая толковая программа для удаленного управления компьютерами среди бесплатных разработок. Так же, как Radmin, данный софт разбит на две части (UltraVNC Viewer и VNC-сервер), соответственно для компьютера, с которого подключаются, и для того, к которому подключаются. Существует также VNC-клиент, объединяющий в себе обе части.
Программа UltraVNC –одна из самых защищённых среди перечисленных. Разработка весьма удобна и легка в понимании при создании простого подключения. Также есть расширенный функционал, который потребует высокого уровня знаний для использования.
В целом программа подойдёт для любого типа пользователей. Новички, только разбирающиеся в основах настройки удалённого доступа, смогут без особых усилий подключиться к другому компьютеру с помощью программы UltraVNC, а профессионалы, немного покопавшись, смогут найти самый широкий ассортимент функций среди всех программ, представленных в топе.
Zoho Assist: 2 место
Второй сервис, который я хочу рассмотреть, – это Zoho Assist. Довольно популярное за рубежом универсальное решение для удаленной поддержки, совместного использования экрана и удаленного доступа, которое помогает пользователям получить доступ к удаленному рабочему столу клиентов.
Разработчики описывают программу как самое безопасное, надежное и доступное программное обеспечение. Поддерживает Windows, Mac, Linux, Android, iPhone, iPad.
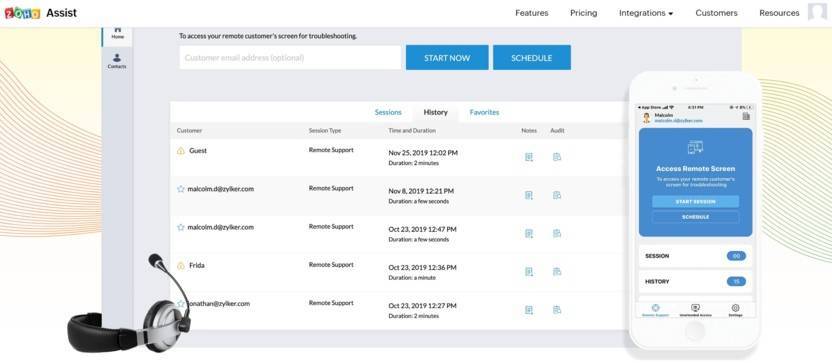
Русифицированная версия сайта отсутствует. Я английский язык знаю, но не всегда есть настроение вникать и разбираться в технической терминологии. А если надо настроить удаленный доступ родственникам или коллегам, которые языка не знают – придется объяснять все на пальцах.
Zoho Assist интегрируется лучше, чем AnyDesk, и нет таких проблем с совместимостью версий, как у Teamviewer. Но я встречал отзывы, что приложение от Zoho для телефона конфликтует с определенными версиями браузера. Для iPhone возможен только режим просмотра.
Безопасность
Все передачи данных осуществляются через протоколы шифрования SSL/256-бит AES, которые являются стандартом безопасности в отрасли. По сути, это тот же стандарт, который используется в банковских и платежных операциях онлайн.
Цена
Есть бесплатный период на 15 дней со всеми возможностями платной версии. Потом нужно покупать подписку от 10$/мес.
Тариф Standart (120$/год):
1 специалист удаленной поддержки,
5 компьютеров,
2 одновременных сеанса,
передача файлов.
С учетом скидки годовая подписка для небольшой команды из двух технических специалистов и 25 устройств обойдется в 360$.
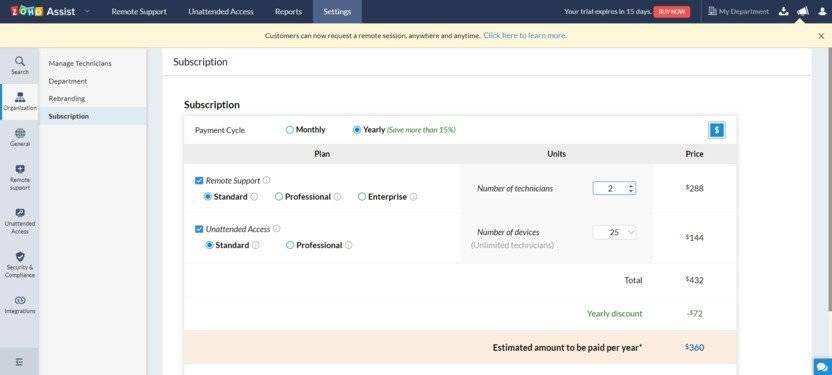
Radmin
Отметим сразу – программа официально не бесплатная, но у нее есть бесплатный пробный 30-дневный период, так что если на период отпуска, командировки, карантина или выходных надо иметь доступ к рабочему компьютеру, то это решение подходящее. Постоянно пользоваться программой и не платить у вас не получится, но функционал у нее настолько широкий, что без нее наш рейтинг был бы не полным. Radmin – отечественный продукт, причем достаточно старый, появился еще в прошлом веке.
Плюсы:
- широкий функционал. Кроме различных режимов доступа, обмена файлами, голосового и текстового чата, есть возможность настроить защиту от подбора паролей, принудительно завершить работу ПК, подключиться к BIOS уделенного компьютера;
- высокая скорость работы;
- надежность и безопасность;
- отлично подходит для серьезного системного администрирования.
Минусы:
- бесплатно можно использовать только 30 дней, зато без ограничений по функционалу;
- не подходит для неопытных пользователей, так как установка и настройка требует специфических навыков и знаний;
- при работе используется IP-адрес клиента, соединиться по ID практически нет возможности, что несколько усложняет удаленное управление через интернет;
- на некоторых мониторах может мигать изображение при запуске ПО.
Полная, т.е. платная версия программы – это отличный инструмент для системного администратора. Если же столь продвинутый инструмент необходим лишь ненадолго, то его бесплатный тестовый период – отличный выбор.
Rms или Remote Utilities
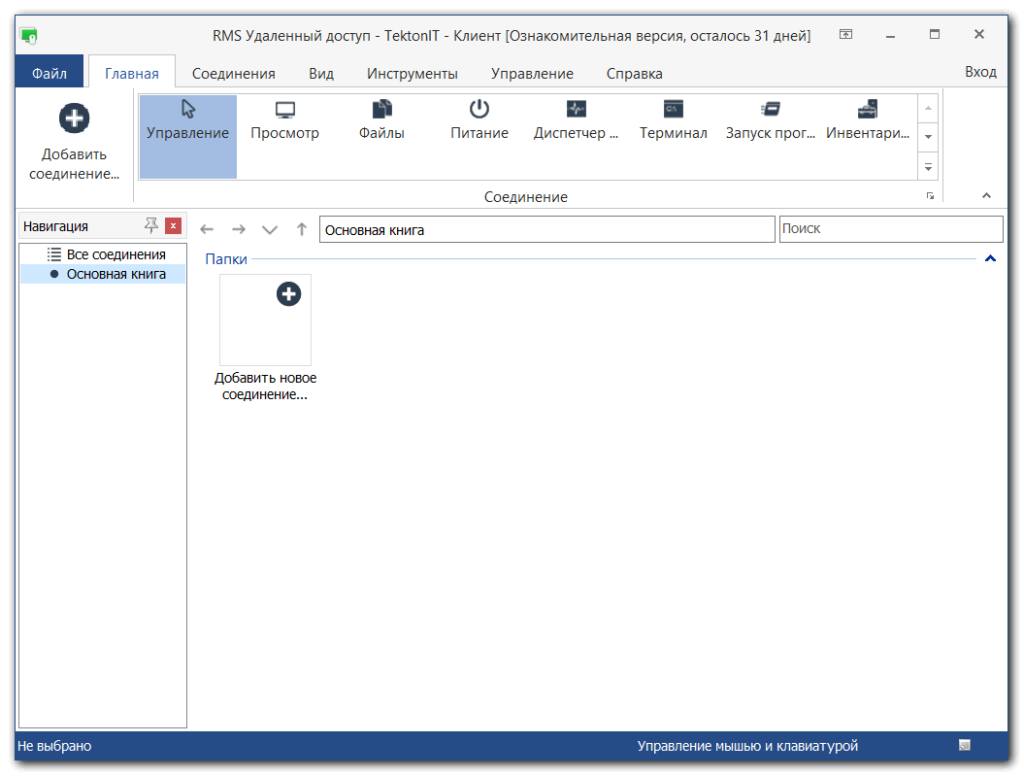
Rms — одна из самых функциональных программ для доступа к устройствам на расстоянии. ПО можно использовать бесплатно в коммерческих и некоммерческих целях (разрешено управление несколькими компьютерами). Однако возможности инструмента несколько ограничены (не касается рядовых пользователей). Remote Utilities реализована в нескольких модулях: Host, Viewer, Agent, Remote Utilities Sever.
Преимущества дополнения:
- запись удалённого экрана;
- несколько режимов подключений;
- поддержка RDP через интернет;
- возможность воспользоваться утилитой без установки;
- встроенный чат, файлообменник;
- установка и развёртывание ПО на расстоянии;
- поддержка режима нескольких мониторов;
- мобильная версия.
Минусы:
- частичный перевод программного обеспечения;
- поддержка Windows 7, 8 10 (для других операционных систем приложение недоступно);
- сложность в использовании ПО.
Remote Utilities — бесплатная, многофункциональная утилита для доступа к компьютеру на расстоянии. Подойдёт как профессионалам, так и опытным пользователям. Новичкам же будет достаточно сложно в ней разобраться.
TeamViewer
Для многих IT-специалистов утилита TeamViewer уже давно превратилась в признанного фаворита среди программ-аналогов. С одной стороны, подобно AeroAdmin, она не требует предварительной установки для удаленного подключения к ПК; а с другой, сродни LiteManager Free, обеспечивает круглосуточный доступ к серверам и компьютерам, а также создание интерактивных конференций, вебинаров и демонстраций.
Вместе с тем реализована работа утилиты с помощью технологий HTML и Flash, что позволяет использовать ее абсолютно на всех компьютерах, независимо от установленного на них браузера.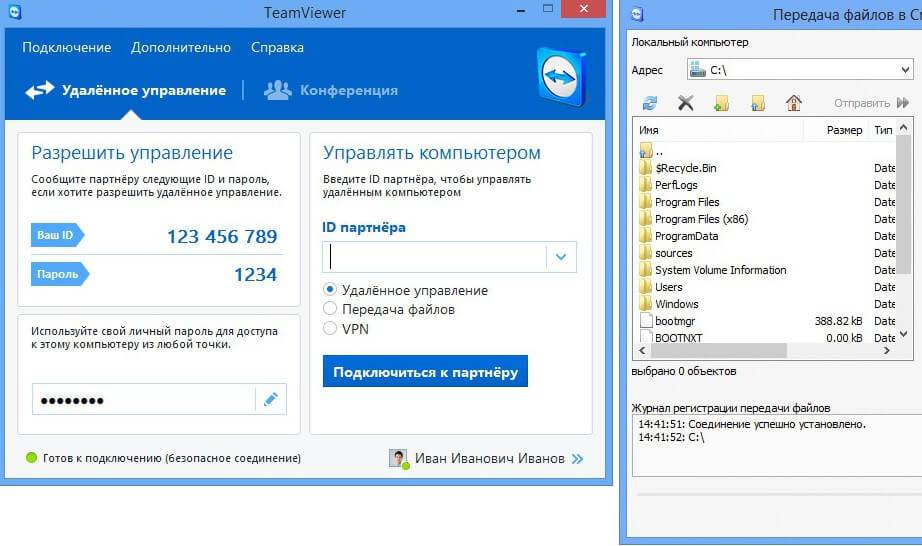
При этом программка достаточно шустрая, есть также отдельные разработки для мобильных платформ и операционных систем, что не может не порадовать тех пользователей, которым по душе, например, Linux или Mac OS X. В целом, если оценивать функциональность TeamViewer по 5-балльной шкале, можно смело поставить ей твердую 5.
ТОП-5 программ для удаленного доступа к ПК
Теперь давайте поговорим о том, с помощью каких программ можно создать подключение к ПК на расстоянии.
Подключаться к компьютеру можно как по средствам программ, так и настроек ОС Windows.
TeamViewer
Это самая популярная программ для подключения к удаленным рабочим столам PC и мобильным устройствам из любой точки мира.
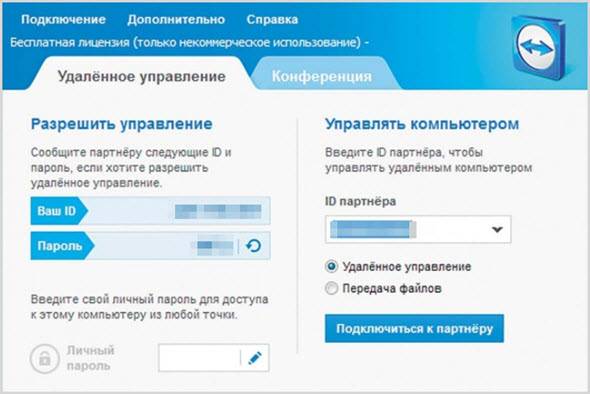
Для лично пользования есть бесплатная версия, для бизнеса придется воспользоваться платным решением, где цена зависит от количества сеансов и пользователей.
Бешеную популярность TeamViewer приобрела благодаря надежному шифрованию, интуитивно понятному интерфейсу и поддержки множества платформ.
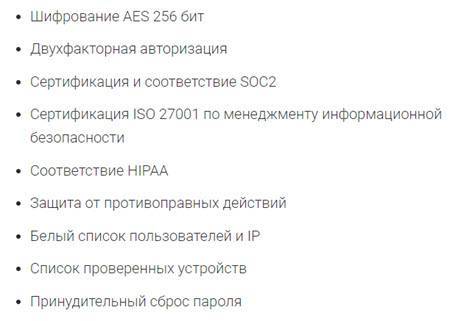
Стоит отметить, что программа позволяет общаться пользователям в голосовых и текстовых чатах, а также устраивать видео сеансы.
Скачать софт можно на официальном сайте — www.teamviewer.com/ru/
Ammyy Admin
Это прямой конкурент вышеописанной программу удаленного доступа, но с меньшим количеством функций. Ammyy Admin по достоинству оценит тот, кто ценит простоту и минимализм.
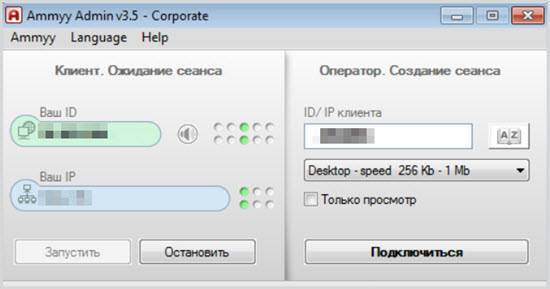
Для личного пользования хватит и бесплатной версии, а вот за большие функции придется уже заплатить.

Подключаться к другим компьютерам можно и без установки программы, а скачать софт лучше на сайте разработчика — www.ammyy.com/ru/
AeroAdmin
Еще одна бесплатная программа для удаленного подключения оперирующая на ID (идентификаторе хоста), с простым интерфейсом и базовым набором функций.
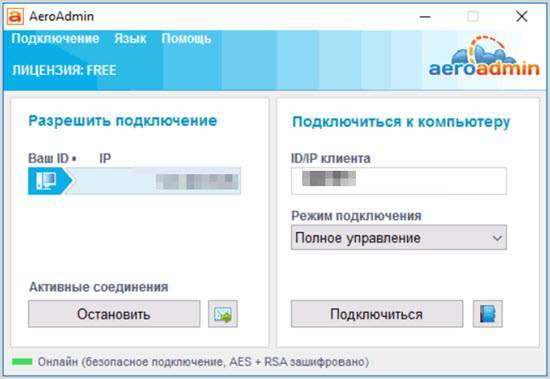
Как и предыдущий софт работать AeroAdmin можно без регистрации и установки программы, достаточно только запустить утилиту.

Скачать утилиту можно на оф. сайте компании — www.aeroadmin.com/ru/
LiteManager
Еще одна программа удаленного доступа мало чем отличающаяся от вышеописанных, только от российских разработчиков.
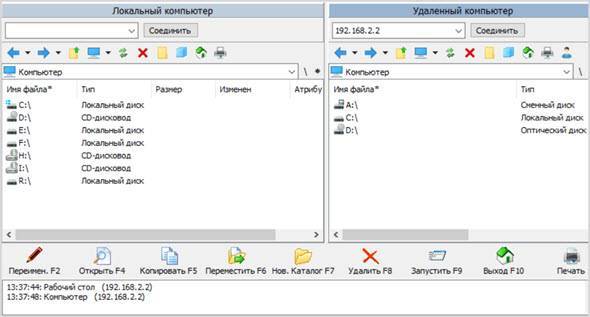
Как и все имеет платную и бесплатную версии, однако в бесплатном режиме позволяет подключать к клиенту 30 компьютеров, что делает утилиту привлекательной не только для домашнего использования, но и для корпоративного.
Скачать LiteManager можно по этой ссылке — www.litemanager.ru/download/
ОС Window 10
Как вы уже поняли пятой программой является ваша операционная система. Да, с помощью Windows 10, без использования сторонних программ можно подключаться к другим компьютерам.
Делается это очень просто, для начала через поиск вызовите окно «Быстрая помощь» и нажмите «Оказать помощь». На другом компьютере, надо в этом же окне выбрать «Получить помощь».
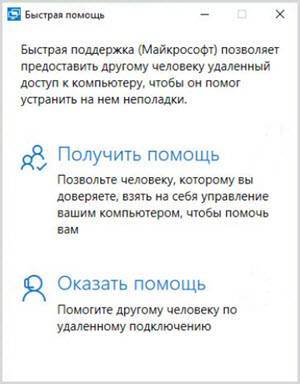
Далее вам надо войти в учетную запись Microsoft, после чего генерируется код безопасности, который должен ввести человек на своем ПК, к которому вы будите подключаться.
После этого у вас в окне «Быстрая помощь» отобразится рабочий стол удаленного компьютера.
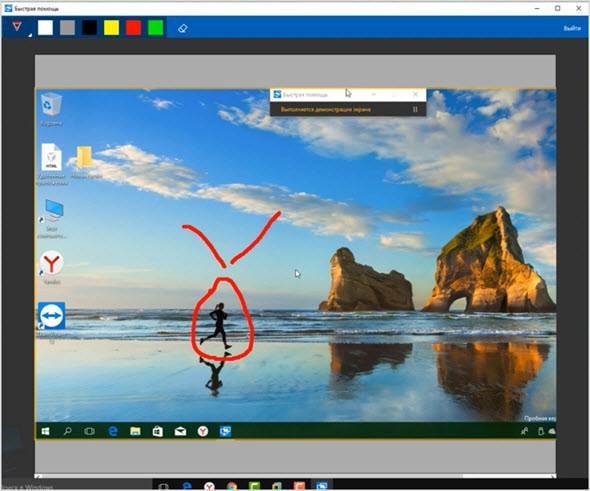
На этом все, как видите способов очень много и все они бесплатные, вам только останется выбрать программу или прибегнуть к функциям встроенным в ОС Windows.
TeamViewer
Рассказывая про все утилиты, которые обеспечивают удаленный доступ, невозможно пройти мимо самой актуальной из них – TeamViewer.
Ее возможно скачать с сайта изготовителя, после чего программа устанавливается либо запускается без установки.
С данным справится даже дилетант. Как только произойдет запуск, на экране появится окошко, в каком будет указан присвоенный компьютеру ID, а также пароль.
Чтобы подключиться к ПК на административном устройстве, необходимо указать идентификатор в поле «Управлять компьютером».
Рис. 1 Программа изнутри
Позитив:
- Удаленный доступ с передачей управления.
- Чат.
- Менеджер файлов.
- Показ экрана собственного ПК.
- Администраторы системы легко помогут настроить указанную утилиту для постоянного доступа к серверу.
- Инструмент имеет поодержку как распространенных «десктопных» ОС, так и мобильных в виде Android либо IOS.
- К программе, могут подключаться и вспомогательные модули, которые делают шире его функционал.
Negatives
- Программа будет бесплатна лишь для некоммерческого применения, чтобы добавить ее на корпоративные устройства, изначально надо будет заплатить. Порой, спустя несколько минут работы, оператор отключается от клиента в автоматическом режиме, а приложение самостоятельно делает анализ работы и сумеет решить, что его применяют в коммерческих целях.
- Чтобы настроить постоянный доступ, придется приобрести добавочный инструмент. Цена на приложение высока.
TeamViwer прекрасно подходит для редкой и не долгой поддержки пользователей, все же для администрирования сетей с огромным количеством устройств, утилита не подходит.
Как опознается нужный компьютер в интернете
Каждая программа дистанционного управления имеет разные методы подключения. Как правило, используется только два типа подключения:
- Подключение через Идентификационный Номер (ID)
- Подключение через IP-адрес или домен, привязанный к компьютеру
Подключение с помощью ID представляет собой связь с устройством без настроек сетевого оборудования. Данный метод рекомендуется использовать владельцам динамических IP-адресов, которые имеют свойство меняться в процессе работы.
Обратите внимание! Подключение через IP-адрес или домен производится по сети, требует тщательной настройки и используется в основном в офисной среде, где все компьютеры подключены к единой локальной сети. Подходит только владельцам статических IP-адресов или доменных имен и продвинутым пользователям ПК
Подключение через ID: как, зачем, с помощью чего
Подключение через ID не требует дополнительной подготовки и расширенных настроек. Оно производится с помощью специального идентификационного номера, выданного в программе, предоставляющей удаленный доступ.
При попытке удаленного подключения в первый раз, программа загрузит данные о компьютере и создаст уникальный номер и пароль.
С помощью этих данных произвести подключение к ПК можно из любой точки мира. ID остается неизменным до тех пор, пока не произойдет смена устройства, сброшены его настройки или переустановлена операционная система.
Преимущество использования ID подключения в скорости, простоте настроек и постоянной комбинации логина и пароля. Пример приложений для удаленной связи через ID: TeamViewer, Ammyy Admin, Chrome Remote Desktop.
AnyDesk
Первое, что сразу видит пользователь – современный дизайн интерфейса, какой еще и на русском языке.
Особенность представленной утилиты – применение своего метода отправки картинок.
Утилита передает не всю картинку, а лишь меняющиеся его части. Таким образом получается хорошая четкость трансляции даже при подключении на низкой скорости.
Представленная программа бесплатная лишь для единичных пользователей.
Все-таки помимо связи между ПК она не имеет никаких добавочных функций.
Когда вам необходима возможность бесконтрольного доступа, а также функция заблокировать клавиатуру и мышь на «другом конце провода», то надо купить корпоративную версию, стоимость какой стартует от 290 евро.
Рис. 10 Вид программы