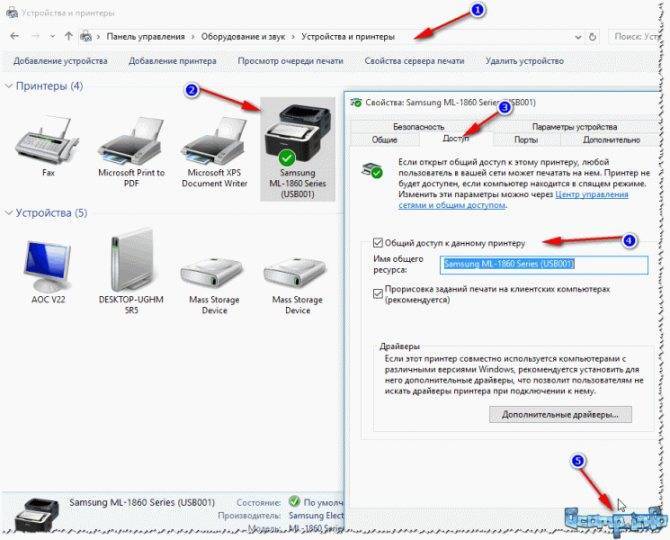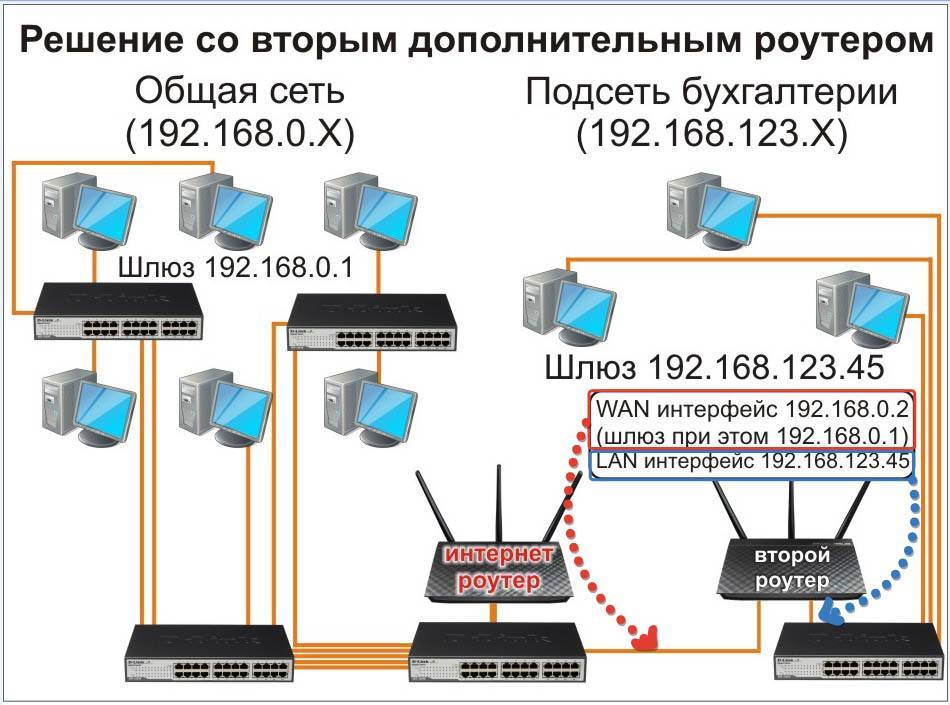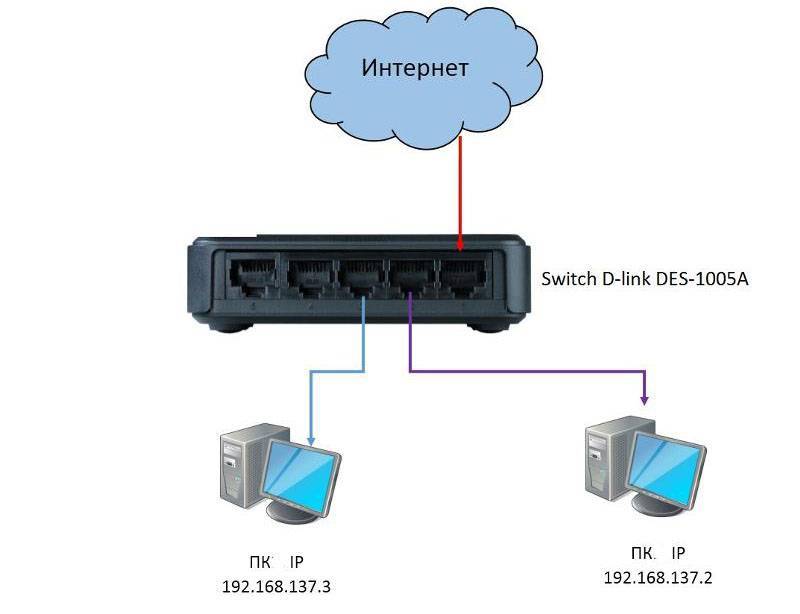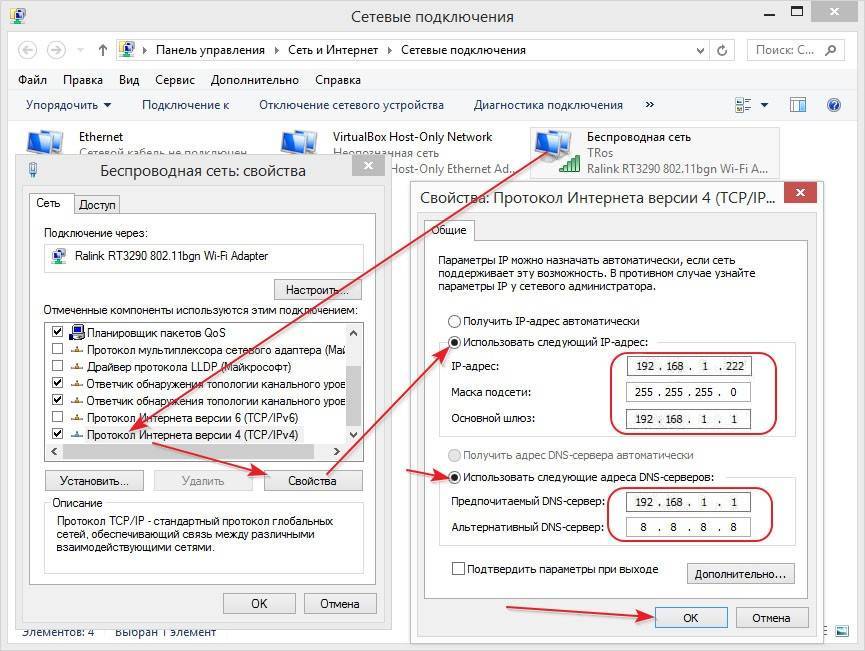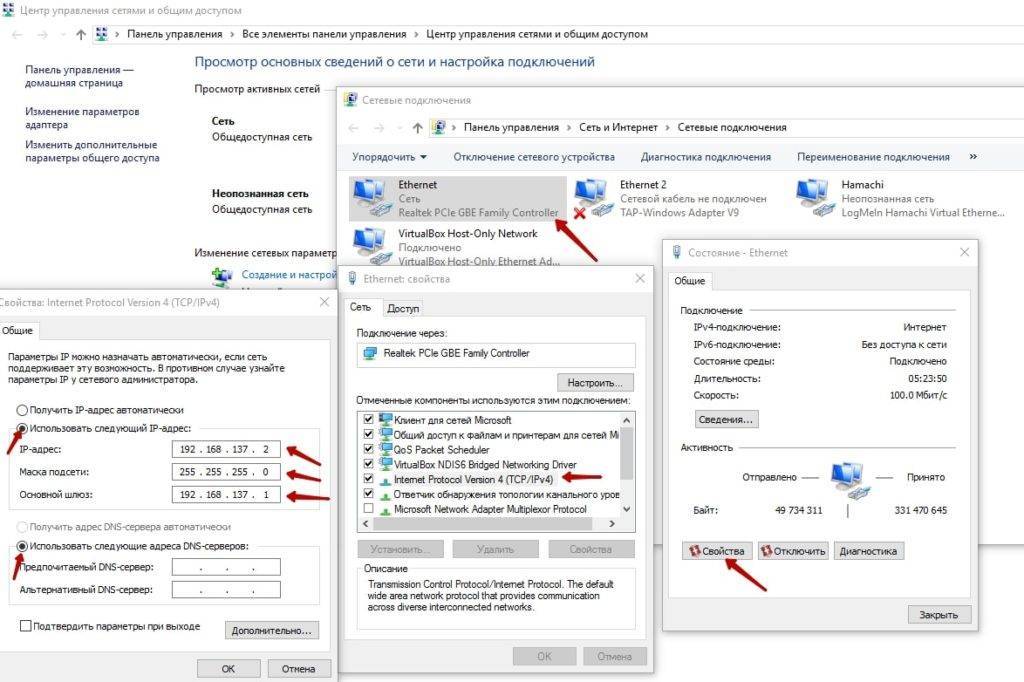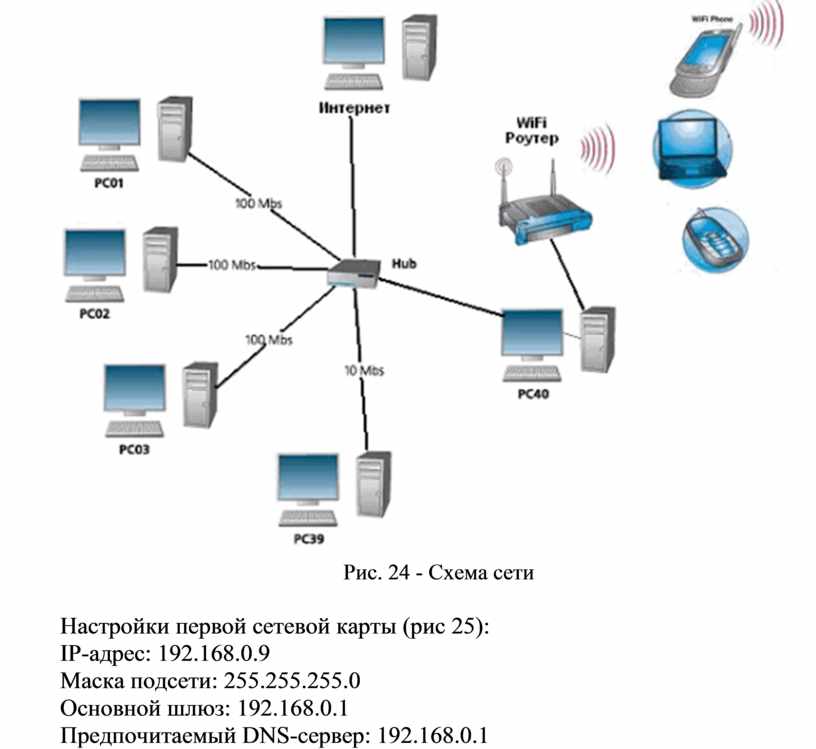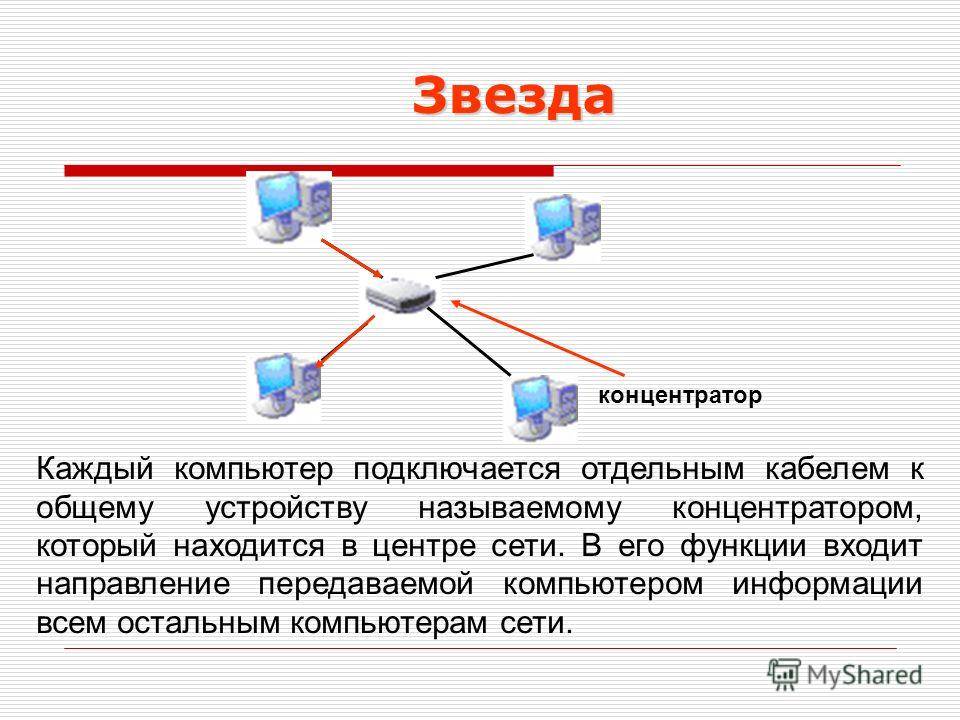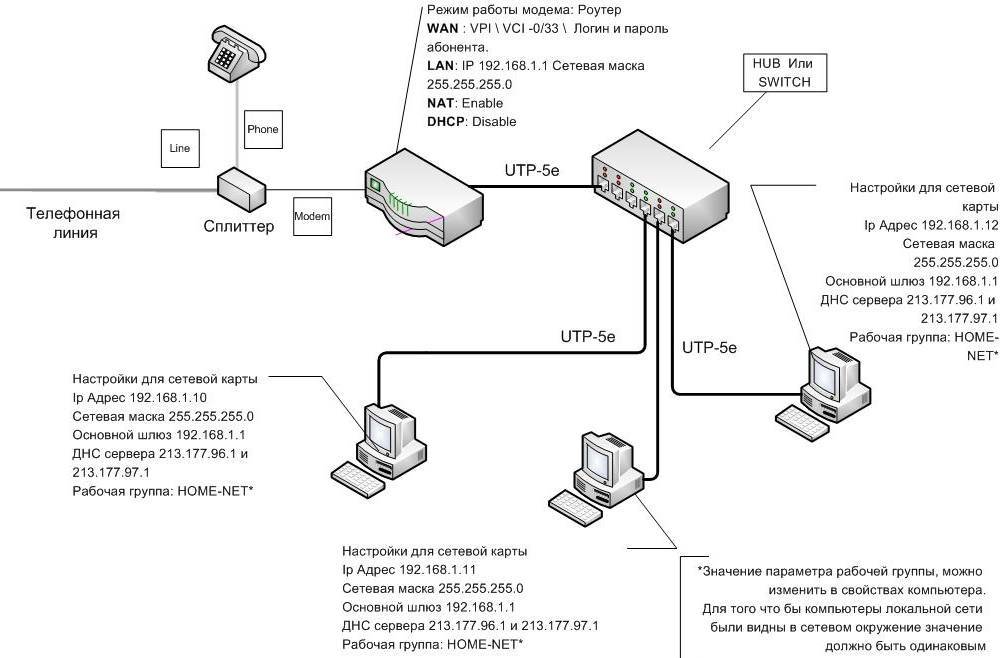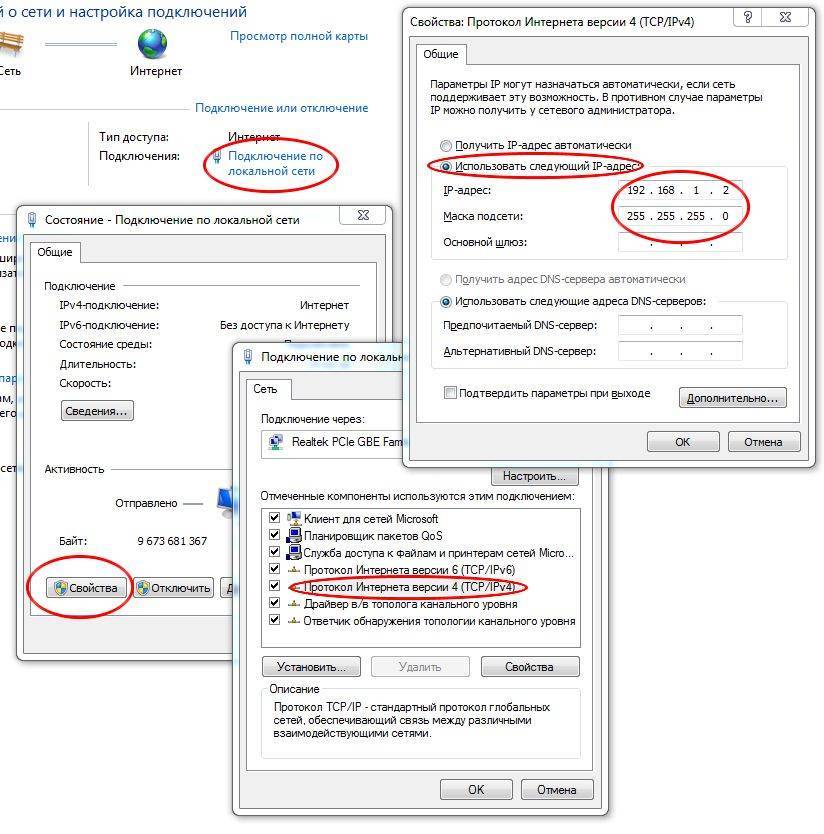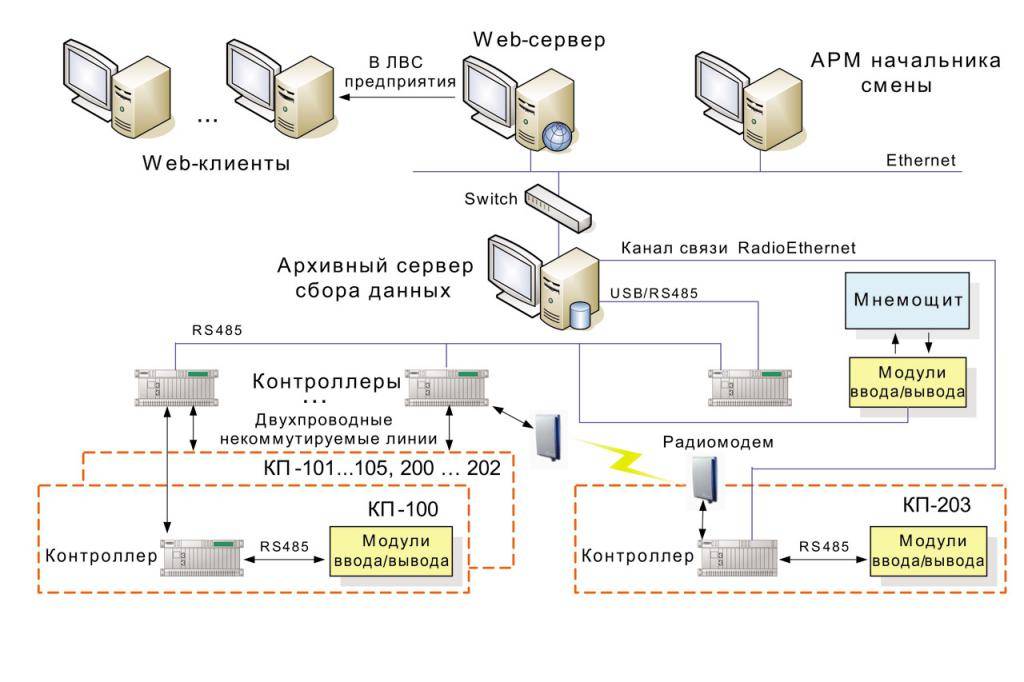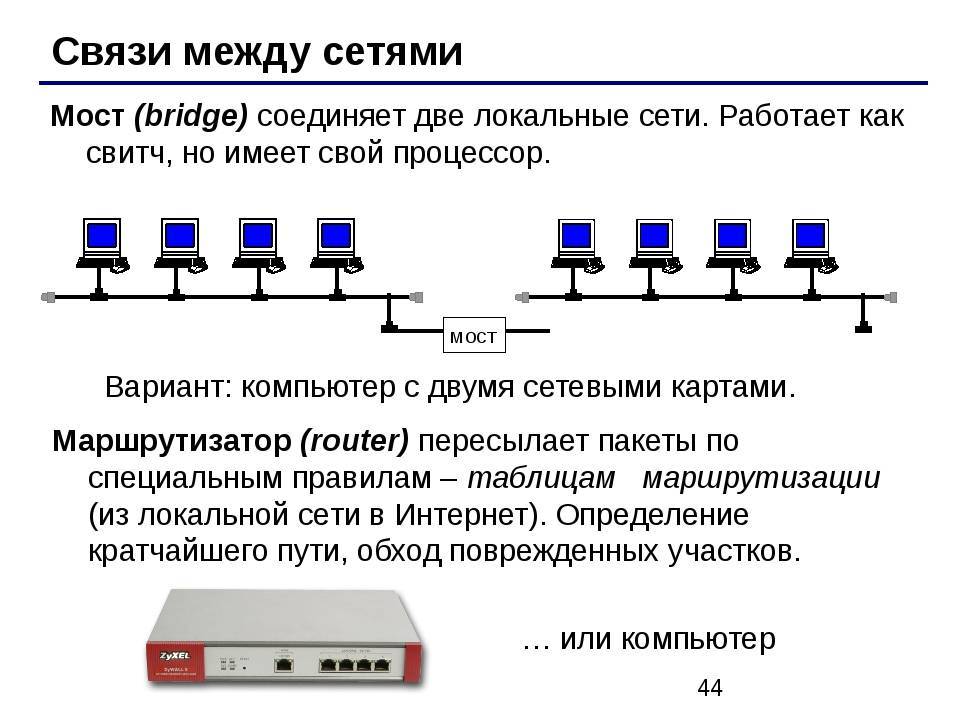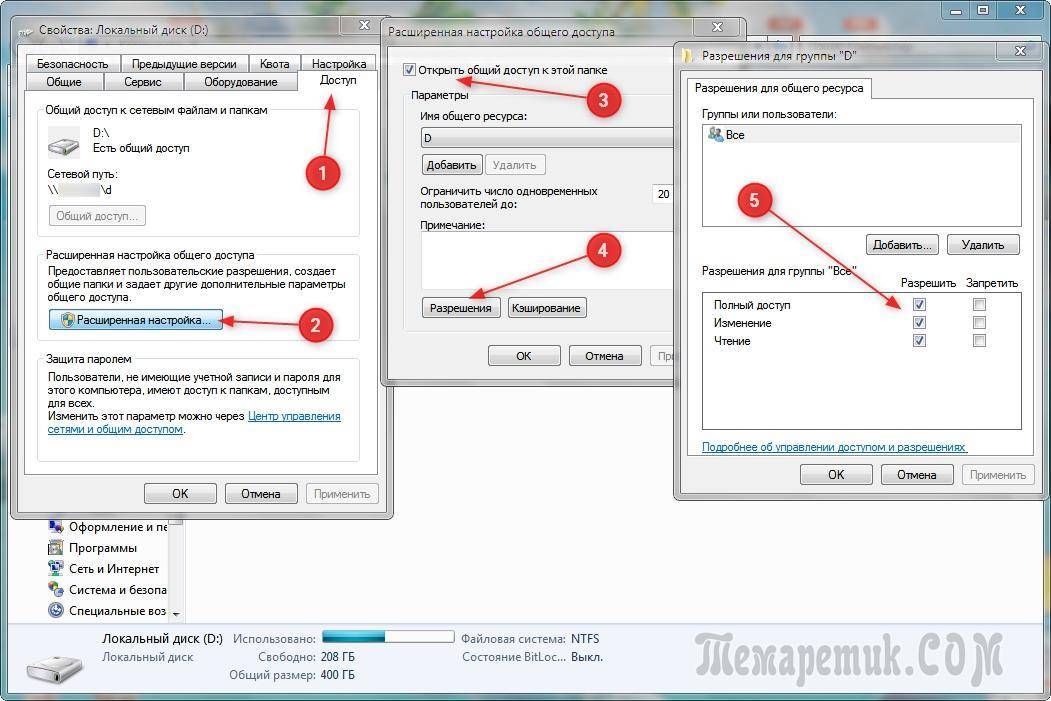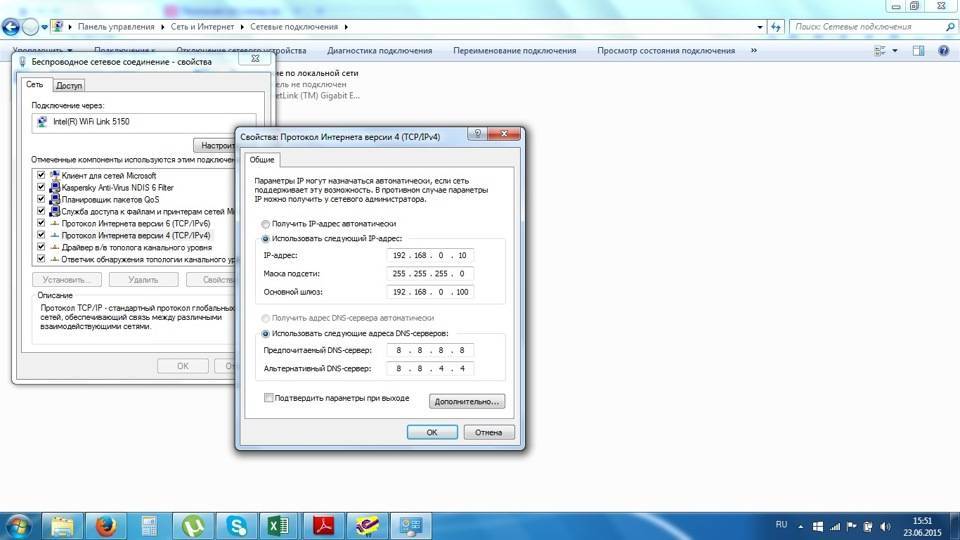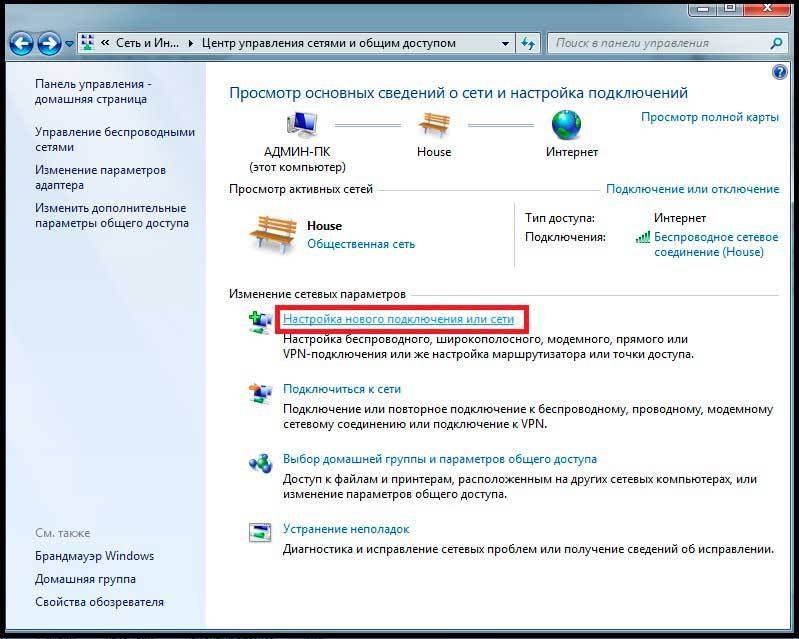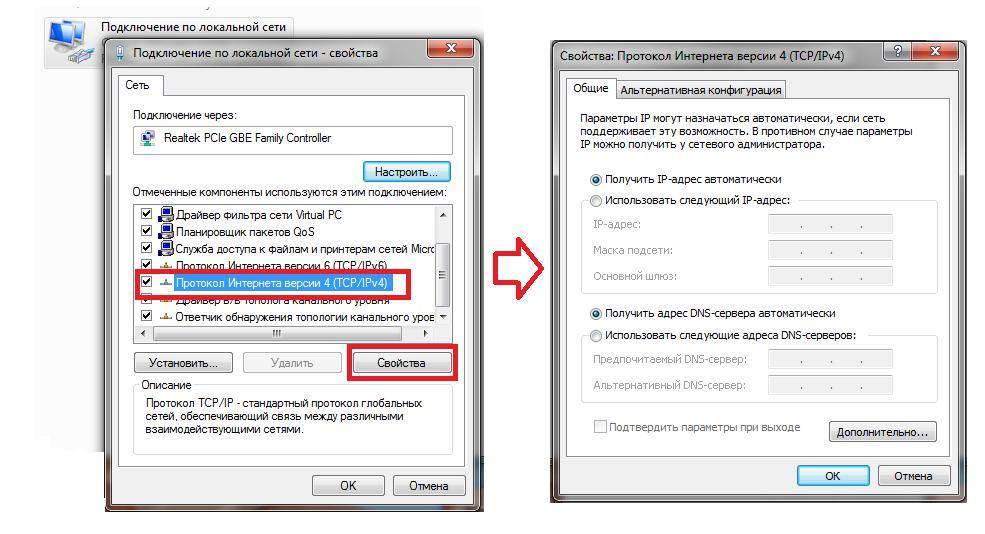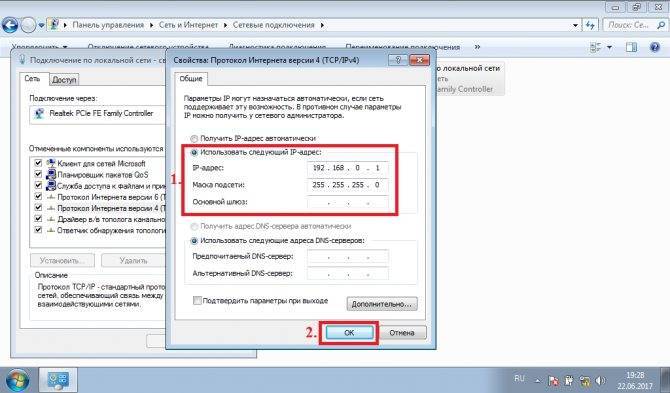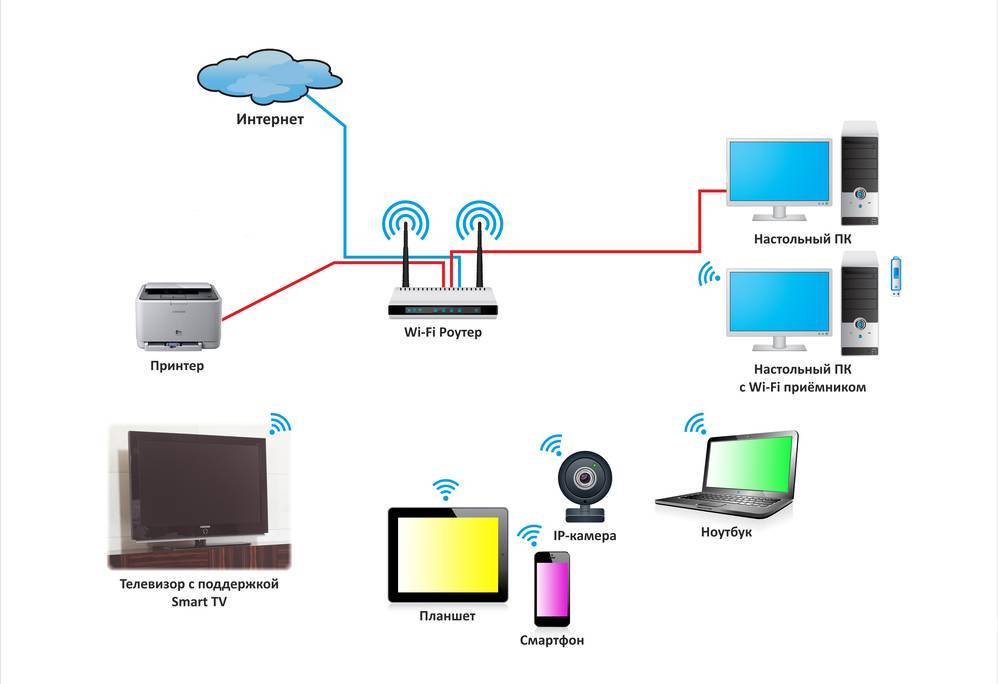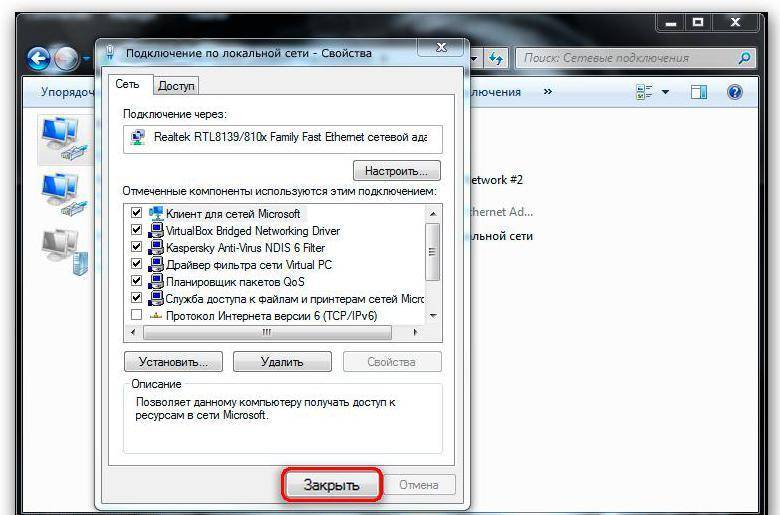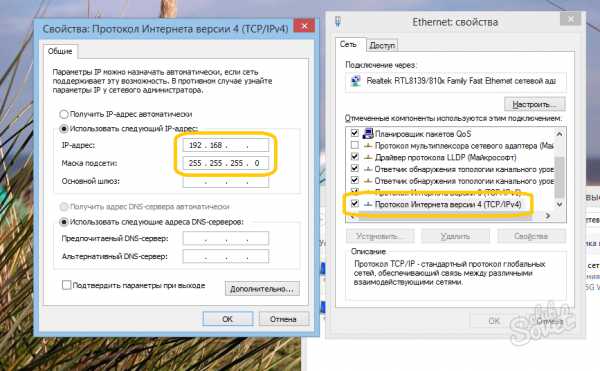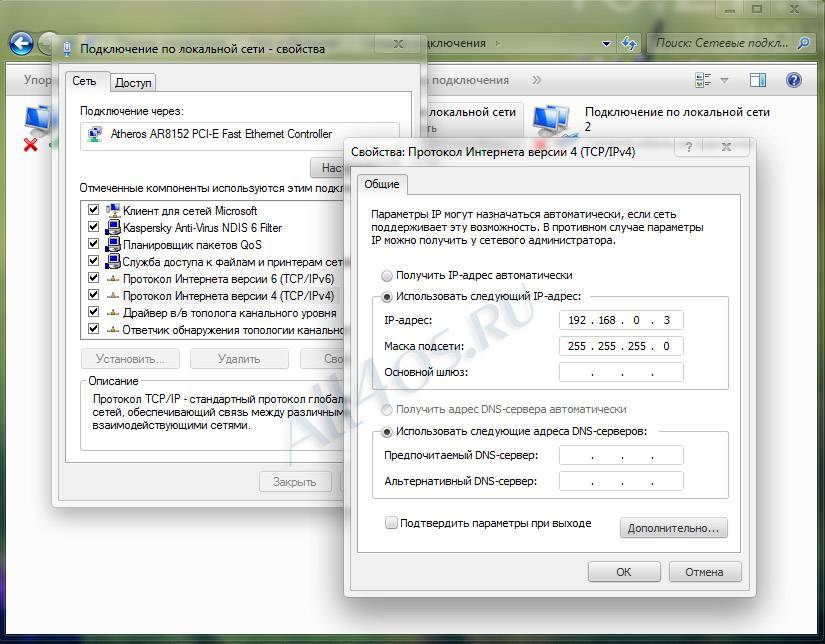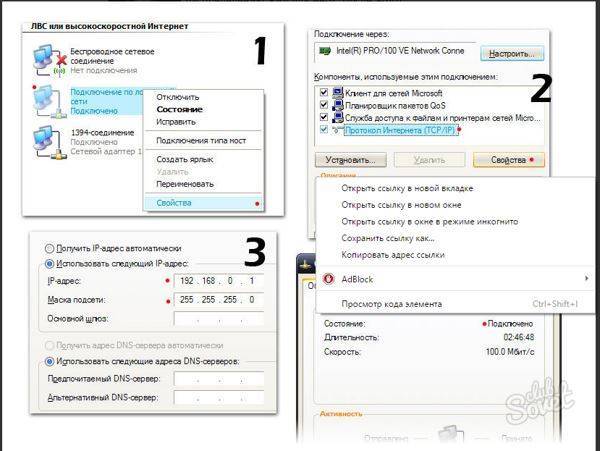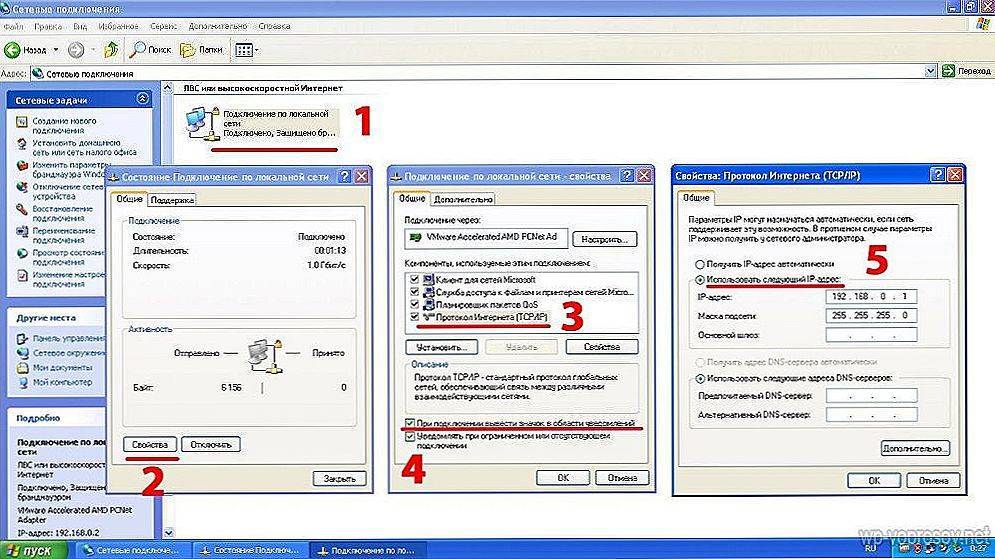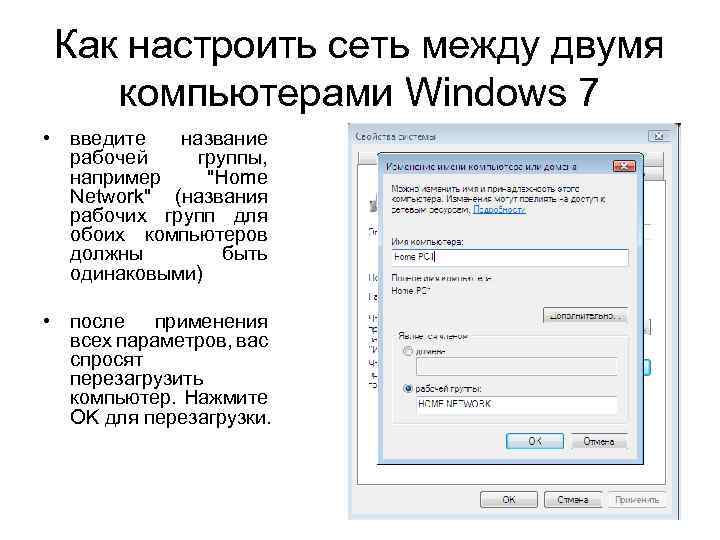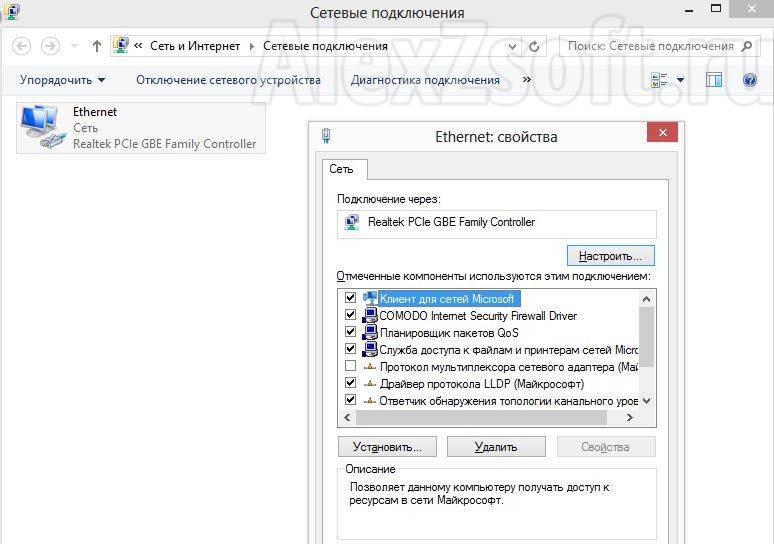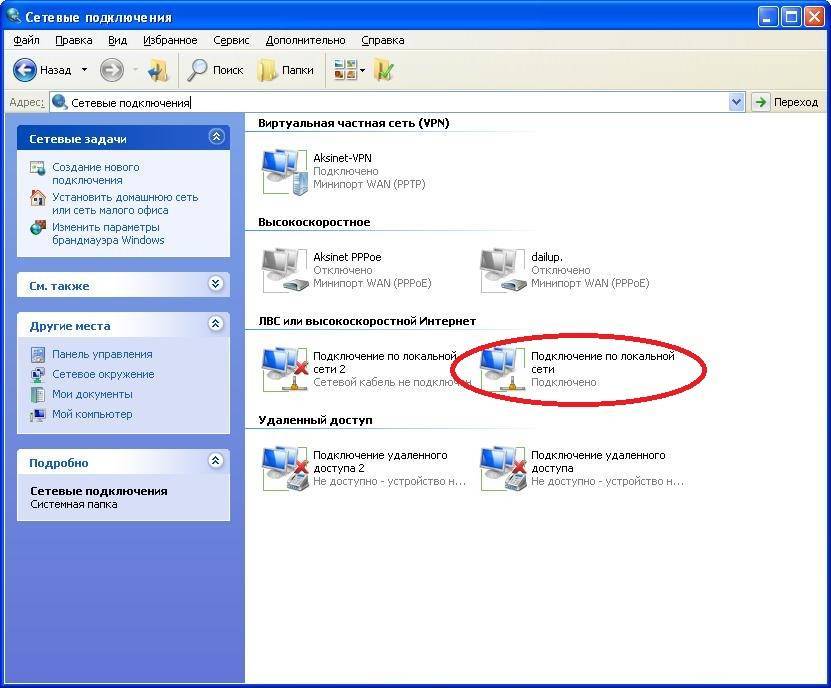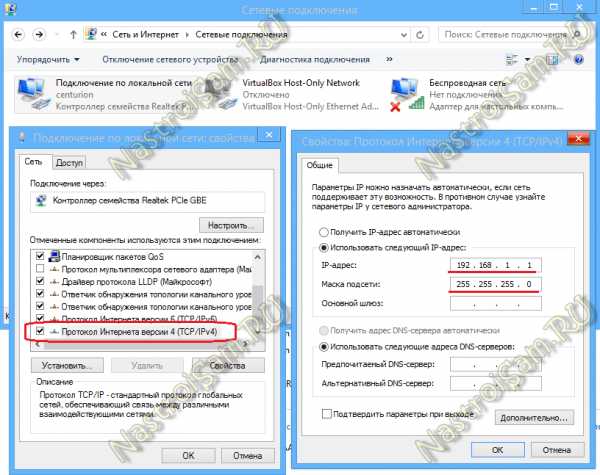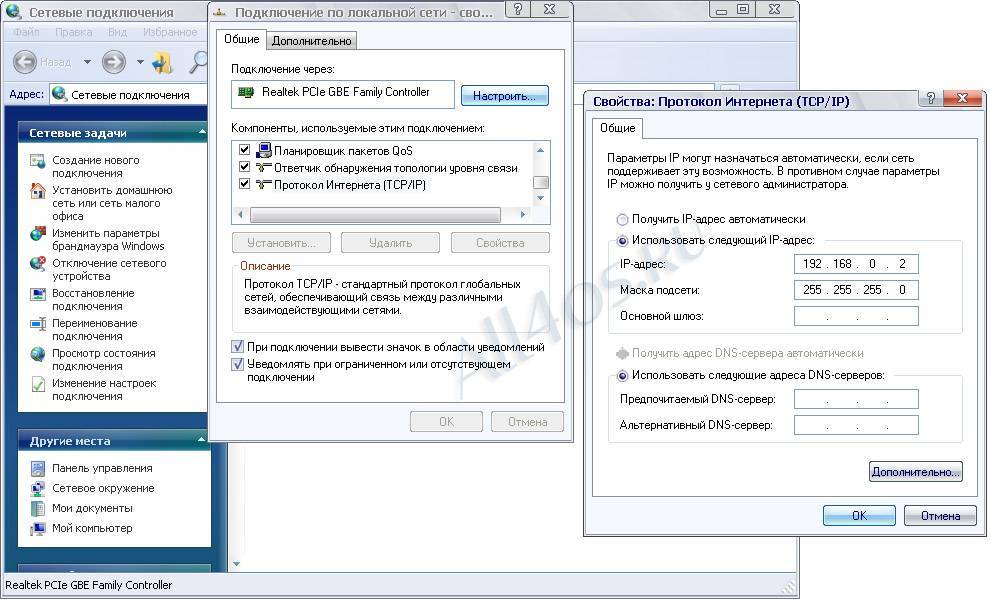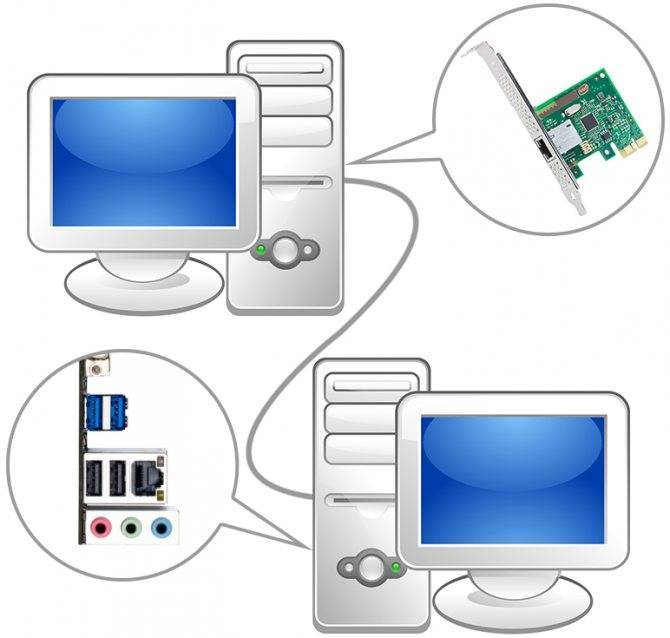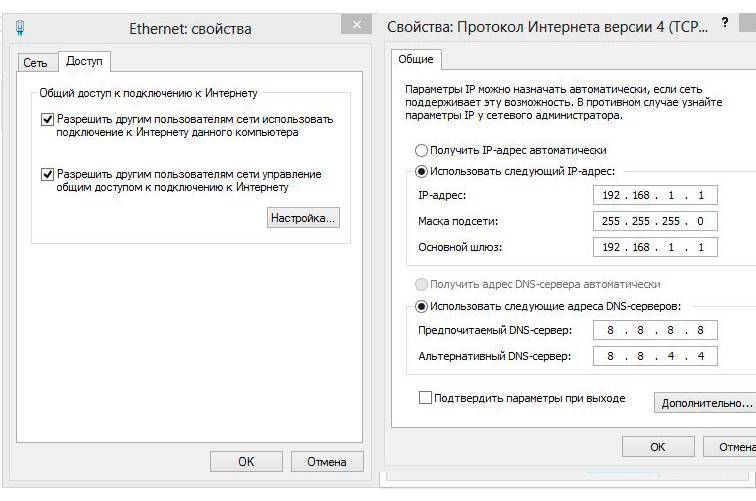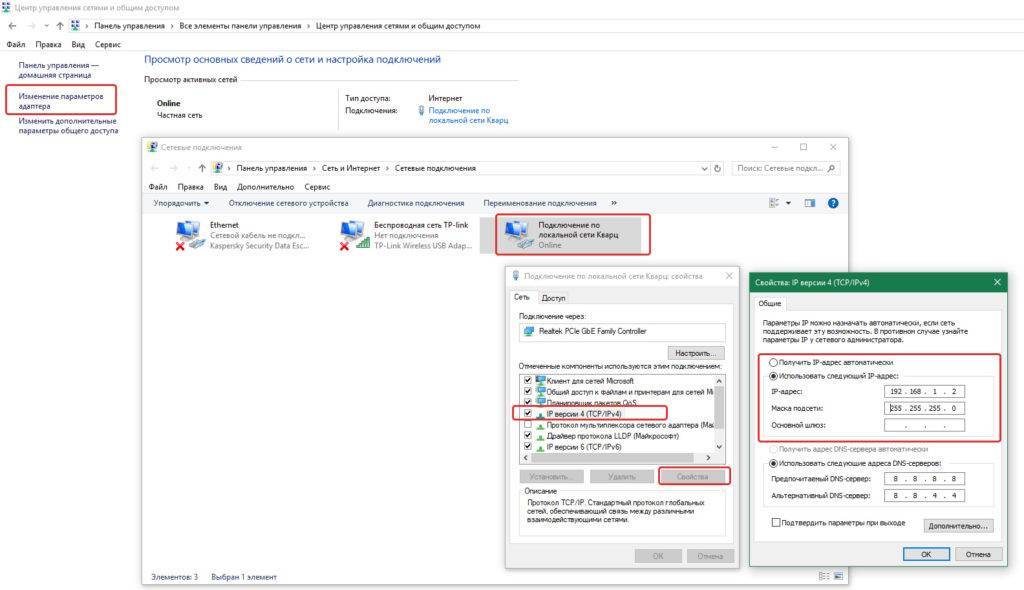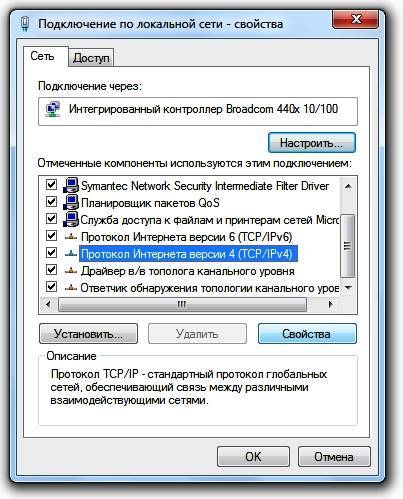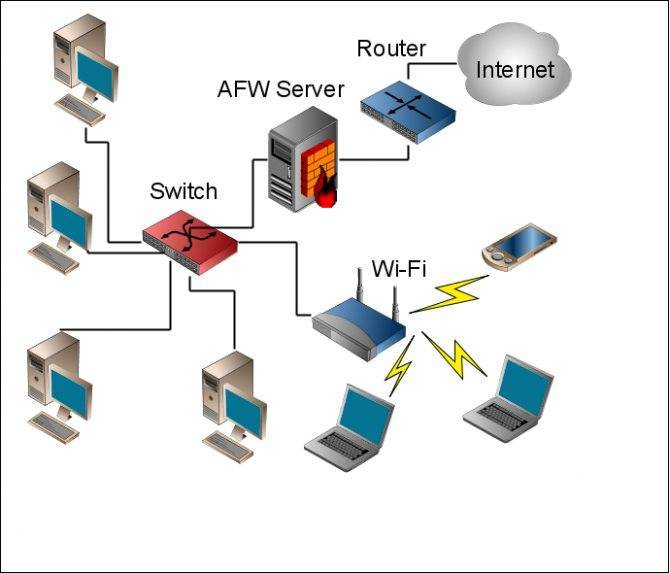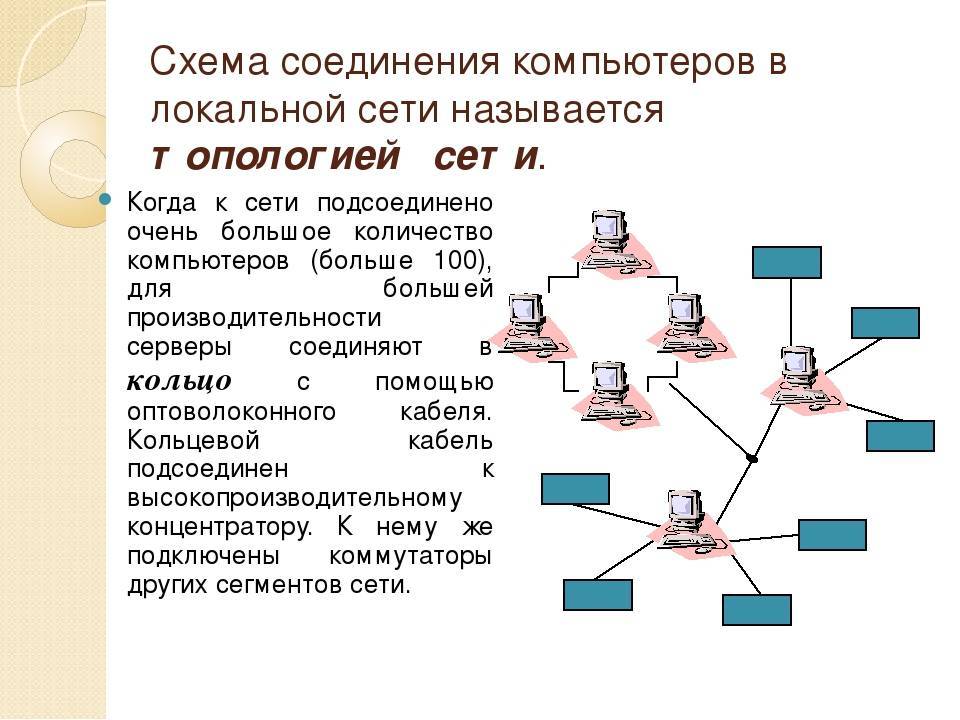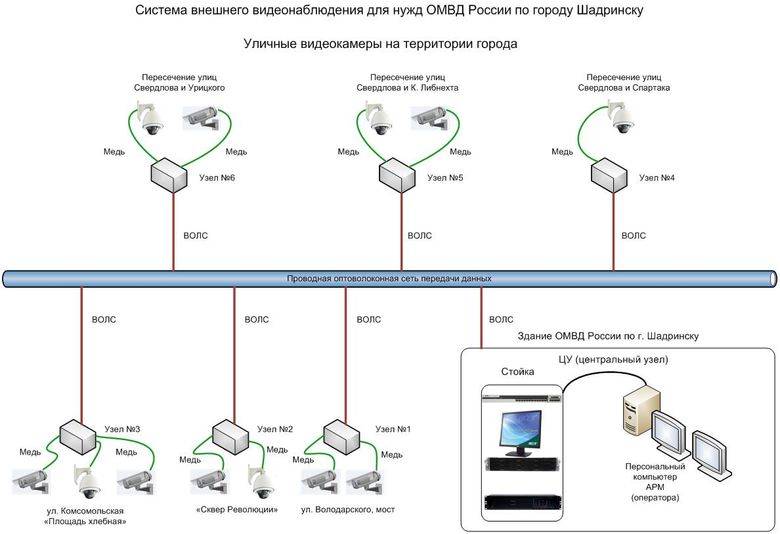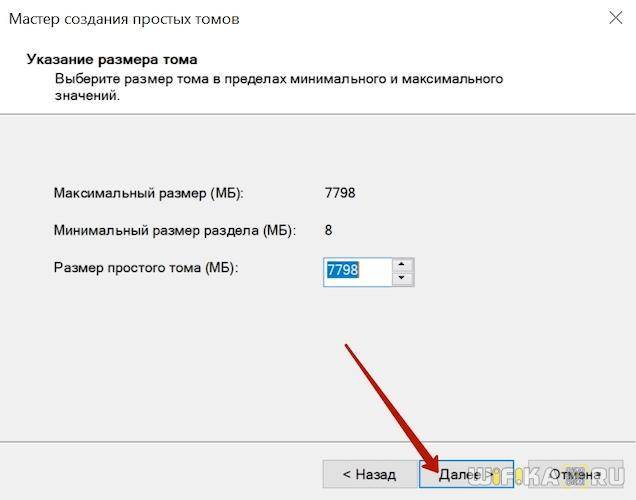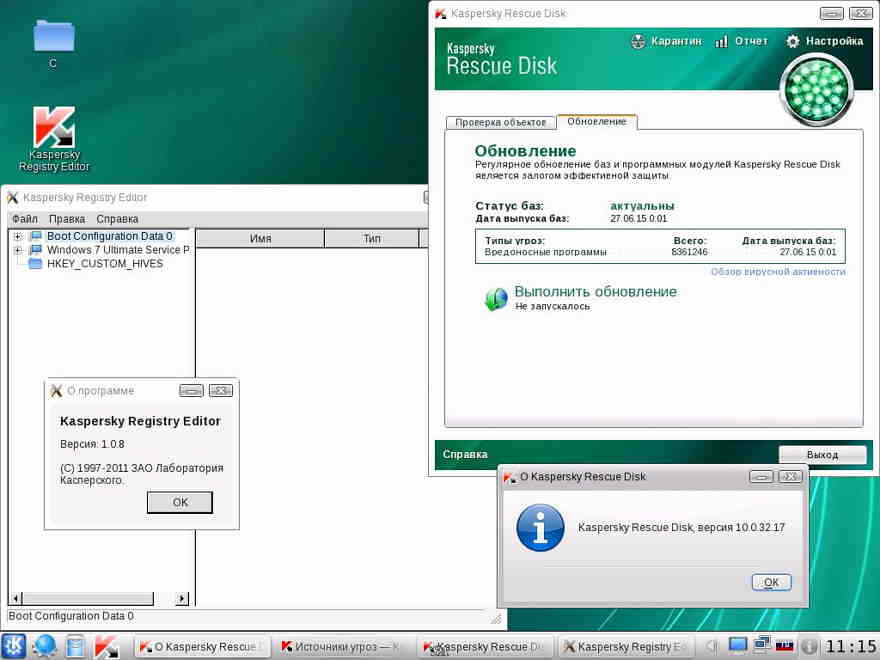Шаги
Метод 1 из 2:
1
Зайдите в меню VPN на удаленном компьютере. Это должен быть компьютер с общим доступом к интернету, а не тот, что будет выполнять роль сервера.
- На рабочем столе нажмите на кнопку «Пуск» (с логотипом Windows).
- Введите «VPN» в поисковое поле внизу всплывающего меню.
- Нажмите на опцию «Настройка виртуальной частной сети (VPN)», когда та появится в списке результатов. Эта опция по умолчанию находится на Панели управления и запускает мастер настройки подключения к интернету.
2
Настройте исходящее VPN соединение.
- В поле «Интернет-адрес» необходимо ввести доменное имя или IP-адрес компьютера или сервера, к которому вы хотите подключиться. Если у вас нет этой информации, свяжитесь с системным администратором (админом), управляющим сетью.
- Введите имя пользователя и пароль, которые откроют вам доступ к сети, а затем нажмите «Подключиться».
3
Инициируйте исходящее VPN соединение.
Нажмите на логотип Windows в правом нижнем углу окна VPN, а затем на кнопку «Подключиться» под разделом «Имя назначения». Теперь нужно завершить настройку VPN на других компьютерах.
4
Зайдите в настройки адаптера на входящем компьютере. Компьютер со входящим соединением — это второй компьютер, выполняющий роль сервера.
- Нажмите на кнопку «Пуск» на втором компьютере и введите в поисковое поле «Центр управления сетями и общим доступом».
- Нажмите на появившуюся опцию «Центр управления сетями и общим доступом», а затем на «Изменение параметров адаптера», чтобы настроить соединения.
5
Укажите имя компьютера, которому хотите открыть доступ к частной сети.
- Нажмите на «Файл» в появившемся меню (нажмите ALT+F, если меню «Файл» не видно), а затем выберите «Новое входящее подключение…». После этого на экране появится мастер настройки нового подключения, в котором вас попросят выбрать пользователей, которым вы хотите открыть доступ к VPN.
- Укажите пользователей или имена компьютеров, к которым вы установили исходящее VPN соединение, и нажмите «Далее».
6
Установите входящее подключение к VPN.
- Нажмите на опцию, которая указывает на то, что вы хотите открыть доступ к интернету всем пользователям, после чего снова нажмите «Далее».
- Укажите тип IP, который будет использовать это подключение. Пользователи обычно выбирают «TCP/IPv4».
- Нажмите на кнопку «Разрешить доступ». Компьютер с исходящим соединением теперь сможет подключаться к частной сети через VPN.
Метод 2 из 2:
1
Узнайте у системного администратора параметры VPN сети. Вам понадобятся эти данные для настройки VPN-соединения на компьютере с общим доступом к интернету. К этим данным относится IP-адрес или доменное имя сервера VPN, а также имя пользователя и пароль для доступа к сети.
2
Войдите в меню сети VPN.
Нажмите на меню Apple, выберите опцию Системные настройки», а затем нажмите на «Сеть».
3
Введите данные для VPN соединения.
- Нажмите на кнопку «Добавить», напоминающую знак плюс внизу меню «Сеть», после чего из появившегося списка выберите «VPN»
- Выберите тип IP или соединения для VPN, а затем введите имя VPN-подключения.
- Введите IP-адрес и учетное имя сервера, к которому хотите подключиться, после чего нажмите на кнопку «Настройки аутентификации».
- Введите имя пользователя и пароль, которые вам сообщил системный администратор, и нажмите «ОК».
4
Подключитесь к частной сети через VPN-подключение.
Нажмите на кнопку «Подключить» внизу окна VPN-соединения. После этого вы получите доступ к частной сети, к которой подключились через VPN.
Задаем IP-адреса в локальной сети
В целом домашняя локальная сеть уже должна работать, и все подключенные у ней устройства должны обнаруживаться. Но пока они не получили динамические адреса (назначаемые системой автоматически), это не позволит вам использовать ярлыки быстрого доступа к папкам устройств, т.к. они каждый раз будут получать от системы другой адрес. Избежать этого позволит назначение каждому устройству статического IP-адреса. Это можно сделать в настройках роутера для мобильных устройств, подключенных по Wi-Fi или в Windows ПК, подключенного по витой паре.
В первую очередь нужно узнать IP-адрес нашего роутера, который обычно напечатан на наклейке в нижней части устройства. Как правило, это 192.168.0.1 или 192.168.1.1. Последняя цифра (1) указывает на порядковый номер устройства в сети и может изменяться в диапазонах от 0 до 255. Учитывая, что 0 и 1 уже зарезервированы роутером, можно использовать цифры от 2 до 255.
Чтобы назначить ПК IP-адрес в локальной сети перейдите в «Панель управления – Центр управления сетями и общим доступом – Изменение параметров адаптера» (вторая строка в левом меню). Найдите в открывшемся списке сетей ту, к которой подключен ваш ПК и через правую кнопку мыши откройте «Свойства».
Здесь нужно перейти к пункту «IP версии 4 (TCP/IPv4)» и вызвать его свойства. Именно в этом окне нужно будет задать вручную статический IP-адрес вашего компьютера и шлюза.
Для этого переключите чекбокс на «Использовать следующий IP-адрес» и укажите цифры адреса и шлюза (начните снизу вверх):
- Основной шлюз. Сюда вписывается IP-адрес маршрутизатора;
- Маска подсети. Обычно указана там же, где и адрес роутера. Чаще всего имеет значение 255.255.255.0 или 255.255.0.0;
- IP-адрес. Сюда пишем желаемый адрес нашего компьютера, который будет отличаться от адреса роутера последней цифрой.
В настройках DNS-серверов также выберите опцию «Использовать следующие адреса DNS-серверов» и в качестве предпочитаемого DNS-сервера укажите IP-адрес роутера. Альтернативный DNS указывать не обязательно. Нажмите ОК и повторите процедуру для всех других Windows-устройств в вашей локальной сети, изменяя последнюю цифру на 1 больше. Потребуется перезагрузка.
После этого все устройства будут видны в сети, и их ресурсы будут доступны для каждого из ПК, при этом вы сможете обмениваться файлами, например, через общую папку или подключенный к роутеру внешний диск. Также можно будет зарегистрировать в качестве общего сетевой принтер, подключенный по USB к одному из компьютеров в сети и в дальнейшем выполнять на нем печать (при условии, что этот ПК будет включен).
Идеальная планировка домашней сети: подключаем все устройства и расширяем диапазон Wi-Fi
Фото: компании-производители
Настройка локальной сети между ноутбуком и компьютером
Начиная с Windows 7 (Vista ?) Microsoft ужесточила настройки доступа к локальной сети. Если в Windows XP было намного проще открыть папку для доступа — теперь придется сделать лишние шаги.
Рассмотрим как можно открыть одну папку для доступа по локальной сети. Для всех остальных папок, инструкция будет такой же. Те же операции придется проделать и на другом компьютере, подключенным к локальной сети, если вы хотите, чтобы какая-то информация с него была доступна другим.
Всего нам необходимо проделать три шага.
5.1 Назначаем всем компьютерам в локальной сети одну и ту же рабочую группу.
Заходим в мой компьютер.
Далее щелкаем в любой месте правой кнопкой и выбираем свойства.
Далее прокручиваем колесиком вниз, пока не найдем изменение параметров имени компьютера и рабочей группы.
Открываем вкладку «имя компьютера»: внизу есть кнопка «изменить». Нажимаем ее.
Теперь нужно ввести уникальное имя компьютера, а затем имя рабочей группы, которое на всех компьютерах, подключенных к локальной сети, должно быть одинаково! В данном примере — «WORKGROUP» (рабочая группа)
Кстати, обратите внимание на то, что пишется полностью заглавными буквами
Подобную процедуру необходимо проделать на всех ПК, которые будут подключены к сети.
5.2 Включаем маршрутизацию и общий доступ к файлам и принтерам
5.2.1 Маршрутизация и удаленный доступ (для Windows
Этот пункт обязателен для пользователей ОС Windows 8. По умолчанию эта служба не запущена! Чтобы ее включить зайдите в «панель управления», в строке поиска наберите «администрирование», далее перейдите по этому пункту в меню. См. картинку ниже.
В администрирование нас интересуют службы. Запускаем их.
Перед нами откроется окно с большим количеством различных служб. Вам нужно отсортировать их по порядку и найти «маршрутизацию и удаленный доступ». Открываем ее.
Теперь вам нужно поменять тип запуска на «автоматический запуск», далее применить, потом нажать на кнопку «запустить». Сохраняемся и выходим.
5.2.2 Общий доступ к файлам и принтерам
Заходим снова в «панель управления» и переходим в настройки сети и интернета.
Открываем центр управления сетями и общим доступом.
В колонке слева, найдите и откройте «дополнительные параметры общего доступа».
Важно! Теперь нам нужно везде пометить галочками и кружочками, что мы включаем общий доступ к файлам и принтерам, включаем сетевое обнаружение, а так же отключаем общий доступ с парольной защитой! Если не сделать эти настройки, общий доступ к папкам вы не сможете предоставить. Здесь стоит быть внимательным, т.к. чаще всего тут присутствуют три вкладке, в каждой из которой нужно включить эти галочки!
чаще всего тут присутствуют три вкладке, в каждой из которой нужно включить эти галочки!
Вкладка 1: частная (текущий профиль)
Вкладка 2: гостевая или общедоступная
Вкладка 3: общий доступ к общедоступным папкам
Внимание! Здесь в самом низу не влезла в размеры скриншота опция: «общий доступ с парольной защитой» — отключите эту опцию!!!. После проделанных настроек перезагрузите ваш компьютер. После проделанных настроек перезагрузите ваш компьютер
После проделанных настроек перезагрузите ваш компьютер.
5.3 Открываем доступ к папкам
Теперь можно приступить к самому простому: решать какие папки можно открыть для общего доступа.
Для этого запускаем проводник, далее щелкаем правой кнопкой мышки по любой из папок и жмем свойства. Далее переходим в «доступ» и щелкаем по кнопке общий доступ.
Перед нами должно появиться вот такое окно «общий доступ к файлам». Здесь выберите во вкладке «гость» и нажмите по кнопке «добавить». Затем сохранить и выйти. Как должно быть — см. на картинку ниже.
Кстати, «чтение» — означает разрешение только на просмотр файлов, если дадите права гостю «чтение и запись» — гости смогут удалять и редактировать файлы. Если сетью пользуются только домашние компьютеры — можно дать и редактирование — т.к. своих вы всех знаете…
После всех сделанных настроек — вы открыли доступ к папке и пользователи смогут ее просматривать и изменять файлы (если вы им дали такие права, в предыдущем шаге).
Откройте проводник и в слева в колонке, в самом низу вы увидите компьютеры в своей сети. Если щелкните по ним мышкой, сможете просмотреть папки, которые пользователи открыли для общего доступа.
Кстати, у этого пользователя еще добавлен принтер. на него можно отправлять информацию с любого ноутбука или планшета, находящегося в сети. Единственное, компьютер, к которому подключен принтер — должен быть включен!
Домашняя локальная сеть: с проводами и без
Для организации домашней сети с более чем 3 устройствами, одно должно быть настольным ПК, а два других могут быть такими же настольными, либо портативными, например, ноутбук и планшет или смартфон.
В настоящее время в домашних решениях мало кто для организации сети создает отдельный сервер, подключенный к Интернету и через свитч осуществляющий доступ в локальную сеть и Интернет. Самым оптимальным решением является обычный Wi-Fi роутер c 4 и более LAN-портами, и одним и более USB портом для подключения внешних жестких дисков.
В общем-то, в настройках роутера уже имеется все для организации локальной домашней сети. Но эта сеть будет односторонней, в которой устройства не будут иметь доступ друг к другу, а значит — не смогут обмениваться файлами. Организация доступа — это как раз то, что нам предстоит настроить.
Как поменять код
При создании домашней группы операционная система подбирает индивидуальный пароль для входа, который можно изменить при желании.
Чтобы заменить предложенный системой код собственным, надо проделать ряд простых манипуляций по алгоритму:
- открыть окно сетевых подключений на компьютере;
- в строке «Домашняя группа» кликнуть ЛКМ по слову «Присоединен»;
- в нижней части отобразившегося меню отыскать строчку «Изменить пароль» и тапнуть по ней;
- ввести действующий код для подтверждения, а затем придумать новый пароль, который не получится забыть.
К подбору пароля также выдвигаются определённые требования. Он должен состоять не менее чем из восьми символов для снижения возможности несанкционированного доступа. При этом при вписывании кода желательно использовать буквенные обозначения.
 Смена кода при создании домашней группы
Смена кода при создании домашней группы
Наладка локальной сети между ПК на Виндовс 7
После того как соедините оба компьютера кабелем (витой парой), можно будет приступать к настройке локальной сети Windows 7.
Шаг первый
Задаем всем компьютерам, которые будет в сети уникальное имя (английскими буквами). Рабочие группы оставляем без изменений.
- К примеру, первое устройство: Имя – Home, группа — work group.
- Второе устройство: Имя – Home 1, группа — work group.
- Входим «Панель управления», «Система и безопасность», «Система».
- Теперь нажмите опцию «Дополнительные параметры системы».
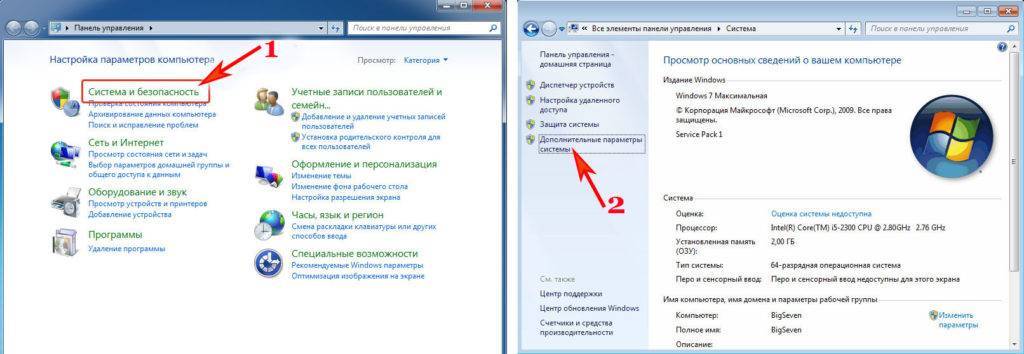
В окне, которое появится, можно изменить имя, на любое какое хотите.
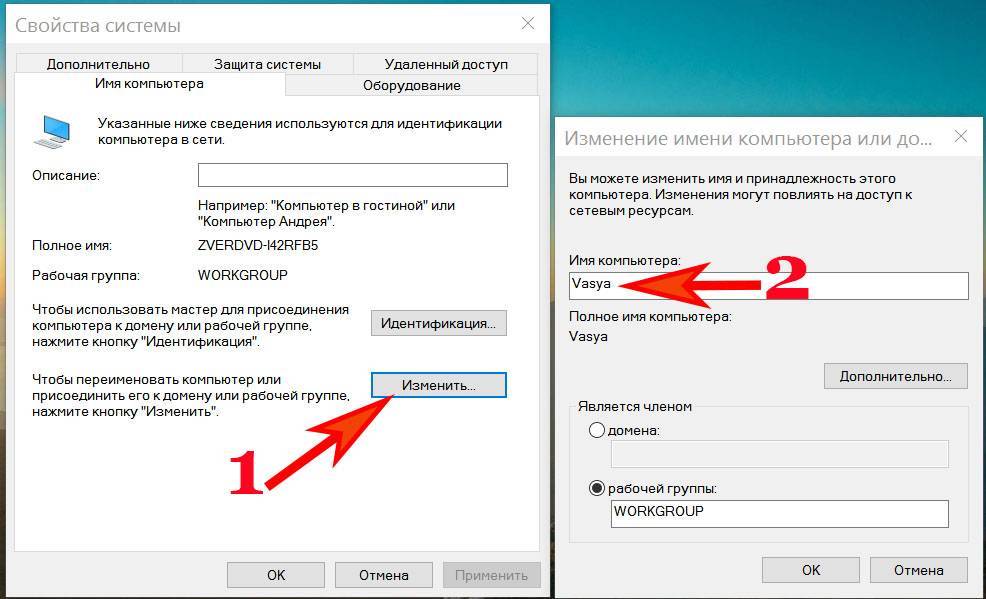
Шаг второй
Устанавливаем общий доступ для выбранных вами папок.
- Заходим «Пуск», «Панель управления», «Сеть и интернет», «Центр управления сетями….».
- С левой стороны самая последняя строка «Изменить дополнительные параметры….» кликаем на ней.
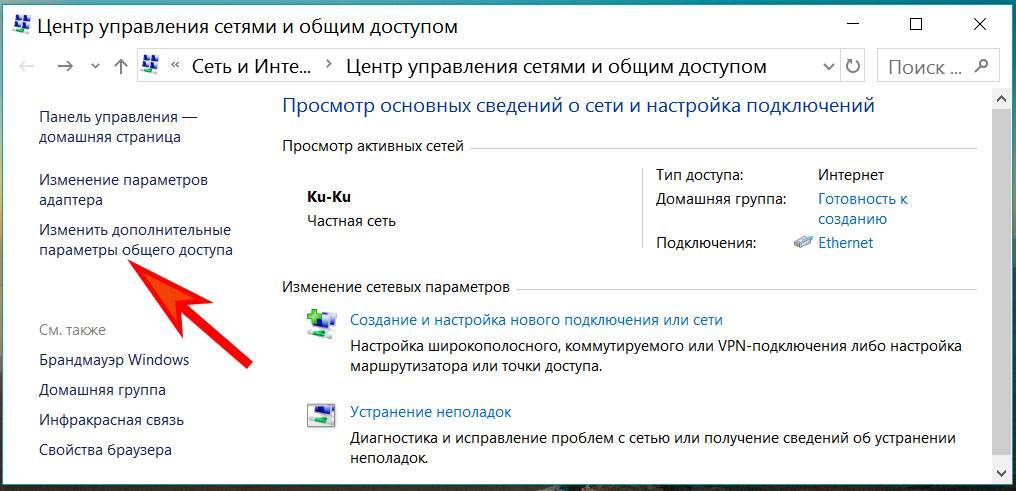
Появиться профиль: домашний, рабочий и общий. Везде ставим точки напротив строки включить. Единственное, это нужно убрать парольную защиту. Сохраняемся и перезагружаемся. Пример можно посмотреть ниже.
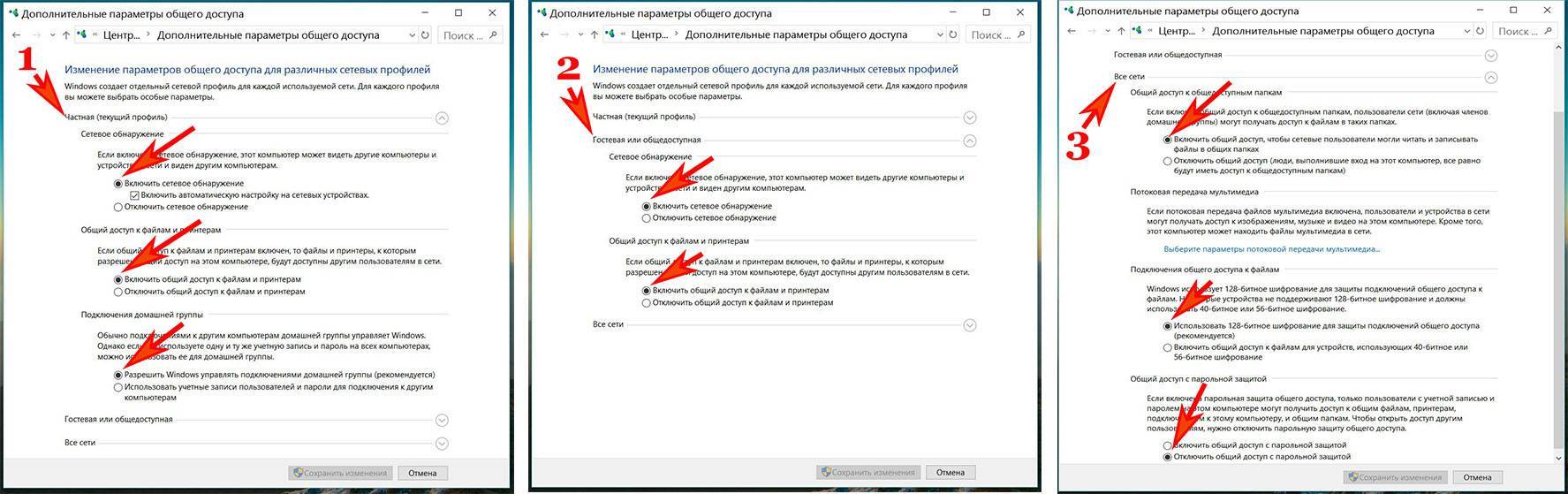
Шаг третий
Прописываем на компьютерах индивидуальные сетевые настройки. Выполняется третий шаг аналогично, как и на Windows 10. Поэтому повторно расписывать, как его сделать не будем. Смотрите выше в статье пункт «Действие No 3».

Шаг четвертый
Если необходимо, чтобы первый ПК, который подключен во всемирную сеть, раздавал еще и Интернет, тогда сделайте следующие шаги:
- Чтобы расшарить для второго ПК доступ к всемирной паутине, необходимо зайти «Сетевые подключения».
- Клацаем ПКМ на иконке настроенного подключения, благодаря которому вы делаете выход во всемирную сеть и нажимаете «Свойства».
- Переходите в пункт «Доступ», ставите везде птички. Жмем «Ок».
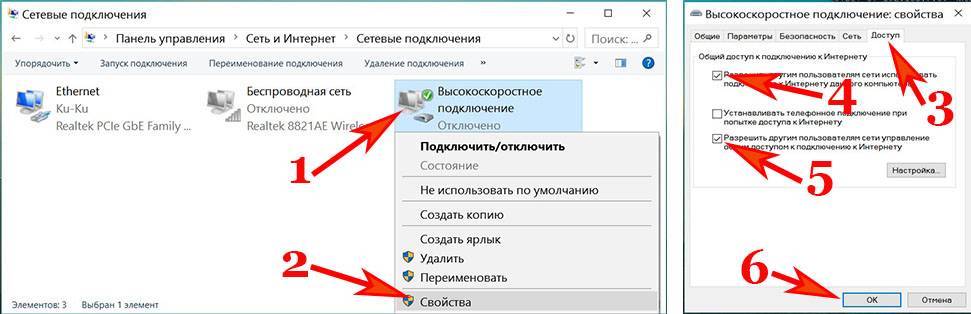
Шаг пятый
Выполняем расшаривание папок, чтобы на втором ПК был полный доступ к этим папкам.
Клацаем правой клавишей мыши на папке которую желаете открыть для всеобщего доступа, выбираем «Общий доступ», «Домашняя группа (чтение)». Ожидаем 30 секунд и готово, папка теперь доступна для второго компьютера.

Если вам необходимо посмотреть все имеющиеся ПК в сети, тогда в проводнике клацните «Сеть».
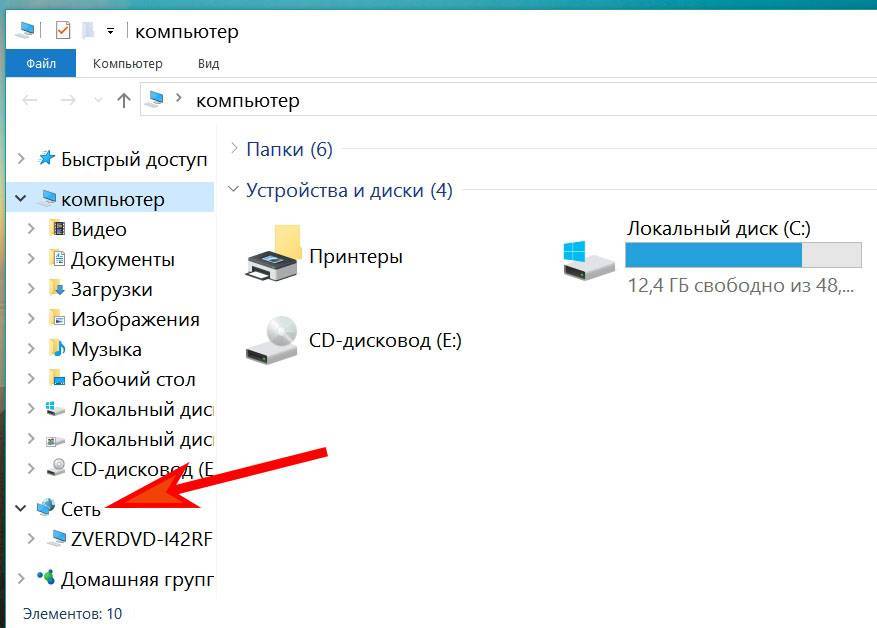
На этом все, как соединить ваши компьютеры в локальную сеть на Виндовс 7, мы показали.
Настройка общего доступа к файлам и папкам
Как я писал выше, доступ к общим папкам уже есть. Но, нам может понадобится открыть общий доступ к какой-то другой папке, которая находится например на локальном диске D. Это можно без проблем сделать. После того, как мы откроем общий доступ к папке, все компьютеры из локальной сети смогут просматривать находящиеся в ней файлы, изменять их, и добавлять в эту папку новые файлы (правда, это зависит от того, какие разрешения мы включим).
Например, я хочу открыть доступ к папке “Картинки”. Для этого, нажимаем на нее правой кнопкой мыши, и выбираем Свойства. Переходим на вкладку Доступ, и нажимаем на кнопку Расширенная настройка. Ставим галочку возле пункта Открыть общий доступ к этой папке, и нажимаем на кнопку Разрешения.
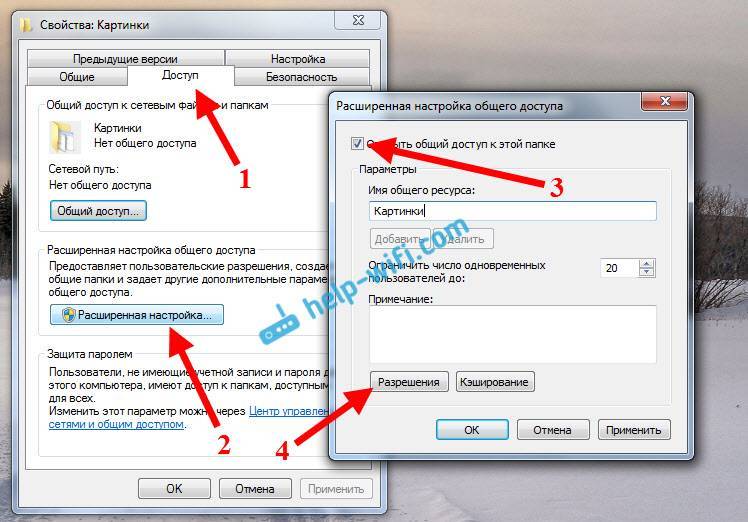
В окне, которое откроется после нажатия на кнопку Разрешения, нам нужно выставить права доступа к этой папке. Что бы пользователи сети могли только просматривать файлы, то оставьте галочку только напротив Чтение. Ну а для полного доступа к папке, с возможностью изменять файлы, установите все три галочки.

Нажмите Применить и Ok. В окне Расширенная настройка общего доступа, так же нажмите кнопки Применить и Ok.
В свойствах папки, перейдите на вкладку Безопасность, и нажмите на кнопку Изменить. Откроется еще одно окно, в котором нажимаем на кнопку Добавить. В поле пишем “Все” и нажимаем Ok.
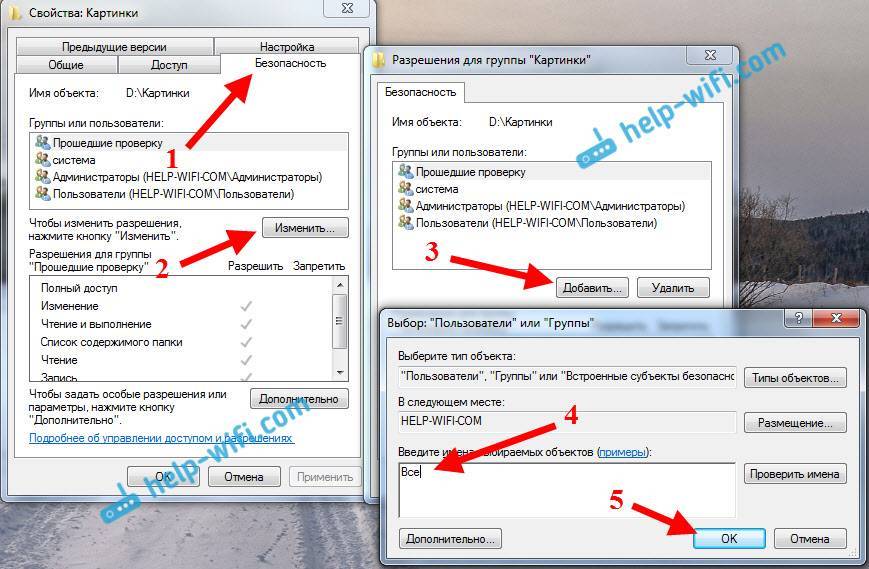
Выделяем группу Все, и снизу отмечаем галочками нужные нам пункты доступа для этой папки.

Все, после этих действий, появится общий доступ к этой папке со всех компьютеров в сети. Начинает работать без перезагрузки, проверял. Открываем с другого компьютера эту папку:
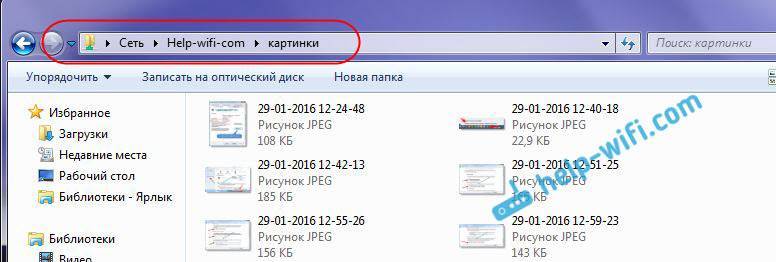
Запутанно все так сделали, пока разберешься… Можно было как-то эти настройки более просто сделать, и понятнее. Но, все работает. Получается, что у меня есть доступ к папке, которая находится на другом компьютере. И это все по воздуху, так как у меня оба компьютера подключены к роутеру по Wi-Fi.
Кстати, эта папка так же будет доступна и со смартфонов и с планшетов, которые подключены к этому Wi-Fi роутеру. Для просмотра сетевых папок на Android, советую установить программу ES Проводник, или использовать стандартный проводник. Все работает:
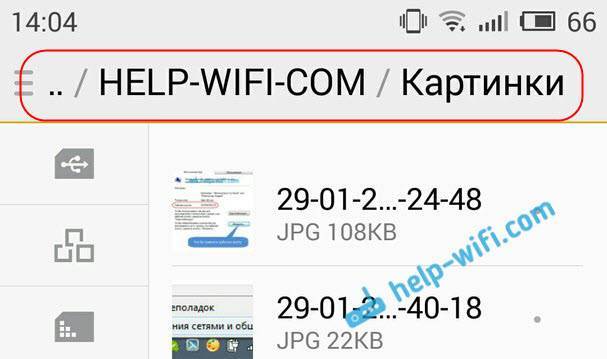
Сейчас мы еще рассмотрим возможные проблемы и ошибки, с которыми очень часто можно столкнутся в процессе настройки.
Возможные проблемы и ошибки при настройке домашней локальной сети
Если в процессе настройки появляются какие-то ошибки, или проблемы, то в первую очередь отключите антивирус, и другие программы, которые могут блокировать соединение. Если проблема в антивирусе, то нужно будет добавит ваше соединение в исключения.
На вкладке Сеть не появляются компьютеры из локальной сети. В таком случае, на всех компьютерах проверяем рабочую группу, и настройки общего доступа. Откройте в проводнике вкладку Сеть, нажмите правой кнопкой мыши на пустую область, и выберите Обновить. Еще один важный момент, очень часто антивирусы, и брандмауэры блокируют доступ в локальной сети. Пробуйте на время отключить свой антивирус. Так же, нужно убедится, что подключение к роутеру есть.
Нет доступа к общей папке. Еще одна проблема, когда мы вроде бы все настроили, общий доступ открыли, но при попытке открыть папку на компьютере в сети, появляется сообщение что у нас нет доступа, нет прав для доступ к этой папке, не удалось открыть сетевую папку и т. д. Или, появляется запрос имени пользователя и пароля.
Обязательно проверьте настройки общего доступа в свойствах этой папки. Там настроек много, все запутанно, возможно что-то упустили. Ну и снова же, отключаем антивирус, он может блокировать.
Компьютер, который подключен по Wi-Fi, другие компьютеры в локальной сети не видят. Или наоборот. Если у вас сеть построена с компьютеров и ноутбуков, которые подключены как по беспроводной сети, так и по кабелю, то может возникнуть проблем с определенным подключением
Например, ноутбуки которые подключены по Wi-Fi могут не отображаться в локальной сети.
В таком случае, обратите внимание для какого профиля вы включали сетевое обнаружение (настройки в начале статьи). Так же, желательно присвоить статус домашней сети для подключения к вашей Wi-Fi сети
Ну и обязательно попробуйте отключить антивирус.
86
Сергей
Разные советы для Windows
Локальная сеть через интернет
Для объединения нескольких компьютеров в единую сеть нужно использовать коммуникатор, который также имеет название свитч. В этом устройстве есть несколько портов или разъемов, с помощью которых можно подключать витую пару для соединения нескольких устройств вместе. Витая пара с двух сторон должна быть отпрессована специальными коннекторами типа rj-45. Эта технология получила название Ethernet.
Вся операция занимает не больше 15 минут. Для соединения нескольких компьютеров в локальную сеть нужно включить нужные устройства в маршрутизатор, используя витую пару с коннектором rj-45.
Первый конец кабеля подсоединяется к сетевому порту компьютера или ноутбука. Второй необходимо подключить к свободному порту, что расположен на обратной стороне коммутатора.
Используя подобный метод связи двух компьютеров в единую сеть, можно обмениваться информацией между устройствами — передавать любые файлы. Но выход в сеть пока будет недоступен.
В продаже можно найти коммутатор с различным количеством портов, в зависимости от того, сколько компьютеров необходимо соединить между собой. Если на устройстве остаются свободные разъемы, их можно использовать в будущем, чтобы добавить новые оборудования к уже созданной сети.
Чтобы вновь созданная локальная сеть имела доступ к интернету, нужно использовать сеть LAN, которая будет внутренней. Помимо этого существует внешняя глобальная компьютерная сеть под названием WAN, но в данный момент она не понадобится.
Чтобы соединенные компьютеры могли выходить в интернет, нужно использовать маршрутизатор или роутер, который дополнительно подключается к оборудованию.
Роутер — основное связующее звено
На роутере должен быть отдельный порт WAN, с помощью которого получится соединить витую пару. Через порт локальная сеть будет связана с интернетом. В зависимости от модели маршрутизатора, на нем может быть различное количество LAN портов для соединения по локальной сети. Обычно роутер имеет четыре или более портов, чего вполне хватит для домашнего использования на двух или трех компьютерах.
Кабель провайдера связи нужно соединить с Wan-портом на роутере, а остальные провода подключить к устройству для объединения в локальную сеть.
В качестве примера можно рассмотреть следующую схему: объединение нескольких компьютеров, сетевого накопителя и телевизора, с помощью которого можно выходить в интернет. В этом случае моноблок компьютера, а также сетевой накопитель, необходимо соединить с портом LAN на роутере, оставшийся порт нужно оставить в качестве резерва, если понадобится подсоединить дополнительные устройства к сети. В последний сетевой порт необходимо вставить витую пару, имеющую свободный конец от коммутатора.
Все соединенные в сеть электронные устройства необходимо подключить в порты коммутатора. Если в будущем придется добавить еще несколько устройств в общую локальную сеть, но разъемов уже не хватает, можно подключить еще один дополнительный коммутатор — для соединения с уже имеющимися устройствами. Подобные схемы используют для организации сети в коттеджах, когда на общем этаже имеется отдельный свитч.
Локальная сеть через интернет создана и готова к использованию.
Используя эту конфигурацию, можно с любого соединенного устройства выходить в интернет по одному каналу, который использует интернет провайдер.
Как настроить локальную сеть компьютер через компьютер на Windows XP?
Итак, после того, как вы соединили компьютеры с маршрутизатором или между собой напрямую, необходимо подключить два компьютера друг к другу.
Для этого заходим в их операционные системы и начинаем делать необходимые настройки. Прежде всего необходимо на всех устройствах установить одинаковое время и дату. иначе невозможно будет их синхронизировать.
Вторым шагом будет настройка собственно подключения по локальной сети.
Заходим в «Пуск > Панель управления > Переключение к классическому виду > Сетевые подключения»
Кликаем по «Локальному подключению» и заходим в «Свойства > Протокол Интернета (TCP/IP)» и задаем вручную параметры, как на скриншоте — ip 192.168.0.1, маска — та, которая выскочит по умолчанию.
Жмем везде ОК и сохраняем данные настройки локальной сети. Также во втором открытом окне активируем пункт «При подключении вывести значок в область уведомлений», для того, чтобы у нас в правом нижнем углу консоли Windows отображалось состояние подключения по локальной сети в виде двух мерцающих мониторов. После сохранения этих настроек появится всплывающее окно, информирующее об успешном подключении.
Теперь находим в левом столбце ссылку «Установить домашнюю сеть или сеть малого офиса» и начинаем работать с Мастером настройки сети.
Два раза жмем «Далее», в третьем окне выбираем пункт «Другое».
В четвертом — есть варианты. Если у вас компьютеры подключены через коммутатор с выходом в интернет, то выбираем 1 пункт. Если Интернет подключен через кабель на вторую сетевую карту или через wifi адаптер к данному компьютеру и остальным вы хотите его раздавать с данной машины, то выбираем второй. Я же выберу третий, так как в данный момент для нас это не принципиально — в данном уроке мы настраиваем просто настраиваем локальную сетьЮ объединяя между собой два компьютера.
После этого даем компьютеру уникальное имя, по которому его легко будет распознать в сети, например, по имени его пользователя.
И в следующем — имя рабочей группы. Данный параметр должен быть одинаковым на всех компьютерах, входящих в локальную сеть. Я назову ее «Homenetwork» (домашняя сеть)
Ваше мнение – WiFi вреден?
Да
22.94%
Нет
77.06%
Проголосовало: 33178
И на следующем шаге надо поставить флажок на первый пункт, разрешив тем самым встроенному брандмауэру подключение из локальной компьютерной сети к общим папкам и принтерам.
Жмем два раза «Далее» и дожидаемся окончания применения настроек.
Далее мастер попросит выбрать вариант завершения работы, мы ставим флажок на «Просто завершить работу мастера».
После этого система попросит перезагрузки, что мы и сделаем. А пока это будет происходить, переходите на второй компьютер сети и сделайте на нем все то же самое, начиная с самого первого шага. Только в качестве IP адреса компьютера в локальной сети задайте значение «192.168.0.2». А также обязательно задайте отличное от первого имя ПК и пропишите ту же самую рабочую группу (у меня Homenetwork).
ШАГ 2: Конфигурация домашней группы
Как правило имя рабочей группы по умолчанию выставляется одинаковое. Но на всякий случай я бы проверил этот параметр, чтобы исключить потом проблему с коннектом в сети. Напомню, что наименование группы должно быть одинаковое на всех компах или ноутах, которые вы хотите подключить
При этом не важно, какой тип подключения вы используете
- ПКМ по компу и выбираем «Свойства». Если вы не можете найти этот значок – нажимаем на «Win» и «R», прописываем команду «sysdm.cpl», применяем команду.

- Ниже в строке, где идет имя компа, нажимаем «Изменить параметры».

- На вкладке с именем нажимаем по кнопке для изменения.
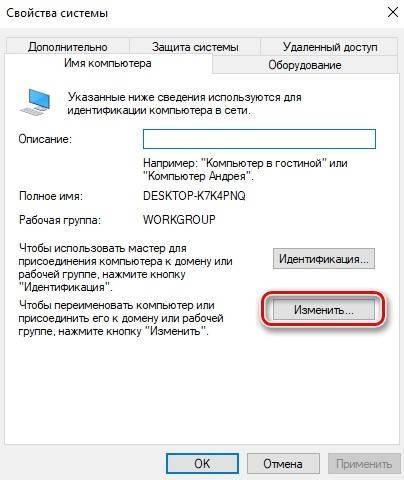
Теперь очень важный момент – имя группы должно быть одинаковое на всех компах в сети. По умолчанию в операционной системе «Окна» – это «WORKGROUP». Можете оставить это значение или придумать свое имя (как вам угодно). А вот имя должно быть разным, потому что именно по нему также идет обращение в локальной сети.
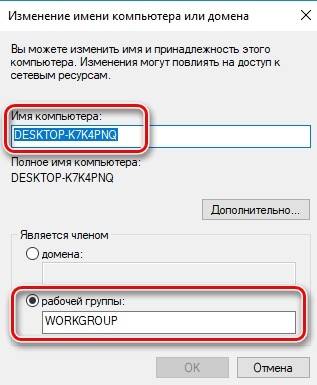
Настройка общего доступа к файлам и папкам
Как я писал выше, доступ к общим папкам уже есть. Но, нам может понадобится открыть общий доступ к какой-то другой папке, которая находится например на локальном диске D. Это можно без проблем сделать. После того, как мы откроем общий доступ к папке, все компьютеры из локальной сети смогут просматривать находящиеся в ней файлы, изменять их, и добавлять в эту папку новые файлы (правда, это зависит от того, какие разрешения мы включим).
Например, я хочу открыть доступ к папке «Картинки». Для этого, нажимаем на нее правой кнопкой мыши, и выбираем Свойства. Переходим на вкладку Доступ, и нажимаем на кнопку Расширенная настройка. Ставим галочку возле пункта Открыть общий доступ к этой папке, и нажимаем на кнопку Разрешения.
В окне, которое откроется после нажатия на кнопку Разрешения, нам нужно выставить права доступа к этой папке. Что бы пользователи сети могли только просматривать файлы, то оставьте галочку только напротив Чтение. Ну а для полного доступа к папке, с возможностью изменять файлы, установите все три галочки.
Нажмите Применить и Ok. В окне Расширенная настройка общего доступа, так же нажмите кнопки Применить и Ok.
В свойствах папки, перейдите на вкладку Безопасность, и нажмите на кнопку Изменить. Откроется еще одно окно, в котором нажимаем на кнопку Добавить. В поле пишем «Все» и нажимаем Ok.
Выделяем группу Все, и снизу отмечаем галочками нужные нам пункты доступа для этой папки.
Все, после этих действий, появится общий доступ к этой папке со всех компьютеров в сети. Начинает работать без перезагрузки, проверял. Открываем с другого компьютера эту папку:
Запутанно все так сделали, пока разберешься… Можно было как-то эти настройки более просто сделать, и понятнее. Но, все работает. Получается, что у меня есть доступ к папке, которая находится на другом компьютере. И это все по воздуху, так как у меня оба компьютера подключены к роутеру по Wi-Fi.
Кстати, эта папка так же будет доступна и со смартфонов и с планшетов, которые подключены к этому Wi-Fi роутеру. Для просмотра сетевых папок на Android, советую установить программу ES Проводник, или использовать стандартный проводник. Все работает:
Сейчас мы еще рассмотрим возможные проблемы и ошибки, с которыми очень часто можно столкнутся в процессе настройки.
Возможные проблемы и ошибки при настройке домашней локальной сети
Если в процессе настройки появляются какие-то ошибки, или проблемы, то в первую очередь отключите антивирус, и другие программы, которые могут блокировать соединение. Если проблема в антивирусе, то нужно будет добавит ваше соединение в исключения.
На вкладке Сеть не появляются компьютеры из локальной сети. В таком случае, на всех компьютерах проверяем рабочую группу, и настройки общего доступа. Откройте в проводнике вкладку Сеть, нажмите правой кнопкой мыши на пустую область, и выберите Обновить. Еще один важный момент, очень часто антивирусы, и брандмауэры блокируют доступ в локальной сети. Пробуйте на время отключить свой антивирус. Так же, нужно убедится, что подключение к роутеру есть.
Нет доступа к общей папке. Еще одна проблема, когда мы вроде бы все настроили, общий доступ открыли, но при попытке открыть папку на компьютере в сети, появляется сообщение что у нас нет доступа, нет прав для доступ к этой папке, не удалось открыть сетевую папку и т. д. Или, появляется запрос имени пользователя и пароля. Обязательно проверьте настройки общего доступа в свойствах этой папки. Там настроек много, все запутанно, возможно что-то упустили. Ну и снова же, отключаем антивирус, он может блокировать.
Компьютер, который подключен по Wi-Fi, другие компьютеры в локальной сети не видят. Или наоборот. Если у вас сеть построена с компьютеров и ноутбуков, которые подключены как по беспроводной сети, так и по кабелю, то может возникнуть проблем с определенным подключением. Например, ноутбуки которые подключены по Wi-Fi могут не отображаться в локальной сети
В таком случае, обратите внимание для какого профиля вы включали сетевое обнаружение (настройки в начале статьи). Так же, желательно присвоить статус домашней сети для подключения к вашей Wi-Fi сети
Ну и обязательно попробуйте отключить антивирус.
- https://lumpics.ru/how-to-make-a-local-network-via-wi-fi-router/
- https://wifigid.ru/virtualnaya-wi-fi-set/lokalnaya-set-cherez-wi-fi-router
- https://help-wifi.com/raznye-sovety-dlya-windows/nastrojka-lokalnoj-seti-cherez-wi-fi-router-mezhdu-kompyuterami-na-windows-7-otkryvaem-obshhij-dostup-k-fajlam-i-papkam/