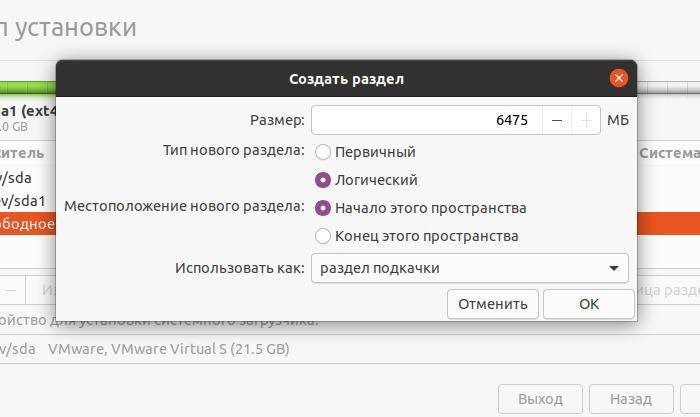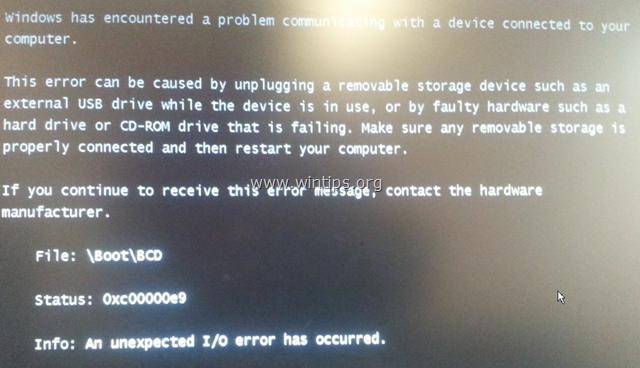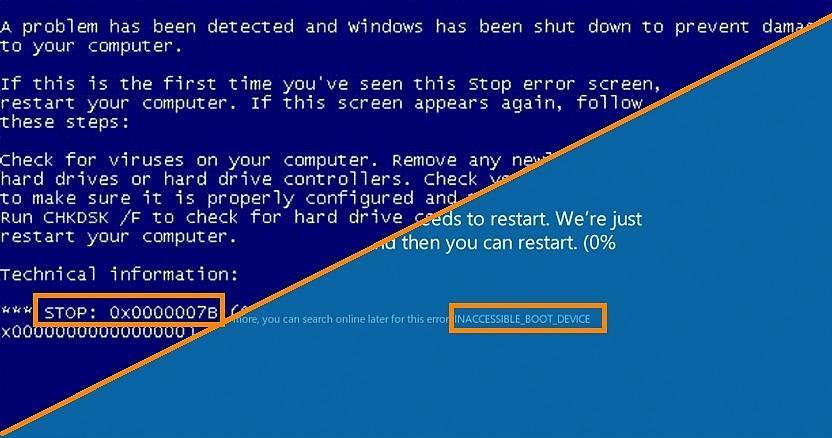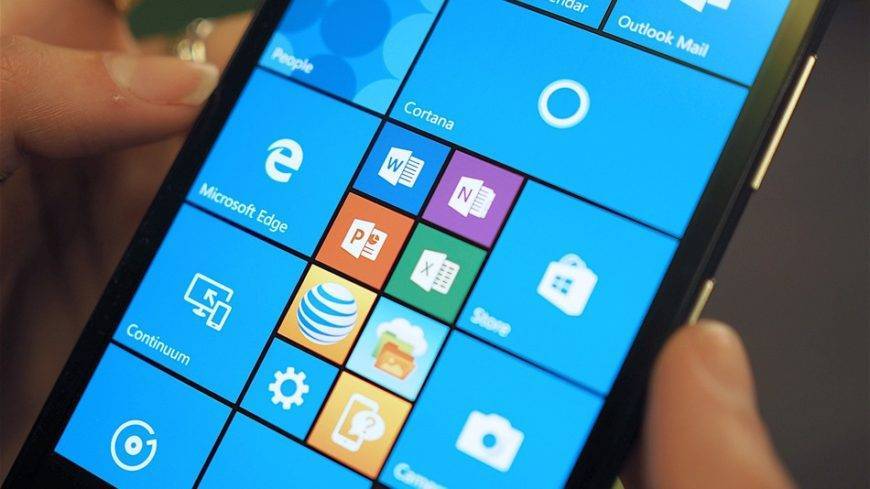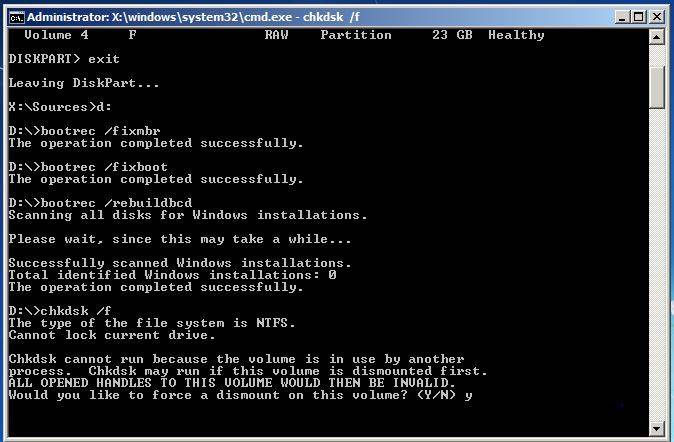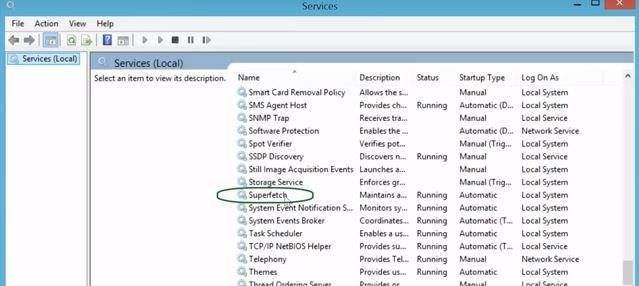Создание перегородок Partition Magic
Обычно для создания перегородок и разделов используют программу Partition Magic, которую можно найти на BOOTABLE CD. Запускают BootCD и первый вариант — Disk Partition Tools.
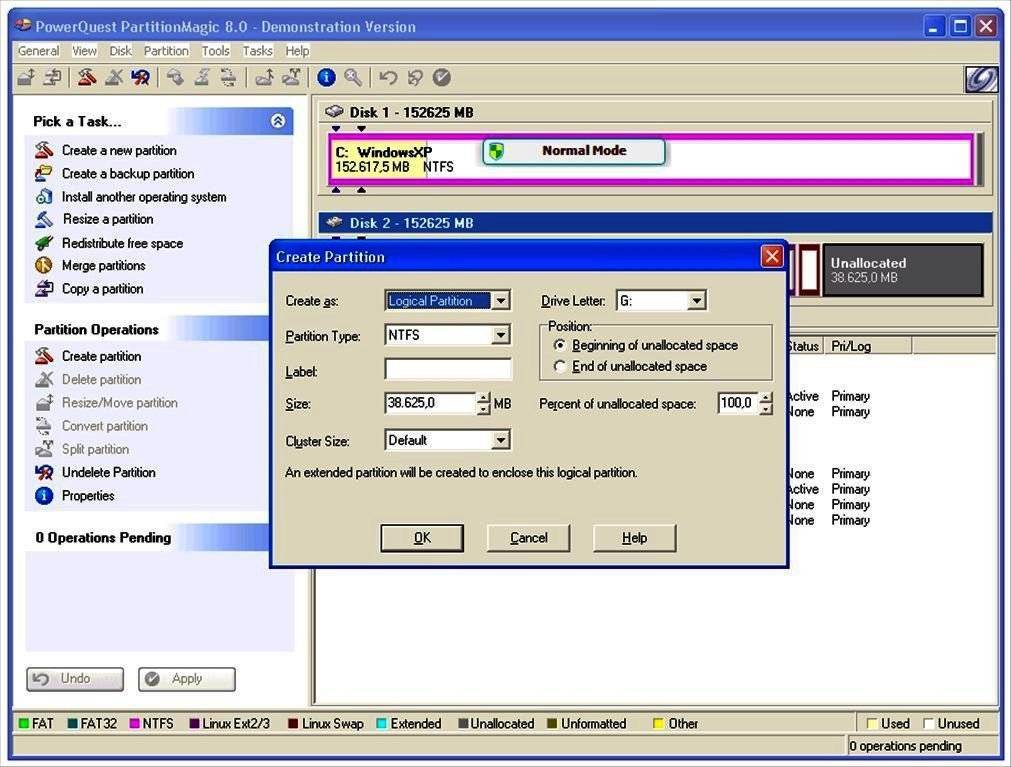
- Выбирают жесткий диск и нажимают дополнительную кнопку в виде «меню», где назначают объем ГБ для Linux.
- Далее появится раздел, который придется создать Unallow.
- Нажимают кнопку на нем и выбирают «Создать».
- Появится меню настройки. Раздел Linux должен быть основным и отформатирован в Ext3 или Ext2.
- В LABEL помещают метку — Ubuntu, потому что будет установлен дистрибутив.
- Размер кластера оставляют «По умолчанию».
- Как только он настроен, подтверждают кнопкой на экране «ОК».
Корневые файловая система
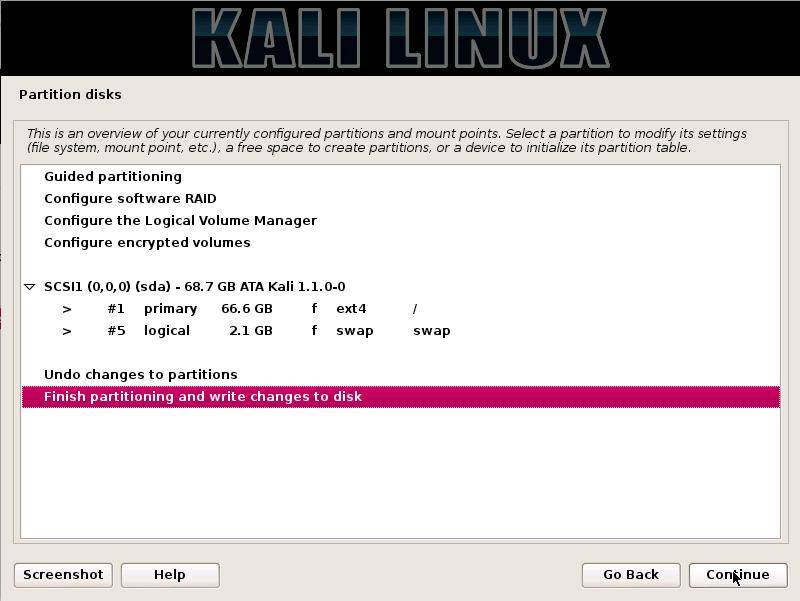
Представлена, как косая черта (/). Это вершина дерева каталогов содержит Linux и все, что устанавливается в системе и эквивалентна диску «C:» DOS или Windows. Пользователь, создающий раздел для корневого каталога, не должен путать его с учетной записью root, являющейся функцией администратора системы.
Разметка дисков Kali Linux и размер корневого элемента будет зависеть от того, что устанавливается или планируется разместить. Предварительно знакомятся с документацией к дистрибутиву и резервируют достаточно места для максимальной установки, а также не менее 100 МБ для временного пространства.
Если пользователь планирует загрузить и опробовать много программного обеспечения, оставляют больше места. Если у ПК небольшой жесткий диск, можно обрезать установленные пакеты, чтобы сэкономить место. В целом, если у ПК корневой раздел между 2 ГБ и 8 ГБ, то этого вполне достаточно для оперативной работы системы.
Особенности приложений, позволяющих разбивать ЖД на Линукс
Софт подобного назначения имеет несколько ключевых особенностей, которые могут заинтересовать пользователей:
- Расширенный функционал. Во многих программах, как и в рассмотренной выше, есть возможность сбросить все настройки до первоначального уровня, а также восстановить данные консоли.
- Бесплатное скачивание.
- Быстрое разделение диска.
- Эффективность, быстрота и стабильность работы.
Таким образом, разбиение жёсткого диска на разделы при установке операционки Линукс играет немаловажное значение. Важно правильно произвести разделение накопителя, руководствуясь вышеизложенными рекомендациями, во избежание проблем с функционированием ОС в дальнейшем
Теперь каждый человек сможет понять, что такое разбивка диска Linux.
Как подключить дополнительный жесткий диск в Ubuntu. Способ 1
Для выполнения этих команд нужны права рута (root). Чтобы перед каждой командой не набирать sudo вводим sudo su.
Список дисков покажет программа fdisk:
| 1 |
В Ubuntu жесткие диски обозначаются /dev/sda, /dev/sdb, /dev/sdc и т.д. В данном случае диск обозначается /dev/sdb.
2. Создание разделов на HDD в Ubuntu
Для разметки диски снова воспользуемся программой fdisk. Запускаем fdisk с указанием HDD, на котором нужно создать раздел:
| 1 |
fdisk запустится в командном режиме. Чтобы посмотреть список всех доступных команд нужно ввести m. Но для наших целей нужно всего несколько основных команд:
p — просмотр текущей таблицы разделов диска;
n — создание нового раздела;
d — удаление существующего раздела;
w — запись таблицы разделов на диск и последующий выход;
q — выход без записи новой таблицы на жесткий диск.
Проверяем наличие разделов на диске командой p, если их нет, то создаем новый раздел командой n. При создании раздела придется ответить на несколько вопросов, если планируется создать не больше 4-х разделов, то создаем основной раздел. Далее указываем номер раздела — 1. И в конце нужно указать начальный и конечный цилиндры раздела, можно просто нажимать Enter, программа сама все задаст. Снова проверяем список разделом и видим вновь созданный раздел, который обозначается /dev/sdb1. Обязательно сохраняем изменения командой w.
Теперь раздел есть, но этого мало. Его нужно отформатировать, это делается очень просто одной командой
| 1 |
4. Монтирование раздела
Смонтировать раздел в пустоту не получится, поэтому нам нужен каталог, который будет точкой монтирования. Создадим каталог /hdd в директории /media, в которую монтируются все подключаемые устройства (внешние диски, cd-rom, флешки и т.д.)
| 1 |
Монтируем раздел в созданный каталог:
| 1 |
Проверяем результат:
| 1 |
К сожалению, после перезагрузки Ubuntu раздел придется монтировать заново. Делать это каждый раз вручную не наш метод, поэтому автоматизируем процесс.
За монтирование разделов при старте операционной системы в Ubuntu отвечает файл /etc/fstab. В него то мы и добавим команду на монтирование раздела. Открываем файл /etc/fstab в редакторе nano:
| 1 |
В конец файла вставляем строку
| 2 |
или второй вариант:
Смотрим uuid диска:
| 1 |
И вставляем UUID диска в файл fstab
| 1 |
сохраняем (Ctrl+O) и закрываем nano (Ctrl+X).
Запуск программы разметки
Вообще-то, можно использовать любую программу разметки, например, Partition Magic или Acronis Disk Director Suite, однако проще всего рассказать про входящую в состав Ubuntu утилиту GParted.
Вы всё ещё в запущенной с LiveCD Ubuntu? Если это не так, то снова загрузите систему с LiveCD. Вспомните про верхнюю кнопку на панели запуска, настало время воспользоваться ею. Нажмите на неё и начните набирать в строке поиска. По мере набора под надписью «Applications» (или «Приложения») будут появляться подходящие программы. Поиск начинает работать сразу, даже при частичном наборе названия программы или файла. Естественно, чем меньше букв вы наберёте, тем больше будет выбор возможных вариантов. Появился ли в главном меню «Редактор разделов GParted»? Щёлкните на нём мышкой или просто нажмите Enter.
После запуска вы попадёте в главное окно программы — там отображена текущая конфигурация вашего жёсткого диска:
Если вы купили компьютер с предустановленной Windows, может случится так, что все 4 раздела уже заняты. Наиболее часто встречается ситуация, когда первые два раздела отведены под раздел восстановления и загрузочный раздел, третий — системный, а четвертый — раздел с данными. Вам ничего не остаётся, как сохранить куда-то свои данные с последнего раздела, удалить этот раздел и на его месте создать расширенный с четырьмя логическими: раздел для данных и 3 раздела под Ubuntu (как это сделать, поговорим чуть ниже).
Если вы собираетесь использовать один общий (доступный из двух систем) NTFS-раздел для данных, имейте в виду, что в Windows не допускается использование некоторых символов (например, двоеточия) и некоторых слов (например, , , , ) в названиях файлов и папок (подробней об этом поищите в спецификации Windows). Ubuntu разрешит вам создавать такие файлы и папки, и будет замечательно с ними работать, но под Windows могут возникнуть проблемы.
Итак, пора приступить к разметке.
Разметка диска для установки Ubuntu
Сначала ещё немного полезных знаний. Возможно, вам известно, что зачастую существующего объёма оперативной памяти для нормальной работы всех приложений не хватает. В этом случае включается так называемый механизм подкачки, использующий свободное место на винчестере для увеличения объёма доступной оперативной памяти. Windows для этих целей использует обычные файлы, которые она размещает на доступных ей разделах. Linux тоже умеет так делать, однако из-за неэффективности подобного подхода обычно в Linux всё организовано немного по-другому. Для целей подкачки в Linux используется отдельный раздел со специальной файловой системой, называемый свопом ( по-английски).
Вы ничего не сможете записать на этот раздел, собственно, из системы вы его вообще не увидите, Linux сам управляет работой с ним. Обычно размер свопа выбирается равным объёму оперативной памяти или чуть больше, поскольку swap используется для сохранения состояния компьютера (то есть содержимого оперативной памяти) при использовании спящего режима (он же hibernate).
В принципе, если у вас много оперативной памяти и вам не нужно использовать спящий режим, вы можете отказаться от использования свопа, однако я настоятельно рекомендую не жалеть лишнего гигабайта-двух на вашем винчестере и создать своп раздел. Правда увлекаться тоже не стоит, выделять под своп слишком много места абсолютно бесполезно.
Итак, мы разобрались с первым необходимым для установки Ubuntu разделом. Но кроме свопа вам понадобится как минимум раздел собственно для файлов самой системы. Однако, если вы готовы выделить для Ubuntu хотя бы 15Гб места, то кроме системного раздела рекомендуется создать ещё и раздел для пользовательских документов и настроек. Дело в том, что Ubuntu устроена так, что все пользовательские данные, включая все настройки, полностью отделены от системных файлов и могут быть вынесены на отдельный раздел. Смысл так делать весьма прост: если вы что-то испортите, то всегда сможете переустановить Ubuntu просто отформатировав системный раздел и заново поставив туда систему, при этом вам не придётся особенно мучаться с сохранением настроек и данных, поскольку все они остануться на отдельном разделе.
Я буду описывать стандартную разметку, то есть один раздел под систему, один под пользовательские данные и один под своп. При этом для системного раздела нам потребуется 7 гигабайт, для свопа – столько, сколько у вас оперативной памяти, а для оставшегося раздела под пользовательские данные всё оставшееся свободное место.
На самом деле Ubuntu занимает на винчестере чуть меньше 4 гигабайт, однако чтобы не возникало проблем с переполнением после установки дополнительных программ я рекомендую выделять под системный раздел около 7Gb.
Собственно, я рассказал уже всю необходимую для разметки информацию, дальше всё зависит от вашей текущей конфигурации винчестера и от ваших планов. Теперь я лишь покажу, как применить все полученные знания на практике на примере достаточно типичной ситуации, и можно будет перейти к установке Ubuntu на ваш компьютер.
Partition Magic
Скачали, установили, запустили.
Мы видим наш винчестер со всеми логическими дисками. В моем случае их всего два, но в вашем может быть больше или меньше.
Если вы покупали ноутбук с предустановленной
Windows, обратите внимание на то, что у вас будет небольшой по размеру
скрытый диск, о котором вы раньше и не догадывались. Не удаляйте его!
На нем находится дистрибутив Windows, с помощью которого можно будет
восстановить ее
На рисунке видно свободное место, которое у нас есть. Вот его-то мы
сейчас и “откусим” для Ubuntu. Не жадничайте, оно того стоит. Где еще,
как не в Линукс-системах можно хорошенько потрах потренировать свои мозги?
Кликаем правой кнопкой на диске, который хотим уменьшить и выбираем
Resize-Move (у вас русская версия? ну так переводите, английский заодно
выучите).
Появляется диалоговое окно для изменения размера.
Двигайте ползунок слева направо и следите за свободным местом, пока оно не достигнет того значения, которое вам нужно.
Я храню всю “тяжелую” информация (музыка, видео…) на NTFS диске,
т.к. использую ее и в Windows и в Ubuntu, поэтому для моих целей 15 Гб
достаточно.
Нажимаем Ok и возвращаемся к главному окну. Мы видим, что теперь у
нас появилось неразмеченное свободное место. На самом деле мы сейчас
еще ничего не сделали, просто сказали что мы хотим сделать
Обратите
внимание на иконку, которая появилась сверху. Нажав эту кнопку вы
примените все изменения (не спешите это делать).Также там есть кнопки
отмены последнего действия и всех действий вообще
Если вдруг ошиблись
на каком-то этапе – это всегда можно изменить.
Кликаем правой кнопкой на только что созданном свободном месте и выбираем “Create”.
Появляется окно для создания нового раздела.
Установки по умолчанию нам не подходят. Нужно изменить два параметра.
- Partition Type: выберите “Linux Ext3”. Ext3 – это название файловой
системы, как например Fat32 или NTFS. Именно этот раздел и будет
использоваться Ubuntu. - Size: по умолчанию программа выбирает все свободное место, уменьшите его так, чтобы оставалось свободных около 2 Гб.
Нажимаем “Ок”. Мы видим, что был создан новый раздел и осталось свободное место.
Нажимаем опять на свободном месте правой кнопкой мыши – “Create” и на этот раз выбираем другие параметры.
- Partition Type: “Linux Swap”. Swap это аналог файла pagefile.sys в
Windows. Это будет диск, который будет использоваться, если оперативной
памяти будет мало. - Size: Оставляем как есть, все оставшееся свободное место.
Нажимаем ок и проверяем.
Что мы имеем: у нас остались наши 2 диска С: и D: и мы добавили еще 2 раздела: основной раздел для Ubuntu типа Ext3 и своп.
Если все правильно – нажимаем на кнопку применить. Появляется
диалоговое окно, которое предупреждает о том, что мы запросили 3
операции (изменить размер диска D, создать Ext3 раздел, создать Swap
раздел). Можно нажать Details и уточнить. Жмем Yes.
В некоторых случаях программа может сказать что необходимо
перегрузиться, в некоторых процесс начнется сразу. Не буду объяснять
почему, это не имеет значения.
Нажимаем Ок и идем курить. Когда все будет закончено – открываем
Partition Magic еще раз и проверяем, что все именно так, как мы и
задумали. Собственно все, можно приступать к установке. Но, как и
обещал, вкратце опишу другую программу, которая доступна с Live-CD.
Монтирование
У вас должен возникнуть вполне резонный вопрос: в Windows логические диски присутствуют не просто так, каждый из них соответствует своему разделу винчестера, диску, флешке или любому другому устройству хранения данных, как же получить доступ ко всем этим данным в Linux без логических дисков? Ответ на этот вопрос весьма прост: содержимому любых устройств с данными в Linux отводится определённое место в существующем дереве каталогов. Операция присоединения устройства хранения данных к дереву каталогов называется монтированием, возможно, вы уже слышали этот термин, а место присоединения – точкой монтирования.
Давайте я попробую пояснить это на примере. Допустим, у вас на винчестере есть два раздела: один для системы и один для различных пользовательских данных. Если бы у вас была Windows, то она стояла бы на первом разделе, который обозначался бы буквой , а второй раздел обозначался бы как и на него вы бы могли складывать свои любимые фильмы с Жаном Рено. Linux же распределил бы всё по-своему: первый раздел был бы корнем («/»), а второй мог бы стать, например, . С практической точки зрения всё это означает, что всё содержимое второго раздела будет доступно внутри каталога и все файлы, сохраняемые в этот каталог, будут записываться на второй раздел жёсткого диска. При этом сам каталог и всё его содержимое находятся на первом разделе (на самом деле на первом разделе находится даже каталог , но он пустой, а вот всё его содержимое уже находится на втором разделе). Всё на самом деле очень просто, к этому надо просто привыкнуть.
Чуть выше я написал про именование диска «мог бы стать» потому что обычно не Ubuntu назначает точки монтирования разделов, а вы, при установке системы. А вот подключаемые устройства, например, флешки, Ubuntu монтирует автоматически, не спрашивая ни про какие точки монтирования. При этом автоматически создаётся каталог внутри , в который собственно происходит монтирование, а после отключения устройства этот каталог автоматически же удаляется.
В любом случае, сколько бы у вас не было разделов на жёстком диске и сколько бы вы не подключили внешних устройств, выглядеть в Linux это всё всегда будет единообразно: единый корень, с которого начинаются пути ко всем файлам. Собственно, обычно об этом даже не надо задумываться потому как все ваши разделы винчестера и все подключаемые устройства будут доступны из системного меню «Переход», и, кроме того, все они будут отображаться в виде иконок на рабочем столе.
В Ubuntu, так же как и в Windows, перед извлечением флешек и других внешних устройств из компьютера, их необходимо отключить от системы, иначе есть риск потерять записанные данные. Делается это через значок устройства на рабочем столе. Нажмите на него правой кнопкой мыши и выберите пункт «Безопасно отключить носитель»:

Однако я забегаю немного вперёд, мы же ещё не установили систему, но рекомендую вам запомнить описанную особенность современных компьютеров и иметь её ввиду.
Дисковые файловые системы, применяемые в Ubuntu
- Ext4 – журналируемая файловая система, используемая в ОС на ядре Linux. Основана на файловой системе Ext3, но отличается тем, что в ней представлен механизм записи файлов в непрерывные участки блоков (екстенты), уменьшающий фрагментацию и повышающий производительность. В Ubuntu, начиная с версии 9.10, эта файловая система используется по умолчанию при автоматическом разбиении диска инсталлятором.
- Ext3 – журналируемая файловая система, используемая в ОС на ядре Linux. Является файловой системой по умолчанию во многих дистрибутивах. Основана на Ext2, но отличается тем, что в ней есть журналирование, то есть в ней предусмотрена запись некоторых данных, позволяющих восстановить файловую систему при сбоях в работе компьютера.
- Ext2 – файловая система, используемая в операционных системах на ядре Linux. Достаточно быстра для того, чтобы служить эталоном в тестах производительности файловых систем. Она не является журналируемой файловой системой и это её главный недостаток.
- BTRFS – Достаточно новая универсальная ФС, используемая в операционных системах на ядре Linux. Ее особенностями являются: индексное хранение структур данных (в В-деревьях), возможность создания снепшотов, и многие другие интересные вещи.
- XFS – высокопроизводительная журналируемая файловая система. Распределение дискового пространства – екстентами, храниение каталогов в B-деревьях. Автоматическая аллокация и высвобождение I-node. Дефрагментируется «на лету». Невозможно уменьшить размер существующей файловой системы. При сбое питания во время записи возможна потеря данных (хотя этот недостаток нельзя относить к одной только XFS, он свойственен любой журналируемой ФС, но, вместе с тем, XFS, по умолчанию, достаточно активно использует буферы в памяти).
- Fat16 – файловая система, сейчас широко используемая в картах памяти фотоаппаратов и других устройств.
- Fat32 – файловая система основанная на Fat16. Cоздана, чтобы преодолеть ограничения на размер тома в Fat16.
- NTFS – файловая система для семейства операционных систем Microsoft Windows. Поддержка в Ubuntu осуществляется специальным драйвером – NTFS-3G.
- HFS – файловая система, разработанная Apple Inc. для использования на компьютерах, работающих под управлением операционной системы Mac OS.
- HSF+ – файловая система, разработанная Apple Inc. для замены HFS. Является улучшенной версией HFS, с поддержкой файлов большого размера и использует кодировку Unicode для имён файлов и папок.
- JFS – журналируемая файловая система. В отличие от Ext3, в которую добавили поддержку журналирования, JFS изначально была журналируемой. На момент выхода в свет JFS была самой производительной из существовавших файловых систем. На текущий момент сохраняет за собой одно из лидирующих мест по этому показателю.
- SWAP – раздел жёсткого диска, предназначенная для виртуальной памяти (файла/раздела подкачки).
- ReiserFS – журналируемая файловая система, разработанная специально для Linux. Обычно под словом ReiserFS понимают третью версию (последняя — 3.6.21), а четвёртую называют Reiser4. В настоящий момент разработка Reiser3 прекращена.
- Reiser4 – журналируемая файловая система ReiserFS (4-я версия), разработанная специально для Linux. Одна из самых быстрых файловых систем для Linux (с включённым плагином-архиватором – самая быстрая).
- UFS – файловая система, созданная для операционных систем семейства BSD. Linux поддерживает UFS на уровне чтения, но не имеет полной поддержки для записи UFS. Родной Linux ext2 создан по подобию UFS.
О всех существующих файловых системах можно прочитать в этой статье.
Перенос папки /home на новый раздел после установки
Часто возникает желание привести в порядок неправильно разбитый жесткий диск при установке Ubuntu. При этом возникает необходимость перенести папку /home на отдельный раздел жесткого диска. Ниже приведена краткое руководство действий для выполнения этой задачи.
Создание отдельного раздела
Загрузите компьютер с LiveCD(LiveUSB);
Создайте новый раздел в неразмеченной области или отделив необходимое количество свободного пространства от уже существующего. Отформатируйте его в выбранную вами файловую систему.
Перенос данных на новый раздел
загрузитесь с LiveCD(LiveUSB)
примонтируйте раздел c корнем системы и раздел с будущим расположением /home к текущей файловой системе (заменив sda1 и sda2 своими значениями)
sudo mkdir mntroot sudo mkdir mntnew_home sudo mount devsda1 mntroot sudo mount devsda2 mntnew_home
переместите папку /home на новый раздел
sudo mv mntroothomeимя_пользьвателя mntnew_home
посмотрите UUID нового раздела
sudo blkid
добавьте в файл
/mnt/root/etc/fstab
(fstab файл установленной на жестком диске системы) строку (заменив UUID на свой, естественно):
UUID=7bb7f568-4da5-4112-873c-788b0e3ed807 /home ext4 defaults,user_xattr 0 2
перезагрузите компьютер.
Установка системы
Для того чтобы установить Ubuntu или Ubuntu Server (более подходящей для решения серверных задач) на компьютер, работающий на любой платформе, сначала требуется выбрать загрузку с флешки в BIOS.
Затем вставить устройство в USB-порт, перезагрузить компьютер и начать установку.
Ещё один вариант – вызвать boot menu при загрузке компьютера (нажав Esc, F2, F8 или одну из других функциональных клавиш верхнего ряда) и выбрать загрузку с носителя.
Загрузка Ubuntu Live
Дистрибутив Ubuntu Desktop представляет собой операционную систему, загружаемую в режиме Live, то есть без необходимости установки на ПК.
При этом функциональность платформы будет примерно одинаковой.
Однако удобнее работать в системе, когда системные файлы находятся всё-таки на жёстком диске.
Сразу же после того как загрузочная флешка автоматически запустилась, на экране появится окно с предложением выбрать сначала язык, с которым предпочитает работать пользователь, а затем подходящий режим запуска или установки:
- Загрузка системы без установки;
- Установка Ubuntu.
Выбор варианта загрузки
После выбора второго варианта и русского (или английского, если так удобнее для каких-то целей, или любого другого) языка открывается новое окно под названием «Подготовка к установке Ubuntu».
Окно подготовки к установке Ubuntu
Здесь будет видно, сколько места есть на разделах жесткого диска, куда будет устанавливаться система, и есть ли подключение к Интернету – обычно при установке оно отключается, но все обновления для «Убунту» можно скачать и позже.
Также в меню предлагается установка стороннего программного обеспечения, если оно встроено в дистрибутив (кодеков для воспроизведения звука и т.д.).
В качестве следующего шага проводится выбор варианта установки. Среди них есть возможность:
- Установить систему, оставив работоспособной уже имеющуюся на компьютере платформу (например, Windows);
- Заменить старую систему новой;
- Провести установку с возможностью шифрования записей для увеличения уровня безопасности работы на компьютере;
- Самостоятельно разметить диски, полностью изменив их существующие размеры.
Выбор варианта установки
Совет! В большинстве случаев для пользователей, только начавших работать с Linux Ubuntu, стоит выбрать первый вариант. Опытным пользователям рекомендуется выбирать второй или последний пункт меню.
Выбор размера раздела жесткого диска
При выборе установки одновременно двух ОС следующее окно показывает размеры разделов HDD. Здесь можно выбрать, какая их часть будет занята новой ОС, а какая останется закрепленной за старой.
И, хотя можно разбить диск и с помощью специальных редакторов разделов, лучше сделать это, передвигая разделитель между томами.
Вариант установки Ubuntu с оставлением второй OS
На приведенном примере один из дисков имеет размер 16 Гб. При этом большая его часть (9,5 Гб, отформатированные в NTFS) будет отдана ОС Windows, а 6,5 Гб с файловой системой ext4 сможет пользоваться «Убунту».
На сегодняшний день установка полноценной и современной версии (14.04) займёт сравнительно немного, около 10 Гб.
Однако есть условие – при установке поверх Windows требуется ещё 4–5 Гб для раздела swap, куда будет временно записываться содержимое ОЗУ при работе Ubuntu.
Кроме того, Linux в случае оставления второй системы должен занимать 2 раздела.
А на физическом диске, уже разбитом на 3–4 части, такой возможности нет (количество логических дисков не должно превышать 4).
В этом случае для установки операционной системы придётся создавать отдельный раздел.
Завершение установки операционной системы
После выбора пункта «Установить сейчас» появится предупреждение о создании дополнительных разделов и изменениях размеров старых.
Всё это занимает достаточно много времени – чем больше изменений, тем дольше будет устанавливаться ОС.
По окончании установки пользователю предлагается выбор региональных стандартов для новой системы, включая язык и раскладку, а также часовой пояс.
На этом перенесение Ubuntu с флешки на компьютер закончено.
Выбор региональных стандартов для новой системы
Способ 2
И так, Вы подключили новый диск к системе, загрузились. Теперь нам нужно узнать где находится Ваш новый диск, для этого выполним команду:
1 | sudo fdisk -l |
Теперь Вы знаете, где находится диск. Будем считать, что это /dev/sdc. Теперь нужно создать для него каталог для монтирования. Я предлагаю, в корне системы создать каталог для монтирования вашего диска. Предположим, его имя будет media.
1 | sudo mkdir media |
После этого, так как это каталог для медиа файлов, нужно сделать его доступным для всех пользователей. Если Вам не подходит такой вариант доступа, то выставьте сами требуемые права.
1 | sudo chmod -R 777 media |
Итак, точка для монтирования Вашего диска подготовлена. На самом диске еще нет файловой системы. Вам необходимо его отформатировать. Для этих целей используем утилиту mkfs.
Отформатируем диск в файловую систему ext4:
1 | sudo mkfs.ext4 devsdc |
На вопрос системы ответьте утвердительно.
По окончанию процедуры форматирования, примонтируйте Ваш новый диск командой:
1 | sudo mount devsdc media |
Проверьте примонтирован ли диск, выполнив команду:
1 | sudo df |
Стоит так же сделать так, что бы Ваш новый диск монтировался в систему автоматически. Для этого нужно отредактировать файл /etc/fstab
На самом деле для автоматического монтирования диска можно использовать и имя диска, но лучше использовать UUID. Это связано с тем, что Ubuntu при подключении новых дисков, может изменить имя Вашего диска, и соответственно диск примонтировани не будет, или будет примонтирован другой диск. Это излишнее. Поэтому узнаем UUID Вашего диска:
1 | sudo blkid |
В ответ на это вы получите примерно вот такой ответ:
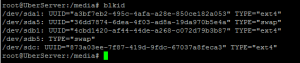
Соответственно UUID моего диска /dev/sdc является «873a03ee-7f87-419d-9fdc-67037a8feca3». Скопируйте Ваш UUID, и откройте файл /etc/fstab.
1 | sudo nano etcfstab |
В конец файла, добавьте строчку вида UUID Вашего диска /media ext4 defaults 0 0.
Теперь после перезагрузки Вашей системы, диск будет примонтирован в каталог /media.
Так же для целей форматирования и разбиения Вашего нового диска, Вы можете использовать утилиту cfdisk. Утилита вызывается с аргументом в виде пути к диску:
1 | sudo cfdisk devsdc |
Имеет достаточно простой интерфейс, и позволит создать на диске несколько разделов если это требуется.
Шаг 3: Процедура установки
Создав загрузочную флешку и подготовив компьютер, можно приступать к процедуре установки Linux поверх Windows. В процессе установки Linux операционная система Windows будет перезаписана, а значит, все ее файлы сотрутся. Установка выполняется на примере Ubuntu.
- Вставьте флешку в USB-порт, включите компьютер и дождитесь загрузки окна мастера-установщика.
- Выберите в меню русский язык и нажмите «Установить Ubuntu».
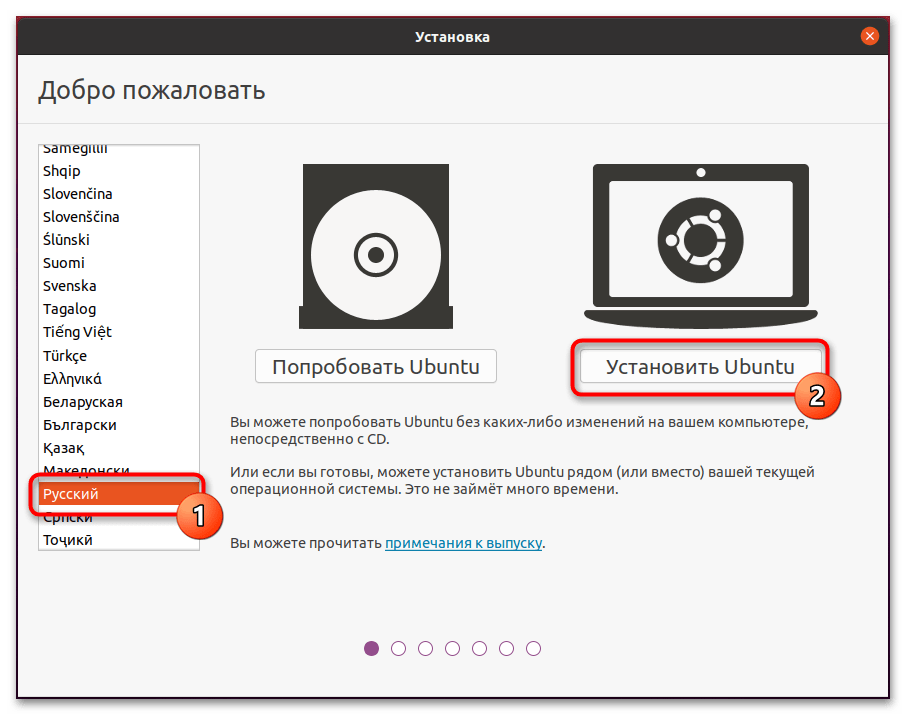
Укажите раскладку клавиатуры.
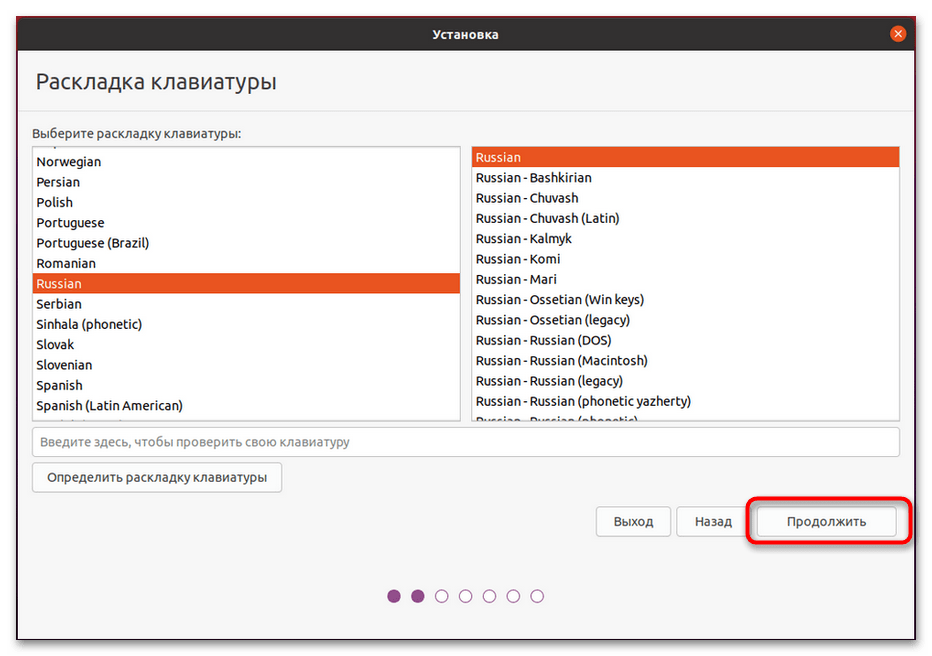
Выберите режим установки. На этом шаге рекомендуется всё оставить по умолчанию.
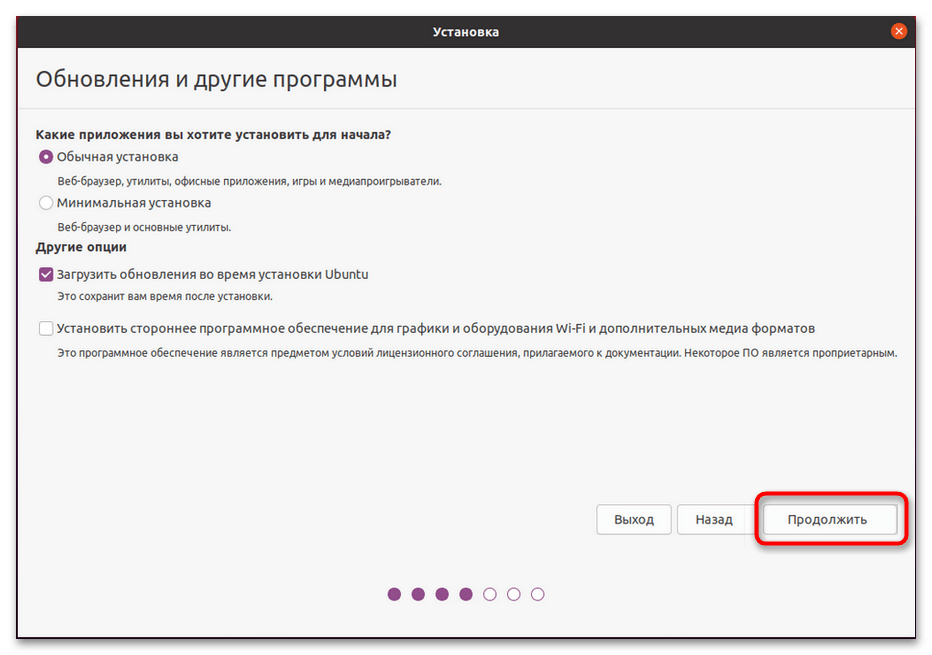
Тип установки задайте «Другой вариант» и нажмите «Продолжить».
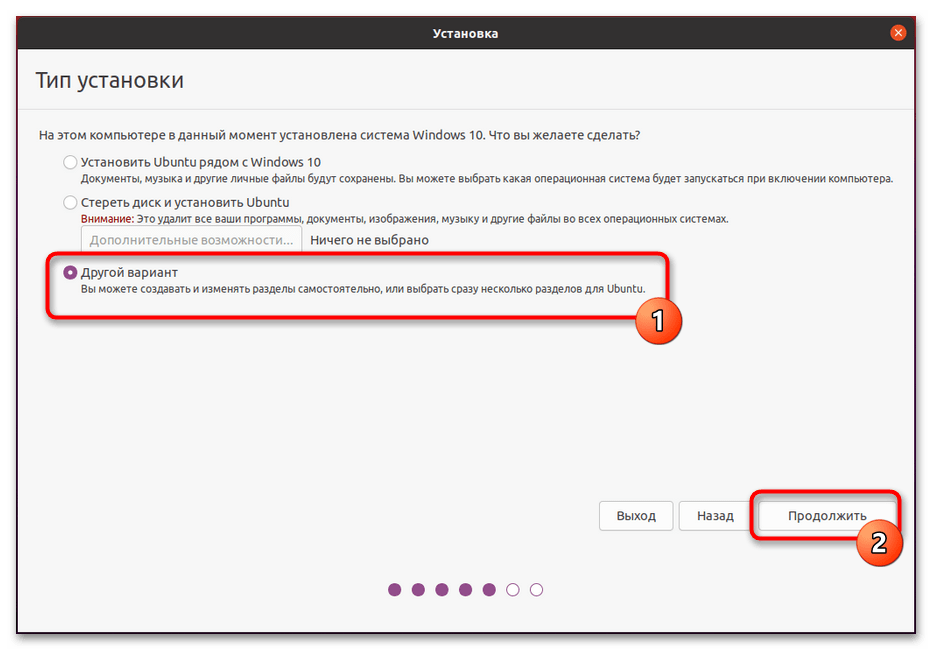
Выделите раздел с операционной системой Windows, кликните по нему правой кнопкой мыши и в контекстном меню используйте пункт «Изменить».
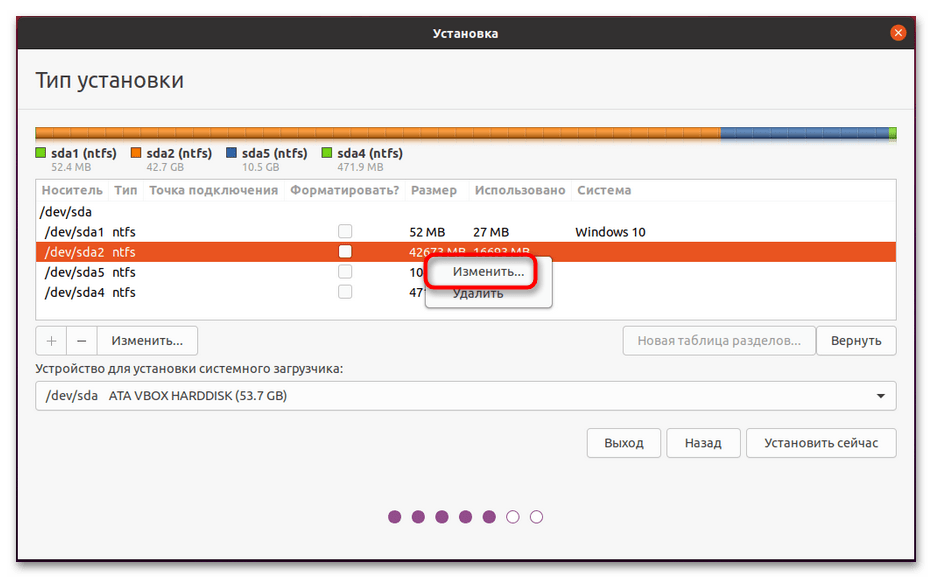
В открывшемся диалоговом окошке в поле «Использовать как» установите «Журналируемая файловая система Ext4», установите флажок в чекбоксе «Форматировать раздел», а в качестве точки монтирования поставьте слеш.

Нажмите «OK» и подтвердите действие.
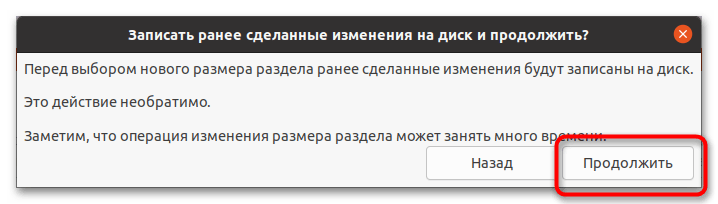
Удалите ненужные разделы Windows, в частности загрузочный том и том восстановления. Пользовательский раздел (в ситуации, когда диск ранее был разбит на C и D) с файлами трогать не нужно. Если вы не уверены в своих действиях, оставьте всё без изменений.
Выделите отформатированный раздел и нажмите «Установить сейчас».
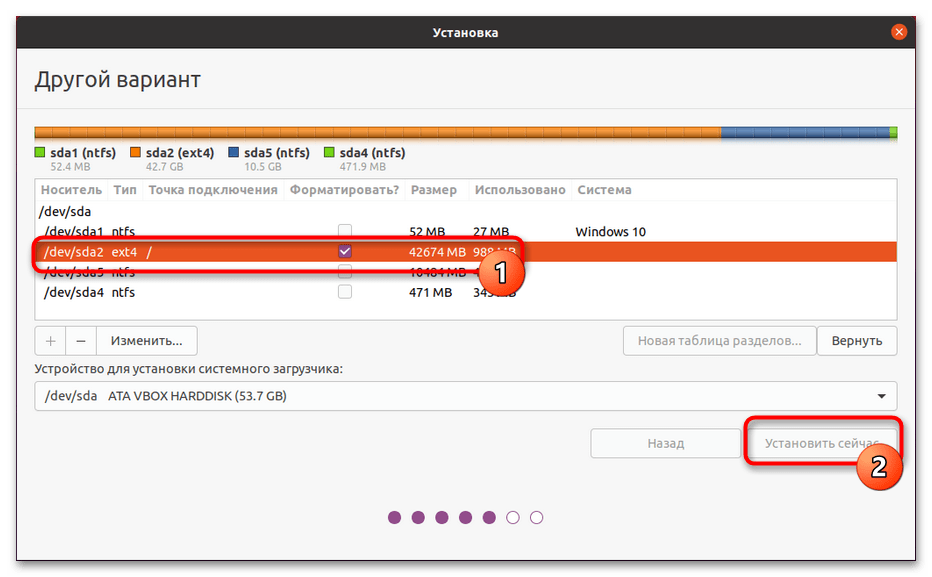
В следующем окне укажите свое точное или приблизительное месторасположение.
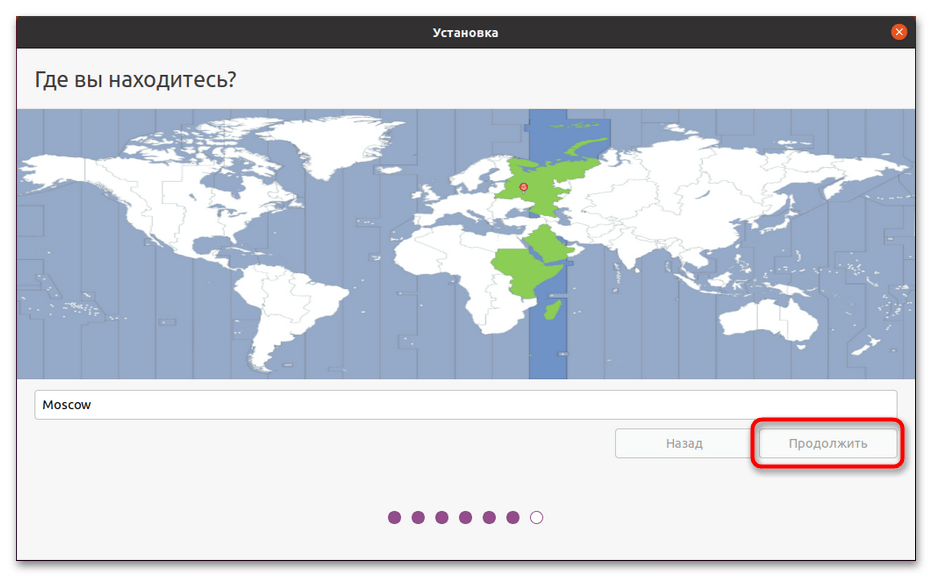
Придумайте имя вашей учетной записи, задайте пароль и нажмите «Продолжить», чтобы начать процедуру установки.
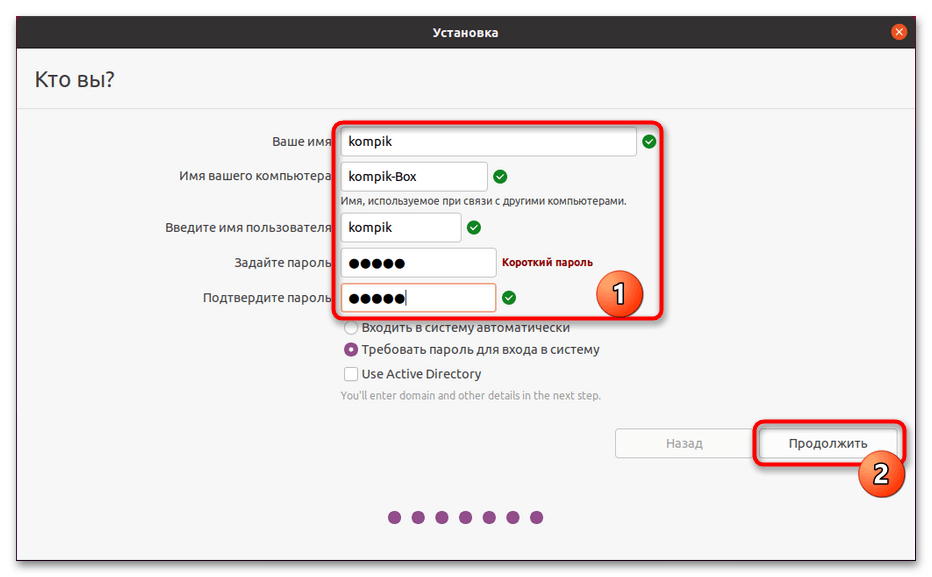
Дождитесь завершения процедуры установки и перезагрузите компьютер. При следующей загрузке вам будет предложено войти в учетную запись только что установленной операционной системы Linux.
Так как Linux устанавливалась поверх Windows без форматирования всех системных разделов, каждый раз при ее загрузке на экране будет отображаться загрузочное линуксовое меню GRUB, в котором может присутствовать пункт загрузки Windows. В большинстве случаев делать с ним ничего не нужно, так как Ubuntu в порядке очереди в этом меню стоит первой. Загрузка операционной системы начнется автоматически через несколько секунд после появления меню. При желании продвинутые пользователи могут скрыть это меню, отредактировав соответствующий системный конфигурационный файл.
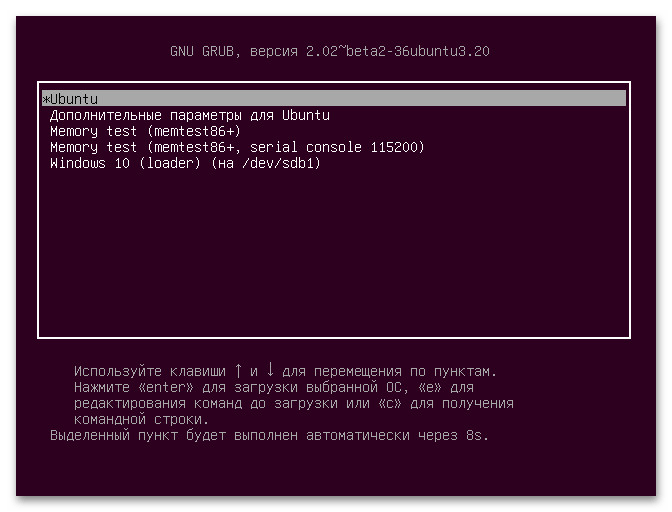
Опишите, что у вас не получилось.
Наши специалисты постараются ответить максимально быстро.
Файл подкачки swap
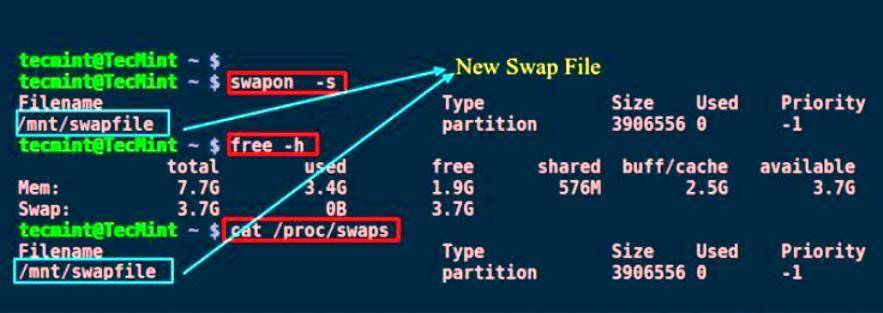
«Свап» — разметка жесткого диска Linux для обеспечения функции подкачки, которая существует в виде логической области на диске или просто в файле. Вместо использования физического объема в оперативной памяти она захватывает место на диске для хранения временных файлов, тем самым сокращая использование оперативной памяти. Объединенный набор ОЗУ и подкачки создает виртуальную память, большую, чем по умолчанию на компьютере. Таким образом, ядро Linux может выполнять процессы, которые требуют больше памяти, чем физически доступно.
Функция swappiness представляет предпочтение ядра использовать swap. Перестановка может иметь значение от 0 до 100, но по умолчанию используется значение 60. Необходимо уточнить: это значение может быть не одинаково эффективным во всех случаях, поскольку будет зависеть от индивидуального использования, технических характеристик оборудования и потребностей пользователя.
Пользователю нужна одна gpt-разметка диска Linux, используемая как пространство для виртуальной подкачки. Для простоты создают файл с размером от 50 % до 100 % физической памяти в ОС. Если у ПК мало оперативки и большое количество места на диске, то увеличивают объем.
Об отношении Linux к разделам жёсткого диска
Linux очень забавно работает с различными устройствами и источниками данных. Для каждого такого объекта создаётся специальный файл, через который происходит «общение» этого объекта с системой. В частности, подобные файлы есть для жёстких дисков и разделов на них. И обычно при описании работы с винчестерами и разделами в качестве названий используются как раз имена этих файлов.
Физические жёсткие диски (т. е. рассматриваемые как аппаратные устройства, как «куски железа») называются , , и т. д. ( — первый жёсткий диск, — второй, и далее по аналогии). Кстати, подключаемые флешки и другие USB-устройства также идентифицируются как винчестеры и тоже получают имена вида .
А вот разделы на винчестерах называются так: , , и т. д. То есть название раздела состоит из названия физического жёсткого диска и цифры — номера раздела на нём. Но тут есть некая хитрая особенность. Первые четыре цифры зарезервированы для основных разделов, а нумерация логических начинается всегда с пяти. Например, рассмотрим такое разбиение диска:
- sda1 – основной
sda2 – расширенный
- sda5 – логический
- sda6 – логический
- sda7 – логический
- sda3 – основной
Как видно, у нас имеется 2 основных и 3 логических раздела, то есть в операционной системе у нас будет доступно 5 разделов на этом диске. При этом четвёртого основного раздела нет, соответственно, нет и специального файла в системе.
Обратите внимание, расширенный раздел – это всего лишь контейнер для логических, поэтому из операционной системы он недоступен и никакие данные на него записать нельзя.
На этом теория временно заканчивается, пора приступить непосредственно к разметке вашего жёсткого диска.


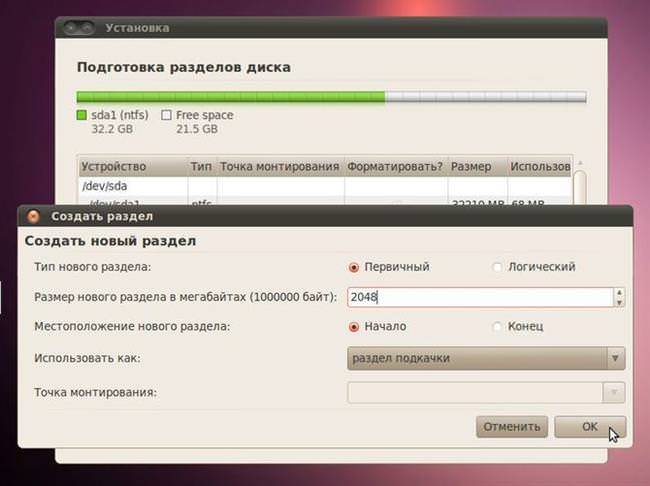
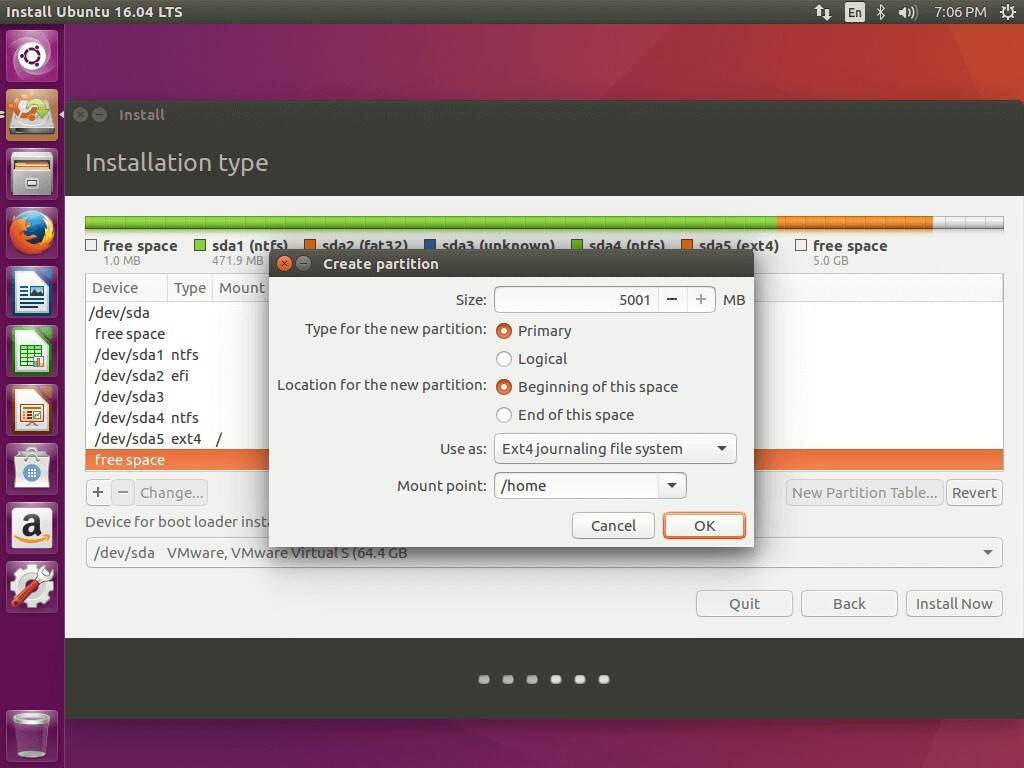
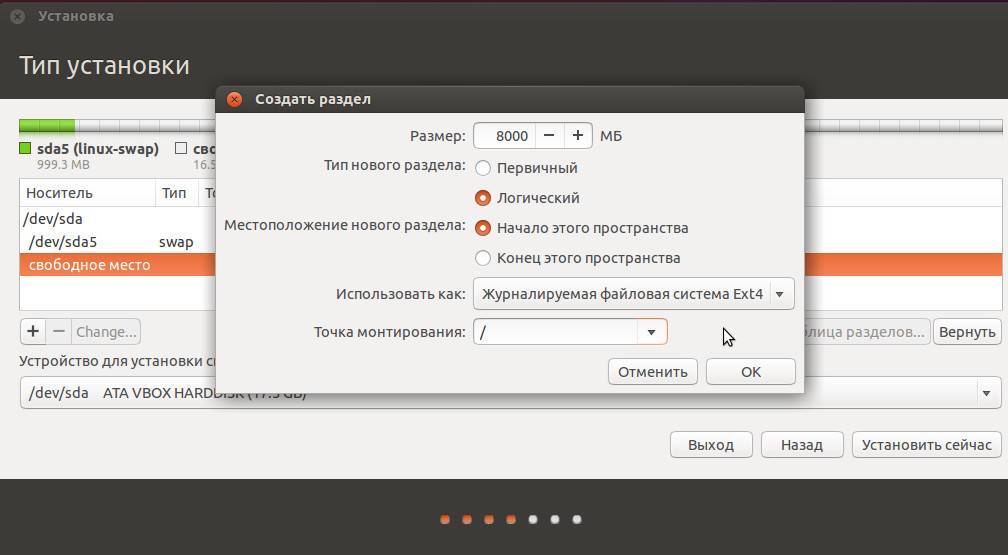
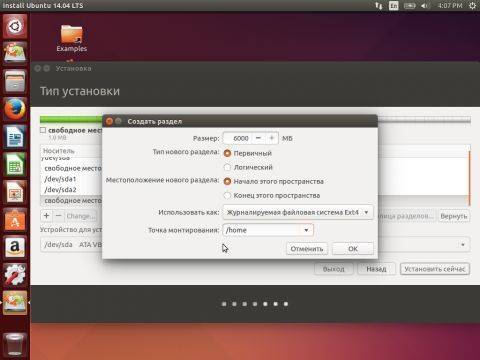
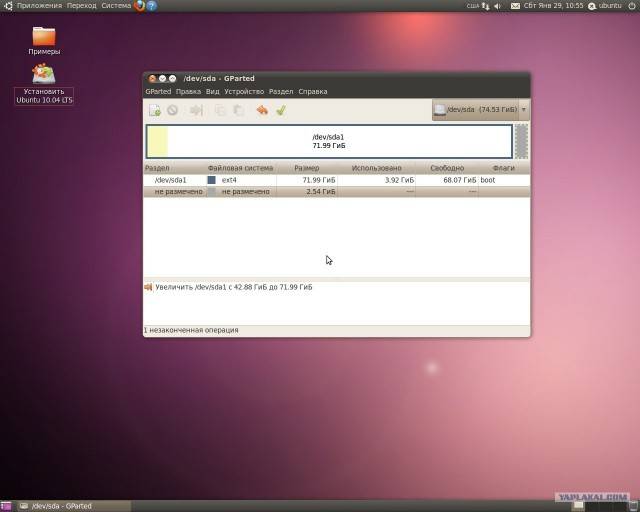
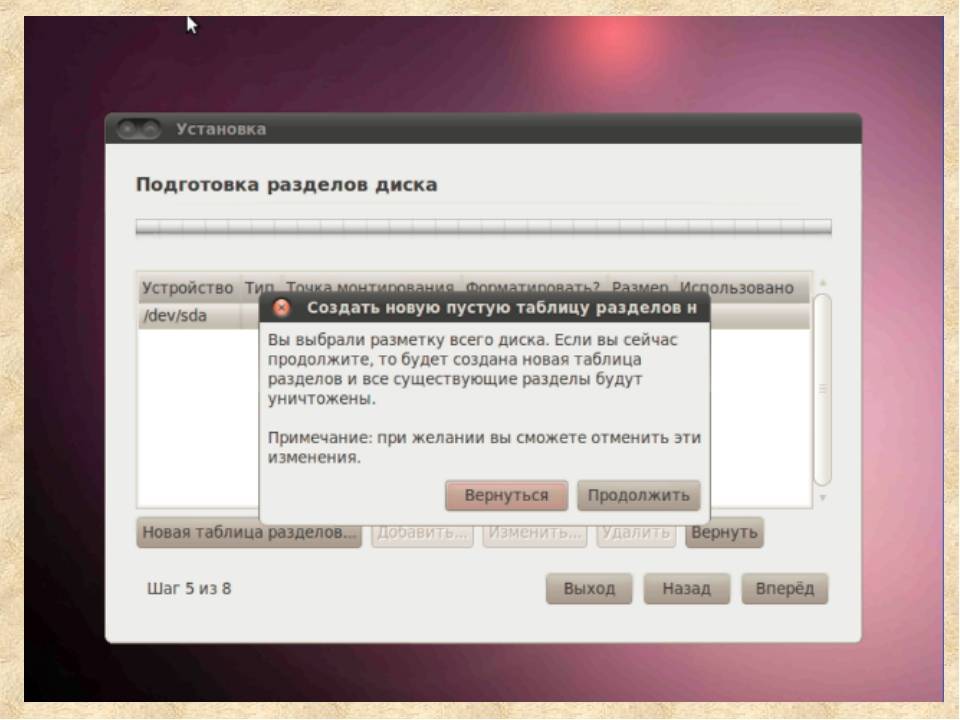

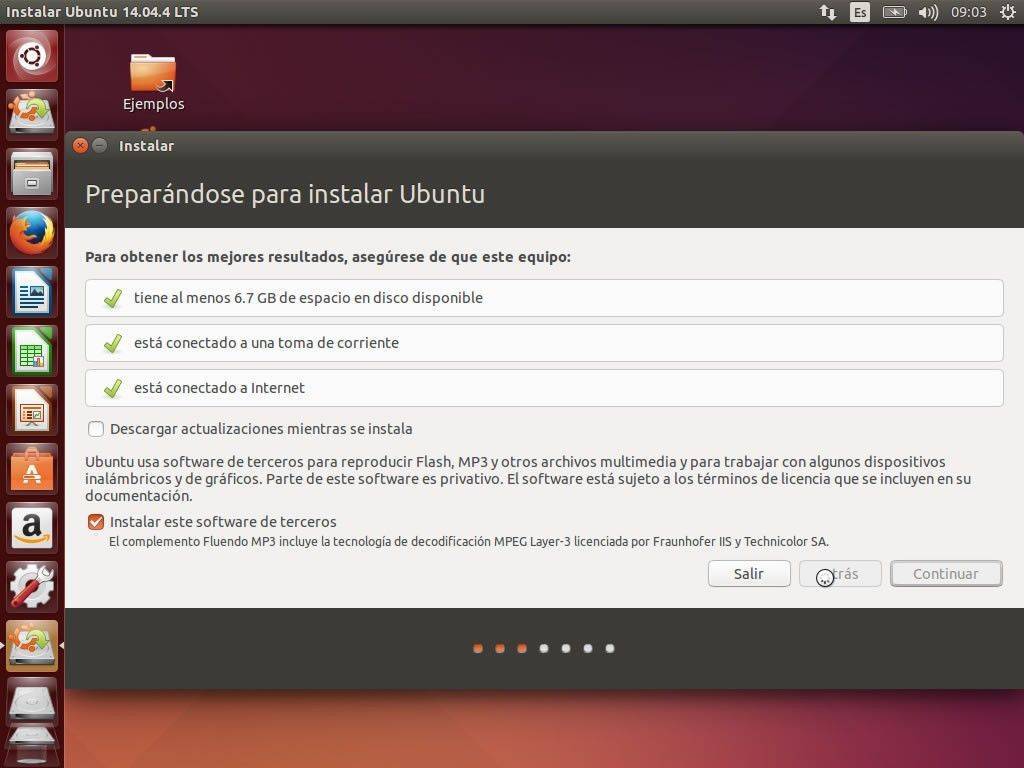
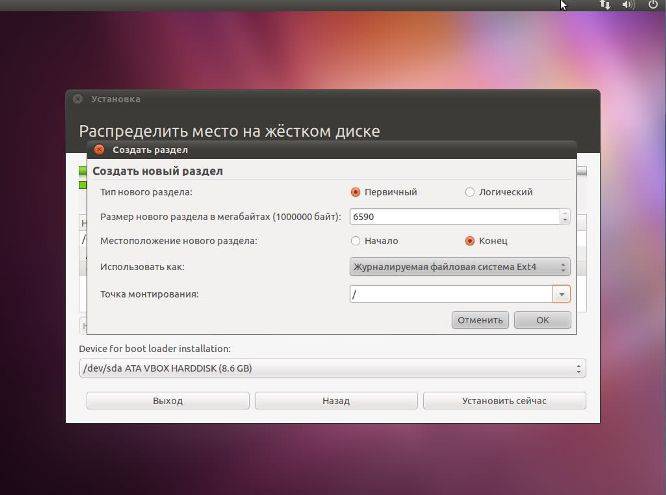
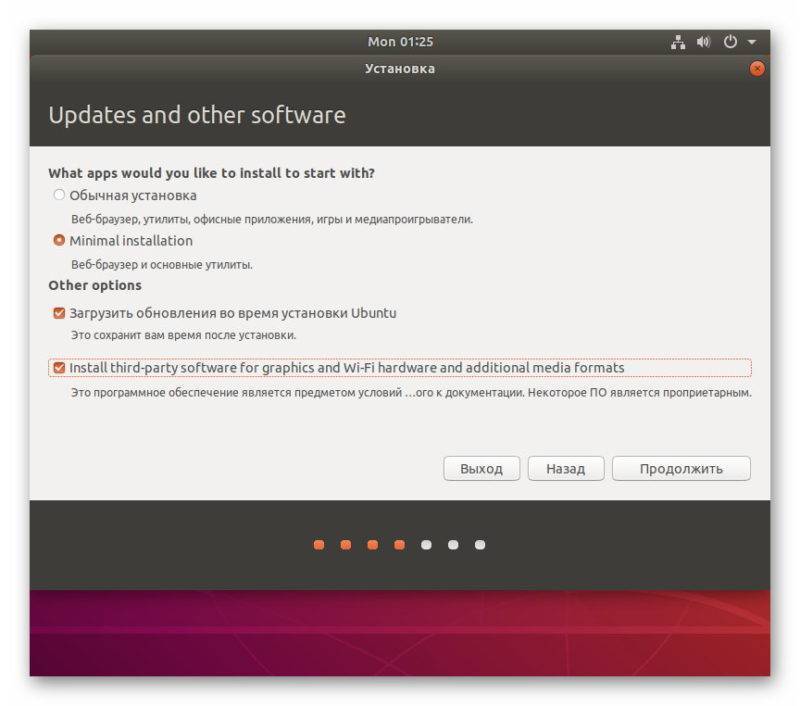
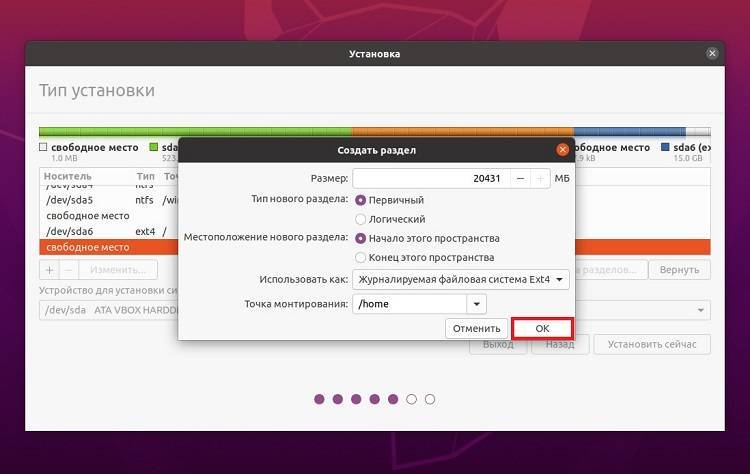
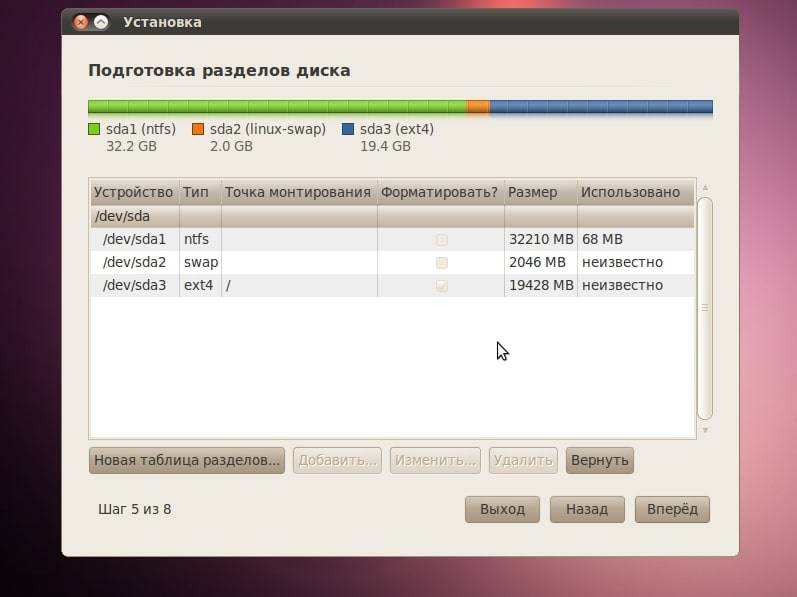
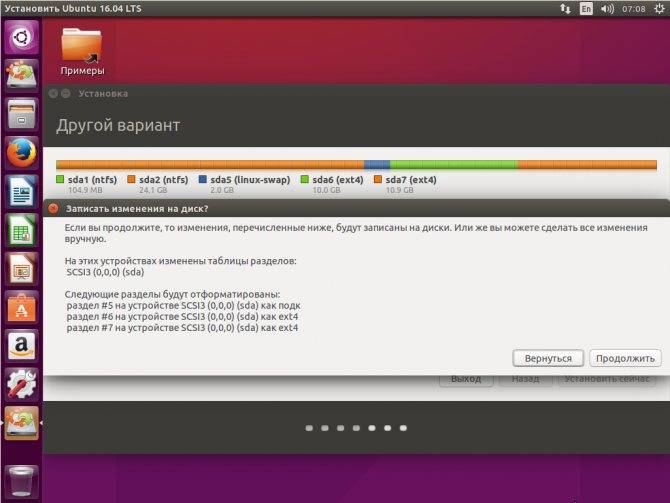
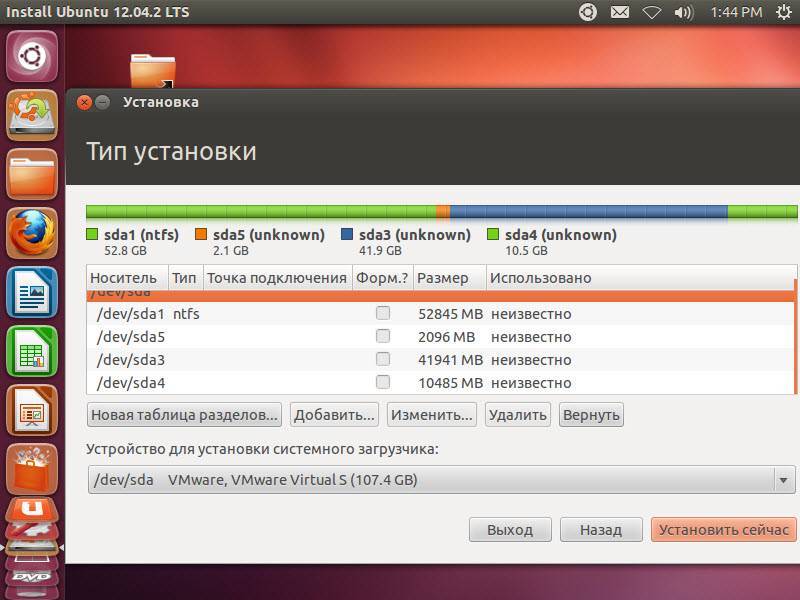
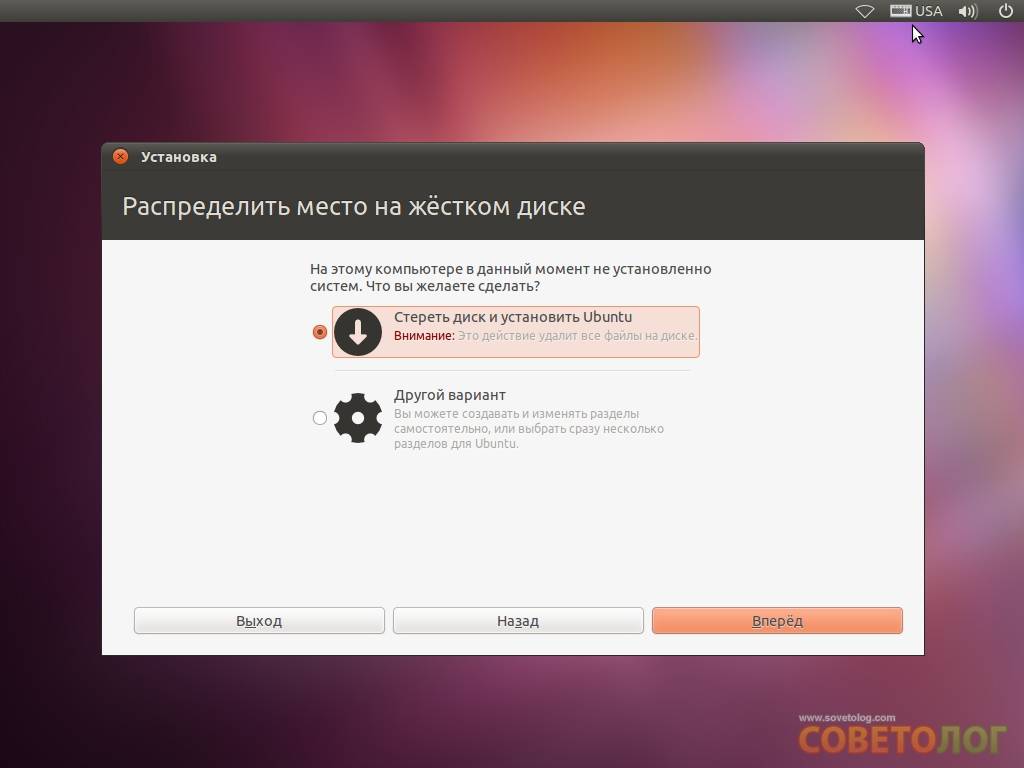
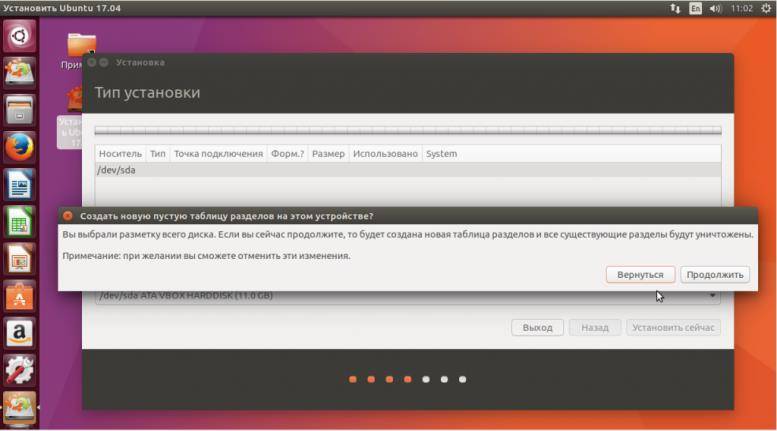
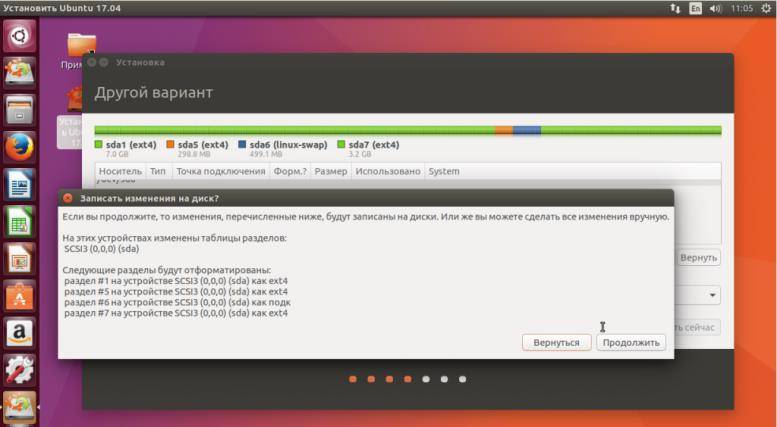
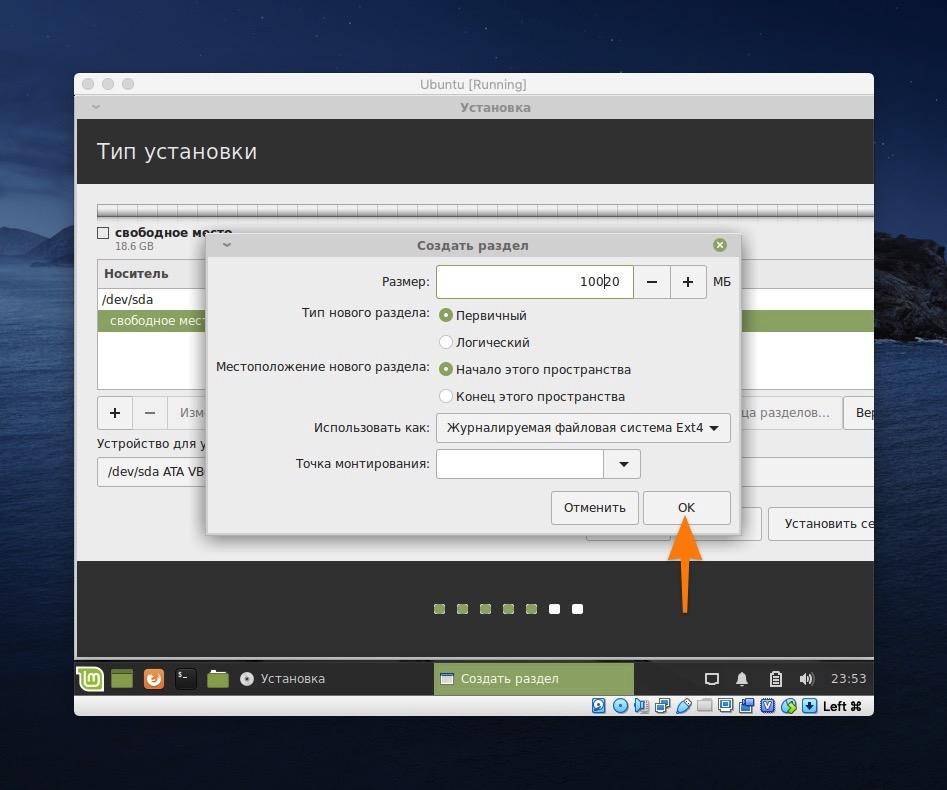
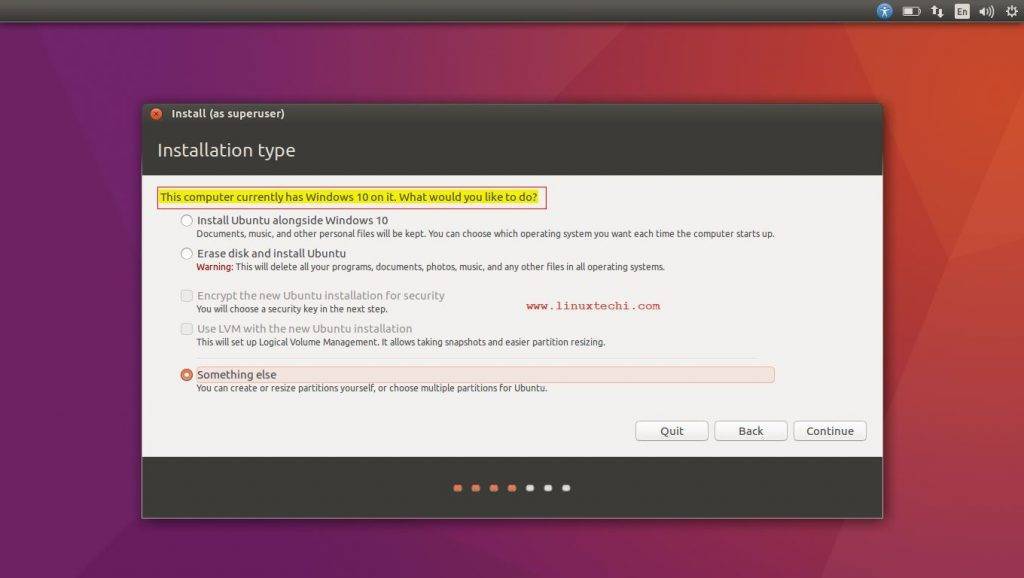
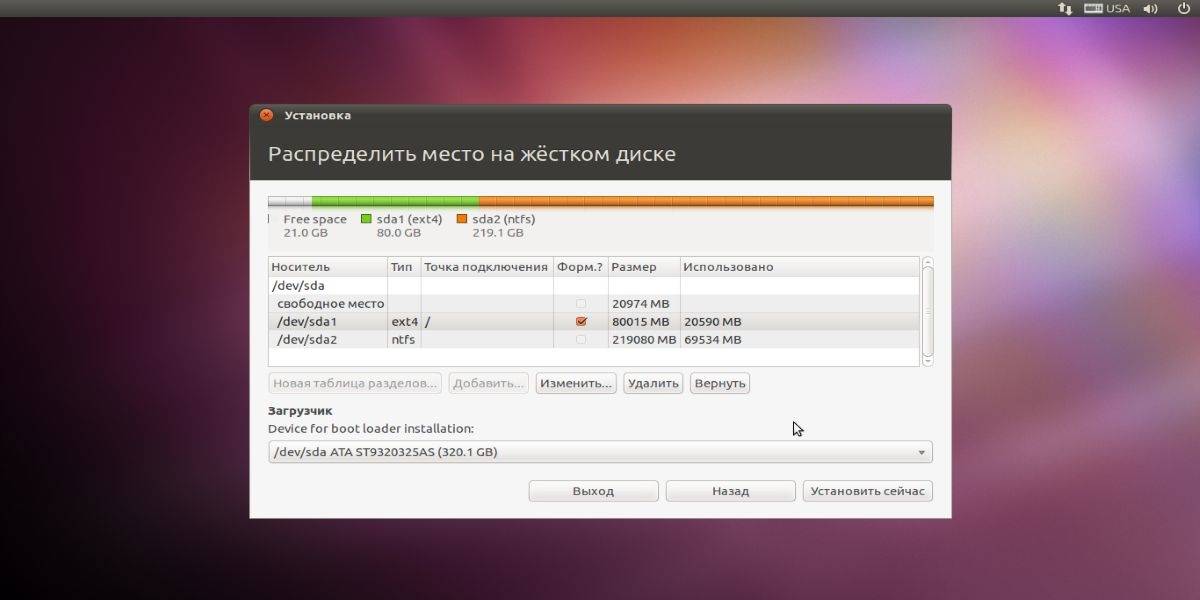

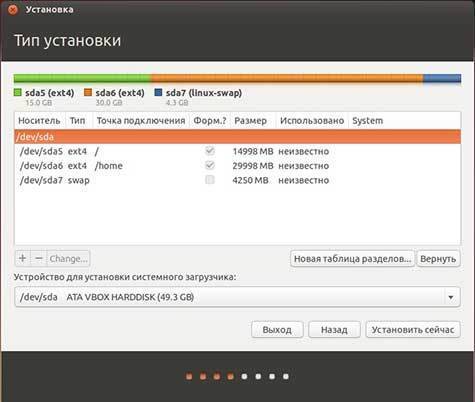
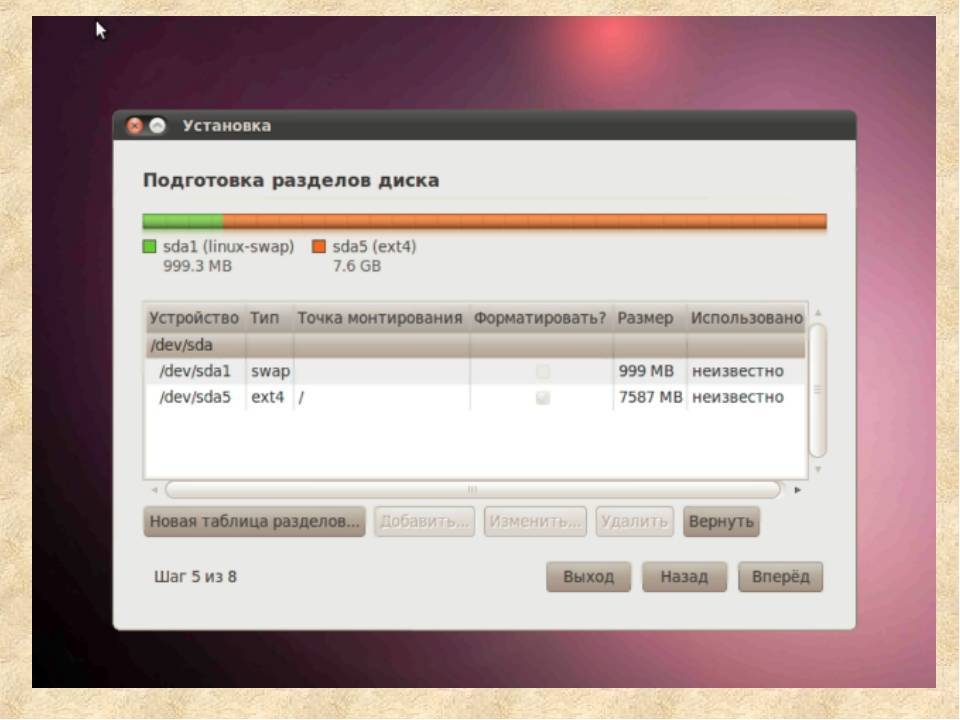
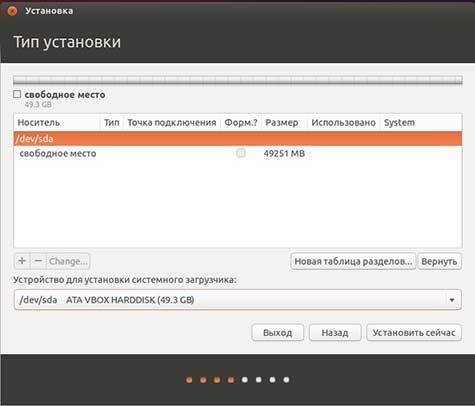
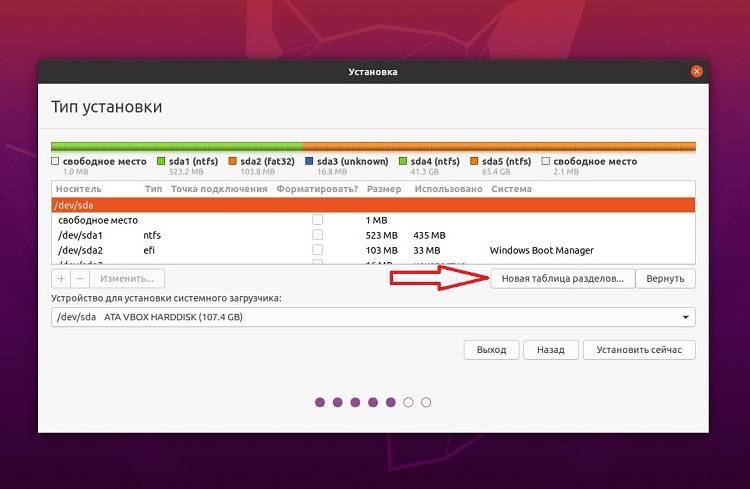
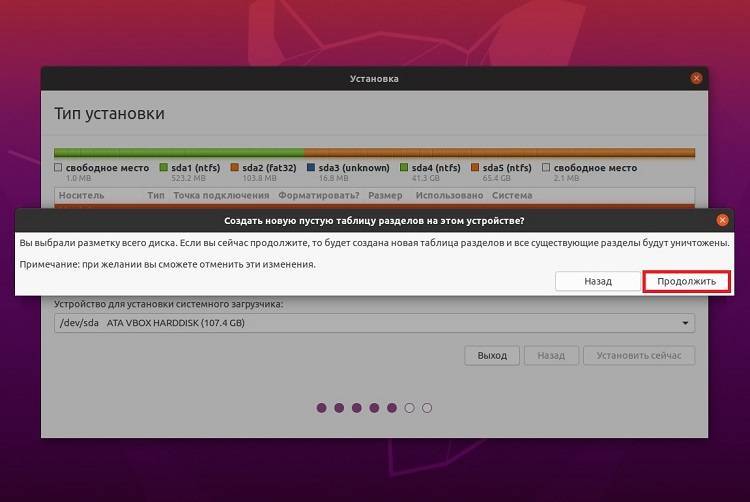
![Как подключить дополнительный диск в linux (создание таблицы разделов, разметка, форматирование и монтирование) [вики it-kb]](https://setemonic.ru/wp-content/uploads/8/a/b/8ab1c618dabe4d13d09fedea6e8997df.jpeg)
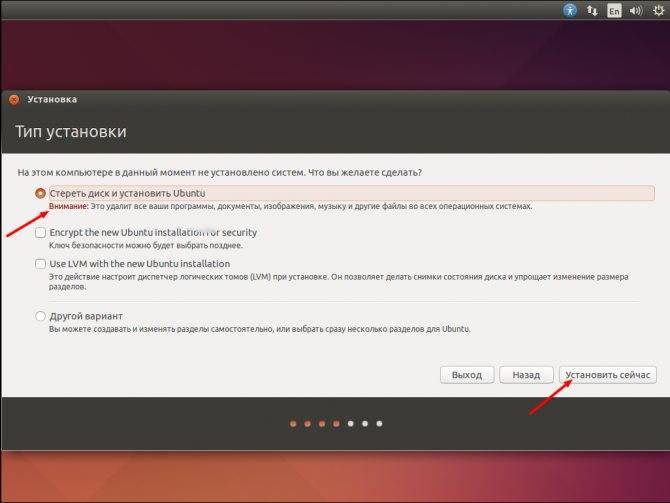
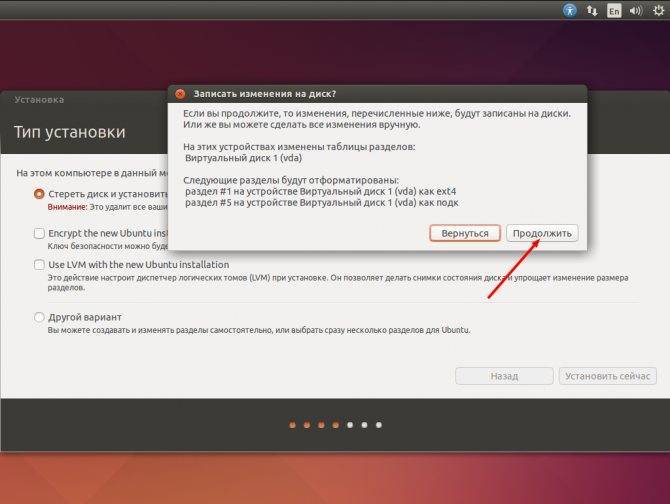
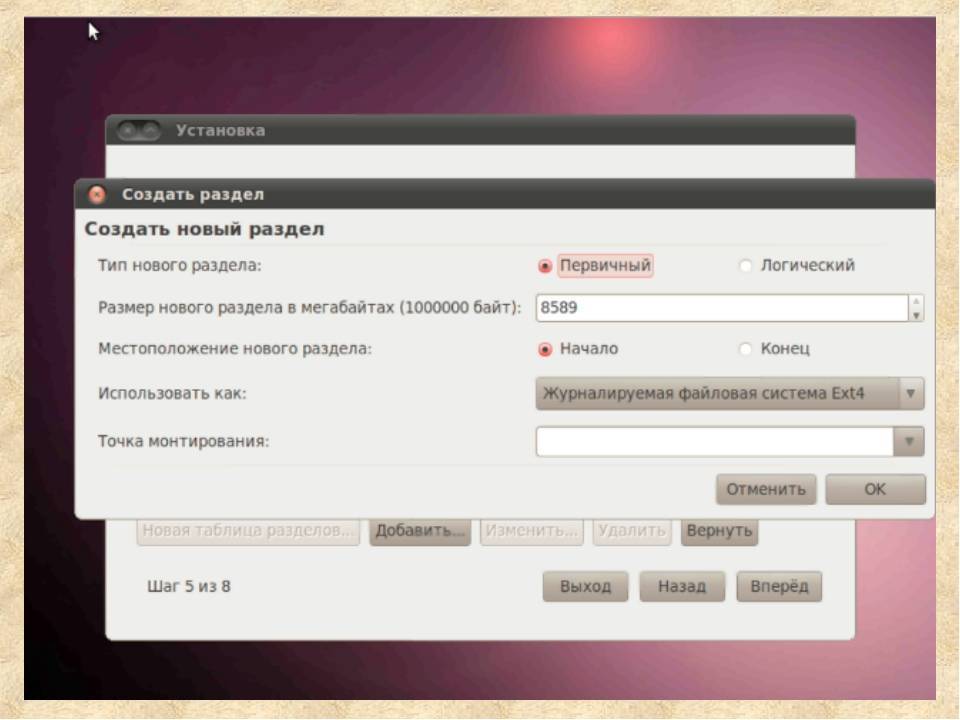
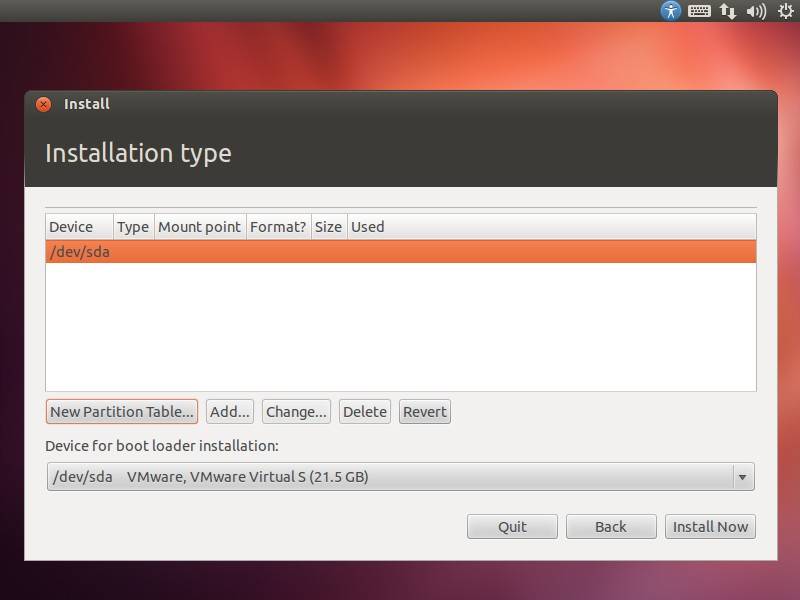

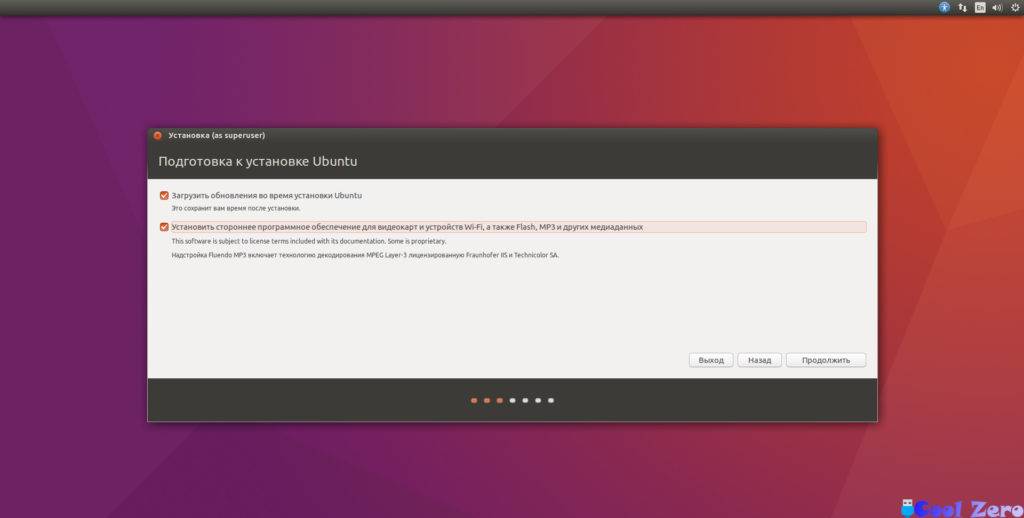
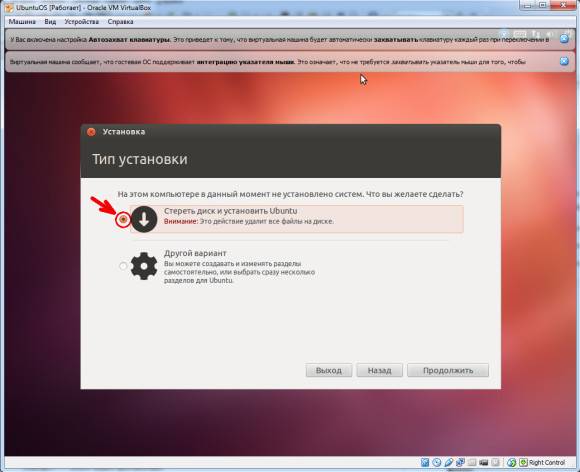
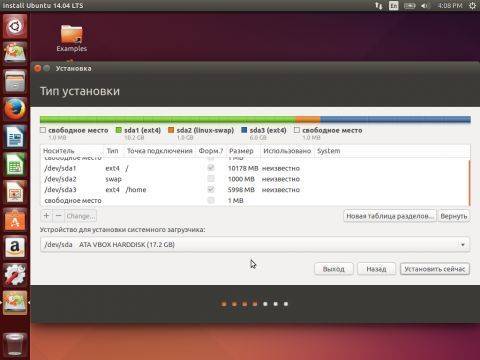

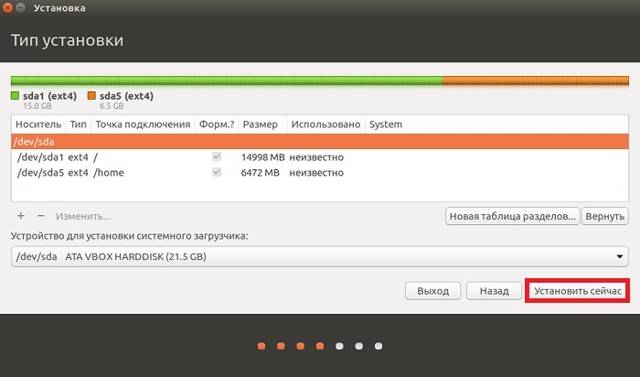
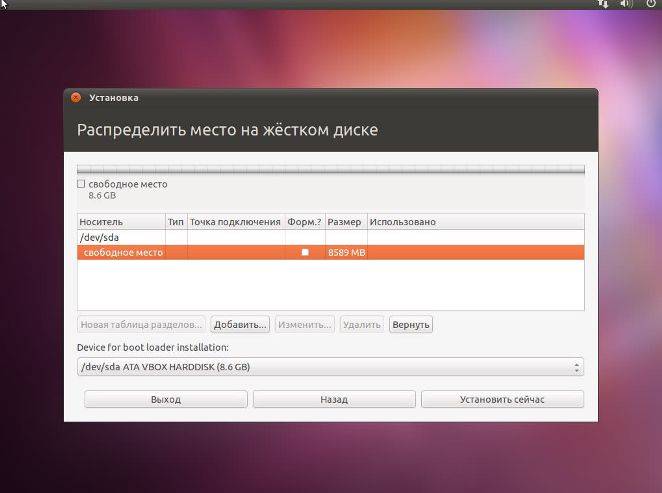
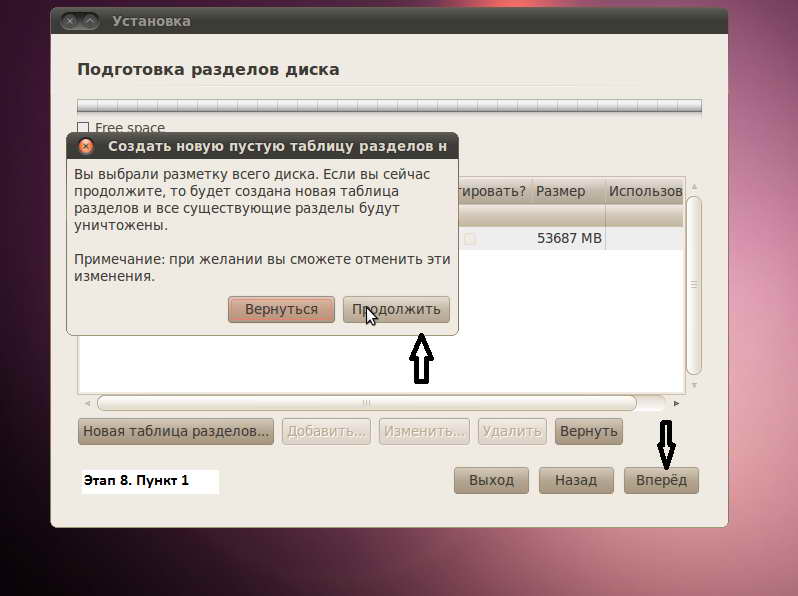
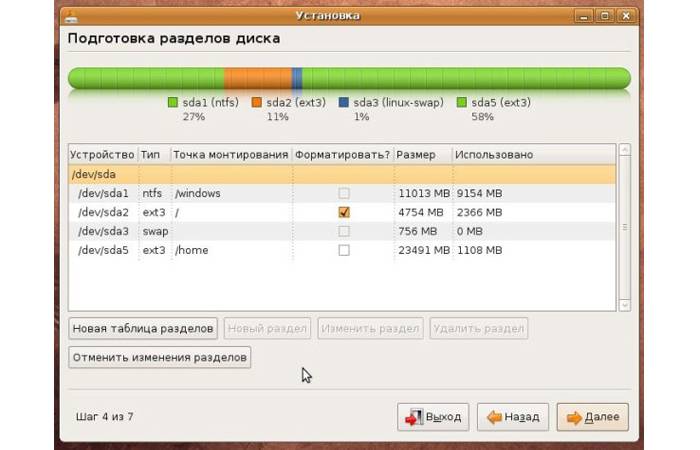
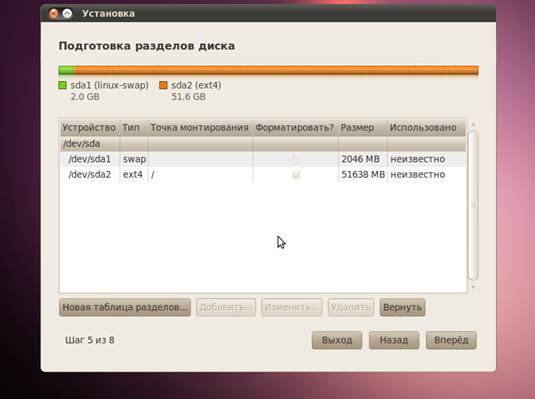
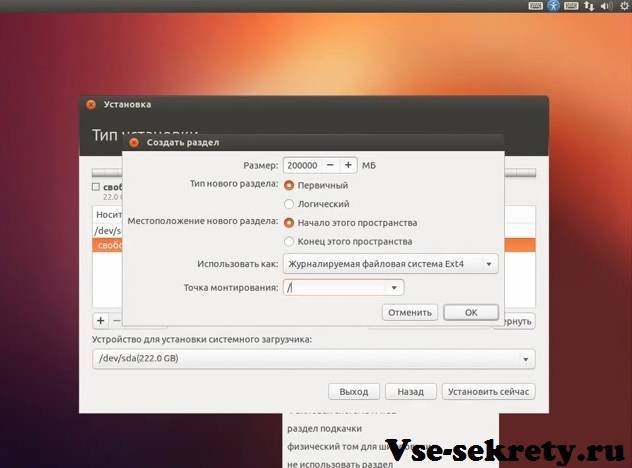
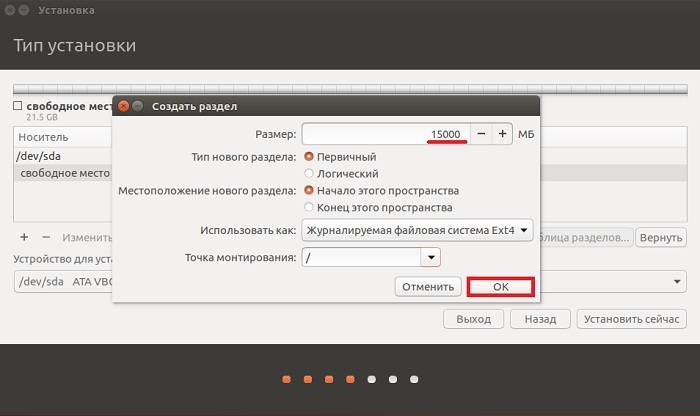
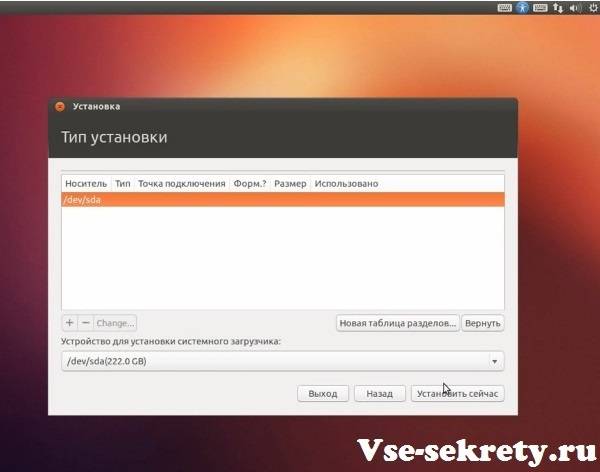
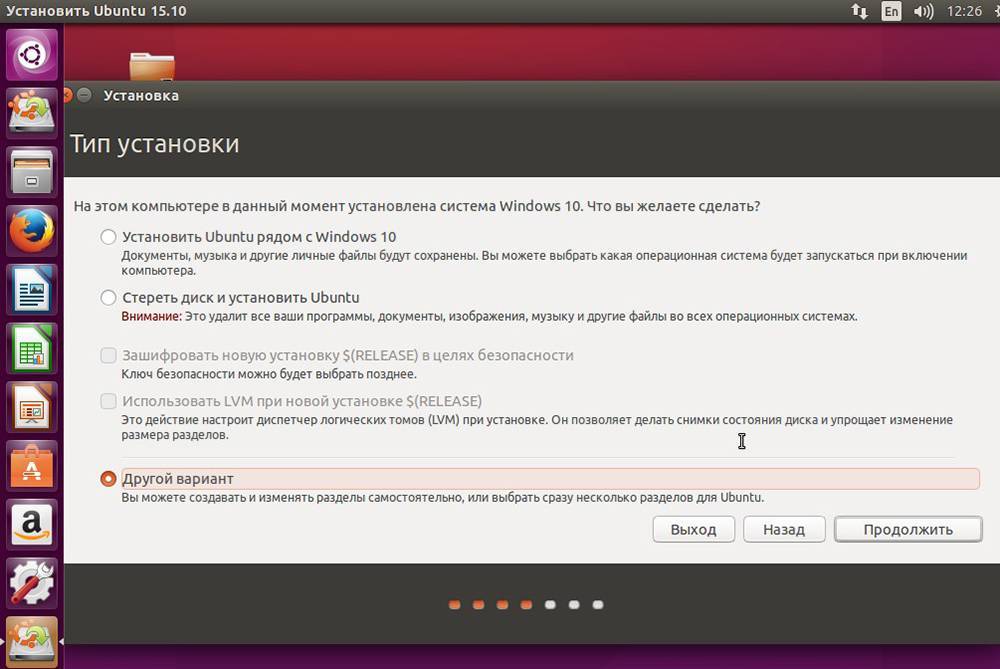
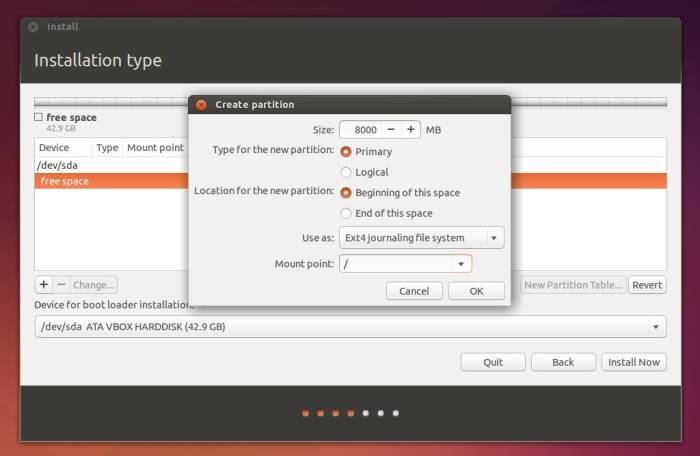
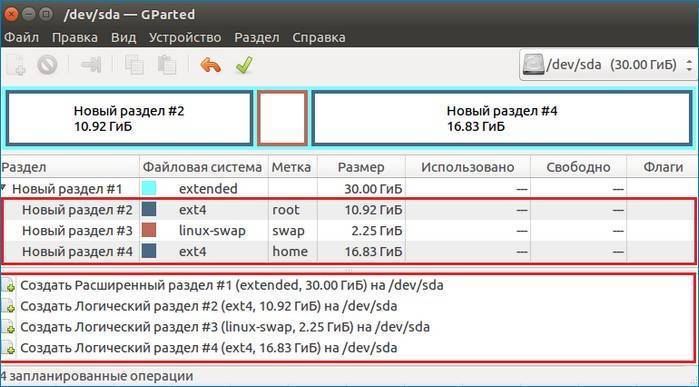
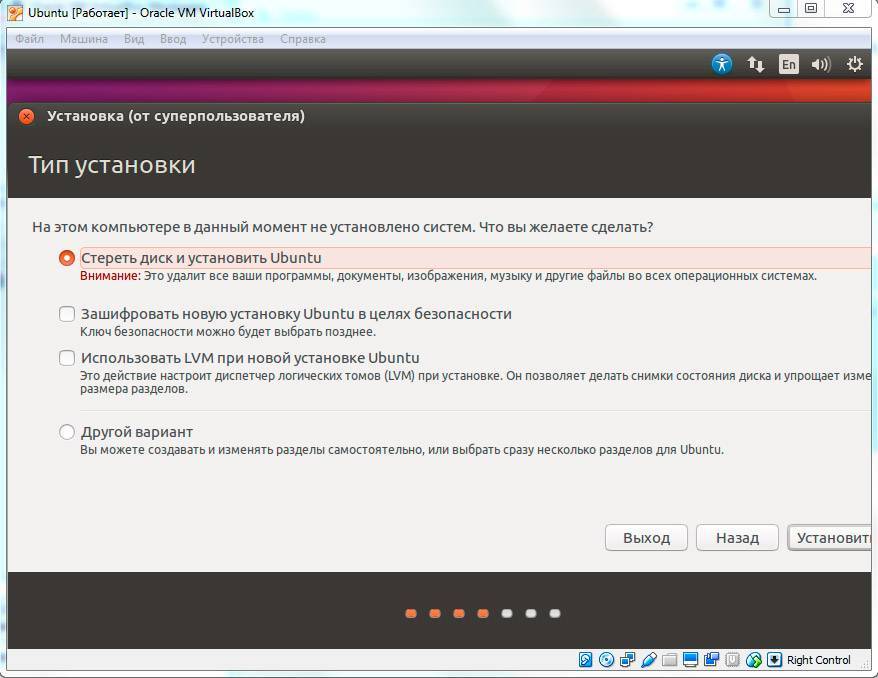
![Как подключить дополнительный диск в linux (создание таблицы разделов, разметка, форматирование и монтирование) [вики it-kb]](https://setemonic.ru/wp-content/uploads/e/c/5/ec508d981d9c009ffab5d08ba69221a0.jpeg)