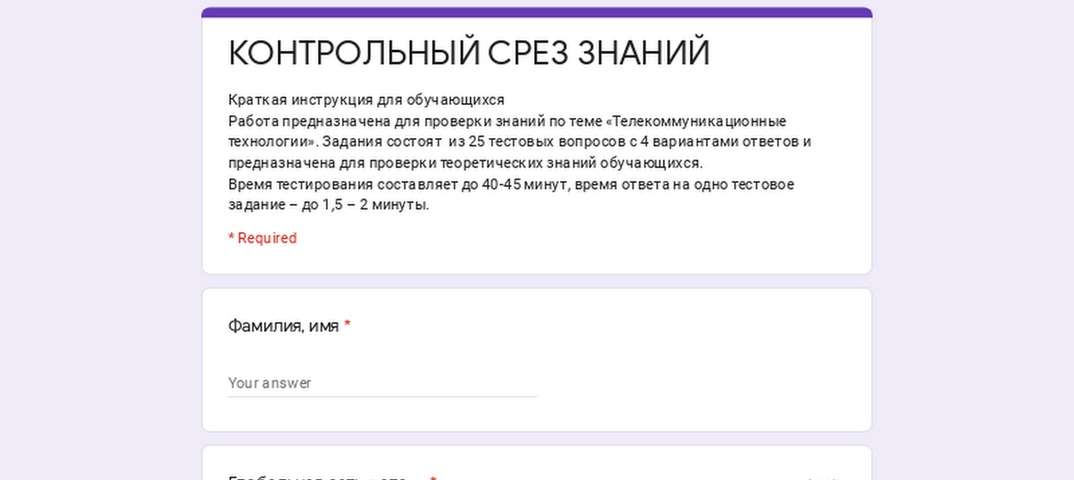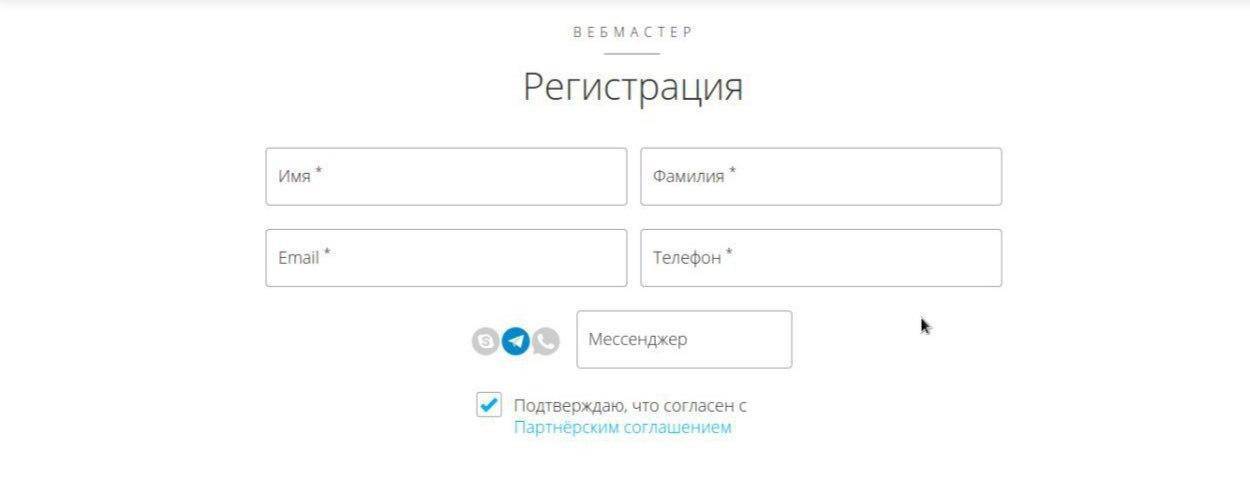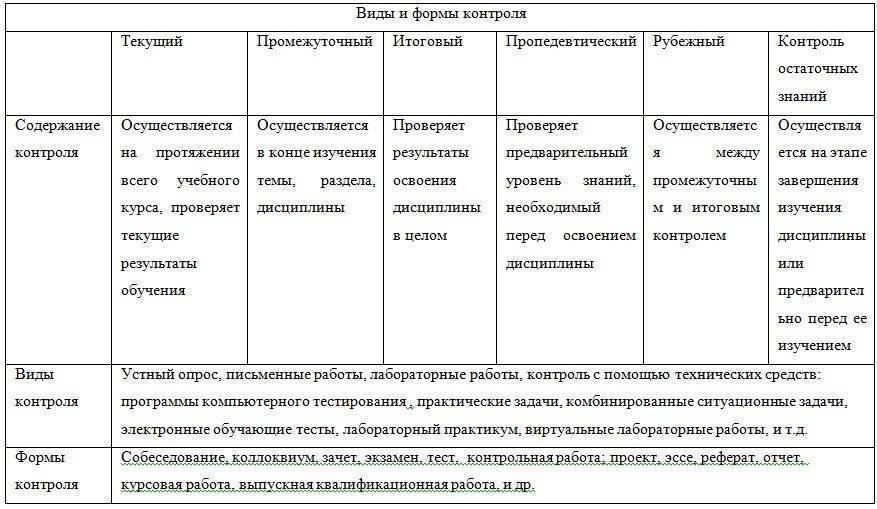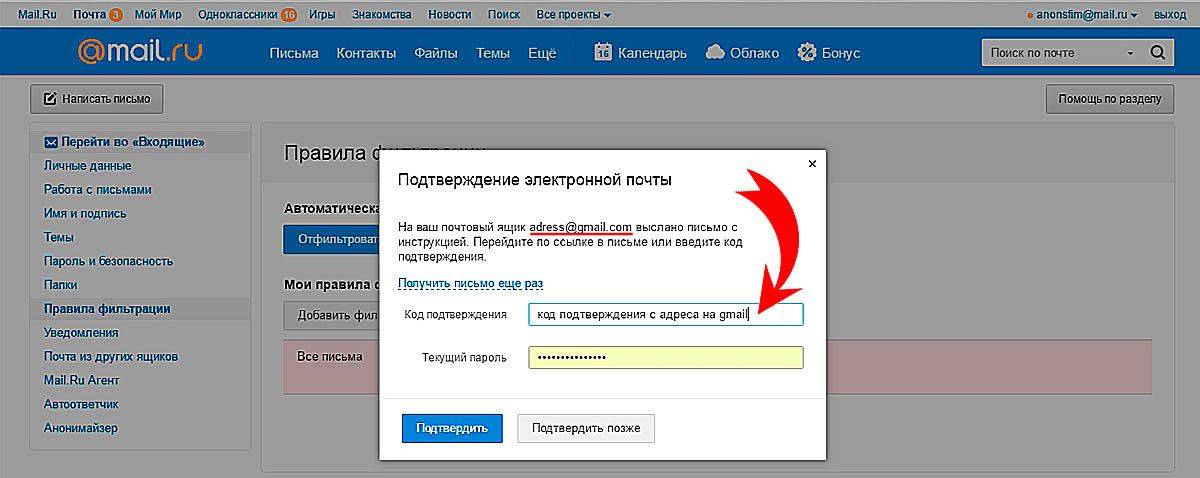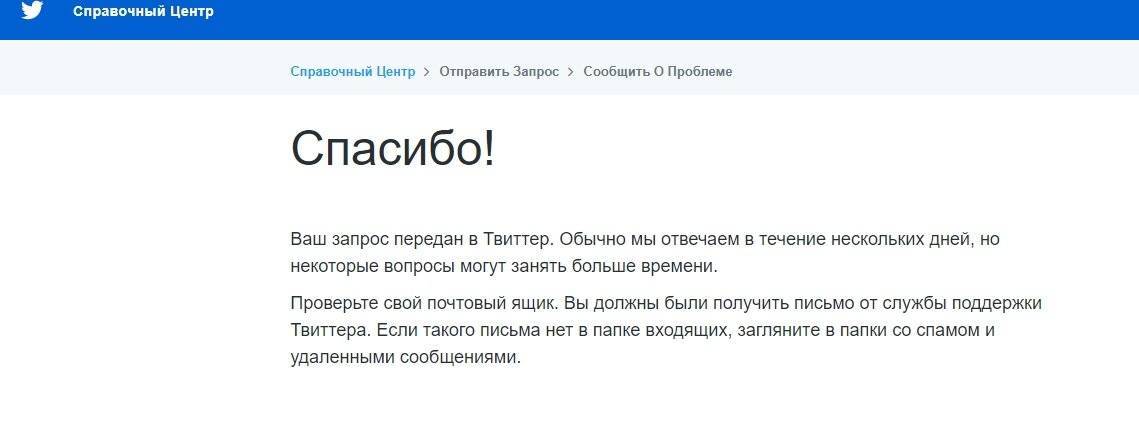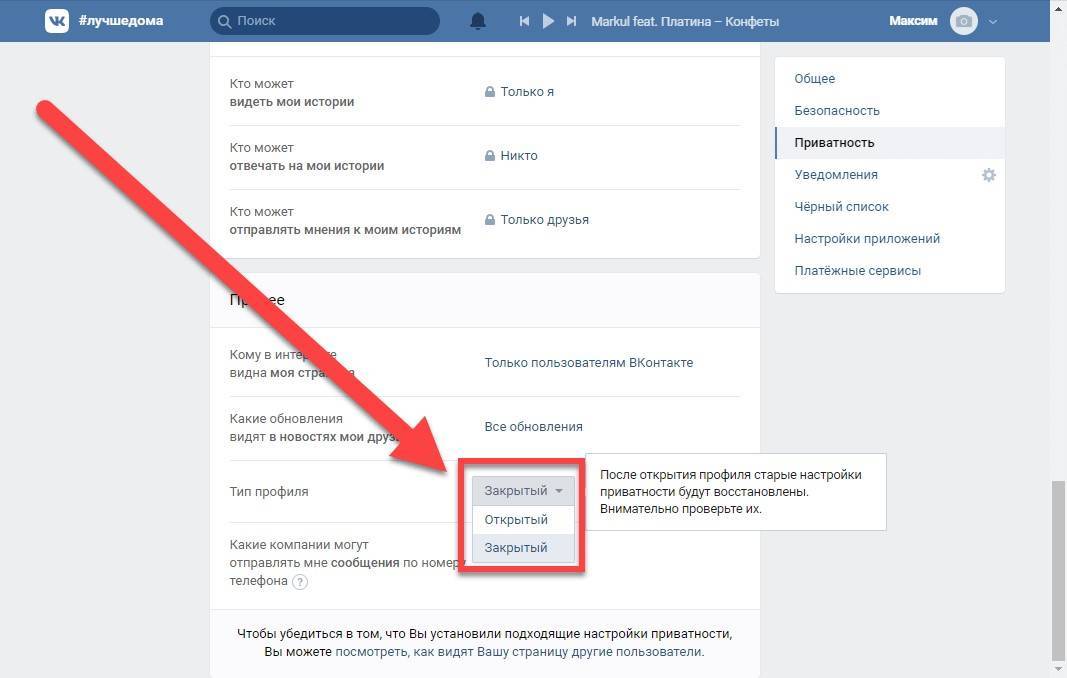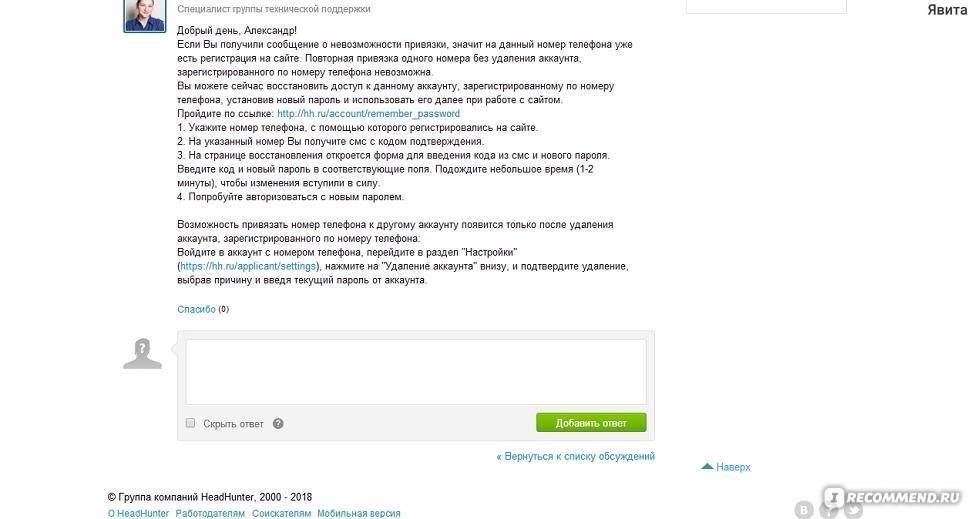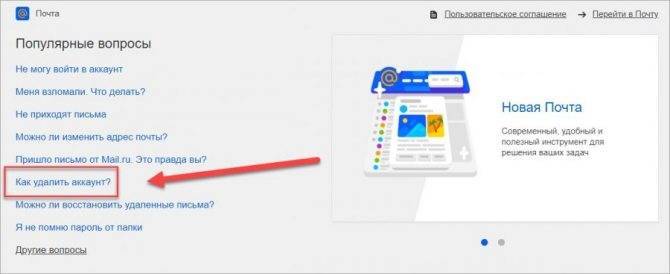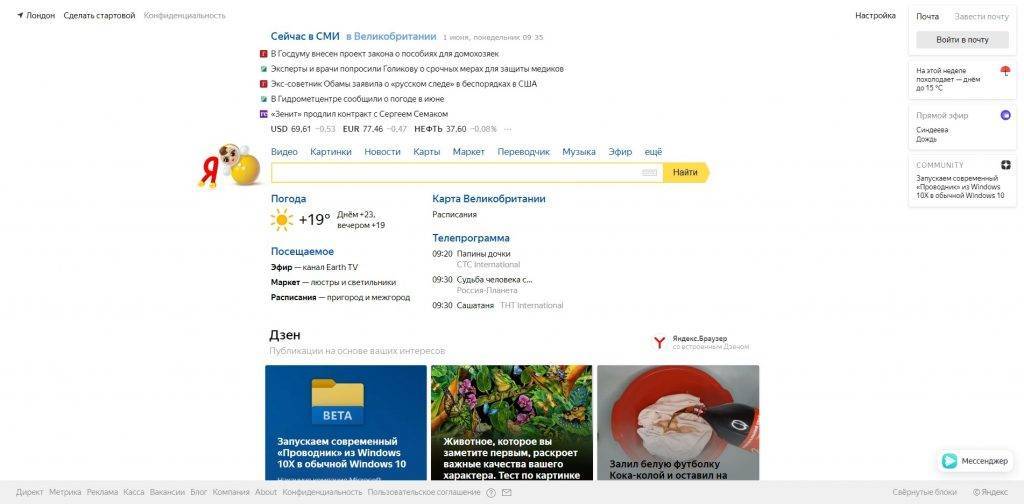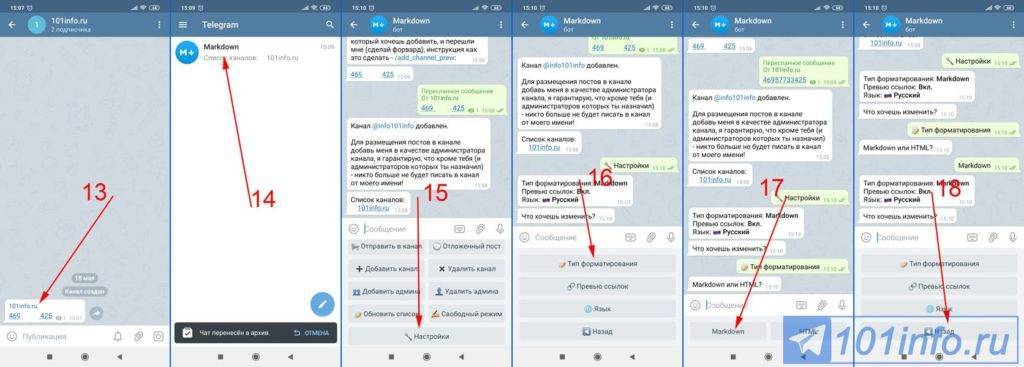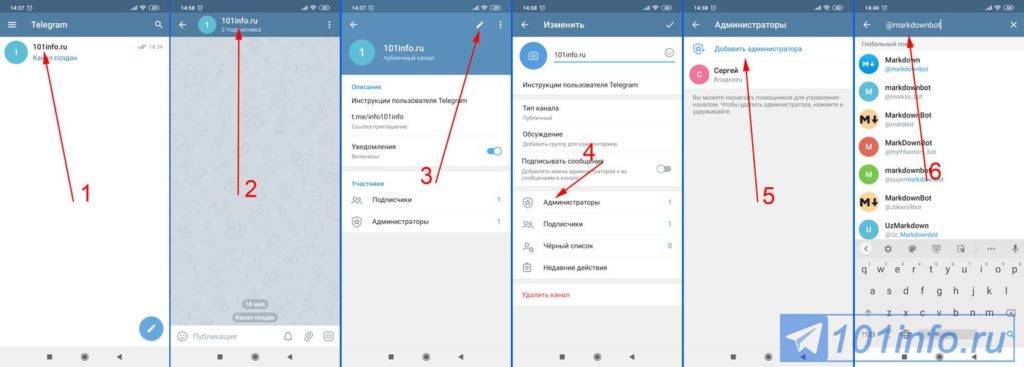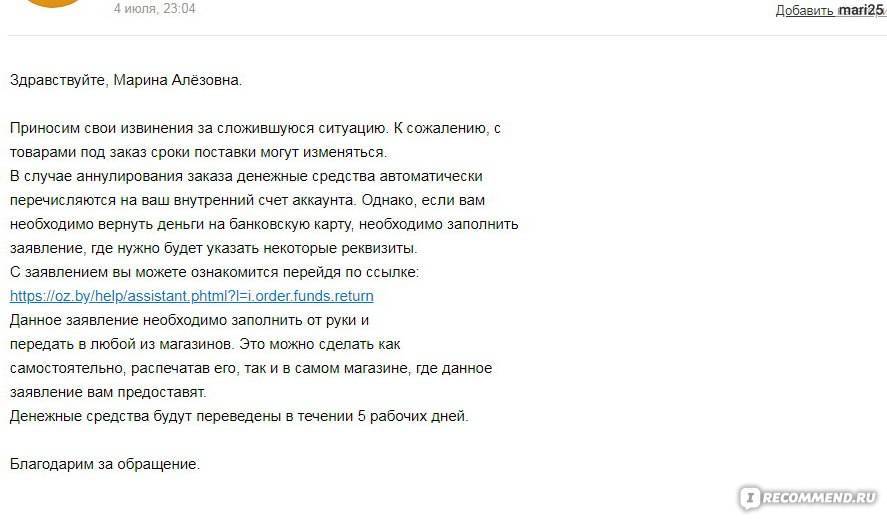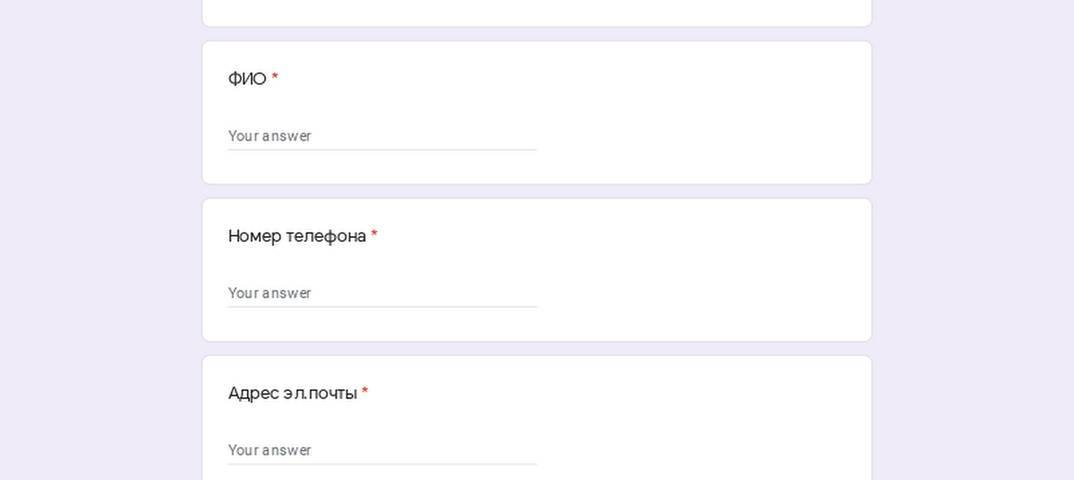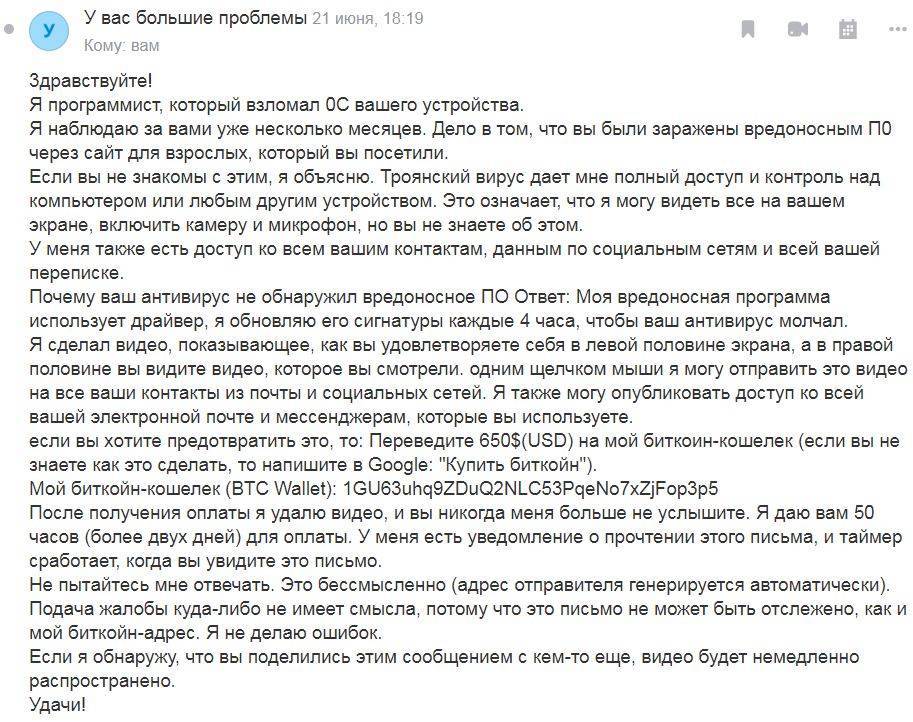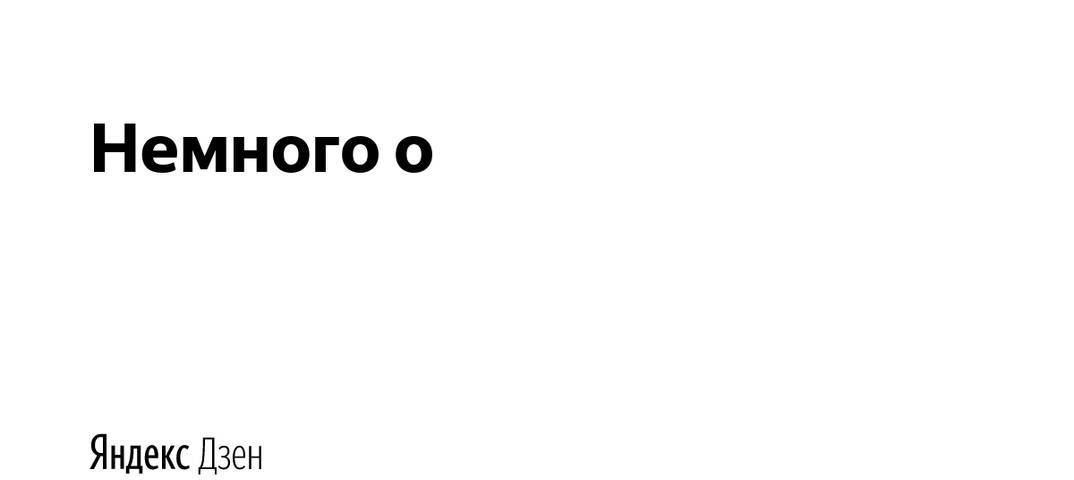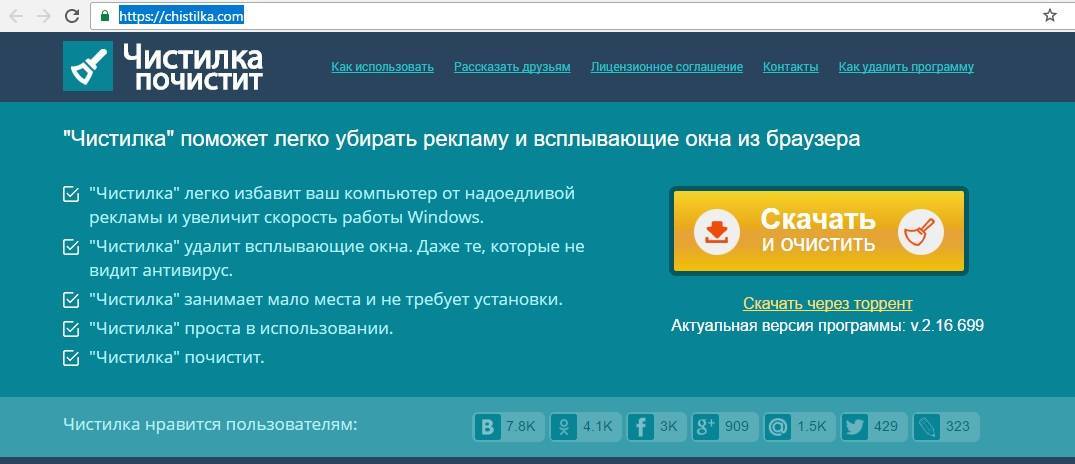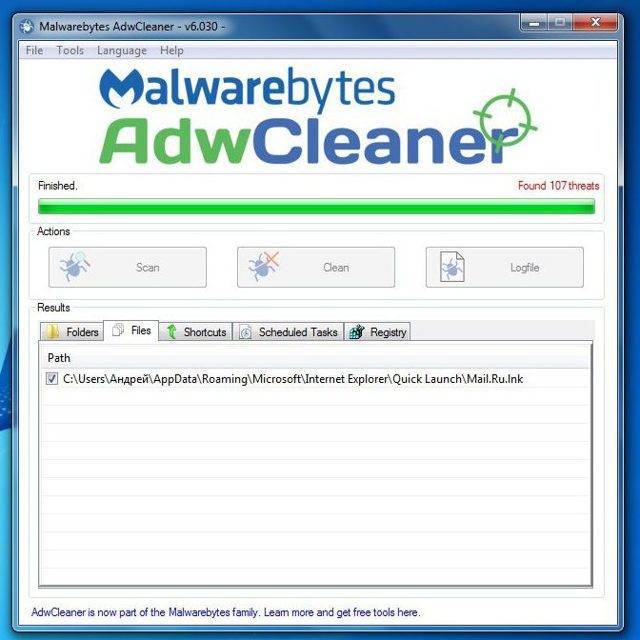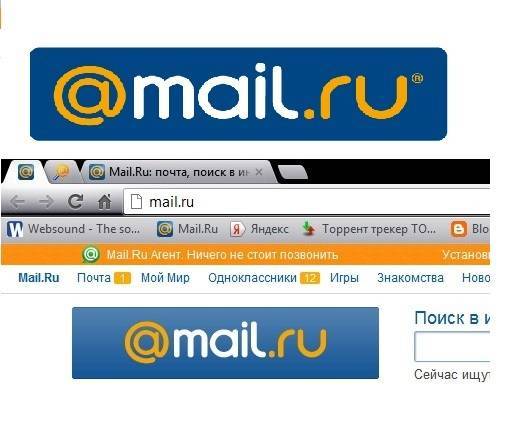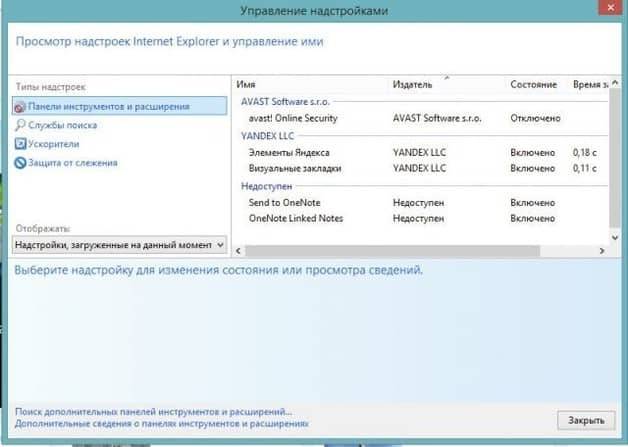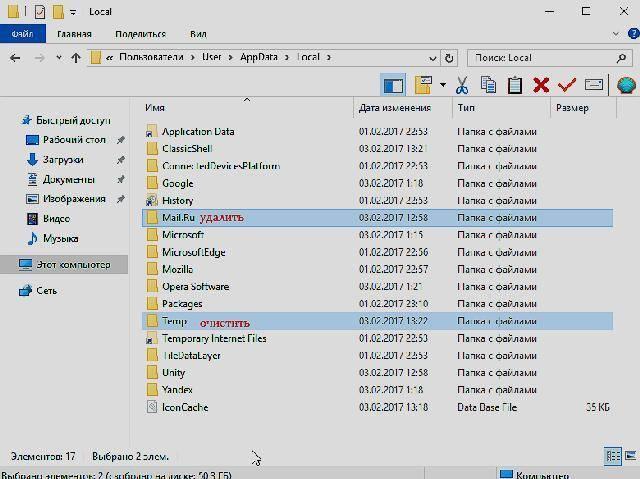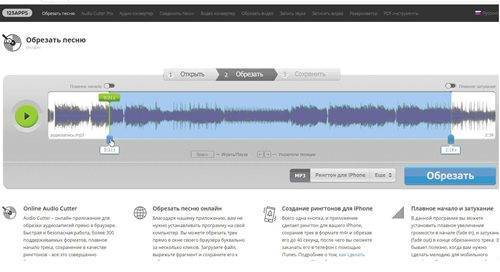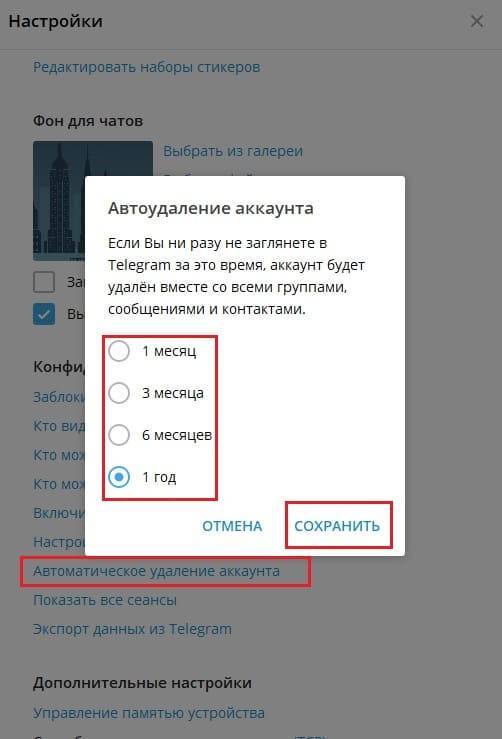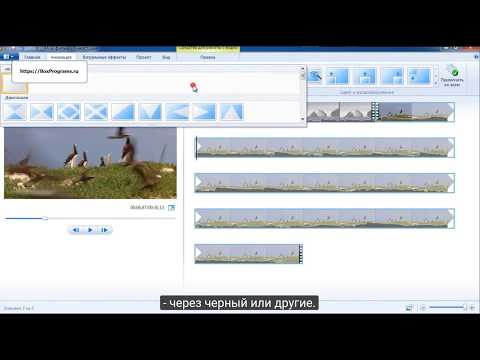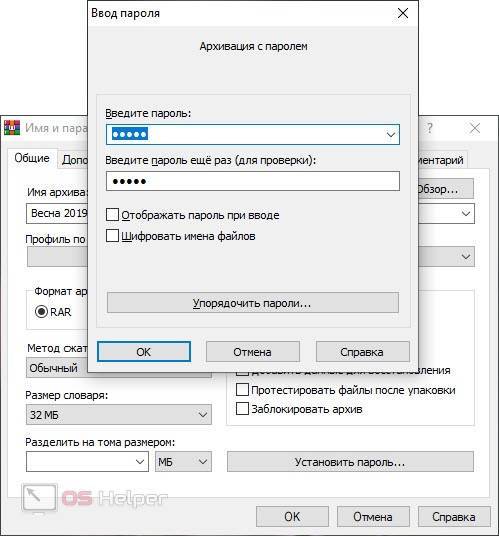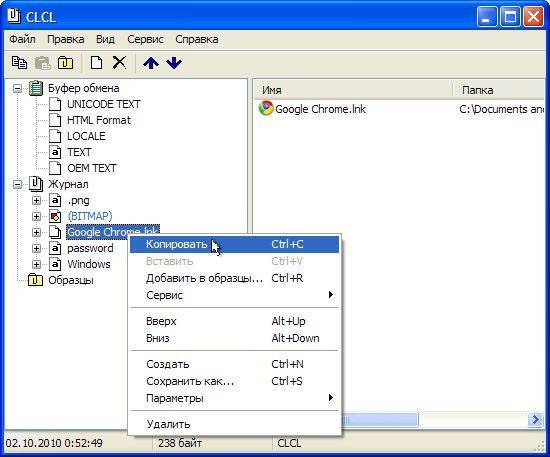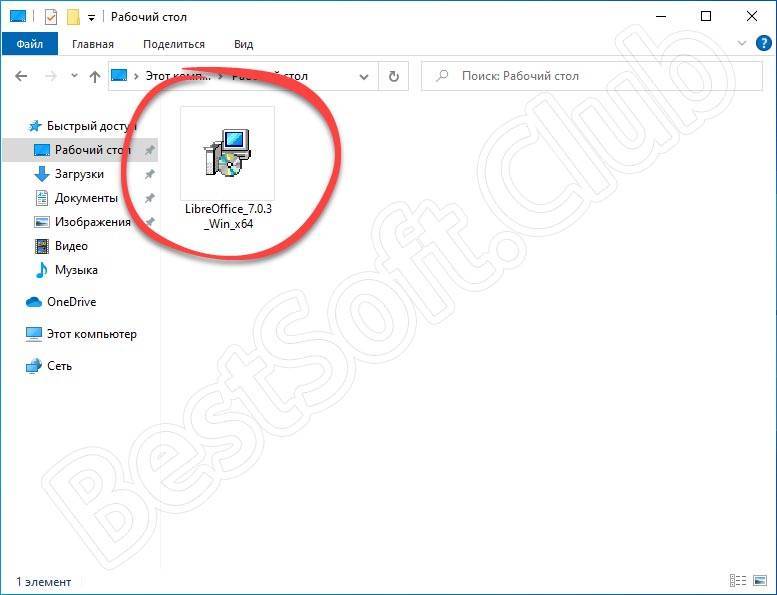Введение
Среди прочего «мусора», который приходит на компьютер пользователя из Всемирной сети, есть множество бесполезных приложений, одним из которых является поисковая система go.mail.ru. Программа без ведома владельца девайса способна встраиваться в браузер, меняя при этом его настройки и выдавая при загрузке стартовой страницы свою ссылку, переходящую непосредственно на сайт go.mail.ru. Не стоит полагать, что взявшаяся из ниоткуда программа со временем исчезнет
К подобного рода вирусам следует относиться максимально осторожно и при первом же обнаружении постараться удалить с компьютера вирус, который впоследствии может принести множество неприятностей

Создатели вредоносных программ ставят под угрозу поисковые запросы пользователей
Среди типовых троянов и червей, которые скрываются под простыми рекламными сайтами, есть зловредные программы, которые способны негативно влиять на сёрфинг юзера в Интернете. Создатели подобного рода вирусных приложений имеют неплохую выгоду на том, что «следят» за поисковыми запросами пользователей, на компьютере которых появился go.mail.ru.
Введение
Среди прочего «мусора», который приходит на компьютер пользователя из Всемирной сети, есть множество бесполезных приложений, одним из которых является поисковая система go.mail.ru. Программа без ведома владельца девайса способна встраиваться в браузер, меняя при этом его настройки и выдавая при загрузке стартовой страницы свою ссылку, переходящую непосредственно на сайт go.mail.ru. Не стоит полагать, что взявшаяся из ниоткуда программа со временем исчезнет
К подобного рода вирусам следует относиться максимально осторожно и при первом же обнаружении постараться удалить с компьютера вирус, который впоследствии может принести множество неприятностей

Создатели вредоносных программ ставят под угрозу поисковые запросы пользователей
Среди типовых троянов и червей, которые скрываются под простыми рекламными сайтами, есть зловредные программы, которые способны негативно влиять на сёрфинг юзера в Интернете. Создатели подобного рода вирусных приложений имеют неплохую выгоду на том, что «следят» за поисковыми запросами пользователей, на компьютере которых появился go.mail.ru.
Как удалить браузер Опера с компьютера: инструкция
Опера – один из самых популярных браузеров в мире. Он обладает многими отличительными особенностями, которые выделяют его среди других браузеров. В нем нет сотен всплывающих окон оповещений и предложений, как в Яндекс браузере.
Есть удобная экспресс-панель визуальных закладок, в которую можно добавить сколько угодно сайтов и есть встроенный блокировщик рекламы, которых нету в Google Chrome. Многие пользователи, которые ценят удобство, выбирают именно этот браузер. Но не всем он приходится по душе.
У некоторых людей после установки возникает разочарование и желание удалить Opera. В этой статье рассмотрим, как удалить браузер Опера с компьютера полностью.
Инструкция: удаление Оперы с компьютера
Удаление Оперы с компьютера производится тем же способом, что и удаление любых других программ. А именно – с помощью стандартной функции Windows «Установка и удаление программ». Это правильный способ удаление программ. Именно им и следует пользоваться.
Инструкция для Windows 10:
- В Windows 10 все просто. Следует открыть поиск и вбить туда поисковый запрос: «Установка и удаление программ»;
- Затем – открыть найденный результат (см. скриншот ниже);
Установка и удаление программ Windows 10
- На открывшейся странице будет список всех установленных на компьютере программ. Если программ слишком много, то можно воспользоваться формой поиска, вбив туда: «Opera».
- Затем следует нажать на найденный результат — Opera Stable.
- Появится заветная кнопка, при нажатии на которую браузер Опера будет удален с компьютера.
Удалить Оперу с компьютера
Инструкция для Windows 7:
В Windows 7 удалить Opera с компьютера можно следующим способом (для Windows 10 тоже актуально):
- Открыть меню «Пуск»;
- Перейти в «Панель управления» (в Win 10 нужно предварительно перейти в «Служебные»);
- В настройках просмотра (в верхнем правом углу) необходимо выбрать «Категория»;
- После чего следует нажать «Удаление программы»;
Удаление программы Windows
- Откроется страница со всеми установленными на компе программами. Среди этих программ нужно найти Opera Stable;
- Вызвать контекстное меню правой кнопкой мыши и нажать «удалить».
Удаление Opera с ПК
Сброс синхронизации
Пользователи, которые используют синхронизацию в браузерах наверняка знают, что некоторые личные данные (история посещений, закладки, пароли, открытые вкладки) хранятся не только на компьютере, но и в специальном аккаунте, откуда и происходит автоматическая синхронизация.
Если вы использовали синхронизацию и есть необходимость удалить также и эти данные из Оперы, то нужно сбросить синхронизацию профиля:
- Нужно в адресную строку вбить: opera://settings/syncSetup
- Внизу окна нажать «Сброс синхронизации».
Сброс синхронизации
Кстати, синхронизация – отличный инструмент, который может помочь восстановить историю и вернуть закладки, в случае удаления Оперы.
Удаление папок Оперы
После удаления через «Установка и удаление программ» Опера не удаляется полностью, остаются папки на компьютере, содержащие некоторые остаточные файлы. Они никак не мешают и не вредят. Их удалять необязательно. Но если есть необходимость, то нужно выполнить следующее:
- Перейти в «Мой компьютер»;
- Зайти на диск C;
- Перейти в папку Program Files;
- Найти папку Opera и удалить.
Папка Opera
А также:
- Перейти в C:\Users\Имя пользователя\AppData\Roaming (папка AppData – скрытая. Чтобы ее увидеть необходимо включить отображение скрытых папок и файлов);
- Найти папку Opera Software и удалить.
Удалить папку Opera Software
Скриншот ниже расскажет, как включить отображение скрытых папок и файлов на Windows 10:
Показать скрытые файлы и папки Windows 10
Как удалить Оперу если она не удаляется
Как удалить Оперу если она не удаляется через программы и компоненты?
Подобная проблема может произойти, если операционной система использует в данный момент какие-либо файлы или ресурсы браузера.
В таком случае следует просто перезагрузить компьютер.
Если проблема серьезнее и не удается удалить Оперу, воспользовавшись предложенным вариантом выше, то нужно запустить компьютер в безопасном режиме. Для этого при запуске компьютера или ноутбука следует нажать клавишу F8. А затем уже повторить все действия, описанные в статье.
» Как удалить браузер Опера с компьютера: инструкция
Избавляемся от Go.mail.ru
Удалить с компьютера go.mail.ru нужно хотя бы для того, чтобы обезопасить себя от других расширений и плагинов, разработанных компанией mail.ru. Программный пакет до верха заполнен ненужными юзеру рекламными троянами и червями. Кроме изменения стартовой страницы пользователь может в скором времени заметить проблемы и сбои, возникающие в работе ранее продуктивной операционной системы Windows. Всего за несколько дней вирусные программы меняют настройки автозагрузки, firewall и всех системных служб. Компьютер начинает работать медленно, так как дополнительные процессы сильно перегружают всю систему.
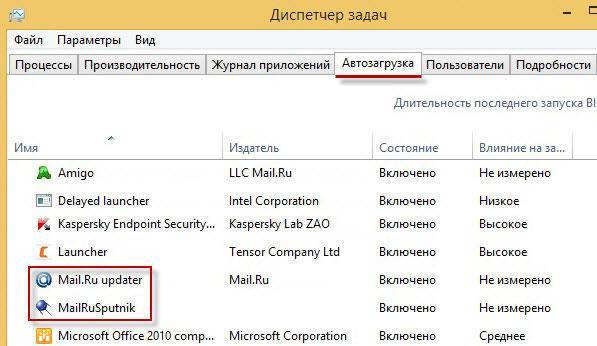
Удалить с компьютера http://go.mail.ru достаточно просто. Особенностью программы является её простота, которая не «въедается» в программное обеспечение устройства. Вооружившись любым adware-клинером, который всего за несколько минут просканирует весь девайс, можно с лёгкостью обнаружить ненужную программу, распознать её, идентифицировать как вирус и удалить.
Весьма эффективен в борьбе с рекламными вирусами Unhackme. Вместе с ним можно установить на ПК AdwCleaner, способный быстро очистить все браузеры от автоматически установленных плагинов и расширений. Чтобы скачивание очищающих программ было безболезненным и не принесло дополнительных вирусов, лучше брать необходимые приложения на официальных сайтах.
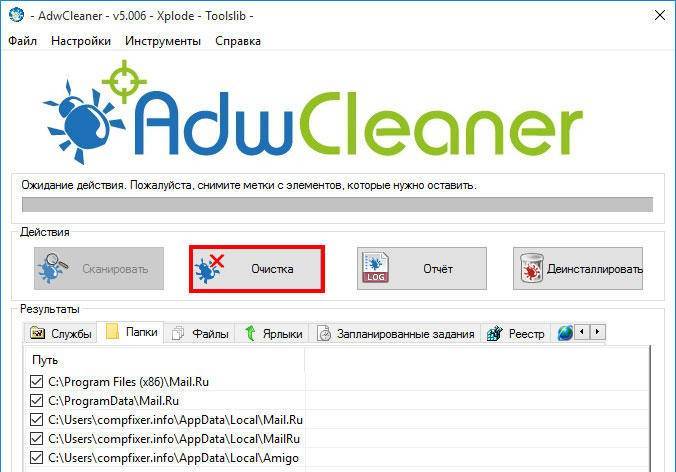
Работа этих программных пакетов весьма проста и доступна, пользователю нужно только просканировать свой девайс и удалить всё ненужное без сохранения резервной копии изменений.
После того, как будет удалён go.mail.ru, следует очистить реестр устройства. Вручную этого, естественно, делать нет необходимости, лучше прибегнуть к помощи CCleaner. Для этого нужно перейти на вкладку Реестр, посредством кнопки «Поиск проблем» обнаружить все неисправности системы и нажать «Исправить». Резервную копию изменений оставлять не нужно.
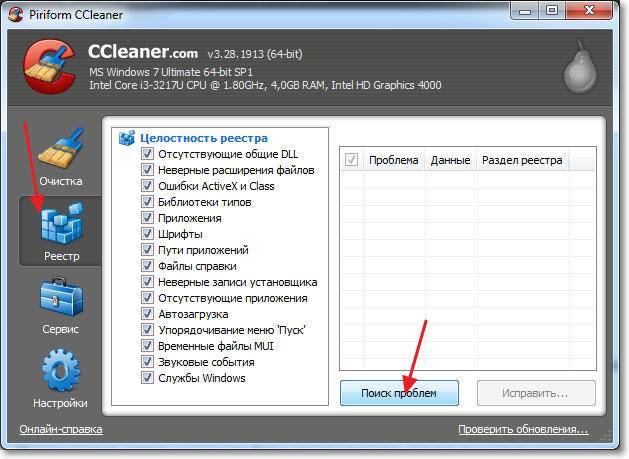
После проделанных манипуляций придётся удалить ярлык браузера, который был заражён, а на Рабочий стол скинуть новый, который находится в папке-инсталляторе на жёстком диске, на котором установлена ОС. В настройках браузера необходимо указать главную страницу.
Инструкция по ручному удалению рекламного вируса GO.MAIL.RU
Для того, чтобы самостоятельно избавиться от рекламы GO.MAIL.RU, вам необходимо последовательно выполнить все шаги, которые я привожу ниже:
- Поискать «GO.MAIL.RU» в списке установленных программ и удалить ее.
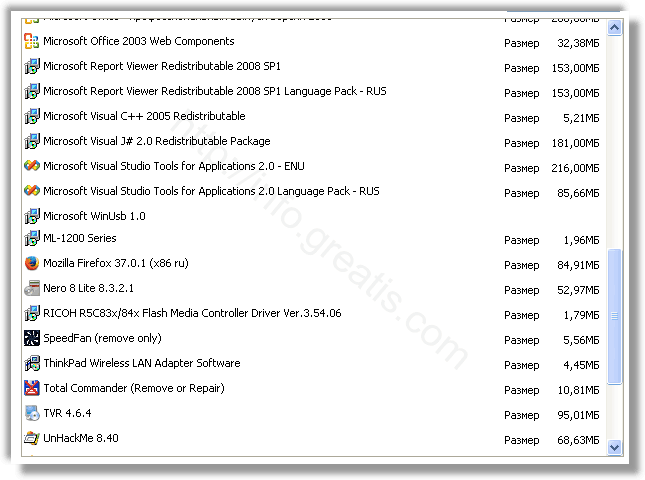
Открыть Диспетчер задач и закрыть программы, у которых в описании или имени есть слова «GO.MAIL.RU». Заметьте, из какой папки происходит запуск этой программы. Удалите эти папки.
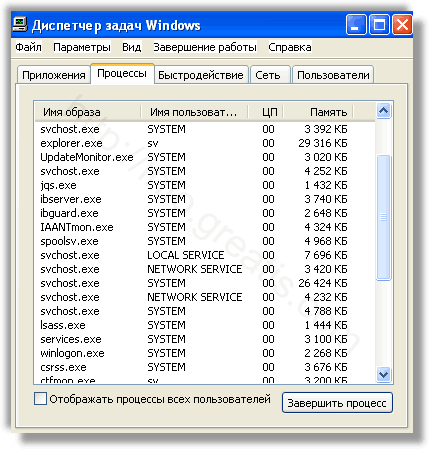
Запретить вредные службы с помощью консоли services.msc.

Удалить ‘Назначенные задания’, относящиеся к GO.MAIL.RU, с помощью консоли taskschd.msc.

С помощью редактора реестра regedit.exe поискать ключи с названием или содержащим «GO.MAIL.RU» в реестре.

Проверить ярлыки для запуска браузеров на предмет наличия в конце командной строки дополнительных адресов Web сайтов и убедиться, что они указывают на подлинный браузер.
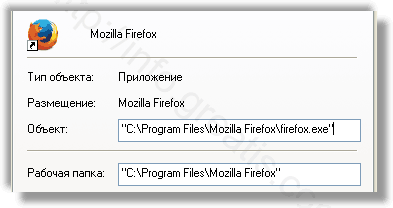
Проверить плагины всех установленных браузеров Internet Explorer, Chrome, Firefox и т.д.
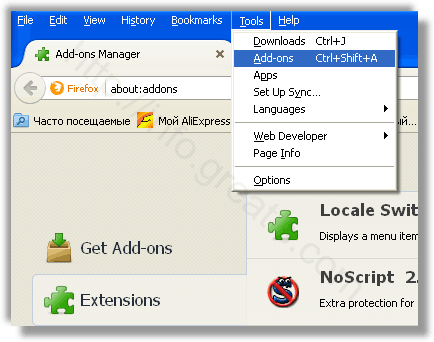
Проверить настройки поиска, домашней страницы. При необходимости сбросить настройки в начальное положение.
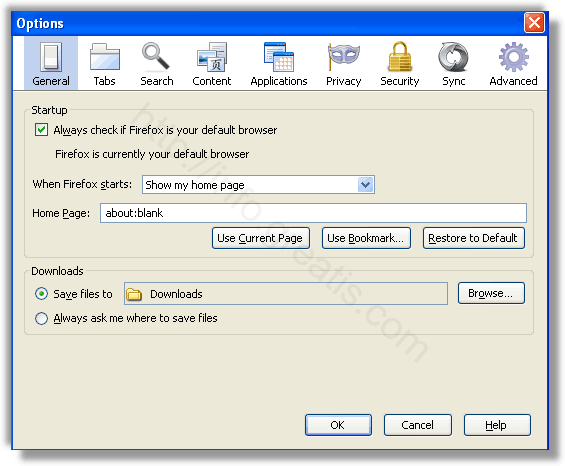
Проверить настройки DNS вашей сети. Рекомендую обратиться к документации, предоставленной вашим провайдером.
Очистить корзину, временные файлы, кэш браузеров.
Удаление Майл.ру
Человек может даже не заметить установку Майл.ру. Как это может произойти? Например, обозреватель и другие дополнения могут загрузиться вместе с другой программой. То есть, во время установки может появиться окно, где предлагается загрузить Майл.ру и уже выставлены в нужных местах галочки. Вы просто жмёте «Далее» и, думаете, что продолжаете установку только своей программы, но это не так. Часто делается это незаметно и аккуратно, чтобы воспользоваться невнимательностью человека. Ко всему этому, просто удалить Майл.ру и изменить в веб-браузере поисковик на другой не получается.
Чтобы убрать Майл.ру, необходимо проверить ярлык обозревателя, удалить ненужные (вредоносные) программы и произвести чистку в реестре. Давайте приступим.
Этап 1: Изменения в ярлыке
В ярлыке обозревателя может прописываться адрес веб-сайта, в нашем случае, это будет Mail.ru. Необходимо исправить строку, удалив из неё данный адрес. Для примера, все действия будут показаны в Opera, но в других обозревателях всё делается аналогично. Вы можете узнать подробнее о том, как удалить Майл.ру из обозревателей Google Chrome и Mozilla Firefox. Итак, приступим.
- Открываем веб-браузер, который обычно используем, сейчас это Opera.Теперь жмём правой кнопкой по ярлыку, находящемуся на панели задач, а после выбираем «Opera» – «Свойства».
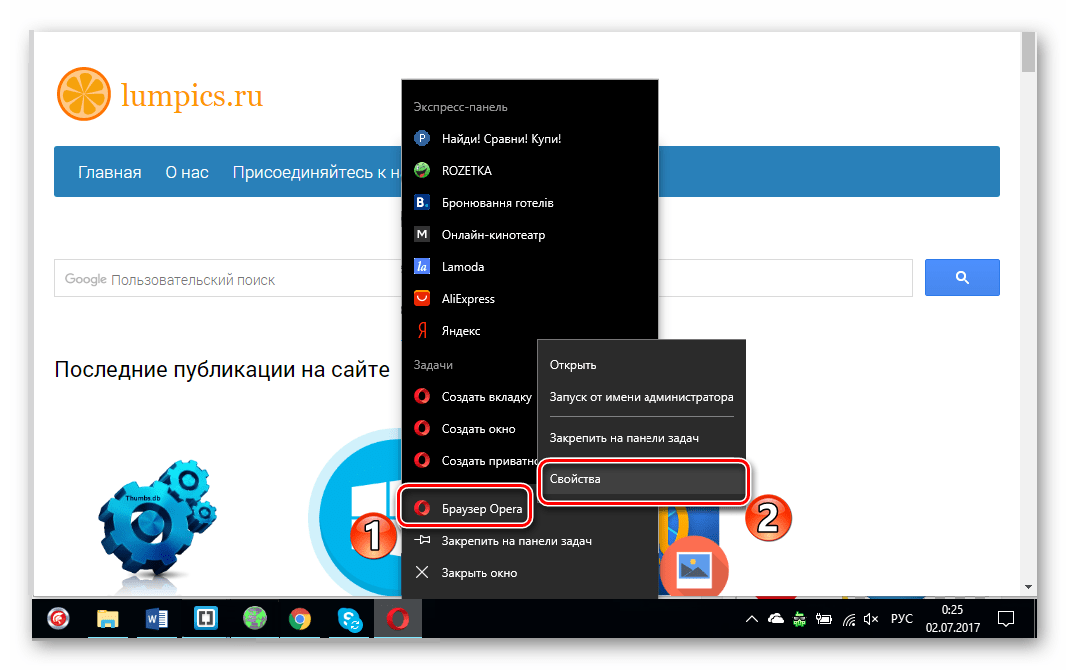
В появившемся окне находим строку «Объект» и смотрим на её содержимое. В конце пункта может быть указан адрес сайта http://mail.ru/?10. Данное содержимое мы убираем из строки, но делаем это аккуратно, чтобы не удалить лишнего. То есть, необходимо, чтобы в конце осталось «launcher.exe». Подтверждаем произведённые изменения кнопкой «ОК».
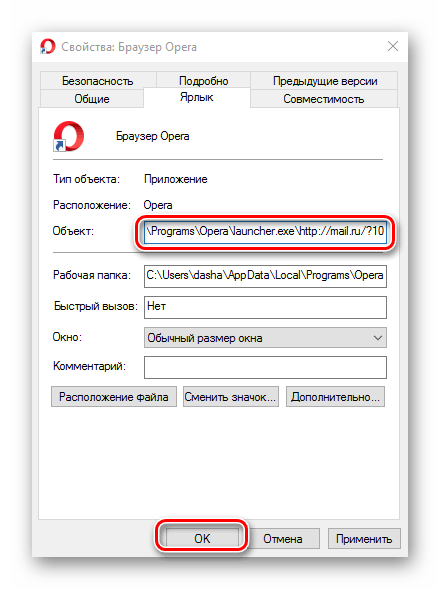
В Опере жмём «Меню» — «Настройки».
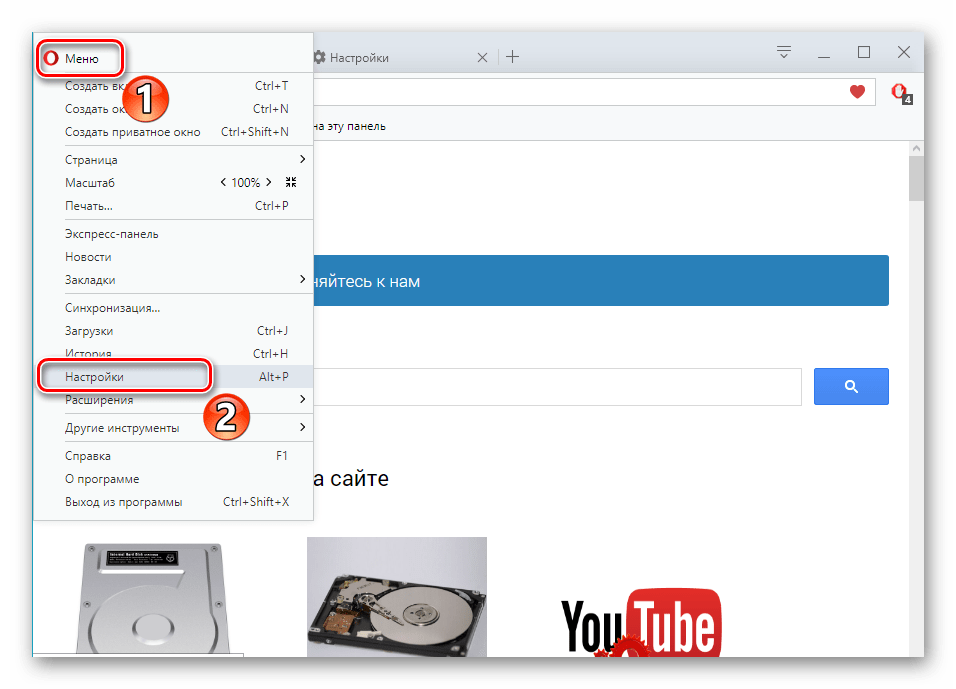
Ищем пункт «При запуске» и кликаем «Задать».
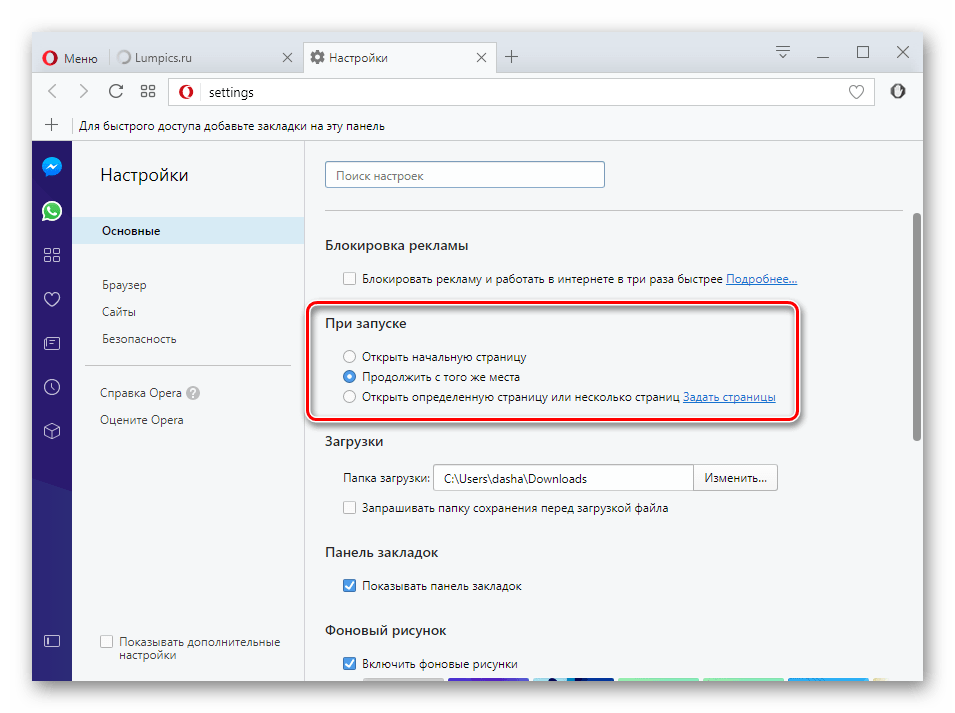
Нажимаем на значок крестик, чтобы убрать адрес http://mail.ru/?10.
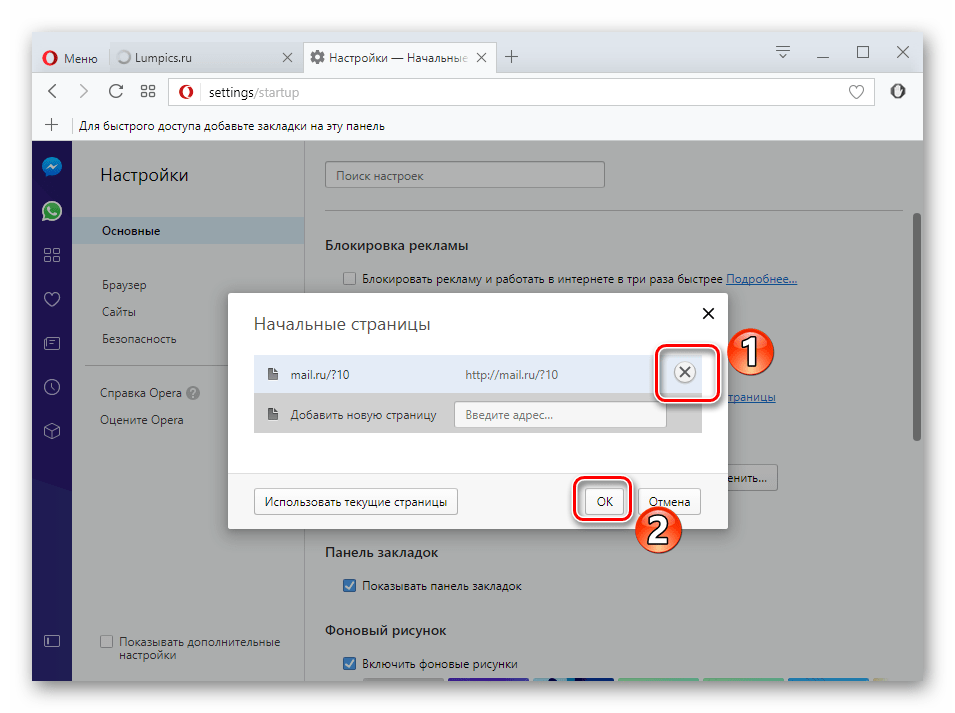
Этап 2: Удаление ненужных программ
Переходим к следующему шагу, если прошлый способ не помог. Данный метод заключается в том, чтобы удалить ненужные или вредоносные программы на ПК, в числе которых может быть Майл.ру.
- Для начала открываем «Мой компьютер» – «Удалить программу».
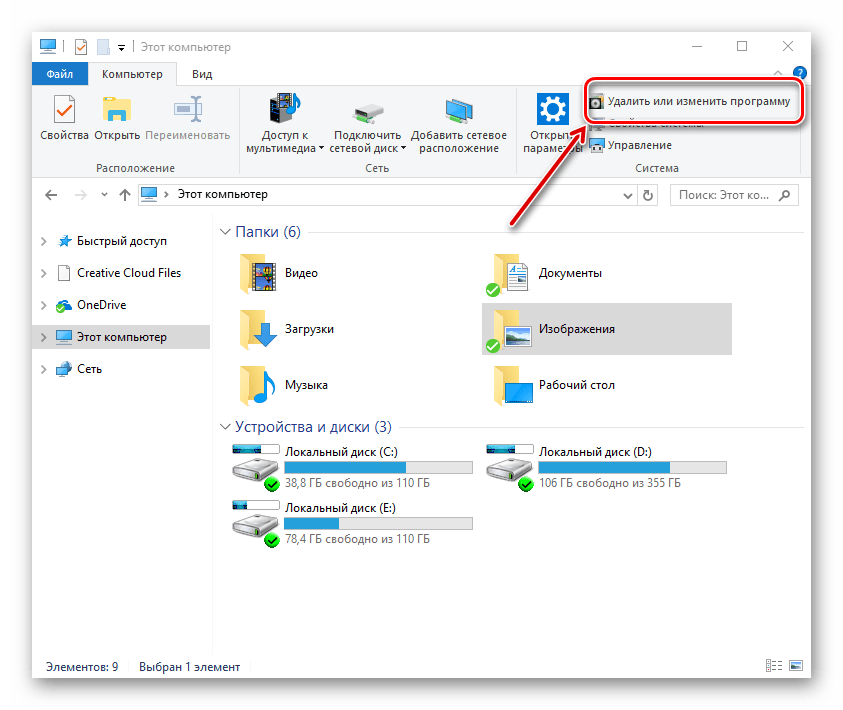
Отобразится список всех программ, установленный на ПК. Нам необходимо убрать ненужные программы. Однако важно оставить те, которые мы сами устанавливали, а также системные и популярных разработчиков (если указано Microsoft, Adobe и т.д.).
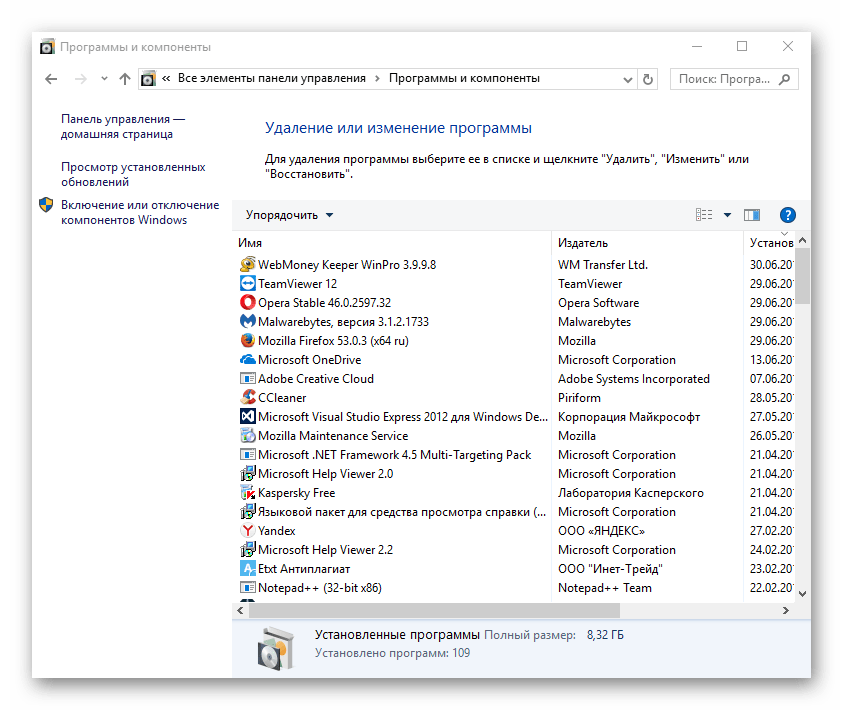
Этап 3: Общая чистка реестра, дополнений и ярлыка
Только когда вы уже произвели удаление вредных программ, можно переходить к следующему шагу. Как уже видно из названия данного этапа, сейчас мы избавимся от ненужного путём комплексной очистки реестра, дополнений и ярлыка. Ещё раз подчёркиваем, что эти три действия делаем в одно время, иначе ничего не выйдет (данные будут восстанавливаться).
Итак, приступим:
Шаг 1. Установите UnHackMe (1 минута).
- Скачали софт, желательно последней версии. И не надо искать на всяких развалах, вполне возможно там вы нарветесь на пиратскую версию с вшитым очередным мусором. Оно вам надо? Идите на сайт производителя, тем более там есть бесплатный триал. Запустите установку программы.
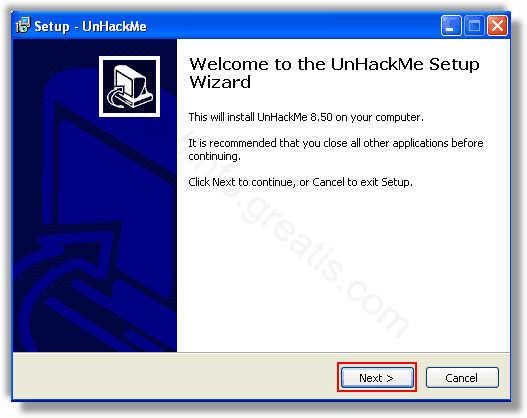
Затем следует принять лицензионное соглашение.
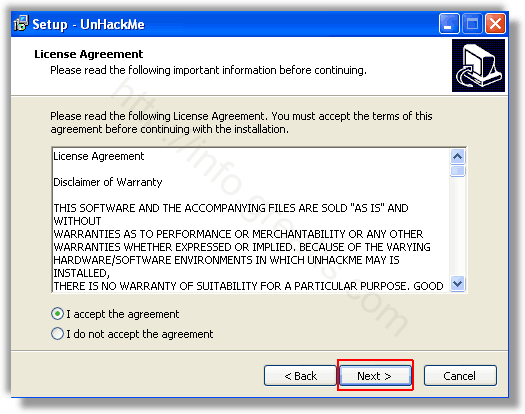
И наконец указать папку для установки. На этом процесс инсталляции можно считать завершенным.
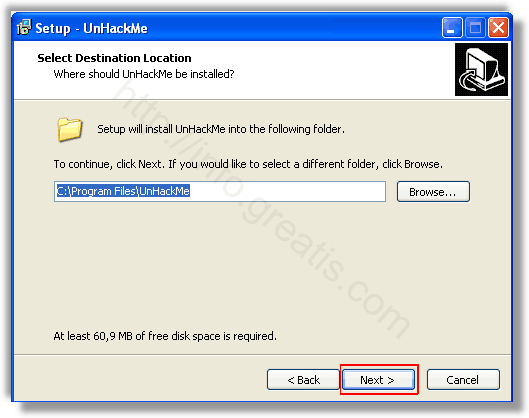
Шаг 2. Запустите поиск вредоносных программ в UnHackMe (1 минута).
- Итак, запускаем UnHackMe, и сразу стартуем тестирование, можно использовать быстрое, за 1 минуту. Но если время есть — рекомендую расширенное онлайн тестирование с использованием VirusTotal — это повысит вероятность обнаружения не только вируса GO.MAIL.RU, но и остальной нечисти.

Мы увидим как начался процесс сканирования.
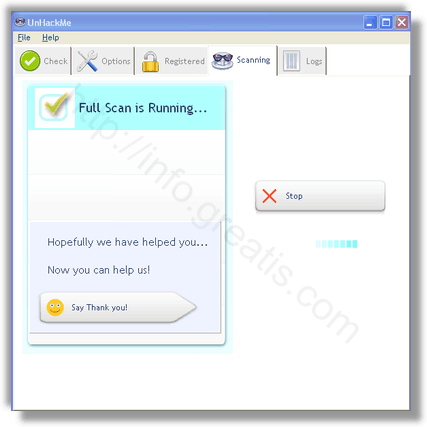
Шаг 3. Удалите вредоносные программы (3 минуты).
- Обнаруживаем что-то на очередном этапе. UnHackMe отличается тем, что показывает вообще все, и очень плохое, и подозрительное, и даже хорошее. Не будьте обезьяной с гранатой! Не уверены в объектах из разряда ‘подозрительный’ или ‘нейтральный’ — не трогайте их. А вот в опасное лучше поверить. Итак, нашли опасный элемент, он будет подсвечен красным. Что делаем, как думаете? Правильно — убить! Ну или в английской версии — Remove Checked. В общем, жмем красную кнопку.
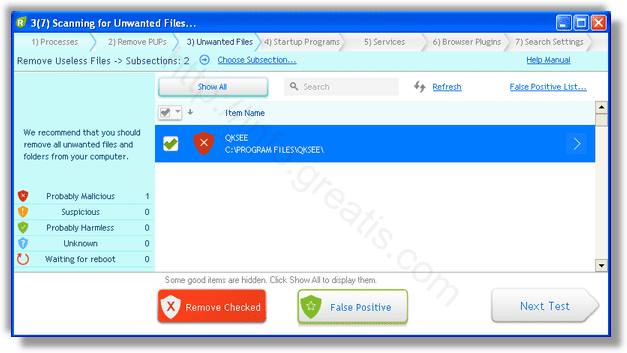
После этого вам возможно будет предложено подтверждение. И приглашение закрыть все браузеры. Стоит прислушаться, это поможет.
Как удалить Hi.ru с компьютера полностью
- Открываем Панель управления и переходим к списку установленных программ нажав Win+R выполнив Control panel и выбрав пункт Программы и компоненты.
Если же Вы используете Windows 10, то можно воспользоваться обновленным интерфейсом: Параметры => Приложения => Приложения и возможности.
Мы же рекомендуем использовать CCleaner для деинсталляции приложений, поскольку он является удобным и лучшим в своем роде приложением. - Находим в списке установленных приложений приложение которое связано с Hi.ru и удаляем его.
Сразу скажу что его здесь может и не быть, но если есть тогда обязательно удалите его.
Быстрые способы завершить удаление Go.mail.ru
Существует несколько способов удаления Go.mail.ru вируса. Один из них требует наличия антишпионского или антивирусного инструмента, в то время как другой требует некоторого терпения. Ниже перечислены варианты удаления Go.mail.ru.
Излишне говорить, что никто не хочет прерываться при просмотре веб-страниц, и поскольку вирус отрывает вас от плавного просмотра, стоит избавиться от него за нескольких минут, чтобы устранить его из системы. Вы можете устранить паразита вручную или автоматически.
В приведенном ниже руководстве по удалению угонщика, объясняется, как вы можете полностью избавиться от этой ПНП. Однако, не чувствуйте себя разочарованными, если вы не можете удалить угонщика вручную — угонщик время от времени переключает свою тактику, чтобы запутать жертвы и сделать свое удаление более сложным. Кроме того, вы должны помнить, что этот вирус может быть не единственной вредоносной программой, запущенной на вашем компьютере. Чтобы удалить угонщика вместе с любым другим потенциально опасным контентом с вашего устройства, сканируйте его с помощью автоматического антивирусного инструмента.
Вы можете устранить повреждения вируса с помощью Reimage Reimage Cleaner Intego . SpyHunter 5 Combo Cleaner and Malwarebytes рекомендуются для обнаружения потенциально нежелательных программ и вирусов со всеми их файлами и записями реестра, связанными с ними.
Работа в приложении
Если пользователю нужно быстро удалить сообщения в веб-агенте майл.ру, то выполнить данное действие можно следующим способом:
- Перейти в «Настройки почты» — кликнуть в правом верхнем углу экрана на имя своего почтового ящика и зайти в четвертый раздел раскрывающегося списка.
- Перейти во вкладку «Mail.ru Агент» — в основной части экрана убрать галочку с раздела «Общие», расположенной слева от надписи: «Показывать Веб-Агент на страницах…». Для повышения настроек конфиденциальности личной переписки следует отметить пункт о запрете подключения с нескольких устройств.
- Веб-Агент на страницах почтового сервиса отображаться больше не будет, однако сообщения, отправленные через него, продолжат храниться где-то на сервере: к сожалению, полностью очистить переписку таким способом не получится.
https://youtube.com/watch?v=BQclbgRPT9g
Ранее была доступна опция «Включить сохранение истории Агента», при деактивации которой история переписки автоматически стиралась после закрытия диалогового окна с собеседником. По непонятным причинам теперь такая возможность юзерам не доступна: можно либо удалить агент майл.ру с почты методом, указанным выше, т. е. полностью отключить веб-агент, либо удалить диалог с собеседником через настройки в окне чата – значок в виде двух шестеренок с опциями «Delete» и «Игнорировать».
Чтобы удалить переписку в агенте майл.ру с ПК или ноутбука, необходимо выполнить следующие манипуляции:
- Зайти в окно диалога с собеседником, перейти в правый верхний пункт меню «Действия», после чего выбрать «Архив сообщений» — пятую функцию раскрывшегося списка.
- Выделить левой клавишей мыши сообщение, которое нужно уничтожить, после чего щелкнуть на опцию «Delete». На экране появится окошко с подтверждением действия пользователя – кликнуть на «Да». Можно работать во вкладке «Все сообщения», на которой фиксируются как отправленные, так и полученные messages, и во вкладках «Входящие» и «Исходящие».
- Чтобы очистить всю переписку, достаточно щелкнуть по клавише «Delete all» и подтвердить свое намерение, кликнув «Да» в открывшемся диалоговом окне.
- Если нужно деинсталлировать message из программы, но сохранить историю переписки на компьютере, то следует тапнуть по функции «Сохранить». Указанное действие позволит скопировать на ПК выделенный диапазон сообщений. Опция «Сохранить все» создана для переноса всей переписки в нужную директорию, расположенную на компьютере или на съемном носителе.
- Для копирования message(s) потребуется выделить диапазон диалога, удерживая клавишу «Shift», после чего кликнуть на «Копировать». Далее пользователю придется вставить информацию из буфера обмена в любой текстовый редактор, например, в «Блокнот» или «Word».
- Также можно осуществлять поиск по ключевой фразе в диалоге – ввести запрос и нажать «Найти далее». Кроме того, юзер может отправить часть переписки любому пользователю в мессенджере при помощи опции «Send». После нажатия на интерактивную клавишу «Отправить» останется лишь указать адресата из общего списка контактов и переслать ему текстовые данные.
Если потребовалось удалить сообщения в агенте майл.ру со смартфона, то следует:
- Зайти в приложение.
- Перейти в диалог с пользователем, выделить удаляемое письмо – на дисплее отобразится список доступных команд.
- Щелкнуть на опцию «Delete».
- Возможность очистки сразу всей переписки со смартфона производителем не реализована.
- Можно заблокировать пользователя, переписка с которым не имеет смысла. Для этого нужно нажать кнопку «Х» — «Заблокировать», которая находится в правом верхнем углу диалога, либо перейти в контакт и активировать одну из доступных функций «В спам и заблокировать» или «Заблокировать». В первом случае команда Mail.ru получит уведомление о том, что заблокированный контакт занимается рассылкой спама.
И все же автоматика лучше!
Если ручной метод — не для вас, и хочется более легкий путь, существует множество специализированного ПО, которое сделает всю работу за вас. Я рекомендую воспользоваться UnHackMe от Greatis Software, выполнив все по пошаговой инструкции.
UnHackMe выполнит все указанные шаги, проверяя по своей базе, всего за одну минуту.
При этом UnHackMe скорее всего найдет и другие вредоносные программы, а не только редиректор на GO.MAIL.RU.
При ручном удалении могут возникнуть проблемы с удалением открытых файлов. Закрываемые процессы могут немедленно запускаться вновь, либо могут сделать это после перезагрузки. Часто возникают ситуации, когда недостаточно прав для удалении ключа реестра или файла.
UnHackMe легко со всем справится и выполнит всю трудную работу во время перезагрузки.
И это еще не все. Если после удаления редиректа на GO.MAIL.RU какие то проблемы остались, то в UnHackMe есть ручной режим, в котором можно самостоятельно определять вредоносные программы в списке всех программ.
Как удалить Hi.ru из браузера
Вот также несколько советов, которые помогут удалить стартовую страницу hi.ru с браузера.
- Чистим браузер от ненужных расширений.
- Проверяем автозагрузку системы, если видите что-нибудь подозрительное удаляйте.
- Удаляем папку Hi.ru, если же она там есть, по пути: C:ПользователиАдминистраторAppDataLocal и C:ПользователиАдминистраторAppDataRoaming.
- Чистим реестр вручную с помощью поиска в реестре, в поиске вводим hi.ru и удаляем все ненужное. Перед этим рекомендуем сделать резервную копию реестра.
- Используем сторонний софт: AdGuard, Malwarebytes Anti-Malware, AdwCleaner, который позволяет делать все в автоматическом режиме, и в преть не допустить появления любых других вирусных программ.
В этой статье мы разобрались что такое Hi.ru и как избавиться от Hi.ru, как убрать Hi.ru из стартовой страницы и в принципе как удалить Hi.ru с компьютера полностью. Мы показали Вам самые актуальные способы как можно удалить Hi.ru из браузера, если же Вы не используете стороннего софта чтобы избавиться от Hi.ru, то рекомендуем Вам использовать все выше представленные способы по очереди.
Почему нужно избавиться от Hi.ru? Поскольку само приложение есть ненадежным и готово делится личной информацией с третьими лицами. Все эти рекламные приложения работают по одному принципу, поэтому эта статья будет актуальна и для тех пользователей которые заметили во своем браузере сторонние домашние страницы от каких никак не получалось избавиться.
Как удалить Hi.ru с компьютера полностью
- Открываем Панель управления и переходим к списку установленных программ нажав Win+R выполнив Control panel и выбрав пункт Программы и компоненты. Если же Вы используете Windows 10, то можно воспользоваться обновленным интерфейсом: Параметры => Приложения => Приложения и возможности.Мы же рекомендуем использовать CCleaner для деинсталляции приложений, поскольку он является удобным и лучшим в своем роде приложением.
- Находим в списке установленных приложений приложение которое связано с Hi.ru и удаляем его.
Сразу скажу что его здесь может и не быть, но если есть тогда обязательно удалите его.
Заключение
Me.fo/?p101 – вирусный сайт, который получает доступ к правам администратора и открывается вместо домашней страницы. Портал является причиной постоянных редиректов на ресурсы рекламного характера, которые забивают браузер различными баннерами и значительно усложняют навигацию по сети. Переустановка браузера и использование специальных сканеров, выявляющих шпионские модули, как правило не приводит к положительным результатам. Для решения проблемы стоит воспользоваться описанным выше алгоритмом, после чего выполнить глубокое сканирование операционной системы надежным антивирусным приложением.