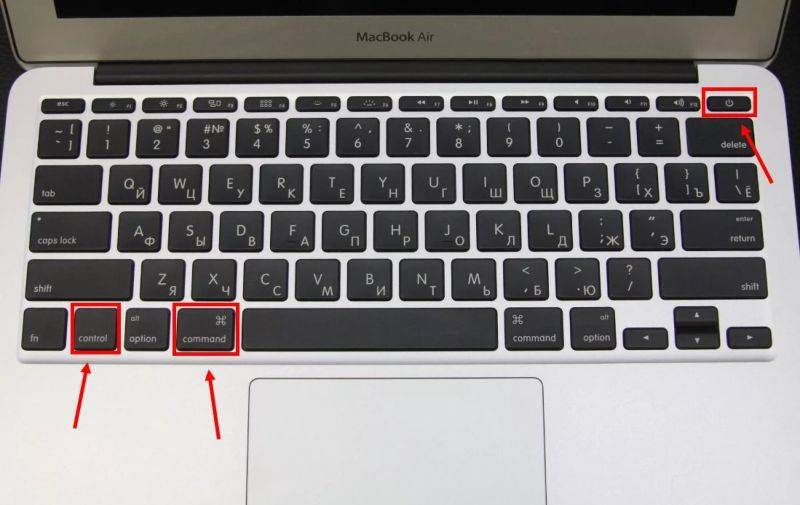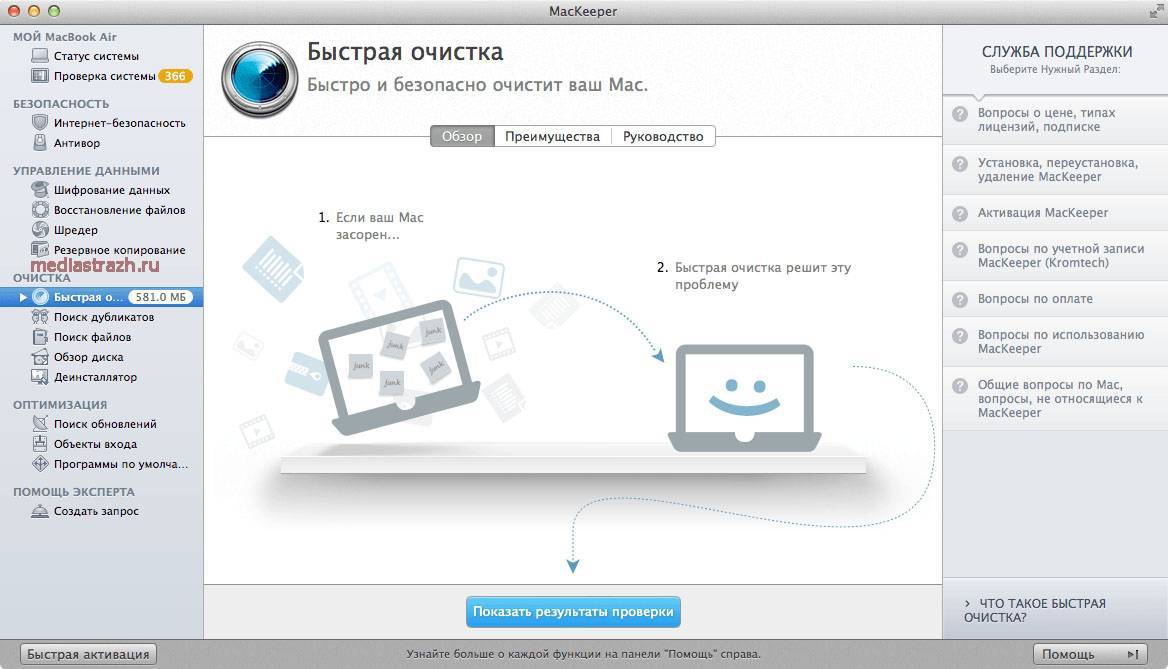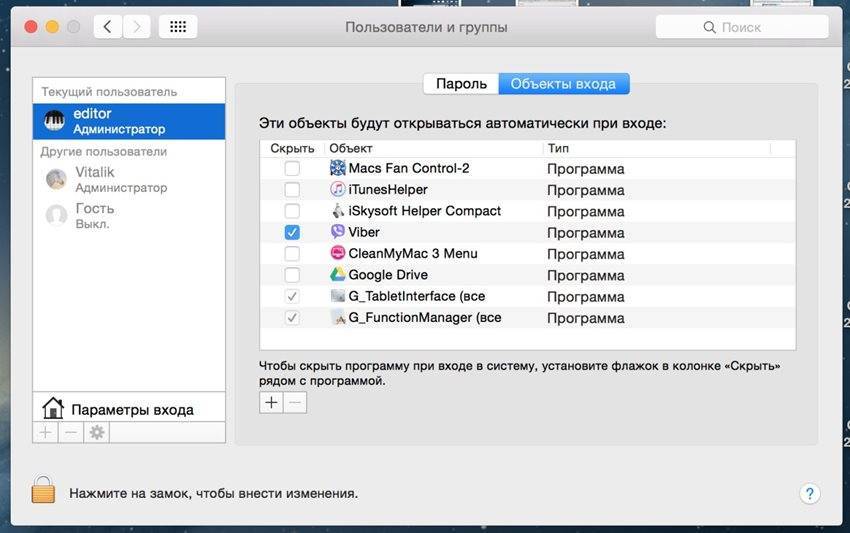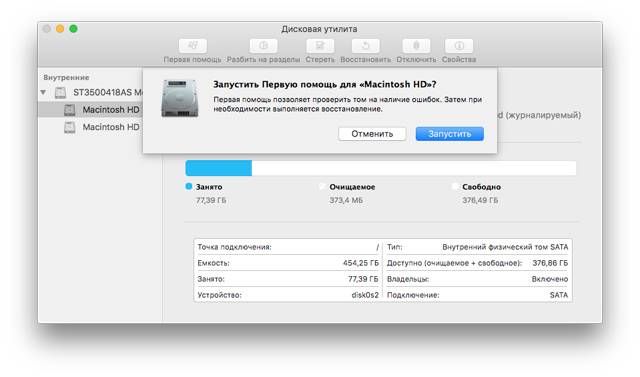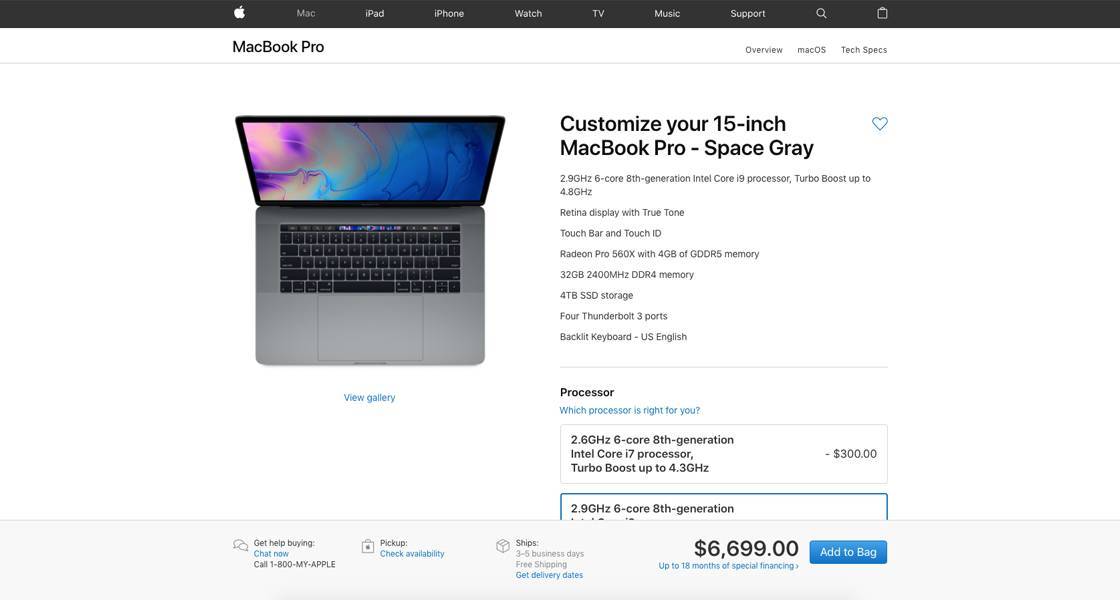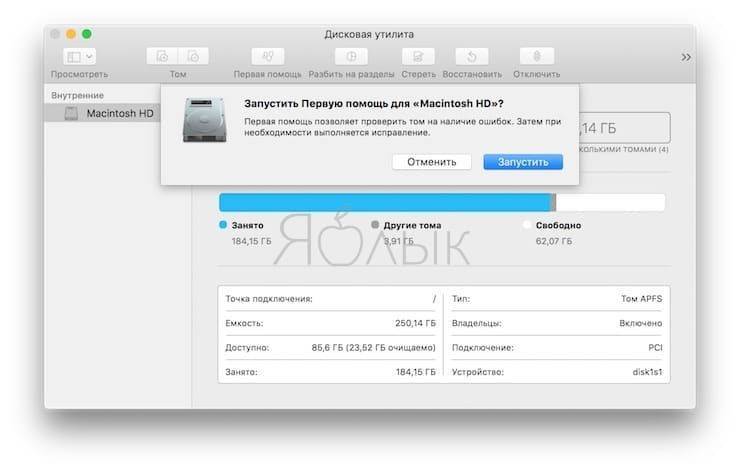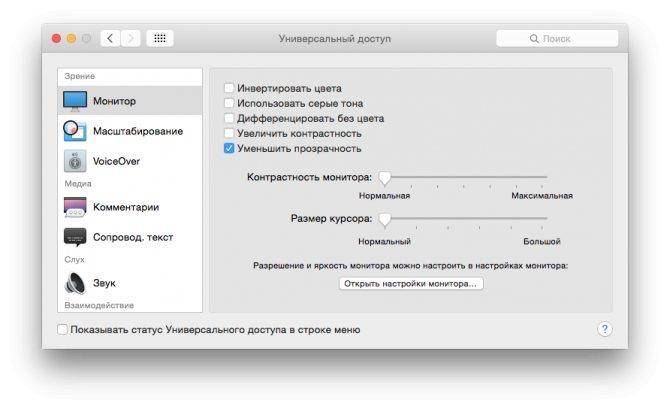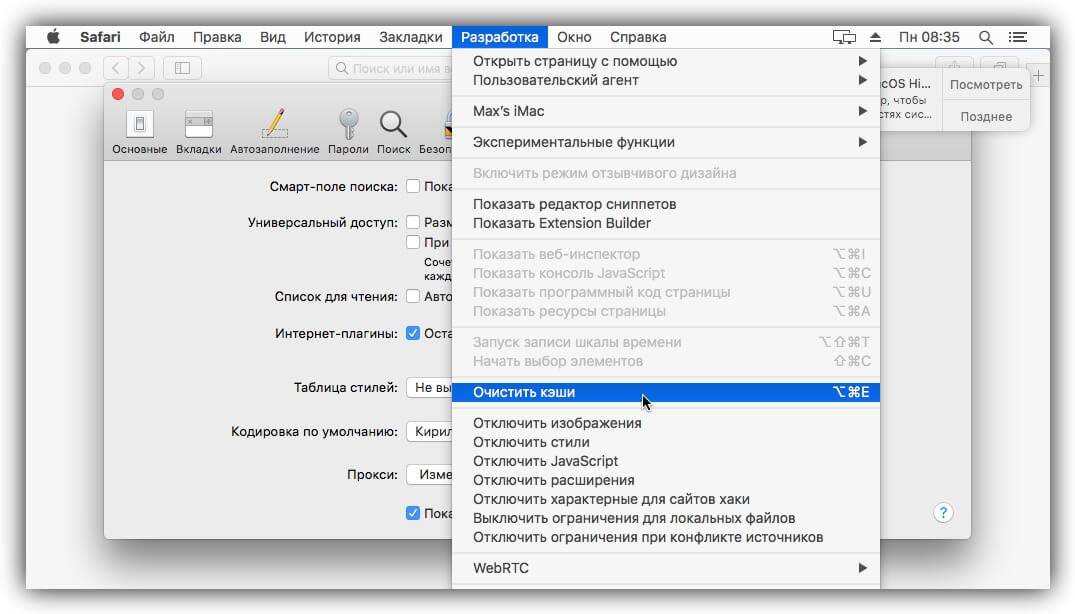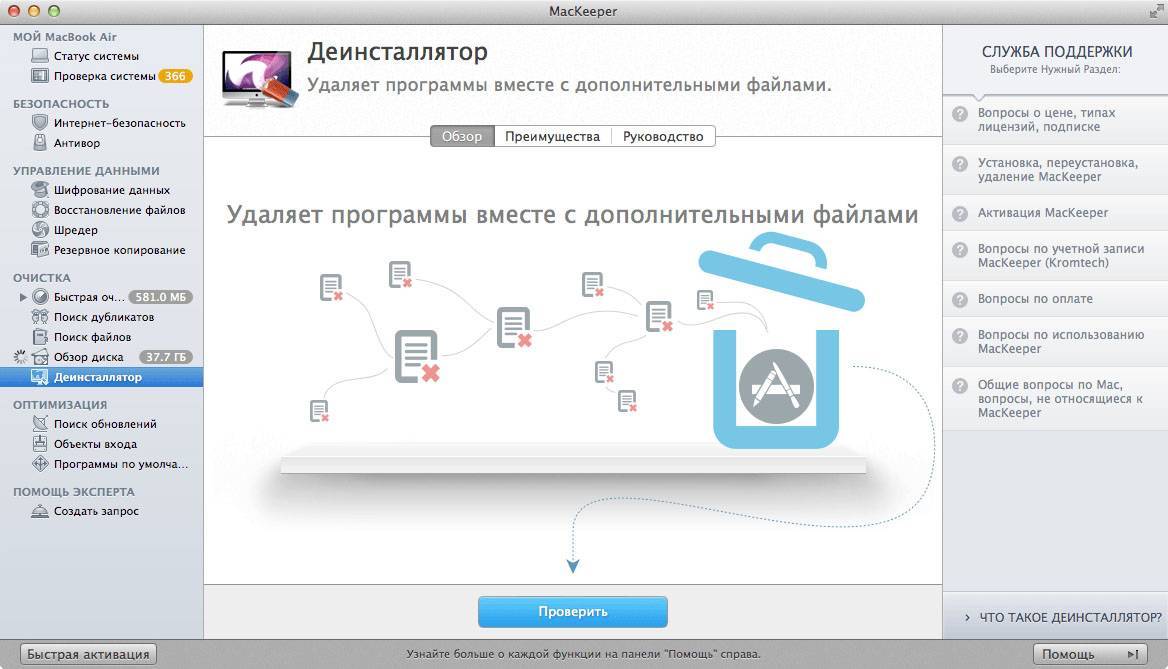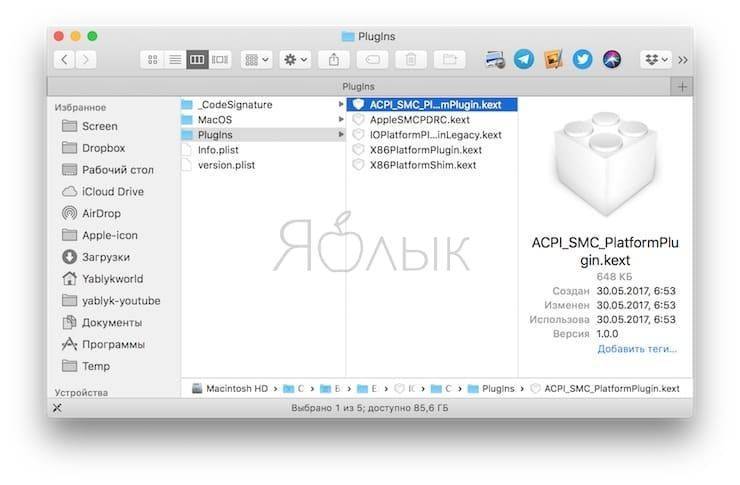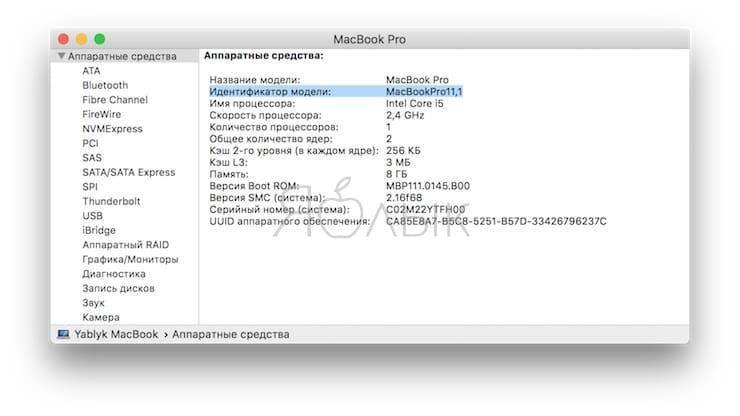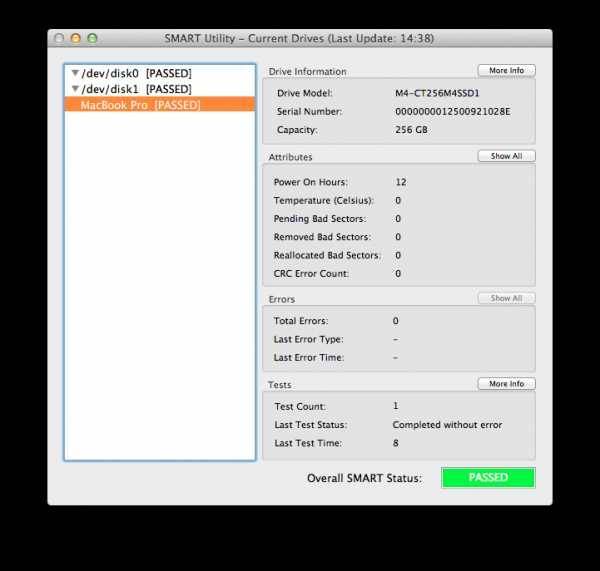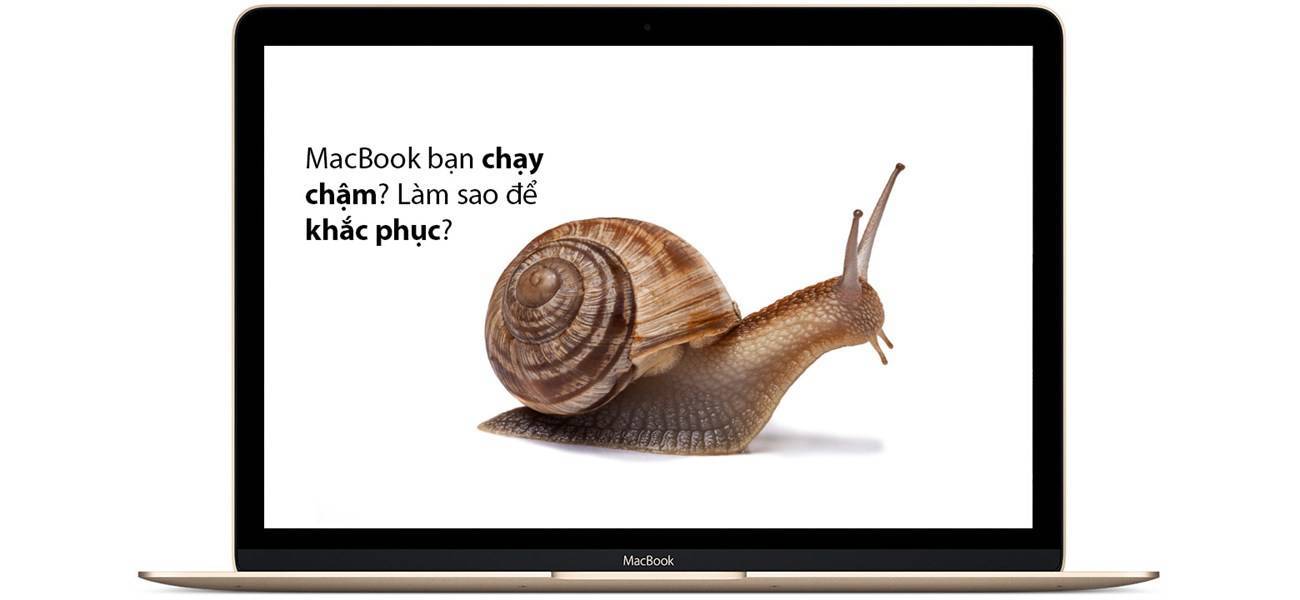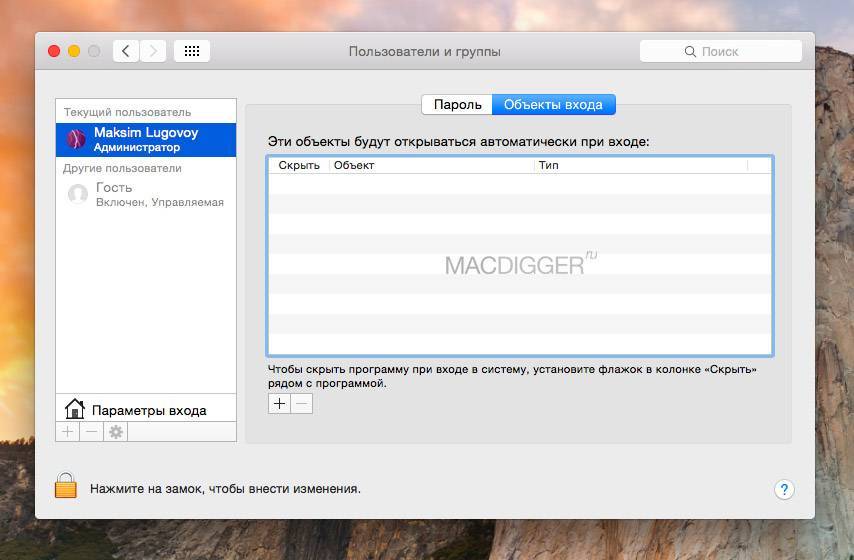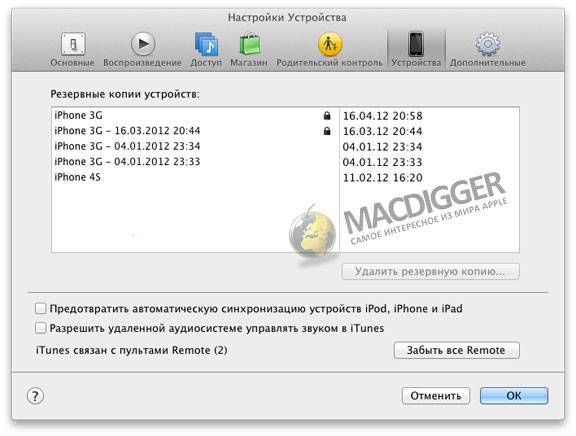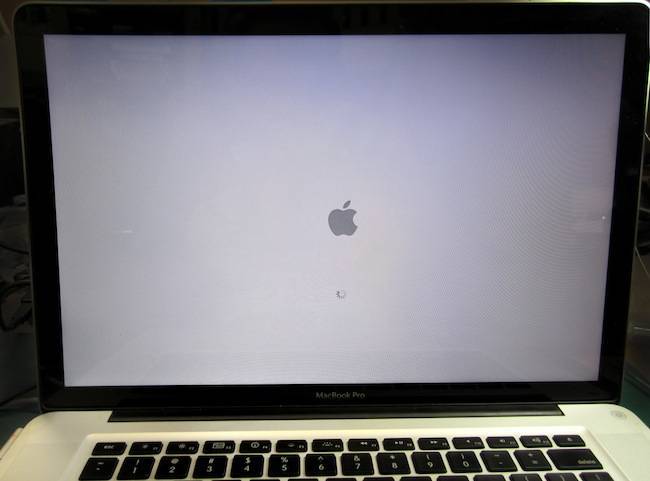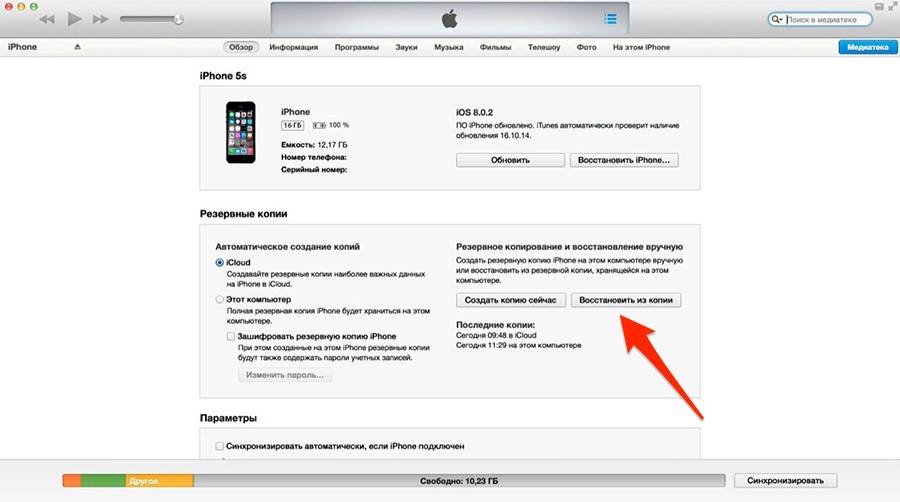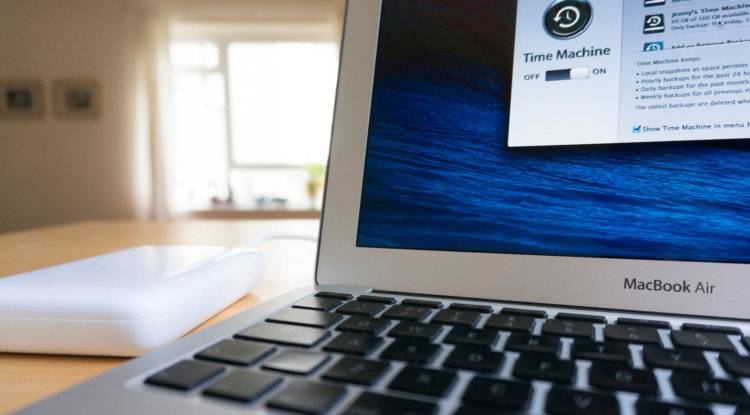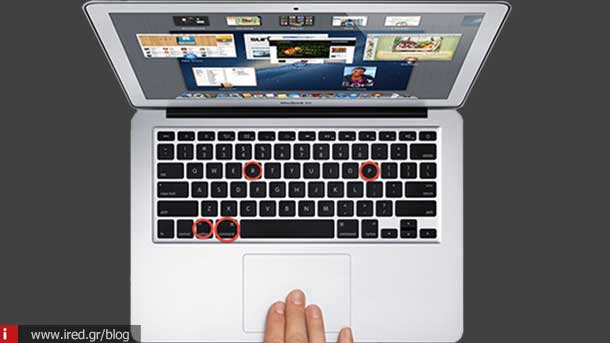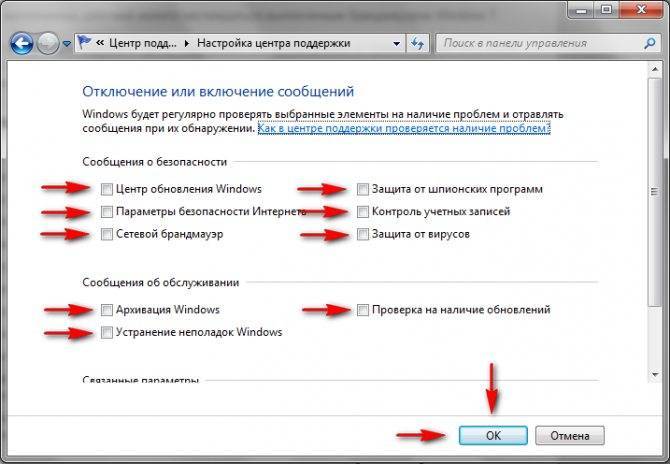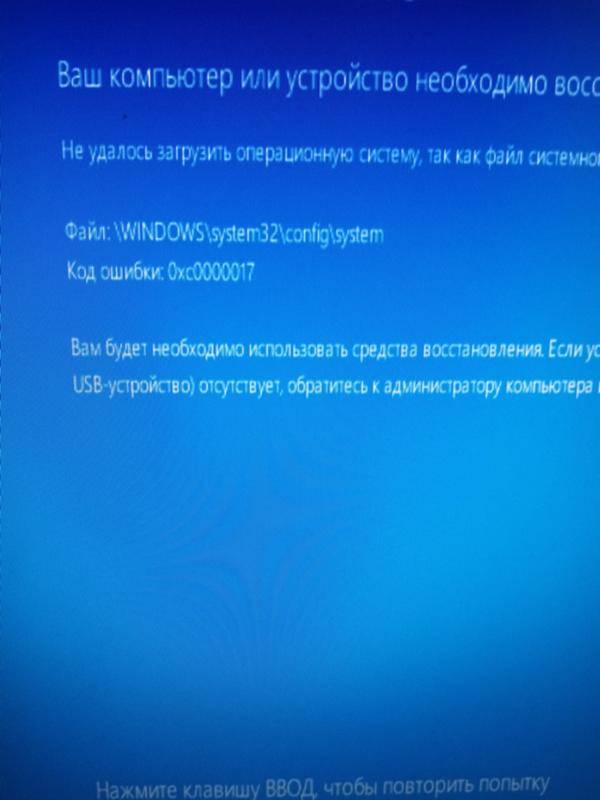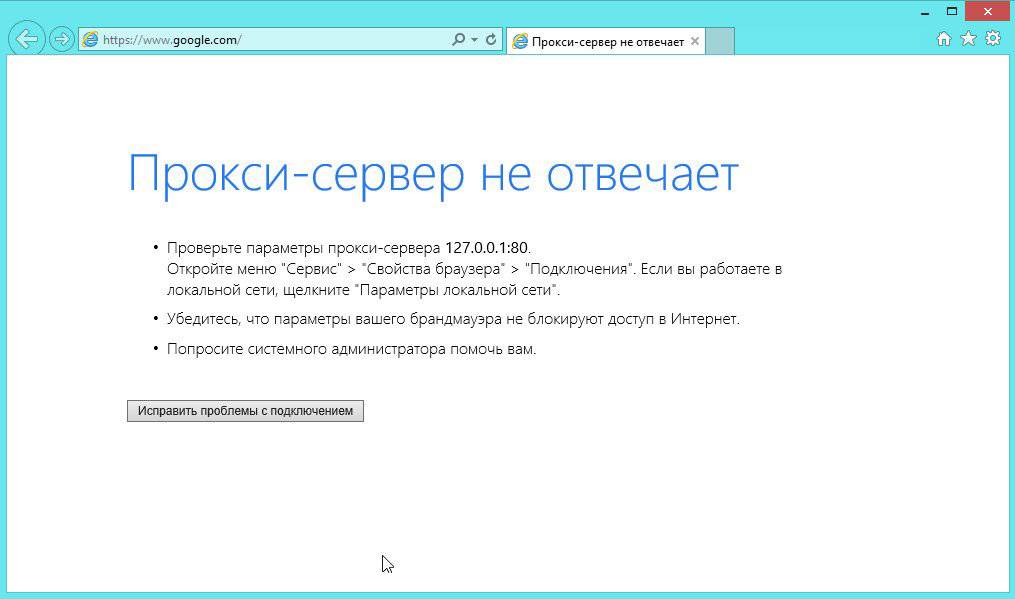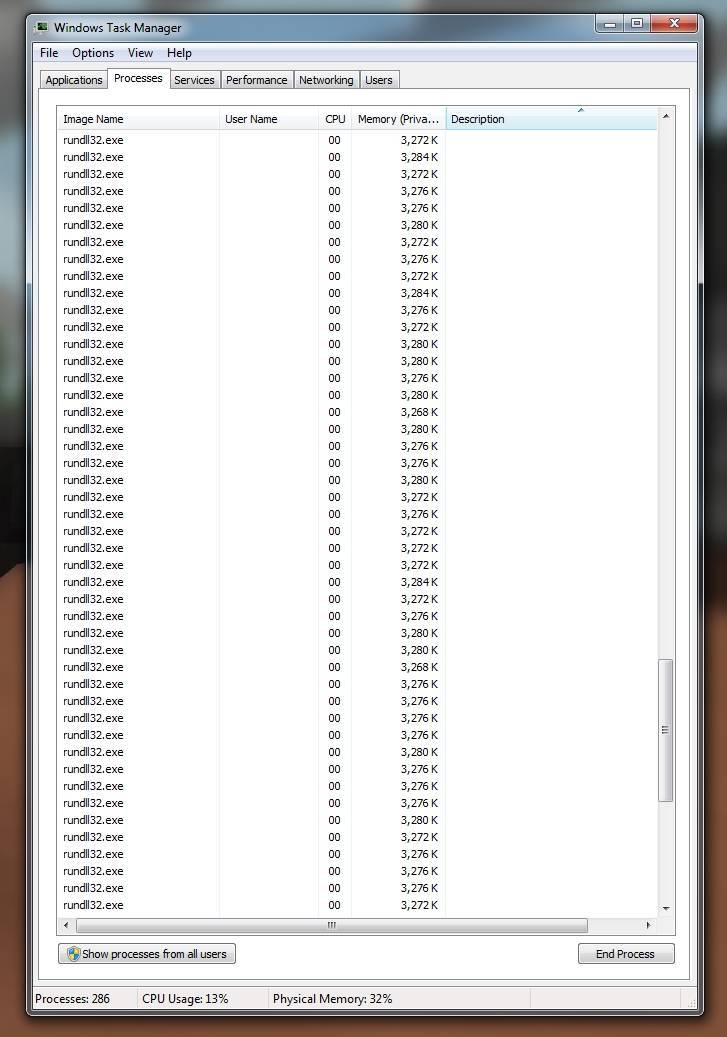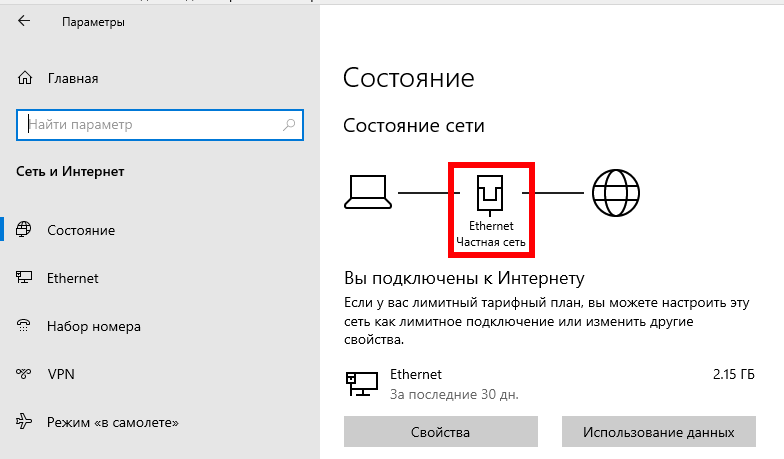Cбросить SMC и NVRAM
Mac все еще работает нестабильно? Тогда можно выполнить сброс SMC — обнуляет параметры датчиков. Либо сброс PRAM — обнуляет некоторые системные параметры macOS.
Сброс SMC
- Выключите Mac
- После выключения нажмите клавиши Shift-Control-Alt на левой стороне клавиатуры одновременно с кнопкой питания. Удерживайте клавиши и кнопку питания нажатыми в течение 10 секунд (на MacBook Pro, оснащенных Touch ID, кнопка Touch ID является кнопкой питания)
- Отпустите все клавиши
- Нажмите кнопку питания для включения Mac
Сброс NVRAM
- Выключите Mac
- Нажмите и удерживайте клавиши: Alt, Command, P и R и кнопка включения в течение 20 секунд
- После перезапуска клавиши можно отпустить
Поменять устройство хранения с HDD на SDD
Если вы хотите заставить ваш старый Macbook или iMac работать гораздо быстрее, тогда стоит подумать о замене диска хранения данных с HDD на SSD, так как скорость работы последнего гораздо выше! Для вас это значит, что программы будут открываться молниеносно, файлы копироваться быстрей. Вы забудете о таком понятии, как «тормозит macbook или iMac».
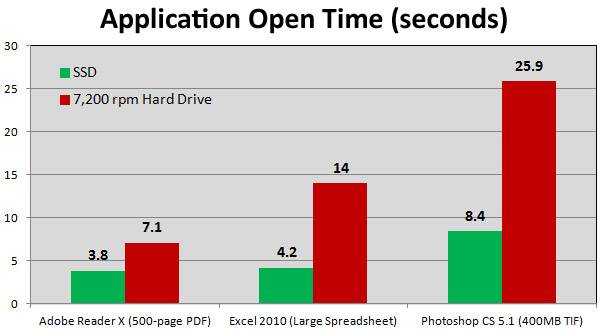
чем меньше, тем лучше
Добавить оперативной памяти
Ни для кого не секрет, что macOS довольно много потребляет оперативной памяти. Если ее мало, то скорость Mac сильно снижается, поэтому правильным решением будет докупить планку ОЗУ большего объема.

увеличенный объем оперативной памяти существенно ускорит ваш Mac
Поменять термопасту
Примерно через года три, термопаста между центральным процессором и вентилятором высыхает, соответственно CPU начинает сильно греться и снижать свое быстродействие. Другими словами происходит троттлинг. Чтобы этого не происходило, нужно обновить слой теромпасты.
Чистка Mac
Если вы уже зашли в сервисный центр, то попросите выполнить чистку внутри вашего Mac, наверняка за все это время там скопилось множество пыли, которая влияет на нагрев устройства, тем самым снижая его быстродействие.

чистка MacBook раз в 3-4 года также улучшит работу системы
Вот и все! Больше статей и инструкций читайте в разделе Статьи и Хаки Mac. Оставайтесь вместе с сайтом Android +1, дальше будет еще интересней!
Установите обновления macOS и перезагрузите Mac
Перезагрузка компьютера исправляет великое множество всевозможных проблем, в том числе позволяет браузеру снова нормально работать.
Как правило, новые версии macOS включают в себя и новые версии Safari. Все просто – если вы не установили новую ОС, то и браузер у вас остается старым. Безусловно, Apple выпускает для старых версий обновления безопасности и вносит улучшения, однако все новые функции Safari доступны лишь в его новых версиях.

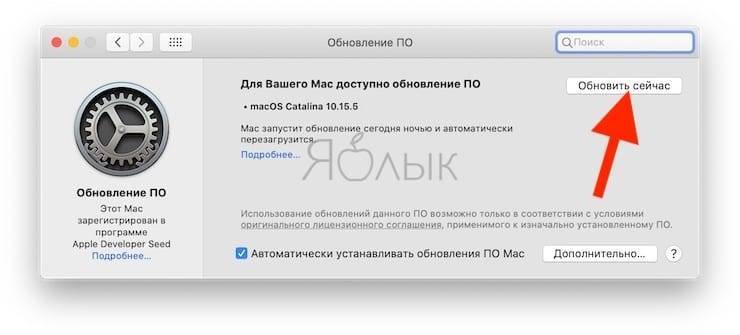
В новых версиях браузера улучшена совместимость с самыми последними интернет-технологиями. «Поколдовав» над новыми версиями, купертиновцы добиваются большей скорости рендеринга и общей работы браузера в целом.
Установка обновленной macOS также позволит избавиться от многих проблем с операционной системой.
macOS снижает производительность Mac, если мощности зарядки не хватает
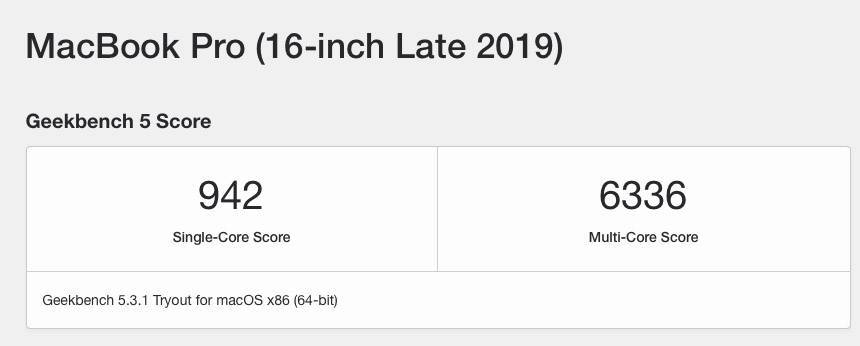
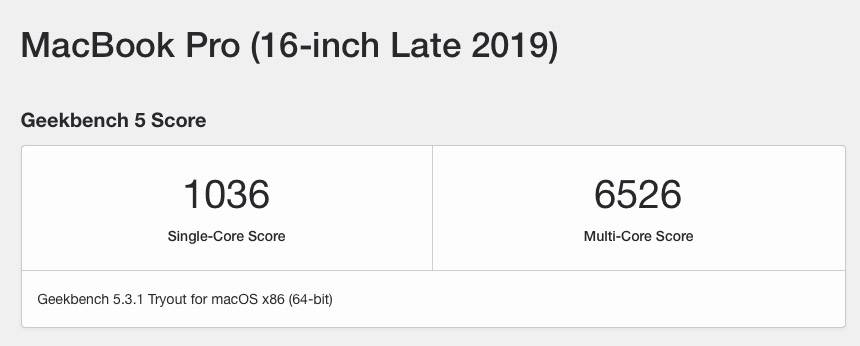
Если вы заряжаете мощный Mac от кабеля и/или блока питания, который не способен пропустить рекомендуемую мощность, то macOS автоматически уходит в «экономный» режим.
Этот режим не афишируется в системе. Он не имеет какого-либо специфического уведомления, кроме того, что отображается при критической нехватке питания (сообщение «Mac не заряжается»).
В «экономном» режиме частоты процессора, памяти и дискретного видеочипа снижаются, а с ними падает видимая производительность. Всё ради того, чтобы ноутбук хоть как-то подзаряжался от того, что вы к нему подключили.
Даже если ноутбук заряжен на 100%, «экономный» режим остаётся активным, пока вы не подключите «правильный» кабель и/или блок питания к MacBook.
Проверить это можете сами. Возьмите современную 18- или 20-ваттную зарядку от Apple, подключите к своему Mac по любому кабелю USB-C на USB-C и работайте, как обычно. Гарантирую, что замедление вы заметите если не сразу, то очень скоро: где-то в мелочах, а где-то уже существенное.
Настройки MacOS для ускорения интернета
Существуют определенные настройки или советы, связанные с операционной системой и используемыми программами, которые могут быть очень полезны при попытке загрузки быстрее.
Хорошо выберите браузер, который вы собираетесь использовать
К счастью, есть много интернет-браузеров, доступных в macOS, либо в App Store, либо на официальных страницах разработчиков. Google Chrome , несмотря на потребление большого количества Оперативная память ресурсов, является одним из наиболее эффективных в этом отношении. Менее известные Яндекс – это также удивительно, потому что он один из самых быстрых, хотя, в конце концов, самый рекомендуемый браузер оказывается родным Safari .
Браузер, разработанный Apple сам по себе является одним из самых эффективных в macOS и имеет очень хорошие показатели скорости при загрузке файлов, даже если они очень тяжелые. Хотя, если вы используете это, вам следует внести определенные коррективы, такие как удаление кеша, который он хранит, чтобы еще больше оптимизировать его производительность
Хотя, в конце концов, важно то, что обновляется , что-то, что идет рука об руку с версией macOS, поэтому, если она будет обновлена, браузер также будет
Закройте приложения, которые вы не используете
Обычно мы используем десятки приложений на таких устройствах, как Mac, и сегодня подавляющему большинству для работы требуется подключение к Интернету. Хотя некоторые из них могут не потреблять чрезмерно при прямом использовании, правда в том, что находясь на заднем плане, они продолжают потреблять, и хотя верно, что индивидуально это не так уж и много, в целом они могут повлиять.
Вот почему мы рекомендуем закрывать их правильно , и что закрытие завершено, а не просто с помощью соответствующей кнопки в верхней левой части окна. Чтобы полностью закрыть его, рекомендуется, находясь в нем, нажать комбинацию клавиш command + Q. Вы также можете принудительный выход в качестве альтернативы или если программа не реагирует при закрытии, необходимо перейти в меню Apple в верхнем левом углу, где появится этот параметр.
Отключить некоторые элементы входа в систему
Когда вы включаете Mac, есть определенные программы или действия, которые по умолчанию активируются и начинают работать без необходимости открывать или активировать их каким-либо образом. Многие из них требуют подключения к Интернету и поэтому являются сильными кандидатами на использование Интернета и замедление загрузки. Если вы отключите те, которые не нужны, вы выиграете дважды, так как помимо более быстрого интернета вы также будете наслаждаться более быстрым просмотром в системе.
Для этого вы должны перейти в Системные настройки> Пользователи и группы и перейти на вкладку «Автозагрузка». Оказавшись здесь, вы сможете увидеть все элементы, которые запускаются при включении Mac. Чтобы удалить их, просто выберите их указателем и нажмите кнопку «-» внизу. Возможно, что на какой-то части этого процесса вам потребуется ввести пароль пользователя. После этого вы можете перезагрузить компьютер, и те элементы, которые вы удалили, больше не будут открываться автоматически.
Запретить синхронизацию iCloud
Синхронизация iCloud с Mac очень интересна тем, что всегда иметь доступ к изменениям, внесенным на других устройствах, в отношении фотографий, заметок, календарей, напоминаний и даже файлов из iCloud Drive. Поэтому отключение может быть во многих случаях контрпродуктивен . Однако это может быть важным преимуществом, когда дело доходит до ускорения загрузки, поэтому рекомендуется временно отключить его, когда вы хотите выполнить эту задачу.
Для этого вам просто нужно зайти в Систему Настройки> Apple ID . Как только вы окажетесь здесь, вы должны перейти на вкладку «iCloud» и снять флажки со всех тех приложений, которые вам нужны, которые не синхронизируются постоянно и, следовательно, не используют Интернет. Мы настаиваем на том, что это может не быть положительным моментом, если вы хотите иметь под рукой определенную информацию, но, к счастью, вы можете затем следовать тому же маршруту настроек, чтобы снова активировать его после завершения загрузки.
Убедитесь, что ваш Mac не перегревается
Так как я живу недалеко от моря и часто работаю буквально на пляже, сталкиваюсь с перегревом своего MacBook очень часто.
Без доп. софта вы можете определить перегрев двумя способами:
- тактильно — корпус устройства окажется слишком горячим
- по звуку — вентиляторы внутри компьютера будут работать на максимуме и создавать шум
Но лучше воспользоваться небольшой бесплатной утилитой Macs Fan Control. Она показывает температуру аккумулятора, процессора, графического чипа и других компонентов Mac, а также позволяет управлять частотой вращения вентиляторов компьютера вручную.
Если эти значения и общая температура окружающей среды не соответствует рекомендациям, Mac воспользуется троттлингом. Он будет понижать тактовую частоту процессора и других комплектующих, чтобы добиться нормального числа °C.
В идеале температура никогда не должна достигать критических значений.
Для этого старайтесь использовать Mac на ровных поверхностях, которые не мешающих охлаждению, уберите его с прямых солнечных лучей, не кладите ничего на клавиатуру MacBook, не заслоняйте вентиляционные отверстия, используйте только фирменные адаптеры питания Apple.
А еще Mac могут забиваться пылью. За нормальной чисткой лучше обратитесь к специалистам, а сделать это самостоятельно вам поможет специальная отвертка с AliExpress за 270 руб., пылесос и немного терпения.
Активные углы — не для слабонервных
Активные углы экрана призваны ускорить вашу работу на Mac.
Не только лишь каждый станет пользоваться этой замечательной возможностью — Apple о ней скромно умалчивает. Но если вы все же настроили их — вас ожидает увлекательный опыт. Разместив быстрые команды во всех углах экрана вы запросто столкнетесь с ситуацией, когда команды начнут непроизвольно активироваться. Мой курсор сам по себе съезжает в угол довольно регулярно. Или же я сам размашистыми движениями упираюсь в угол экрана. Все эти не к месту всплывающие элементы управления, мягко говоря, отвлекают.
Интересно, неужели все маководы должны быть безупречными аккуратистами? Если вы не такой. Если вы хотели бы изменить ситуацию, но боялись спросить — знайте! Удерживая клавиши Shift, Control, Option или Command вы сможете назначить вызов Активных углов через клавишу модификатор. Но насколько это удобно? Мне нет.
В домашних условиях я провожу много времени как потребитель контента. Поэтому концепция непрерывного зависания над клавиатурой в полной боевой готовности мне категорически не нравится. А вот расположиться на диване, попивая чаек и посылая несложные команды одной лишь мышью — другой разговор. Тут с Apple приходится изворачиваться и идти на компромиссы.
Как известно, в MacOS все можно настроить при помощи горячих клавиш. Мне же повезло вдвойне. То, что в список “все” не входило — позволил назначить добрый разработчик драйверов на пустующие кнопки мыши (не всем так повезет с драйверами). Как кнопки мыши могут пустовать — для CAD разработчика понятно не вполне. Однако вопрос конфликтующих команд внутри профильных приложений разрешился не успев назреть — все опробованные CAD программы оказались подозрительно медлительными. На подмогу пришла Windows как вторая система, но это уже другая история.
Так что горячие клавиши горячими клавишами, а запуск Launchpad через мышь пришлось выцарапывать. Возможно кому-то пригодится утилита Mac Mouse Fix.
Самое же дикое в этом всем, что более-менее приемлемое решение нашлось путем длительных поисков, отталкиваясь от негативного опыта системных сценариев. Между тем, в Windows все те нужные мне команды (и гораздо больше) реализованы в одной лишь Панели задач. Из коробки формируя оптимальный UX на спинномозговом уровне. В Microsoft почему-то даже догадались активные углы сделать по клику мыши. Удивительно!
Примените первую помощь
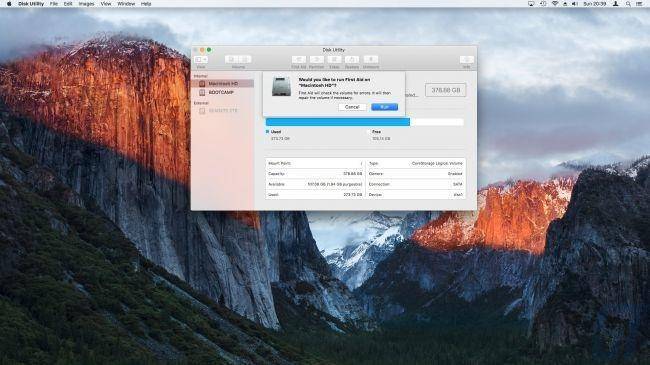
Операционная система Mac имеет сложные процедуры проверки ошибок, но иногда данные могут быть повреждены, что снижает производительность. К счастью, Apple предоставила удобную утилиту для проверки и исправления ошибок с поврежденными файлами и разрешениями на диск, что должно помочь ускорить работу macOS 10.13.
Во-первых, сохраните и создайте резервную копию данных, а затем перезапустите Mac, удерживая «Command + r». Нажмите стрелку, чтобы продолжить, затем выберите «Дисковая утилита». После загрузки утилиты выберите «Macintosh HD» в поле слева, затем нажмите кнопку «Первая помощь» вверху. Если обнаружены какие-либо ошибки, дисковая утилита попытается исправить их автоматически.
Что делать, если файл очень тяжелый
Бывают случаи, когда даже невыполнение всех этих советов может ускорить загрузку, особенно когда файл очень большой или серверы, от которых зависит загрузка, очень медленные. В этих случаях лучшая рекомендация – запастись терпением, хотя есть несколько настроек, которые мы советуем вам настроить, если вы не хотите знать об этом и что Mac выключается.
Первый из этих параметров настроить экономайзер Mac, особенно если у вас MacBook и вы хотите, чтобы он не потреблял лишний аккумулятор (несмотря на то, что он подключен к источнику питания). По этой причине вы должны перейти в Системные настройки> Энергосбережение и настроить, чтобы экран переходил в спящий режим через считанные вами минуты, хотя у вас должен быть «Активируйте компьютер, чтобы разрешить доступ к сети» флажок установлен, чтобы, как указано в названии, компьютер все еще был подключен к Интернету, даже когда он переходит в спящий режим.
Другой вариант, который мы вам советуем, – это запрограммировать автоматическое выключение Mac если вы хотите, чтобы это было, когда загрузка будет завершена. Конечно, это может быть «опасно», если учесть, что компьютер можно выключить до завершения загрузки, поэтому мы советуем вам добавить больше времени в конфигурацию, чем на саму загрузку, чтобы убедиться, что это не так. выключится раньше. Вы также можете настроить это из предыдущей панели настроек, только в этом случае вы должны перейти на вкладку «Расписание».
3. Остановка загрузки приложений при запуске
Иногда самые простые решения оказываются самыми недооцененными: еще одна причина, по которой ваша система может работать медленно, — это если у вас есть куча приложений, запускаемых при запуске. Давайте посмотрим, как отключить запуск этих приложений при загрузке.
Удаление не скрытых элементов автозагрузки
Процесс удаления распространенных программ запуска не слишком сложен для решения. При установке новых программ эти типы могут проникнуть в ваш процесс запуска. Если вы не любите читать каждое слово процесса установки или разбираться с настройками программы, то вы, вероятно, уже стали жертвами нескольких.
Вместо того чтобы досадно закрывать их при каждом запуске, вы можете полностью отключить их запуск при запуске:

- Откройте Системные настройки . Если вы привязаны к док-станции, просто нажмите «Системные настройки». Если нет, откройте его, нажав значок меню Apple в верхнем левом углу, затем перейдите к Системным настройкам.
- Найдите пользователей и группы и щелкните по нему.
- В левой части окна появится список пользователей. Если вы единственный активный пользователь, вы можете просто нажать на себя в качестве текущего пользователя.
- В правой части этого окна будут две вкладки: Пароль и Элементы входа. Перейдите на вкладку « Элементы входа ».
- Вы увидите список приложений, которые появляются при запуске. Теперь у вас есть возможность удалять программы (со знаком минус ), добавлять программы (со знаком плюс ) или просто использовать флажок для задержки программ при запуске. Мы хотим удалить, поэтому мы будем использовать знак минус. Если вы хотите узнать больше о других параметрах, ознакомьтесь с нашей статьей о добавлении и удалении элементов автозагрузки в macOS.
- Нажмите на приложения по отдельности, чтобы выделить их (или нажмите Shift, чтобы выбрать несколько) и нажмите знак минус еще раз, чтобы удалить их.
- Теперь вы можете закрыть из пользователей и групп.
Удаление скрытых элементов запуска
В дополнение к программам, которые запускаются при запуске вашего компьютера, существуют скрытые процессы, которые могут тихо снижать производительность системы. По большей части они, как правило, являются агентами обновления, которые при запуске проверяют, установлена ли у вас новейшая версия соответствующего программного обеспечения.
Чтобы получить к ним доступ, существуют бесплатные сторонние программы, которые вы можете использовать. CCleaner делает процесс очень простым и устраняет необходимость в другой программе:
- После запуска CCleaner перейдите в раздел « Инструменты ».
- Нажмите Startup из четырех вариантов.
- С этого момента все оставшиеся программы запуска появятся в списке. Выделив каждую программу одним щелчком мыши, пользователь может удалить или отключить все ненужные программы.
- Для любых явных раздражений, выберите удалить программы, и они исчезнут из процесса запуска.
Загрузить : CCleaner (бесплатно)
Компьютер продолжительное время работает без выключения и перезагрузки
Многие пользователи практически не выключают ПК, пытаясь ускорить вход в систему OS X. Но как показывает практика именно этот факт способен увеличить время загрузки и выключения ПК, но в добавок к этому и значительно снизить производительность компьютера.
Связано это с тем, что система параллельно с постоянно запускаемыми программами и приложениями кэширует файлы для более комфортной и продуктивной работы. Но когда компьютер не перезагружается и работает продолжительное время объем кэша занимает значительный объем памяти, что приводит к увеличению времени обработки файлов и к увеличению потребления ресурсов вашего ПК.
Проявляться это может в замедлении в обработке элементарных операций будь то получение нового письма Mail или выбор инструмента в какой либо программе. Окно программы при выполнении этой операции может подвисать и не отвечать на некоторое время, в худшем случае просто вылетать.
Также этот факт может в несколько раз увеличить время выключения и последующей загрузки Mac OS X при включении.
Чтобы избежать выше перечисленных проблем следует просто периодически выключать компьютер на непродолжительное время. Компьютеру достаточно нескольких минут, чтобы очистить память от уже не востребованных файлов. Если же компьютер рабочий, то поможет периодическая перезагрузка системы OS X.
Сторонние приложения
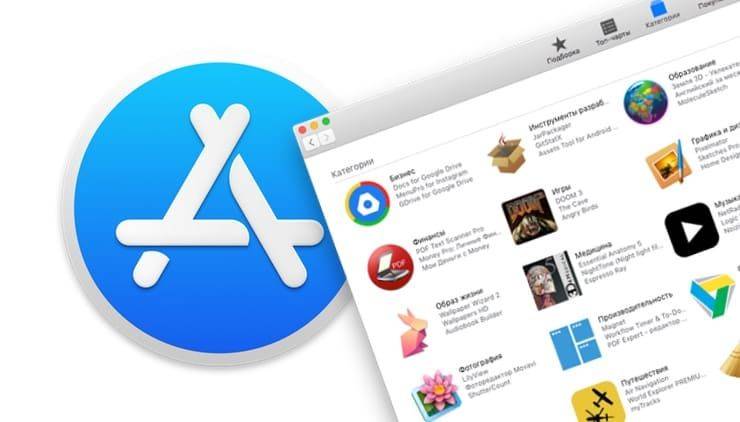
Выбор приложения для выполнения тех или иных задач часто имеет большое значение для производительности. Особенно это заметно в случае с браузером: Safari лучше оптимизирован для macOS, чем Google Chrome, и к тому же дает вам ощутимую прибавку по времени работы. Это правило действует и для других приложений Apple: Pages работает быстрее, чем Word, Заметки — быстрее, чем Evernote, Final Cut Pro — быстрее, чем Adobe Premiere Pro.
Если у Apple нет программы для ваших потребностей, выбирайте более «легкие» решения от сторонних разработчиков. К примеру, Pixelmator работает куда шустрее, чем Photoshop, и для большинства задач его хватает более чем.
ПО ТЕМЕ: Все про теги в Finder на Mac.
Сотрите с диска бесполезное, удалите кеш
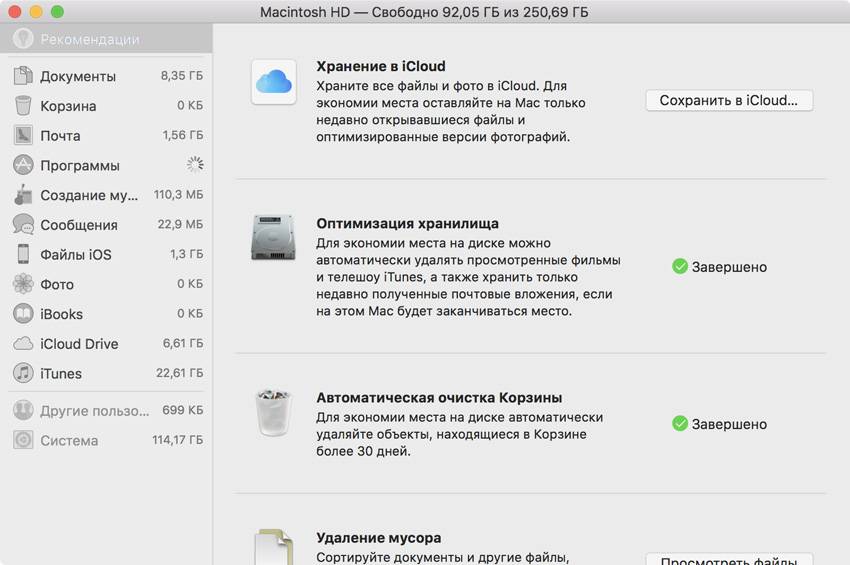
Если жесткий диск компьютера занят на 90% и более, macOS может не хватать места для нормальной работы встроенных возможностей системы и доп. приложений. Поэтому она начнет тормозить.
Чтобы проверить это, перейдите в меню «Об этом Mac» > «Хранилище».
Свободно меньше 10%? Отправляйтесь в раздел «Управлять». Здесь наглядно видно, что и сколько занимает. Сначала пройдитесь по рекомендациям по очистке диска, а потом переходите к остальным разделам: «Документы», «Программы», iCloud Drive.
Рекомендую также почистить кеш Safari, который часто сильно разрастается. Просто откройте браузер и воспользуйтесь сочетанием клавиш Command + Option + E.
Советы, которые всегда нужно иметь в виду
Существует ряд факторов, которые в большей или меньшей степени напрямую влияют на то, что загрузки, которые вы делаете на Mac, могут быть более или менее быстрыми. Ниже мы подробно описываем эти элементы, которые вы всегда должны учитывать, чтобы ваш компьютер быстрее справлялся с этими задачами.
Всегда имейте самое последнее программное обеспечение
Обновление macOS дает множество преимуществ, таких как возможность пользоваться последними визуальными и функциональными новинками системы, а также наличие исправлений безопасности, защищающих устройство. Однако он также вмешивается в факт придание стабильности системе и улучшение множества процессов, среди которых также выделяется улучшение интернет-соединения, либо через Wi-Fi или кабель. Очевидно, что оборудование останется прежним, но программное обеспечение должно быть последней версии, чтобы его можно было максимизировать.
Помните, что вы должны перейти в Системные настройки> Обновление программного обеспечения, чтобы найти последнюю версию macOS, готовую для загрузки и последующей установки. Если это меню не отображается, вероятно, это связано с тем, что у вас установлена версия, равная или более ранняя, чем macOS High Sierra (10.13), и в этом случае вы должны перейти в App Store и перейти на вкладку «Обновления».
Интернет-роутер проверяет
Еще одним из основных архитекторов подключения к Интернету и, возможно, наиболее важным является маршрутизатор, который позволяет вам подключаться
Независимо от того, предлагает ли ваша компания услуги волоконно-оптического кабеля или ADSL, скорость последнего ниже, чем у первого, существует ряд советов, которые вы должны принять во внимание, чтобы убедиться, что он загружен на полную мощность
Прежде всего, чтобы провести тест скорости интернета это позволяет вам точно знать, каких цифр достигает ваш компьютер. Это также может помочь вам проконсультироваться со своим телефонным оператором, если возникнет какой-либо инцидент, если вы столкнулись с более низкой скоростью, чем указанная по контракту, и вы сможете даже определить, может ли маршрутизатор иметь какую-либо проблему, требующую его замены или ремонта.
Лучше всего всегда быть подключен кабелем потому что так вы получите более высокую скорость и загрузку будут намного быстрее, но в любом случае вы должны убедиться, что он в хорошем состоянии. Если вы используете сеть Wi-Fi для этого рекомендуется находиться на достаточном расстоянии от маршрутизатора, и что, время от времени, если требуется, в частности, для интенсивной загрузки, вы подумали о том, чтобы приблизить Mac к возможности подключения к нему с помощью кабеля.
Проверьте, сколько устройств подключено
Этот момент важен, поскольку чем больше устройств вы подключили к сети, тем медленнее будет на них соединение. Есть некоторые аксессуары, такие как устройства домашней автоматизации и другие, которые не имеют такого высокого потребления, но вместе, в конце концов, могут вызвать определенную задержку. Если ваш маршрутизатор предлагает одну сеть, к сожалению, вы не сможете ничего сделать, поскольку мы понимаем, что отключение остальных устройств может быть слишком хлопотным, хотя, если он должен сделать это вовремя при загрузке Mac, вы мог это сделать.
Теперь, если ваш роутер предлагает более одной сети Wi-Fi, это Желательно, чтобы вы подключали Mac только к лучшим сетям, таким образом отдавая приоритет максимальной скорости компьютера
Также будет важно, чтобы вы проверьте безопасность роутера чтобы предотвратить доступ к нему других людей, для чего важно иметь надежный пароль
Удалите Flash
Ещё в своё время Стив Джобс говорил что технология Flash неперспективна. В прошлом году компания Adobe полностью прекратила её поддержку. Браузеры Safari и Chrome блокируют Flash по умолчанию. Но возможно вы имеете на Mac установленное приложение Flash, которое будет работать в фоне и автоматически запускать видеоролики с веб-страниц. Воспользуйтесь любым удобным специализированным приложением вроде AppCleaner, для того чтобы удалить все компоненты относящиеся к Flash.
Если вы перейдете в Монитор активности, и вы обнаружите, что «kernalkask» — это процесс, который изматывает большую часть вашего Mac, у вас может быть небольшая проблема. Вы обнаружите, что на самом деле вы не можете выйти из процесса Kernaltask. Это потому, что Kernaltask — это в основном ваша операционная система. И эта ошибка может быть вызвана неясными вещами.
Поэтому постарайтесь сделать то, о чем мы говорили выше. Перезагрузите Mac, сбросьте SMC, удалите Flash (это, похоже, устраняет проблему для некоторых людей), и попытайтесь вспомнить, установлено ли какое-то ненадежное стороннее программное обеспечение в последнее время — что-то вроде приложения для ваших драйверов принтера. Попробуйте удалить их и проверьте, устранена ли проблема.