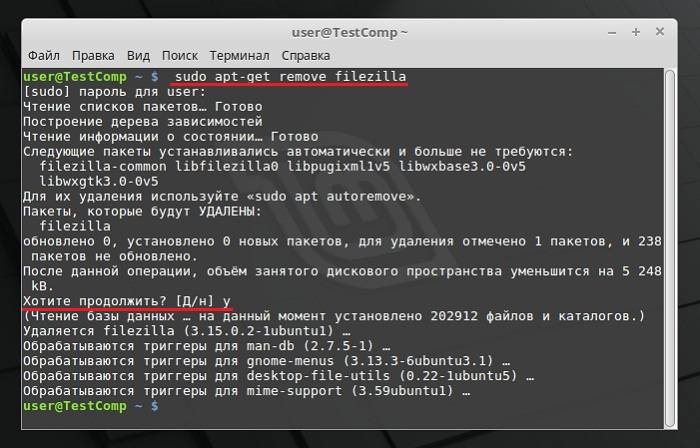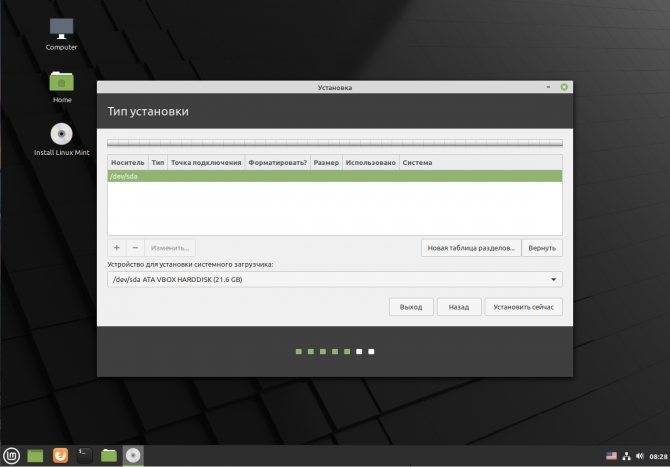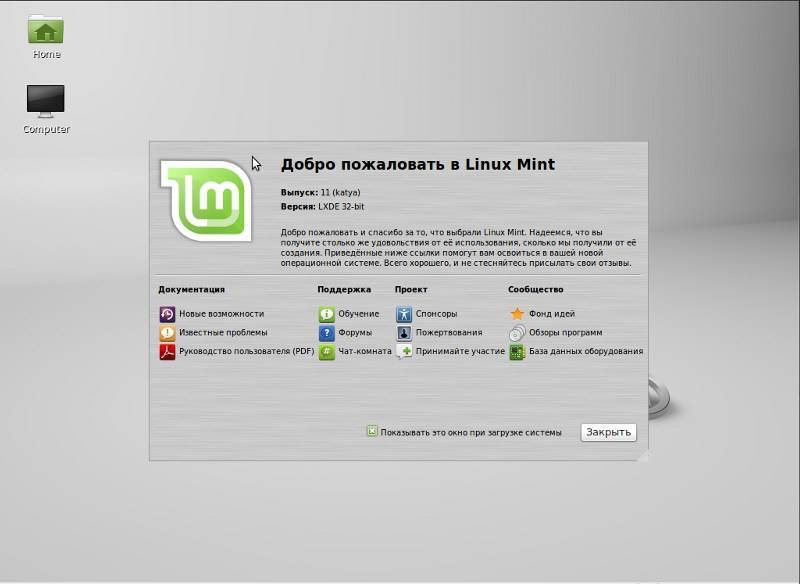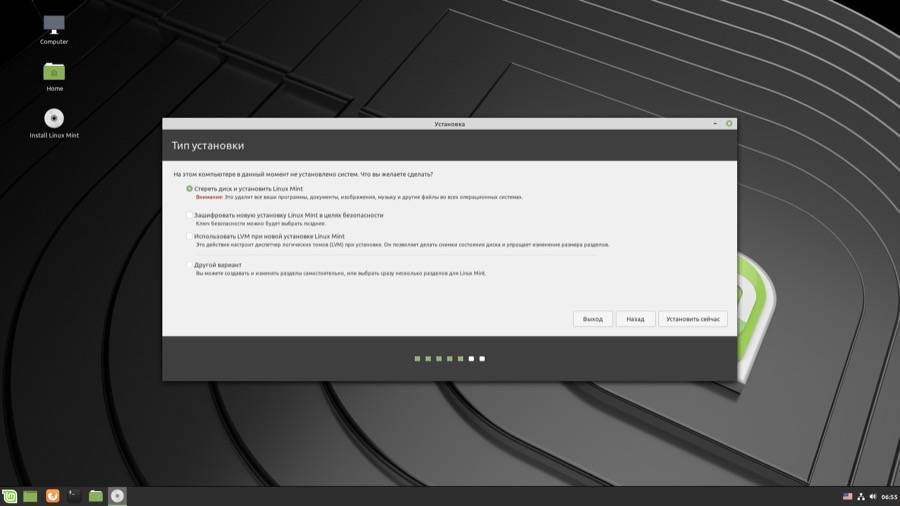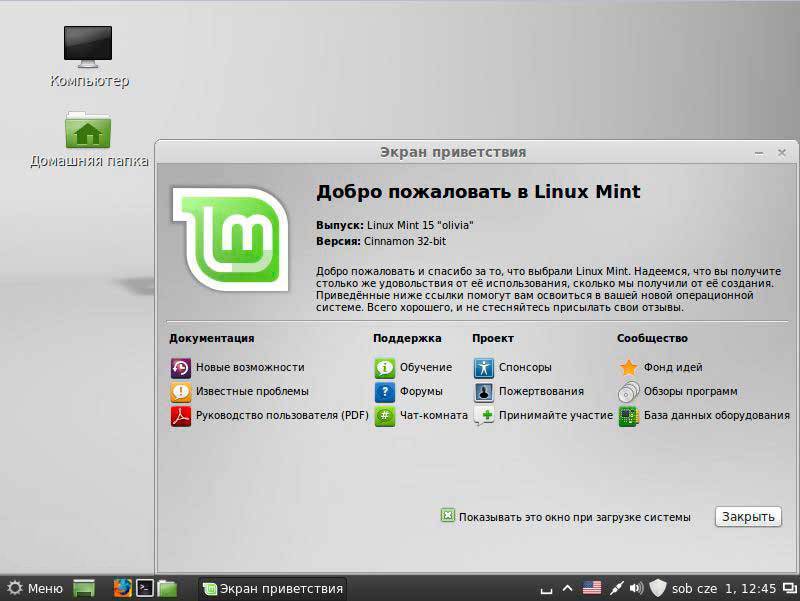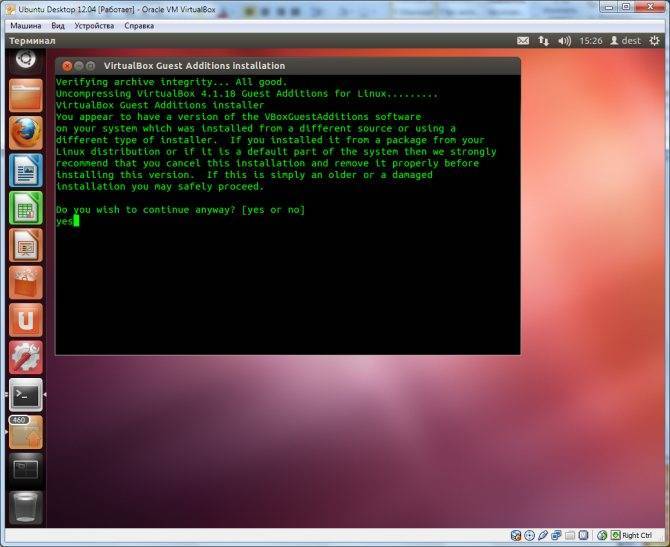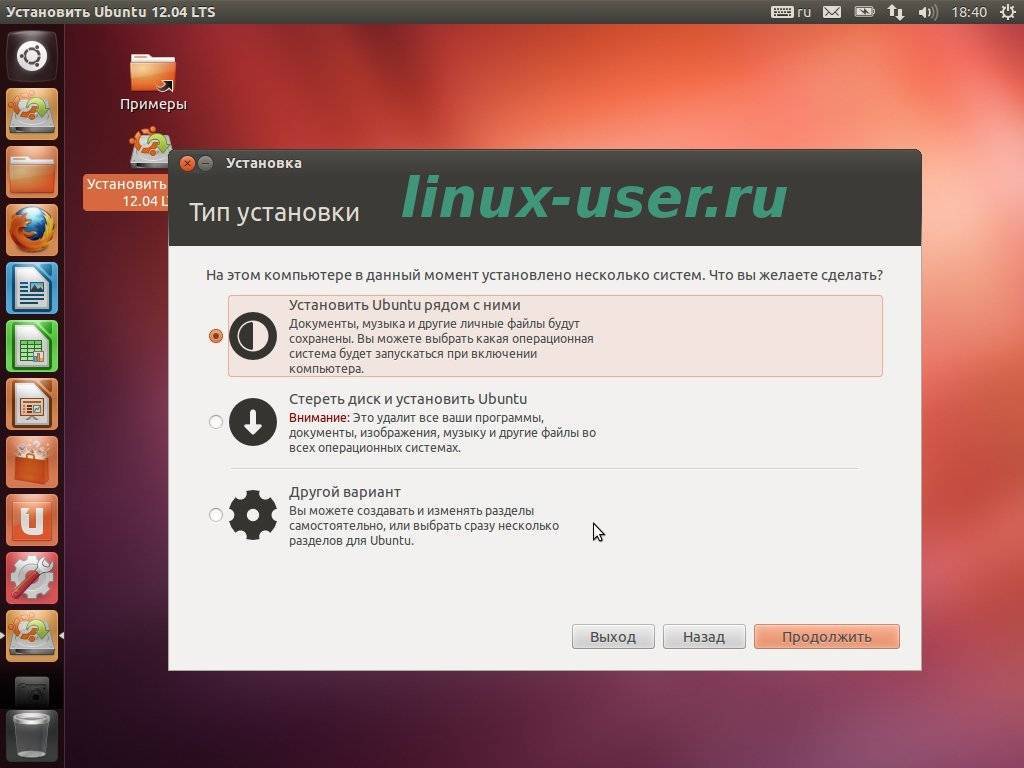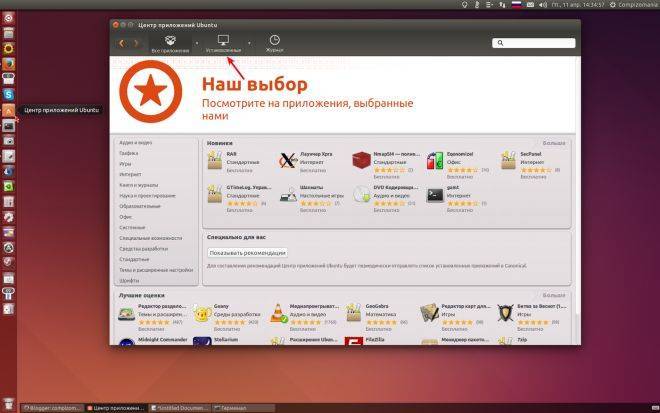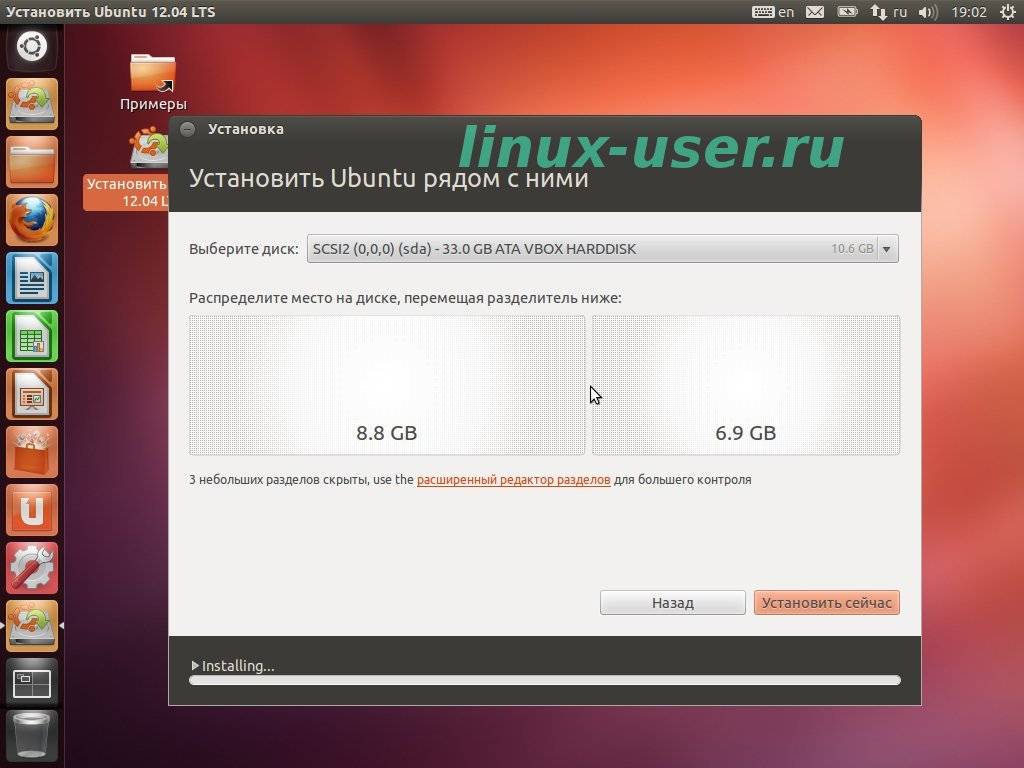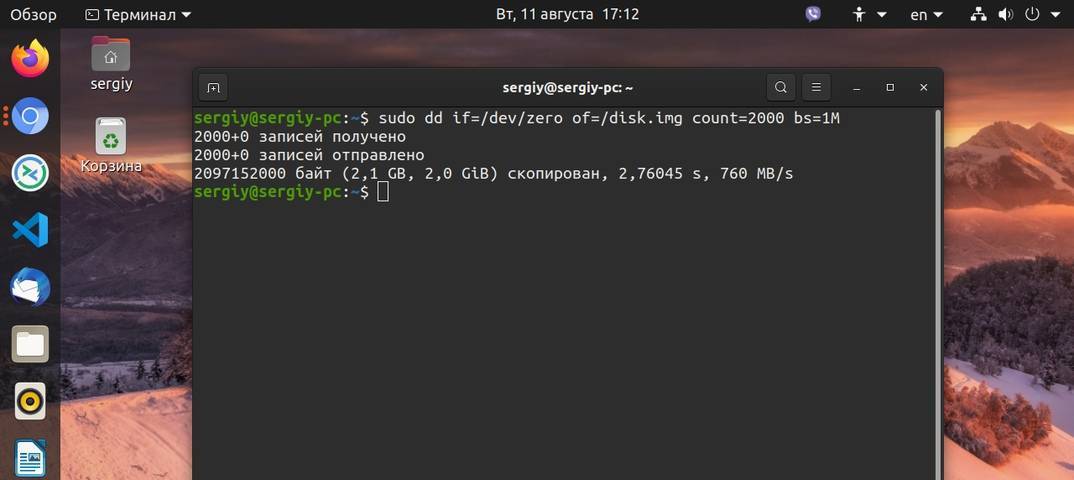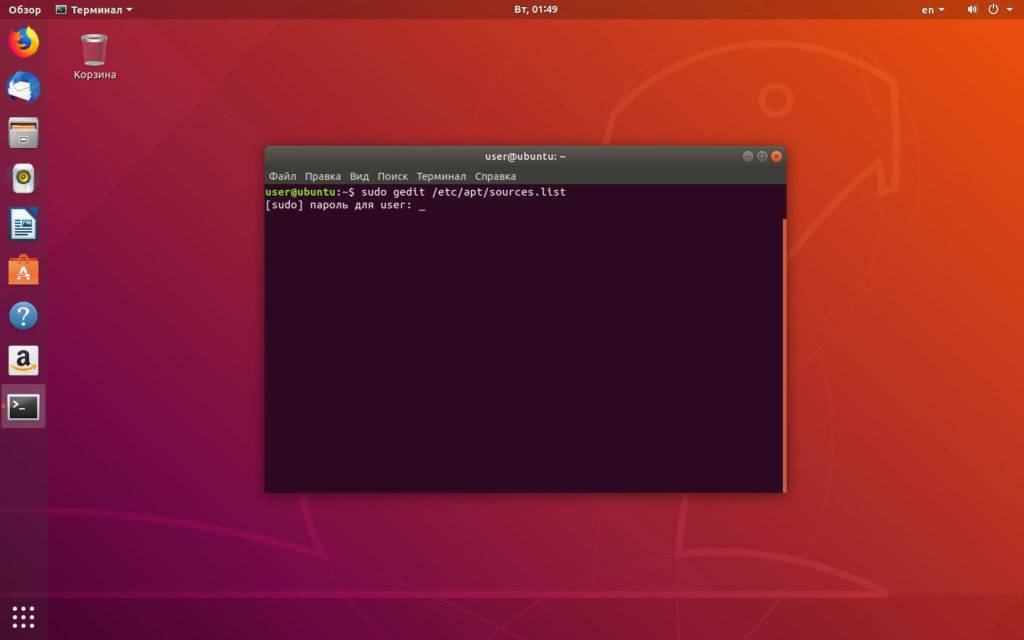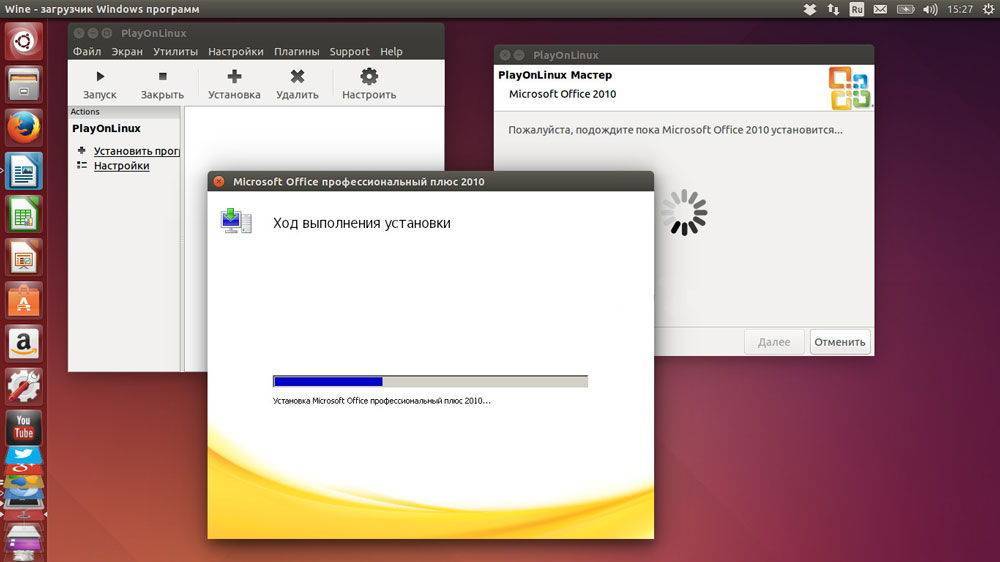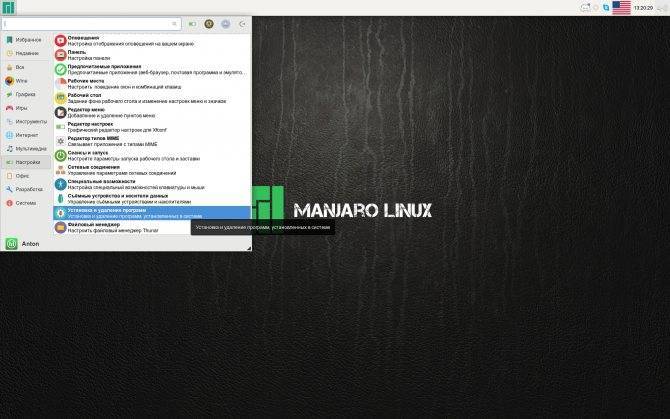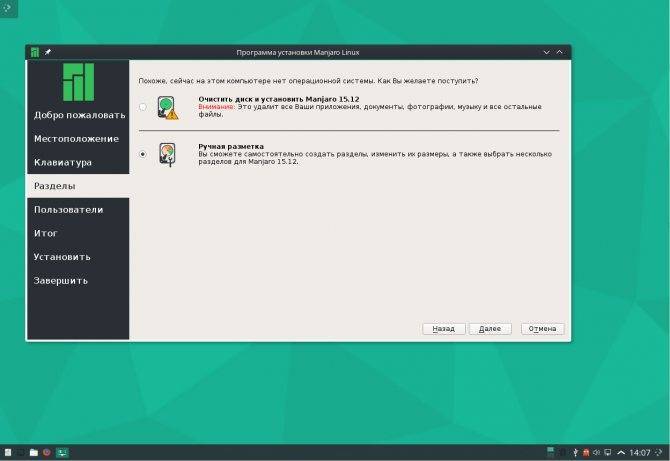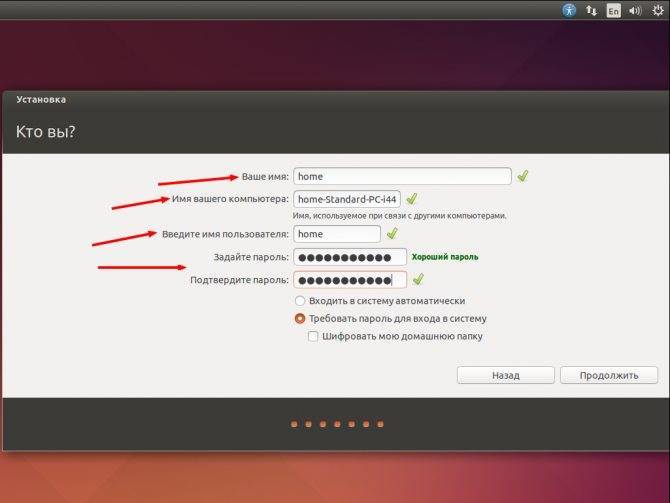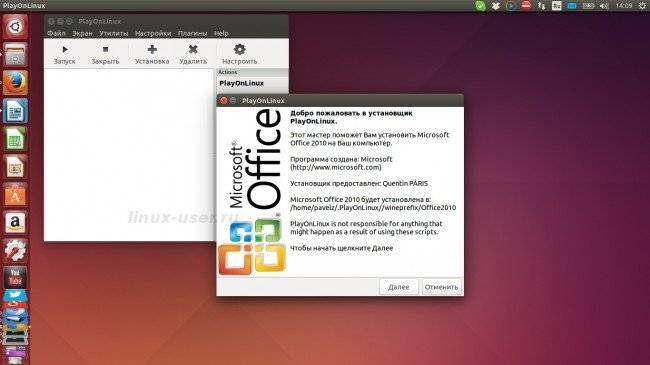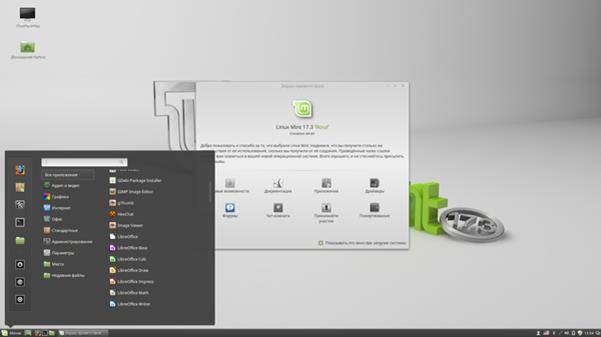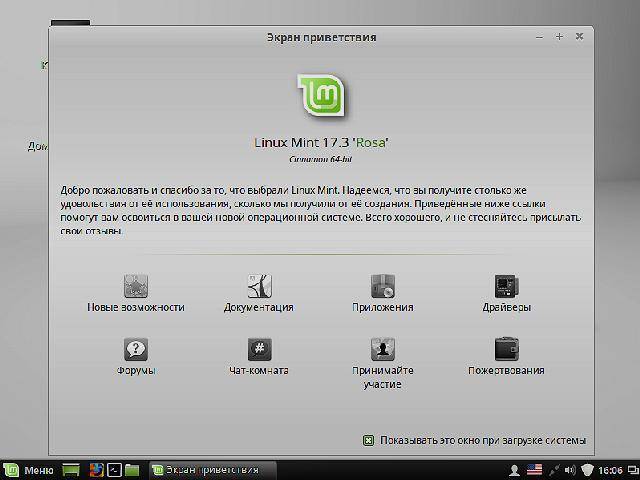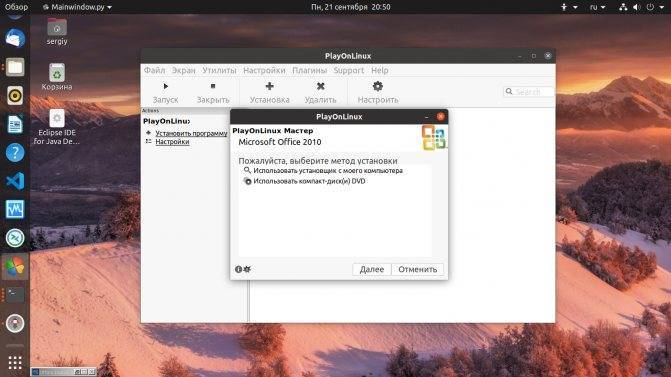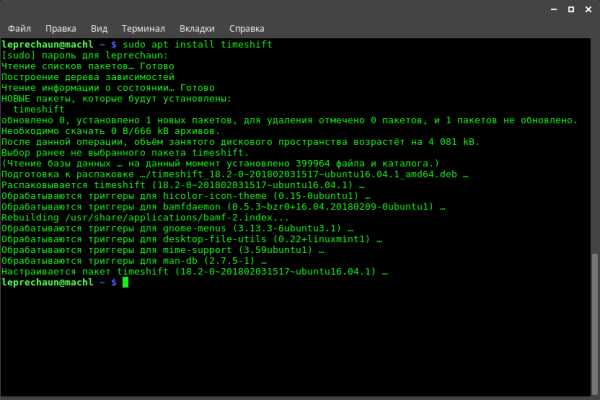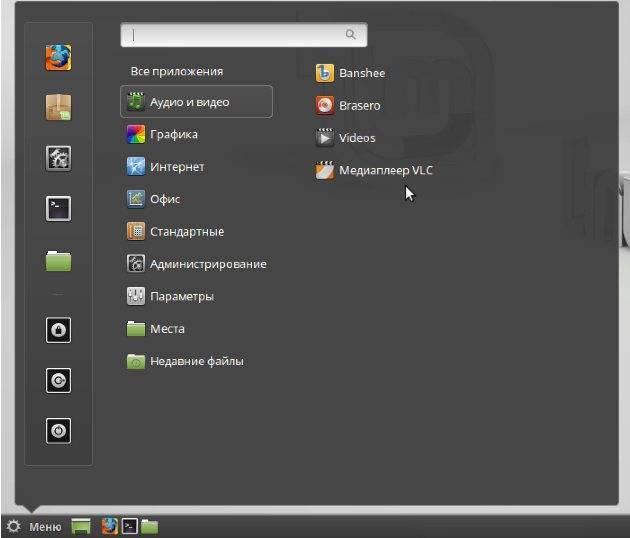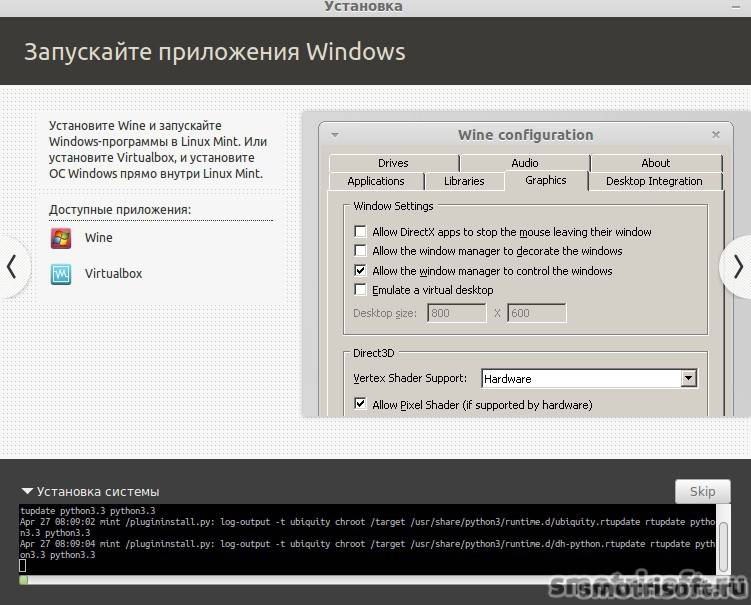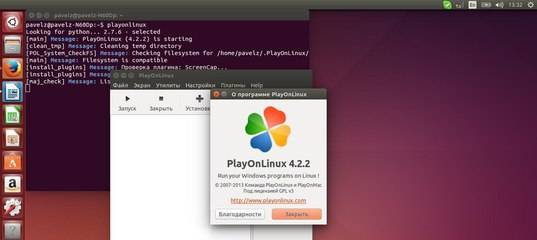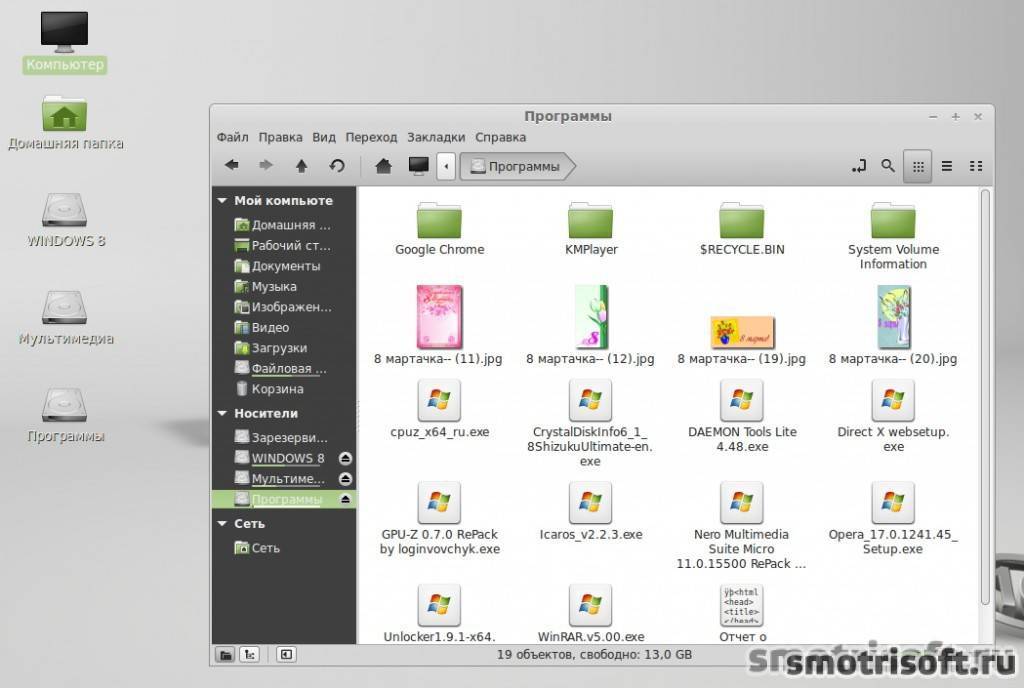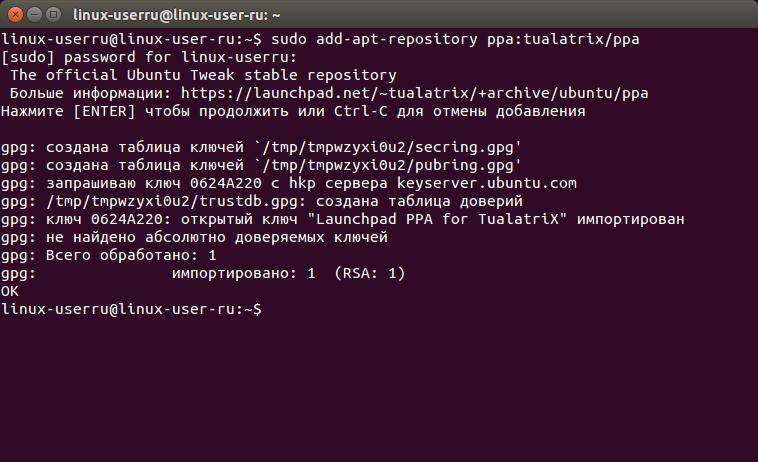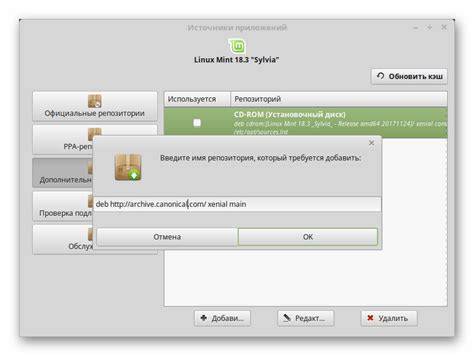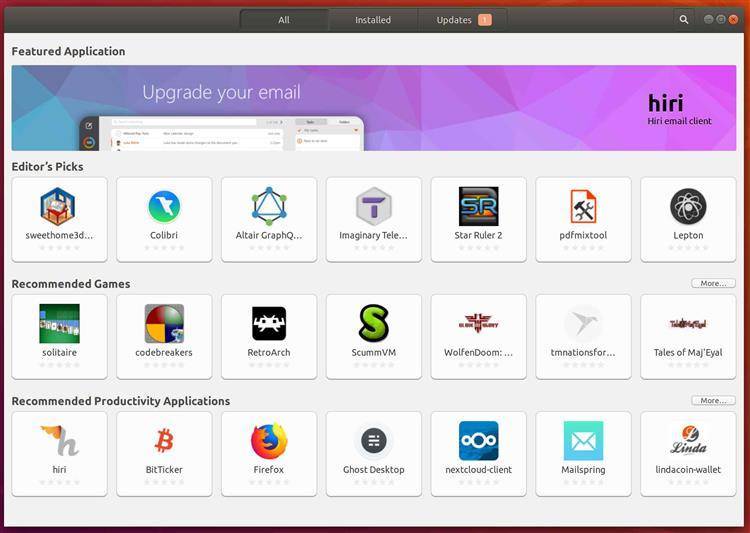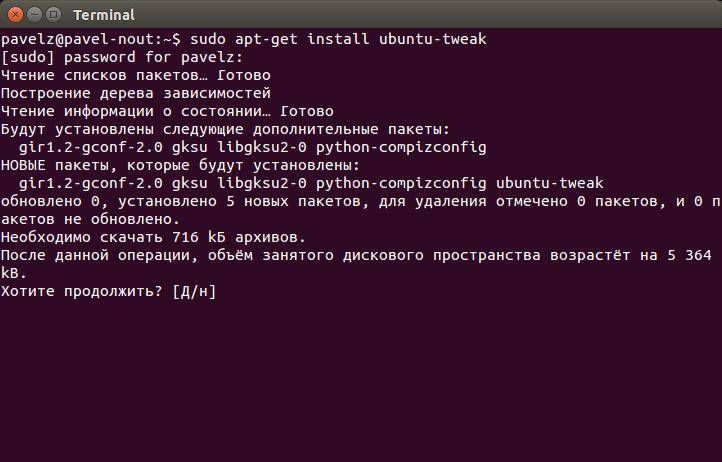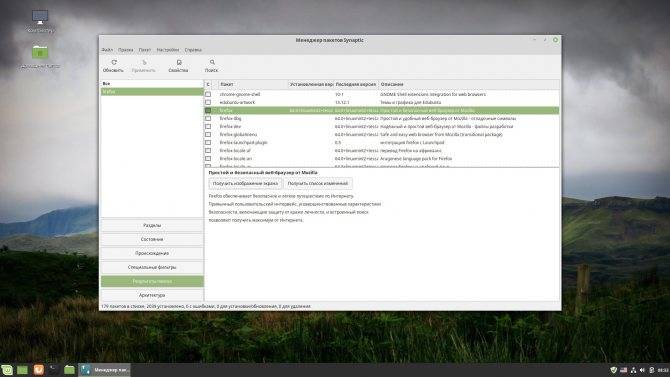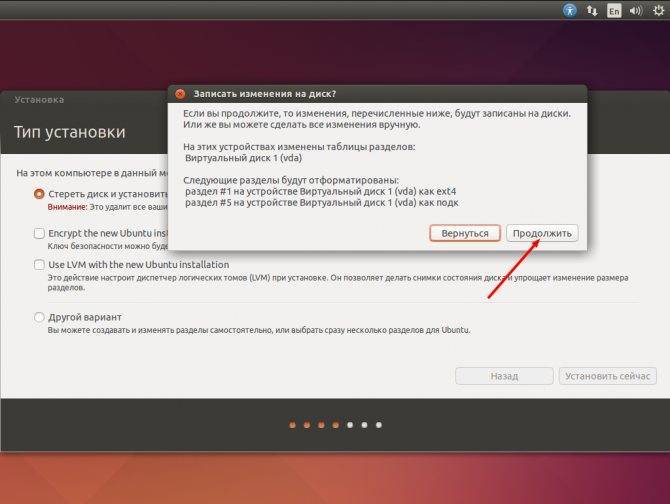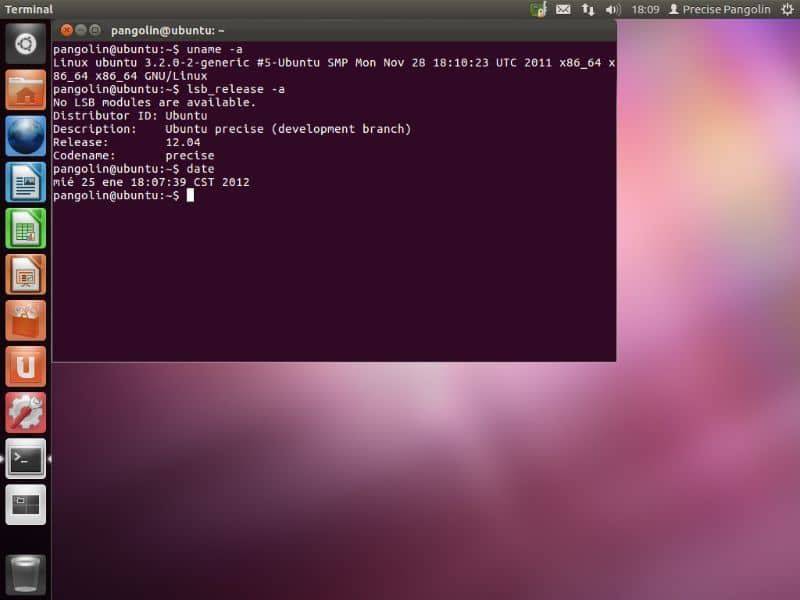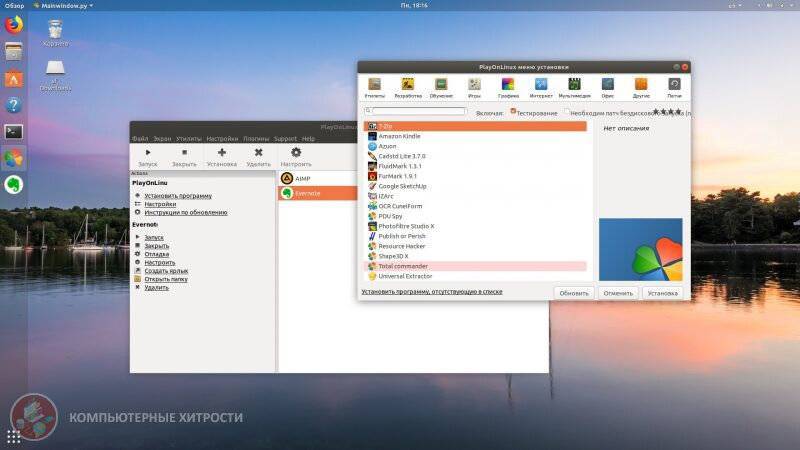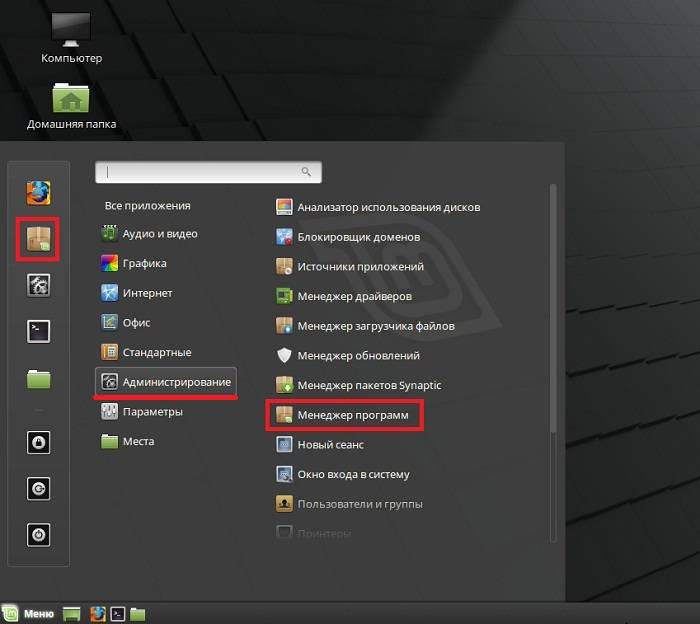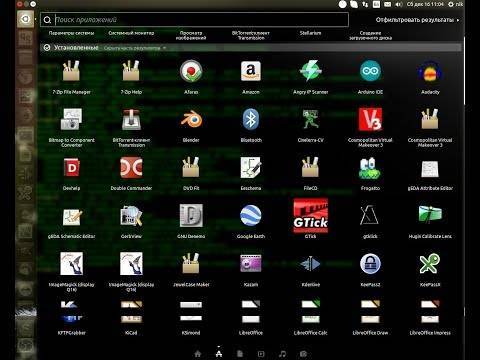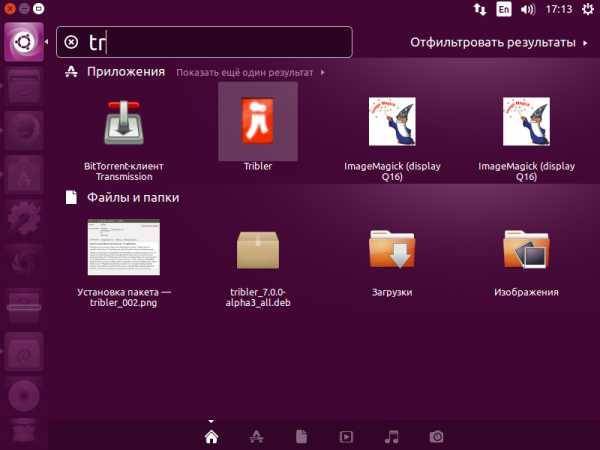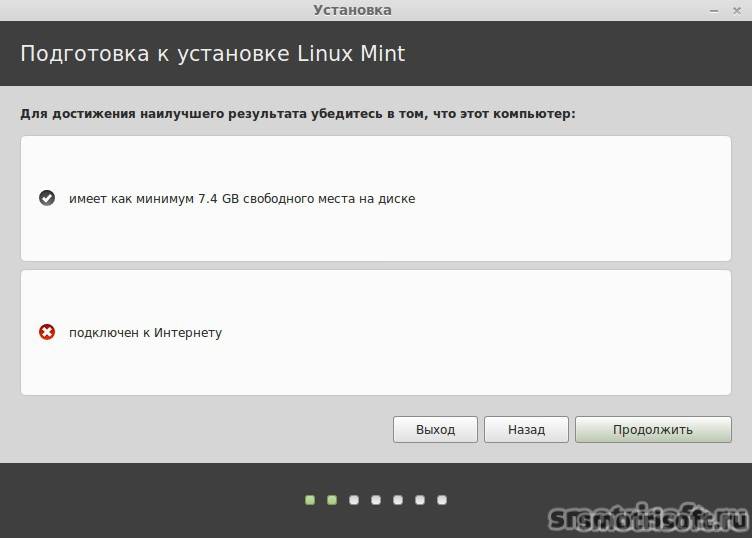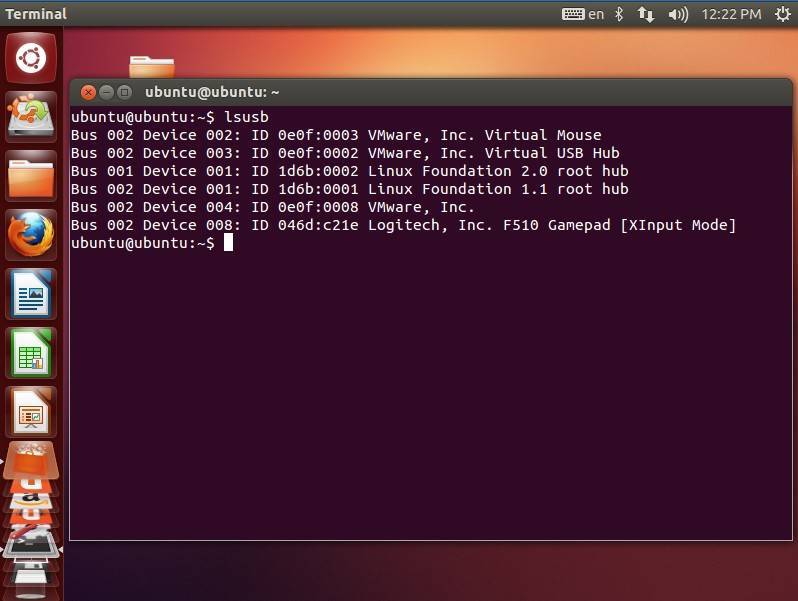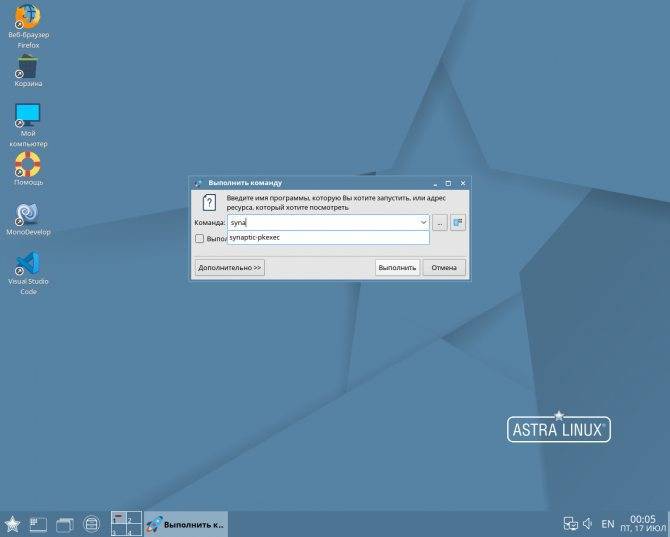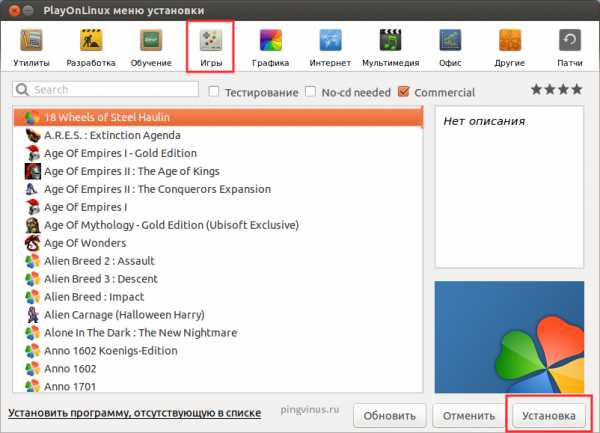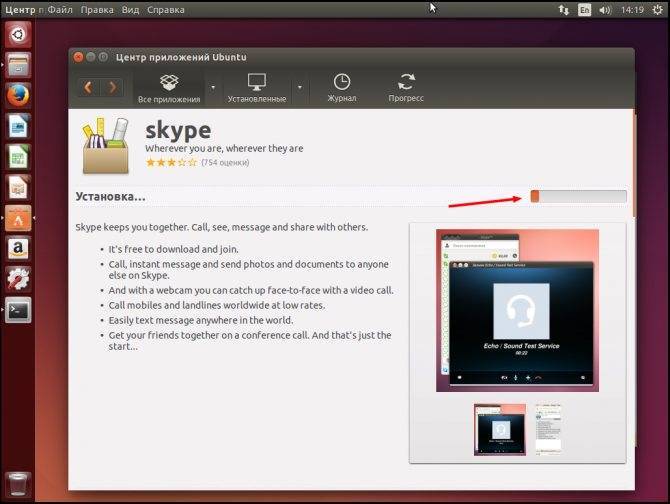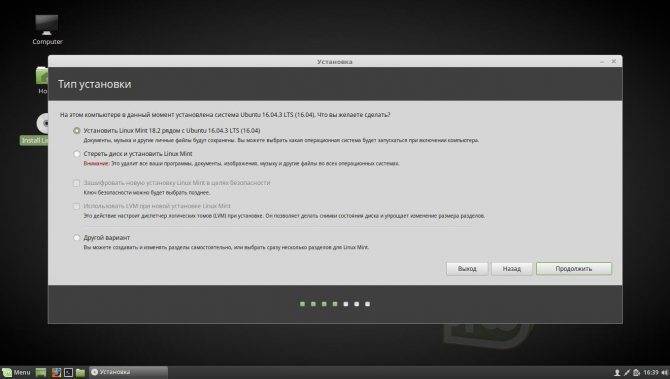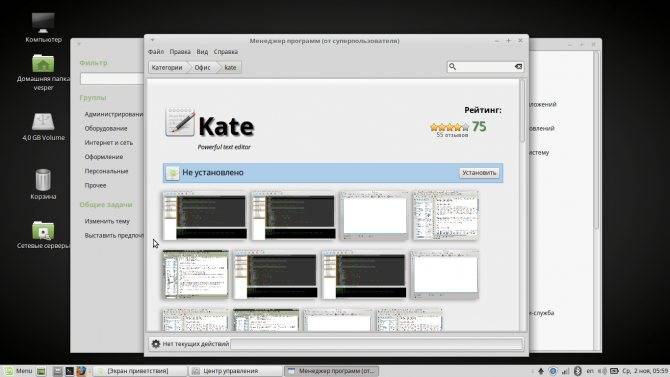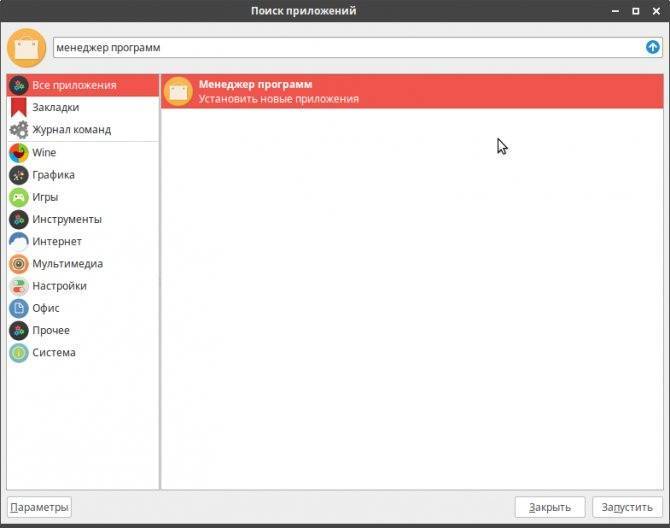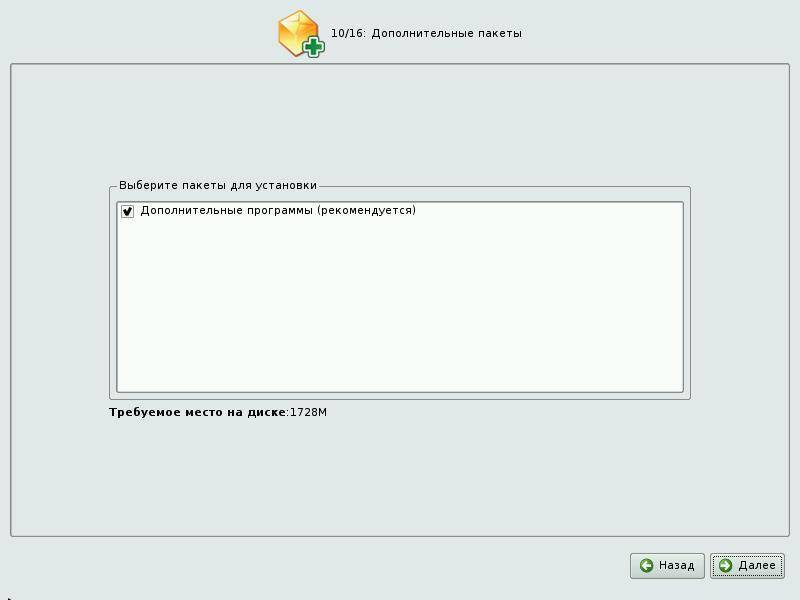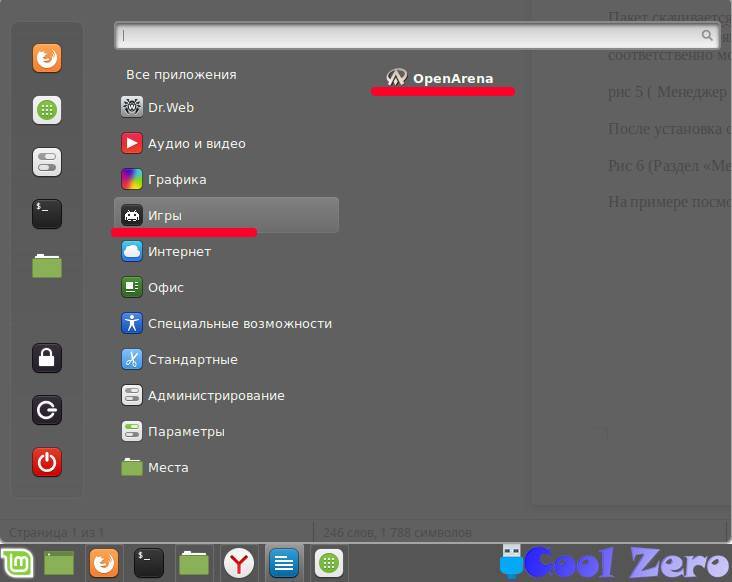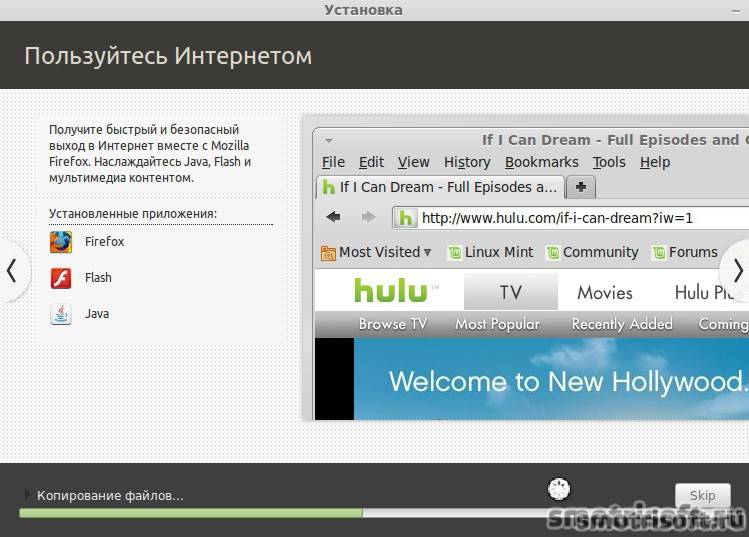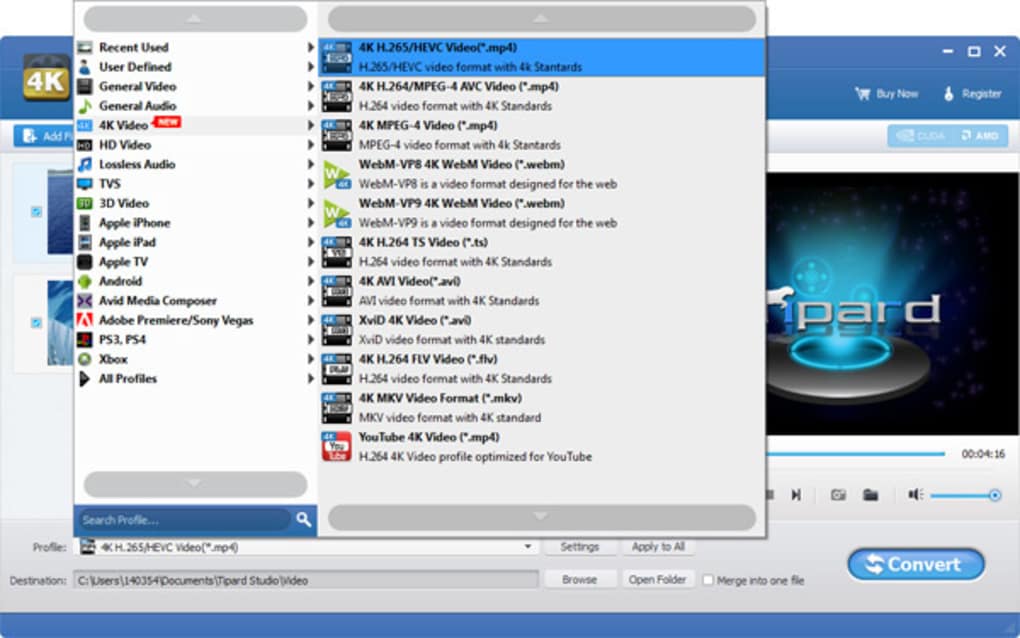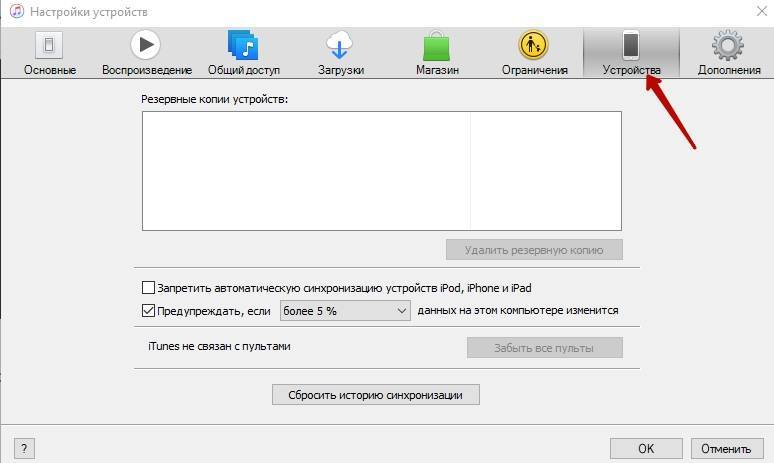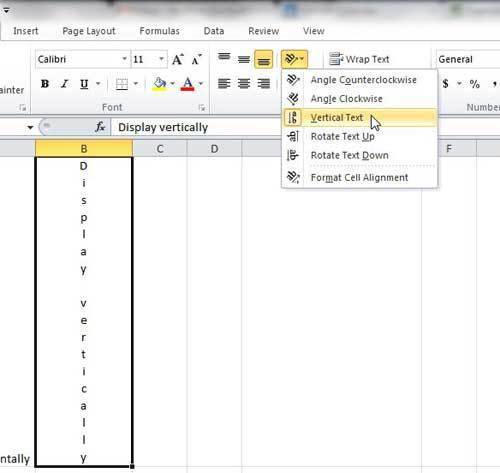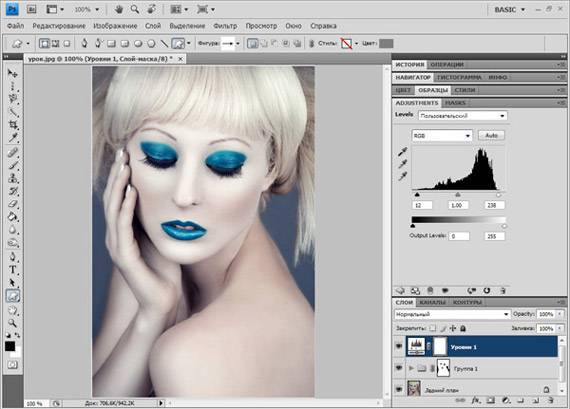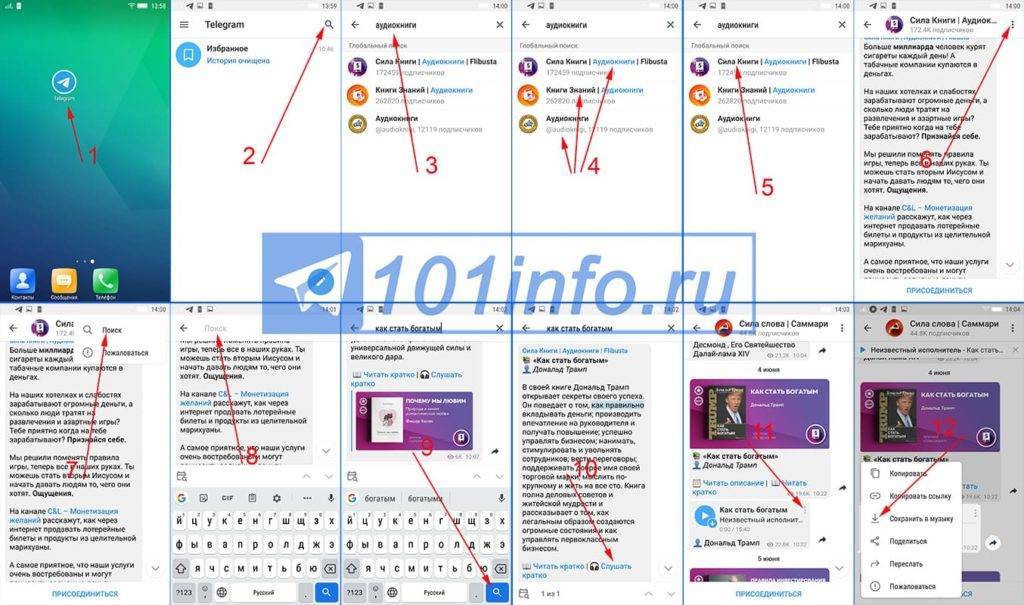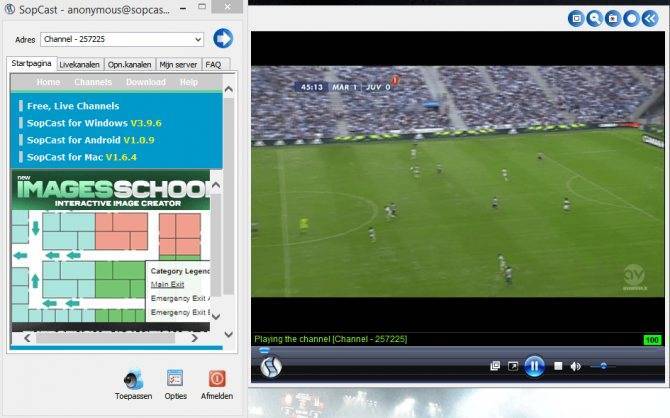Установка программ в Ubuntu с использованием графического интерфейса
Начнем со стандартного менеджера самого популярного на сегодняшний день дистрибутива Linux — Ubuntu. Он носит название «Центр приложений Ubuntu». Для вызова этой программы нужно кликнуть по соответствующей иконке на панели запуска.
Рис. 1. Иконка центра приложений Ubuntu
А в случае, если иконка там отсутствует — нужно открыть Главное меню (Dash) и набрать первые буквы названия программы.
Рис. 2. Центр приложения Ubuntu
Центр приложений Ubuntu может быть использован также для установки пакетов, которые были скачены из интернета. В Ubuntu они имеют расширение .deb. Для установки программ таким способом достаточно кликнуть на дистрибутив программы (file.deb), откроется центр управления, после чего нужно нажать кнопку «Установить». При этом дистрибутив программы должен быть создан для конкретной, установленной у вас версии операционной системы, в противном случае возможны проблемы с зависимостями и установить программу не удастся. Кроме того, при скачивании программ из сомнительных источников, существует вероятность наличия в них вредоносного кода, поэтому, повторим рекомендацию по установке программ из официальных дистрибутивов. Существуют и другие графические менеджеры пакетов для различных систем на базе Linux (Synaptic, KPackage и т.д.). В рамках данной статьи мы не сможем их рассмотреть подробно, однако они имеют схожую функциональность и интерфейс, поэтому при установке программ с использованием графического интерфейса особых проблем возникнуть не должно.
Установка программ в системах с RPM
Это системы основанные на Red Hat Linux, откуда и пошло название RPM — Red Hat Package Manager. Соответственно, пакеты имеют расширение .rpm. Самые популярные системы, использующие RPM — это openSUSE, Mageia, Fedora, CentOS, Red Hat Enterprise Linux, ALT Linux, ASP Linux. В качестве пакетного менеджера в этих системах обычно применяется утилита yum.
Для обновления пакетов необходимо выполнить команду:
yum update
Для установки программы paket из репозитория используется команда:
yum install paket
Для удаления, соответственно:
yum remove paket
Поиск программы по ключевому слову «keyword»:
yum search keyword
Запуск игр для Windows с помощью Proton / Steam Play
Благодаря новому инструменту от Valve под названием Proton, который использует пакет совместимости WINE, во многие игры для Windows можно полностью играть на Linux через Steam Play. Жаргон здесь немного сбивает с толку — Proton, WINE, Steam Play — но не волнуйтесь, использовать его очень просто.
Когда вы открываете Steam в Linux, просмотрите свою библиотеку. У некоторых игр есть синяя кнопка «Установить», даже если они не указаны в магазине как совместимые с Linux. Эти игры разрешены для запуска под Proton, и играть в них должно быть так же просто, как нажимать Установить. В моем случае и NieR: Automata, и Doom были готовы к работе с Proton из коробки.
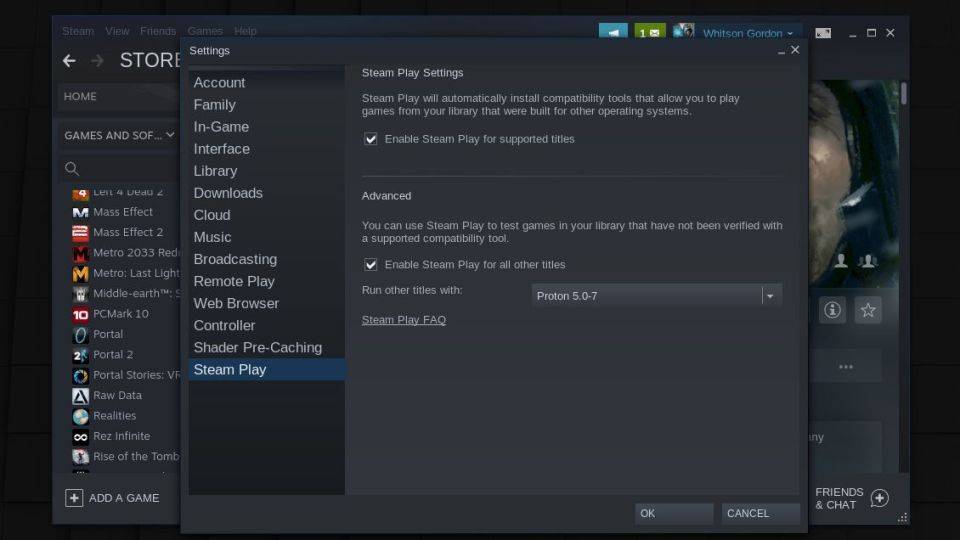
Чтобы установить неподдерживаемые игры, откройте настройки Steam, перейдите на вкладку Steam Play и установите флажок Включить Steam Play для всех остальных игр. После этого вы сможете установить любую игру из своей библиотеки и играть в нее. Имейте в виду, что многие из них не будут работать, но ProtonDB может сказать вам, какие игры принесут наилучшие результаты. Если у вас возникли проблемы, попробуйте отсортировать отчеты по процессору или видеокарте, чтобы увидеть заметки от людей с аналогичным оборудованием.

Если в списке ProtonDB указано, что игра работает с определенной версией Proton, вы можете щелкнуть игру правой кнопкой мыши, перейти в раздел «Свойства» и установить флажок «Принудительное использование определенного инструмента совместимости Steam Play», чтобы выбрать правильный. Вы также можете нажать кнопку «Установить параметры запуска», чтобы включить любые дополнительные флаги, упомянутые в списке ProtonDB. Чтобы найти то, что работает, нужно довольно много проб и ошибок, но мне удалось запустить и запустить много игр, немного повозившись.
Мануальный (ручной) тип установки Linux Mint 17

Если вы хотя бы раз устанавливали Windows 7, то вам уже будет намного проще. Сначала выберите носитель, на который хотите инсталлировать Linux, затем укажите устройство для загрузки системы после запуска компьютера — здесь будьте осторожнее, поскольку неверное место загрузчика может привести к сбою при «лоаде» (загрузке) другой операционной системы.
Например, у меня /dev/sda1 (на скриншоте выше видно, какой диск уже имеет данные) является «лоадером» Windows 7, если я укажу его для запуска Линукса, то возникнет сбой при загрузке семёрки, и поможет только переустановка системы. В моём случае выбираю главный отсек: /dev/sda, чтобы после запуска ПК нам предоставили выбор ОС.
Ещё одной не менее важной проблемой является тип файловой системы. Запомните: ntfs не подходит для Линукса, стоит смотреть в сторону ext
Рекомендуется вторая, так как она гарантирует высокую производительность (для изменения файловой системы нажмите Change).
Чтобы выбрать её, вам нужно выделить нужный жёсткий диск, нажать кнопку “Change”, выбрать из списка “Файловая система ext2” и отформатировать его. Учтите, что после форматирования с носителя будут удалены все данные, поэтому рекомендуется предварительно где-нибудь сохранить важные документы.
Компиляция программ
Большинство программ для Linux являются открытыми, то есть распространяются вместе с исходным кодом. Это позволяет участвовать в разработке широкому кругу программистов, исправлять ошибки, дорабатывать программы, проверять их на наличие вредоносного кода и закладок, переносить программы на другие платформы и т. д. Кроме того, при компиляции можно оптимизировать работу программ, например скорость их выполнения. С другой стороны, компиляция программ является самым сложным видом их установки. Пользователь должен сам отслеживать зависимости и обрабатывать ошибки, которые могут возникнуть при компиляции. Исходный код обычно поставляется в виде архивов tar, сжатых архиваторами gzip: tar.gz, tgz, bzip2: tar.bz2
Сначала необходимо распаковать файл с исходным кодом, выполнив команду:
tar -xvf program.tar
Если файл сжатый, то тип архиватора будет распознан автоматически, поэтому можно не указывать его в виде ключа. Исходный код будет распакован в директорию, соответствующую названию файла, в данном случае program. Переходим в директорию с исходным кодом:
cd program
Если в папке есть файлы README или INSTALL необходимо их прочесть, там обычно содержится важная информация по установке и список необходимых библиотек, которые следует установить перед компиляцией. Посмотреть список файлов можно с помощью команды ls, а просмотреть файл README с помощью команды less README.
Чаще всего компиляция выполняется с помощью следующих команд: ./configure
configure — это скрипт, который проверяет, есть ли все программы и библиотеки, необходимые для компиляции и выполняет подготовку к основному процессу. В случае, если скрипт выдаст ошибку, необходимо будет установить соответствующие программы и библиотеки. Если ошибок нет, выполняем непосредственно компиляцию командой:
make
Если все прошло удачно, то для установки скомпилированной программы нужно будет выполнить команду:
make install
В случае, если установка проводится в системные директории, необходимы права root или команда sudo:
sudo make install
После установки можно удалить ненужные временный файлы командой:
sudo make clean
Удаление программы, которая установлена таким образом, обычно производится с помощью команды:
sudo make uninstall
Упомянем еще один способ установки программ, а конкретно игр. В последнее время производители компьютерных игр стали уделять больше внимания Linux, благодаря чему появилась, например, такая платформа, как Steam. Но это уже тема для отдельной статьи.
Управление программным обеспечением поставляемым в бинарном виде (читай: в готовых пакетах)
В Linux существует несколько разновидностей систем управления пакетов. Основные из них именуются как RPM, dpkg и Portage. Существуют и другие разновидности пакетных менеджеров, но по моему мнению, они не имеют большого распространения. Как уже выше говорилось, назначение пакетного менеджера (системы управления пакетами), это: управлять процессом установки, удаления, настройки и обновления различных компонентов программного обеспечения.
Итак, расскажу подробней о каждой разновидности. RPM разработана компанией Red Hat, применяется в большей части в дистрибутивах, образованных от Red Hat Linux и используется для управления пакетами *.rpm. Система управления пакетов dpkg (Debian Package) разработана основателем дистрибутива Debian – Яном Мердоком, применяется в дистрибутиве Debian и других, производных от Debian, dpkg управляет пакетами в формате *.deb. Система Portage используется в дистрибутивах Gentoo. Программное обеспечение в Gentoo поставляется в виде нескольких файлов…
Пакетные менеджеры не умеют автоматически разрешать зависимости в устанавливаемых пакетах. Системы пакетных менеджеров лишь отслеживают зависимости. Слово “разрешать” думаю, хорошо будет понятно на примере. Например, при установке какого-либо пакета rpm, зависящего от другого пакета, пакетный менеджер лишь сообщит, что для текущего пакета необходим еще другой, но не предложит автоматически его установить. Для автоматического разрешения зависимостей существуют, так скажем, “надстройки” для пакетных менеджеров, которые автоматизируют отслеживание версий ПО, отслеживание и разрешение зависимостей между пакетами (то есть на примере выше, данная надстройка предложит автоматически установить недостающие пакеты).
Для rpm существуют следующие утилиты:
- apt-rpm, порт APT, изначально выполненный Conectiva, затем существенно доработанный ALT Linux Team и продолжающий развиваться
- apt4rpm, порт APT Debian. Рекомендуется для использовании с некоторыми репозиториями Fedora Core. Почти не разрабатывается, но расходует меньше ресурсов процессора, чем те средства, которые перечислены выше. Более поздний проект, нежели apt-rpm.
- smart, доступен для многих дистрибутивов
- urpmi, используется в Mandriva Linux
- YaST, используется в SuSE
- yum, разработан в Yellow Dog Linux, также используется в Fedora Core и ASP Linux
Для dpkg, преимущественно:
- apt
- aptitude
- dselect
Первоначальная настройка операционной системы Linux Mint после установки
Предположим, что установка ОС Linux Mint прошла удачно и компьютер без проблем загрузился (уверен, что в подавляющем большинстве случаев так и будет).
Перед тем, как начать пользоваться компьютером по его прямому назначению, осталось выполнить лишь пару несложных настроек.
Настройка раскладок клавиатуры
В процессе установки (пункт 7) мы выбрали английскую раскладку клавиатуры. Соответственно, нужно добавить русскую раскладку и выбрать способ переключения между ними.
Открываем “Menu” –> “Параметры” –> “Регион и язык” –> “Раскладки клавиатуры”.
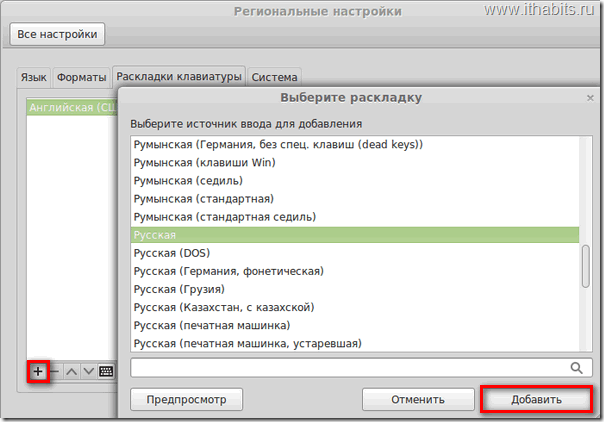
Нажимаем “+”, выбираем в открывшемся списке нужную новую раскладку клавиатуры и говорим “Добавить”.
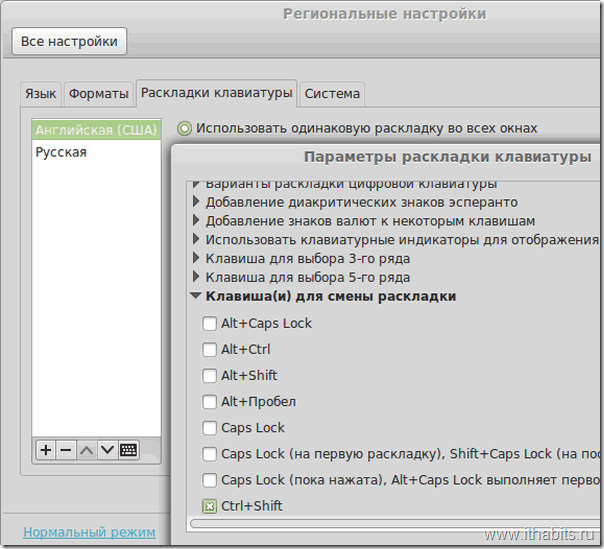
Нажимаем “Параметры”, в открывшемся окне “Параметры раскладки клавиатуры” раскрываем список “Клавиша(и) для смены раскладок” и выбираем предпочтительный вариант. Я исторически выбираю для переключения раскладок во всех системах сочетание “Ctrl+Shift”. Вы можете выбрать любое другое.
Закрываем окна. На панели задач появляется индикатор раскладки клавиатуры, вид которого при желании можно изменить, например, убрать флажки.
Установка драйверов
На самом деле тема установки драйверов устройств в Linux весьма обширна и порой весьма нетривиальна. Поэтому очень коротко только о том, что можно сделать с помощью встроенной графической утилиты.
Идем “Menu” –> “Администрирование” –> “Менеджер драйверов”. Для входа потребуется ввести пароль администратора, в данном случае, первого пользователя, заданный при установке системы.
В открывшемся окне будет представлен список проприетарных драйверов, доступных для вашего компьютера. Возможно имеет смысл их установить.
Например, один из моих Linux-ноутбуков с видеокартой от Nvidia категорически не дружит со свободными дефолтными видеодрайверами Nouveau – работает он с ними нормально, но не выходит из спящего режима. После установки драйверов Nvidia все встает на место.
Установка программ из исходников
Часто сегодня можно слышать от лиц, весьма далеких от Linux, что если ты перейдешь на Ubuntu или другие дистрибутивы Linux – “будешь ставить программы из исходников”. Конечно, возможность такая имеется, но необходимость – весьма сомнительная. А всего лет 10 назад, среднестатистический пользователь Linux устанавливал программы именно так – компилировал их из исходных текстов, зачастую встречая при этом множество “подводных камней”. Если вы решили установить программу в Ubuntu из исходников сегодня – я действительно не думаю, что вам это необходимо. Прочитайте эту статью от начала до конца, чтобы увидеть, что все существующие современные программы для Linux, за очень редким исключением, можно установить либо из репозиториев, либо скачав пакет *.deb и просто щелкнув по нем мышью.
Если же вы все-таких решили отважиться на такой большой шаг – читайте файлы INSTALL и README, которые обычно поставляются в архиве с исходными текстами, в которых вы найдете инструкции по компиляции и установке программы – они могут сильно отличаться у разных программ.
Что такое tar и gz
Tar представляет собой формат архива, который способен сохранять в нем такие важные сведения, как данные о владельцах файлов, их структуру папок и многое другое. Одноимённая программа, установленная в системах Linux, работает с архивами типа tar. При этом самостоятельно сжимать файлы tar не умеет. Поэтому для уменьшения размера получившегося архива он использует сторонние продукты сжатия. Чаще всего это gzip или bzip2.

Архиватор gzip использует для сжатия метод Deflate, который позволяет эффективно сокращать размер файлов без потерь. Единственным недостатком gzip является его неспособность работать одновременно с несколькими файлами. Поэтому для того, чтобы создать архив, он комбинируется с утилитой tar. Таким образом, для сжатия нескольких файлов tar сначала создаёт из них один архивный файл, который затем сжимается gzip.
Ещё одной интересной особенностью gzip является возможность сжатия файлов, что называется, «на лету». Таким образом эту методику активно используют многие браузеры для сжатия трафика.
Правильная установка(Вариант №2)
Быстрое создание deb-пакета «вручную».
Основное отличие от предыдущего способа заключается в том, что в данном случае вы создаете пакет вручную и отслеживаете все вносимые изменения. Так же этот способ подойдет вам, если исходники не поддерживают сборку пакета с checkinstall.
Производим установку во временную директорию, где получаем весь набор устанавливаемых файлов:
fakeroot make install DESTDIR=`pwd`/tempinstall
Создадим в «корне пакета» директорию DEBIAN и сложим в DEBIAN/conffiles список всех файлов, которые должны попасть в /etc:
сd tempinstall mkdir DEBIAN find etc | sed "s/^/\//" > DEBIANconffiles
После чего создаём файл DEBIAN/control следующего содержания:
Package: имя_пакета Version: 1.2.3 Architecture: amd64/i386/armel/all Maintainer: Можете вписать своё имя, можете дребедень, но если оставить пустым, то dpkg будет ругаться Depends: Тут можно вписать список пакетов через запятую. Priority: optional Description: Тоже надо что-нибудь вписать, чтобы не кидало предупреждения
- При необходимости там же можно создать скрипты preinst, postinst, prerm и postrm.
- Создаем deb-пакет, для чего выполняем:
dpkg -b tempinstall
Получаем на выходе tempinstall.deb, который и устанавливаем
sudo dpkg -i tempinstall.deb
Первый способ: Магазин приложений
Самый новый и наиболее удобный метод. Работает в Arch, Linux Mint, Fedora и Elementary OS. Удобный формат упаковки и распространения ПО поддерживается ведущими разработчиками софта, в числе которых Google и Microsoft.
Перейдите в магазин приложений Snapcraft.
Прокрутите страницу вниз до кнопки «Browse the Snap Store».
Если вы прокрутите страницу ниже, вы увидите различные приложения, расположенные по категориям. Устанавливать их можно тем же способом, который я рассмотрю на примере одной программы. Если вы точно знаете название нужного вам приложения, используйте поисковую строку. Чтобы установить популярный медиаплеер VLC, введите его название в строку поиска и нажмите кнопку «Search» («Поиск»). Отобразятся результаты поиска.
Откройте нужный вам: «VLC». Нажмите кнопку «Install».

Нажмите на кнопку «View in Desktop store». Ниже показана команда для установки через Консоль (Терминал).
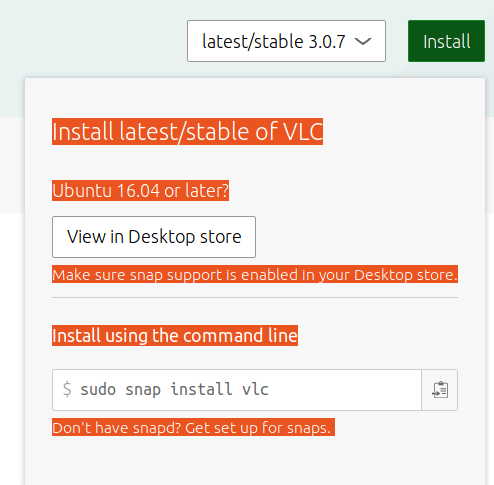
Вам будет предложено открыть ссылку в Менеджере приложений Ubuntu. Выберите этот вариант. Нажмите «Open link».
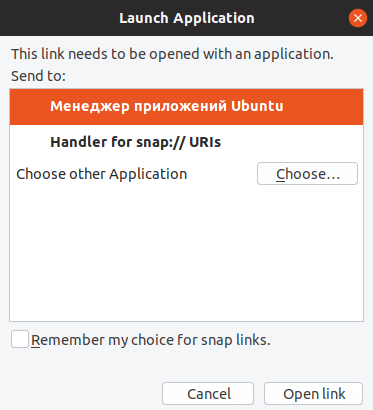
Нажмите кнопку «Установить».
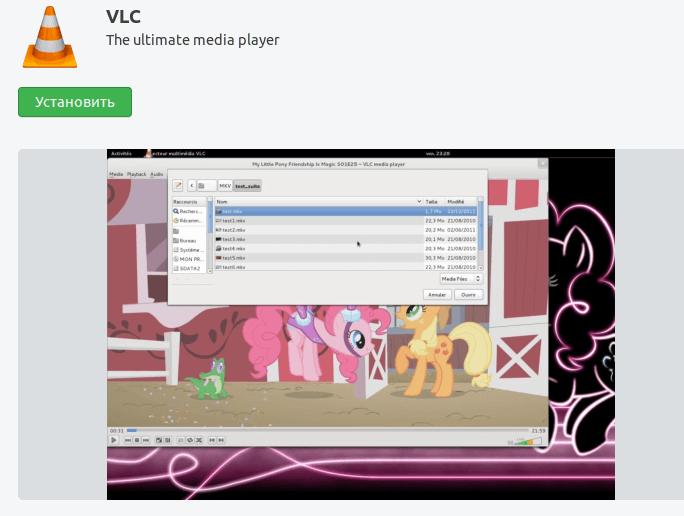
Введите пароль администратора компьютера. Нажмите «Подтвердить».
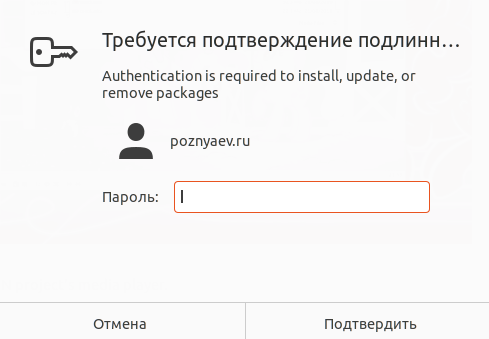
На экране отображается, на сколько процентов выполнен процесс установки.

Приложение установлено. Вам предлагается открыть программу нажатием кнопки «Запустить» или удалить ее.
Вы можете начать пользоваться плеером VLC прямо сейчас.
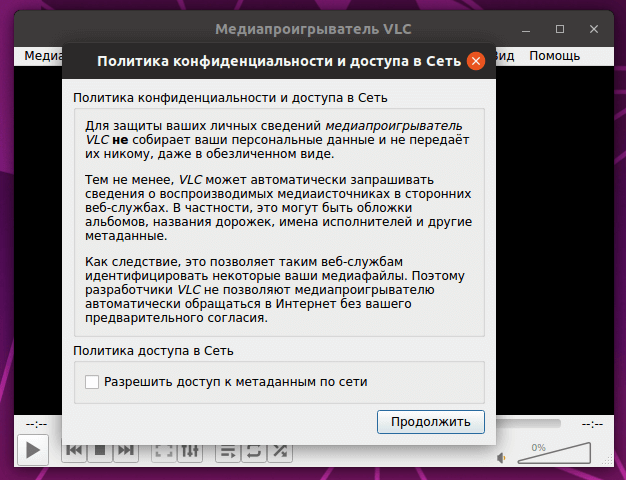
Он доступен вам в любое время в разделе приложений. В дальнейшем там будут появляться значки всех установленных вами приложений.
Установка программ из архивов (тарболов)
Для архивов сжатых с помощью GZIP (gz, gz2 и т.д.) делаем так:
Для архивов сжатых с помощью BZIP (bz, bz2 и т.д.) несколько по другому:
- x – извлекаем файлы из архива;
- v – подробный вывод инфы на экран;
- f – Обязательная опция. Если не указать, Tar будет пытаться использовать магнитную ленту вместо файла;
- z – обработать архив сжатый при помощи gzip;
- j – обработать архив сжатый при помощи bzip.
После выполнения команды, будет создана папка с именем, аналогичным названию пакета. Затем нужно открыть эту созданную папку командой:
Далее в распакованном архиве читаем инструкцию в файле README если есть. Во всяком случае, если программа собрана в виде исполняемого файла, то в пакете будет файл .sh , как правило называется install.sh . Его просто запускаем на исполнение.
А вот если программа представлена в исходном коде, выполняем команды:
После установки выполняем:
Ну вот и все, ничего сложного. Теперь вы знаете как устанавливать программы на Linux: Debian, Ubuntu, Fedora, Red Hat, Mandriva, в том числе и из архивов.
5. Настройки PlayOnLinux
Вы можете настраивать не только тот или иной ярлык, но и изменить настройки целой программы. Для этого нажмите кнопку “Настройки”.
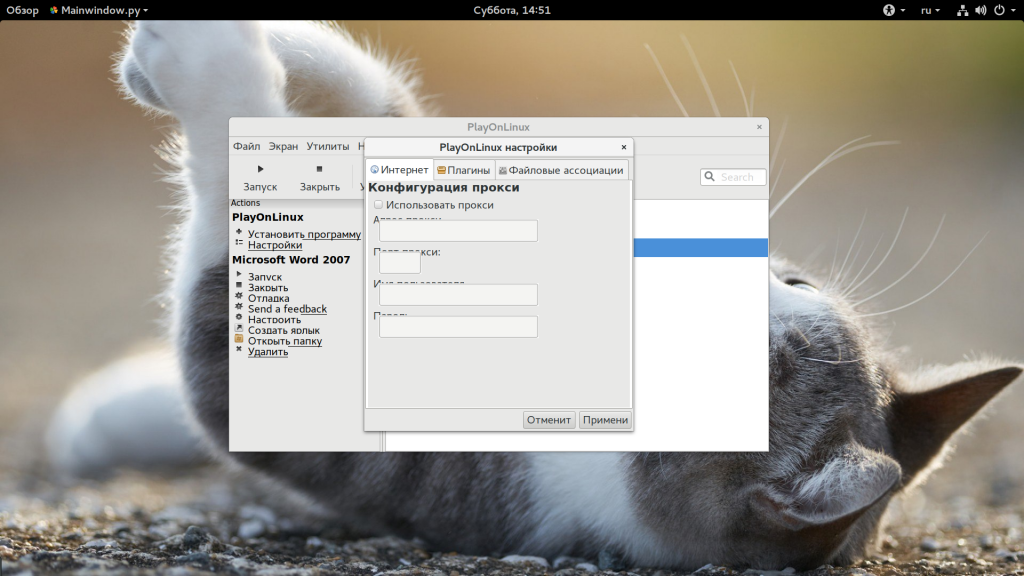
На открывшемся окне вы сможете настроить прокси. А на следующей вкладке можно установить плагины, которые расширяют функциональность программы. Вот некоторые из них:
- Capture – позволяет записывать аудио ALSA и видео данные OpenGL от программы Wine, очень полезно для захвата видео;
- Offline PlayOnLinux – плагин, который позволяет выполнять локальные скрипты;
- PlayOnLinux Vault – резервное копирование бутылок Wine и их восстановление;
- ScreenCap – создание снимков экрана;
- Wine Look – позволяет менять темы Windows приложений;
- WineImport – позволяет импортировать ранее созданные префиксы.
Плагины можно установить из файловой системы, перед этим, загрузив из интернета.
6. Отладка программ
Если с программой возникли проблемы, то, возможно, вы захотите понять в чем причина. В этом вам помогут логи. Чтобы посмотреть логи по каждой программе откройте “Утилиты”, а затем “Отладчик PlayOnLinux”:
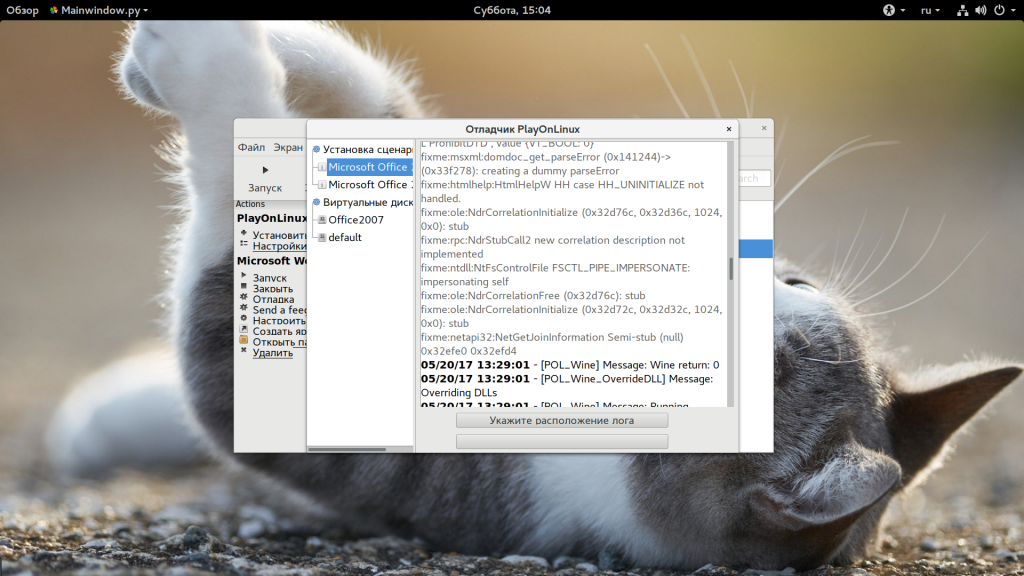
Здесь есть все логи, ранее запущенных программ.
ِapt-get – управление пакетами из терминала
Следующий метод установки программ – apt-get. К слову сказать, apt-get умеет не только их устанавливать, но и удалять, обновлять, загружать списки пакетов из интернета и многое другое. Вообщем все то, что умеет Synaptic, но только из командной строки. И на первый взгляд то может выглядеть пугающе, особенно для новичков, однако не спешите – в большинстве случаев именно apt-get является самым простым и быстрым способом что-то установить в Ubuntu, и именно поэтому в большинстве инструкций по установке чего-либо в Ubuntu, которые вы найдете в интернете, содержат команды для терминала с использованием apt-get.
Использование apt-get предполагает, что вы точно знаете, чего вы хотите. Например, вы хотите установить текстовый редактор Geany, тогда вам необходимо выполнить следующую команду в терминале:
Разберем написанное вкратце:
sudo – означает, что последующие после него команды будут выполняться от имени администратора системы (т.к. что-либо устанавливать или удалять имеет право только администратор);
apt-get – собственно вызывает сам пакетный менеджер apt-get, о котором мы говорим;
install – команда для установки пакета. Существует также много других команд, некоторые из них я укажу ниже в примерах;
geany – имя пакета, который надо установить, и в данном случае, это текстовый редактор Geany. Можно указать несколько пакетов, просто ставя между ними пробел.
Вот некоторые другие примеры использования apt-get:
Загрузить списки доступных приложений из интернета (грубо-говоря, “проверить обновления”):
Установить все доступные обновления:
Установить плеер vlc и графический редактор gimp одной командой:
Удалить вышеупомянутые также одной командой с сохранением их настроек в системе:
То же самое, но с очисткой все настроек:
Также при работе с apt-get можно использовать одну приятную особенность в терминале Ubuntu: автодополнение. Предположим, что вы не знаете имя пакета полностью, например, если хотите установить дополнения в Gimp, тогда можно написать в терминале “sudo apt-get install gimp” и нажать на клавишу “Tab” – вам автоматически будут предложены различные пакеты, начинающиеся на “gimp*”.
Вот как очень просто что-либо установить с помощью командной строки и apt-get в Ubuntu
А теперь представьте, что если бы я объяснял вам, как новичку в Ubuntu, как установить Gimp, то дал бы вам всего одну команду: “sudo apt-get install gimp” в противовес целой эпопее о том, что в главном меню Ubuntu надо найти центр приложений Ubuntu, в строке поиска написать “Gimp”, выбрать соответствующий пакет и нажать на кнопку “Установить”, не беря во внимание еще скорость запуска самого центра приложений и нескольких метров пробега вышью по столу
Куда устанавливаются программы в Ubuntu
Здесь не все так просто. Чтобы ответить на этот вопрос сначала нужно разобраться в особенностях файловой системы Linux и способах установки программ. В корневой файловой системе Linux каждая папка предназначена для хранения определенного типа файлов, эти правила со временем менялись, да и сейчас меняются в зависимости от дистрибутива, но основные папки остаются одни и те же. В папке /bin (Binary – двоичный) – хранятся исполняемые файлы, /lib – подключаемые библиотеки, /usr – ресурсы и данные программ, это могут быть переводы, картинки и т д, в /var – временные данные, логи, кэши, /etc – конфигурационные файлы.
Большинство программ, устанавливаемых с помощью стандартного пакетного менеджера распределяются по файловой системе в эти папки. Вам, наверное, интересно, как система определяет какие файлы куда копировать. Она и не определяет, это задает разработчик во время сборки пакета. Попробуйте открыть deb пакет как архив. Кроме служебных информационных файлов, касающихся установки вы там увидите структуру папок напоминающую корневую ФС Linux, это и определяет какие файлы где будут находиться. В последнее время грань четкого разделения файлов по папкам немного стерлась, появились папки /usr/bin для исполняемых файлов, а кэш некоторые программы вообще хранят в домашней папке пользователя, но традиционные Linux сервисы, такие как Samba, Apache, Ngnix и многие другие четко придерживаются стандартной структуры.
Давайте разберем на примере как распределяется программа в файловой системе. Возьмем, например, тот же сервер apache. Чтобы узнать куда были скопированы файлы программы воспользуемся утилитой dpkg.
Как видите, все файлы на своих местах.
Но из этого правила есть исключения. Например, многие проприетарные программы и игры устанавливаются полностью в одну папку, так же как и в Windows. Для таких программ есть папка /opt. Посмотрим, например, на Crossover:
Обычно такой вид установки используют программы, устанавливаемые скриптами в формате .run. Есть еще один вид программ – те, которые собираются из исходников и устанавливаются командой make install. Так программы лучше не устанавливать, потому что файлы, как и в первом случае, распределяются по всей системе, но в этот раз уже без ведома пакетного менеджера. Конечно¸ вы всегда сможете удалить программу командой make uninstall, но нет гарантий что вы не удалите исходники и скрипт очистки не оставит в системе много лишних файлов, которые потом будет трудно найти. Как правильно устанавливать программы из исходников можете посмотреть в статье установка программ из tar.gz
Надеюсь, эта статья помогла вам разобраться с вопросом куда устанавливаются программы в Ubuntu.
Отличия от Windows
Установка софта в Linux отличается от тех подходов, которые характерны для Windows. Не сложнее, просто по-другому и больше похоже на методы установки приложений для смартфона. Сегодня я рассмотрю способы, которые помогут вам устанавливать приложения для операционных системы Linux Mint и Ubuntu. Собирать и компилировать программы с помощью командной строки вам не придется. Я использовал:
- Ubuntu 19.04, установку которой в VirtualBox я недавно описывал.
- Mozilla Firefox, предусмотренный в данном дистрибутиве в качестве веб-браузера по умолчанию.
В других дистрибутивах Linux и браузерах процесс установки софта может несколько отличаться от рассмотренного.
7.1 Установка программ из тарбола (.tar.gz, .tgz).
Из готового тарбола (если он учитывает все нужные патчи) можно получить исполняемые программы с помощью следующих команд:
1 разархивировать тарбол:
Создаем папку, куда будем разархивировать тарбол,
mkdir <Имя_папки>
Копируем туда тарбол
cp <исходный_файл> > <назначенная папка>
Непосредственно разархивируем в папку:
tat xfzv <Имя_тарбола>
– разархивация архивов типа tar.gz и tgz
tat xfjv <Имя_тарбола>
– разархивация архивов типа tar.bz и tbz
файлы разархивируются в текущую папку (для работы с архивами очень удобно использовать Midnight Commander – MC – свободный клон NC)
Переходим в папку с разархивированным тарболом
cd _Имя_папки_
2 конфигурим пакет
./configure
(в тяжелых случаях нужно будет в параметрах указать пути для всех необходимых библиотек и header-файлов – но к счастью,
обычно на близких системах они лежат одинакого и сам скрипт configure их находит, также параметы могут потребоваться, если
пакет будет распологаться не в том месте, где предполагал разработчик программы, а в каком-либо другом )
4 Устанавливаем пакет
make install
(последний этап можно теоретически сделать и в ручную скопировав файлы в нужные места) Хочу подчеркнуть, что это наиболее
опасный этап – перед ним желательно позаботится о том, как восстановить старый пакет, если в новом есть ошибки.