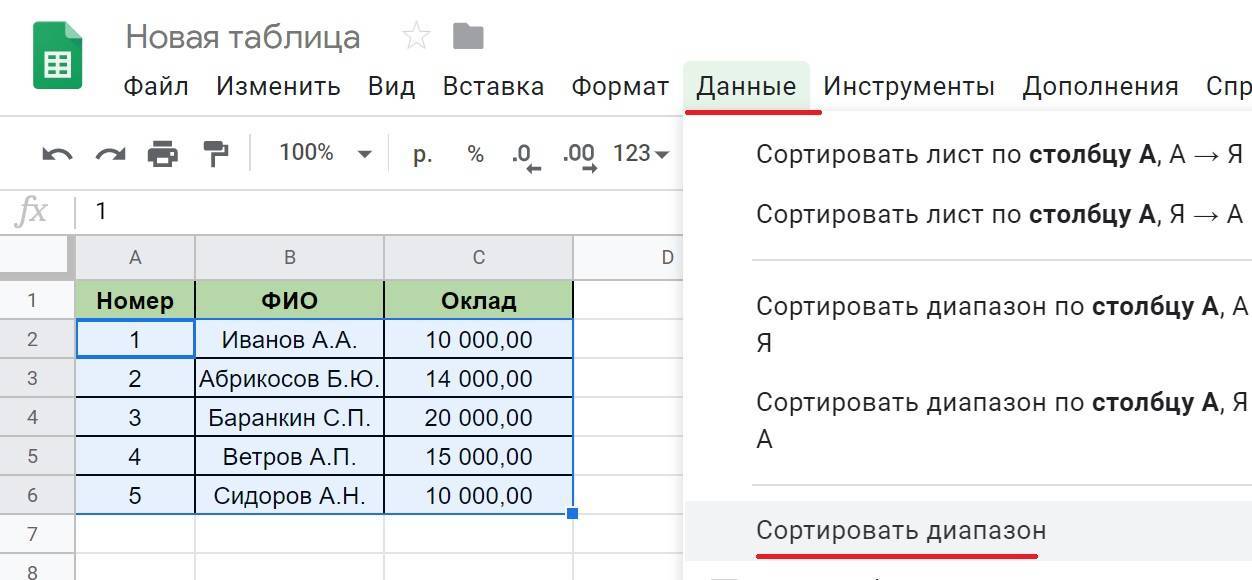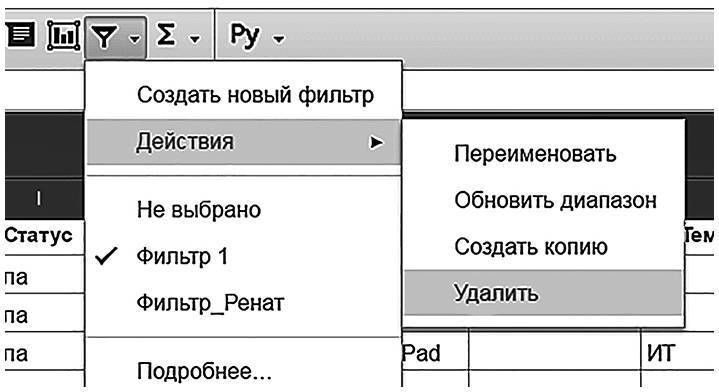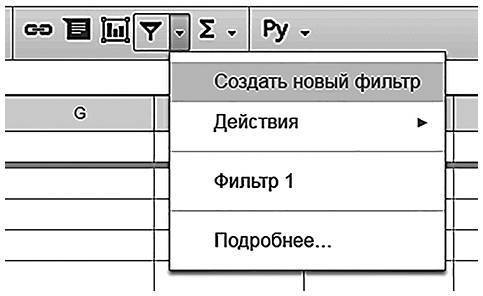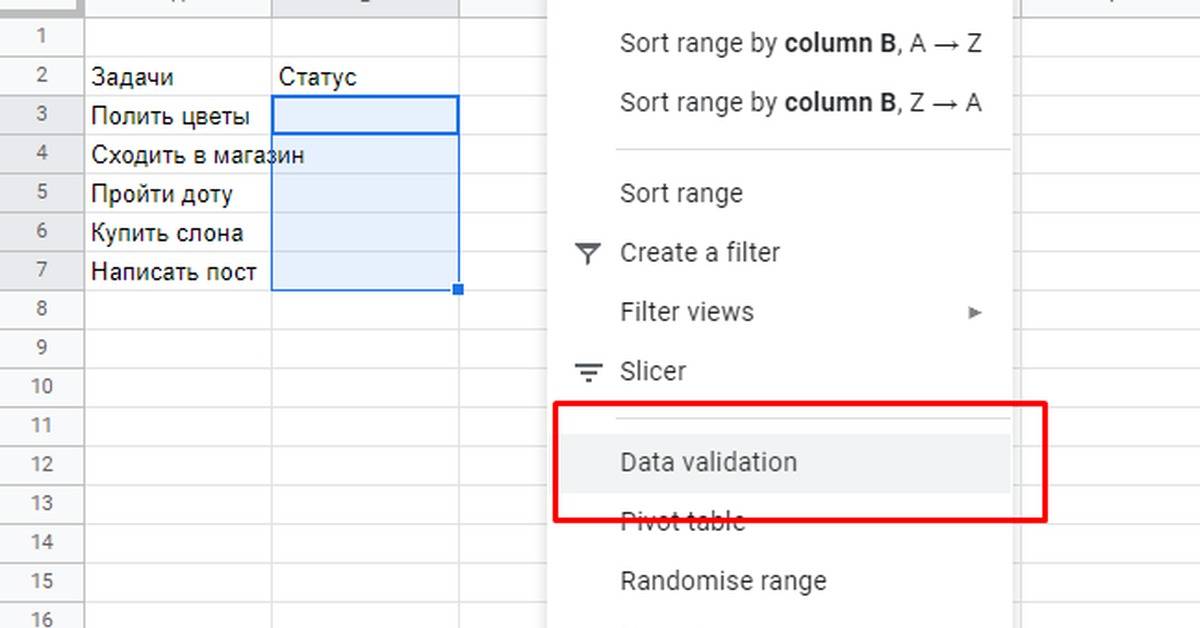Средние и большие габаритные параметры
Условное деление между этими размерами принято такое:
- интервал 12-25 мм относят к среднему параметру;
- интервал 25-50 мм является большим размером.
Вставки до 25 мм толщиной изготавливаются с отсутствием дисбаланса. Это происходит благодаря центровочной ступице, которая конструкционно является базовой поверхностью для обработки. Визуально легко заметить автомобили с такими элементами. Они придают спортивный, немного агрессивный вид машине за счет увеличения колеи.
Нужно знать, что установка колесных проставок рекомендуется при установке арочных расширителей и обвесов.
Модификацирующие элементы с толщиной более 25 мм изготавливаются с двумя конструкционными особенностями. В первом случае применяются болты, фиксирующие это изделие на ступице автомобиля. К закрепленной шайбе, а не ступице, прикручивают колесный диск стандартными автомобильными болтами.
Во втором случае применяют конструкцию проставок с вмонтированными шпильками. Этот тип уместен для крепления колес на ступицах со шпильками и гайками. Такая планка фиксируется на ступицу через шпильки и крепится гайками. Сверху навешивают колесо на шпильки проставки и также фиксируют гайками. Никаких удлинений штатных шпилек не требуется.
Создаем списки в Google Docs
Мы уже упоминали вкратце работу со списками вот здесь. Теперь разберем возможности более подробно.
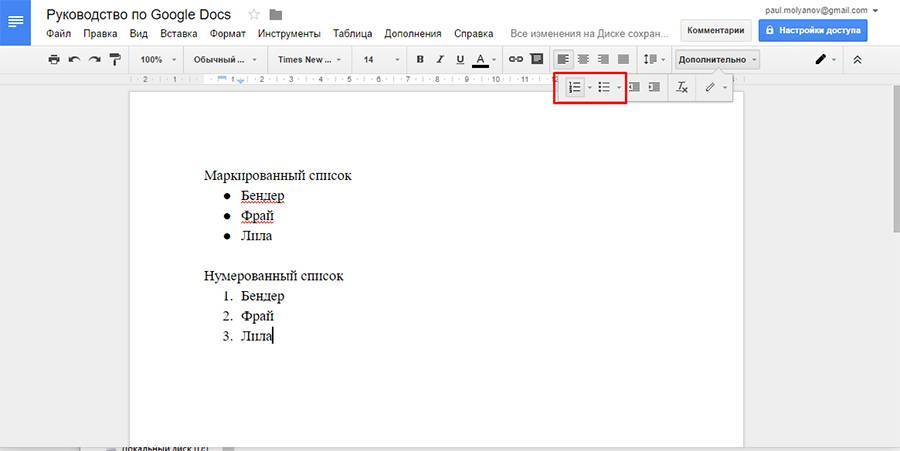 Как сделать таблицу google docs
Как сделать таблицу google docs
На панели инструментов есть 2 кнопки – маркированный и нумерованный списки, между которыми можно довольно быстро переключаться и выбирать нужный вам.
Достаточно включить одну из кнопок, как все остальные маркеры или цифры будут автоматически проставляться с нажатием клавиши Ввод. А если вы хотите закончить список и перейти к дальнейшей работе над текстом, то начать новую строку без нумерации можно при помощи клавиш Ctrl+Enter.
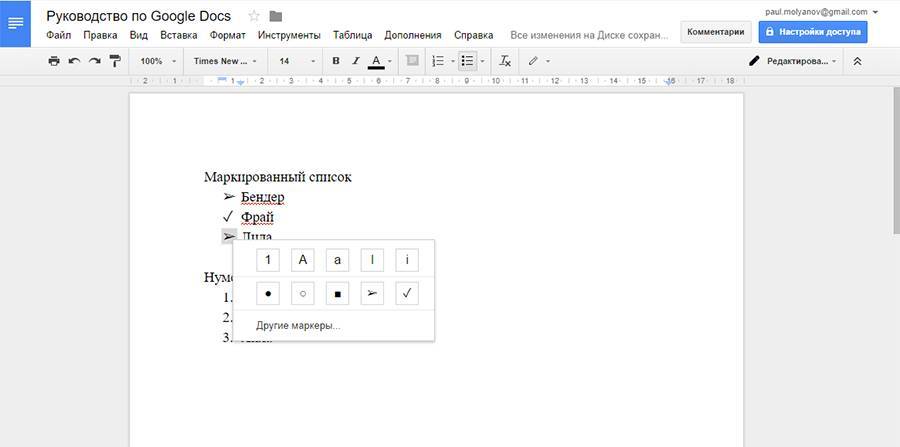 Выпадающий список гугл докс
Выпадающий список гугл докс
Если вы создали список, а потом вам вдруг захотелось его поменять, просто выделите маркеры, кликните правой клавишей и измените имеющийся маркер на желаемый.
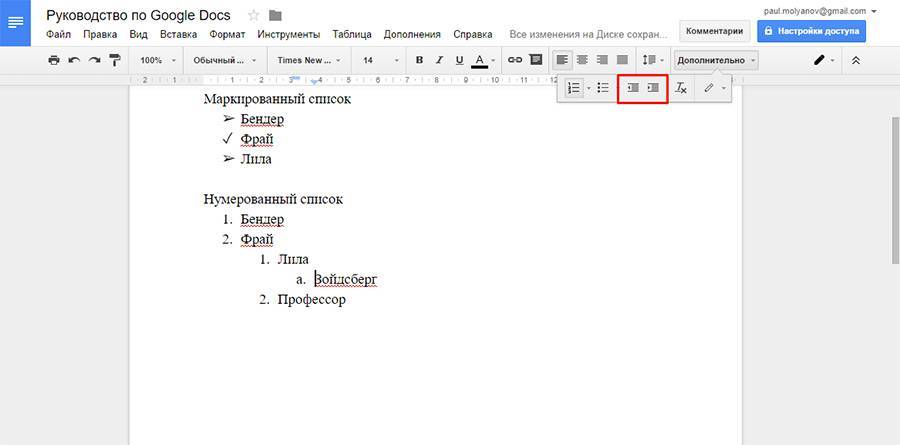 Выпадающий список гугл докс
Выпадающий список гугл докс
Для создания многоуровневого выпадающего списка гугл докс, нужно использовать кнопки «Уменьшить/Увеличить отступ». Выделяем нужный пункт, сдвигаем его вправо\влево и получаем многоуровневый список.
Как удалить Google таблицу
Ну вот мы и добрались почти до конца статьи, сейчас мы будем учиться удалять нашу google таблицу.
Со временем у вас соберется изрядное количество таблиц и некоторые будут уже не актуальны и если они вам уже совсем не нужны, то зачем занимать ими драгоценное место на Гугл диске? К тому же пространство не резиновое и имеет вполне конкретные границы – 5ГБ в бесплатном аккаунте.
Удалить google таблицу можно как минимум двумя способами: удаляем находясь прямо в таблице и удаляем с главной страницы Гугл таблиц.
Рассмотрим оба варианта:
- Переходим в меню – Файл — > Удалить
- Переходим на главную страницу Google таблиц, для этого жмем на иконку Гугл таблиц в верхнем левом углу экрана:
- И уже находясь на главной странице находим нашу таблицу, жмем на вот этот значок:
В выпавшем меню жмем Удалить.
Примечание. Удалить таблицу может только владелец, вместе с ним потеряют доступ к файлу и соавторы таблицы.
Кстати, такая кнопка есть и у соавторов не владельцев таблицы, и ее можно даже нажать, но таблица удалена не будет, она лишь на время (до следующего посещения главной страницы гугл таблиц) пропадет, потом снова она у вас будет отображаться. На такой случай Google предусмотрел возможность фильтровать файлы.
Фильтровать файлы можно по принципу Свои – Чужие – Все подряд.
Чтобы отфильтровать таблицы зайдите на главную страницу Гугл таблиц, найдите вверху выпадающий список с пометкой Владелец:
По умолчанию будет стоять Кто угодно, нажмите на эту кнопку и выберите условия фильтрации.
- Кто угодно — подразумевается, что вы видите все таблицы, даже те в которых владелец не вы. Даже если вам специально не выдавали доступ к ним, а вы перешли по открытой ссылке, о которых мы говорили в главе , то вы будете наблюдать их в своем списке тоже.
- Я – тут все понятно, выбрав такой фильтр, вы будете видеть только те таблицы в которых вы являетесь владельцем.
- Не я – выбрав такой фильтр, ваши таблицы скроются и вы будете наблюдать только те таблицы, к которым вам дали доступ тем или иным способом.
На мой взгляд вот это не очень удобно, что я не могу удалить из своего списка не нужные мне таблицы, а только фильтровать их.
Как создать Google таблицу
Итак, мы открыли стартовую страницу google таблиц. Давайте теперь сделаем новую таблицу.
Для того, чтобы создать новую таблицу, необходимо на главной странице гугл таблиц нажать на плюс слева вверху:
Добавили новую таблицу, но это еще не все. Теперь нам необходимо как-то назвать таблицу, чтобы она потом не затерялась среди других безымянных таблиц.
Как дать название Google таблице
Для этого нам надо просто поставить курсор в специальное поле вверху слева в таблице, где по умолчанию написано Новая таблица и ввести свое название:
После нажатия на Enter или просто поставив курсор в любом месте таблицы ваше название будет сохранено. Теперь на стартовой странице google таблиц появится строка с названием нашей таблицы. И каждый раз, когда вы будете заходить на эту страницу вы будете видеть все ваши сохраненные таблицы:
Очень удобно, не правда ли?
Как добавить дополнительные страницы и скрыть их в Google таблице
Теперь давайте создадим дополнительные страницы в нашей таблице и потом попробуем скрыть их.
Зайдем снова в нашу таблицу и внизу экрана монитора найдем кнопку с символом + (плюс):
Нажав на нее мы добавим новую страницу. В результате мы увидим две вкладки с названиями Лист1 и Лист2. Не очень звучит, по моему, чуть позже мы назовем их понятным названием.
Но перед этим попробуем скрыть страницы от лишних глаз. Для этого кликаем правой кнопкой мыши по вкладке или по треугольнику на вкладке и выбираем во всплывшем контекстном меню пункт Скрыть лист, в результате получим вот такую картину:
Ура, лист скрыт! Но как теперь его восстановить?
Очень просто – вам необходимо пройти в панель управления и пройти путь в меню – Вид -> скрытые листы -> ваш скрытый лист:
Лист вернется на свое прежнее место.
Как дать название страницам в Google таблице и окрасить их в цвет
Давайте дадим имена нашим страницам. Сделать это можно как минимум двумя способами:
- Кликнуть правой кнопкой мыши по вкладке и из контекстного меню выбрать Переименовать…
- Кликнуть левой кнопкой мыши по значку в виде треугольника на вкладке и так же выбрать в контекстном меню команду Переименовать…
После ввода названия так же как и после наименования всей таблицы можно нажать Enter на клавиатуре или просто поставить курсор в какую-нибудь ячейку и название будет сохранено.
Однажды у вас может собраться так много страниц в одной таблице что все они не будут помещаться в один экран и для того, чтобы быстро передвигаться по страницам, можно кликнуть по кнопке напоминающей символ меню на мобильных девайсах, она находится рядом с кнопкой добавления страниц. По нажатию на нее всплывет список всех имеющихся страниц в этой таблице. Активная таблица будет отмечена галочкой, вам остается только выбрать нужную и кликнуть по ней в меню.
Кроме переименования страниц их можно окрашивать в нужный нам цвет.
Допустим расписание дедлайнов можно окрасить в красный и мы всегда среди множества страниц мгновенно найдем такую важную страницу!
Для этого нужно выполнить похожие действия как при переименовании, только выбрать в контекстном меню не Переименовать, а Изменить цвет:
И выбрать желаемый цвет. Выбрав Пользовательский цвет, нам будет предложено ввести кастомный номер цвета.
Связанные выпадающие списки
В настоящее время нет функции, позволяющей создавать связанные раскрывающиеся списки в Google Таблицах, аналогично тому, как это делается в Excel. Пользователи вынуждены писать специальные скрипты и прикреплять их к таблице. Это единственный способ, которым содержимое ячейки «ведет себя» правильным образом. Это требует определенных знаний в области программирования, даже для того, чтобы взять из сети готовый сценарий и настроить его под свои нужды.
Мы нашли тот, который вы, вероятно, можете использовать, выбрав тот, который лучше всего подходит для создания связанного раскрывающегося списка в Google Таблицах. Скрипт выглядит так:
| // Имя рабочего листа var tsheet = ‘Результат’; // заменяем на имя листа, на котором должна выполняться проверка данных // проверяем диапазон: var rownum = 100; // строка, на которой закончится проверка var vcol = 2; // номер столбца (не буква), который отмечен // диапазон с условиями var ccols = 3; // номер столбца (не буква), с которого начинается список условий var clen = 10; // сколько условий учитывается, максимум //…………………………………………………………………….. for (var i = 2; i // Устанавливаем проверку данных var ss = SpreadsheetApp.getActiveSpreadsheet(); var sh = ss.getSheetByName (таблица); var cell = sh.getRange (i, vcol, 1, 1); var range = sh.getRange (i, ccols, 1, clen); var rule = SpreadsheetApp.newDataValidation () requireValueInRange (диапазон) .build(); cell.setDataValidation (правило); } |
Подготовка таблицы
Во-первых, вам нужно открыть новый документ в Google Таблицах и создать в нем еще один лист («+» в нижнем левом углу окна). Переименуйте лист 1 в «Результат», а лист 2 в «Данные”.
Первый этап – работа с таблицей «Данные». Как сделать выпадающий список в ячейке в Google Таблицах:
- В ячейке A1 введите название / характеристику первого уровня списка. Начиная с A2, введите соответствующие значения. Каждого должно быть столько повторений, сколько существует для него значений второго уровня.
- В ячейке D1 указываем название / характеристику первого уровня списка. Начиная с D2, введите соответствующие значения (по одному).
Все выглядит так:
Польза Google Форм
Каждая форма в Google Формах представляет собой веб-страницу, на которой размещается анкета или квиз. Все, что нужно для работы с формами, — это иметь аккаунт в Google.
Чем удобны Google Формы
- Простота в использовании. Работать с Google Формами не сложнее, чем с MS Word. Интерфейс удобный и понятный. Форму не надо скачивать, пересылать своим клиентам и получать от них по почте заполненный вариант.
- Доступность 24/7. Форма хранится в облаке. Если вы работаете с разных устройств или ваш жесткий диск повредился, форма останется доступна при наличии ссылки.
- Индивидуальное оформление. Вы можете создать свой дизайн для формы. Google Формы дают возможность бесплатно выбрать шаблон из большого количества доступных или загрузить свой.
- Сам сервис бесплатный. Заплатить придется только в случае, если вам вдруг понадобится расширенный вариант дополнительных надстроек.
- Мобильность. Google Формы адаптированы под мобильные устройства. Создавать, просматривать, редактировать и пересылать формы можно с телефона и планшета с помощью облегченной мобильной с полной функциональностью.
- Понятность. Google Формы собирают и профессионально оформляют статистику по ответам. Вам не придется дополнительно обрабатывать полученные данные, можно сразу приступать к анализу результатов.
Как правильно настроить этот инструмент, чтобы извлечь из него максимум? Я подготовила несколько пошаговых рекомендаций.
Способ 1: именованные диапазоны + функция ДВССЫЛ
Для начала создадим именованные диапазоны с адресами. Имя каждому присвоим в соответствии с городом.
Алгоритм создания именованного диапазона: выделяем диапазон, далее «Формулы» – «Задать имя».
У нас получится 5 именованных диапазона: Волгоград, Воронеж, Краснодар, Москва и Ростов_на_Дону.
Обратите внимание, к именам диапазонов есть список требований. Например, в имени не могут содержаться пробелы, запятые, дефисы и прочие символы
Подробнее о создании именованных диапазонов и работе с ними мы говорим в нашем бесплатном курсе Основы Excel.
Поэтому, вместо дефисов в названии города Ростов-на-Дону мы укажем допустимый символ – нижнее подчеркивание.
Именованные диапазоны готовы.
Теперь выбираем ячейку для второго выпадающего списка, того, который будет зависимым. Переходим к инструменту «Проверка данных», тип данных – «Список». В поле «Источник» указываем функцию: , где D2 – это адрес ячейки с первым выпадающим списком городов.
В ячейке D2, которая используется в качестве аргумента функции , находится текстовое выражение, которое совпадает с именем соответствующего именованного диапазона с названиями городов. В результате функция возвращает ссылку на соответствующий именованный диапазон.
Зависимый выпадающий список адресов готов.
Меняя значения в ячейке D2, меняются списки в ячейке E2. За исключением города Ростов-на-Дону. В выпадающем списке городов (ячейка D2), в названии используется дефис, а в именованном диапазоне – нижнее подчеркивание.
Чтобы устранить это несоответствие, перед тем как применять функцию , обработаем значения функцией .
Функция заменяет определенный текст в текстовой строке на новое значение. Вместо: укажем:
То есть, мы проводим предварительную обработку значений, чтобы они соответствовали правилам написания имён. Если в названии города имеются дефисы, они будут заменены на нижнее подчеркивание.
Теперь зависимый выпадающий список работает и для города, содержащего в названии дефисы – Ростов-на-Дону. Вернемся к выпадающему списку городов.
Добавление цвета в раскрывающийся список
Одна из замечательных особенностей Google Таблиц — это возможность настраивать электронную таблицу. Например; если что-то срочно, вы можете закрасить ячейки красным цветом. Чтобы сделать это в раскрывающемся списке, выполните следующие действия:
- Выделите ячейки в раскрывающемся списке и выберите вкладку Формат.
- Из появившегося меню; прокрутите вниз и выберите «Условное форматирование».
- Всплывающее окно появится в правой части Google Таблиц. Выберите условие форматирования в «Форматировать ячейки, если…». В правом нижнем углу вы увидите значок ведерка с краской; нажмите на это.
- Выберите из доступных вариантов цвета.
- Нажмите «Готово».
Это меню также дает вам несколько других функций, таких как; Жирный, курсив и подчеркнутый текст. Вы также можете добавить другое правило или выбрать цветовую шкалу, если хотите.
Как сделать автоматически обновляемый зависимый список? Способ 2: СМЕЩ+ПОИСКПОЗ+СЧЁТЕСЛИ
Именованные диапазоны, которые мы до этого использовали в сочетании с функцией ДВССЫЛ можно удалить, далее они нам не пригодятся. Рассмотрим способ создания зависимого, автоматически обновляемого выпадающего списка.
В ячейку F2 (зависимый выпадающий список адресов) вместо: вставляем:
Для корректной работы этого способа, данные в столбце с городом должны быть отсортированы. Функция будет динамически ссылаться только на ячейки адресов определенного города.
Аргументы функции:
Ссылка – берем первую ячейку нашего списка, т.е.
Смещение по строкам – считает функция , которая выдает порядковый номер ячейки с выбранным городом (E2) в заданном диапазоне ()
Смещение по столбцам = 1, т.к. мы хотим сослаться на адреса в соседнем столбце (С)
Высота – вычисляем с помощью функции , которая подсчитывает количество встретившихся в диапазоне () нужных нам значений – названий городов (E2)
Ширина = 1, т.к. нам нужен один столбец с адресами
Готово! Добавляем новые данные, сортируем список и пользуемся зависимыми, автоматически обновляемыми выпадающими списками. При необходимости можно скопировать выпадающие списки на строки ниже, они будут корректно работать
При копировании выпадающих списков обращайте внимание на адрес ссылок. Абсолютные ссылки остаются неизменными при копировании, относительные – меняют адрес ячеек относительно нового места
С выпадающими списками в Google таблицах все немного иначе.
Как создать раскрывающийся список в Google Таблицах
В этом руководстве я покажу вам, как создавать и использовать раскрывающиеся списки в Google Таблицах.
Создать раскрывающийся список с использованием диапазона ячеек
Вы можете создать раскрывающийся список в Google Таблицах, используя набор данных, который уже находится в диапазоне ячеек.
Предположим, у вас есть определенный набор данных, как, к примеру, показано ниже, и вы хотите создать раскрывающийся список в ячейке C2 (вы также можете создать эти раскрывающиеся списки в нескольких ячейках одновременно).
Ниже приведены шаги по созданию раскрывающегося списка в Гугл Таблицах:
- Выберите ячейку (или диапазон ячеек), в которой вы хотите открыть раскрывающийся список
- В меню выберите пункт «Данные».
- Нажмите на опцию «Проверка данных».
- В диалоговом окне «Проверка данных» убедитесь, что выбрана правильная ячейка / диапазон. При желании вы можете изменить ячейку / диапазон в диалоговом окне «Проверка данных».
- В разделе «Критерии» выберите вариант — «Список из диапазона».
- В поле рядом с ним введите адрес ячейки / диапазона, в котором вы хотите открыть раскрывающееся меню. Лучше всего щелкнуть значок «Выбрать диапазон данных», а затем вручную выбрать ячейку / диапазон на листе.
- Убедитесь, что выбран параметр «Показывать раскрывающийся список в ячейке». Если этот флажок не установлен, вы не увидите значок раскрывающегося списка в ячейке / диапазоне, где они были добавлены.
- Щелкните Сохранить.
Теперь у вас есть раскрывающиеся списки в выбранных ячейках. Вы можете щелкнуть значок раскрывающегося списка (маленькая стрелка, направленная вниз), и он покажет вам все варианты, из которых вы можете выбрать. И как только вы сделаете выбор, это значение добавляется в ячейку.
Создать раскрывающийся список, указав элементы вручную
Если вы не хотите, чтобы список элементов в диапазоне на листе, а вместо этого указывал их вручную, вы также можете сделать это.
Это может быть тот случай, когда вы хотите иметь такие варианты, как «Да / Нет» или «Хорошо / Хорошо / Плохо» в качестве элементов в раскрывающемся списке. Вместо того, чтобы располагать их где-нибудь на листе, вы можете легко указать их при создании раскрывающегося списка.
Ниже приведены шаги по созданию раскрывающегося списка путем указания параметров вручную:
- Выберите ячейку (или диапазон ячеек), в которой вы хотите открыть раскрывающийся список
- В меню выберите параметр «Данные».
- Нажмите на опцию Data Validation.
- В диалоговом окне «Проверка данных» убедитесь, что выбрана правильная ячейка / диапазон. При желании вы можете изменить ячейку / диапазон в диалоговом окне «Проверка данных».
- В разделе «Критерии» выберите вариант — «Список товаров».
- В поле рядом с ним вручную введите элементы (через запятую), которые должны отображаться в раскрывающемся списке. В этом примере, поскольку я хочу показать Да / Нет, я бы ввел — Да / Нет.
- Убедитесь, что выбран параметр «Показывать раскрывающийся список в ячейке». Если этот флажок не установлен, вы не увидите значок раскрывающегося списка в ячейке / диапазоне, где они были добавлены.
- Щелкните Сохранить.
Теперь, когда вы щелкаете значок раскрывающегося списка в ячейке, в раскрывающемся списке отображаются варианты «Да» и «Нет».
Выпадающий список в Гугл таблицах с использованием условного форматирования
Сделать-то мы сделали выпадающий список, но теперь нам необходимо потренироваться как его использовать в работе.
Теперь добавим немного магии и воспользуемся условным форматированием для того, чтобы мы могли налету отличать данные которые выбраны в той или иной ячейке с выпадающим списком.
Допустим у нас есть некие данные, в нашем случае это Ягоды, Фрукты и Овощи. У вас это могут быть другие данные, но не это главное. Если у нас приличное количество выпадающих списков с различными данными, то выглядит все достаточно запутанно и вообще поди пойми где и что.
Чтобы как-то разбавить эту серую массу данных, нам потребуется инструмент условного форматирования. При помощи его мы в несколько кликов раскрасим наши товары в соответствующие цвета и нам будет значительно проще различать где какой вид продукта выбран.
Для начала выделим весь диапазон, в нашем случае это A1:C20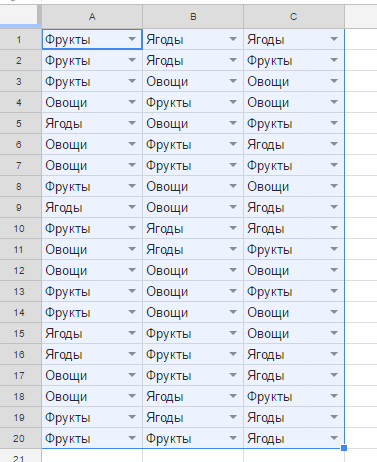
Затем пройдем путь в меню: Формат -> Условное форматирование или кликнем правой кнопкой мыши и в открывшемся контекстном меню выберем Условное форматирование.
В открывшемся окне справа мы увидим что мы применять будем форматирование к диапазону A1:C20. Ниже в форме Форматирование ячеек выберем Текст содержит, еще ниже в поле введем, например, Фрукты. Сразу увидим, что наши ячейки, которые содержат слово Фрукты, окрасились в серый цвет — так Гугл таблицы по умолчанию окрашивают ячейки.
Но нам же надо окрасить в разные цвета разные ячейки, поэтому выберем ниже способ форматирования, а именно окрасим ячейки с фруктами, скажем, оранжевым цветом. Для этого выберем нужный цвет в форме с изображенным ведерком.
Жмем Готово, наслаждаемся свежими красками в нашей серой таблице!
Теперь повторим эти действия с другими данными, нажав на кнопку Добавить правило справа, только теперь вводим в поле не Фрукты, а Ягоды и на последнем этапе Овощи, и наблюдаем вот такую картину: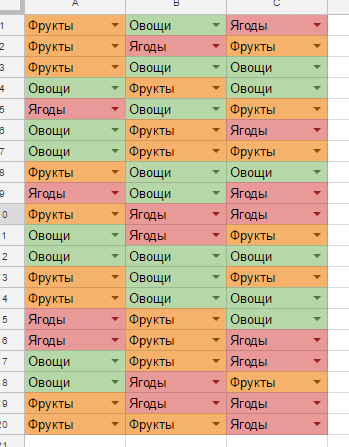
Теперь когда мы выберем нужные данные в выпадающем списке, ячейка эта будет окрашиваться в соответствующий цвет.
Вариант 2: Ручное добавление элементов списка
Еще один похожий вариант, но с немного другим смыслом. Подходит в тех случаях, когда у вас есть несколько клеток и значения, которые могут там располагаться. Выбор между ними и хочется осуществить при помощи рассматриваемой сегодня функции. Тогда принцип создания выглядит следующим образом:
Выделите заранее подготовленную область, где хотите расположить перечень. Перейдите на вкладку «Данные» и откройте «Проверка данных».
Выберите в качестве типа данных список, а в «Источник» перечислите значения, которые желаете в него добавить. Используйте «;», чтобы отделить одно значение от другого.
Подтвердите изменения и вернитесь к таблице. Теперь при развертывании списка вы сможете выбрать один из добавленных вариантов.
Как изменить или удалить раскрывающийся список
Если у вас есть раскрывающийся список (или правило проверки данных) в ячейке, и вы хотите удалить его или отредактировать, вы можете легко это сделать.
Ниже приведены конкретные шаги по удалению из ячейки — раскрывающегося списка или же диапазона ячеек:
- Выберите ячейки, из которых вы хотите удалить раскрывающийся список
- Выберите в меню параметр «Данные».
- Щелкните Проверка данных. После чего откроется диалоговое окно «Проверка данных».
- Убедитесь, что в диалоговом окне «Проверка данных» выбрана правильная ячейка. При желании вы также можете изменить ячейки в диалоговом окне.
- Нажмите на опцию «Удалить проверку».
- Щелкните Сохранить.
Если вы хотите отредактировать раскрывающееся меню и изменить его (например, добавить в него дополнительные элементы или сделать так, чтобы оно ссылалось на какой-либо другой диапазон в качестве источника), вы можете сделать это, используя те же шаги. Просто внесите изменения и нажмите кнопку «Сохранить».
Создаем список из данных Google таблицы
Рассмотрим второй способ вставки списка в Google таблицу. Это более универсальный способ и он дает нам больше возможностей.
Выделяем диапазон H2:H21, в который вы будем вставлять фамилии менеджеров, которые занимались выполнением заказов.
Переходим в Меню -> Данные -> Проверка данных.
В Правилах выбираем Значения из диапазона. Этот пункт первым находится в списке правил, обычно он выбран по умолчанию.
В поле справа от “Правила” выбираем диапазон где находятся наши данные для списка.Для этого вам необходимо либо вручную указать диапазон, либо выделить его при помощи мышки.
Обратите внимание, что указать можно не только диапазон ячеек, который находится на листе с нашей таблицей. Мы с вами разместили эту дополнительную информацию на другом листе Google таблицы
Ведь наша таблица с заказами вполне может быть очень большой со множеством колонок и строк. И совсем не обязательно портить внешний вид рабочей таблицы лишними данным. Кроме того, они могут вам потом просто мешать рядом с основными данными и создавать этим путаницу.
Нажмите на символ таблицы в правой части поля и выделите на листе 2 диапазон ячеек, в которых находятся нужные нам фамилии.
Нажмите Сохранить.В результате мы получаем все тот же раскрывающийся список с треугольниками в нужном нам диапазоне, откуда мы будем просто выбирать фамилии.
Совершенно аналогичным образом можно создать и список с чекбоксами. В качестве диапазона значений выберите на листе 2 ячейки A2:A3. Далее действуйте согласно приведённых выше рекомендаций.
Дополнительные сведения о фильтрах и режимах фильтрации
Фильтры и режимы фильтрации обеспечивают более удобную работу с данными таблицы.
Что позволяют делать фильтры:
- показывать другим пользователям, открывающим таблицу, отфильтрованные данные;
- выполнять сортировку.
Что позволяют делать режимы фильтрации:
- сохранять группы фильтров;
- давать фильтрам названия;
- давать другим пользователям возможность одновременно работать с разными режимами фильтрации;
- делиться фильтрами с другими пользователями;
- копировать режимы фильтрации и создавать новые с похожими критериями;
- фильтровать и сортировать данные в таблице при отсутствии прав на редактирование (в этом случае создается временный режим фильтрации).
Как удалить проверку Google Sheets
Если вы решите, что вам больше не нужны раскрывающиеся списки в этих ячейках, вы можете быстро удалить их, используя то же окно проверки данных. Для этого выберите ячейки, в которых вы хотите удалить выпадающие списки. Выберите Данные меню и выберите Валидация данных,
Наконец, все, что вам нужно сделать, чтобы удалить выпадающие списки из этих ячеек, это выбрать Удалить проверку,

Раскрывающиеся стрелки исчезнут со всех выбранных вами ячеек.
Использование раскрывающихся списков в Google Sheets позволяет лучше контролировать, как другие люди вводят данные в ваши электронные таблицы. Вы можете хранить их записи в соответствии с указаниями, которые вы ожидаете, вместо того, чтобы позволять им вводить записи, которые, возможно, не имеют никакого смысла или являются неправильными.
Поиграйте с выпадающими списками в Google Sheets и посмотрите, не улучшит ли это удобство работы с другими людьми, которые используют ваши листы. Это может даже сэкономить ваше время, когда вы вводите данные в свои собственные листы!


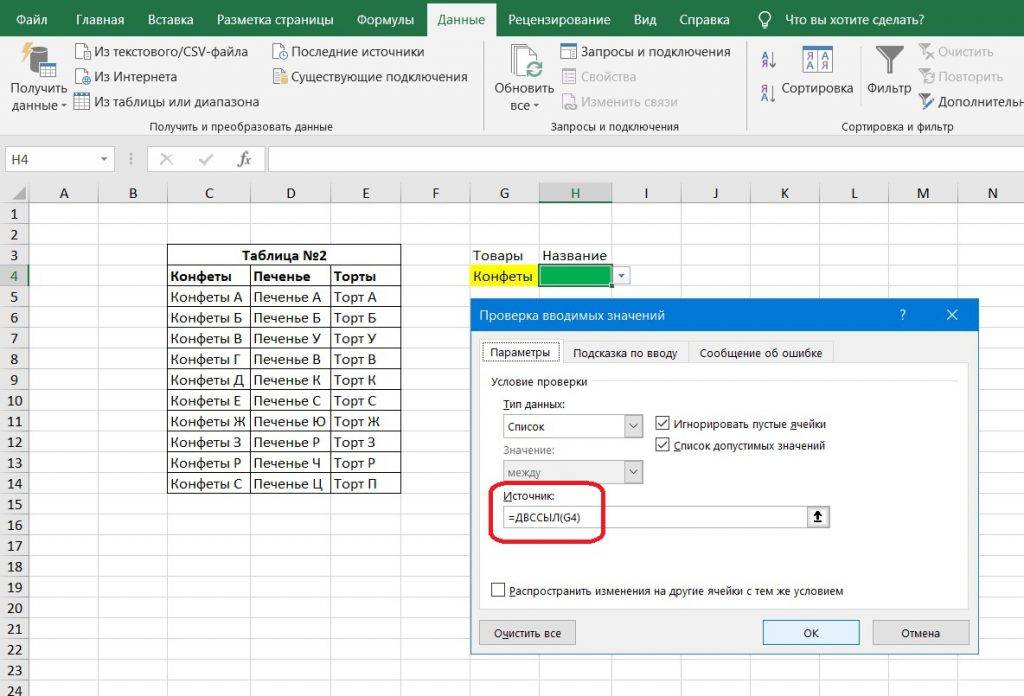
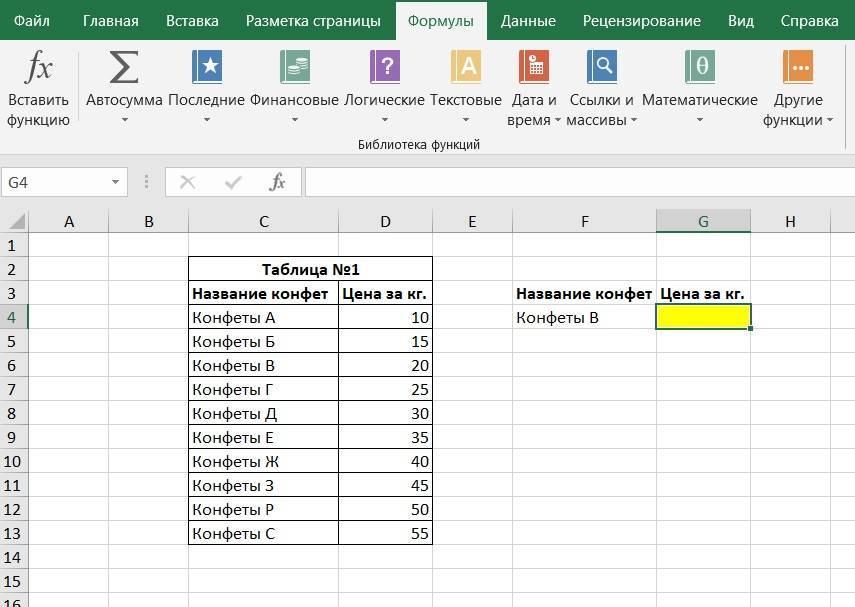
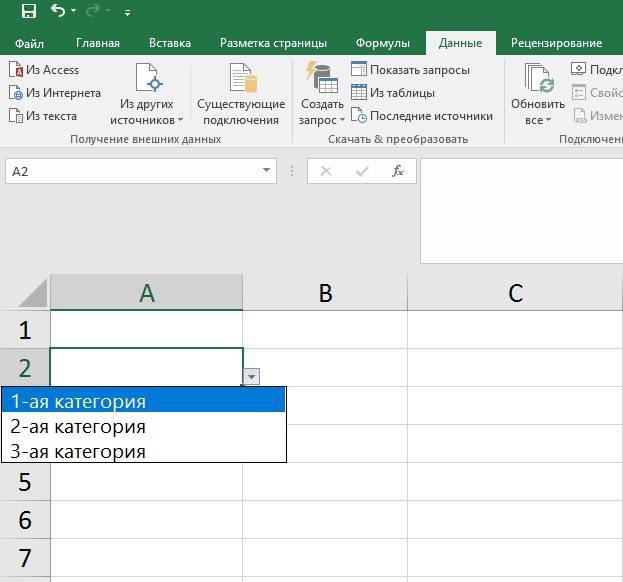

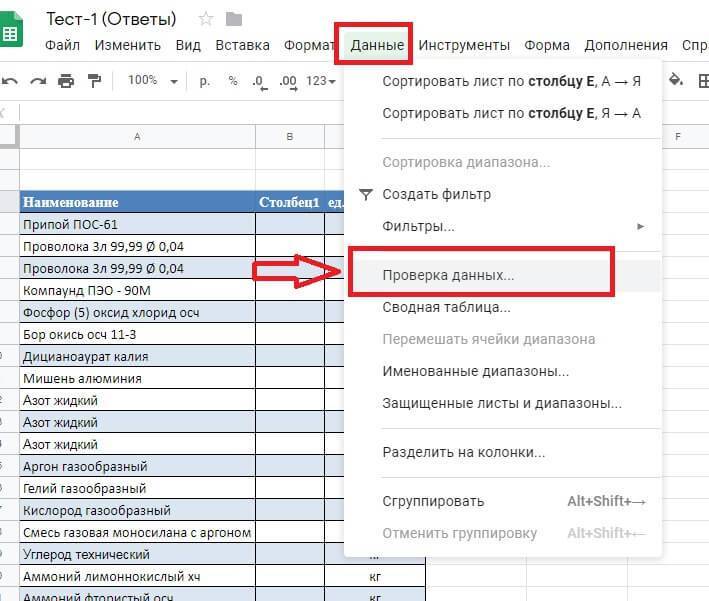
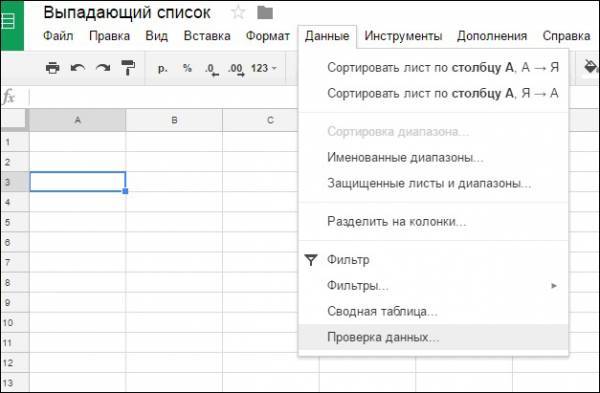
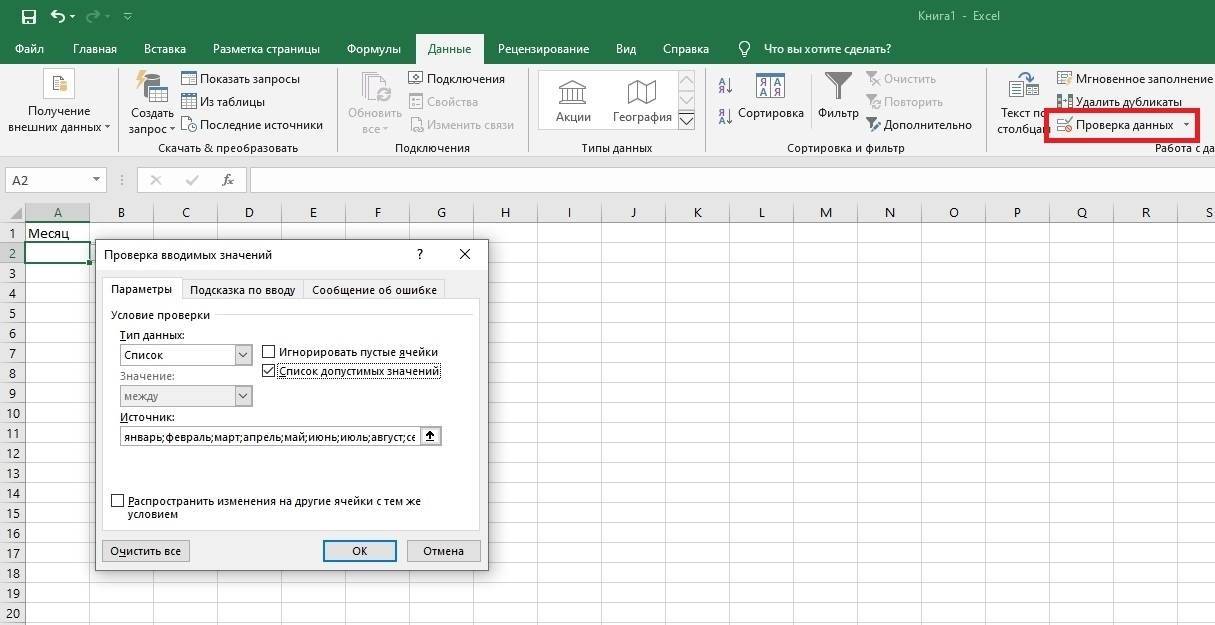
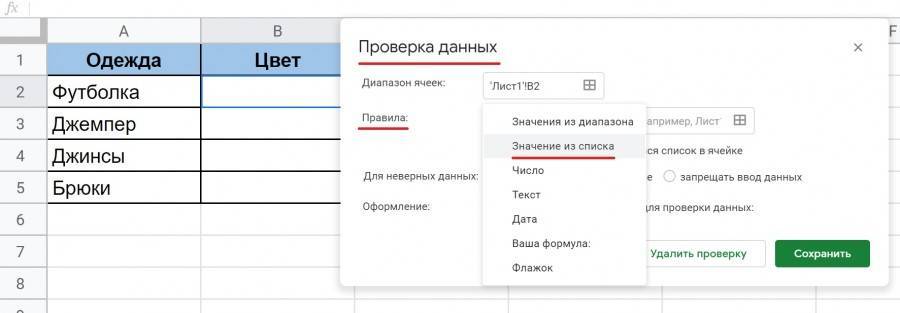
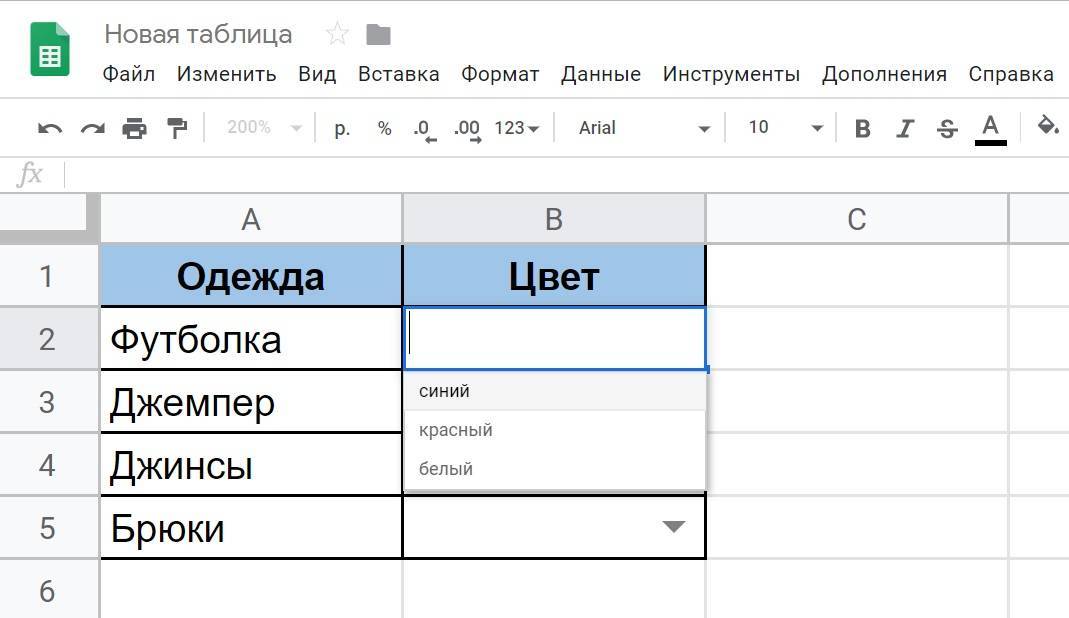
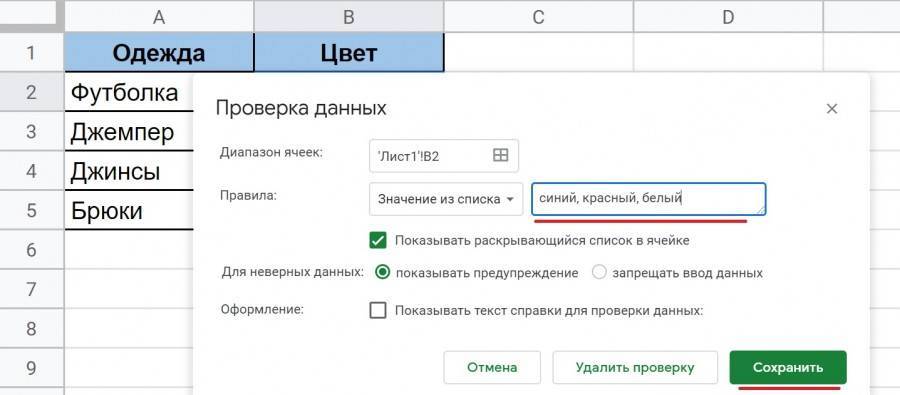
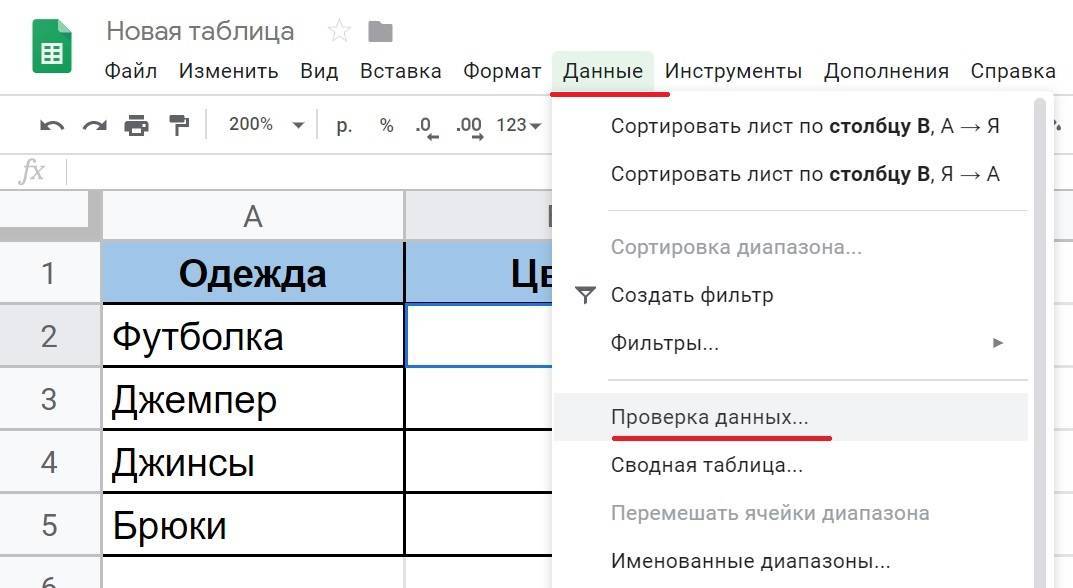
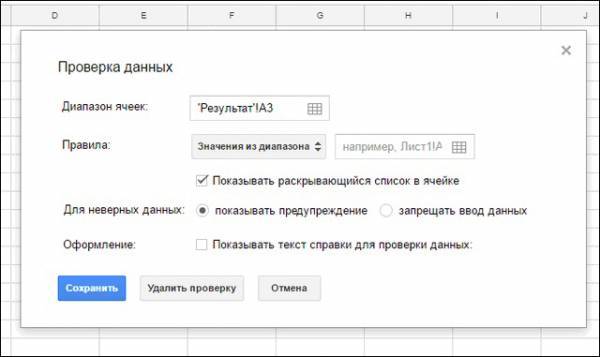
![[инструкция] создание гугл-тестов (гугл-форм) / хабр](https://setemonic.ru/wp-content/uploads/7/d/8/7d8f2f53609ebd06e115b712f6606b00.jpeg)
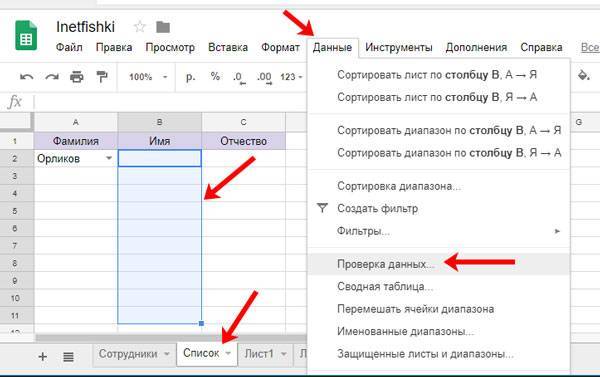
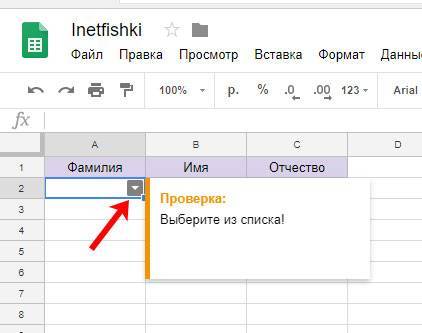
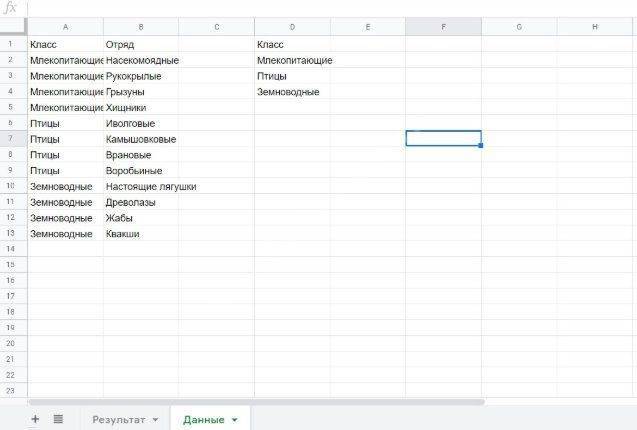
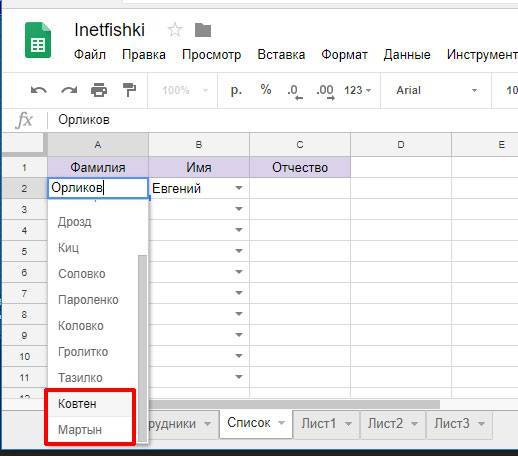
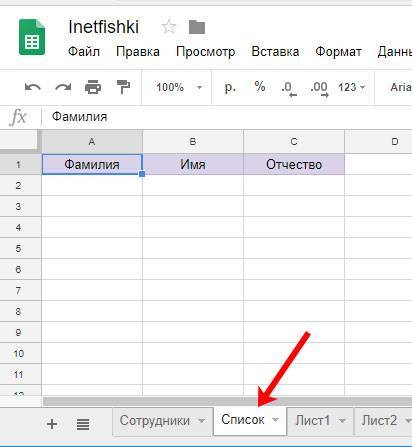
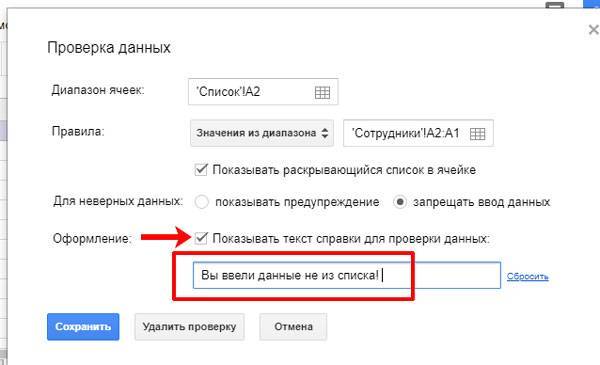
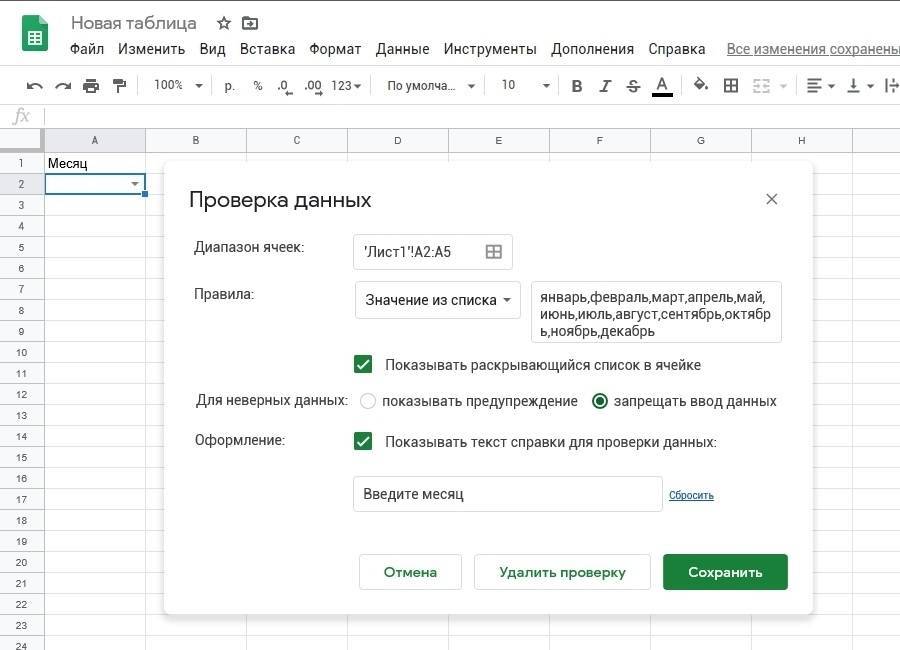
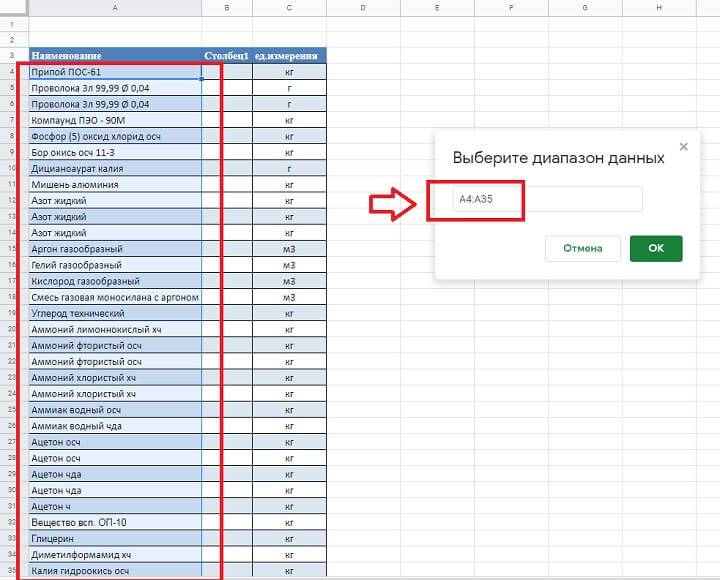
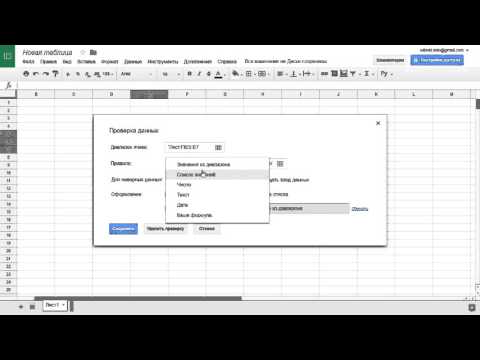
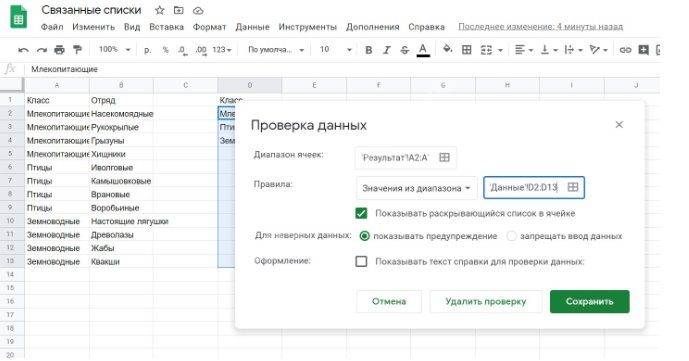
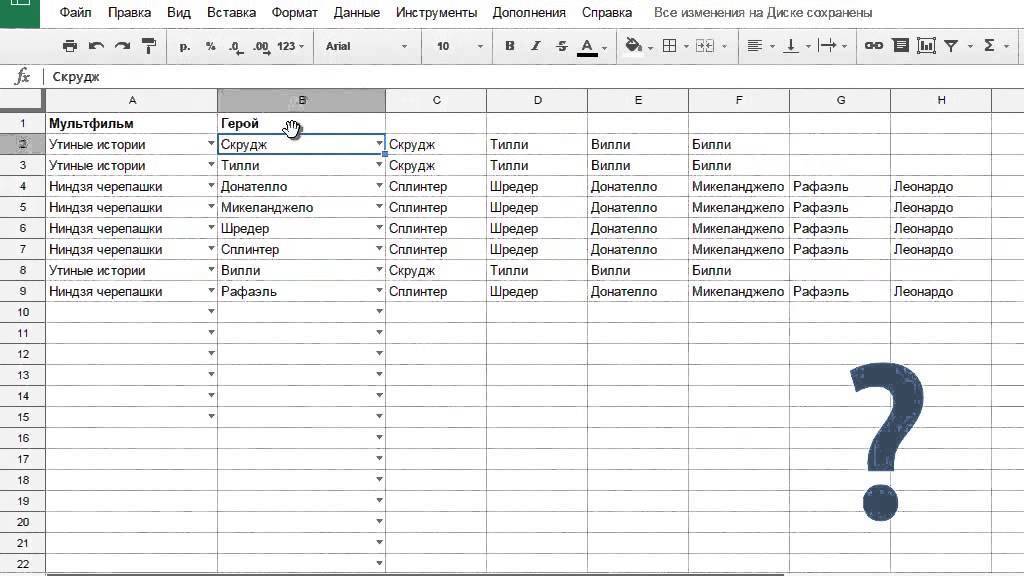


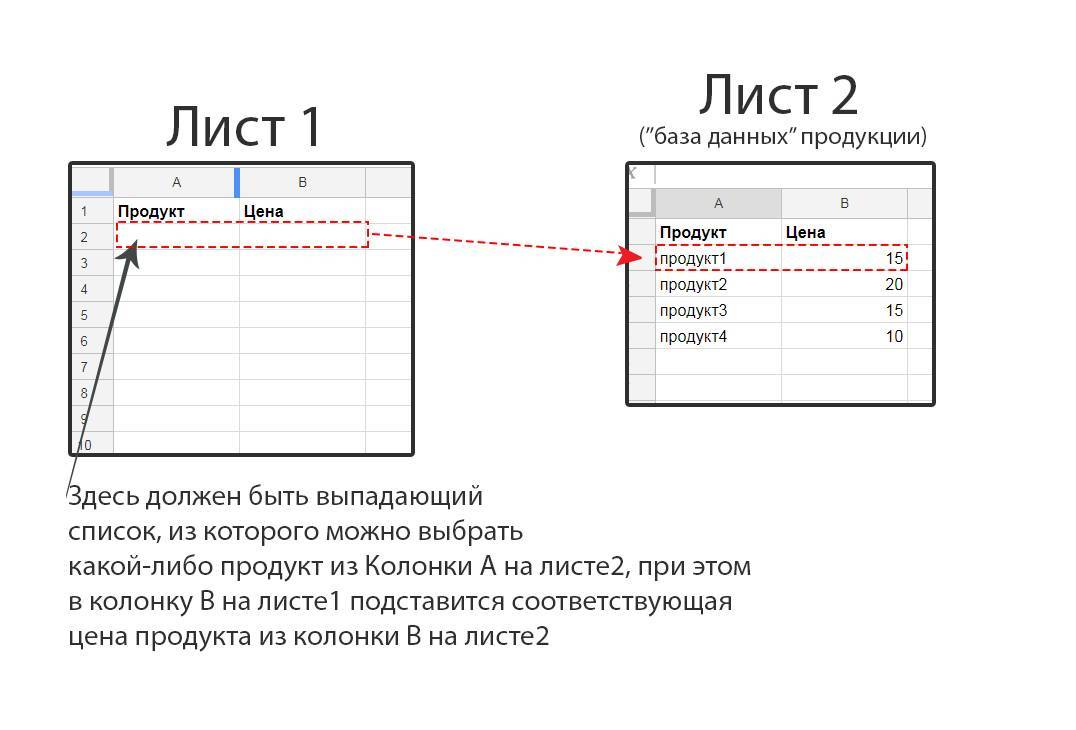
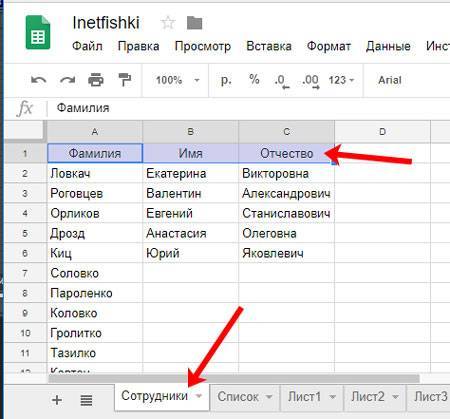
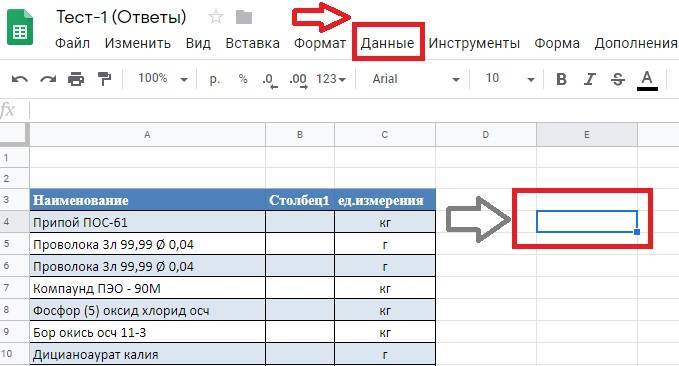


![[инструкция] создание гугл-тестов (гугл-форм)](https://setemonic.ru/wp-content/uploads/5/f/6/5f6fd909d6a74e20f9b36652d79d4ce4.jpeg)
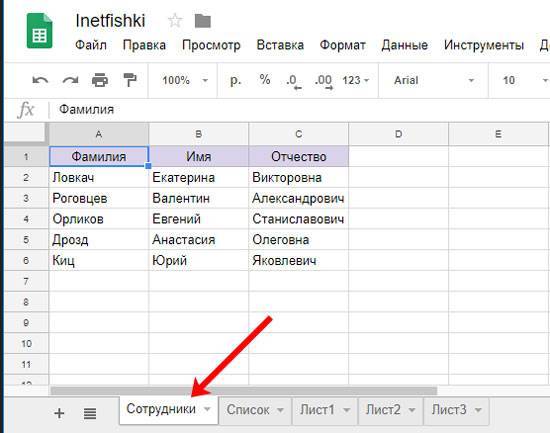
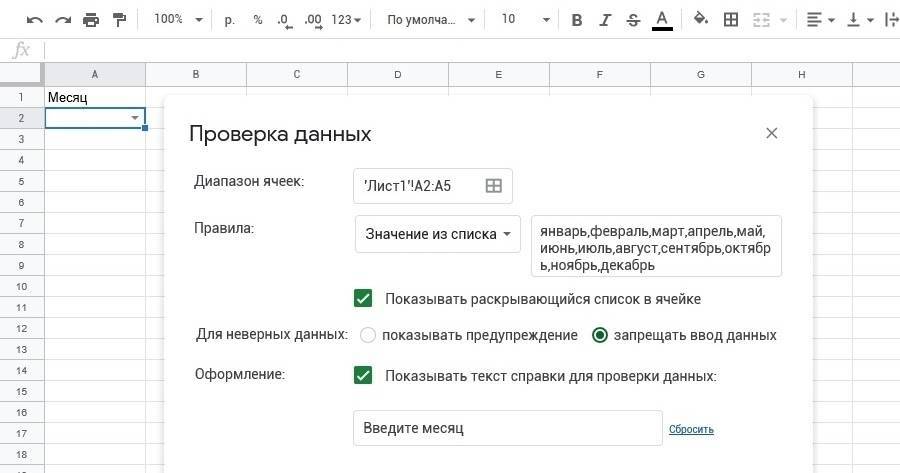
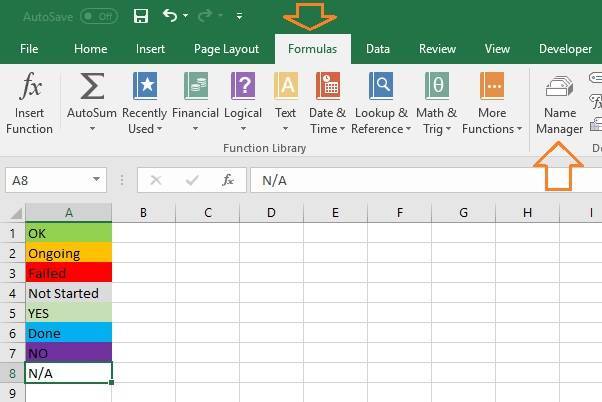
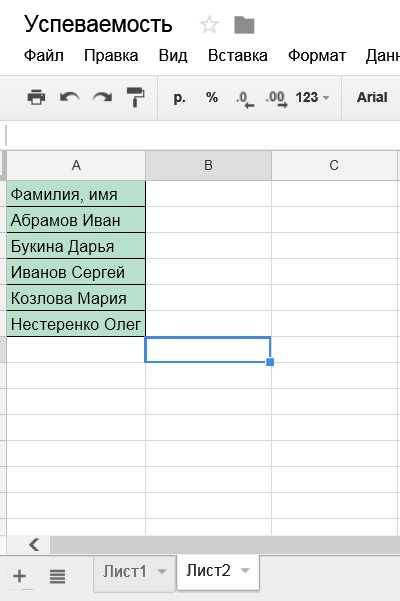
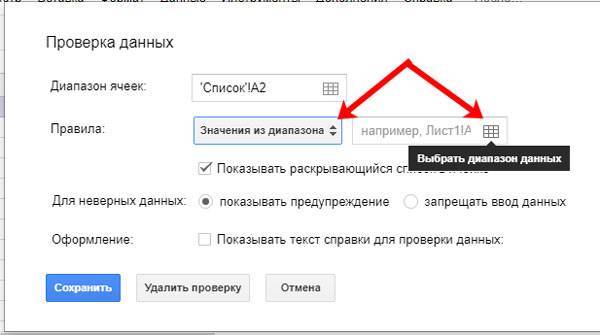

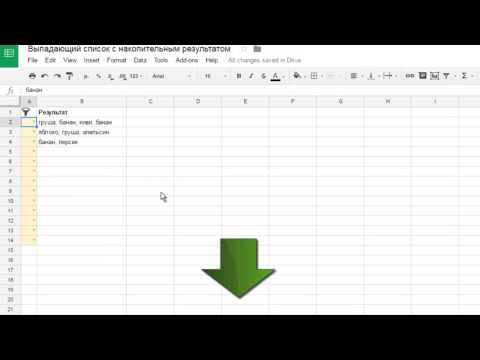
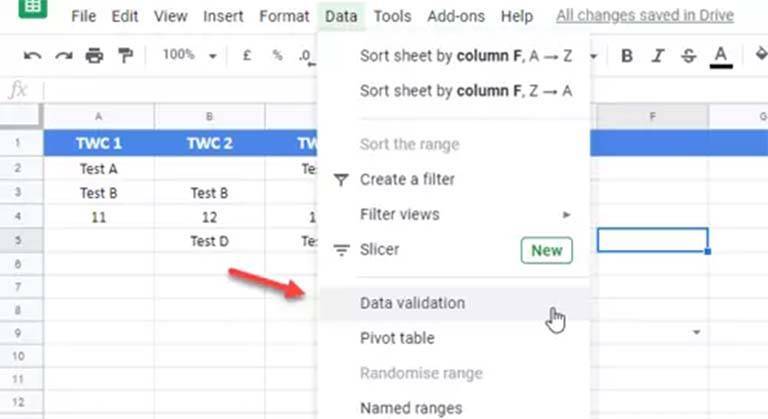
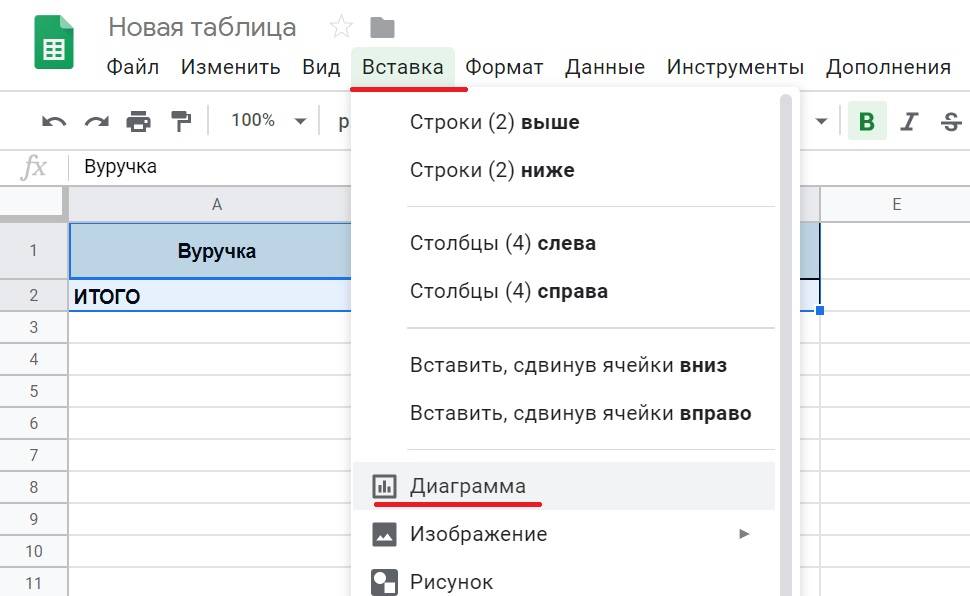
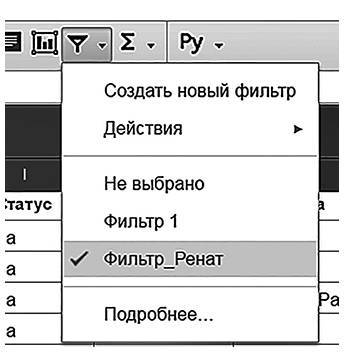
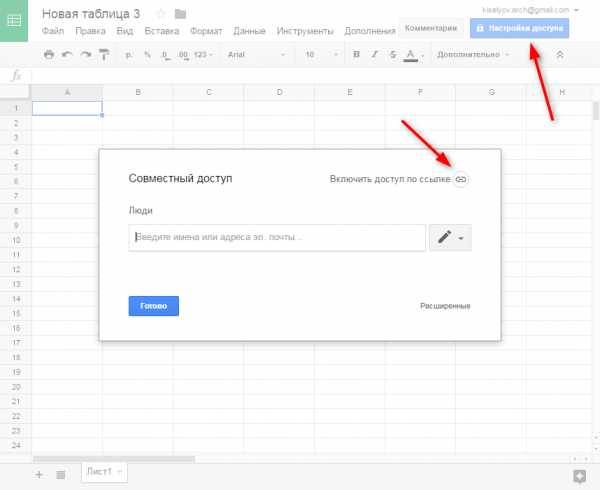

![[инструкция] создание гугл-тестов (гугл-форм) / хабр](https://setemonic.ru/wp-content/uploads/e/d/a/eda06530fc6d5870961f5e2100072f64.jpeg)