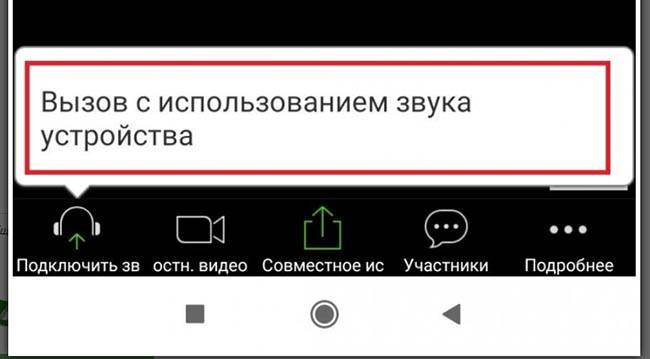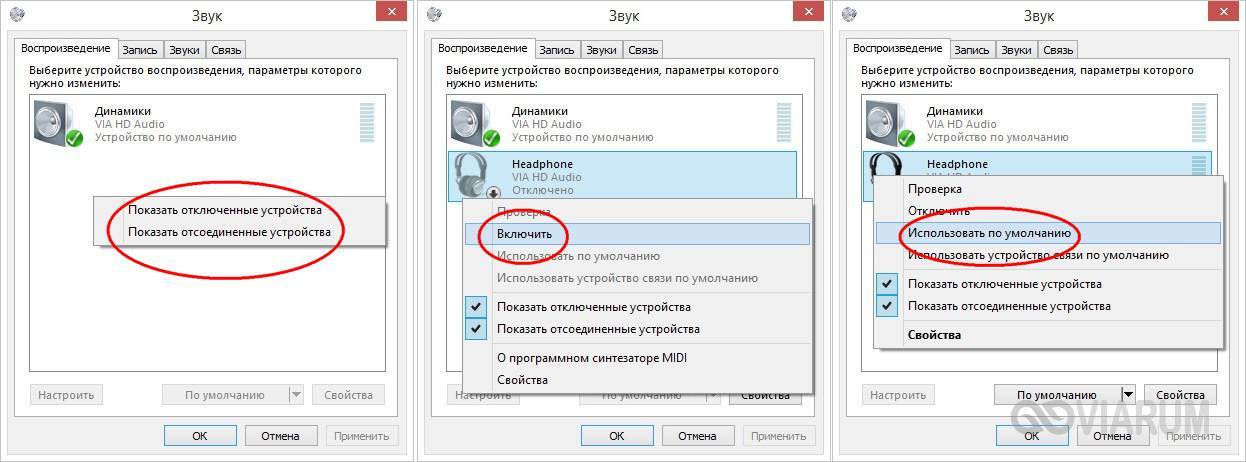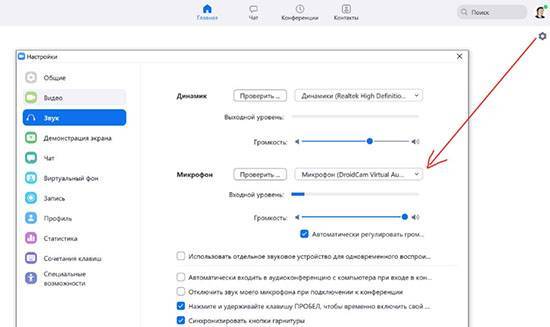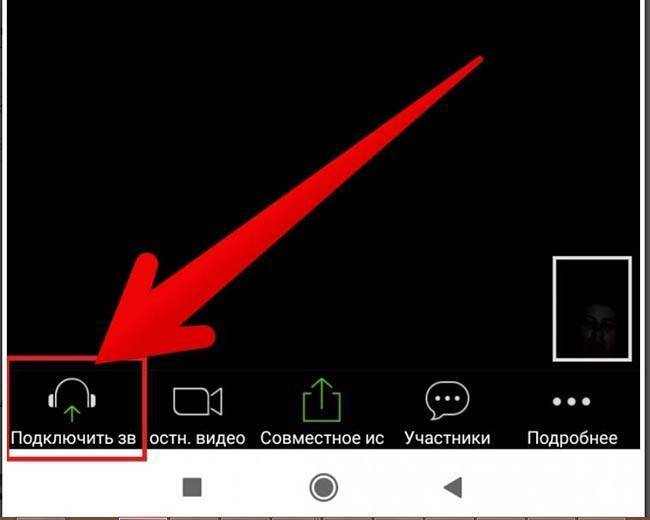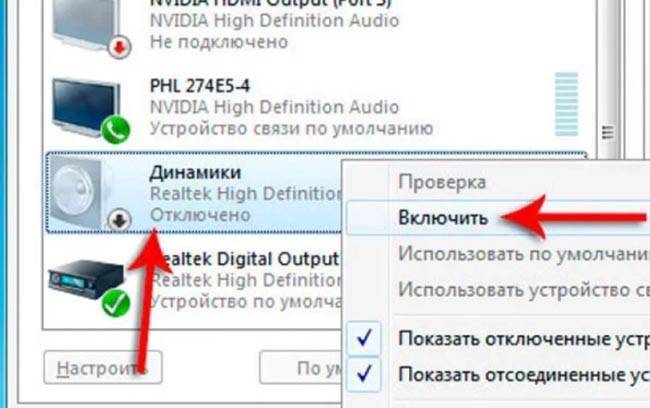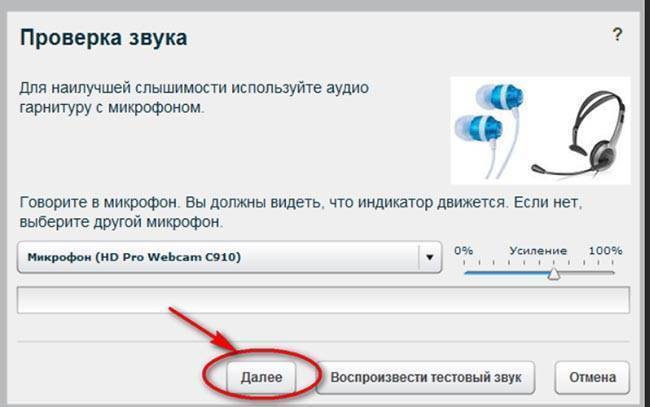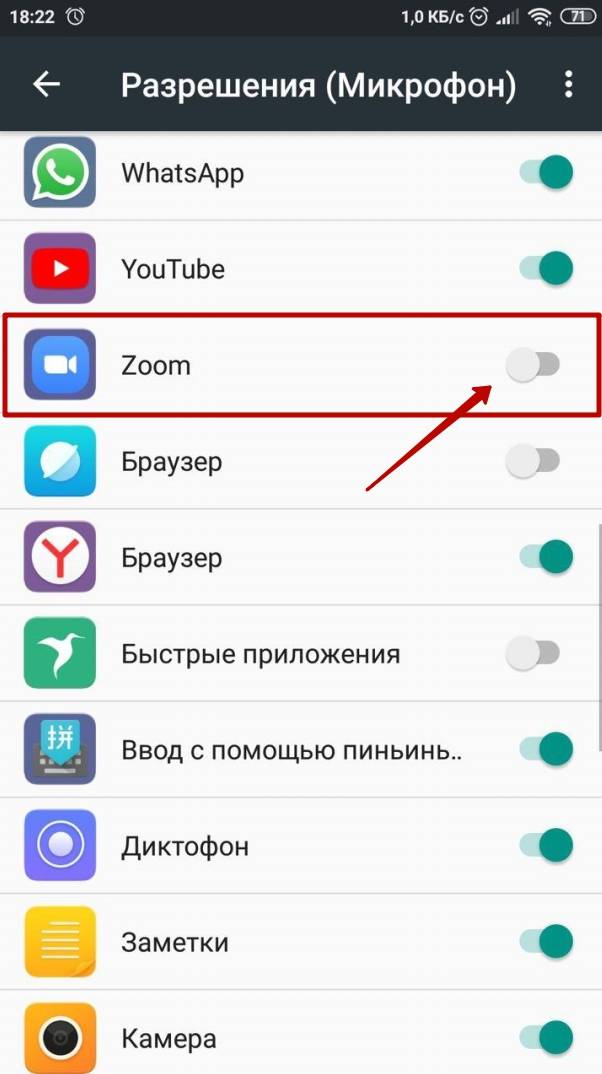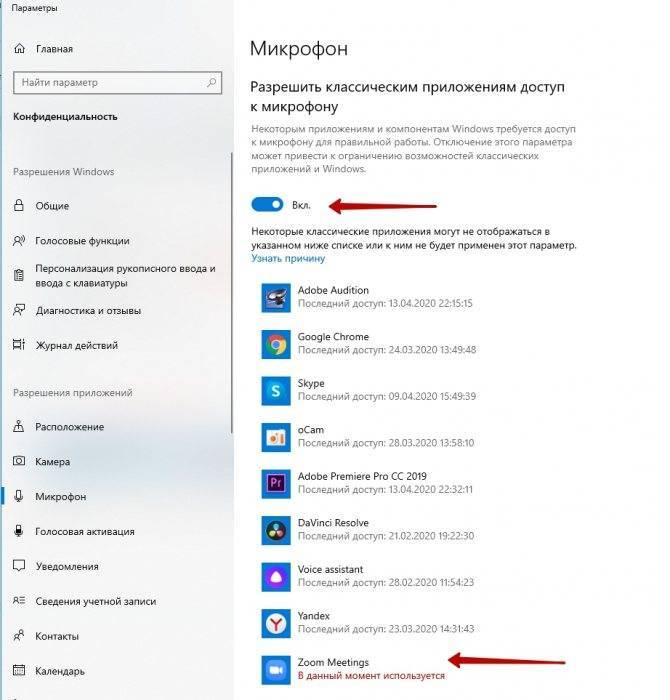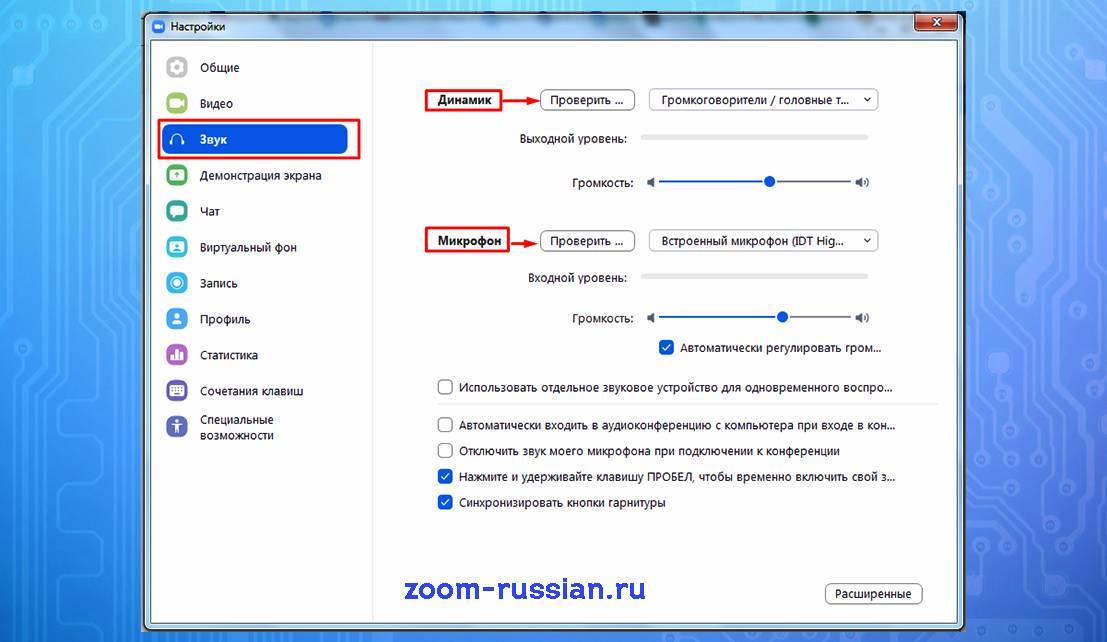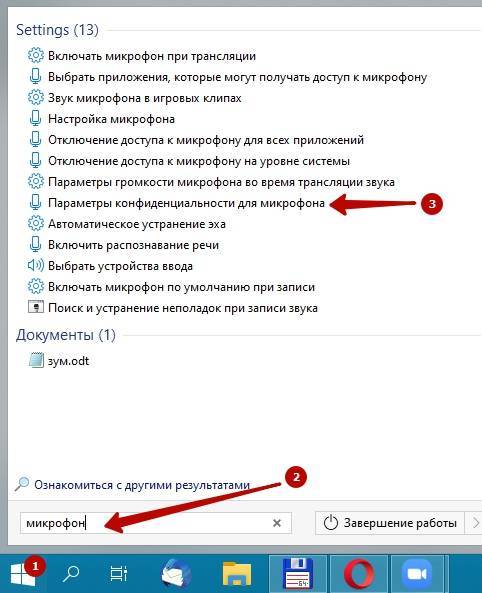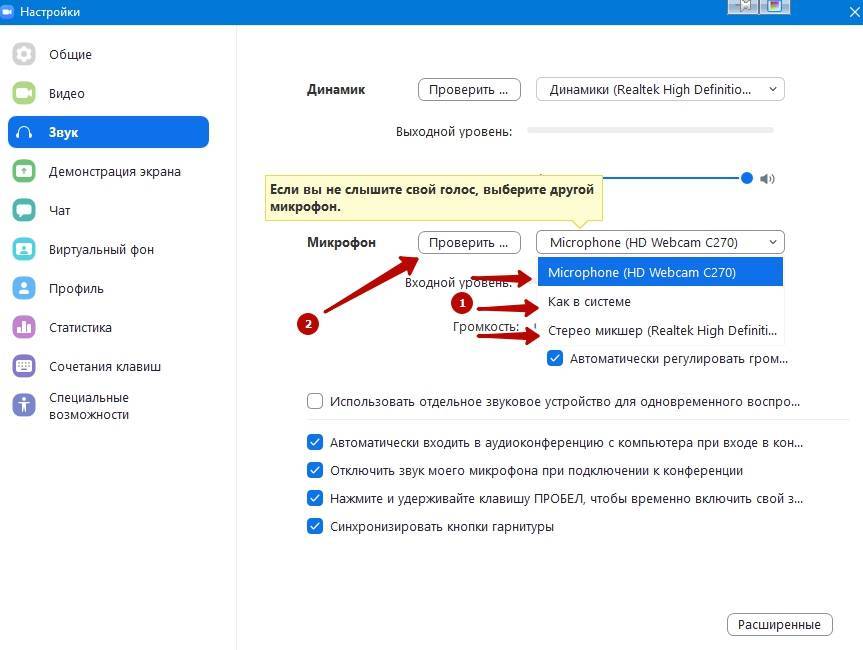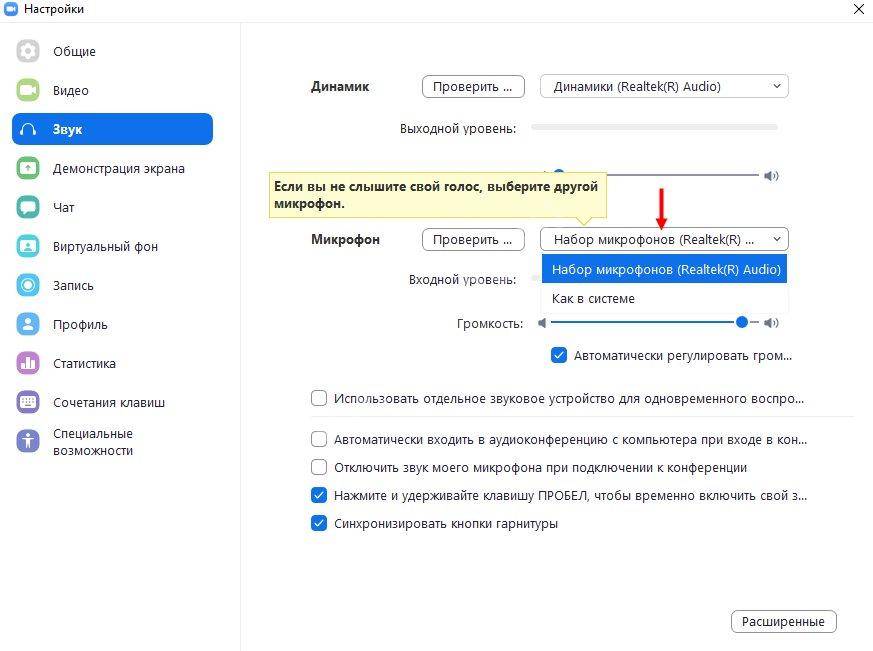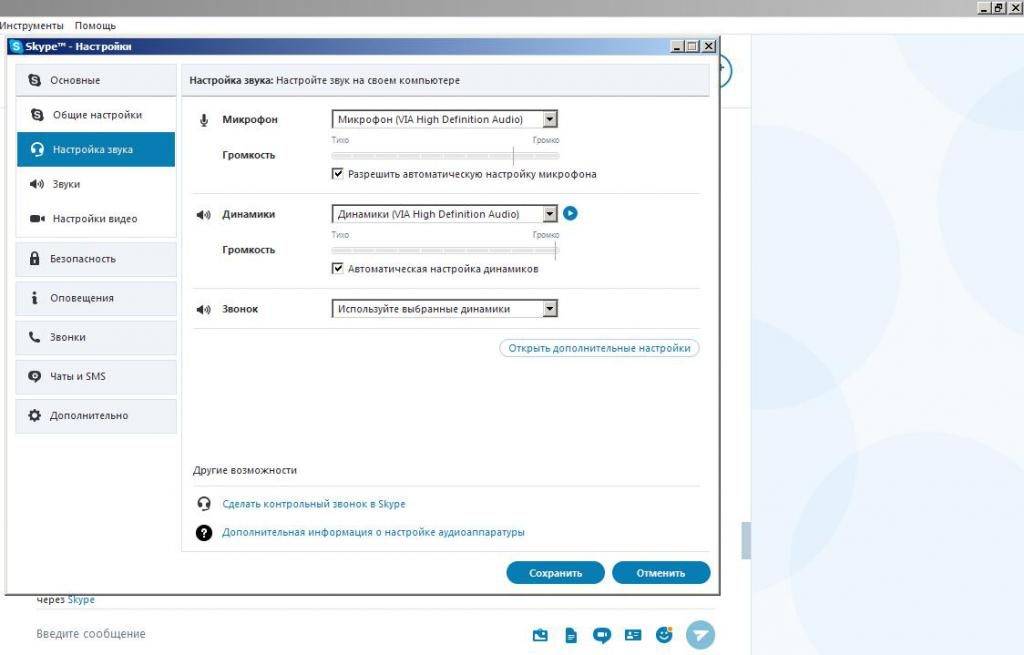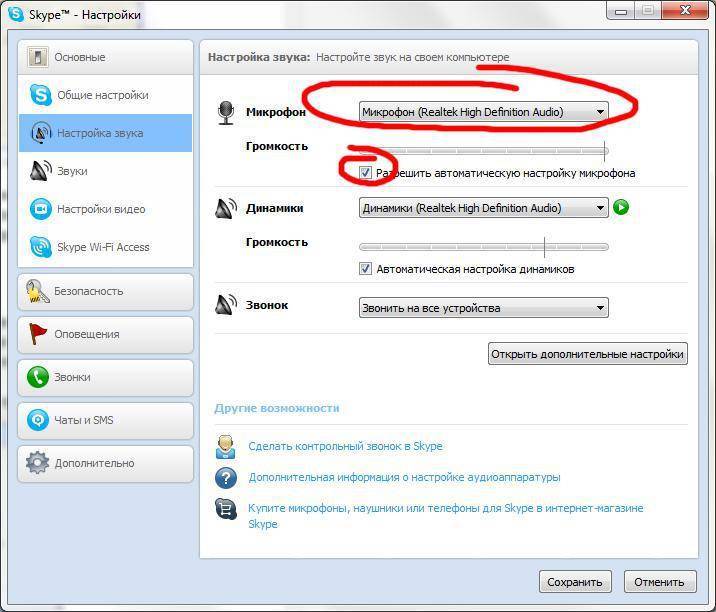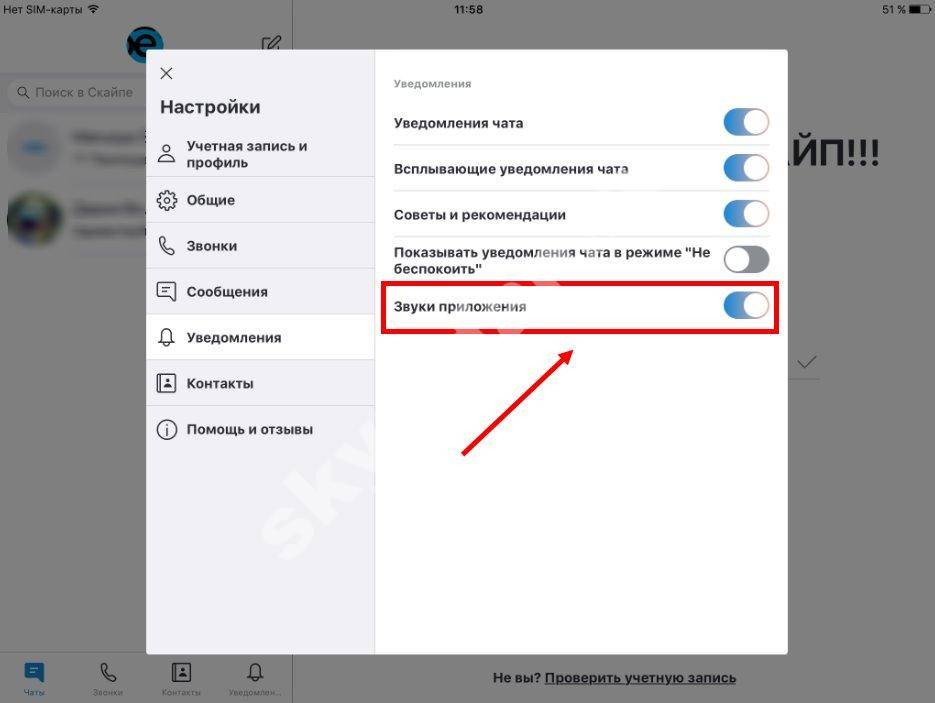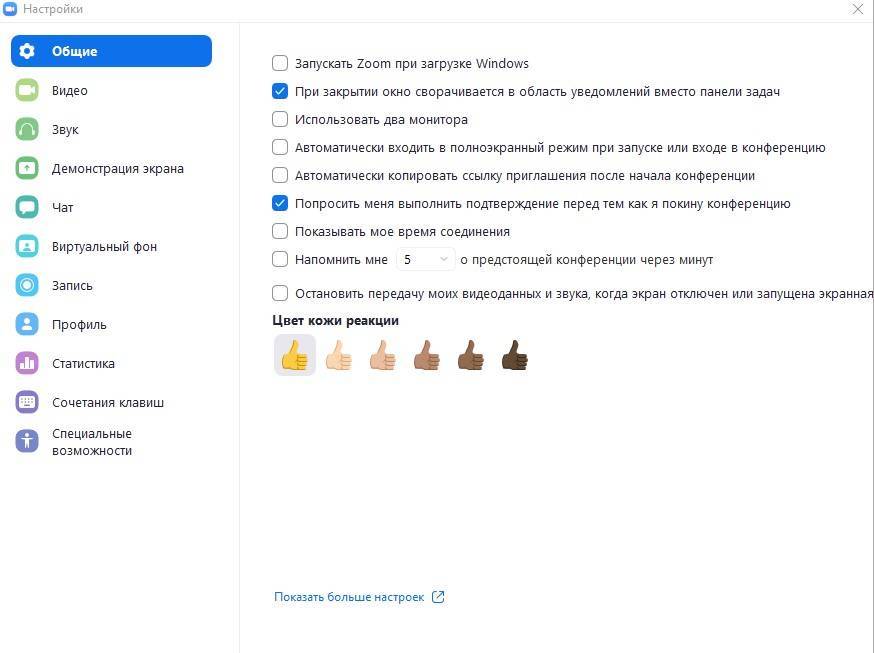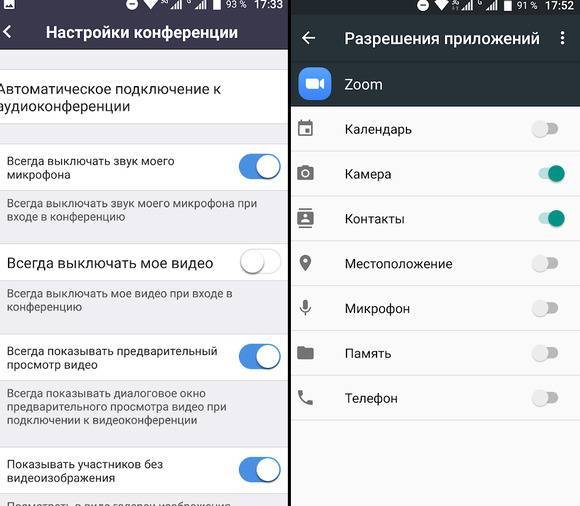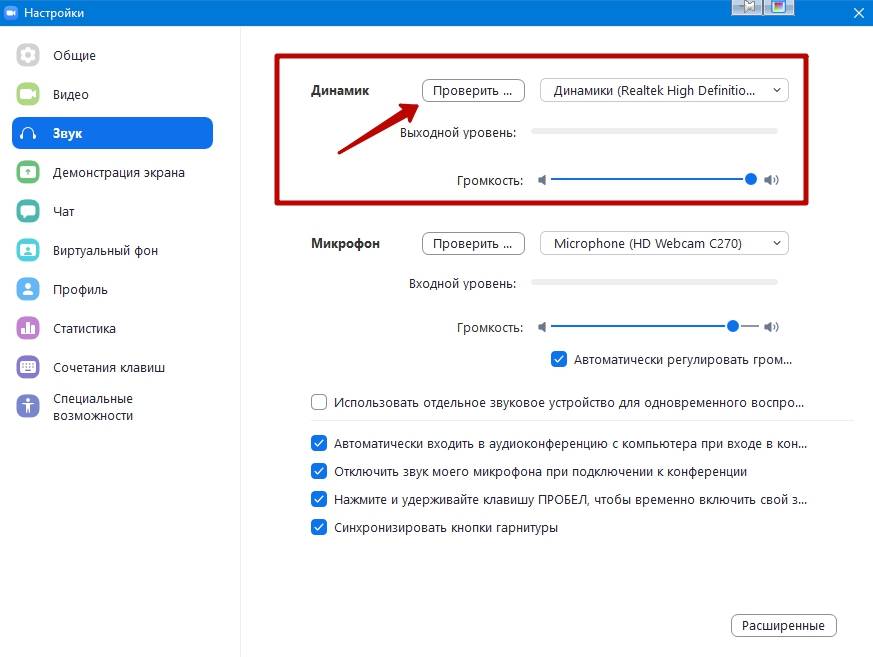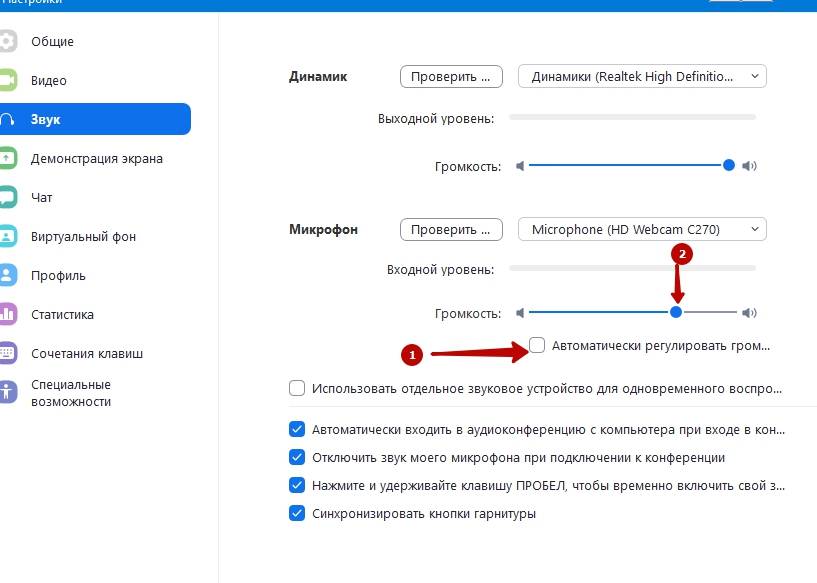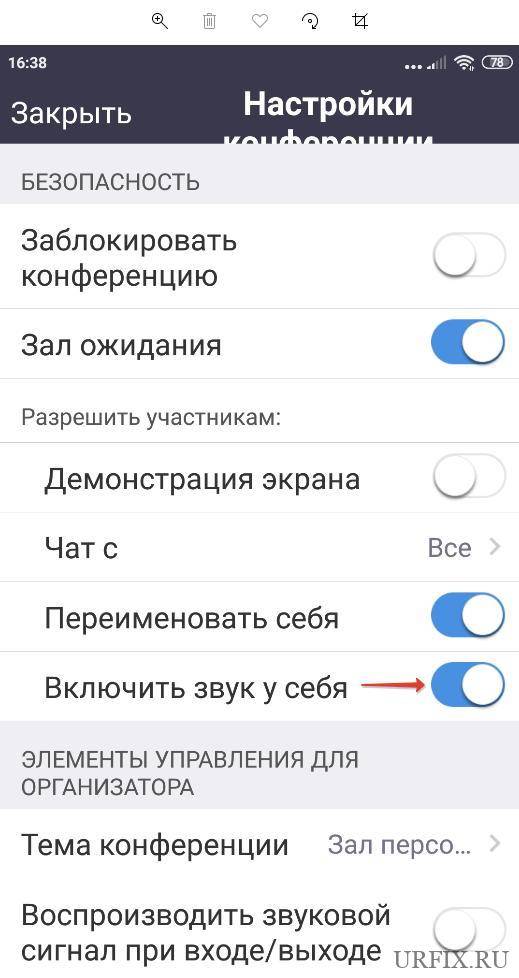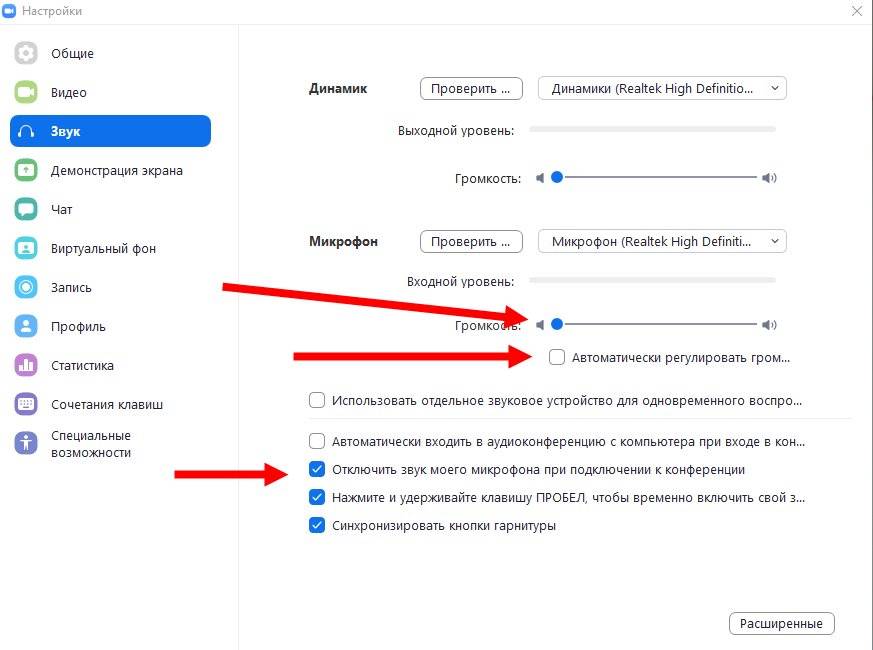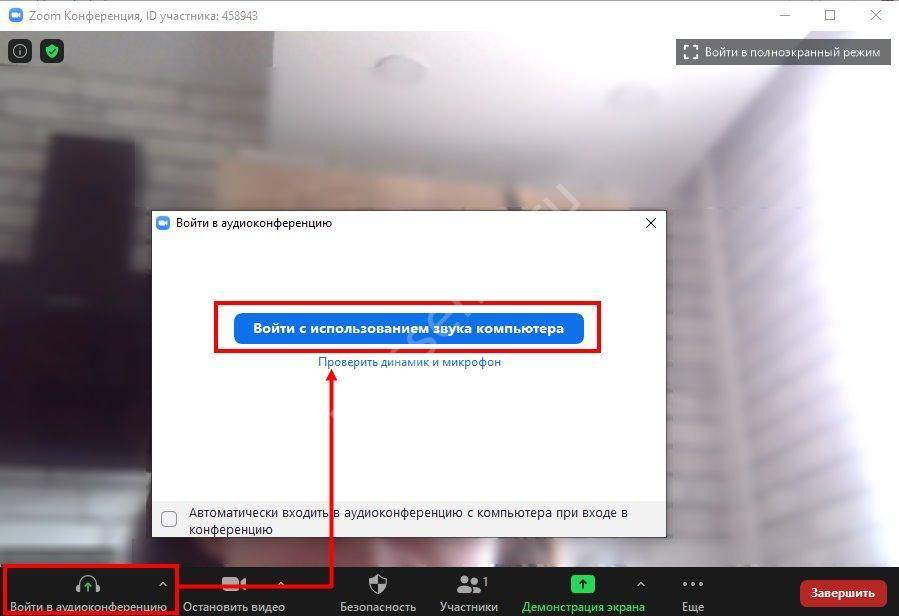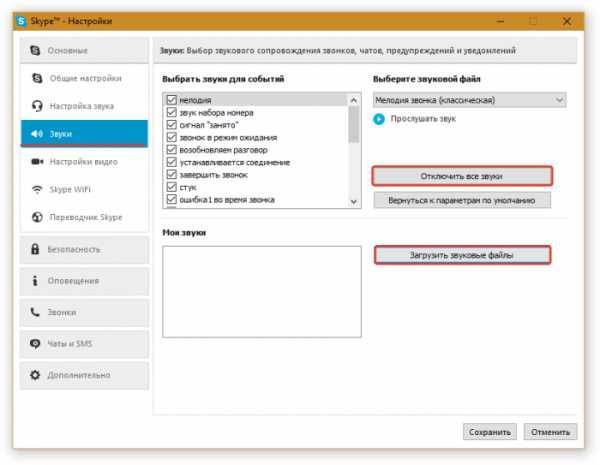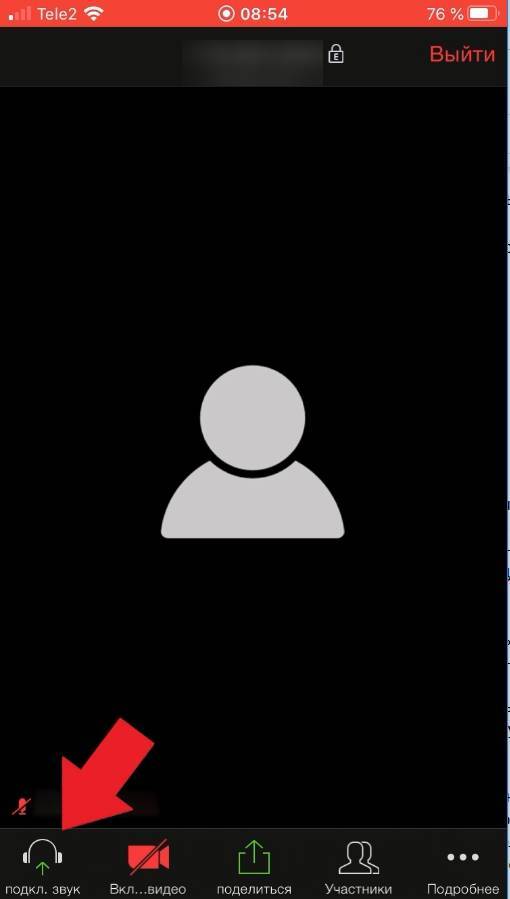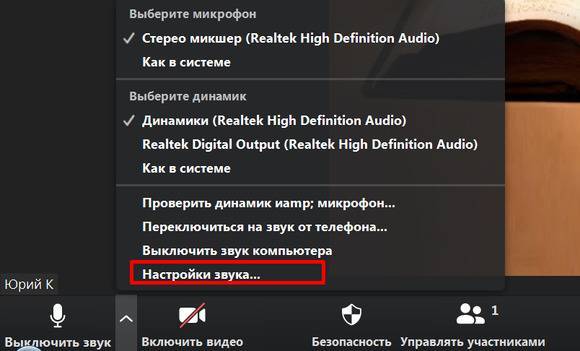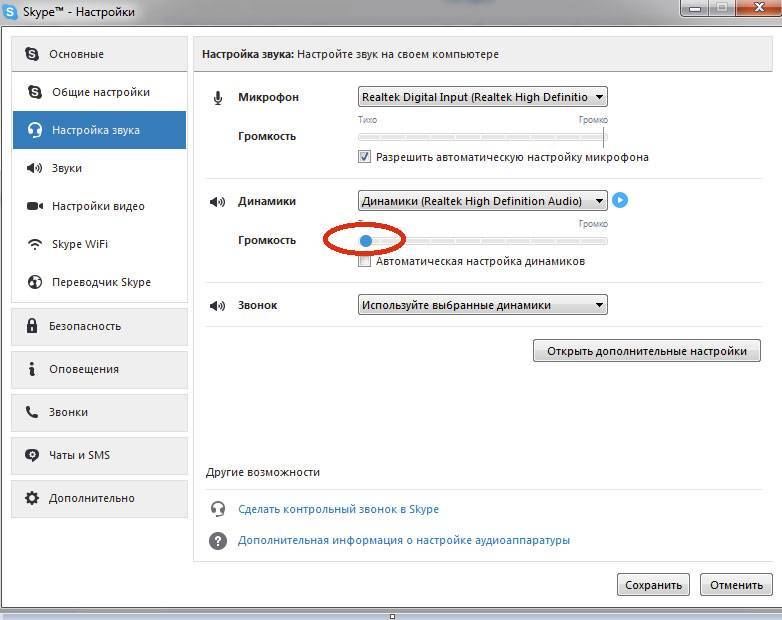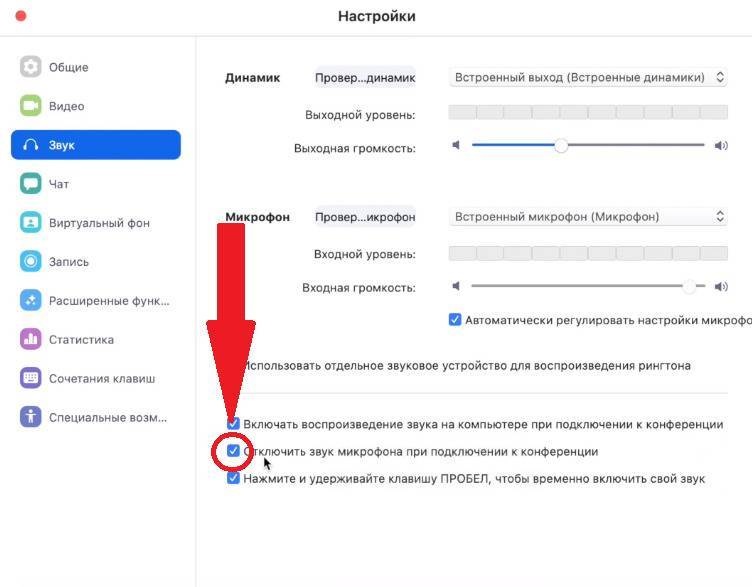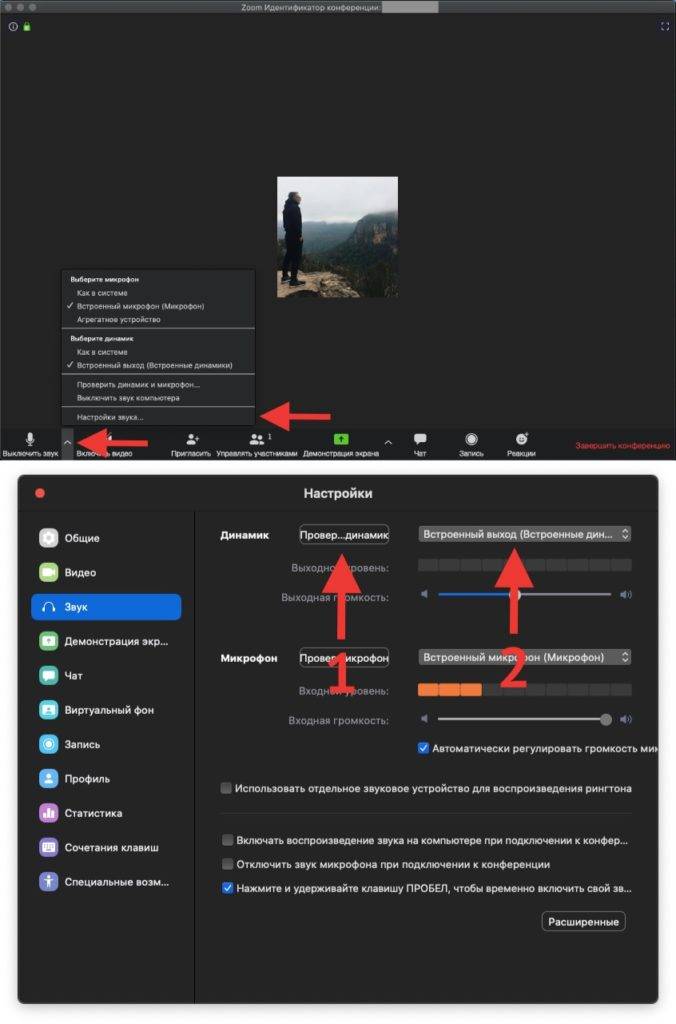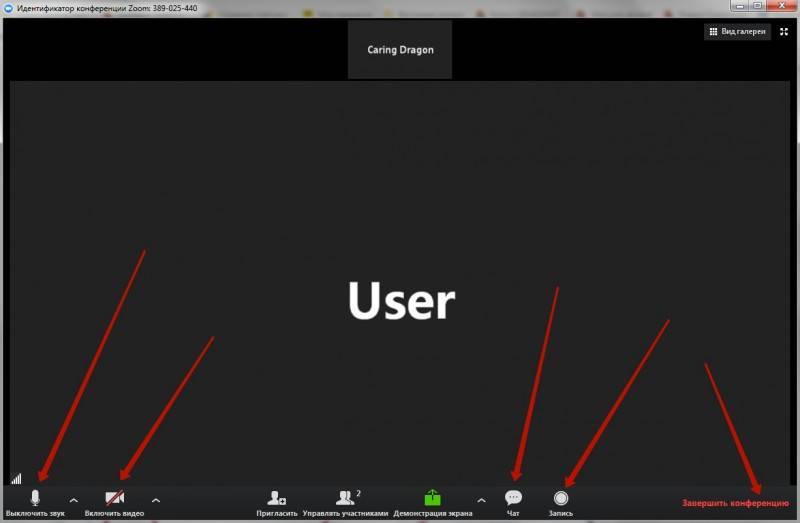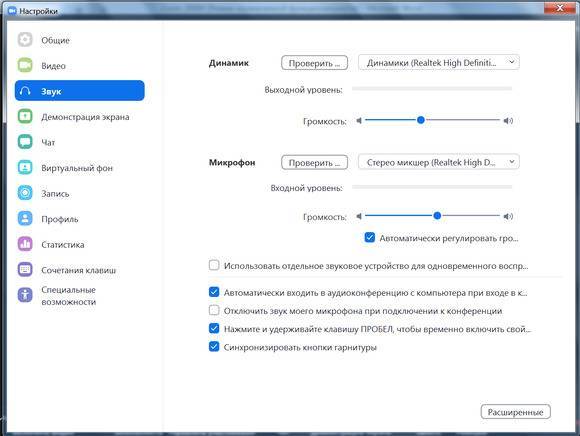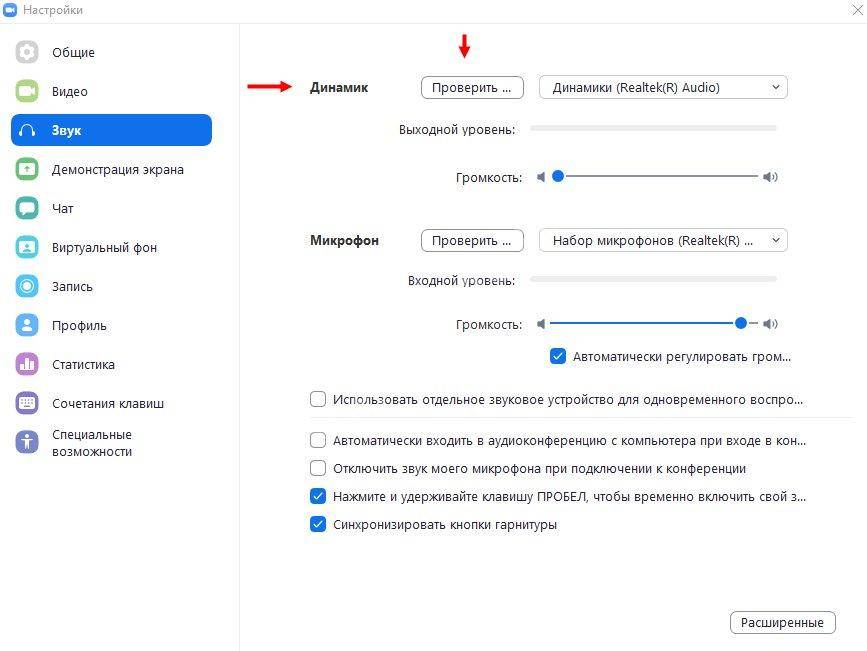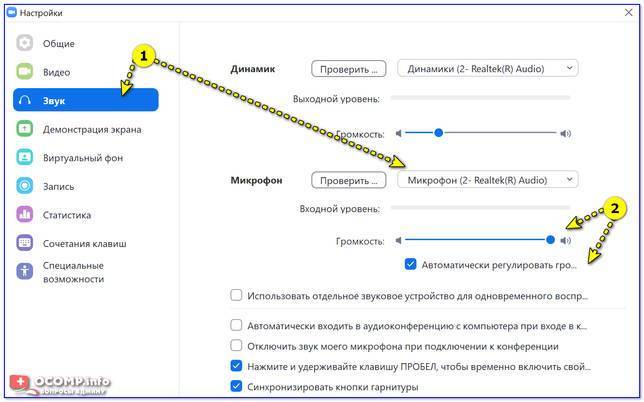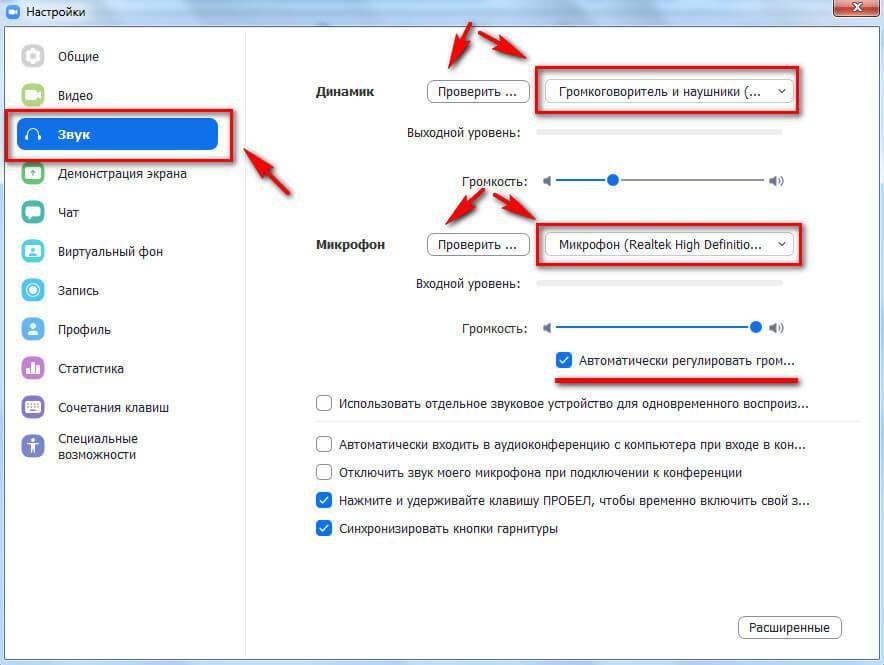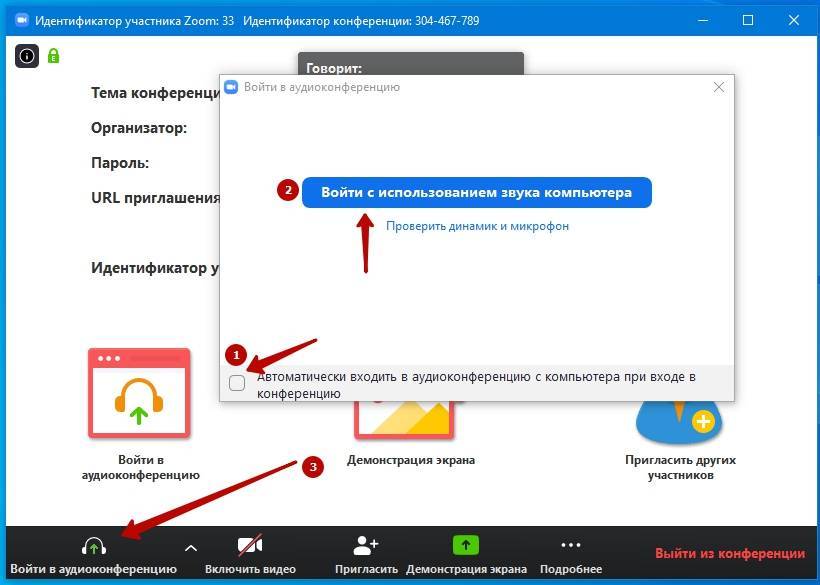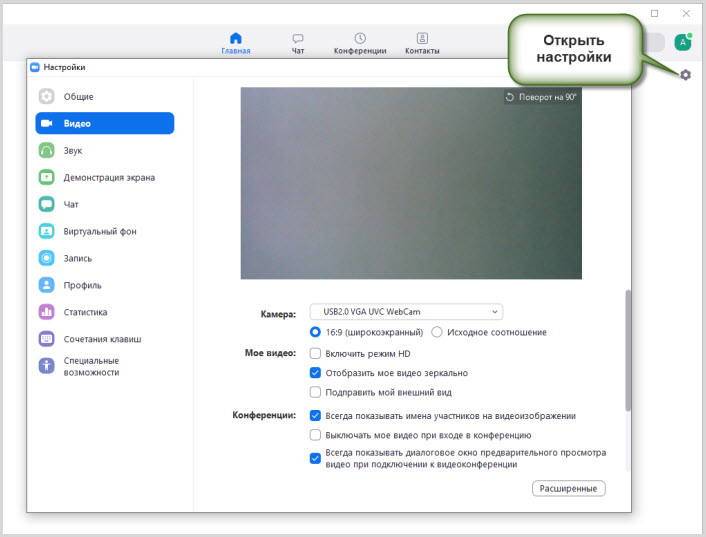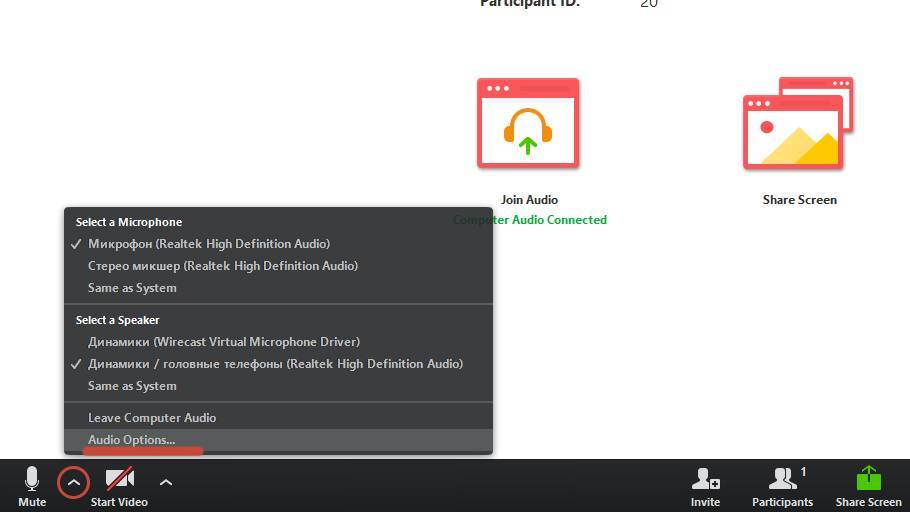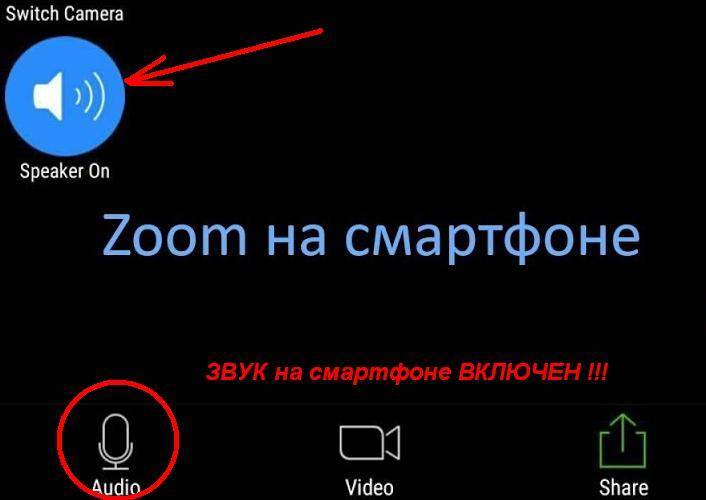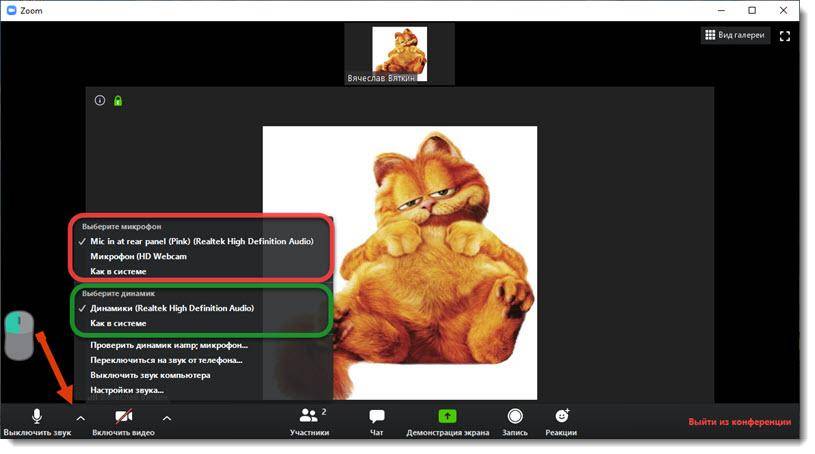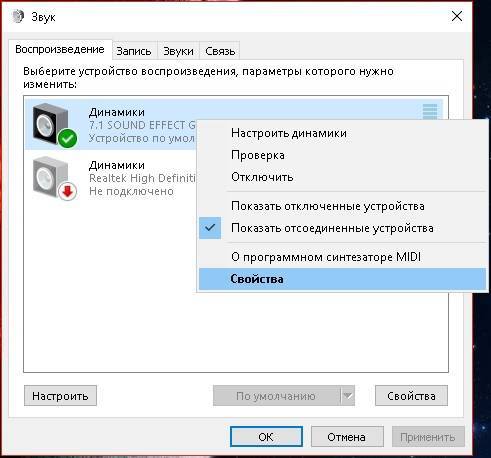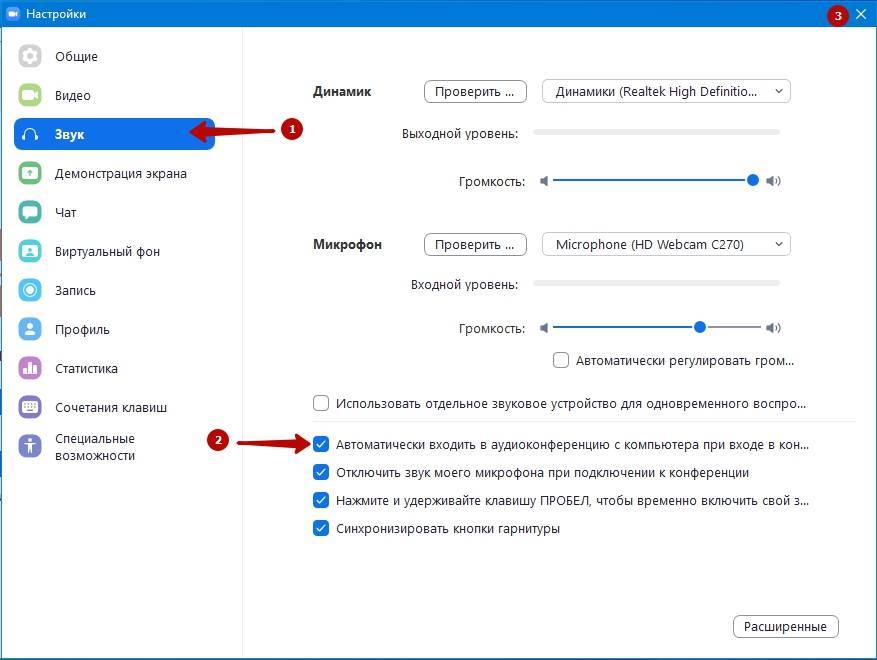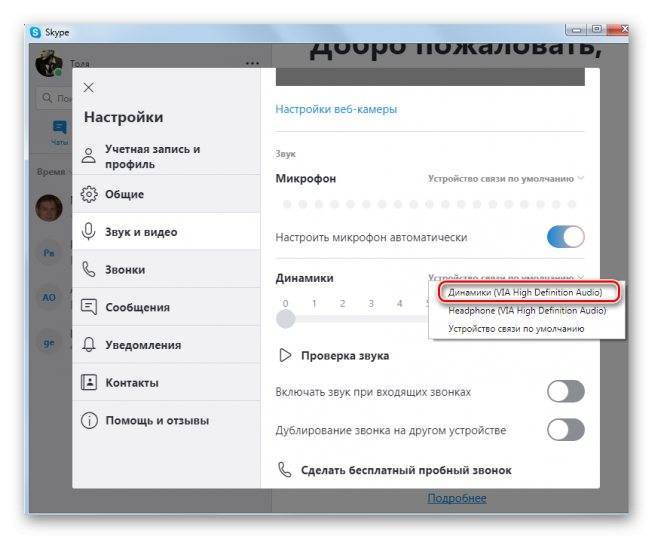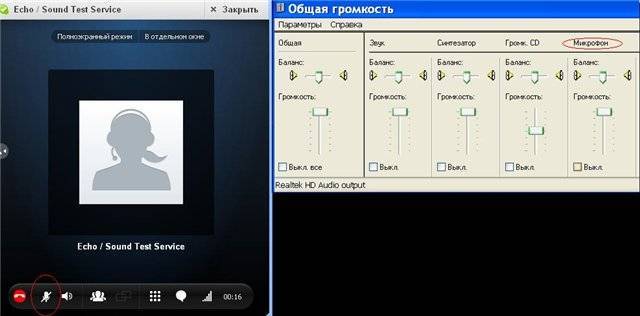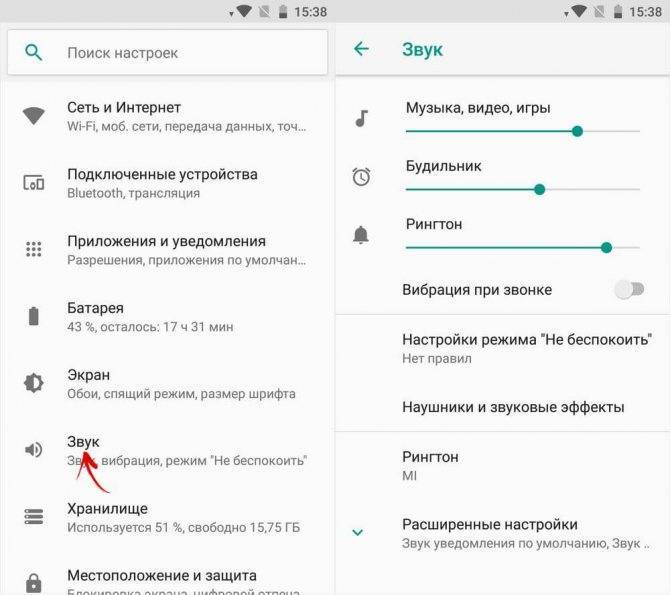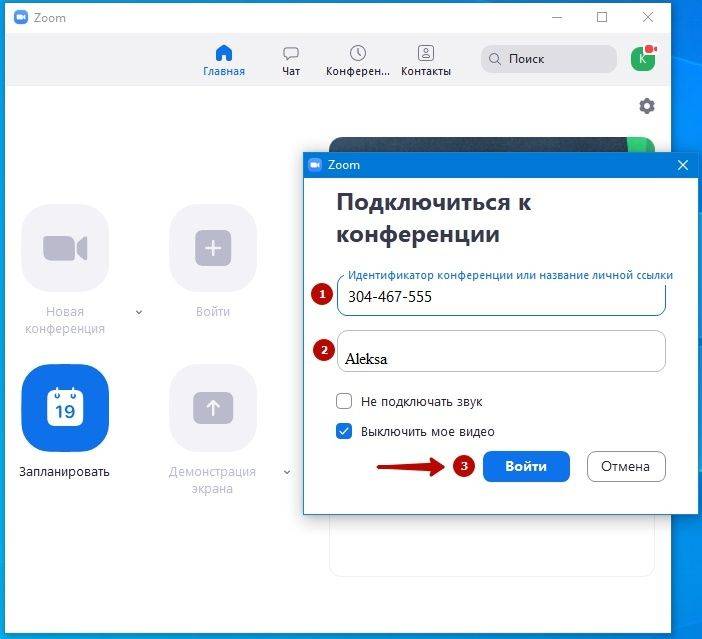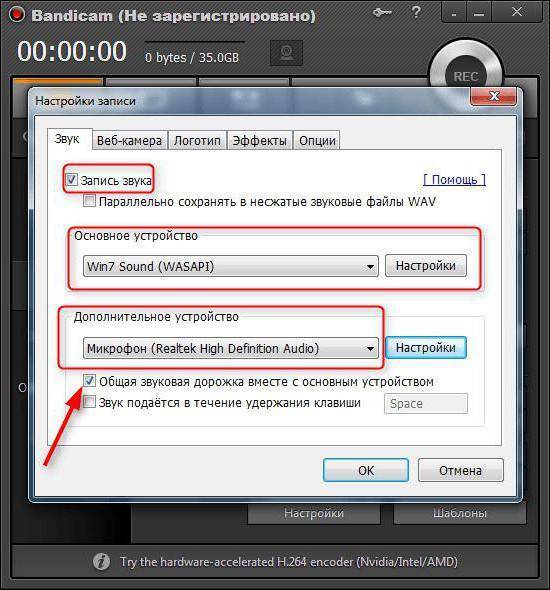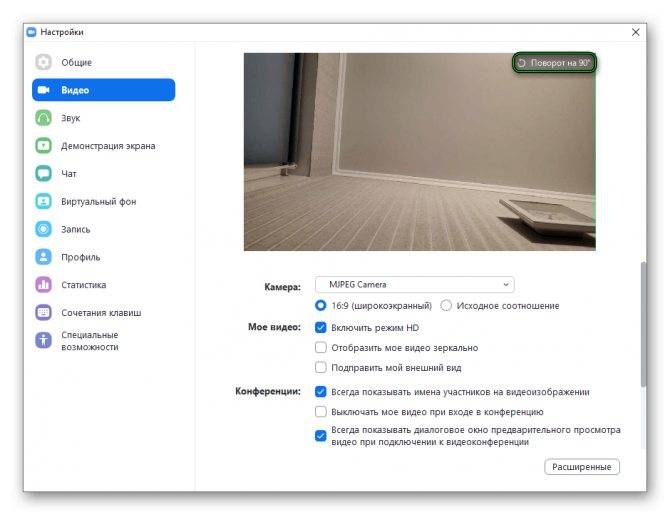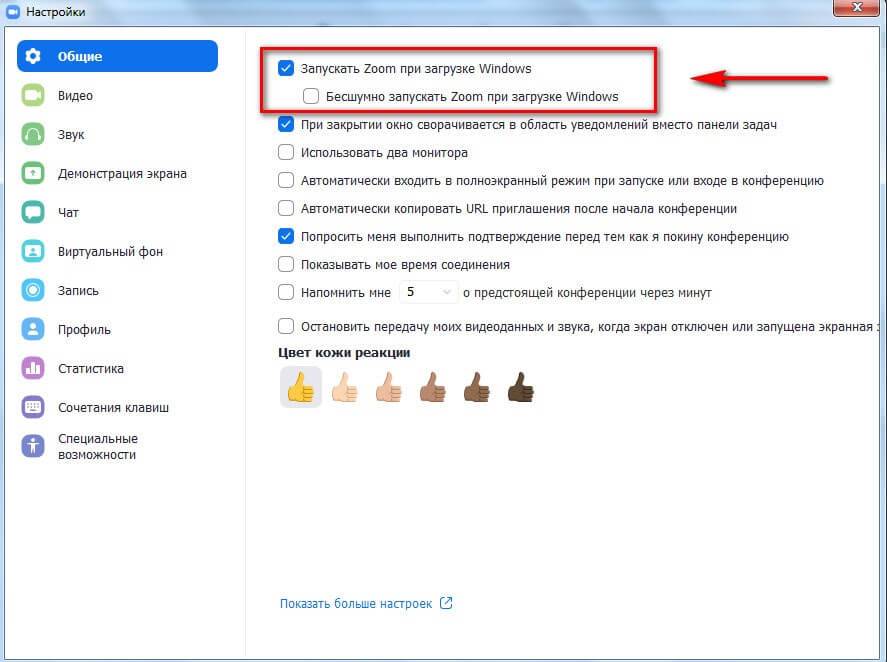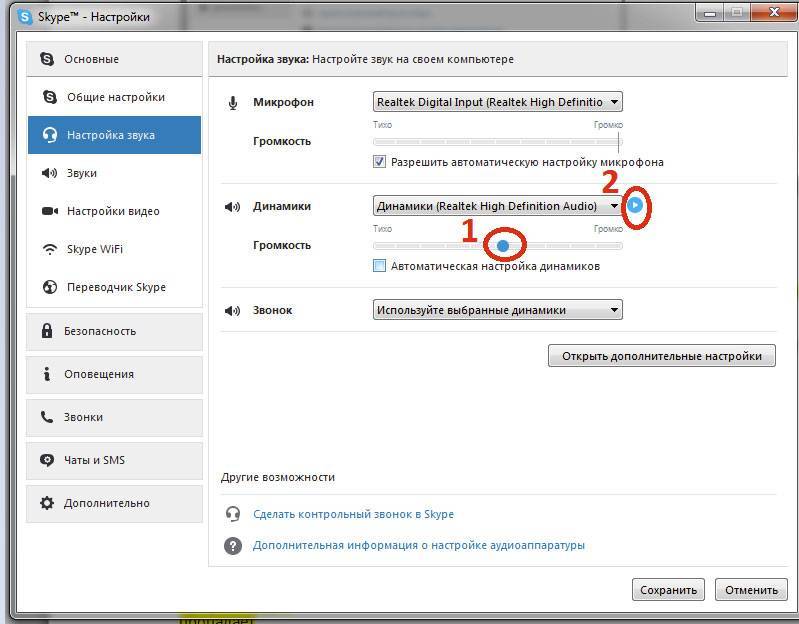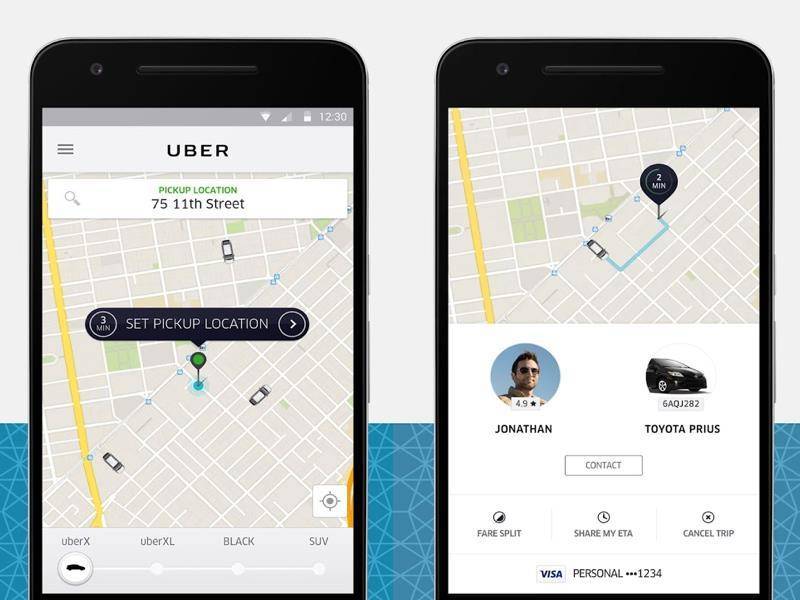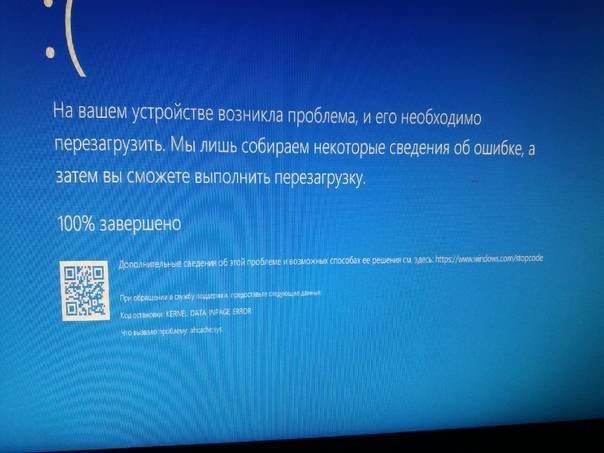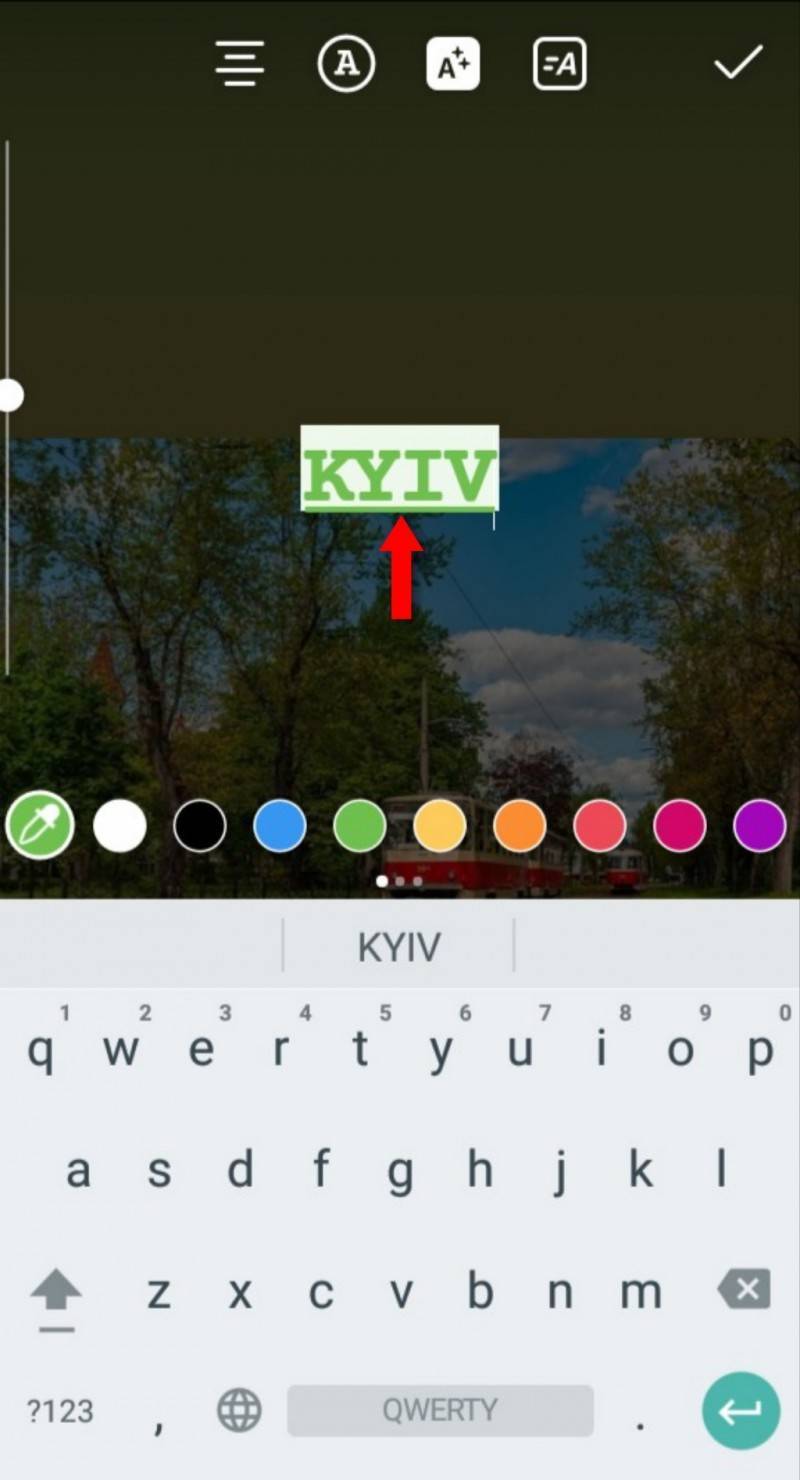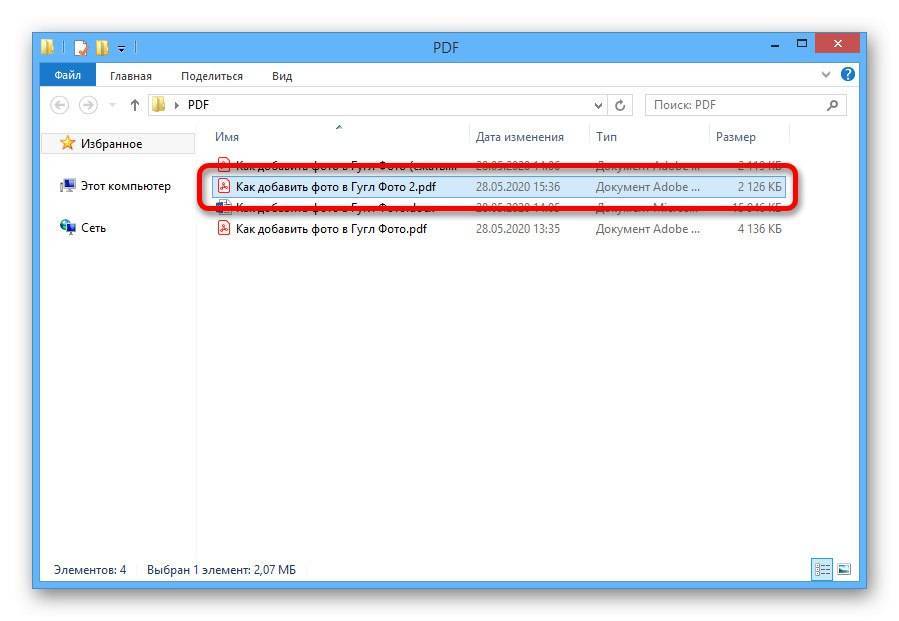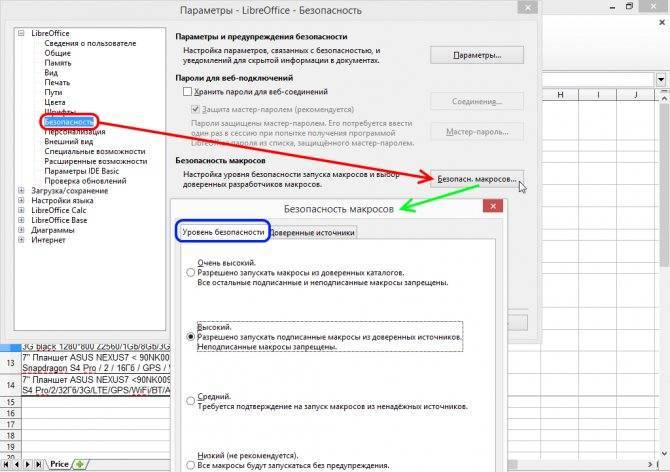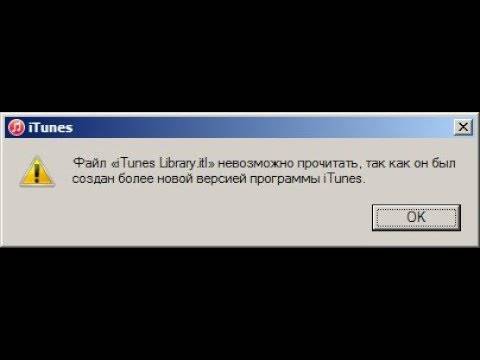Открываем настройки звука в Зуме
Для пользователей важно настроить устройства воспроизведения в Зум до начала использования, так как неполадки могут возникнуть в самый неподходящий момент
Чтобы исключить такую вероятность, важно уделить внимание наладке устройств воспроизведения и записи звука
Для пользователей, которые не авторизовались в системе:
- Открываем системный трей и кликаем на ярлык Zoom правой клавишей мыши.
- В открывшемся контекстном меню выбираем «Настройки».
Если вы уже в Зуме:
- Подключаемся к конференции.
- Кликаем по кнопке в виде стрелки, направленной вверх, на панели функциональных кнопок в левом нижнем углу пользовательского окна.
- В выпадающем списке выбираем вариант «Настройки звука…».
Система автоматически откроет окно со списком вкладок и параметрами, влияющими на работоспособность приложения.
Нам остается кликнуть по вкладке «Звук» в навигационной панели слева. Справа появляется несколько блоков для настройки: «Динамик» и «Микрофон» и несколько параметров ниже, о которых мы поговорим чуть позже.
Рассмотрим подробности каждого блока подробнее.
Динамик
Справа от названия это блока параметров есть кнопка «Проверить», работа которой заключается, собственно, в проверке динамиков. Если наблюдаются какие-то проблемы, можно в ручном режиме добавить устройство в качестве основного. Для этого кликните по выпадающему списку для выбора гарнитуры или колонок.
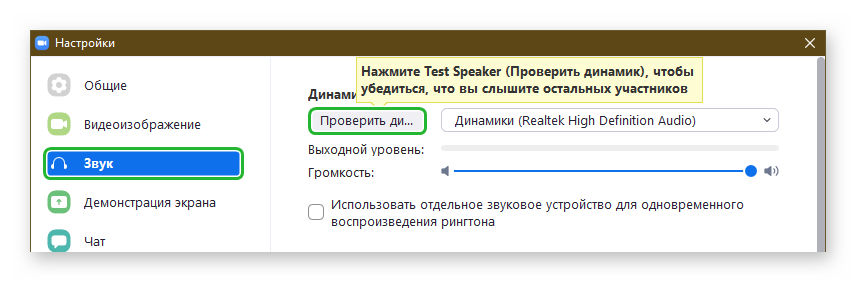
Ниже есть параметр «Выходной уровень» – это возможность пропустить звук собеседника через несколько этапов усиления, чтобы повысить качество звука и его громкость.
Также в ручном режиме можно ползунком настроить параметры воспроизведения звука. Для этого кликните по синему ползунку и переместите его в лево (для уменьшения) или в право (для увеличения).
Микрофон
Здесь также есть кнопка «Проверить» для активации записи голоса, который потом можно прослушать. Справа от функциональной кнопки можно выбрать активное устройство записи из выпадающего списка.
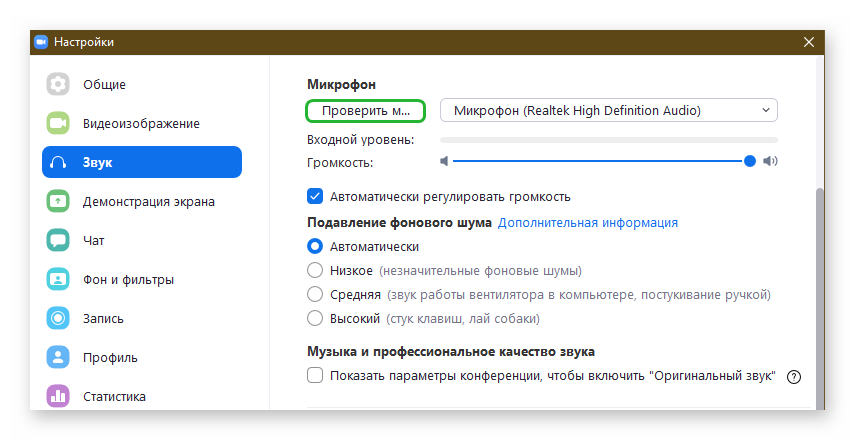
Параметр «Входной уровень» также позволяет искусственно увеличить громкость микрофона, чтобы собеседники могли лучше слышать вас. В ручном режиме также можно настроить громкость перемещением ползунка влево или вправо.
Функция «Автоматически регулировать громкость», активирует настройки по умолчанию.
Другие настройки
Есть еще несколько параметров, которые активируются путем установки галочки под соответствующими пунктами. Это:
- Использовать отдельное звуковое устройство для одновременного воспроизведения… – возможность воспроизвести звук в гарнитуре и колонках.
- Отключить звук моего микрофона при подключении к конференции – чтобы не мешать другим собеседникам или спикерам говорить.
- Нажмите и удерживайте клавишу ПРОБЕЛ, чтобы временно включить… – это активация микрофона на указанную выше кнопку.
Почему нет звука при демонстрации экрана
Создавая конференцию зум ,звука там не будет. В рамках настройки Zoom по умолчанию, звук стоит как не включённый элемент.

Если же проверили данный момент заранее, а звук не появился, то проблема в устройстве, используемого вами. При подключении к конференции вам будет предлагаться настройка звука в рамках входящего и выходящего звучания. Если звука нет, значит нужно изменить устройство входящего звука, то есть микрофон. Сделать это можно, нажав на кнопку звука. Zoom предложить вам ряд вариантов по выбору микрофона, а также оперативный тест. После чего нужно просто выбрать работающий микрофон.
Каким образом подключить и настроить Zoom на мобильном телефоне
Удобнее всего использовать видео конференцию при помощи приложения Zoom на мобильном устройстве. Для iPhone загрузить его можно из App Store, для мобильных телефонов с Android на Google Play.
Запустите Zoom с иконки на рабочем столе
Zoom нуждается в первоначальной настройке.
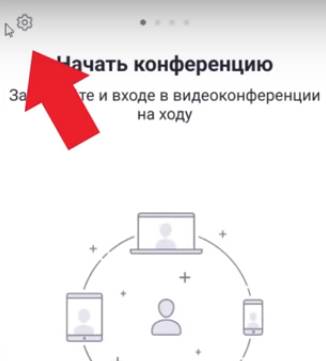 Выберите иконку в виде шестерёнки
Выберите иконку в виде шестерёнки
После запуска необходимо нажать на иконку в виде шестерёнки.
И выбрать пункт « Конференция ».
Дальнейший порядок действий:
 Измените настройки микрофона и видео в Zoom
Измените настройки микрофона и видео в Zoom
Остальные пункты меню вы можете редактировать на своё усмотрение. На работу звука и видео они влияют косвенно.
Далее следует процесс входа по коду в чужую конференцию. Или регистрация аккаунта в системе Zoom, если вы хотите создать собственную полноценную конференцию.
Проблемы со звуком
На ноутбуке или ПК с несколькими источниками ввода звука может произойти сбой, когда программа не понимает, как использовать источник в качестве микрофона. Решают проблему так:
Когда все налажено, рекомендуется включить в этом меню «Автоматически регулировать громкость». Программа будет автоматически налаживать звук, не заглушая других людей и стабилизируя сигнал, выведенный на колонки.
Еще ниже нажмите на «Отключить звук моего микрофона при подключении к конференции». При авторизации для входа в конференцию пользователь останется незамечен и сможет вступить в беседу после активации микрофона вручную.
Как включить микрофон на телефоне и компьютере
Мы уже разобрались с тем, чтобы что-либо сказать во время встречи и чтобы вас при этом услышали, надо снять галочку с отключения микрофона, либо его включить.
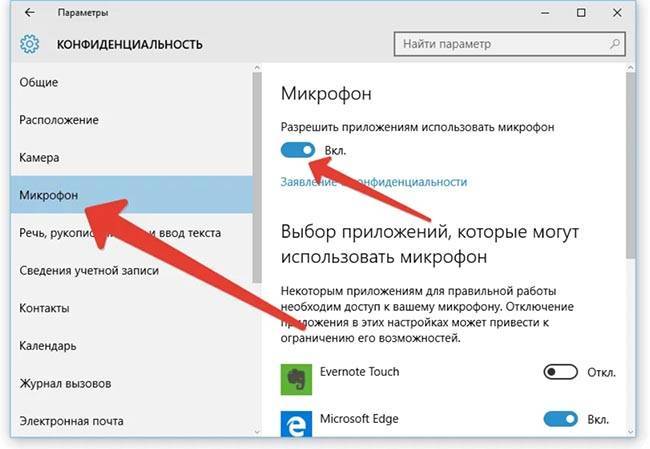
Дополнительно можно использовать такие способы:
Настройка и включение микрофона
Для подключения звукопередающего оборудование производятся обратные действия.

Использоваться могут встроенные и внешние модели.
Почему меня не слышат
Впрочем, даже после регулировки параметров в zoom и запуска программы вас иногда не слышат.
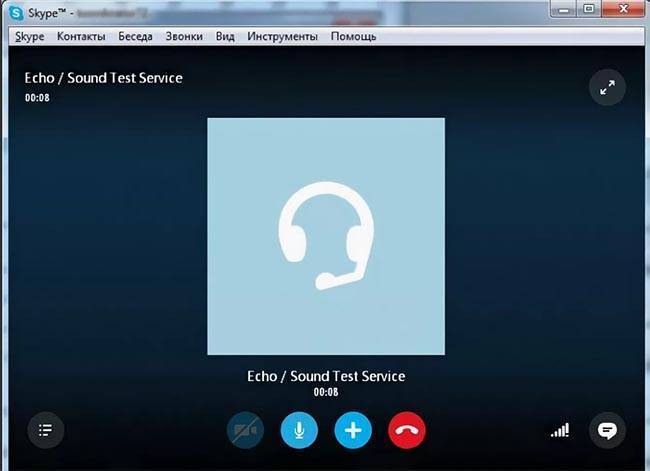
В этом случае предлагаем протестировать другие приложения — skype, viber. Если есть неполадки, можно поменять оборудование, обновить ОС.
Если в других утилитах все в порядке, нужно:
- перегрузить рабочее устройство;
- переустановить zoom;
- переустановить или обновить драйвера.
Часто при использовании зум вас не слышат.
Но существуют и другие проблемы:
Решение проблемы — не удалось определить микрофон
Часто при подключении zoom выдает сообщение, что оборудование не определяется. Прежде чем паниковать, запустите проверку (нажать start).

Если устройство не удалось найти, необходимо обнаружить причину:
Включение и настройка микрофона в Zoom на компьютере/ноутбуке
Как правило, самой распространенной проблемой с работой микрофона (или камеры) при использовании данного приложения является отсутствие доступа непосредственно самого микрофона к Zoom. Говоря простым языком, микрофону необходимо отдельное подключение к приложению в настройках самой операционной системы вашего компьютера.
Приложению не разрешен доступ к микрофону
Чтобы разрешить Zoom использовать ваш микрофон, переходим в «Параметры» Windows 10.

Далее нужно перейти в отдел «Конфиденциальность» и щелкнуть по вкладке «Микрофон».
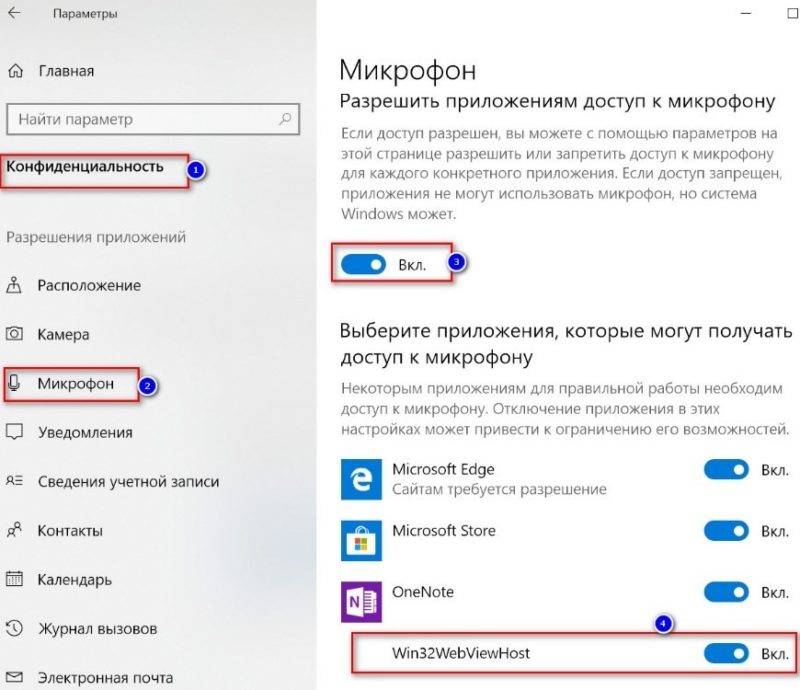
Откроется список программ, использующих микрофон, среди которых следует найти приложение Zoom и разрешить для него доступ, выбрав советующую вкладку включения.
Для Mac: «Системные настройки» > «Защита и безопасность» > ввести пароль > зайти во вкладку «Конфиденциальность» > выбрать «Микрофон, после чего разрешить приложению доступ к микрофону или камере (отметить галочкой Zoom).
Включение микрофона в приложении Zoom
Когда вы заходите на конференцию, и звук в программе отсутствует, – в первую очередь это может быть связано с поспешным закрытием окна предыдущего диалога, когда пользователь не нажал функцию «Войти в аудиоконференцию с компьютера». Для этого следует отыскать в нижнем левом углу приложения опцию «Войти в аудиоконференцию…» и нажать по ней. После чего щелкнуть по синей кнопке «Войти в аудиоконференцию с компьютера» в появившемся окне вашего диалога.
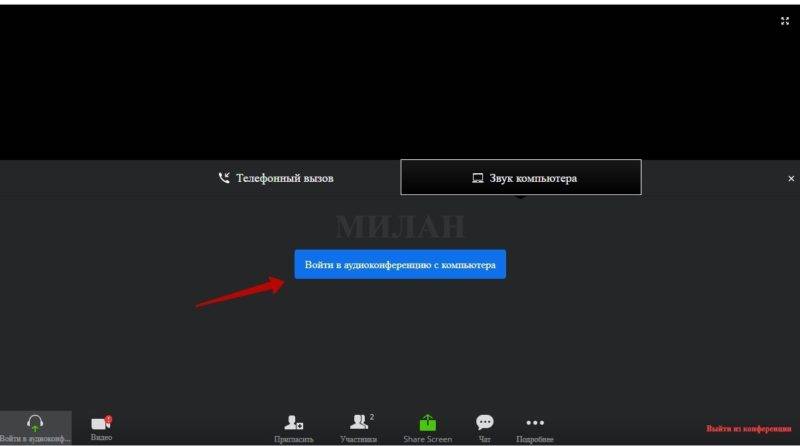
После того, как была запущена конференция, включить микрофон можно с помощью клавиши «Пробел» на клавиатуре (нажать и держать).
Это сработает только в том случае, если была нажата синяя кнопка и подключение к конференции произошло успешно.
Посмотрите в левый нижний угол приложения, где должна быть иконка в виде перечеркнутого микрофона с подписью «Включить звук» – для запуска этой функции следует просто нажать «Пробел» или кликнуть по значку левой кнопкой мыши.
Схожим образом можно решить проблему с отображением картинки, то есть камеры. Камера при разговоре может быть отключена, и ваши собеседники не могут вас видеть. Следует также кликнуть по иконке, изображающую камеру, которая располагается на панели управления. При выдаче программой ошибки «Показ видео нельзя включить» необходимо перейти в настройки камеры компьютера – таким же образом, как с микрофоном.
Настройка микрофона и других устройств в Zoom
В случае, если к компьютеру были подключены две камеры (например, у вас ноутбук, где есть встроенная «вебка»), причем имеются также дополнительные микрофоны и акустические устройства (динамики, наушники/гарнитура), необходимо также зайти в настройки Zoom и выбрать вкладки «Видео» и «Аудио». Щелкнув на любое из них перед пользователем откроются все используемые на данный момент устройства, где ему необходимо выбрать нужные.
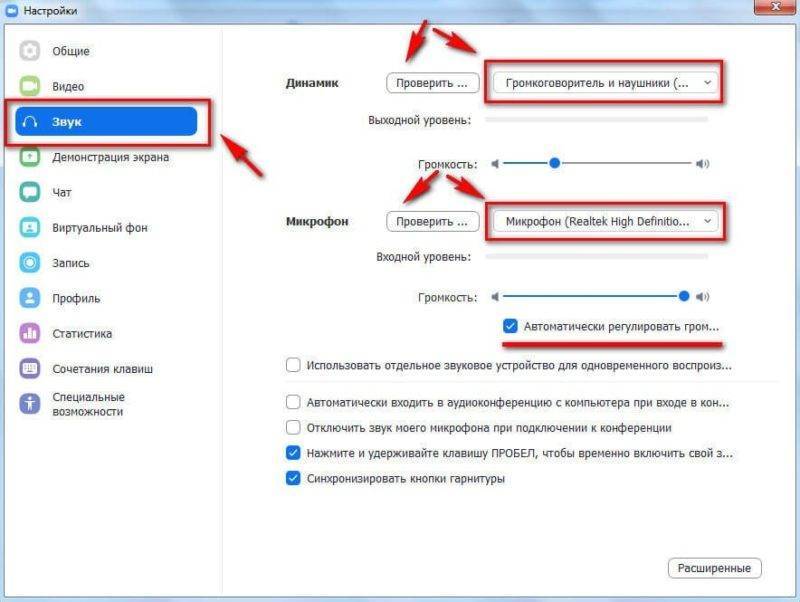
Изменение языка в приложении для ПК
Для целей этой статьи TechJunkie протестировал шаги на macOS, но аналогичные шаги применимы к Windows и другим операционным системам. Поэтому вам не придется менять язык, используя это руководство.
Шаг 1
Перейдите к значку приложения Zoom на вашем компьютере и щелкните правой кнопкой мыши приложение, чтобы открыть всплывающее окно.
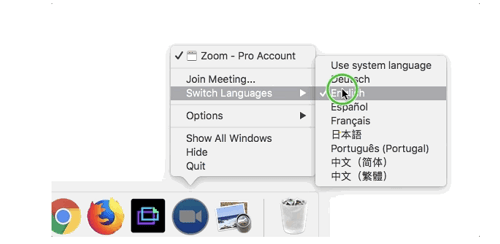
Теперь наведите курсор на «Переключить языки» и выберите один из списка, который появляется рядом с всплывающим окном.
Шаг 2
Когда вы нажимаете на язык, который хотите использовать, вы получаете другое всплывающее окно, чтобы подтвердить свой выбор. Выберите «Переключиться на + (название языка)», и приложение перезапустится, чтобы обновить настройки с указанным языком.
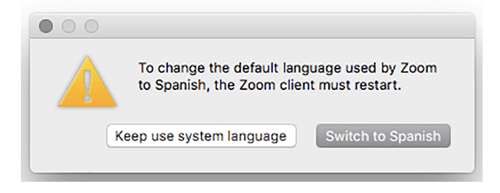
Примечание. В настоящее время Zoom поддерживает следующие языки:
- английский
- Японский
- испанский язык
- Французский
- Китайский (традиционный и упрощенный)
- корейский язык
- португальский
- русский
- Немецкий
Что делать, чтобы наладить звук в конференции
Если в ходе конференции возникает плохая слышимость, то необходимо выполнить действия:
- Проверить регуляторы громкости звука в настройках.
- Проверить, подключены ли правильно все устройства оборудования.
- Провести включение и выключение, перезагрузку устройства.
- В настройках системы можно изменить уровень чувствительности микрофона.
Пропадает звук? Обычно проблема решается, если изменить настройки приложения. Прерывается разговор? Возможно, на компьютере или телефоне работают приложения или программы, которые активно забирают ресурсы гаджета, что мешает нормальному подключению к интернету и передаче данных. Следует проверить работу сетевого оборудования, скорость подключения к глобальной сети. В некоторых случаях проблема решается переходом на более мощное устройство или сменой провайдера.
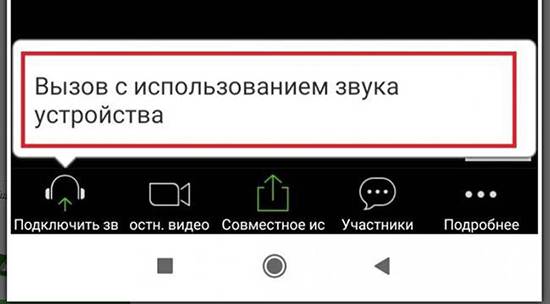
Фоновый шум мешает проведению видеоконференции или вебинара. Чтоб уменьшить его необходимо найти тихое место, закрыть окна в помещении. Микрофон располагается вдали от колонок и источников шума. Помехи могут вызывать работающие устройства, даже если они работают без звука (другой компьютер, телевизор). Помогает использование встроенных камер и микрофонов в технику, гарнитуры.
Расширенные настройки звука
Разработчики предусмотрели и несколько дополнительных функций. Чтобы их просмотреть:
- Запускаем Зум и вводим данные для авторизации.
- Переходим в «Настройки».
- Кликаем по вкладке «Звук» в левом углу навигационной панели.
- Не ставим галочку напротив «Показывать параметры конференции, чтобы включить «Оригинальный звук»».
Система автоматически внесет изменения в работу приложения, так что сохранять пользователю ничего дополнительно не нужно.
Аналогичную процедуру с набором характеристик вкладки можно провести и в браузерной версии Zoom. Пользовательский интерфейс интуитивно понятен, так что вопросов по активации функционала не будет.
Возможные проблемы с настройкой звука в Zoom
Существует ряд проблем, которые могут появится у вас при настройке звука.Если звука нет в принципе., то:
- Проверьте микрофон и колонки. Возможно они сломаны или не подключены.
- Проверьте уровень громкости на вашем устройстве. Возможно вы просто поставили его на беззвучный режим.
Если плохое качество звука, то:
- Ваше устройство просто не справляется с нагрузкой. Купите новое.
- Возможно это интернет. Попробуйте перезайти в сеть или подключится к другой.
Если Zoom не видит микрофон:
- Возможно драйвера микрофона устарели. Обновите их.
- Возможно зум просто подключился к какому-то другому микрофону. Тут поможет либо перезагрузка зума, либо же настройка микрофона вручную.
Процесс настройки звука дело долгое, но если вы все сделали правильно, то вам больше не придется заморачиваться этой проблемой в принципе. Всегда учитывайте устройство, с которого идет конференция, а также регулярно проверяйте ваш микрофон на тему возможных поломок.
Проверка загрузки изображений
Нужно убедиться в доступе камеры в настройках конфиденциальности. Если доступ запрещён, разрешаем его. Проверку изображения можно сделать до подключения к конференции. Перед подключением у вас должно высвечиваться окно с предварительным просмотром видео. У вас есть две возможности: подключиться с видео или без него.

Если вы подключаетесь с видео, то подберите нужное положение камеры, выберите нужный фон. Это всё можно сделать до подключения, так как в диалоговом окне вы видите изображение своей камеры. Рекомендуется включить высвечивание диалогового окна перед подключением к конференции, чтобы не возникало конфузных ситуаций.
Проверку можно сделать через настройки. Для этого выбираем вкладку «Видео». Откроется просмотр видеоизображения с вашей камеры. Если картинки нет, то повторите попытку или же выберите другую камеру.
В операционной системе Linux алгоритм действий такой же: входим в учётную запись, переходим в настройки видео, используем предварительный просмотр изображения камеры. В случае необходимости камеру можно поменять

В мобильном приложении проверить работу камеры можно с помощью быстрого запуска конференции. Для этого откройте приложение и нажмите на клавишу «Начать конференцию». В настройках конференции разрешите видео. Далее начните конференцию, нажав на синюю кнопу «Начать конференцию» (start a meeting).
Этот метод с быстрой конференцией активно используется на Android , IOS.Проверить камеру можно во время конференции. Для выполнения действия нужно перейти в настройки видео (video settings).
Как включить звук на компьютере или ноутбуке
Разберемся, как наладить в Zoom трансляцию с голосом: чтобы включить звук, нужно сделать на компьютере или на ноутбуке следующие действия:
- Войти по предоставленной ссылке на вебинар.
- В предложенном окне нажать «Join Audio» и выставить отметку напротив «Automatically Join Audio» – в этом случае вы сразу обеспечиваете себе просмотр со звуком.
- Если он не появился, проверьте, не перечёркнут ли значок с надписью «Mute», расположенный слева в нижнем углу. Если да, то кликните по нему, чтобы красная линия исчезла.
- Если это снова ни к чему не привело, разверните рядом со значком «Mute» опции, спрятанные под указатель. Попробуем поработать с настройками.
- Нажмите на надпись «Audio Options» и выберите «Протестировать микрофон и динамики». Вас попросят указать подключённые устройства. Если не помните их, кликайте все подряд, пока не услышите музыку. Её появление означает, что в трансляции тоже будет звук.
- Иногда в компьютерах не происходит автоматического переключения между устройствами вывода звука. Например, если вы время от времени подключаете колонки, а затем уберёте их, ноутбук не обратится сам к внутренним динамикам. Откройте «Панель управления» – «Оборудование и звук» – «Управление звуковыми устройствами» и проверьте, не имеете ли вы дело именно с такой проблемой. Если зелёные галочки стоят напротив всех устройств – снимите их отовсюду, кроме динамиков или наушников, которыми пользуетесь сейчас.
- Когда ничего не помогает включить воспроизведение голоса в трансляции, при этом на других сайтах всё слышно, попробуйте переустановить программу Zoom.
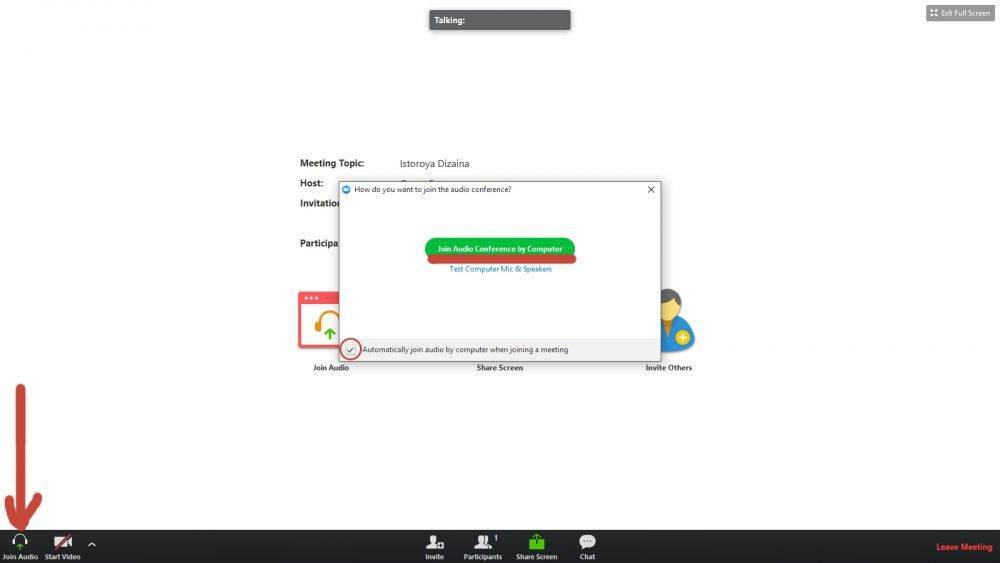
Что такое тестирование аудио в Zoom
Чтобы проверить, как работают ваши аудио устройства, не нужно идти в панель управления. Настроить все можно в зуме.
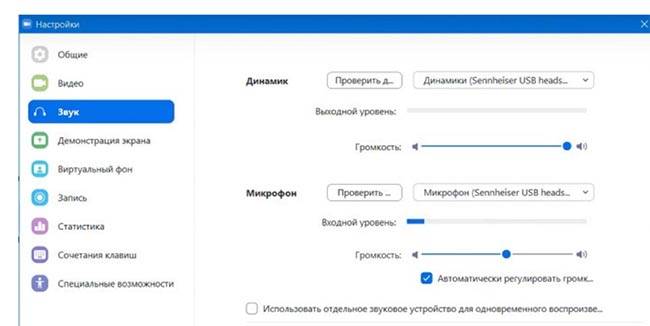
- открыть настройки;
- перейти в «sound»;
- откроются свойства динамика, микрофона. Здесь устанавливается чувствительность, проверяется работоспособность, можно прибавить громкость.
Зум при первом подключении автоматически проверяет работу динамиков, а также то, насколько вас хорошо слышно другим участникам:
- сначала для тестирования колонок проигрывается мелодия. Если ничего и никого не слышно, нажать «no»;
- test позволяет воспроизвести, как тебя слышат другие. Скажите старт, если все работает нормально, вы услышите повторение своего голоса.
Как включить звук в конференции
Когда вход в конференцию успешно выполнен, можно переходить к подключению звука. Для этого один раз нажимаем по экрану и проверяем, что в нижней части появилось дополнительное меню. В нём выбираем «Подключить звук».

Выбираем “Подключить звук”
На экране появится окно, где требуется нажать по строке «Вызов с использованием звука устройства». Опять-таки, если приложение запускается впервые, то предоставляем разрешение на доступ к микрофону.

Нажимаем «Вызов с использованием звука устройства»
В нижней панели должен появиться красный значок микрофона. Нажимаем по нему и активируем звук.
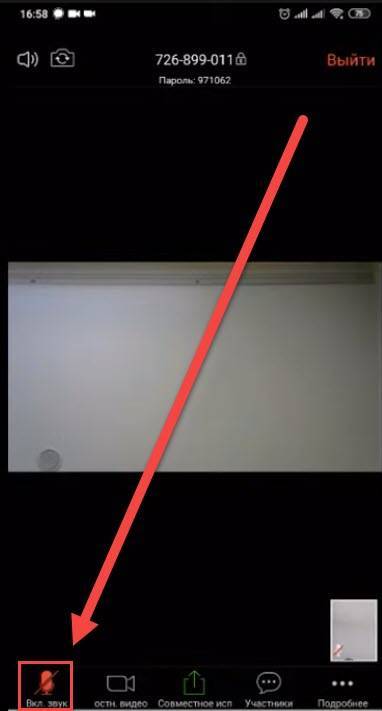
Нажимаем по значку микрофона
Это же касается включения и отключения камеры. Просто нажимаем по соответствующей иконке в блоке управления.
Как проверить работу микрофона?
Для проверки нужно перейти в настройки. Нажимаем на изображение своего профиля и нажимаем кнопку «Настройки». Переходим в раздел «Микрофон». Там расположена панель «Уровень на входе». Когда микрофон передаёт звук панель начинает двигаться. Затем нажимаем на клавишу «Проверить микрофон». Начинается запись звука.
Желательно что-нибудь сказать в микрофон, потому что само устройство может работать, но качество речи будет при этом плохое. После завершения нажимаем на кнопку «Запись» и слушаем записанный звук, оцениваем его. В меню можно настроить текущий микрофон или же выбрать другой.
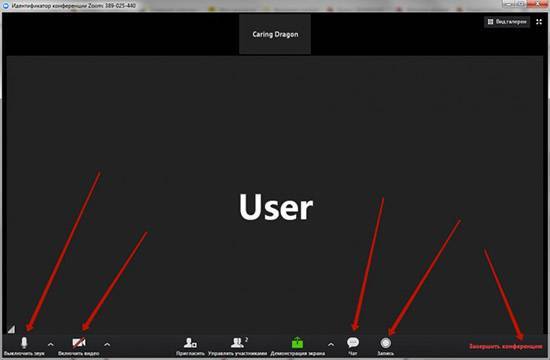
В зуме есть функция автоматической регулировки микрофона. При этом приложение само настраивает необходимую громкость.
Очень часто микрофон не работает из-за банальной невнимательности. В настройках нужно проверить разрешён ли у вас доступ к микрофону. И в самом приложении значок микрофона не должен быть перечёркнут. Если это так, просто нажмите на значок и микрофон включится.
Как включить звук в зуме на телефоне
Причина почему нет звука в конференции zoom, кроется в предварительной настройке звука zoom, до входа в конференцию. Когда в zoom нет звука на андроиде и вы видите следующее:
Если в zoom на android нет звука в конференции и вы не видите предупреждений о разрешениях, зайдите в настройки телефона и разрешите зуму использовать микрофон, как это показано на иллюстрациях.
Предупреждения больше не появятся и микрофон в зум будет включаться.
Настройка при входе без регистрации
Жмем первую строчку — Конференции.
Теперь жмем верхнюю строчку — “Автоматическое подключение к аудио конференции”. Жмем — Использовать интернет. Жмем готово.
Стрелочкой назад — возвращаемся. Жмем отмена — для возврата на начальный экран.
Настройка звука zoom на телефоне зарегистрированного пользователя
Рассмотрим как сделать настройку, если в приложении zoom нет звука в телефоне android зарегистрированного пользователя. На вашем стартовом экране нажмите кнопку — настройки, обозначенную шестеренкой.
Нажмите строчку — конференции. Выберите в “Автоматическое подключение к аудиоконференции” — “Использовать интернет”.
Нажмите — “Готово”, для сохранения настроек. Для возврата к начальному экрану зум, нажмите — “Назад” и “Конференции”.
Начните новую конференцию для проверки. Значка наушников, динамика с крестиком и никаких предупреждений не должно быть.
Проверка работы звука и изображения Zoom без конференции
Для проверки без конференции нужно отключить функцию автоматического подключения. До конференции можно проверить звук в зуме. После присоединения нажимаем кнопку «Проверить динамик и микрофон». На экране появится всплывающее окно с предложением проверки. Должен прозвучать рингтон. Если этого не произошло, то используйте другие динамики.
После того, как вы услышали рингтон, нажимаем кнопку «ДА» и переходим уже к проверке микрофона. Перед проверкой у вас начнётся запись звука. В конце вы должны услышать записанный звук. Если вы не услышали его, то используйте другой микрофон. Делаем проверку до тех пор, пока не услышим записанный звук.
Как пользоваться Zoom на планшете
После установки приложения, пользователь может настраивать личный кабинет, участвовать в конференциях или создавать их самостоятельно.
Если пользователь не создает свои собственные конференции, то он может присоединиться к уже созданным ранее конференциям двумя способами:
- Воспользовавшись приглашением от создателя конференции.
- С помощью идентификатора.
В первом случае нужно выполнить следующие действия:
- Открыть ссылку приглашения.
- Запустить программу.
- Вести свое имя, указанное при регистрации.
Во втором случае:
- Выбрать в меню «Войти в конференцию».
- Указать свои идентификатор и пароль.
- Подтвердить подключение.
Нужно дождаться разрешения организатора, и конференция начнется.
Создание конференции
Если пользователю требуется создать конференцию в zoom на планшете, то он должен проделать действия в программе:
- После установки программы пользователь увидит главное меню. Там нужно выбрать «Регистрацию».
- После перехода нужно будет выполнить процедуру регистрации. Потребуется указать имя, данные, и адрес электронной почты. На нее придет письмо со ссылкой для активации. Перейдя по ней, пользователь должен будет заполнить анкету. Заполнив личные данные и получив разрешение от системы, перед пользователем откроется меню, где для создания конференции нужно выбрать соответствующий пункт. На планшете он будет выглядеть как оранжевая камера.
- Выбрав «Начать конференцию», пользователь должен пройти проверку звука и им видео.
- Чтобы пригласить участников, выбрать «Управление участниками». Для приглашения выбрать «Пригласить». В программе можно высылать сообщения, чтобы участники видели, что начинается конференция.
Так же при желании организатор может отключить видеокамеру и звук, прекратить конференцию. Выбор настроек позволяет настроить зум на планшете под нужды пользователя. Если же пользователь не хочет пользовать видеокамерой, то вместо изображения он может установить графические обои.
Как включить звук
Иногда у пользователей возникает проблема — нет звука в zoom на планшете.Для того, чтобы включить звук включить звук в zoom конференции с планшета, нужно обратить внимание на иконку в меню в виде наушников или динамика. Если рядом с ней горит перечеркнутый микрофон, то это значит, что звук отключен
Чтобы его включить, пользователь должен нажать на значок звука, и выбрать функцию «Звонок с использованием звука».
Если после этого звук не появился, это означает, что программе при регистрации не разрешили доступ к микрофону. При возникающей надписи нужно разрешить доступ к микрофону, либо жен разрешить доступ с помощью настроек. Нужно открыть настройки, найти раздел «Разрешения», выбрать микрофон, и разрешить доступ Zoom.Таким образом удастся подключить звук в zoom на планшете.
Как обновить приложение
Обновления для Zoom выходят достаточно часто – создатели стараются оптимизировать приложение и сделать его удобным. В случае, если выходят новые глобальные обновления, или же критической ошибки, программа загружает обновления автоматически.
Для того, чтобы обновить зум на планшете, нужно войти в Google Play или AppStore, и найти приложение Zoom. Если появилась надпись: «Обновить», нужно на нее нажать, и программа автоматически обновиться.
Для планшетов с OC Windows актуальную версию программы можно посмотреть на официальном сайте. Перейдя на него, можно узнать, есть ли новые обновления для программы и при необходимости загрузить их.
Что такое тестирование аудио в Zoom
Чтобы проверить, как работают ваши аудио устройства, не нужно идти в панель управления. Настроить все можно в зуме.
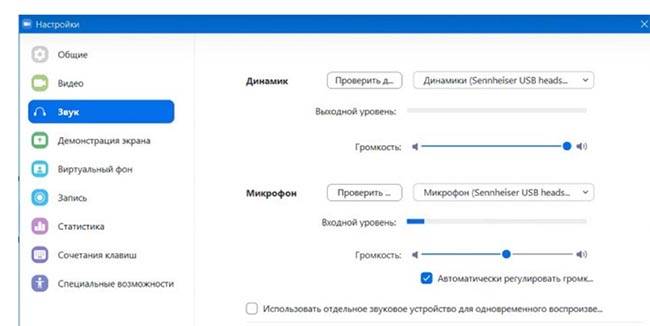
- открыть настройки;
- перейти в «sound»;
- откроются свойства динамика, микрофона. Здесь устанавливается чувствительность, проверяется работоспособность, можно прибавить громкость.
Зум при первом подключении автоматически проверяет работу динамиков, а также то, насколько вас хорошо слышно другим участникам:
- сначала для тестирования колонок проигрывается мелодия. Если ничего и никого не слышно, нажать «no»;
- test позволяет воспроизвести, как тебя слышат другие. Скажите старт, если все работает нормально, вы услышите повторение своего голоса.
Настройки звука со стороны создателя конференции
Теперь я покажу все настройки звука со стороны создателя конференции. Для этого внизу посередине кликаем по “Управлять участниками”
Здесь нужно обратить внимание, чтобы при нажатии на кнопку “Включить весь звук” в диалоговом окне всегда стояла галочка около опции “Разрешить участникам включать свой звук”
Далее кликаем по иконке трех точек, и если у вас установлена галочка “Выключить звук участников при входе”, убираем ее оттуда. Там она не должна стоять. А вот рядом с “Разрешить участникам включать свой звук” обязательно устанавливаем здесь галочку и проверяем, чтобы кнопка “Выключить весь звук” не была активной, то есть была белого цвета, а не синего.