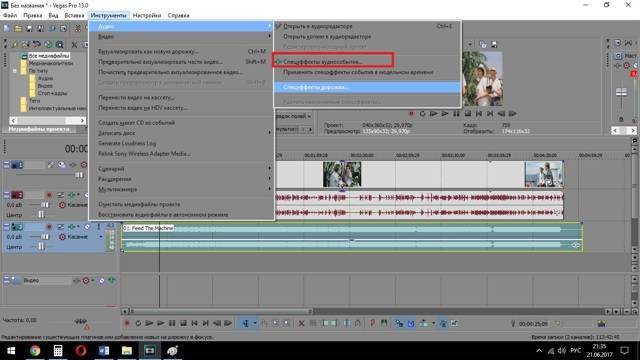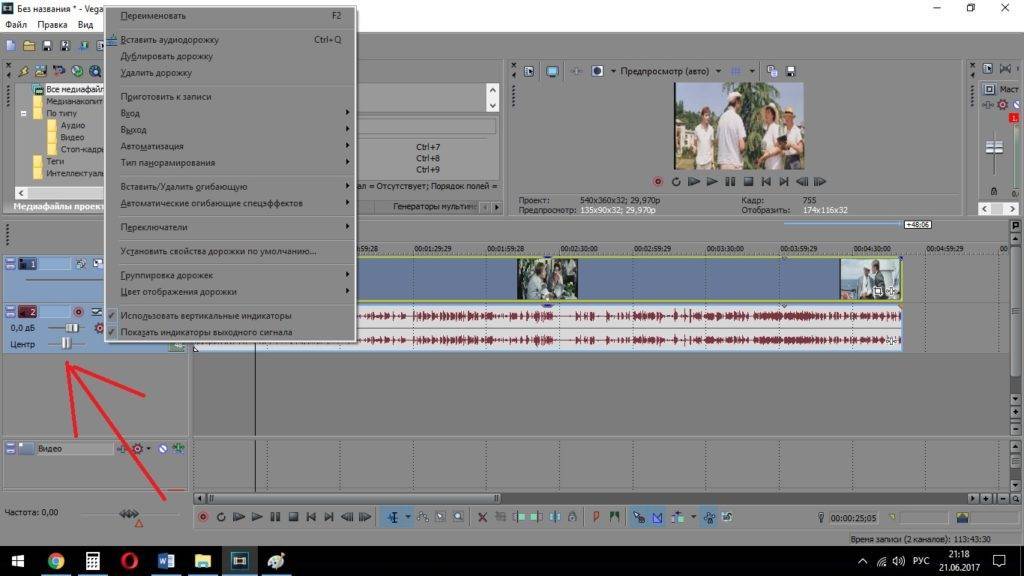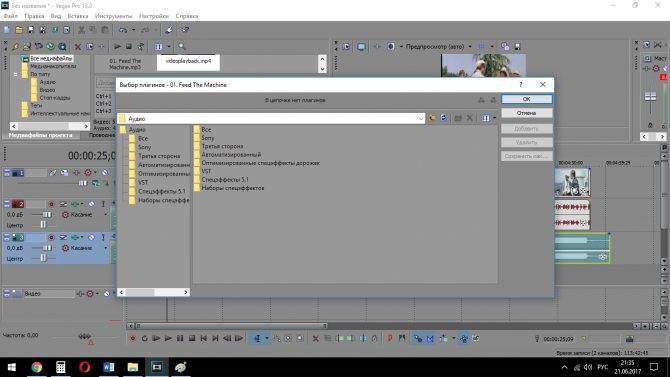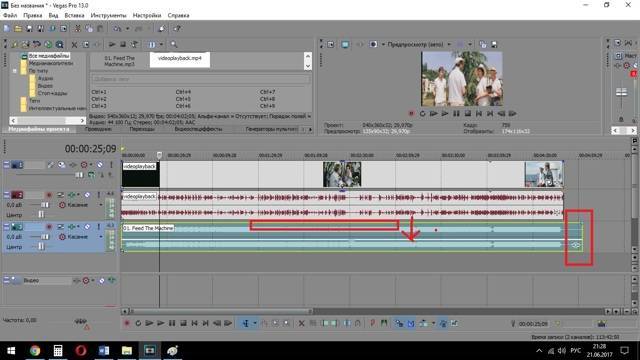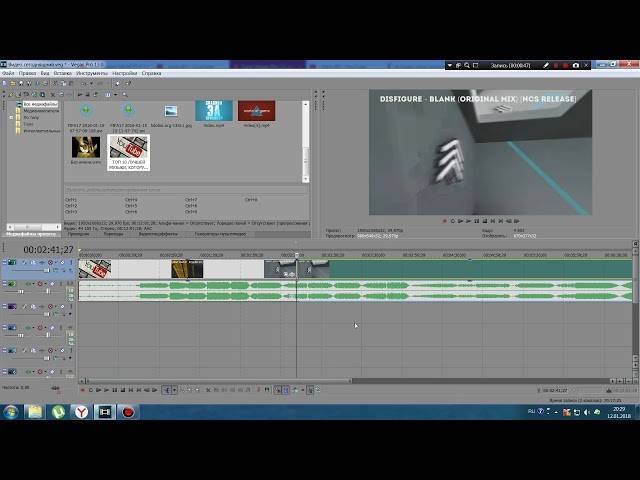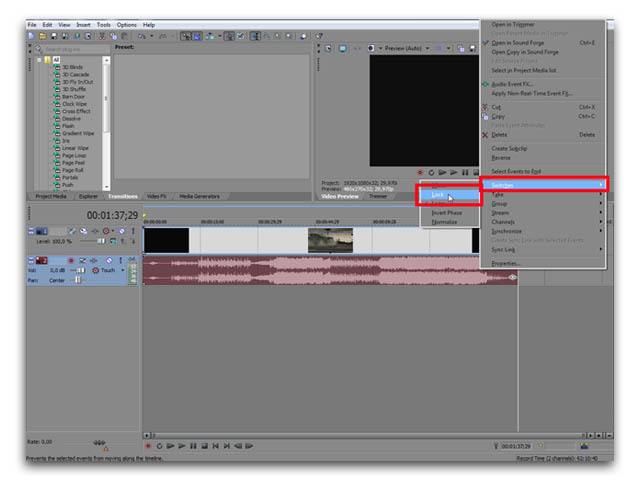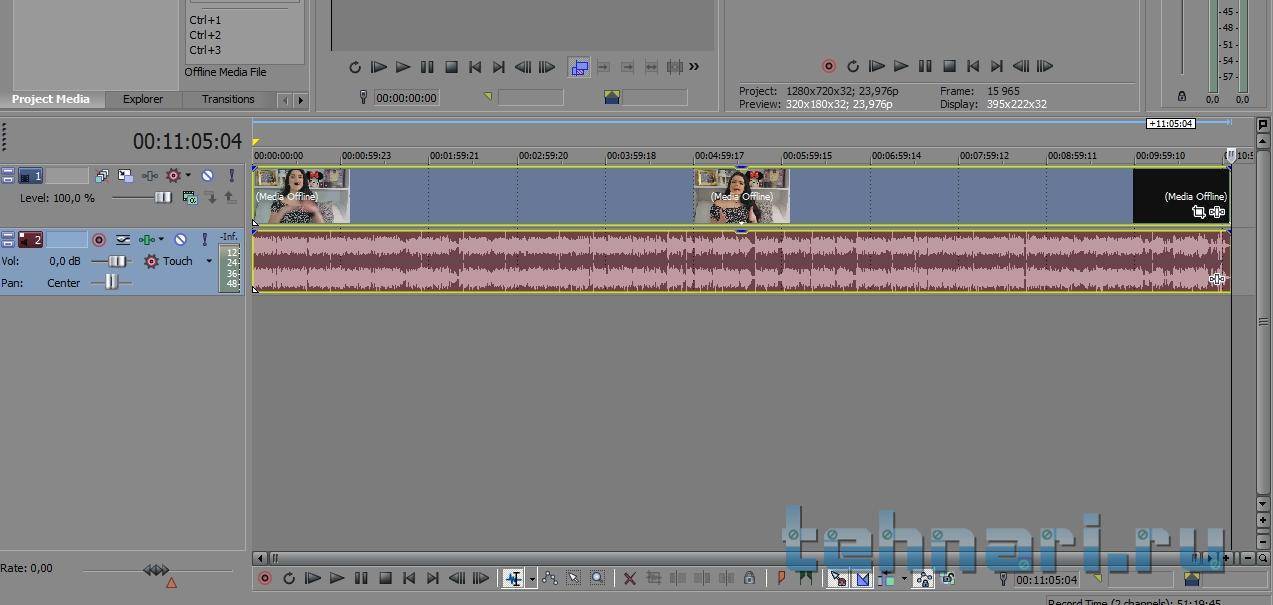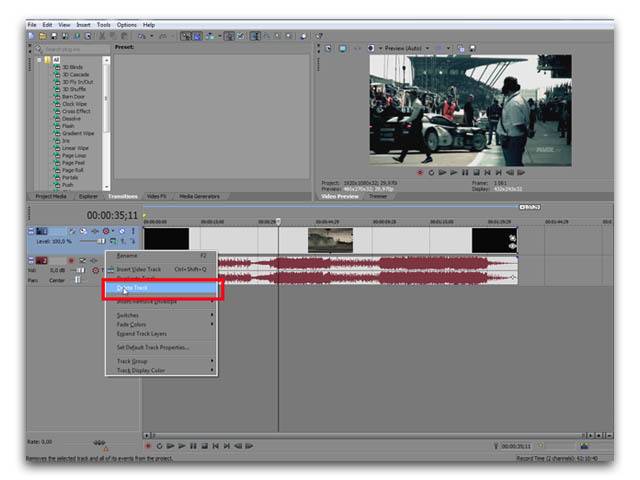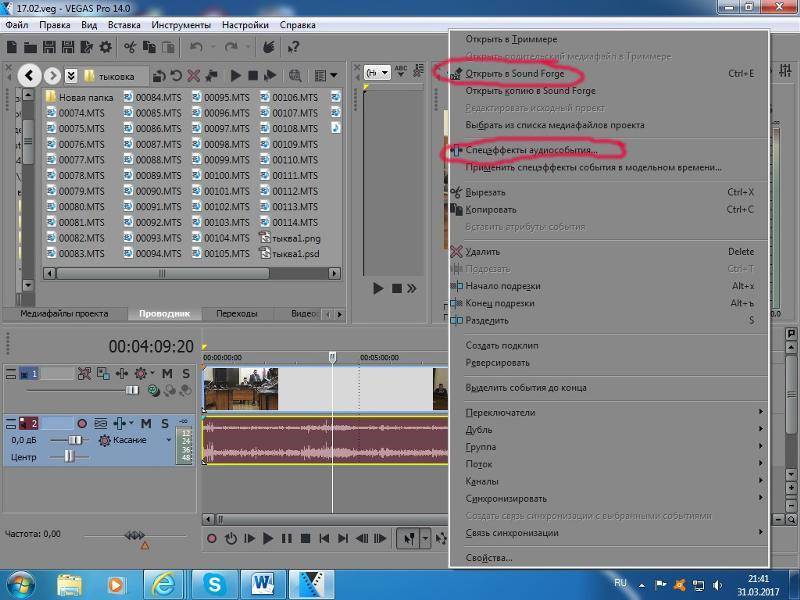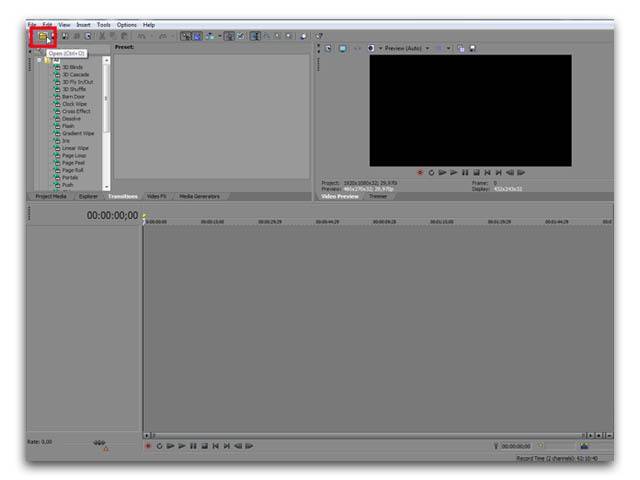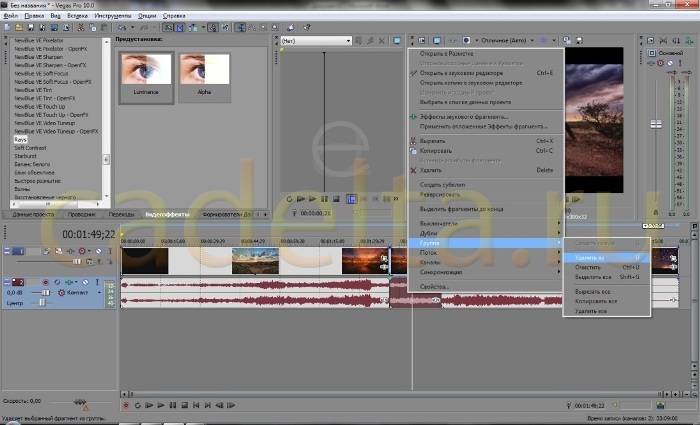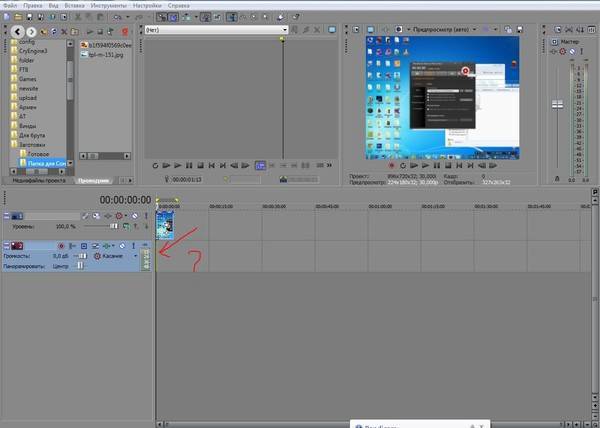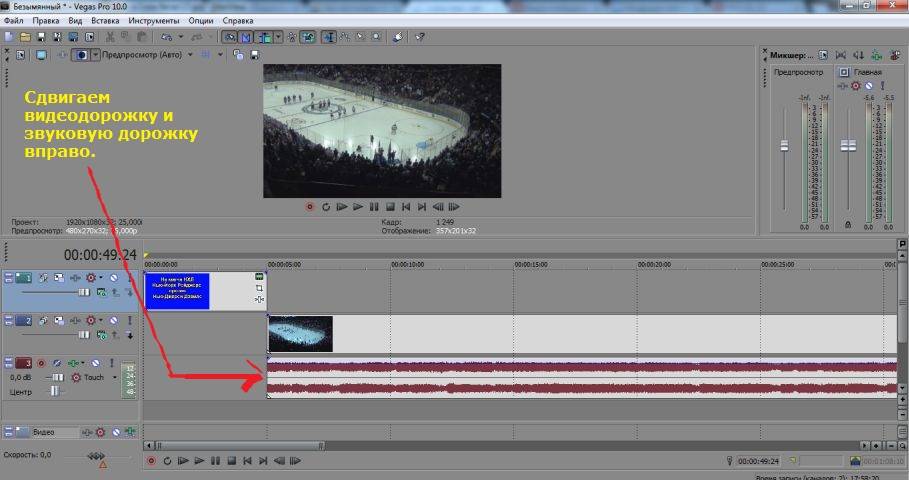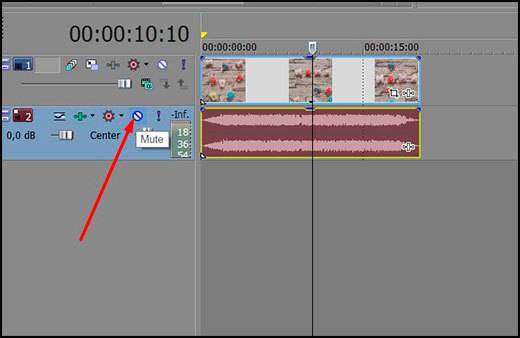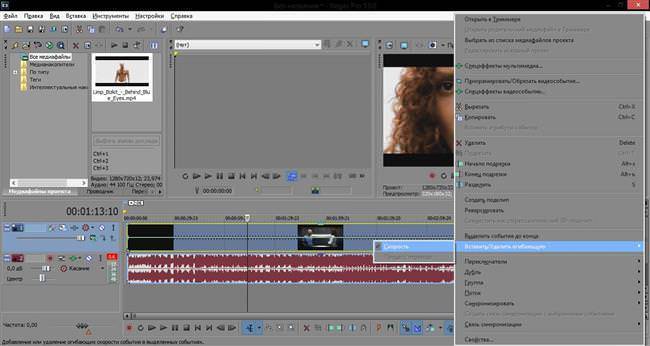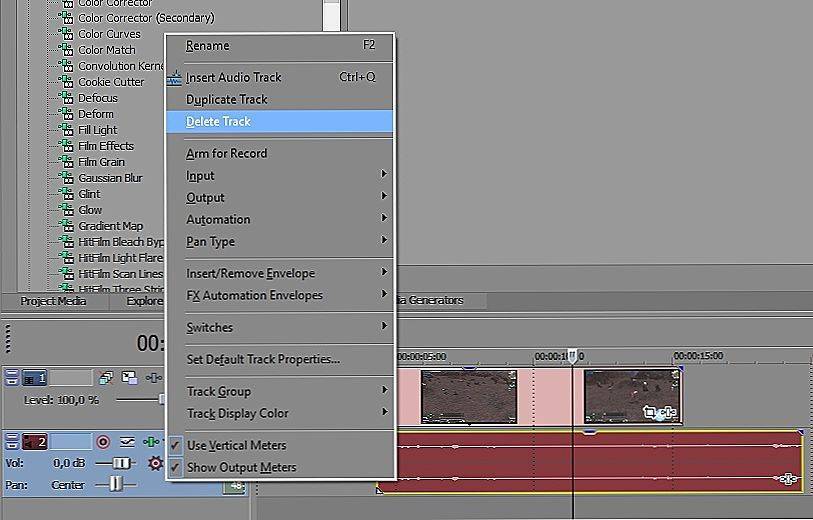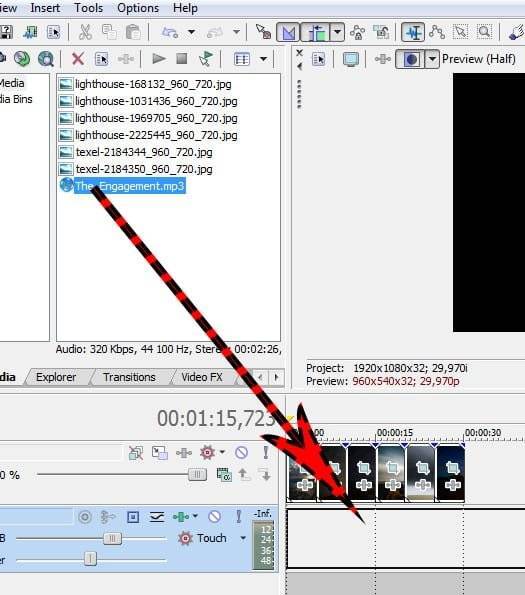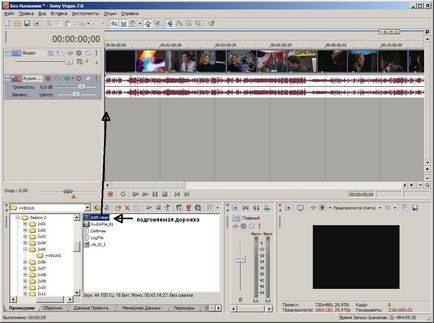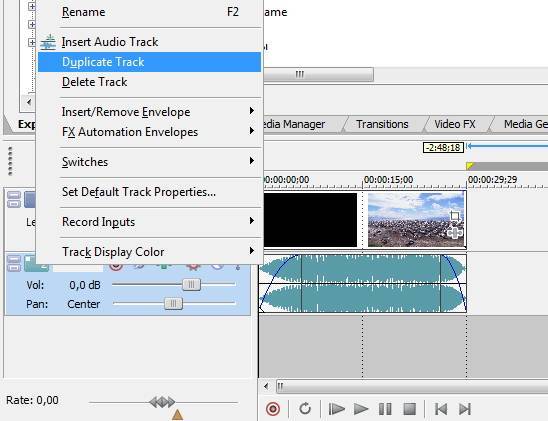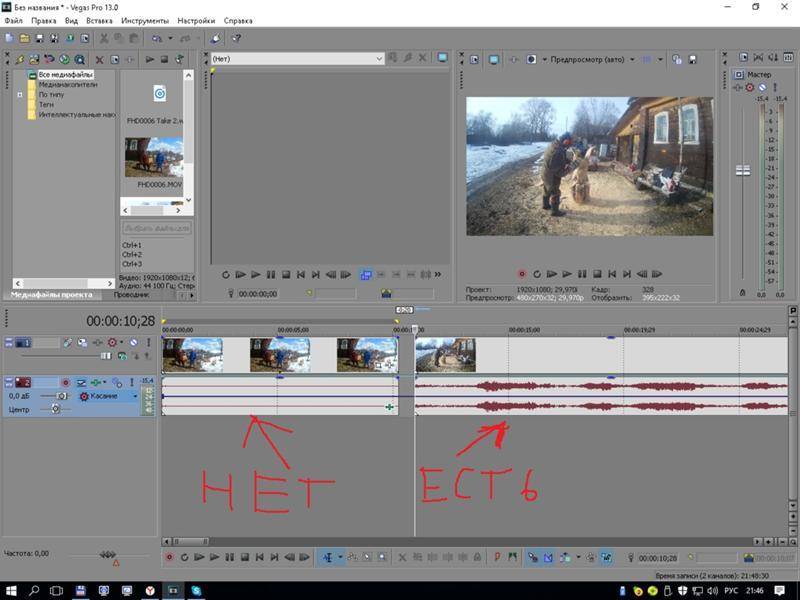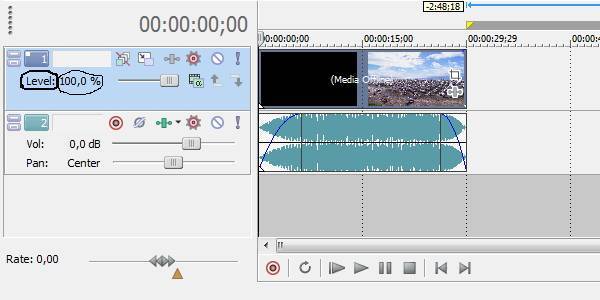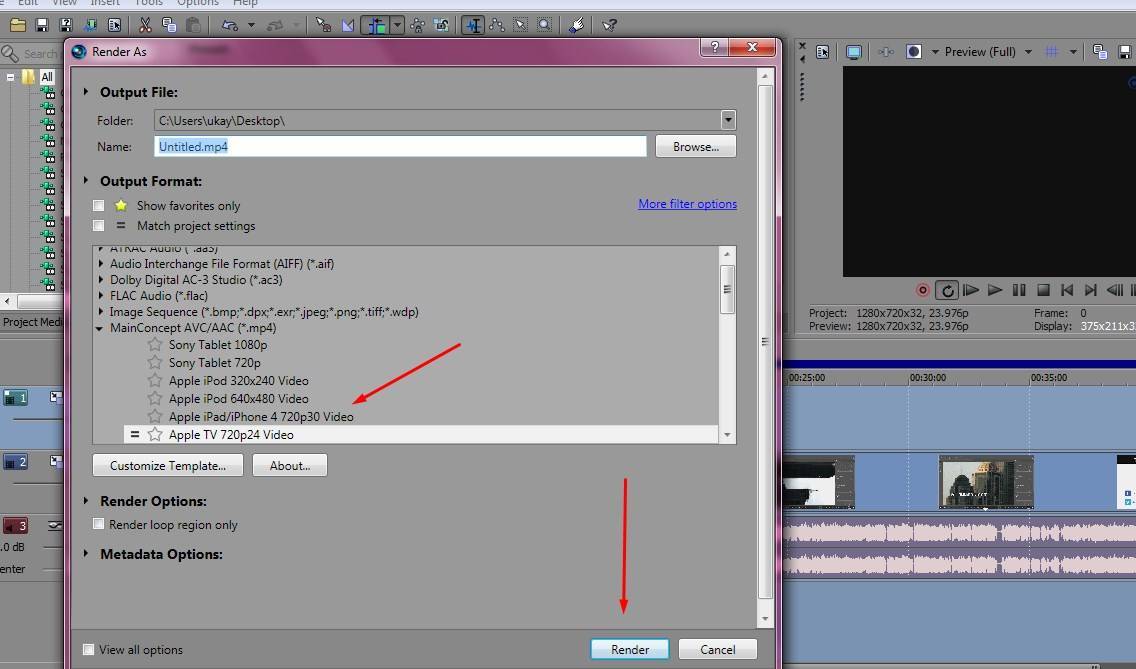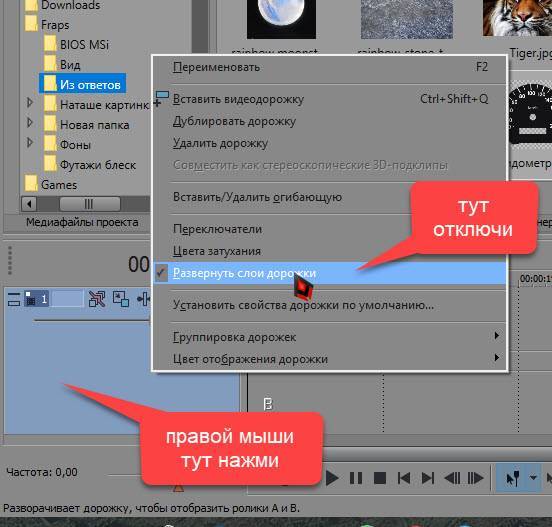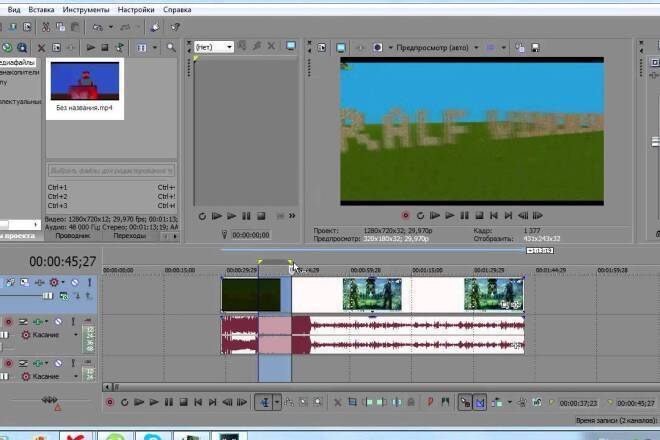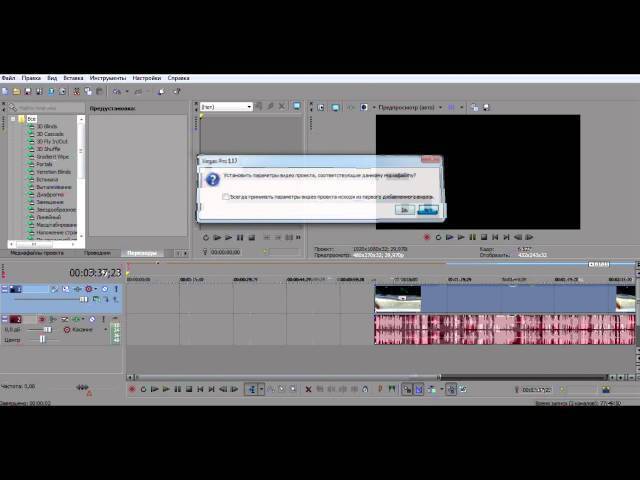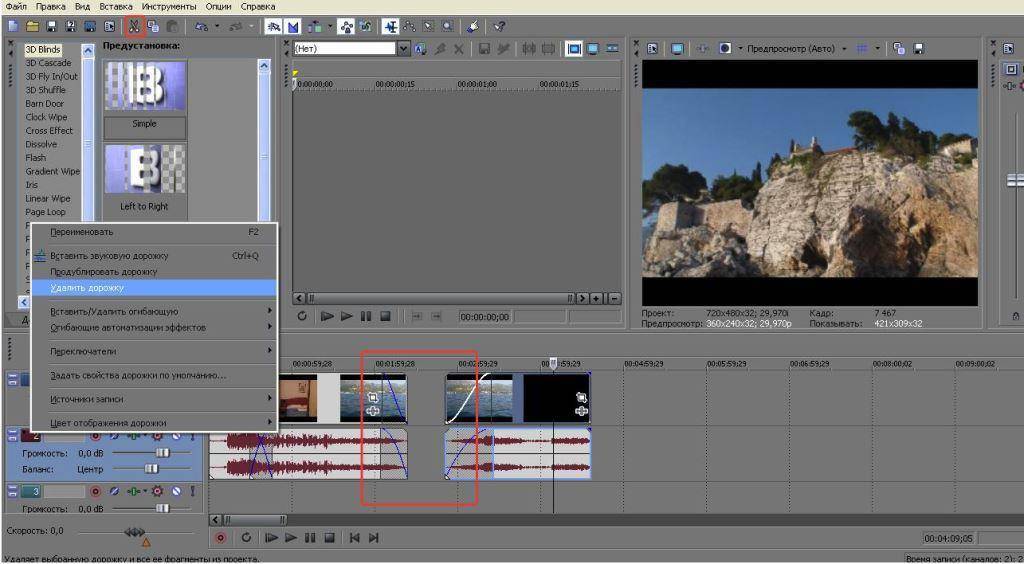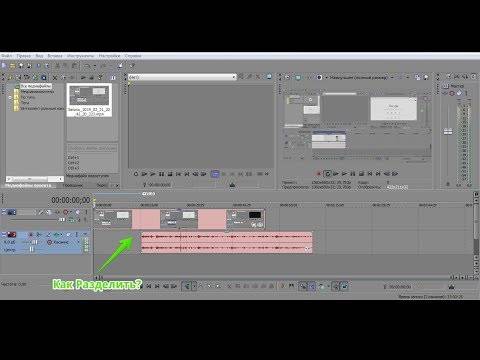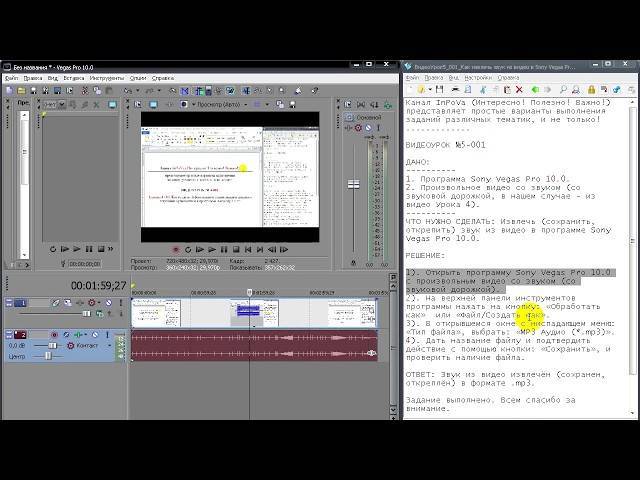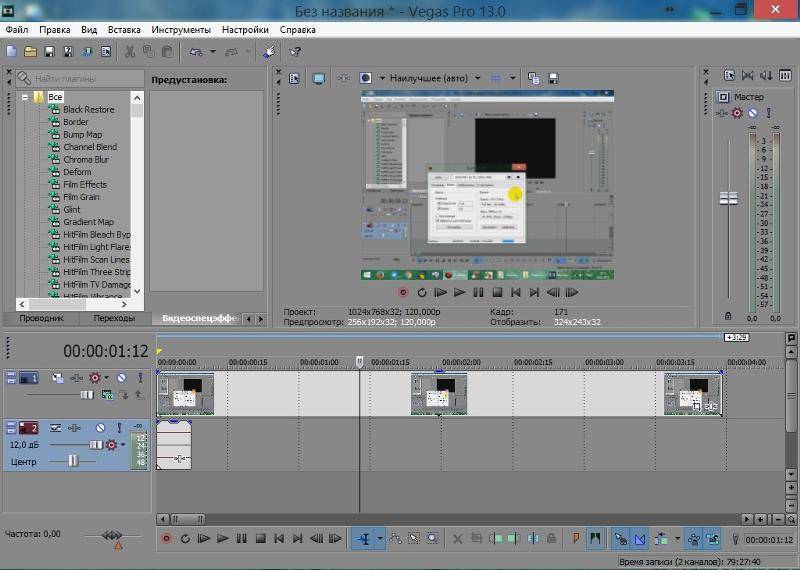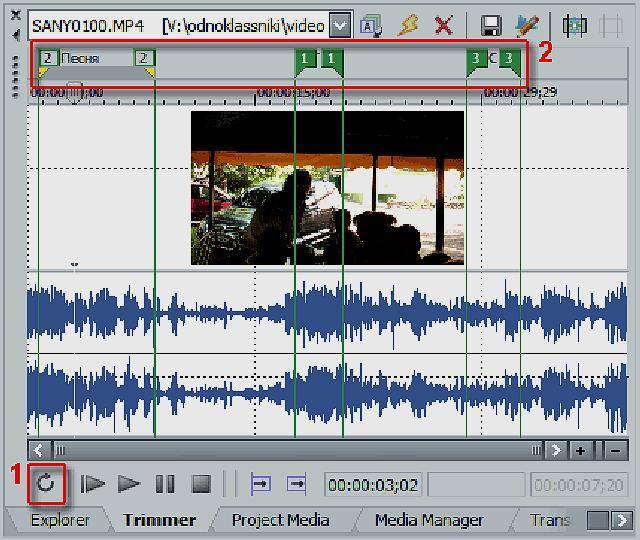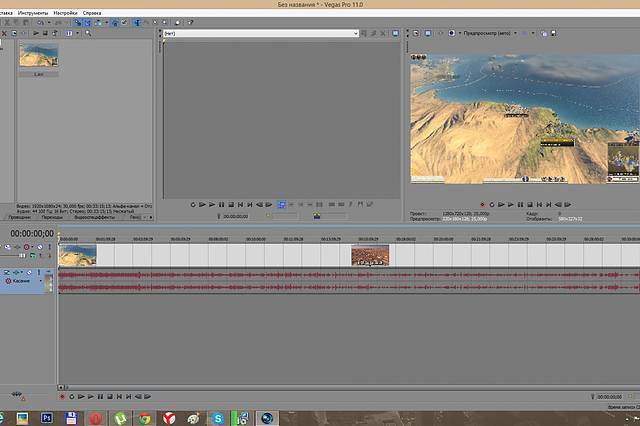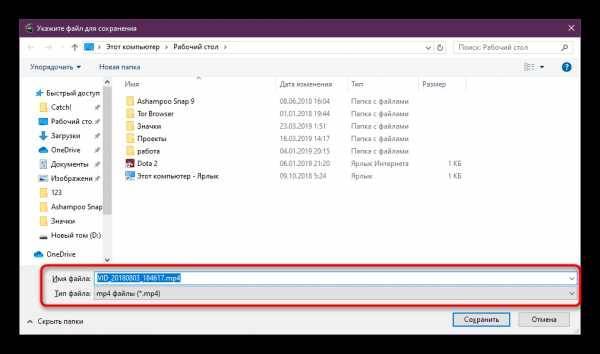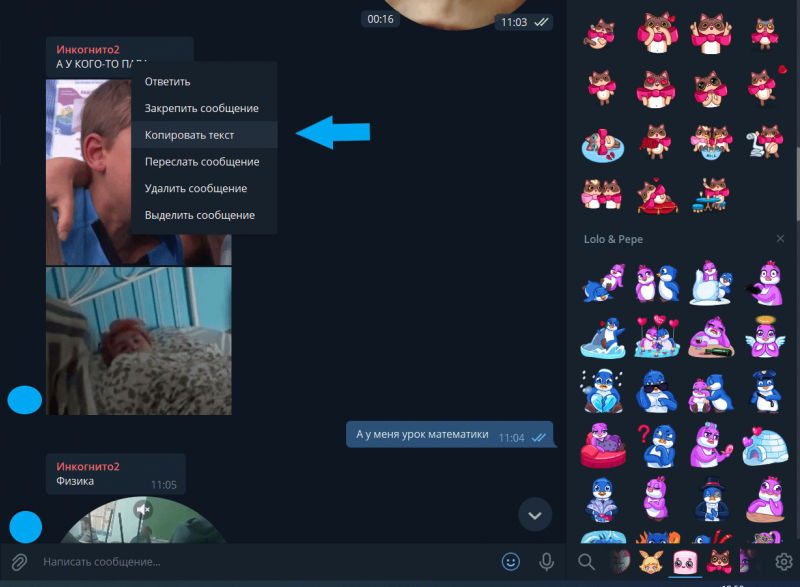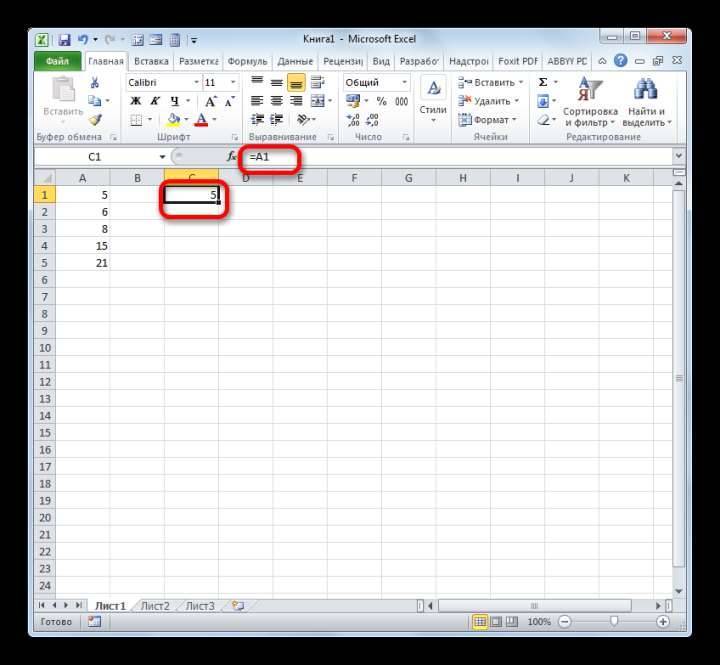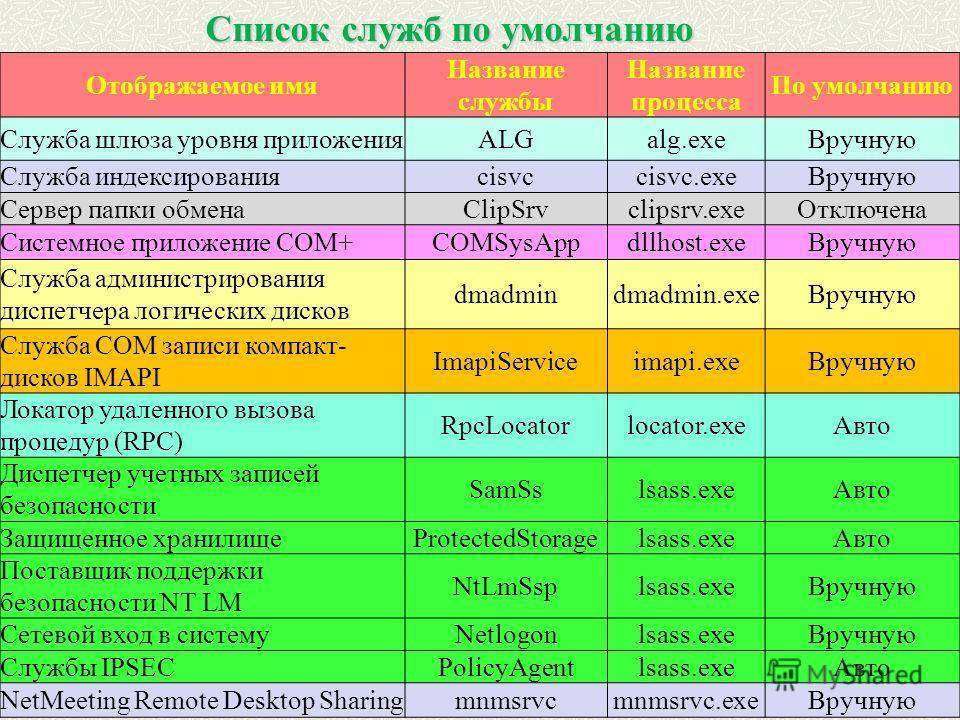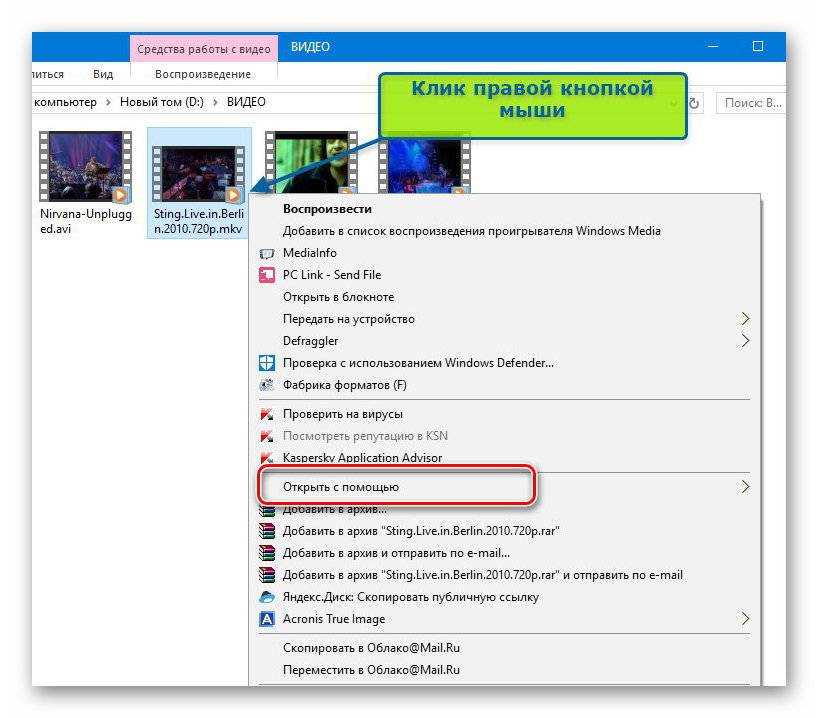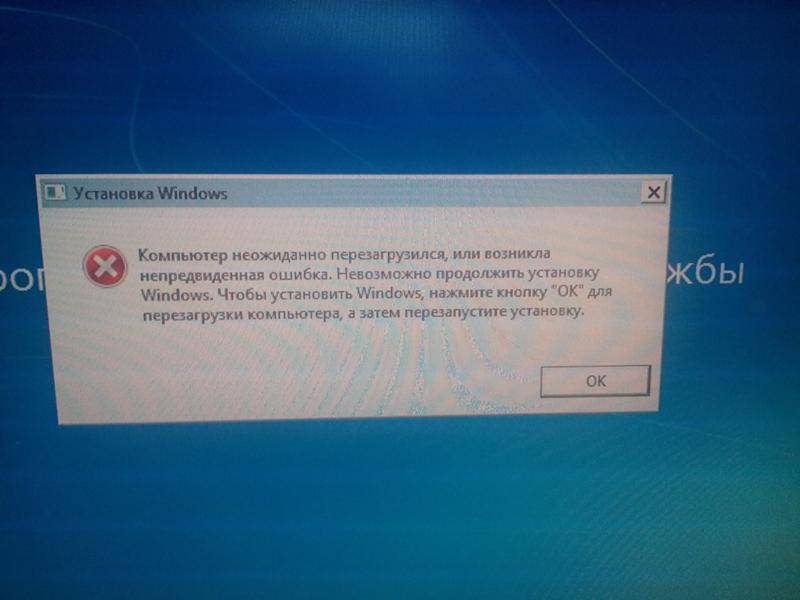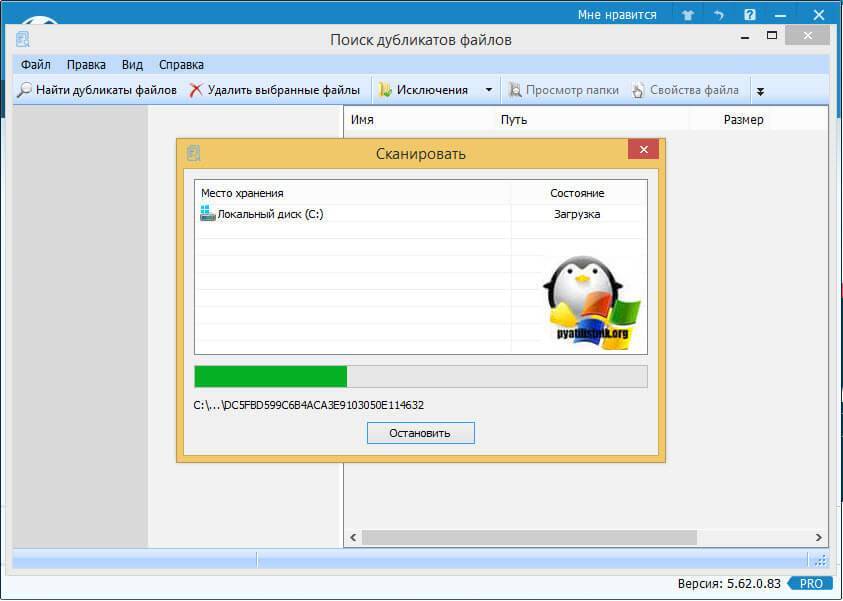Удаляем звуковые шумы в Sony Vegas Pro
Сегодня мы рассмотрим два принципа удаления шумов с помощью одного встроенного спецэффекта, который нацелен именно на выполнение данной задачи. Его алгоритм работы близок к совершенному, что позволяет практически всегда получать достойный результат. Впрочем, давайте детально разберем каждый из доступных методов.
Способ 1: Удаление шумов на одной звуковой дорожке
Давайте в первую очередь поговорим о ситуации, когда в Sony Vegas был загружен один видеоряд с записью голоса или происходящего вокруг. Обычно в таких проектах звуковая дорожка едина, поэтому на нее и накладывается соответствующий эффект. Осуществляется это действие достаточно просто:
- Запустите Сони Вегас и переходите к созданию нового проекта через меню «File».
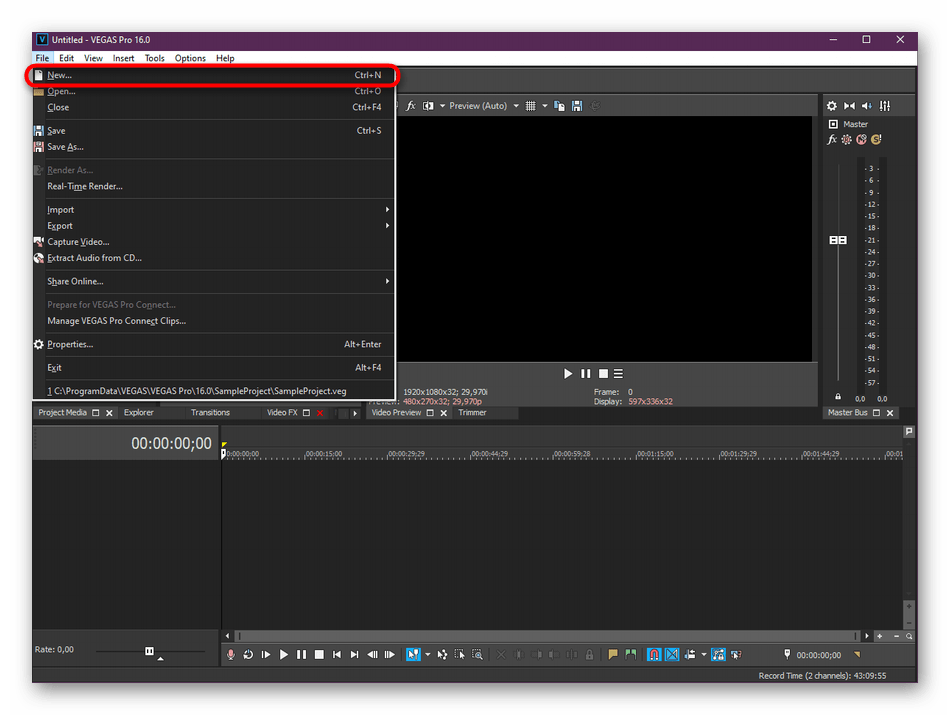
Используйте собственные настройки или оставьте все значения по умолчанию, если не знаете, что следует менять.
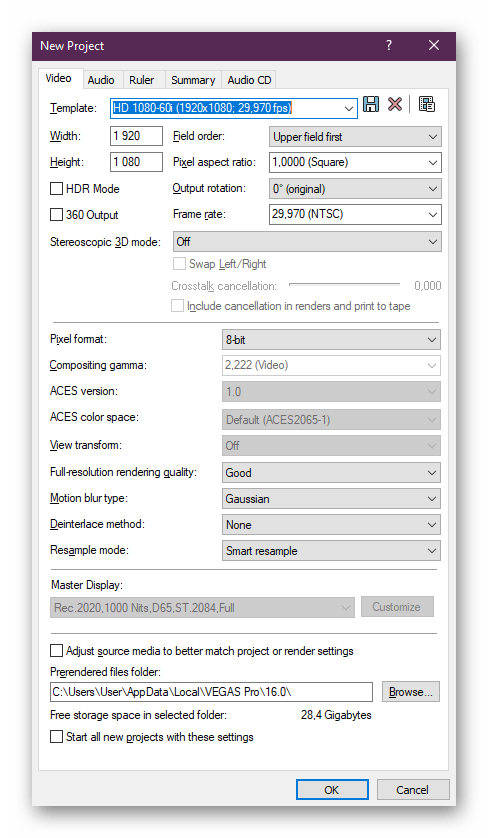
Перейдите к открытию файлов, кликнув на соответствующую кнопку, расположившуюся на верхней горизонтальной панели.
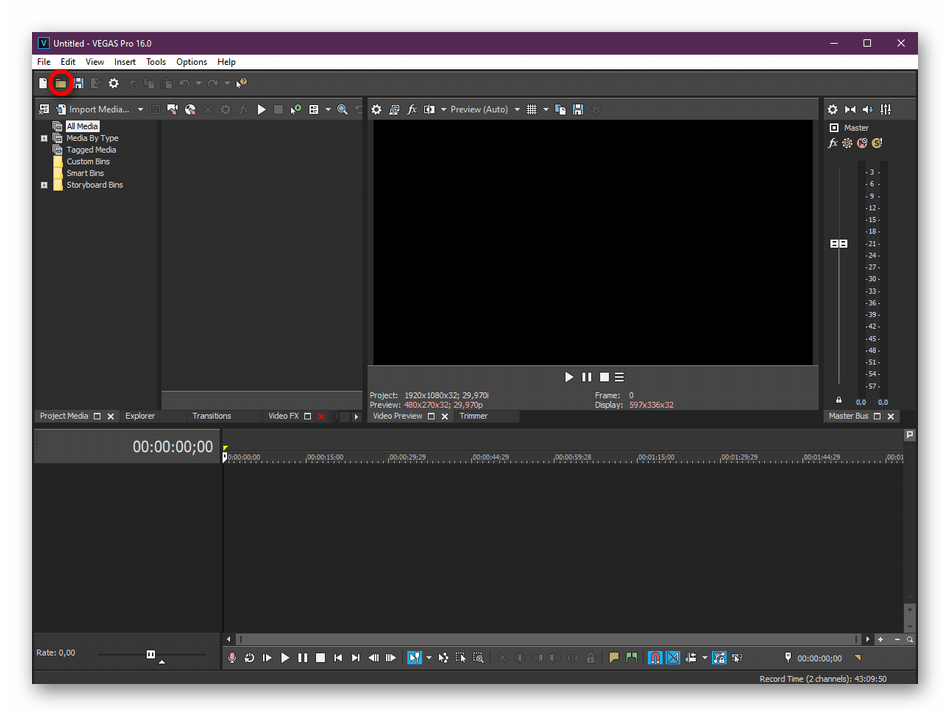
В обозревателе выделите необходимые элементы и щелкните по кнопке «Открыть».
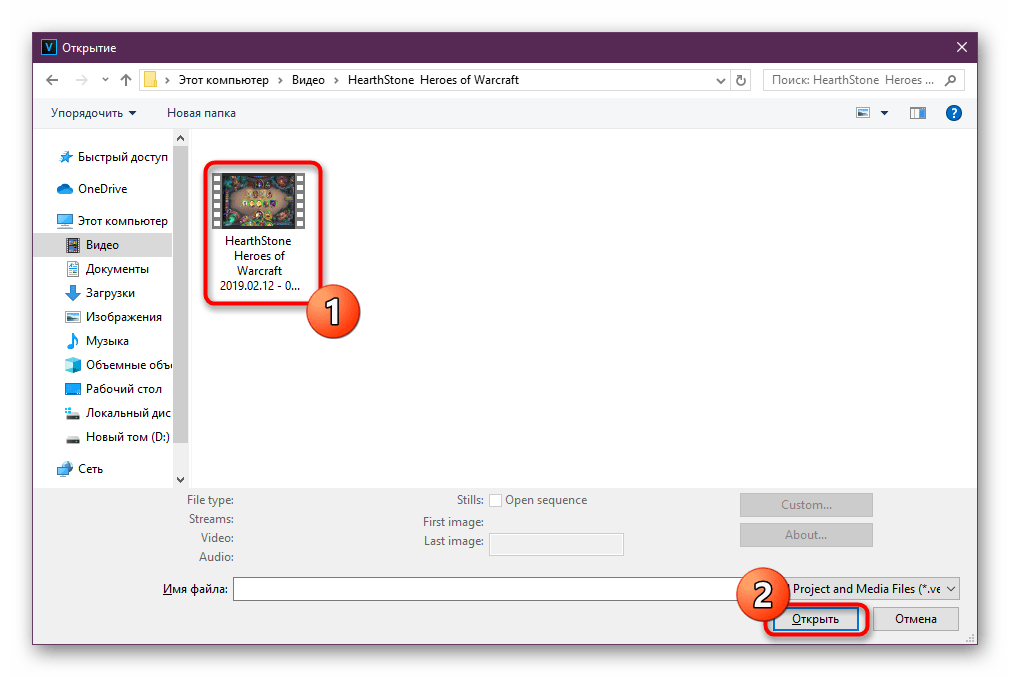
Если запись автоматически не перенеслась на дорожку редактора, сделайте это самостоятельно, зажав на ней ЛКМ и переместив вниз.
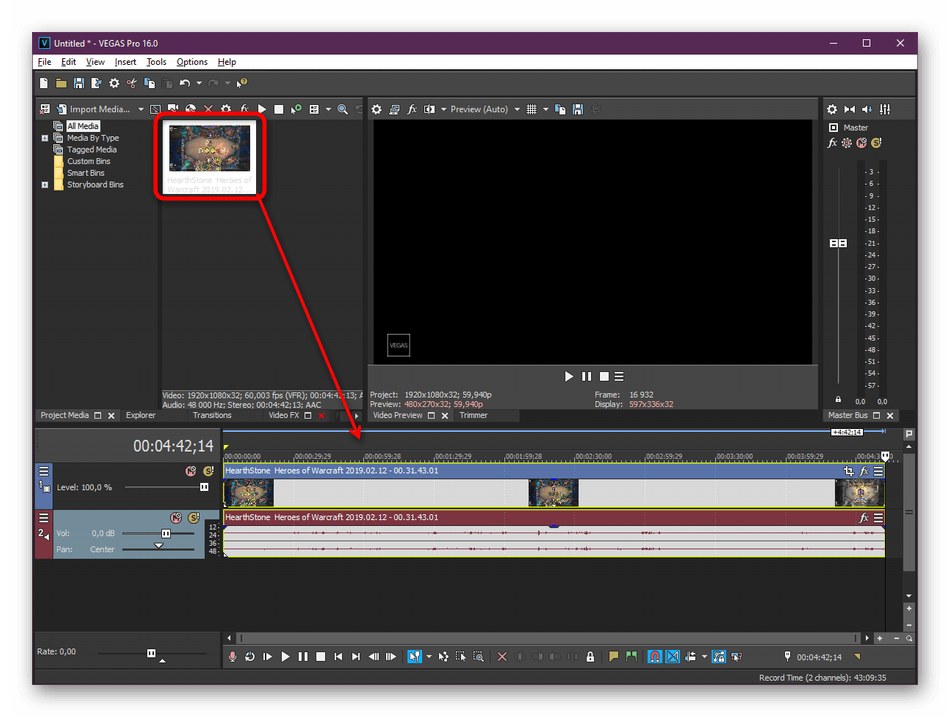
Справа на дорожке звука отыщите кнопку спецэффектов и кликните по ней, чтобы отобразить библиотеку всех инструментов.
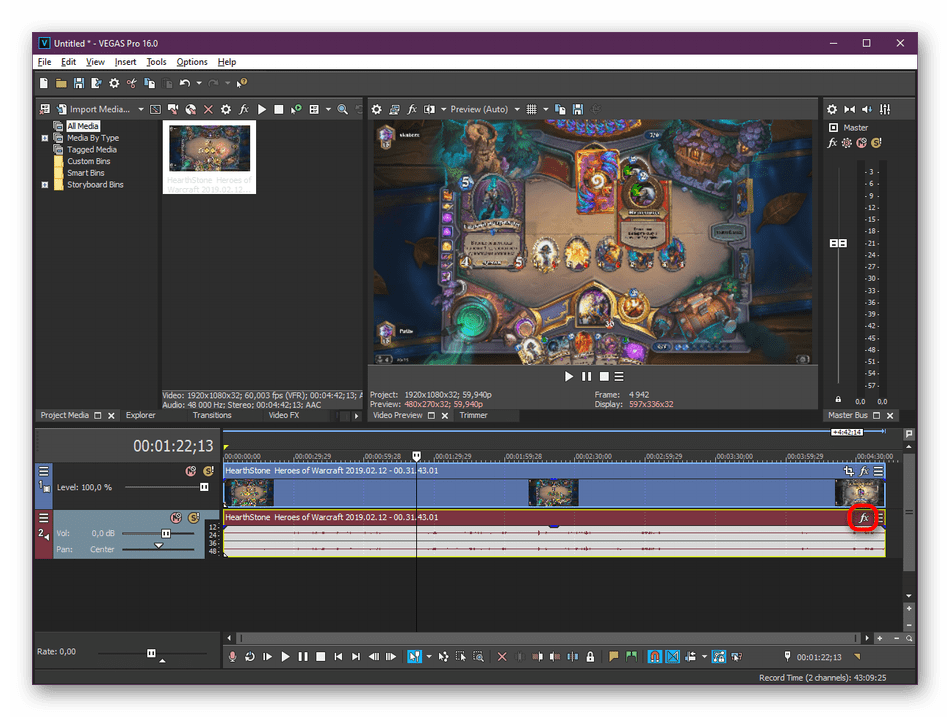
Отыщите там строку «Track Noise Gate» и выделите ее левой кнопкой мыши.
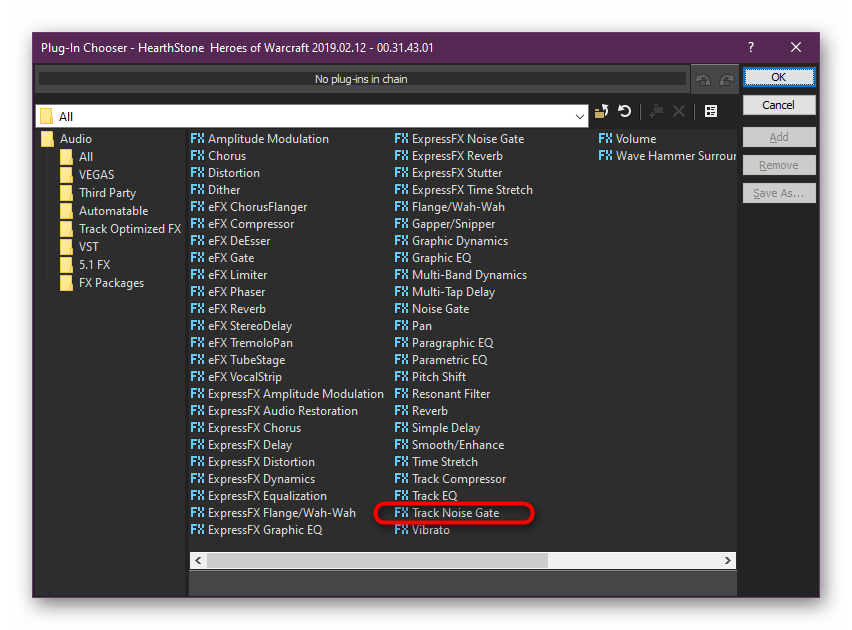
Нажмите на «Add», а затем на «ОК».
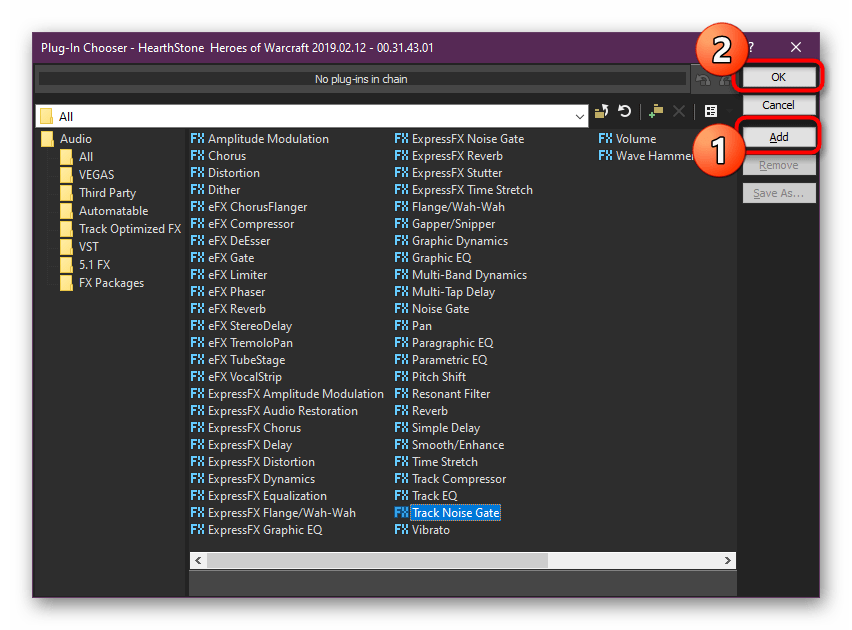
Сразу же откроется окно редактирования. Здесь первоочередно рекомендуется выбрать пресет, что зависит от общего уровня шумов и их агрессивности. Например, при незначительном повышении громкости лучше выбрать «Slow attack», а при ярко выраженных посторонних звуках — более сильные пресеты.
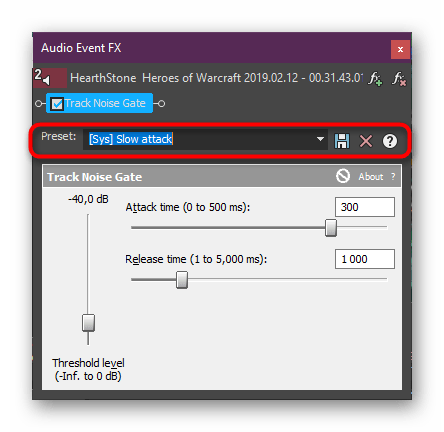
Вся остальная работа будет осуществляться при помощи передвижения ползунков, где указывается уровень подавления, время проявления шумов и период затишья.
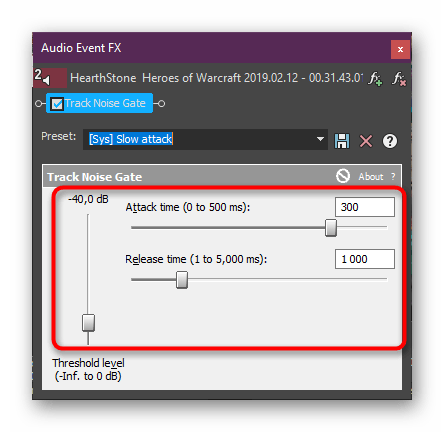
Запустите воспроизведение дорожки, а потом прослушивайте изменения по мере передвижения ползунков, чтобы найти оптимальное значение.
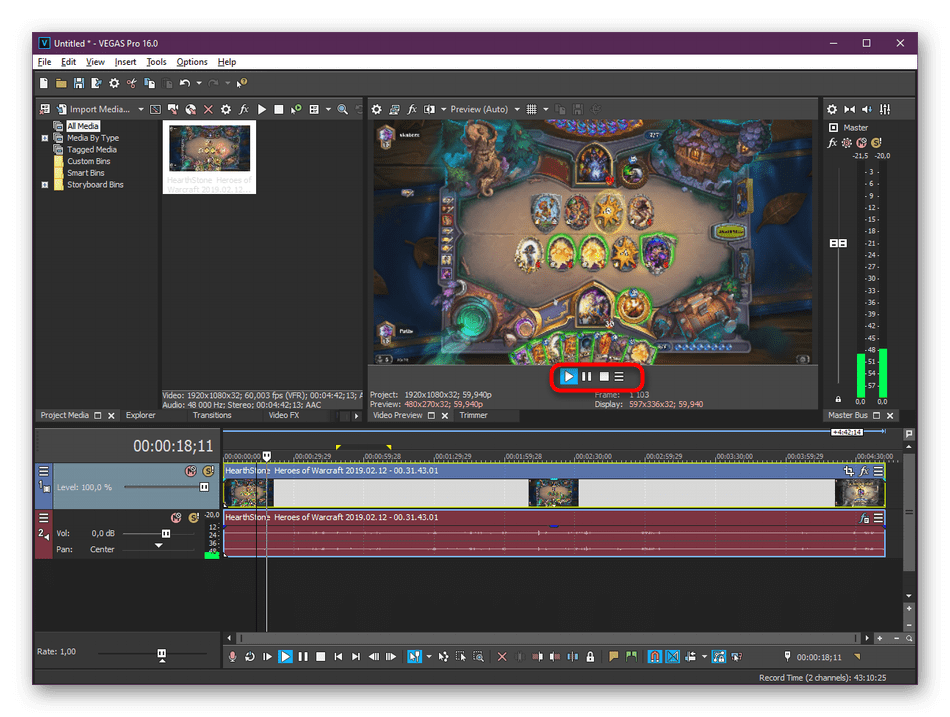
Однако такой метод малоэффективен в тех случаях, когда звуковых дорожек добавлено множество, ведь придется каждой отдельно присваивать инструмент шумоподавления и каждый раз его настраивать. В таких случаях мы советуем обратиться к следующему варианту.
Способ 2: Удаление шумов со всех звуковых дорожек проекта
Иногда звуковое сопровождение состоит из нескольких отдельных частей, но для каждой из них нужно применить один и тот же эффект. При возникновении подобных ситуаций мы рекомендуем прибегнуть к пакетной обработке:
- Повторите первую инструкцию до шестого шага, затем на звуковой дорожке нажмите на значок меню, чтобы открыть всплывающий список.
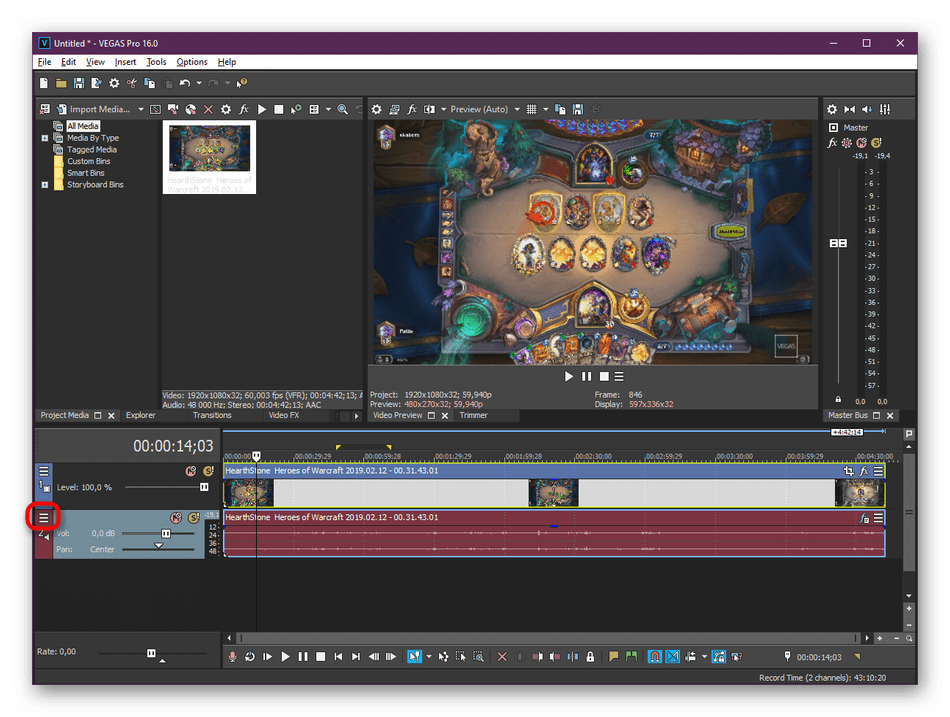
Выберите пункт «Track FX».
По умолчанию уже будет добавлено несколько эффектов, но они мало влияют на общее качество воспроизведения и сейчас бесполезны для вас, потому переходите к добавлению нового инструмента, щелкнув по значку «Fx» с зеленым плюсом.
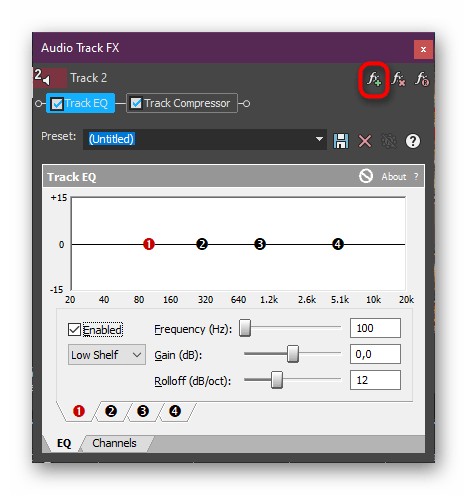
Выберите эффект «Track Noise Gate» и добавьте его.
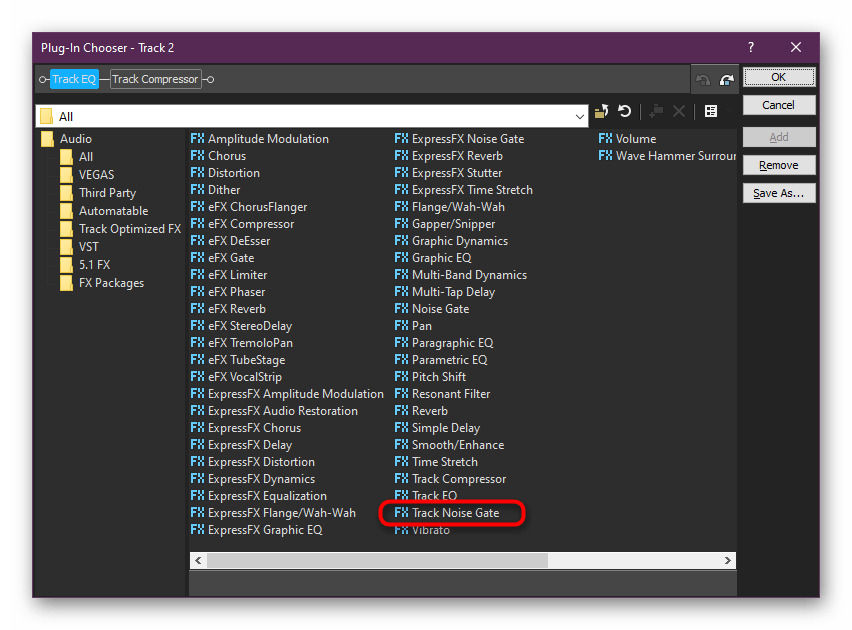
Настройка осуществляется точно так же, как это было показано в предыдущем методе.
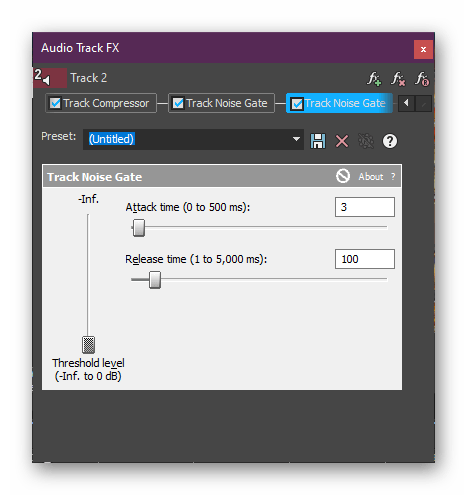
По завершении операции останется только еще раз убедиться в том, что все настройки выполнены корректно, завершить операцию монтажа и отправить файл в рендер.
В Sony Vegas присутствует еще множество полезных инструментов, плагинов и функций, позволяющих улучшить качество видео, настроить монтаж и многое другое. В отдельной статье на нашем сайте вы найдете детальное описание всех популярных возможностей этого программного обеспечения. Ссылка на этот материал указана далее.
Подробнее: Как пользоваться Sony Vegas
Теперь вы знаете все об использовании инструмента по подавлению шумов в популярном видеоредакторе Сони Вегас. Больше возникновение таких трудностей вас не должно волновать, поскольку исправляются они в два счета.
Опишите, что у вас не получилось.
Наши специалисты постараются ответить максимально быстро.
Что представляет собой препарат Ферматрон
Ферматрон — это препарат в виде инъекции, рассчитанной на однократное введение в сустав. Это средство является симптоматическим медикаментом, применяющимся для улучшения качества жизни пациента, смягчения болевого синдрома и остановки регрессивных процессов в суставных и хрящевых тканях.
Ферматрон, Ферматрон С и Ферматрон Плюс отличаются не многим. Стоит отметить, что действующее вещество в этих препаратах одинаково, а вот его количество в каждом средстве разнится. Именно поэтому, то какой препарат стоит применять, может сказать только врач и только после ознакомления с результатами диагностики. Ещё одно различие между этими средствами — стоимость.
Дорожка Sony Vegas
Давайте же посмотрим основные элементы, кнопки и регуляторы видео доржки
:
1. Кнопка Solo
— оставляет активной только данную дорожку, все остальные становятся не активными и не участвуют в монтаже ролика.
2. Кнопка Mute
— отключает текущую дорожку. Отключенная дорожка не будет участвовать при выгрузке готового ролика из программы.
3. Кнопка Automation Settings
— настройки автоматизации. Позволяет работать с видео и аудио огибающими в различных режимах автоматизации.
4. Track FX
— эффекты дорожки. Позволяет выбрать необходимый плагин или эффект для видео дорожки.
5. Track Motion
— движение дорожки. Позволяет настроить размер дорожки и ее положение на экране. Об этом инструменте мы поговорим чуть ниже.
6. Bypass Motion Blur
— пропуск размытия движения. Выключает огибающие Motion Blur на видео дорожке. Об этом инструменте будет в следующих уроках.
7. Поле Track Name
— поле, где можно задать имя для видео/ аудио дорожки.
8. Make Composition Child/ Parent
— делает нижнюю дорожку дочерней, а верхнюю родительской. Этот режим позволяет управлять двумя или группой дорожек, как одной целой дорожкой.
9. Compositing Mode
— позволяет выбрать для данной дорожки один из режимов композитинга. О различных режимах композитинга будем говорить позже.
10. Регулятор Level
— регулирует степень прозрачности для данной дорожки.
Озвучиваем видео
Если вы хотите озвучить видео собственным голосом, подключите внешний микрофон (в ноутбуках он встроен) и создайте новую пустую аудиодорожку (клик правой кнопкой в крайнее левое меню, где располагаются инструменты редактирования). Выскочит окошко с предложением сохранить запись в определённую папку. Соглашаемся или меняем местоположение и жмём OK.
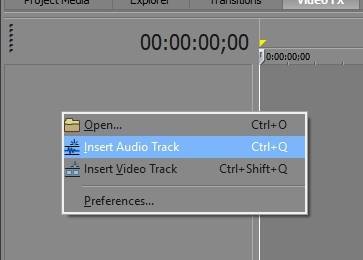
Справа появился разноцветный индикатор – микрофон готов к работе. Внизу нажимаем кнопочку «Rec» и диктуем текст.
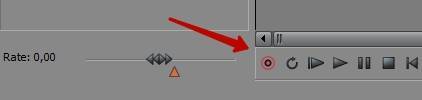
В той же строке вы найдете значок «Стоп». После записи аудио можно прослушать и при необходимости обработать – в конце трека есть иконка, открывающая соответствующие опции. В списке вы найдёте великое множество звуковых эффектов, настройки чёткости, снижения постороннего шума.
Добавляем новую дорожку
Теперь поговорим о том, как вставить музыку или запись голоса в проект. Прежде всего, нужно подготовить соответствующий файл в формате MP3 и сохранить его в какую-нибудь папку. Затем импортируем видеоряд в редактор и нажимаем Ctrl + Shift + Q (или через меню «Insert» – «Audio/Video Track»).
Далее вставляем желаемый музыкальный фрагмент. Если планируется несколько треков по ходу клипа, для каждого из них создаётся отдельная аудиодорожка: в Sony Vegas соблюдается тот же принцип – «один объект – один слой» – который характерен для графических редакторов вроде Фотошопа. Если вы приглушили оригинальную аудиодорожку, то разделять видео и звук перед тем, как добавить музыку в Sony, необязательно.
онлайн книга Видеомонтаж средствами Sony Vegas 6
обзор быстрое создание фильма окно программы (10стр)
монтаж в сони вегас (10стр)
быстрое создание фильма (10стр)
захват видео (10стр)
внешнее приложение захвата (10стр)
режим обычного и расширенного захвата видео (10стр)
захват звука с audio cd и другие варианты (10стр)
монтаж видео часть3 (10стр)
менеджер файлов (10стр)
обрезка клипа перед монтажом (10стр)
размещения клипа в окне монтажа (10)
навигацыя на монтажной линейке (10стр)
клип в клипе обрезка и удаление (10стр)
создание титров (10)
титры монтажа (10стр)
создание завершающих титров (10стр)
работа со звуком (10стр)
звуковые дорожки (10стр)
эфект затухания микширования (10стр)
заключение (10стр)
спец эфекты видео (10стр)
ключевые кадры (10стр)
звуковые эфекты (10стр)
вывод смантированного фильма (10стр)
вывод фильма (10стр)
заключение (10стр)
форматы видео (10стр)
кодеки
размещение инфы на vidto dvd (10стр)
другие форматы видеофайлов (10стр)
подготовка жеского диска для захвата (10стр)
сони вегас дефрагментация диска (10стр)
конец
Изменение громкости аудиофайла
Для начала давайте посмотрим, что собой представляет звуковая дорожка на панели Trimmer (Подрезка). Звуковой файл на панели Trimmer представлен в виде амплитудно-частотного графика. Чем выше амплитуда графика на определенном участке файла, тем выше громкость на данном участке.
 После добавления звукового файла на монтажный стол, мы можем настроить его громкость. Для регулирования общей громкости дорожки используйте ползунки «Vol» и «Pan». «Vol» — чтобы увеличить или уменьшить громкость дорожки, «Pan» — для регулировки баланса громкости левого и правого канала.
После добавления звукового файла на монтажный стол, мы можем настроить его громкость. Для регулирования общей громкости дорожки используйте ползунки «Vol» и «Pan». «Vol» — чтобы увеличить или уменьшить громкость дорожки, «Pan» — для регулировки баланса громкости левого и правого канала.
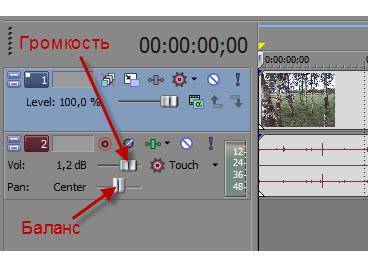 Зачастую при монтаже фильма необходимо изменить громкость на конкретном участке аудио дорожки. Регулировка громкости на определенном участке дорожки осуществляется с помощью огибающей громкости.
Зачастую при монтаже фильма необходимо изменить громкость на конкретном участке аудио дорожки. Регулировка громкости на определенном участке дорожки осуществляется с помощью огибающей громкости.
Выделите необходимую дорожку. Выберите команду меню Insert/ Audio Envelopes/ Volume (Вставка/ Звуковая огибающая/ Громкость). На звуковой дорожки появится огибающая громкости, представляющая собой горизонтальную линию синего цвета, проходящую по центру звукового клипа.
Изменение громкости с помощью огибающей создается следующим образом. На линии огибающей создаются ключевые кадры. Между двумя ключевыми кадрами можно изменить форму линии огибающей, тем самым понизив или повысив уровень громкости на данном участке. Для этого ключевой кадр нужно переместить вверх или вниз. При перемещении ключевого кадра вниз, громкость на данном участке понижается. При перемещении ключевого кадра вверх громкость повышается.
 А теперь давайте более детально рассмотрим процесс создания огибающей громкости на определенном участке дорожки:
А теперь давайте более детально рассмотрим процесс создания огибающей громкости на определенном участке дорожки:
- Установите курсор текущей позиции редактирования в начало клипа.
- Установите указатель мыши на точку пересечения линии курсора текущей позиции редактирования и линии огибающей на дорожке так, чтобы указатель принял вид руки с двунаправленной стрелкой.
- Дважды щелкните мышью. В указанной точке появится ключевой кадр, представляющий собой квадратный маркер.
- Переместите курсор текущей позиции редактирования немного правее.
- Снова дважды щелкните мышью. В указанной точке появится второй ключевой кадр.
- Аналогичным образом создадим третий и четвертый ключевые кадры.
Мы создали четыре ключевых кадра на звуковой дорожке на протяжении клипа.
7. А теперь давайте переместим участок огибающей между вторым и третьим ключевыми кадрами вниз, понизив громкость на данном участке времени до минимума.
Форма огибающей на участке между первым и четвертым ключевыми кадрами изменится.
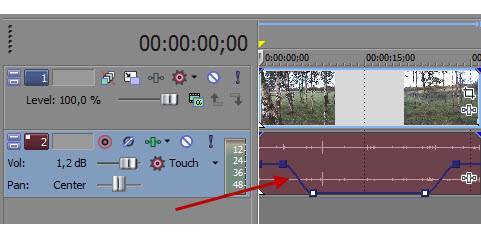 Все огибающая громкости на определенном участке создана. Давайте проанализируем ее. Между первым и вторым ключевым кадром линия огибающей идет резко вниз, что говорит о том, что громкость на данном участке снижается. На участке между вторым и третьим ключевыми кадрами линия огибающей проходит по нижней границе дорожки, что означает, что громкость на данном участке минимальна. Начиная с третьего ключевого кадра, линия огибающей идет вверх. Громкость на этом участке повышается и достигает исходного значения в четвертом ключевом кадре.
Все огибающая громкости на определенном участке создана. Давайте проанализируем ее. Между первым и вторым ключевым кадром линия огибающей идет резко вниз, что говорит о том, что громкость на данном участке снижается. На участке между вторым и третьим ключевыми кадрами линия огибающей проходит по нижней границе дорожки, что означает, что громкость на данном участке минимальна. Начиная с третьего ключевого кадра, линия огибающей идет вверх. Громкость на этом участке повышается и достигает исходного значения в четвертом ключевом кадре.
Как в сони вегас отделить звук от видео на дорожках, чтобы открепить их друг от друга

Всем привет, мои дорогие друзья. Продолжая тему видеомонтажа, сегодня мне бы хотелось рассказать, как в сони вегас отделить звук от видео.
Дело в том, что когда вы загружаете в программу любой видеоролик, то он разделяется на видео и аудиодорожку. И вся соль в том, что звук прикреплен к ролику, а если попытаться удалить его, то сотрутся обе дорожи.
А что делать, когда вам нужен просто кусочек ролика без звука, чтобы сделать клип и наложить другой аудиоотрезок? Об этом сегодня и пойдет речь.
Как разгруппировать дорожки
Самый простой, действенный и рациональный метод — это просто убрать звук с глаз долой. Но для этого их нужно разгруппировать. Для этого выделите фрагмент аудио и нажмите правой кнопкой мыши. Из контекстного меню выберите пункт «Group» — «Remove from», либо нажмите горячую клавишу U. После этого аудиофрагмент отсоединится от видео и вы сможете его подвинуть или удалить.
Для удаления фрагмента нажмите правой кнопкой мыши и выберите пункт «Delete», либо нажмите одноименную клавишу на клавиатуре. Конечно, я упоминал данный способ в одной из своих предыдущих статей, но кроме него существуют и другие не менее интересные методы.
А если вы хотите удалить всю дорожку целиком, сделайте кликните правой копкой мыши сам блк, который отвечает за дорожку, после чего выберите пункт «Delete Track». Только учтите, если на этой дорожки находились другие фрагменты, то они бесследно испарятся. А если какие-то из них были прикреплены к видео, то оно также удалится, несмотря на то, что оно находится на другом треке.
Заглушка аудио или видео фрагмента
Если вам не хочется удалять определенную дорожку, то вы просто можете ее заглушить, чтобы она не воспроизводилась, причем откреплять ее при этом совершенно необязательно. А если вдруг она понадобится вам снова, то вы сможете включить ее обратно без каких-либо проблем.
Для того, чтобы отключить дорожку целиком, нажмите на значок перечеркнутого круга на самом регуляторе. После этого она визуально станет темнее.
Это будет означать, что она присутствует, но на данный момент отключена и воспроизводиться не будет. В любой момент вы сможете включить ее заново.
Но что делать, если кроме данного фрагмента на дорожке есть куча других, которые должны участвовать в процессе. Конечно, можно просто перенести их на новую дорожку, но тогда она будет занимать лишнее экранное пространство, а это не очень приветствуется.
В этом случае нажмите правой кнопкой мыши на конкретный фрагмент и выберите пункт «Switches» — «Mute». После этого фрагмент затемнеет.
Это будет означать, что только он не участвует в процессе, а все остальные фрагменты на дорожке продолжают выполнять свои функции.
Проделав точно такие же шаги, вы снова активируете данные функции.
Как отделить часть звука от видео
Бывает и такое, что определенный звуковой фрагмент в видео просто не нужен. Тогда его оставляют либо пустым, либо добавляют какое-нибудь музыкальное сопровождение.
Для того, чтобы это сделать, вначале отделите звук от видео в сони вегас про, как мы это делали в первом пункте, и кликните курсором в то место, где начинается звук, который вы хотите убрать. После этого нажмите клавишу S. Вы заметитье, что ваш звук разделился на 2 части.
Теперь, идите в конец того места, которое вы хотите убрать, и еще раз нажмите клавишу S. В этом случае произойдет еще одно разделение, и у вас уже будет три фрагмента. Тот, который будет по середине, по сути уже не будет нужен. Поэтому вы можете поступить с ним двумя способами:
- Удалить его, выделив его отдельно и нажав клавишу Delete. Вместо него же можно вставить другой звук или музыку, которая будет играть, пока не пройдет этот момент.
- Заглушить его способом, о котором я рассказывал выше.
Но если вы хотите знать видеомонтаж на более профессиональном уровне и делать по настоящему качественные видео, то рекомендую вам посмотреть этот улетный курс по Adobe Premiere Pro. Курс действительно просто бомбовый, и даже если вы вообще никогда не сталкивались с этим видеоредактором, то после изучения материала вы будете отлично в нем разбираться и делать крутые ролики.
Работа со звуком в видео-редакторе Сони Вегас Про
Sony Vegas Pro 13 предназначена для работы как с видео, так и с аудио, что для разноплановых категорий монтажа играет важную роль. Отличительной особенностью программы считается ее легкость в обработке звука.
Звук редактируется в следующих случаях:
- извлечение аудио дорожки из файла;
- совмещение звука из двух или трех дорожек;
- изменение уровня громкости;
- сглаживание шумов;
- вставка звуковых эффектов;
- синхронизация звука и видео в файле.
Распространенный вариант работы со звуком – извлечение аудио дорожки или совмещение из двух имеющихся. Для манипуляций со звуком в ролике следует кликнуть правой кнопкой мышки по панели аудио дорожки, чтобы открылись возможные варианты.
редактор сони вегас
Звук удаляется, заменяется или добавляется вторым файлом. С помощью этого создается фоновая музыка в фильмах. Чтобы добавить новую дорожку, выбирается соответствующий пункт и файл на компьютере для добавления. Звучание оценивается при нажатии «воспроизведение» в превью. Принимается решение по редактированию. Кстати, последнею версию скачивай тут Sony Vegas Pro.
Для достижения требуемого эффекта уровень громкости второй дорожки изменяется непосредственно во время просмотра. Процесс осуществляется так – левой кнопкой мыши зажимается верхняя граница файла и смещается вниз.
звуковая дорожка
Лишняя часть, выступающая за пределы основного ролика, удаляется с помощью инструментов нижней панели. Подобным образом проводятся эксперименты с другими дорожками, чтобы добиться заданного звучания. Программа имеет встроенные элементы для придания ролику и его звучанию оригинальности в зависимости от поставленных целей. Осуществляется переход в «инструменты», «аудио» и выбираются «спец эффекты аудио события».
инструменты
Пользователю открывается набор встроенных звуков, использующийся в среде по созданию коротких роликов, сюжетов и фильмов.
сони вегас про 13
Также поддерживается загрузка одиночного музыкального файла и работа с ним без видео:
- производить нарезку фрагментов;
- изменять скорость воспроизведения;
- добавлять эффекты;
- редактировать тональность и ритм звуков.
Новый файл используется как самостоятельный трек или аудио дорожка к видеоролику. Функциональность и производительность раскрывает широкую область для творчества, профессиональной деятельности и получения опыта в сфере редактирования мультимедийных форматов. Базовых навыков хватит для создания и редактирования первого ролика или музыкальной композиции.
Удаление и замена аудиоряда.
Этот прием нужен для того, чтобы заменить существующие аудио на какое-либо другое (к примеру, вместо пьяных трелей гостей на свадьбе подставить хит Верки Сердючки или же просто его удалить.
Открываем проект, загружаем в него нужный видеофрагмент и перетаскиваем его в рабочую зону. Если вы потаскаете это видео по рабочей зоне мышкой, то заметите, что и видео, и аудио неразрывно следуют вместе. И это не зависит от того, тащите ли вы мышкой за кусок видео или за кусок аудио.
Соответственно, если вы попробуете в таком случае с помощью клавиши DELETE удалить аудиодорожку, то удалится полностью ролик вместе с видео. Чтобы такого не произошло, необходимо «разорвать» видео и аудио. Для этого нужно щелкнуть на видеоролик и нажать клавишу « U ». Тогда, снова потаскав мышкой видео, вы увидите, что оно уже движется отдельно от аудиодорожки. Ее после этого просто удаляем и по желанию ставим другую.
Изменение уровня звука.
Этот прием помогает делать скачки звука от громкого до тихого, когда в определенный момент звук нужно приглушить или наоборот поднять его уровень. Итак, для этого заходим в пункты меню Insert -> AudioEnvelopes -> Volume или же используем горячие клавиши Shift+V .
Потом возвращаемся к нашему видео, а точнее к аудиодорожке, ему принадлежавшую. Двойным кликом мышки ставим меточки в тех местах, где будем регулировать звук.
Затем, нажимая эти метки и двигая их, можно поднимать или опускать уровень звуков. Прослушайте, что получилось, это может быть забавно.
Также можно сделать такой эффект, который я называю «Левое ухо — Правое ухо». Он предполагает звучание аудио то в левой колонке, то в правой. Для этого заходим в пункты меню Insert -> AudioEnvelopes -> Pan или нажимаем горящие клавиши Shift+P .
Снова на аудиодорожке ставим в нескольких местах метки, где хотим применить аудиоэффект.
И, как и в предыдущем случае, с помощью меток регулируем, где аудио будет падать на «левое ухо», а где — на «правое ухо».
Замедленное звучание
Чтобы «растянуть» аудиозвучание (если выражаться по-английски – slowmotion), необходимо выбрать нужный видеоролик, по необходимости «отрезать» кусок, который будем редактировать (для этого курсором щелкается на видео в том месте, где нужно сделать «разрез», и нажимается клавиша « S »). А потом нужный кусок оттягивается в сторону.
А затем зажимаем клавишу CTRL и тянем видеоряд за краешек, таким образом растягивая его. Вот вам и замедленная съемка, и звук.
Данный урок был подготовлен в рамках бесплатного обучающего курса «Как Самостоятельно Создать Шедевр из Домашнего Видео», подписаться на который можно:
- указать Имя и свой EMail в правой колонке блога и нажать кнопку «Получить курс»;
- кликнув по этой ссылке.
Надеюсь, что урок «Как поменять звуковую дорожку» был полезен и благодаря ему вы улучшите свое мастерство видеомонтажа.
Как отделить часть звука от видео
Бывает и такое, что определенный звуковой фрагмент в видео просто не нужен. Тогда его оставляют либо пустым, либо добавляют какое-нибудь музыкальное сопровождение.
Для того, чтобы это сделать, вначале отделите звук от видео в сони вегас про, как мы это делали в первом пункте, и кликните курсором в то место, где начинается звук, который вы хотите убрать. После этого нажмите клавишу S. Вы заметитье, что ваш звук разделился на 2 части.
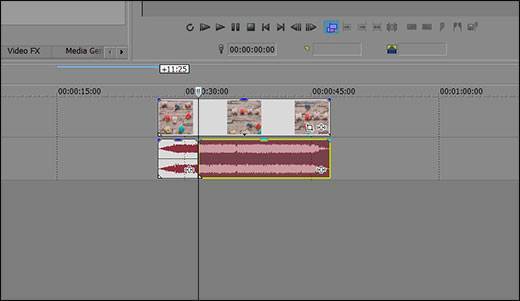
Теперь, идите в конец того места, которое вы хотите убрать, и еще раз нажмите клавишу S. В этом случае произойдет еще одно разделение, и у вас уже будет три фрагмента. Тот, который будет по середине, по сути уже не будет нужен. Поэтому вы можете поступить с ним двумя способами:
- Удалить его, выделив его отдельно и нажав клавишу Delete . Вместо него же можно вставить другой звук или музыку, которая будет играть, пока не пройдет этот момент.
- Заглушить его способом, о котором я рассказывал выше.
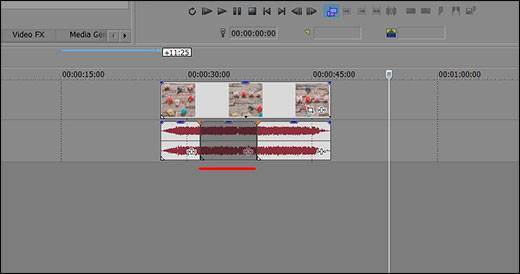
Неважно, для каких целей вам нужно отделить звук от видео в Sony Vegas, главное, что вы добьетесь нужного результата за считанные секунды, не прилагая каких-то услилий. Но если вы хотите знать видеомонтаж на более профессиональном уровне и делать по настоящему качественные видео, то рекомендую вам посмотреть этот улетный курс по Adobe Premiere Pro
Курс действительно просто бомбовый, и даже если вы вообще никогда не сталкивались с этим видеоредактором, то после изучения материала вы будете отлично в нем разбираться и делать крутые ролики
Но если вы хотите знать видеомонтаж на более профессиональном уровне и делать по настоящему качественные видео, то рекомендую вам посмотреть этот улетный курс по Adobe Premiere Pro . Курс действительно просто бомбовый, и даже если вы вообще никогда не сталкивались с этим видеоредактором, то после изучения материала вы будете отлично в нем разбираться и делать крутые ролики.

В этой статье я хочу показать вам, как можно в Sony Vegas отделить звук от видео и при необходимости удалить звуковую дорожку или же проделать с ней какие-то другие манипуляции.
Вы уже, наверное, заметили, что когда мы добавляем в проект видео для последующего монтажа, оно загружается вместе со звуком и они склеены друг с другом. И если мы попытаемся проделать какие-то манипуляции с одной из дорожек (с видео, например), то то же самое будет происходить и с другой (со звуком).
Так вот, понятное дело, что это бывает очень и очень неудобно. Я сразу вам хочу сказать, что при монтаже видео в Vegas Pro довольно часто приходится разделять аудио и видео дорожки.
Чтобы иметь возможность поработать с каждой из этих дорожек отдельно, мы должны для начала их «расклеить», т.е. разделить звук и видео. В Sony Vegas это делается очень просто.
Что же, друзья, ну вот мы и научились разделять аудио и видео дорожки в Sony Vegas pro. А также научились удалять звуковую дорожку из проекта Сони Вегас.
На этом у меня все. Надеюсь, что этот урок был для вас полезен.
- Удалить все
- Отключить
Выполните вход, чтобы сообщить о неприемлемом контенте.