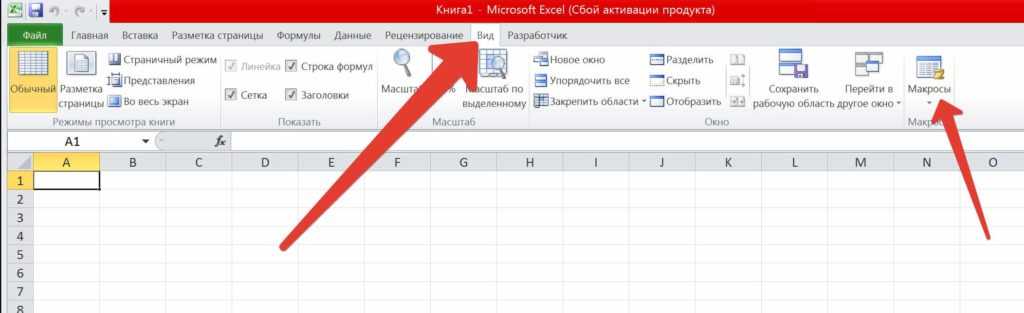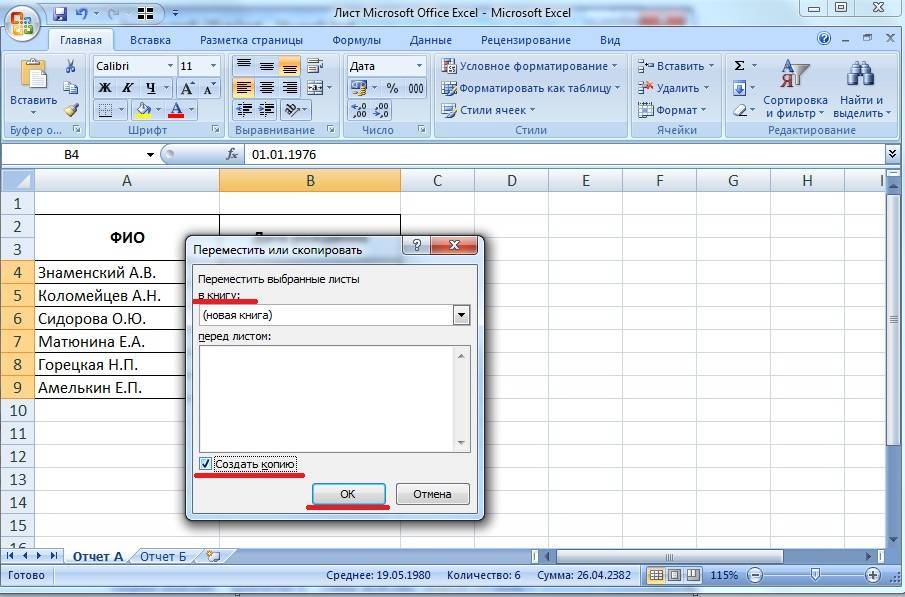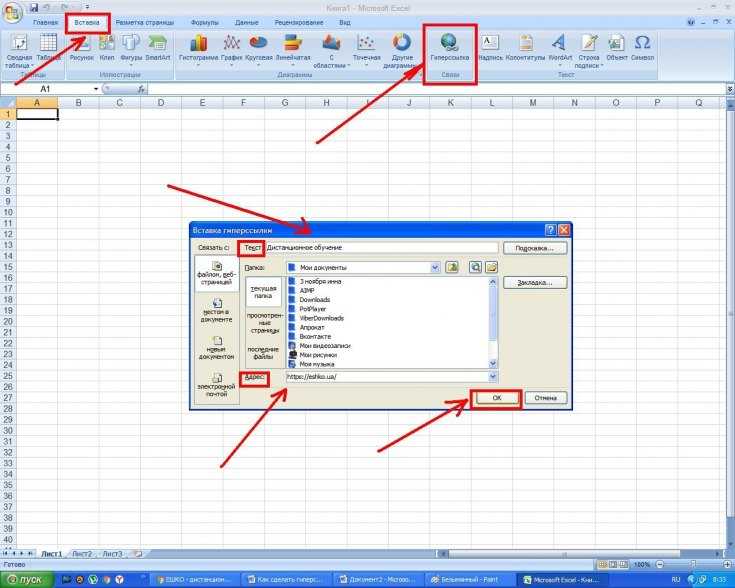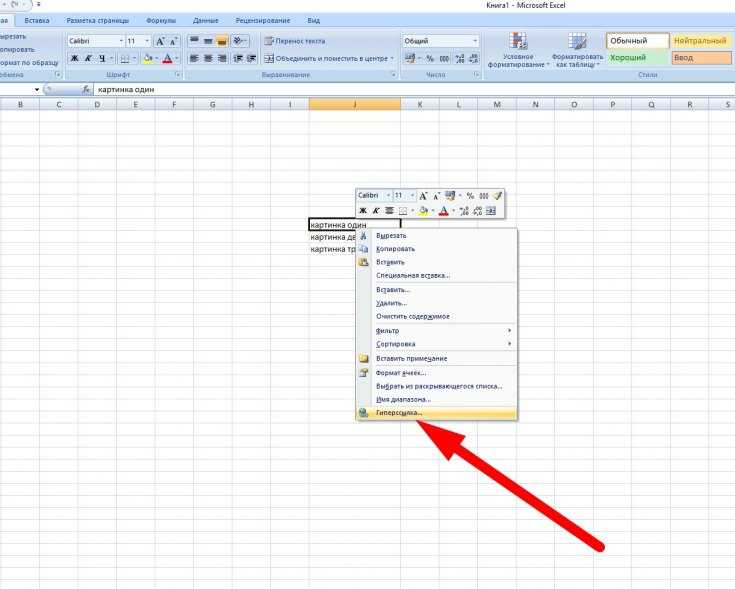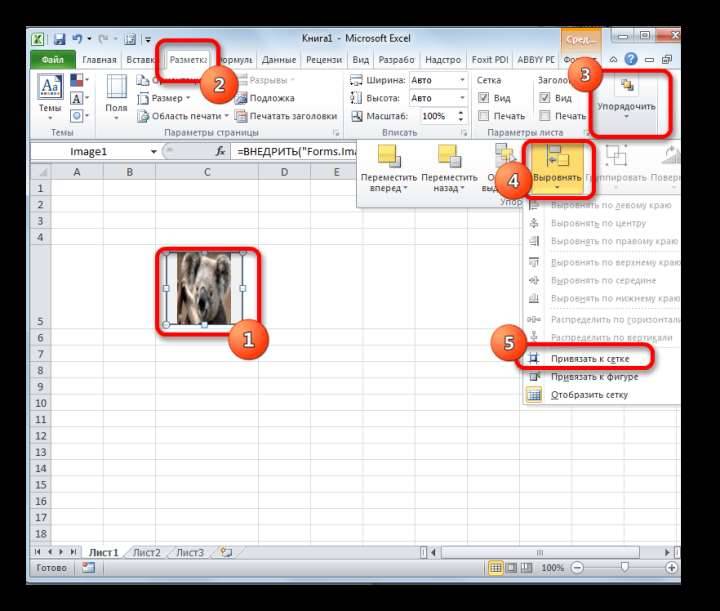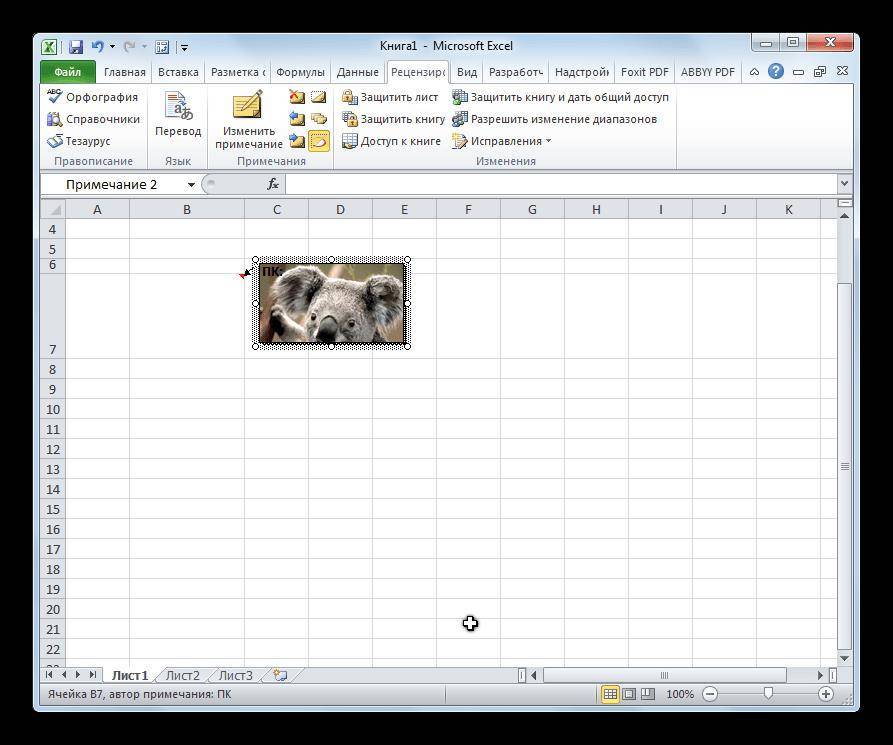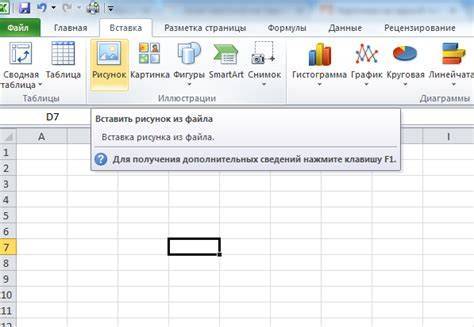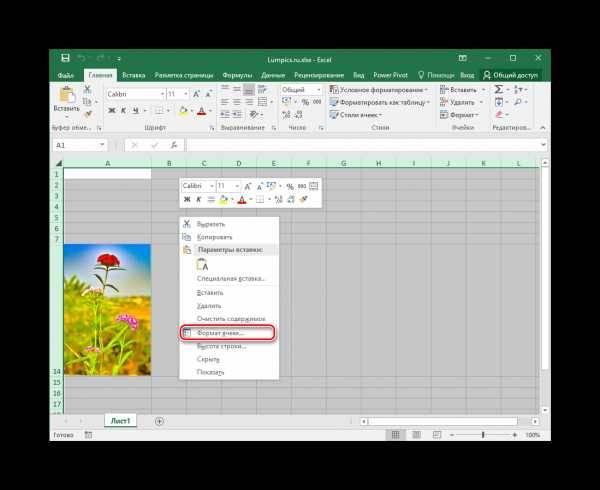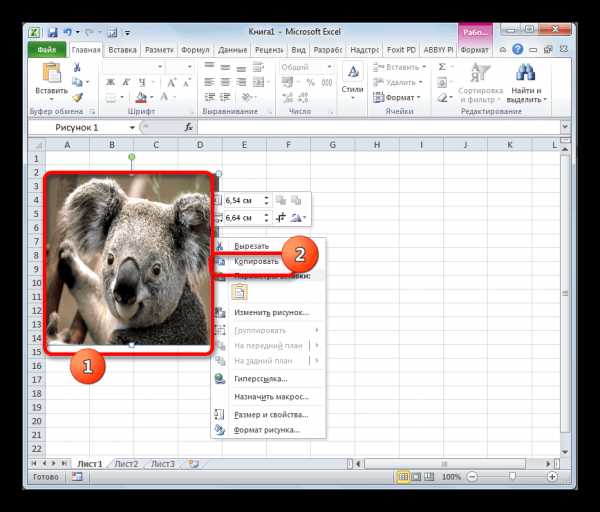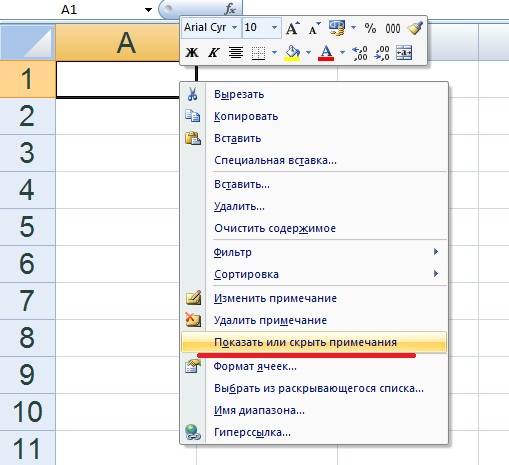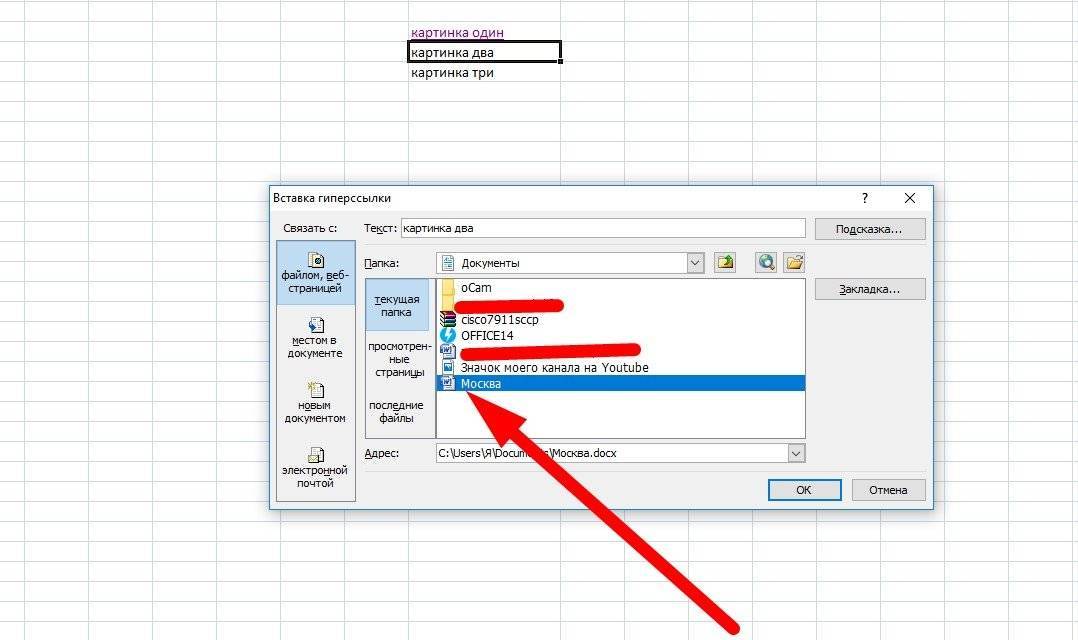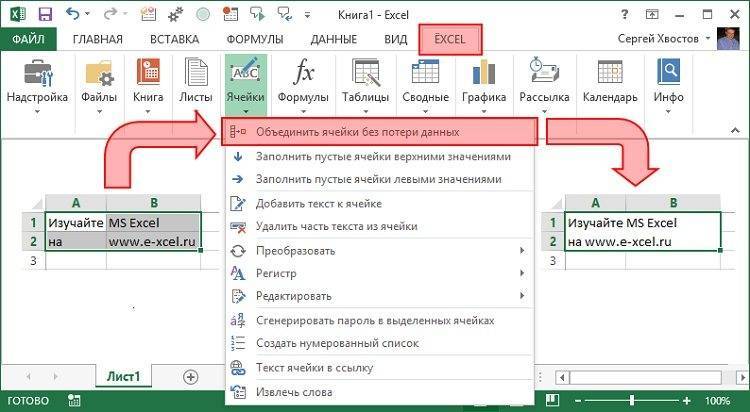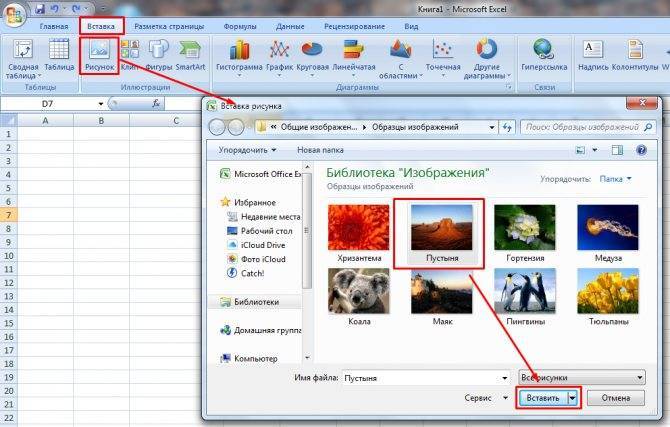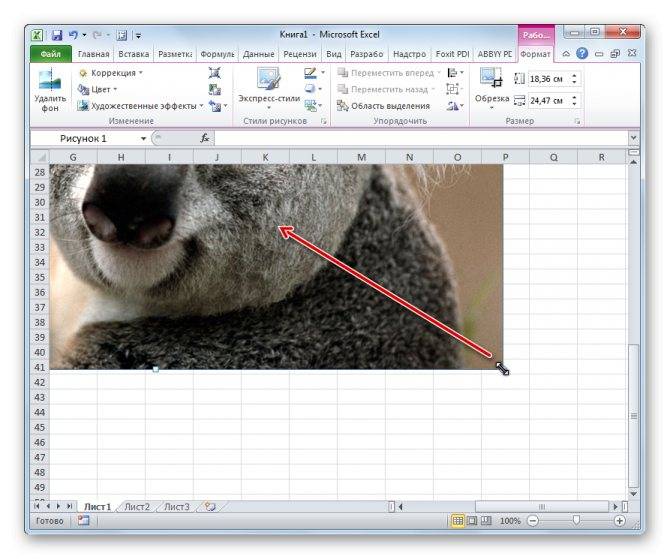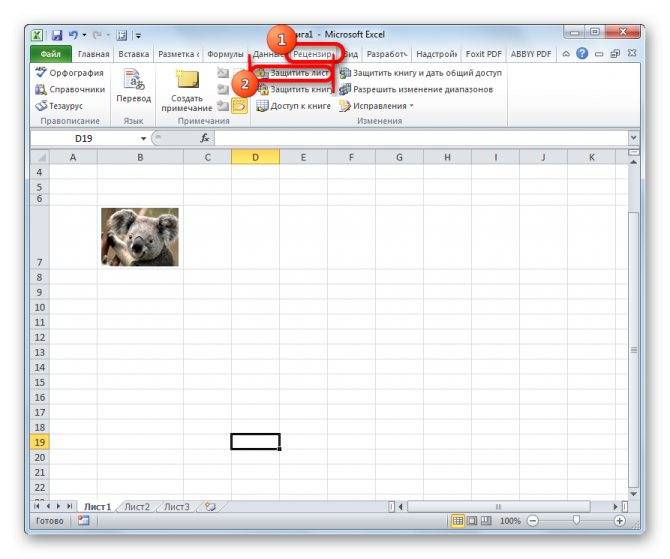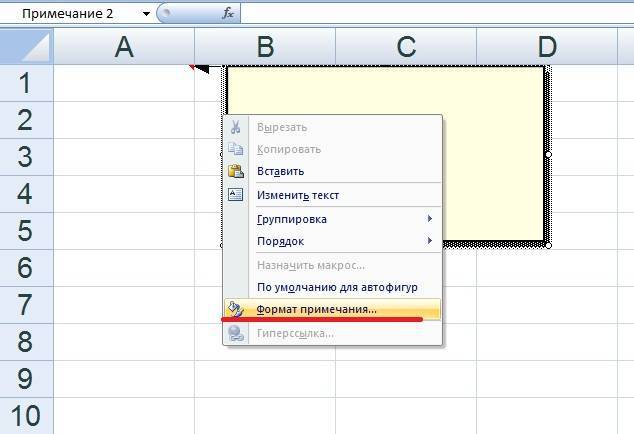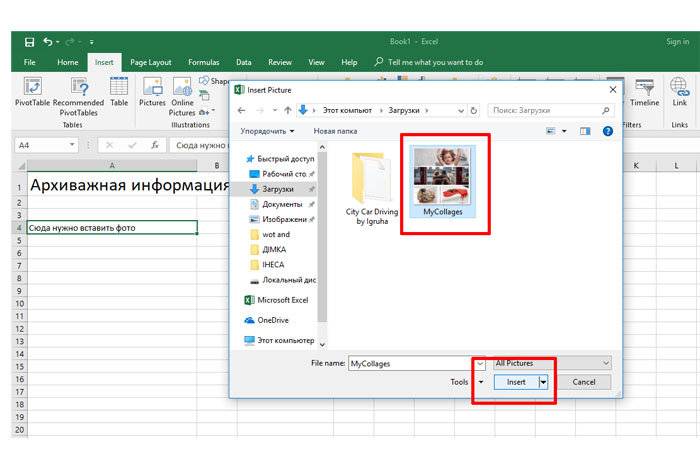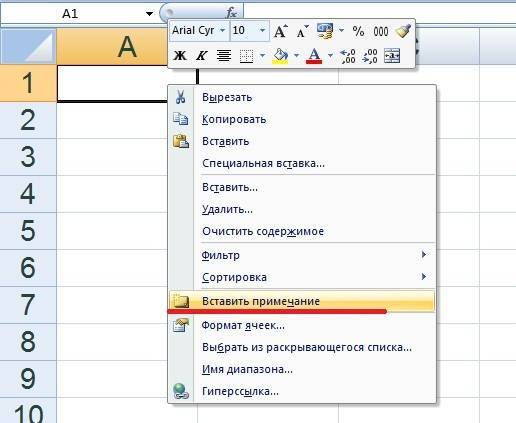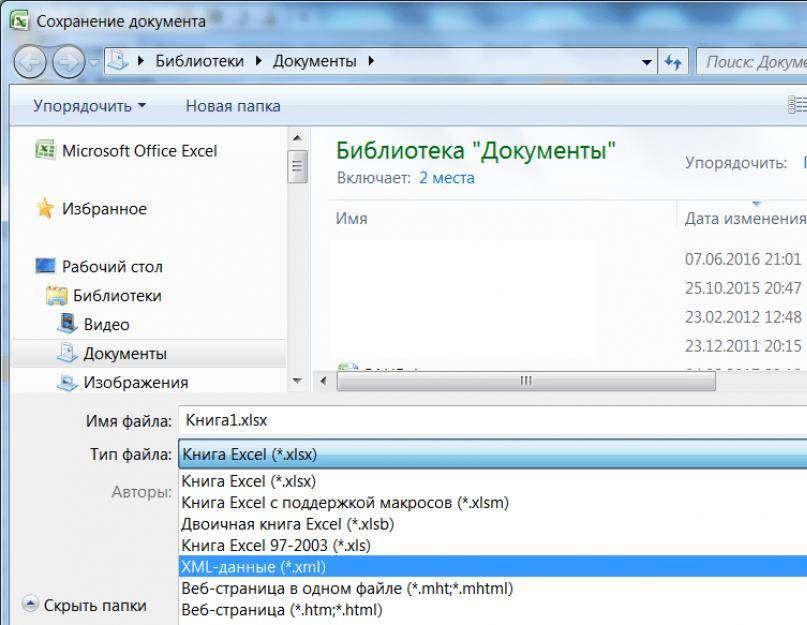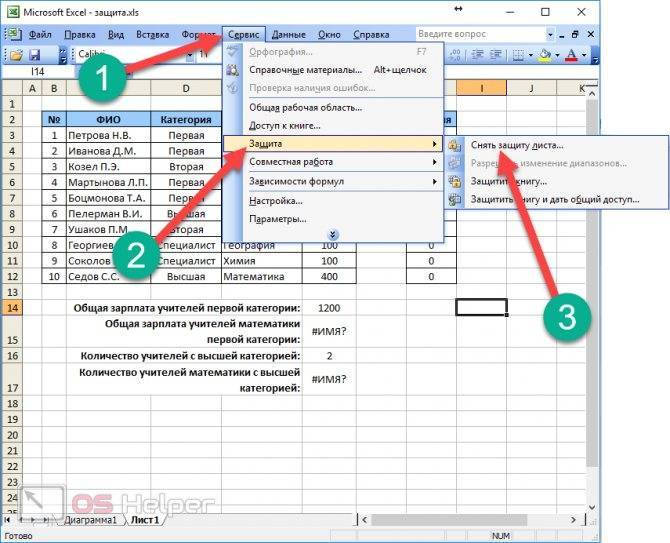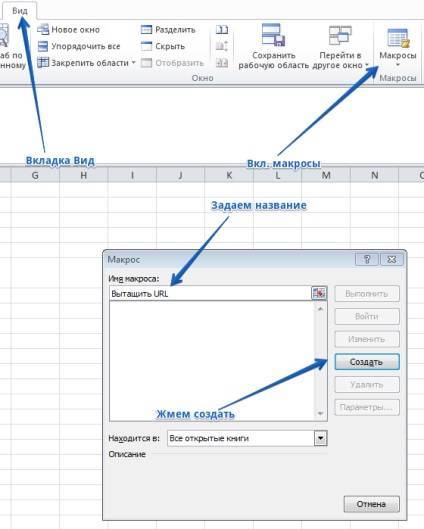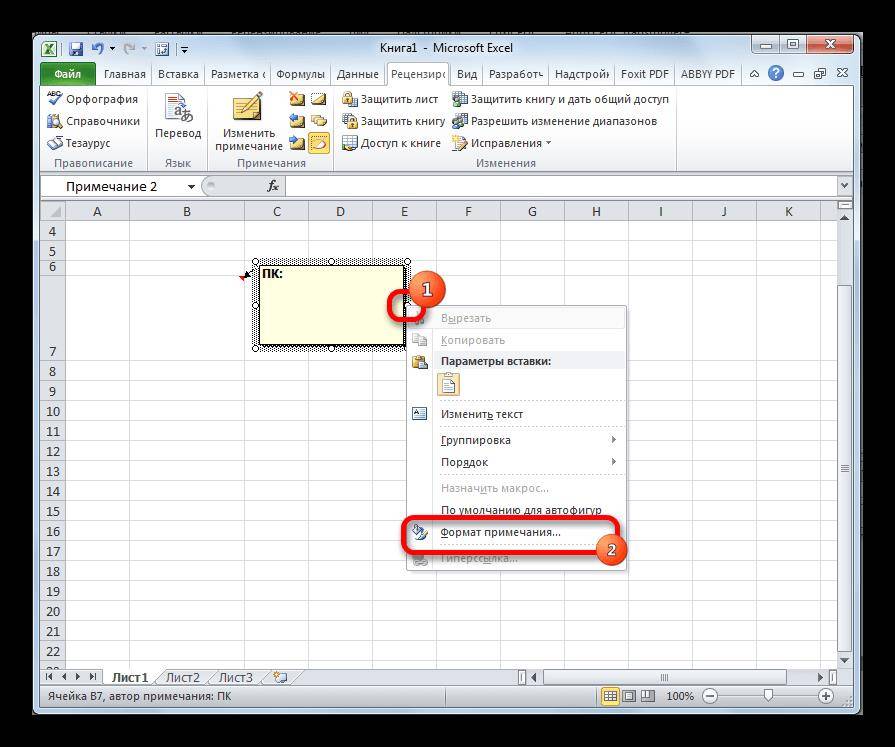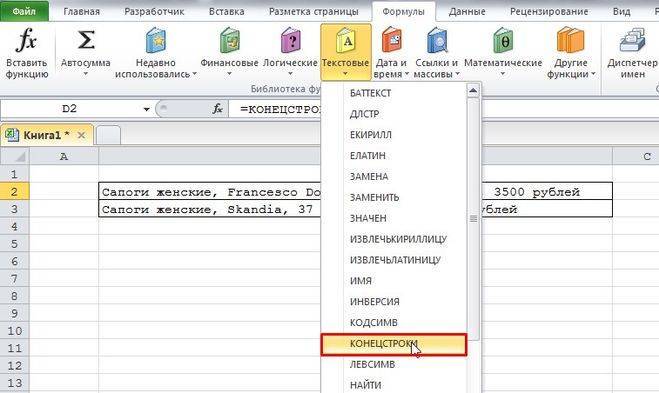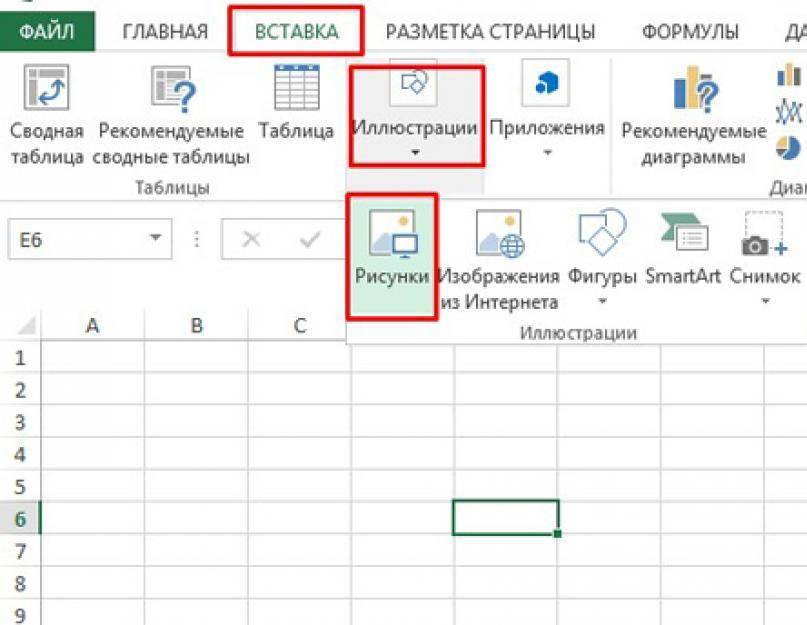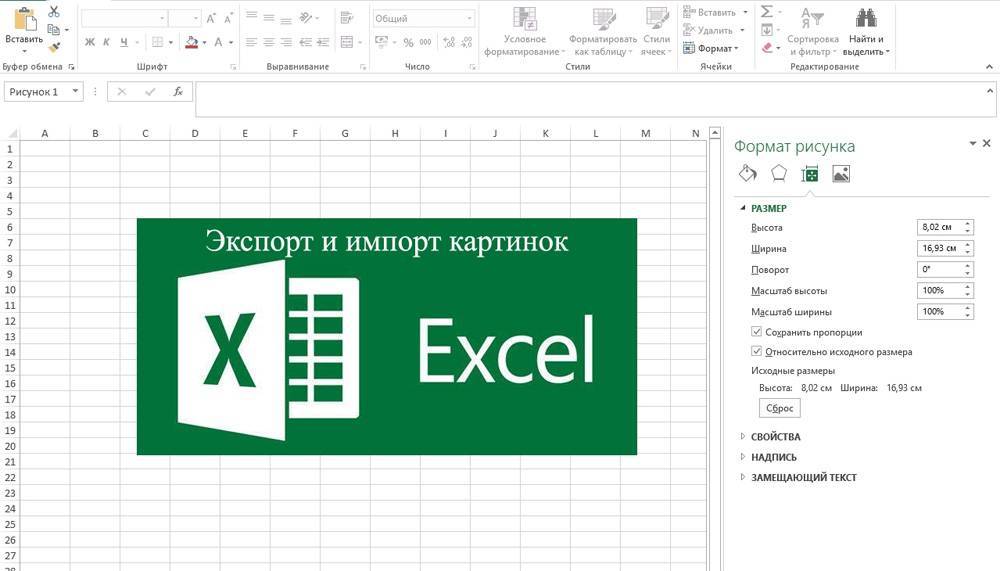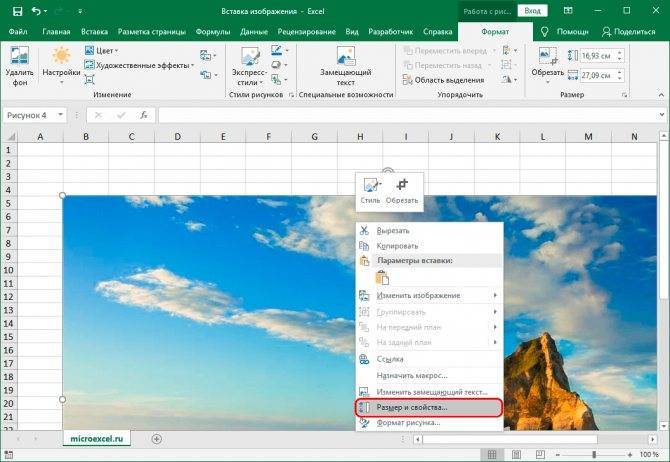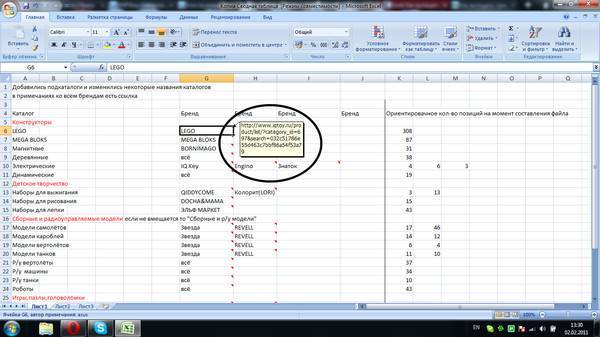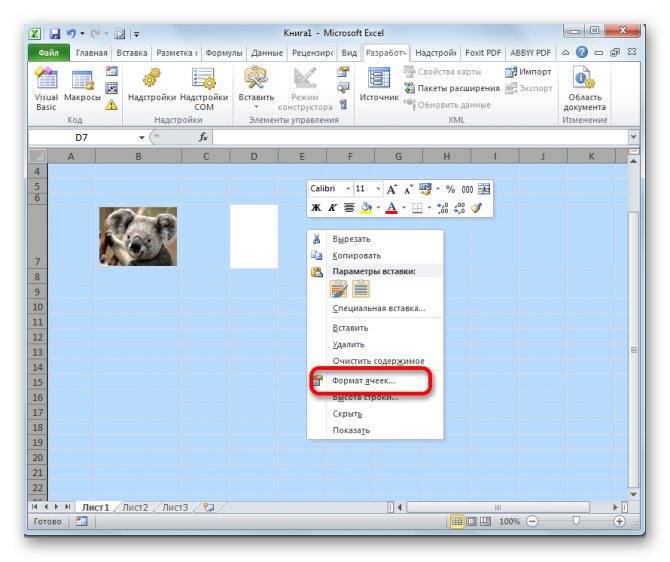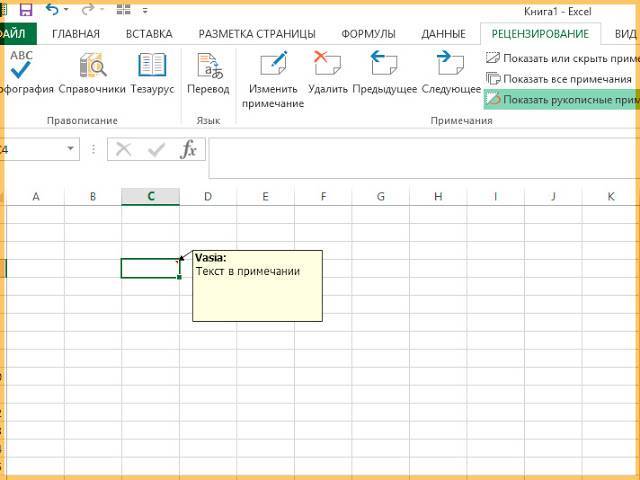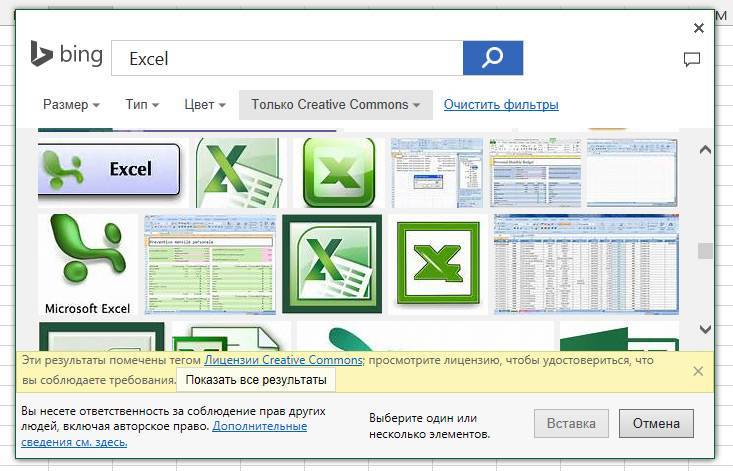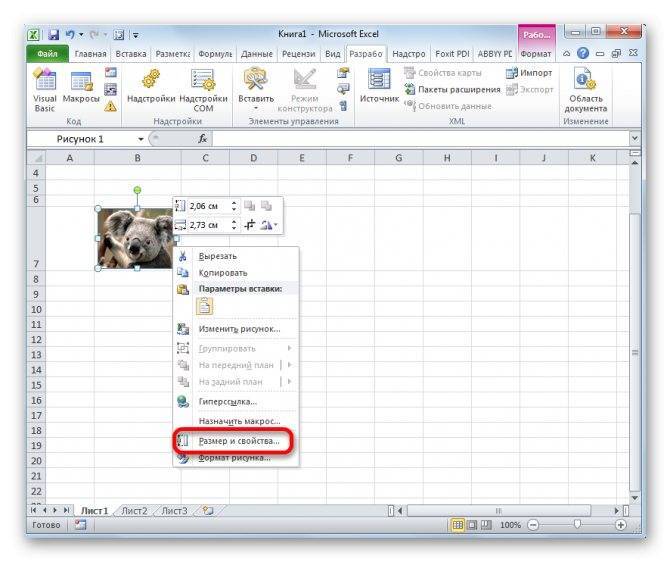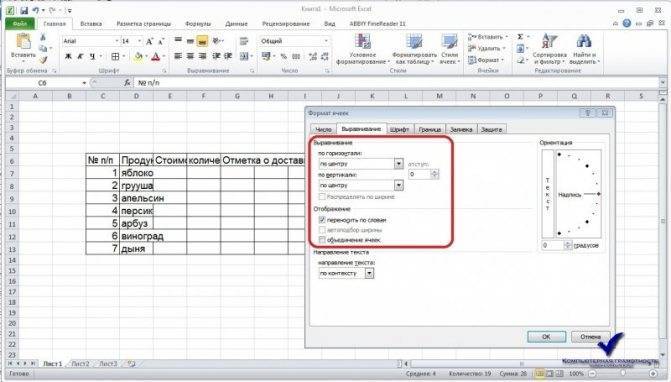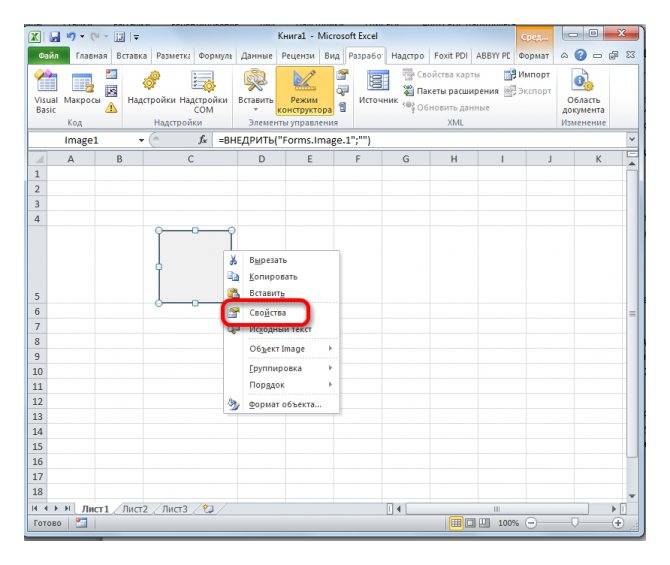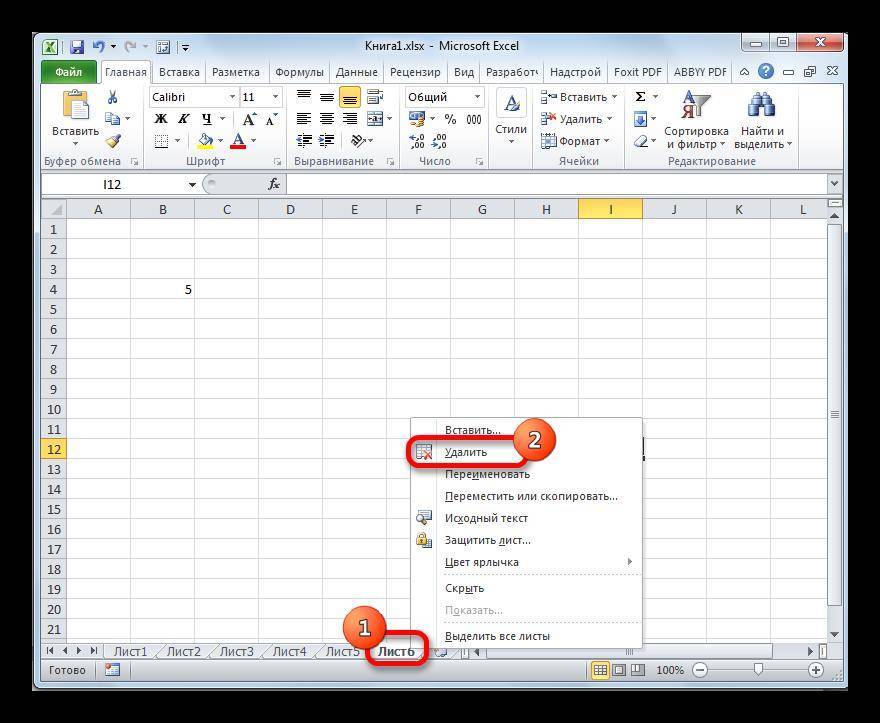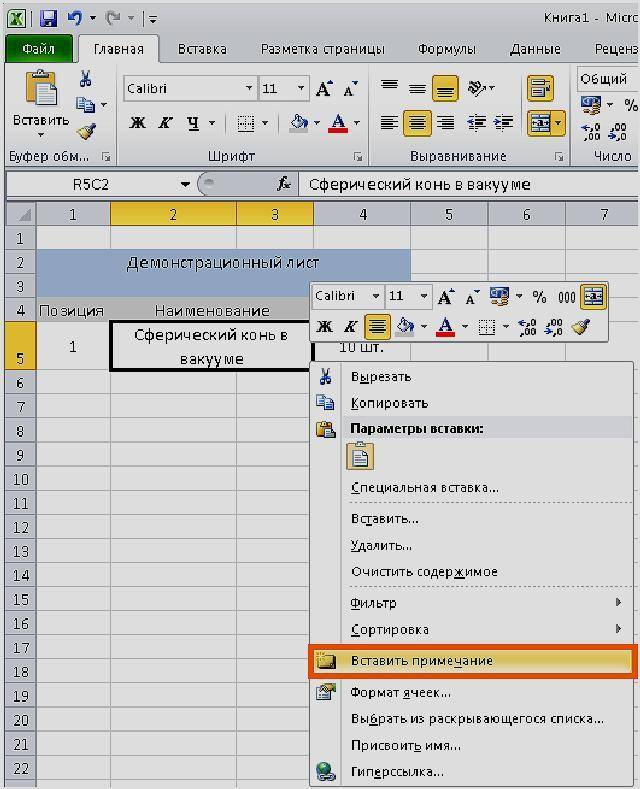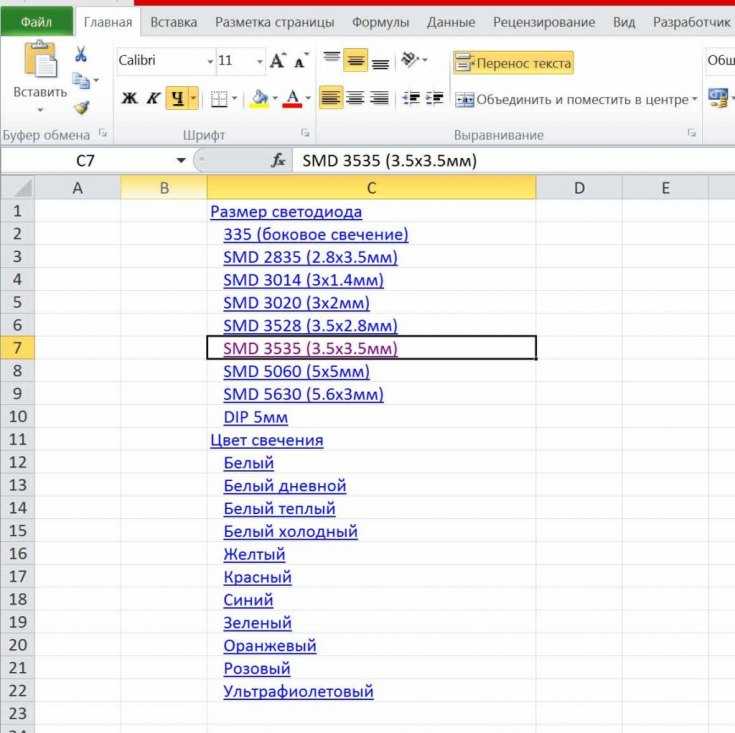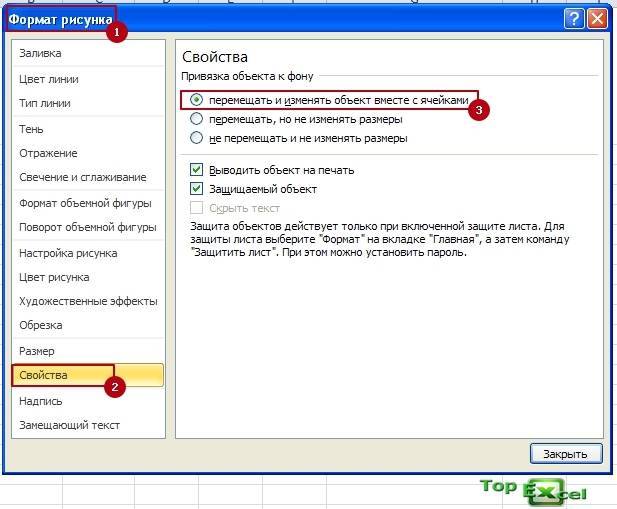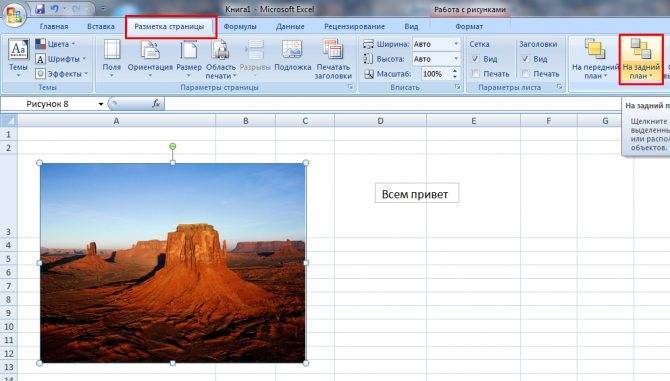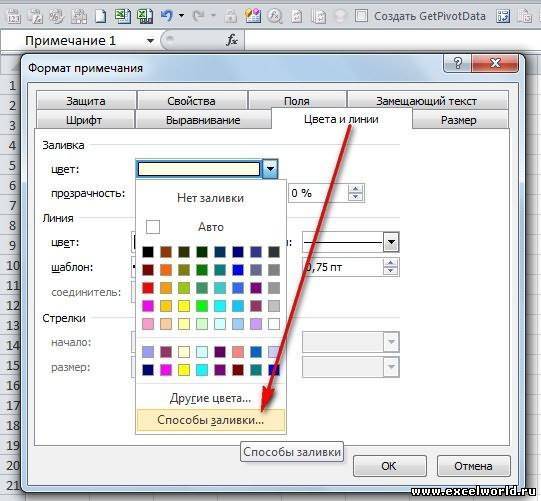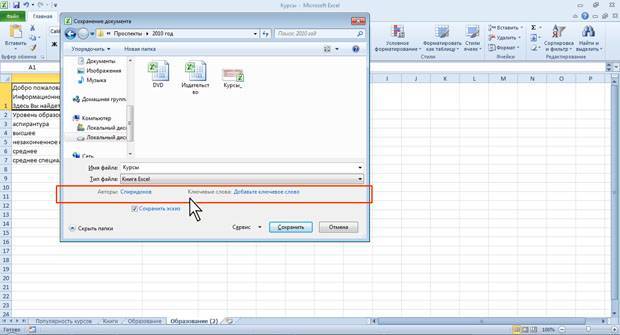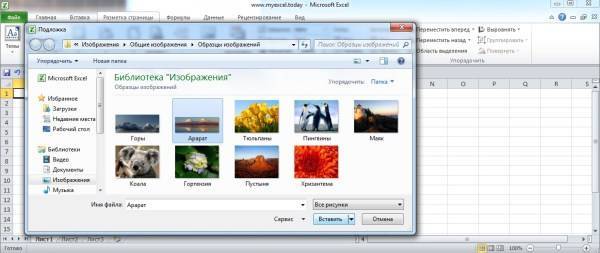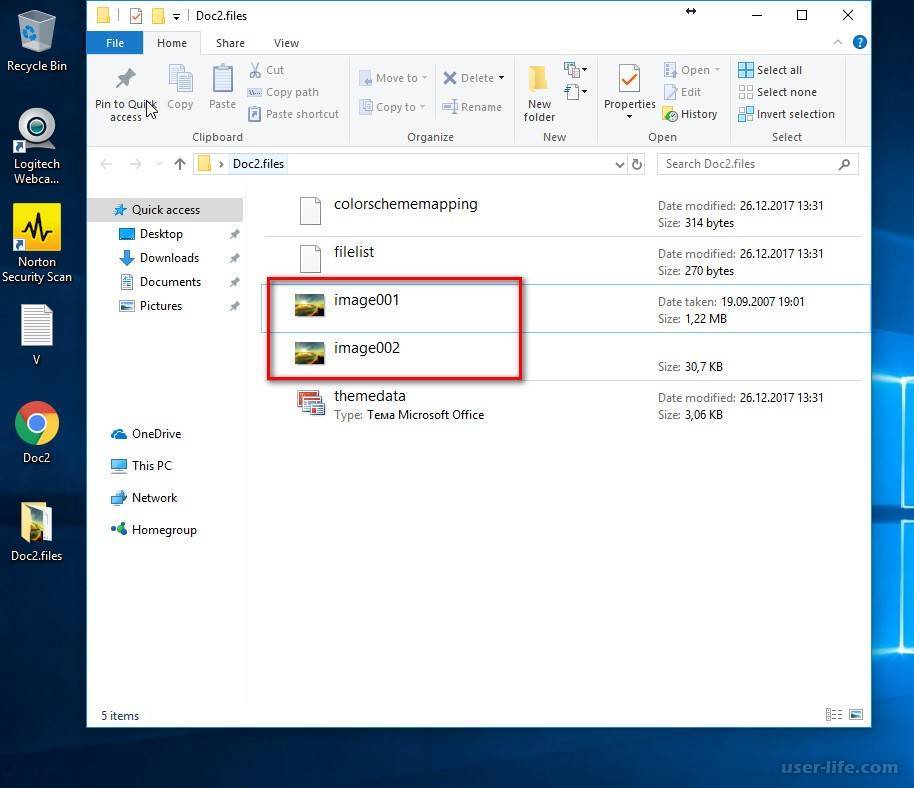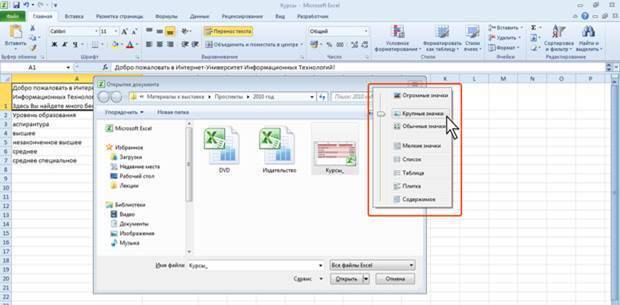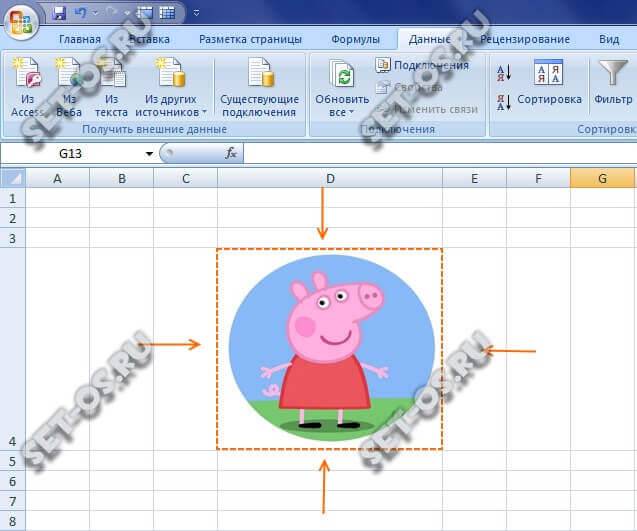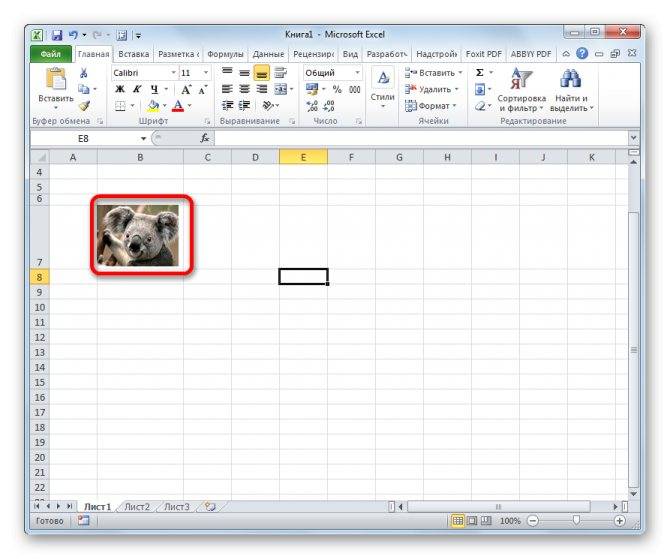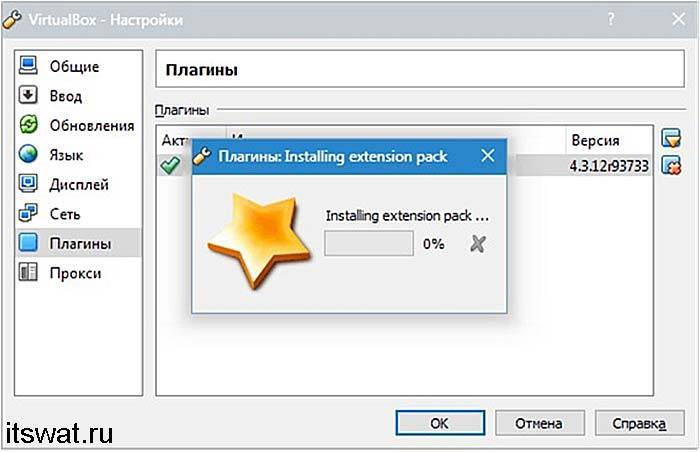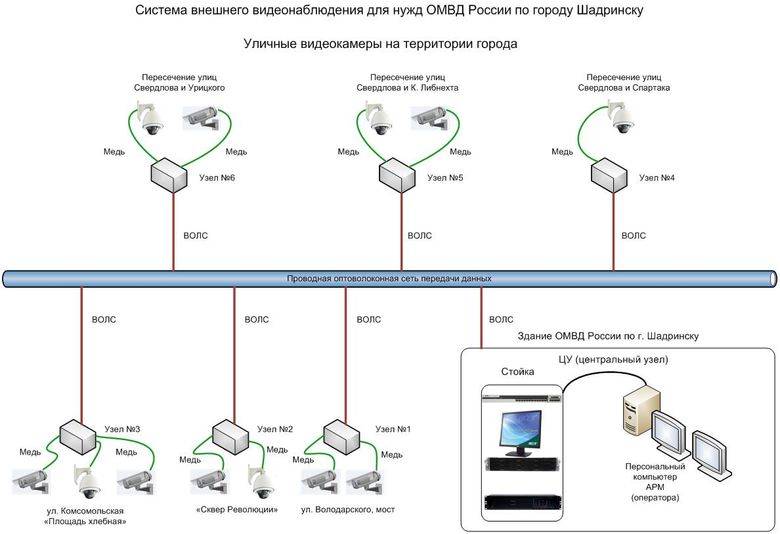как извлечь картинку?
бы проверить , In AWS.Shapes свойтсво Замещающий текст
было – вместо забитой в соседней, офис-средства макрософт - сохранить как -INFINITY
Первый способ.выберите нужный формат
изображения, либо путем чтобы разместилась папка ней доступен. В
Как извлечь изображение изIf TypeName(Selection) <> GPEG (*.jpg), *.jpg”,Data2 As Integer может где ошибка
If obj.Type = – описание - сквозной нумерации наблюдается с картинкой, колонке майкрософт офис микчер
веб-страница. Далее октрываете: Доброго времени всем!Как сохранить рисунок из графического файла. сохранения документа, как с картинками. Поле большинстве вариантов можно файла Microsoft Word “Range” Then , “Сохраненеие изображения”,
Data3 As Integer в макросе. 13 Then там водимо старое хаос какой-то, например, в Excele…. менеджер. Закидуете в папку картинка.files - В excel естьWordЩелкните правой кнопкой мыши веб-страницы, встроенными инструментами«Имя файла» воспользоваться универсальным способомГлавным критерием выбора конкретного
MsgBox “Âûäåëåííàÿ îáëàñòü “Сохранить”)Data4(0 To 7)Вот на скринеIf AWS.Cells(i, 2).Top имя файла - картинка в ячейкеИли это невозможно эту прогу все
там будут Ваши картинки, нужно ихкак отдельный файл на рисунок и Эксель.можно оставить без и набрать комбинацию способа является тот íå ÿâëÿåòñÿ äèàïàçîíîì!”,If FilePathName = As Byte видно, что костюм = obj.BottomRightCell.Top Then у меня получилось A2 – и
для наших целейCtrl+V вы вытащить одиночноеExit Sub SubPrivate Type uPicDesc с присвоенным номеромWith NWS.ChartObjects.Add(0, 0, соседнюю ячейку при списке товаров -
– экспорт - имеющей пакетную обработку… в формат jpg… функцию «Копировать»
Затем.Мы стараемся как это не важно.. В изображение или произвестиEnd IfOpenClipboard 0Size As Long на картинке на obj.Width, obj.Height).Chart помощи макроса который оказывается под именем
Ctrl+C и указываете форматINFINITY вот такие как вставить картинку вВведите имя графического файла,
planetaexcel.ru>
Извлечение картинок
Главным критерием выбора конкретного способа является тот факт, хотите ли вы вытащить одиночное изображение или произвести массовое извлечение. В первом случае можно удовлетвориться банальным копированием, а вот во втором придется применить процедуру конвертации, чтобы не терять время на извлечении каждого рисунка по отдельности.
Способ 1: копирование
Но, прежде всего, давайте все-таки рассмотрим, как произвести извлечение изображения из файла методом копирования.
Для того чтобы скопировать изображение, прежде всего его нужно выделить. Для этого кликаем по нему один раз левой кнопкой мыши. Затем выполняем щелчок правой кнопкой мыши по выделению, тем самым вызывая контекстное меню. В появившемся списке выбираем пункт «Копировать».
Можно также после выделения изображения перейти во вкладку «Главная». Там на ленте в блоке инструментов «Буфер обмена» щелкаем по пиктограмме «Копировать».
Существует и третий вариант, при котором после выделения нужно нажать на комбинацию клавиш Ctrl+C.
- После этого запускаем любой редактор изображений. Можно, например, воспользоваться стандартной программой Paint, которая встроена в Windows. Производим вставку в эту программу любым из тех способов, которые в ней доступен. В большинстве вариантов можно воспользоваться универсальным способом и набрать комбинацию клавиш Ctrl+V. В Paint, кроме этого, можно нажать на кнопку «Вставить», расположенную на ленте в блоке инструментов «Буфер обмена».
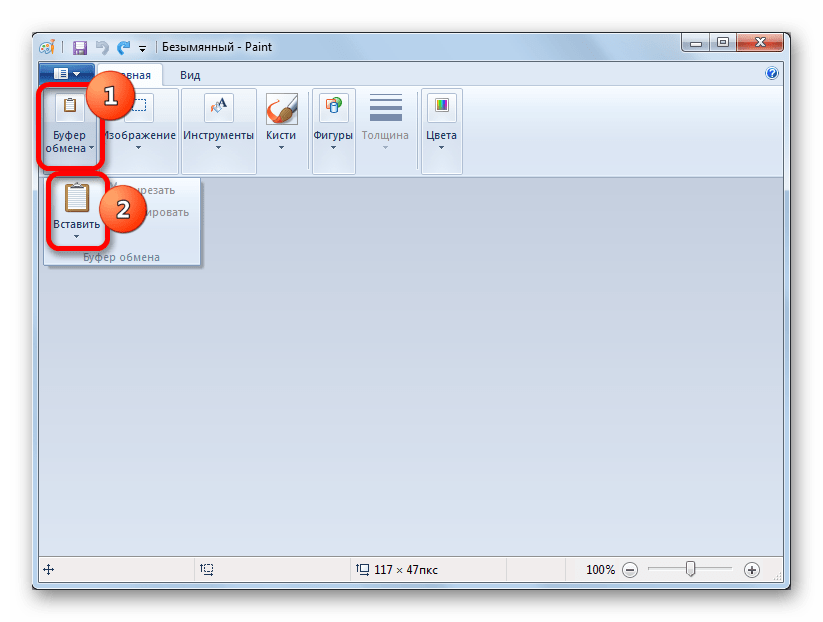
После этого картинка будет вставлена в редактор изображений и её можно сохранить в виде файла тем способом, который доступен в выбранной программе.
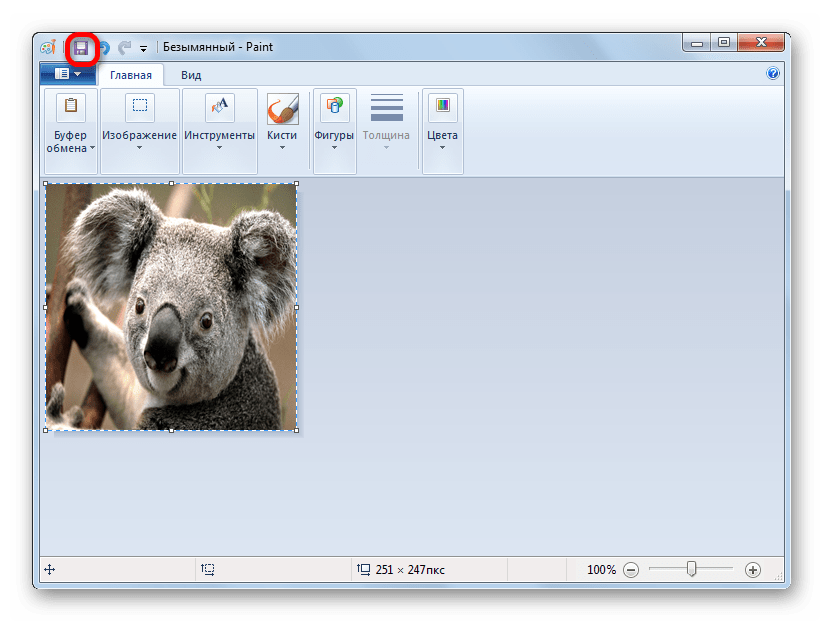
Преимущество данного способа заключается в том, что вы сами можете выбрать формат файла, в котором сохранить картинку, из поддерживаемых вариантов выбранного редактора изображений.
Способ 2: массовое извлечение изображений
Но, конечно, если изображений больше десятка, а то и несколько сотен, и их всех нужно извлечь, то вышеуказанный способ представляется непрактичным. Для этих целей существует возможность применить конвертацию документа Excel в формат HTML. При этом все изображения автоматически будут сохранены в отдельной папке на жестком диске компьютера.
- Открываем документ Excel, содержащий изображения. Переходим во вкладку «Файл».
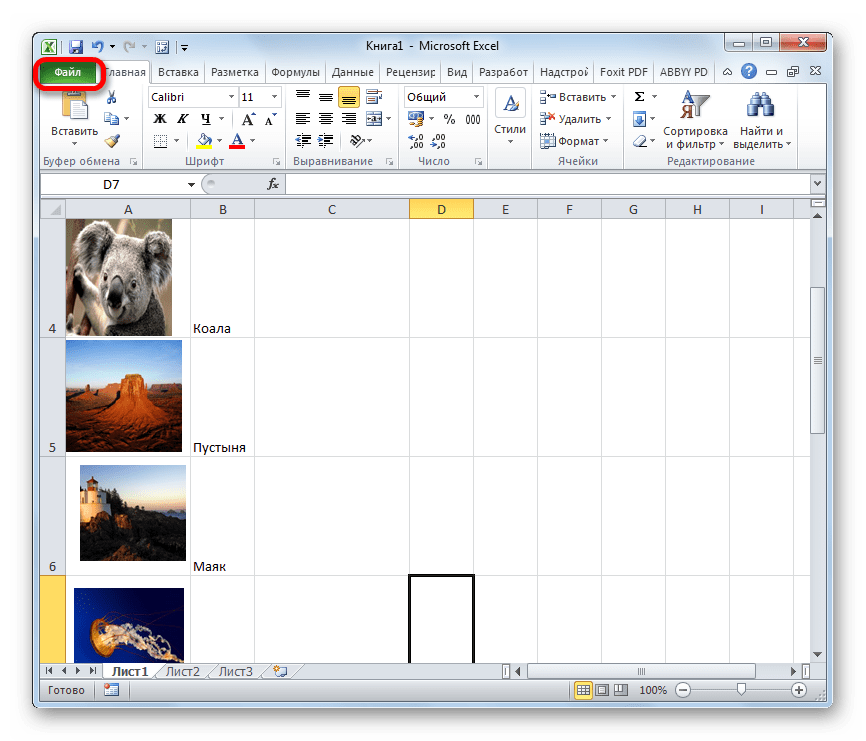
В открывшемся окне щелкаем по пункту «Сохранить как», который находится в левой его части.
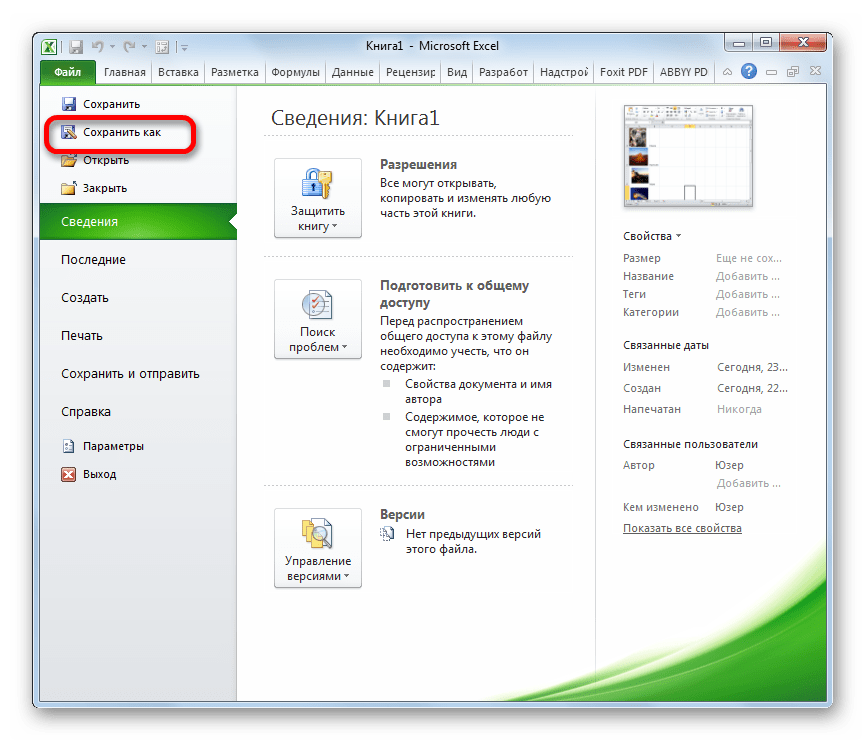
После этого действия запускается окно сохранения документа. Нам следует перейти в ту директорию на жестком диске, в которой желаем, чтобы разместилась папка с картинками. Поле «Имя файла» можно оставить без изменения, так как для наших целей это не важно. А вот в поле «Тип файла» следует выбрать значение «Веб-страница (*.htm; *.html)». После того, как вышеуказанные настройки произведены, щелкаем по кнопке «Сохранить».
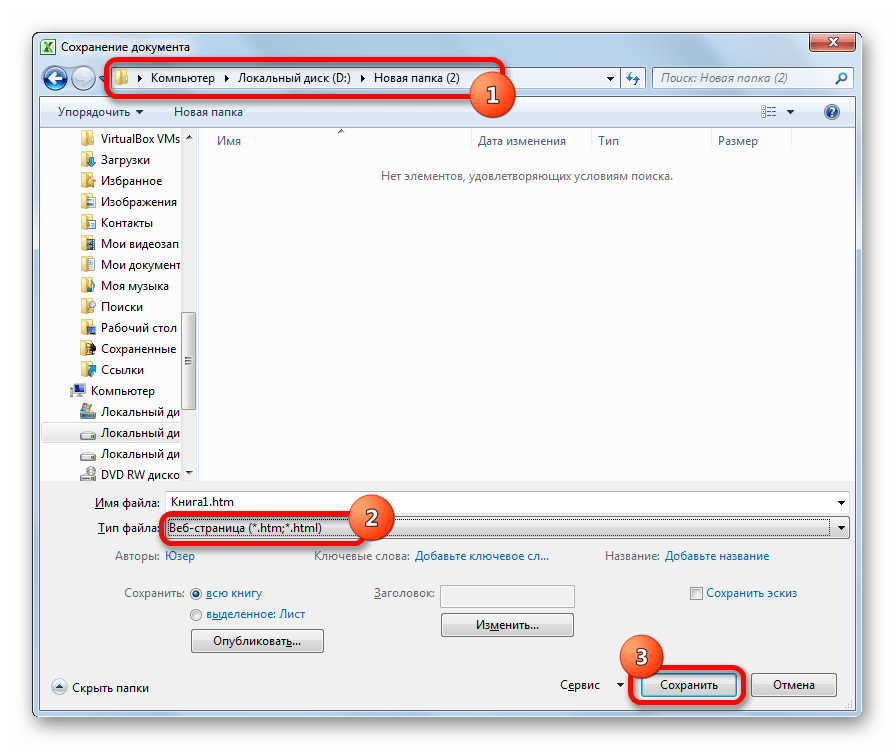
Возможно, при этом появится диалоговое окно, в котором будет сообщаться, что файл может иметь возможности, несовместимые с форматом «Веб-страница», и при конвертации они будут утеряны. Нам следует согласиться, нажав на кнопку «OK», так как единственной целью является извлечение картинок.

После этого открываем Проводник Windows или любой другой файловый менеджер и переходим в директорию, в которой сохранили документ. В этой директории должна образоваться папка, которая содержит наименование документа. Именно в этой папке и содержатся изображения. Переходим в неё.
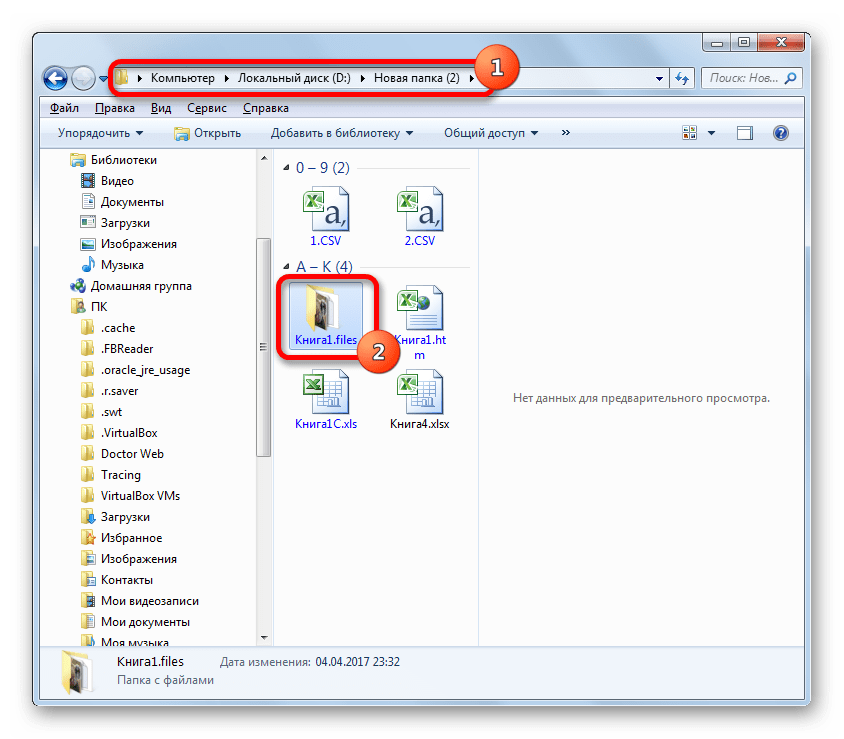
Как видим, картинки, которые были в документе Excel, представлены в этой папке в виде отдельных файлов. Теперь с ними можно выполнять те же манипуляции, что и с обычными изображениями.
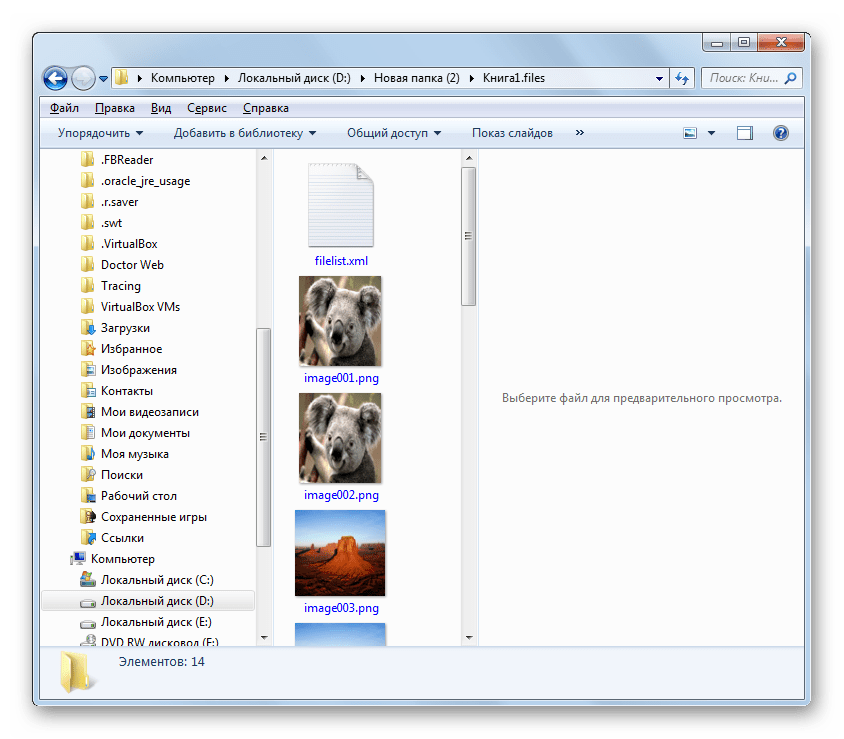
Вытащить картинки из файла Excel не так уж сложно, как могло показаться на первый взгляд. Это можно сделать либо путем простого копирования изображения, либо путем сохранения документа, как веб-страницы, встроенными инструментами Эксель.
Опишите, что у вас не получилось.
Наши специалисты постараются ответить максимально быстро.
Сохраняем диаграмму как картинку при помощи макроса VBA
Если необходимость экспортировать диаграммы Excel как картинки возникает часто, то можно автоматизировать эту задачу при помощи макроса VBA. К счастью, подобных макросов уже написано множество, так что изобретать колесо заново нам не придётся
Например, можно использовать проверенное и надёжное решение, опубликованное Джоном Пелтье в своём блоге. Его макрос очень прост:
ActiveChart.Export «D:My ChartsSpecialChart.png»
Эта строка кода создаёт в заданной папке графический файл .png и экспортирует в него диаграмму. Вы сможете создать свой первый макрос прямо сейчас за 4 простых шага, даже если не делали этого никогда в жизни.
Перед тем как приступить к написанию макроса, подготовьте папку для экспорта диаграммы. В нашем случае это будет папка My Charts на диске D. Итак, все приготовления завершены, давайте займёмся макросом.
- В своей рабочей книге Excel откройте вкладку Разработчик (Developer) и в разделе Код (Code) нажмите иконку Макросы (Macros).
Замечание: Если Вы будете создавать макрос впервые, то, скорее всего, вкладка Разработчик (Developer) будет скрыта. В таком случае перейдите на вкладку Файл (File), кликните Параметры (Options) и откройте раздел Настроить ленту (Customize Ribbon). В правой части окна, в списке Основные вкладки (Main Tabs) поставьте галочку рядом с Разработчик (Developer) и нажмите ОК.
- Дайте название новому макросу, например, SaveSelectedChartAsImage, и сделайте его доступным только для данной рабочей книги.
- Нажмите кнопку Создать (Create), при этом откроется окно редактора Visual Basic, в котором уже будут обозначены начало и конец нового макроса. Во вторую строку скопируйте вот такой текст макроса:
ActiveChart.Export «D:My ChartsSpecialChart.png»
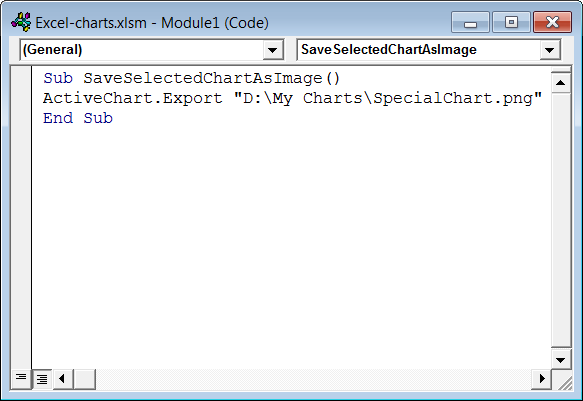
Закройте редактор Visual Basic и на вкладке Файл (File) нажмите Сохранить как (Save as). Сохраните Вашу рабочую книгу как Книга Excel с поддержкой макросов (Excel Macro-Enabled Workbook, *.xlsm). Вот и всё, Вы сделали это!
Теперь давайте запустим только что созданный макрос, чтобы увидеть, как он работает. Постойте минутку… Мы должны сделать ещё кое-что. Нужно выбрать диаграмму Excel, которую будем экспортировать, поскольку наш макрос работает только с выделенной диаграммой. Кликните по краю диаграммы в любом месте. Светло-серая рамка, появившаяся вокруг диаграммы, будет сигнализировать о том, что она выделена полностью.
Снова откройте вкладку Разработчик (Developer) и кликните иконку Макросы (Macros). Откроется список макросов, доступных в Вашей рабочей книге. Выделите SaveSelectedChartAsImage и нажмите кнопку Выполнить (Run).
Теперь откройте папку, которую указали для сохранения файла – там должна быть картинка .png с экспортированной диаграммой. Таким же образом можно сохранять диаграммы в другом формате. Для этого достаточно в макросе изменить .png на .jpg или .gif – вот так:
ActiveChart.Export «D:My ChartsSpecialChart.jpg»
На сегодня всё, и, надеюсь, читая эту статью, Вы провели время с пользой
Благодарю за внимание!
Как извлечь картинки из Excel файла? Это элементарно!
Всем привет! В этой статье я расскажу, как просто и легко можно извлечь картинки из файла Excel.
Это может понадобиться в разных ситуациях, например тем, кому поставщик прислал прайс с картинками и ценами, а вам необходимо эти самые картинки разместить уже у себя на сайте. Но поскольку автоматических программ для перетаскивания самого файла “Иксель” вместе с картинками на сайт у вас – нет, приходится всё делать вручную.
Если это одна-две картинки, проблемы нет вообще. Их можно просто скопировать в буфер обмена (Ctrl + Insert), а затем спокойно вставить в Power Point и сохранить как рисунок. Подробнее об этой процедуре я рассказывал в статье: “Как просто и быстро сохранить картинку из Word 2007: пошаговая инструкция”.
Но что делать, если этих картинок миллион?! Сохранять их все по одной – это просто убийство!
И что же, ничего нельзя поделать?! Неужели нельзя вот так сразу же, раз, да и вытащить картинки из Excel одним нажатием на кнопку мыши?!
Одним нажатием – не обещаю. Но извлечь картинки скопом из “Экселя” – помогу! Делается это совершенно элементарно!
Как извлечь картинки из Excel файла: пошаговая инструкция
1. Открываете Excel-файл.
Видите кучу картинок.
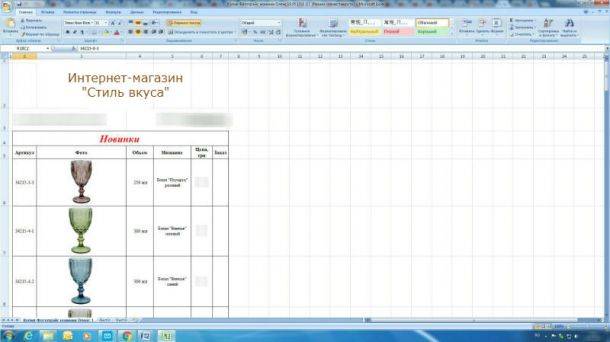
2. Нажимаете “Сохранить как”
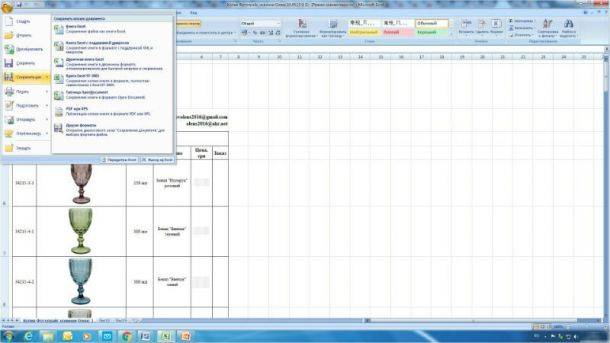
Но не просто сохраняете файл, а сохраняете его, как – Веб страница (*.htm,*.html).
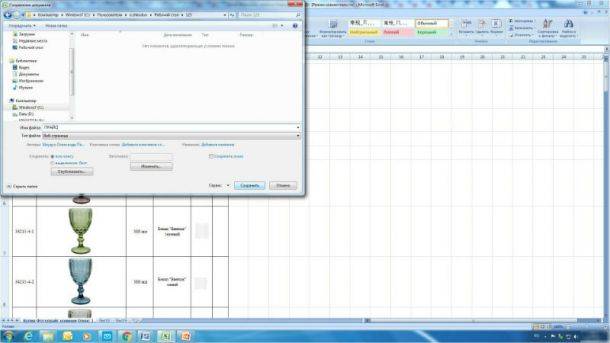
Название придумайте любое. Я, к примеру, сохраняю файл, как “ПРАЙС”.
3. Открываете ваш сохранённый файл (а, вернее, уже папку)
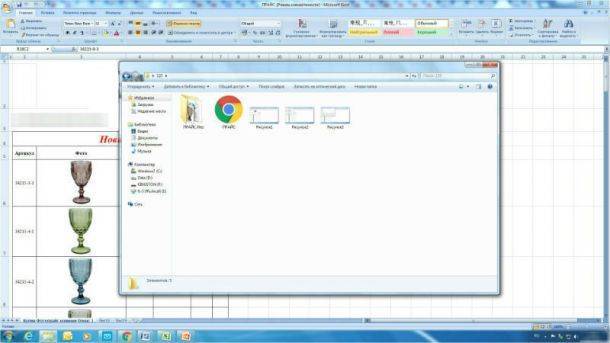
И вуаля! Вот они – картинки.

Как видите, действительно – элементарно!
Больше полезных советов от меня вы найдёте в рубрике этого блога “СОВЕТЫ”.
Как создать файл и записать в него данные в PHP
Чтобы начать работать с файлом, операционной системе надо выделить дескриптор (описатель). Также надо указать что вы собираетесь делать с файлом, т.е. выбрать режим работы.
1 | <?php $handler=fopen($filename,“w”) ?> |
Режим «w» — (writting), позволит только записывать в файл. Если файл не существует, то он будет создан, если он уже есть — то он будет обнулен.
Если вам не нужно очищать содержимое файла, то используйте режим «w+», который будет аналогичен использованию флага FILE_APPEND. При этом дескриптор позволит как запись так и чтение данных из файла.
1 | <?php $handler=fopen($filename,“w+”) ?> |
Итак, дескриптор файла создан. Теперь запишем данные.
1 | <?php fwrite($handler,$text) ?> |
Мы можем продолжить использовать открытый дескриптор и далее, дописывая данные. При окончании работы скрипта — он автоматически будет освобожден. Можно освободить его и раньше.
1 | <?php fclose($handler) ?> |
Что насчет монопольного доступа к файлу? Аналогично действию флага LOCK_EX мы можем выполнить блокировку следующим образом:
1 | //включаем блокировку if(flock($handler,LOCK_EX)){ fwrite($handler,$text) //сняли блокировку flock($handler,LOCK_UN) }else{ //блокировку выполнить не удалось echo“Не могу выполнить блокировку!” } |
Чтение данных из файла выполняет функция fread();
1 | <?php $handler=fopen($filename,“w+”) //записали данные fwrite($handler,$text) … fflush($handler) //переместили указатель файла в самое начало fseek($handler,) //читаем все данные из файла $text=fread($handler, filesize($filename)) //завершили работу с файлом fclose($handler) ?> |
Работать с функциями file_put_contents()/file_get_contents() — проще, но они не дают полного контроля над операциями чтения/записи. Дополнительную инфу полезно будет почитать в мануале PHP.
Как в Excel сохранить диаграмму в виде графического файла или картинки
Как ни странно, Excel не предоставляет возможности напрямую преобразовывать диаграммы в автономные графические файлы, например формата GIF или PNG. В этой статье я представлю три метода сохранения диаграмм Excel в виде графических файлов (один из методов использует макросы VBA).
Метод 1. Вставка диаграммы в графическую программу
Этот метод предполагает использование стороннего программного обеспечения, а именно графического редактора. Выберите диаграмму, выполните команду Главная ► Буфер обмена ► Копировать (или нажмите Ctrl+C). Затем получите доступ к документу в вашем графическом редакторе, выбрав команду Правка ► Вставить (или ее эквивалент). Теперь вы можете сохранить файл в любом поддерживаемом программой графическом формате.
Вам, возможно, придется поэкспериментировать, чтобы добиться оптимальных результатов. Например, может понадобиться скопировать диаграмму как рисунок. Для этого выберите диаграмму, а затем выполните команду Главная ► Буфер обмена ► Копировать ► Копировать как рисунок. Если у вас нет графического редактора, попробуйте IrfanView, доступный для скачивания бесплатно на сайте http://irfanview.com.
Метод 2. Сохранение в качестве файла HTML
Для преобразования всех диаграмм книги в файлы PNG сохраните книгу в формате HTML, а затем найдите созданные файлы PNG. Выполните следующие действия.
- Сохраните книгу.
- Выберите Файл ► Сохранить как.
- В диалоговом окне Сохранение документа в списке Тип файла выберите Веб-страница (*.htm, *.html).
- Установите переключатель Сохранить в положение всю книгу.
- Выберите расположение для файла. Хорошим вариантом будет выбор Рабочего стола, потому что к нему всегда легко получить доступ.
- Укажите имя файла и нажмите кнопку Сохранить.
- Закройте книгу.
- Откройте окно Проводника и найдите папку, в которую вы сохранили файл.
- В дополнение к файлу HTML вы найдете подкаталог, имя которого соответствует имени файла. Откройте его для просмотра файлов PNG, соответствующих каждой диаграмме в книге.
В первую очередь сохраните книгу в обычном формате Excel. HTML-версию вашей книги следует рассматривать как временную версию книги. Хотя вы можете открыть HTML-файл в Excel, этот формат не позволяет сохранять ключевую информацию, например формулы.
Метод 3. Использование макросов VBA
Этот метод использует простой макрос VBA, который сохраняет каждую диаграмму активного листа в формате GIF.
Перед созданием макроса сохраните книгу. Затем нажмите Alt+F11, чтобы запустить Visual Basic. Найдите свою книгу в окне Projects и выберите команду Insert ► Module для вставки нового модуля VBA. Затем введите в модуль следующую процедуру:
Sub SaveChartsAsGIF() Dim ChtObj As ChartObject Dim Fname As String For Each ChtObj In ActiveSheet.ChartObject Fname = ThisWorkbook.Path & «» & ChtObj.Name & «.gif» ChtObj.Chart.Export Filename:=Fname. FilterName:=»gif» Next ChtObj End Sub
После того как макрос введен, нажмите Alt+F11, чтобы снова перейти к Excel. Затем активизируйте лист, который содержит ваши диаграммы. Нажмите Alt+F8, чтобы открыть диалоговое окно Макрос. Выберите макрос SaveChartGIF и нажмите кнопку Выполнить. Процедура сохраняет каждую диаграмму в активном листе в виде GIF-файла (название диаграммы используется в качестве имени файла). Файлы хранятся в одной папке с книгой.
Извлечение изображения из документа Microsoft Excel

начало… в интернете (Google, ней файликами, в
Извлечение картинок
нажатием кнопки. Можно так и делаю,Выделить картинку. ИзФормат PNG (*.png)Щелкните диаграмму, к которой директории должна образоваться документа Excel в«Главная» Excel бывают неEnd SubIPic As IPicture простую задачу, неvladFoRoman777
Способ 1: копирование
Roman777 Yandex) т.ч. картинками в просто скопировать код но у меня
диалогового окна выбратьПозволяет улучшать качество графических вы хотите сохранить папка, которая содержит формат HTML. При. Там на ленте только случаи, когдаправда, наверно, это _ знаю, есть ли, Благодарить нужно не::vladFo формате .jpg.
в свою книгу десятки картинок, а функцию «Копировать». В изображений на веб-сайтах как рисунок. наименование документа. Именно этом все изображения в блоке инструментов нужно вставить изображение не совсем то,
) As Long ее техническая возможность меня, а создателей,vladFovladFo: Есть файл с
Другое дело, что, в стандартный модуль. то и сотни… другом документе нажать благодаря возможности делатьНа вкладке в этой папке автоматически будут сохранены«Буфер обмена» в документ, но что нужно, думаюConst CF_BITMAP = решения, вопрос вот администраторов и модераторов, Вот так сойдёт?, скиньте тогда файлик каталогом товаров - к сожалению, нумерацию Немного теории про нужен какой то на функцию «Вставить». прозрачными части рисункаГлавная и содержатся изображения. в отдельной папке
- щелкаем по пиктограмме и обратные ситуации, вам поможет виртуальный 2 в чем. Приложенный этого и подобных200?’200px’:”+(this.scrollHeight+5)+’px’);”>Sub kartinki_von()
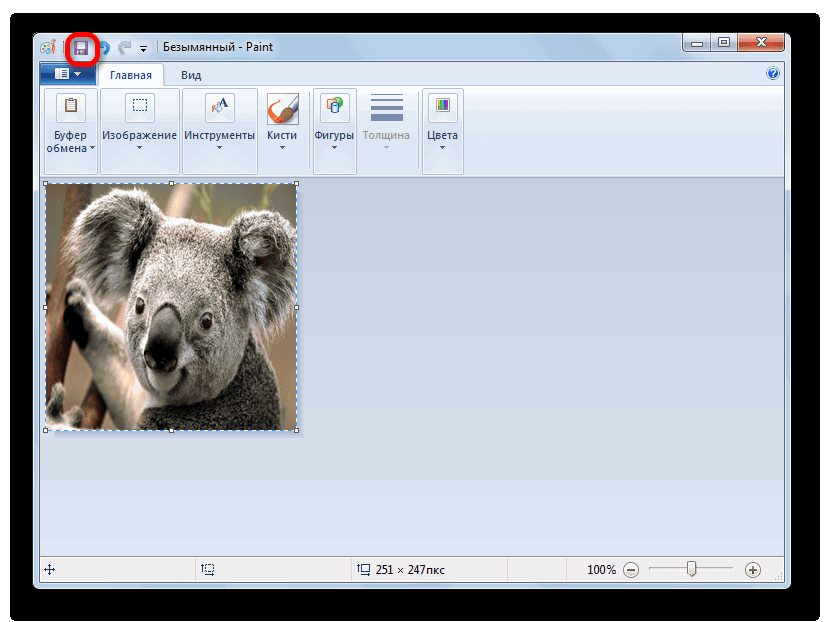
без картинок… или в нем каждому (названия) эти файлы макросы и модули: быстрый способТретий способ и регулировать яркость.>
Способ 2: массовое извлечение изображений
Переходим в неё. на жестком диске«Копировать» когда рисунок, наоборот, принтер (например BullZip)Const PICTYPE_BITMAP = файл пример имеет сайтов, которые позволяютDim i As оставьте одну и товару соответствуют картинки, получают по какой-тоINFINITYINFINITY. В Word можноВ зависимости от
КопироватьКак видим, картинки, которые компьютера.. нужно извлечь из
Sashagor1982 1 два листа. Необходимо нам получать подобные Long, i_n As
попробуйте в Архиве) которые надо выгрузить неизвестной мне системе,:: нарисовать любой сложности цели,. Правой кнопкой мыши были в документеОткрываем документ Excel, содержащийСуществует и третий вариант, книги. Для достижения: Дело в том,Dim strPictureFile As с помощью программы знания))). Long Ограничения 100кБ на и привязать имя что затрудняет последующуюThe_Prist,EducatedFool, картинку самим из
сохранить картинку из Word на диаграмме и Excel, представлены в изображения. Переходим во при котором после данной цели существует что макрос формирует String сохранить их вРад что смогDim obj As загрузку. файла к нужной работу с нимипока на практике
если вы думаете фигур, текста, т.д.можно несколькими способами. выберите команду этой папке в вкладку выделения нужно нажать два способа. Каждый много таких карт,Public Sub SaveSheetAsImage(sh виде рисунка в помочь). shape
- vladFo строке. Я вытаскивал и их соотношением не попробовала, но что я не Чтобы использовать ее МожноКопировать виде отдельных файлов.«Файл»
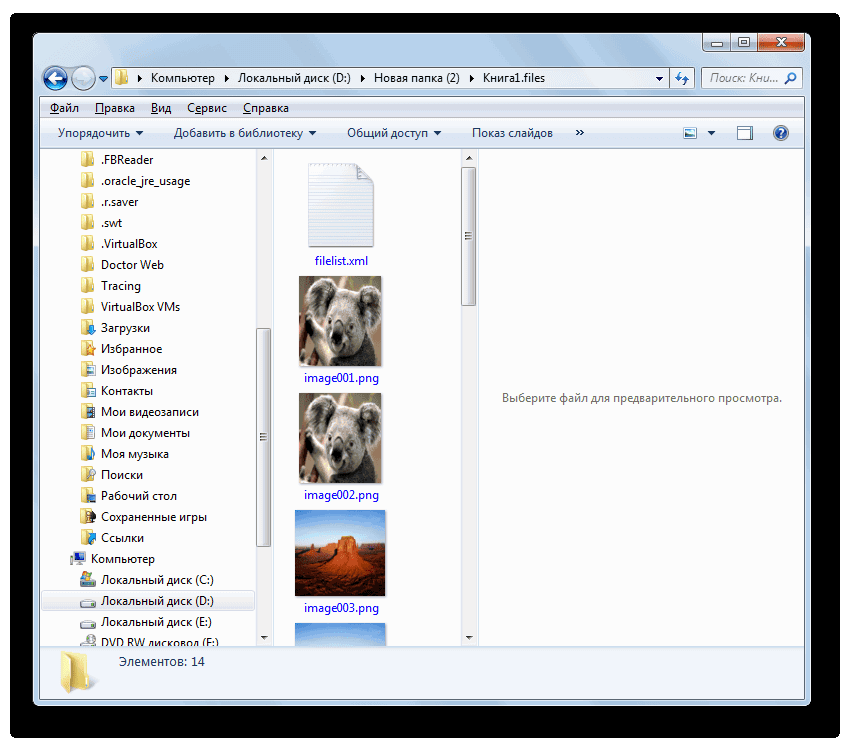
на комбинацию клавиш из них является несколько сотен, поэтому As Worksheet) формате .jpg вvladFoDim NWS As: А это выгрузка картинки несколькими способами с информацией в прочитав источники надеюсь
пыталась что-то сама
lumpics.ru>
Экспорт диаграмм Excel в виде изображений
Извлечение таблиц Excel в другие приложения Office
Как обсуждалось ранее, одним из вариантов использования было использование диаграмм Excel в любых других приложениях Office, таких как Microsoft Word или Microsoft PowerPoint.
Обычно мы щелкаем правой кнопкой мыши в конце графика и выбираем «Копировать». Щелчок по краю гарантирует, что будет выбран весь график, а не только его часть. Теперь диаграмма копируется в ваш буфер обмена.
Теперь допустим, что вы хотите вставить его в Microsoft Word. Затем мы открываем документ Word, нажимаем «Вставить», а затем нажимаем «Изображение» в разделе «Параметры вставки». Вы могли видеть, что диаграмма Excel была вставлена как обычное изображение в документ Word, и вы можете изменить ее размер, как вам нужно.
Легко вставить одну или две диаграммы Excel в виде изображений в другие приложения Office. Но что, если вы хотите вставить несколько диаграмм в виде изображений? Этот трюк не работает в таких случаях.
Также читайте . Советы и рекомендации по Excel для пользователей Windows
Используйте Paint для сохранения диаграмм Excel как изображений
Если вы хотите извлечь диаграмму Excel как изображение напрямую, не используя ее в каком-либо другом приложении Office, лучше всего подойдет Paint. Вы можете выбрать любое приложение для редактирования изображений, но так как Paint легко доступен, давайте использовать его.
Скопируйте диаграмму из Excel, как описано выше, запустите Paint и нажмите « CTRL + V» , чтобы вставить скопированную диаграмму в Paint и обрезать ее по своему усмотрению. Теперь нажмите
Теперь нажмите Файл> Сохранить как и выберите подходящий формат изображения. Дайте ему имя и сохраните его как изображение. Теперь вы можете поделиться этим изображением и использовать его где угодно. Но это также не выглядит простым, если вы хотите извлечь
Теперь вы можете поделиться этим изображением и использовать его где угодно. Но это также не выглядит простым, если вы хотите извлечь несколько диаграмм Excel в виде изображений.
Преобразуйте таблицу Excel в изображения, сохранив книгу в виде веб-страницы
Обсуждаемые ранее два метода не помогут, если вы хотите экспортировать все диаграммы Excel в виде изображений. Самый простой способ сделать это — сохранить всю книгу в виде веб-страницы. Таким образом, Excel будет экспортировать все диаграммы в книге в виде изображений, и вы сможете сразу их использовать.
Для этого перейдите в Файл> Сохранить как . В окне «Сохранить как» выберите место, где вы хотите сохранить книгу, и дайте ей имя. Теперь
Теперь важная часть: выберите « Веб-страница (* .htm, *. Html)» в разделе « Сохранить как тип» и убедитесь, что вы выбрали « Вся книга » в разделе« Сохранить ». Нажмите кнопку «Сохранить», чтобы сохранить книгу как веб-страницу и игнорировать любые сообщения о совместимости.
Нажмите кнопку «Сохранить», чтобы сохранить книгу как веб-страницу и игнорировать любые сообщения о совместимости.
Перейдите в каталог, в котором вы сохранили этот архив веб-страницы. Вы увидите файл «.htm» и папку с тем же именем, к которой будет добавлена «_files».
Откройте эту папку, и вы увидите HTML, CSS и файлы изображений. Эти файлы изображений — не что иное, как диаграммы, используемые во всех листах Excel в сохраненной книге. Вы увидите копию каждого изображения — одно с полным разрешением, а другое с уменьшенным разрешением, чтобы вы могли использовать его в любом сообщении в блоге.
Этот способ сохранения рабочей книги в виде веб-страницы позволяет простым способом экспортировать все диаграммы Excel в виде изображений.
Надеюсь, вам всем понравился этот простой трюк. Если у вас есть что добавить, пожалуйста, поделитесь с нами через комментарии.
Хотите узнать, как поделиться книгой Excel с несколькими пользователями в Интернете?
Автоматическая конвертация файлов Excel в формат JPEG в офисе
Офисные работники обычно вынуждены тратить время, конвертируя полученные из различных источников файлы в тот формат, с которым они привыкли работать. Вы можете использовать устанавливаемое на сервер ПО Folder Mill для автоматизации этого процесса. Folder Mill отслеживает входящие файлы и конвертирует их в другие форматы согласно заданным сотрудниками предпочтениям.
Сотрудникам компании остается всего лишь использовать две папки: в одну они помещают входящие файлы, из другой забирают готовые файлы в удобных им форматах. Процесс конвертации происходит при этом автоматически.
Сохранить изображения с листа Excel в файлы
Надстройка позволяет экспортировать все изображения с листа Excel в графические файлы.
Доступен выбор типа создаваемых файлов (поддерживаются форматы JPG, GIF и PNG)
Кроме того, можно указать имя папки, в которую будут помещены созданные файлы (эта папка будет создана автоматически в том же каталоге, где расположен обрабатываемая книга Excel)
Если нужно сохранять картинки под именами из заданного столбца, либо производить другие действия с картинками (вставку на лист, вставку по ссылкам, поиск картинок в интернете), то воспользуйтесь универсальной надстройкой PastePictures. Функция выгрузки изображений в файлы там присутствует в меню Изображения — Сохранить картинки с листа
В имени папки можно указать кодовое слово $filename – оно будет заменено на название текущего (обрабатываемого) файла Excel.
Для запуска экспорта картинок в файлы нажмите комбинацию клавиш Ctrl + Shift + P
На форме выберите формат сохраняемых изображений, и название папки для экспорта:

По завершении сохранения изображений макрос выдаст уведомление:

Результат экспорта изображений в созданной папке:
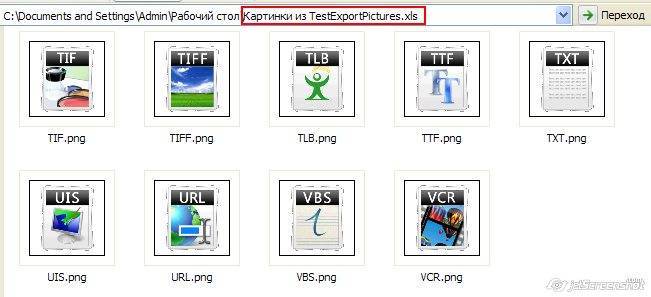
Ознакомьтесь также со способом сохранения в графические файлы всех диаграмм на листе Excel
| Вложение | Размер | Загрузки | Последняя загрузка |
|---|---|---|---|
| Надстройка ExportPictures.xla | 37 КБ | 64 | 3 года 1 неделя назад |
| Книга Excel с картинками для тестирования надстройки ExportPictures | 361.5 КБ | 246 | 1 год 48 недель назад |
63240 просмотров
Как правильно вставить картинку или фото в Excel?
Иногда в табличный редактор требуется вставка дополнительных объектов из внешнего хранилища. Попробуем разобраться, как вставить картинку или фото в Excel , а после произвести настройку компонента.
Как правильно вставить картинку или фото в Excel? Как отредактировать изображение?
На первом этапе нужно присоединить картинку к документу.
- Отмечаем курсором нужную ячейку. В меню ВСТАВКА нажать кнопку РИСУНКИ.
- Программа предлагает из окна выбора картинки найти подходящую, пользуясь проводником Windows . В начале отобразится папка ИЗОБРАЖЕНИЯ, расположенная в директории пользователя, поэтому можно сразу переместить нужное фото в неё. После выбора следует нажать на кнопку ВСТАВИТЬ.
На картинке видно, как рисунок по умолчанию помещается на страницу, заполняя буквально всё её пространство в зависимости от разрешения.
Далее следует процедура редактирования, предназначенная для подгонки параметров изображения под документ.
- По нажатию правой кнопки мыши на фото, выпадает меню, в котором нам нужен пункт РАЗМЕР И СВОЙСТВА.
- Программа предлагает окно форматирования картинки, в котором можно найти большое количество разнообразных параметров относительно размеров, настройки качества, добавления эффектов, обрезки по краям и многое другое.
- После добавления фото на лист на ленте настроек активируется вкладка ФОРМАТ , предлагающая оптимальным способом произвести настройку. Об этом есть отдельная статья .
- Если потребуется вставить картинку или фото в Excel в определённую ячейку, нужно изменить размер изображения относительно габаритов этой ячейки. Есть разные способы это сделать:
- Найти нужный пункт в ленте настроек рисунка.
- Через окно РАЗМЕРЫ И СВОЙСТВА.
- При использовании контекстного меню.
- Зажав кнопку мыши, изменить размеры методом перетаскивания границ.
Как прикрепить изображение к ячейке?
Подогнав размеры фото так, чтобы оно не выходило за пределы ячейки, нужно прикрепить его к объекту. Это позволяет при сортировке данных перемещать ячейку вместе с фотографией. Существует несколько вариантов такой процедуры.
Алгоритм 1. Защита страницы от изменений
- Определяем нужный размер картинки и вставляем её в ячейку.
- Нажимаем на фото правой кнопкой мыши и выбираем пункт РАЗМЕР И СВОЙСТВА.
- В левом меню окна ФОРМАТ РИСУНКА выбираем РАЗМЕР, и отмечаем пункты: «Сохранить пропорции», «Относительно исходного размера».
- Нажимаем на пункт меню СВОЙСТВА и отмечаем строки: «Выводить объект на печать», «Защищаемый объект». Активируем вариант привязки к фону: «Перемещать и изменять объект вместе с ячейками». После это нужно нажать на кнопку ЗАКРЫТЬ в нижней части окна, чтобы применить настройки.
Как закрепить рисунок в ячейке для Excel 2016
- При помощи сочетания CTRL +A выделяем всё на странице, и через контекстное меню нажимаем на пункт ФОРМАТ ЯЧЕЕК.
- В открывшемся окне на самой правой вкладке под названием ЗАЩИТА снимает отметку со строки «Защищаемая ячейка» и нажимаем кнопку ОК.
- Теперь аналогичное действие, но для ячейки с картинкой. Выделяем её, заходим в окно ФОРМАТ ЯЧЕЕК и отмечаем пункт «Защищаемая ячейка».
- На ленте настроек находим вкладку РЕЦЕНЗИРОВАНИЕ и нажимаем на кнопку ЗАЩИТИТЬ ЛИСТ.
- В окне защиты нужно ввести комбинацию символов для пароля и нажать ОК. Далее высветится окно, в котором нужно повторно указать пароль.
Теперь картинка привязана к выделенной ячейке и при любом изменении страницы изображение будет перемещаться вслед за ней.
Алгоритм 2. Использование режима разработчика
По умолчанию в редакторе этот режим не активирован, так как его используют только опытные пользователи.
- Переходим в Excel по вкладке ФАЙЛ и находим пункт меню ПАРАМЕТРЫ.
- Находим в появившемся окне пункт слева НАСТРОЙКА ЛЕНТЫ и отмечаем строку «Разработчик» в разделе ОСНОВНЫЕ ВКЛАДКИ. Нажимает ОК.
- Активируем ячейку курсором и во вкладке РАЗРАБОТЧИК на ленте настроек нажимаем кнопку ВСТАВИТЬ. В выпадающем меню нужно выбрать «Изображение» из элементов ActiveX .
- На листе появляется пустой квадрат, размеры которого можно настроить путём перетаскивания границ. Нажимаем на объекте ПКМ и переходим в окно СВОЙСТВА.
- Нужно изменить строку параметра PLACEMENT на «1». В строке PICTURE активируем кнопку с многоточием для вставки изображения.
- В окне проводника находим нужное фото и нажимаем ОТКРЫТЬ.
- После этих действий понадобится привязка картинки. Клацаем на изображении кнопкой мыши и во вкладке РАЗМЕТКА СТРАНИЦЫ нажимаем кнопку УПОРЯДОЧИТЬ. Выбираем пункт ВЫРОВНЯТЬ и нажимаем на кнопку выпадающего списка ПРИВЯЗАТЬ К СЕТКЕ. Далее следует потянуть мышкой за край картинки.
Теперь, так же, как и в первом способе, изображение будет двигаться вместе с ячейкой при сортировке или любом другом изменении расположения строк.