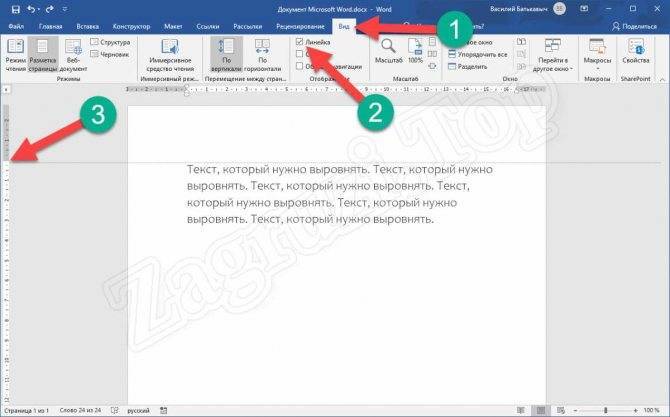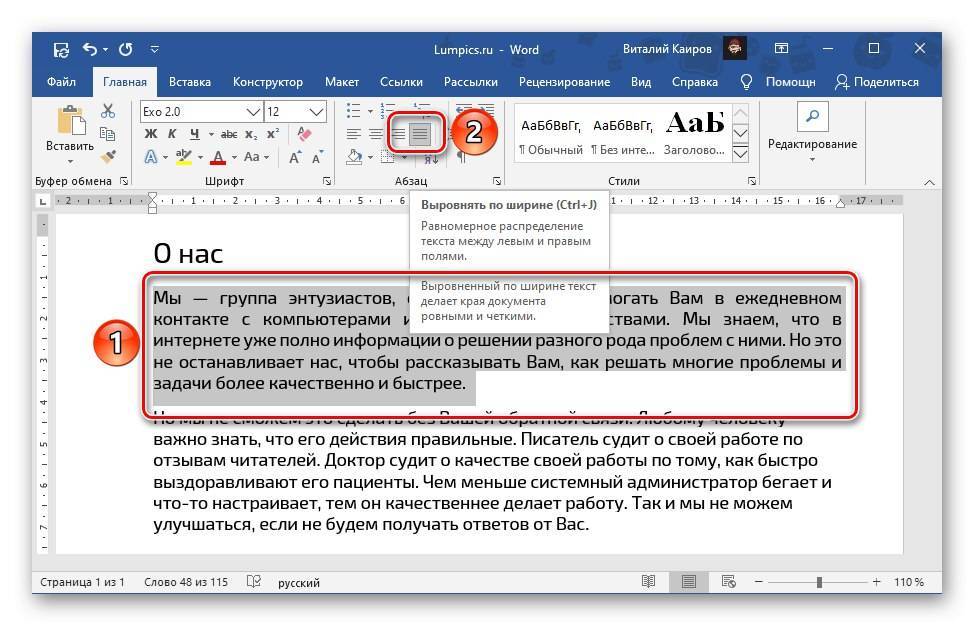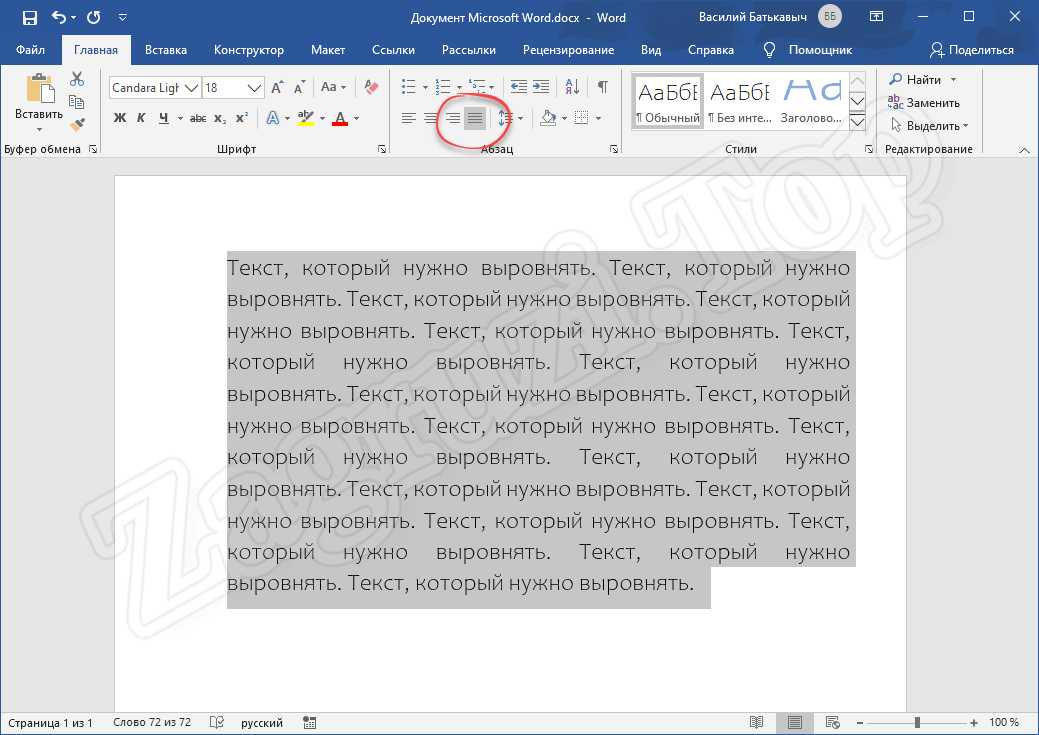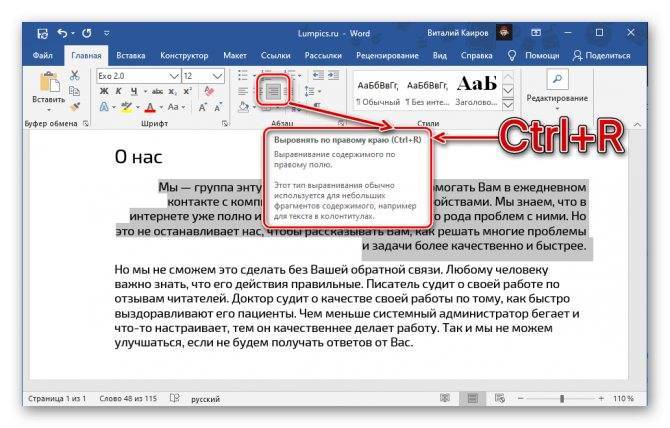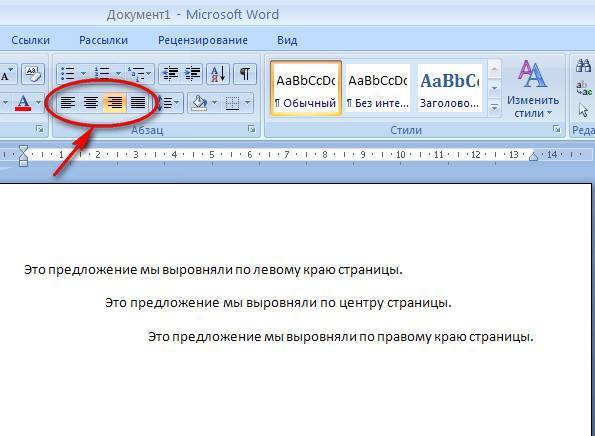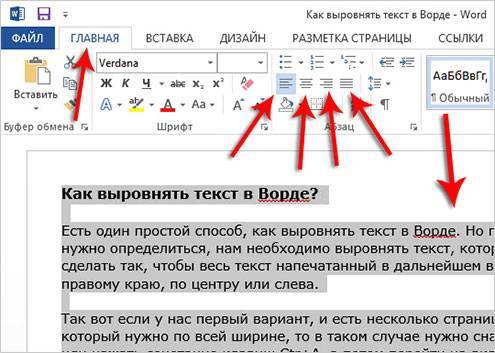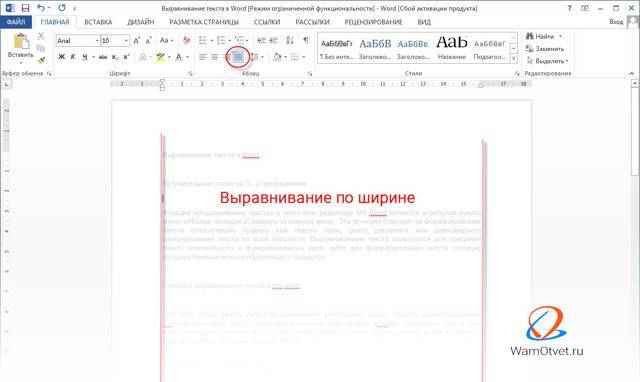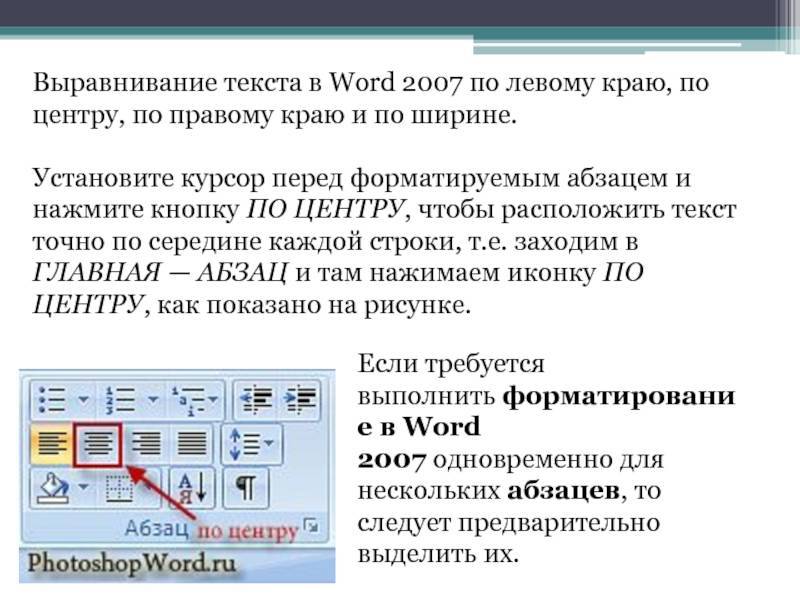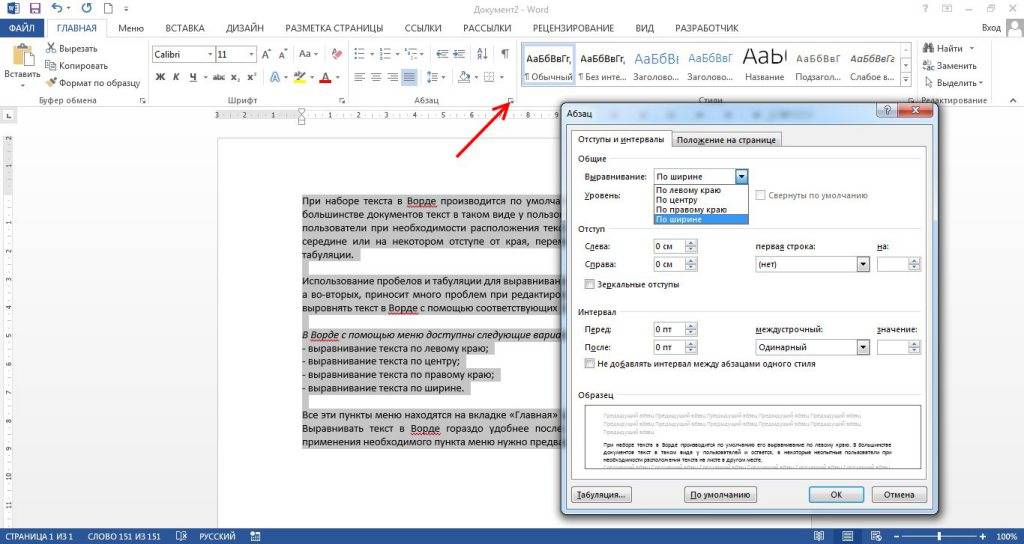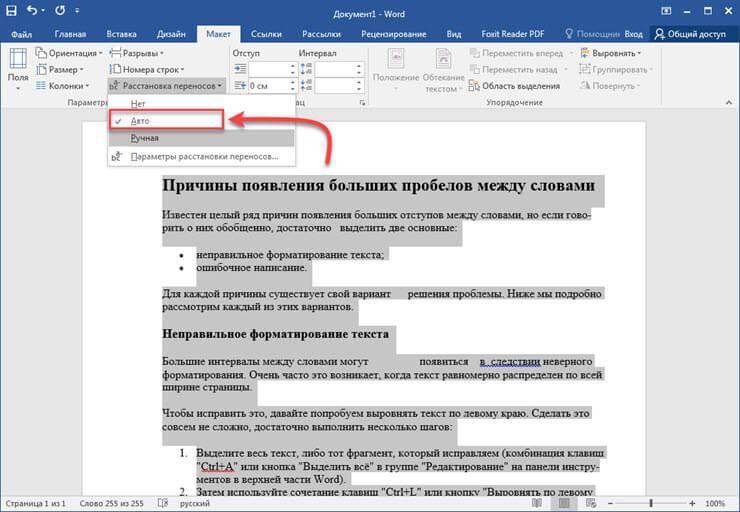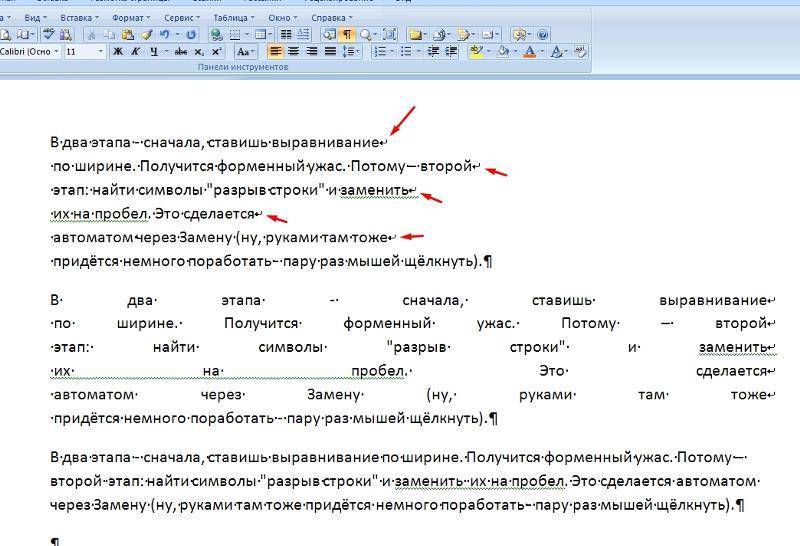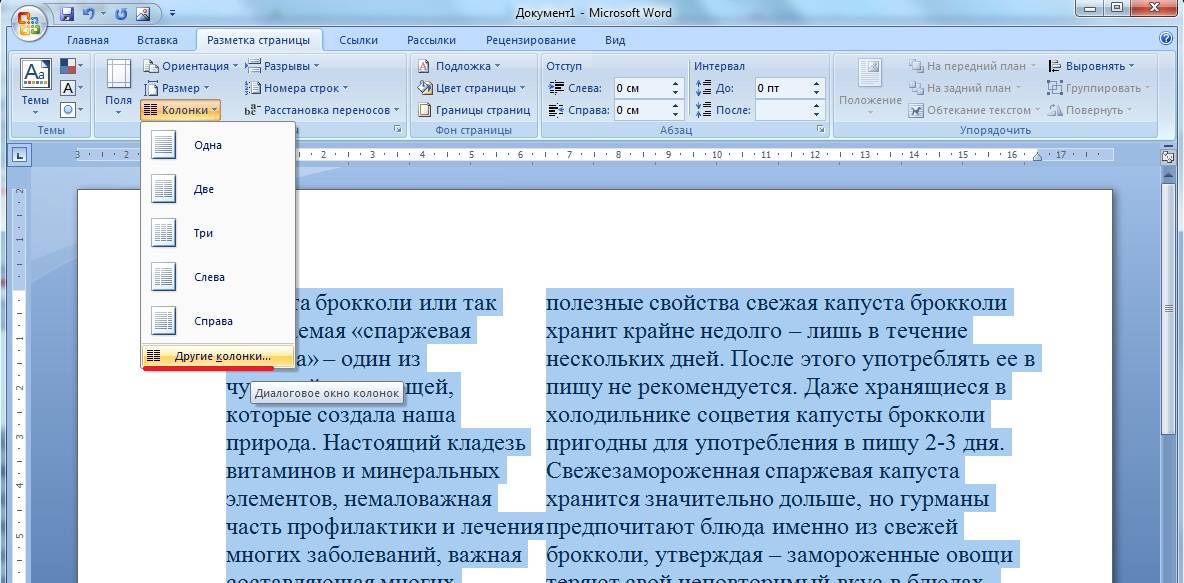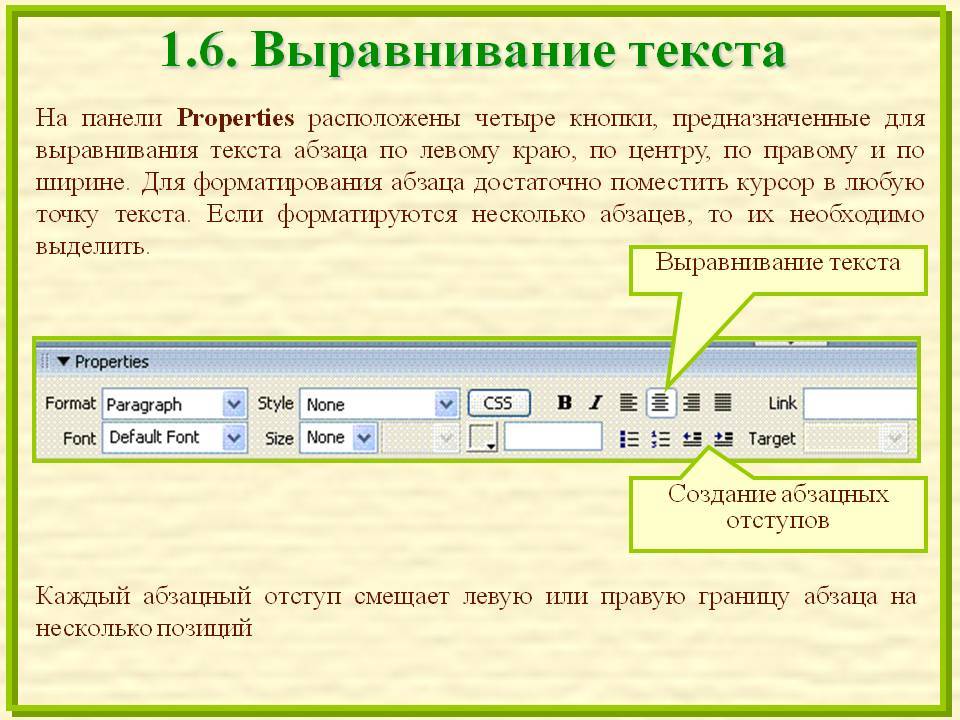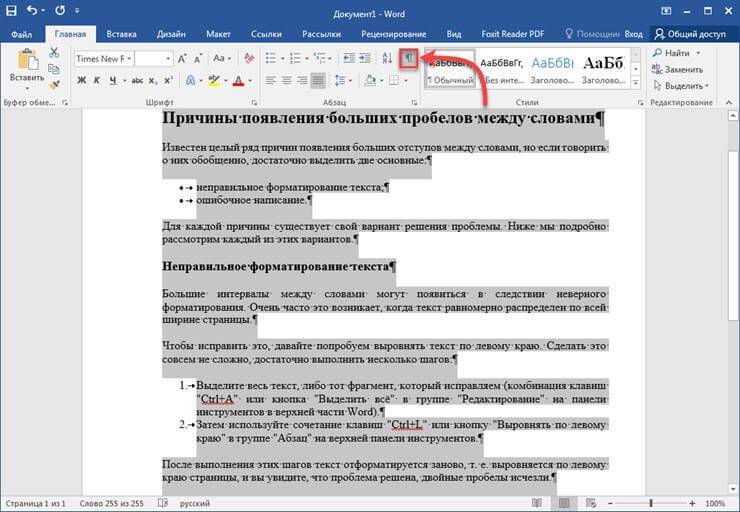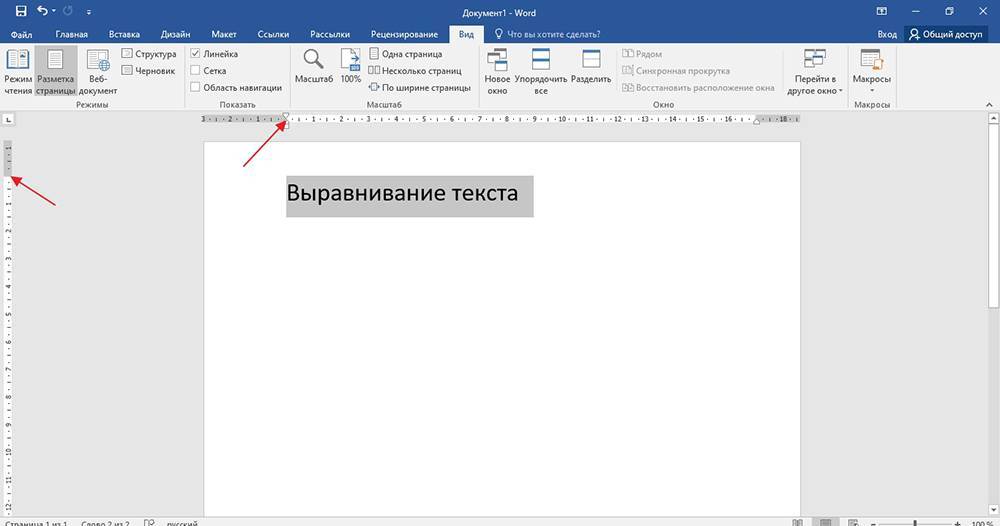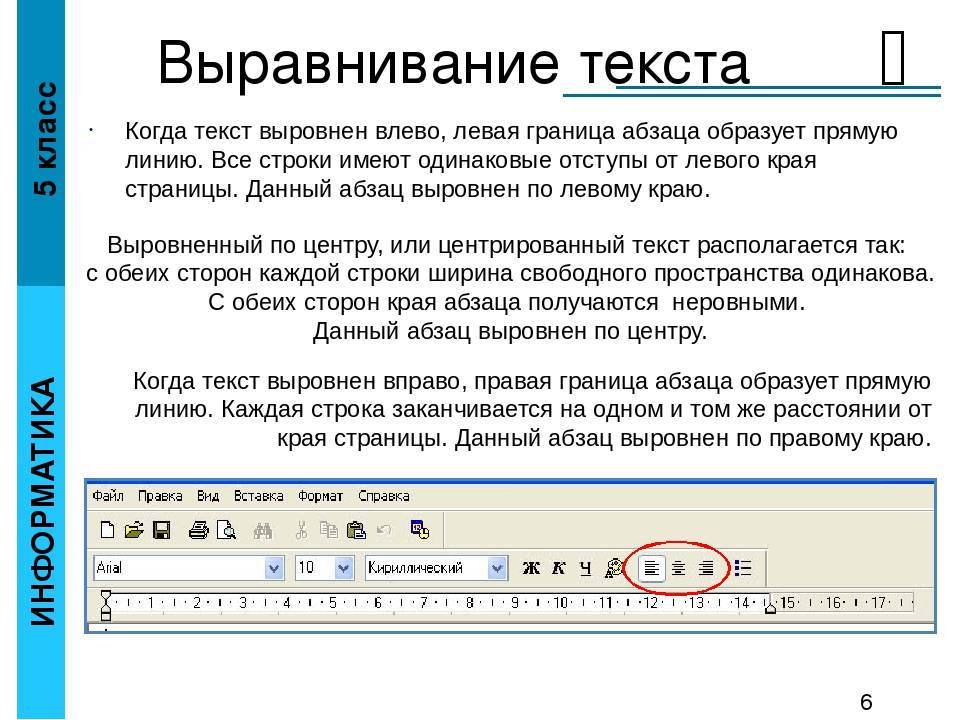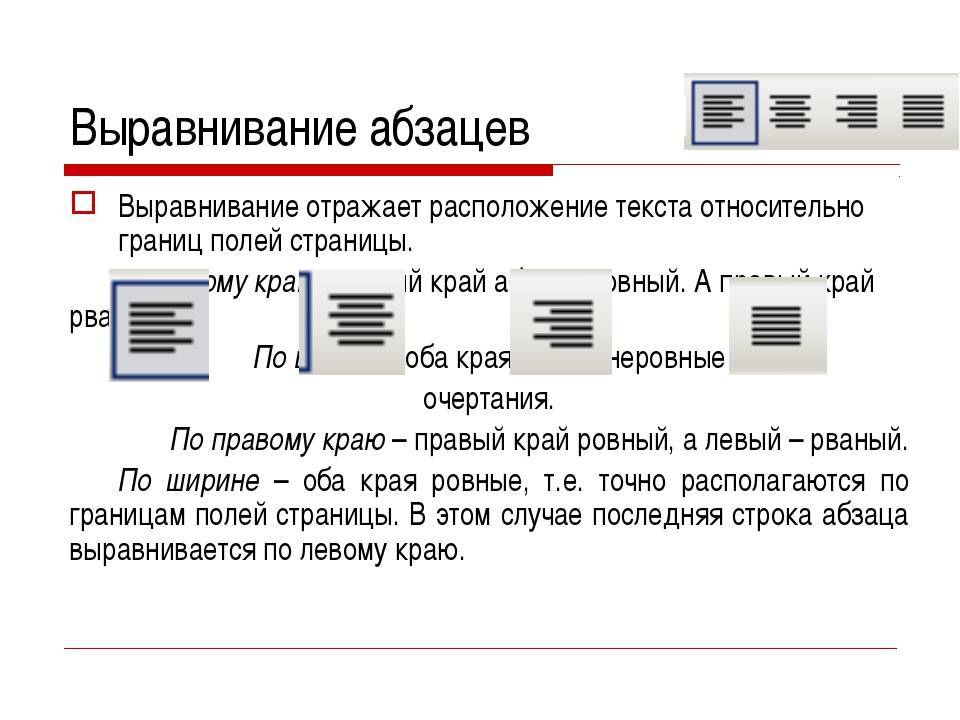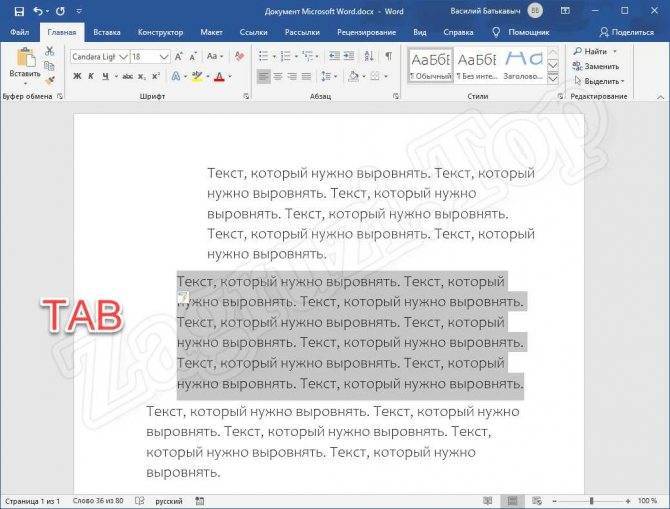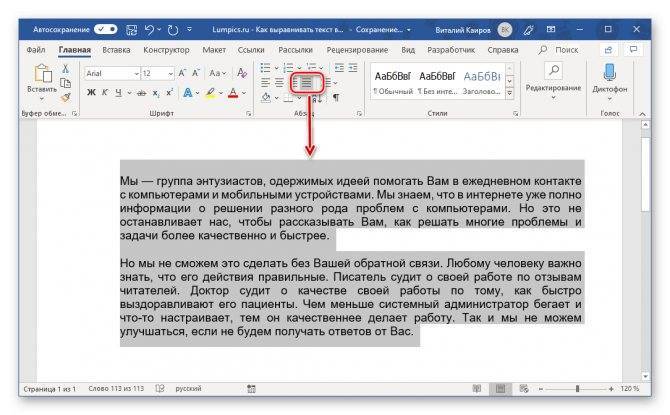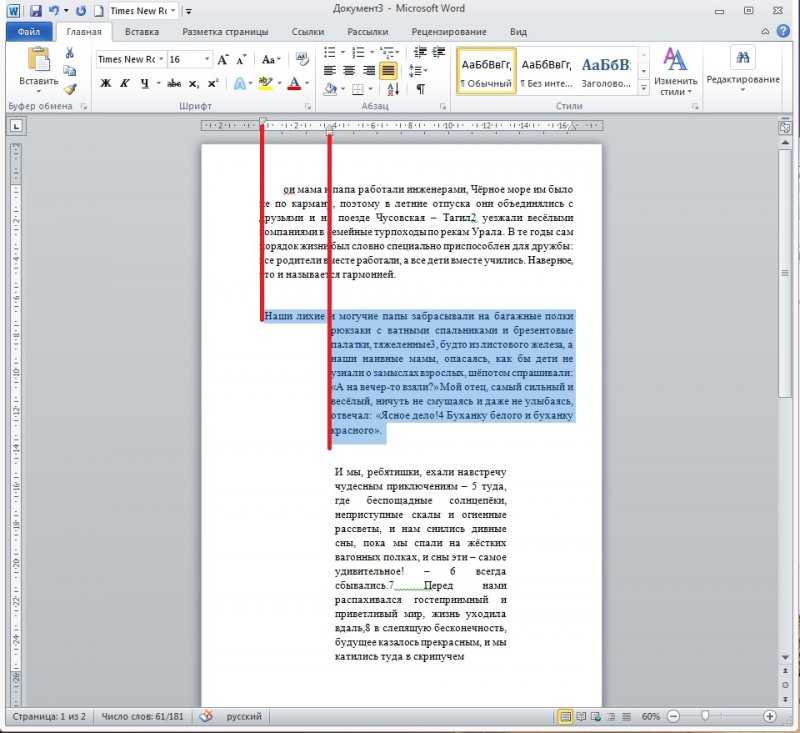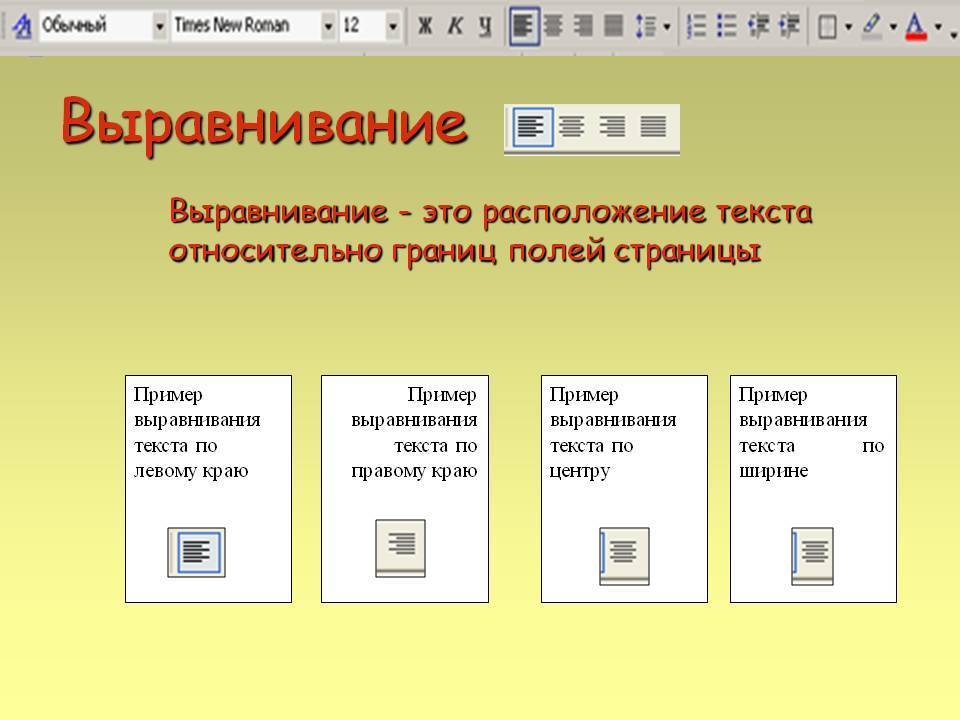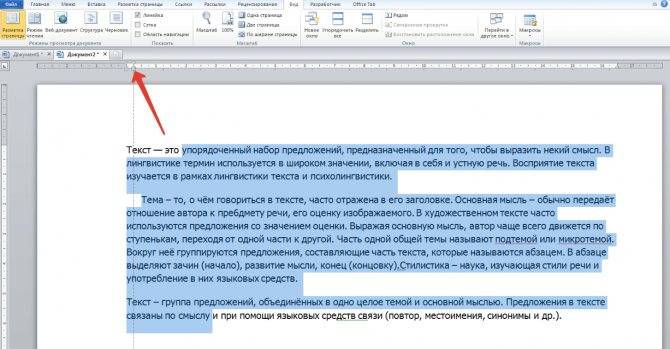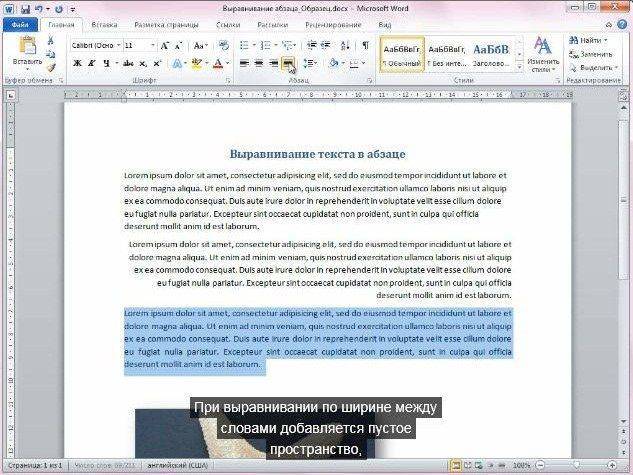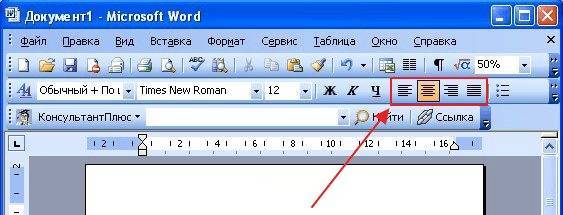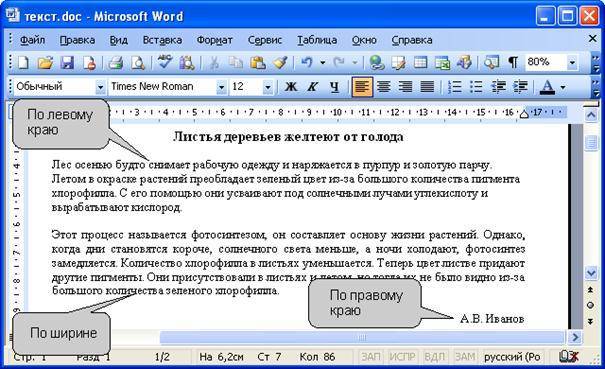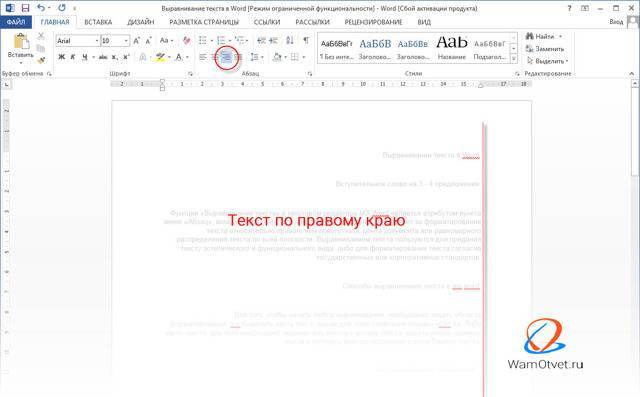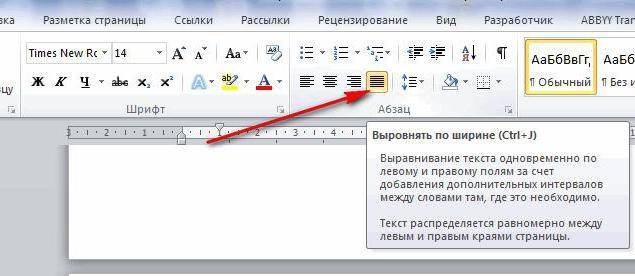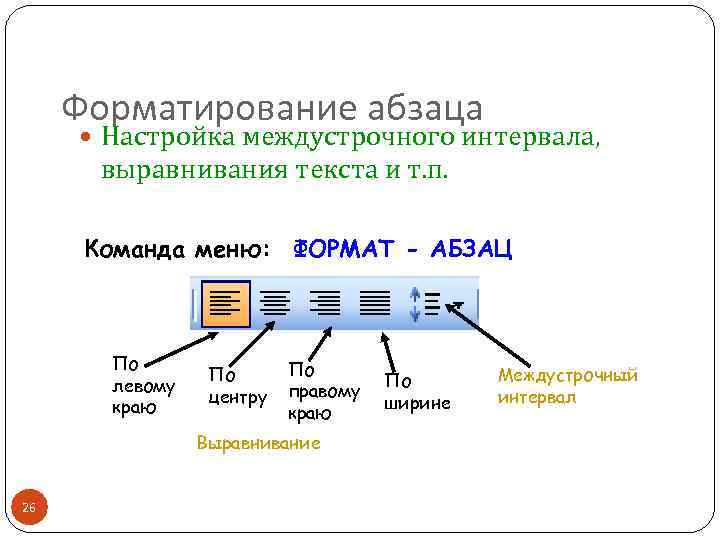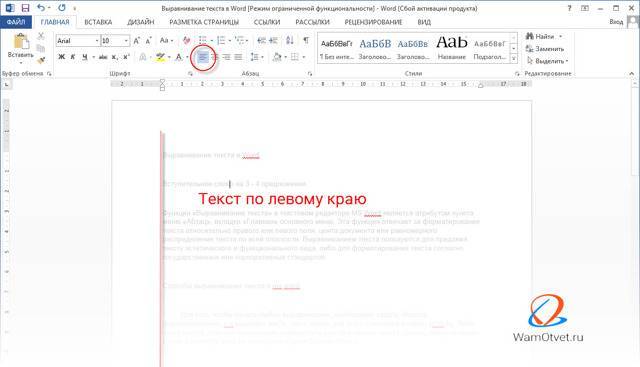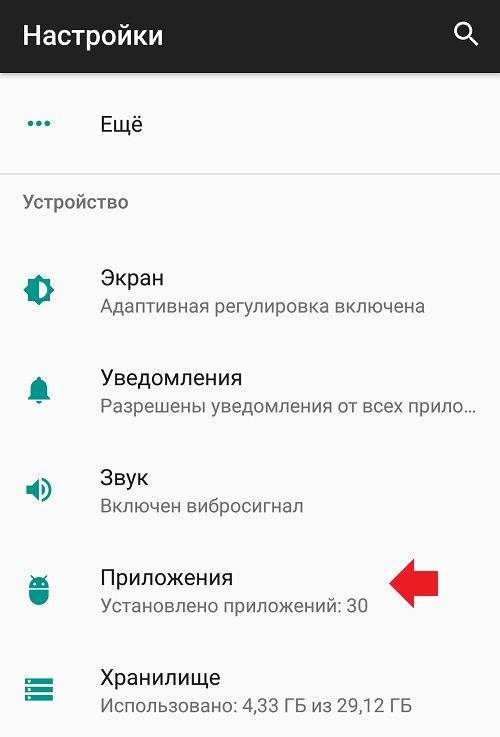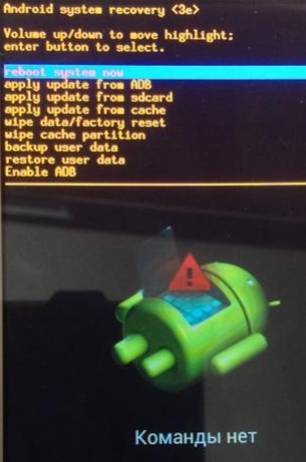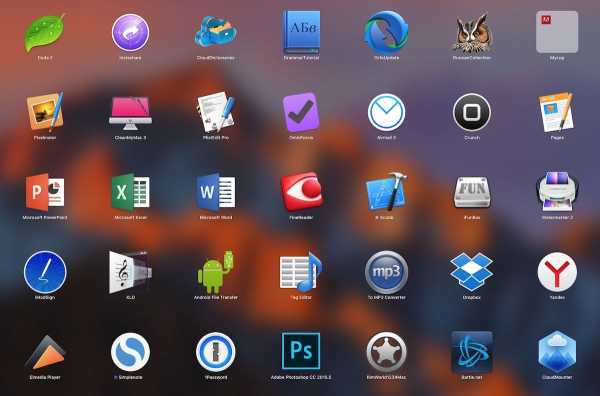Для чего нужен Word?
Microsoft Word представляет собой программу, которая необходима для набора текста, составления, редактирования и печати документов. Здесь можно напечатать любой текст: реферат, диплом или книгу. Благодаря дополнительным функциям пользователь может оформить текст по своему усмотрению: менять шрифт, его размер и цвет, выделять отрывок текста другими цветами и вставлять картинки. Знания, как выровнять текст в «Ворде», являются одними из основополагающих. Удобна программа Microsoft Word и тем, что дает возможность составлять таблицы.
Открытое окно программы Word представляет собой чистый лист, на котором, используя клавиатуру, можно печатать текст. Дополнительные листы программа добавляет автоматически. Microsoft Word имеет большие возможности для редактирования текста, для этого есть специальные кнопочки. При желании, для удобства, часто используемые функции можно выводить прямо на экран.
Разнообразие инструментов для оформления зачастую мешает неопытным пользователям, так как довольно непросто сразу со всем разобраться. Форматирование может быть противоречивым, если инструменты конфликтуют друг с другом, в результате чего пользователи разочаровываются в этой программе. Но при дальнейшем освоении Word появляется уверенность, что она незаменима для создания текстовых документов.
Форматирование абзацев в Word
Для полного форматирования абзаца используют диалоговое окно «Абзац». Войдите в меню – Формат, и выберите – Абзац –
или щелкните правой кнопкой мыши по полю документа и в выпадающем контекстном меню выберите пункт Абзац.
В открывшемся окне «Абзац» на вкладке «Отступы и интервалы» настройте Выравнивание абзаца
— По левому краю
— По центру
— По правому краю
— По ширине
- В раскрывающемся списке Уровень можете задать смысловой уровень абзаца в общей структуре текста.
- Панель Отступ определяет правую и левую границу абзаца относительно правой и левой границ страницы.
- В раскрывающемся списке Первая строка можете задать наличие и размеры «красной строки» (абзацного отступа).
- Панель Интервал позволяет задать промежутки между абзацами, а также между строками данного абзаца. Увеличенный интервал между абзацами нередко заменяет абзацный отступ.
Вкладка Положение на странице предназначена для форматирования абзацев, попадающих на границу между страницами. Здесь можно запретить отрывать от абзаца одну строку, потребовать, чтобы абзац размещался на одной странице целиком, «присоединить» следующий абзац к данному или начать текущим абзацем новую страницу.
Теперь давайте рассмотрим более эффективные способы форматирования абзацев в Word.
Существует способ – форматирование абзацев с помощью линейки. Многие не используют линейку вообще. А зря – это тоже довольно таки мощный инструмент в умелых руках, и вы сами скоро в этом убедитесь.
Форматирование абзаца с помощью линейки
Линейка в Ворде не только предоставляет информацию о разметке документа, но и является мощным инструментом форматирования. Она позволяет управлять боковыми границами и позициями табуляции текущего абзаца. Границы абзаца задают путем перемещения (перетаскивания) специальных маркеров.
Как включить линейку в Word
В Word 2003 линейка включается в меню – Вид. Просто необходимо установить галочку напротив записи Линейка.
В Word 2007/2010 линейка так же находится в меню — Вид – блок Показать и скрыть – Линейка.
- Треугольный маркер, расположенный слева внизу линейки (острием вверх) задает левую границу для всех строк абзаца, кроме первой.
- Перевернутый треугольный маркер слева вверху задает линию начала первой строки абзаца и позволяет сформировать абзацный отступ.
- Квадратный маркер под линейкой – это элемент управления, всегда располагающийся непосредственно под треугольным маркером левой границы абзаца. При его перетаскивании оба маркера левой границы перемещаются вместе, с сохранением их относительного положения. Такое оформление абзаца можно использовать при форматировании эпиграфов, особенно важных фрагментов текста, цитат и так далее.
- Треугольный маркер, расположенный справа, задает правую границу текущего абзаца.
- Линейку также используют для задания позиций табуляции. Это уже будет форматирование абзацев при помощи табуляции. Позиции табуляции применяют, когда строка состоит из нескольких полей, например в несложной таблице. По умолчанию позиции табуляции располагаются через каждые полдюйма и отмечаются на линейке короткими вертикальными засечками.
- Символ, обозначающий позицию табуляции, располагается на линейке слева. Он имеет вид «уголка». Щелкнув на нем, можно изменить вид символа табуляции и, соответственно, метод отображения текста.
Выбранный символ табуляции устанавливают щелчком на линейке. В дальнейшем его положение можно изменять перетаскиванием. Для удаления символа табуляции его перетаскивают за пределы линейки.
После установки позиции табуляции вручную все позиции табуляции, заданные по умолчанию и расположенные до неё, удаляются, т.е. все ваши последующие документы будут уже с этим новым форматированием абзацев.
∟ Позиция табуляции с выравниванием по левому краю. Текст располагается справа от указанной позиции, начинаясь непосредственно с этого места;
┴ Позиция табуляции с выравниванием по центру. Текст располагается симметрично относительно указанной позиции;
┘ Позиция табуляции с выравниванием по правому краю. Текст помещается слева от указанной позиции, заканчиваясь в указанном месте;
Виды маркеров табуляции:
Вот сколько нового мы сегодня с вами узнали, и что такое форматирование абзацев в Word, и как включить линейку в Word, и что такое табуляция в Word. Надеюсь, что эти новые знания вам пригодятся.
Удачи Вам!
Как сделать горизонтальную и вертикальную линии?
Все варианты установки горизонтальной линии описаны в первом разделе статьи.
Чтобы установить вертикальную линию, используйте Способ №1 с некоторыми поправками:
После выбора функции «Границы и заливка» обратите внимание на правую колонку «Образец».
В левой части колонки найдите клавиши управления расположением полосы – горизонтальное или вертикальное – и нажмите на нужное. Выбираем положение полосы горизонтальное или вертикальное. Напечатайте текст
Напечатайте текст.
Способ №2 также подходит для установки вертикальной полосы:
После выбора графы «Абзац» обратите внимание на клавишу «Границы».
Нажмите на стрелку справа от клавиши и выберите расположение границы – нижнее/верхнее или левое/правое.
Напечатайте текст.
Удаление страницы
Если убрать в «Ворде» только текст, страница все равно сохранится, так как на ней, помимо видимых букв, существуют еще и скрытые символы (обычно знаки табуляции и перехода между строчками). Их следует также убрать, кликнув на значок «Отобразить все знаки» в группе «Абзац» главного меню (последний ряд, последняя кнопка). Стереть все ставшие видимыми символы можно путем выделения их мышкой и нажатия клавиши Del. После этого страница автоматически удалится.
Таким образом, вы теперь знаете, как выравнивать текст в «Ворде» по горизонтали, вертикали, по краям и в таблицах. Процедура это довольно простая. Эта программа, рассчитанная как на профессионалов, так и на обычных пользователей, позволяет оформлять текст, не тратя лишнего времени и сил.
Выравнивание по горизонтали
Большинство инструментов и функций текстового редактора Ворд сосредоточены на панели управления (ленте), за основными из них закреплены горячие клавиши. Решить нашу сегодняшнюю задачу – выровнять текст горизонтально – можно как с помощью кнопок на ленте, так и посредством клавиш на клавиатуре. Еще один вариант – использование линейки и/или функции табуляции.
Вариант 1: Кнопки на ленте
Проще всего выровнять текст по ширине страницы с помощью специальных кнопок, расположенных во вкладке «Главная», в группе инструментов «Абзац». Вот как они выглядят: 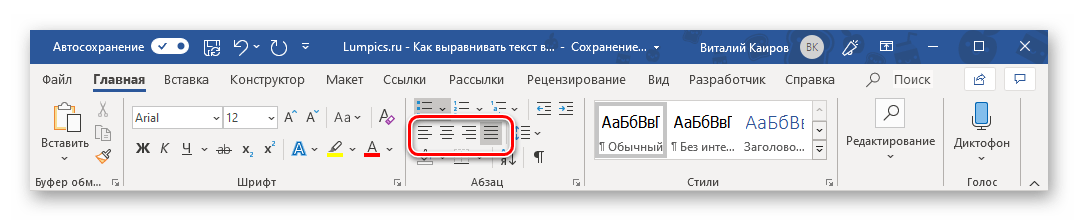 Собственно, одного взгляда на эти элементы управления достаточно для того, чтобы понять, за какой вариант выравнивания отвечает каждый из них. Идем по порядку, слева направо:
Собственно, одного взгляда на эти элементы управления достаточно для того, чтобы понять, за какой вариант выравнивания отвечает каждый из них. Идем по порядку, слева направо:
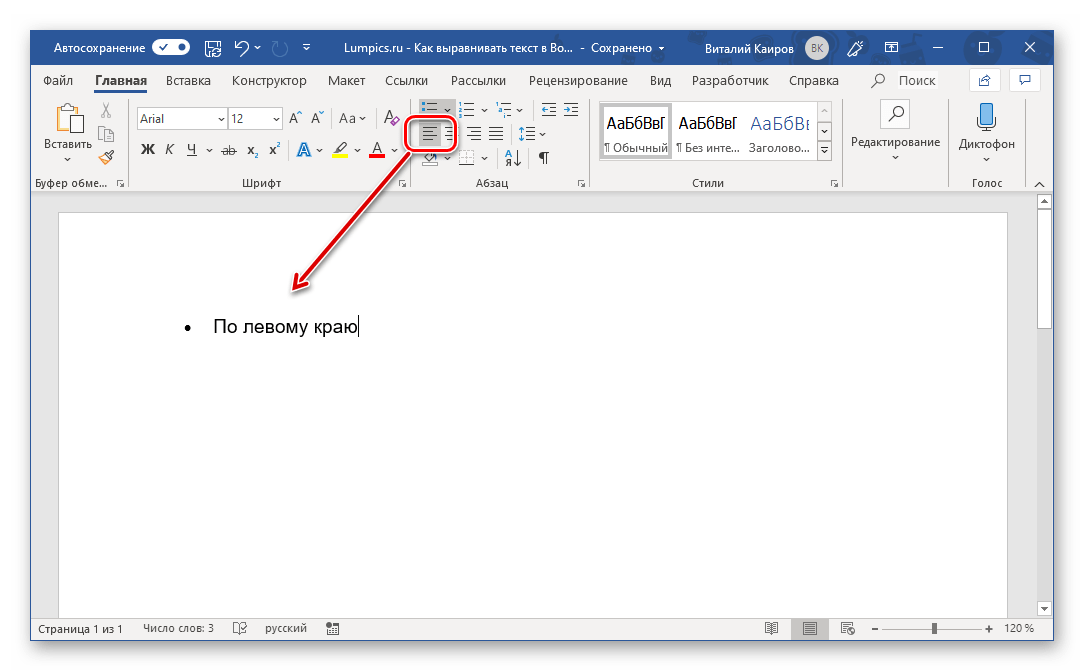
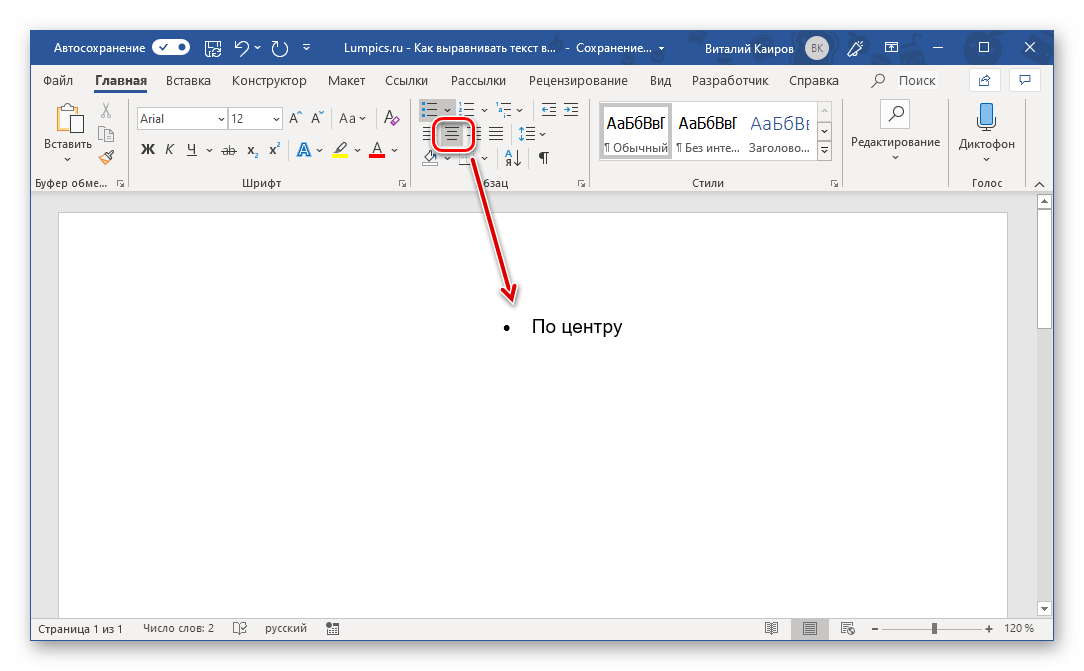
По правому краю;
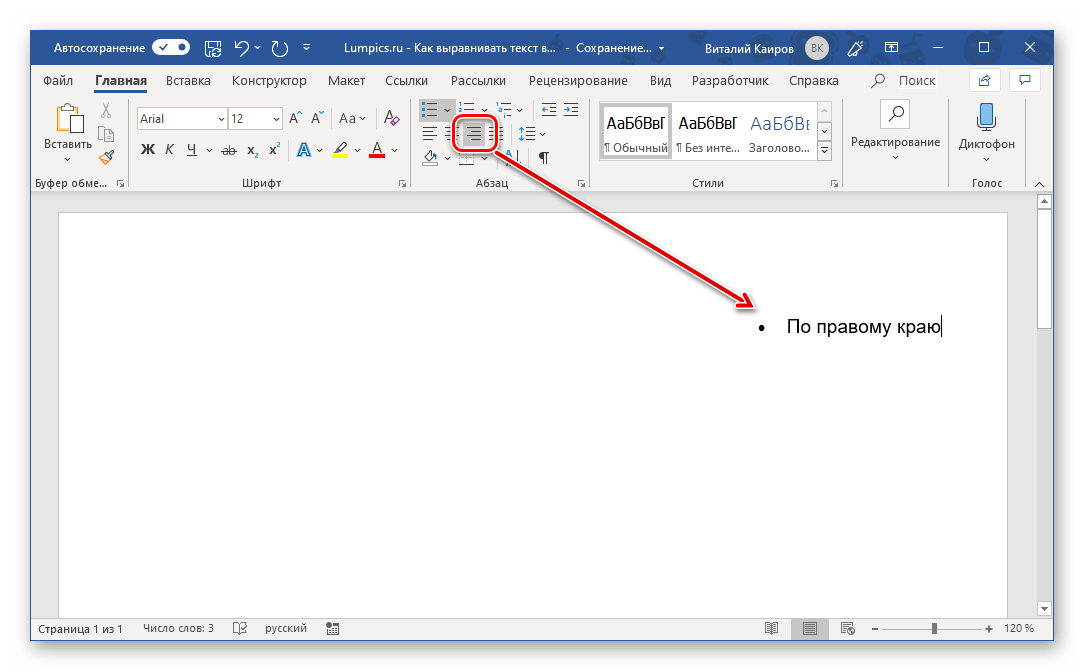
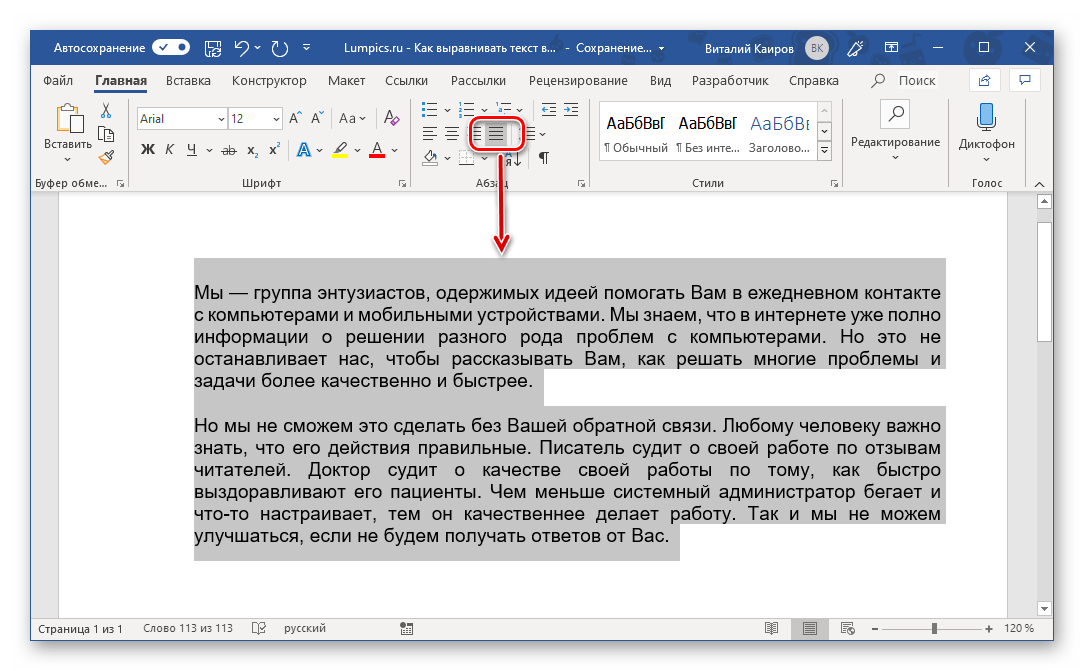
Чтобы выровнять весь текст (или отдельный фрагмент) в документе, выделите его с помощью клавиш «CTRL+A» (для всего текста) или мышки (для отдельных фрагментов, абзацев) и просто нажмите по соответствующей кнопке на ленте.
Очевидно, что определить желаемый тип выравнивания можно и в пустом документе или том его месте, где текст только планируется печатать. Просто установите туда каретку (указатель курсора) и нажмите по кнопке на панели инструментов, отвечающей за необходимый тип выравнивания по горизонтали страницы.
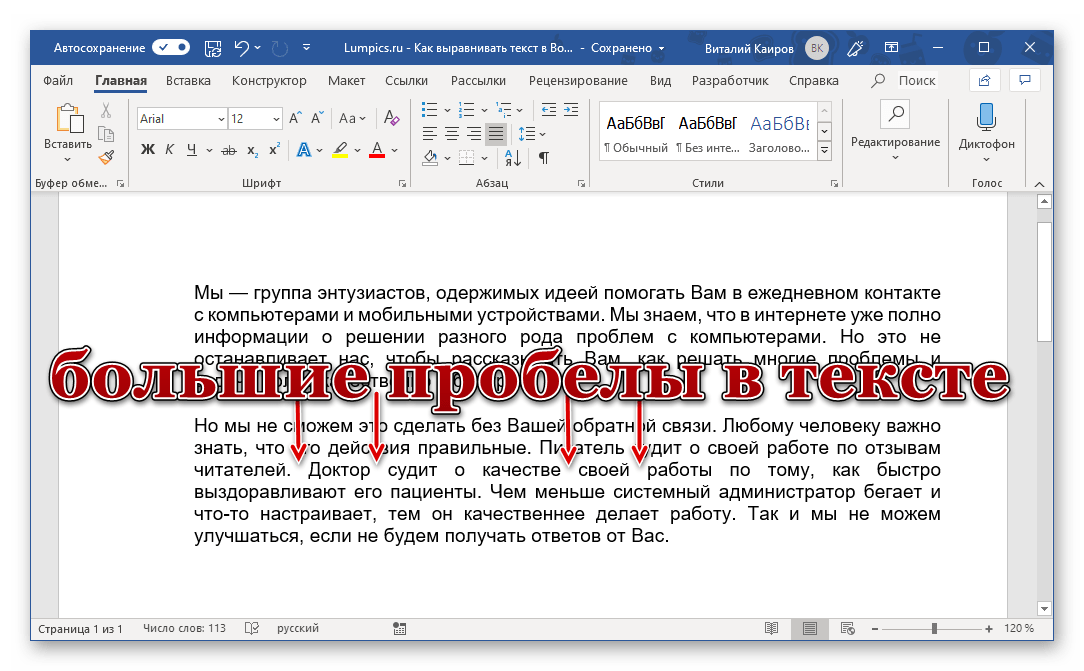
Вариант 2: Горячие клавиши
Как мы уже писали во вступлении, большинство задач в Word можно решить не только с помощью инструментов на ленте, но и горячими клавишами. Они помогут нам в том числе и в вертикальном выравнивании текста.
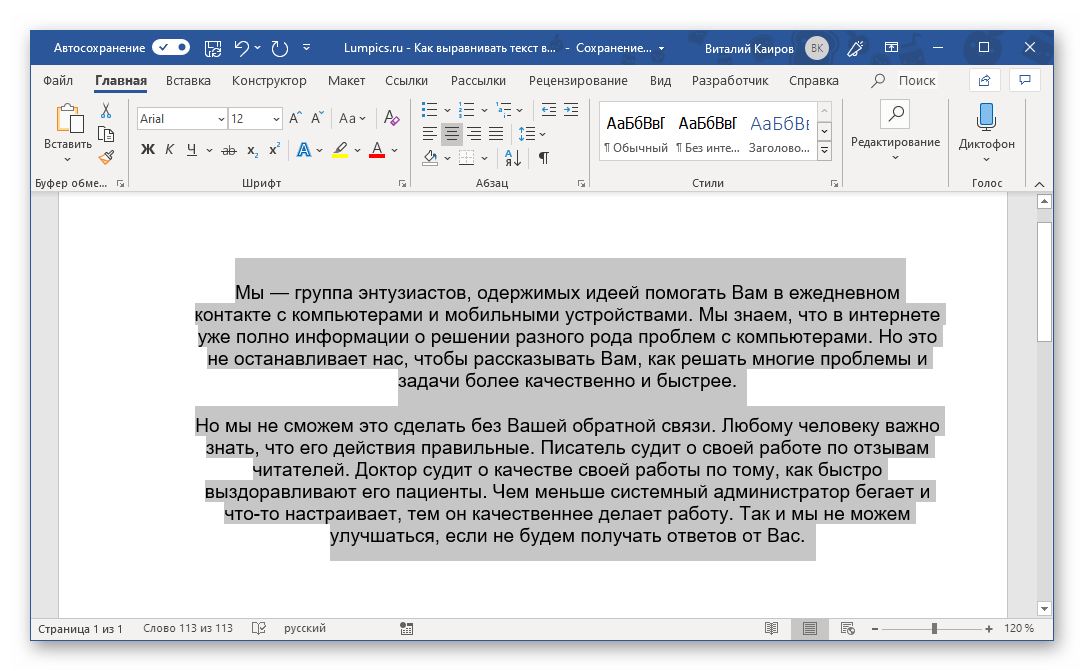
Если требуется выровнять уже имеющийся в документе текст, выделите его и нажмите комбинацию клавиш, соответствующую необходимому варианту. Если текста еще нет, просто установите указатель курсора в начале строки и нажмите нужные кнопки на клавиатуре.
Вариант 3: Произвольное выравнивание
Методы горизонтального выравнивания текста, рассмотренные выше, позволяют определить его положение относительно левой или правой границы страниц, их центра или «растянуть» между границами, но иногда может потребоваться задать фиксированный отступ для всего текста или отдельного его фрагмента относительно одной из границ или сразу обеих.
Использование пробела или клавиши «TAB» позволяет это сделать только для первой строки (по крайней мере, если не говорить о бессмысленном создании лишних отступов в каждой из строк) и явно не является оптимальным решением. Чтобы сделать все правильно и «ровно», нужно воспользоваться горизонтальной линейкой и/или функцией табуляции.
Отступ от левой границы
- Выделите текст (или фрагмент такового), который необходимо «отодвинуть» от левого поля страницы.
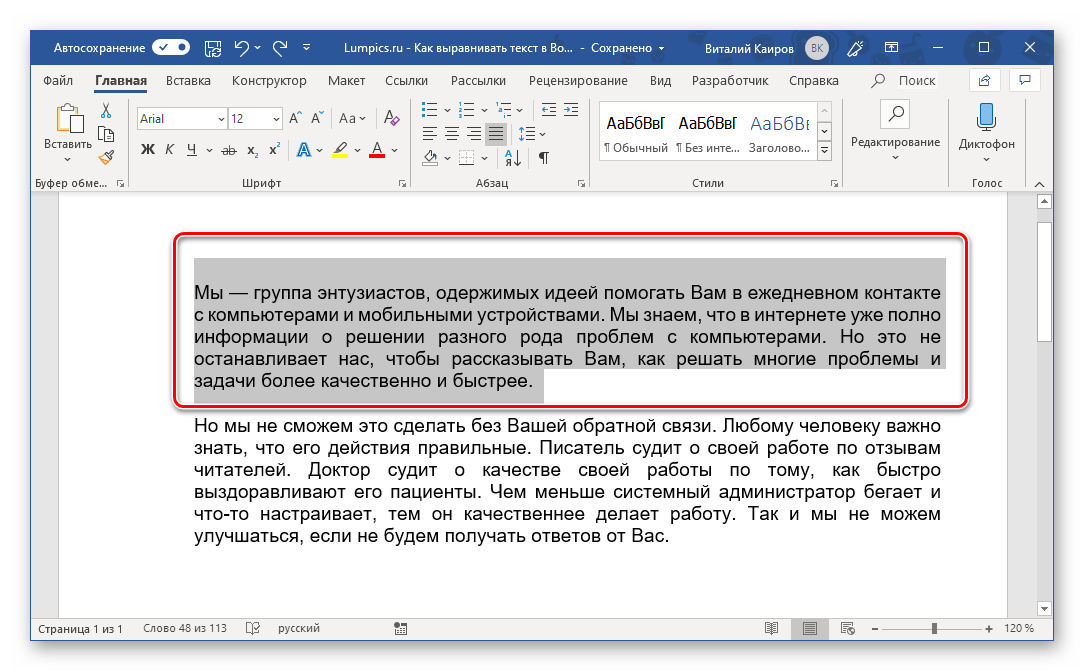
Нажмите клавишу «TAB» один или более раз, в зависимости от того, на сколько требуется отступить.
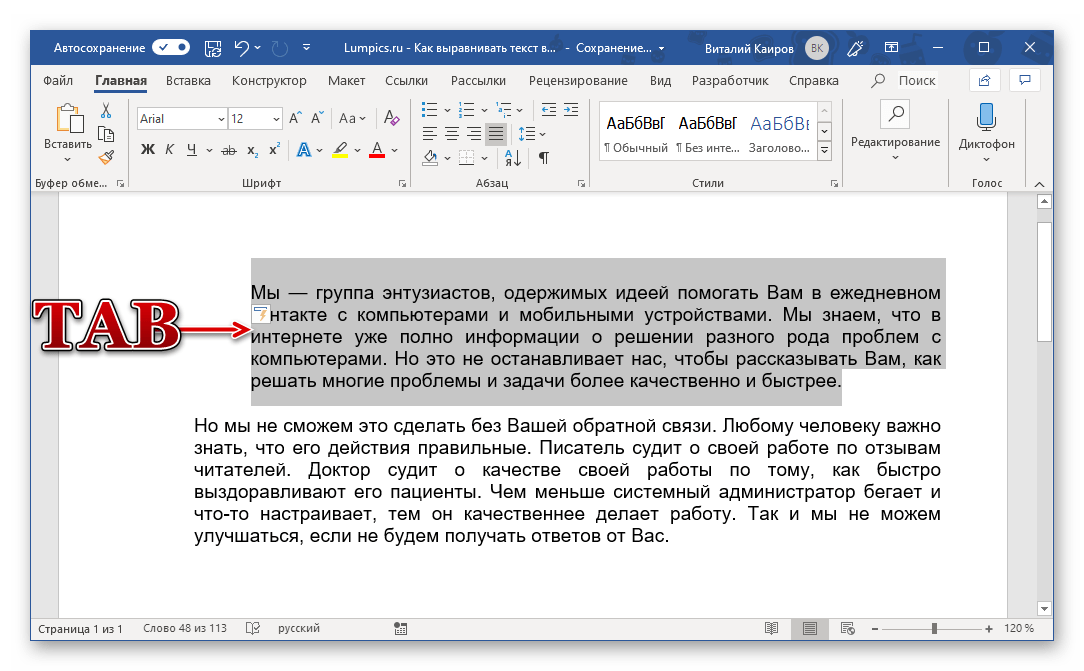
Текст будет отодвинут на необходимое вам расстояние, выделение с него теперь можно снять.
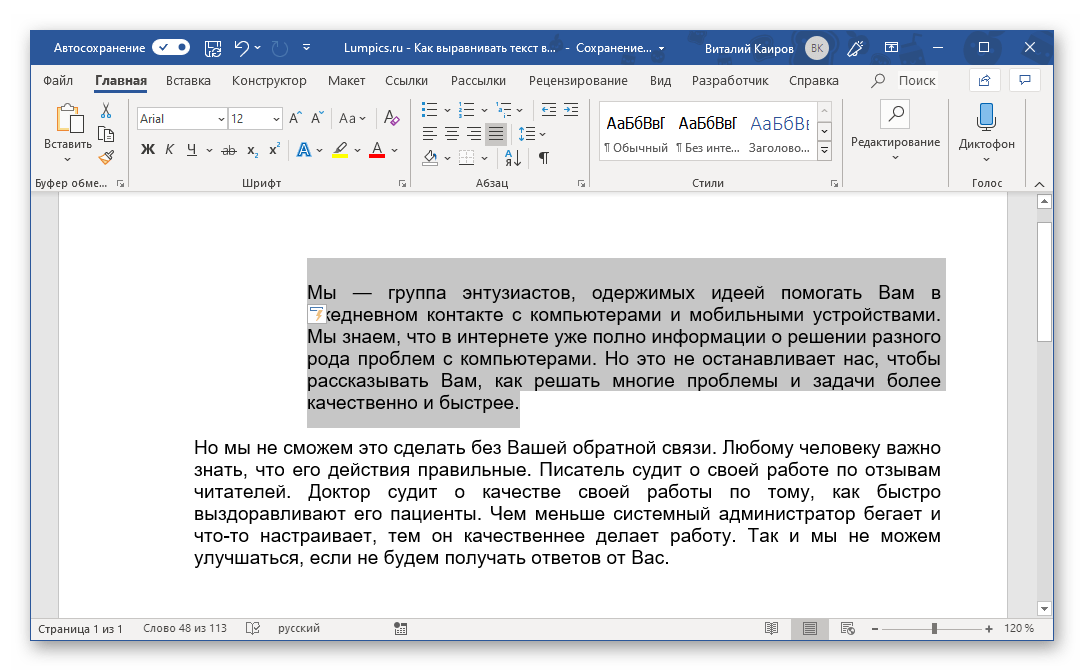 Узнать подробнее о функции табуляции, особенностях ее работы и использования можно в отдельной статье на нашем сайте. Там же рассказывается и о том, как изменить размер табуляции, что будет полезно знать в случаях, когда стандартный шаг «таба» не устраивает.
Узнать подробнее о функции табуляции, особенностях ее работы и использования можно в отдельной статье на нашем сайте. Там же рассказывается и о том, как изменить размер табуляции, что будет полезно знать в случаях, когда стандартный шаг «таба» не устраивает.
Произвольный отступ от границ
Использование табуляции для добавления отступа – метод довольно простой и понятный, но не лишенный недостатков. Во-первых, сдвиг текста осуществляется на фиксированный шаг, что не всегда удобно или же попросту не подходит, во-вторых, от правой границы таким образом его не отодвинуть. Инструмент «Линейка» позволяет сделать это более точно.
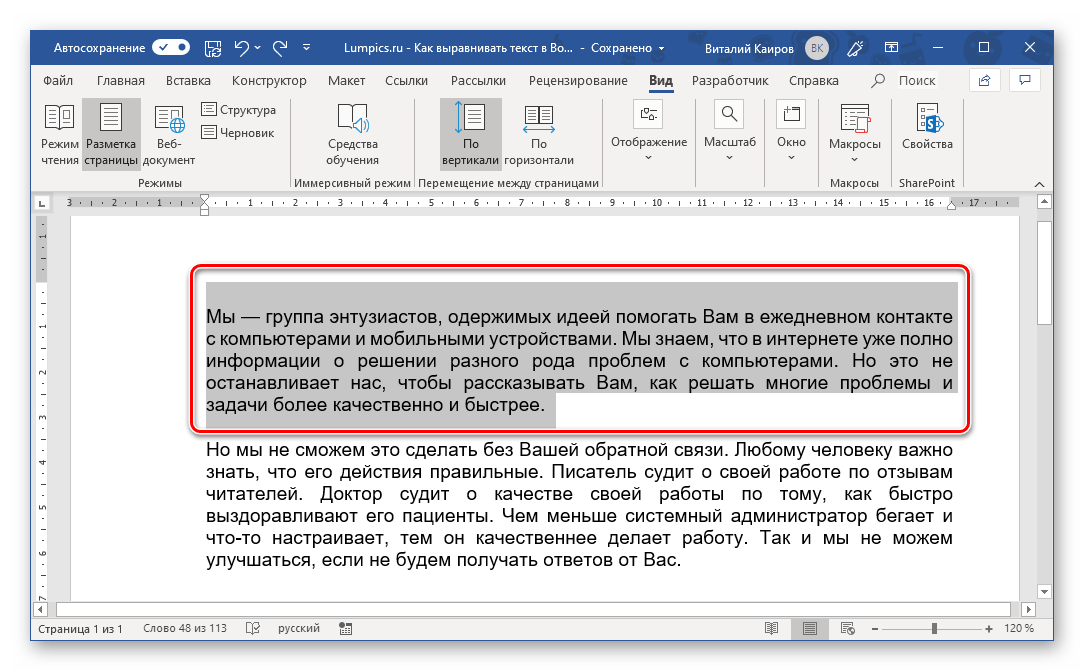
Потяните за нижнюю и верхнюю направляющую на линейке, с левой стороны вправо, нажав и удерживая ЛКМ прямо между ними, если требуется «отодвинуть» текст от левой границы, 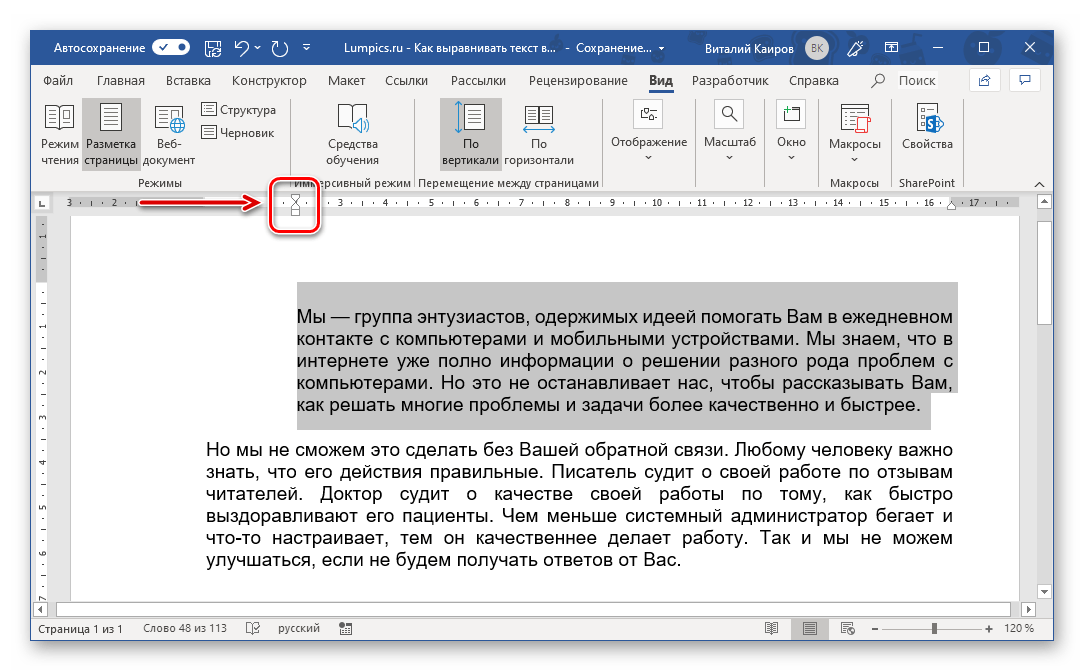 или с правой в левую, если требуется «отойти» от нее.
или с правой в левую, если требуется «отойти» от нее. 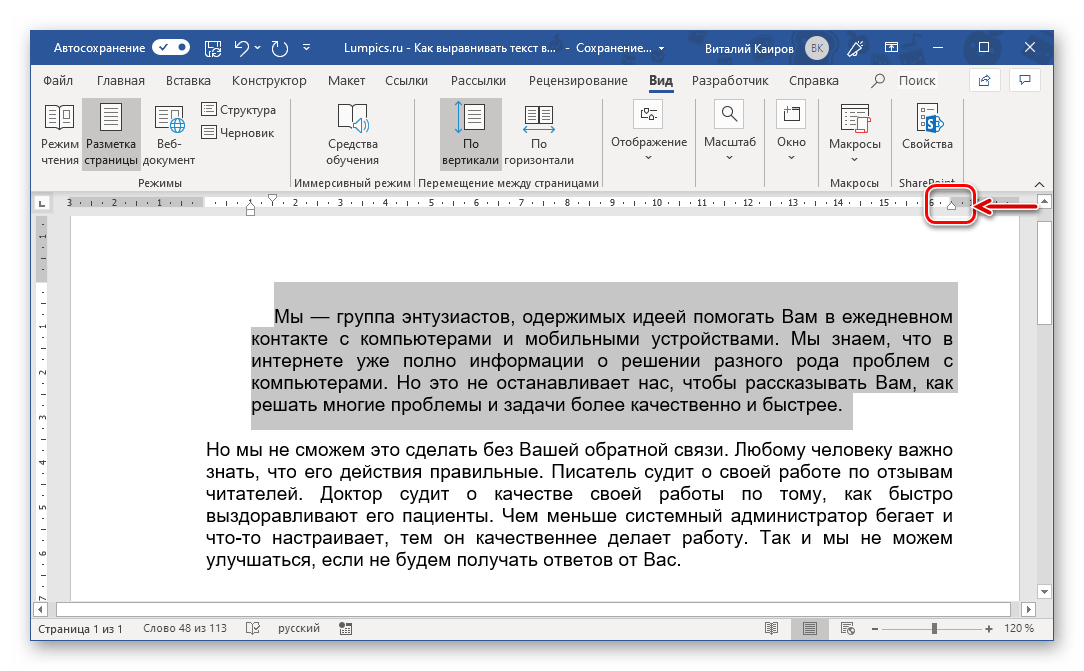 Как вы наверняка могли догадаться, таким образом можно не только расширить, но и сузить занимаемое текстом место.
Как вы наверняка могли догадаться, таким образом можно не только расширить, но и сузить занимаемое текстом место. 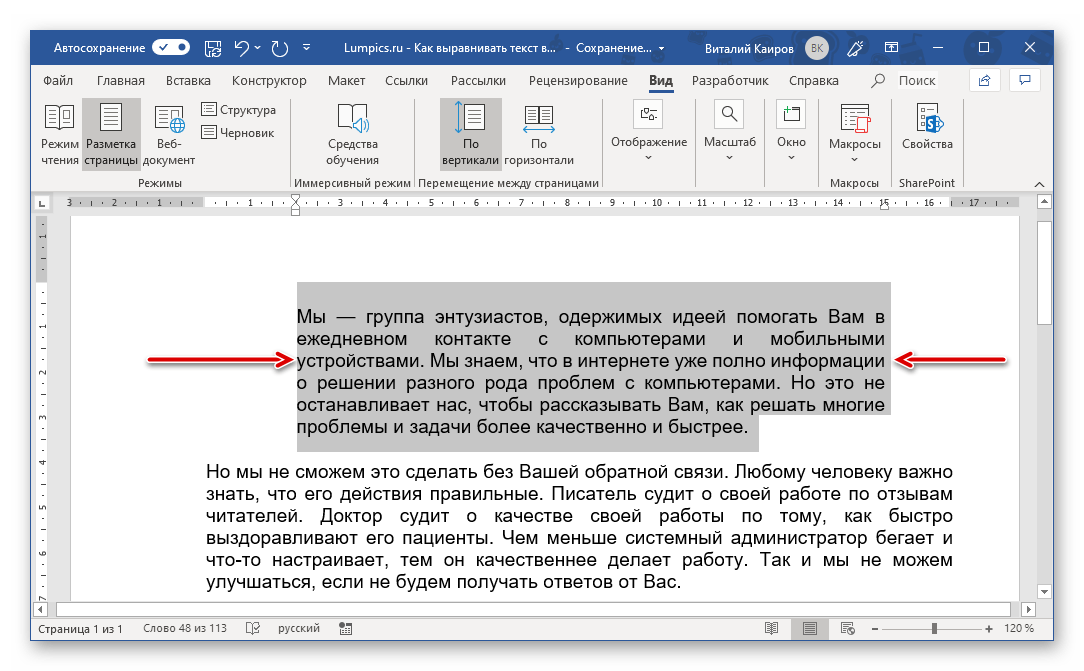
С левой стороны можно двигать не только все строки абзаца сразу, перемещая и верхнюю, и нижнюю направляющую на линейке, но и отдельно первую строку и следующие за ней. Таким образом можно создать то, что называется красной строкой. 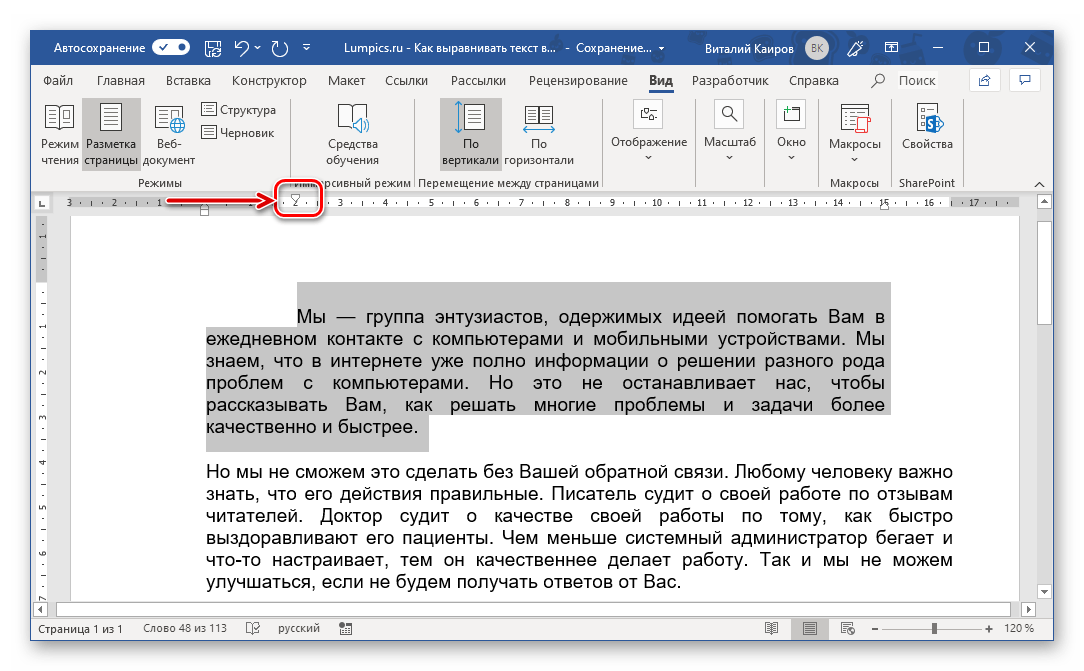
Аналогичное проделайте с остальными фрагментами текста, если имеется такая необходимость. После этого отображение линейки можно отключить, если, конечно, она вам не нужна для других целей (например, еще и для вертикального выравнивания). 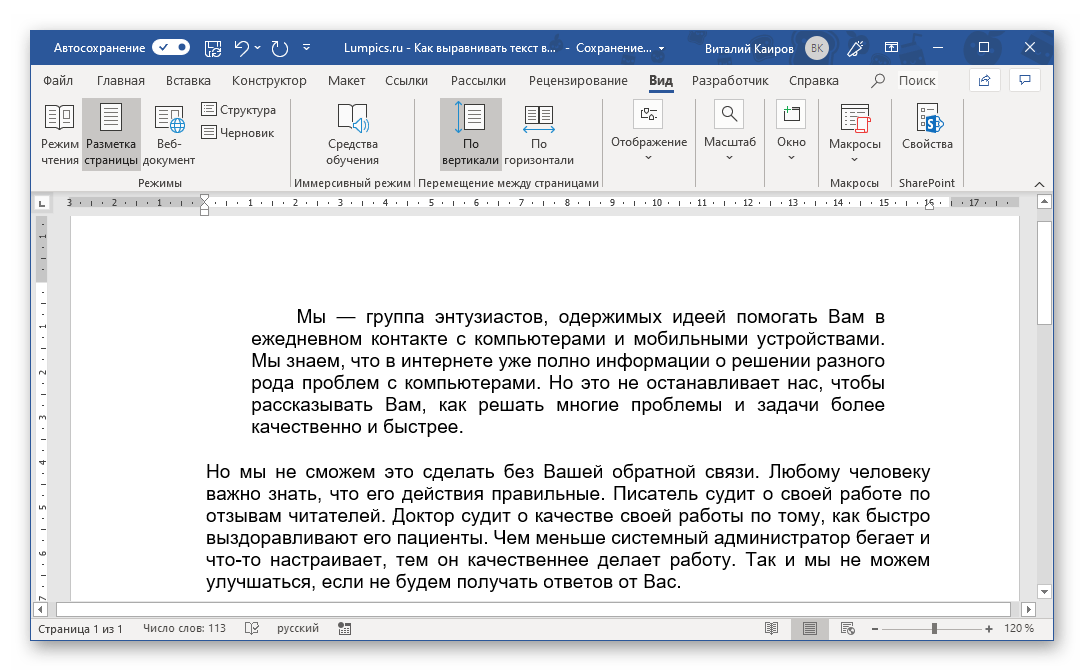 «Линейка», в сравнении с табуляцией, предоставляет куда более широкие возможности для произвольного выравнивания, позволяя точнее задать отступ текста от границы, причем как левой, так и правой, как для отдельных текстовых фрагментов документа, так и для всего его содержимого сразу. Правда, последнее куда проще сделать с помощью правильной настройки полей документа, о чем мы ранее подробно рассказывали в одной из статей.
«Линейка», в сравнении с табуляцией, предоставляет куда более широкие возможности для произвольного выравнивания, позволяя точнее задать отступ текста от границы, причем как левой, так и правой, как для отдельных текстовых фрагментов документа, так и для всего его содержимого сразу. Правда, последнее куда проще сделать с помощью правильной настройки полей документа, о чем мы ранее подробно рассказывали в одной из статей.
Как выровнять текст в Ворде по обоим краям
Рассмотрим первый способ. Откройте вкладку «Главное меню», выберите раздел «Абзац». Теперь необходимо выделить выбранный блок или весь документ. На панели инструментов выбираем значок «выравнивание по ширине». Выравнивание по обоим краям отобразится тут же.
Теперь перейдем ко второму методу. Можно воспользоваться «горячими клавишами», то есть системой быстрого действия. Нажмите «Ctrl + E», и изменения отобразятся в окне редактора.
Существует ещё одна методика редактирования документа, при которой пользователь вручную настраивает параметры боковых ползунков экрана. Но данный способ будет рассмотрен немного позже.
Как сделать текст по ширине в ворде для удобной работы

Приветствую вас уважаемые читатели!
Этот файловый документ я люблю. Я люблю в нем работать, но по непростительной своей невнимательности я где-то, что-то нажал и документ перестал работать так как мне нравилось!
Поэтому я решил сразу написать статью как я решил проблему. Разбирать сегодня мы будем такие моменты как:
- Как убрать клеточки в ворде
- Как сделать текст по ширине в ворде
- Как выровнять текст по ширине в вордпресс
- Как установить свои кнопки в редактор
Дело в том, что я люблю создавать в ворде статьи, а затем размещать их на блоге или на своем канале дзен. Во-первых это удобно. А во-вторых в ворде есть проверка правописания и много других скрытых возможностей для работы. Но я никогда не интересовался возможностями этого инструмента, а зря. Я не спорю что можно сразу писать на wordpress, но я этого не делаю.
Как в ворде сделать лист в клетку
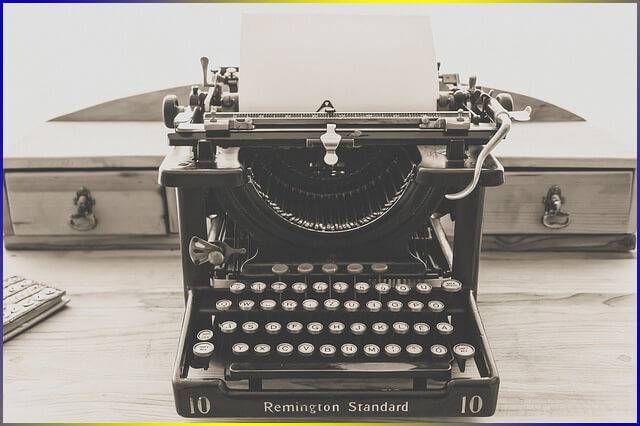
Сделать в ворде лист в клетку очень просто. Это может потребоваться по многим причинам. Например, вы решили рисовать или выровнять детали относительно друг друга. Например, с сеткой хорошо работать если увеличить масштаб до 400%. И так что бы включить сетку нужно пройти по такому пути: ВИД-РАЗМЕТКА СТРАНИЦЫ-СЕТКА. Просто установите галочку, Линейка, Сетка, Область навигации.
Как убрать клеточки в ворде
Нужно просто убрать галочку выделения. Все кажется на столько просто, что разберется школьник. Но когда не знаешь, и нет времени на разбор программы, то лучше прочитать там, где есть информация. Теперь вы тоже знаете, как убираются клеточки в word и время экономите.
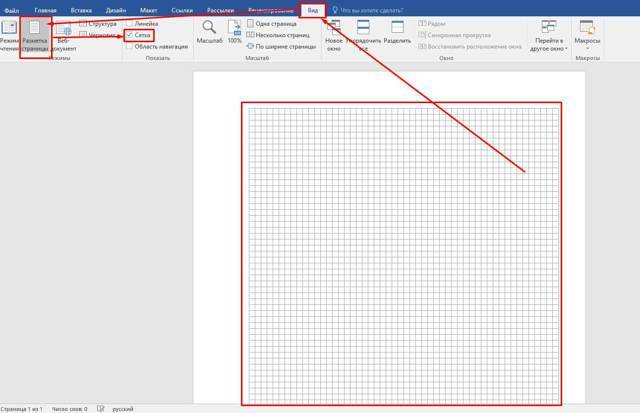
Как сделать текст по ширине в ворде
Так как я часто встречаю вопрос как сделать текст по ширине в Ворде(Word). Как оказалось, и тут сложностей особо не возникло, нужно было просто чуть покопаться в программе и найти решение.
Для того что бы сделать текст по ширине в документе word, выделите текс и нажмите на специальный символ. По умолчанию текст выровнен по левому краю. Подробности смотрите на картинки, там я специально выделил красным то, что нужно.
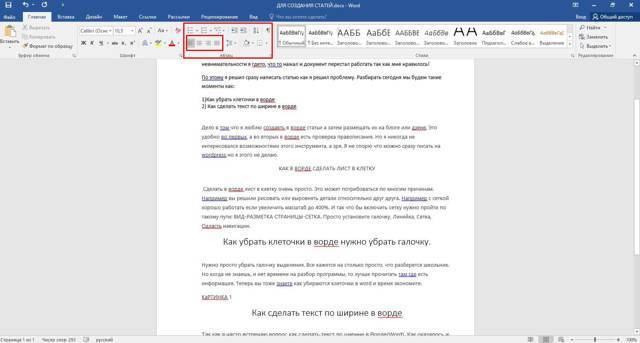
И так для выделения текста жмем левой кнопкой мыши по тексту.
Затем зажимаем сочетание клавиш Ctrl+A и затем сочетание клавиш Ctrl+J.
Как видите нет ничего сложного. Сейчас зная детали, вы можете выровнять текст по правому краю, по левому, по центру. Версии word могут быть разными, но принцип останется тот же.
Как выровнять текст по ширине в вордпресс
Давайте пойдем еще дальше и немного поработаем в WordPress. Наверняка вы уже заметили, что в новых версиях все меняется и большинство кнопок просто прячутся. Их нужно либо включить, либо открыть. И так поехали! Смотрите скриншот.
Видите, в WordPress кнопки выравнивания расположены точно так же, как и в ворде. При написании теста вы его выделяете сочетанием кнопок Ctrl+A и выравниваете сочетанием кнопок Shift+Alt+J.
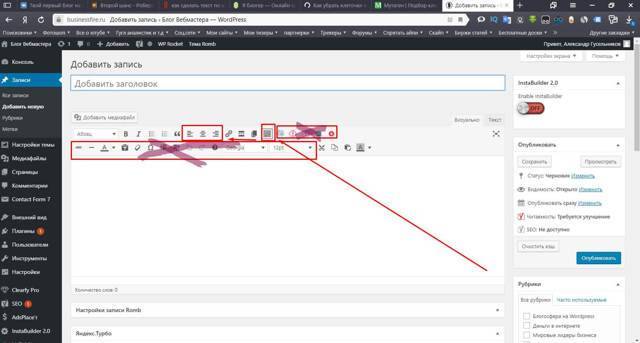
Смотрите на скриншоте я зачеркнул те функции которых нет в вордпресс. Например, нет красивых кнопок выделения. Нет кнопок скрытия ссылок от индексации и многое другое разработчики поставить забыли. У меня это дополнено в теме для вордпресс. Я установил самую чистую тему Ромб от русских разработчиков. Подробнее о ней вы можете почитать в статье.
Но есть другие кнопки, которые просто нужно включить. Для этого вам потребуется открыть несколько файлов своего сайта на хостинге.
Как включить дополнительные кнопки в редакторе TinyMCE
Эти кнопки уже прописаны в редакторе, только они не активны и их нужно включить. Для этого нужно открыть файл functions.php и в него вставить следующий код.
function add_more_buttons($buttons) { $buttons[] = ‘fontselect’; // разные шрифты $buttons[] = ‘fontsizeselect’; // размеры шрифтов $buttons[] = ‘styleselect’; // стили $buttons[] = ‘backcolor’; // цвет фона $buttons[] = ‘sup’; // верхний индекс $buttons[] = ‘sub’; // нижний индекс $buttons[] = ‘anchor’; // якорь $buttons[] = ‘hr’; // разделительная черта return $buttons; } add_filter(«mce_buttons_4», «add_more_buttons»);
В итоге вы получите дополнительные кнопки.
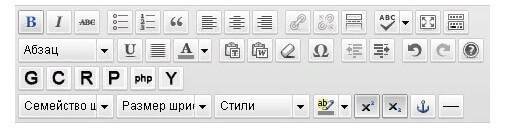
И так из статьи вы узнали, как убрать клеточки в ворде и как в ворде сделать лист в клетку. Для работы это просто необходимо. Вы узнали, как сделать текст по ширине в ворде и познакомились с сочетанием клавиш.
Так же мы разобрали как выровнять текст по ширине в вордпресс, установили скрытые кнопки и познакомились с темой для вордпресс Ромб. Если вы еще не прочитали статью о теме, то сделать это можно на этой странице.
Если статья оказалась вам полезной, оставьте свое комментарий или нажмите одну из кнопок социальной сети.
Выбор межстрочного интервала
Далее рассмотрим, как изменить расстояние между строчками. При работе с текстом это также может понадобиться. Для этого в той же группе главного меню «Абзац» следует нажать на стрелочку «Междустрочный интервал» (последняя во втором ряду). В результате выпадет меню, в котором можно выбрать необходимое значение. Для того чтобы изменить интервал между строками в уже набранном тексте, следует просто выделить необходимый фрагмент и нажать правую кнопку мыши. Далее следует выбрать требуемое значение.
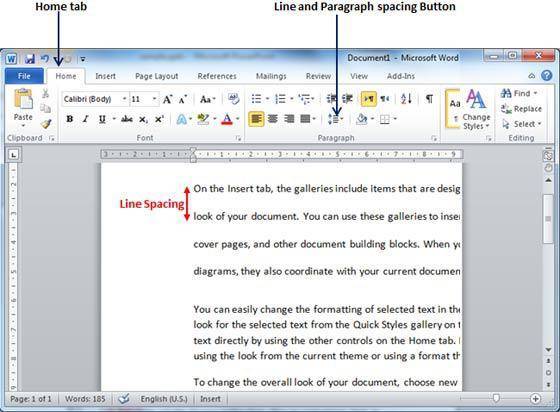
Изменить интервалы можно и с помощью набора стилей. Для этого нужно в главном меню в группе «Стили» нажать на «Изменить стили». Далее выбираем стиль с подходящим межстрочным интервалом. Как только курсор будет наведен на определенный пункт меню, текст соответствующим образом изменится. Можно выбрать, к примеру, стиль Word 2003 (интервал 1), Word 2007 (интервал 1.5) и т. д.
Как выровнять текст в ворде
Зачем нужно применять выравнивание.
В тексте, набранном в Word(е), стандартно все строчки начинаются на одинаковом расстоянии от поля с левой стороны листа, но есть ситуации, когда выравнивание нужно изменить.
Например, эпиграфы традиционно располагаются с правой стороны листа, а заголовки, названия текстов – по центру. Большие текстовые материалы рефератов, курсовых, информационных сообщений принято выравнивать по ширине.
Именно поэтому мы решили обратить ваше внимание на 4 небольшие кнопочки на панели Абзац, и рассказать, как выровнять текст в ворде.
Сделаем это на примере большого информационного фрагмента.
Скачанный в интернете материал из нескольких источников, имеющий разную разметку, на листе в Word(е) может иметь вот такой, не эстетичный вид:
Посмотрим, как изменится лист, если мы применим выравнивание.
Способ первый выровнять текст
Делаем последовательно, наблюдаем за результатом каждого шага.
Чтобы выровнять текст в ворде, выполняем следующие действия:
- Если необходимо поменять расположение текста только в одном абзаце – достаточно поставить курсор на этот абзац. А если вы хотите выровнять большой фрагмент, в котором несколько абзацев – выделяем весь фрагмент.
- На вкладке Главная, находим панель Абзац и несколько кнопок, которыми можно разместить текст
- слева;
- по центру;
- по правому краю;
- по ширине.
- Выбираем нужный вам вариант.
Кстати, вместо кнопок можно воспользоваться клавиатурой, нажимаем на клавиши:
- Ctrl + L – располагаем строки слева;
- Ctrl + E – располагаем по центру;
- Ctrl + R – отправляем все строки в правую сторону листа;
- Ctrl + J – равномерно распределяем в ширину.
- В нашем примере выравнивание произошло, но отступ слева у второго абзаца больше, чем в остальных случаях. Чтобы установить отступы на одном уровне, перейдем на линейку (она расположена над рабочей областью листа).
- Если линейка скрыта, открываем вкладку Вид, на панели Показать устанавливаем галочку на Линейке:
- Выравниваем все абзацы с помощью маркера отступа на линейке
Получаем текст со строчками, аккуратно расположенными на одном уровне.
А теперь, внимание! Все предыдущие действия можно было выполнить в одном окне
Способ второй. Как выровнять текст в ворде, с помощью окна панели Абзац.
- Вызываем контекстное меню (щелкаем правой кнопкой мышки), находим команду Абзац.
- Или на ленте, на главной вкладке находим нижний правый угол панели Абзац, нажимаем на значок-стрелочку.
- Откроется такое же диалоговое окно.
- Настраиваем Выравнивание (мы выбрали левое) и Отступы
- Получаем результат – текст с левым выравниванием и с одинаковым отступом.
- Кстати, на большие тесты лучше устанавливать выравнивание по ширине, и тогда наш материал будет выглядеть вот так:
- А сама работа выглядит красиво, упорядочено, аккуратно.
Общая характеристика Microsoft office
Многие функции офисных программ Эксел и Ворд не изучены из-за неиспользования их по назначению. Вопрос о том, как в Ворде написать вертикально текстовую информацию, вводит в замешательство. Незнание азов и минимальных навыков работы в этой программе затруднит решение проблемы.
Свойства Word
С помощью офисных программ на компьютере создаются сложнейшие таблицы, добавляются математические формулы, в документы вставляются гипертекстовые ссылки, изображения, схематические диаграммы, разные специальные символы и прочие полезные действия.
Word является мощным текстовым редактором, выполняющим различные функции. Востребованной функцией оформления документов является написание текста в вертикальном направлении, полукругом или по диагонали. Варианты представлены в Меню, а сделать это можно различными способами.
Функционал по работе с текстовым файлом:
- Ввод печатной (буквенно-цифровой) информации.
- Корректировка содержимого (изменение, поиск, замена символов, слов или части данных).
- Форматирование документа (задание интервала между строк, отступов по краям листа, выравнивание слов или предложений).
Основные объекты корректировки:
- Строка заголовка документа.
- Панель меню, инструментов.
- Окно редактирования.
- Мерная линейка, расположенная по горизонтали, вертикали.
- Строка состояния.
- Функция онлайн прокручивания документа вверх и вниз.
Чтобы запустить команду, нажимают левой кнопкой мыши выбранную функцию в области редактирования. Под главным меню расположена панель инструментов, где есть кнопки для моментального доступа к командам.
Окно редактирования занимает главную площадь окна Ворда. Указанная область определена для ввода и редактирования текста документа.
После запуска Word в поле редактирования возникает пустой файл для набора текстовой информации, поэтому его можно изменить.
Изменение направления текста
MS Office славится разнообразием функций. В поле интерфейса нужно напечатать текст, остальная работа остается за редактированием и приведением данных к должному виду. В Меню справки представлены примеры и образцы, наглядно характеризующие выравнивание текста, его масштабирование, форматирование и изменение на любой вкус. Вертикально расположенный текст используется в объявлениях или при заполнении специальных таблиц.
Онлайн поменять направление слов, в таблице (в Ворде) писать вертикально можно, используя главное меню, раздел «Вставка» — «Таблица. Пользователь может задать расположение посередине, сбоку, справа или слева, а также поднять по высоте или опустить на полстраницы вниз.
В окне выбирается один из двух вариантов вертикального расположения текстовой информации. Чаще используется направление снизу вверх. Края разводятся, затем нужно сделать окантовку таблицы невидимой. Внутри ячейки пользователь выбирает правой кнопкой мыши пункт «Границы и заливка» — Невидимый тип линий. После завершения указанных действий будет получен заданный формат слов в невидимой табличной рамке.
Если применение таблицы нежелательно, то используют инструмент «Надпись». Алгоритм действия предполагает перейти на вкладку «Вставка», где активируется инструмент простой надписи.
В возникшем окне вводится нужный буквенный текст или цифры, нажимается один клик. Будут доступными дополнительные инструменты настройки. Выбирая «Направление текста», можно расположить набранный материал вертикально, по диагонали или с чертой.
Чтобы спрятать обозначение, нажимается кнопка «Контур фигуры», а в настройках выбирается опция с его отсутствием.
Пользователей хотят уметь сделать вертикальную линию в Ворде. Основные способы:
- С помощью заливки и границы.
- Кнопкой Enter.
- Табличный вариант.
Второй вариант расположения текста по вертикали предполагает выбор графы «Абзац» — «Границы». Пользователь нажимает на стрелку, расположенную справа от клавиши, выбрав нижнее, верхнее, левое или правое расположение.
Способ размещения слов по вертикали в столбик позволяет создать вертикальный текст с противоположной ориентацией букв, что удобно для размещения в одну строку. После печати каждой буквы нажимается кнопка Enter.
Выравнивание текста ворд
Продолжаем изучение текстового редактора Word ив этой статье рассмотрим выравнивание текста ворд, работа с полями и научимся управлять маркерами на линейке.
Для начала разберемся для чего нужно выравнивание. Во-первых, это читаемость и внешний вид. Во-вторых, это стандарты печати документа. В третьих это стандарты составления типовых документов.
В прошлой статье я рассказывал о выравнивании текста с помощью инструментов выравнивания. И мы остановились на самом востребованном и популярном способе выравнивания.
То есть, названия и заголовки выравниваются по центру, а основной контент по ширине страницы.
Настройка полей страницы
Настроенные поля нужны для: создания переплета или прошивки страниц. Для этого нужно:
1. Перейти на вкладку «Разметка страниц»
2. Открыть окно настройки «Параметры страницы». Смотрим рисунок:
3. Настраиваем «Поля» документа. Единицы измерения в см., число — количество сантиметров, то есть отступ от края страницы. Настраиваем ориентацию страницы, книжная или альбомная.
Параметр «Несколько страниц» позволяет настроить отображение страниц по шаблонам. Смотрим рисунок: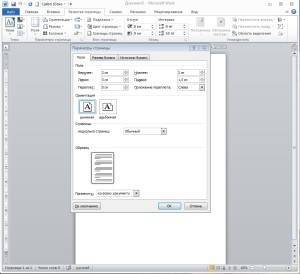
4. Настраиваем размер бумаги. Если вы используете не стандартный лист для печати, то вводим значения ширины и высоты вручную. Если лист имеет стандартные размеры, то выбираем один из шаблонов. Смотрим рисунок:
Настройка выравнивания текста ворде
В редакторе ворд возможно выравнивание текста с помощью маркеров, которые находятся на линейке области просмотра. Маркер состоит из двух частей. Верхняя часть отвечает за выравнивание границы первой строки абзаца. Нижняя часть отвечает за выравнивание текста со второй строки абзаца.
Маркеры определяют поля страницы и применяют данный параметр, как ко всему тексту, так и только к выделенному тексту. Это необходимо для создания особого стилистического формата текста.
Например, что бы расположить какое либо высказывание или цитату отдельно от общей границы текста для акцентирования внимания. Смотрим примеры: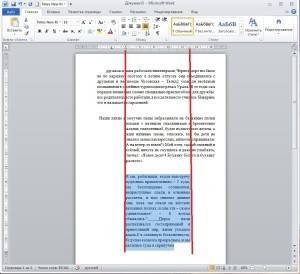
Все вышеперечисленные инструменты можно применять с помощью кнопок во вкладке «Разметка страниц», но для более точной настройки лучше пользоваться вышеперечисленным методом.
Создание несколько колонок
Для того чтобы на листе сделать несколько колонок достаточно воспользоваться кнопкой «Колонки» во вкладке «Разметка страниц». Это функция нужна для придания стилистического вида документу.
Смотрим рисунок: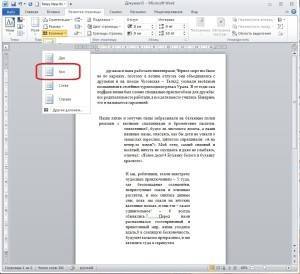
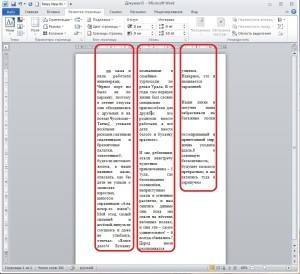
Подведем итог. Тема выравнивания и настройки страницы документа очень важна. Не только для презентабельного внешнего вида но и для того что бы придерживаться определенных стандартов.
Не редко получается так что документ был создан в формате А3 или А2 и при печати получается что то не понятное.
Поэтому прежде чем сохранять или выводить на печать документ, необходимо настроить параметры страницы.
Так же если Вы уже владеете основными навыками работы в текстовом редакторе Word, можете опробовать свои силы в более сложных манипуляциях в этом редакторе, прочитав статью красивое оформление текста в ворде.
В моей практике встречались казусы, когда принтер отправляли в ремонт. Так как он пытался распечатать более большой лист на стандартном. Так что будьте внимательны и придерживайтесь алгоритму настройки параметров страницы.
До встречи в следующих статьях!