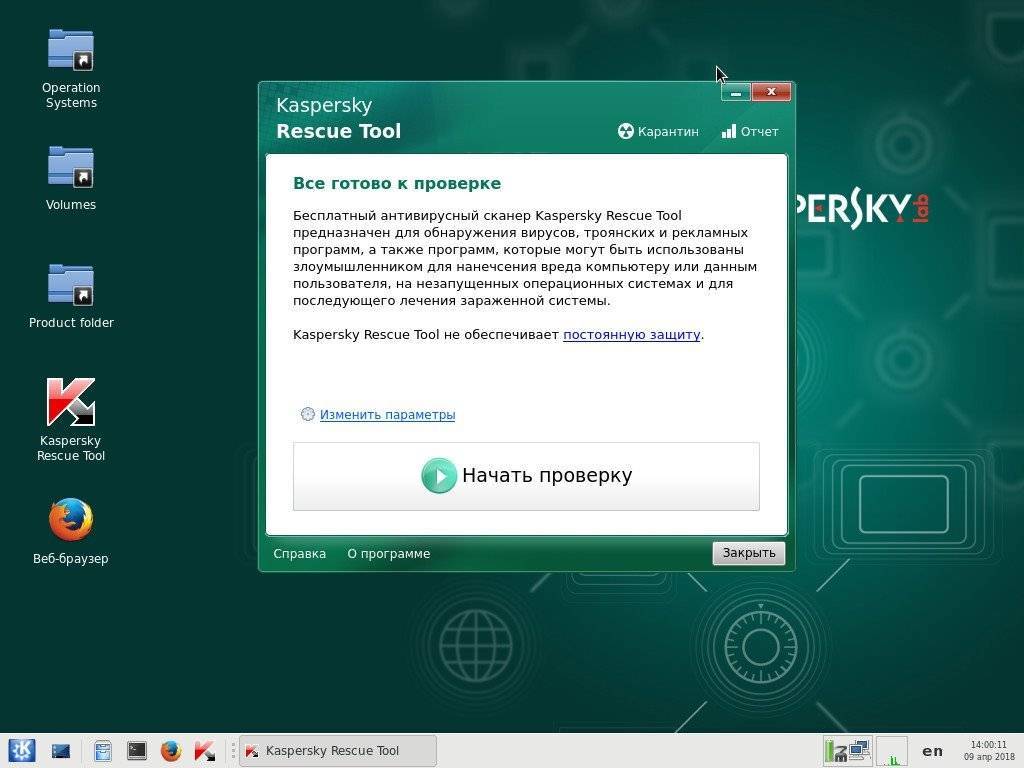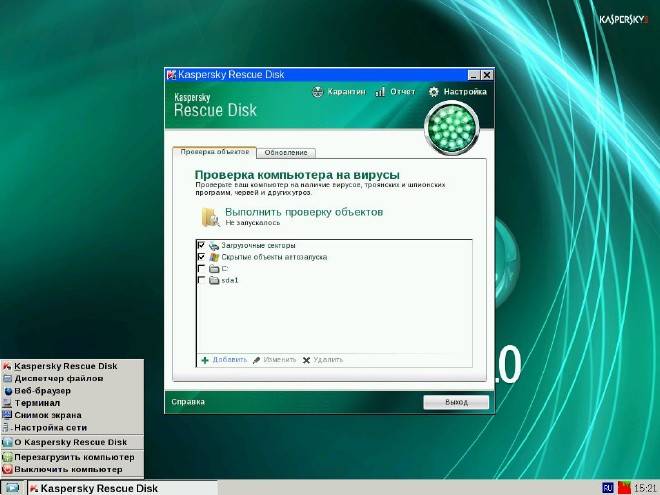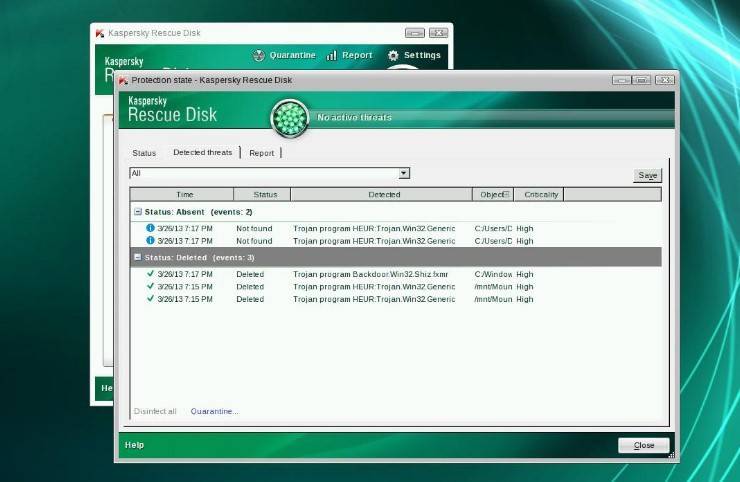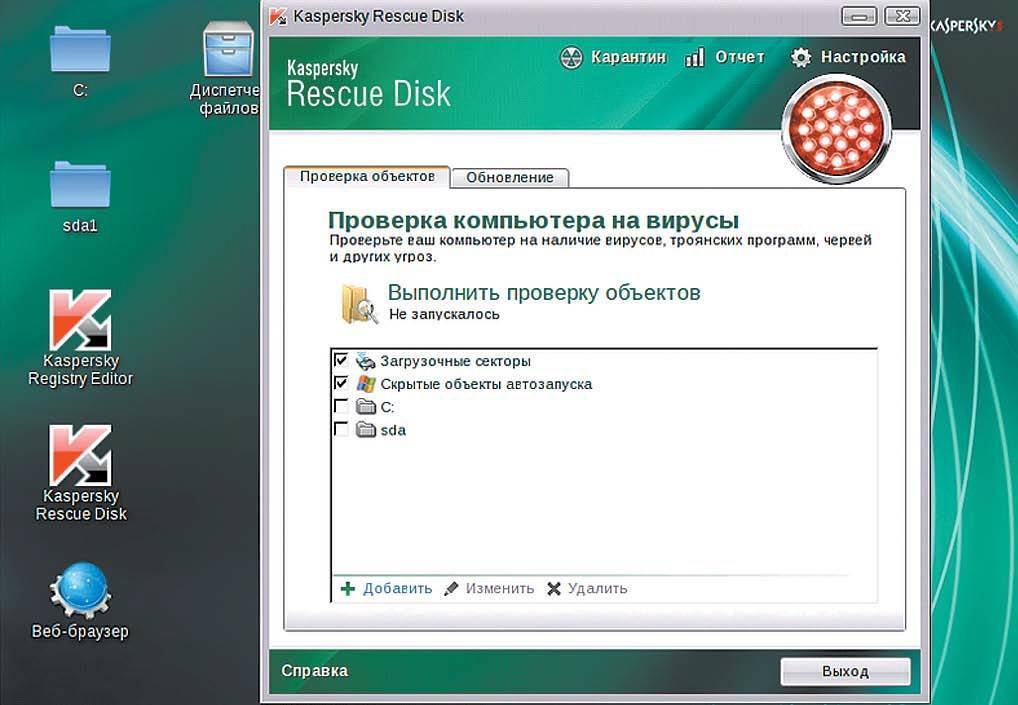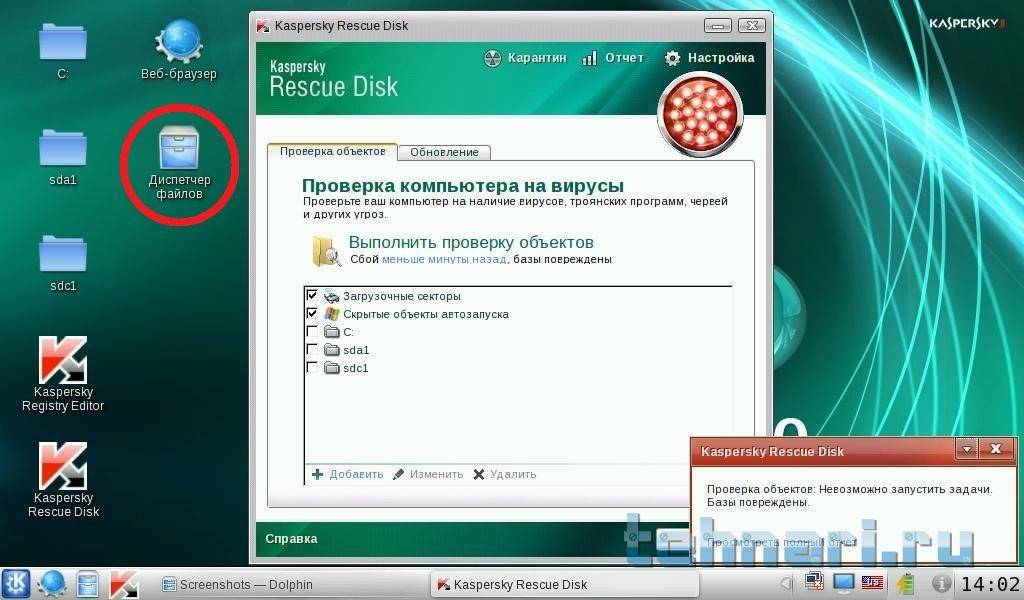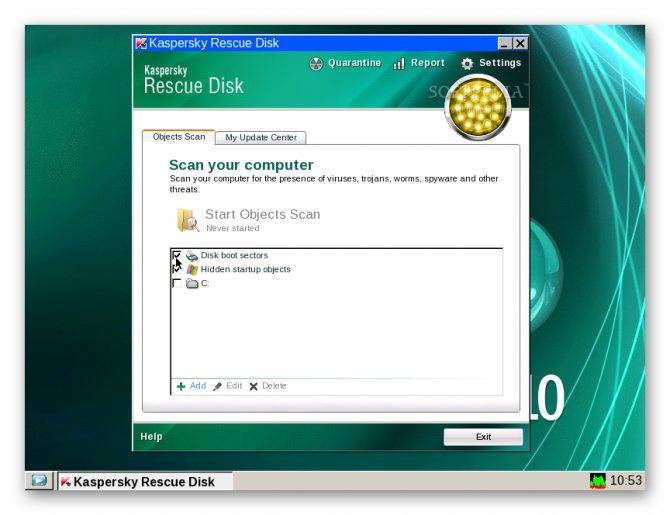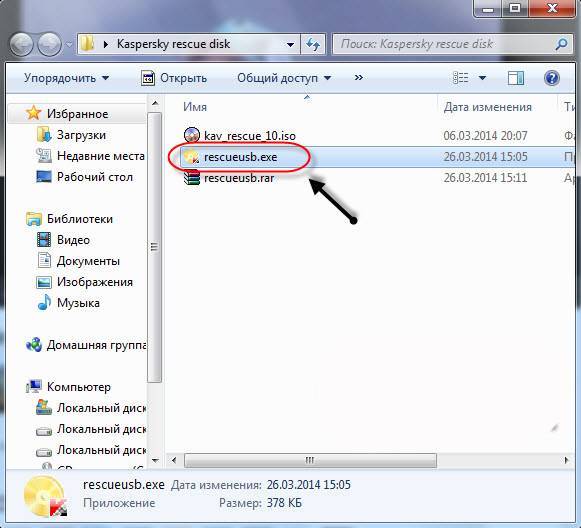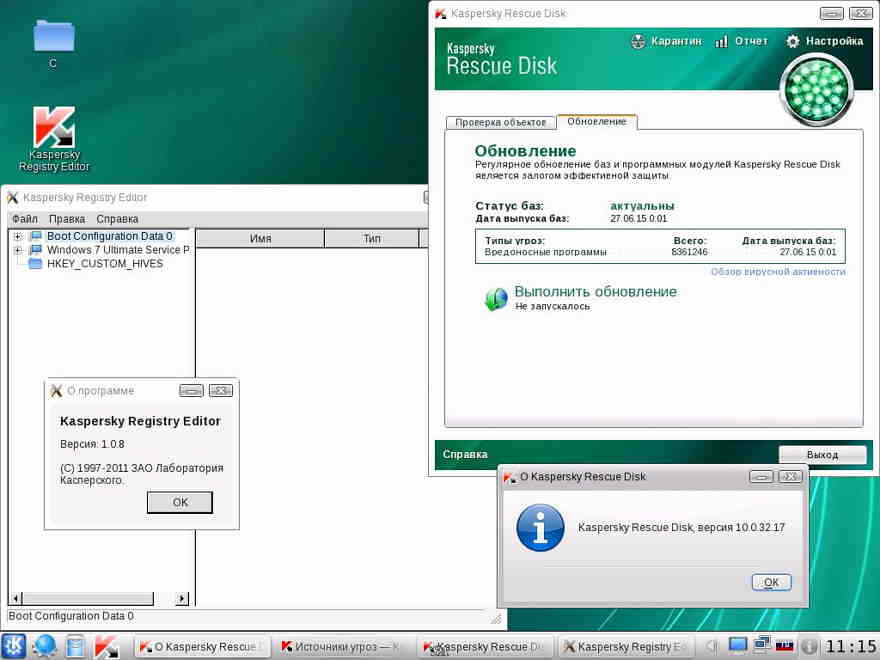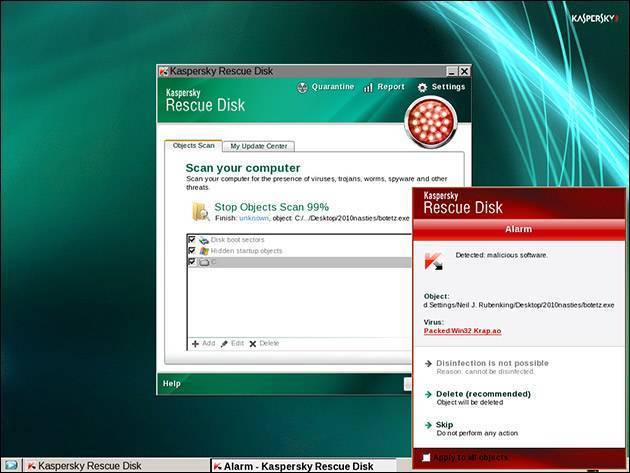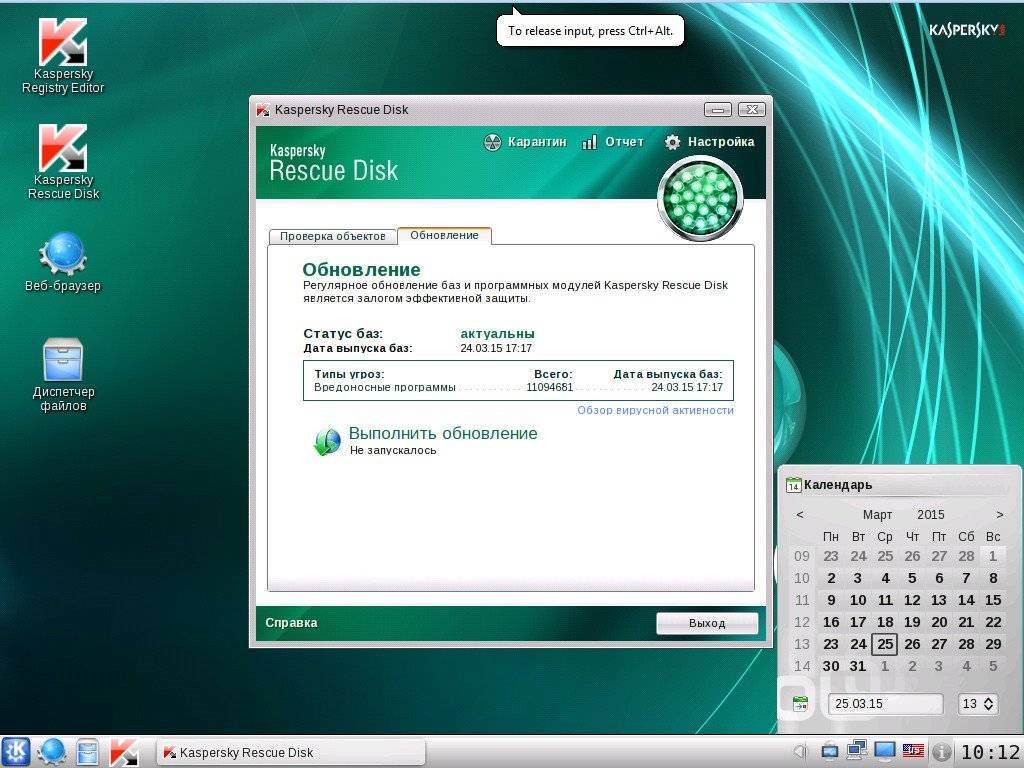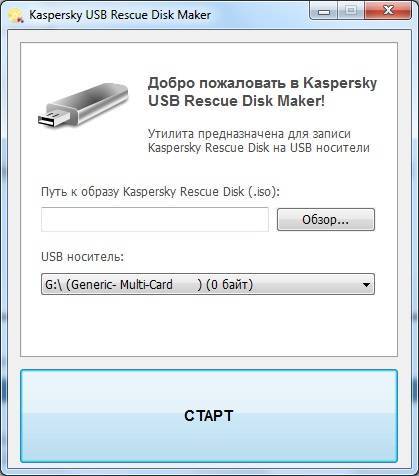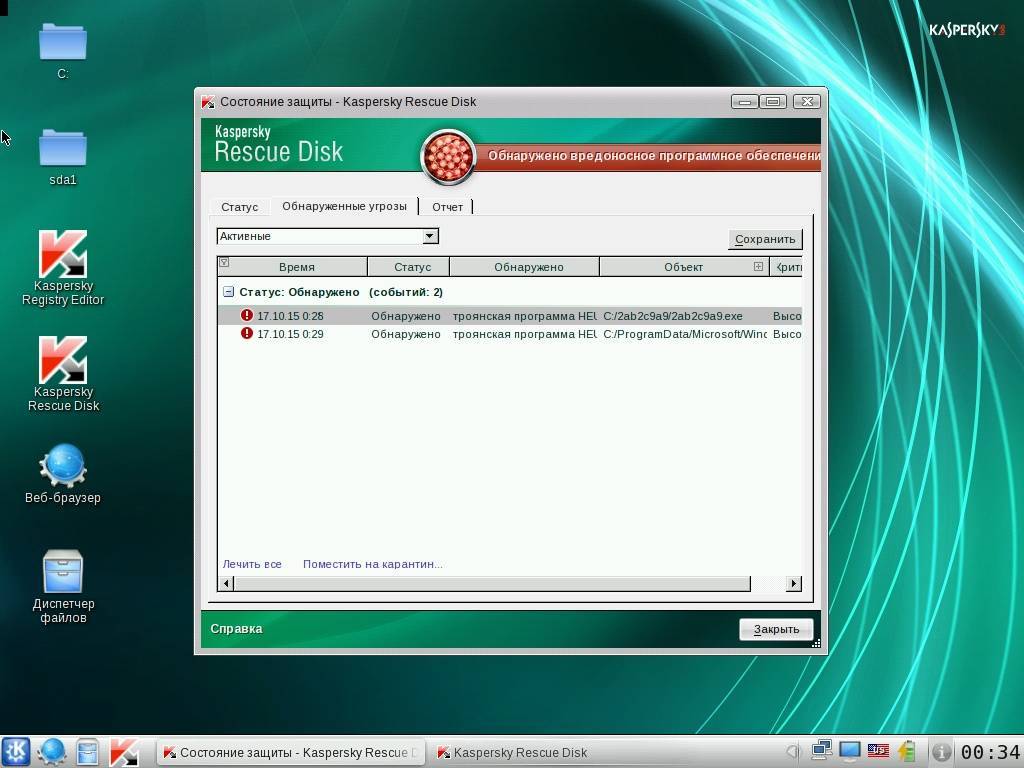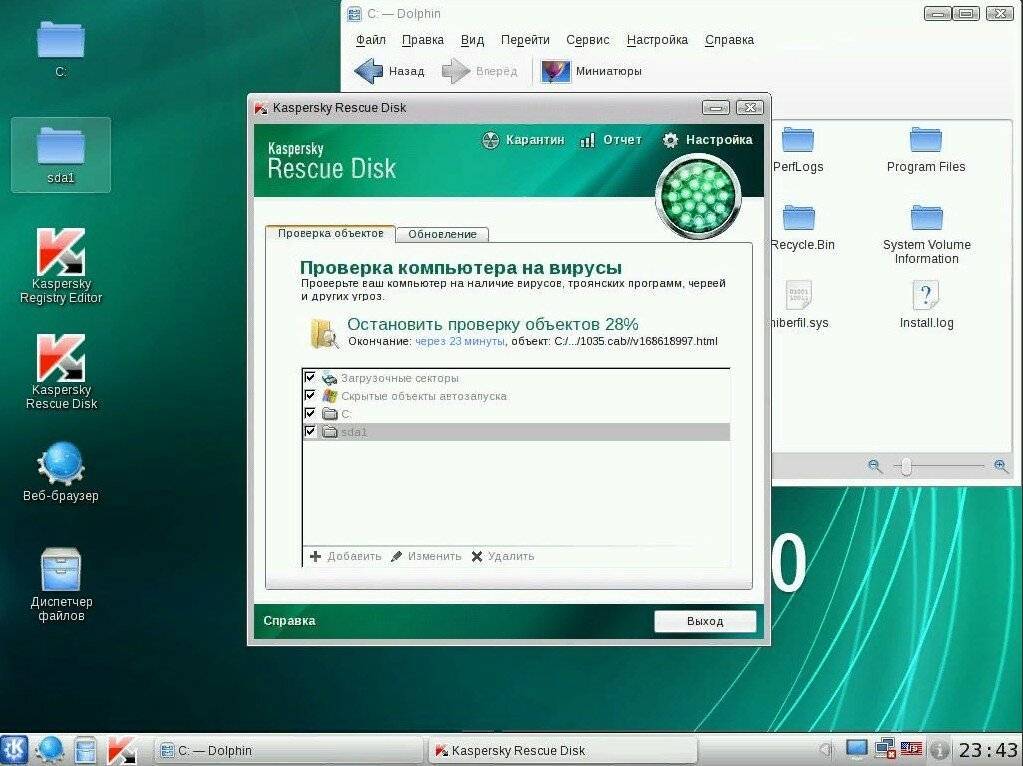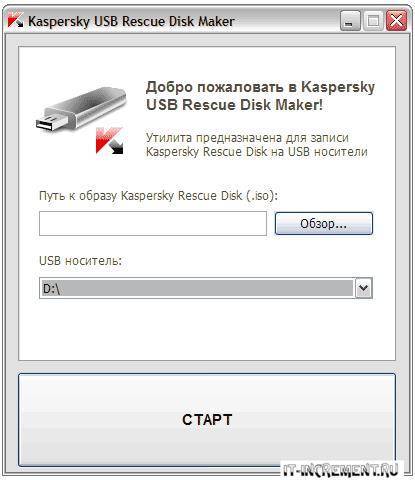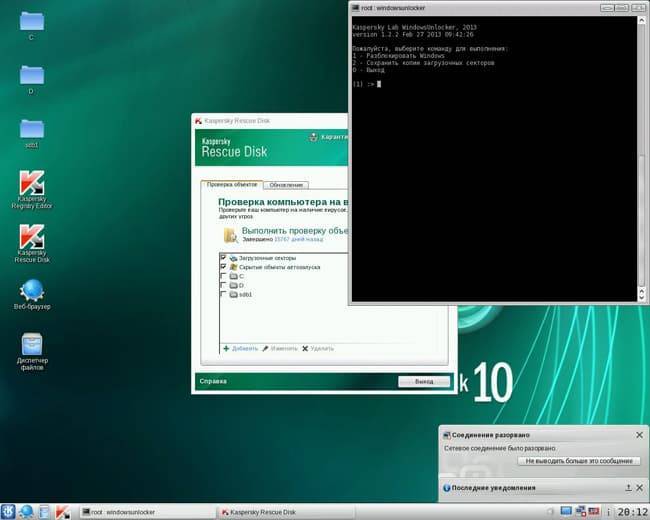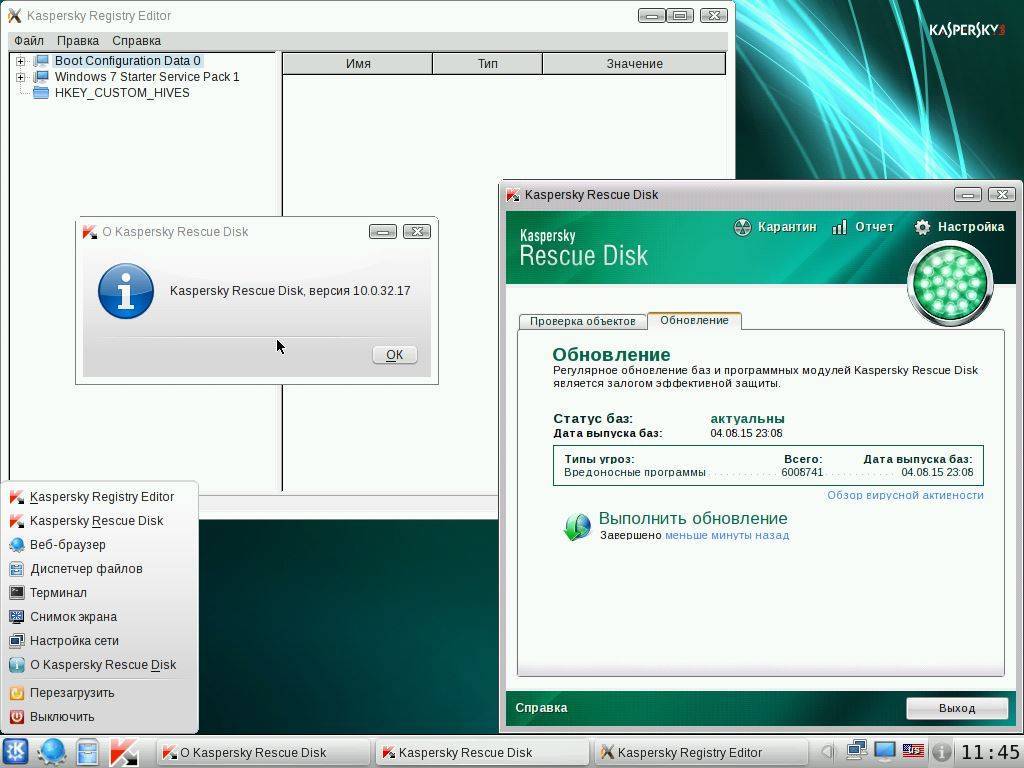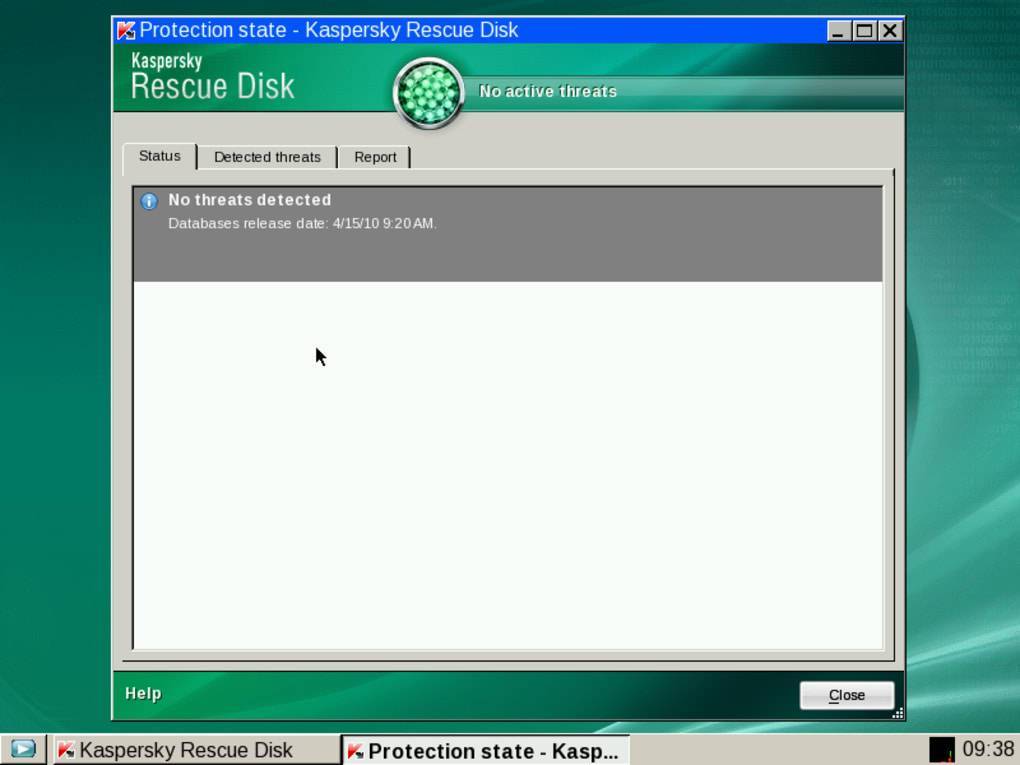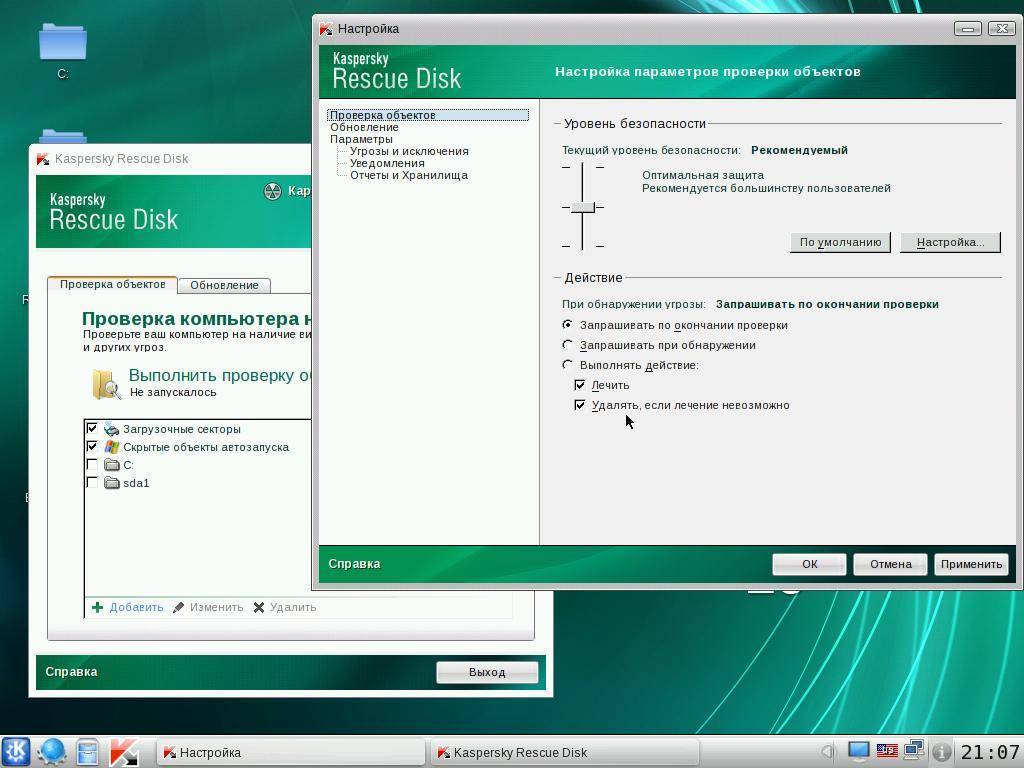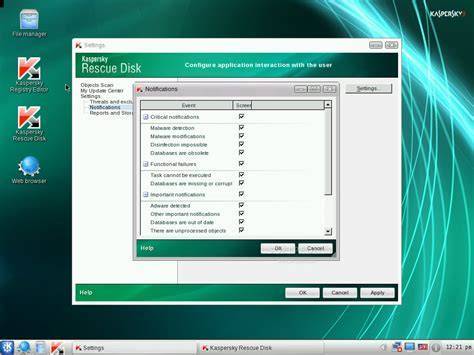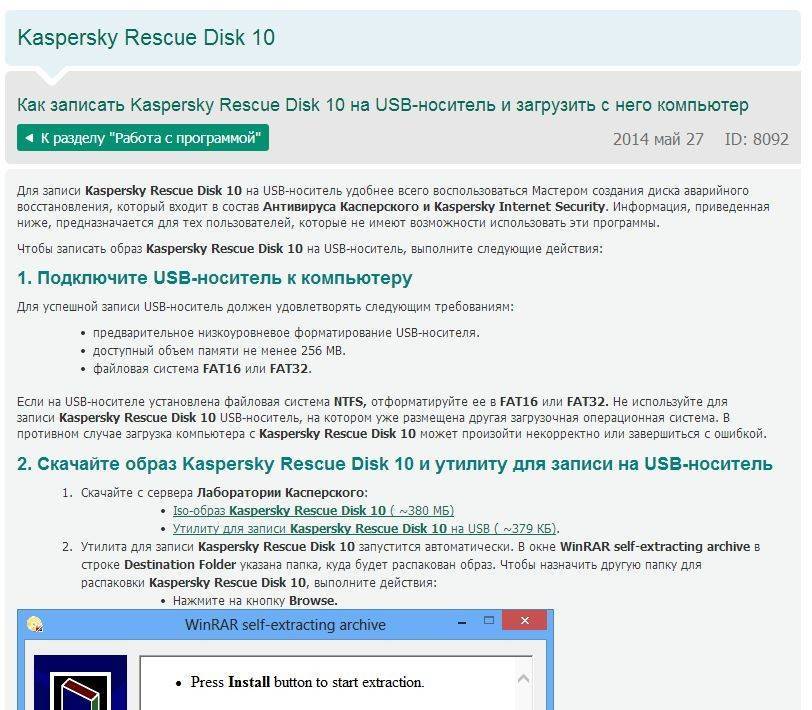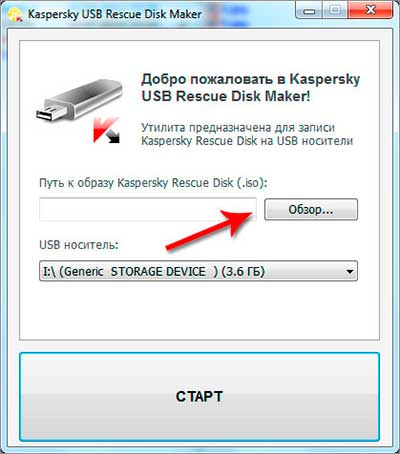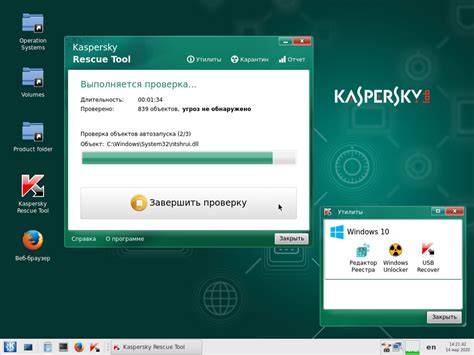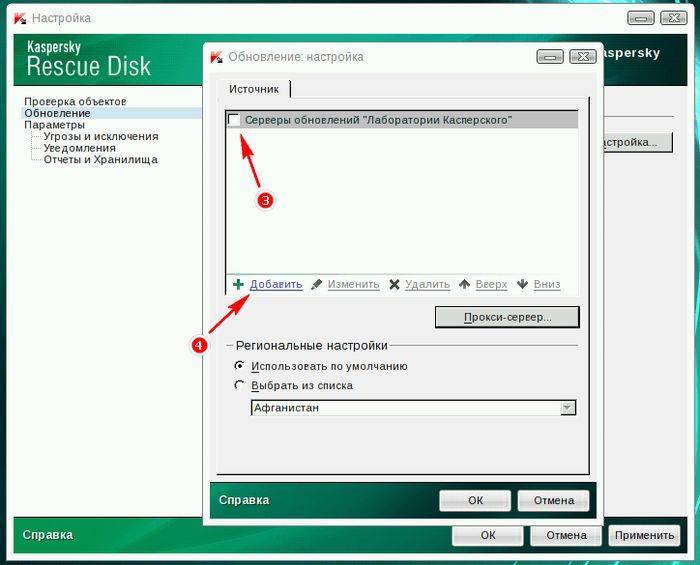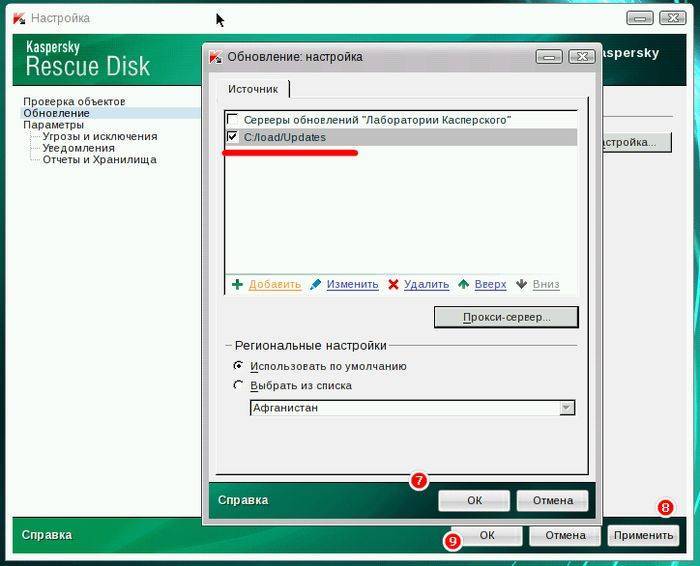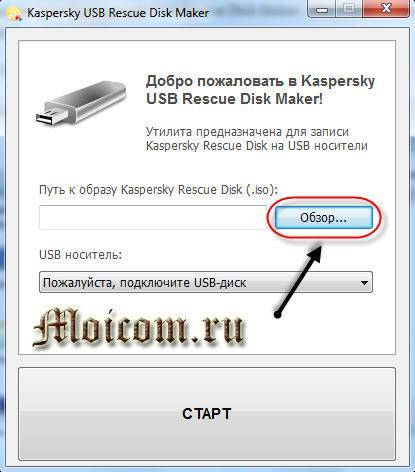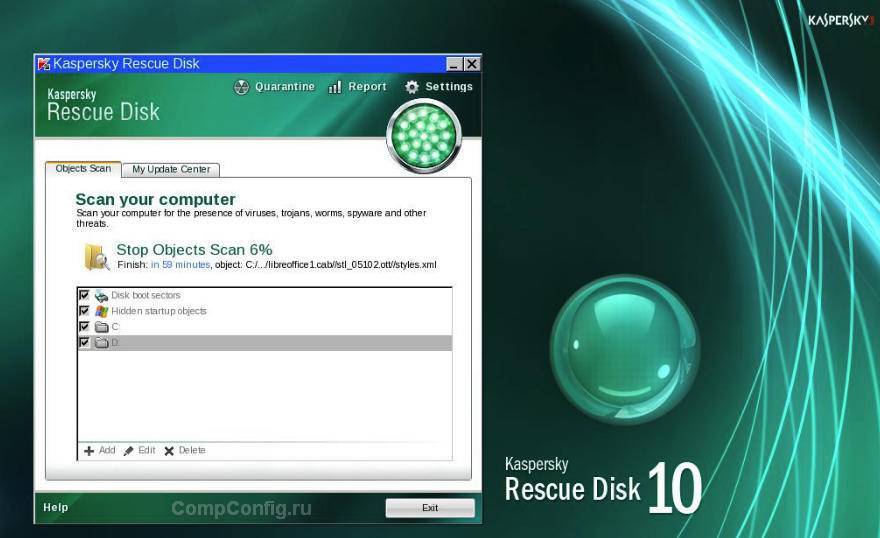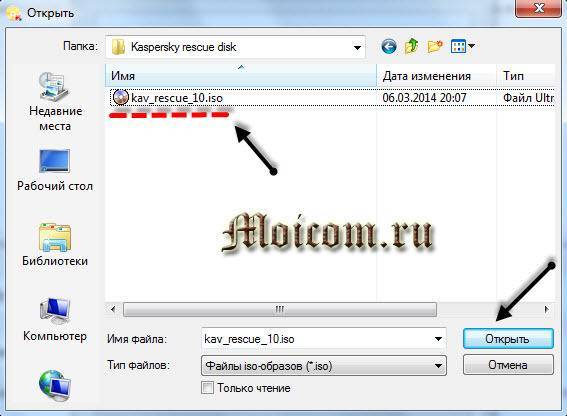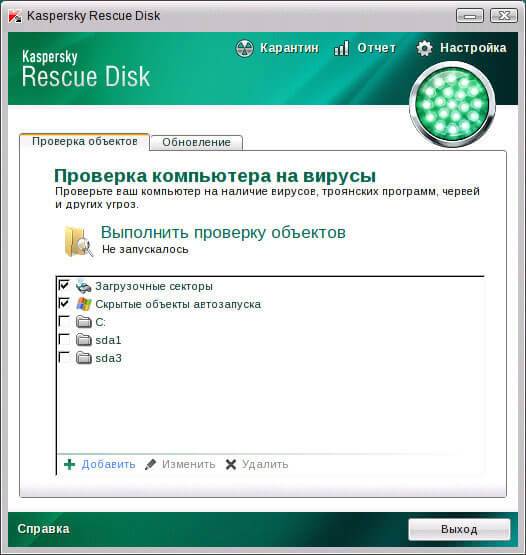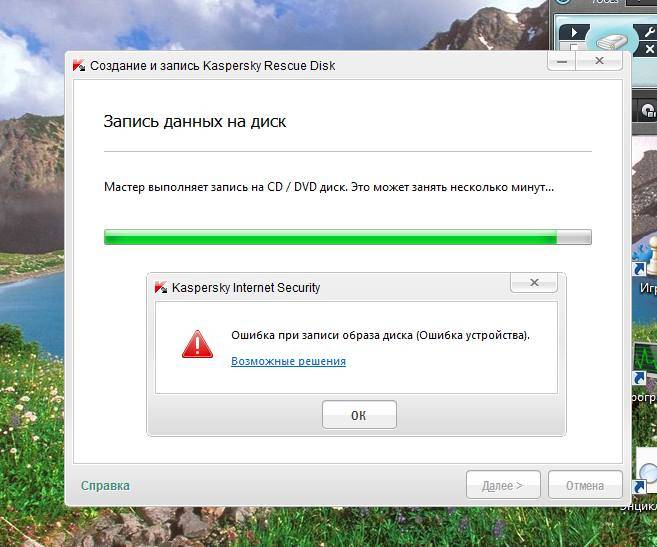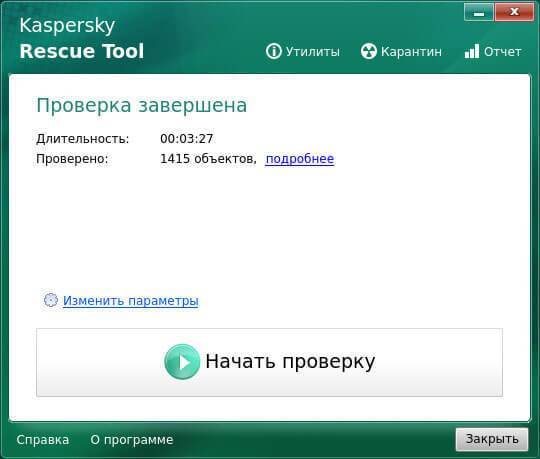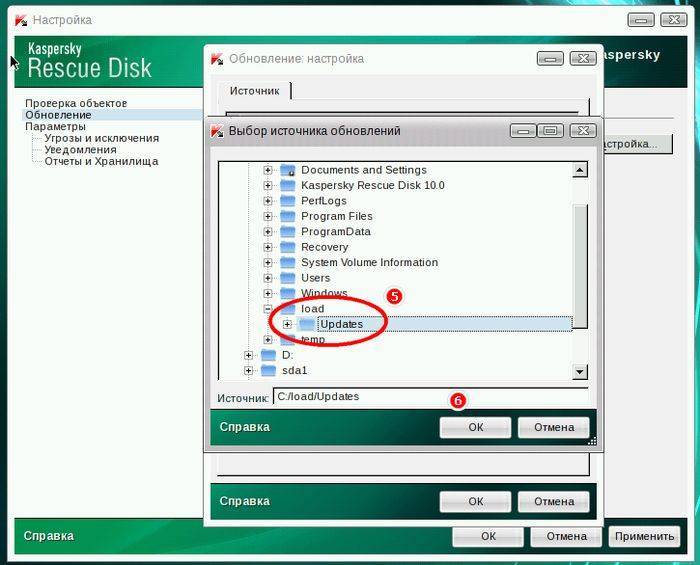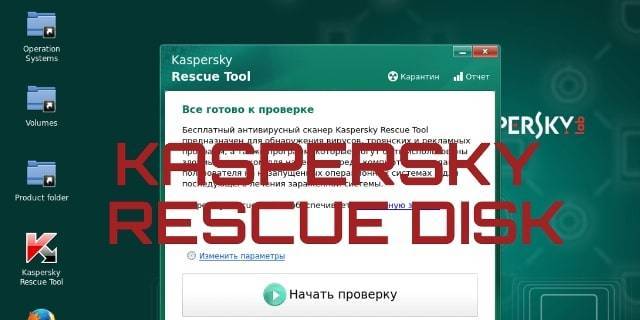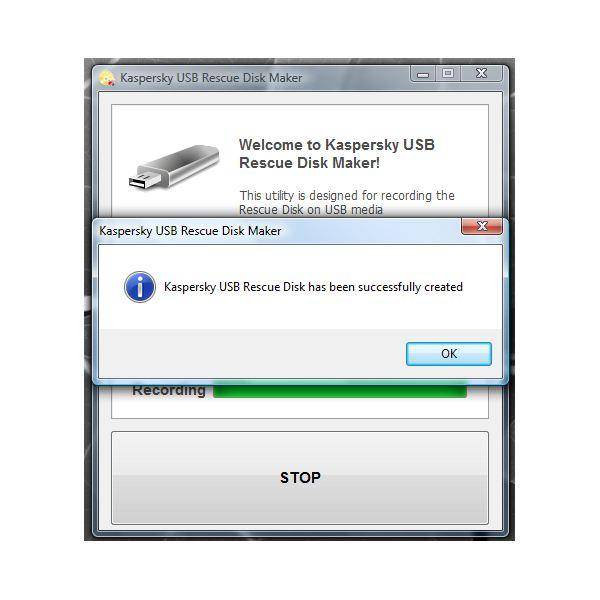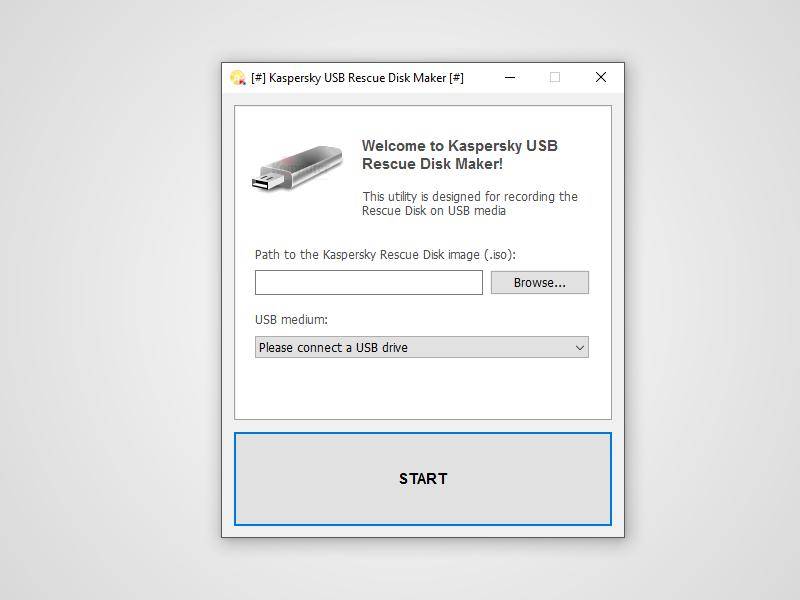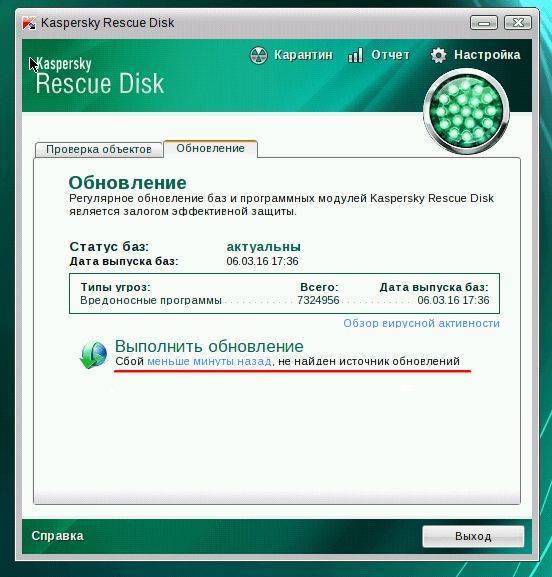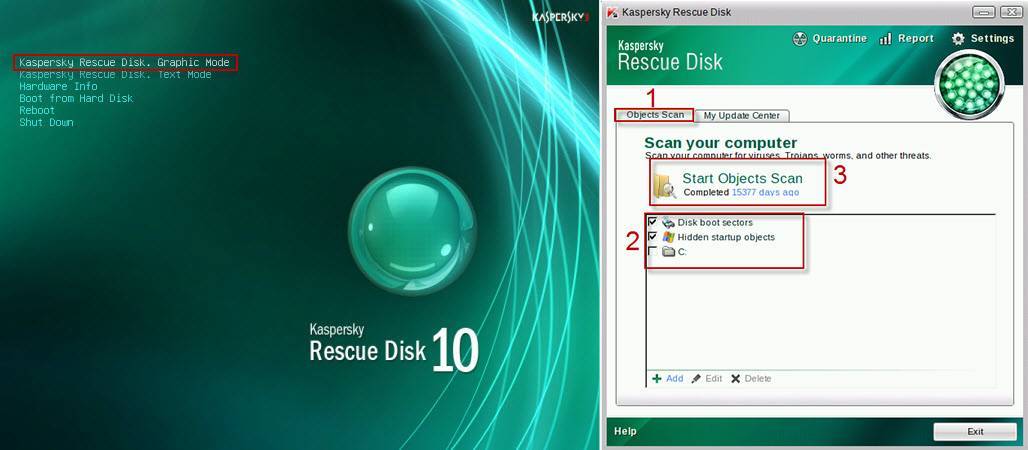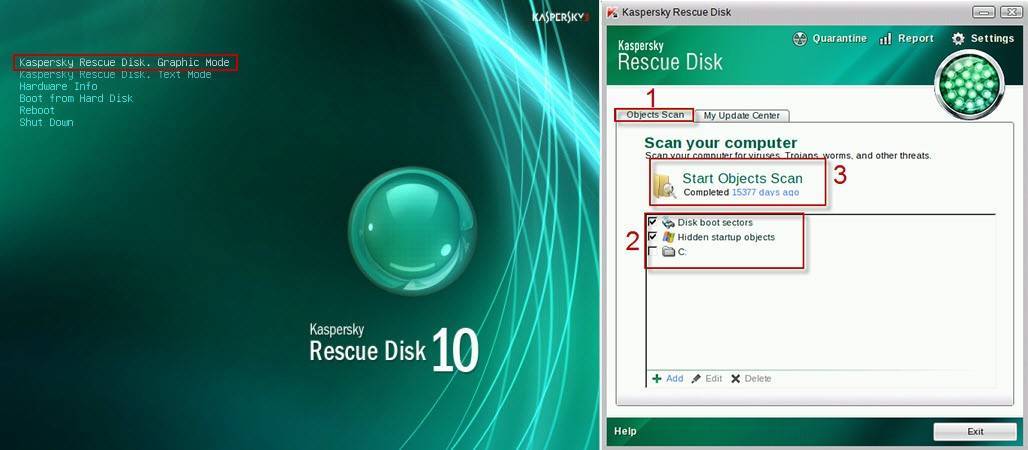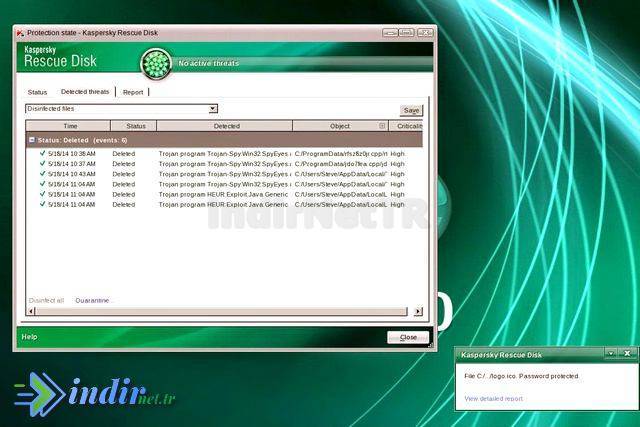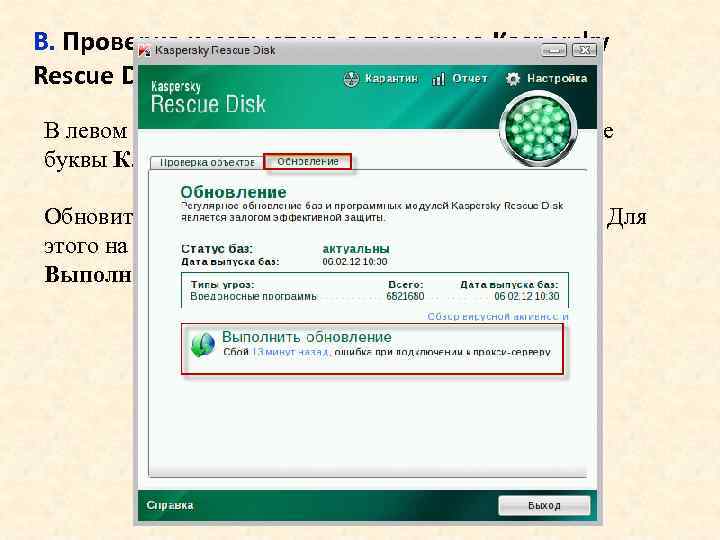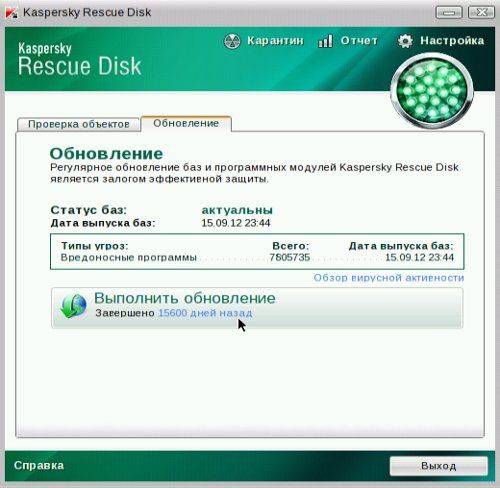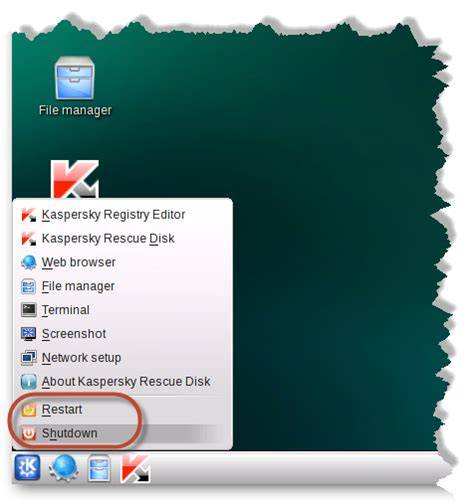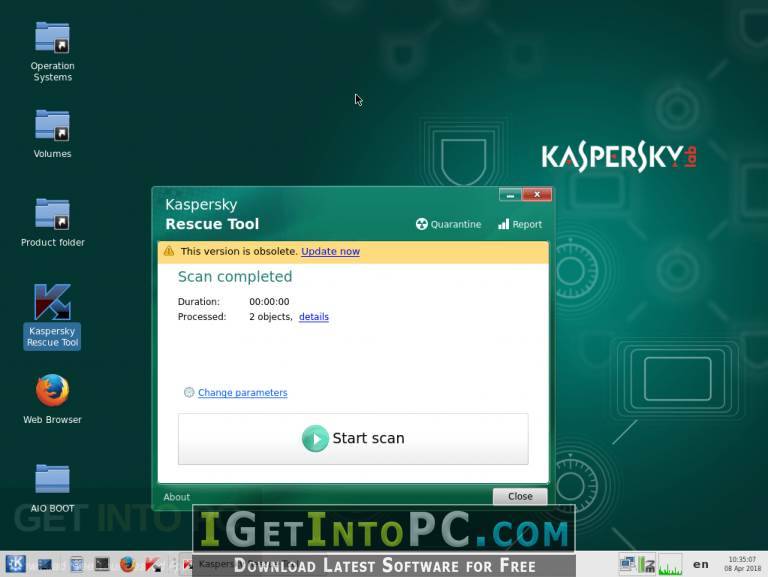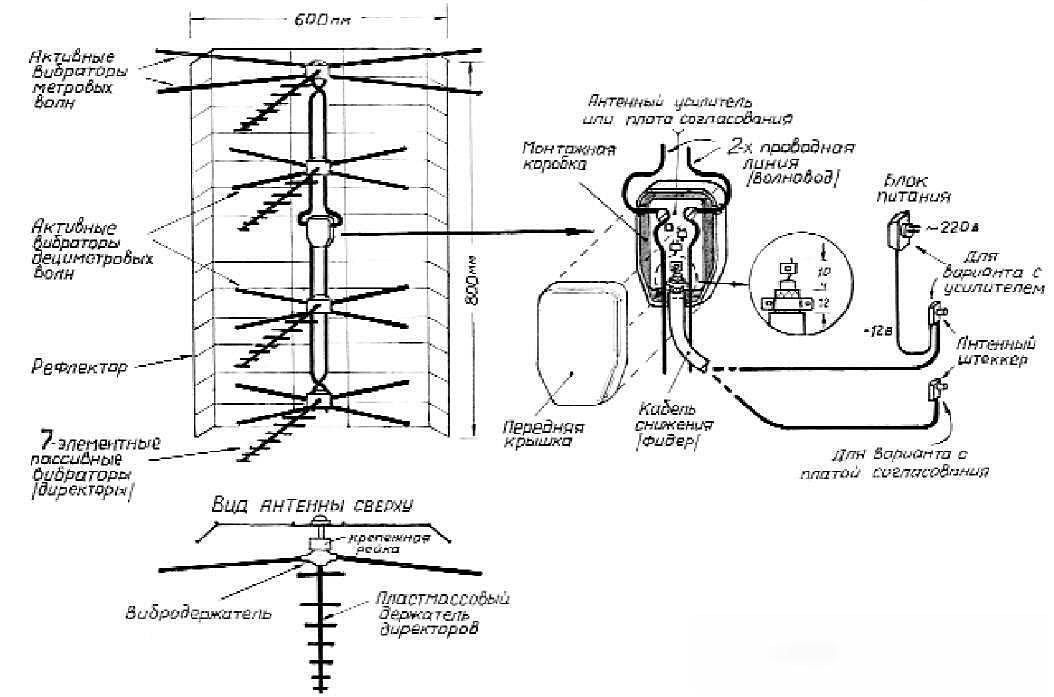Лечение заражения в Kaspersky Rescue Tool
Если Kaspersky Rescue Tool обнаружил угрозы, вам предложат выбрать действия для нейтрализации вредоносного кода. Доступно два варианта решения проблемы:
- выбрать общее действие для всех зараженных элементов
- для каждой обнаруженной угрозе выполнять отдельное действие
Существует несколько вариантов для применения общих действий для всех угроз:
- Скопировать все в карантин — зараженные файлы будут скопированы в карантин, оригинальные файлы останутся нетронутыми
- Нейтрализовать все — лечение зараженных объектов
- Пропустить все — утилита пропустит какие-либо действия по отношению к найденным угрозам
- По умолчанию — настройки реагирования на обнаруженные угрозы сбрасываются в первоначальное состояние
В случае выбора нейтрализации всех зараженных объектов, доступны три способа решения проблемы:
- Лечить — лечение зараженного файла, если существует возможность его излечения
- Восстановить — восстановление зараженного объекта из резервной копии, если таковая имеется
- Удалить — удаление вредоносного объекта с компьютера, в случае невозможности лечения или восстановления
Выберите подходящий способ, а затем выполните необходимое действие.
Пользователь может самостоятельно выбрать действия для применения к каждой обнаруженной угрозе. Выберите один из вариантов: «Удалить», «Скопировать в карантин», «Пропустить», напротив отдельной обнаруженной угрозе, а затем нажмите на кнопку «Продолжить».
В случае обнаружения активного заражения, приложение предложит два варианта действий:
- Вылечить и запустить расширенное сканирование
- Вылечить без запуска расширенного сканирования
В случае непринятия решения по типу лечения в течение 120 секунд, запускается расширенное сканирование компьютера.

В первом случае, выполнится полная проверка компьютера на вирусы. Во втором случае, полная проверка не запускается, это не гарантирует полное лечение компьютера.
Подготовка к записи Диска аварийного восстановления
Для подготовки к записи Диска аварийного восстановления выполните следующее:
- Откройте главное окно программы.
- В нижней части главного окна программы нажмите на кнопку стрелка вверх для раскрытия списка компонентов.
- Нажмите на кнопку Инструменты.
- В окне Инструменты напротив блока Kaspersky Rescue Disc нажмите на кнопку Создать.
- В окне приветствия нажмите на кнопку Далее.
Если Мастер на этом этапе обнаружил ранее созданный файл образа в папке:
- Для ОС Windows XP папка Documents and Settings\All Users\Application Data\Kaspersky Lab\AVP13\Data\Rdisk\
- Для ОС Windows Vista/7/8 папка ProgramData\Kaspersky Lab\AVP13\Data\Rdisk\
то установите флажок Использовать существующий образ и нажмите на кнопку Далее.
Если мастер не обнаружил файл образа, то этот флажок будет отсутствовать.
- Если Мастер не обнаружил файл образа, выберите источник образа:
- Копировать образ с локального или сетевого диска — если у вас уже был сохранен образ диска аварийного восстановления на вашем компьютере или есть возможность скачать его из сетевой папки.
- Загрузить образ с сервера «Лаборатории Касперского» — при выборе этого варианта образ диска аварийного восстановления начнет загружаться с сервера Лаборатории Касперского при условии, что в этот момент у вас установлена связь с интернетом. При загрузке образа с сервера Лаборатории Касперского скачивается всегда самая последняя версия образа диска аварийного восстановления.
- Нажмите на кнопку Далее.
- Если Мастер не обнаружил файл образа, выберите источник образа:
Если на предыдущем шаге вы выбрали вариант Копировать образ с локального или сетевого диска, то на этом шаге вам следует указать путь к файлу образа диска. Для этого нажмите на кнопку Обзор. Указав путь к файлу, нажмите на кнопку Далее. В окне мастера будет отображен процесс копирования образа диска.
Если же вы выбрали вариант Загрузить образ с сервера «Лаборатории Касперского», то процесс загрузки образа диска отображается сразу.
- Для загрузки обновления образа диска нажмите на кнопку Далее.
- В окне Запись данных выберите один из трех вариантов сохранения образа диска аварийного восстановления:
- Записать на CD/DVD диск
- Записать на USB-устройство
- Сохранить образ в файл на локальном или сетевом диске
Проверка на вирусы в Kaspersky Rescue Tool
После завершения инициализации, в окне Kaspersky Rescue Disk 2018 запустится утилита Kaspersky Rescue Tool — основной компонент загрузочного диска. С помощью бесплатного антивирусного сканера Kaspersky Rescue Tool выявляется наличие вирусов, троянских программ и рекламных модулей, а также для обнаружения потенциально опасных программ, которые могут нанести вред компьютеру.
В случае обнаружения вредоносного программного обеспечения, Kaspersky Rescue Tool производит лечение зараженного компьютера.
Для запуска сканирования на вирусы, нажмите на кнопку «Начать проверку».
По умолчанию, в Kaspersky Rescue Disk проверяется операционная система и загрузочные сектора.
Пользователь может самостоятельно изменить области для проверки. Для этого, нажмите на ссылку «Изменить параметры», а в окне «Настройки» выберите дополнительные объекты для проверки антивирусным сканером.
После завершения проверки пользователь может снова запустить сканирование с другими параметрами, посмотреть отчет, или закрыть утилиту.
В верхней части окна Kaspersky Rescue Tool имеется меню: «Утилиты», «Карантин», «Отчет». Из меню «Утилиты» можно запустить Редактор реестра Windows, Unlocker Windows, USB Recover.
При выявлении зараженных объектов, необходимо принять меры для устранения опасности на компьютере.
Утилиты в составе Kaspersky Rescue Disk 10
В состав аварийного диска входит редактор реестра Kaspersky Registry Editor, с помощью которого можно внести изменения в реестр операционной системы Windows.
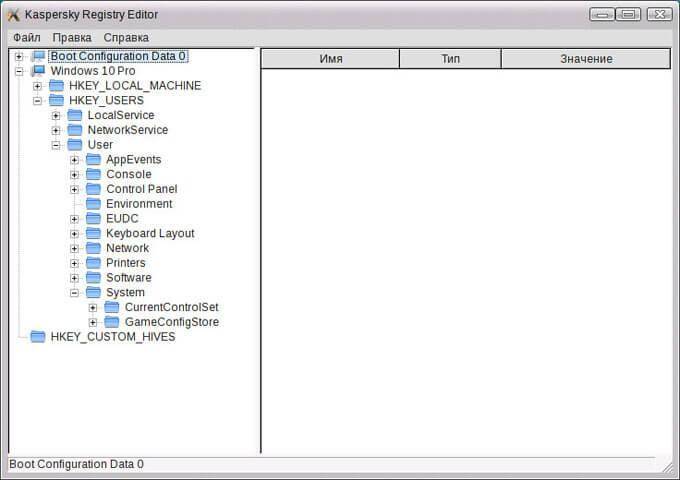
Диспетчер файлов Dolphin — файловый менеджер, при помощи которого происходит доступ к папкам и файлам операционной системы, установленной на компьютере. С его помощью можно выполнить копирование необходимых файлов с компьютера на внешний диск для сохранения, в случае невозможности восстановления работы операционной системы Windows.
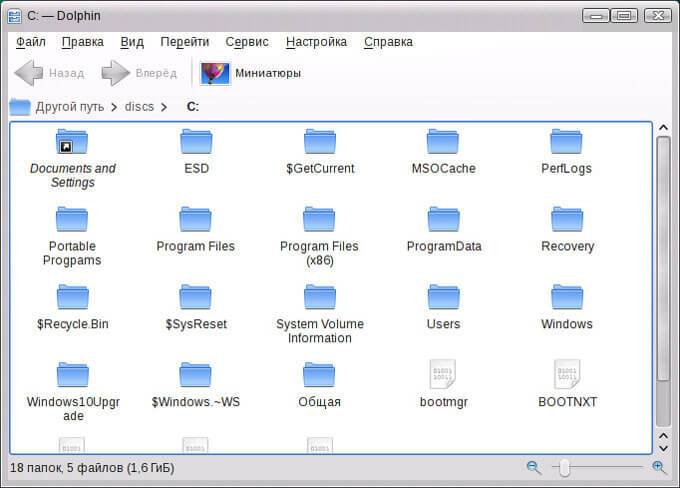
Безопасный веб-браузер Konqueror служит для выхода в интернет.
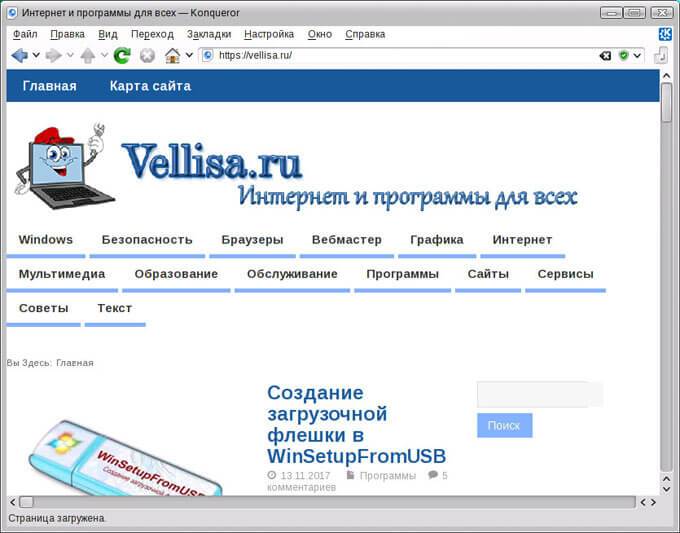
В состав аварийного диска входят некоторые другие приложения.
Для выхода из Kaspersky Rescue Disk 10, кликните по значку «Меню запуска приложений», выберите пункт «Выключить» (или «Перезагрузить»), в окне с предупреждением согласитесь на выключение компьютера.
Загрузка Kaspersky Rescue Disk 10 на компьютере
При загрузке с аварийного диска, сразу после включения компьютера, войдите в загрузочное меню (Boot Menu) или в BIOS (UEFI) для выбора загрузки компьютера с USB накопителя или с CD/DVD диска.
Сразу после открытия окна Kaspersky Rescue Disk 10, нажмите на любую клавишу клавиатуры для того, чтобы продолжить использование Диска, иначе, через несколько секунд, начнется загрузка с жесткого диска компьютера.
В окне с лицензионным соглашением нажмите на клавишу «1» для принятия условий соглашения.
В следующем окне нажмите на клавишу «Enter» для загрузки Kaspersky Rescue Disk в графическом режиме (данный вариант выбран по умолчанию). В текстовом режиме Kaspersky Rescue Disk будет работать в консольном файловом менеджере Midnight Commander.
Далее начнется загрузка Диска, произойдет подключение к интернету, монтирование дисков.
Сразу после запуска Kaspersky Rescue Disk предложит обновить антивирусные базы. В окне приложения войдите во вкладку «Обновление», нажмите на кнопку «Выполнить обновление».
Состояние защиты в Kaspersky Rescue Disk 10 характеризуется при помощи изменения цвета значка:
- Зеленый цвет — сигнализирует о том, что проверка проведена, вредоносные программы не обнаружены, а обнаруженные были нейтрализованы.
- Желтый цвет — предупреждает о том, что уровень защиты снижен, например, устарели антивирусные базы.
- Красный цвет — сообщает о том, что обнаружены опасные объекты, которые необходимо нейтрализовать.
Dr.Web Live Disk
Загрузочный антивирусный диск на базе Linux с графической средой MATE, разработанный российской компанией Доктор Веб.
Инструмент отличается удобным интерфейсом, наличием небольшого, но актуального набора приложений и широкими возможностями в плане настройки сканирования.
В состав антивирусного диска входит браузер, редактор реестра, системный монитор и терминал, текстовый редактор, средство создания скриншотов, два файловых менеджера и приложение Wine, позволяющее запускать Windows-программы в среде Linux.
Как пользоваться Dr.Web Live Disk
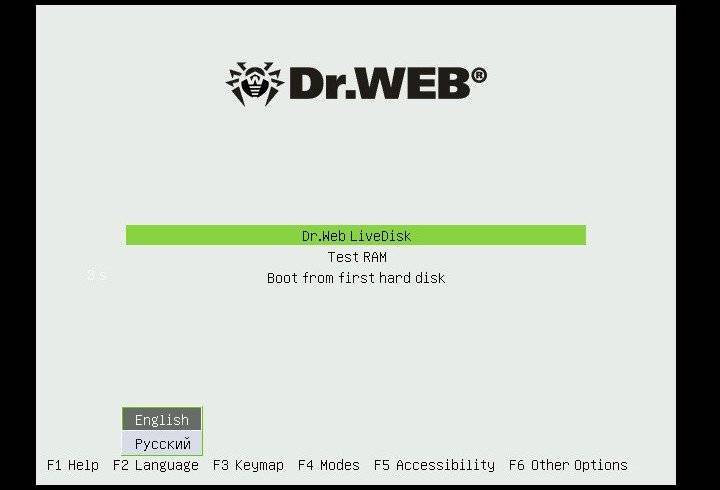
Выберите первое, примите в открывшемся окошке сканера лицензионное соглашение и нажмите кнопку «Начать проверку».
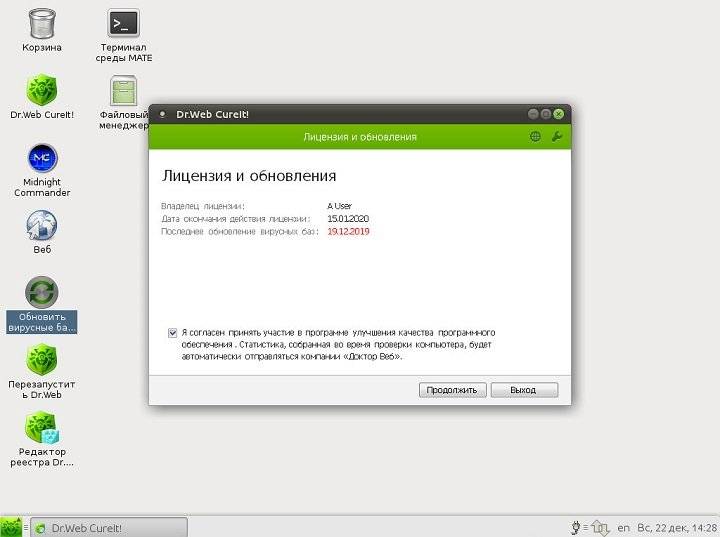
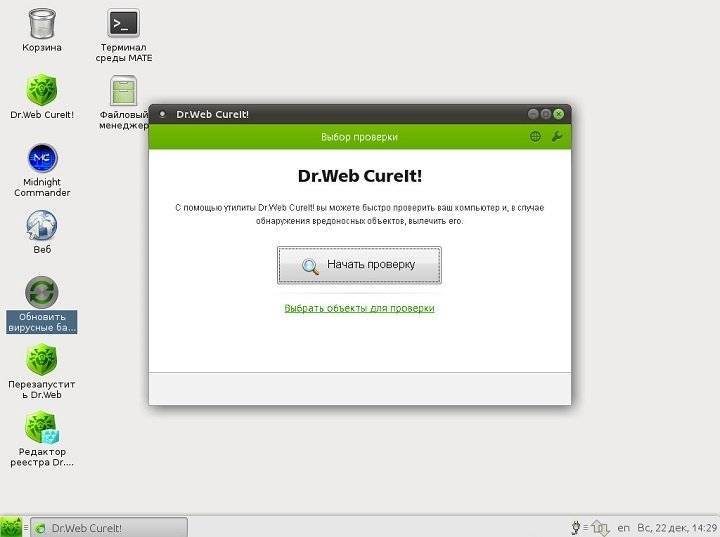

Дополнительно в настройках сканера можно указать автоматически применяемые к обнаруженным угрозам действия (по умолчанию решение принимает пользователь), задать исключения.
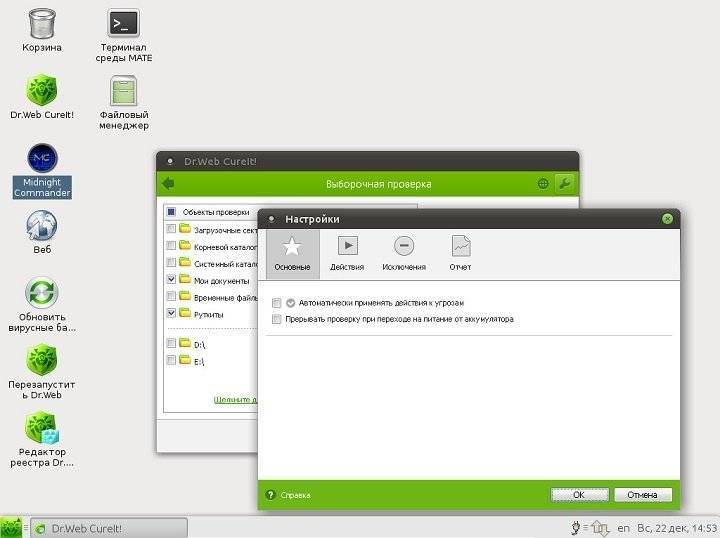
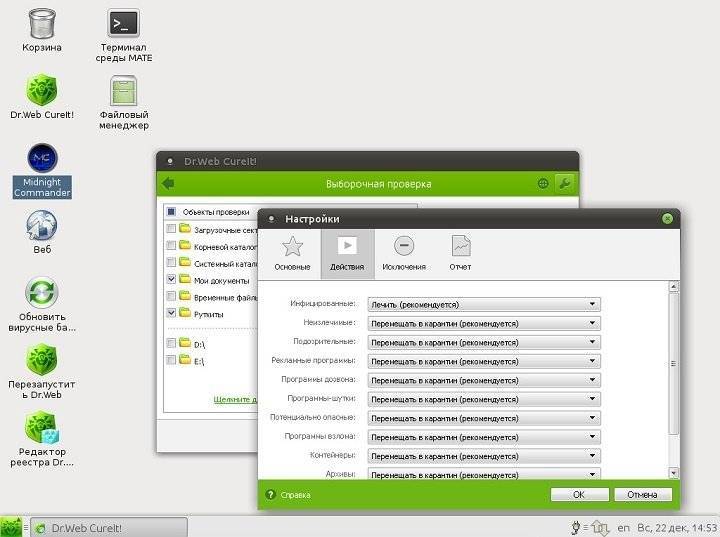
Плюсы
- Продуманное юзабилити, удобный файловый менеджер.
- Возможность выбора областей и объектов сканирования вплоть до отдельных файлов.
- Возможность обновления вирусных баз.
- Наличие приложения Wine, позволяющего запускать исполняемые файлы Windows в загрузочной среде.
- Наличие редактора реестра.
Как записать Kaspersky Rescue Disk 10 на флешку
Почему именно флешка? Для ее использования не нужен дисковод, которого нет уже на многих современных устройствах (ноутбуки, планшеты), и она устойчива ко многоразовому перезаписыванию. Кроме того, съемный носитель информации в намного меньшей мере подвержен повреждениям.
Кроме самой программы в формате ISO, понадобится утилита, чтобы сделать запись на носитель. Лучше использовать Kaspersky USB Rescue Disk Maker, которая предназначена специально для работы с этим аварийным инструментом. Все можно скачать на официальном сайте Лаборатории Касперского.
К слову, использование других утилит для записи не всегда приводит к положительному результату.
Шаг 1: Подготовка флешки
Данный шаг предполагает проведение форматирования накопителя и указания файловой системы FAT32. Если накопитель будет использоваться для хранения файлов, то под KRD нужно оставить не менее 256 Мб. Для этого сделайте вот что:
- Нажмите правой кнопкой по флешке и перейдите в «Форматирование».
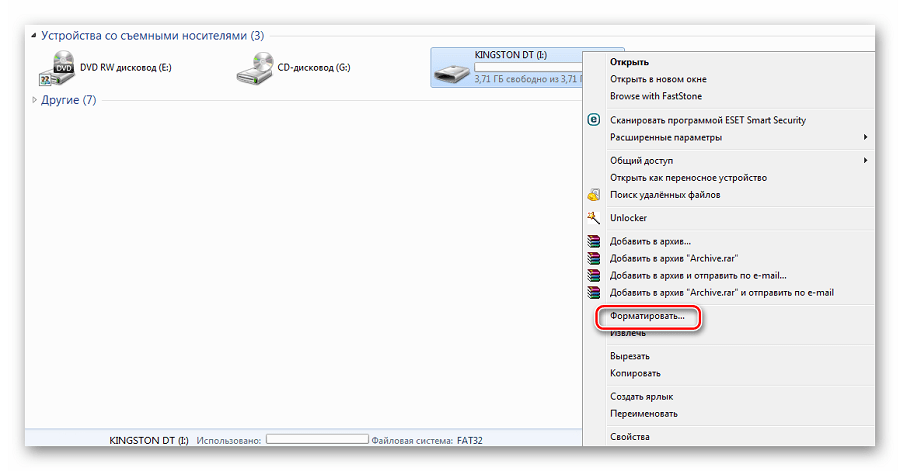
Укажите тип файловой системы «FAT32» и желательно уберите галочку с «Быстрого форматирования». Нажмите «Начать».
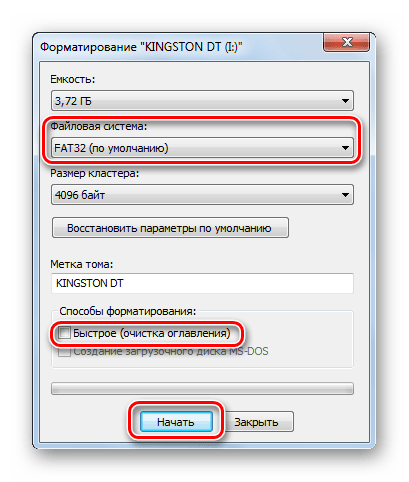
Подтвердите согласие на удаление данных с накопителя, нажав «ОК».
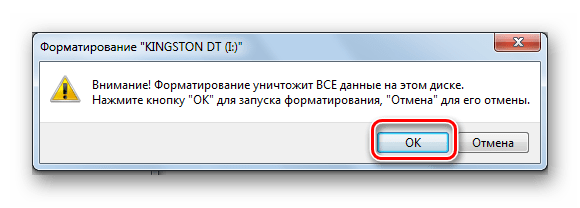
Первый этап записи закончен.
Шаг 2: Запись образа на флешку
Дальше выполните следующие действия:
- Запустите Kaspersky USB Rescue Disk Maker.
- Нажав кнопку «Обзор», найдите образ KRD на компьютере.
- Убедитесь, что указан правильный носитель, нажмите «СТАРТ».

Запись закончится, когда появится соответствующее сообщение.
Не рекомендуется записывать образ на загрузочную флешку, так как существующий загрузчик, скорее всего, придет в негодность.
Теперь нужно настроить БИОС правильным образом.
Шаг 3: Настройка BIOS
Осталось указать БИОСу, что нужно сначала загружать флешку. Для этого сделайте вот что:
- Начните перезагрузку ПК. Пока не появился логотип Windows, нажмите «Delete» или «F2». На разных устройствах способ вызова BIOS может отличаться – обычно эта информация отображается в начале загрузки ОС.

Перейдите во вкладку «Boot» и выберите раздел «Hard Disk Drives».
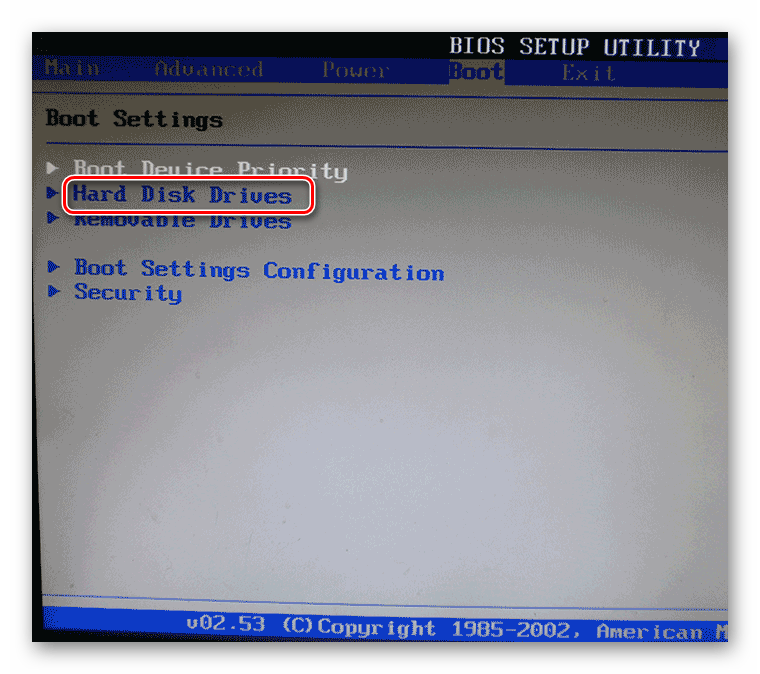
Нажмите на «1st Drive» и выберите вашу флешку.
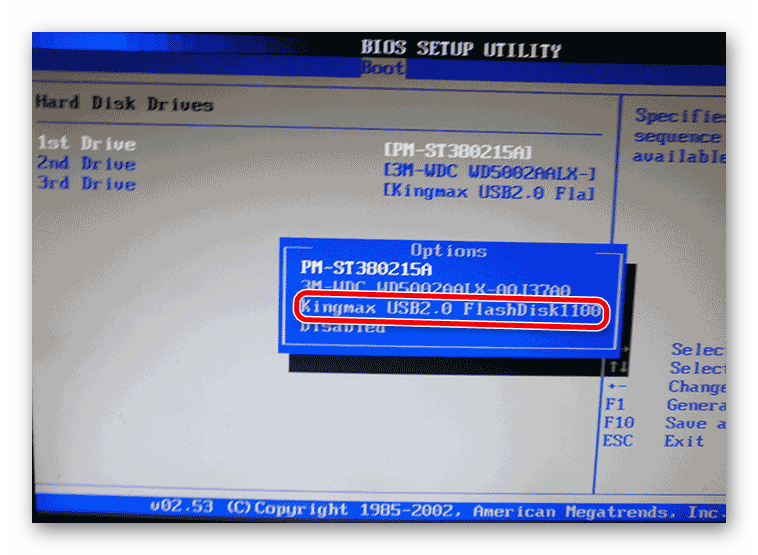
Теперь перейдите в раздел «Boot device priority».
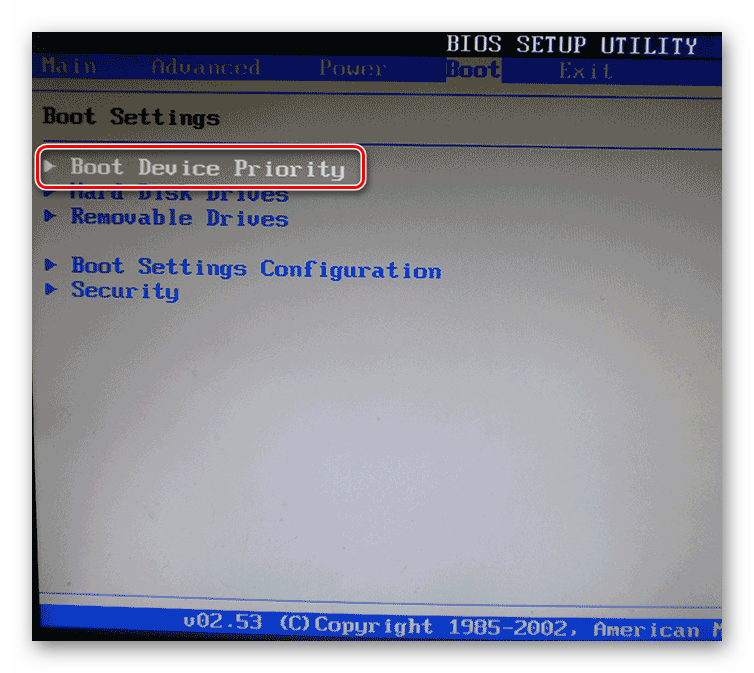
В пункте «1st boot device» назначьте «1st Floppy Drive».
Для сохранения настроек и выхода нажмите «F10».
Эта последовательность действий приведена на примере AMI BIOS. В других версиях все, в принципе, такое же. Более подробно о настройке БИОС можно прочитать в нашей инструкции по этой теме.
Урок: Как выставить загрузку с флешки в БИОСе
Шаг 4: Первичный запуск KRD
Осталось подготовить программу к работе.
- После перезагрузки Вы увидите логотип Касперского и надпись с предложением нажать любую клавишу. Это нужно сделать в течение 10 секунд, иначе произойдет перезагрузка в обычный режим.
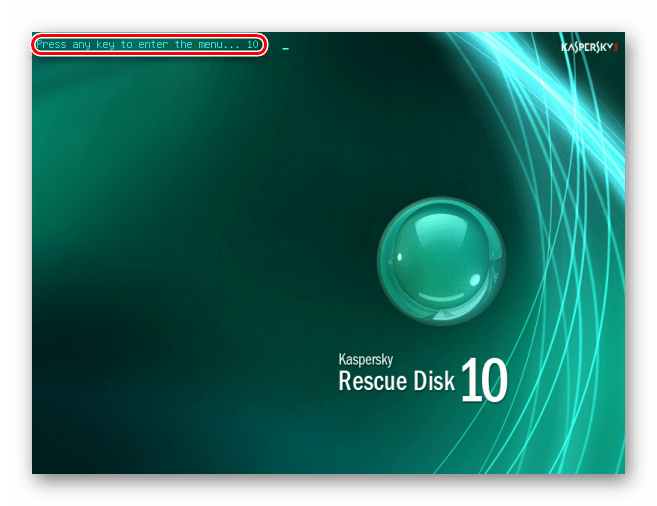
Далее предлагается выбрать язык. Для этого используйте клавиши перемещения (вверх, вниз) и нажмите «Enter».
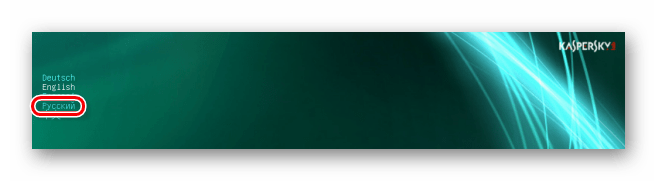
Ознакомьтесь соглашением и нажмите клавишу «1».

Теперь выберете режим использования программы. «Графический» является наиболее удобным, «Текстовый» используется, если к компьютеру не подключена мышь.
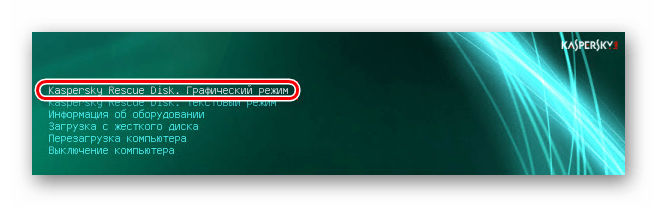
После этого можно проводить диагностику и лечение компьютера от вредоносных программ.
Наличие своеобразной «скорой помощи» на флешке никогда не будет лишним, но чтобы избежать аварийных случаев, обязательно используйте антивирусную программу с обновленными базами.
Более подробно о защите съемного носителя от вредоносных программ читайте в нашей статье.
Урок: Как защитить флешку от вирусов
Опишите, что у вас не получилось.
Наши специалисты постараются ответить максимально быстро.
Создаем флешь накопитель kaspersky rescue disk
Первым делом нужно скачать утилиту для создания загрузочного usb носителя и сам образ программы rescue disk.
- Rescueusb
- Kav_rescue_18.iso
Распаковываем архив .
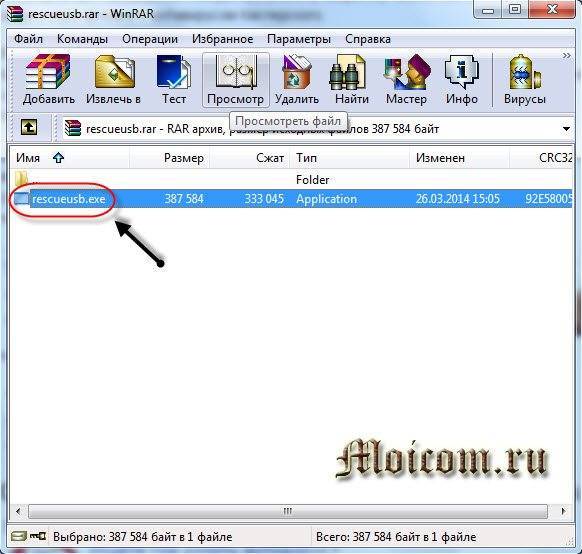
Запускаем утилиту .
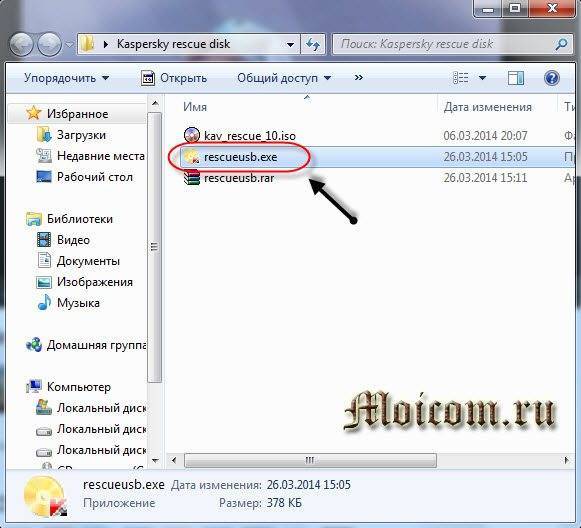
Browse… выбираем место на диске для распаковки и жмем Install.
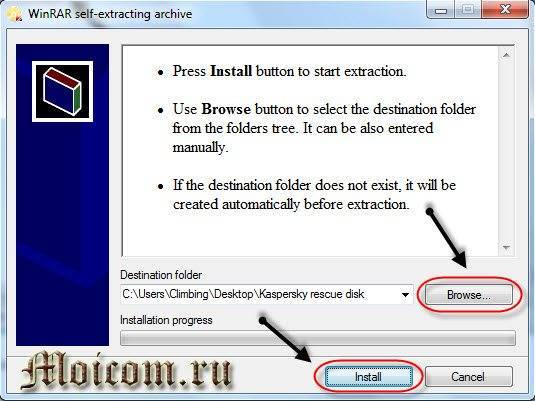
Появляется небольшое окно Касперский USB Rescue Disk Maker, эта утилита нам поможет создать загрузочную флешку.
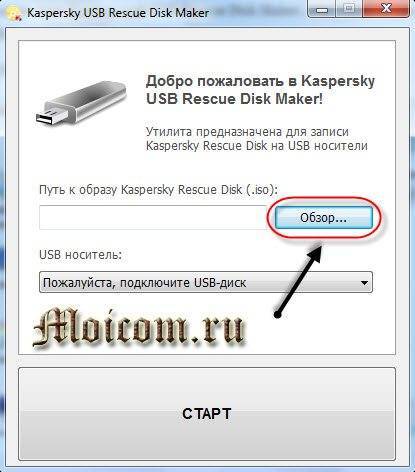
Нажимаем кнопку Обзор, указываем путь к, скачанному ранее, файл образу.

Подсоединяем флешку к компьютеру, выбираем usb носитель и жмем Старт.
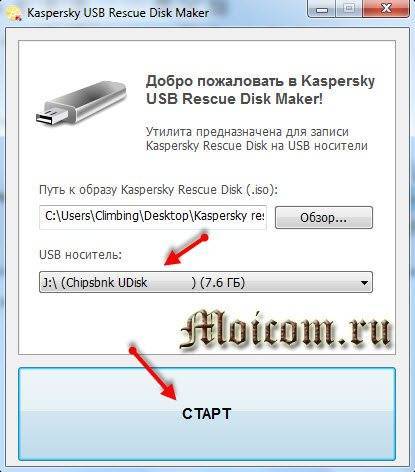
Начинается процесс записи, подождите несколько минут.

По завершении, если все прошло удачно, выйдет следующее окно Kaspersky USB Rescue Disk успешно записан, нажмите OK.

На этом процесс создания загрузочного usb носителя с kaspersky rescue disk завершен.
Дальше нужно перезагрузить компьютер, поставить загрузку в биосе с usb носителей и посмотреть на результат.
Бывают ситуации, что компьютер не видит флешку, на которой есть важная информация, чтобы её восстановить, рекомендую восстановление данных с флешки.
Лучшие портативные антивирусы
DrWeb CureIt!
Наверняка самый известный портативный антивирус на просторах русскоязычного интернета. Компания одна из первых предложила бесплатную утилиту для сканирования компьютера на наличие угроз. На странице загрузки указано, что для личного пользования для очистки домашнего компьютера программа совершенно бесплатна, а для применения в коммерческих целях нужно купить лицензию. Как пользоваться утилитой?
- Скачайте установочный файл с официального сайта (https://free.drweb.ru/cureit/?lng=ru), переместите его в папку на жёстком диске компьютера или на флешку.
- Запустите файл с расширением EXE, дважды кликнув по нему мышкой.
- Нажмите большую кнопку посреди экрана «Начать проверку». Если хотите выбрать, какие папки и диски нужно просканировать, нажмите «Выбрать объекты для проверки».
- Дождитесь окончания проверки и ознакомьтесь со списком найденных угроз, решите, что с ними делать.
Для начала сканирования нужно лишь указать области проверки
Хороший продукт с мощными возможностями по обнаружению и удалению заражённых файлов. С его помощью можно вычистить систему от широкого спектра различного цифрового мусора. Помимо этого, имеется даже модуль обновления антивирусных баз, что придаст уверенности в том, что вы будете защищены даже от самых новых и современных угроз. Поможет программка избавиться также и от последствий проблем, вызванных действиями вредоносных утилит и процессов, например, когда не запускается какая-то программа. Как воспользоваться утилитой?
- Скачайте установочный архив с сайта разработчика (https://z-oleg.com/secur/avz/download.php), распакуйте его на переносный носитель или жёсткий диск.
- Запустите файл exe.
- В главном окне отметьте диски и папки для проверки, выберите методику лечения каждого типа угрозы и нажмите кнопку «Пуск».
- Дождитесь окончания, ознакомьтесь с отчётом.
AdwCleaner
Практически незаменимая утилита для очистки системы от различного рекламного мусора, проникающего в систему при установке программ с ненадёжных источников. В результате меняется домашняя страница браузера, открываются непонятные вкладки со странными адресами, запускаются какие-то расширения и тулбары, которых раньше не было. Всё это может существенно тормозить работу вашей системы, кроме того, личные данные могут передаваться злоумышленникам. Чтобы воспользоваться утилитой:
- Загрузите её с официальной страницы https://toolslib.net/downloads/viewdownload/1-adwcleaner/.
- Запустите установочный файл, согласитесь с условиями использования.
- Нажмите кнопку «Сканировать», дождитесь окончания.
- Очень внимательно ознакомьтесь с найденными результатами, чтобы не удалить ничего лишнего, так как утилита часто выбирает в качестве подозрительных даже нужные вам программы.
ESET Online Scanner
Если у вас есть доступ к высокоскоростному интернет-подключению, воспользуйтесь этой великолепной утилитой для проверки компьютера на наличие вирусов. Вам не нужно беспокоиться о скачивании каждый раз свежей версии, чтобы получить самые последние обновления, так как Сканнер работает в режиме онлайн, каждый раз скачивая свежайшие базы. Если вы хотите воспользоваться продуктом, то:
- Перейдите на сайт разработчика (https://www.esetnod32.ru/home/products/online-scanner/), кликните «Запустить» посреди страницы, и введите адрес своей электронной почты.
- Запустите скачанный EXE-файл, отметьте нужные настройки сканирования и кликните кнопку «Сканировать».
- Дождитесь окончания, решите, что делать с найденными угрозами.
- Если вы желаете, чтобы программа удалила при закрытии созданные при работе временные файлы, поставьте галочку на соответствующем пункте.
Eset Online Scanner – эффективное средство для поиска вирусов
Утилиты в составе Kaspersky Rescue Disk 10
В состав аварийного диска входит редактор реестра Kaspersky Registry Editor, с помощью которого можно внести изменения в реестр операционной системы Windows.
Диспетчер файлов Dolphin — файловый менеджер, при помощи которого происходит доступ к папкам и файлам операционной системы, установленной на компьютере. С его помощью можно выполнить копирование необходимых файлов с компьютера на внешний диск для сохранения, в случае невозможности восстановления работы операционной системы Windows.
Безопасный веб-браузер Konqueror служит для выхода в интернет.
В состав аварийного диска входят некоторые другие приложения.
Для выхода из Kaspersky Rescue Disk 10, кликните по значку «Меню запуска приложений», выберите пункт «Выключить» (или «Перезагрузить»), в окне с предупреждением согласитесь на выключение компьютера.
Загрузка Kaspersky Rescue Disk 18 на компьютере
Подключите USB накопитель к компьютеру или вставьте CD или DVD диск в лоток дисковода.
При включении или перезагрузке компьютера, войдите в меню загрузки BIOS (Boot Menu) при помощи клавиш «F12» или «F11», для выбора загрузочного устройства: загрузочной USB флешки или CD/DVD диска. Другой вариант: выбор приоритета загрузки Kaspersky Rescue Disk, записанного на флешку или оптический диск, в настройках BIOS.
Выполните загрузку Kaspersky Rescue Disk.
На экране компьютера появится надпись на черном фоне: «Press ESC to load Kaspersky Rescue Disk». Для запуска Kaspersky Rescue Disk нажмите на клавишу «Esc».
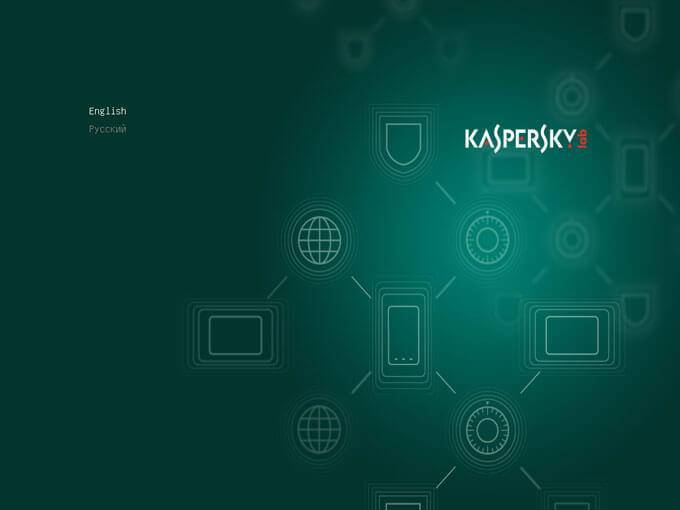
В следующем окне необходимо выбрать один из вариантов для продолжения работы:
- Kaspersky Rescue Disk. Графический режим
- Kaspersky Rescue Disk. Ограниченный графический режим
- Информация об оборудовании
- Загрузка с жесткого диска
- Перезагрузка компьютера
- Выключение компьютера
По умолчанию, выбрана работа антивирусного диска в графическом режиме, подходящем для большинства пользователей. Для переключения режимов используйте клавиши со стрелками. После выбора нужного варианта, нажмите на клавишу «Enter».
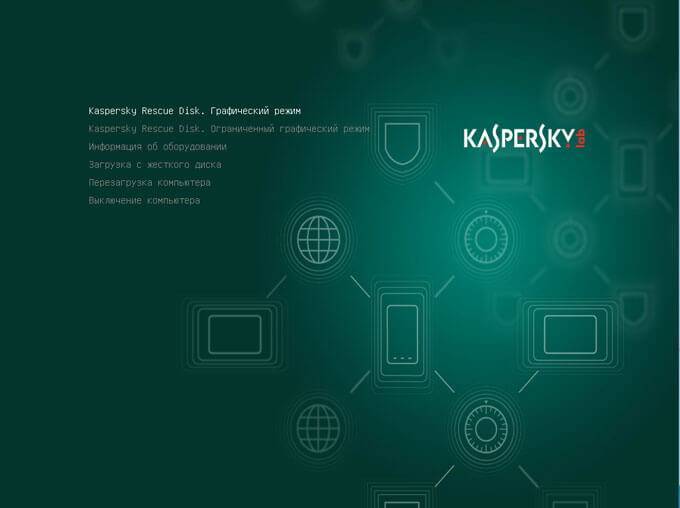
Далее происходит инициализация загрузочного диска, после завершения которой, откроется окно Kaspersky Rescue Disk. После открытия окна приложения, произойдет автоматическое соединение с интернетом.
В окне «Лицензионное соглашение и Политика конфиденциальности» поставьте флажки напротив пунктов: «Я подтверждаю, что полностью прочитал, понял и принимаю все условия лицензионного соглашения» и «Я подтверждаю, что полностью прочитал, понял и принимаю условия Политики конфиденциальности», а затем нажмите на кнопку «Принять».
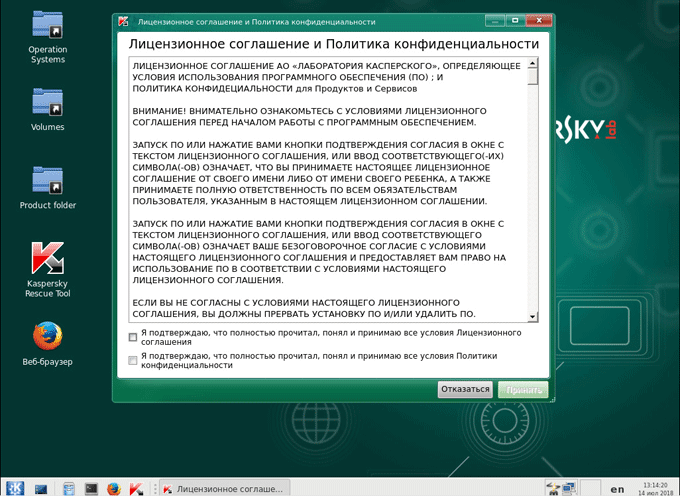
Bitdefender Rescue Disk
Инструментальный набор диска близок к набору антивирусного диска от Касперского, в состав входит Firefox, также в Bitdefender Rescue Disk включено приложение для удаленного администрирование TeamViewer, менеджер для работы с дисками и разделами, а также анализатор содержимого жесткого диска.
Как пользоваться Bitdefender Rescue Disk
Задать дополнительные параметры сканирования можно в настройках, вызываемых нажатием одноименной иконки «Setting».
Поддерживается сканирование отдельных файлов, но не из контекстного меню встроенного файлового менеджера, а путем перетаскивания проверяемого объекта на окно сканера.
Специальные, заточенные под борьбу с конкретными видами угроз антивирусные инструменты в Bitdefender Rescue Disk отсутствуют.
Плюсы
- Автоматическое монтирование разделов.
- Удобный файловый менеджер.
- Настраиваемое сканирование.
- Наличие браузера и средства удаленного администрирования TeamViewer.
- Наличие встроенного менеджера дисков и разделов GParted.
Минусы
- Дальнейшая разработка закрыта
- Нет русского языка, только английский.
- Загрузочный диск не содержит актуальных вирусных баз, перед запуском сканера необходимо пройти процедуру обновления.
- Отсутствует редактор реестра.
Comodo Rescue Disk

В дополнение к обычному Comodo Antivirus, компания Comodo также имеет бесплатную загружаемую антивирусную программу.
Comodo Rescue Disk может быть запущен с USB-устройства или диска в текстовом режиме или с полным графическим интерфейсом пользователя (GUI). Версия с графическим интерфейсом имеет знакомый интерфейс программы, который намного проще в использовании.
В Comodo Rescue Disk есть три различных типа сканирования: интеллектуальное сканирование, полное сканирование или пользовательское сканирование.
Интеллектуальное сканирование проверяет наличие вирусов и руткитов в памяти, загрузочных секторах, записях автозапуска и других областях, таких как реестр и системная папка. Пользовательское сканирование позволяет выбрать отдельные файлы и папки для проверки, а не весь диск.
Можно также сканировать архивы, включить эвристическое сканирование и пропускать файлы заданного размера.
- Лучшие интернет-провайдеры Беларуси
- Как установить Windows 8 на ноутбук, компьютер с флешки?
- Как узнать MAC адрес сетевой карты компьютера?
- uTorrent. Как убрать рекламу из популярного торрент-клиента
- Если сломался ноутбук на гарантии. Как действовать?
- У пользователей Аваст антивирус проблемы с интернетом
- Синий экран смерти Windows (BSOD). Коды ошибок BSOD
Как записать Kaspersky Rescue Disk 10 на флешку
Kaspersky Rescue Disk можно записать на внешний USB накопитель, для загрузки антивируса с флешки.
Вы можете использовать программу для создания загрузочной флешки (о подобных программах есть много статей на моем сайте), или специальную бесплатную утилиту Kaspersky USB Rescue Disk Maker, разработанную Лабораторией Касперского.
Рассмотрим создание загрузочной флешки Kaspersky Rescue Disk 10 в Kaspersky USB Rescue Disk Maker:
- Сначала необходимо создать в удобном для вас месте на компьютере папку с любым названием, в которую нужно распаковать архив с программой Kaspersky USB Rescue Disk Maker при помощи архиватора, например, WinRAR или 7-Zip.
- Вставьте флешку в USB разъем компьютера. USB флэш накопитель должен быть отформатирован в файловую систему FAT32 или FAT16, и иметь не менее 512 МБ объема памяти.
- Запустите программу Kaspersky USB Rescue Disk Maker, кликнув по файлу приложения «rescue2usb».
- С помощью кнопки «Обзор» добавьте в поле «Путь к образу Kaspersky Rescue Disk (.iso)» путь к файлу образу Kaspersky Rescue Disk в формате ISO.
- Выберите USB носитель, а затем нажмите на кнопку «Старт».
Далее начнется запись файлов из образа Kaspersky Rescue Disk 10 на флешку.
После завершения процесса, откроется окно с объявлением о том, что Kaspersky Rescue Disk 10 успешно записан.
Загрузочная флешка с Kaspersky Rescue Disk 10 готова к использованию.
Выводы статьи
Бесплатный загрузочный диск Kaspersky Rescue Disk 2018 предназначен для лечения компьютеров, в случае заражения вирусами. Если лечение зараженного ПК невозможно обычными методами из работающей операционной системы Windows, на помощь придет антивирусный диск Касперского, при помощи которого можно нейтрализовать угрозы или выполнить другие необходимые действия, например, скопировать на другой внешний диск важную информацию.
Похожие публикации:
- Лучшие антивирусные сканеры, не требующие установки на компьютер
- Проверка на вирусы онлайн — 5 сервисов
- Лучшие бесплатные антивирусы
- Родительский контроль в Windows 10
- Kaspersky VirusDesk — проверка на вирусы Касперский онлайн