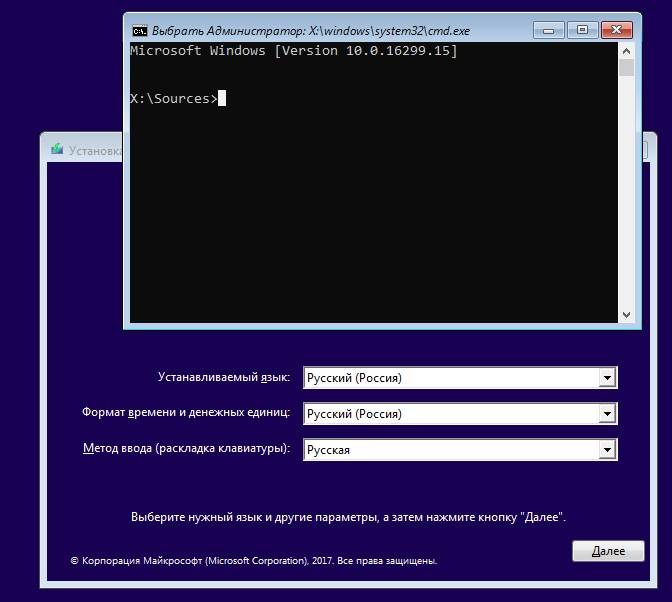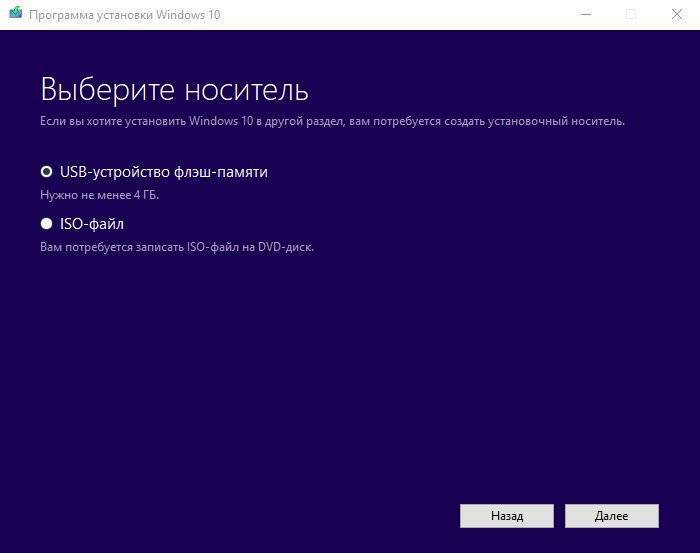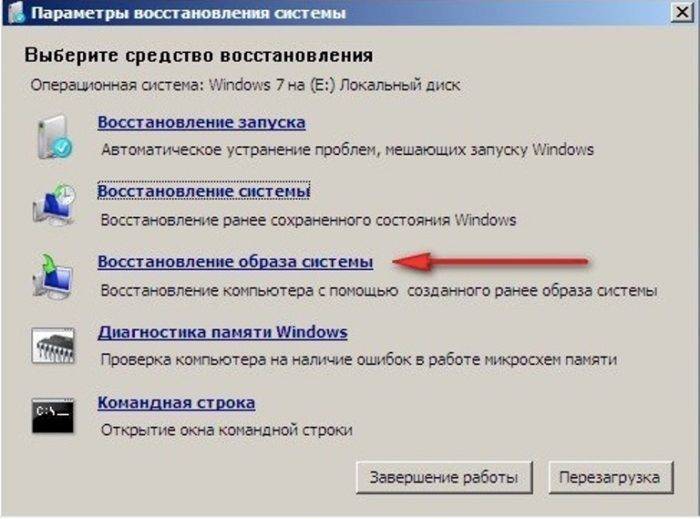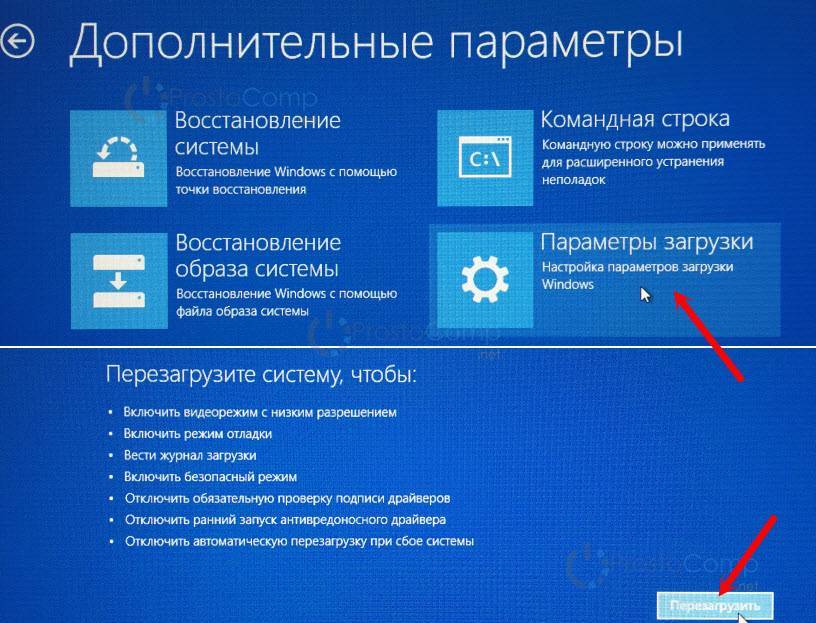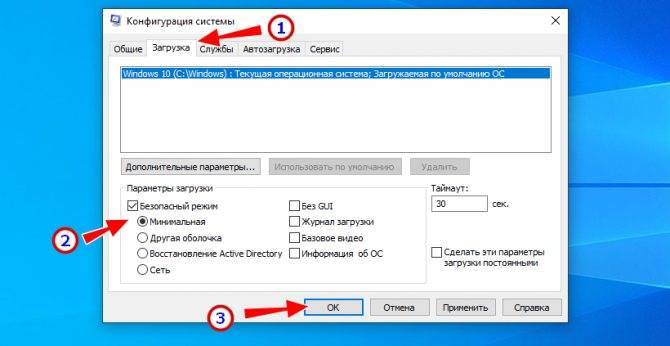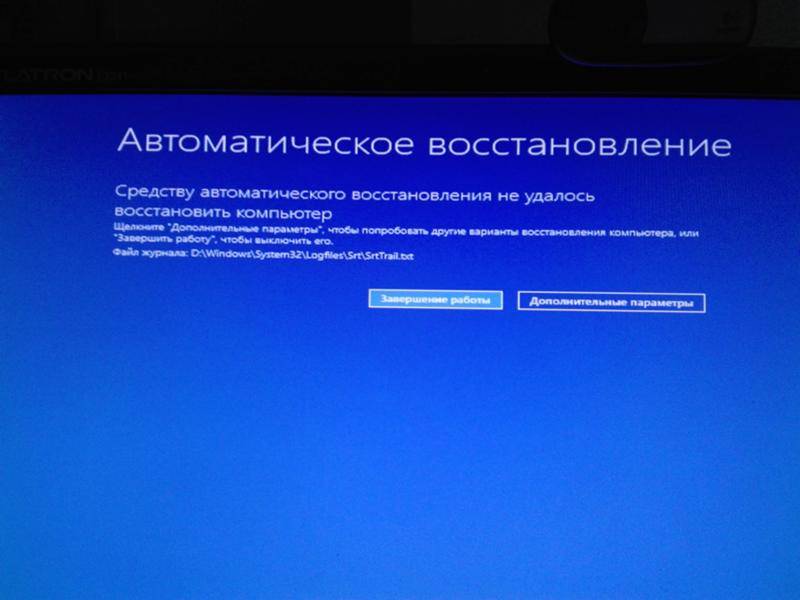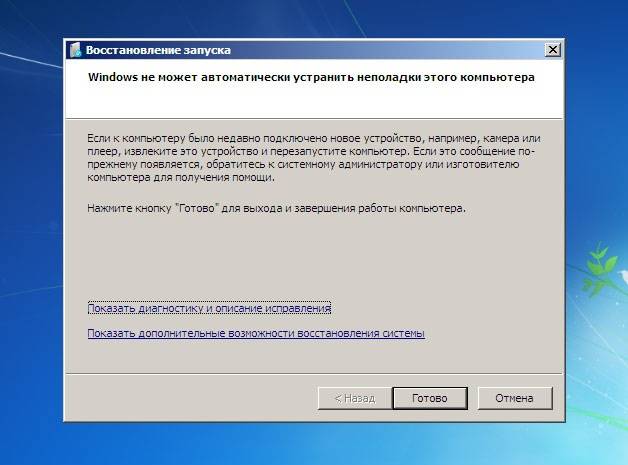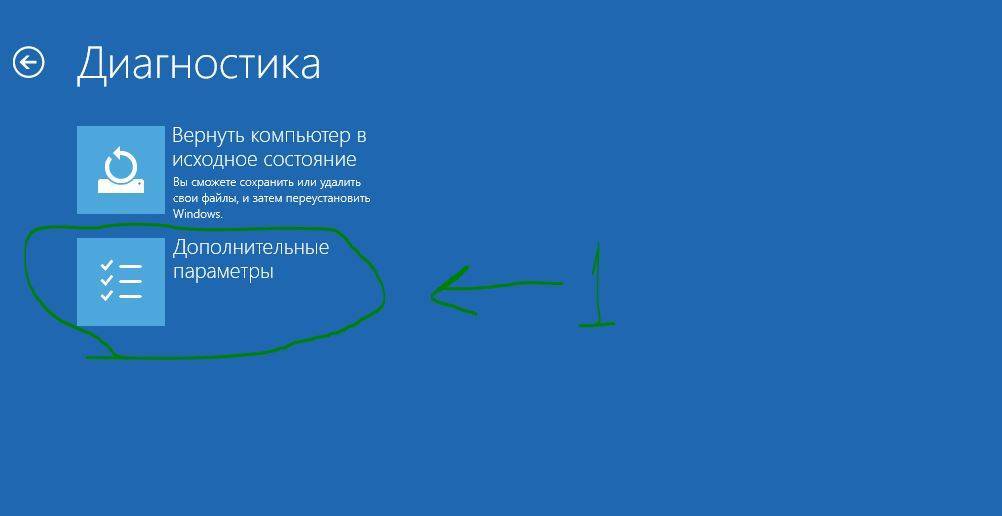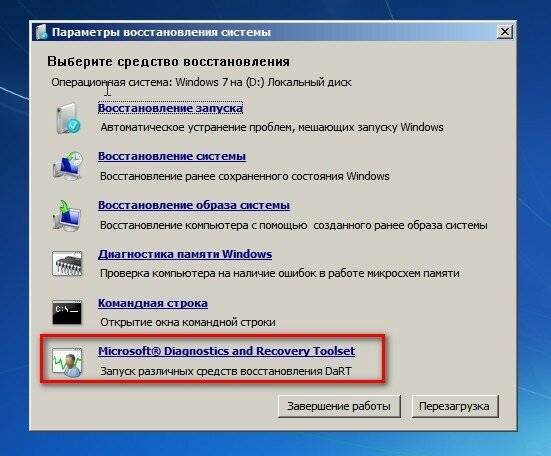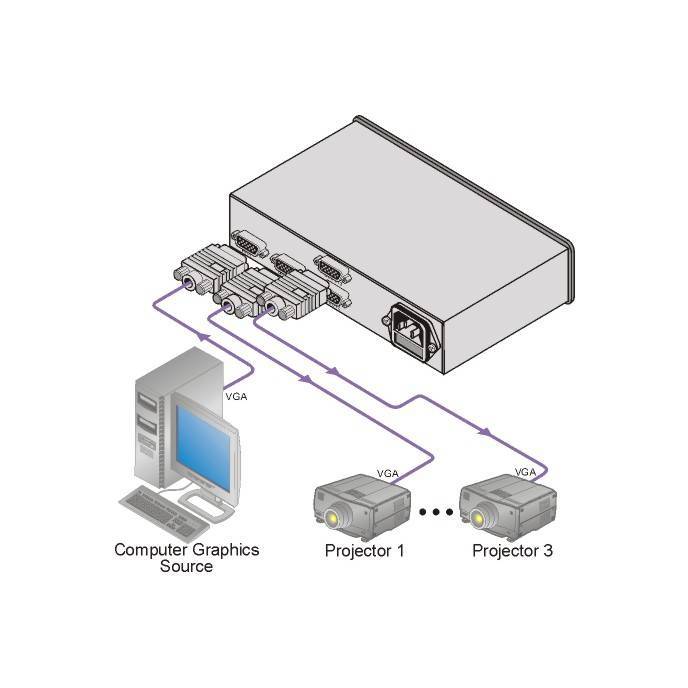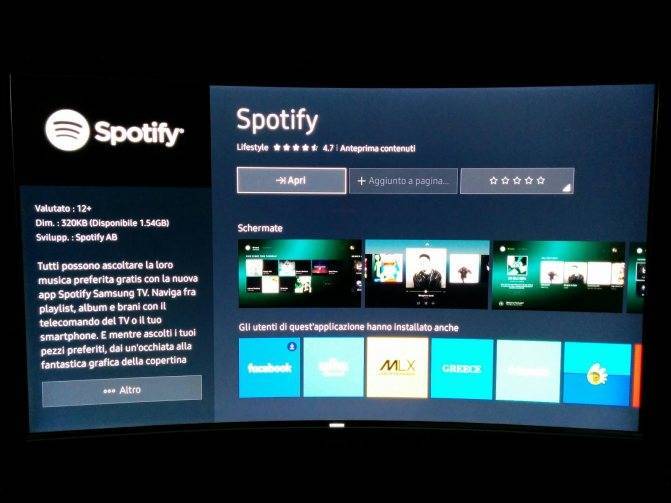Среда восстановления Windows [WinRE].
Среда восстановления Windows (англ. Windows Recovery Environment, коротко WinRE) — представляет собой минимальную операционную систему, основанную на базе среды предварительной установки Windows Pre-installation Environment (WinPE) с встроенными инструментами для диагностики, сброса или восстановления Windows.Windows Preinstallation Environment, WinPE (среда предустановки Windows) — облегчённые версии операционных систем Microsoft Windows, позволяющие загружаться с компакт-дисков, usb (flash или HDD) или же по сети.Когда основная операционная система на компьютере не может загрузиться по каким либо причинам, то автоматически запускается среда восстановления WinRE, с помощью которой потом можно исправить проблемы загрузки ОС.
Как войти в среду восстановления Windows 10
В отличии от Windows 7 в нынешних версиях windows среда восстановления располагается в разделе «Зарезервировано системой», который автоматически создаётся при установке системы. В зависимости от того загружается ли система или нет можно также говорить о двух вариантах загрузки среды восстановления Windows.
Если операционная система запускается…
Тут есть несколько способов:
Тут есть одна интересная деталь, заключающаяся в том, что экран с функциями среды восстановления из загруженной системы запускается очень быстро, а сама WinRE запускается уже потом, после выбора инструмента.
Если операционная система не загружается…
Чуть выше, я кратко коснулся того, что Windows умеет автоматически входить в среду восстановления при возникновении некоторых проблем с загрузкой системы. Но, он иногда может не срабатывать. В таких случаях Вам понадобится установочная флешка с ОС Windows или диск восстановления. Необходимо запустить компьютер с этой флешки и на шаге установки ОС выбрать пункт Восстановление системы.
Инструменты консоли восстановления Windows
Что же можно сделать с помощью среды восстановления Windows? Рассматриваться будет консоль восстановления Windows 10 версии 1909. Вот её инструменты:
- Вернуть компьютер в исходное состояние — имеет два варианта; удаление приложений (программ) и настроек с сохранением личных файлов либо удаление всех личных файлов, приложений и настроек.
- Восстановление при загрузке — устранение неполадок, мешающих загрузке Windows.
- Параметры загрузки — настройка параметров загрузки Windows. По сути это запуск компьютера в безопасном режиме.
- Командная строка — командной строкой можно воспользоваться для расширенного устранения неполадок (например для ввода команды sfc /scannow, которая восстанавливает системные файлы windows).
- Удаление обновлений — позволяет удалить недавно установленные обновления компонентов или исправлений Windows
- Восстановление системы — восстановление системы с помощью точки восстановления.
- Восстановление образа системы — позволяет восстановить Windows с помощью файла образа системы, если конечно он у вас есть.
КАК ВОССТАНОВИТЬ WINDOWS 10
Проверьте функцию восстановления системы. Откройте панель управления и выберите «Система» — «Защита системы».
Активируйте Восстановление системы. В закладке Защита системы окна «Свойства системы», в колонке «Защита» должна находится запись «Включено». Если данная функция не включена, то её можно активировать, нажав кнопку «Настроить» и поставив галочку напротив «Включить защиту системы».
Измените размер занимаемого дискового пространства. После активации защиты системы установите размер занимаемого дискового пространства для использования функцией Восстановления системы – чем больше данное пространство, тем больше информации для восстановления и вариантов версий системы возможно туда сохранить. Максимально возможное значение для данного параметра – 10%.
Создайте точку восстановления вручную. После активации данной функции она будет работать в фоновом режиме и будет создавать точки восстановления автоматически. В случае необходимости пользователь может создать точку восстановления вручную (в любой необходимый момент). Для этого достаточно нажать кнопку «Создать» диалогового окна «Свойства системы». Далее просто впишите название точки восстановления системы и нажмите «Создать».
Откройте Точку Восстановления. Если Windows по каким-то причинам начала работать неправильно, то самый простой способ её восстановить будет запуск сохранённой раннее Точки Восстановления. Только имейте ввиду, что данная функция не восстанавливает личные файлы пользователя или документы. Она работает только с системными файлами, программами и настройками реестра.
Если было установлено приложение, работа которого повлекла за собой сбой в работе операционной системы, то с помощью точки восстановления можно вернуть систему в состояние, когда данное приложение ещё установлено не было. Если же был удалён или утерян файл (документ или изображение), то с помощью Точки восстановления он не восстановится.
Чтобы запустить необходимую Точку восстановления, перейдите в Панель управления и выберите меню «Восстановление» — «Запуск восстановления системы».
Выберите Точку восстановления. Просто выберите нужную вам Точку восстановления из списка и нажмите «Далее».
Восстановите компьютер. Перед тем как внести изменения, Windows попросит подтвердить это. Нажмите «Готово» для начала восстановления системы. Восстановление системы займёт какое-то время, в процессе чего компьютер перезагрузится несколько раз.
Отмените Точку восстановления. Если с помощью данной точки восстановления работоспособность системы не возобновилась, можете воспользоваться предыдущими Точками для восстановления.
Также есть возможность вернуть систему в состояние до использования точки восстановления. Для этого просто перейдите в это окно и выберите соответствующую функцию.
Восстановления личных файлов пользователя. Как уже упоминалось выше, Восстановление системы из Точки восстановления не восстанавливают личные файлы пользователя. Т.е. если в результате сбоя в работе системы или ошибок были удалены, повреждены или утерян доступ к личным файлам пользователя, данная функция вам не поможет.
Для этого понадобится стороннее ПО для восстановления данных жесткого диска. Как один из вариантов можно рассмотреть Hetman Partition Recovery.
Процесс загрузки и переустановки Windows 10 из облака
y http-equiv=»Content-Type» content=»text/html;charset=utf-8″>le=»text-align: justify;»>Сама переустановка описываемым методом мало чем отличается от варианта с локальным восстановлением. Шаги по восстановлению Windows 10 из облака будут следующими:
- Если вы можете зайти в систему, перейдите в Параметры (клавиши Win+I) — Обновление и безопасность — Восстановление и нажмите кнопку «Начать» в разделе «Вернуть компьютер в исходное состояние».
- Если вход в систему выполнить не удается, но вы можете попасть на экран блокировки, нажмите на нем по изображенной справа внизу кнопке выключения, а затем, удерживая Shift, нажмите «Перезагрузка». На открывшемся синем экране нажмите «Поиск и устранение неисправностей» — «Вернуть компьютер в исходное состояние».
- Если Windows 10 не загружается, но появляется синий экран с пунктом «Дополнительные параметры», откройте их, затем перейдите в «Поиск и устранение неисправностей» — «Вернуть компьютер в исходное состояние».
- Дальнейшие шаги во всех вариантах будут почти одинаковыми, за исключением того, что во 2-м и 3-м случае может происходить дополнительная перезагрузка и требоваться ввод пароля пользователя. Если у вас не задан пароль, оставьте поле запроса пустым и нажмите Enter.
- Выберите один из вариантов — «Сохранить мои файлы» или «Удалить всё». При выборе пункта «Удалить всё» также будут удалены учетные записи, данные на отдельных физических дисках затронуты не будут, про отдельные разделы на том же диске должен появиться соответствующий запрос (внимательно читайте всё, что сообщается).
- Выберите пункт «Загрузка из облака. Загрузить и переустановить Windows».
- На следующем экране ознакомьтесь с тем, что будет выполнено. При нажатии на пункт «Изменить параметры» вы сможете включить очистку диска — этот пункт означает, что файлы будут не просто быстро удалены (с потенциальной возможностью восстановления), а полностью очищены с диска, чтобы кто-то другой в дальнейшем не смог получить к ним доступ. Если вы не передаете компьютер другим лицам, оставьте параметры по умолчанию.
- После нажатия кнопки «Далее» начнется процесс проверки готовности компьютера к восстановлению Windows 10 из облака. На этом этапе вам могут сообщить, что на диске недостаточно свободного места для восстановления с указанием, сколько ещё гигабайт следует освободить.
- Если проблем не обнаружено, вы увидите окно «Вернуть этот ПК к заводским настройкам» со сводной информацией о предстоящих задачах. Нажмите кнопку «Заводской» для начала восстановления.
- Останется дождаться скачивания необходимых файлов для восстановления, перезагрузки и завершения процесса автоматической установки Windows 10 — всё это может занять продолжительное время.
- По окончании в случае полного удаления всех данных вам потребуется выполнить настройки региона, учетной записи и других параметров так же, как при чистой установке Windows 10 с флешки (настройка описывается начиная с 10-го шага в инструкции).
На этом восстановление Windows 10 будет завершено, и вы получите полностью чистую систему, с параметрами по умолчанию, установленную с помощью образа, загруженного из облака Microsoft.
При использовании восстановления с удалением данных, системный раздел диска не будет содержать лишних файлов, кроме пустой папки Windows.old, которую можно удалить в проводнике, удаление «полной» папки описывается в руководстве Как удалить папку Windows.old.
Видео инструкция
На этом всё. Если в процессе восстановления что-то работает не так, как ожидается, оставляйте комментарий, постараемся разобраться. Дополнительные материалы на тему вы можете найти в статье Методы восстановления Windows 10.
А вдруг и это будет интересно:
Выполнение восстановления Windows 7 автоматически средством системы
Самый простой способ: автоматическое восстановление загрузочного раздела на жестком диске средством операционной системы. Это действие происходит без участия пользователя, необходимо только загрузится на компьютере с загрузочного диска.
Сразу после запуска компьютера, при помощи клавиш клавиатуры нужно войти в загрузочное меню (Boot Menu) для выбора внешнего устройства для загрузки: DVD диска или USB флешки. Какие клавиши следует нажимать, зависит от производителя оборудования, узнайте заранее об этом.
Другой способ: можно войти в BIOS и выставить там приоритет загрузки с подключенного устройства: USB накопителя или DVD диска.
На этом примере, я использую установочный диск Windows 7, все действия с загрузочной флешки выполняются подобным образом.
В первом окне программы установки Windows нажмите на кнопку «Далее».
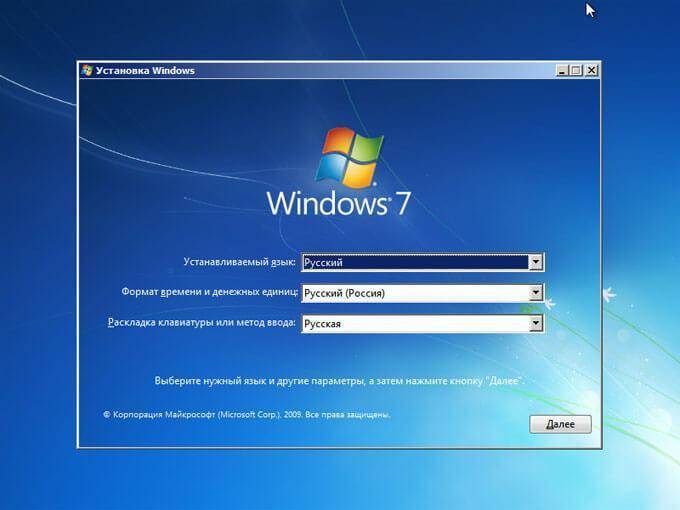
В окне с предложением начать установку операционной системы на компьютер, в левом нижнем углу нажмите на «Восстановление системы».
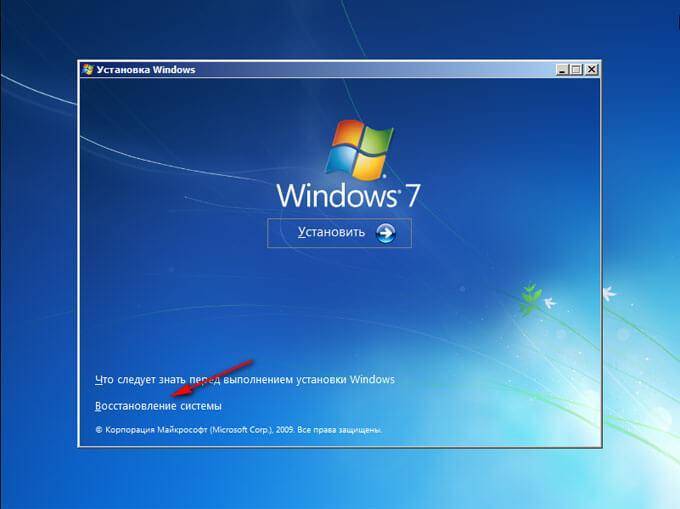
В открывшемся окне «Параметры восстановления системы» запустится поиск установленных систем.
Через некоторое время появится сообщение о том, что обнаружены проблемы в параметрах загрузки компьютера.
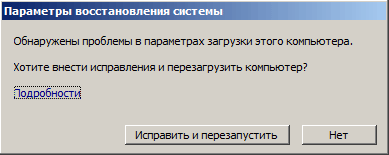
Нажмите на «Подробности» для того, чтобы посмотреть описание исправления.

Для запуска автоматического устранения неполадок с загрузкой системы, нажмите на кнопку «Исправить и перезапустить».
После восстановления загрузчика, операционная система Windows 7 снова загрузится на компьютере.
Автоматическое устранение проблем средствами системы можно запустить немного по-другому:
- В окне «Параметры восстановления системы» активируйте опцию «Используйте средства восстановления, позволяющие устранить проблемы при запуске Windows. Выберите операционную систему для восстановления», а затем нажмите на кнопку «Далее».
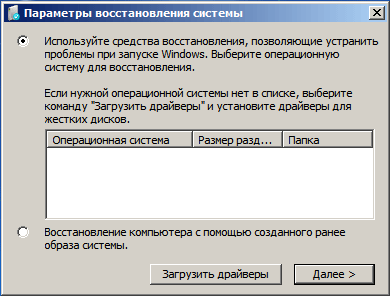
- В окне выбора средств восстановления нажмите на «Восстановление запуска».
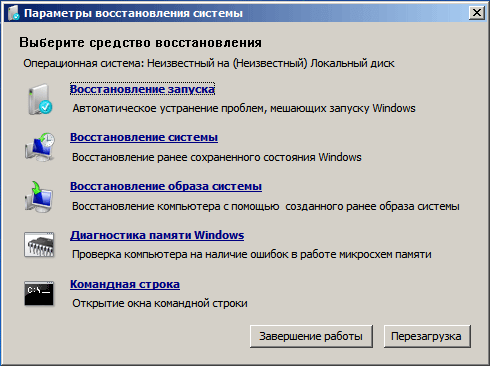
- Дождитесь окончания операции по автоматическому устранению проблем, мешающих запуску системы.
Если проблема автоматически не решена, перейдите к следующим способам, в которых пользователю придется вручную вводить команды в командной строке Windows.
Пересоздание среды восстановления Windows 10
Автор — Владимир
Есть три варианта, при которых не работает среда восстановления. Сегодня рассмотрим первый. Наш читатель пересоздал заново загрузчик операционной системы, после этого среда восстановления (Windows RE) оказалась неработоспособной, так как она привязана к старому загрузчику. Чтобы среда восстановления заработала нужно загрузиться с установочной флешки Win 10 в среду предустановки (Windows PE) и привязать среду восстановления к новому загрузчику. Смотрим подробности.
Имеем новый ноутбук с БИОСом UEFI и установленной Windows 10. Загружаем ноутбук с установочной флешки с Windows 10 и в начальной фазе установки ОС жмём клавиатурное сочетание Shift + F10, откроется окно командной строки.
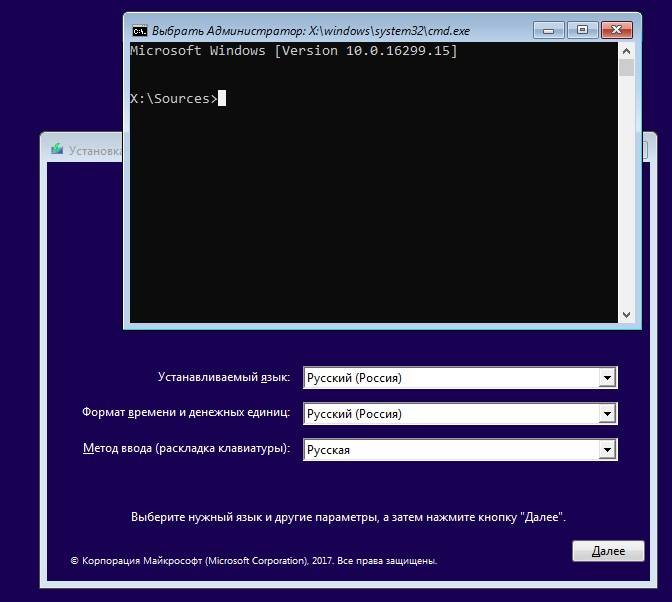
С помощью diskpart определяем буквы разделов:
diskpart
lis vol
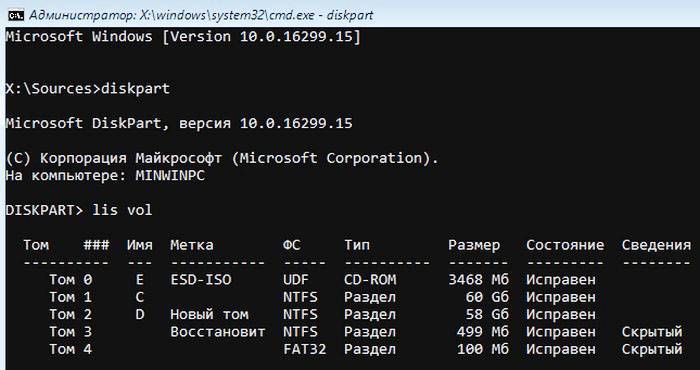
Видим, что буква диска с установленной Win 10 является (C:).
Выходим из diskpart командой exit

В среде предустановки (Windows PE) отсутствует reagentc, поэтому заходим в каталог system32 и запускаем reagentc командой:
cd /d C:\Windows\system32
затем смотрим информацию о среде восстановления командой
reagentc /info /target C:\Windows
В данном окне видно, что среда восстановления включена.
Состояние среды восстановления Windows: Enabled
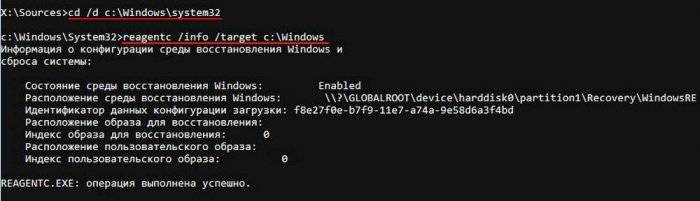
Но она привязана к старому загрузчику и поэтому не работает. Отключить её в Windows PE нельзя и перепривязать к новому загрузчику тоже, поэтому создадим среду восстановления с нуля. Reagentc показал нам путь к среде восстановления.
Расположение среды восстановления Windows: \\?\GLOBALROOT\device\harddisk0\partition1\Recovery\WindowsRE
Вводим команды:
diskpart
lis vol
sel vol 3 (этой командой выбираем раздел со средой восстановления) 499 Мб.
assign letter F: (присваиваем разделу со средой восстановления букву диска F:)
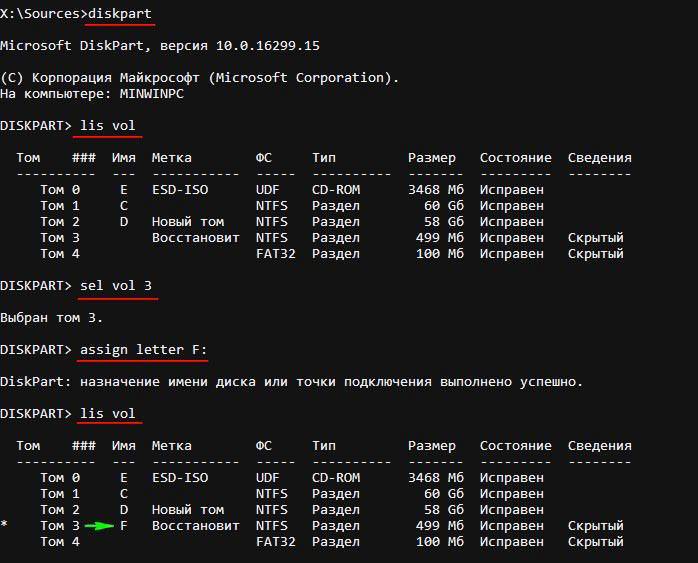
Выходим из diskpart командой exit
Копируем файл среды восстановления (winre.wim) в корень диска (C:) командой:
xcopy F:\recovery\windowsre\winre.wim C:\ /h /r

затем форматируем раздел (F:) со средой восстановления.

Создаём новый загрузчик командой:
bcdboot C:\Windows /I ru-ru
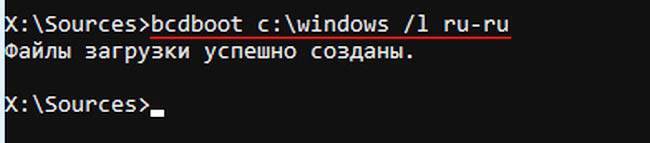
и проверяем в каком состоянии находится среда восстановления. В среде предустановки (Windows PE) отсутствует reagentc, поэтому заходим в каталог system32 и запускаем reagentc командой:
cd /d C:\Windows\system32
затем смотрим информацию о среде восстановления командой
reagentc /info /target C:\Windows
Среда восстановления выключена, что нам и нужно.
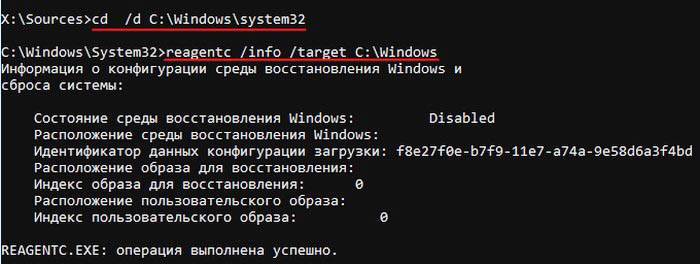
создаём папку recovery в корне диска F:
md F:\recovery
и копируем в эту папку файл winre.wim, скопированный нами ранее в корень диска (C:) (без атрибутов копировать отказался).
xcopy C:\Winre.wim F:\recovery /h /r
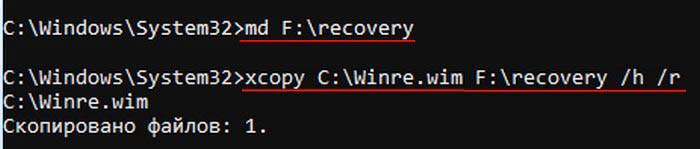
привязываем среду восстановления к загрузчику.
reagentc /setreimage /path F:\recovery /target C:\Windows

Среда восстановления у нас сейчас отключена. Для того что её включить нам нужен id загрузчика. Командой
bcdedit /enum /v
смотрим идентификатор загрузки Windows, он у нас {f8ba9aff-fe24-11e7-9830-db41aafd9ab9}
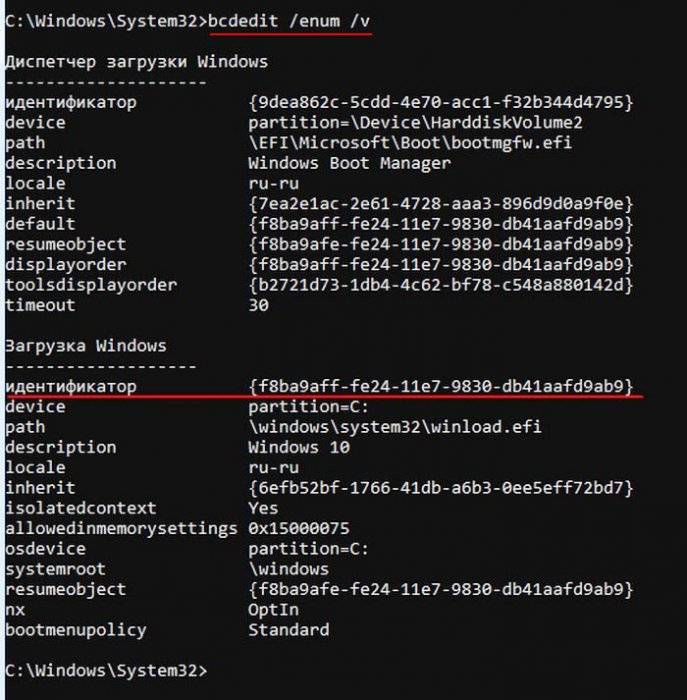
Следующей командой мы включаем среду восстановления.
reagentc /enable /osguid {f8ba9aff-fe24-11e7-9830-db41aafd9ab9}

Проверяем её работоспособность.
reagentc /info /target C:\Windows
Теперь среда восстановления у нас работает!

После этого закрываем окно, перезагружаемся и начинаем процесс возвращения Windows 10 к исходным настройкам.
После пары неудачных загрузок окно с параметрами среды восстановления откроется само.

Выберите «Дополнительные параметры».
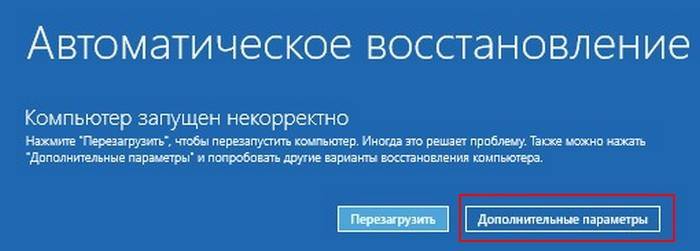
«Вернуть компьютер в исходное состояние».

В параметры среды восстановления можно попасть ещё одним способом.
Загружаем ноутбук с установочной флешки с Windows 10 и в начальной фазе установки ОС жмём клавиатурное сочетание Shift + F10, откроется окно командной строки.
Вводим команду: bcdedit /set {default} bootmenupolicy legacy (данная команда включит в Windows 10классический диспетчер загрузки в стиле Windows 7). Теперь, если нажать F8 в начале загрузки ноутбука, то откроется классический диспетчер загрузки в стиле Windows 7.

Как исправить зависание восстановления системы Windows 10
Поскольку в Интернете ведется много дискуссий по этой теме, мы составили список полезных решений, которые вы можете попробовать одно за другим.
① Выполните восстановление системы в безопасном режиме
Если ваша система зависает на экране инициализации или восстановления файла, первое, что нужно сделать, – это подождать некоторое время, особенно если точка восстановления содержит много данных.
Однако, если функция восстановления системы Windows 10 зависает более часа, попробуйте принудительно завершить работу, перезагрузив компьютер и проверьте состояние.
Если Windows по-прежнему возвращается к тому же экрану, попробуйте исправить его в безопасном режиме, выполнив следующие действия.
Шаг 1. Подготовьте установочный диск . Перейти к Веб-сайт Microsoft на другом рабочем компьютере загрузите инструмент Windows 10 и создайте установочный диск. Кроме того, вы также можете создать ремонтный диск или отремонтировать привод .
Шаг 2: Вставьте созданный носитель в свой компьютер и измените порядок загрузки, чтобы компьютер загружался с носителя.
Шаг 3 : Выбрать Почини свой компьютер на экране установки Windows, чтобы войти в WinRE (среду восстановления Windows).
Наконечник:
Шаг 4: Идти к Выберите опцию > Устранение неполадок > Дополнительные параметры> Параметры запуска> Перезагрузить .
Шаг 5 : Нажмите F6 выбирать Включить безопасный режим с помощью командной строки для запуска восстановления системы.
Шаг 6: Выберите учетную запись и введите пароль.
Шаг 7: Тип rstrui.exe во всплывающем окне командной строки и нажмите Войти .
Шаг 8: Теперь вы можете запустить восстановление системы в безопасном режиме.
Это должно эффективно решить проблему зависания восстановления системы Windows 10. Однако, если восстановление системы по-прежнему зависает при инициализации или восстановлении файлов, попробуйте следующее решение.
② Запустить восстановление при загрузке
Могу ли я остановить восстановление системы Windows 10?
Вы можете принудительно завершить работу, чтобы остановить процесс восстановления системы, чтобы ваш компьютер снова смог нормально работать после перезагрузки. Тем не менее проблема восстановления системы, зависшая при инициализации, по-прежнему возникает при ее запуске.
Одна из возможных причин – поврежден менеджер загрузки. В этом случае вы можете просто исправить это с помощью восстановления при загрузке.
Для этого введите WinRE. Затем перейдите к Выберите опцию > Устранение неполадок > Дополнительные параметры> Восстановление при загрузке .
Попробуйте следующее решение, если оно не помогло решить проблему с зависанием восстановления системы Windows 10.
③ Запустить SFC
Проверка системных файлов (SFC.exe) – это служебная программа Windows, которая помогает сканировать системные файлы Windows на наличие повреждений. Он попытается восстановить все найденные поврежденные файлы.
Если восстановление системы занимает вечное время, проблема с Windows 10, вероятно, повреждена.
Здесь запустите проверку системных файлов, чтобы просканировать Windows и проверить, помогает ли это.
- Войдите в WinRE с установочного диска, как и в первом методе.
- Перейдите к Выберите опцию > Устранение неполадок > Дополнительные параметры> Командная строка .
- Выберите учетную запись и введите пароль.
- Тип sfc / scannow во всплывающем окне и нажмите Войти для устранения неполадок с отсутствующими или поврежденными системными файлами в Windows 10.
Пожалуйста, подождите, пока проверка не достигнет 100%.
После завершения проверки снова запустите восстановление системы, чтобы увидеть, зависает ли оно по-прежнему при восстановлении файлов или инициализации.
В дополнение к этим трем решениям некоторые пользователи предлагают выполнить полное сканирование системы на вирусы с помощью Защитника Windows, чтобы убедиться, что компьютер не заражен вирусами, или запустить очистку диска, а затем попытаться выполнить восстановление системы. Эти решения также могут решить проблему длительного восстановления системы Windows 10.
Исправление проблемы
Перед тем, как воспользоваться одним из предложенных методов восстановления ОС, пользователю нужно выполнить «жесткую перезагрузку» гаджета. Для этого понадобится нажать кнопку включения на стационарном ПК или ноутбуке. В переносном устройстве потребуется вынуть батарею из корпуса. Через некоторое время аккумулятор нужно поставить обратно в корпус гаджета, затем удерживать кнопку включения несколько секунд. Если этот способ загрузки системы не помог, пользователю остается воспользоваться одним из предложенных вариантов.
Загрузка в «Безопасном режиме»
Этот вариант поможет запустить программу с использованием минимального набора файлов, компонентов, что повысит шансы успешного запуска «десятки». Если восстановление ОС зависло по причине повреждения системных компонентов, то в «Безопасном режиме» их можно найти и заменить работоспособными аналогами.
Пошаговый процесс:
- Загрузить ОС при помощи загрузочного носителя.
- Настроить язык, нажать «Далее».
В нижней части меню выбрать «Восстановление системы».
Выбрать «Поиск и устранение неисправностей».
Выбрать раздел «Командная строка».
Ввести: bcdedit /set {default} safeboot minimal. Нажать «Enter».
Закрыть инструмент, нажать пункт «Продолжить».
- Если для входа используется учетная запись, потребуется ввести пароль.
- Зайти в Пуск.
- Ввести: cmd.
- Запустить Командную строку.
В консоли набрать последовательно: sfc /scannow, затем dism /Online /Cleanup-Image /RestoreHealth.
Дождаться окончания процесса, перезапустить систему.
Если Виндовс снова не загружается, пользователь может воспользоваться следующим способом.
Специальные средства
Если при автоматическом восстановлении Windows зависает, юзеру могут помочь встроенные инструменты Виндовса. Чтобы обнаружить и устранить причину неполадок в работе программы, нужно воспользоваться опцией «Восстановление при загрузке».
Пошаговая инструкция:
В разделе «Дополнительные параметры» щелкнуть по пункту «Восстановление при загрузке».
Выбрать тип ОС Виндовс.
В завершении останется подождать, когда утилита закончит сеанс. Если не удалось восстановить компьютер таким способом, можно применить следующий метод.
Точки восстановления
Если на устройстве установлены такие параметры, а система выдает ошибку, юзер может откатить ее к рабочему состоянию. При этом данные, которые были сохранены до этого этапа, будут восстановлены. Все обновления, приложения, которые были инсталлированы после создания точки отката, будут уничтожены.
Чтобы воспользоваться вариантом, достаточно выполнить следующее:
В разделе «Дополнительные параметры» выбрать «Восстановление системы».
Выбрать операционную систему.
- Нажать «Далее».
- В списке выбрать точку отката системы, нажать на нее. Нажать «Далее».
Процесс займет некоторое время, юзеру потребуется дождаться его окончания. Если программа по-прежнему висит или точки восстановления не были обнаружены в компьютере, поможет следующий способ.
Проверка оборудования
Ошибки, при которых десятая версия Виндовс не может восстановить работоспособность, могут появиться из-за сбоя или критических ошибок на жестком диске. Вычислить проблему запуска можно временным отключением HDD и внешних накопителей. Если под рукой имеется второе устройство, работу жесткого диска можно проверить с его помощью.
В отдельных случаях исправить ошибку запуска системы помогала переустановка оперативной памяти. Из материнской платы пользователь должен вынуть все планки, затем вставить их обратно по кругу в слоты последовательно. По завершению останется перезагрузить систему.
Переустановка системы
Если все вышеперечисленные методы не помогли, пользователю остается переустановить Винду. Делать это нужно с использованием внешних накопителей или без них.
С помощью установленной флешки
Если на мониторе продолжает появляться бесконечное сообщение о подготовке к автоматическому обновлению, а процесс не двигается с места, понадобится установочный накопитель. Флешку предварительно нужно выставить в списке устройств загрузки.
Пошаговый процесс:
На начальном экране выбрать гиперссылку для восстановления ОС.
- Зайти в меню «Диагностика».
- Применить откат.
Запустится процесс, произойдет откат Винды до прежнего состояния.
Инструменты среды восстановления Windows
Как и раньше, среда восстановления построена на Windows PE, но инструментов в ней стало больше, что связано с нововведениями еще в Windows 8. На картинке среда соответствует версии Windows 10 1809 и новее (картинка для версии 1803 и старее тут).
Сохранив , Microsoft переработала экраны среды восстановления. И дело здесь не только в том, что интерфейс теперь стал удобнее для управления пальцами
Обратите внимание на картинку — вы видите в разделе «Диагностика» разделение по операционным системам?
К сожалению, при переводе интерфейса среды восстановления на русский язык в Microsoft не уделили достаточного внимания единству терминологии. В английской ОС все четко – в Windows RE и панели управления функция называется Refresh Your PC. А в локализованной системе аж три варианта – «Восстановление», «Восстановление компьютера» и «Восстановление ПК».

Конечно, достаточно прочесть написанное на экране, чтобы понять, что эти три вещи означают одно и то же. Тем более, что объяснения в среде восстановления стали более подробными. К сожалению, начинающие пользователи нередко паникуют и теряются при виде букв.
У тех двух бедняг, с которых я начал рассказ, восстановление образа системы (нижняя картинка) не находило образ восстановления компьютера (верхняя картинка). Хорошо хоть они не забрались в откат к исходному состоянию, ибо там наряду с системным диском при желании можно отформатировать и все остальные.
Возврат компьютера в исходное состояние появился в Windows 8. А в дополнительных параметрах есть все, что раньше было в Windows 7, плюс удаление обновлений и параметры загрузки, о которых речь пойдет ниже.
Как войти в безопасный режим Windows и другие параметры загрузки системы
Параметры загрузки доступны только при запуске среды восстановления с локального диска (способы входа ), поскольку при загрузке с установочного диска запускается не операционная система, а чистая среда восстановления.
Функциональных клавиш даже не хватило для всех вариантов, но за F10 скрывается лишь вход в… среду восстановления 🙂 Большинство параметров должны быть знакомы вам по Windows 7, но есть и новшества.
Наличие этого пункта не означает, что функция присутствует на вашем ПК. Технология ELAM (Early Launch Antimalware) работает в связке с еще одной мерой — защищенной загрузкой UEFI (Secure Boot), предназначенной для борьбы с буткитами. Антивирусный драйвер запускается первым и оценивает безопасность других драйверов. На основе этой информации ядро Windows решает, инициализировать ли их.
ELAM доступна сторонним разработчикам антивирусного ПО, однако драйвер должен быть подписан Microsoft в рамках программы сертификации, иначе ядро его не запустит.
Экран с параметрами загрузки можно отображать при каждом запуске Windows, что бывает удобно для тестирования или отладки. Достигается это одной командой:
bcdedit /set {globalsettings} advancedoptions trueСреда восстановления Windows 10 — запуск WinRE из работающей системы
Сначала рассмотрим запуск среды восстановления Windows 10 из работающей операционной системы.
1 способ:
- Войдите в меню «Пуск», запустите приложение «Параметры».
- Нажмите на «Обновление и безопасность».
- Откройте раздел «Восстановление», в опции «Особые варианты загрузки» нажмите на кнопку «Перезагрузить сейчас».
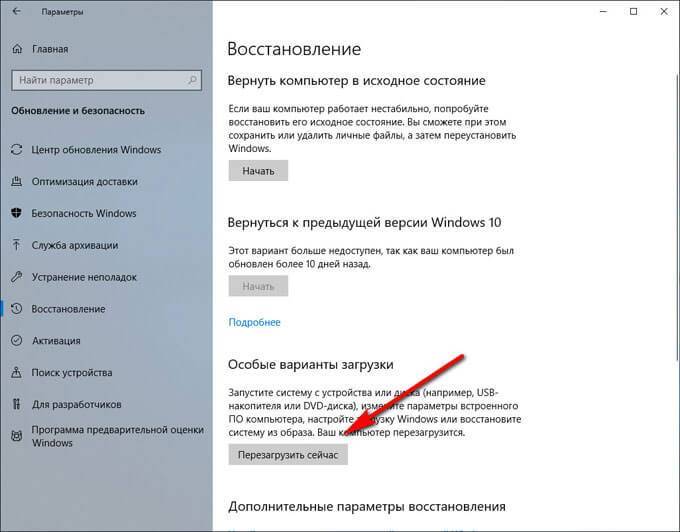
2 способ:
- Щелкните правой кнопкой мыши по меню «Пуск», а затем нажмите и удерживайте клавишу «Shift» на клавиатуре.
- Выберите сначала «Завершение работы или выход из системы», а потом «Перезагрузка».
3 способ:
- Запустите командную строку.
- В окне интерпретатора командной строки введите команду, а затем нажмите на «Enter»:
shutdown /r /o /t 0
После выполнения перезагрузки, последуют следующие действия:
- После выполнения перезагрузки компьютера, откроется окно «Выбор действия». Нажмите на кнопку «Поиск и устранение неисправностей».
- В окне «Диагностика» нажмите на «Дополнительные параметры».
- В окне «Дополнительные параметры» отображены основные компоненты среды восстановления Windows RE:
- Восстановление системы — восстановление Windows при помощи точек восстановления.
- Удалить обновления — удаление установленных обновлений и исправлений системы из Windows.
- Восстановление образа системы — восстановление Windows с помощью заранее созданного образа системы.
- Восстановление при загрузке — восстановление загрузчика Windows.
- Командная строка — запуск командной строки для решения проблем и устранения неполадок.
- Параметры встроенного ПО UEFI — доступ к параметрам BIOS UEFI.
Восстановление Windows в предыдущем рабочем состоянии будет возможным при наличие ранее созданных точек восстановления системы или резервного образа системы. Параметры встроенного ПО UEFI отображаются на современных компьютерах с UEFI, на ПК со старым BIOS этого параметра не будет.

Нажмите на ссылку «Просмотреть другие параметры восстановления» для доступа к другим инструментам:
«Параметры загрузки» — настройка параметров загрузки Windows.

Выберите подходящий параметр для выполнения необходимых действий.


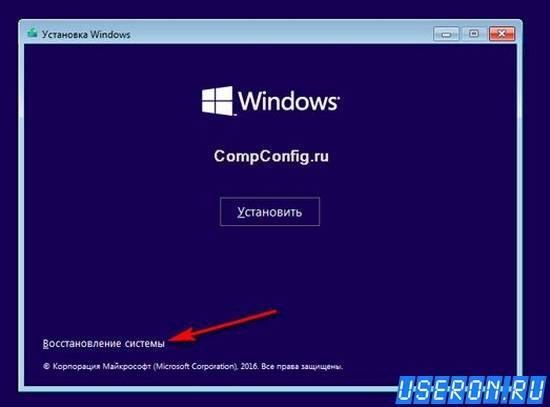
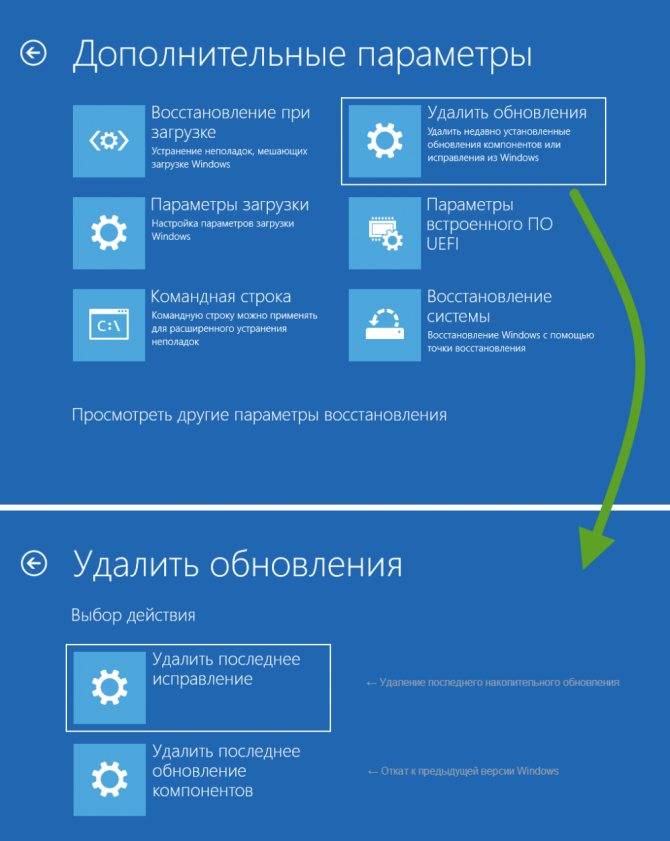

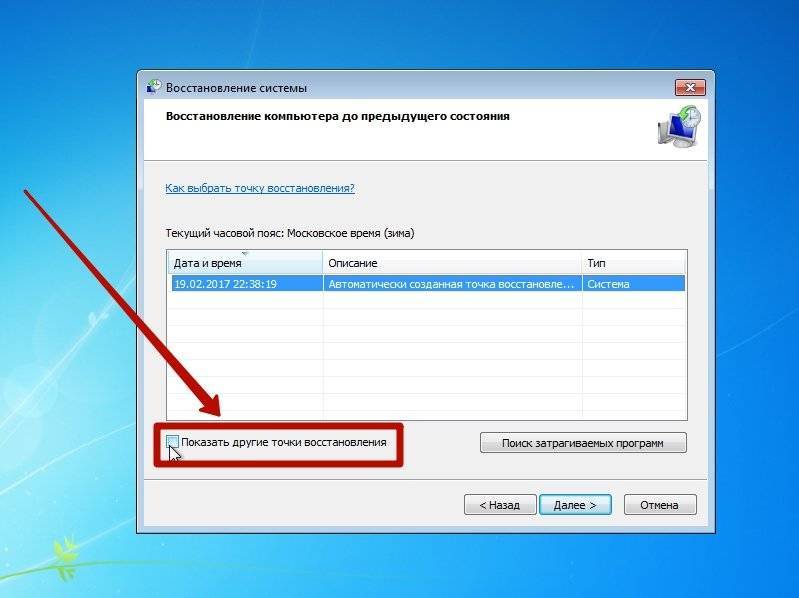
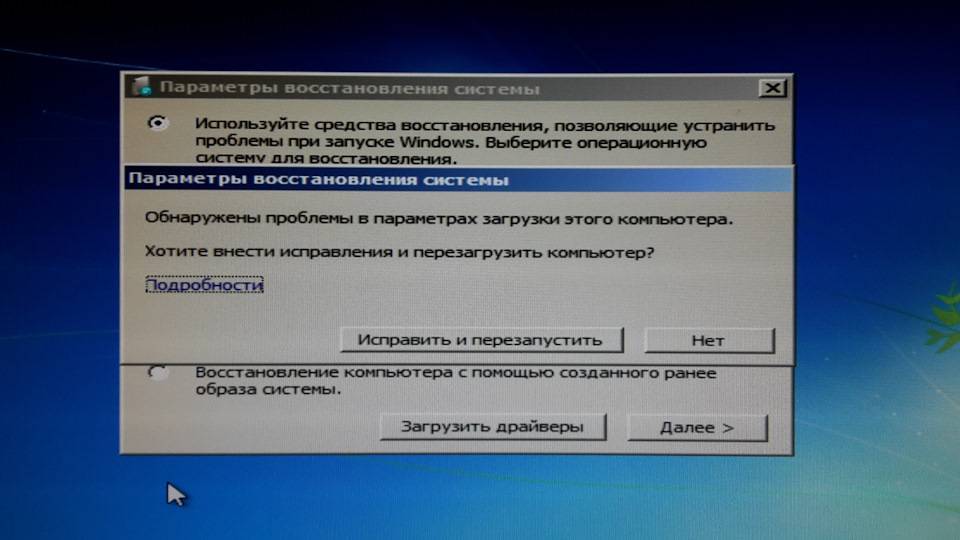
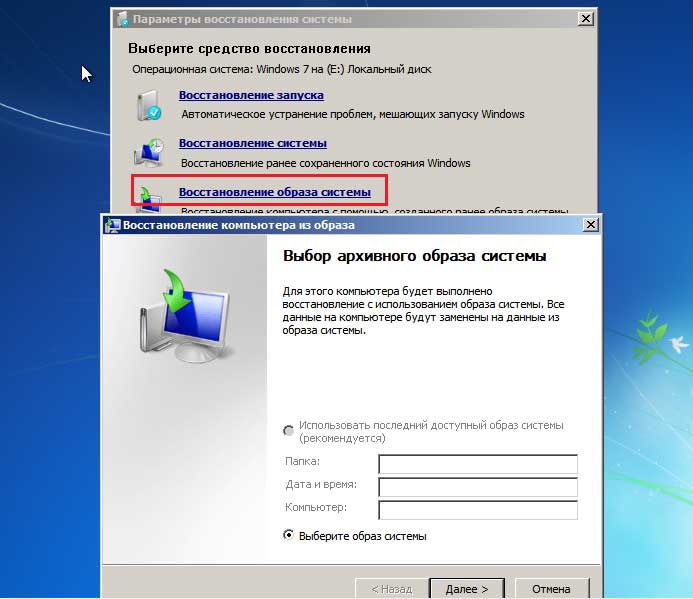
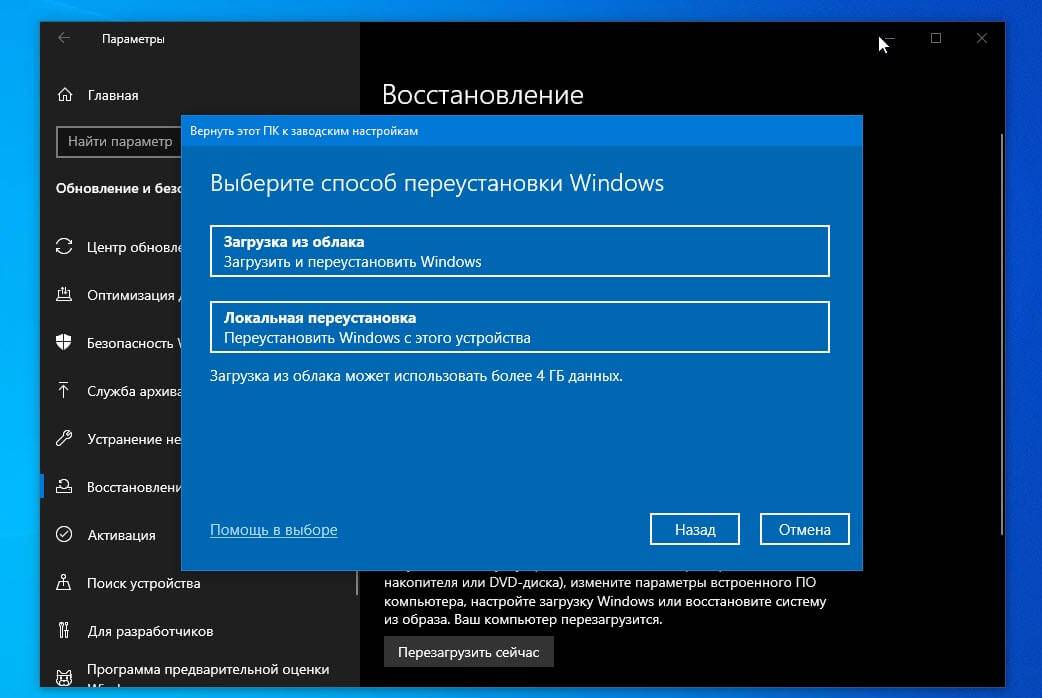
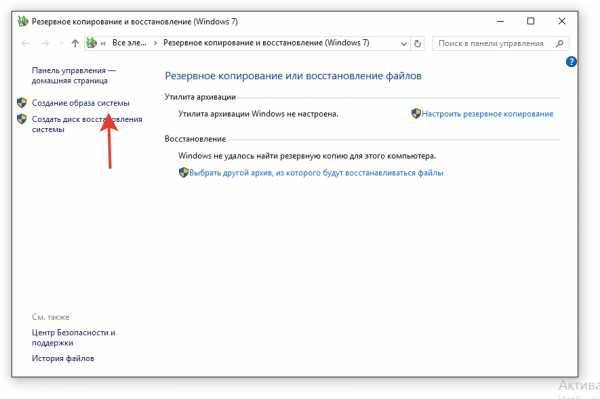

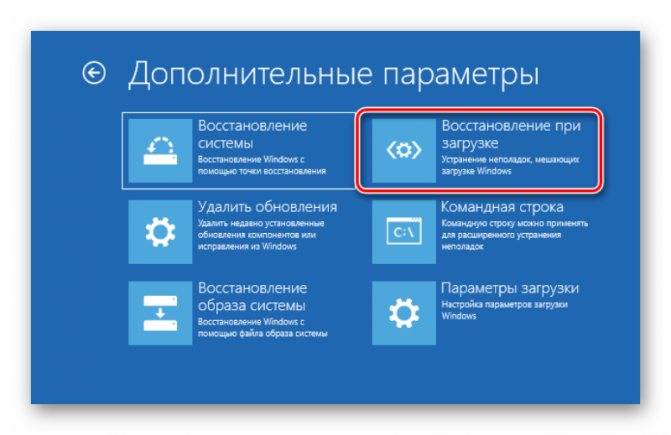


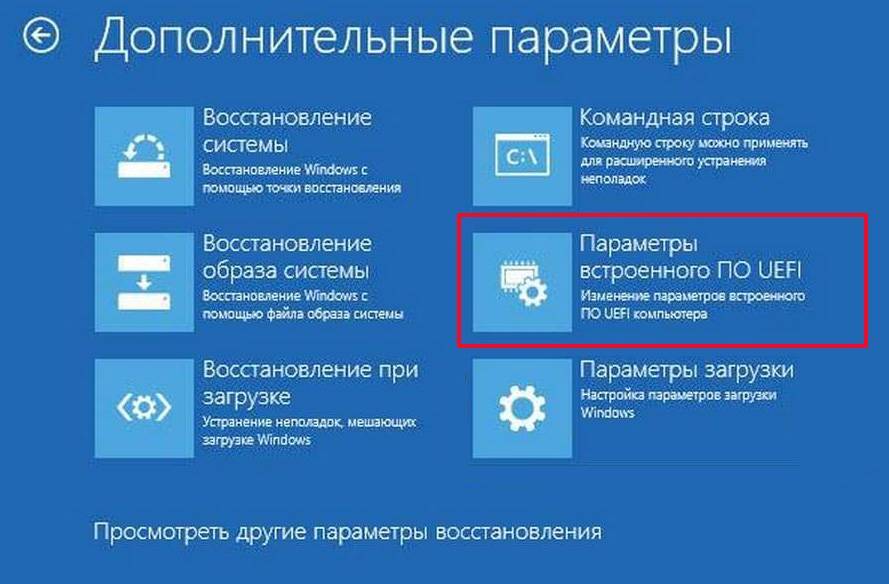
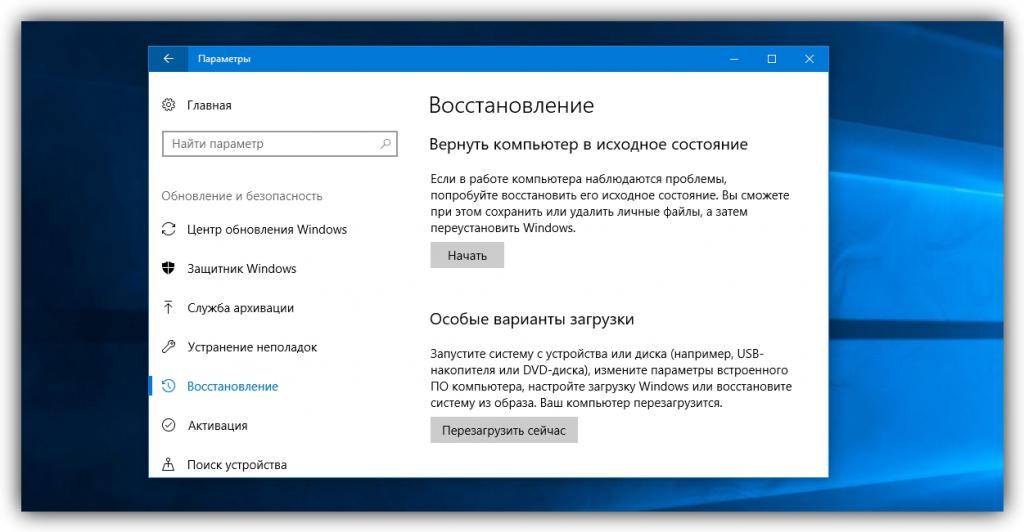
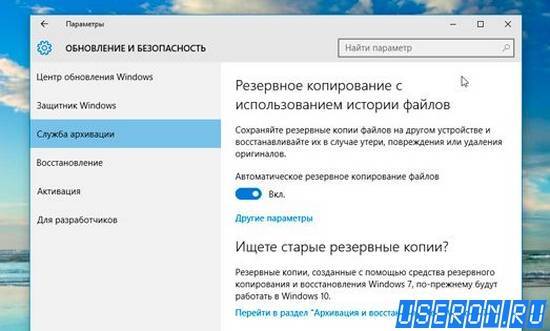
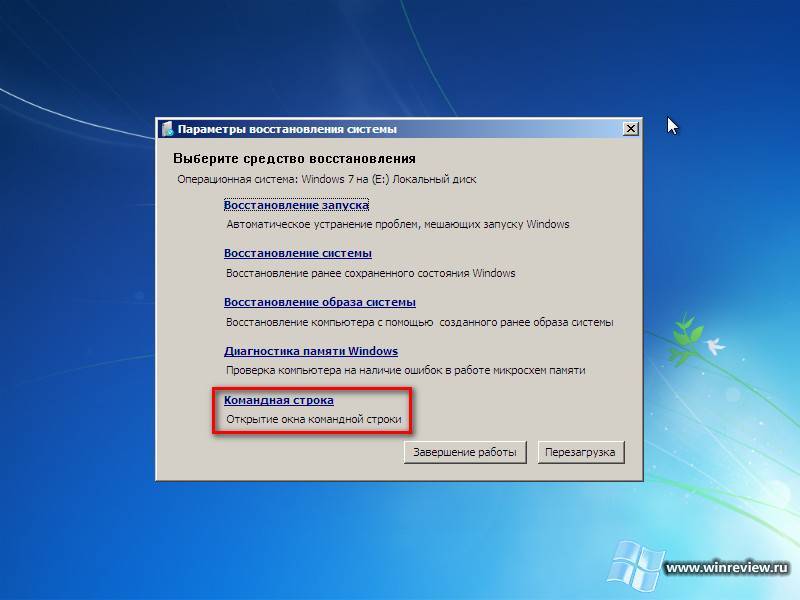
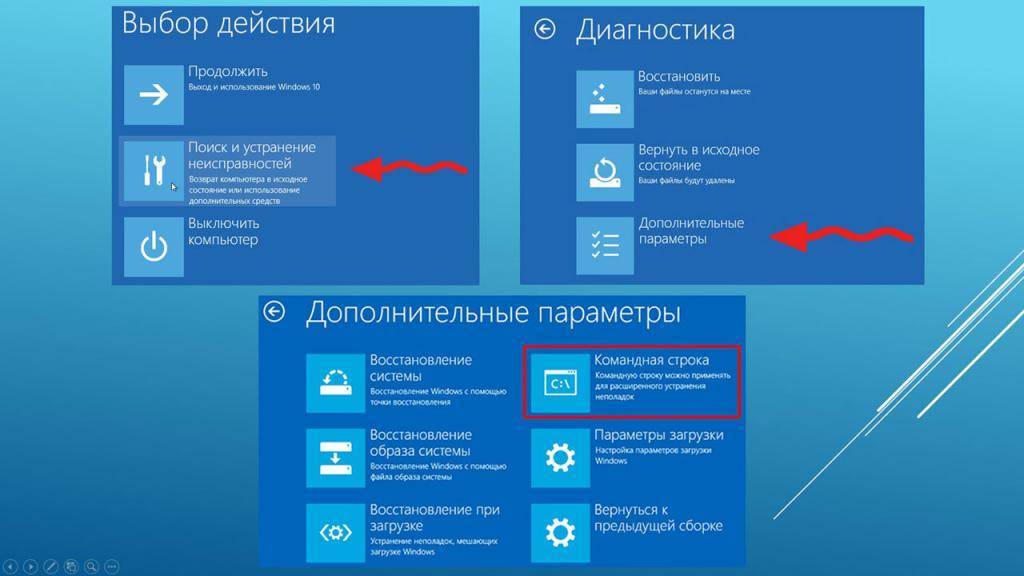
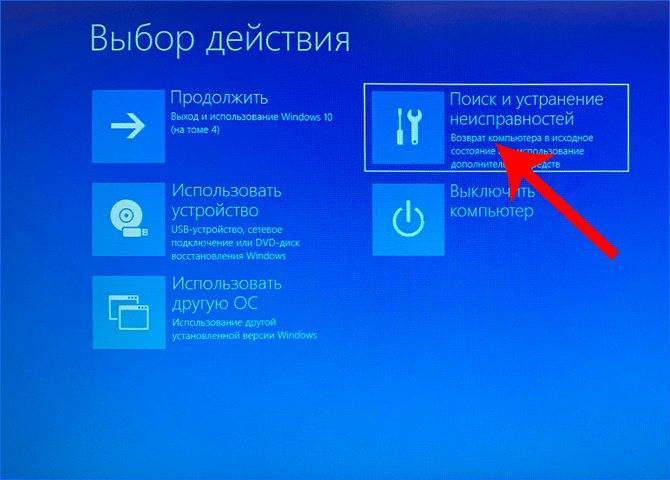
![Среда восстановления windows 10. консоль восстановления winre. — [pc-assistent.ru]](https://setemonic.ru/wp-content/uploads/7/0/2/70272098c670c28a264d0cfe7502d573.jpeg)
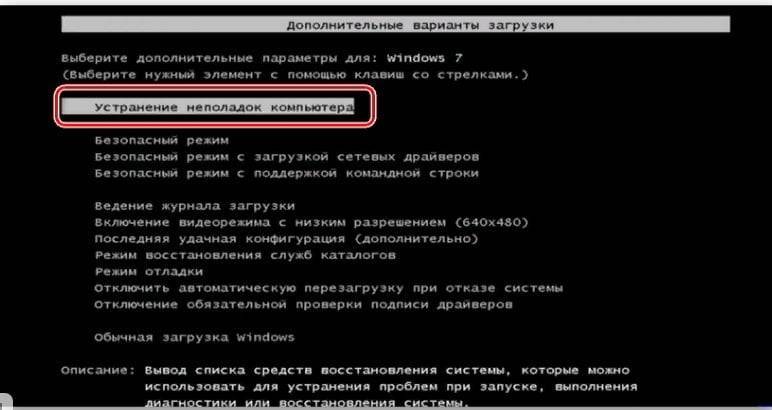
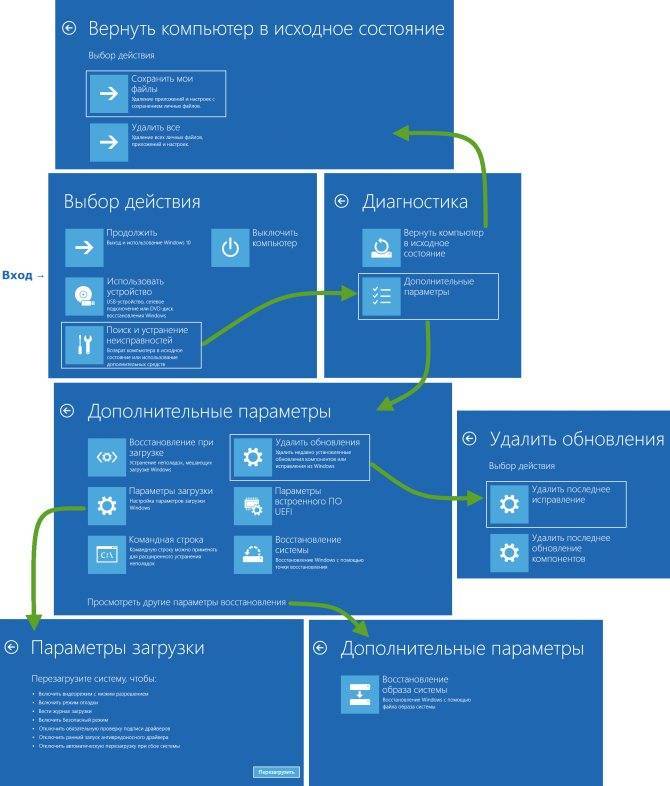
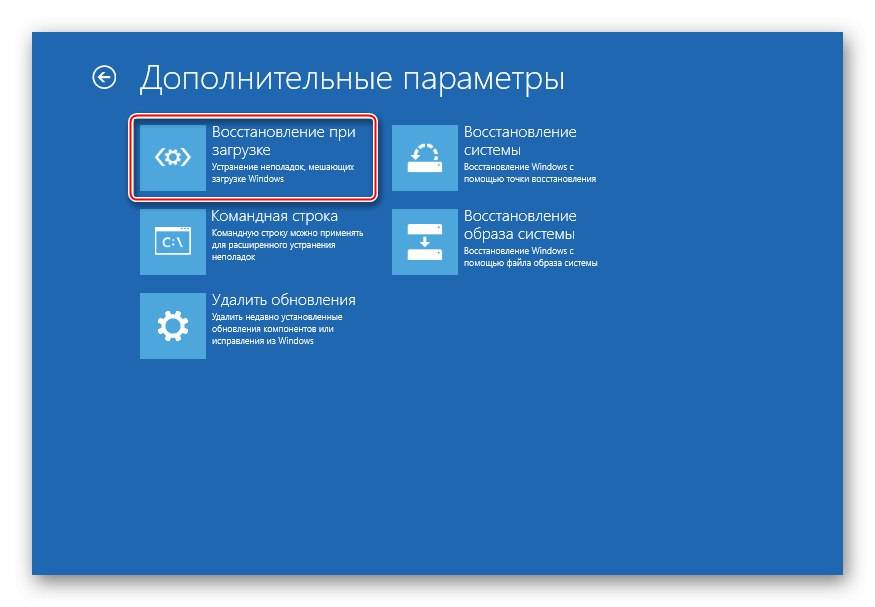
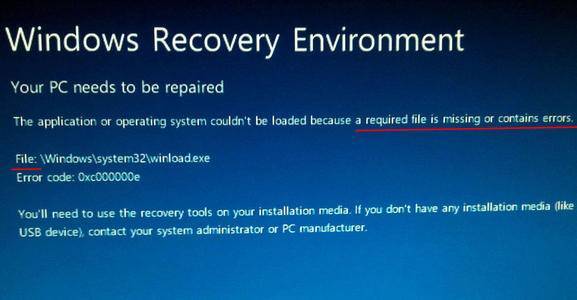
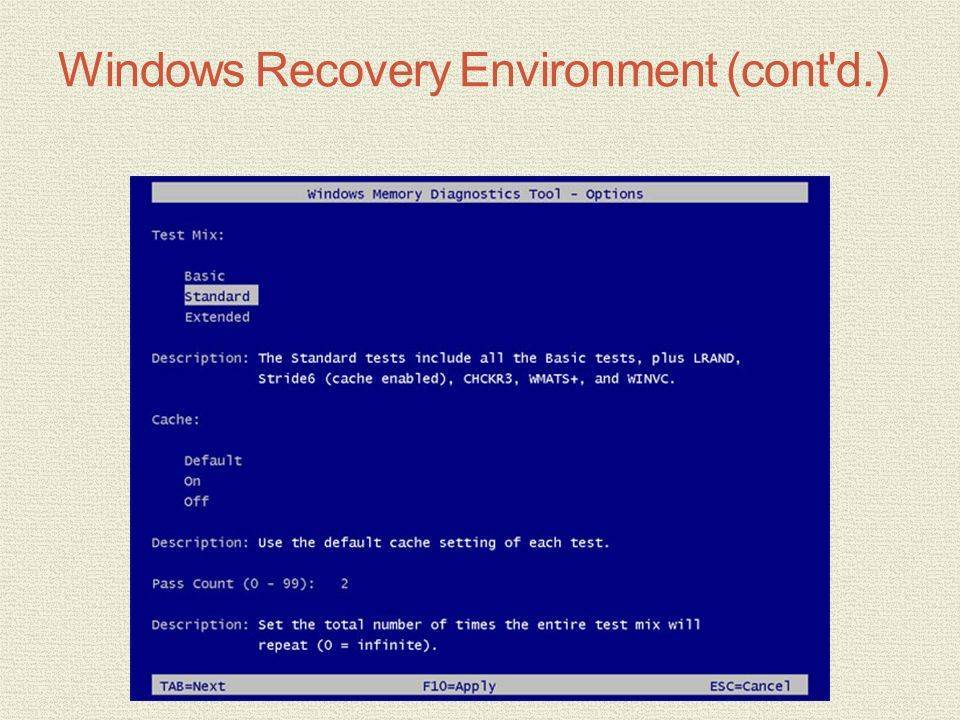
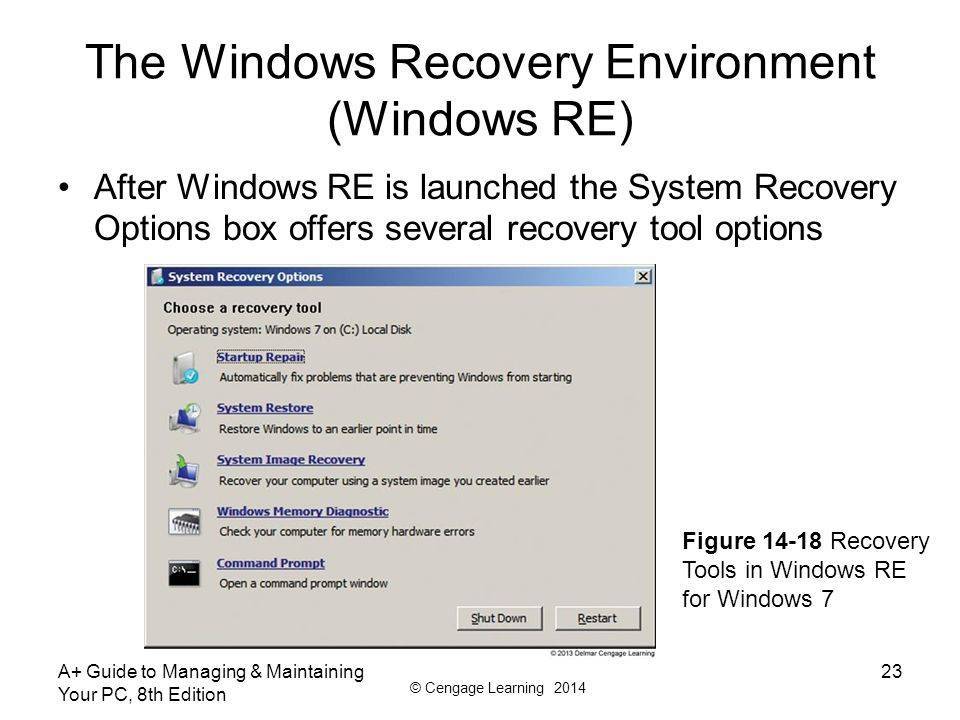
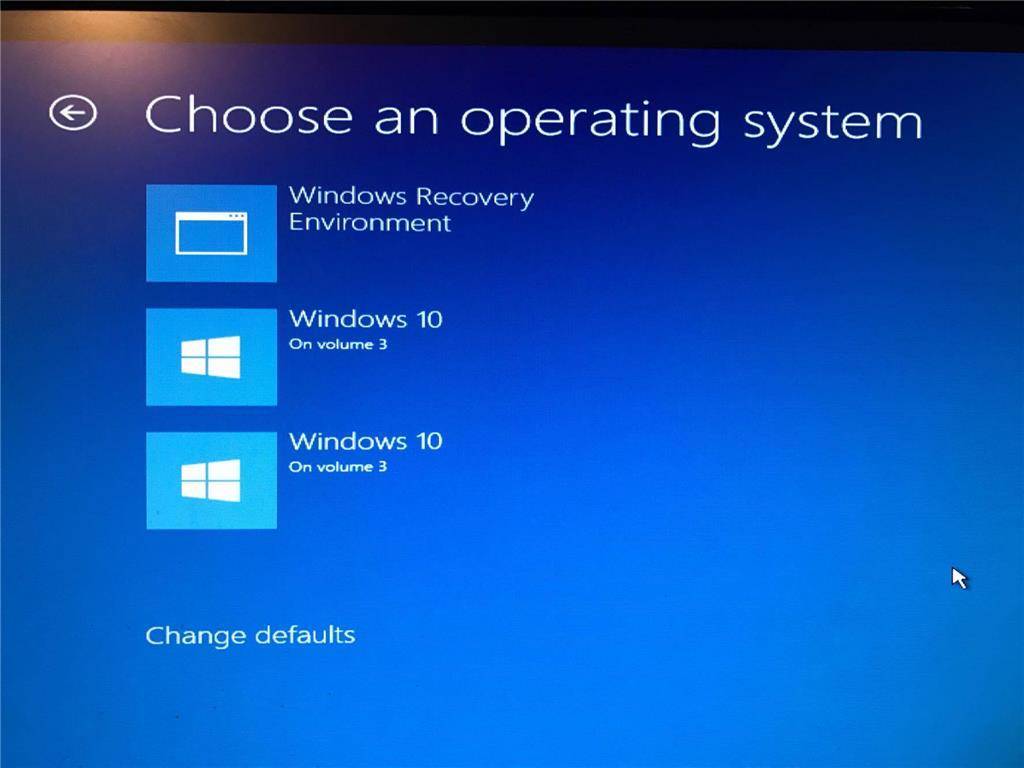
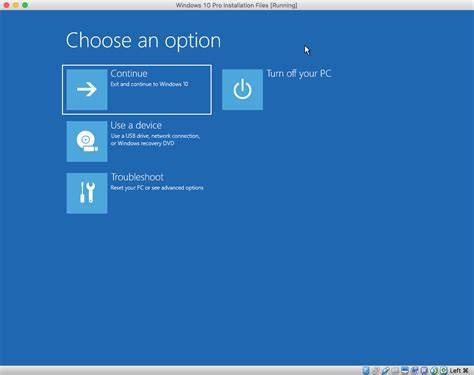
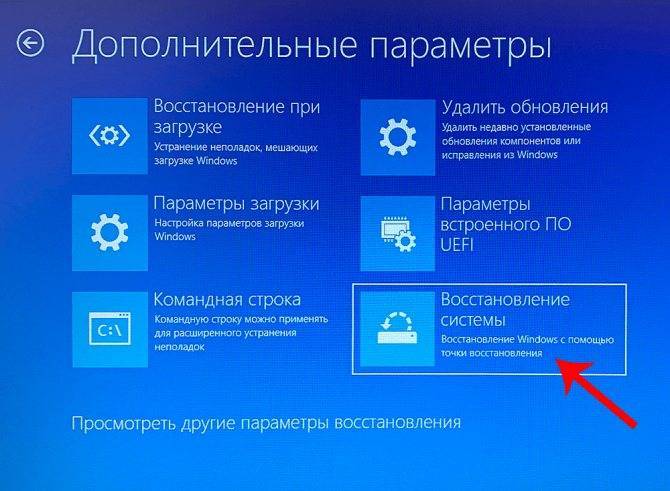
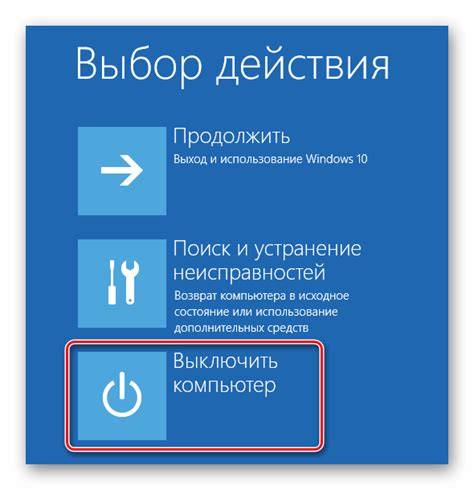
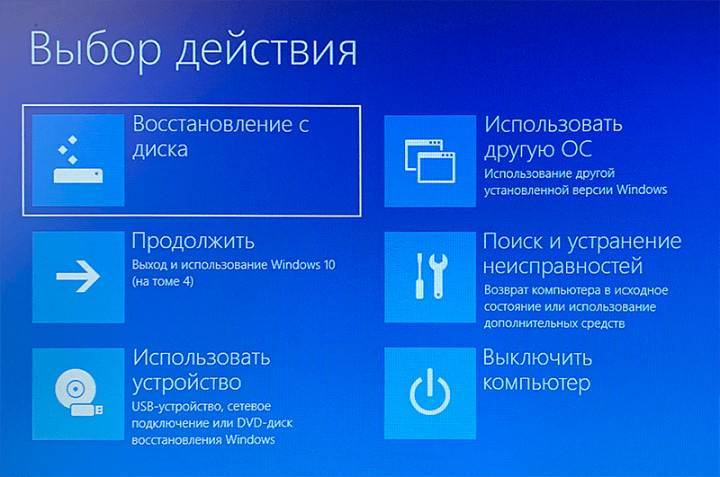
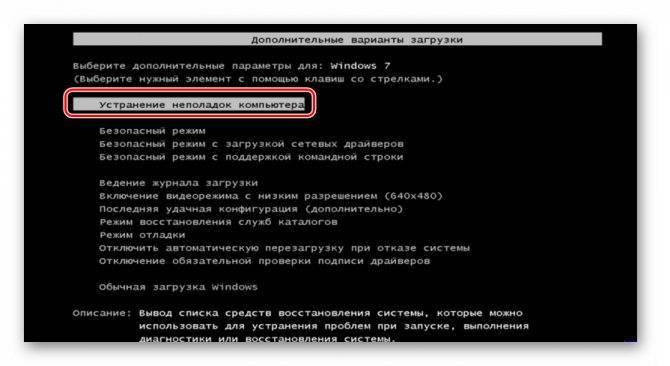
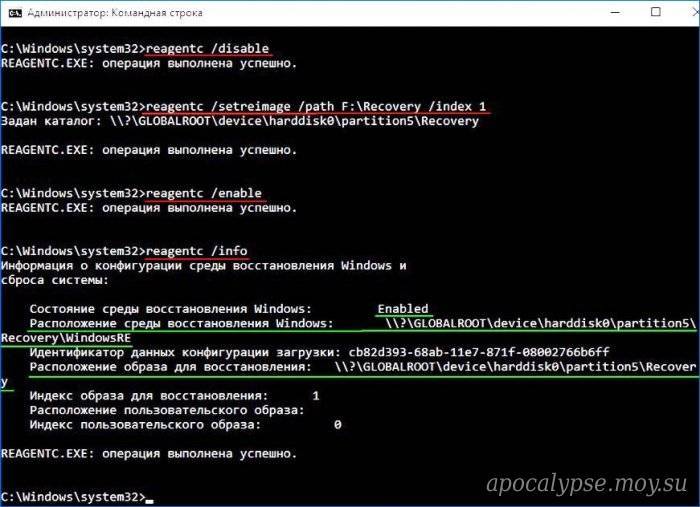
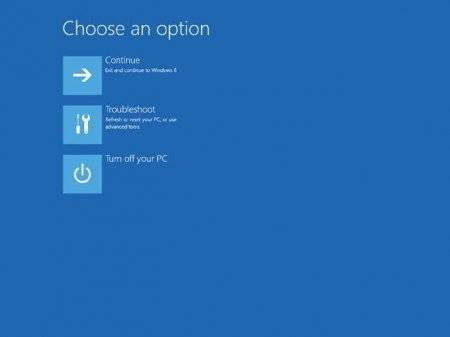
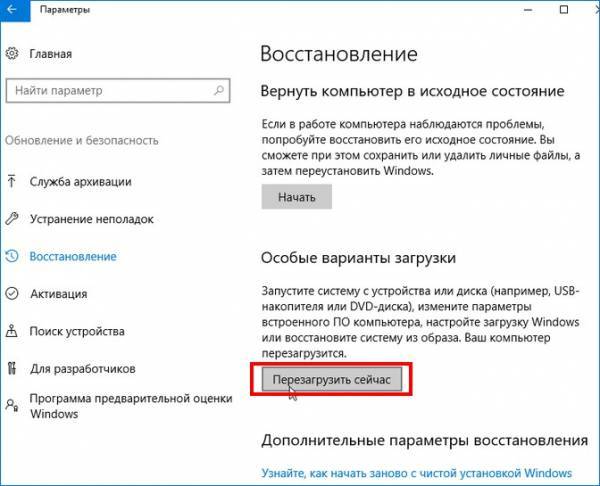
![Среда восстановления windows 10. консоль восстановления winre. — [pc-assistent.ru]](https://setemonic.ru/wp-content/uploads/d/8/0/d800d1a82407535d9212f219f9980771.jpeg)