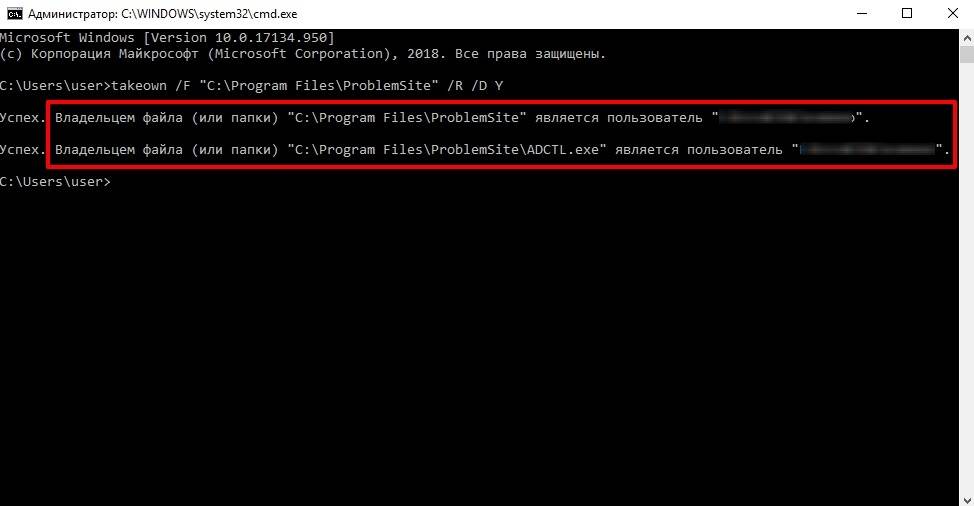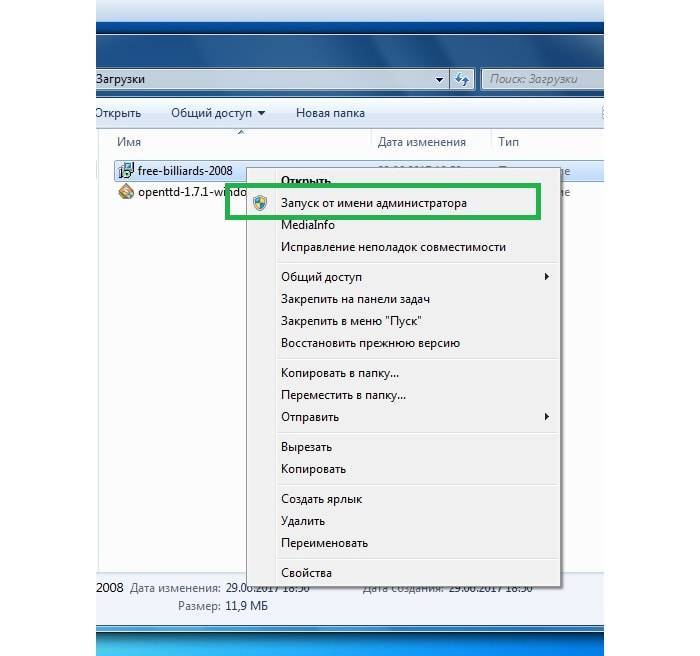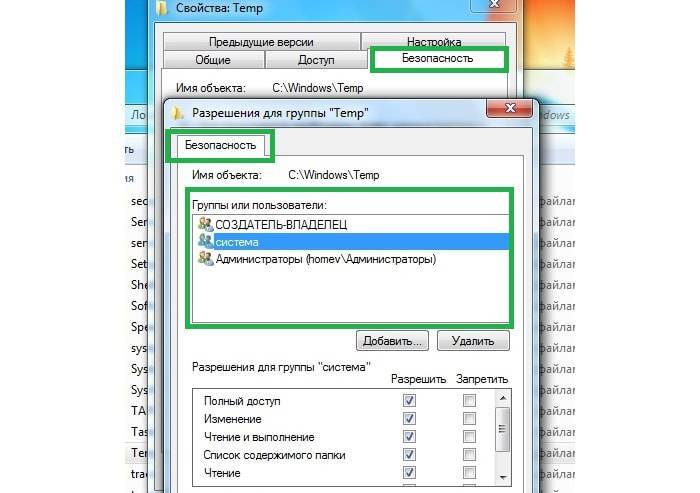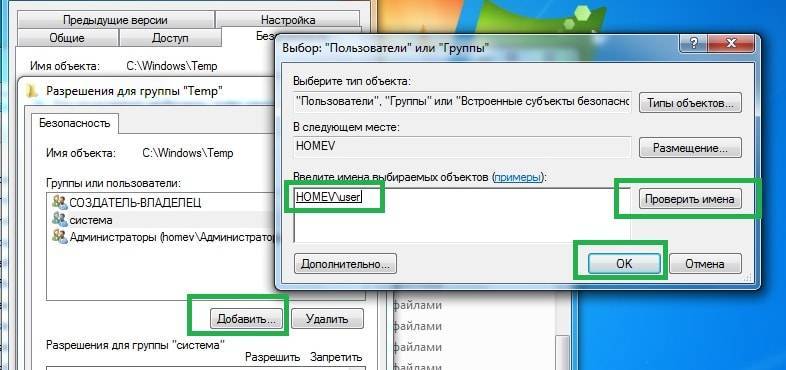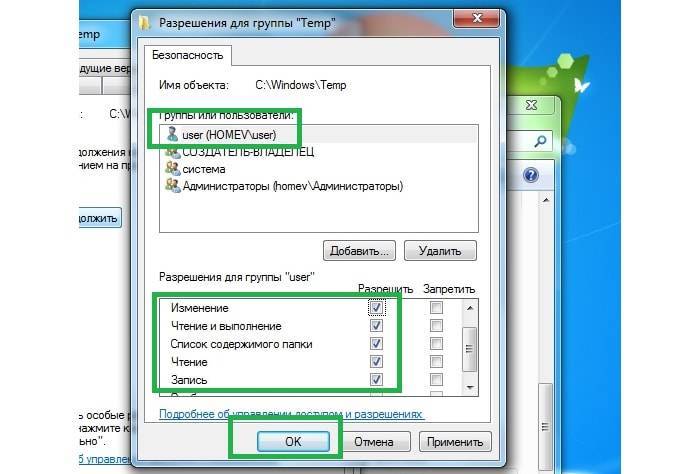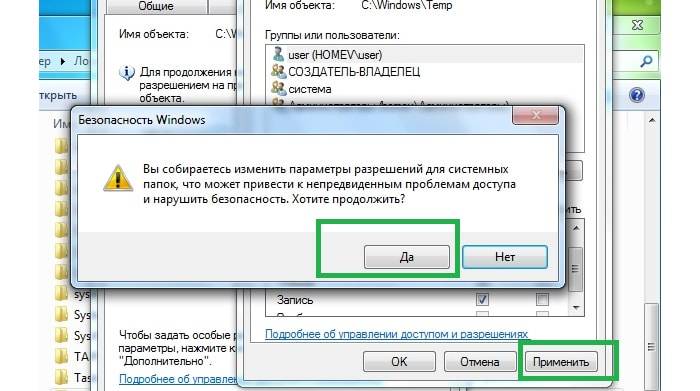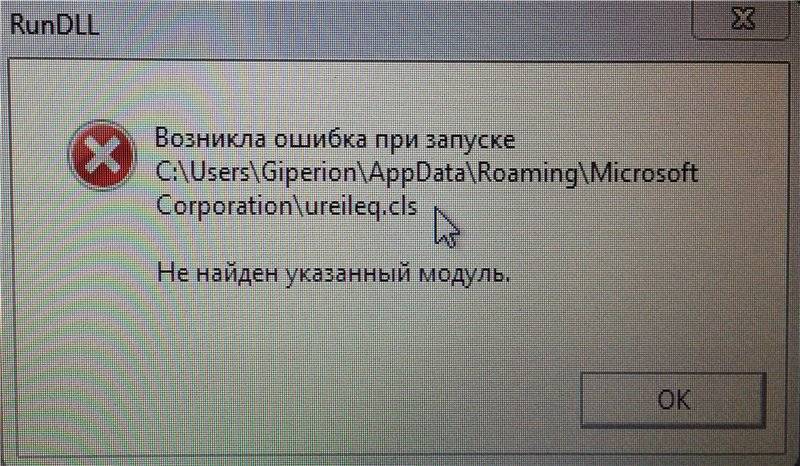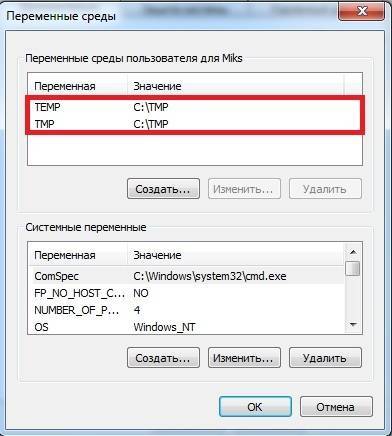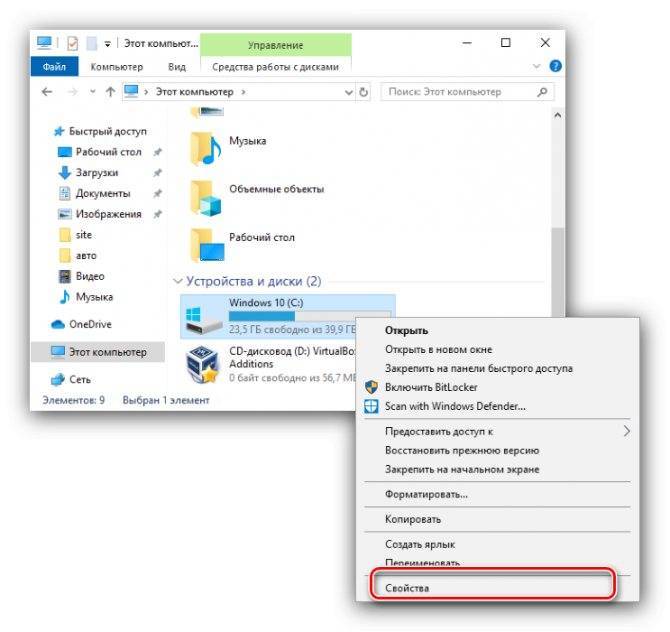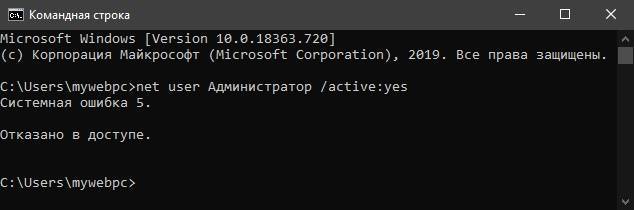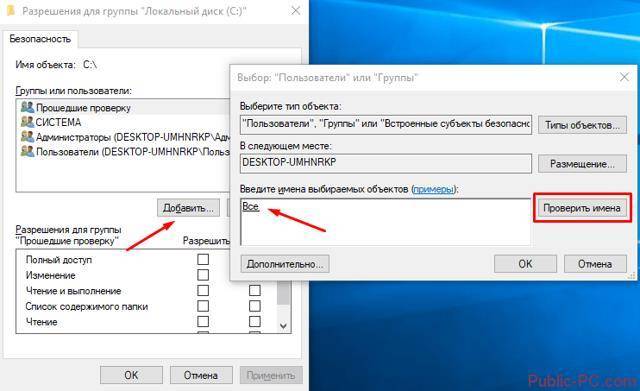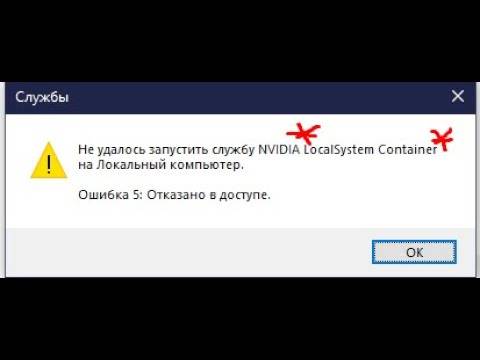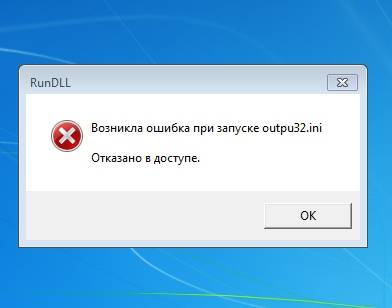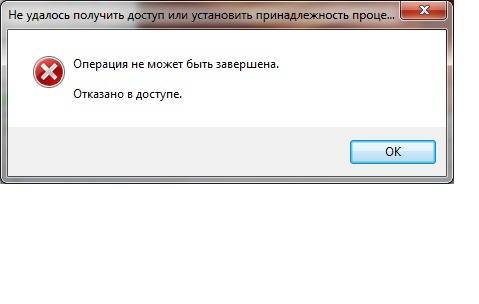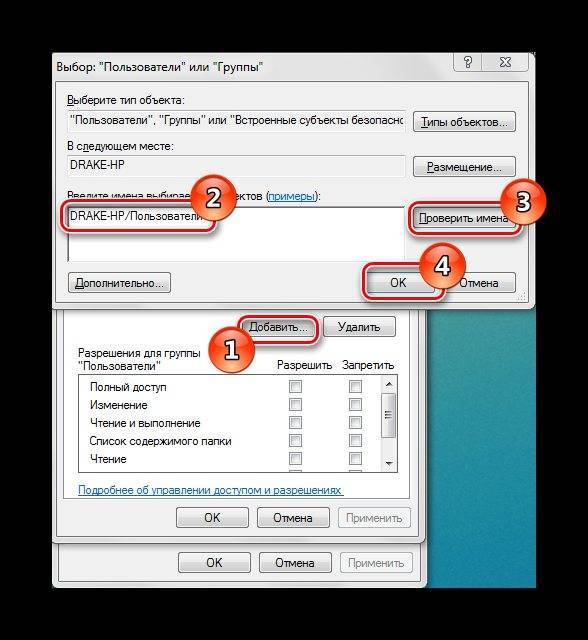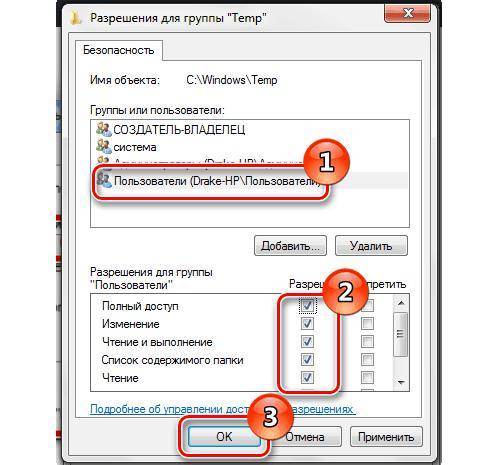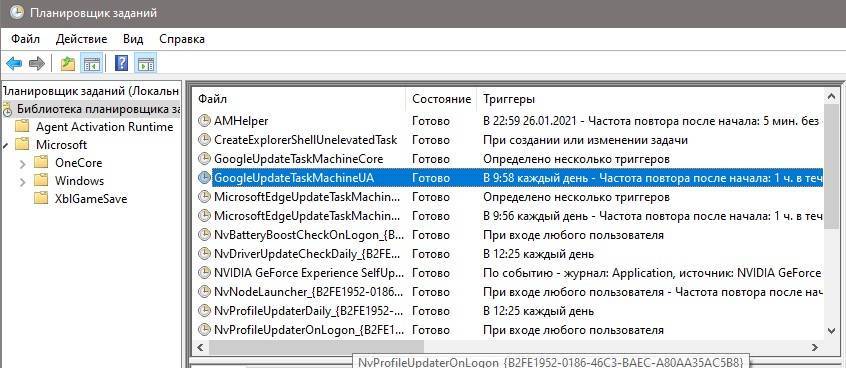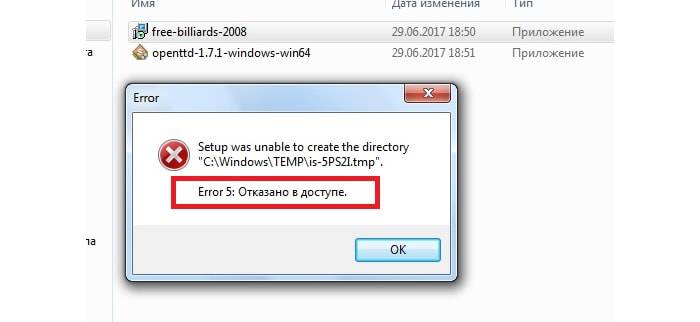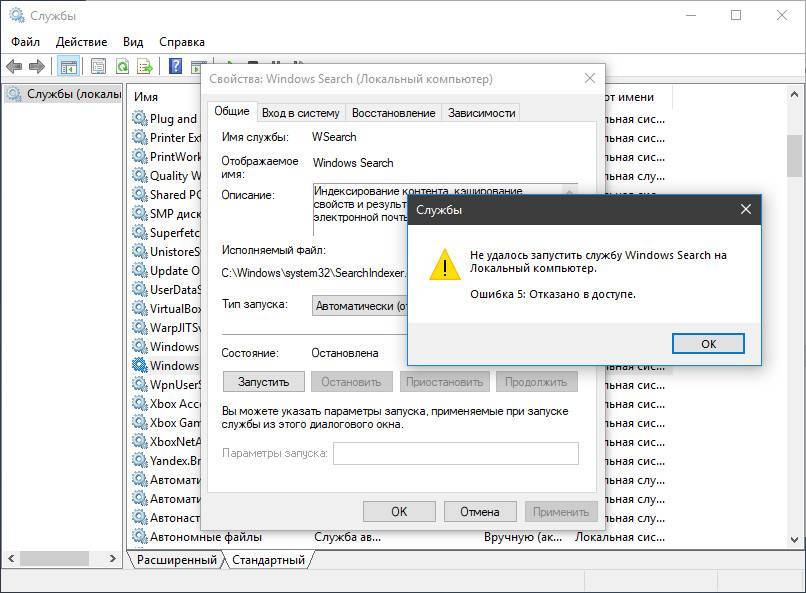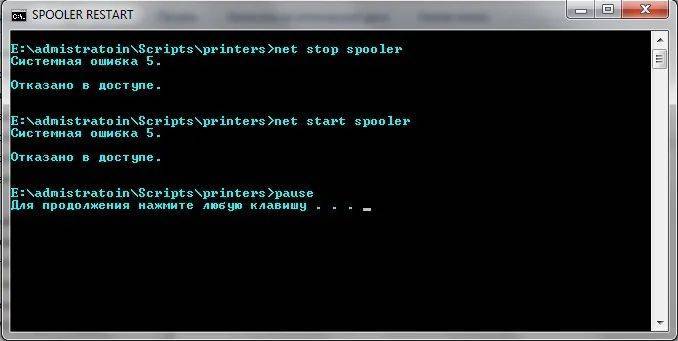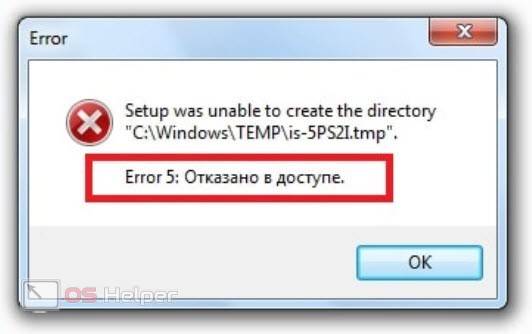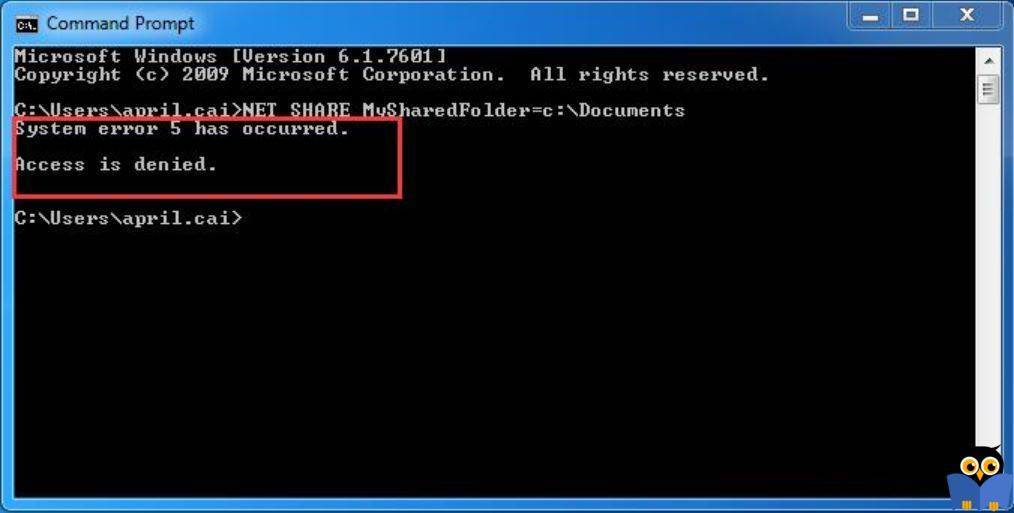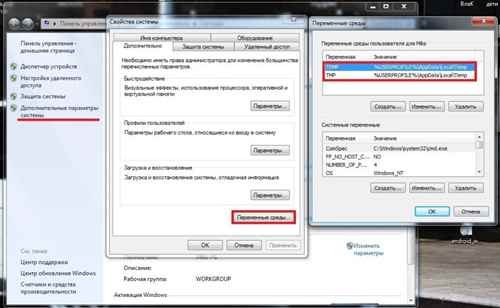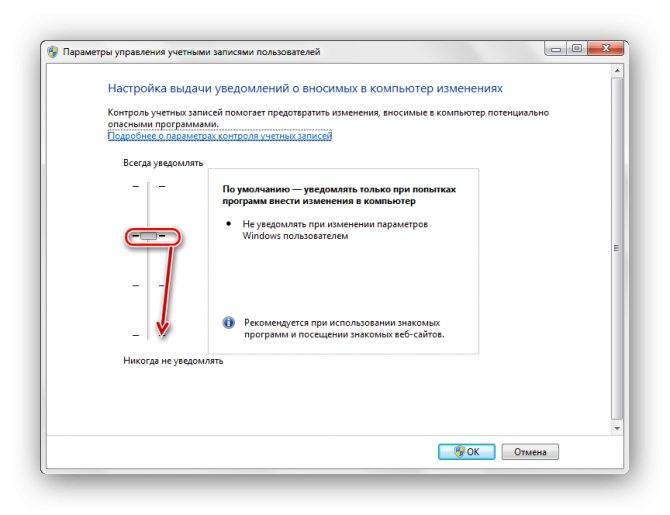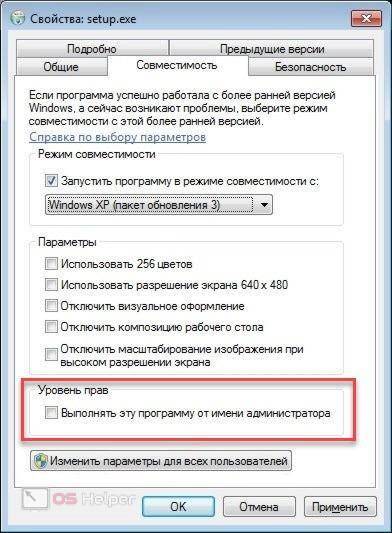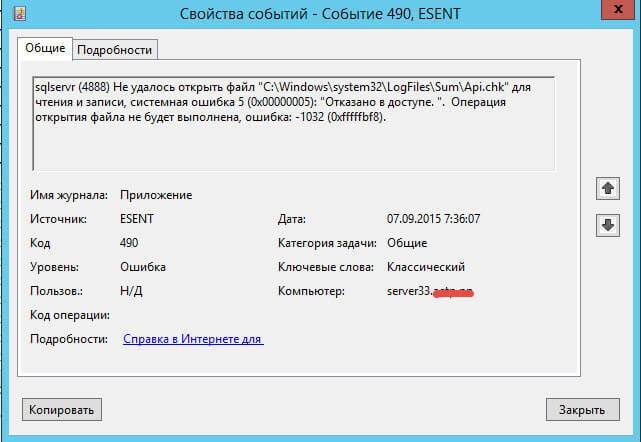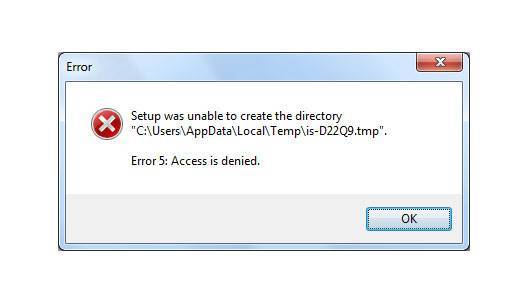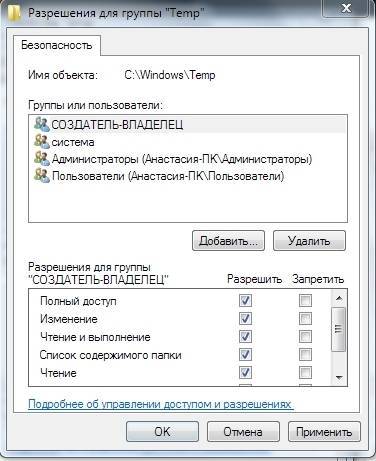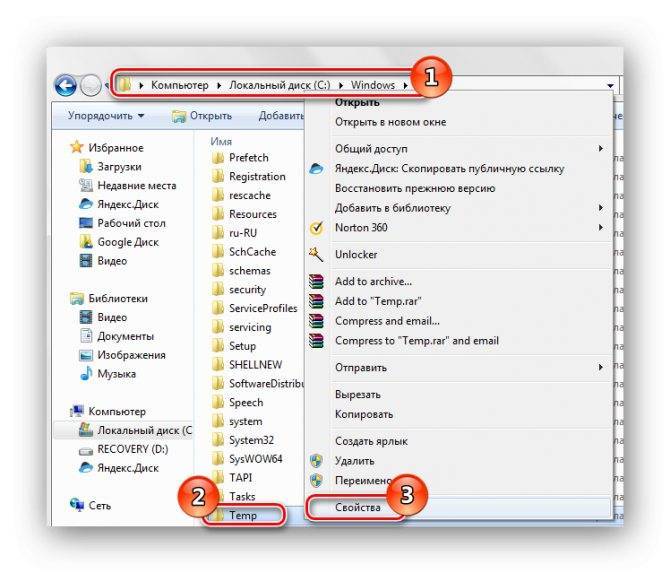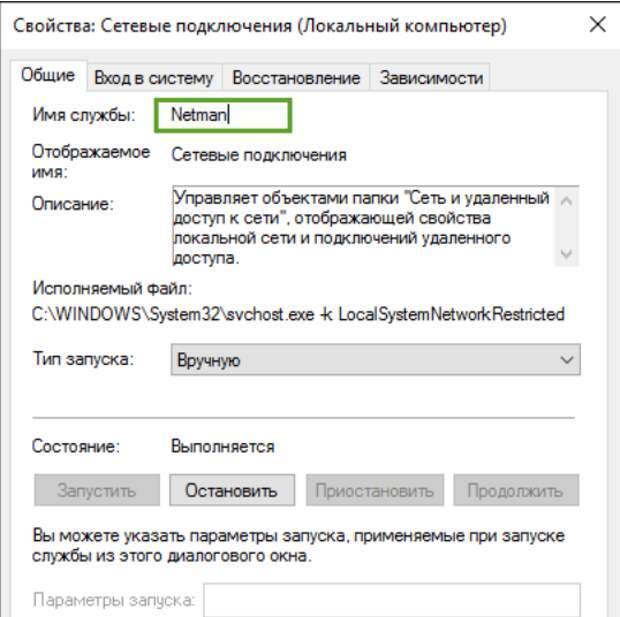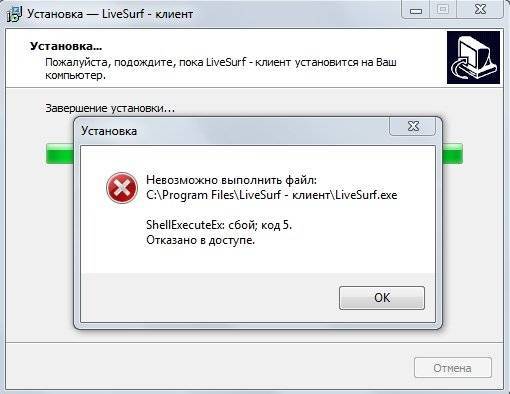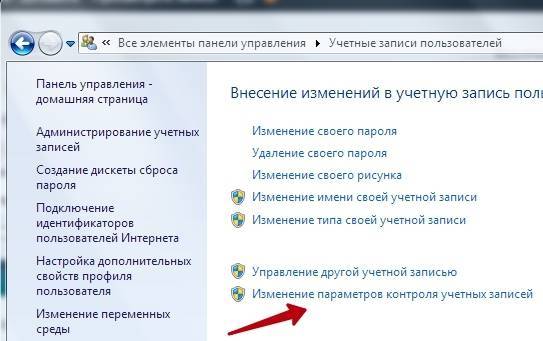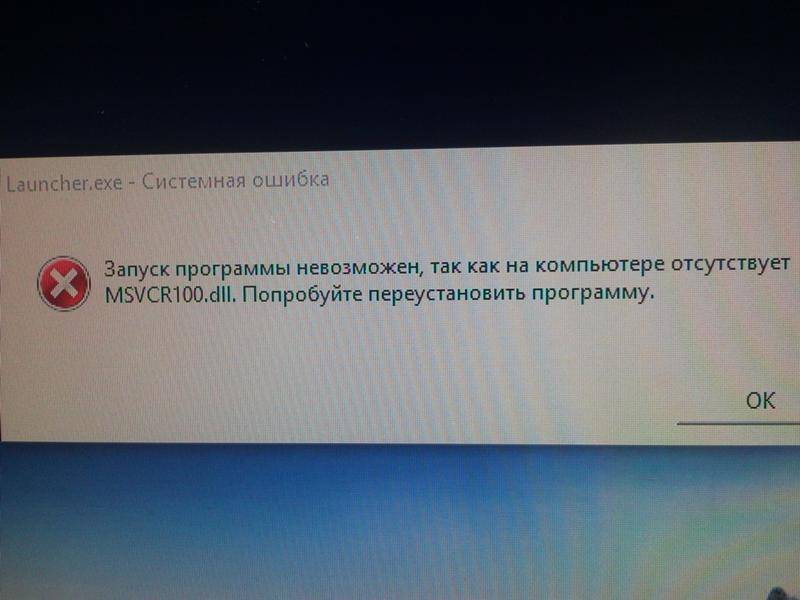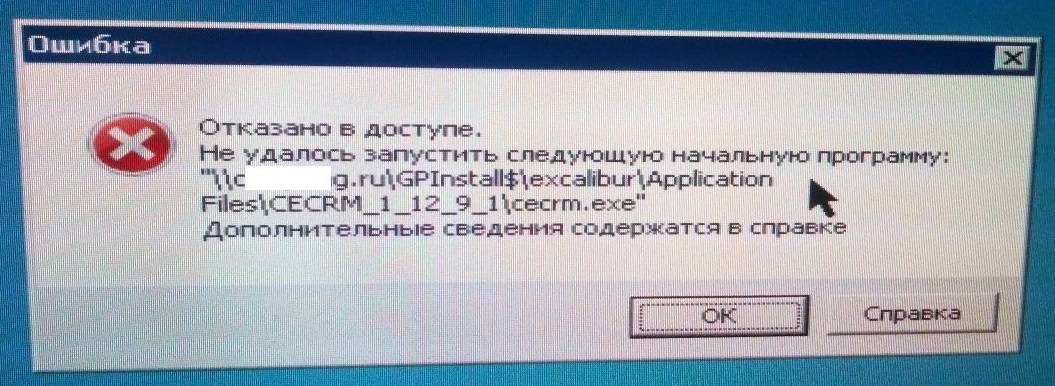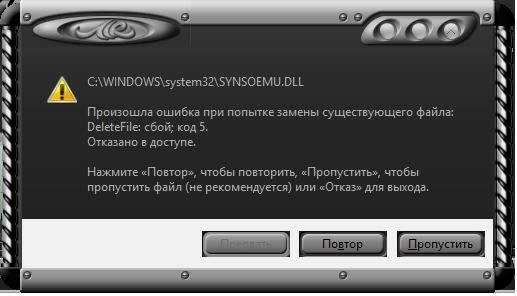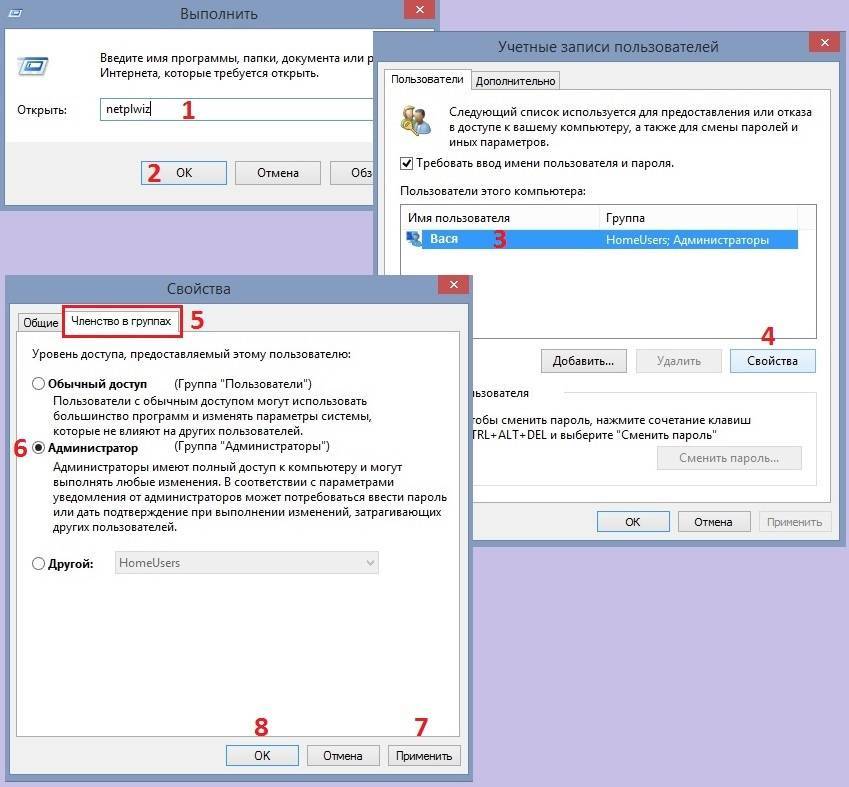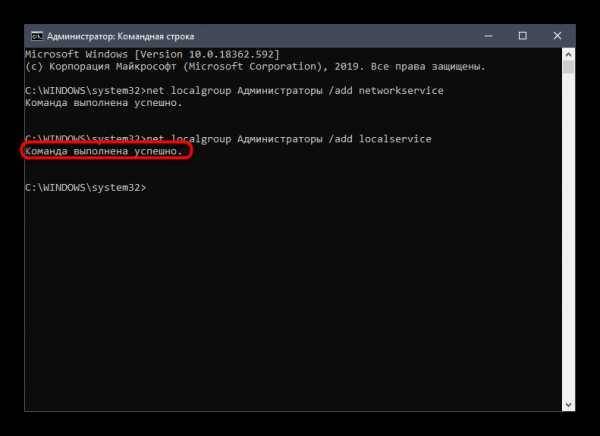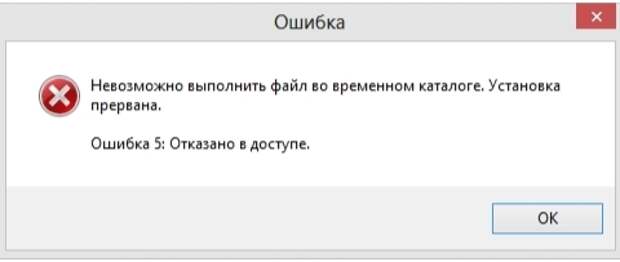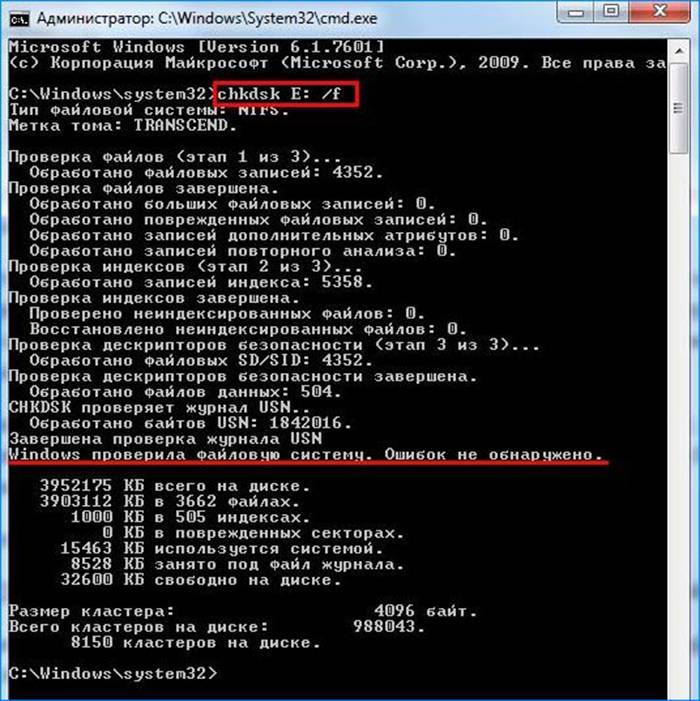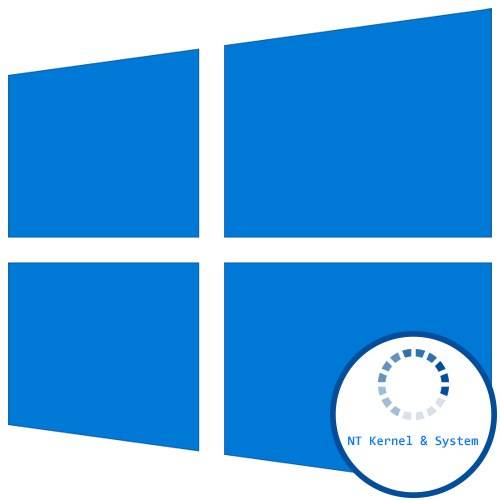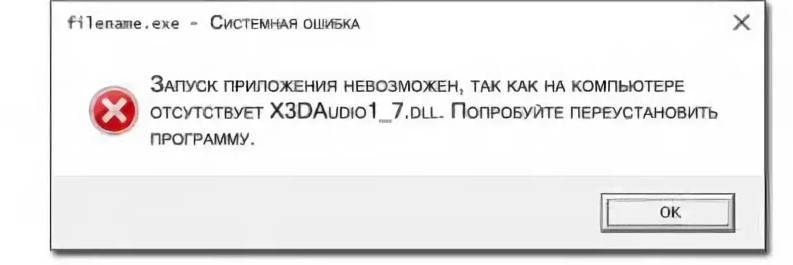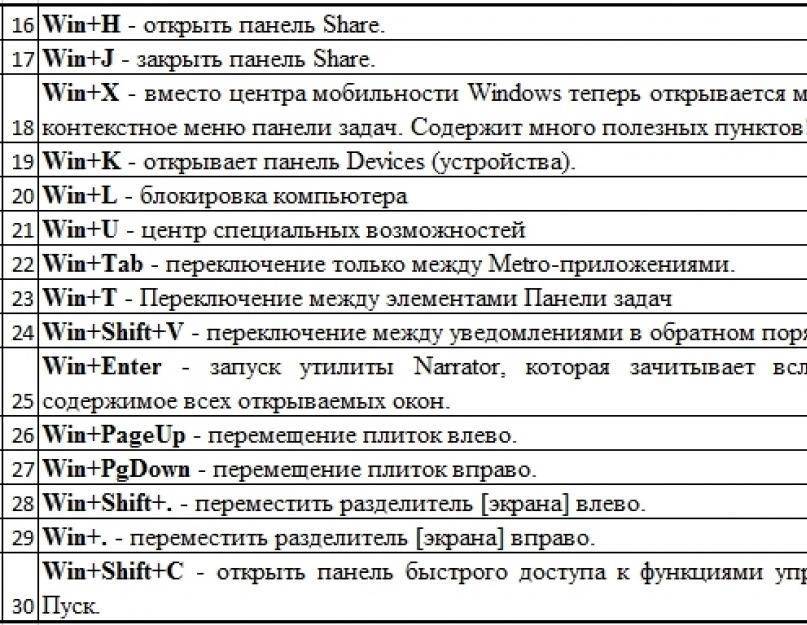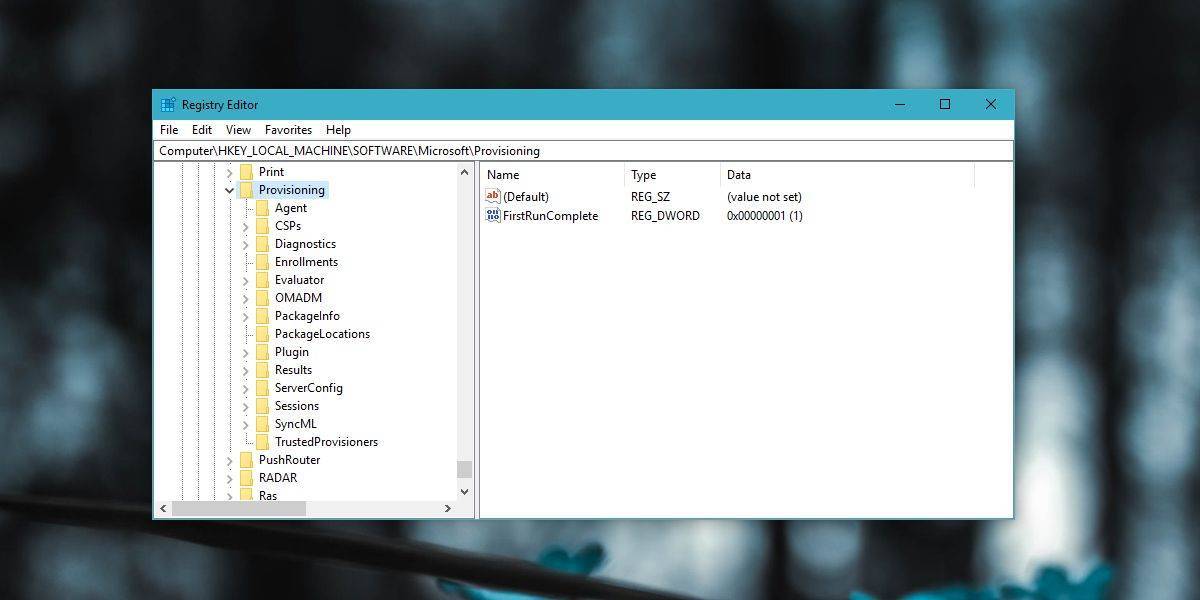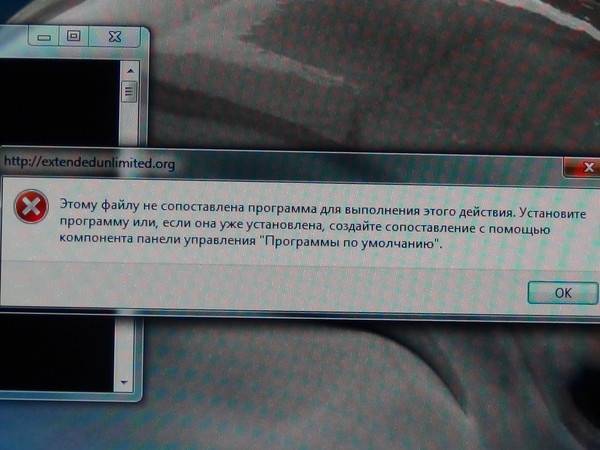Перезапуск службы апдейта
Действия с «Центром обновления» могут и не привести к желаемому результату, поскольку в отвечающей за его работу службе мог произойти программный сбой (в этом случае при поиске тоже может выдаваться предупреждение о том, что системе не удается найти указанный файл апдейта). В этом случае нужно будет произвести ручной перезапуск данного системного процесса.
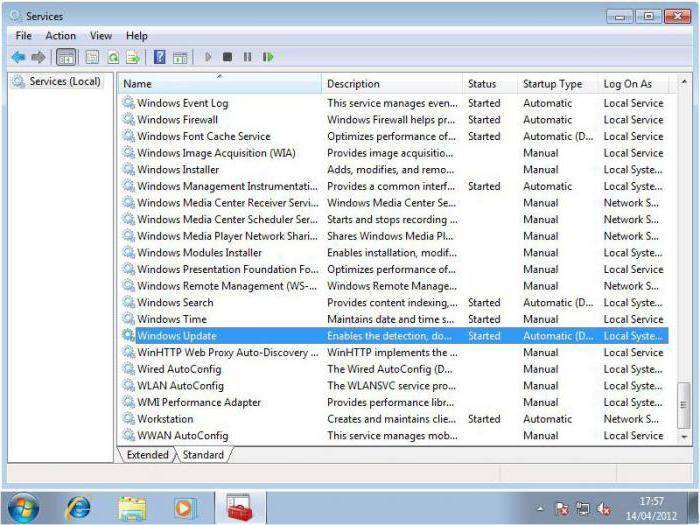
Для осуществления таких действий используется раздел служб, который можно вызвать через меню администрирования компьютера, но лучше использовать консоль «Выполнить» (Win + R), где следует прописать сочетание services.msc.
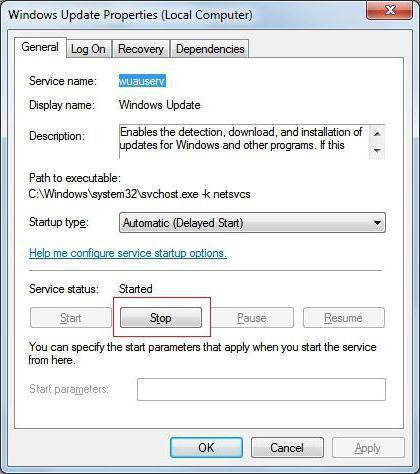
Здесь нужно найти соответствующий процесс и просто остановить его специальной кнопкой в меню редактирования параметров и настроек.
Сразу же перезапускать службу или делать это после немедленной перезагрузки нельзя (в этом случае сообщение о том, что системе не удается найти указанный файл, при попытке обновления появится снова). Остановить соответствующий процесс (wuauserv) можно из командой строки с использованием команды net stop, а произвести повторный запуск через net start.
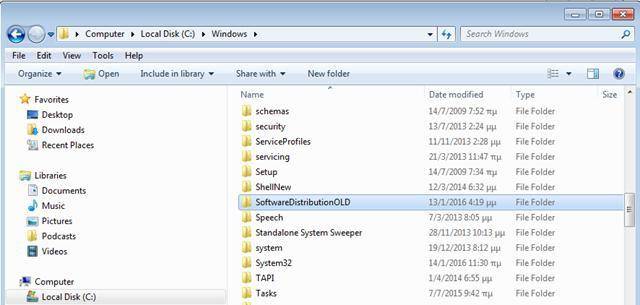
На втором этапе следует открыть «Проводник» или любой другой используемый файловый менеджер и в основной директории системы (Windows) найти подкаталог SoftwareDistibution. Здесь есть два варианта действий. Можно полностью попытаться удалить его содержимое, но это вряд ли получится. А можно просто переименовать папку, добавив к названию Old. Только после таких манипуляций можно вернуться в раздел служб и активировать остановленный процесс заново.
Как устранить ошибку 5 в Windows 10
Иногда при установке программ либо приложений на экране компьютера появляется сообщение, о том, что возникла ошибка 5 Windows 10. Это означает что пользователю отказано в доступе. Подобное случается если в системе есть несколько учётных записей людей, пользующихся ПК.
Ошибка 5 отказано в доступе Windows 10
Такая ошибка возникает по причине отсутствия прав доступа к каталогам, в которых сохраняются временные файлы TEMP. Это значит, что у пользователя ограничены права на чтение и другие действия с информацией, находящейся в папке.
Решить подобную проблему возможно следующим образом:
Чтобы воспользоваться этим вариантом, юзер, не имеющий права доступа, должен иметь пароль одного из людей, находящихся в административной группе и ввести его. После проведения процедуры программа запустится.
Для разрешения доступа к папке всем пользователям, необходимо выполнить следующие действия:
Аналогичная процедура делается с такими параметрами, как «Администраторы», «Пользователи», «Система», «TrustedInstaller».
Следует учесть момент, что если операционная система английская, то писать нужно не «Админ», а «Administrator». После этого следует быть нажата клавиша «Enter». Следующим этапом станет написание: net localgroup Администраторы /add localservice. (Administrators). В конце процедуры необходимо закрыть окно и выполнить перезагрузку компьютера. Если всё было сделано без ошибок, то Windows 10 код ошибки 5 больше не появится.
Windows 10 Системная ошибка 5
Настройки безопасности нередко выдают эту ошибку. Исправит её можно через реестр операционной системы. Для начала следует выяснить, как называется служба, не желающая запускаться. В списке служб нужно выбрать подходящую и найти строку «Имя службы». Её требуется запомнить и начать работу с реестром. Запуск Редактора реестра производится с помощью окна «Выполнить».
После этого ветка показывает список служб, расположенных по алфавиту. Находим нужно имя, кликаем правой кнопкой мыши и ищем строчку «Разрешения». Потом в настройках безопасности нужно настроить доступ в группах «Пользователи» и «Администраторы» для всех пользователей.
Бывают случаи, когда появляется ошибка Xapofx1 5 dll для Windows 10. Это происходит из-за отсутствия файла Xapofx1 5 dll. Сбой может влиять на процесс запуска игр, установку утилит или обновление драйверов. Такой файл относится к исполнительным библиотекам DLL. Причиной сбоя могут стать пиратские версии игр. Поэтому пользователю рекомендуется применять только лицензионный контент. Для исправления ошибки нужно переустановить систему.
Ошибка 0xc004f074 в Windows 10
Нередко пользователи Windows 10 после обновления винды или отдельных программ, например, Microsoft Office сталкиваются с тем, что появляется ошибка 0xc004f074, убрать которую с помощью одного клика по крестику не…
Ошибка 0x80070002 в Windows 10
К сожалению, безупречной работой не может «похвастаться» ни одна система, и время от времени, пользователи Windows сталкиваются со сбоями в работе. Они называются «ошибками», и для удобства, быстрой диагностики и исправления, пронумерованы….
Ошибка 0x80070422 в Windows 10
Возникновение различных ошибок, к примеру, 0x80070422 в Windows 10, при работе системы — частое явление. Несмотря на то, что прописываются они определенной кодировкой, не особо понятной для обычного пользователя, устранить такую неприятность есть…
Как устранить ошибку 5 в Windows 10
Иногда при установке программ либо приложений на экране компьютера появляется сообщение, о том, что возникла ошибка 5 Windows 10. Это означает что пользователю отказано в доступе. Подобное случается если в системе есть несколько учётных записей людей, пользующихся ПК.
Ошибка 5 отказано в доступе Windows 10
Такая ошибка возникает по причине отсутствия прав доступа к каталогам, в которых сохраняются временные файлы TEMP. Это значит, что у пользователя ограничены права на чтение и другие действия с информацией, находящейся в папке.
Решить подобную проблему возможно следующим образом:
- Восстановить права можно, если запустить программу от имени администратора. Это несложный и временный метод поможет избавиться от ошибки. Необходимо на имеющемся значке установщика щёлкнуть правой кнопкой мыши. Появится меню, из которого требуется выбрать «Запуск от имени администратора».
Чтобы воспользоваться этим вариантом, юзер, не имеющий права доступа, должен иметь пароль одного из людей, находящихся в административной группе и ввести его. После проведения процедуры программа запустится.
Для разрешения доступа к папке всем пользователям, необходимо выполнить следующие действия:
- Нажать комбинацию Win+R.
- Выполнить ввод: %USERPROFILE%\AppData\Local\.
- Найти папку TEMP, в ней требуется нажать правой кнопкой мыши на «Свойства».
- Далее, зайти в раздел «Безопасность».
- Найти категорию под названием «Группы и пользователи», а затем нажать на «Создатель-Владелец».
- В открывшимся окне нужно отметить и подтвердить доступ для всех пользователей ПК,
Аналогичная процедура делается с такими параметрами, как «Администраторы», «Пользователи», «Система», «TrustedInstaller».
- Можно попробовать другой не менее эффективный способ. Необходимо открыть командную строку от имени админа. В окне требуется вписать net localgroup Администратор /add networkservice.
Следует учесть момент, что если операционная система английская, то писать нужно не «Админ», а «Administrator». После этого следует быть нажата клавиша «Enter». Следующим этапом станет написание: net localgroup Администраторы /add localservice. (Administrators). В конце процедуры необходимо закрыть окно и выполнить перезагрузку компьютера. Если всё было сделано без ошибок, то Windows 10 код ошибки 5 больше не появится.
- Бывает, что помогает метод отключения или удаления антивируса и попытка выполнить запуск службы уже без него.
- Безотказно в решении проблемы работает переустановка ОС.
Windows 10 Системная ошибка 5
Настройки безопасности нередко выдают эту ошибку. Исправит её можно через реестр операционной системы. Для начала следует выяснить, как называется служба, не желающая запускаться. В списке служб нужно выбрать подходящую и найти строку «Имя службы». Её требуется запомнить и начать работу с реестром. Запуск Редактора реестра производится с помощью окна «Выполнить».
После этого ветка показывает список служб, расположенных по алфавиту. Находим нужно имя, кликаем правой кнопкой мыши и ищем строчку «Разрешения». Потом в настройках безопасности нужно настроить доступ в группах «Пользователи» и «Администраторы» для всех пользователей.
Бывают случаи, когда появляется ошибка Xapofx1 5 dll для Windows 10. Это происходит из-за отсутствия файла Xapofx1 5 dll. Сбой может влиять на процесс запуска игр, установку утилит или обновление драйверов. Такой файл относится к исполнительным библиотекам DLL. Причиной сбоя могут стать пиратские версии игр. Поэтому пользователю рекомендуется применять только лицензионный контент. Для исправления ошибки нужно переустановить систему.
Ошибка 0xc004f074 в Windows 10
Нередко пользователи Windows 10 после обновления винды или отдельных программ, например, Microsoft Office сталкиваются с тем, что появляется ошибка 0xc004f074, убрать которую с помощью одного клика по крестику не…
Ошибка 0x80070002 в Windows 10
К сожалению, безупречной работой не может «похвастаться» ни одна система, и время от времени, пользователи Windows сталкиваются со сбоями в работе. Они называются «ошибками», и для удобства, быстрой диагностики и исправления, пронумерованы….
Ошибка 0x80070422 в Windows 10
Возникновение различных ошибок, к примеру, 0x80070422 в Windows 10, при работе системы — частое явление. Несмотря на то, что прописываются они определенной кодировкой, не особо понятной для обычного пользователя, устранить такую неприятность есть…
howwindows.ru
Активация встроенной учетной записи администратора
При установке Windows 10, система создает две скрытые записи – администратора и гостевую, которые по умолчанию не активны. В отличие от устанавливаемой по умолчанию, встроенная имеет неограниченный доступ к системе. Чтобы ее включить, следуйте инструкции.
Откройте командную строку с администраторскими правами с помощью системного поиска.
Наберите в консоли следующую команду и подтвердите ее на Enter:
net user Администратор /active:yes
После успешного выполнения можете установить на него пароль, для этого запустите команду:
Перезагрузите компьютер, и выполните вход под этой встроенной учетной записью.
Теперь ОС не должна отказать в доступе при установке программы. Для отключения откройте командную строку и запустите команду:
Ошибка 5 Отказано в доступе: популярная системная ошибка Windows
Досадно видеть сообщение об ошибке, которое мешает вам выполнять то, что вы пытаетесь сделать на компьютере. Ошибка 5 доступ запрещен Это такая ошибка, которая возникает, когда вы планируете установить новое программное обеспечение на компьютер или получить доступ / изменить файлы, сохраненные на локальном диске (невозможно получить доступ к каталогу для установки). Вы будете разочарованы, если произойдет системная ошибка 5, поскольку она помешает вам делать то, что вы делаете.
Здесь много Программное обеспечение MiniTool которые могут помочь вам решить проблемы с данными, дисками и системой.
Некоторые из распространенных сообщений об ошибках, указывающих на системную ошибку 5:
- Невозможно выполнить файл во временном каталоге. Установка прервана. Ошибка 5: отказано в доступе.
- Программе установки не удалось создать каталог *. Ошибка 5: отказано в доступе.
- Произошла системная ошибка 5. В доступе отказано.
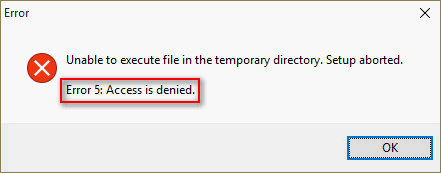
Так в чем же причина системной ошибки 5 в системе Windows?
Собственно, это разрешение; у вас недостаточно разрешений / привилегий, необходимых для внесения изменений. Другими словами, вы должны получить повышенные привилегии, если хотите установить новое программное обеспечение или переместить / изменить файл / папку.
Ошибка «Операционная система не найдена» – как восстановить данные?
Как исправить, если доступ к папке назначения запрещен? Вы должны следовать решениям и шагам, указанным ниже.
Исправление 1: войдите и запустите от имени администратора
Когда вам отказано в доступе к Windows 10, вам сначала следует попробовать запустить установщик от имени администратора:
- Перейдите к установщику, который отвечает за установку нужного вам программного обеспечения.
- Щелкните правой кнопкой мыши программу установки / установки.
- выберите Запустить от имени администратора из контекстного меню.
- Нажмите да если вы видите окна управления учетными записями пользователей.
- Выполните остальные шаги, следуя инструкциям на экране.

Исправление 2: переключите учетную запись пользователя на профиль администратора
Если запустить от имени администратора не удалось, вы можете проверить, вошли ли вы в систему с учетной записью администратора. Если нет, сделайте свой профиль администратором.
- Откройте меню Win + X и выберите Бежать .
- Тип netplwiz в текстовое поле и нажмите Войти (или нажмите на Хорошо Кнопка ниже).
- Выберите целевой профиль пользователя, который хотите изменить.
- Нажми на Свойства кнопка.
- Перейти к Членство в группе вкладка из Общие.
- Проверьте Администратор .
- нажмите Применять кнопку, а затем нажмите Хорошо .
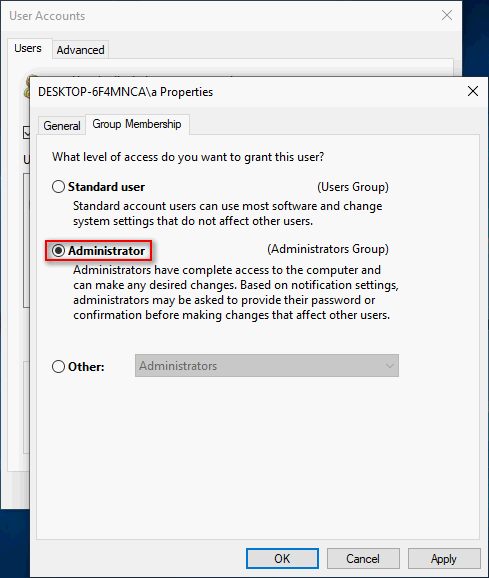
Исправление 3: изменение разрешений для временной папки
- Откройте проводник на вашем ПК.
- Тип % appdata% .. Local в адресную строку и нажмите Войти .
- найти Темп папку и щелкните по ней правой кнопкой мыши.
- Выбрать Свойства .
- Перейти к Безопасность вкладку и нажмите на Продвинутый кнопка здесь.
- Проверьте Заменить все записи разрешений дочернего объекта наследуемыми записями разрешений от этого объекта и нажмите на Хорошо кнопка.
- Выберите любую запись, которая не унаследована от C: Users папку и щелкните удалять .
- нажмите Применять кнопку, а затем нажмите Хорошо .
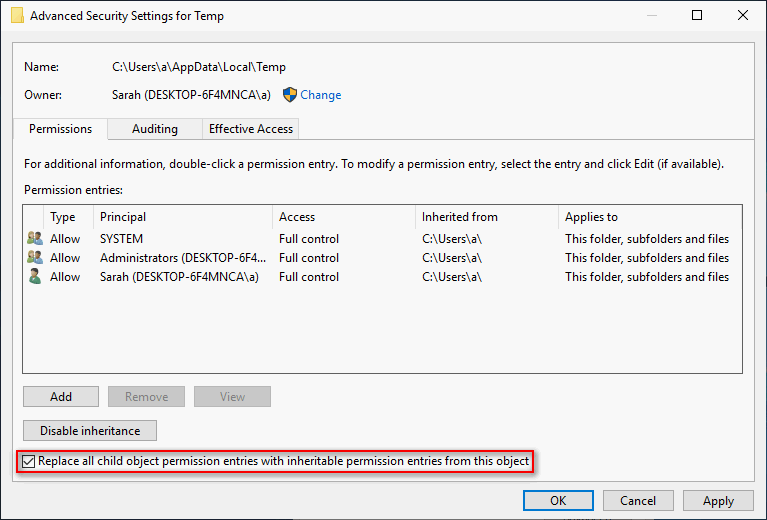
Исправление 4. Включите встроенную учетную запись администратора.
- Откройте окно поиска Windows и введите cmd .
- Щелкните правой кнопкой мыши на Командная строка и выберите Запустить от имени администратора .
- Тип сетевой администратор пользователя / активный: да и ударил Войти .
- Подождите, пока не увидите сообщение – Команда успешно выполнена .
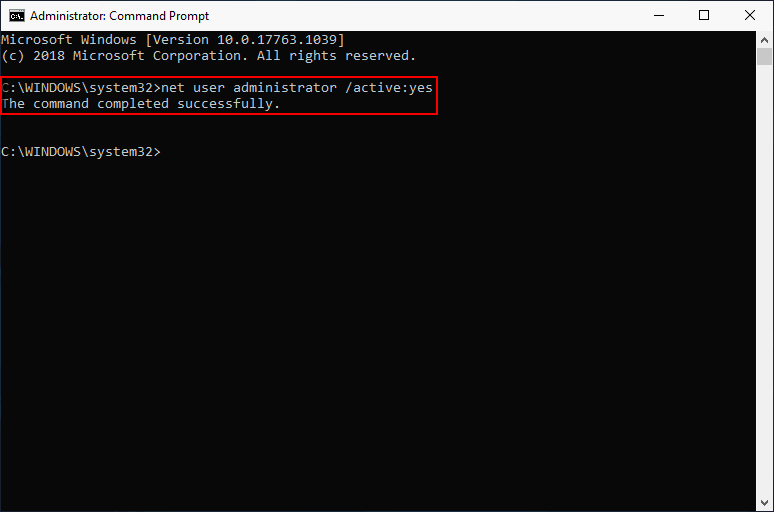
Пожалуйста, обратите внимание:
- Вы можете добавить пароль для защиты ваших учетных записей администратора.
- Ты должен бежать net user administrator / active: нет команда для отключения встроенного профиля администратора.
Исправление 5: изменение настроек контроля учетных записей пользователей
Система контроля учетных записей пользователей (UAC) может заблокировать вам добавление новой программы / программного обеспечения. Следовательно, вы должны выключить его, чтобы избежать системной ошибки 5.
- Тип UserAccountControlSettings в окно поиска Windows.
- Выбрать UserAccountControlSettings от результата или просто ударил Войти .
- Перетащите кнопку вниз, чтобы Никогда не уведомлять .
- Нажмите Хорошо подтвердить.
- Перезагрузите компьютер.
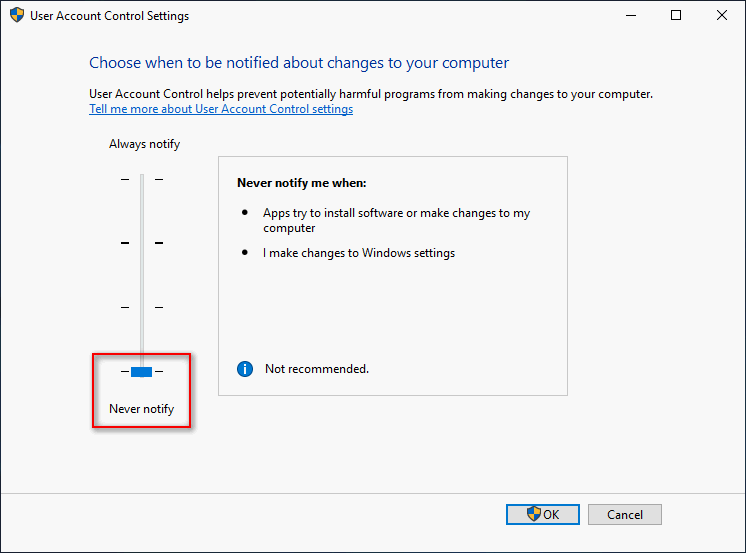
Лучше включить его после установки программного обеспечения или доступа к файлу / его перемещения, так как это основной брандмауэр безопасности в Windows.
Это все о том, как исправить ошибку 5, вам отказано в доступе самостоятельно.
Варианты решения
Сервисный режим
Для внесения новых данных в счетчики чернил картриджей принтера Canon необходимо войти в специальный режим работы техники, который называется сервисным. Для этого мы будем использовать кнопки на корпусе или табло с пометками «Включение» или «Power» и «Отменить/Продолжить» или «Resume». Они могут называется и подписаны быть по-другому, но от этого их назначение и применение не меняется.
Входим в сервисный режим:
- Отсоедините кабель питания.
- Нажмите кнопку «Включение», чтобы обнулить внутреннею память устройства.
- Подключите провод питания обратно к принтеру.
- Удерживайте клавишу «Отмена».
- Теперь нажмите и держите кнопку «Включение». Итого одновременно должны быть нажаты две кнопки.
Service Tool
Актуальных и рабочих версий утилиты «Service Tool» существует несколько. Подбирать, какая именно подойдет Вашей модели нужно индивидуально. Чем новее принтер, тем свежее версию стоит скачивать. Одной из самых стабильных и часто применяемых является V2000. Вот с нее стоит начать. Более старые — это V700, а поновее 3400, 3600, 4720, 4740.
Если установлена операционная система Windows 7, 8 или 10 и программа не работает корректно, то откройте ее в режиме совместимости с XP.
- Убедитесь, что программа обнаружила Ваш принтер. Если используете несколько, то выберите нужный.
- На главной закладке найдите блок подписанный «Ink Absorber Counter». Правее будет надпись «Counter Value».
- Выберите нулевое значение для счетчика и нажмите кнопку «Set».
- Выключите программу.
- Включите принтер.
- В разделе панели управления «Устройства» удалите копию принтера, которая там появилась после проведенных манипуляций.
PrintHelp
Есть еще одна утилита, которую можно применить для некоторых моделей. Программа называется «PrintHelp». Ее несложно скачать с интернета, а потом установить на свой персональный компьютер или ноутбук. После установки запустите программу. Она самостоятельно найдет и определит все подключенные принтеры, если их несколько. Пользователю остается только выбрать нужный. Далее в меню справа нажимаем кнопку «Сброс уровня чернил» и после этого перезагружаем печатающее устройство.
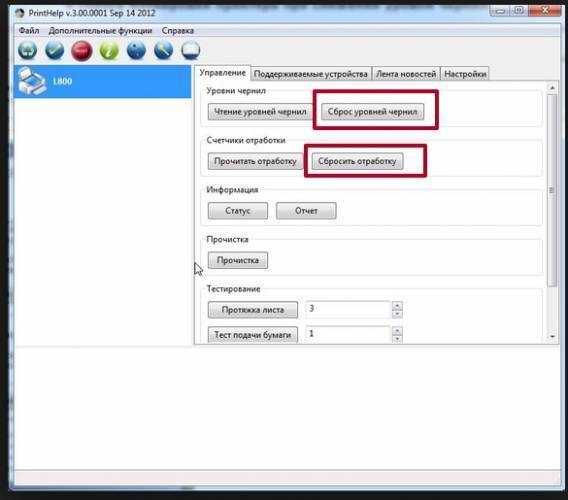
Сброс счетчика картриджа в моделях MG5640, MG5740, MG2440
В этих и некоторых других моделях Canon зайти в сервисный режим не получится. Единственным решением сброса принтера является перепайка определенной микросхемы на материнской плате принтера. Для этого ее нужно извлечь из аппарата. Потому потребуется:
- Отключить питание от устройства и извлечь вилку с розетки.
- Разобрать лоток.
- Отсоединить сканер от корпуса.
- Снять панель управления, а точнее пластиковую ее часть.
- Отключить все провода, шлейфы.

Canon MG2440, MG2540, E404, cброс памперса, ошибка 5B00 / Reset error 5B00 in MG2440, 2540, E404
Самостоятельно произвести такую процедуру без наличия опыта не получится, а испортить технику очень просто. Придется обращаться за помощью в сервисный центр.
Особенности МФУ
Если принтер также является многофункциональным устройством и оборудован дисплеем на корпусе, то обнулить картридж можно попробовать используя встроенное меню. Действуйте по такой инструкции:
- Включите устройство и дождитесь его полной загрузки.
- Нажмите кнопку меню.
- Теперь активируйте режим обслуживания нажатием кнопок «Сканирование», «Копирование» и снова «Сканирование».
- Нажимайте клавишу «+» или «-» или стрелки «Вниз/вверх» пока на экране не появится надпись «COUNTER ACCESS». Жмите «OK».
- Отобразится количество напечатанных листов, которое нам нужно обнулить. Обнуляем.
- Нажимаем «ОК» и «Копирование» по очереди.
- Минусом доводим число страниц до нуля.
- Аналогично заходим в настройки «SCAN PAGE COUNT». Обнуляем.
- Такие же манипуляции проводим с «ABS-M DONT COUNT».
- Дальше нажимаем «Отмена». Выключаем принтер кнопкой на корпусе, вытаскиваем вилку с розетки на 30 секунд.
Запустите сканирование SFC
Запуск сканирования SFC делается для замены потенциально поврежденных системных файлов. Таким образом, если ошибка возникает из-за поврежденного системного файла, то следующие шаги должны помочь вам исправить ошибку.
SFC scan не только находит проблемный системный файл, но и исправляет его.
Нажмите Клавишу Win + X . Откроется меню быстрого доступа. Нажмите на Windows PowerShell (администратор) . Если вместо PowerShell отображается Командная строка, выберите пункт Командная строка (администратор) .
Windows PowerShell c правами администратора
Выполните команду: sfc /scannowПодождите несколько секунд, так как требуется время для завершения сканирования. Если проблема в этом, то ошибка должна быть решена.
сканирование SFC.jpg
Но если есть действительно большая проблема, то вы можете столкнуться с сообщением, говорящим: «Windows Resource Protection нашел поврежденные файлы, но не смог исправить».
Вам просто нужно перезагрузить машину в безопасном режиме и снова запустить вышеуказанную команду.
11 ответов
Лучший ответ
Чтобы заставить его работать, мне нужно было добавить разрешения к папке output bin \ debug для моего сервисного проекта.
У учетной записи локальной службы не было разрешений на выходной файл .exe, и именно поэтому возникла ошибка.
50
Daniel O
22 Фев 2009 в 05:58
Была такая же проблема.
Исправлено запуском службы в разделе «Локальная системная учетная запись».
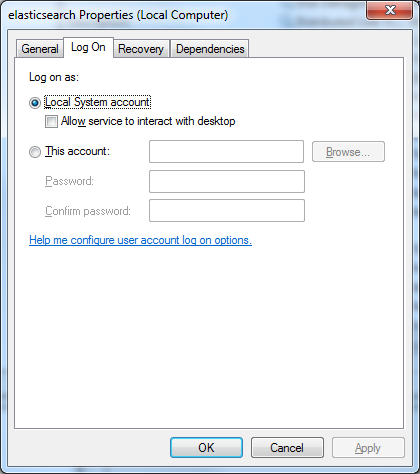
17
Alexander G
16 Сен 2013 в 10:55
В моем случае решение было очень простым: запустить командную строку от имени администратора .
13
johnnyRose
9 Мар 2016 в 14:09
Я вижу, вы устранили проблему; но на самом деле вы все равно не должны запускать службу из папки bin проекта – файлы должны быть помещены где-нибудь независимо от проекта и профиля (например, в программные файлы). В целях отладки (когда он будет находиться в папке bin) вы можете определить, является ли это службой в , и если она выполняется в интерактивном режиме, просто запустите код службы напрямую, вместо обычной настройки запуска службы.
Вы можете обнаружить это, добавив аргумент командной строки, или вы можете попробовать проверить .
10
Marc Gravell
22 Фев 2009 в 09:23
Учетная запись Local Services не имеет прав на управление службой. Итак, в свойстве входа в систему службы измените тип учетной записи на «Локальная система» и разрешите службе взаимодействовать с рабочим столом.
Кроме того, убедитесь, что вы устанавливаете службу с помощью instalutil как администратор.
Наконец, если вы хотите запустить службу из командной строки с помощью команды «net start », вы должны запустить командную строку от имени администратора.
2
Ishrak
27 Дек 2014 в 18:59
У меня была такая же проблема, потому что мой проект и его исходный код находились в папке с шифрованной файловой системой NTFS (EFS) включен. Это вызвано тем, что скомпилированные сборки также зашифрованы, и у пользователя, запускающего мою службу, не было разрешений на их расшифровку. Удаление EFS было простым решением этой проблемы. Это можно сделать из командной строки с помощью CIPHER.EXE, который является инструментом Windows.
1
kjellander
28 Янв 2010 в 07:07
У меня была такая же проблема, когда я одновременно перенес службу с vs05 на vs2010, с framework 2.0 на framework 4.0. Мне отказано в доступе. Как только вернулся к фреймворку 2.0, он снова заработал. Проблема?% ¤ #% &% & заключалась в том, что строка инициализации для службы была неправильной (?!). Строка ожидала кавычек в начале и в конце!
Раньше …. путь + имя службы “” / параметр = 1 ‘это работало с фреймворком 2.0
После …. “путь + имя службы” “/ параметр = 1”
Доступ запрещен не имеет ничего общего с проблемой. Почему не «Путь не найден» или «Отсутствует параметр»
Enrique
16 Окт 2013 в 06:32
Учетная запись пользователя с правами администратора спросит: «Вы уверены?» в ситуациях, когда учетная запись администратора не запрашивается. У меня была эта проблема с net stop netprofm.
Чтобы удалить подсказку, сделайте это.
Панель управления, учетные записи пользователей, изменение настроек управления учетными записями пользователей, никогда не уведомлять
Похоже, что это обеспечивает учетной записи пользователя права администратора так же, как и учетной записи администратора.
Richard Roloff
7 Мар 2016 в 16:42
Запустите его из планировщика заданий с наивысшими привилегиями, и он будет работать.
johnnyRose
9 Мар 2016 в 14:08
Просто столкнулся с этой проблемой после того, как запустил ‘sc config’, чтобы изменить binPath службы.
Единственное исправление, которое сработало для меня, – это «sc удалить» службу и установить ее снова.
После этого все заработало.
Norman Bentley
23 Апр 2017 в 22:33
Не запускайте службу просто под другим именем пользователя или другим администратором . (Если, конечно, ваша служба действительно не требует прав администратора!) Это дыра в безопасности, которая создает неудобства для пользователей.
Фактическая проблема заключается в том, что службе изначально не были назначены какие-либо разрешения.
Однако следует отметить, что Microsoft не упростила их изменение – разрешения для служб аналогичны обычным разрешениям для файлов, но, к сожалению, не могут быть изменены простым щелчком правой кнопкой мыши. Однако их можно прочитать через:
И написано через:
- – название вашей службы.
- – это разрешения в формате SDDL.
Поэтому используйте для получения разрешений, а затем , чтобы обновить их своими требованиями. SDDL – это какофония, состоящая из, казалось бы, случайных букв, выходящая за рамки этого поста и больше напоминающая Unix, чем Windows. Вкратце, добавление дескриптора позволит () всем () запускать () и останавливать () названную службу.
c z
7 Дек 2020 в 09:06
Исправляем «Ошибку 5: отказано в доступе»
Чаще всего эта проблемная ситуация возникает из-за механизма по контролю учетных записей (user access control — UAC). В нём возникают ошибки, и система блокирует доступ к определённым данным и директориям. Встречаются случаи, когда отсутствуют права доступа на конкретное приложение или службу. Сторонние программные решения (вирусное ПО и некорректно установленные приложения) также служат причиной появление неполадки. Далее приведем несколько способов по устранению «Ошибки 5».
Способ 1: Запуск от имени администратора
Представим ситуацию, что юзер начинает инсталляцию компьютерной игры и видит сообщение, в котором написано: «Ошибка 5: Отказано в доступе».
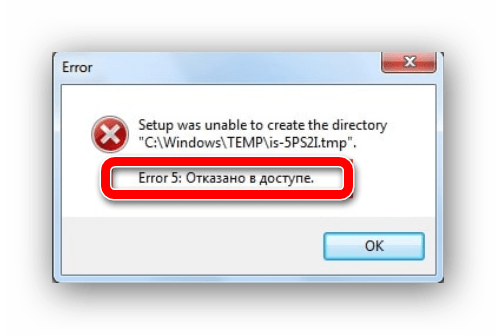
Самое простое и быстрое решение – это произвести запуск инсталлятора игры от имени администратора. Необходимо выполнить простые действия:
- Нажимаем ПКМ по иконке для установки приложения.
- Чтобы инсталлятор успешно запустился, вам необходимо остановится на пункте «Запуск от имени администратора» (возможно, потребуется ввести пароль, который должен быть у вас).
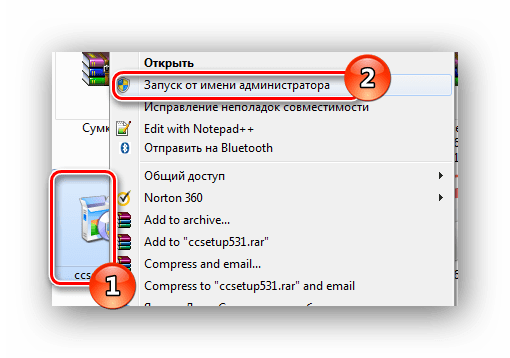
Выполнив эти шаги, программное решение успешно запуститься.
Хочется отметить, что существует софт, которому для запуска необходимы права администратора. Иконка такого объекта будет иметь пиктограмму щита.
Способ 2: Доступ к папке
Пример, который был приведен выше, показывает, что причина неисправности кроется в отсутствующем доступе к директории временных данных. Программное решение хочет воспользоваться временной папкой и не может получить к ней доступ. Так как изменить приложение нет возможности, то необходимо открыть доступ на уровне файловой системы.
- Открываем «Проводник» c правами администрирования. Для этого открываем меню «Пуск» и переходим ко вкладке «Все программы», кликаем по надписи «Стандартные». В данной директории находим «Проводник» и жмем по нему ПКМ, выбрав пункт «Запуск от имени администратора».
Подробнее: Как открыть «Проводник» в Windows 7
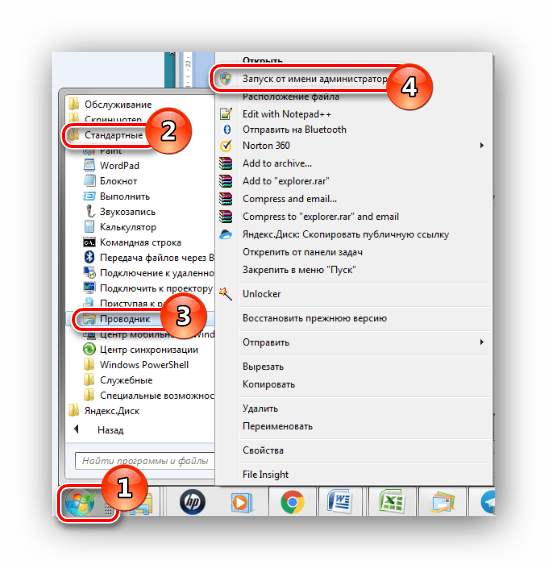
Совершаем переход по пути:
Ищем директорию с наименованием «Temp» и жмём по ней ПКМ, выбрав подпункт «Свойства».
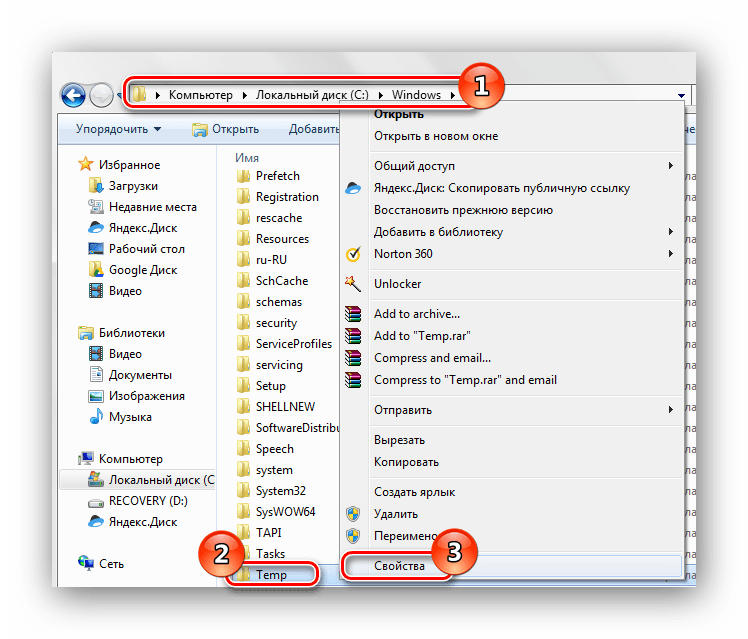
В открывшемся окне совершаем переход в подпункт «Безопасность». Как видим, в списке «Группы или пользователи» нет учетной записи, которая выполняла запуск инсталлирующей программы.
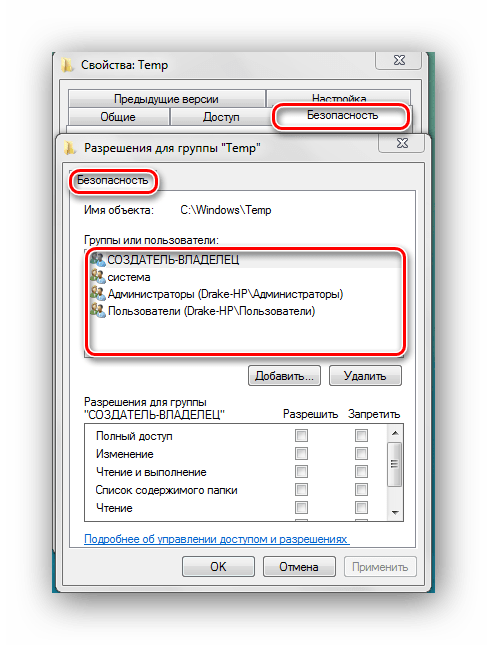
Чтобы добавить учетную запись «Пользователи», нажимаем по кнопке «Добавить». Всплывет окошко, в котором будет вписано пользовательское имя «Пользователи».
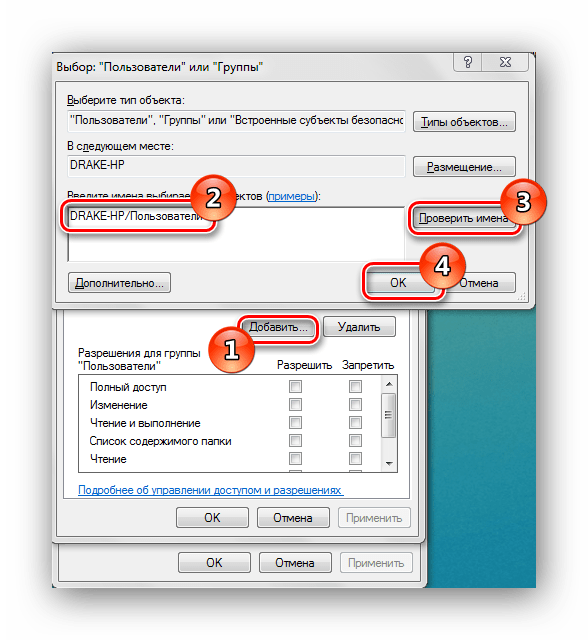
После нажатия на кнопку «Проверить имена» произойдет процесс поиска наименования данной записи и установка достоверного и полного пути к ней. Закрываем окно, нажимая по кнопке «ОК».
В перечне пользователей появится «Пользователи» с правами, которые выделены в подгруппе «Разрешения для группы «Пользователи» (необходимо поставить галочки напротив всех чекбоксов).
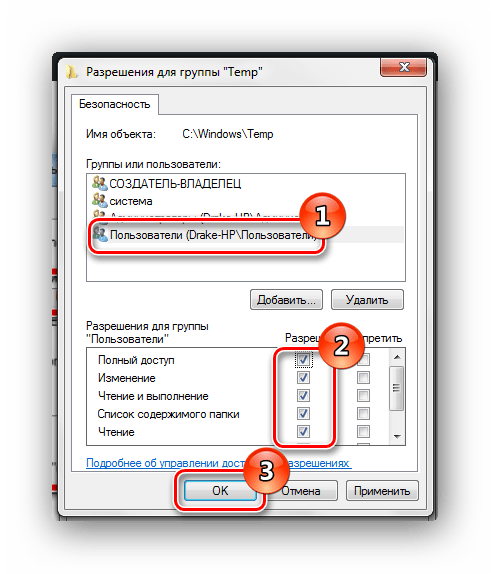
Далее нажимаем по кнопке «Применить» и соглашаемся со всплывшим предупреждением.
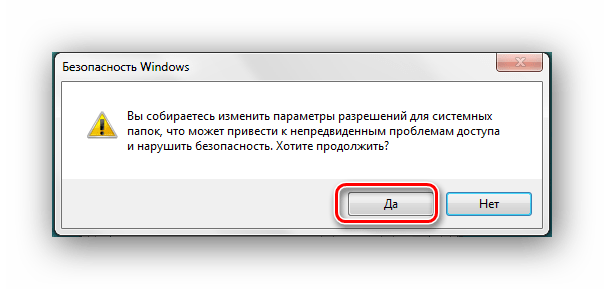
Процедура по применению прав занимает несколько минут. После её завершения все окна, в которых были выполнены действия по настройке, необходимо закрыть. После выполнения шагов, описанных выше, «Ошибка 5» должна исчезнуть.
Способ 3: Учетные записи пользователей
Проблема может быть устранена изменением параметров учетной записи. Для этого необходимо выполнить следующие шаги:
Совершаем переход по пути:
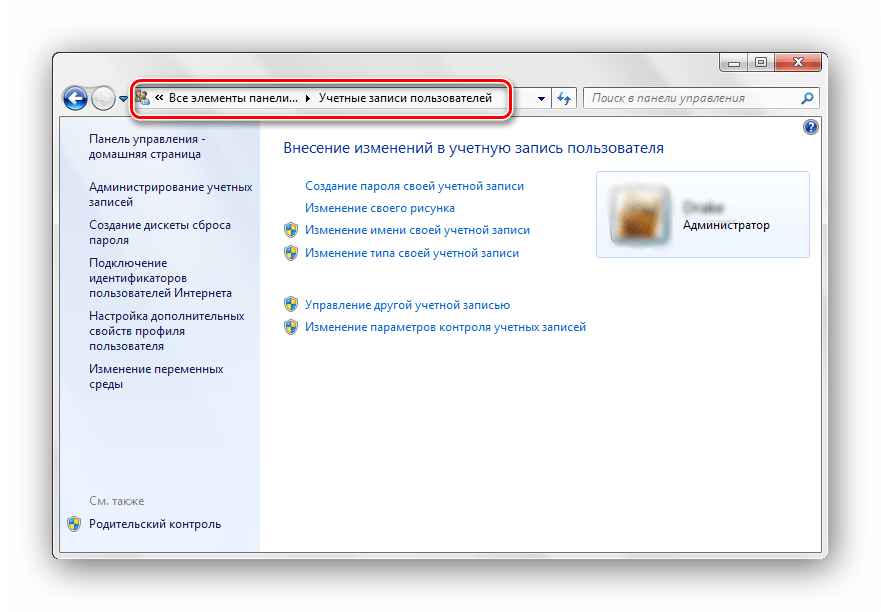
Перемещаемся в пункт под названием «Изменение параметров контроля учетных записей».
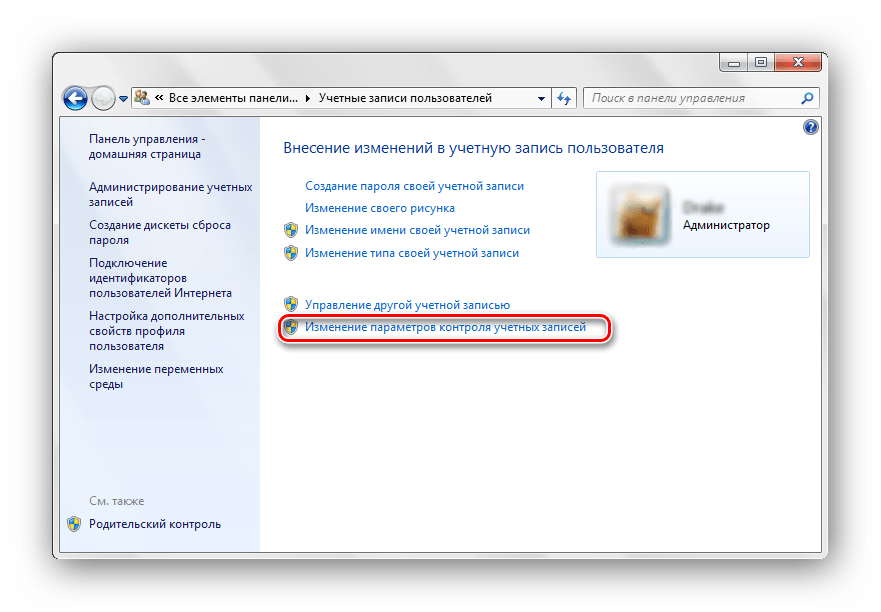
В появившемся окне вы увидите бегунок. Его необходимо переместить в самое нижнее положение.
Должно выглядеть вот так.
Совершаем перезапуск ПК, неисправность должна исчезнуть.
После выполнения несложных операций, изложенных выше, «Ошибка 5: Отказано в доступе» будет устранена. Метод, изложенный в первом способе, является временной мерой, так что если вы хотите полностью искоренить проблему, придётся углубиться в настройки Windows 7. Дополнительно необходимо регулярно сканировать систему на вирусы, ведь они тоже могут служить причиной «Ошибки 5».
Опишите, что у вас не получилось.
Наши специалисты постараются ответить максимально быстро.