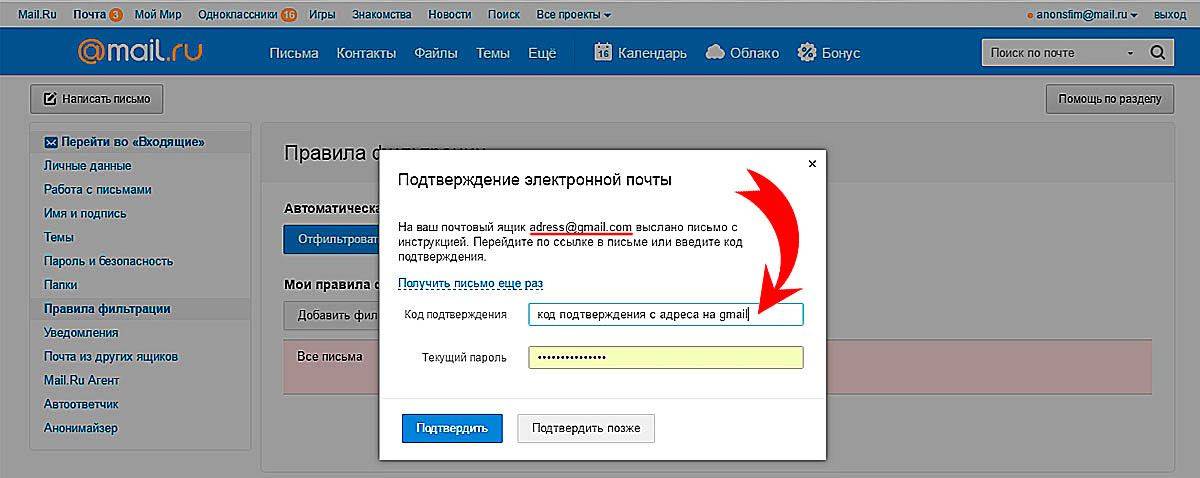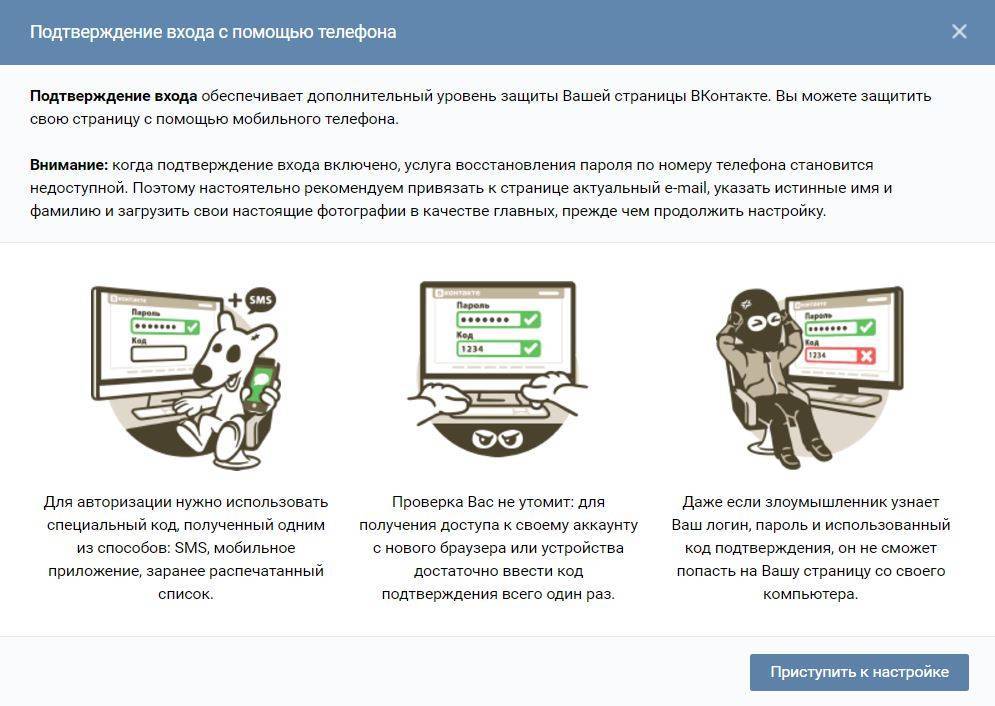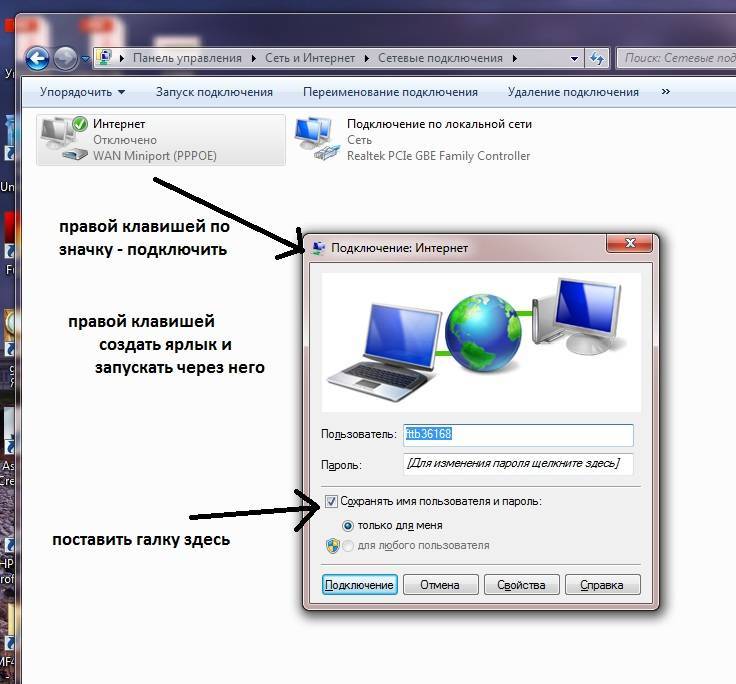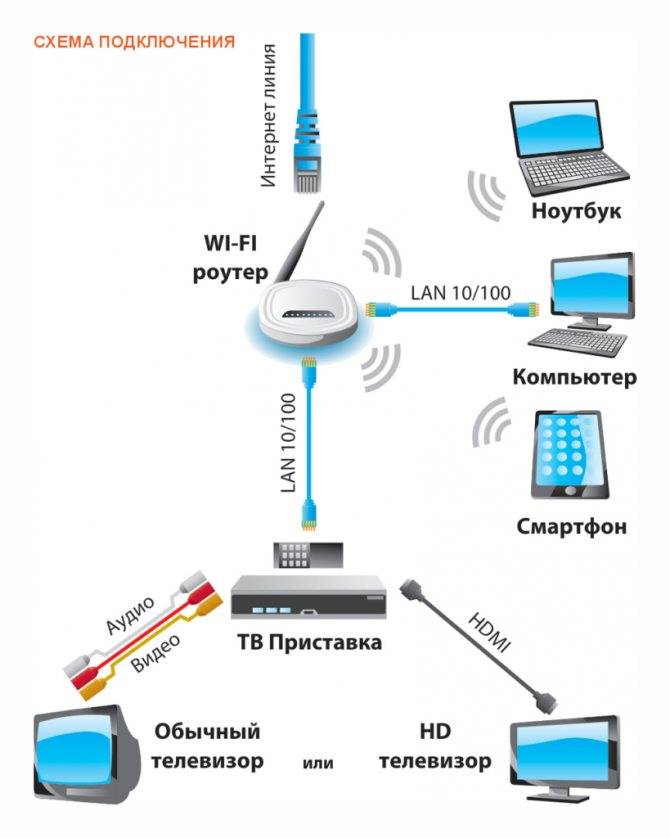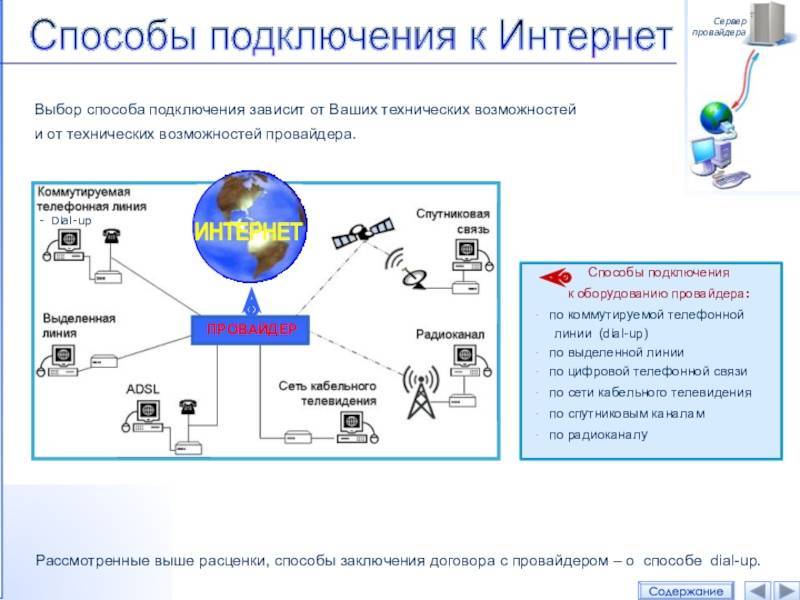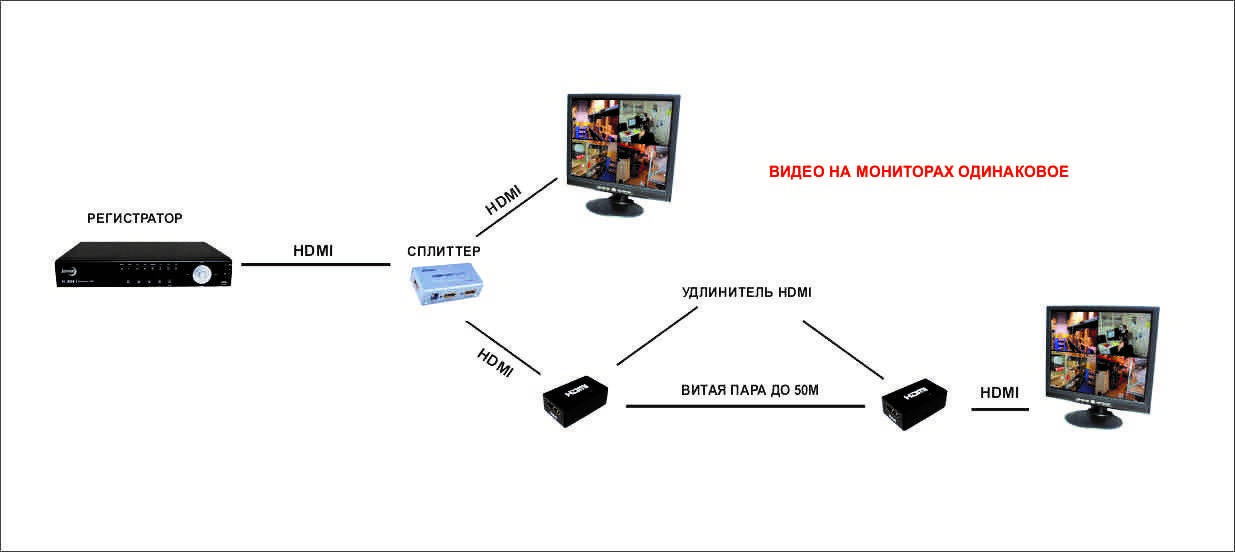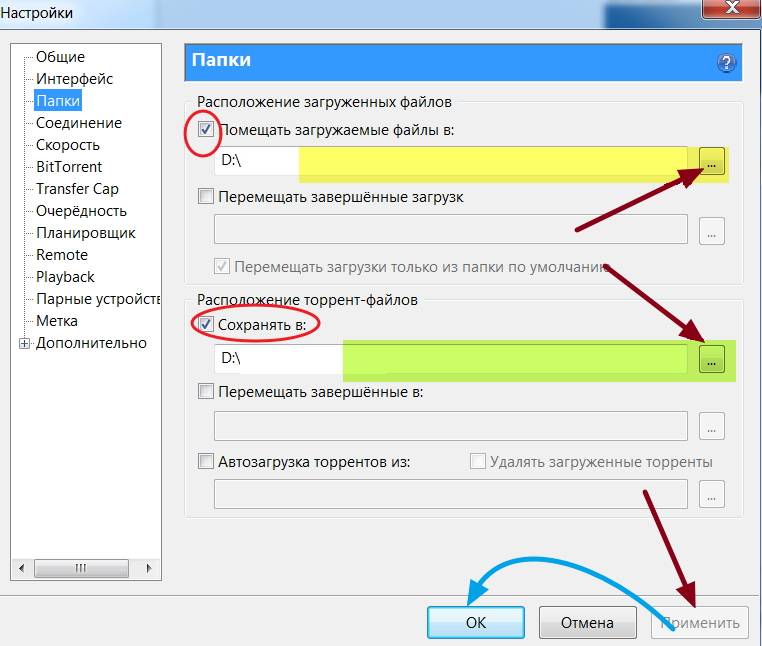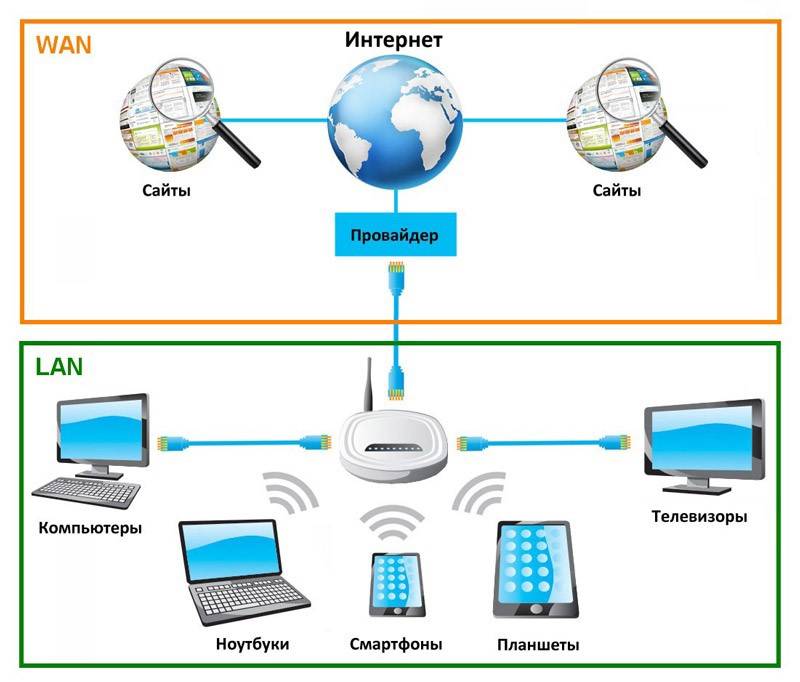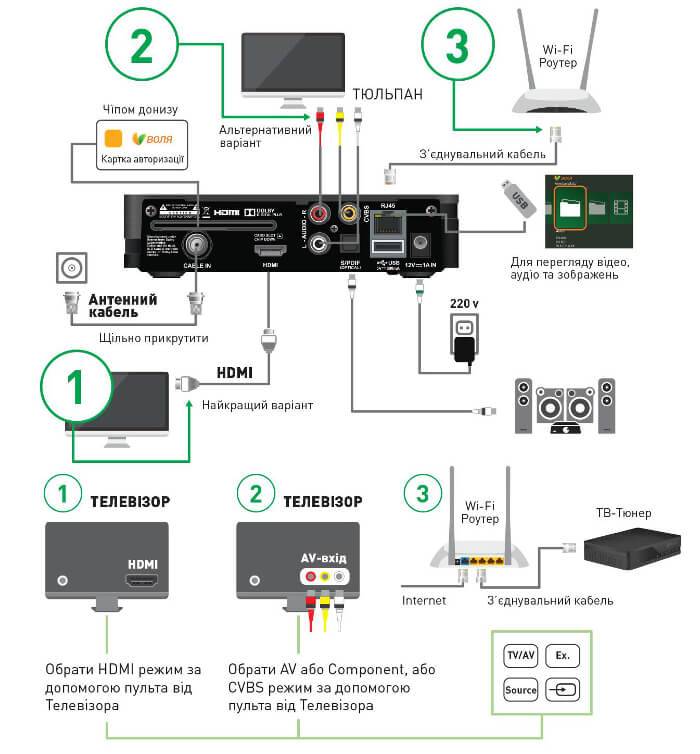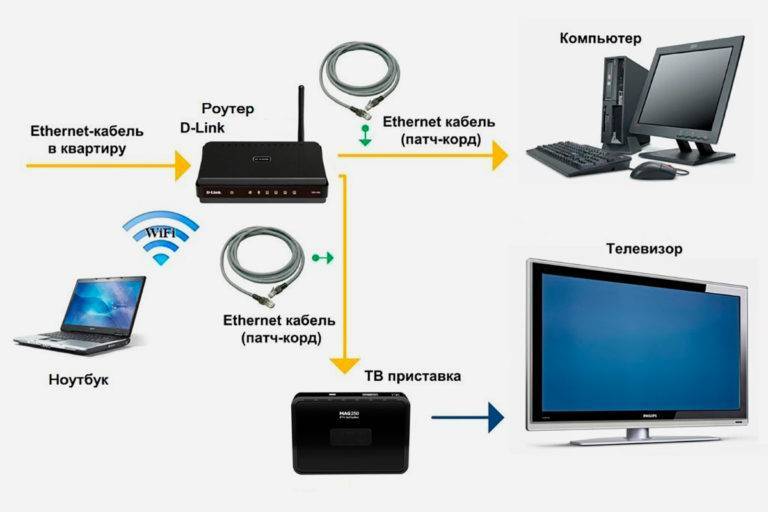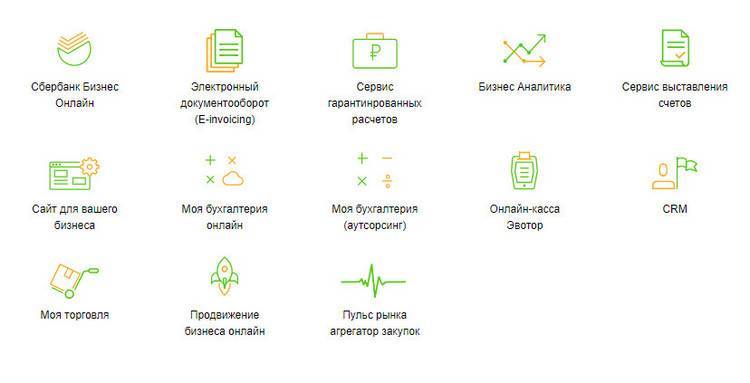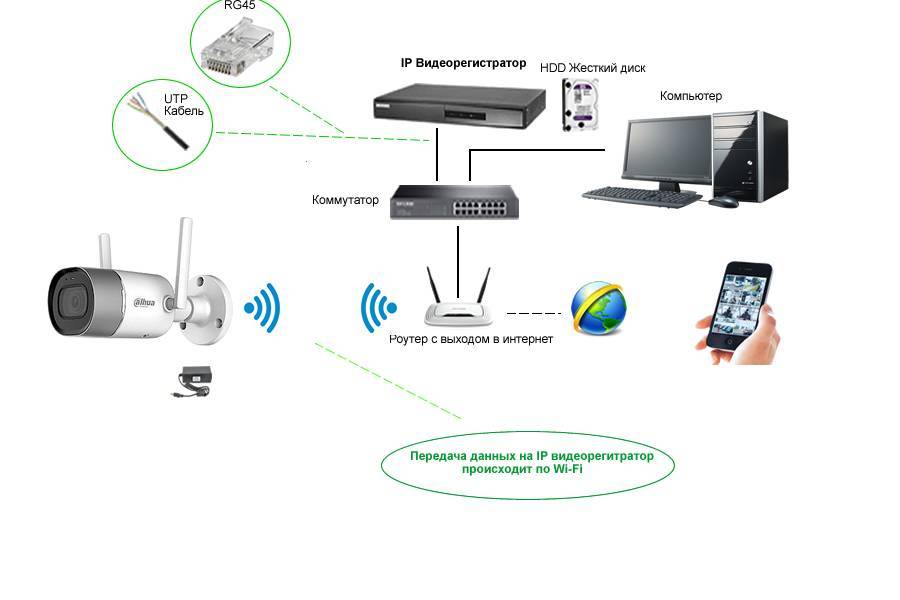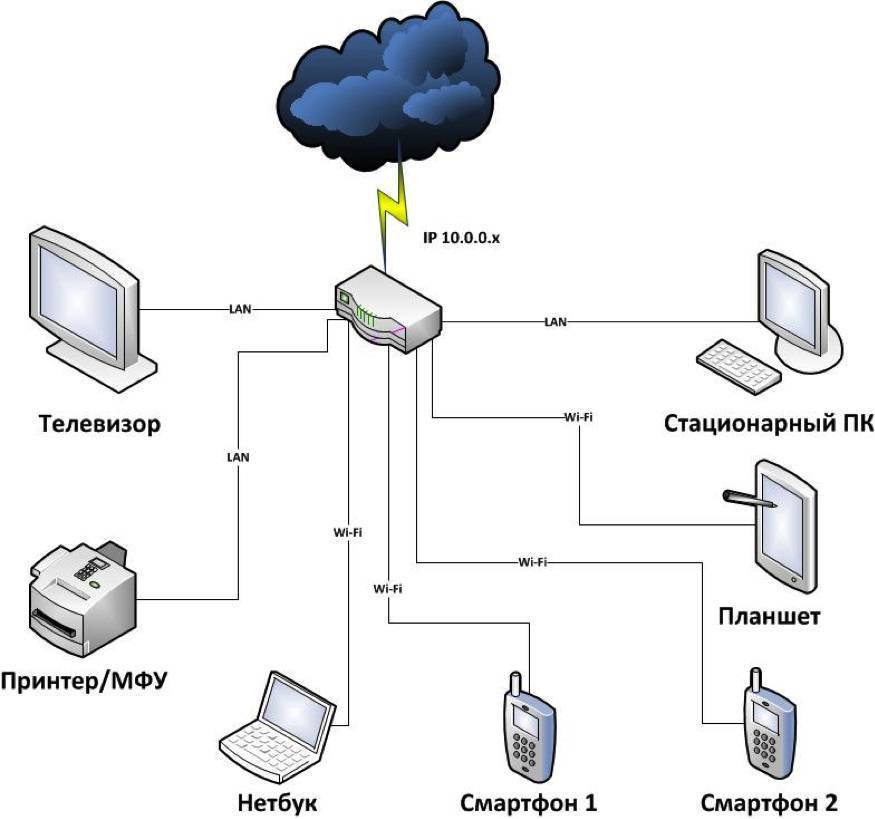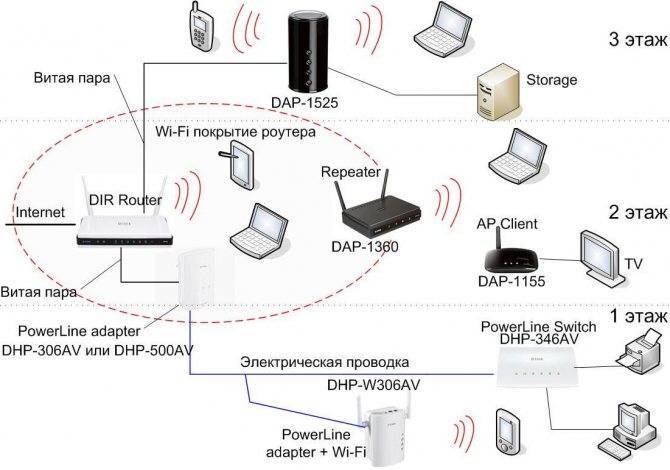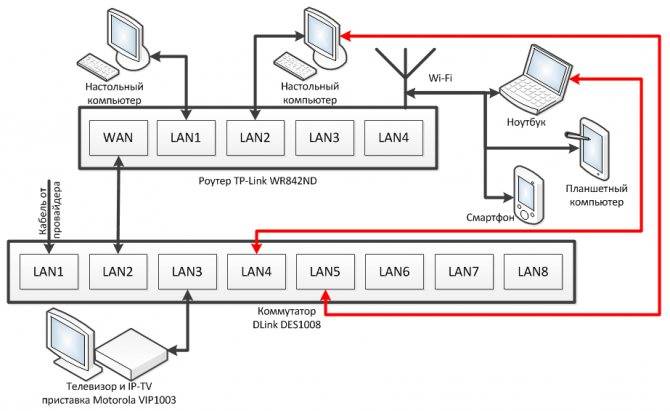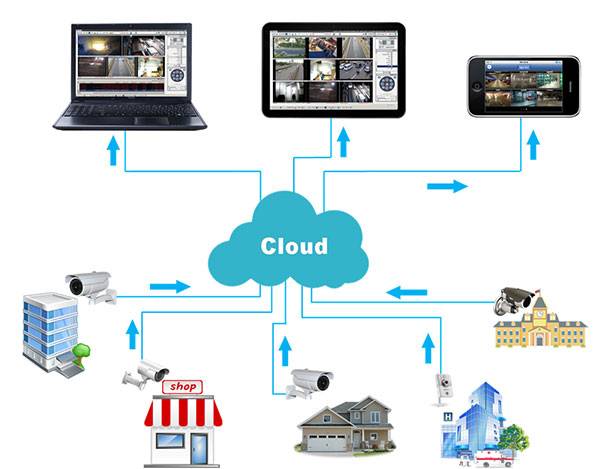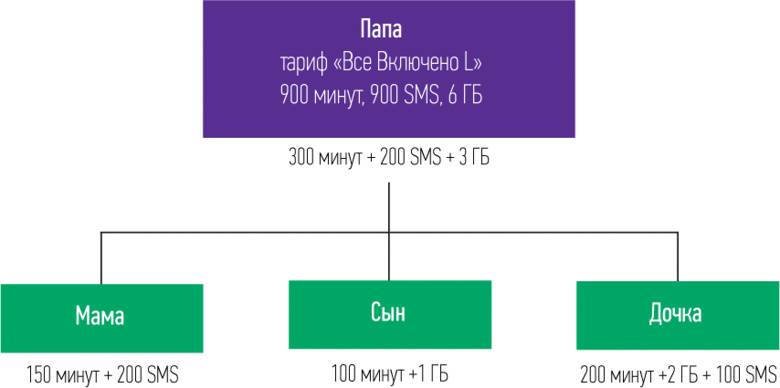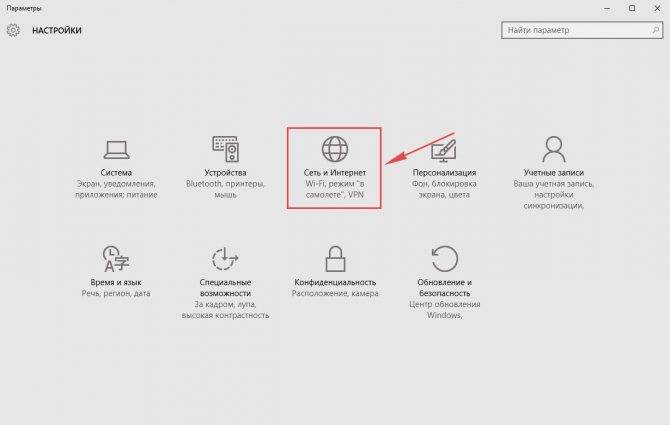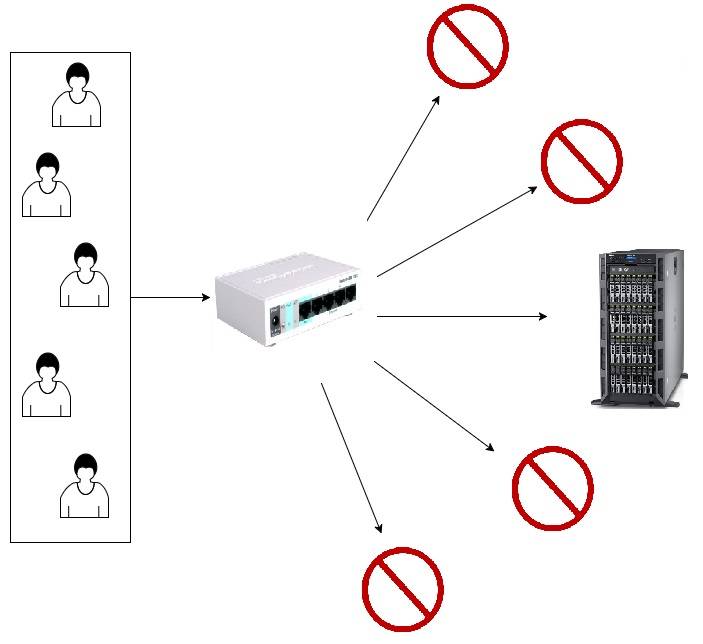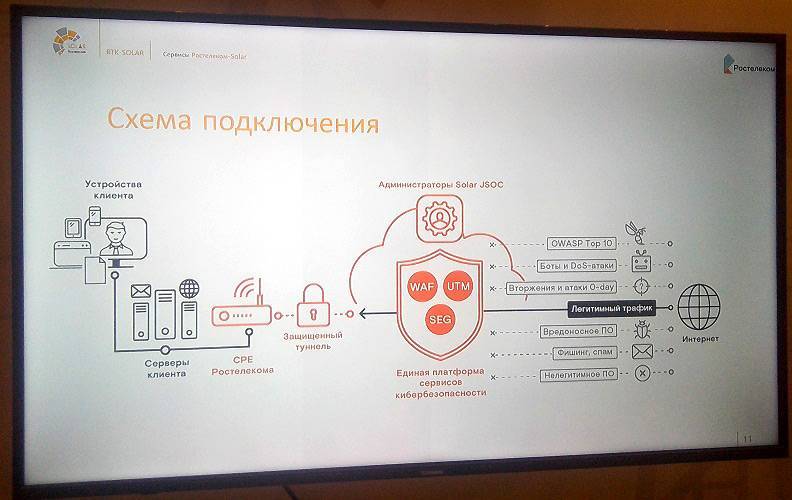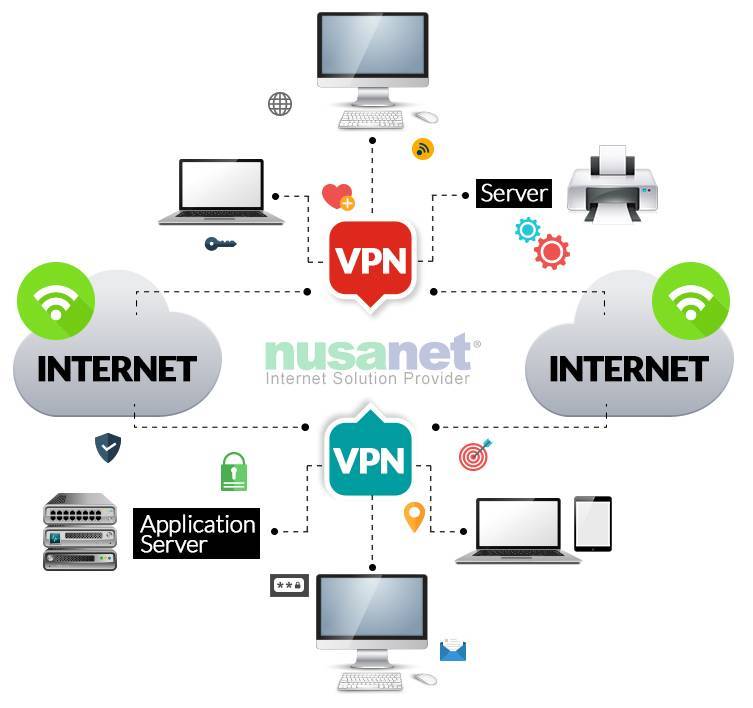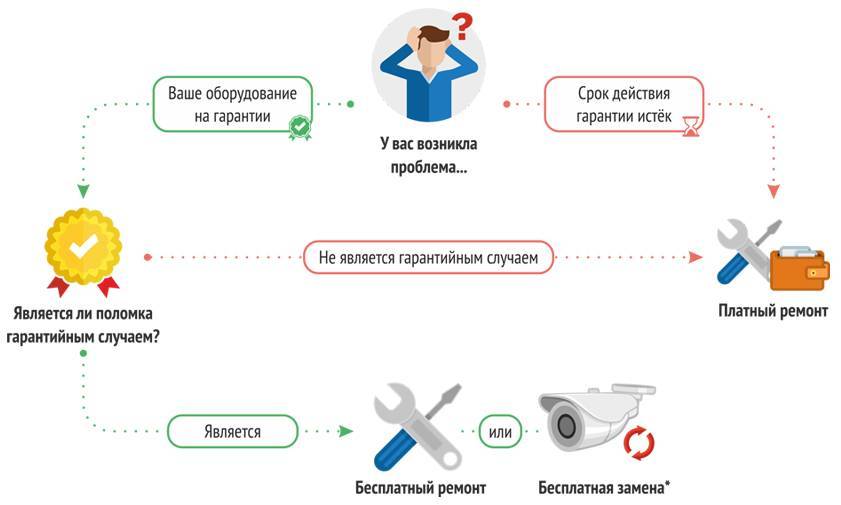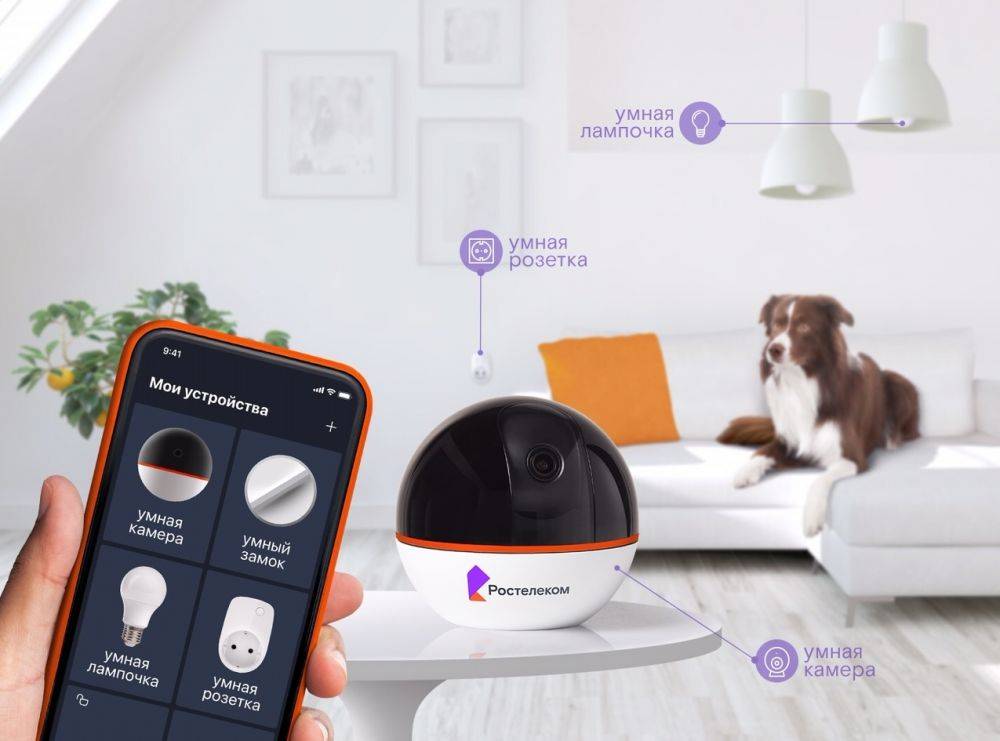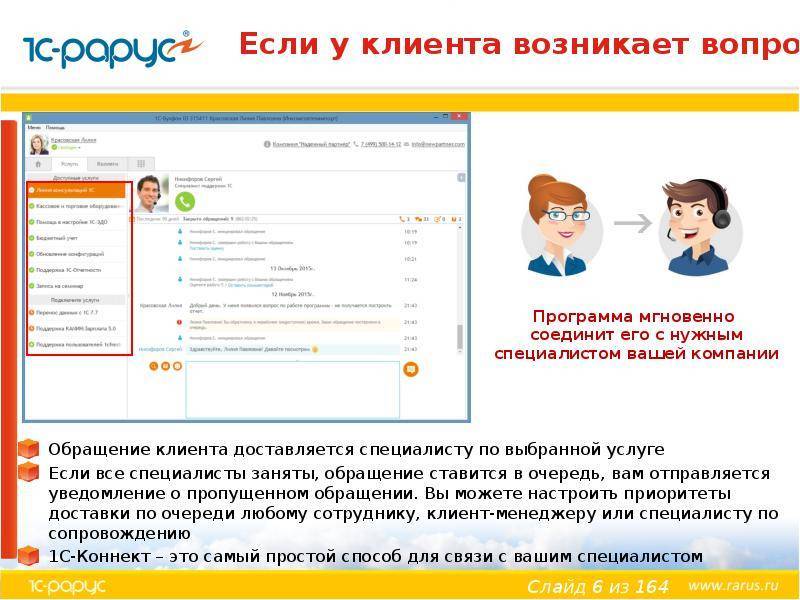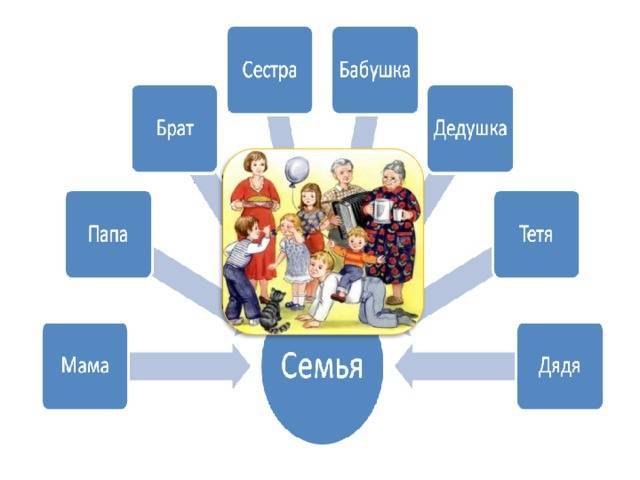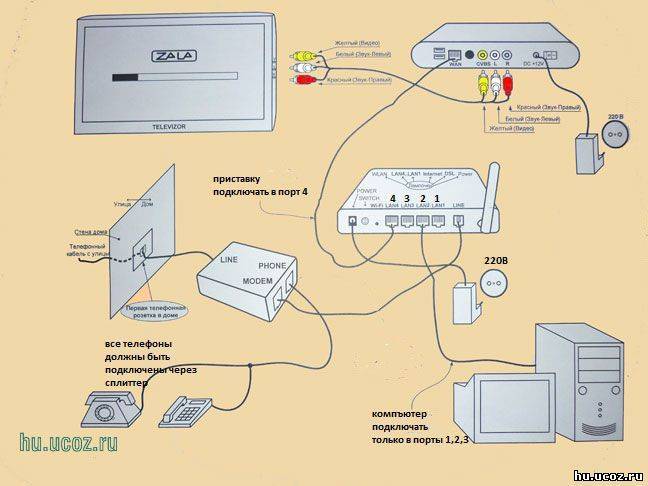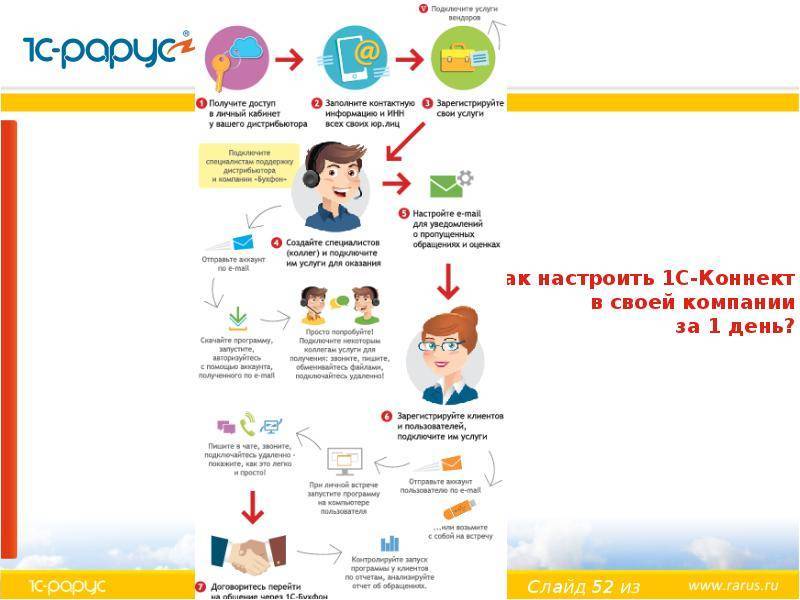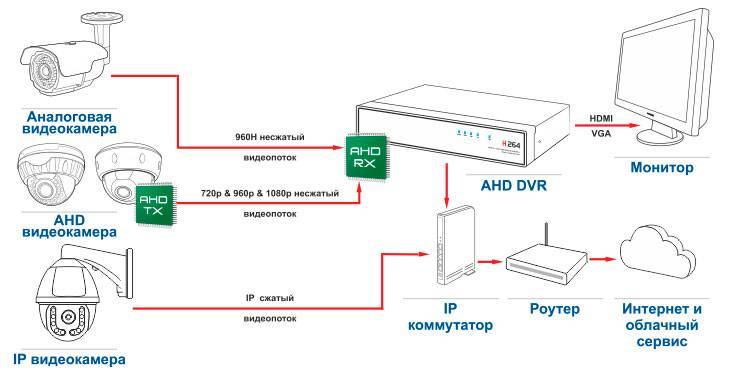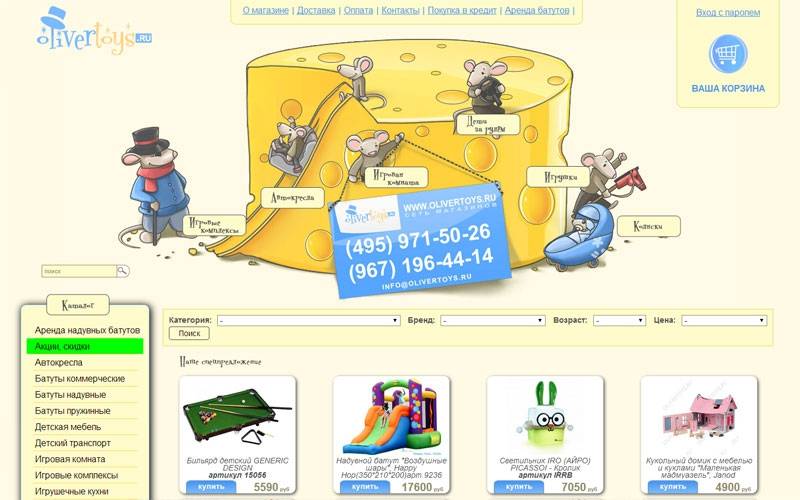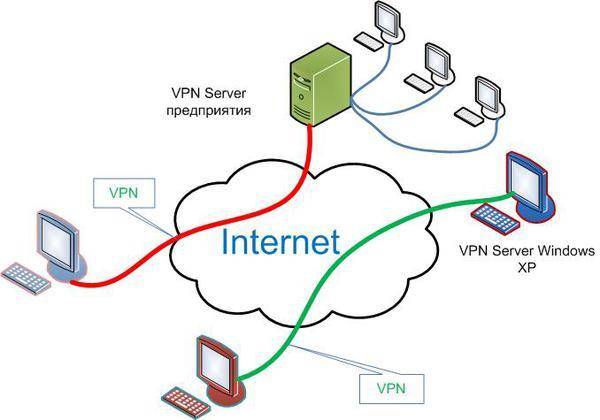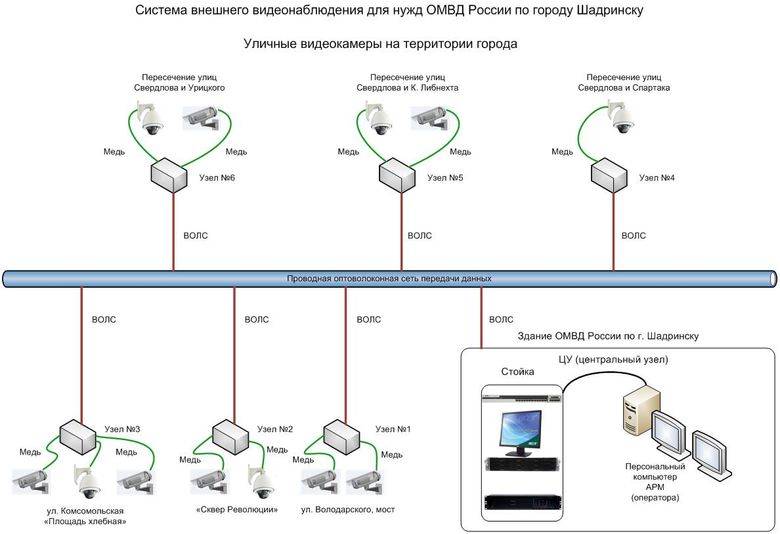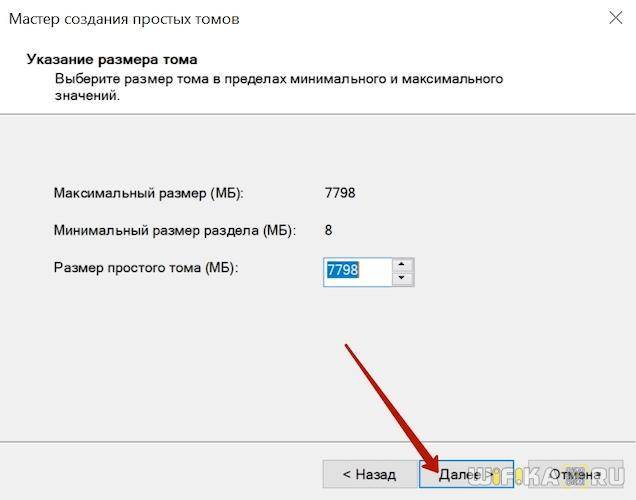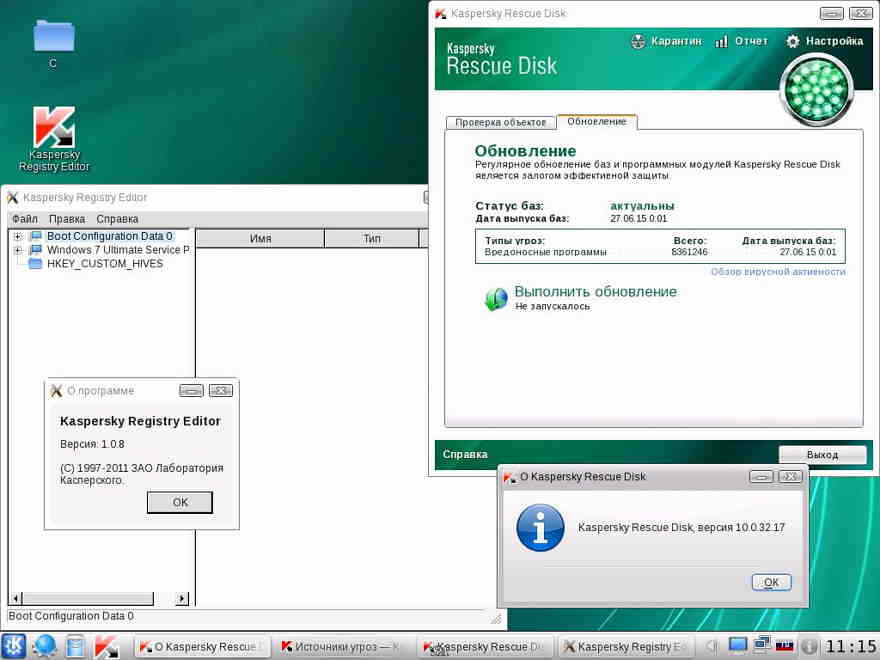Сервис «Моя семья» для Windows Phone: что это, как настроить
Современный рынок предлагает огромное количество приложений и контента для всех возрастов и на любой вкус. В каталогах можно найти не только забавные развивающие видеоигры для самых маленьких детей, но и развлечения, насыщенные насилием или эротикой, к которым не хотелось бы подпускать своего ребенка. В данной статье представлен обзор системы «Моя семья» для пользователей Windows Phone, а также подробное руководство, как данный сервис настроить.
Систем родительского контроля существует достаточно много. Сюда входят и различные блокировщики определенных сайтов, программы, ограничивающие доступ к самому устройству и множество других решений. Совокупность нескольких подобных защит сможет с высокой степенью вероятности оградить вашего ребенка от вредного контента.
Собственный контроль существует и у призван помочь вам контролировать загрузку и установку любых приложений на Windows Phone устройство вашего ребенка. Благодаря удобному интерфейсу родители смогут легко задать рейтинги для различных игр и программ, разрешать или запрещать определенные продукты и следить за тем, что загрузили их дети.
Для того чтобы настроить «Моя семья», пользователю понадобится устройство под управлением ОС Windows Phone или зарегистрированная учетная запись Майкрософт.
Данная часть статьи предназначена для тех, кто хочет настроить систему с помощью своего персонального компьютера. Для того чтобы зайти в меню управления «Моя семья» вам необходимо зарегистрироваться в системе. Для этого следует выполнить несколько действий, указанных далее:
Теперь у вас есть аккаунт, с которого вы сможете настроить все необходимое.
Обратите внимание, что у вашего ребенка также должна быть своя собственная учетка Майкрософт. Если ее нет – необходимо зарегистрировать еще одну
Теперь, когда подготовительные работы завершены, вы можете настроить доступ к приложениям для девайса Windows Phone своего ребенка. Следуйте приведенной инструкции:
Вы также можете активировать уведомления для себя и других администраторов, чтобы быть в курсе того, что устанавливают на Windows Phone ваши дети.
Так вы сможете контролировать расходы ребенка, ограничив некоторые функции. Настроить раздел windows phone family довольно просто, для этого не требуется лишних затрат, нужно только четко следовать инструкции.
Преимущества, которые Вы получите, настроив раздел windows phone family
Если вы считаете, что некоторые приложения вашему ребенку не нужны, то с легкостью можете ограничить к ним доступ. Эта функция подходит тем родителям, дети которых активно пользуются смартфоном, но еще слишком малы. Родителям всегда следует следить за тем, какую информацию и игры скачивает ребенок, ведь не всегда они оказываются подходящими по возрасту.
Настроить windows phone family следует каждому родителю, чтобы избежать использования детьми «взрослых» приложений.
Это приложение поможет родителям обезопасить ребенка, а также управлять временем пребывания за компьютером или телефоном. Также вы сможете ограничить не только количество загружаемой информации, но и той информации, которой дети хотят поделиться в сети. Все действия вашего чада в интернете будут видны вам, и если они вас не устроят, их можно будет с легкостью ограничить.
Как настроить раздел

Для того чтобы вы могли осуществлять контроль за загрузкой вашими детьми игр и приложений, на веб-сайте Windows Phone следует настроить раздел Моя семья. При наличии Windows Phone 8 у вас есть возможность контролировать настройки загружаемых игр и приложений, а также рейтинг игр на страничке “Моя семья“.
Официальный адрес настроек “Моя семья” – http://www.windowsphone.com/ru-RU/family. В данном материале при использовании текста “раздел Моя семья” имеется ввиду именно данный адрес.
Для настройки раздела “Моя семья” необходимо зайти в систему по детской и родительской учётным записям Майкрософт, указав при этом адрес электронной почты и пароль. После этого потребуется подтвердить своё согласие с условиями использования Магазина Windows Phone, чтобы у ребёнка была возможность загружать приложения.
Если вы желаете, чтобы вашему ребёнку была доступна загрузка игр Xbox, вам нужно будет зайти на веб-сайт Xbox и согласиться с условиями использования Xbox. Эти условия имеют существенные отличия от условий использования Магазина Windows Phone.
Если появились проблемы с настройкой, вы можете ознакомиться с дополнительными сведениями о возможных вопросах в разделе Часто задаваемые вопросы о разделе “Моя семья“.
Примечание: доступ к разделу “Моя семья” возможен только на Windows Phone 8.
Как настроить раздел «Моя семья», чтобы ребёнок мог загружать игры и приложения:
1. Открыть на компьютере на веб-сайте Windows Phone раздел “Моя семья”.
2. Войти в систему с указанием адреса электронной почты родителя и его пароля учётной записи Майкрософт. Если Windows Phone у вас нет, то, несмотря на это, вам доступна настройка раздела “Моя семья”. Если отсутствует учётная запись Майкрософт, то у вас есть возможность её создать.
3. На странице настройки “Моя семья” выбрать пункт Начало работы. (Если ребёнок уже был добавлен вами в раздел «Моя семья» ранее или настройка раздела была осуществлена вами с использованием другой службы Майкрософт, то пункт Начало работы отображаться не будет. В таком случае вам нужно просто выбрать пункт Добавить ребёнка).
5. Находясь на домашней странице, нажмите кнопку Исправить (она находится рядом с именем ребёнка). Далее для принятия условий использования Магазина Windows Phone следуйте указаниям. Теперь у вашего ребёнка появится доступ к загрузке приложений из Магазина Windows Phone.
6. Для добавления в раздел «Моя семья» второго родителя, нужно на домашней странице данного раздела нажать Добавить родителя. У родителей есть возможность совместного управления настройками ребёнка, но друг у друга менять настройки нельзя.
7. Чтобы ребёнок мог загружать игры Xbox, необходимо перейти на веб-сайт Xbox.com и войти, используя учётную запись ребёнка. После этого следовать инструкциям для принятия условий использования Xbox.
Как изменить настройки приложений для ребёнка.
Можно задавать рейтинги игр, которые будет загружать и просматривать ваш ребёнок, а также указывать, будет ли ему доступна загрузка приложений и игр из Магазина Windows Phone. Для этого необходимо:
1. Открыть на своём компьютере сайт windowsphone.com.
2. Перед вами откроется меню, в котором нужно выбрать пункт Моя семья в разделе Обзор.
3. Далее войти с использованием той же учётной записи Майкрософт, которую вы применяете на телефоне.
(Если вы уже выполнили вход на сайт windowsphone.com, в раскрывающемся меню (в его верхней части) вместо пункта Обзор будет указано ваше имя. В этом случае вход можно пропустить).
4. Рядом с именем ребёнка на домашней страничке “Моя семья” нажать кнопку Изменить настройки, после чего выполнить одно из нижеперечисленных действий.
– Для того чтобы ребёнок мог покупать игры и приложения, в разделе Загрузка приложений+игр выбрать пункт Разрешить бесплатные и платные.
– Чтобы ребёнок мог осуществлять загрузку только бесплатных приложений и игр, в разделе Загрузка приложений+игр выбрать пункт Разрешить только бесплатные. При этом у ребёнка не будет доступа к покупкам даже в бесплатных приложениях.
– Для установки запрета на покупку приложений и игр вашим ребёнком в разделе Загрузка приложений+игр выбрать пункт Не разрешать.
– Для установки самого взрослого рейтинга для игр, которые сможет загружать и просматривать ваш ребёнок, включить Фильтр игровых рейтингов. Для открытия сайта Семейной безопасности Майкрософт и изменения рейтинга, следует нажать кнопку Изменить рейтинг.
Примечание: настройки рейтинга игр становятся скрытыми при выключении Фильтра игровых рейтингов. Для того чтобы они стали открытыми, нужно включить фильтр.
Если данная инструкция Вам не помогла, читайте официальный “FAQ”. Его можно найти здесь.
Учётная запись для детей младше 13 лет.
Дети младше 13 лет могут иметь собственный Apple ID. 3 Организатор группы (обычно это один из родителей) создаёт для ребёнка отдельный Apple ID и добавляет его в группу Семейного доступа. Функция «Попросить купить» в нём включена по умолчанию. Организатор также может ограничить доступ ребёнка к определённому контенту. Для этого достаточно воспользоваться разделом «Ограничения» на устройстве iOS или функцией родительского контроля в macOS и iTunes.
«Моя семья» на Nokia Lumia 520, 620 и 625
При помощи сервиса «Моя семья» сможете контролировать загрузку приложений и игр из Windows Store, тем самым оградив собственных деток от нежелательного контента. В решении этого вопроса материале вам будет интересно узнать что, как настроить «Моя семья» на Nokia Lumia 520, 620 и 625, дополнительно других смартфонах на Операционной системы Phone 8.
Инструкция:
Первым делом надо создать учетную запись «Майкрософт», если у вас ее еще нет. Сделайте все по инструкции на странице — у вас будет своя учетка для всех сервисов компании — это удобно.
Добавление учетной записи ребенка и второго родителя
Вы можете добавить в «Мою семью» сразу нескольких человек: супруга и своего ребенка. После входа в раздел вы увидите пункт «Начало работы». Перейдите в него и введите учетную запись малыша — половина дела сделана.
Если вы хотите присоединить к сервису супруга, то есть соответствующая кнопка «Добавить родителя». Вводите его учетную запись — готово.
Настройка доступа к приложениям и играм
Собственно, ради чего и создавали сервис. Рядом с иконкой аккаунта вашего ребенка будет кнопка «Изменить настройки». Нажав ее, вы сможете указать, какие программы можно скачивать и устанавливать, а какие нет.
Требуется настроить раздел Моя семья. решение
Требуется настроить раздел Моя семья Перед приобретением этого приложения следует настроить раздел Моя.
КАК НАСТРОИТЬ РАЗДЕЛ”МОЯ СЕМЬЯ” НА NOKIA LUMIA?
1.ОткрываемНастройки 2.Ищем сведения об устроистве 3.Ждем. 4.Ставим 1980 год рождения. 5.ГОТОВО!Разделмоя.
Вы сможете запретить покупать игры и приложения, разрешить скачивать только бесплатные или те, что соответствуют отдельному рейтингу. Во вкладке «ограничение игр» вы сможете задать фильтр по возрасту, если игра имеет рейтинг 12, а вы разрешили ребенку скачивать игры только до 7, то смартфон не позволит ему это сделать.
Важно! Много игр сейчас распространяется бесплатно, но внутри есть игровые покупки. Чтобы оградить ребенка от необдуманной траты средств — разрешите скачивать только бесплатные игры, тогда он не сможет покупать ничего внутри игры
Отчет на почту
Нажмите кнопку «обзор», расположенную около вашей учетной записи раздела «Моя семья» на сайте и включите «Частоту запросов» и «Частоту отчетов об активности». Укажите, как часто вы хотите получать отчеты о том, что делает ваш ребенок со своим смартфоном. В определенный день вы получите отчет об играх и приложениях, которые запускали на смартфоне, и посещенных сайтах.
Как отключить «Моя семья» на Lumia 520, 620 и 625?
Если вы хотите обойти запреты родителей, то спешим огорчить — никак. Если по каким-то причинам вы настроили «Мою семью» на своем телефоне, вам уже больше 21 года, но сервис запрещает делать покупки и загружать приложения, то под родительской записью надо войти на сайт, разрешить загрузки платных и бесплатных приложений.
Если время от времени ваш смартфон предлагает настроить «Моя семья», но вы уже давно не ребенок, то надо посетить account.live.com под своей учетной записью и добавить в нее данных: возраст, город проживания, иногда и номер кредитной карты для совершения покупок.
«Моя семья» — отличный сервис, который сделает общение вашего ребенка в интернете безопасным. Настроив его, вы будете уверены, что чадо качает только разрешенные игры, с карты не списывают тысячи, а он на переменах не посещает взрослые сайты.
Отчеты в выбранный день — отличный способ узнать, что интересно сыну или дочери, в случае чего — в нужный момент повлиять на него.
Регистрация в сервисе
Для начала работы в программе «Моя семья» нужно зарегистрировать аккаунт в сервисе Microsoft Live. Будет рассмотрена 2 варианта регистрации:
- С использованием собственного email адреса.
- С созданием нового email адреса с помощью средств Microsoft.
Переносим видеофайлы с iPad или iPhone на компьютер
Если у вас уже есть аккаунт Microsoft, то вы можете пропустить следующий раздел.
Регистрация с использованием собственного email адреса
- Для регистрации вам понадобится зайти на сайт Майкрософт
- У вас открылся сайт для регистрации учетной записи. Для начала нужно ввести уже созданный вами email адрес. Это может быть любая почта Yandex, Mail.ru, Rambler и т.п., в зависимости от того, что вам больше нравится. Затем нажимает кнопку «Далее».
- Перед вами откроется поле для ввода пароля для вашей учетной записи. Придумайте новый пароль или используйте уже привычный для вас.
- Далее, для того чтобы завершить настройку аккаунта, сайт предложит задать фамилию и имя. После того как ввели данные нажимаем «Далее»
- И наконец последний пункт, вам нужно ввести данные о вашей стране и вашу дату рождения.
- Затем откроется окно с проверкой электронной почты. Для подтверждения на почту придет код, который вам нужно будет взять из письма и ввести в поле.
- Так же, нужно будет пройти подтверждение того, что вы не робот, путем ввода символов с показанного изображения.
- На этом регистрация завершена
Регистрация с созданием нового email адреса
- Заходим на сайт и выбираем пункт «Получить новый адрес электронной почты». В данном способе регистрация нового адреса почты также будет являться и регистрацией аккаунта Microsoft Live.
- Далее в новом окне вводим название для вашего нового электронного ящика. Нажимает кнопку «Далее»
- Затем вводим пароль для электронной почты. Нажимает кнопку «Далее» чтобы продолжить.
- Далее, чтобы продолжить, Вам нужно подтвердить, что вы человек, а не робот. Это происходит путем ввода символов с картинки.
- В следующем разделе, Вас попросят ввести номер телефона, для получения кода безопасноти. Это делается для того, чтобы в бущуем защитить вашу учетную запись.
- В открывшемся поле, вводим полученный в сообщении код.
- Далее вас попросят ввести имя и фамилию, а также возраст.
Что такое редактор реестра в Windows и как им пользоваться
Группа «Моя Семья» от МегаФона: подробное описание
- Использование опции абсолютно бесплатно, плата за подключение отсутствует.
- Все участники группы могут общаться между собой бесплатно и безлимитно.
- Всем автоматически и бесплатно подключается опция «МегаФон Защита» от платных подписок.
- Организатор (обычно это отец семейства, он же за все платит) может добавить в группу до 10 других абонентов МегаФона.
- Добавление и удаление участников группы бесплатное и никак не ограничено по времени. В любой момент любого можно как удалить любого участника группы, так и добавить нового.
- Организатор, с согласия другого участника, может управлять его номером: подключать и отключать различные услуги и опции, менять тариф и т.д.
- Организатор может создать только одну группу и участником в других группах он быть не может.
- Состоять можно только в одной группе.
Управление сервисом
Все управление объединением и членство в нем можно регулировать через специальный раздел опции в личном кабинете пользователя на сайте Мегафон. Основные тонкости управления ресурсом:
- создав сообщество, организатор, для добавления члена в группу, должен направить ему специальное приглашение через соответствующий раздел ЛК;
- участник получает на свой номер телефона СМС и оповещение в личном кабинете о том, что его пригласили вступить в команду;
- ссылка на регистрацию работает в течение суток с момента ее получения;
- чтобы удалиться из команды (для приглашенного) или отозвать приглашение (для основного контракта) необходимо перейти в соответствующий раздел кабинета на сайте.
Внимание! Организатор команды имеет право единолично принимать решение о том, кого включать в список пользователей, а также об исключении участников и деактивации функционала.
Изменяем настройки загрузки игр
Лучший Windows Phone на сегодняшний день еще не определен, поскольку множество различных аппаратов продуктового ряда “Люмия” продолжают действительно яростно сражаться за этот титул. Битва идет, в основном, за счет разброса в характеристиках. Нередко можно заметить, что одно устройство одерживает превосходство над другим, например, за счет более мощного процессора, но оснащено менее качественной фото- и видеокамерой. Тем не менее, это не тема нашей статьи. Мы разбираемся с тем, как выставить или изменить приоритеты в пользовательских настройках пункта “Семья”. Для этого опять же таки потребуется официальный ресурс от компании “Майкрософт”. В нем заходим в свою учетную запись и выбираем профиль требуемого ребенка. Разобраться с настройками поможет страница, названная “Покупки и расходы”.
Требования для работы с сервисом
Сервис доступен при использовании следующих устройств:
- ноутбук или ПК на базе Виндовс 10;
- смартфон на базе Виндовс Пхоне (версии 8, 8.1, 10);
- смартфон на базе Андроид (функционал урезан, требуется обязательная установка Майкрософт Лаунчер).
Ограничения на посещение конкретных сайтов распространяются только при использовании браузера Edge (Browser для WP). На смартфонах под управлением WP версии 7 (включая 7.5) функция родительского контроля недоступна, хотя ранее её включить можно было, если предварительно установить приложение Windows Live (только на Nokia Lumia, для телефонов от HTC программа недоступна в магазине приложений). Но поддержка устаревших смартфонов прекращена ещё в 2015 году.
Легко настроить.
Создайте группу Семейного доступа, пригласите в неё участников и оставайтесь дружной семьёй в онлайн-мире.
Организуйте доступ для всех.
Один из взрослых членов семьи — организатор — решает, какие возможности будут доступны участникам, и приглашает своих родных (не более пяти человек) вступить в группу. Они могут совместно пользоваться покупками из iTunes и App Store, семейной подпиской в Apple Music, общим пространством в iCloud и другими ресурсами. Как только приглашение принято, функция «Семейный доступ» настраивается на всех устройствах автоматически.
Поделитесь местом в хранилище iCloud со своими близкими.
Если вы выбрали хранилище iCloud объёмом 200 ГБ или 2 ТБ, то теперь вы можете им поделиться с родными — у каждого будет достаточно места для фото, видео и файлов. А индивидуальные подписки вам больше не понадобятся. При этом у членов семьи не будет доступа к файлам друг друга, но вы все сможете видеть, сколько места использует каждый из вас. А если потребуется больше пространства, можно в любой момент перейти на подписку более высокого уровня.
- 200 ГБ 149 руб. в месяц Можно пользоваться всей семьёй
- 2 ТБ 599 руб. в месяц Можно пользоваться всей семьёй
Отключение сервиса
Пользователь, который в сервисе указан как «ребёнок», самостоятельно исключить свою учётную запись не сможет. Это делается только через аккаунт взрослого. Часть ограничений снимаются автоматически при достижении ребёнком 21 года, также пользователь после этого сможет добавить собственную карту для оплаты покупок. Контролировать перечень учётных записей, добавленных в «Мою семью», а также полностью удалять группу можно лишь с аккаунтов «взрослых». Количество пользователей, которых можно подключить к сервису, не ограничивается.
Итак, «Моя семья» – это своего рода продвинутая версия «Родительского контроля», изначально появившегося в Виндовс Виста. Но уже с более удобным интерфейсом, широким спектром настроек и работающим на всех устройствах, где для входа используется учётная запись Microsoft.
Возможности сервиса
Приложение «Моя семья» позволяет родителям зарегистрировать свой аккаунт как родительский и добавить в список аккаунт своего ребенка для того, чтобы создать определенный список правил, ограничивающих доступ для вашего маленького сына или дочери.
Например:
- Дать детям определенное количество денег с банковской карты, для совершения покупок в магазине Xbox и Windows.
- Можно увидеть список действий детей в виде отчетов. Например: покупок в интернете, поисковых запросов и т.д.
- Есть возможность выставить возрастной рейтинг контента, которые могут видеть дети. То есть можно выставить рейтинг 11+, тогда видео, игры и приложения с рейтингом 16+ и выше не будут доступны.
- Установить определенное время пользования компьютером, смартфоном или консолью
- Отследить где находятся дети, если у них есть смартфон на базе Windows
- http://ru-windowsphone.com/instruction/195-nastroit-razdel-moya-semya.html
- https://windowstune.ru/mobile/moya-semya-windows-phone-nastroit.html
- http://composs.ru/moya-semya-dlya-windows-phone/
- https://in4o.net/moya-semya-windows-phone-nastroit-i-aktivirovat/
- https://fb.ru/article/325302/servis-www-windowsphone-com-family-moya-semya-nachalo-rabotyi-registratsiya-i-nastroyka
- https://windowsfan.ru/vse-tonkosti-registracii-windows-phone-moya-semya/
- http://winphon.ru/windows-phone/moya-semya.html
Включаем компонент .NET Framework 3.5
Если в операционной системе Windows деактивирован компонент «.NET Framework 3.5», его отсутствие также может привести к ошибке 0x800f0831 при установке обновлений.
- Откроем раздел «Программы и компоненты» панели управления Windows. Для этого нажимаем горячие клавиши «Windows» + «R», в окне «Выполнить» вводим команду appwiz.cpl и подтверждаем ее, нажав кнопку «ОК» или клавишу «Enter».
Открываем окно «Программы и компоненты»
- В левой части окна выбираем пункт «Включение и отключение компонентов Windows». На экране появится окно «Компоненты Windows», где нам нужно включить компонент «.NET Framework 3.5», установив соответствующий флажок и нажав кнопку «ОК».
Активируем компонент «.NET Framework 3.5»
- После установки выбранного компонента перезагружаем компьютер.
Цена
Более того, дешёвые наушники способны повредить ваши органы слуха, это не шутки.
Старайтесь найти некоторый компромисс между ценой и возможностями наушников, выбирайте модели от именитых брендов и тогда вы не будете разочарованы.
Если дать общую рекомендацию по стоимости какие блютуз наушники выбрать, я рекомендую выбирать от 5000 рублей и выше. Да, есть несколько хороших моделей дешевле, но в общем случае нужно смотреть наушники дороже 5000 рублей. Тут я имею ввиду продукцию известных мировых брендов. Покупка наушников китайских производителей всегда лотерея, можно угадать, но скорее всего вы будете разочарованы качеством звука, сборкой или внешним видом.
Плюсы и минусы группы «Моя Семья» от МегаФона
Плюсы
- Это бесплатно.
- Безлимитная связь внутри группы.
- Организатору очень удобно контролировать как расходы, так и подключенные услуги тех абонентов, которые в этом не сильно разбираются. К примеру своих детей или родителей пенсионеров.
- Приятно же подкинуть деньжат на баланс своему ребенку или кому-то из родителей.
- Есть возможность подключения ТП «Первый Семейный» для тех же пенсионеров родителей или детей.
- Можно отключать интернет тем, кому он не нужен (работает на «Первом Семейном» тарифе).
Минусы
- Все это дело (как и другие опции) не работает в Крыму и Севастополе.
- В группу нельзя добавить участников из разных регионов страны.
Что такое сервис «Моя семья», и как его настроить
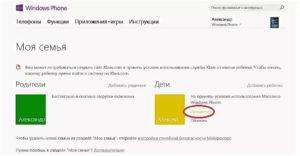
Сервис «Моя семья» – это программное обеспечение, разработанное компанией Microsoft, для интеграции функции «Родительского контроля» в ОС Windows и смартфоны на базе операционной системы Windows Phone.
С его помощью можно контролировать используемые ребёнком функции, отслеживать его текущее местоположение, ограничивать время пребывания за ПК.
Всё, что потребуется для этого – это учётная запись Microsoft для каждого члена семьи.
Подключение и первичная настройка сервиса
Первым делом необходимо создать учётную запись Microsoft родителя (администратора группы). Это выполняется на сайте www.microsoft.com или в разделе «Моя семья» на смартфоне под управлением Виндовс Фон.
При наличии аккаунта Skype можно использовать и его (Скайп – это мессенджер, принадлежащий Майкрософт, для использования которого тоже создаётся аккаунт).
После, в настройках своего аккаунта (на сайте Microsoft или в «Панели управления» Windows 10) необходимо поочерёдно добавить всех участников семьи. Для этого потребуется:
- открыть раздел «Семейная безопасность»;
- выбрать «Добавить аккаунт» (иконка со знаком «+»);
- указать тип добавляемого аккаунта (взрослый или ребёнок);
- ввести логин (e-mail, номер телефона).
Доступный функционал
Взрослые, добавленные в группу «Моя семья», смогут:
- оплачивать покупки в магазине Windows Store с одной платёжной карты;
- общаться в групповом чате Скайп (создаётся автоматически);
- отслеживать местоположение каждого из участников (если разрешение на GPS-контроль включить в параметрах учётной записи).
А родительский контроль дополнительно позволяет включать следующие ограничения для аккаунта ребёнка:
- время пребывания ребенка за ПК;
- запрет на установку программ и игр из Windows Store (как на ПК, так и на Windows Phone);
- запрет на использование контента с возрастными ограничениями;
- лимит суммы на покупки в Windows Store;
- запрет доступа к конкретным сайтам;
- запрещать использование магазина XBOX (действует также при использовании игровых консолей XBOX 360 и XBOX One).
Также взрослый из «Моей семьи» может просматривать список загрузок с аккаунта ребёнка или отслеживать его текущее местоположение (при наличии функции GPS в используемом устройстве, работает, даже если принудительно отключить навигацию в настройках смартфона).
Настроить раздел «Моя семья» можно и через Windows Phone. Никаких программ для этого устанавливать не нужно, весь функционал изначально предусмотрен в ОС.
Изменение параметров
Удобнее всего управлять сервисом через «Семейную безопасность» на ПК под управлением Виндовс 10. Открыть вкладку можно только из учётной записи «Администратора» (если войти как «Гость», то в «Панели управления» большая часть вкладок работать не будут). Там доступны следующие настройки:
- Веб-фильтр. Можно задать сайты, на которые ребенок не сможет заходить.
- Ограничения по времени использования указанных программ или вообще телефона (звонки, навигация, отправка сообщений родителям будут доступны).
- Возрастные ограничения. Достаточно указать рейтинг приложений, которые запускать будет запрещено. Запрет можно указать как временный, так и постоянный.
- Скачивание и установка на телефон. Позволяет ограничивать посещение ребёнком магазина приложений или отключать возможность покупать платные программы, игры.
Требования для работы с сервисом
Сервис доступен при использовании следующих устройств:
- ноутбук или ПК на базе Виндовс 10;
- смартфон на базе Виндовс Пхоне (версии 8, 8.1, 10);
- смартфон на базе Андроид (функционал урезан, требуется обязательная установка Майкрософт Лаунчер).
Ограничения на посещение конкретных сайтов распространяются только при использовании браузера Edge (Browser для WP). На смартфонах под управлением WP версии 7 (включая 7.
5) функция родительского контроля недоступна, хотя ранее её включить можно было, если предварительно установить приложение Windows Live (только на Nokia Lumia, для телефонов от HTC программа недоступна в магазине приложений).
Но поддержка устаревших смартфонов прекращена ещё в 2015 году.
Отключение сервиса
Пользователь, который в сервисе указан как «ребёнок», самостоятельно исключить свою учётную запись не сможет. Это делается только через аккаунт взрослого.
Часть ограничений снимаются автоматически при достижении ребёнком 21 года, также пользователь после этого сможет добавить собственную карту для оплаты покупок.
Контролировать перечень учётных записей, добавленных в «Мою семью», а также полностью удалять группу можно лишь с аккаунтов «взрослых». Количество пользователей, которых можно подключить к сервису, не ограничивается.
Настройка функции
<center>
</center> Для этого потребуется две учётки, первая учётка будет зарегистрирована на родителя, а вторая на ребёнка. После авторизации на сайте вы увидите, что под вашим родительским контролем пока никто не находится. Наша задача вписать вашего ребёнка, для этого авторизуем аккаунт вашего ребёнка, и вводим все его данные. Если вы всё проделали правильно, после ввода пароля и логина вашего ребёнка, он появиться в списке родительского контроля.
Далее вам нужно будет зайти, на сайт Xbox.com, под учёткой ребёнка. Подтверждаем все соглашения и договора, чтобы продолжить настройку. Перед вами откроется окно, с данными вашего ребёнка, если всё правильно, то подтверждаем и идём дальше. После проделанной настройки выйдет запрос о добавлении вашей родительской учётки, нужно заполнить все поля и ввести некоторые данные. После заполнение всех полей осталось только подтвердить. После подтверждения ваш ребёнок будет находится под родительским контролем.
Настройки раздела «Семья»
Теперь, когда все условности решены, можно перейти к настройке сервиса.
Недавние действия
Нажав на кнопку «Действие» вы перейдете в пункт меню, где вам расскажут о том, что у вас есть возможность приглядывать за своими близкими в интернете:
- Узнать сколько времени человек проводит за устройством, а также поставить ограничение.
- Узнавать в отчетах, какие сайты посещает ваше чадо и в случае чего запрещать их напрямую.
- Также убедиться, что установленные игры соответствуют выставленному возрастному рейтингу.
Документы формата doc и docx – чем открыть
Ограничить содержимое
Этот пункт можно разделить на два подраздела:
- Функция «Спросить родителя» — прежде чем что-то скачать из магазина Windows на профиль родителя придет сообщения с разрешением, где человек должен будет подтвердить загрузку.
- Выставление возрастного рейтинга, чтобы скрыть нежелательные игры и приложения из магазина.
Расходы
В этом пункте вы сможете выделить определенное количество денег на покупки ребенку, чтобы он подходил в таким веща с умом.
Поиск ребенка
Последний пункт меню. Здесь вы сможете отследить по карте, где находятся Ваши дети. Для этого у них должен быть смартфон работающий на операционной системе Windows 10. Также есть вариант работы на смартфонах с операционной системной Android, но с предварительно скаченным приложением Microsoft Launcher из Google Play или официального сайта Microsoft.