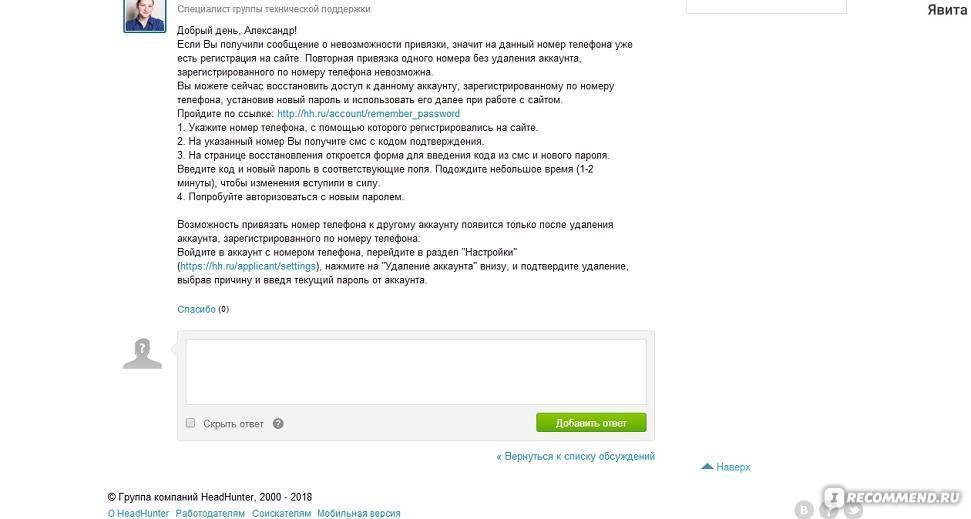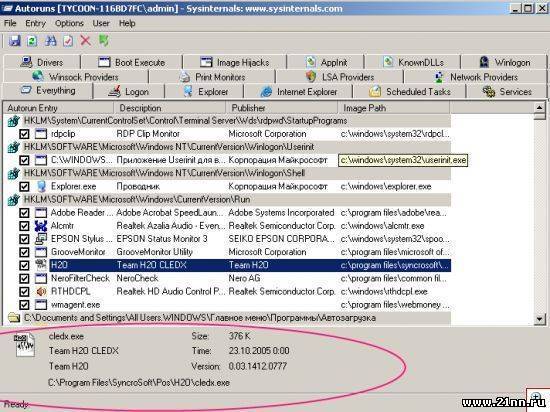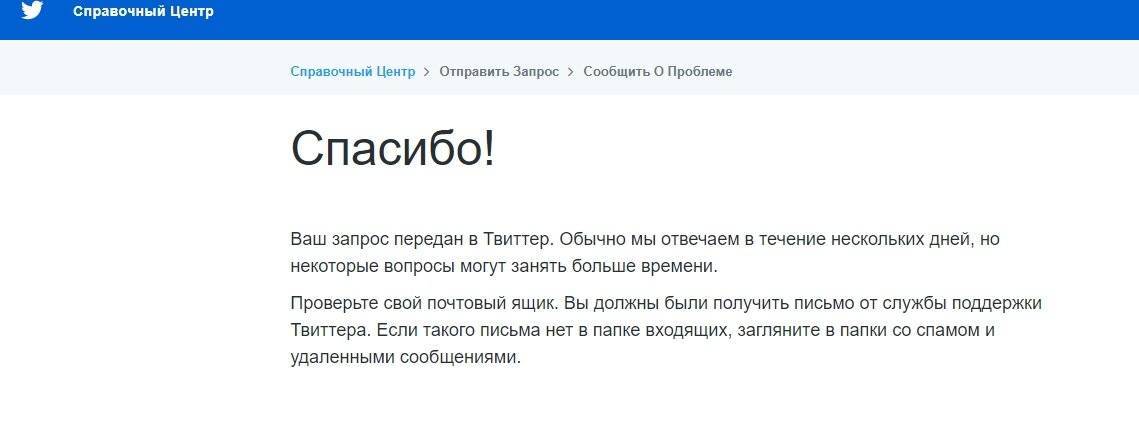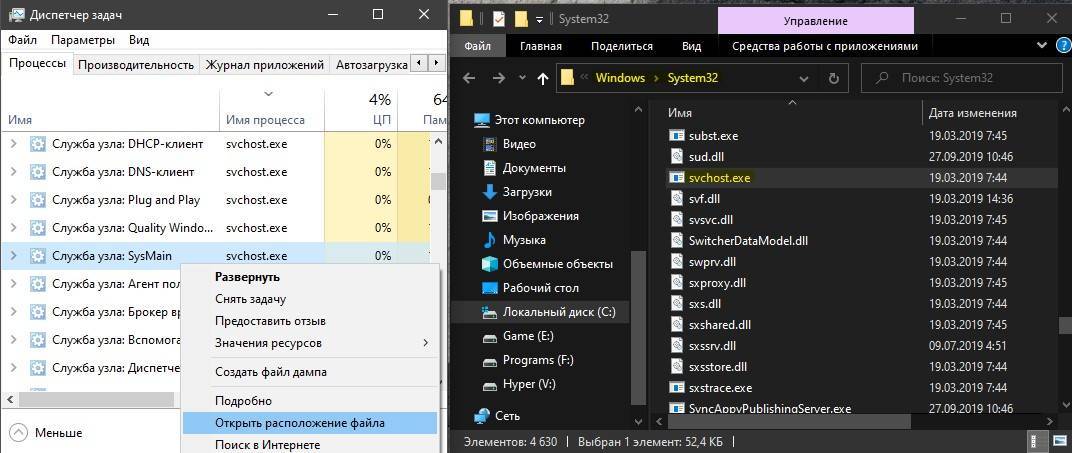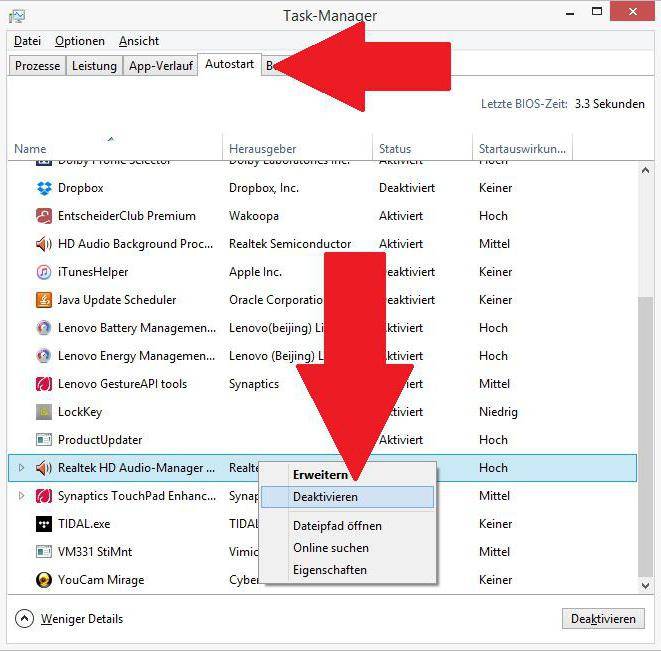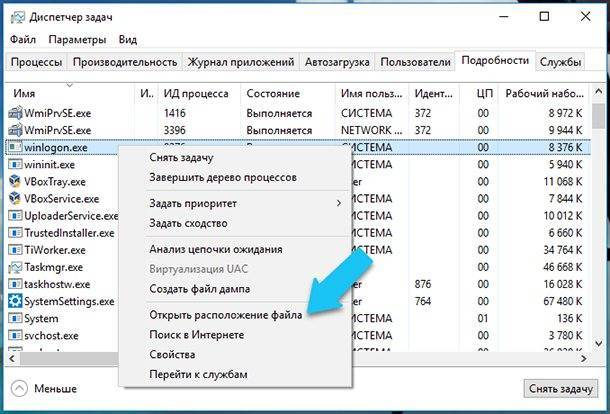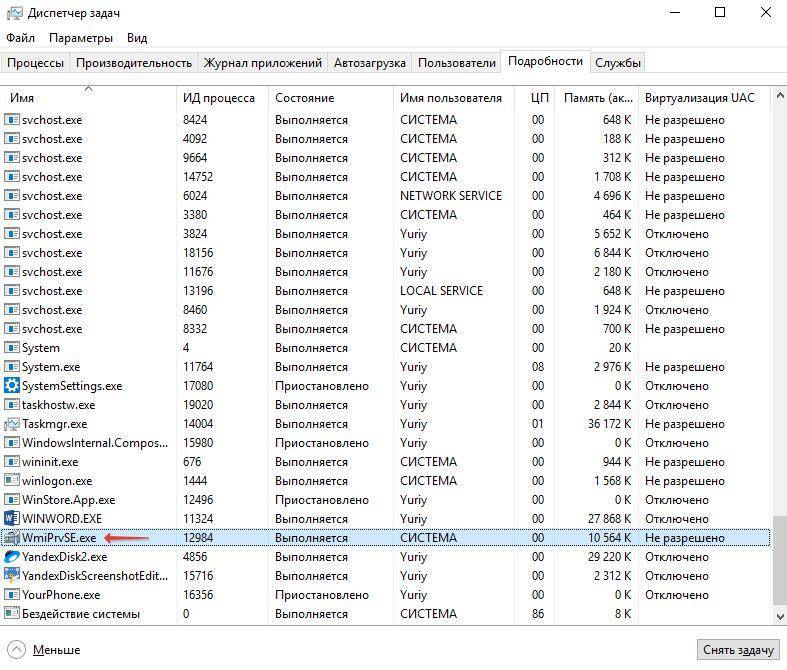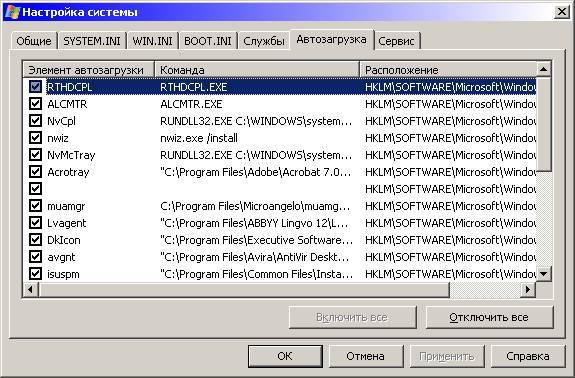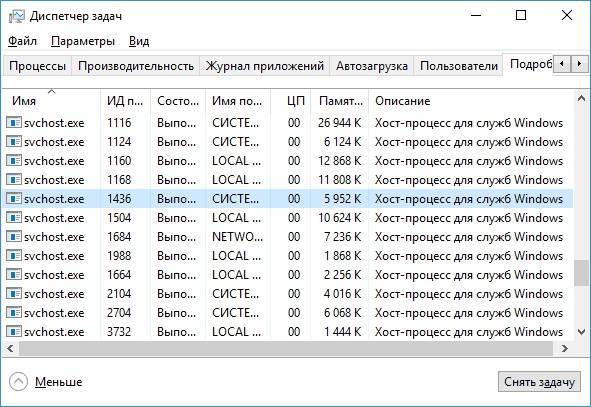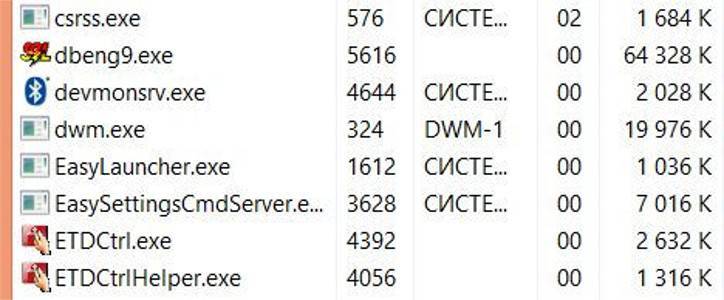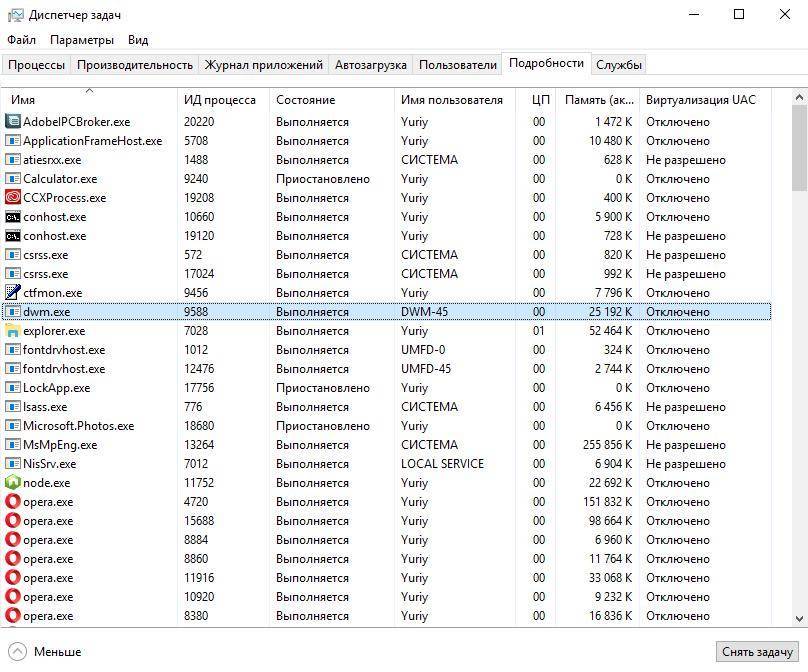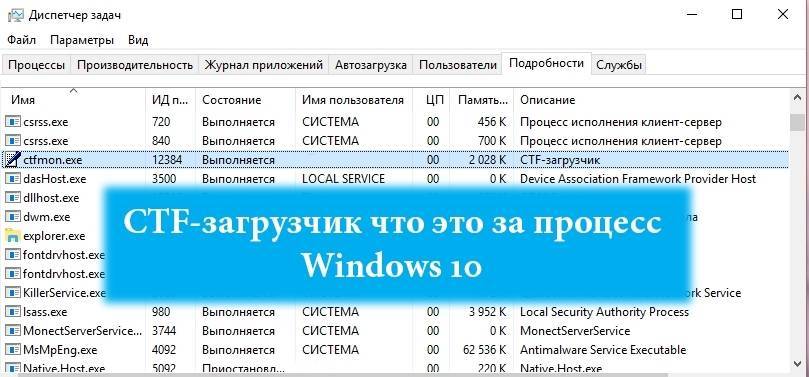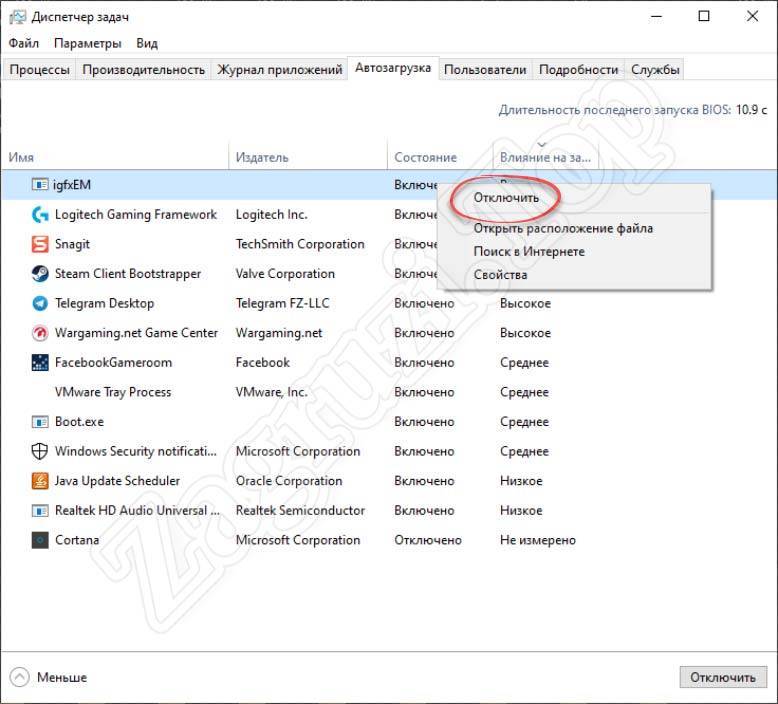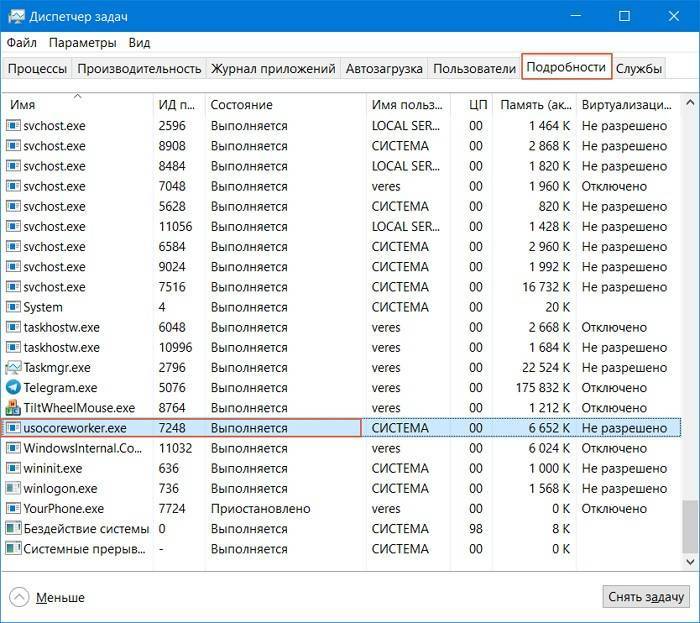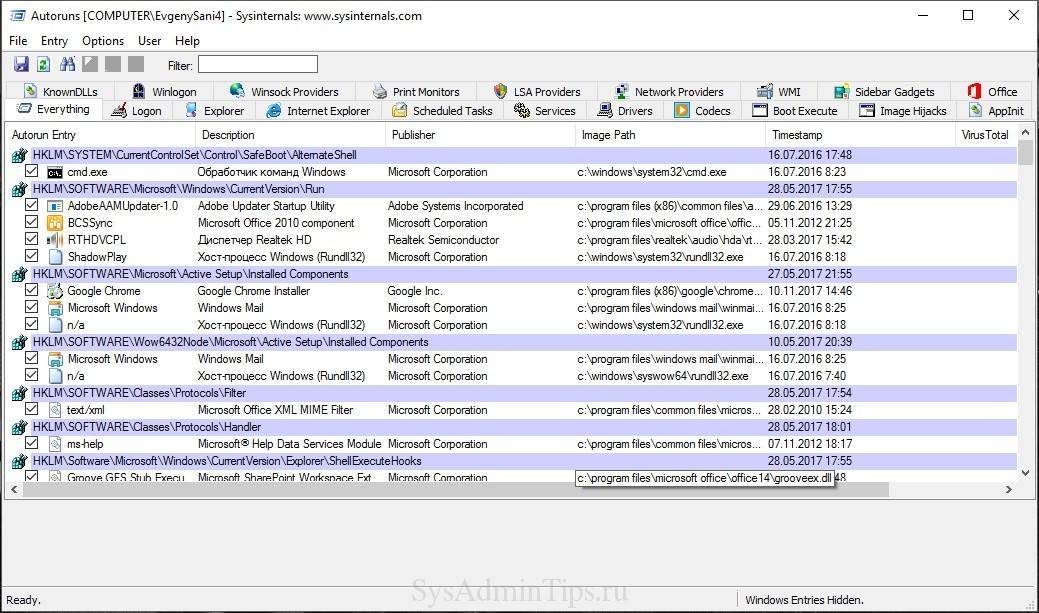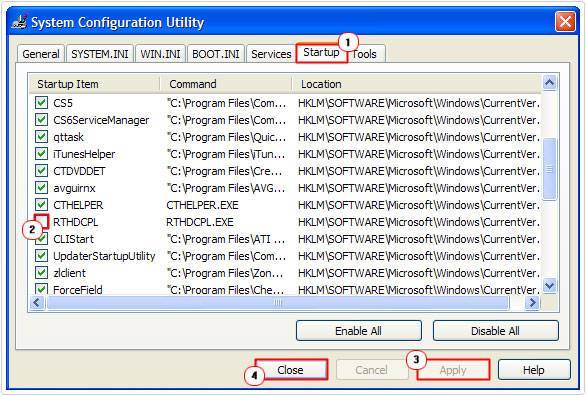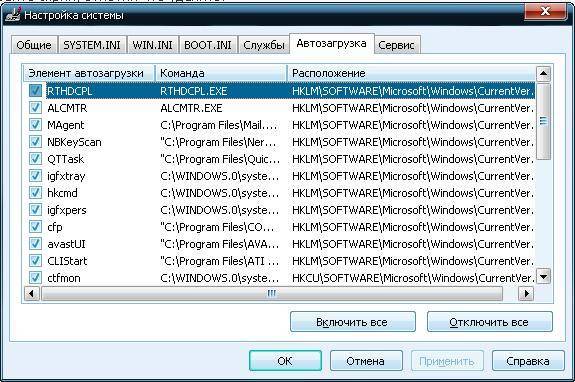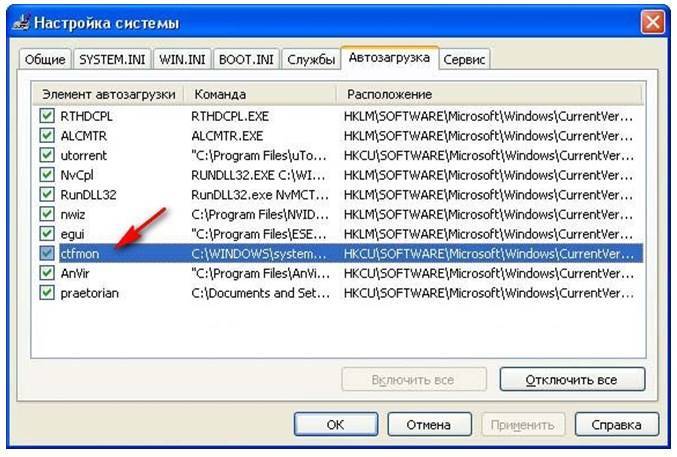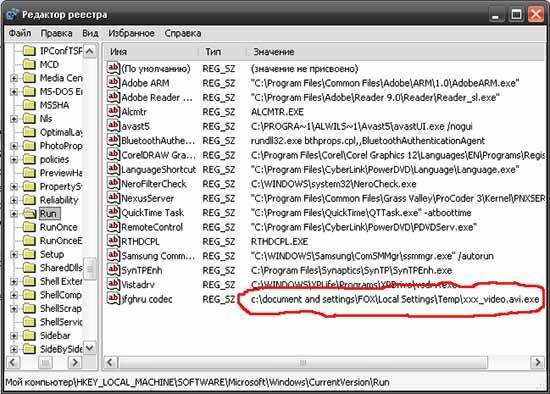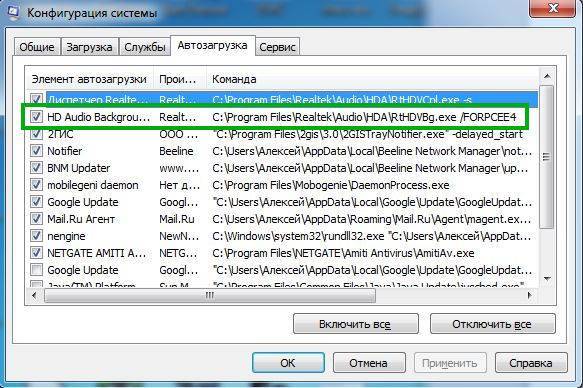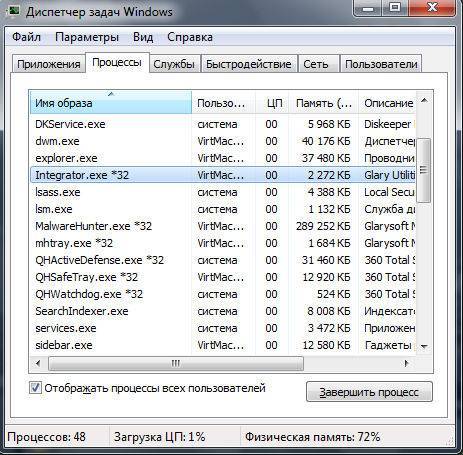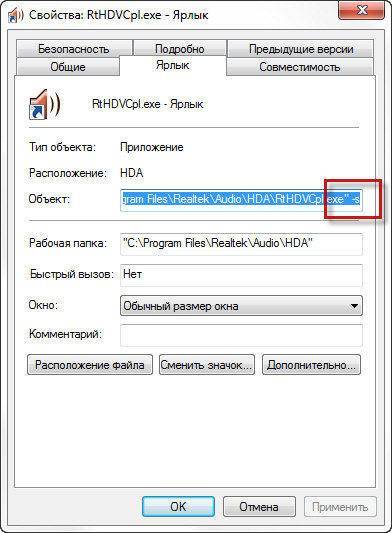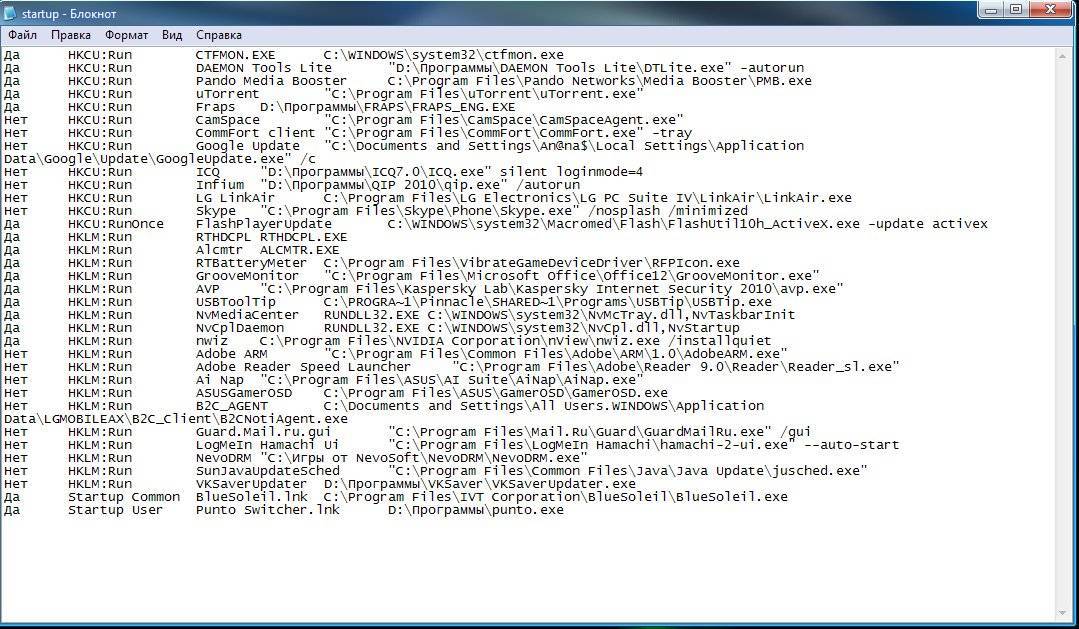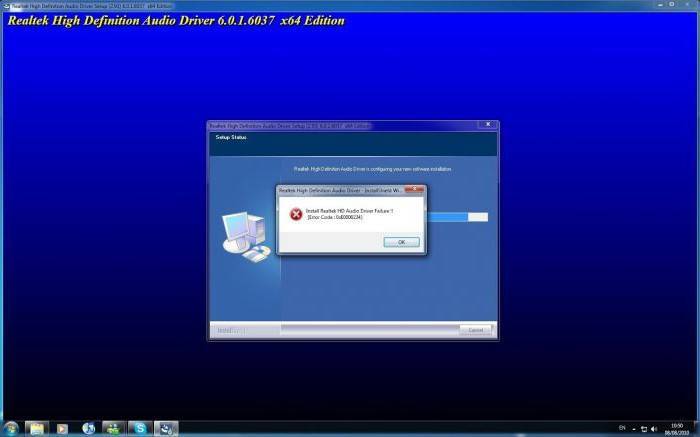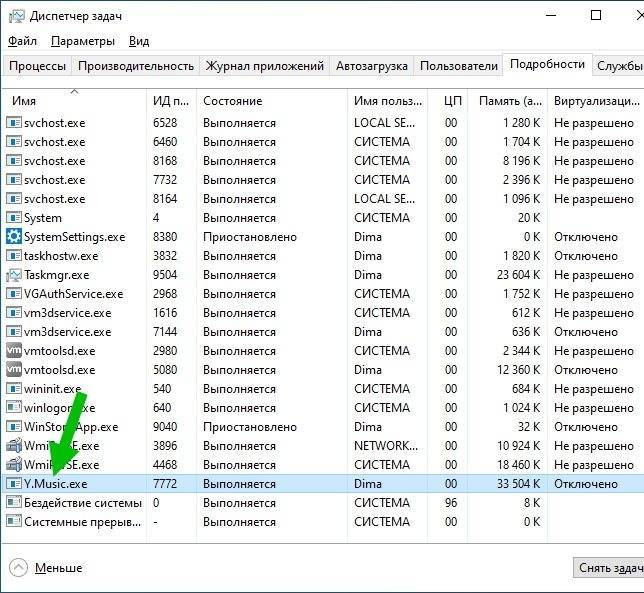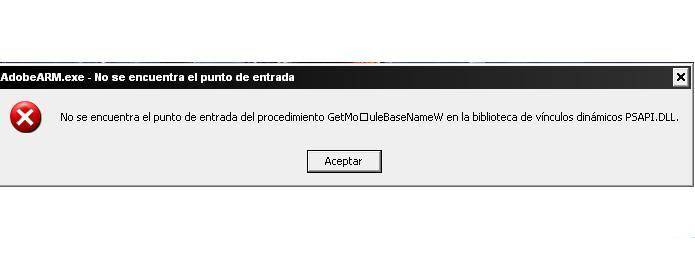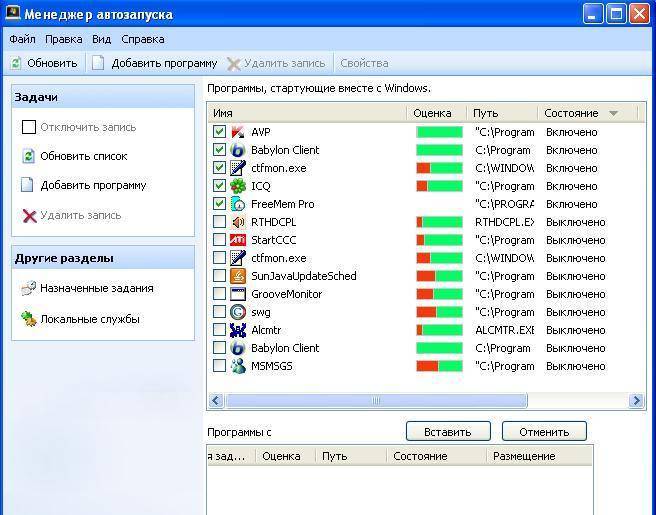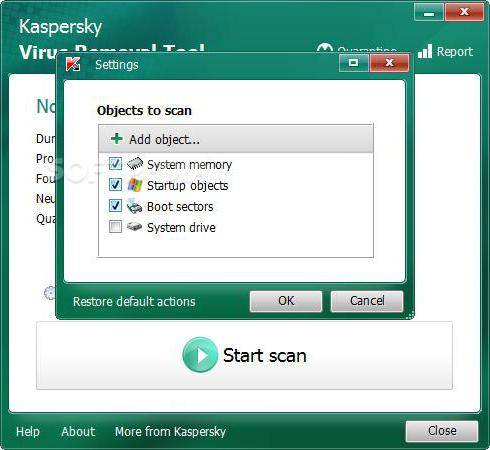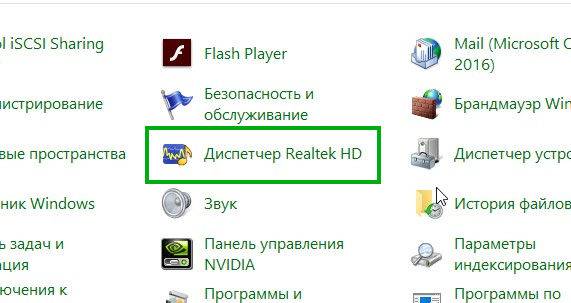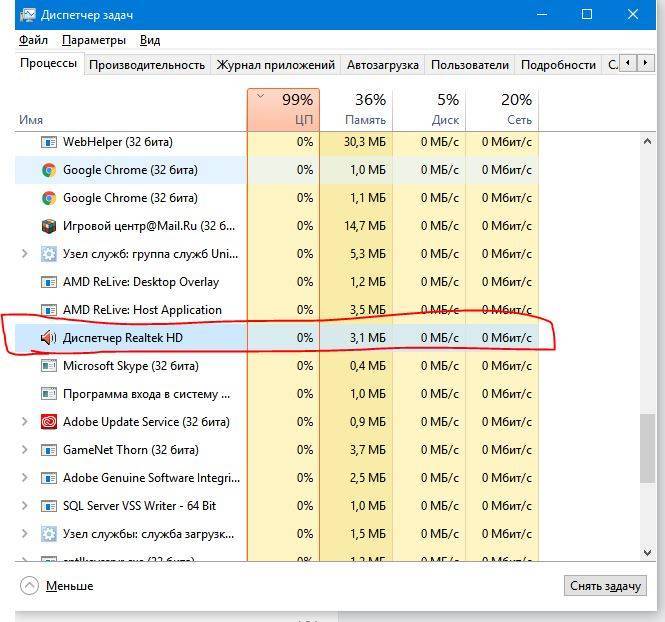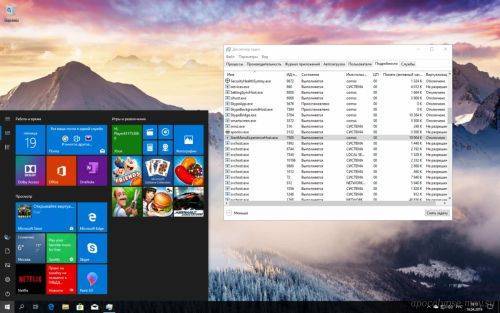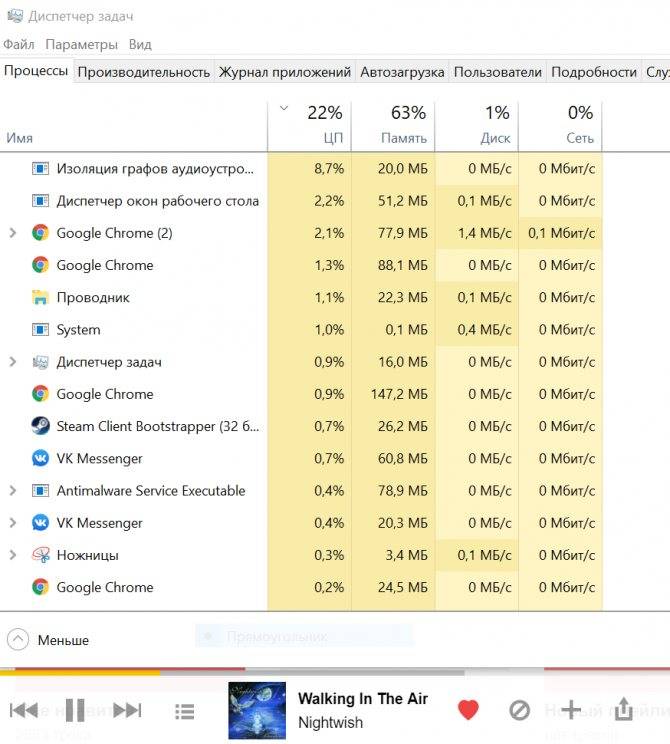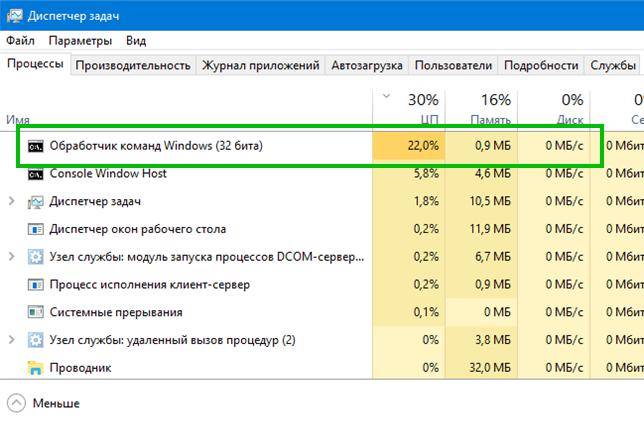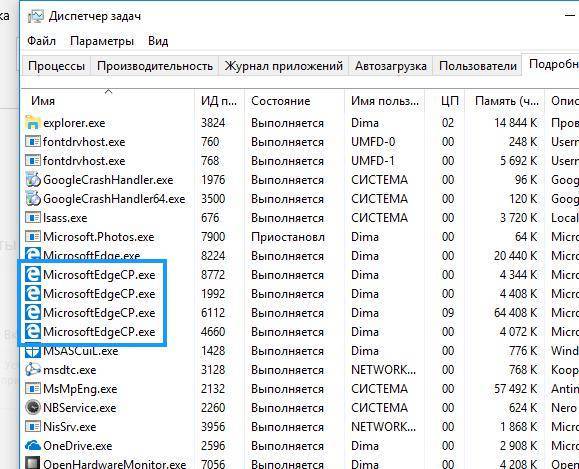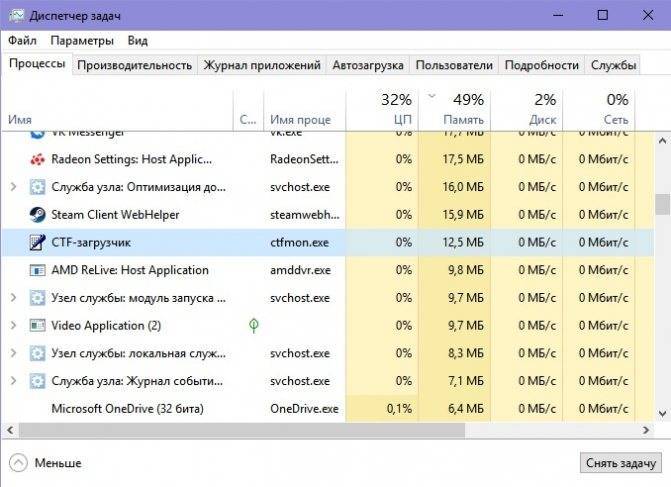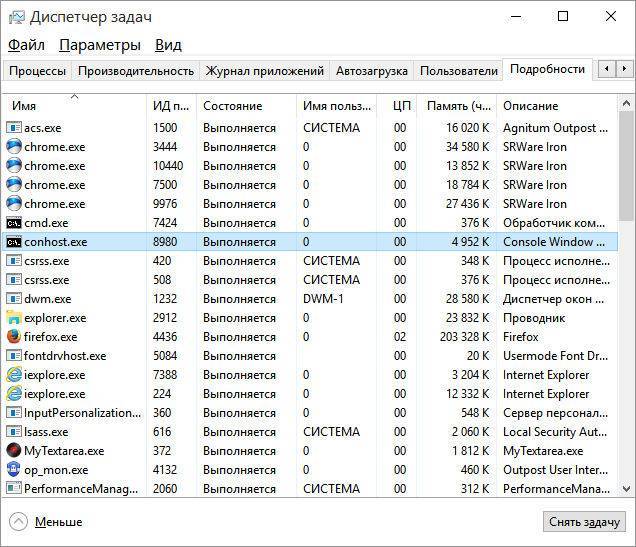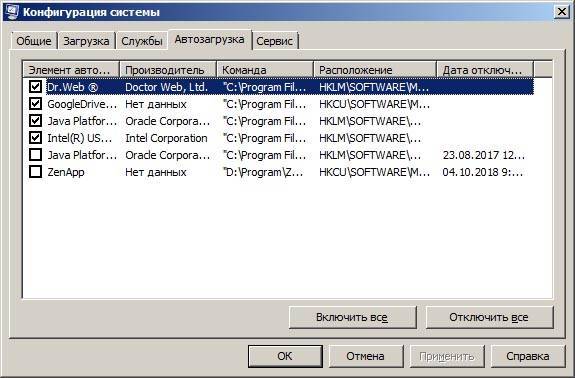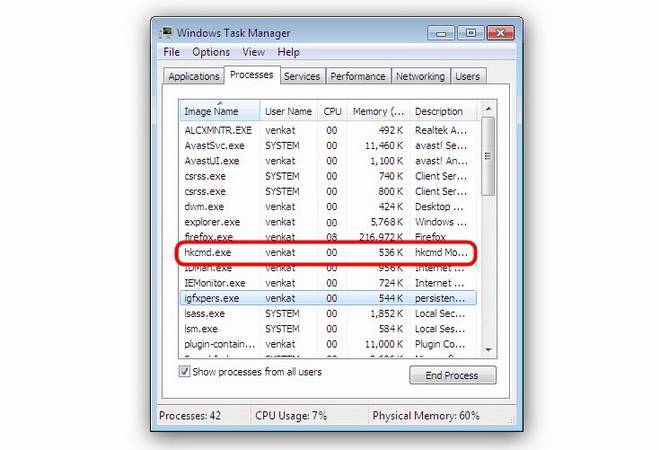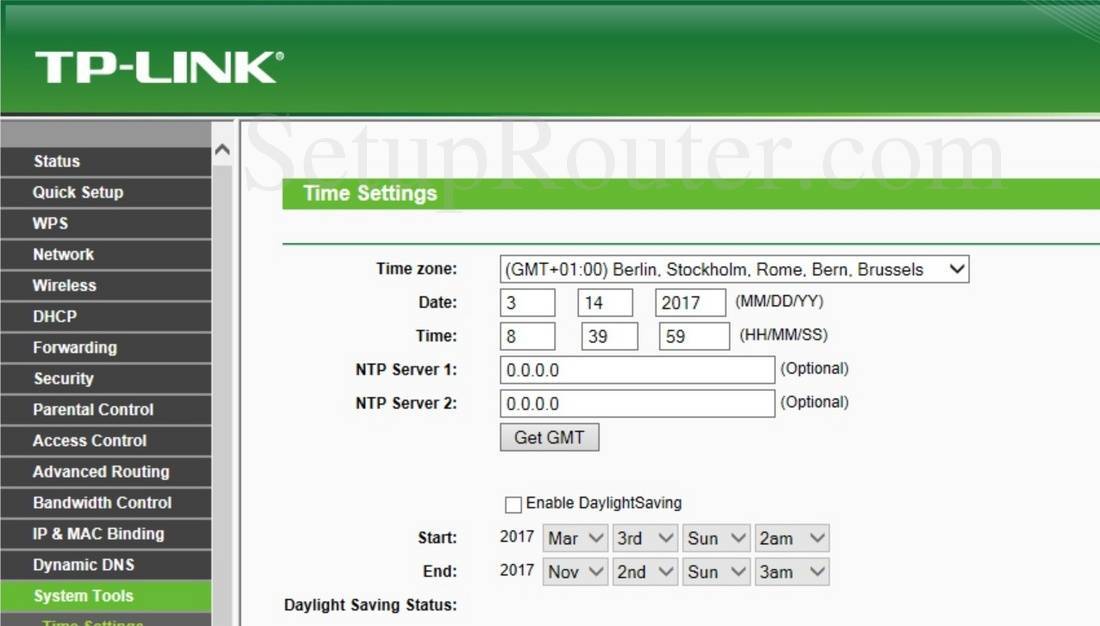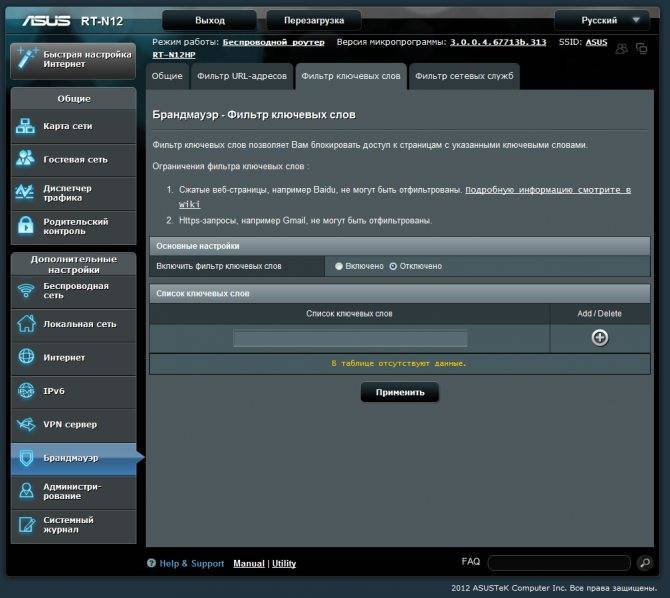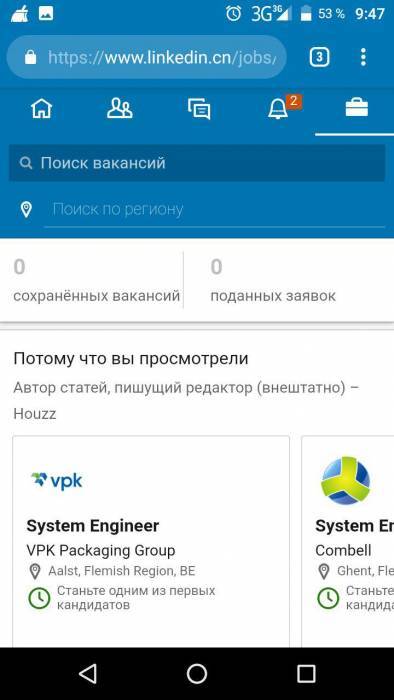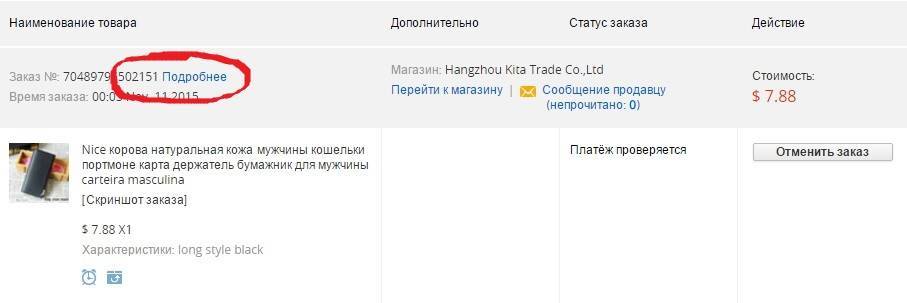Как удалить процесс igfxtray из автозагрузки
Со временем операционная система Windows перетерпела значительные изменения. Больше всего изменений произошло с элементами управления и настройками ОС. Чтобы открыть диспетчер задач в Windows XP и Windows 7, необходимо нажать горячие клавиши — CTRL+ALT+DELETE. Окно автозагрузки открывается отдельно в версиях XP и 7.
- Открыть окно ввода — нажмите вместе 2 клавиши WIN+R.
- Введите следующую команду в строку «msconfig».
- В следующем окне выберите вкладку «Автозагрузки».
В более поздних версиях Windows 8.1 и 10 разработчики решили объединить эти два модуля. Теперь общее окно процессов и автозагрузки можно вызвать горячими клавишами CTRL+SHIFT+ESCAPE. В этом окне необходимо перемещаться между модулями управления при помощи вкладок. Если окно отображается в системе впервые, обычно, необходимо нажать кнопку внизу слева окошка «Подробнее». Окно развернется, и вы увидите в первой вкладке процессы ОС.
- Для того, чтобы остановить процесс igfxtray в автозагрузке, нам нужно выбрать одноименную вкладку (автозагрузка) в открывшемся окне.
- После этого найдите здесь программу от компании Intel.
- Сфокусируйте выбор мышью на нужной строке и нажмите внизу кнопку «Отключить».
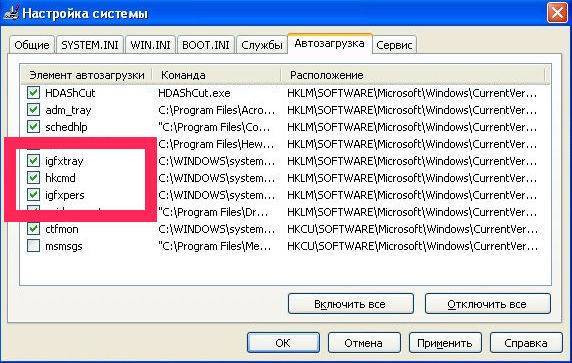
Отключение igfxtray в автозагрузке
Этого вполне достаточно, чтобы процесс больше не появлялся в списке запущенных в диспетчере задач. Если эта программа понадобится в дальнейшем для настройки графики, вы сможете найти её на системном диске.
Как отключить igfxtray.exe и убрать с автозагрузки?
А вот это вы затеяли верно, так как чем меньше процессов в диспетчере, тем быстрее работает Windows. Ну оптимизация, понимаешь ли
Так вот, зажмите Win + R, потом туда напишите команду msconfig:
Откроется окно, в нем перейдите на вкладку Автозагрузка и всех засранцев Intel, со всех их снимите галочки и нажмите ОК:
Если у вас Windows XP, то будет немного другое окошко но все остальное такое же (названия только другие могут быть):
Есть еще один трюк, который я вам сейчас расскажу. Суть его заключается в том, что вы ничего не отключаете, в общем почти все оставляете как есть. Это на случай, если вам нельзя ничего отключать, но процесс этот хочется отрубить (например на рабочем компе). В общем смотрите, идете в диспетчер задач. Там на вкладке процессы ищите этого засранца igfxtray.exe и нажимаете по нему правой кнопкой, выбираете открыть расположение (или место хранения). Потом быстро завершаете процесс igfxtray.exe а выделенный файл в папке (которая открылась) переименовываете во что угодно. Но лучше все таки переименовать так, чтобы сохранилось оригинальное имя на тот случай если нужно будет все вернуть обратно. Например в igfxtray.exe_ переименуйте. Все! Теперь этот процесс не сможет запустится, так как его попросту нет
В некоторых случаях бывает ошибка с процессом igfxtray.exe:
Если вдруг надумаете переустановить ПО Intel HD, удалить его я рекомендую при помощи Revo Uninstaller, это просто будет более эффективнее, так как эта программка и мусор чистит после удаления.
Ой, но я писал о вирусах, да ребята это может быть и вирус В общем спокойно! Вот две утилиты, они хорошо очищают комп от вирусов, даже не две, а три:
- AdwCleaner — спец по рекламным вирусам, обязательно проверьте этой утилитой комп, вполне возможно что у вас есть какие-то рекламные засранцы; эффективность заключается в поиске вредоносных изменений в реестре, файлах, браузерных расширениях; для обезвреживания нужна перезагрузка, после которой будет предоставлен отчет; сам пользовался этой утилитой не один раз, поэтому и рекомендую;
- Dr.Web CureIt! — ну, Доктора Веба уже знаю многие, это заслуженный артист инструмент по удалению вирусов с компа, при этом почти любых, это и трояны и черви, полиморфные вирусы, рекламное и шпионское ПО; для запуска проверки требует отправки анонимной статистики, ничего страшного в этом нет, поверьте;
- Kaspersky Virus Removal Tool — отличная утилита, поставляется уже вместе с сигнатурными базами (кстати Доктор Веб тоже), поэтому весит где-то пару десятков мб; отлично находит все самые опасные вирусы и даже те, которые используют современные методы скрытия;
Ну вот этих трех утилит я думаю что вам более чем достаточно, но все же всем сердцем надеюсь что вируса у вас нет
Удачи вам
Процессы в Windows — это отображение статусов системных программы. Модуль операционной системы «Диспетчер задач» позволяет отображать все процессы компьютера. По ним можно определять какой из них загружает ОС больше всех. Здесь можно отключать некоторые, если они не являются важными для работы Windows. Некоторые программы можно включать в автозагрузку, чтобы они запускались вместе с операционной системой. В этой статье вы узнаете, igfxtray в автозагрузке — что это за процесс и как его удалить.
Как избавиться от вируса Powershell.exe?
Как удалить вирус Powershell.exe? Для вас есть три полезных метода, поэтому продолжайте читать, чтобы получить подробную информацию.
Первый и самый эффективный способ удалить вирус Windows Powershell – это использовать антивирусное программное обеспечение и средство удаления вредоносных программ.
В Windows 10 есть мощная встроенная функция, которую вы можете использовать – Защитник Windows. Вы можете использовать его для сканирования вашего компьютера. Хотя запуск Защитника Windows для сканирования вашего компьютера может занять у вас много времени, он хорош для удаления вируса Powershell.exe в Windows 10. И вы также можете попробовать использовать другое мощное антивирусное программное обеспечение, такое как McAfee.
Вы можете прочитать этот пост – Бесплатные способы запланировать сканирование в антивирусе Защитника Windows чтобы получить подробную информацию для регулярной проверки на вирусы.
Точно так же вы также можете попробовать установить средство удаления вредоносных программ, которое поможет вам обнаруживать вирусы и вредоносное ПО. И вы можете легко удалить вирусы с помощью этого инструмента.
Метод 2: запустить восстановление системы
Как удалить вирус Windows Powershell? Если вы создали точку восстановления заранее, вы также можете попробовать запустить Восстановление системы, чтобы вернуться к предыдущей точке до того, как вы получили вирус Powershell.exe. Но вы должны выбрать точку восстановления, о которой вы точно знаете, что на вашем компьютере не было вируса Powershell.exe.
Шаг 1: нажмите кнопку Windows + р ключи одновременно, чтобы открыть Бежать диалоговое окно.
Шаг 2: введите Rstrui а затем щелкните да открыть Восстановление системы меню.
Шаг 3. Как только вы дойдете до начального Восстановление системы экран, щелкните следующий продолжать.
Шаг 4. Проверьте Показать больше точек восстановления , затем выберите точку восстановления, которая была создана ранее, и нажмите следующий .
Шаг 4: В следующем окне подтвердите точку восстановления и нажмите Конец . А затем нажмите да . Ваш компьютер будет перезагружен, чтобы применить эти изменения.
После того, как вы выполните эти шаги, вы можете избавиться от вируса Powershell.exe.
Что такое точка восстановления системы и как создать точку восстановления Windows 10? Этот пост покажет вам ответы.
Метод 3: переустановите операционную систему
Если ни один из методов не может помочь вам избавиться от вируса Powershell.exe, вы можете только попробовать переустановить операционную систему.
Шаг 1. Вставьте USB-накопитель в другой рабочий компьютер и загрузите Windows 10. Инструмент для создания медиа на USB-накопитель.
Заметка:
Шаг 2: Создайте установочный носитель, а затем отключите USB-накопитель от рабочего компьютера. Вы можете прочитать сообщение: Полное руководство по инструменту создания Windows 10 Media: как использовать чтобы узнать, как создать установочный носитель.
Шаг 3: Вставьте установочный носитель в свой компьютер и затем измените порядок загрузки, чтобы компьютер загружался с него.
Шаг 4: Выберите Язык для установки , Формат времени и валюты и Клавиатура или метод ввода что ты хочешь. Затем нажмите следующий .
Шаг 5: нажмите Установите сейчас а затем выберите У меня нет ключа продукта .
Заметка:
Шаг 6: Выберите операционную систему, которую хотите установить, и нажмите следующий .
Шаг 7. Примите условия лицензии, а затем выберите любой из типов установки: Обновление: установите Windows и сохраните файлы, настройки и приложения. и Выборочная: установка только Windows (дополнительно) .
Шаг 8: Выберите раздел с текущей установкой Windows. Нажмите следующий .
Шаг 9: Нажмите Установить .
После пошагового выполнения этих операций ваш компьютер несколько раз перезагрузится во время установки. И вы должны помнить, что никогда не выключайте компьютер в процессе.
Сброс Windows 10 VS чистая установка VS новый запуск, в чем разница? Прочтите этот пост, чтобы узнать о них и выбрать подходящий для переустановки ОС.
Читать больше
RtsCM64.exe безопасный или это вирус или вредоносное ПО?
Первое, что поможет вам определить, является ли тот или иной файл законным процессом Windows или вирусом, это местоположение самого исполняемого файла. Например, такой процесс, как RtsCM64.exe, должен запускаться из C: windows rtcamu.exe, а не где-либо еще.
Для подтверждения откройте Диспетчер задач, перейдите в «Просмотр» -> «Выбрать столбцы» и выберите «Имя пути к изображению», чтобы добавить столбец местоположения в диспетчер задач. Если вы найдете здесь подозрительный каталог, возможно, будет хорошей идеей продолжить изучение этого процесса.
Другой инструмент, который иногда может помочь вам обнаружить плохие процессы, – это Microsoft Process Explorer. Запустите программу (она не требует установки) и активируйте «Проверить легенды» в разделе «Параметры». Теперь перейдите в View -> Select Columns и добавьте «Verified Signer» в качестве одного из столбцов.
Если статус процесса «Подтвержденный подписчик» указан как «Невозможно проверить», вам следует взглянуть на процесс. Не все хорошие процессы Windows имеют ярлык проверенной подписи, но ни один из них не имеет плохих.
Наиболее важные факты о RtsCM64.exe:
- Находится в C: Program Files Realtek Realtek PC Camera вложенная;
- Издатель: Realtek Semiconductor Corp.
- Полный путь: C: Windows rtcamu.exe
- Файл справки:
- URL издателя:
- Известно, что до 19.15 MB по размеру на большинстве окон;
Если у вас возникли какие-либо трудности с этим исполняемым файлом, перед удалением RtsCM64.exe вы должны определить, заслуживает ли он доверия. Для этого найдите этот процесс в диспетчере задач.
Найдите его местоположение (оно должно быть в C: Program Files Realtek Realtek PC Camera) и сравните размер и т. Д. С приведенными выше фактами.
Если вы подозреваете, что можете быть заражены вирусом, вы должны немедленно попытаться это исправить
Чтобы удалить вирус RtsCM64.exe, необходимо скачайте и установите приложение полной безопасности, как это, Обратите внимание, что не все инструменты могут обнаружить все типы вредоносных программ, поэтому вам может потребоваться попробовать несколько вариантов, прежде чем вы добьетесь успеха
Кроме того, функциональность вируса может сама влиять на удаление RtsCM64.exe. В этом случае вы должны включить Безопасный режим с поддержкой сети – безопасная среда, которая отключает большинство процессов и загружает только самые необходимые службы и драйверы. Когда вы можете запустить программу безопасности и полный анализ системы.
Распространенные сообщения об ошибках в RtsCM64.exe
Наиболее распространенные ошибки RtsCM64.exe, которые могут возникнуть:
• «Ошибка приложения RtsCM64.exe.» • «Ошибка RtsCM64.exe.» • “Возникла ошибка в приложении RtsCM64.exe. Приложение будет закрыто. Приносим извинения за неудобства.” • «RtsCM64.exe не является приложением Win32». • «RtsCM64.exe не запущен». • «RtsCM64.exe не найден». • «Не удается найти RtsCM64.exe.» • «Ошибка запуска программы: RtsCM64.exe.» • «Неверный путь к приложению: RtsCM64.exe».
Эти сообщения об ошибках .exe могут появляться во время установки программы, во время выполнения связанной с ней программы, веб-камеры HD, при запуске или завершении работы Windows, или даже при установке операционной системы Windows
Отслеживание момента появления ошибки RtsCM64.exe является важной информацией, когда дело доходит до устранения неполадок
Hkcmd.exe: что это за процесс в автозагрузке, и является ли он вирусом?
Вирусные программы в интернете представлены в огромном количестве, и любой неизвестный процесс в «Диспетчере задач» может вызвать вопросы у пользователей по поводу своей «чистоты». Особенно данная ситуация тревожна, когда процесс отнимает серьезные ресурсы системы, что замедляет скорость работы компьютера. Складывается впечатление, что на компьютере работает вирус, но это далеко не всегда так.
Явным примером неизвестного процесса, который может неожиданно появиться на компьютере, является hkcmd. Его можно обнаружить в «Диспетчере задач» не только среди активных процессов, но и в автозагрузке, то есть включаться он будет постоянно при загрузке Windows. В рамках данной статьи мы посмотрим, что это за процесс hkcmd.exe, какая его роль в автозагрузке и является ли он вирусом.
Hkcmd в автозагрузке: что это за процесс
Сразу стоит сказать, что в своем первозданном виде процесс hkcmd не является вирусом. Он может быть представлен в нескольких вариациях, самые известные из которых hotkeyscmds и hkcmd module. Все они относятся к приложению Intel(R) Graphics Media Accelerator, которое и отвечает за установку данной программы.
В последнее время компания Intel активно внедряет на компьютеры пользователей различные приложения против их воли. Драйвера Intel обновляются автоматически на большинстве компьютеров, и вместе с ними разработчики из Intel устанавливают на PC различный софт. Ярким примером их продукта является True Key, который, как и процесс Hkmcd, не только инсталлируется на PC, но и устанавливается в автозагрузку, а после работает в фоновом режиме.
Настоящий процесс hkcmd от компании Intel не несет в себе серьезной опасности. Он является частью драйверов Intel и отвечает за выполнение «горячих клавиш». В программном обеспечении продуктов Intel имеется возможность создать несколько профилей с графическими настройками компьютера. Переходить от одного к другому можно при помощи «горячих клавиш». За определение момента нажатия и передачи соответствующих команд программному обеспечению Intel отвечает процесс hkcmd.
Нужно ли удалять процесс hkcmd из автозагрузки
Сам по себе процесс hkcmd вреда системе не наносит, и его удаление не является необходимость. Но в некоторых ситуациях подобный шаг выглядит разумным решением. Удалить hkcmd следует, если:
- Компьютер имеет мало оперативной памяти или слабый процессор, из-за чего требуется сократить до минимума количество «фоновых задач», использующих ресурсы;
- На компьютере не установлен надежный антивирус, поскольку в сети сразу же начали появляться вирусные программы, маскирующиеся под hkcmd. Определить, что запущенный процесс является вирусом довольно просто, достаточно нажать на него правой кнопкой мыши в «Диспетчере задач» и выбрать пункт «Открыть расположение файла». Если после этого откроется папка C:\Windows\System32, и если искомый файл окажется в ней, то беспокоиться не о чем – процесс «чистый»;
- Вы не пользуетесь и не планируете пользоваться дополнительными функциями программного обеспечения Intel и приложением Intel(R) Graphics Media Accelerator в частности. В данном случае нет смысла держать лишний процесс активным.
Каждый пользователь должен самостоятельно определиться, мешает ему процесс hkmcd в автозагрузке или нет.
Важно: Сразу несколько антивирусов считают по-умолчанию процесс hkcmd потенциально опасным, и при обновлении программного обеспечения Intel они могут оповестить пользователя, что на его компьютер будет в автозагрузку добавлено данное приложение. При этом также они могут сработать, если под видом процесса hkcmd на компьютер установится Trojan-Spy.Win32.Zbot.yvh или Trojan Horse
Именно эти два вируса чаще всего скрываются под видом программного обеспечения от Intel.
Как удалить hkcmd с компьютера
Удалить процесс hkcmd очень просто, если он не является вирусом. Для этого достаточно стереть с компьютера программу, которую он представляет, а именно — Intel(R) Graphics Media Accelerator. Сделать это можно через стандартное окно «Установка и удаление программ» или через стороннее приложение CCleaner, которое также очистит все данные о hkcmd из реестра.Как установить и правильно настроить CCleaner:
Если вы решили оставить процесс hkcmd на компьютере, рекомендуем регулярно проверять, что он не дублируется в списке исполняемых задач, а расположение файла процесса ведет в папку System32. (9 голос., 4,33 из 5) Загрузка…
Что такое RTHDCPL.exe?
RTHDCPL.exe – это исполняющий файл специальной аудиопанели Realtek HD Audio Control Panel. Приложение устанавливается вместе с пакетом драйверов для звуковой карты и служит утилитой для надстройки звуковых эффектов и кастомизации записи аудио. Отсутствие или удаление программы никак не влияет на систему и качество звука: софт не реализует системные функции.
Основываясь на вышеизложенной информации, отключение или удаление RTHDCPL.exe никак не повлияет на работоспособность системы и качество воспроизводимого звука.
В нормальном рабочем состоянии файл RTHDCPL.exe имеет размер 13,179,660 байт в любой из версий ПО и технический рейтинг опасности 11%, что является очень маленьким показателем. Поэтому, в случае отличия реального объема данных от номинального, следует проверить ПК на наличие вирусов и прочего вредоносного ПО.
Как избежать повторного заражения вирусом Powershell.exe?
Вы можете попробовать несколько методов, чтобы снизить вероятность повторного заражения вирусом Powershell.exe и даже любым другим вирусом. Я перечислил их ниже:
Обновите свою защиту от вредоносных программ и антивирусное ПО.
Будет объявлено много новых определений вирусов, поэтому постоянное обновление защиты от вредоносных программ и антивирусного программного обеспечения может дать вашему компьютеру знать, как находить новые вирусы и угрозы, основанные на вредоносных программах.
Будьте бдительны в отношении нового программного обеспечения.
Очень важно знать источник загружаемого программного обеспечения, потому что некоторые сайты с сомнительной репутацией могут содержать вирусы, такие как вирус Powershell.exe. Посещайте известные сайты
Посещайте известные сайты.
Когда вы посещаете подозрительные веб-сайты, ваш компьютер также может быть заражен вирусами. И вы никогда не должны переходить по неправильной ссылке.
Никогда не нажимайте на рекламные баннеры.
Вы можете заметить, что при посещении веб-сайта появляется всплывающий баннер, но вы должны помнить, что никогда не нажимайте на него. И безопаснее посещать сайт без всплывающих баннеров.
Шаг 6 (необязательно): как восстановить настройки браузера по умолчанию
Этот вариант лучше всего подходит, когда вы видите ненужную рекламу и перенаправляетесь в свой браузер. Здесь вам нужно сбросить настройки браузера по умолчанию. В Google Chrome есть возможность сбросить настройки по умолчанию. Тем самым вы избавитесь от ненужных изменений, которые произошли при установке различных программ. Однако он не очистит ваши сохраненные пароли и закладки.
1. Зайдите в главное меню Chrome и выберите «Параметрывариант из выпадающего списка.
2. Теперь прокрутите страницу вниз и нажмите на ссылку ‘Advanced».
3. Далее продолжайте прокручивать вниз, пока не увидите раздел «Сброс настроек и удаление вредоносного ПО.» Теперь нажмите на кнопкуСбросить настройки до их исходных значений по умолчанию».
4. Появится диалоговое окно, показывающее элементы процедуры сброса для восстановления до состояния по умолчанию. Чтобы завершить процесс, нажмите ‘Сброс настроек».
Теперь ваша система должна быть свободна от Csrss.exe троян, Надеюсь, теперь вам не нужно искать программы для избавления от трояна Csrss.exe. Все шаги полезны для устранения вредоносных программ. Тем не менее, последние два из них являются необязательными. Теперь загрузите антивирусные программы и убедитесь, что ваш компьютер полностью безопасен.
Информация о файле RtHDVCpl.exe
Процесс HD Audio Control Panel или Realtek HD Audio Manager или Диспетчер Realtek HD принадлежит программе Realtek High Definition Audio Driver или HD Audio Control Panel или Realtek High Definition Audio или Диспетчер Realtek HD или Realtek HDMI Audio Driver for ATI или Realtek HDMI Audio Driver for от Realtek Semiconductor (www.realtek.com.tw).
Описание: RtHDVCpl.exe не является важным для Windows и часто вызывает проблемы. RtHDVCpl.exe находится в подпапках “C:\Program Files”.
Известны следующие размеры файла для Windows 10/8/7/XP 13,179,660 байт (24% всех случаев), 11,430,504 байт и .
Это не файл Windows. У файла поставлена цифровая подпись. Это заслуживающий доверия файл от Microsoft. Это файл, подписанный Verisign. Процесс начинает работу при запуске Windows (Смотрите ключ реестра: MACHINE\Run, Run).
У процесса нет видимого окна.
RtHDVCpl.exe способен записывать ввод данных.
Поэтому технический рейтинг надежности 15% опасности.Издатель программного обеспечения Microsoft обеспечивает прямую поддержку (www.microsoft.com/whdc/hcl/default.mspx). В случае проблем с RtHDVCpl.exe, Вы можете удалить всю программу Realtek High Definition Audio Driver или Realtek High Definition Audio, используя Панель управления Windows, или проверьте существует ли более новая версия.
Рекомендуем: Выявление проблем, связанных с RtHDVCpl.exe
Если RtHDVCpl.exe находится в папке C:\Windows, тогда рейтинг надежности 41% опасности. Размер файла 4,907,008 байт (18% всех случаев), 3,784,704 байт и .
Это не системный процесс Windows. Это заслуживающий доверия файл от Microsoft. Процесс начинает работу при запуске Windows (Смотрите ключ реестра: MACHINE\Run, Run).
Приложение не видно пользователям. Может менять поведение других программ или манипулировать другими программами.
RtHDVCpl.exe способен записывать ввод данных.
В каких случаях возникает необходимость отключить AcroTray
Есть несколько причин, из-за которых пользователи могут отключить программу из автозагрузки.
Компьютер медленно грузится . При запуске системы, программы из автозагрузки автоматически грузятся в фоновом режиме, занимают место в памяти и тем самым замедляют загрузку компьютера.
Процесс может быть вредоносным . Вредоносные программы могут маскироваться под тем же именем, что и AcroTray, который находится в системной папке Windows.
Грузит память без причин . Этот процесс нагружает процессор и оперативную память, поэтому замедляет производительность системы
Редко используется . Эта функция не часто используется в повседневной работе. Лучше запускать ее тогда, когда есть в ней потребность, а не держать ее загруженной без причины.
Шаг 2: устранение трояна Csrss.exe с помощью вредоносных программ
Malwarebytes – широко используемая и довольно популярная программа для защиты от вредоносных программ для Windows. Эта утилита может бесплатно уничтожать все виды вредоносных программ, что невозможно с другими программами. Таким образом, с помощью Malwarebytes пользователи могут бесплатно очищать свои зараженные устройства. Таким образом, он становится незаменимой утилитой для борьбы с вредоносными программами.
При первой загрузке Malwarebytes вы получаете 14-дневную бесплатную пробную версию его премиум-версии. Премиум-подписка включает превентивные инструменты, такие как особая защита от программ-вымогателей и сканирование в режиме реального времени. По окончании пробной версии вы вернетесь к базовой версии, которая обнаруживает и устраняет инфекции всякий раз, когда вы выполняете сканирование. Самое приятное то, что Malwarebytes без проблем работает вместе с другими антивирусными программами.
Как использовать Malwarebytes
1. Прежде всего, пользователи должны скачать Malwarebytes.
2. После загрузки им нужно дважды нажать на установочный файлmb3-настройка-потребитель-xxxxxxx.exe’Malwarebytes для установки программы в системе. Пользователи найдут загруженные файлы в папкеСкачать».
При этом люди могут столкнуться с всплывающим Контроль учетных записей, спрашивая, хотят ли они разрешить Malwarebytes вносить изменения в свои устройства. Если он появляется, нажмите «Да«продолжить установку программы.
3. После запуска процесса установки пользователи увидятМастер установки Malwarebytes.» Этот мастер будет инструктировать пользователей на протяжении всей процедуры установки. Для установки Malwarebytes в системе нажмите на вкладкуСогласитесь и установите».
4. После установки программы она запустится и автоматически обновит вашу антивирусную базу. Для сканирования вашей системы, нажмите кнопкуСканировать сейчас».
5. Теперь программа начнет сканирование системы на наличие вредоносных программ и рекламного ПО. Эта процедура займет несколько минут.
6. После завершения сканирования системы. Пользователи увидят экран, на котором отображается троян Csrss.exe или другие вредоносные программы, обнаруженные Malwarebytes. Чтобы избавиться от этих программ, нажмите на кнопку ‘Выбранный карантин».
7. Далее Malwarebytes удалит все ключи реестра и вредоносные файлы. Для завершения процесса удаления трояна Csrss.exe Malwarebytes попросит пользователей перезагрузить систему.
После завершения процедуры удаления закройте программу Malwarebytes и выполните следующий шаг.
Кроме того, давайте разберемся, как избавиться от Quickset64 без труда.
Могу ли я удалить или удалить RtsCM64.exe?
Не следует удалять безопасный исполняемый файл без уважительной причины, так как это может повлиять на производительность любых связанных программ, использующих этот файл. Не забывайте регулярно обновлять программное обеспечение и программы, чтобы избежать будущих проблем, вызванных поврежденными файлами. Что касается проблем с функциональностью программного обеспечения, проверяйте обновления драйверов и программного обеспечения чаще, чтобы избежать или вообще не возникало таких проблем.
Согласно различным источникам онлайн, 7% людей удаляют этот файл, поэтому он может быть безвредным, но рекомендуется проверить надежность этого исполняемого файла самостоятельно, чтобы определить, является ли он безопасным или вирусом. Лучшая диагностика для этих подозрительных файлов – полный системный анализ с ASR Pro, Если файл классифицирован как вредоносный, эти приложения также удалят RtsCM64.exe и избавятся от связанных вредоносных программ.
Однако, если это не вирус, и вам необходимо удалить RtsCM64.exe, вы можете удалить HD Webcam с вашего компьютера, используя программу удаления, которая должна находиться по адресу: “C: Program Files InstallShield Информация об установке setup.exe “-runfromtemp -removeonly. Если вы не можете найти его деинсталлятор, вам может потребоваться удалить HD Webcam, чтобы полностью удалить RtsCM64.exe. Вы можете использовать функцию «Установка и удаление программ» на панели управления Windows.
1. в Меню Пуск (для Windows 8 щелкните правой кнопкой мыши в нижнем левом углу экрана), нажмите Панель управления, а затем под программы: o Windows Vista / 7 / 8.1 / 10: нажмите Удаление программы. o Windows XP: нажмите Добавить или удалить программы.
2. Когда вы найдете программу HD Webcamщелкните по нему, а затем: o Windows Vista / 7 / 8.1 / 10: нажмите Удалить. o Windows XP: нажмите Удалить or Изменить / Удалить вкладка (справа от программы).
3. Следуйте инструкциям по удалению HD Webcam.
Почему процесс загружается вместе с системой?
Если подходить к вопросу работы самой службы, в меню автозагрузки она находится только по причине настроек, установленных по умолчанию. После инсталляции многие приложения ведут себя таким образом, включая собственные клиентские процессы в процесс старта системы.
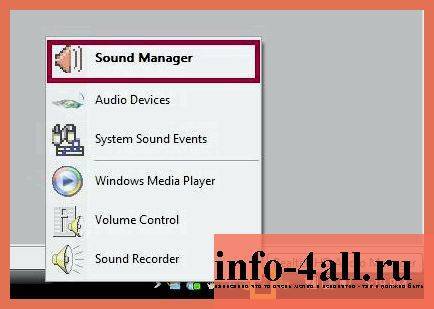
RTHDCPL в автозагрузке находится и по той причине, что изначально разработчики программного обеспечения компании Realtek решили, что именно так пользователю будет удобнее всего вызывать компоненты управления звуковыми схемами и эффектами без вызова приложения вручную. Иконка звуковой панели располагается в системном трее. Заметьте, она выделена отдельно и не заменяет стандартный значок громкости.
Лучшие практики для исправления проблем с RtHDVCpl
Аккуратный и опрятный компьютер – это главное требование для избежания проблем с RtHDVCpl. Для этого требуется регулярная проверка компьютера на вирусы, очистка жесткого диска, используя cleanmgr и sfc /scannow, удаление программ, которые больше не нужны, проверка программ, которые запускаются при старте Windows (используя msconfig) и активация Автоматическое обновление Windows. Всегда помните о создании периодических бэкапов, или в крайнем случае о создании точек восстановления.
Если у вас актуальные проблемы, попробуйте вспомнить, что вы делали в последнее время, или последнюю программу, которую вы устанавливали перед тем, как появилась впервые проблема. Используйте команду resmon, чтобы определить процесс, который вызывает проблемы. Даже если у вас серьезные проблемы с компьютером, прежде чем переустанавливать Windows, лучше попробуйте восстановить целостность установки ОС или для Windows 8 и более поздних версий Windows выполнить команду DISM.exe /Online /Cleanup-image /Restorehealth. Это позволит восстановить операционную систему без потери данных.
Как удалить Wuauclt.exe?
Удалить Wuauclt.exe очень просто. Для этого можно выделить процесс в окне диспетчера и нажать на кнопку «Снять задачу», но это решит проблему лишь для текущего сеанса — после перезагрузки он опять заработает.
Для окончательного отключения делаем следующее:
- Жмем на иконку меню «Пуск» правой кнопкой и вызываем «Выполнить»
- Далее вводим в окно команду
и жмем на «ОК»
- Откроются службы Windows — находим тут «Центр обновления»
И кликаем по нему дважды левой кнопкой — откроется новое окно с настройками процесса wuauclt.exe. Нажимаем на кнопку «Остановить», после чего в выпадающем списке выбираем «Отключена»
И нажимаем на «Применить».
После перезагрузки системы программа обновления работать не будет. Однако одним удалением wuauclt.exe я бы не рекомендовал обходиться, особенно если вы обнаружите у себя, что расположение файла процесса отличается от изначального. Для этого обязательно прогоните Windows бесплатными антивирусными утилитами Dr.WEB и Kaspersky
Не помогло
Суть процесса
Более осведомлённые пользователи уже знают, что за task host в Windows отвечает одноименный процесс taskhosts.exe. Зайдя в диспетчер задач, порой можно увидеть, что он потребляет 80 и даже более процентов ресурсов центрального процессора.
Отыскать подробную информацию о функционировании и предназначении файла taskhost.exe даже на сайте Microsoft нереально. Единственное, что известно, — это системная служба, запускаемая при входе в каждую учетную запись. Она нужна для запуска и правильного функционирования приложений, имеющих иной, отличающийся от исполняемого exe-файла, метод запуска. Taskhost.exe извлекает и запускает исполняемый код, расположенный в пользовательских процессах и динамических библиотеках Windows. Исходя из этой информации напрашивается вывод, что task host является альтернативой известным rundll32 и svchost, но разработчикам виднее, тем более, что о приложении мало что известно.
Почему порой процесс загружает процессор практически до 100% ввиду чего тормозит компьютер, можно лишь догадываться. Наверняка известно, что служба вызывает значительное количество зарегистрированных в системе динамических библиотек одновременно, из-за чего повышается нагрузка на ЦП во времена его относительного бездействия. К тому же он постоянно обращается к rundll32.exe, которая загружает динамические библиотеки на выполнение положенных на них функций. Еще в task host располагается активная функция, относящаяся к планировщику заданий.
Что необходимо знать еще, так это место расположений файла: директория «system32» в системном каталоге Windows. Если в диспетчере задач задан иной путь – наверняка функционирует вредоносная программа. В таком случае просканируйте компьютер на наличие вирусов, например, при помощи отечественного продукта AVZ с обновленными базами.
Часто tskhost.exe загружает процессор ввиду выполнения запланированного обслуживания системы (дефрагментация, очистка). Если возле пиктограммы центра поддержки отображается иконка часов, значит, имеются запланированные задания.
Просмотреть их список можно в планировщике по пути «Microsoft\Windows\TaskScheduler». Как он запускается, читайте в следующем пункте.
RtHDVCpl сканер
Security Task Manager показывает все запущенные сервисы Windows, включая внедренные скрытые приложения (например, мониторинг клавиатуры или браузера, авто вход). Уникальный рейтинг надежности указывает на вероятность того, что процесс потенциально может быть вредоносной программой-шпионом, кейлоггером или трояном.
Бесплатный aнтивирус находит и удаляет неактивные программы-шпионы, рекламу, трояны, кейлоггеры, вредоносные и следящие программы с вашего жесткого диска. Идеальное дополнение к Security Task Manager.
Reimage бесплатное сканирование, очистка, восстановление и оптимизация вашей системы.
Другие процессы
sepsearchhelperie.dll qttask.exe sidebar.exe RtHDVCpl.exe runservice.exe cbfsmntntf3.dll ravcpl64.exe teatimer.exe hpsupportsolutionsframeworkservice.exe kbd.exe roboform.dll
Заключение
Если подвести итог, сама служба управления звуком и возможностями саундкарты безобидна. Конечно, для улучшения звучания музыки или при просмотре фильмов или клипов это средство просто незаменимо. Но если такая необходимость отсутствует, то и постоянное нахождение процесса в оперативной памяти просто не нужно. Так что не будет ничего страшного в том, что служба будет отключена, а вместо этого будет использоваться стандартная схема и настройки Windows. Впрочем, это уже каждый решает сам. Поэтому советовать что-то конкретное можно только в зависимости от предпочтений и потребностей самого юзера.