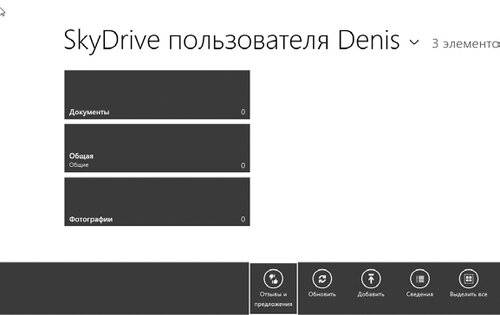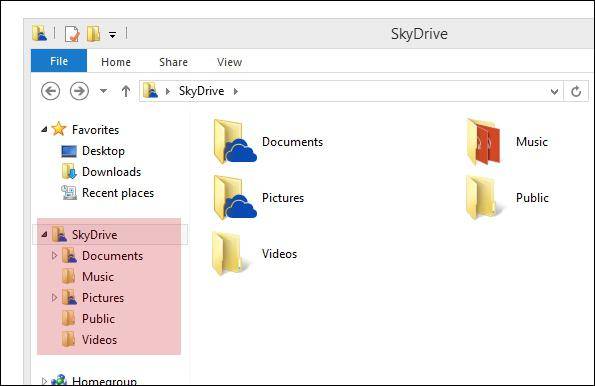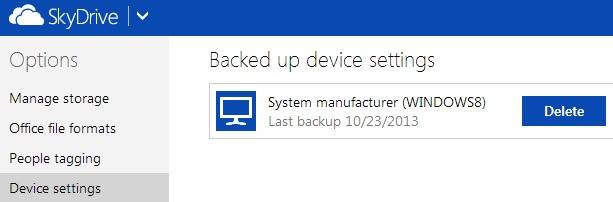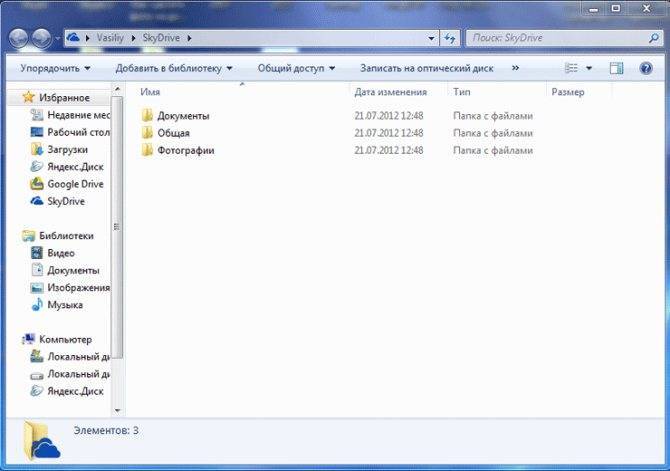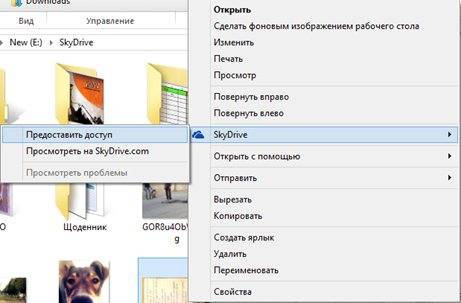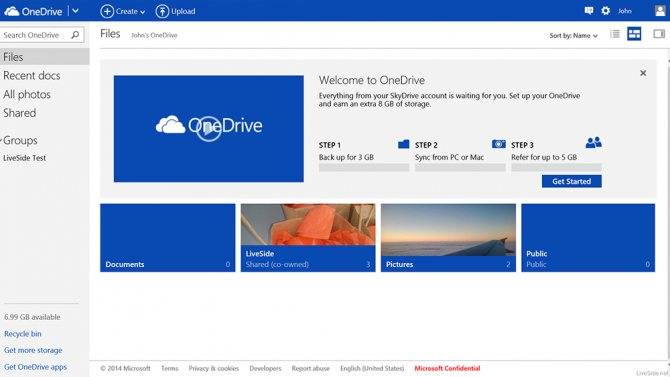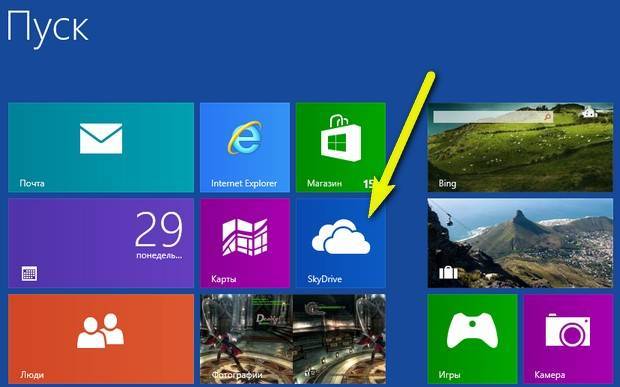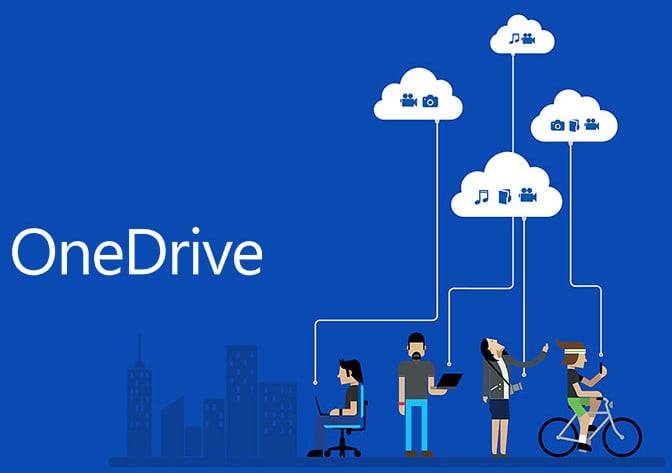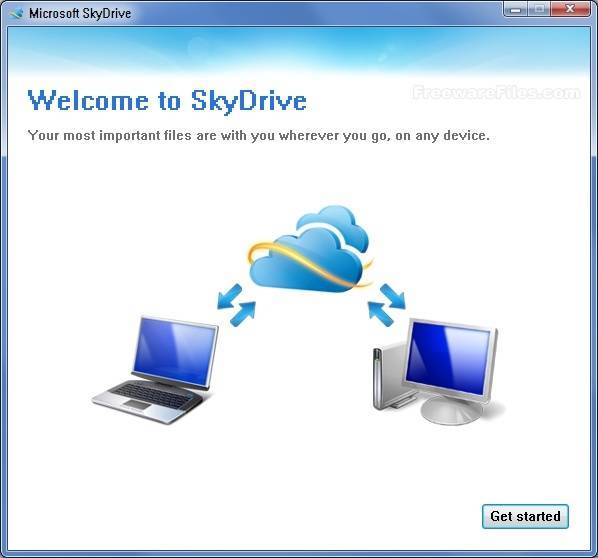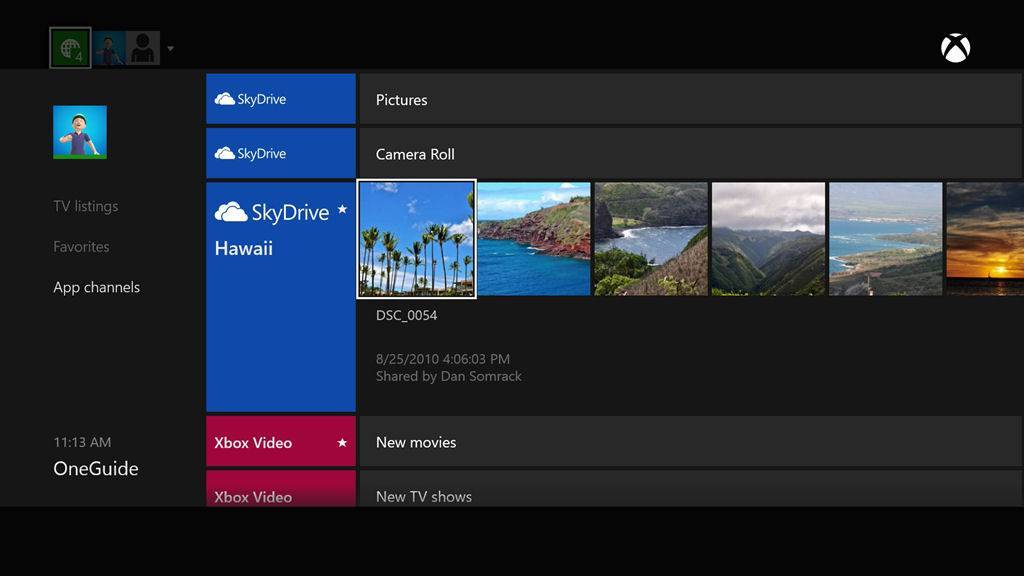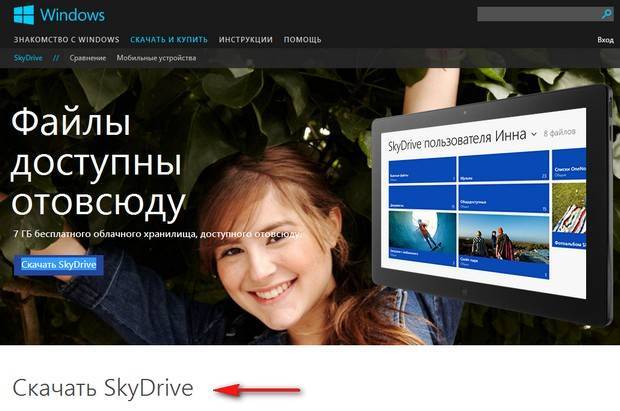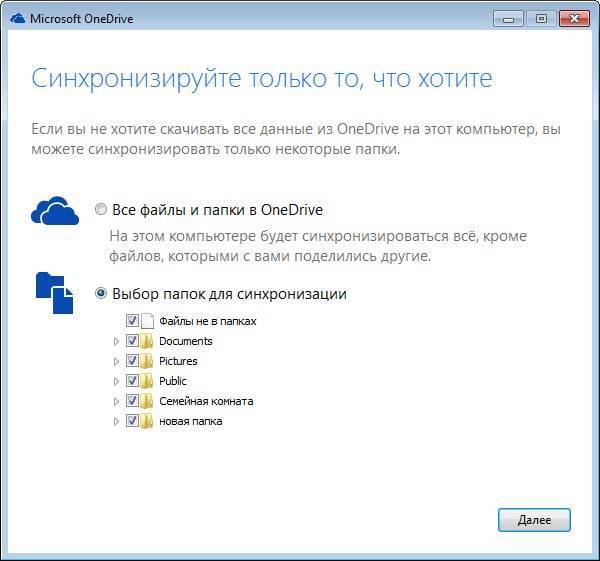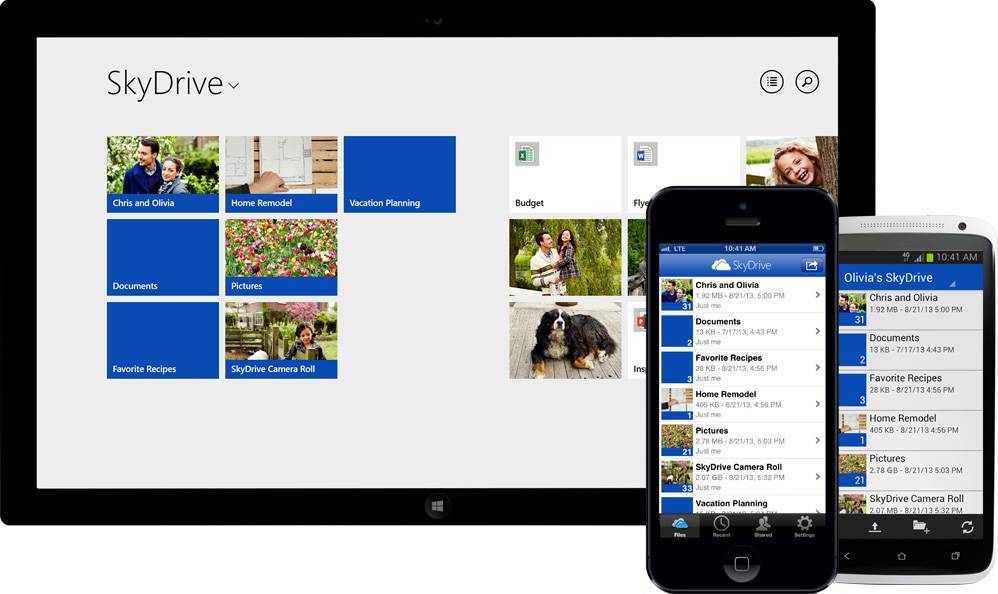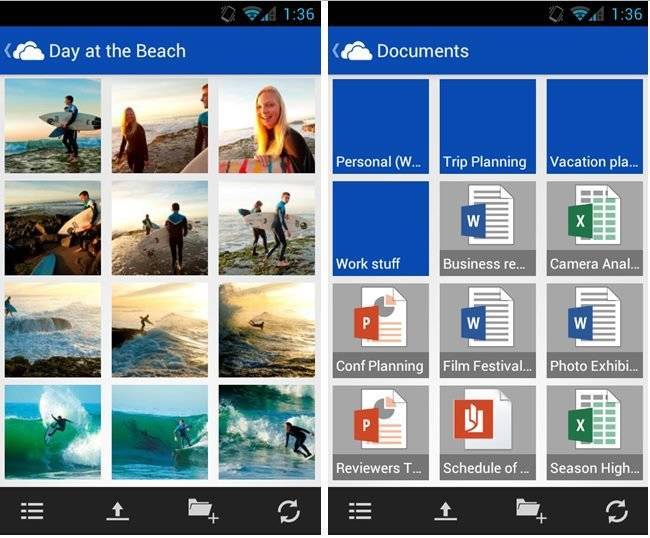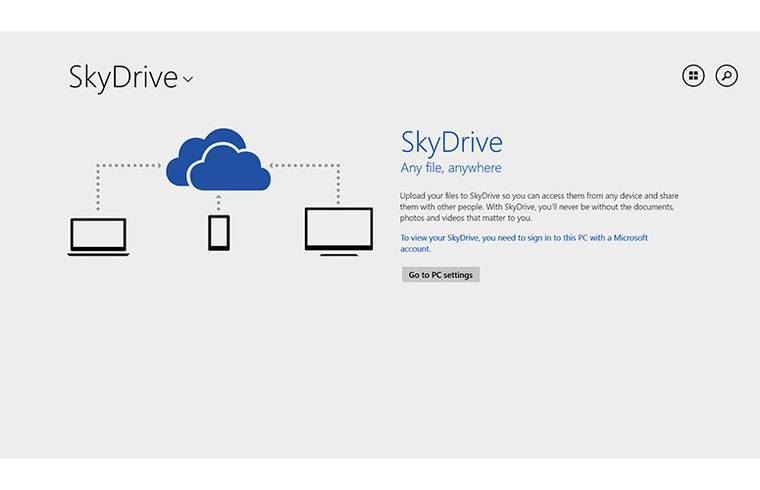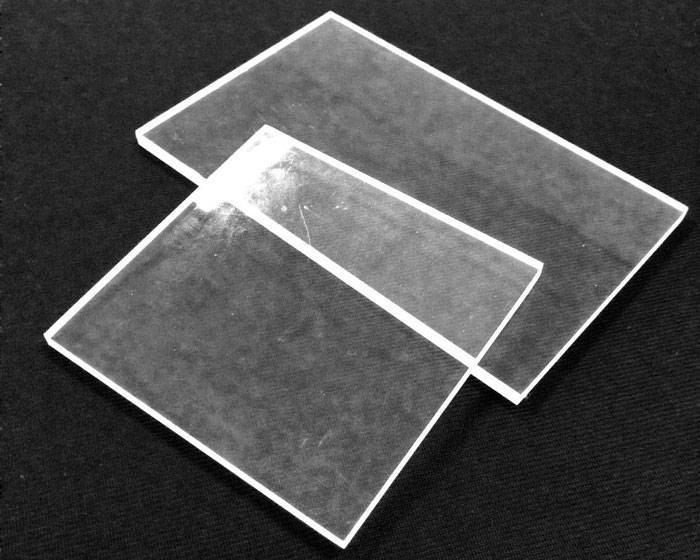Как отключить сервис
Если вас не интересует использование этой службы, отключите сервис одним из трех способов.
Первый способ — настройки программы.
- В нижней панели нажмите правой кнопкой мыши на иконку приложения в виде облачка.
- Перейдите в меню «Параметры».
- Уберите галочку с пункта «Автоматически запускать службу при включении компьютера».
- Прекратите синхронизацию с диском, нажав кнопку «Прекратить связь с «OneDrive».
После проделанных шагов приложение больше не будет работать на компьютере, однако не удалится окончательно.
Отключение программы «OneDrive»
Второй способ – через редактор групповой политики.
- Сочетанием клавиш Win+R откройте командную строку, введите значение gpedit.msc и нажмите «Enter».
- В редакторе групповой политики перейдите в папку «Конфигурации компьютера».
- Далее откройте меню «Административные шаблоны», затем – «Компоненты «Windows».
- Перейдите в папку «OneDrive».
- Задайте конфигурации «Запретить использование «OneDrive» для хранения файлов» состояние «Включено».
После этого служба перестанет запускаться и работать на компьютере. Для возобновления работы установите эту же конфигурацию в состояние «Не задано».
Третий способ – полное удаление программы с компьютера
Этот метод не рекомендован для использования, так как сервис «облачного» хранилища – полноценный компонент «Windows». При удалении службы появляется риск возникновения непредвиденных ошибок. Если вы все-таки желаете деинсталлировать сервис, выполните следующие шаги:
- Связкой Win+X запустите от имени администратора командную строку.
- В появившееся окно скопируйте значение taskkill /f /im OneDrive.exe, чтобы приостановить работу службы.
- Чтобы удалить сервис, впишите следующую команду:
Повторно установить программу получится только при обновлении операционной системы. Если с работой приложения и обновлениями возникнут неполадки, рекомендуем обратиться в справочный центр из меню параметров программы.
Скрытие или удаление OneDrive
В некоторых версиях Windows также можно скрыть или удалить OneDrive. Кроме того, вы можете удалить мобильное приложение OneDrive на устройствах с Android и iOS.
Приложение OneDrive входит в состав некоторых версий Windows, поэтому удалить его невозможно. Но вы можете скрыть его и отменить синхронизацию, чтобы оно оставалось скрытым. Для этого отключите все параметры OneDrive и удалите папку OneDrive в проводнике.
Щелкните значок OneDrive в виде белого или синего облака в области уведомлений в правой части панели задач.
Примечание: Возможно, вам потребуется щелкнуть стрелку Отображать скрытые значки
OneDriveПускOneDriveOneDrive
Выберите Другое > Параметры.
На вкладке Параметры снимите все флажки в разделе Общие.
На вкладке Автосохранение установите для списков Документы и изображения флажок Только этот компьютер и снимите остальные флажки.
На вкладке Учетная запись нажмите кнопку Выбрать папки.
В поле Синхронизация файлов OneDrive с компьютером установите и снимите флажок Синхронизировать все файлы и папки в OneDrive. (При установке флажка выбираются все поля, а при его снятии выбор полностью отменяется.) Чтобы закрыть окно и вернуться к параметрам, нажмите кнопку ОК.
Это действие удалит все файлы OneDrive с компьютера, но не с сайта OneDrive.com.
Нажмите кнопку ОК, чтобы сохранить изменения, внесенные в окне Параметры.
Снова откройте окно Параметры. На вкладке Учетная запись нажмите кнопку Удалить связь с OneDrive. Закройте открывшееся окно Добро пожаловать в OneDrive.
Откройте проводник, щелкните правой кнопкой мыши OneDrive, а затем выберите пункт Свойства.
На вкладке Общие рядом с пунктом Атрибуты установите флажок Скрытый. Это действие скроет OneDrive в проводнике.
Снова нажмите кнопку Дополнительно и выберите элемент Выйти из OneDrive. При этом значок OneDrive будет удален из области уведомлений.
В меню «Пуск» нажмите и удерживайте плитку OneDrive (или нажмите правой кнопкой мыши), а затем выберите пункт Открепить от начального экрана.
Перейдите в раздел Параметры ПК с помощью плитки Параметры ПК в меню Пуск или проведите пальцем от правого края экрана, выберите Параметры, а потом выберите Изменение параметров компьютера.
В разделе Параметры компьютеравыберите OneDrive.
На вкладке Хранилище файлов отключите параметр По умолчанию сохранять документы в OneDrive.
На вкладке Пленка выберите Не добавлять фотографии и отключите параметр Автоматически передавать видео в OneDrive.
На вкладке Параметры синхронизации в группе Параметры синхронизации с OneDrive отключите параметр Синхронизировать параметры на этом компьютере.
На вкладке Лимитные подключения отключите все параметры.
Чтобы скрыть OneDrive в проводнике, откройте проводник и в списке папок в левой части экрана щелкните правой кнопкой мыши OneDrive и выберите пункт Свойства.
На вкладке Общие рядом с пунктом Атрибуты установите флажок Скрытый.
Приложение OneDrive входит в состав Windows 8.1 и Windows RT 8.1, поэтому удалить его невозможно. Однако OneDrive можно удалить в Windows 7, Windows Vista и в некоторых версиях Windows 10. OneDrive невозможно удалить с телефонов с Windows 10.
После удаления ваша папка OneDrive перестанет синхронизироваться, но все файлы и данные из OneDrive по-прежнему будут доступны после входа на сайт OneDrive.com.
Нажмите кнопку Пуск, введите в поле поиска запрос «Программы» и выберите в списке результатов пункт Установка и удаление программ.
В разделе Приложения и функции найдите и выберите Microsoft OneDrive, а затем нажмите кнопку Удалить. Если будет предложено ввести пароль администратора или подтвердить операцию, введите пароль или подтвердите выполняемое действие.
Windows 7 или Windows Vista
Нажмите кнопку Пуск. В поле поиска введите Добавить программы , а затем в списке результатов выберите Программы и компоненты.
Выберите Microsoft OneDrive, а затем нажмите кнопку Удалить. При появлении запроса на ввод пароля администратора или подтверждение введите пароль или подтвердите выполняемое действие.
Устройства с Android
Перейдите в раздел Настройки и выберите Память.
Выберите OneDrive и нажмите кнопку Удалить.
Устройства с iOS
Перейдите на начальный экран, а затем коснитесь значка приложения OneDrive и удерживайте его.
Коснитесь элемента X, который появится в левом верхнем углу значка приложения.
Просто перетащите приложение OneDrive в корзину.
Что такое OneDrive в Windows 10
OneDrive – это облачное хранилище данных от компании Майкрософт. Данный сервис впервые появился еще в 2007 году под названием SkyDrive, позже он был переименован в OneDrive и стал частью операционной системы Windows 10.
Облачные хранилища
Логотип облачного хранилища OneDrive.
Для того чтобы объяснить, что такое OneDrive, нужно сначала объяснить значение термина «облачное хранилище». Этот термин используют для обозначения сервисов, которые предлагают услуги по хранению файлов пользователя на серверах в интернете. Подключившись к облачному хранилищу, пользователь может загрузить в него свои файлы. После этого файлы пользователя хранятся в Интернете (или, другими словами «в облаке») до тех пор, пока пользователь их не удалит. При этом пользователь может получить доступ к этим файлам из любой точки мира, где есть доступ в Интернет.
Также пользователь может получить ссылку для скачивания этих файлов и поделиться ее с другими пользователями. Получивший такую ссылку пользователь сможет получить доступ к файлам и скачать их на свой компьютер. Большинство облачных хранилищ предоставляют пользователям несколько гигабайт свободного места под файлы бесплатно. Для того чтобы загружать файлы сверх этого лимита необходимо приобрести платный тарифный план.
Облачные хранилища вроде OneDrive можно использовать для решения разных задач. Самый распространенный сценарий использования – доступ к своим файлам из нескольких рабочих мест. Используя облачное хранилище можно организовать доступ к одним и тем же файлам с рабочего и домашнего компьютера, ноутбука, планшета и даже мобильного телефона.
Другой сценарий использования – распространение собственных файлов. Если вам часто приходится отправлять большие файлы по Интернету, то облачное хранилище может значительно упростить эту задачу. Используя облако можно быстро отправить любому количеству пользователей файлы практически любого размера.
Еще один сценарий – резервное копирование. При использовании облачного хранилища ваши файлы будут хранится как у вас на компьютере, так и на сервере в Интернете. Такое дублирование позволит восстановить данные в случае возникновения каких-то проблем с компьютером.
OneDrive
Иконка OneDrive на панели задач Windows 10.
Аналогичным способом работает и облачное хранилище OneDrive. Изначально все пользователи получают 5 гигабайт свободного пространства для хранения своих файлов. При необходимости можно приобрести платный тарифный план и расширить этот объем до 50 гигабайт или 1 терабайта.
Работать с облачным хранилищем OneDrive можно с помощью программы-клиента, которая уже установлена в Windows 10, или с помощью веб-интерфейса через любой браузер. В веб-интерфейсе есть предпросмотр изображений в виде эскизов и полноценный просмотр в виде слайдов. Для любой папки или файла в хранилище OneDrive можно настроить уровень доступа и получить ссылку, которую в дальнейшем можно отправить другим пользователям.
Программа-клиент OneDrive есть не только для Windows 10, но и для других популярных операционных систем, например, для iOS, Windows Phone, Xbox, Symbian Belle, OS X и MeeGo 1.2 Harmattan. Это позволяет получить доступ к файлам с любого устройства.
Одним из особенностей хранилища OneDrive является его плотная интеграция с другими сервисами Майкрософт. Благодаря этому OneDrive можно эффективно использовать вместе с такими сервисами как Office Online, Office 365, Hotmail и Bing.
Как полностью удалить OneDrive
Обычным способом полностью удалить OneDrive с ПК не получится. В реестре останется много мусорных файлов, которые могут мешать работе системы. Поэтому для полного удаления OneDrive из системы windows лучше всего воспользоваться командной строкой или специальной программой.
Используем командную строку
Чтобы её запустить, откройте поиск на панели задач и введите «Командная строка». Щёлкните по ней правой кнопкой мыши и запустите от имени администратора.
В открывшемся окне введите команду taskkill /f /im OneDrive.exe, чтобы полностью закрыть приложение. Затем введите вторую команду — C:/Windows/SysWOW64/OneDriveSetup.exe /uninstall, чтобы стереть программу с устройства.
Подробнее о том, как вставлять длинные команды в командную строку читайте здесь: https://compforlife.ru/voprosy/kak-vstavit-tekst-v-komandnuyu-stroku-windows
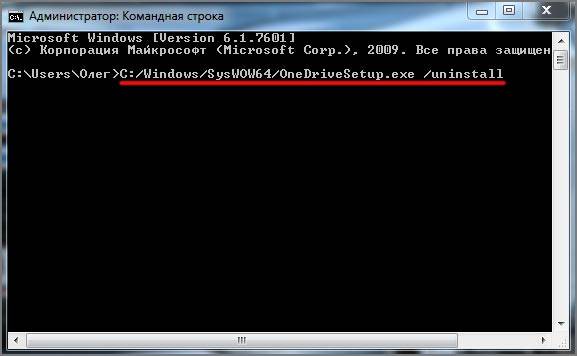
Используем утилиту Revo uninstaller
Облачный диск можно удалить специальной утилитой: Revo Uninstaller.
Для этого необходимо установить программу и перейти к её интерфейсу:
- Просканируйте компьютер, чтобы определить перечень установленных программ.
- Найдите в списке облачное хранилище OneDrive.
- Щёлкните по программе правой кнопкой мыши и выберите удаление.
- Дождитесь окончания процесса.
Часто задаваемые вопросы
Что такое «Активировать код SkyDrive»?
Когда вы решите купить дополнительное облачное пространство, то после совершения покупки вам придет код активации, введя который, размер хранилища увеличится.
Как поменять учетную запись SkyDrive?
Для этого нужно сначала в настройках OneDrive (SkyDrive) на ПК нажать на кнопку «Удалить связь со SkyDrive». Теперь можно войти под новой учетной записью, если вы ее создали. Если нет, то я описывал процесс регистрации нового аккаунта Microsoft после заголовка «Как начать пользоваться SkyDrive»
Как установить OneDrive (SkyDrive) на Windows XP?
Ответ — никак. Я перерыл весь интернет в поисках какого-нибудь способа, но ничего не нашел. Можно подключить OneDrive (SkyDrive) в качестве сетевого диска с помощью программы SDExplorer. Скачать ее можно по этой . Установка произойдет быстро и незаметно. После нее нужно найти в папке «Мой компьютер» темный значек SDExplorer и авторизироваться, введя свои логин и пароль Учетной Записи Майкрософт(Live ID). Про регистрацию Live ID написано в статье про почту Outlook.com.
Как выбрать папки для синхронизации в SkyDrive?
В настройках приложения для компьютера есть вкладка «Выбор папок», на которой можно выбрать, какие папки внутри OneDrive (SkyDrive) будут синхронизироваться на текущем компьютере. В настройки можно зайти с помощью контекстного меню приложения OneDrive (SkyDrive) для ПК.
Можно ли использовать две учетные записи SkyDrive?
По моему скромному мнению, можно даже больше, но объединить их нельзя. К тому же, это затрудняет синхронизацию файлов, так как придется постоянно делать вход/выход под разными аккаунтами, что неудобно.
Как вариант, можно использовать один аккаунт для синхронизации файлов с компьютером, а второй как облачный диск через программу SDExplorer. Такая схема будет вполне рабочей.
Как подключить OneDrive (SkyDrive) в качестве сетевого диска? ()
Для подключения нам потребуется узнать свой CID.
Зайдите под свои логином и паролем на https://skydrive.live.com/ (https://onedrive.live.com/)
https://skydrive.live.com/#cid=F9B31V3A9F7EAD78&id=F3Z43R6A5D9EAA41%964016
Перед Вами в проводнике должна появиться URL похожего содержания, если URL будет выглядеть так: https://skydrive.live.com/?mkt=ru-RU, перейдите в любую папку в нутри SkyDriv-a, URL должен изменится и стать похожим на тот, что указан на рисунке выше.
CID в данном случае F9B31V3A9F7EAD78
Далее нужно нажать ПУСК, и правой кнопкой мышки на «Компьютер», в появившемся меню выбрать«Подключить сетевой диск…»
Откроется окно в котором нужно выбрать имя диска и ввести строку https://d.docs.live.net/F9B31V3A9F7EAD78, где
F9B31V3A9F7EAD78 — надо заменить на Ваш CID. Если не стоит, то нужно поставить галку в пункте«Восстанавливать при входе в систему», нажмите Готово
Система попросит Вас ввести логин и пароль, если все сделано верно,после ввода появится новый диск.
На данный момент этот способ работает плохо, поэтому, ждем кода все починят
Не опасно ли пользоваться SkyDrive?
С точки зрения хранения важной информации, то опасно пользоваться любым облачным сервисом с бесплатным тарифным планом. В большинстве случаев, облачные сервисы предлагают платные тарифы, где присутствует шифрование данных и дополнительная безопасность
OneDrive (SkyDrive) не работает
Удаление OneDrive из проводника в Windows 10
Чтобы удалить OneDrive из проводника, потребуется воспользоваться редактором реестра.
- Нажмите Win + R и выполните regedit
- Откройте папку HKey Classes Root, затем CLSID.
- В перечне (справа) найдите единственную папку, которая начинается на 018D5C66 и откройте её.
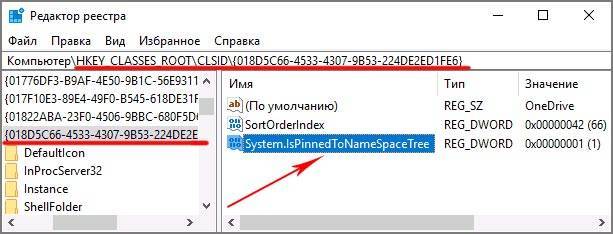
В правой части окна появится перечень параметров. Найдите System.IsPinnedToNameSpaceTree кликните по нему правой кнопкой мыши, выберите «Изменить» в появившемся окне найдите пункт «Значение» впишите туда цифру 0. Не забудьте нажать «Ок».

- Если вы работаете в 64-разрядной системе, в дополнение ко всему написанному выше вам нужно сделать точно такие же действия в этом разделе:
HKEY_CLASSES_ROOT\ Wow6432Node\ CLSID\ {018D5C66-4533—4307-9B53-224DE2ED1FE6}\ - Закройте реестр
После манипуляций с реестром OneDrive будет удален из проводника Windows.
Как правильно управлять своими файлами
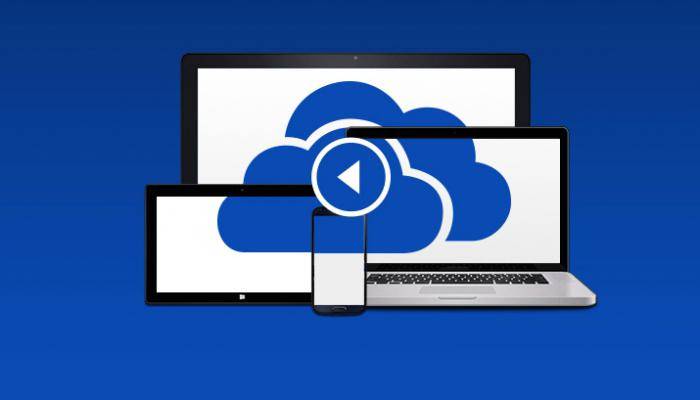
Так как интерфейс приложения фактически повторяет таковой для «Проводника», то проблем с первоначальным освоением программы точно не возникнет.
Сначала обратите внимание на правый верхний угол. Там имеется пиктограмма «Сортировка», при помощи которой можно увидеть файлы с какими-то предпочитаемыми свойствами
Проще говоря, данная опция сортирует документы по дате изменения, размеру и прочим параметрам. Режим отображения данных также можно менять. Как и в обычном «Проводнике», лучше пользоваться табличным режимом, так как в нем отображается больше данных.
В плиточном варианте отображения прекрасно смотрятся большие коллекции фотографий, так как при предварительном просмотре удобно узнавать всю информацию об интересующих вас файлах.
Кроме того, можно вызвать на которой также отображаются все необходимые для вас данные.
Как Отключить OneDrive В Windows 8 И 8.1
Если вы используете старую версию Windows, шаги, необходимые для отключения или удаления OneDrive, отличаются. OneDrive также доступен в Windows 8 и Windows 8.1 — выполните следующие действия, чтобы отключить или удалить его.
Отключение OneDrive В Windows 8.1: Простой Способ
Это первый вариант работы с OneDrive в Windows 8.1. Опять же, невозможно удалить OneDrive в Windows 8.1, потому что он интегрирован с ОС.
Начните с отключения функции синхронизации:
- Откройте панель Charms ( Windows Key + I )
- Щелкните Изменить параметры ПК.
- Найдите OneDrive и выберите Параметры синхронизации.
- Отключите синхронизацию ваших настроек на этом ПК
- В настройках хранилища файлов на этом компьютере снимите флажок Сохранять документы в OneDrive по умолчанию.
Теперь, когда вы запретили автоматическое сохранение в OneDrive, вы можете перейти к его отключению. Это можно сделать, отключив вашу учетную запись Microsoft.
- Откройте панель Charms
- Выберите Изменить настройки ПК.
- Перейдите в Учетные записи> Ваша учетная запись.
- Найдите имя своей учетной записи и выберите « Отключить».
Это разделит ваши учетные записи Microsoft и Windows.
Переход на приватность — как переключиться на локальную учетную запись в Windows 8.1
У вас есть выбор! Microsoft не упростила эту задачу, но в Windows 8.1 можно настроить или переключиться на обычную — локальную и автономную — учетную запись Windows. А это просто!
Обратите внимание, что отключение двух учетных записей будет означать, что вы больше не увидите свой персональный начальный экран на других компьютерах с Windows 8. Также обратите внимание, что это будет означать, что вы больше не сможете войти на любой компьютер с Windows и увидеть свой рабочий стол
Также обратите внимание, что это будет означать, что вы больше не сможете войти на любой компьютер с Windows и увидеть свой рабочий стол
Использование Групповой Политики Для Удаления OneDrive В Windows 8.1 Профессиональная
Дополнительная опция для отключения Microsoft OneDrive доступна в Pro-версиях Windows 8.1.
Это особенно подходит для тех, кто управляет несколькими компьютерами (например, для системных администраторов), поскольку для этого требуется редактор групповой политики. Редактор GP недоступен для пользователей выпусков Windows Home.
Чтобы удалить OneDrive из Windows 8.1 Профессиональная:
- Откройте диалоговое окно « Выполнить» ( клавиша Windows + R )
- Введите msc
- В редакторе групповой политики разверните Конфигурация компьютера.
- Найдите административные шаблоны> Компоненты Windows> OneDrive.
- На правой панели дважды щелкните Запретить использование OneDrive для хранения файлов.
- Измените выбор радиокнопки с Не настроено на Включено
- Нажмите ОК, чтобы сохранить
После перезапуска Windows 8.1 каталог OneDrive в проводнике Windows больше не будет отображаться.
Отключить OneDrive На Windows 8 И Более Старых Устройствах
Если вы хотите отключить OneDrive, но у вас установлена предыдущая версия Windows, все намного проще.
В Windows 8:
- Найдите значок OneDrive в области уведомлений,
- Щелкните правой кнопкой мыши и выберите Параметры.
- Нажмите Unlink OneDrive вариант
- Нажмите ОК
- Закройте окно OneDrive, когда оно предложит вам повторно подключиться
- Наконец, перейдите в Панель управления> Программы и удалите OneDrive.
- Перезагрузите компьютер
Пользователи Windows 7 могут удалить OneDrive:
- Перейдите в Пуск> Панель управления.
- Щелкните Программы и компоненты.
- Щелкните правой кнопкой мыши OneDrive
- Нажмите Удалить
- Перезагрузите Windows
Подождите, пока это завершится.
Возможно, вам потребуется перезагрузить компьютер для завершения удаления OneDrive.
Свободное пространство
Это должно звучать очевидно, но первое, что нужно сделать, – это пойти на уборку и удалить ненужные файлы, чтобы освободить место – вы будете удивлены количеством беспорядка, который накапливается со временем.
Чтобы помочь вам, OneDrive предоставляет изящную опцию, называемую Free Up Space, к которой вы можете получить доступ через значок OneDrive на панели задач.
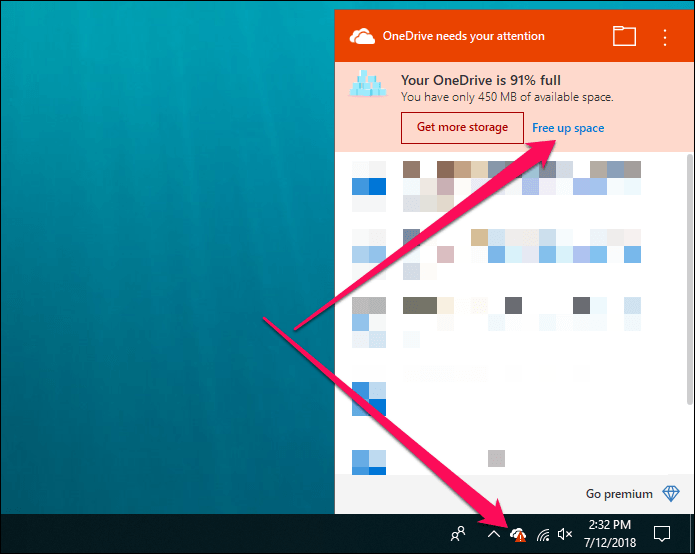
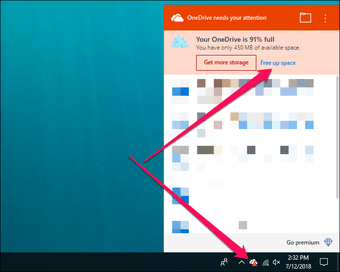
При нажатии на эту опцию вы автоматически попадете на веб-портал OneDrive, где вы должны увидеть список самых больших файлов, хранящихся в облаке. Удалите все, что вы считаете ненужным, и попытайтесь вернуть как минимум 500 МБ памяти – это должно избавить от этих постоянных уведомлений.
Примечание.
Отключить загрузку Office
Обычно эта проблема возникает из-за временного конфликта синхронизации между OneDrive и системой кэширования Office Upload. Следовательно, кратковременное его отключение должно вернуть все на круги своя
Для начала закройте все приложения Microsoft Office. Затем перейдите на панель «Параметры OneDrive», перейдите на вкладку «Office» и снимите флажок «Использовать Office 2016 для синхронизации файлов Office, которые я открываю».
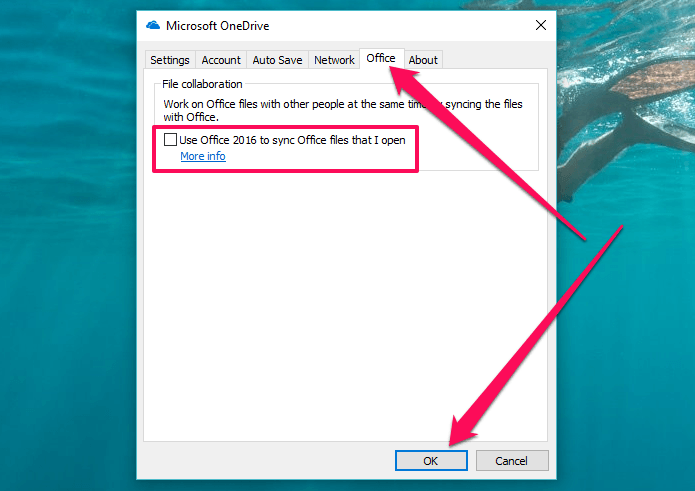
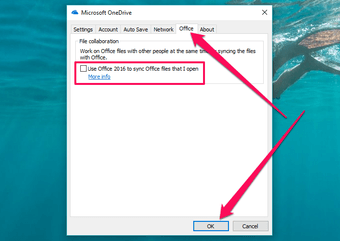
Теперь вы должны увидеть, как файлы Office загружаются в OneDrive без проблем. После этого снова включите только что отключенный параметр, поскольку приложения Office не смогут активно объединять любые изменения в файлах, хранящихся в OneDrive, в противном случае.
Операции с файлами
Файлы отображаются на панели как прямоугольники. Обычная папка – как синий прямоугольник, но если внутри нее хранятся изображения, то они динамически демонстрируются вместо этого прямоугольника. Согласитесь, это гораздо красивее простой папки. Однако, при необходимости, можно отобразить все в виде списка.
Сортировка содержимого происходит по стандартному принципу: сначала идут папки, потом документы, содержащие музыку, затем изображения. Возможно, вы не привыкли к такой сортировке, однако данные настройки не меняются. Единственное, что можно сделать внутри данного шаблона – отображать файлы по имени, размеру, типу или произвольному положению.
Удобно то, что данные файлы можно перетаскивать мышкой, словно на компьютере. Давать им другие названия, копировать и всячески перемещать. Также радует наличие журнала версий файлов, что является «признаком хорошего тона» для сервисов синхронизации данных.
Присутствует полезная возможность внедрения файлов на сайт. Для этого необходимо кликнуть правой кнопкой мыши на любом файле или папке и выбрать функцию «Внедрение». Всплывающее окно продемонстрирует краткую инструкцию и кнопку «Создать», с помощью которой сервис самостоятельно сгенерирует HTML-код, его и нужно будет вставить в страничку сайта или блога.
Недостаток использования: у вас не получится задать произвольный размер ни для папки, ни для картинки. Это доступно только для документов Word. Впрочем, электронные таблицы, в этом плане, имеют расширенные настройки внедрения.
Способы удаления клиента из системы
В некоторых случаях, например, при активном использовании других облачных сервисов, пользователь недоволен тем, что OneDrive присутствует в системе, использует ресурсы и занимает место в оперативной памяти. В этом случае можно либо отключить его, либо убрать из системы полностью. Делается это несколькими способами:
- Для отключения можно воспользоваться стандартным интерфейсом и настройками. Нужно просто щёлкнуть правой кнопкой мыши по значку в области уведомлений, выбрать «Параметры» и снять галочку с опции, запускающей утилиту при старте системы. Довольно ненадёжный способ, так как эта опция имеет свойство включаться после очередного обновления ОС.
- Альтернативный способ — воспользоваться редактором групповых политик. Для этого в меню «Выполнить» нужно ввести gpedit. msc и нажать клавишу Enter. В разделе «Конфигурация компьютера» нужно найти папку «Административные шаблоны», в ней — «Компоненты Windows» и OneDrive. Параметр «Запретить использование OneDrive для хранения файлов», который находится в правой панели окна, нужно поставить в положение «Включено».
- Редактор реестра. Отключает даже API WinRT Driver. Открывается командой regedit, нужный параметр придётся добавлять самостоятельно в папке HKLMSOFTWAREPoliciesMicrosoftWindows. Сначала создаётся новая подпапка с названием OneDrive, потом — dword-параметр с названием DisableFileSyncNGSC. Ему присваивается значение 1.
- Удаление через сторонние утилиты. Есть программа, которая называется Disable Windows 10 Spying. С её помощью можно не только избавиться от OneDrive, но и запретить ОС отправлять данные телеметрии.
Полная интеграция файлов
Давайте начнем с того, что жизненно важно для любого облачного хранилища на iOS 11 – интеграция файлов. И да, последнее обновление обеспечивает полную интеграцию с приложением «Файлы»
Это освежает после полуготовой функциональности, которую нам пришлось пережить ранее.
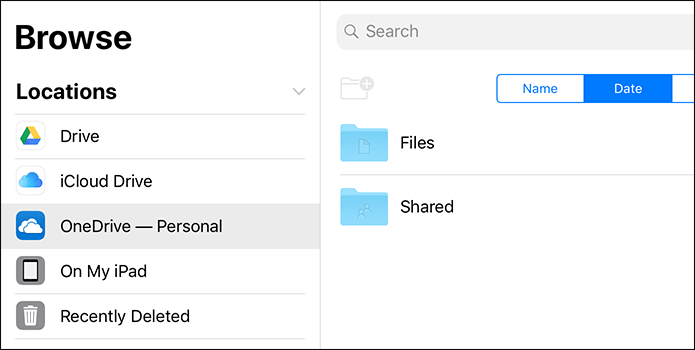
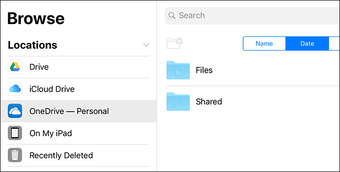
Теперь вы можете получить полный доступ к OneDrive через приложение «Файлы» и выполнять любые действия, такие как переименование, удаление или обмен файлами напрямую изнутри. Вы также можете создавать новые папки и перемещать элементы между папками, чтобы намного лучше управлять файлами. Изменения синхронизируются сразу же, как на рабочем столе.
Поверь мне, тебе это понравится!
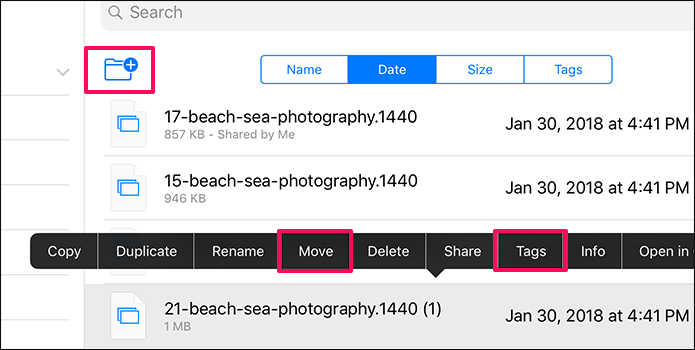
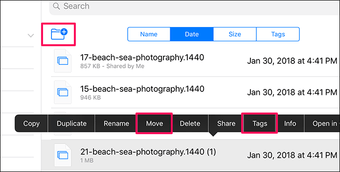
Функция Move – это то, что вы обязательно должны отслеживать. Вы можете легко перемещать объекты между облачными хранилищами и сэкономить много времени, которое в противном случае было бы потрачено на загрузку файлов вручную. Маркировка элементов также дает массу преимуществ и обеспечивает более быстрый доступ к элементам в разных папках и облачных хранилищах.
При желании вы можете полностью прекратить использование приложения OneDrive и работать непосредственно через приложение «Файлы». Это так хорошо!
Используйте Google Drive & Фото
OneDrive хорош в том, что он предлагает, но вам не нужно придерживаться этого только потому, что он входит в комплект поставки Windows 10. Подумайте о переходе на Google Drive, который не только предоставляет 15 ГБ свободного места, но и использует нулевое хранилище для все документы, которые вы хотите заполнить.
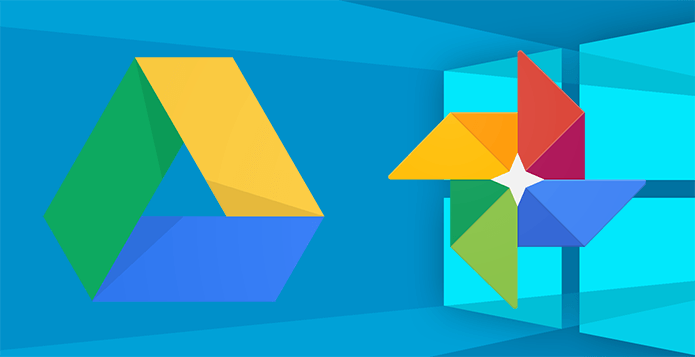
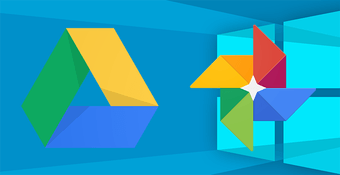
А еще лучше, вы можете начать синхронизировать неограниченное количество фотографий и видео с Google Фото – звучит феноменально, правда? По общему признанию, это сжимает ваши медиафайлы в определенной степени, но снижение качества в значительной степени незначительно для стандартного использования.
Что такое Onedrive в Windows 10 и для чего он нужен, облачное хранение данных
 Здравствуйте, друзья! Итак, что такое Onedrive в Windows 10 и для чего он нужен? Это своеобразное облачное хранилище от компании Майкрософт. Оно было создано в 2007 году и является частью предоставляемых услуг Windows Live. До 2014 года продукт называли, как SkyDrive, но затем переименовали на OneDrive в связи с нарушением авторских прав из-за имени продукта.
Здравствуйте, друзья! Итак, что такое Onedrive в Windows 10 и для чего он нужен? Это своеобразное облачное хранилище от компании Майкрософт. Оно было создано в 2007 году и является частью предоставляемых услуг Windows Live. До 2014 года продукт называли, как SkyDrive, но затем переименовали на OneDrive в связи с нарушением авторских прав из-за имени продукта.
Для чего нужен этот ресурс пользователям? В основном, чтобы хранить файлы на серверах, которые предоставляет компания Майкрософт. В этом хранилище вы можете бесплатно хранить разные виды файлов, до 5 Гигабайт например, видео, музыку, текстовые файлы, фото и так далее. В Windows 10 это облачное хранилище уже встроено, вам не придется его устанавливать.
Достаточно войти в учетную запись Майкрософт и перенести файлы в OneDrive. Кроме того, можно синхронизироваться (это одновременный вход) на Андроид, iOS, MacOs и других OC, где доступно для работы облачное хранилище. Это позволит быстро передавать файлы. Вместе с тем, облако сможете использовать в качестве сервиса и программы.
Далее поговорим о возможностях облачного хранилища и воспользуемся им на практике.
Адаптации OneDrive
Естественно, счастливые обладатели Windows 8.1 могут получить доступ в облако OneDrive прямо со своего компьютера из специального одноимённого приложения, которое можно найти на начальном экране.

Также к нему можно получить доступ и привычного всем проводника Windows.
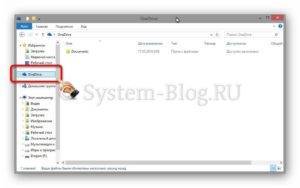
Кроме того, можно просматривать облако прямо из браузера на любом устройстве. Для этого нужно перейти сюда и авторизоваться под своей учётной записью Microsoft.

Можно скачать клиент OneDrive на компьютер, который работает под управлением Windows.
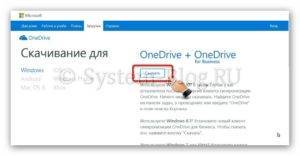
Можно скачать клиента OneDrive на телефон или планшет под управлением Android и iOS. Нужный софт вы сможете скачать в магазинах ваших девайсов.
Обзор веб-версии OneDrive (SkyDrive)
Скажу сразу, что функционал веб-версии сильно переработали, по сравнению с прошлой версией. Он стал намного удобнее и более функциональным. Начнем с внешнего вида главной страницы. Он выполнен в фирменном плиточном дизайне, который Microsoft впервые применила в Windows Phone 7. Пользоваться онлайн версией стало намного удобнее, чем раньше.
Загрузка файлов в хранилище происходит с помощью кнопки Отправить. При этом можно выбрать несколько файлов для загрузки, а не только один. Максимальный размер загружаемого файла — 2 Гбайта.
Операции с файлами
Все файлы отображены в виде широких прямоугольников. Простая папка с файлами отображается в виде синего прямоугольника, но если ней есть картинки, то они динамически показываются вместо него. Очень красиво и необычно. Также можно отображать все в виде списка.
Файлы и папки группируются по типу: сначала папки, потом документы с музыкой, потом картинки. Поменять эти настройки нельзя. Также доступна привычная сортировка по имени, размеру, типу и произвольная сортировка. Поддерживаются привычные операции по копированию, перемещению и переименованию файлов. При этом можно перетаскивать их мышкой, как на компьютере. Доступен журнал версий файлов, что уже становится нормой для приличных сервисов синхронизации файлов.
Есть довольно интересная функция внедрения файлов на любой сайт. По щелчку правой кнопкой на любом файле или папке нужно выбрать пункт «Внедрение». Во всплывающем окне появится краткая инструкция и кнопка «Создать», после нажатия на нее сгенерируется HTML-код, который вы можете вставить на свой сайт или блог. Плохо, что для картинок и папок нельзя задать произвольный размер, кроме документов Word, тогда как для электронных таблиц доступно очень много настроек по внедрению.
Особенности веб-версии
Как вы можете видеть, картинки открываются для предпросмотра в браузере. На панельке, что появляется справа можно посмотреть свойства файла и отметить людей на снимке. А в меню сверху можно включить показ слайдов, посмотреть оригинал, внедрить картинку и провести другие операции с файлом.
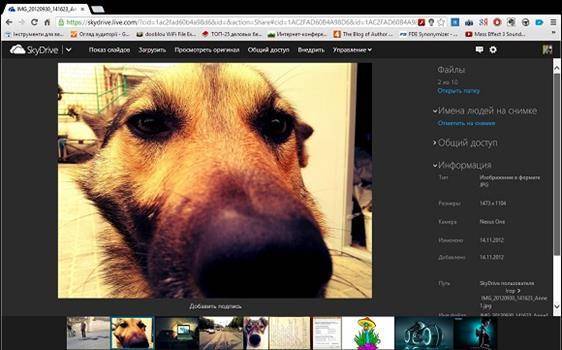
Отдельного внимания заслуживает работа с офисными документами. Документы MS Office можно не только просматривать, но и редактировать, как в полноценном редакторе. Это делается с помощью службы Web App. То есть это онлайн версия всеми любимого пакета программ Microsoft Office с ограниченной функциональностью. Впрочем, в большинстве случаев ее будет достаточно для простого создания и редактирования документов.
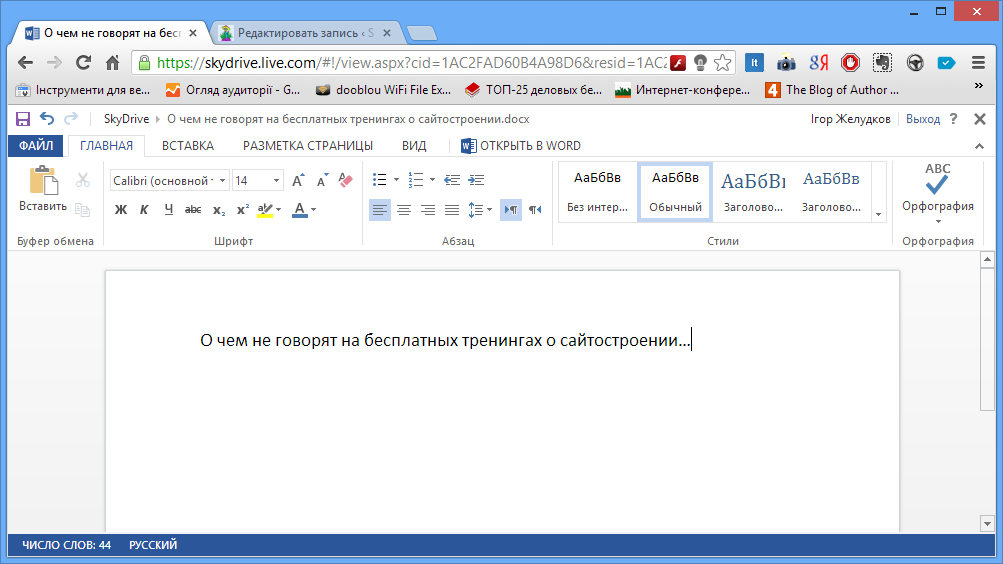
Все остальные файлы, которые не поддерживаются веб-версией, загружаются на компьютер по щелчку на них мышью.


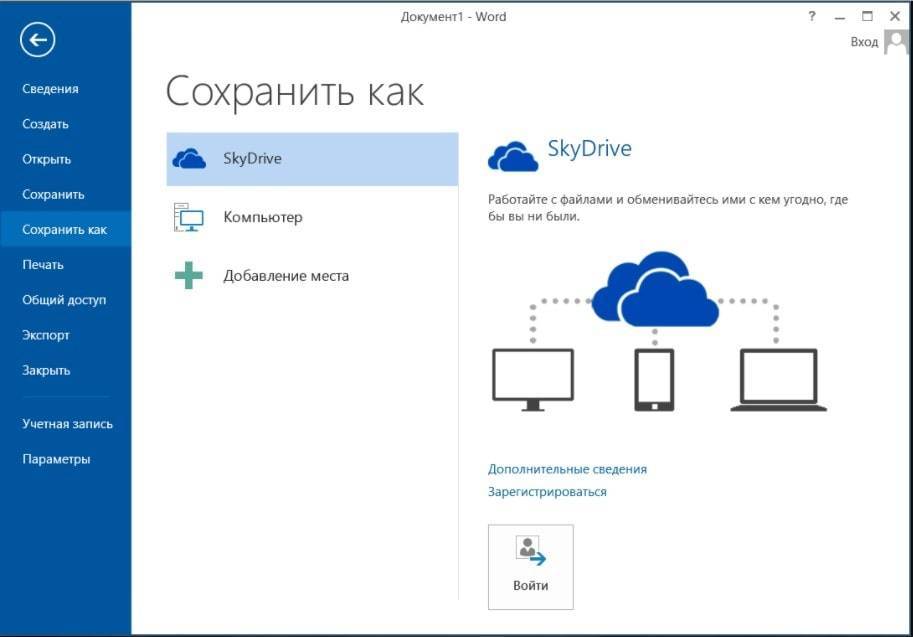
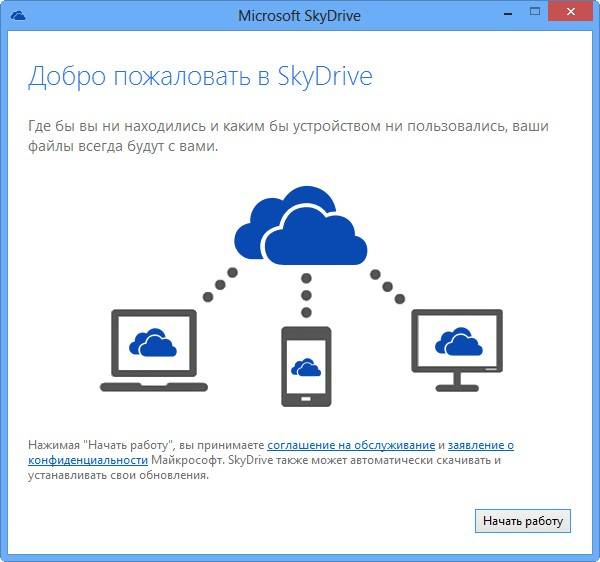
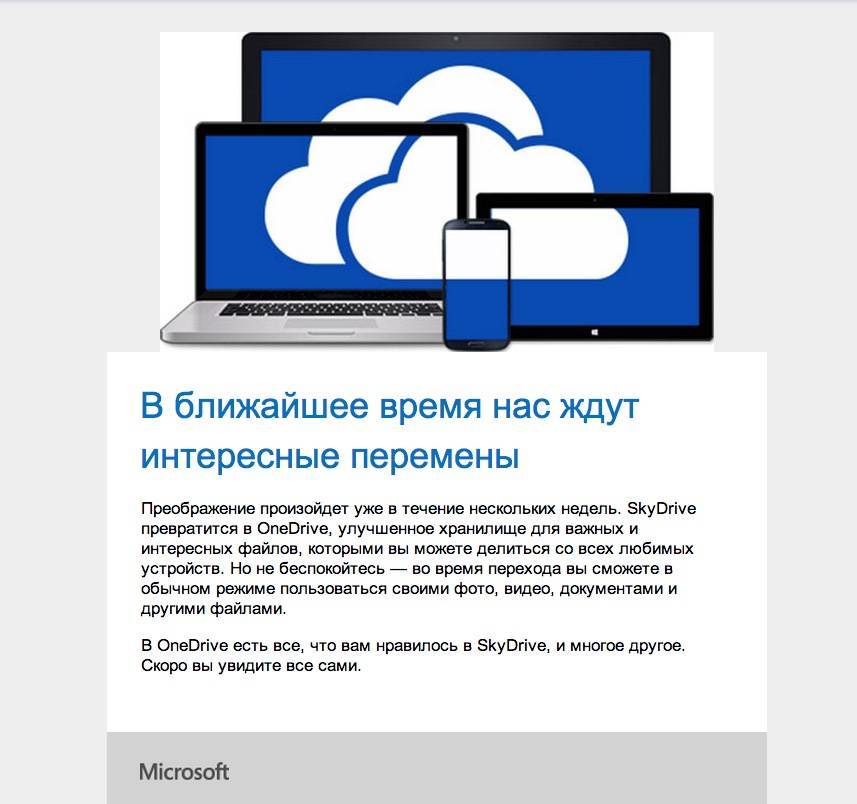
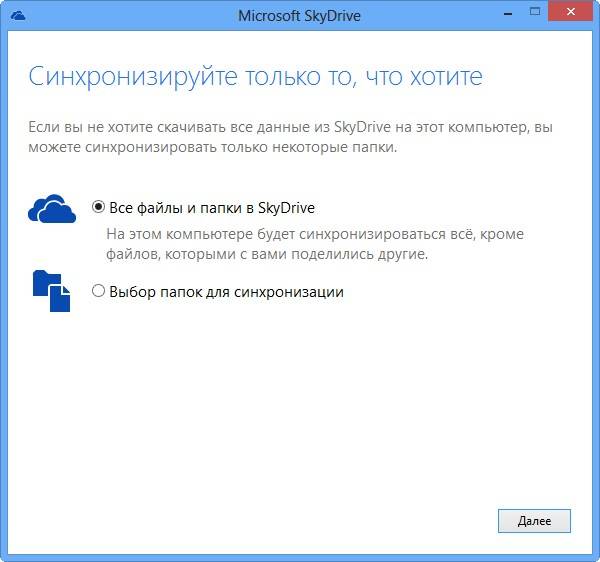
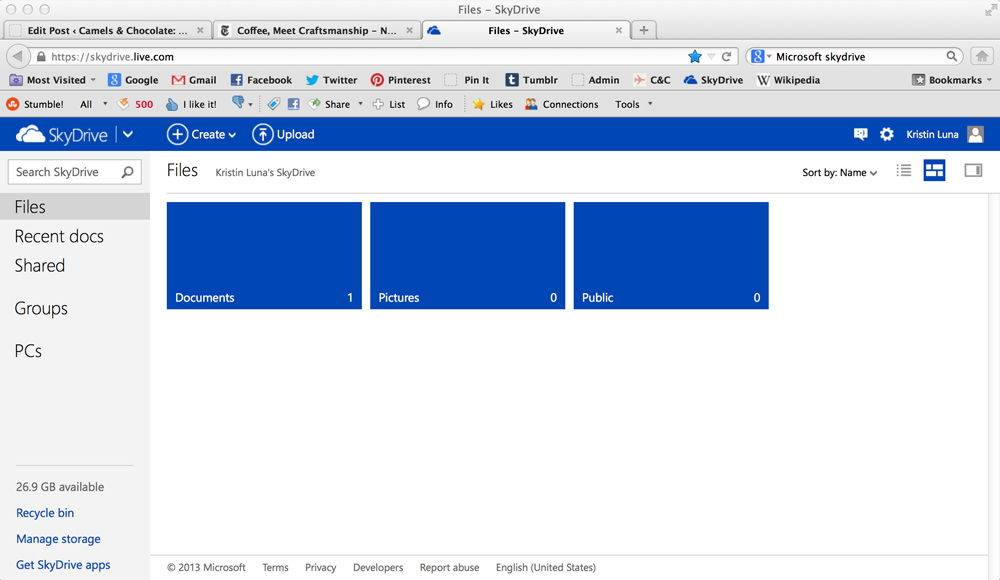
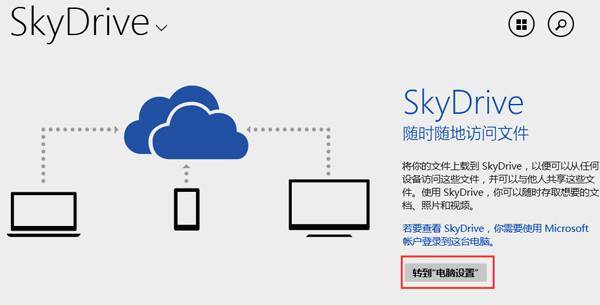
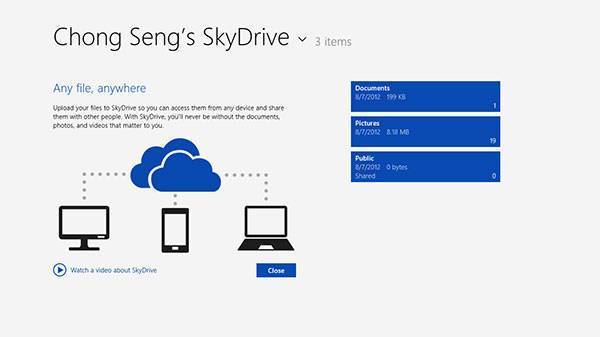
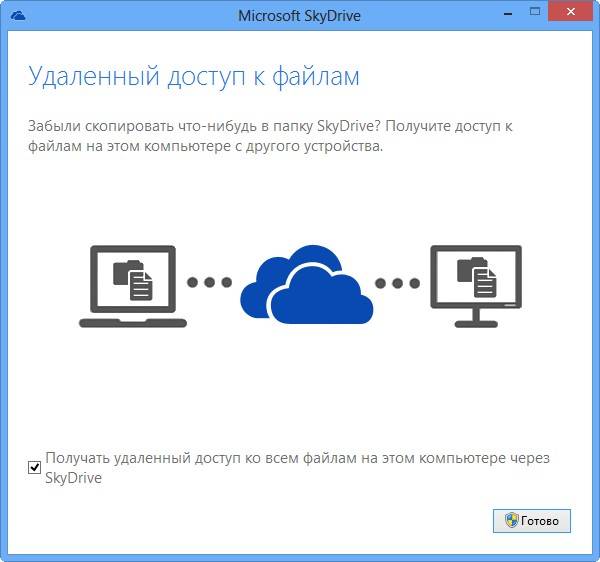
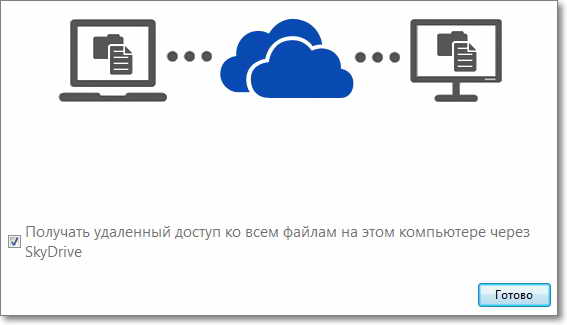
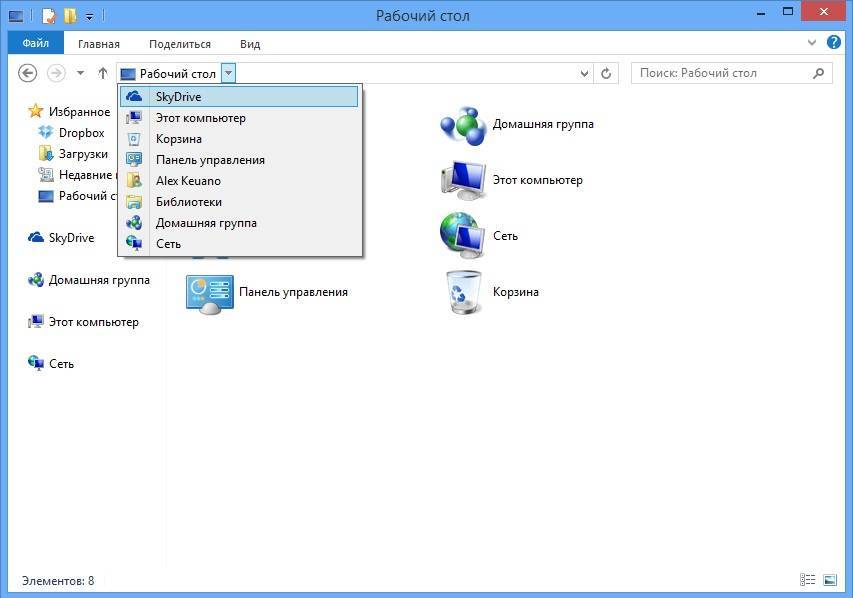
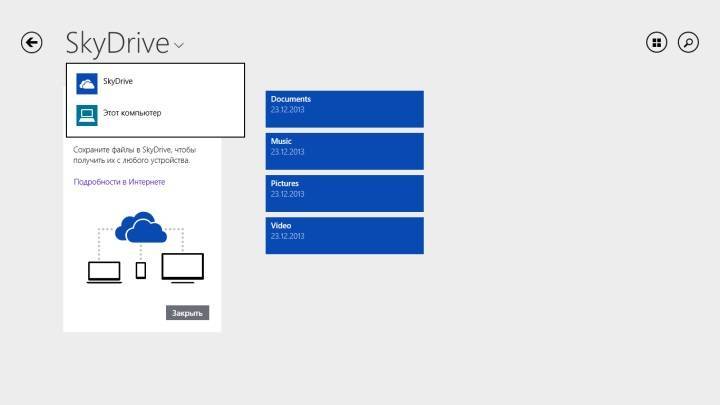
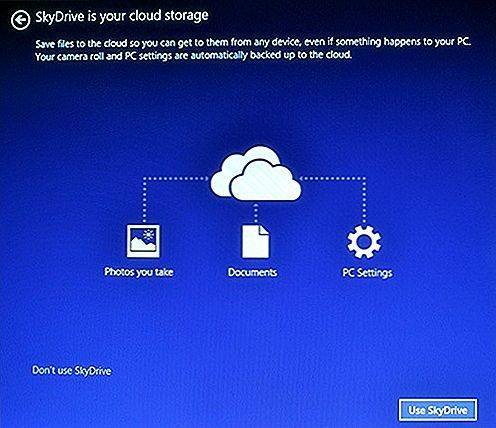
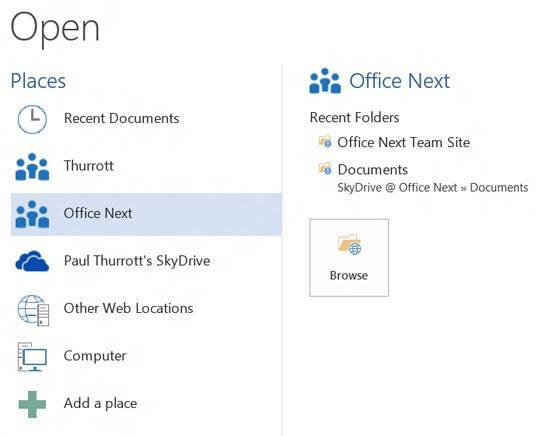
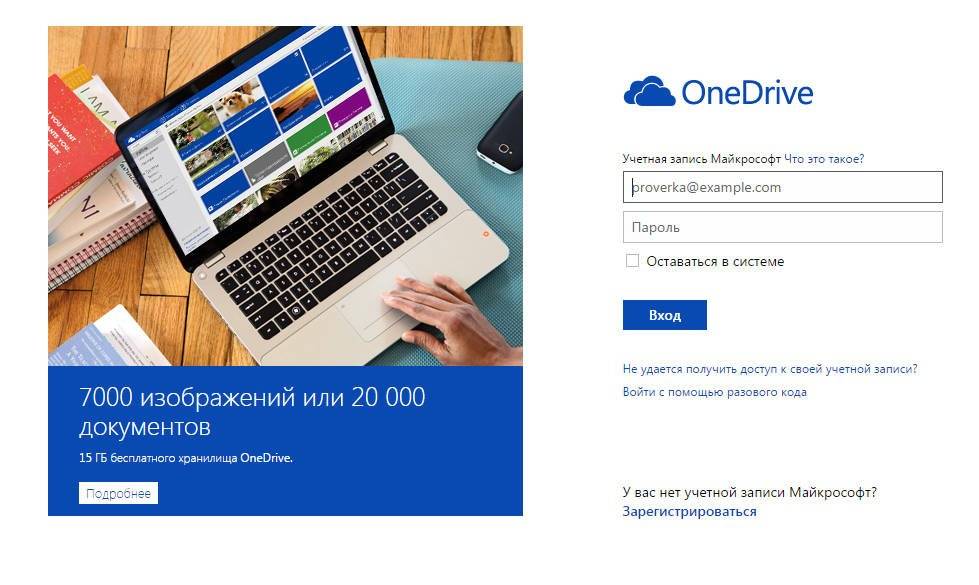
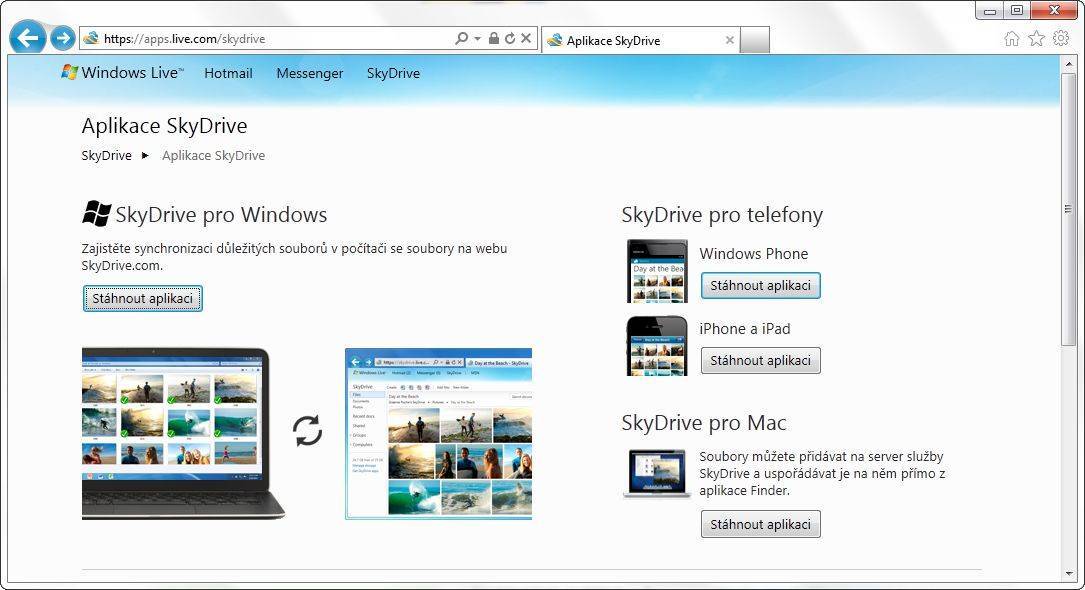
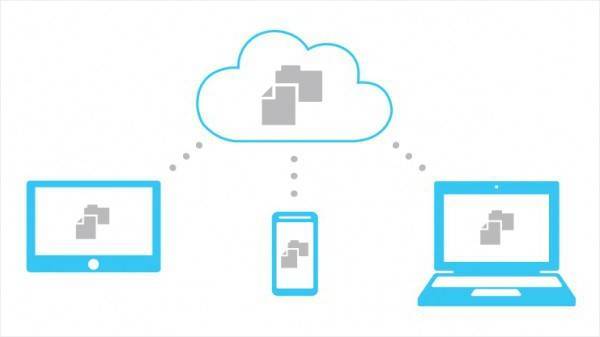
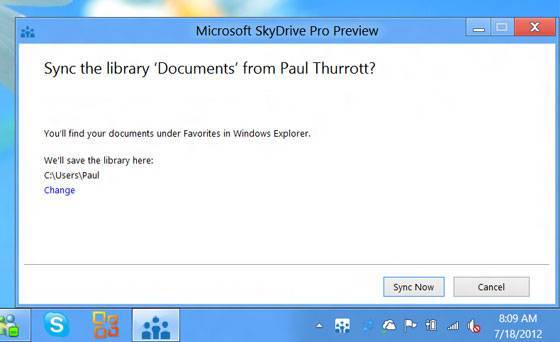
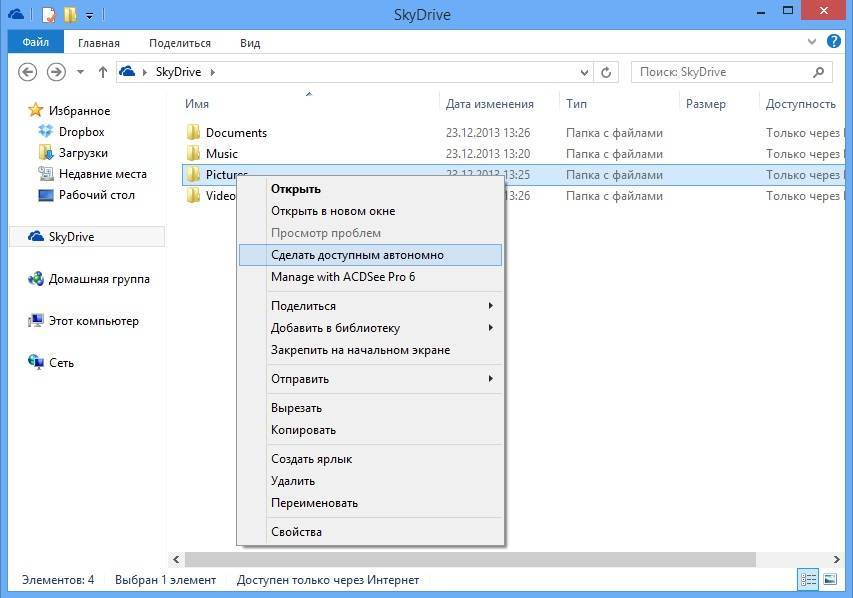
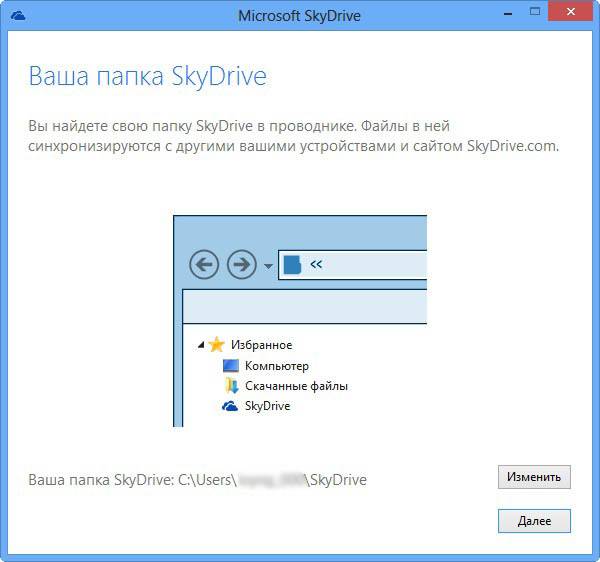
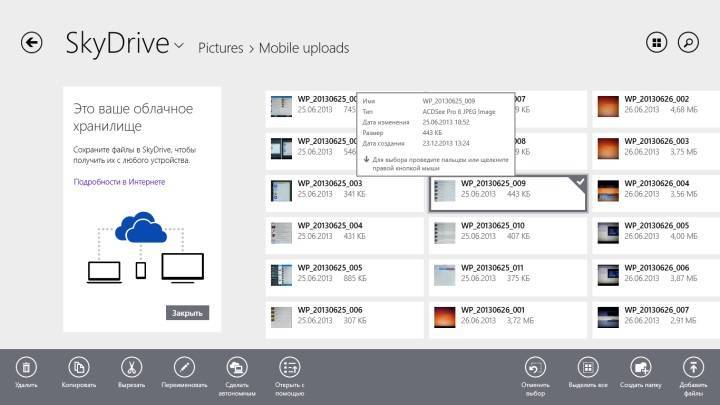
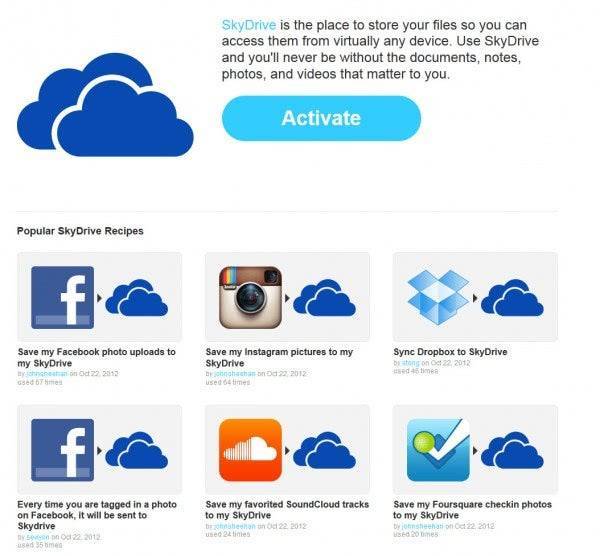


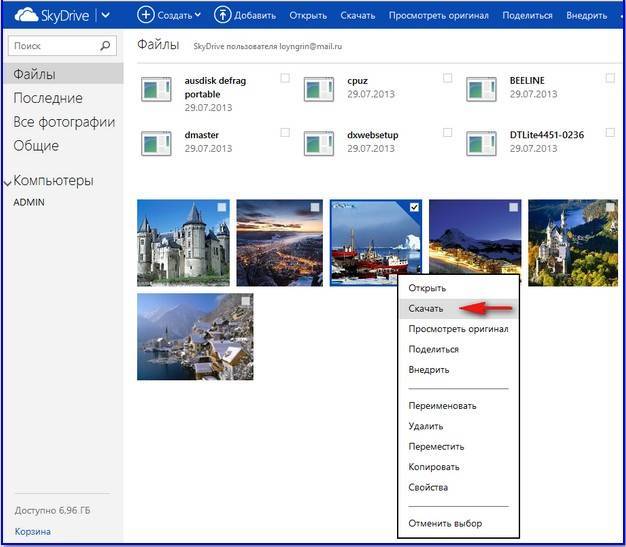
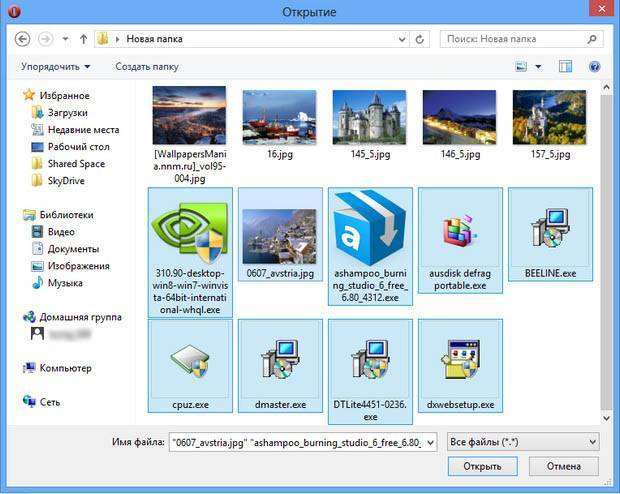


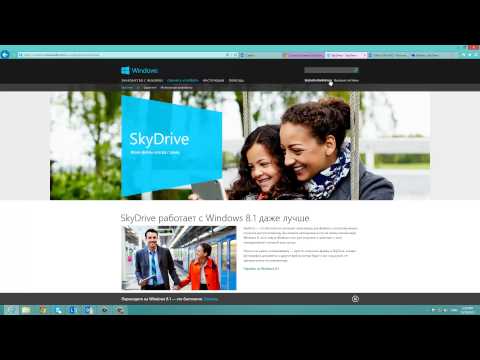
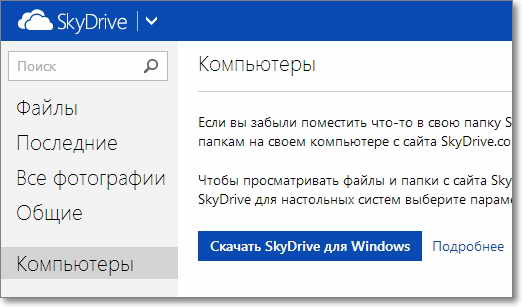
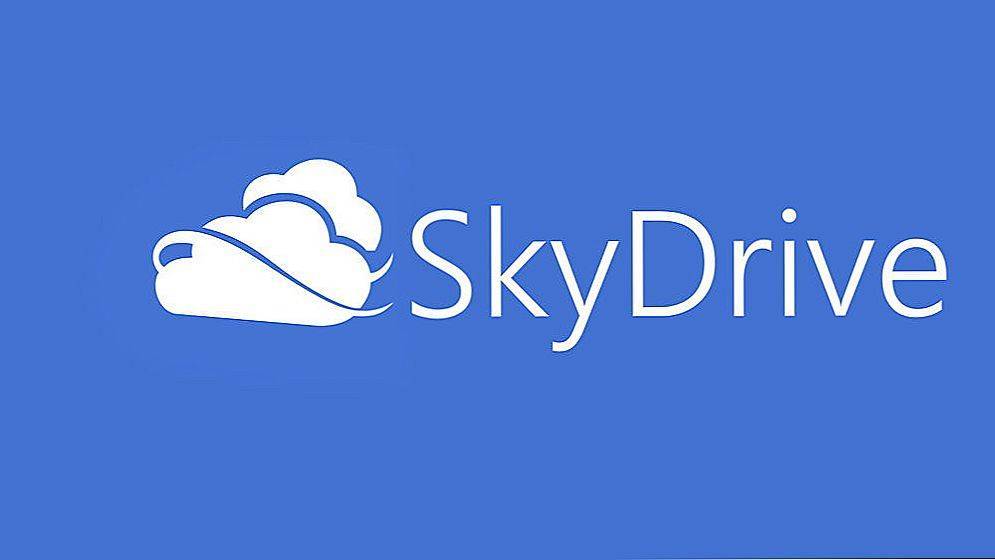
![Onedrive: обзор и как использовать [преимущества и недостатки сервиса]](https://setemonic.ru/wp-content/uploads/5/3/6/536b5c4aa0f5c71f7b630658cb33392c.jpeg)