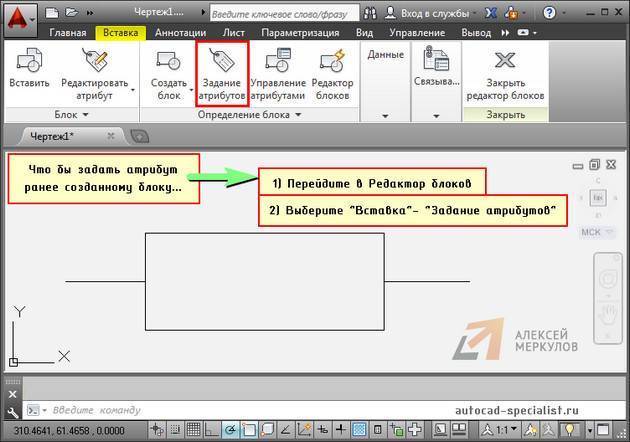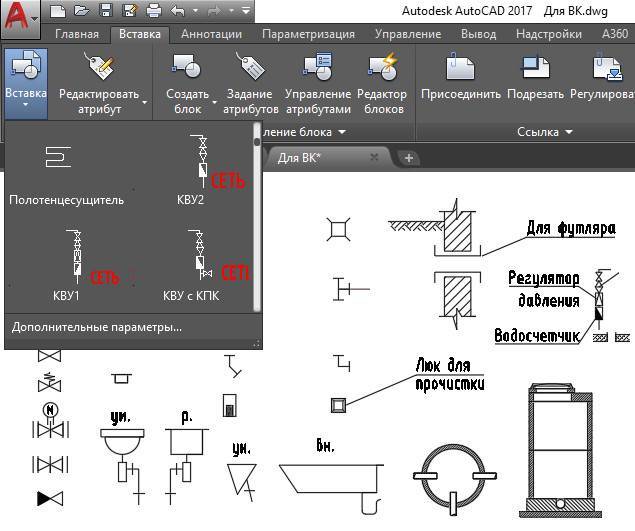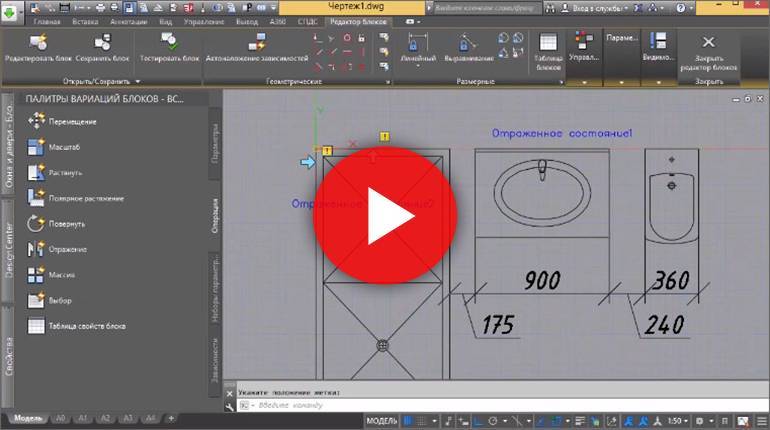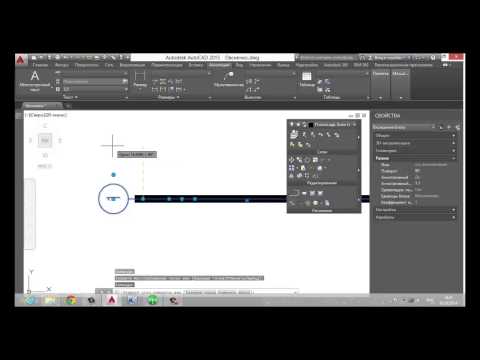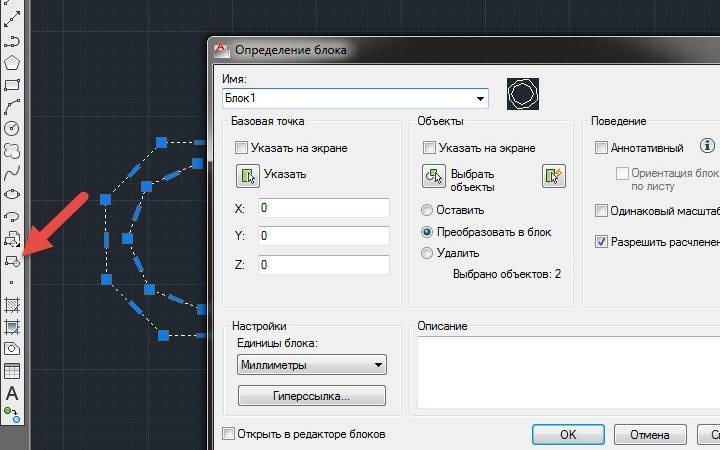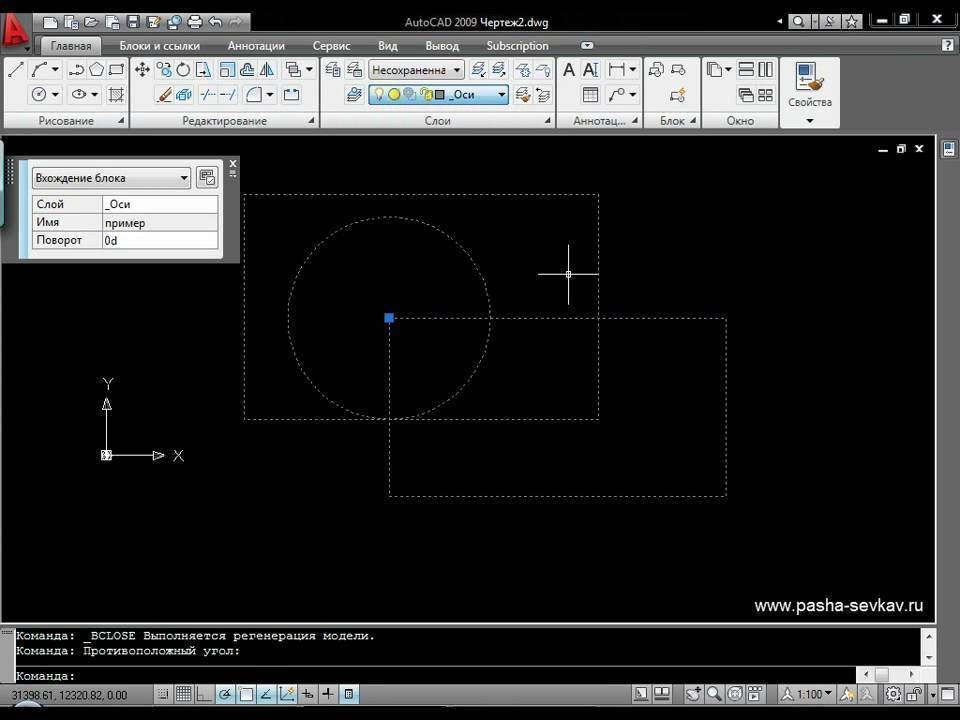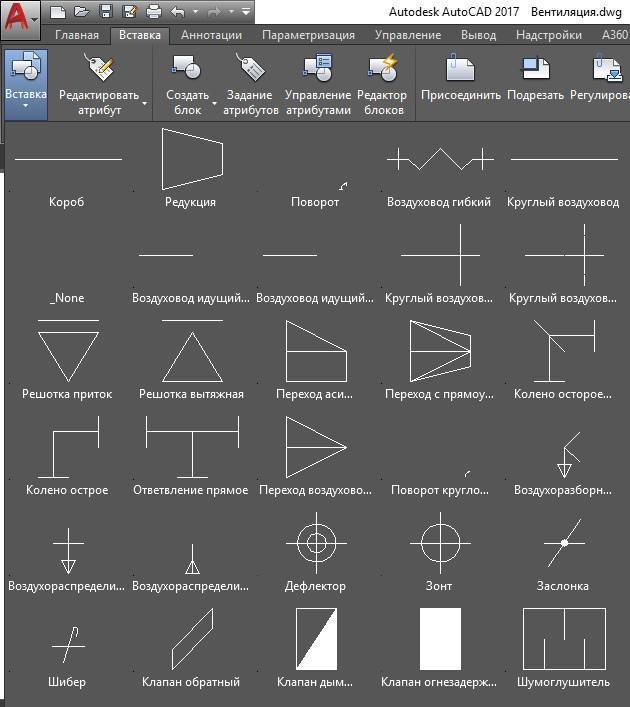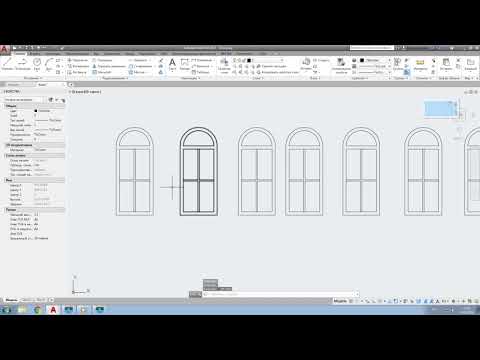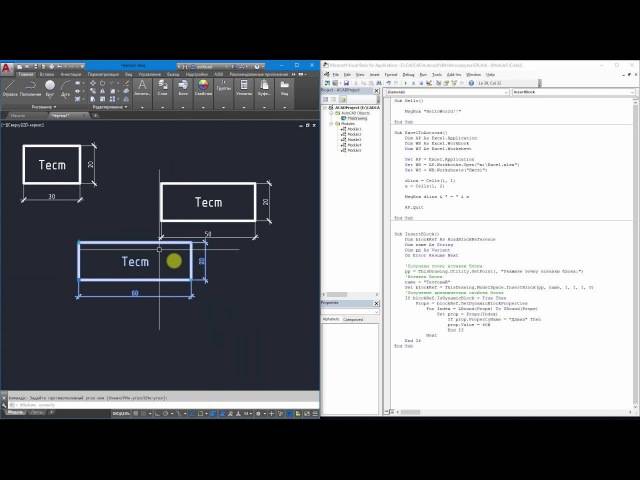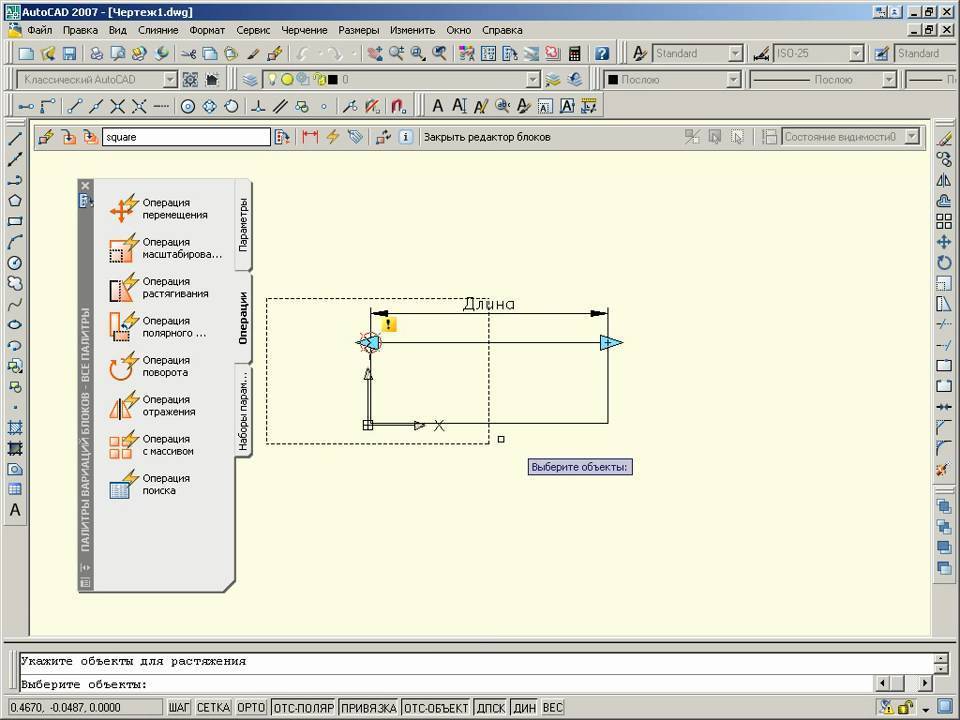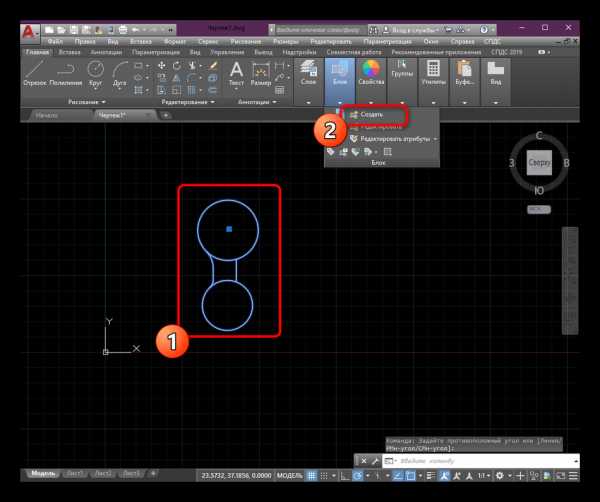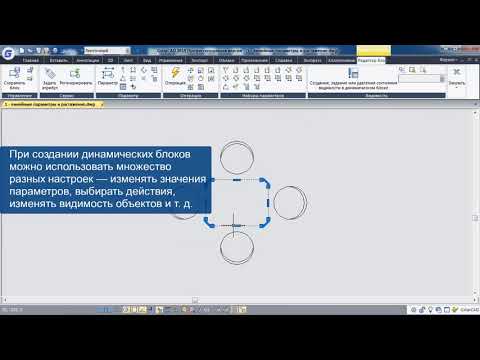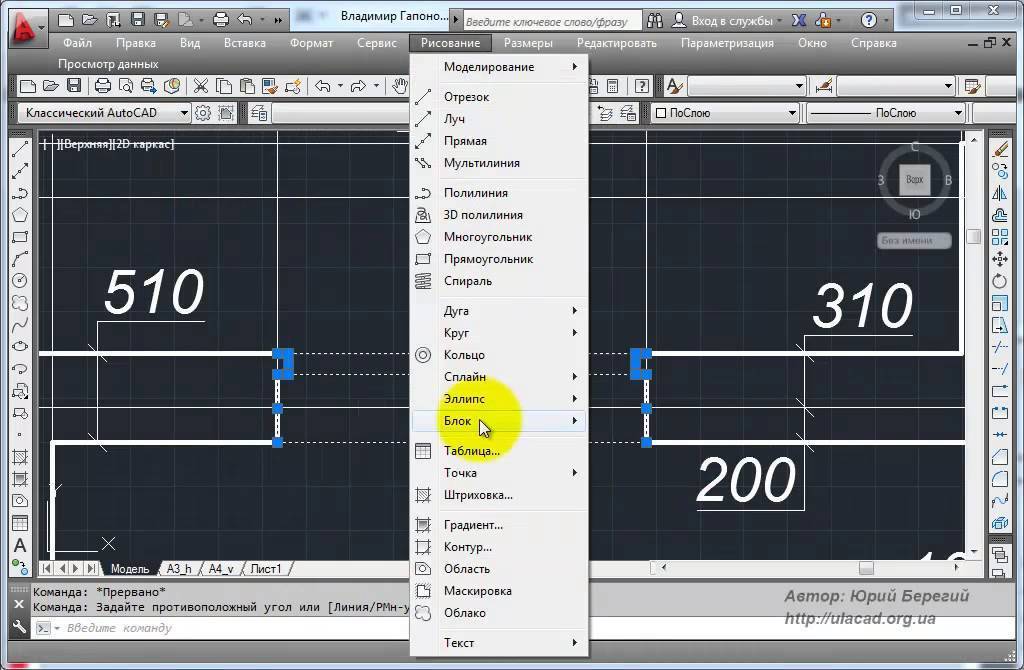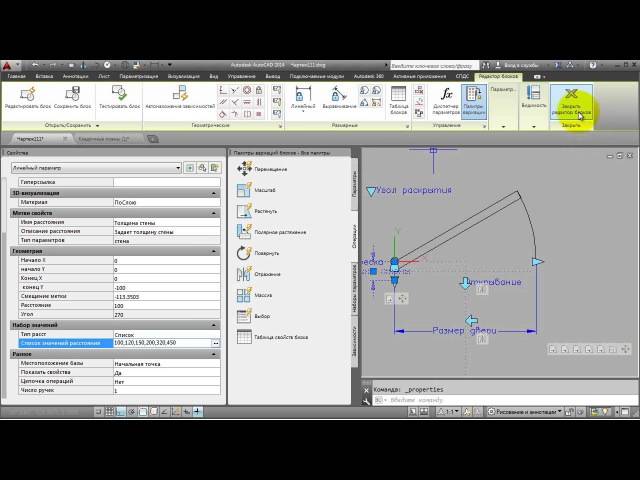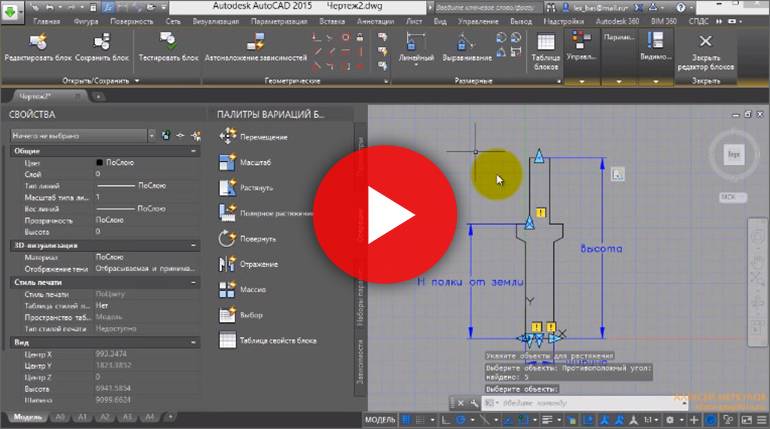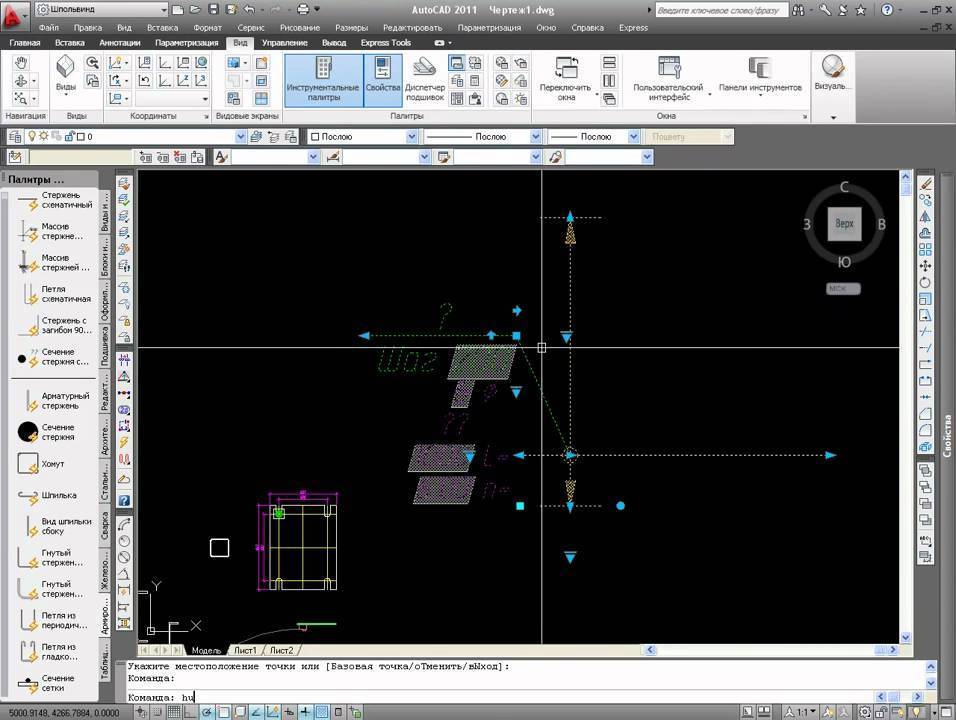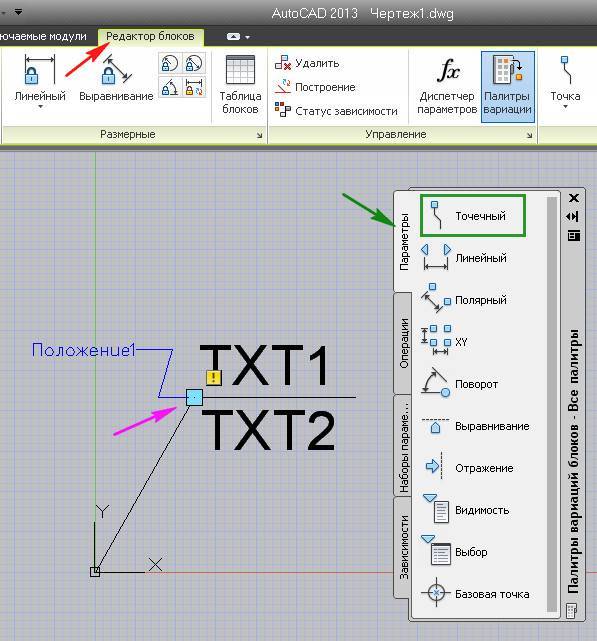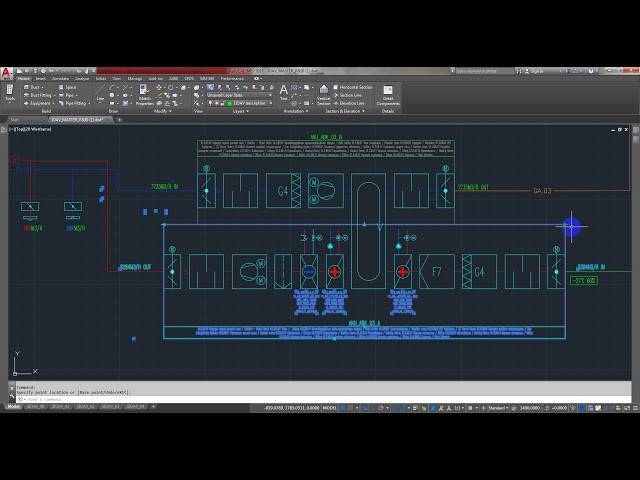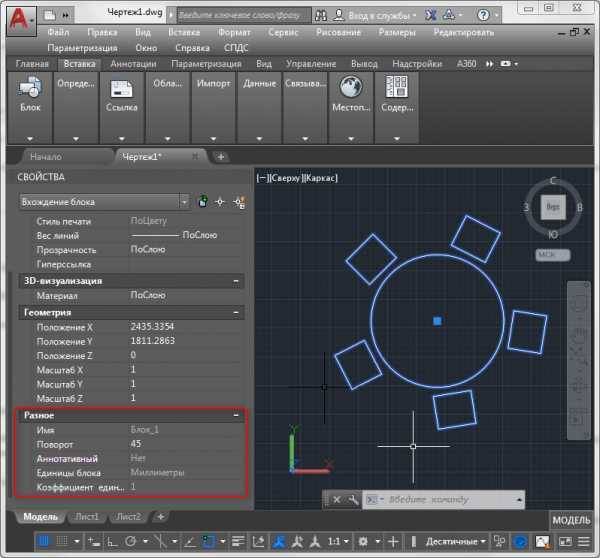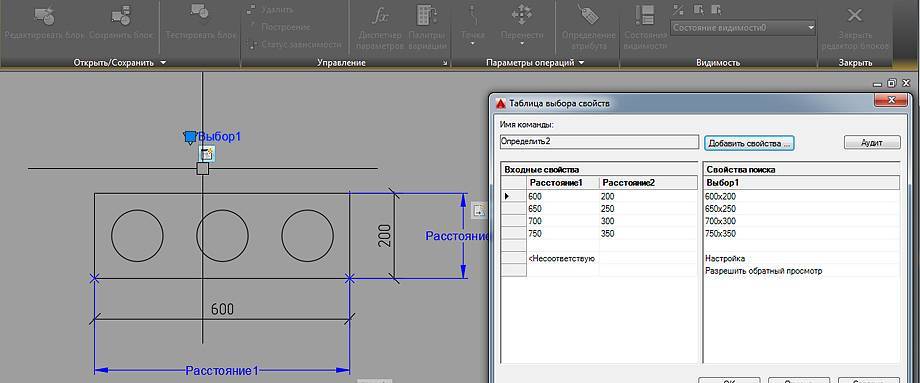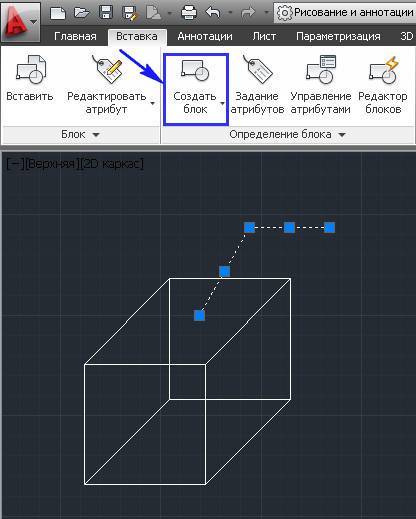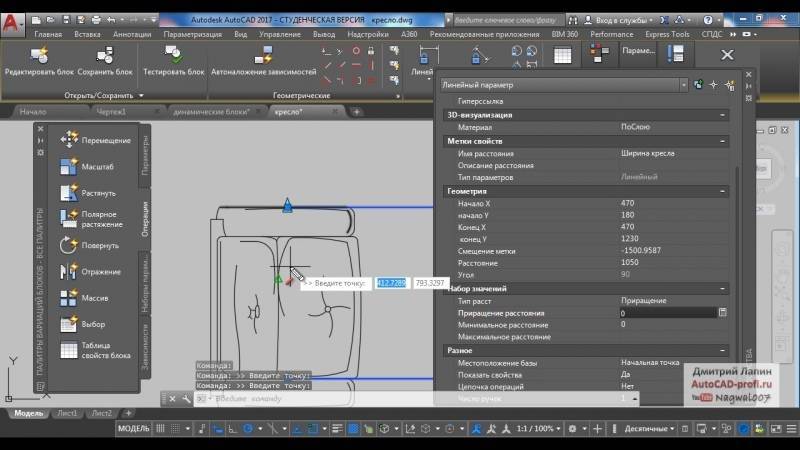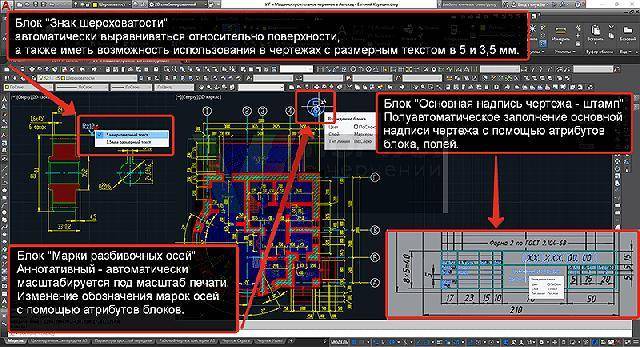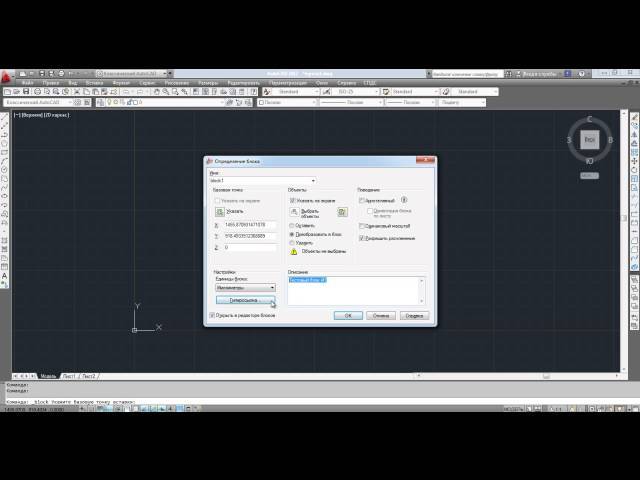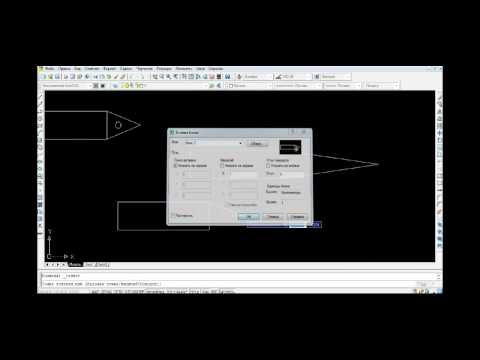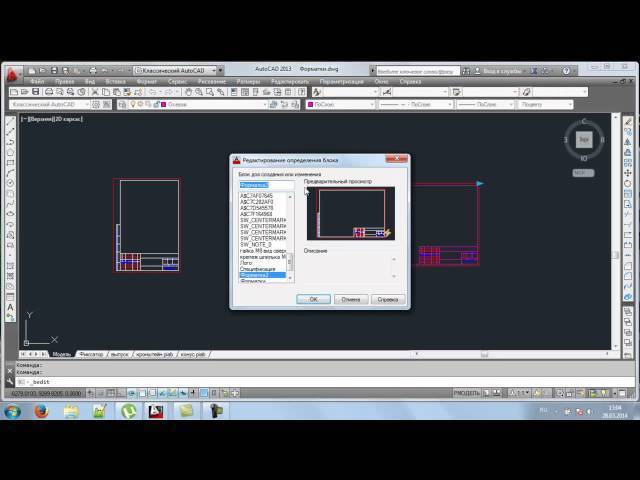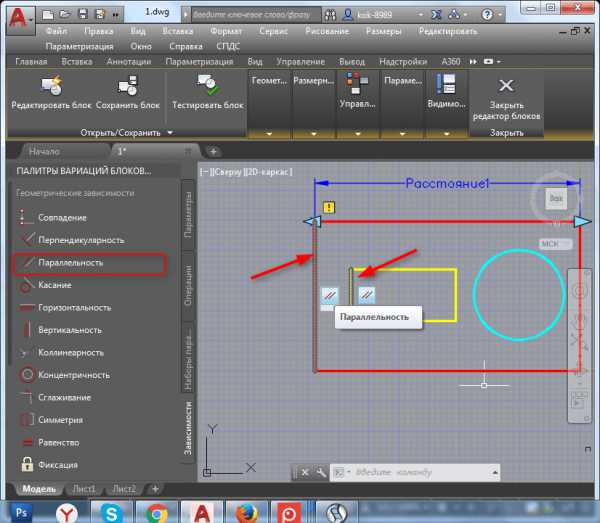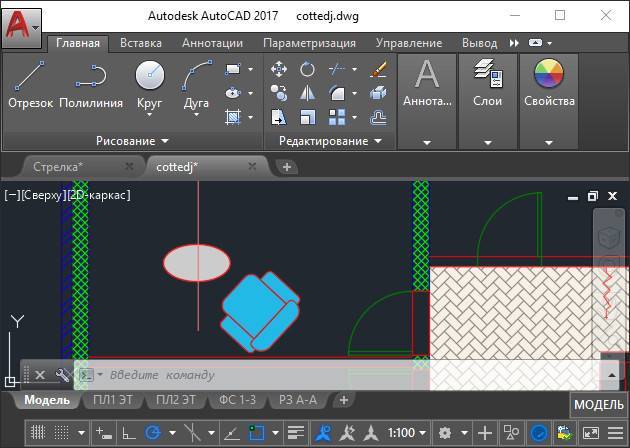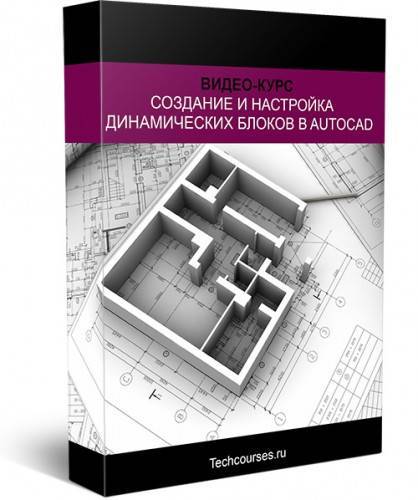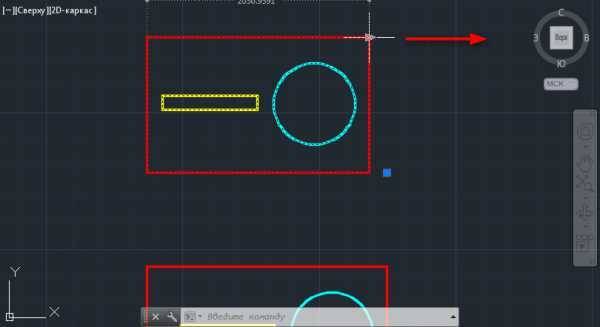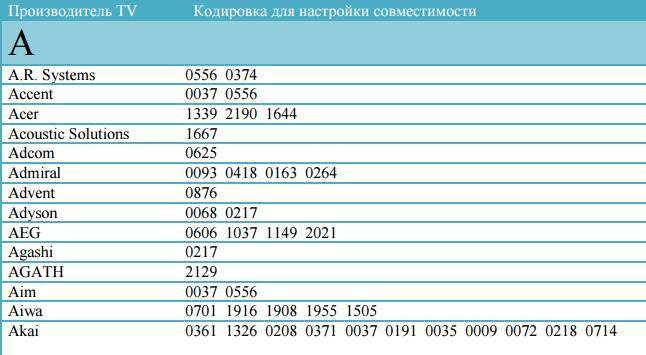Как мы используем аналитический инструмент для блога
- Внедрили систему динамических рейтингов, благодаря которой видим читательские настроения и тренды. Используя это, удобнее формировать подборки для email-рассылок.
- На основании рейтинга статей по Post Value внедрили систему рекомендаций статей для прочтения (по рубрикам).
- Пересмотрели, оптимизировали и автоматизировали систему расчёта KPI редакторов блога.
- Начали считать прямой эффект от ведения блога в деньгах. То есть, связав сырые данные о посещаемости блога с данными из нашей внутренней ERP/CRM системы, мы знаем, какие заявки пришли к нам из статей в блоге, какой жизненный цикл этих проектов, сколько мы с этих заявок получили денег, сколько отработали часов, сколько получаем денег с одного часа работ, сколько отработали дней и многое другое.
- Вынесу отдельным пунктом — поняли, какой процент заявок из блога конвертируется в клиентов.
- Поняли, какие каналы для шеринга постов более продуктивны для получения лидов из контента блога, вплоть до отдельных рефералов.
- Получили возможность выводить рейтинг авторов, статей и категорий по оценкам, комментариям, комментаторам, репостам, доскроллам, Post Value. То есть понимаем, кому лучше отдавать задачи на создание текстов.
- Получили инструмент для отслеживания читательского поведения и отображения его в режиме реального времени.
Работа с видовыми экранами в режиме «Листа»
ВЭ очень полезны в режиме «Модели». Но они просто незаменимы в режиме «Листа». Учтём, что в «Листе» создаваемые объекты:
- плавающие, после создания их можно перемещать по листу;
- изменяемые, после создания их размеры можно менять произвольно;
- перекрываемые, они могут друг на друга накладываться.
Кроме того, ВЭ в режиме «Листа»:
- могут иметь произвольную форму;
- могут создаваться из ранее созданных объектов, также любых очертаний.
Здесь также изначально разработчику предоставляется одни ВЭ на весь лист, в котором выводится весь чертёж. Но:
Размер и положение этой области (точнее уже в данном режиме эти объекты можно называть областями печати, это точнее отражает их суть) можно поменять, щёлкнув мышкой один раз (это важно, не ошибаемся!) внутри области
При этом кайма области станет пунктирной, а на углах появятся габаритные маркеры, с их помощью и можно перетаскивать само окно.
Обращаем внимание, что если возникает необходимость уже изменить точку видимости чертежа в таком окне, то нужно перейти в работу с ним. Вот когда мышкой щёлкаем «внутри» два раза — кайма приобретает вид жирной линии
Теперь, используя обычный инструмент перемещения — «Pan Real», можно сместить чертёж в окне.
Чтобы поменять масштаб вывода чертежа в окне, можно использовать команду «Scale» на панели «Viewports» (она уже в данном режиме активна).. Работа с видовыми экранами в режиме «Листа»
Работа с видовыми экранами в режиме «Листа»
Работая с ВЭ в «Листе» имеем в виду, что:
- Здесь может быть сколько угодно видовых окон — каждый выбор просто добавляет один, два, три или даже четыре новых.
- С помощью команды «Polygonal Viewport» на панели «Viewports» можно создавать участки просмотра любой формы, главное только, чтобы контур нового участка был замкнут.
- С помощью команды «Convert Object to Viewport» можно создавать ВЭ из любого ранее созданного объекта с замкнутым контуром — из эллипса, круга, многогранника и т. п. Приёмы и инструменты создания этих объектов в «Листе» аналогичным приёмам и инструментам из «Модели».
- Удаление ВЭ (снова, точнее — области чертежа для вывода на печать) производится его выделением и нажатием на клавишу Del — обычный приём работы с объектами в Автокаде.
Обращаем внимание, если необходимо перейти в работу с листом в целом, то необходимо выйти из рабочего ВЭ — отменить его жирную кайму. Для этого достаточно дважды нажать на мышку вне рабочего ВЭ
Основные метрики веб-аналитического инструмента блога
- Карма — внутренний рейтинг пользователя, в данном случае — автора (редактора). В блоге рассчитывается в зависимости от количества публикаций, комментариев и лайков;
- количество публикаций автора (редактора), опубликованных в блоге;
- среднее количество слов в статьях автора (редактора);
- Post profit — сумма всех оплат по полученным из статей авторов заявкам;
- количество заявок, которое мы получили из статей автора (редактора). В данном случае учитываем не количество нажатий на кнопку «Оставить заявку», а реально полученные заявки в нашей CRM;
- количество клиентов — общее количество клиентов, которые мы получили из заявок, полученных из статей автора (редактора);
- количество оплат — общее количество оплат от клиентов, зашедших из заявок, оставленных после прочтения статьи автора (редактора);
- средняя оценка по постам;
- количество оценок ко всем постам;
- среднее количество оценок одной статьи автора (редактора);
- среднее количество комментариев одной статьи автора (редактора);
- общее количество комментариев ко всем статьям автора (редактора);
- общее количество комментаторов всех статей автора (редактора);
- среднее количество просмотров всех статей автора (редактора);
- Full Read Rate отражает долю полных прочтений текста из общего количества просмотров статей автора (редактора). Если статьи в общем получили 100 просмотров, из которых 25 раз были проскроленны до области с оценками (она находится под статьей), Full Read Rate будет равен 25% (25/100);
- среднее количество репостов статей автора (редактора);
- Post Value распределяет цену полученного со статьи заказа равномерно между всеми прочитанными во время сессии статьями.
Это, пожалуй, одна из самых интересных метрик и именно она позволяет выявить самые продающие тексты на блоге. Post Value распределяет полученный заказ равномерно между всеми прочитанными в рамках сессии статьями.
Комментарий редактора: можно подумать, что здесь все понятно — самыми «продающими» должны оказаться кейсы или статьи об особенностях работы агентства. Ничего подобного. Заказы приходят и из чек-листов, и из хау-ту руководств для новичков, и даже из гостевых статей. Также мне пока что не удалось выявить корреляцию между текстами с наибольшим Post Value и какими-либо привычными метриками качества статьи — заказывают и после чтения статей, далеко не самых популярных в поиске, и совсем не лидеров по доскроллам, репостам, комментариям. Нужна более глубокая работа с аналитикой читательского поведения и дальнейшей типизации «качественных» читателей. А это уже тема для отдельной статьи. Надеюсь, не одной.
Схема расчета Post Value:
В итоге статья с ID 29 получает суммарно 0,83 балла по Post Value за заказы с первой и второй сессии. Статья с ID 95 получит 0,5 балла, а статьи с ID 15 и 50 — по 0,33 балла Post Value.
В третьей сессии ни одна из статей не получит Post Value, так как процесс оформления заказа не был завершен.
Все эти метрики позволяют формировать контент-план, исходя из ближайших целей. Например, если необходимо поднять поток заявок с блога, можем в первую очередь публиковать авторов со статьями с наибольшим Post Value за последнее время. Нужен быстрый приток трафика — публикуем контент по темам, которые получают больше всего репостов. Хотим повысить вовлеченность аудитории — публикуем статьи на темы, которые комментируют и оценивают чаще всего.
Комментарий редактора: если б все было так просто! На самом деле в среде авторов, как и эстрадных звезд, например, бывают плодовитые и продуктивные таланты, которые пишут много и качественно, а бывают однодневки — создали «шедевр всей жизни» и задрали нос. Встречаются еще и те, о ком Лев Толстой сказал: «Не тот писатель хорош, кто пишет непрестанно, но тот, кто пишет всегда хорошо». Прелесть инструмента в том, что я как раз могу выделить качественных авторов и авторов с потенциалом. Для меня, пожалуй, инструмент в первую очередь важен тем, что позволяет понять: что и как читают.
Третий этап – тестирование
Для тестирования снова переходим на вкладку «Редактор блоков». Далее, следуем в панель «Открыть/Сохранить» и в «Тестировать блок».

Теперь выделяем объект целиком и тянем его (мы выбрали именно такую операцию) за ключевую точку. Если размеры изменяются в соответствии с необходимыми, то всё сделано верно. Закрываем окно теста и возвращаемся в редактор.
Когда в будущем размеры элементов блока будут меняться, все изменения будут происходить пропорционально и для всех одновременно примитивов. Иногда возникает необходимость, тем не менее, некоторые размеры оставлять без изменений – стационарными. Назначение такого атрибута параметру-размеру, которому ранее было присвоено имя, происходит следующим образом:
- Выбираем параметр и вызываем его окно свойств.
- Переходим на закладку «Набор значений».
- Здесь для строки «Тип расстояния» выбираем в ниспадающем списке значение «Список».
- В «Списке значений» вводим фиксированную величину.
- Выходим из редактора блоков.
- В будущем, если провести выделение группы, в панели «Свойств» закладки «Настройка» появится возможность указать подходящий фиксированный размер или согласиться с введённым.
Нельзя сказать, что создание динамического блока в autocad широко используется в реальном проектировании (в отличие от блоков как таковых, которые, наоборот, постоянно в работе). Но сама идея динамики очень привлекательна и помогает сильно при необходимости проверить разработку при изменяющихся параметрах.
Чем отличается проектировщик от обычного человека?
Наши гильдийцы — люди необычные. Настоящий проектировщик — это отличный управленец, творческая и технологически подкованная личность с широким кругозором. Развивайте эти и другие качества, или просто найдите их в себе перед тем, как задуматься о проектировании. Ниже приводим список качеств, которые помогли нам стать проектировщиками:
желание творить,
аналитический склад ума,
многозадачность,
широта мышления,
копирайтинг,
менеджмент,
дизайн,
технические навыки,
системность мышления,
логика,
умение задавать вопросы,
перфекционизм,
внимание к деталям,
желание приносить пользу
Как создать динамический блок в AutoCAD
Динамика блоков является одним из прорывов в работе в авокад, ускоряя работу и автоматизируя процесс. Для внедрения в свою работу динамических блоков необходимо иметь определенные навыки и знания работы в программе. А так же иметь четкое понятие в ведении диалога с программой для назначения параметров и действий проводимых с ними. Блоки сами по себе обладают преимуществами в отличии от изображений каждый раз нарисованных линиями об этом мы уже говорили здесь.
Чем же отличаются динамические блоки от обычных (статических блоков)? Динамические блоки имеют свойство, изменять свои геометрические характеристики в пространстве и тем самым оставаясь одним и тем же блоком. Рассмотрим на примере – допустим нам нужно сделать обычный прямоугольник который имел бы несколько заданных размерных типов допустим пусть это будет блок ФБС что б не рисовать каждый раз прямоугольник нужного размера либо копировать уже вставленный блок сделаем динамический блок в автокад.
Изображаем обычный прямоугольник любых размеров ( но желательно таких что б при вставке на чертеж его было видно) Рисуем примерно реальных размеров.
Создаем из него блок:
Проделав действия, которые мы научились, когда говорили о создании блоков в Автокад, но устанавливаем галочку открывать в редакторе блоков если такова не стоит.
В редакторе блоков самым необходимым для нас является палитра вариаций блоков, с ней мы и будем работать. Если у Вас нет палитр вариаций с боку, то открыть их можно нажав на кнопку «Панели вариаций» в ленте меню ( на изображении справа вверху).
И так мы имеем размеры и наименования типоразмеров блоков ФБС. Даже смотря на такую элементарную таблицу ФБС, после прочтения данного материала, мы увидим, как динамические блоки в Автокад облегчают нам жизнь. И так, в плане нас интересуют два размера, длина и ширина. Поэтому присвоим блоку параметры, которые будут изменяться. Это два линейных параметра которые проставляются как обычные размеры, но с вкладки параметры.
И так мы имеем прямоугольник с назначенными параметрами. По сути своей нам нужно добиться того что б этот прямоугольник был то уже, то длинней, то короче но шире. В этом нам и помогают динамические блоки в автокад. Для этого этим параметрам присвоим операции, которые будем выполнять с этими параметрами. Для этого перейдем во вкладку параметры.
Выполним нужные действия которые запросит автокад. Укажем точку парамера, затем рамку растягивания и элементы которые будем растягивать. Действия проиллюстрированы на принскринах ниже.
Теперь что б задать нужные нам размеры нужно добавить таблицу блока
Появляется окно таблицы свойств блока
Добавляем те параметры что мы указали на нашем блоки из списка
Теперь таблица свойств блока имеет такой вид. Добавим пользовательский параметр.
Заполним таблицу свойств блока нужными нам размерами и нажмем «ОК»
Теперь протестируем наш динамический блок в автокад. В верхней правой часть есть тестировать блок.
И переходим в окно тестирования блока. Выделяем наш блок и видим ручки управления им, при нажатии на ручку в том месте где была установлена таблица свойств блока видим выпадающий список, из него выбираем нужное нам наименование и наслаждаемся результатом.
Для выхода из окна тестирования блока нужно нажать на в правом верхнем углу – закрыть окно тестирования блока.
Чем отличается проектировщик от обычного человека?
Наши гильдийцы — люди необычные. Настоящий проектировщик — это отличный управленец, творческая и технологически подкованная личность с широким кругозором. Развивайте эти и другие качества, или просто найдите их в себе перед тем, как задуматься о проектировании. Ниже приводим список качеств, которые помогли нам стать проектировщиками:
желание творить,
аналитический склад ума,
многозадачность,
широта мышления,
копирайтинг,
менеджмент,
дизайн,
технические навыки,
системность мышления,
логика,
умение задавать вопросы,
перфекционизм,
внимание к деталям,
желание приносить пользу.
Второй этап – работа с редактором блоков
Мы провели генеральную линию работы с блоками в среде AutoCAD. Но в нашем распоряжении есть ещё и динамика. Продолжая работу, войдём в редактор блока. Редактирование проводится командой «Edit Block» в меню вставки «Insert». Можно отправиться в эту работу и непосредственно из окна создания описываемых элементов, если там установить переключатель «Open in Edit Block». Можно и просто дважды щёлкнуть мышкой на группе, учитывая, что до сих пор она не была разбита.
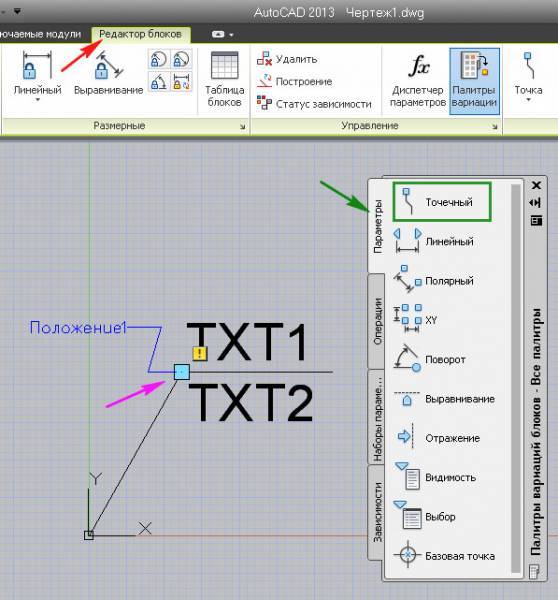
Суть работы заключается в том, чтобы создать динамический блок – это присвоить ему параметры и операции, которые будут над параметрами выполняться.
Далее, действуем следующим образом:
Выбираем блок, с которым будем работать – вот где важно умное присвоение имён элементам, если их в чертеже много.
В наборе различных видов рабочих объектов, открываемом в редакторе по умолчанию (он в некоторых версиях может называться «Палитрой вариаций»), выбираем вид. Именно этот выбор и определит в будущем характер динамики работы
Чаще, само собой, меняем линейные размеры, поэтому и выбираем – «Линейный».
В ответ на выбор указываем две характерные точки согласно выбранному виду (раз линейный, то именно две точки). Таким образом, мы указываем, какой размер будет меняться динамически. Чтобы держать весь процесс под контролем, не забываем обращаться периодически к строке команд.
Теперь назначенному размеру необходимо задать операцию. Это делается на вкладке «Операции». Там есть и перемещение, и масштабирование, и получение массива, и многие другие позиции. Нас интересует операция «Растянуть», она чаще всего и используется при линейных размерах.
Но этого выбора недостаточно. Теперь указываем «Key Point» – ключевую точку, которая будет управлять операцией, и набор объектов, которые будут подвергнуты коррекции. Ключевая точка обычно выбирается в пределах общей группы, как одна из характерных точек. А набор объектов – обычно все объекты блока (хотя допускается и выделение лишь некоторых из них – всё зависит от задач динамической трансформации).
На этом все операции по созданию динамического блока в AutoCAD завершены.
Но следует иметь в виду, что данная работа требует опыта и предусмотрительности, не всегда и всё может с самого начала устроить проектировщика. Это понимают и разработчики программы, поэтому и обеспечивают режим предварительного тестирования всей проделанной работы.
Создание динамических блоков в Автокаде.
Cоздание блоков в AutoCAD начинается с того, что с использованием стандартных примитивов чертим сам объект. Рассмотрим на примере окна (вид сверху). После того как заготовка готова, создаем обычный статический блок.

Рис. 1. Основа для динамического блока AutoCAD.
Придадим ему свойства динамики. Это даст нам возможность изменять его размеры. В нашем случае удобно редактировать ширину окна, чтобы заместить сразу несколько размеров окон, например, маленькие – 1000 мм, средние – 1,55 м и большие – 1,85 м. Cоздание динамического блока в AutoCAD заключается в присвоении объекту параметров и операций.
Перейдем в редактор блоков Автокад. Для этого выберите вкладку «Вставка» → панель «Определение блока» → команда «Редактор блоков» или щелкните два раза ПКМ по блоку. Результат будет один и тот же. Откроется диалоговое окно, в котором необходимо выбрать блок для изменения.
Сделаем так, чтобы наше окно мы могли растягивать в реальном режиме времени. В AutoCAD динамические блоки создаются следующим образом: сначала присваивается параметр (например, «Линейный»), а затем задается соответствующая операция. Параметр указывается из палитры «Вариации блоков», которая по умолчанию открыта в Редакторе блоков.
Рис. 2. Динамические блоки в Автокаде с параметром “Линейный”.
Указываем две точки.

Рис. 3. Присвоение параметра для динамического блока AutoCAD.
После того как задали параметр, нужно указать операцию, которую хотим выполнять с этим параметром. Соответственно на палитре «Вариации блоков» переходим на вкладку «Операции» и выбираем «Растянуть».
Рис. 4. Присвоение операции “Растянуть” для динамического блока в Автокаде.
Операцию нужно связать с параметром и такими элементами, как:
– ключевая точка – точка, управляющая операцией.
– набор объектов – геометрия, на которую будет оказывать влияние операция.
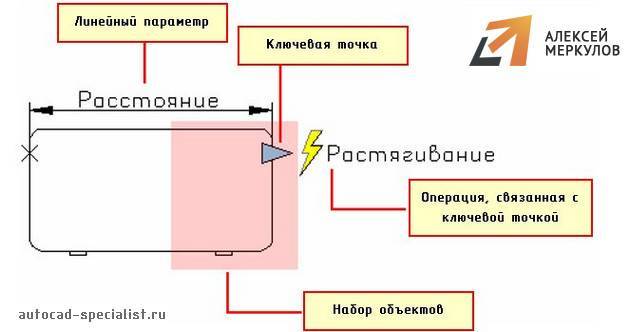
Рис. 5. Связывание операции с параметрами динамического блока AutoCAD.
Поэтому следующим шагом нужно выбрать параметр (ЛКМ выбрать стрелку, на которой написано «Расстояние1» – это и есть наш параметр, который мы задали ранее).
После этого в командной строке появиться запрос: «Укажите точку параметра, которую необходимо связать с операцией». Т.е. эта та точка, за которую мы будем растягивать наше окно.

Рис. 6. Точка параметра, которая связана с операцией в AutoCAD.
Следующий шаг – указать первый угол рамы растягивания. Необходимо указать рамой выделения часть блока, но не переходя его середину (т.е. чуть меньше половины).
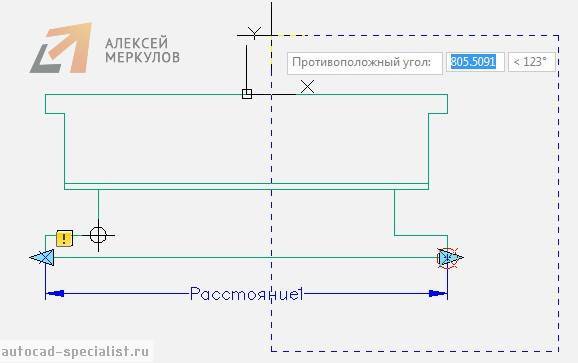
Рис. 7. Указание рамы выделения в AutoCAD.
Выбор объекта нужно осуществить внутри появившейся рамки (выделение объекта можно тоже сделать рамой).
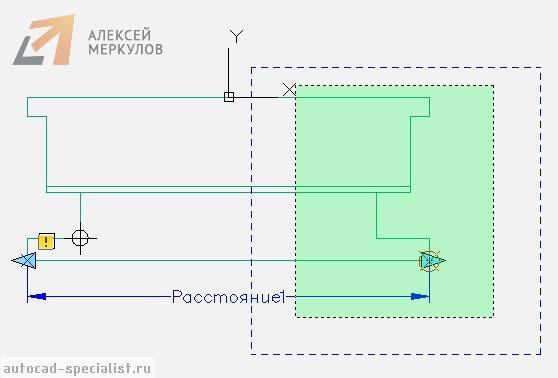
Рис. 8. Выбор объекта динамики в Автокаде.
После проделанных действий нажимаем Enter. Динамический блок «Окно» – готов.
Перший етап – створення блоку
Створення динамічних блоків відбувається в два етапи – на першому створюємо звичайний згрупований об’єкт. Передбачається, що на кресленні вже є кілька примітивів, які і повинні скласти майбутній складний елемент. Далі, діємо таким чином:
Вибираємо команду “Make Block”, що знаходиться на панелі інструментів “Draw” або у вікні меню “Draw”, далі – “Block” і “Make”.
На екрані з’являється вікно, в якому необхідно:
- Присвоїти ім’я нового блоку – рядок введення “Name”.
- Вибрати примітиви на кресленні, звернувшись безпосередньо до креслення (група “Objects” – кнопка “Select Objects”). При цьому програма переходить в режим роботи з кресленням, коли можна вибрати об’єкти, навіть не вписуються в єдиний прямокутник, а на завершення вибору натиснути на “Enter”. Кількість обраних об’єктів тут же буде вказано в даній групі інструментів.
- Тут же призначити порядок роботи з цими об’єктами після завершення операції створення: Retain – залишити, як є; Convert to Block – перетворити в блок; Delete – видалити з креслення.
- Вибрати точку в межах групи, яка буде використовуватися як точка майбутньої вставки відповідно до обраної на кресленні – “Base point”. Вибір можна зробити, ввівши три координати (Z вводити необов’язково, якщо обсяг не використовується) або вказавши точку мишкою, що значно простіше.Радимо до вибору точки вставки поставитися скрупульозно, точний її вибір може в майбутньому значно допомогти в роботі.
- У групі “Preview icon” можна призначити створення іконки, що представляє створювану групу.
- Нижче задати (вірніше, не змінювати, в цьому немає необхідності) одиницю виміру елементів – вона природно вибирається збігається з одиницею виміру креслення.
- І ввести опис створюваного елемента – радимо цією можливістю не нехтувати, так і створюється реальна основа елементів креслення, з повноцінним описом.
По завершенні натискаємо на “OK”. Звертаємо увагу – так і створюється бібліотека блоків креслення, до кожного ми зможемо в майбутньому звертатися по імені.
Подальша вставка будь-якого елементу цієї бібліотеки може бути проведена командою “Insert Block”, яка спочатку на панелі інструментів не виводиться. Вона за замовчуванням належить панелі “Insert”, але може бути розміщена на будь-який інший, на розсуд проектувальника. Можна знайти цю команду і в меню під тією ж назвою – “Insert”.
Отже, натискаємо “Insert Block” і вибираємо блок на ім’я:
- з вбудованих – в випадаючому списку (якщо він поки в кресленні один, то він і буде в рядку);
- або по кнопці “Browse” – це з файлу на диску.
Вказуємо точку вставки – “Insertion point”.
Можлива зміна масштабу – по всіх трьох осях незалежно. Зазвичай ця можливість не використовується, але, тим не менш, буває корисна, коли потрібно вставити одну і ту ж групу, але з іншими розмірами (якщо в 2 рази більше, то в полях координат потрібно ввести по “2”). Якщо не хочете вводити одне і те ж значення в усі три поля, то встановіть перемикач “Uniform scale” – “Один і той же масштаб”.
Можливий поворот елементів після вставки – група “Rotation”. Кут зручніше поставити в рядку введення (не забудемо, “+” – проти годинникової стрілки, “-” – проти годинникової), але можна і вказати на екрані мишкою. Зазначаємо, чи потрібно блок розбивати на окремі його складові (перемикач “Explode”), хоча це доцільніше зробити потім інструментом “Explode” на панелі “Modify”. По завершенні – знову “OK”.
Звертаємо увагу, що поки ми створювали бібліотеку всередині креслення. Якщо необхідно це зробити вже на носії (зазвичай жорсткому диску), то для цього служить команда “Write Block”. З цієї командою не зіставляється візуальний інструмент, доступ до неї тільки через Вікно команд. Набираємо “wblock” і тиснемо клавішу “Введення”. Тут вказуємо:
Що буде служити джерелом інформації:
- вже створений раніше блок, що знаходиться “всередині” креслення – необхідно буде вибрати ім’я;
- весь створений креслення – само собою, будь-який вибір вже не має сенсу;
- окремі примітиви на кресленні – звернувшись до креслення, необхідно буде провести вибір;
Нижче вказуємо ім’я файлу блоку на диску – за замовчуванням пропонується використовувати вже вибране ім’я, що в майбутньому може принести незручності – в кресленні не може бути двох подібних груп з одним і тим же ім’ям, тому краще ім’я файлу визначити унікальне.
Далі, вибираємо шлях розміщення файлу на диску – “Location”. За замовчуванням запис проводиться в папку установки Автокада. Останнє обиране властивість – одиниця виміру при вставці, її зазвичай не змінюємо, вона збігається з поточною одиницею виміру креслення. Натискаємо на “OK”, і на диску в заданій папці отримуємо файл з заданим ім’ям і розширенням “DWG”.
Добавление зависимостей (недоступно в AutoCAD LT)
В определении блока зависимости выполняют следующие функции:
- связь объектов друг с другом;
- ограничение геометрических взаимосвязей или размеров;
- могут содержать выражения, представляющие собой формулы и уравнения.
На следующем рисунке показано вхождение блока с двумя типами размерных зависимостей, используемых в динамическом блоке.
- Серая размерная зависимость d1 задана с помощью вкладки «Параметризация» на ленте. Она применяется к геометрии блока, но ее нельзя открыть или изменить после вставки динамического блока в чертеж.
- С синей размерной зависимостью d2 связана одна ручка. Эта зависимость задана на вкладке «Зависимости» палитры вариации блоков как параметр зависимости горизонтальности. Параметры зависимостей объединяют размерную зависимость с параметром. Таким образом можно отобразить настраиваемую ручку, связанную с размерной зависимостью.
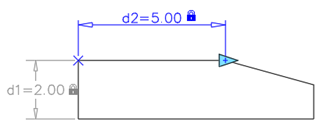
Количество доступных ручек для параметра зависимости определяется на палитре свойств в редакторе блоков.
Игрофикация на практике. Инструменты для проектировщика
- Виталий Черевин 2 лет назад Просмотров:
1 Игрофикация на практике Инструменты для проектировщика
2 О чем мы здесь говорим Игрофикация – это использование игровых подходов в не игровых процессах с целью привлечения пользователей и повышение их вовлеченности в использование продукта или услуги.
3 Зачем нужна игрофикация Вовлеченность пользователей позволяет мотивировать их выполнять определенные действия во благо продукта.
4 Для кого данная презентация В первую очередь для тех, кто хочет внедрить игрофикацию и понять, как сделать первые шаги.
5 Самое важное – выбрать правильные механики для проекта
6 1 2 Октализ – инструмент определения механик в проекте. Ю-Кай Чоу (Yu-kai Chou)
7 8 ключевых практик игрофикации Особая значимость происходящего 2.Развитие и достижение 3.Раскрытие творческого потенциала 4.Чувство собственности и обладание 5.Социальное давление и зависимость 6.Дефицит и нетерпеливость 7.Любопытство и непредсказуемость 8.Потери и их предотвращение
8 Разделение на два полушария 1 2 Левое Логика, чувство собственности Правое Творчество, самовыражение
9 Разделение на стороны 1 2 Светлая сторона Позитивные механики Темная сторона Негативные механики
10 Полная схема октализа 1 2
11 Оригинальная схема октализа 1 2
12 1 2 Пример использования: Facebook Практически полная противоположность FarmVille. В основном правая стороная
13 1 2 Пример использования: Twitter Хорошо сбалансирован, но более выражено правое полушарие
14 2 LEVEL UP Способность придумывать игровую механику
15 Таблички наше все! 2 3
16 2 3 Переменные Параметры, которые влияют на пользователя, на проект и на саму механику Название Начальное значение Минимум Максимум Комментарий Опыт 0 0 Получает за совершение действий на сайте. Уровень То же, что и опыт. Внедрен для удобства отображения и ограничений. Энергия 100 % 0 % 150 % Тратиться за полезные действия для пользователя, но не для продукта Монетки Требуется для приобретения виртуальных предметов и покупки новых возможностей в продукте.
17 Расчет опыта Перевод опыта в уровни для простоты использования 2 3 Уровень Опыт Доступные возможности Управление параметрами * Открытие функции голосования * Возможность добавить в друзья * Восполняется энергия * Возможность создавать группы * Энергия больше не тратится
18 Ты увидел много цифр! Полученный только-что опыт умножается на x2
19 Условия Что происходит если что-то сделать 2 3 Действие Последствие Максимум Трата энергии, % Условие выполнения Первичные действия Добавить фотографию пользователя 20 0 Заполнение обязательных полей общей информации 30 0 Заполнение всех остальных полей общей информации 15 0 Первый друг Он так же подтвердил дружбу Первая статья Первый приглашенный друг Должен пройти регистрацию Первый комментарий 20-5 Вторичные действия Приглашен друг Должен пройти регистрацию Добавлен друг 5 0 Он так же подтвердил дружбу Написан комментарий 5-5 Написана статья 30-20
20 Финансы 2 3 Описывается в удобном для вас формате все, что касается электронных и реальных товаров. Управление деньгами здесь же.
21 Достижения Условия получения достижений 2 3 Название Картинка Условия получения Абориген Подтверждение регистрации Горячо Первое добавление объявления или желания Деляга Первая передача на руки + первая продажа Покупец Первая покупка + первая продажа Робин гуд/ Бетмен/ Супермен Вещь сдана в аренду за 12/6/3 часа Ненасытный 10/30/60 чужих вещей добавлены в мой список желаний Изображенния используются с разрешения авторов Sharent.com
22 Задания Направляем пользователя по нужному пути 2 3 Описание цепочки тура по сайту Первые шаги пользователя Мотивация на выполнение чего-либо Описание событий проектов и многое другое.