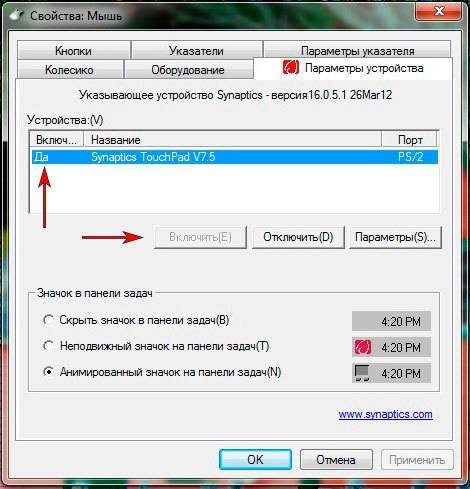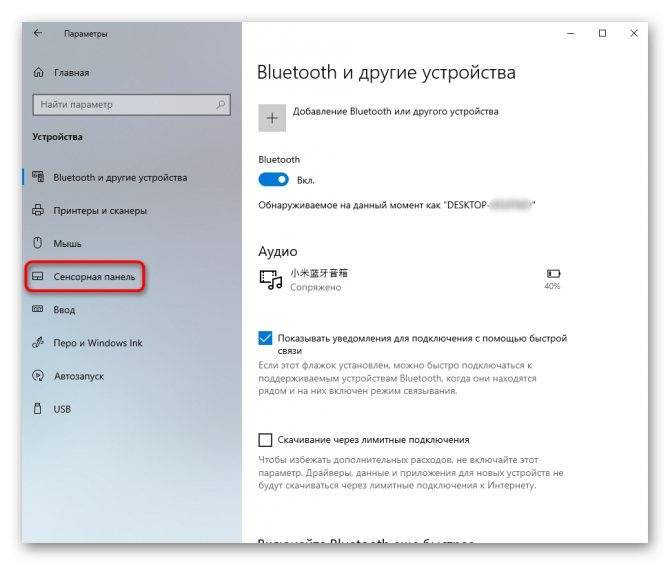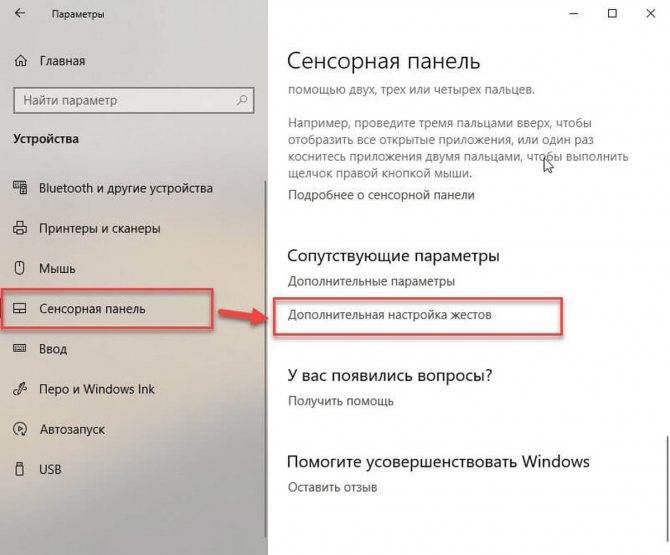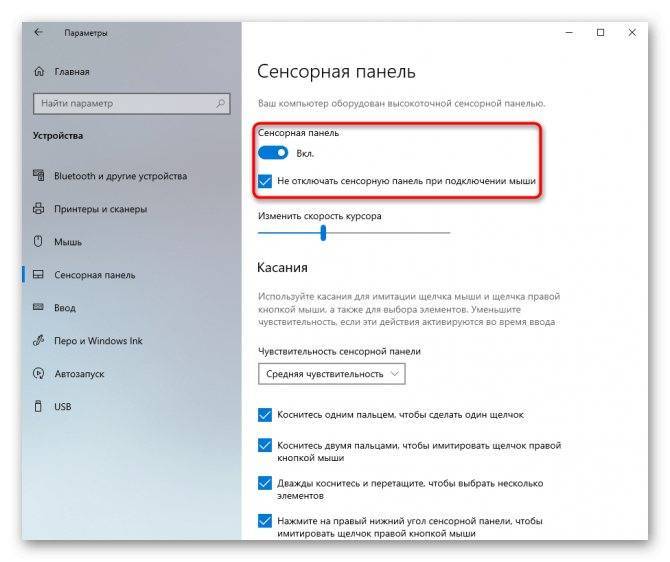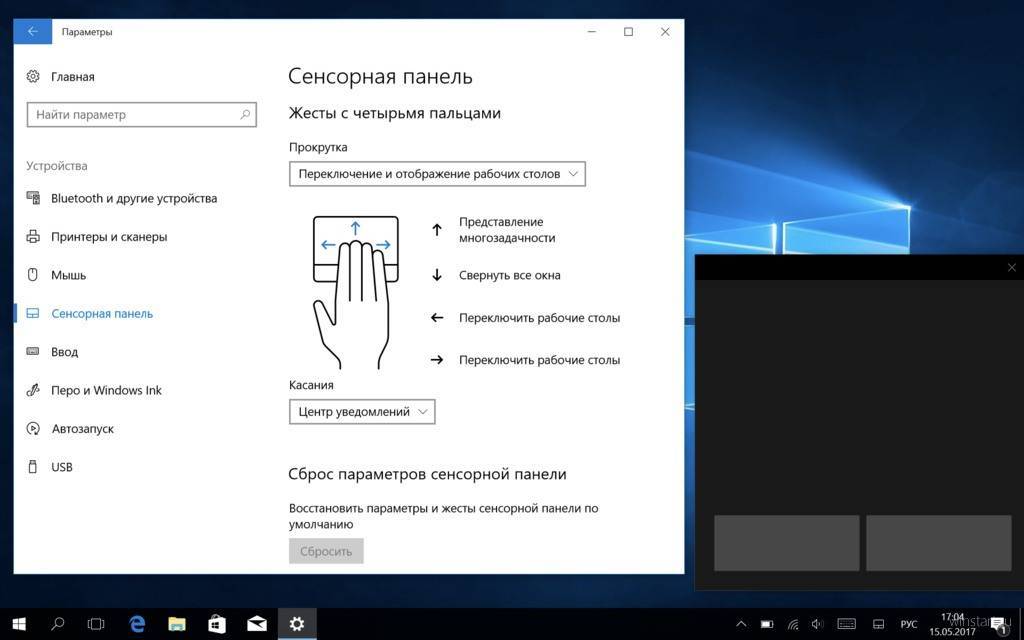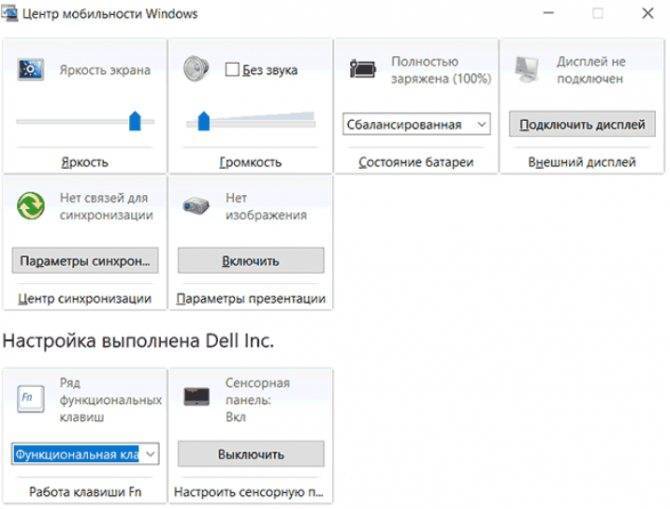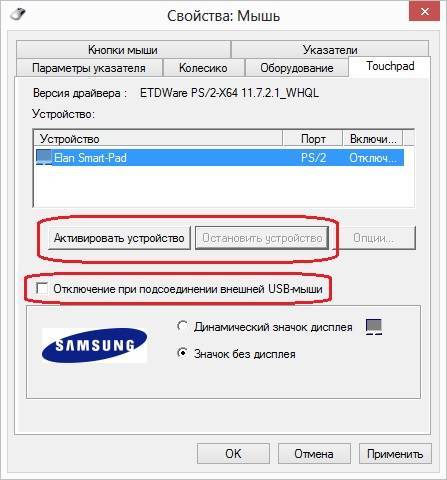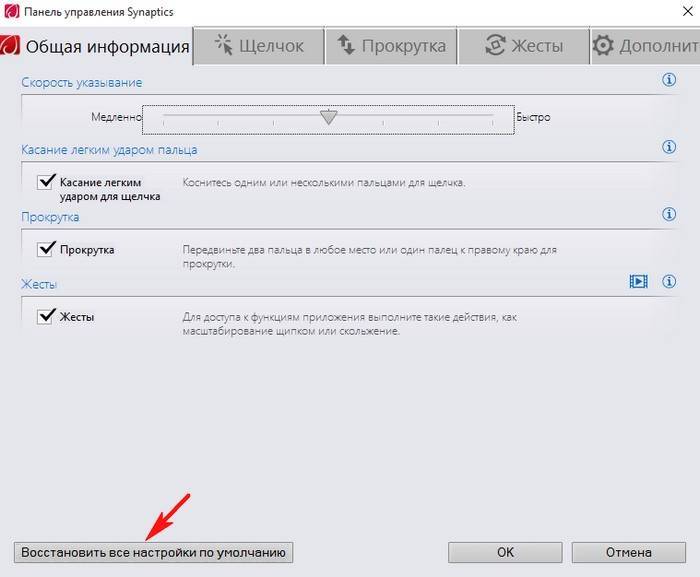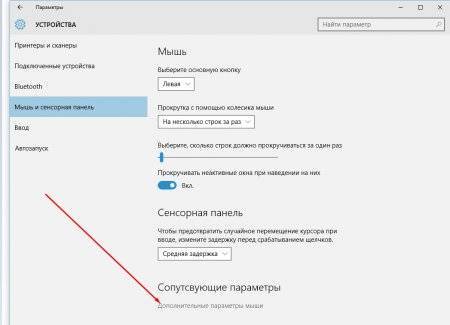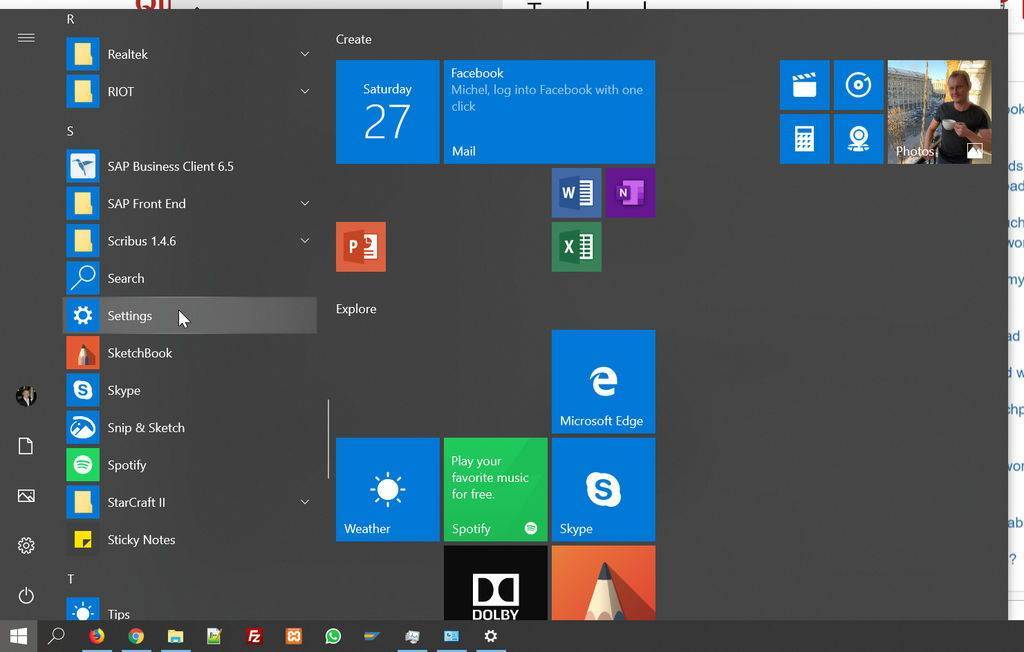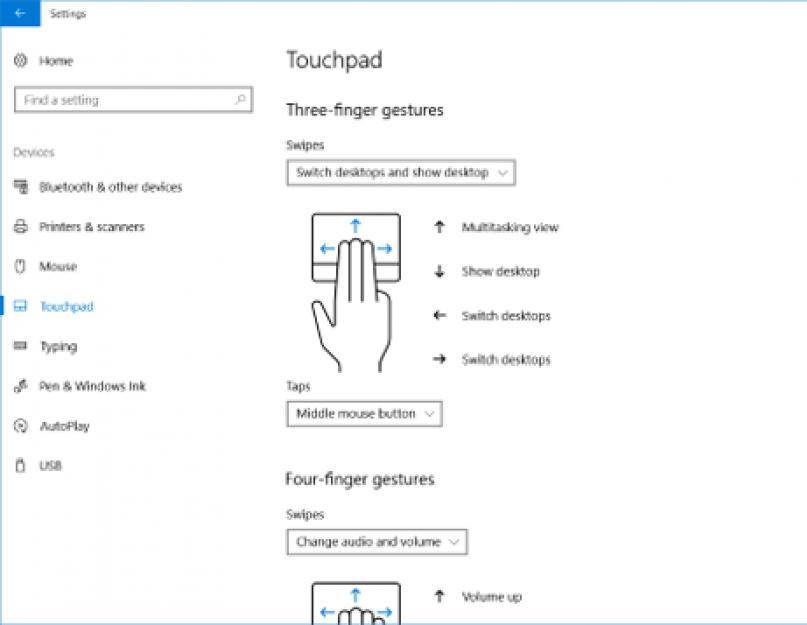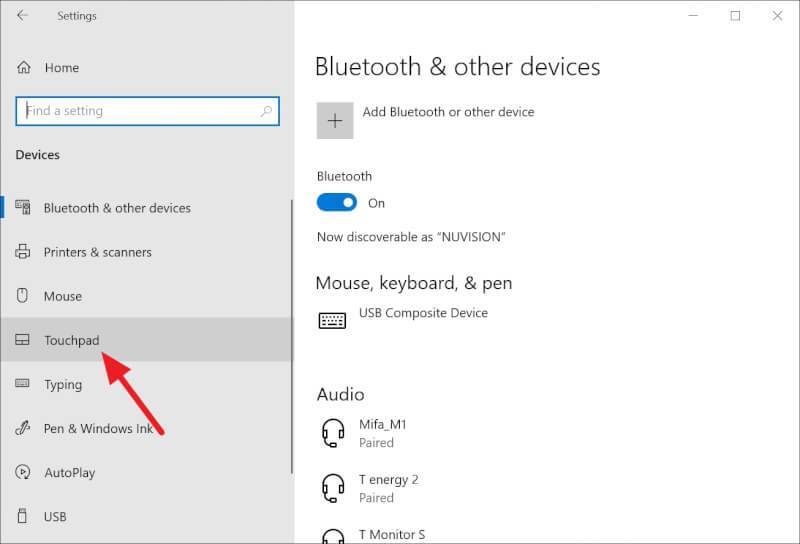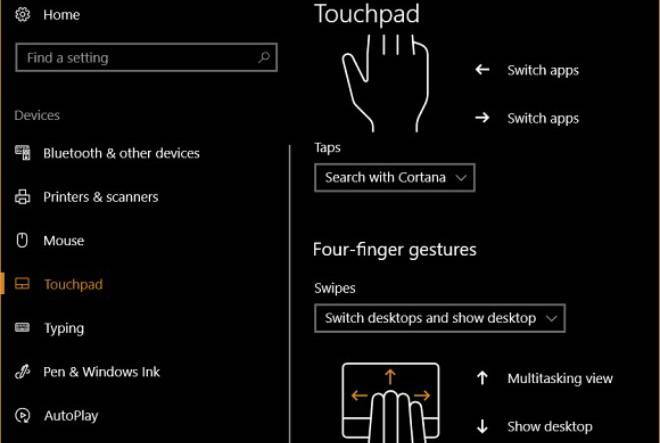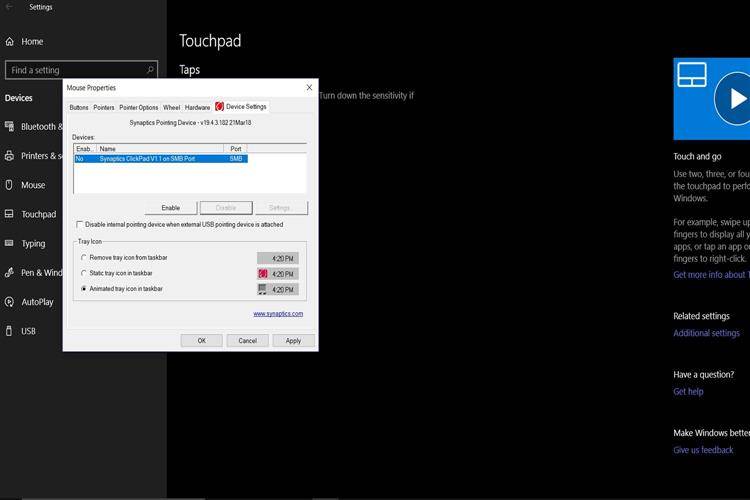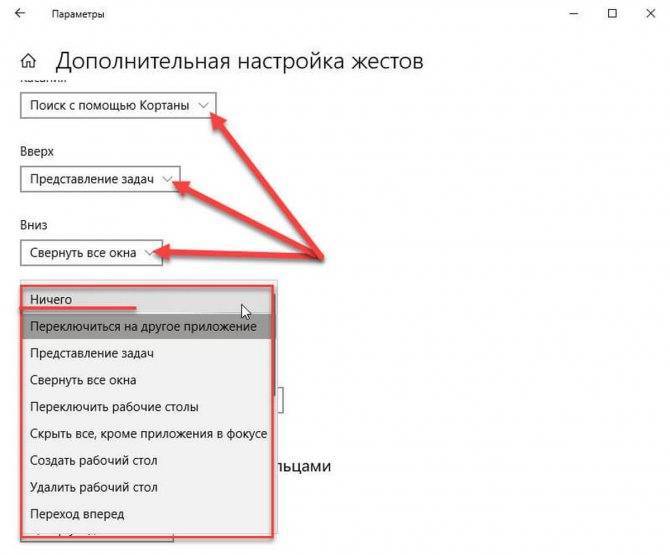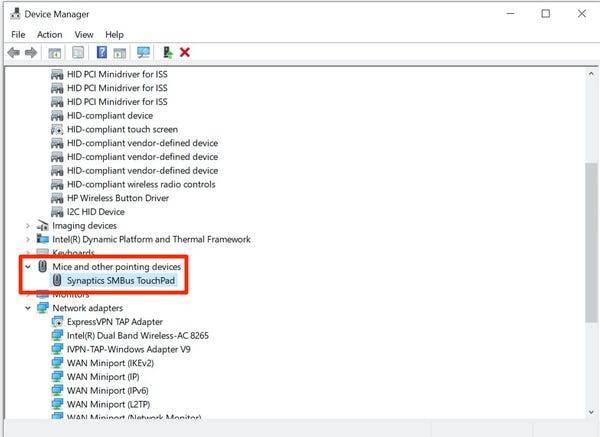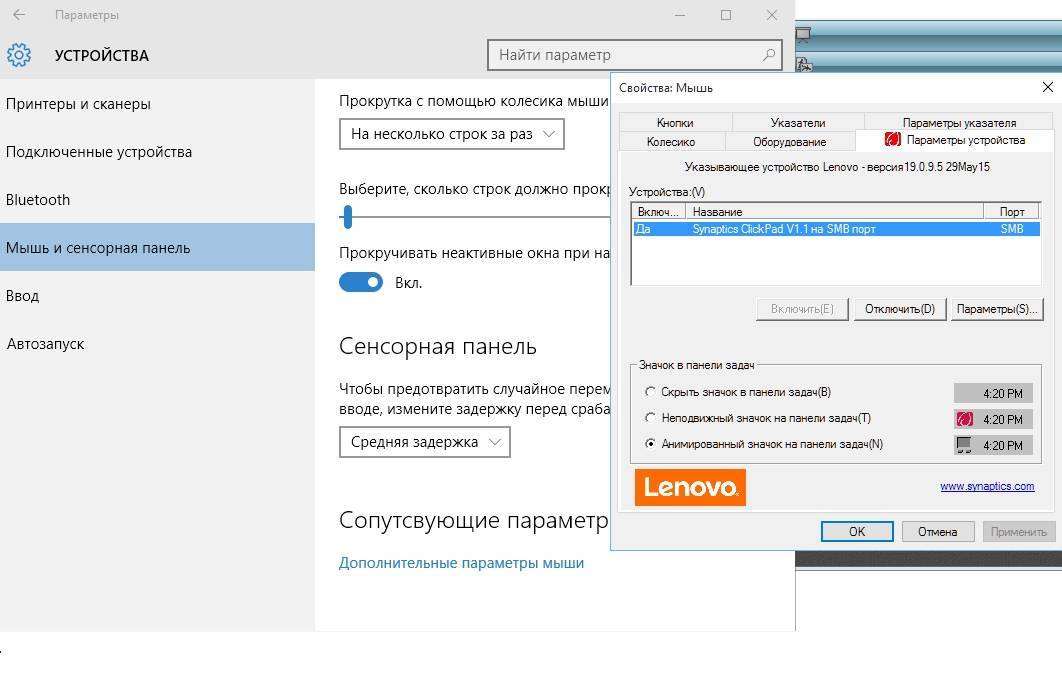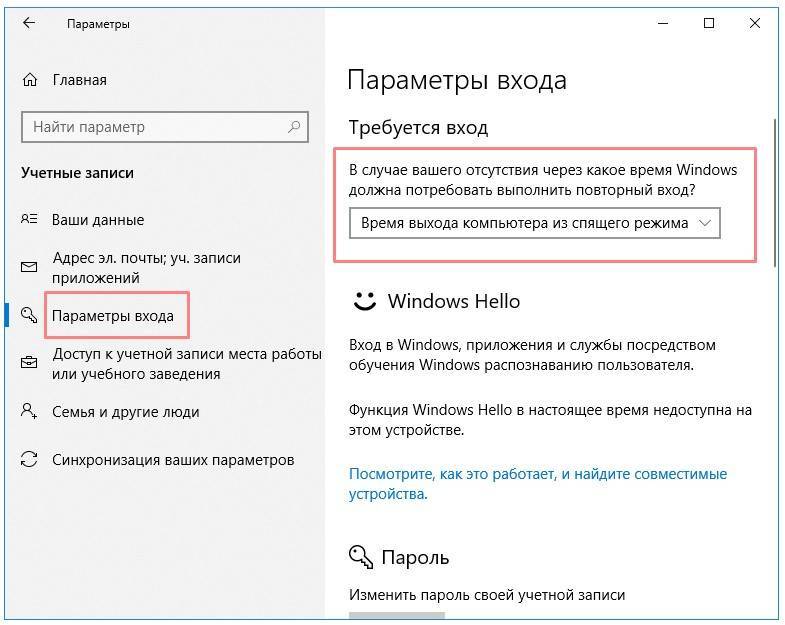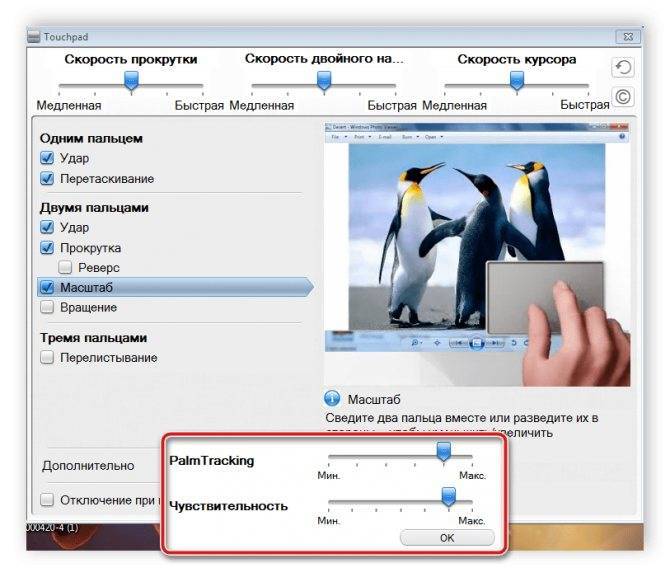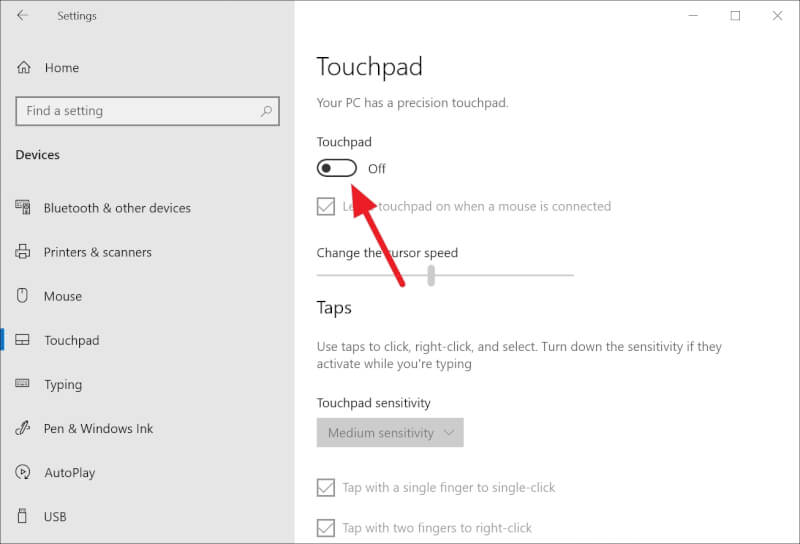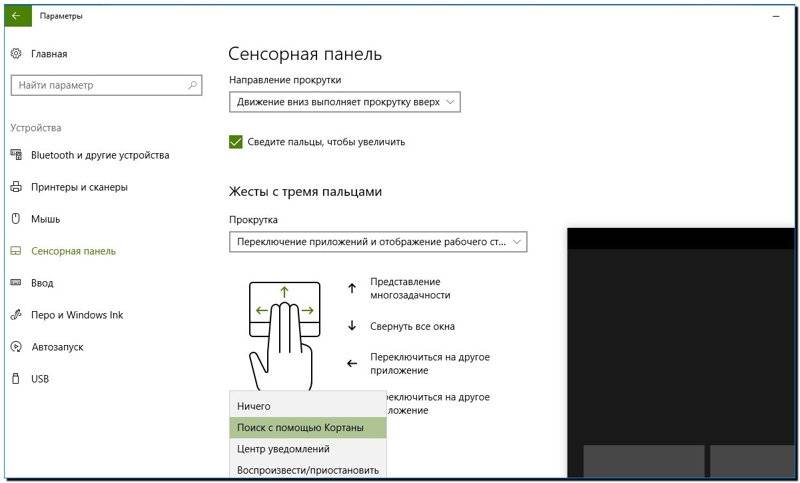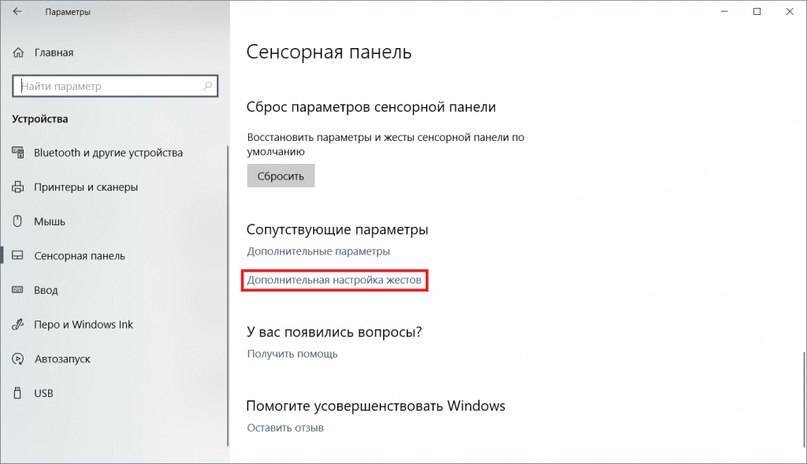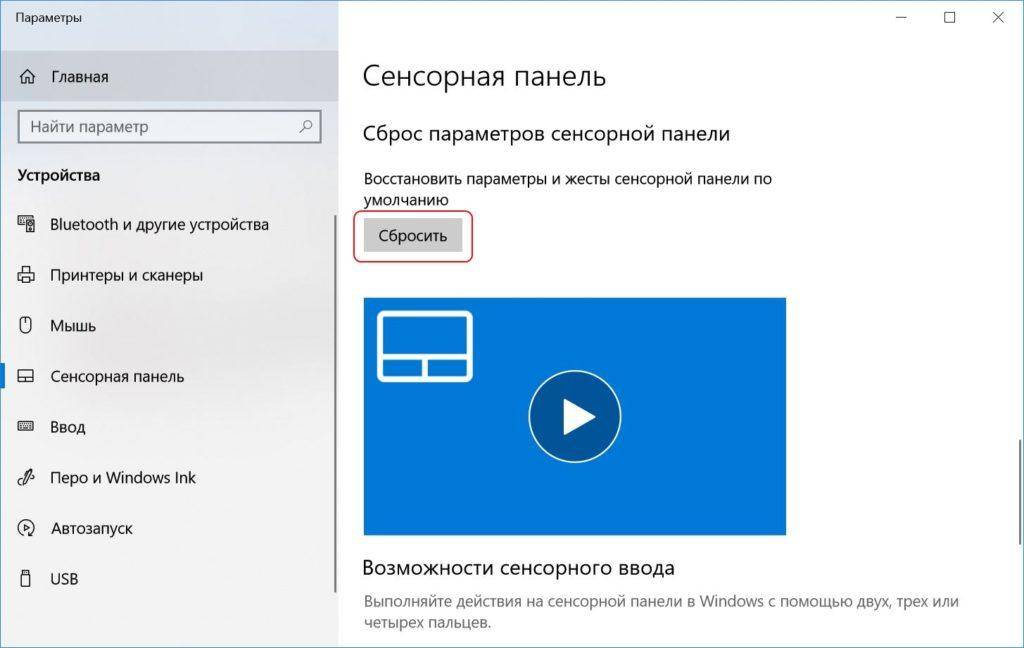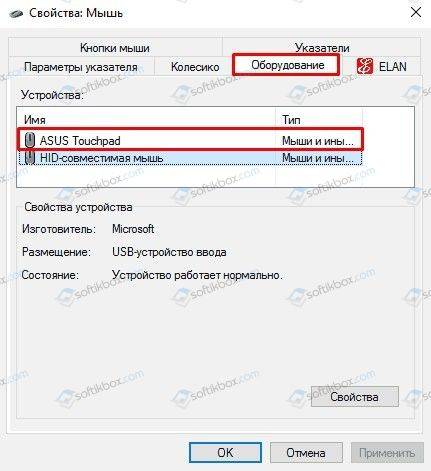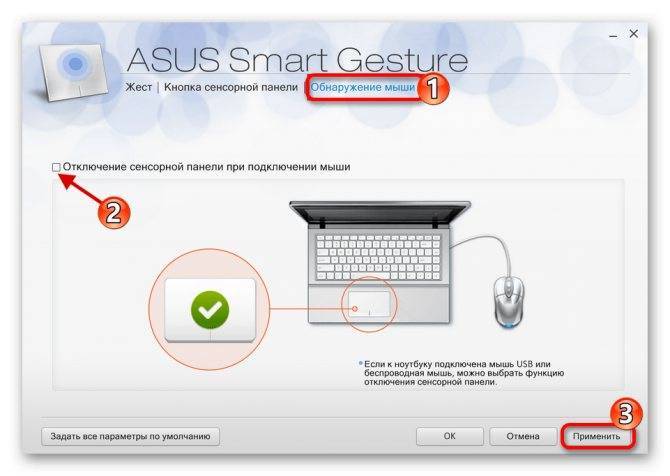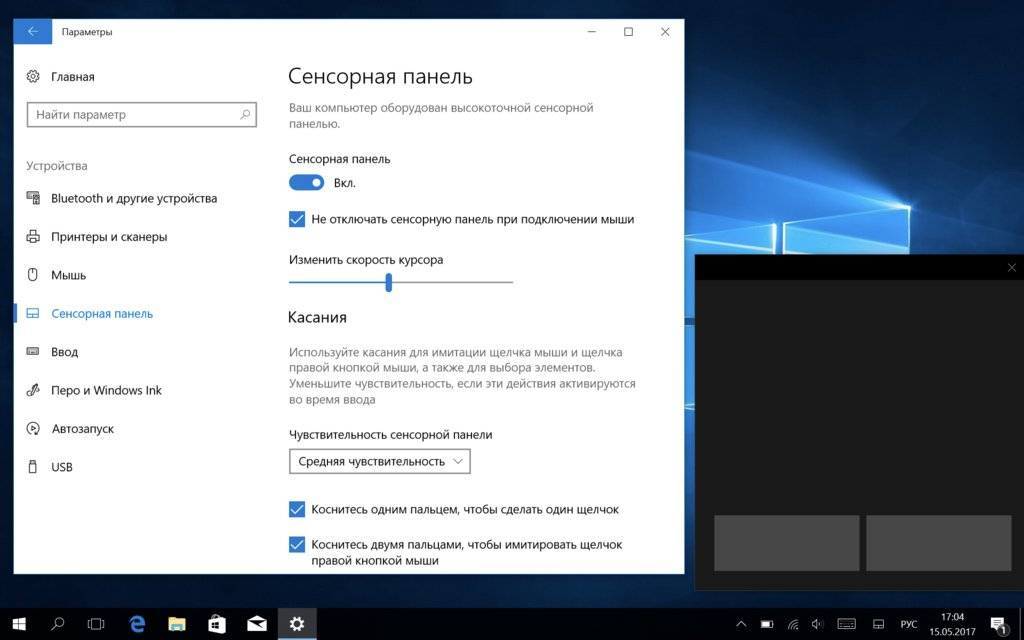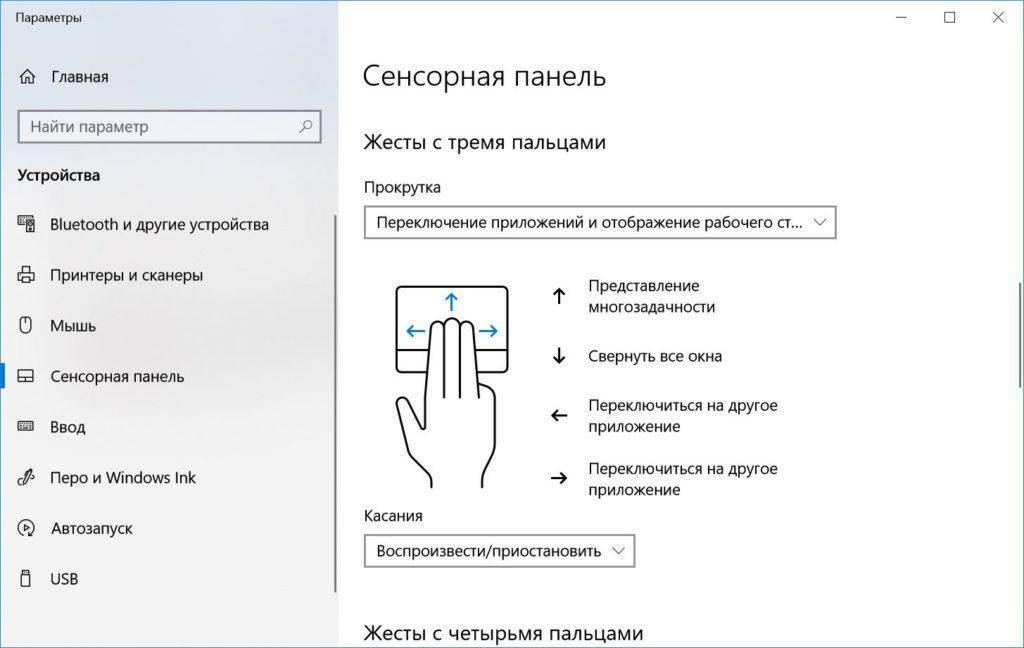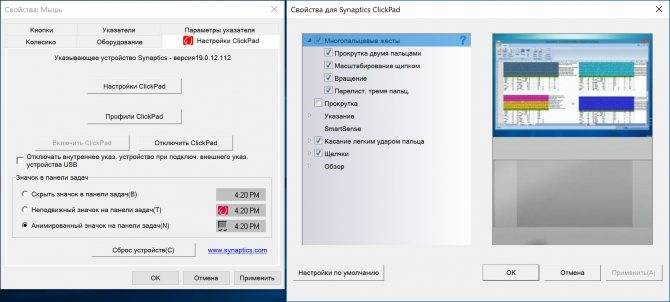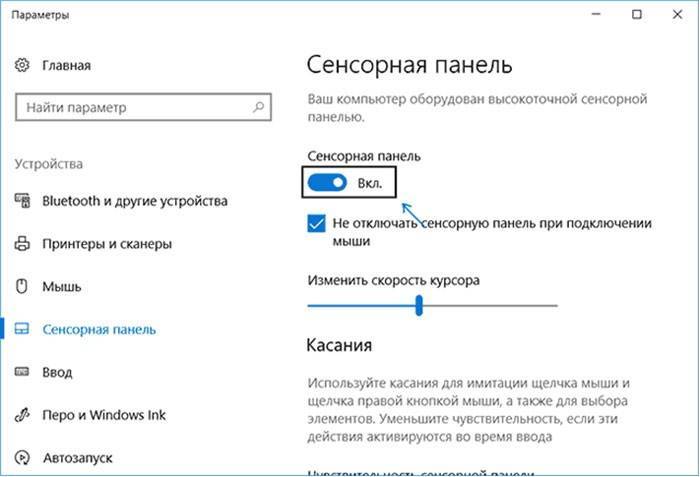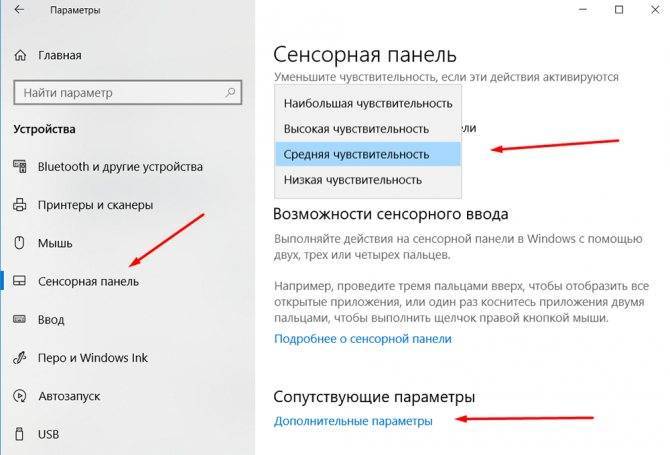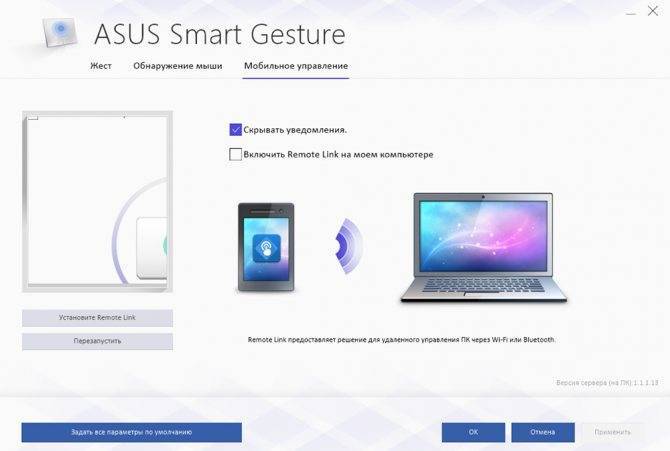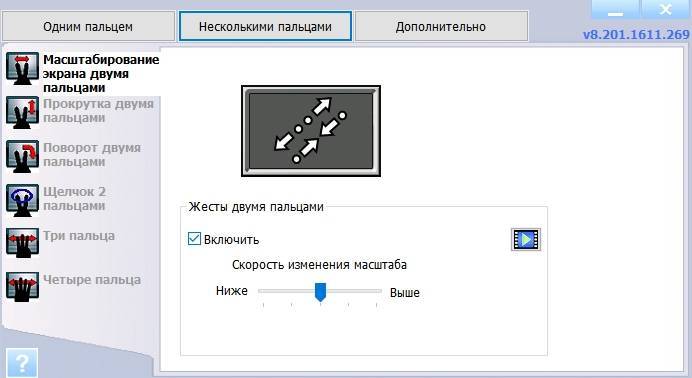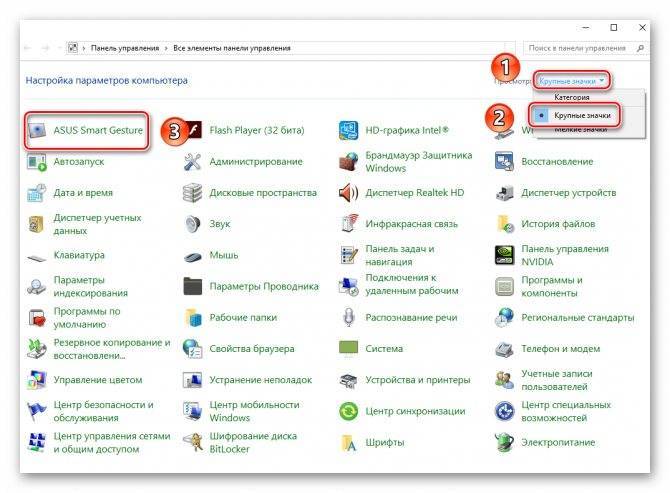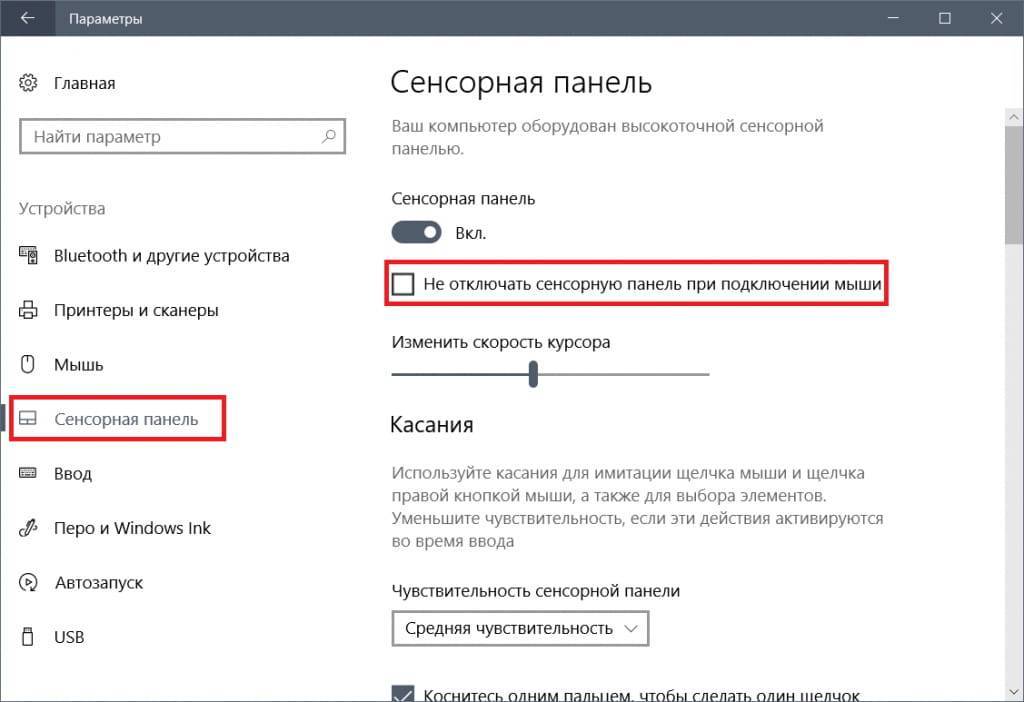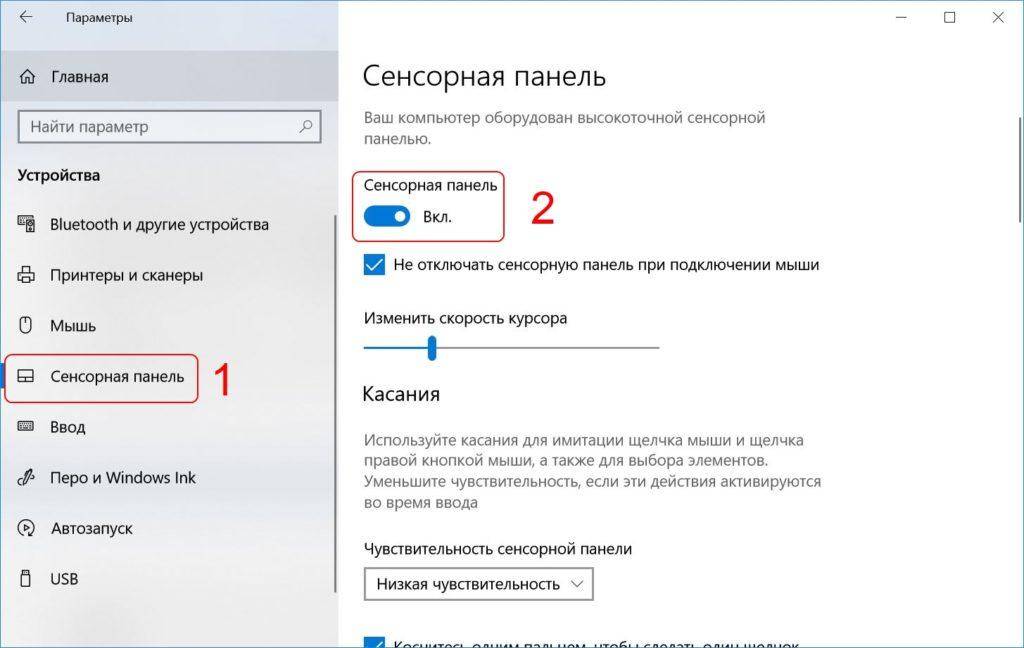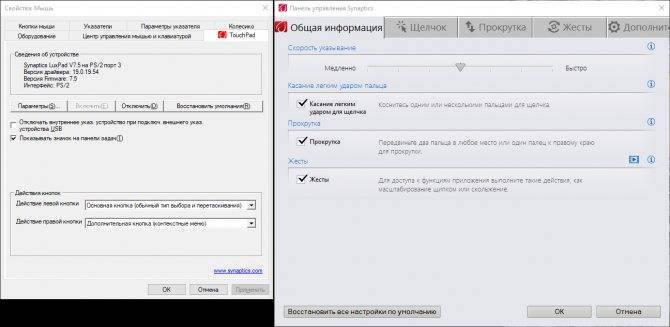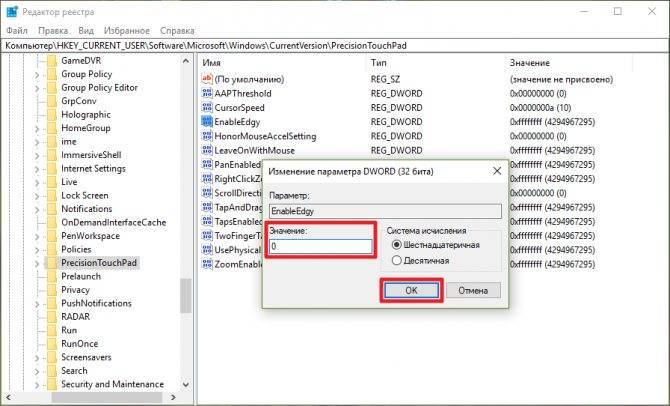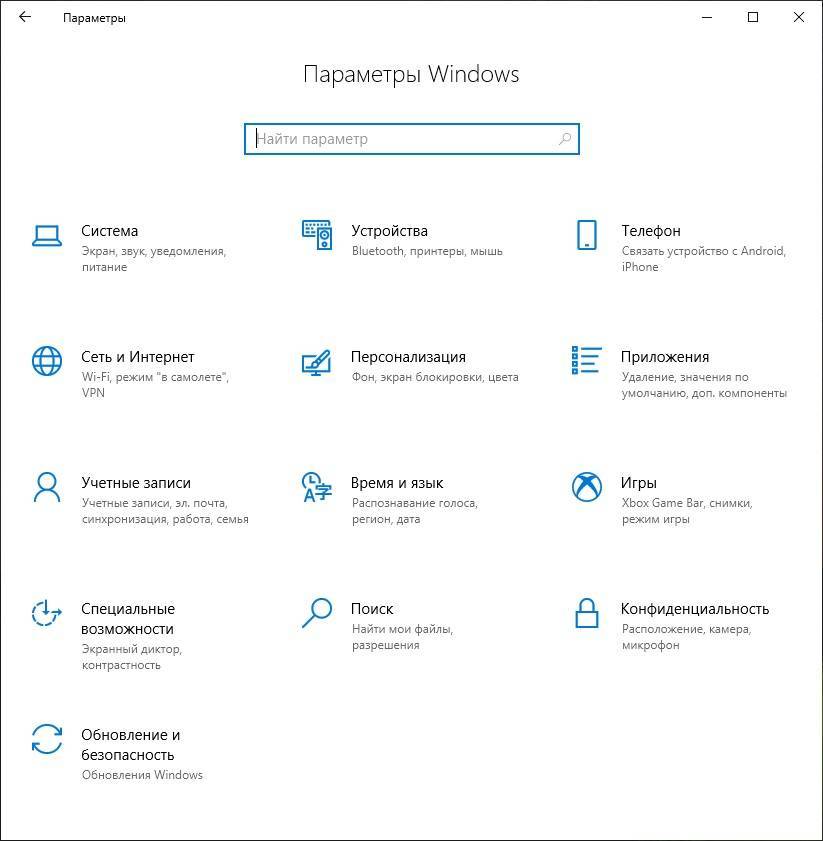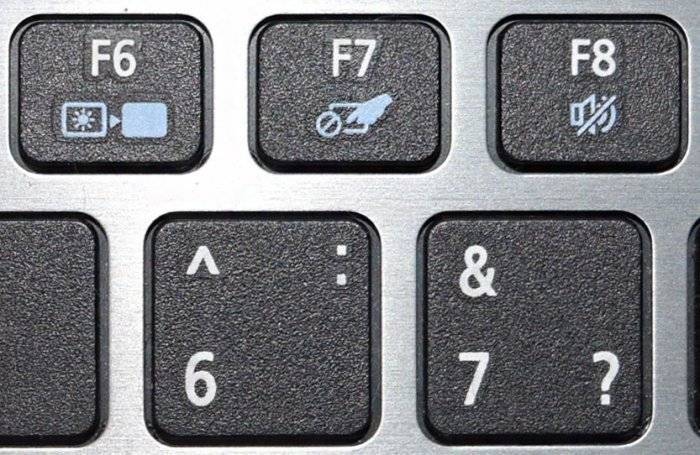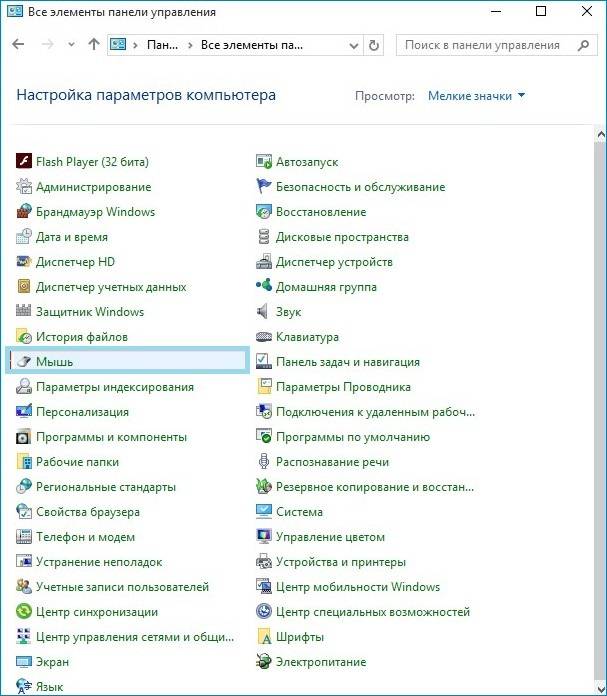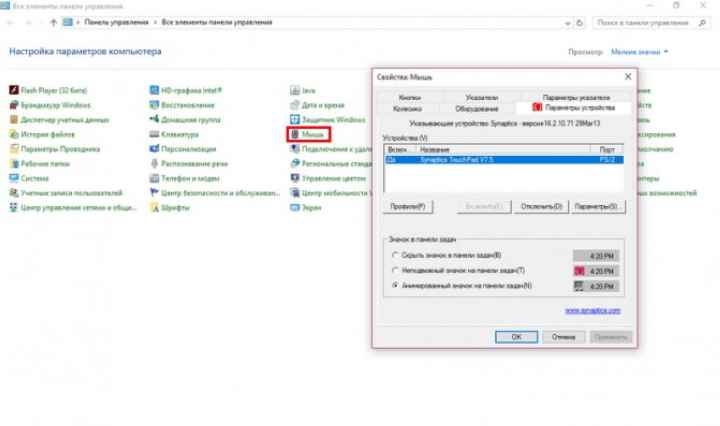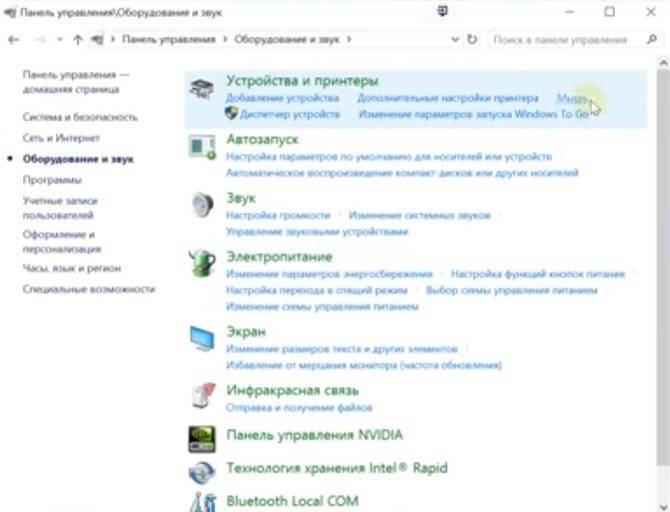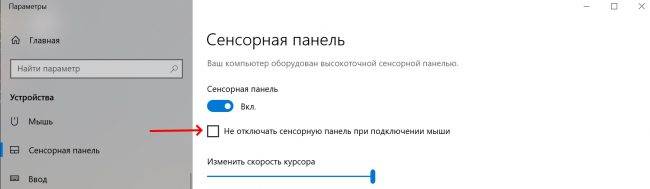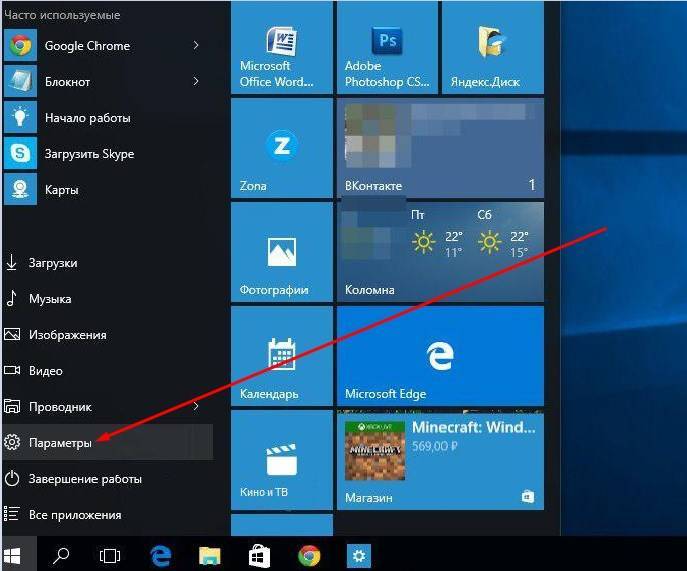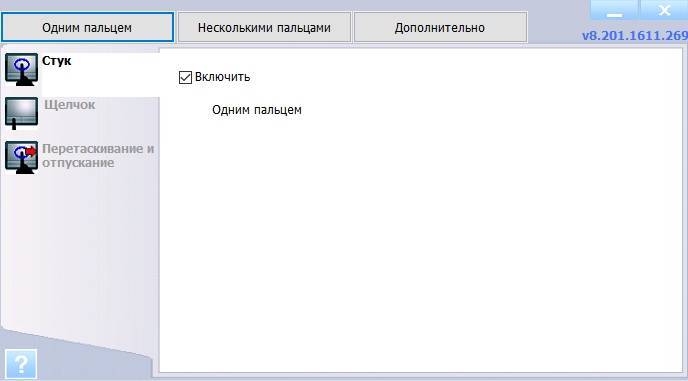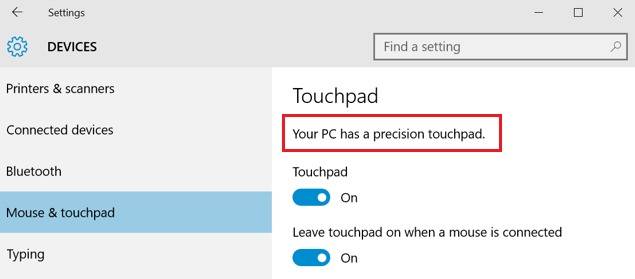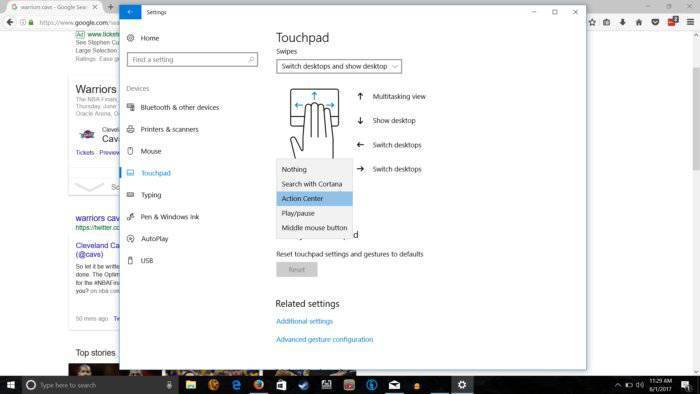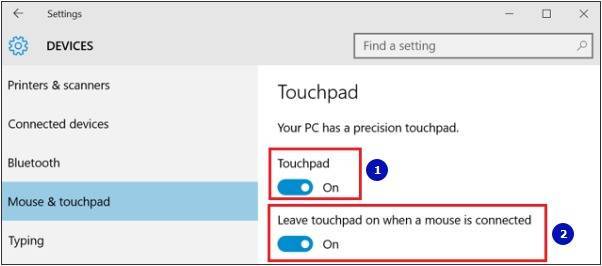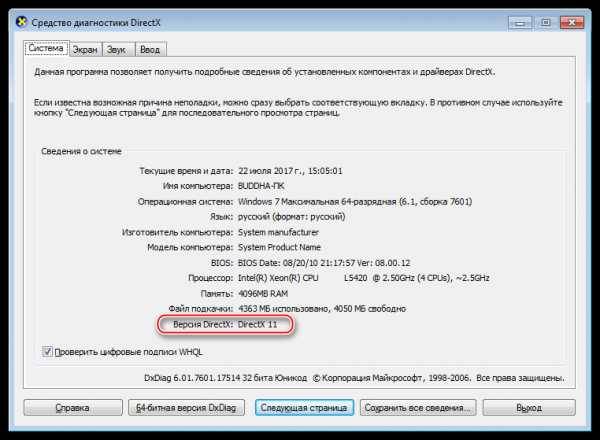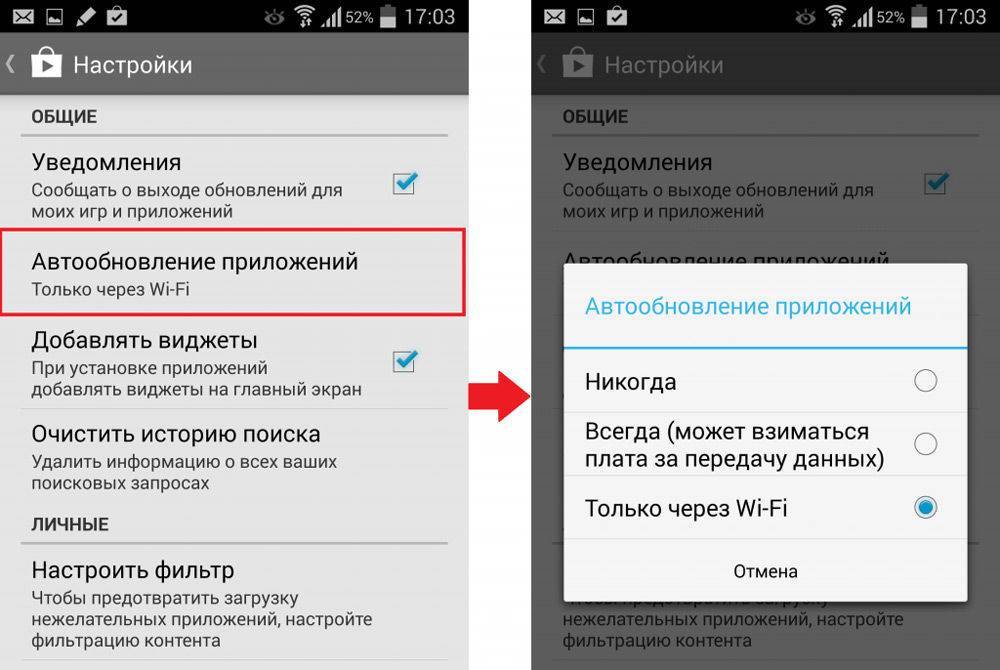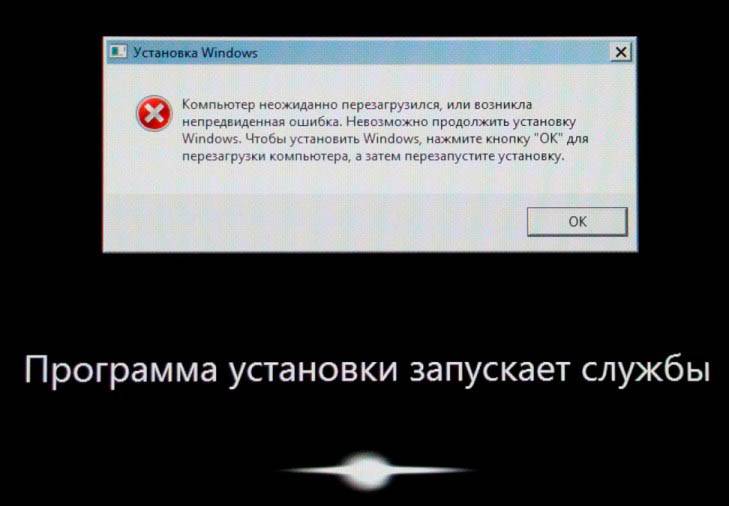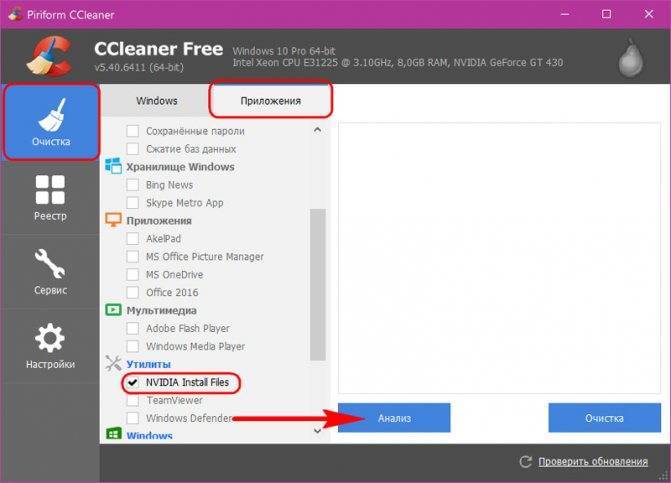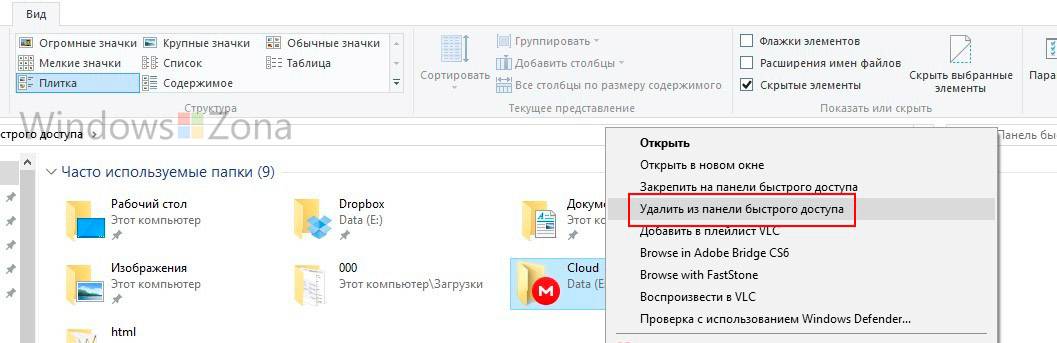Что делать, если тачпад всё равно не работает
Нажатие определённых клавиш на клавиатуре ноутбука и его настройка в «Панели управления» часто не решает проблему выключенного тачпада. В таких случаях необходимо обновить драйвер сенсорной панели или включить её с помощью меню BIOS. Если и эти два способа не дают результата, необходимо просканировать ПК на наличие вредоносного ПО. Возможно также, что у тачпада физическая поломка.
Установка или обновление драйвера
Во многих случаях переустановка или обновление драйверов тачпада в окне «Диспетчер устройств» помогает его снова активировать. Что конкретно необходимо сделать?
Настройка в BIOS
BIOS представляет собой набор определённых микропрограмм, необходимых для работы аппаратной части ПК и подключаемых к нему устройств. Это меню загружается отдельно от Windows. Все изменения в нём необходимо вносить очень аккуратно, со знанием дела, так как неправильные настройки могут привести к сбоям в работе ПК.
Тачпад может оказаться просто выключенным в меню BIOS. Если все предыдущие способы активации вам не помогли, воспользуйтесь следующей инструкцией:
- Во время запуска своего портативного компьютера зажмите одну из двух клавиш: F2 или Del. Это позволит открыть синее меню BIOS.
- Переключаемся сразу на раздел Advanced.
- Находим параметр под названием Internal Pointing Device. Если стоит значение Disabled («Откл.»), то сразу же меняем его на Enabled («Вкл.»).В параметре Internal Pointing Device установите значение Enabled
- Теперь выходим из меню BIOS с сохранением. Для этого нажимаем на кнопку Exit with Saving или Save & Exit. Так, изменения параметров вступят в силу с последующей загрузкой Windows.
Проверка на вирусную активность
Сенсорная панель может не реагировать на касания, если на компьютере есть вредоносное ПО, которое и блокирует её работу. В этом случае необходимо воспользоваться антивирусом, который установлен у вас на ПК. У каждого антивируса свой интерфейс, однако, как правило, в нём легко разобраться даже новичку. В частности, нужно найти раздел для сканирования системы. Рассмотрим пошаговую инструкцию на примере Avast:
- В правом нижнем углу экрана на «Панели задач» есть так называемый трей. Официально он называется «Область уведомлений». На нём расположены значки запущенных утилит, в том числе и иконка вашего антивируса. В данном случае это антивирус Avast. Кликаем по нему левой кнопкой мыши, чтобы на экране появилось его окно.Откройте Avast через трей Windows
- Сразу переходим на вкладку «Защита» и выбираем пункт «Сканирования».В разделе «Защита» открываем блок «Сканирования»
- В открывшемся разделе выбираем тип сканирования: интеллектуальное или полное.Запустите интеллектуальное или полное сканирование
- Avast в процессе сканирования может выявить вредоносное ПО. При этом он сам его изолирует (добавит в карантин) от других файлов или же удалит его.
Проверка на физическую поломку
Если все вышеперечисленные способы не решают проблему отключённого тачпада, возможно, дело в том, что сенсорная панель физически не может работать из-за поломки. В этом случае необходимо заменить тачпад или отремонтировать его. Для диагностики и устранения проблемы необходимо отнести ноутбук в сервис по ремонту компьютеров.
Если ваш ноутбук недавно разбирали и чистили, возможно, тачпад у вас перестал работать из-за того, что штекер сенсорной панели не был обратно вставлен в разъем. Если его подключить, тачпад заработает. В этом вопросе вам также помогут в сервисном центре.
Метод для устройства с сенсорным дисплеем
Существуют так называемые гибридные ноутбуки: это одновременно и планшет с сенсорным дисплеем, и ноутбук с обычной клавиатурой. Если это ваш случай, возможно, ваш тачпад не хочет работать из конфликта служб сенсорного экрана и сенсорной панели для управления курсором.
В этом случае необходимо принудительно выключить службу сенсорного экрана в «Диспетчере задач».
- Кликаем по «Панели задач» правой клавишей мыши и выбираем в перечне на чёрном фоне раздел «Диспетчер задач».Откройте «Диспетчер задач» в меню «Панели задач»
- Это же окно можно открыть с помощью комбинации трёх клавиш: Ctrl + Alt + Delete.
- Перейдите сразу же на вкладку «Службы». Нажмите на колонку «Состояние», чтобы работающие службы были в начале списка — так вам будет легче искать нужный пункт.Откройте вкладку службы и найдите пункты TabletInputService или Tablet PC Input Service
- В большом списке постарайтесь найти одну из двух служб: TabletInputService или Tablet PC Input Service. Теперь кликаем по ней правой кнопкой мыши и выбираем опцию «Остановить».
Как отключить жесты экрана и тачпада в Windows 10
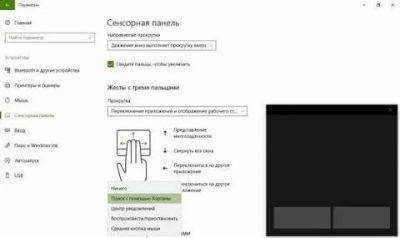
Ещё в Windows 8 разработчики Microsoft начали работать над упрощением управления элементами системы. Много из них переехало и в Windows 10. К примеру, свайпы от края сенсорного экрана или высокоточного тачпада, которые отвечают за те или иные функции (вызов окна просмотра задач, сворачивание программы и так далее). Если вам по каким-то причинам не нравится работа этих жестов, тогда эта инструкция расскажет, как их отключить.
Отключение жестов высокоточного тачпада в Windows 10
Официального способа отключения жестов Microsoft до сих пор не предоставила, но продвинутые пользователи всё-таки отыскали метод сделать это с помощью редактора реестра. Стоит заметить, что указанное руководство отключает жесты лишь для конкретного пользователя компьютера. Для других учётных записей придётся проделать эти же действия.
Предупреждение: все действия в инструкции надо выполнять от имени администратора.
- Нажмите Win + R.
- Введите команду regedit и нажмите Enter.
- Перейдите по адресу:HKEY_CURRENT_USER\Software\Microsoft\Windows\CurrentVersion\PrecisionTouchPad
- Найдите справа параметр EnableEdgy и кликните по нему два раза.
- Измените его значение на и нажмите ОК.
- Перезагрузите устройство.
В Windows 10 Creators Update добавлены более тонкие настройки жестов. Найти их можно в приложении Параметры — Устройства — Сенсорная панель. Возможно, вариант с персонализацией жестов будет для вас более предпочтительным, чем их полное отключение, поскольку позволит настроить тачпад именно для ваших нужд или привычек.
Тачпады Synaptics
В устройствах бюджетного и среднего ценового диапазона обычно встроены более дешевые панели от Synaptics (впрочем, такое встречается даже в топовых девайсах, вроде HP Spectre x360). Если у вас именно такой, тогда вы не найдёте настроек сенсорной панели в приложении Параметры, а приведённое выше решение по отключению жестов не сработает. Для персонализации панели вам нужно использовать фирменную утилиту Synaptics:
- Нажмите Win + R.
- Введите следующую команду и нажмите Enter: control mouse
- Перейдите во вкладку Touchpad или Настройки ClickPad.
- Найдите кнопку Настройки или Параметры, и в новом окне отыщите нужные вам опции.
Интерфейс этих окон довольно сильно отличается в зависимости от версии драйвера, прошивки тачпада и самой панели. Например, так они выглядят в HP ProBook 450 G1 и HP Spectre x360 G2:
HP Probook 450 G1
HP Spectre x360 G2
Подробные инструкции по этому поводу обычно можно найти на сайте производителя устройства.
Отключение жестов сенсорного экрана в Windows 10
Владельцам планшетов или трансформеров на Windows 10 повезло больше. Разработчики Microsoft предусмотрели отключение экранных жестов, так что приведённый ниже способ точно должен сработать.
Как выключить жесты экрана с помощью редактора локальных групповых политик
Этот метод работает только в Windows 10 Pro и выше (в том числе Windows 10 S), так как в младших изданиях Windows отсутствует редактор локальных групповых политик.
- Нажмите Win + R. Введите команду gpedit.msc и нажмите Enter.
- Пройдите в раздел Конфигурация пользователя — Административные шаблоны — Компоненты Windows — Пользовательский интерфейс границ.
- Найдите справа параметр Разрешить прокрутку от краев и кликните по нему два раза.
- Выберите положение Отключено, нажмите Применить и ОК.
- Перезагрузите устройство.
Изменения сработают только для текущего пользователя. Если вы хотите применить их ко всем учётным записям компьютера, измените тот же параметр по пути Конфигурация компьютера — Административные шаблоны — Компоненты Windows — Пользовательский интерфейс границ.
Как отключить жесты экрана с помощью редактора реестра
Данный способ предназначен для пользователей Windows 10 Home и Home SL.
- Нажмите Win + R. Введите команду regedit и нажмите Enter.
- Пройдите в HKEY_CURRENT_USER\SOFTWARE\Policies\Microsoft\Windows.
- Кликните по папке Windows правой клавишей мыши и выберите пункт Создать — Раздел.
- Назовите новую директорию EdgeUI и зайдите в неё.
- Кликните в правой части редактора реестра правой клавишей мыши и выберите пункт Создать — Параметр DWORD (32 бита).
- Дайте новому ключу имя AllowEdgeSwipe. По умолчанию его значение будет равняться .
- Перезагрузите устройство.
Изменения коснутся только текущего пользователя. Если вы хотите применить их для всех учётных записей, работайте в категории HKEY_LOCAL_MACHINE, а не в HKEY_CURRENT_USER.
Теперь вы умеете отключать жесты на сенсорных экранах или высокоточных тачпадах.
| +1 |
Loading …
Порядок включения, отключения и опции жестов тачпада в Windows 10
Каждый юзер ноутбука/нетбука знаком с устройством ввода инфы под заглавием «тачпад». Для неких юзеров это более комфортная подмена обычным компьютерным мышкам, так как открывает множество многофункциональных способностей, для остальных, в индивидуальности любителей игр, это ужасное устройство, которое почаще употребляется случаем, ежели намеренно. Но не достаточно кто знает, что создатели ноутбуков уже издавна предусмотрели большая часть вероятных аспектов при работе с сенсорной панелью и предоставили юзерам возможность при необходимости включать либо отключать тачпад, а также устанавливать собственные опции и создавать индивидуальные жесты, которые очень упростят внедрение данного устройства. Как видно из наименования данной статьи, речь пойдёт о имеющихся особенностях опции работы сенсорной панели для устройств на операционной системе Windows 10.
Как работать с жестами тачпада в Windows 10.
Включение и отключение
Производители мобильных индивидуальных компов очень упростили порядок включения/отключения сенсорной модели. В неких современных ноутбуках (компании HP) рядом с тачпадом имеется выделенная клавиша, которая и отвечает за его активацию и дезактивацию. Соответственно всё, что остаётся, это надавить на данную клавишу и получить хотимый итог. Но схожая возможность реализована далековато не на всех ноутбуках. В большинстве случаев за включение/отключение отвечает определённая композиция из кнопок «Fn» и «F1 – F12». Тут уже всё зависит от производителя избранного аксессуара, например:
К огорчению, нередки случаи, когда упомянутые выше композиции кнопок просто не срабатывают
В этом случае следует направить внимание на опции BIOS, а для этого будет нужно сделать следующее:. В случае, ежели ничего из перечисленного выше не посодействовало, может быть, на правильность работы тачпада влияют неправильные драйверы данного программного обеспечения
Следовательно, будет нужно установить либо переустановить их хоть каким комфортным методом, к примеру, скачав с веб-сайта производителя либо воспользовавшись спец ПО – «DriverPack Solution»
В случае, ежели ничего из перечисленного выше не посодействовало, может быть, на правильность работы тачпада влияют неправильные драйверы данного программного обеспечения. Следовательно, будет нужно установить либо переустановить их хоть каким комфортным методом, к примеру, скачав с веб-сайта производителя либо воспользовавшись спец ПО – «DriverPack Solution».
Настройка
Теперь следует коснуться более увлекательного вопросца, связанного с созданием собственных «горячих жестов» и других опций сенсорной панели. Для этого на компе с операционной системой Windows 10 будет нужно сделать следующее:
Например, для ноутбуков «Asus» существует особая утилита под заглавием «Asus Smart Gesture», ярлычек от которой помещается в трей. Следует отметить, что данная утилита вполне подменяет ранее используемые драйверы, потому в разделе «Свойства» на вкладке «ELAN» (в зависимости от производителя наименование может быть другим) устройства отображаться не будут, да в этом случае это не требуется. Окно управления утилиты состоит из трёх вкладок:
Как видно, компания «Asus» предоставляет не так много способностей по персонализации, это только главные характеристики, подобные опции мышки.
Lenovo
По идентичной схеме, время от времени с огромным диапазоном настраиваемых характеристик, действуют и остальные производители. К примеру, компания «Lenovo» также выделяет отдельную утилиту, с помощью которой можно настроить последующие моменты:
Кроме того, для получения наиболее развёрнутой инфы по использованию настраиваемых характеристик, довольно кликнуть на иконку с «?», которая находится в левом нижнем углу окна. Информация предоставлена в лишнем объёме и с пошаговыми иллюстрациями.
Заключение
В заключение стоит отметить, что, невзирая на двоякое отношение юзеров к рассматриваемому в истинной статье устройству, нельзя не отметить его исключительную пользу. При определённых способностях владения тачпадом можно увидеть, что обычная мышка функционально ничем не ужаснее, а в неких моментах даже наиболее комфортна. Потому не следует спешить с её отключением.
Как отключить тачпад на ноутбуке при подключении мыши?
Иногда требуется отключить тачпад ноутбука. Вашему вниманию предлагаются 4 способа, используя которые можно сделать это.
1. Горячие клавиши
Сенсорную панель можно выключить с помощью одновременного нажатия клавиши Fn и одной из клавиш ряда F. Какой именно зависит от производителя и конкретной модели портативного компьютера, но существует подсказка – значок в виде перечёркнутого тачпада. Если такой значок отсутствует, можно поискать нужную кнопку самостоятельно. Однако ниже представлены комбинации клавиш для самых популярных марок:
- Samsung: Fn+F5;
- Acer: Fn+F7;
- ASUS: Fn+F8 или F7;
- Lenovo: Fn+F5 или F8;
- Sony: Fn+F1, Assist;
В ноутбуках HP сенсорная панель отключается не с помощью горячих клавиш, а с помощью парного быстрого касания или длительного нажатия левого верхнего угла самой панели;
Этот метод применим не для всех моделей ноутбуков. Если он оказался бесполезен в вашем случае, то следует попробовать другие средства.
2. Диспетчер задач
Тачпад выключается и с помощью диспетчера устройств. Войти в него можно либо одновременно нажав Win и X и выбрав соответствующий пункт в развернувшемся списке, либо набрав команду devmgmt.msc в строке ввода диалогового окна «Выполнить». Последняя вызывается сочетанием клавиш Win+R.
В диспетчере устройств сенсорную панель можно найти в категории «Мыши и иные указывающие устройства» или в категории «Устройства HID». Найти устройство довольно легко: такие слова как touchpad или sensing pad в названии указывают на него. Оно может скрываться и за словосочетанием «USB устройство ввода», но в любом случае обнаружить его не составит особого труда. После этого нужно кликнуть правой кнопкой на названии и в появившемся окне выбрать пункт «Отключить устройство». Другой вариант – кликнуть название тачпада левой кнопкой мыши и отключить его во вкладке «Драйвер».
3. Автоматическое выключение тачпада при включении USB-мыши
Способ, который интересен тем, что позволяет всё сделать один раз и надолго забыть о проблеме. Чтобы настроить операционную систему на автоматическое отключение сенсорной панели, нужно выполнить следующие шаги:
Шаг 1. Открыть Панель управления или Параметры. Сделать это можно разными способами:
набрав команду control в командной строке диалогового окна «Выполнить». Вызвать его можно, как уже отмечалось ранее, комбинацией клавиш Win+R; Кликнув правой кнопки мыши на кнопке «Пуск» или одновременного нажав Win+X открыть список, в котором одним из пунктов будет «Панель управления» или «Параметры»;
Шаг 2. Войти в категорию «Устройства и принтеры», если «Панель управления» была открыта с помощью окна «Выполнить». Если вы предпочли другой вариант, то можете сразу переходить к пункту 3.
Шаг 3. Найти в списке устройств сенсорную панель и мышь, кликнув на этот пункт выбрать Параметры подключения USB-мыши и поставить галочку напротив «Сенсорная панель автоматически отключается».
Стоит сказать, что в последнем обновлении Windows 10 вместо возможности автоматического выключения тачпада появилась настройка уровней его чувствительности. Низкие значения этой характеристики, возможно, позволят комфортно работать на клавиатуре не отключая при этом сенсорной панели.
4. BIOS
Самый неудобный из предлагаемых в статье способов, поскольку требует выключения или перезагрузки портативного компьютера. Но в некоторых случаях может сработать только он: так автору статьи удалось выключить тачпад на ASUS X552M именно с его помощью.
Вход в BIOS на ноутбуках от разных производителей выполняется по-разному. Ниже представлены варианты клавиш, которые нужно нажимать во время включения портативного компьютера, от наиболее к наименее распространённым:
- Samsung: F2, F8, F12, DEL или комбинация Fn + клавиша ряда F;
- Acer: F1, F2, Ctrl+Alt+Esc; для Acer Aspire Ctrl+F2; для серий Extensa и TravelMate F2, Del;
- Asus: F2, Del, F9;
- Lenovo: F2, Fn+F2, F8, Del;
- Sony: серия Vaio клавиша Assist; старые модели F1, F2,F3, Del;
- Hp: F10, Esc; модели постарше: Del, F1, F11, F8;
- Dell: F2, F1, F10, Del, Esc, Insert;
После входа в BIOS следует, используя стрелки на клавиатуре, перейти на вкладку «Advanced», выбрать в открывшемся списке «Internal pointing device» – это и есть тачпад. Чтобы выключить его, нужно нажать Enter и с помощью стрелочек выбрать пункт «Disabled», после – снова «Enter». Покинуть BIOS, сохранив все изменения, можно нажав клавишу F10.
Рассмотренные выше методы выключения сенсорной панели не являются единственными, однако они наиболее доступны. Надеемся, что представленная в статье информация окажется для вас полезной.
Что делать, если ничего не помогло
Если ни один из вышеописанных способов не помог устранить проблему с тачпадом, то остаётся два варианта: повреждены системные файлы или физическая составляющая тачпада. В первом случае нужно переустановить систему, во втором — отнести ноутбук в мастерскую.
Тачпад — удобная альтернатива мыши, особенно в том случае, когда изучены все возможные жесты быстрого управления. Сенсорную панель можно включить и отключить через клавиатуру и настройки системы. Если тачпад перестал работать, удалите вирусы, проверьте BIOS и драйверы, переустановите систему или отдайте ноутбук в ремонт.
Специальные функции
Неверная настройка специальной функции — одна из причин, почему TouchPad не реагирует на команды. В этом случае, к примеру, в настройках прописано, что при подключении дополнительной мышки идёт автоматическое отключение панели.
Расскажем, как включить встроенную мышку на ноутбуке, если всё дело в настройках. Придётся проверять. Заходим в «Панель управления» — «Оборудование и звук» — «Мышь». Заходим в «Свойства» – «Параметры указателя». Ставим / снимаем галку напротив «Выключать тачпад при подключённой мыши».
Если данная функция не активна (отсутствует галка), переходим к дальнейшей проверке.
Если после предыдущих действий панель всё ещё не отзывается на команды, возможно она отключена в настройках BIOS.
ВАЖНО. Это несложно, но если для вас слова ровным счётом ничего не говорят, то лучше попросить это сделать специалиста
Сбив настройки можно приобрести куда более глобальные проблемы, чем отключившаяся панель.
Перезагружаете компьютер, жмёте «F2» или «Delete». Входите в настройки. Находите «Internal Pointing Device». Около него должно стоять «Enable» (активен).
Обновление или переустановка драйверов
По поводу программных неполадок — они могут проявляться по-разному: не работает прокрутка, тачпад не реагирует на клик. Функциональность обычно теряется лишь частично. В этом случаем нужно отсканировать систему антивирусом и посмотреть состояние драйверов.
Обновить, откатить или удалить программу можно в Диспетчере устройств, вкладка «Мыши». Тачпад обозначается как HID-устройство или TouchPad. О проблеме сигнализирует желтый треугольник. Установка официального ПО расширяет функции touchpad.
Иногда тачпад не работает после загрузки новых программ. Тогда восстановить работоспособность устройства поможет откат системы.
Что делать, если ничего не помогло
Если ни один из вышеописанных способов не помог устранить проблему с тачпадом, то остаётся два варианта: повреждены системные файлы или физическая составляющая тачпада. В первом случае нужно переустановить систему, во втором — отнести ноутбук в мастерскую.
Тачпад — удобная альтернатива мыши, особенно в том случае, когда изучены все возможные жесты быстрого управления. Сенсорную панель можно включить и отключить через клавиатуру и настройки системы. Если тачпад перестал работать, удалите вирусы, проверьте BIOS и драйверы, переустановите систему или отдайте ноутбук в ремонт.
Источник
У большинства ноутбуков есть тачпад, который после установки новой операционной системы Windows 10 требует настройки. Поэтому, если у вас неправильно работает тачпад, недостаточно чувствительный или плохо реагирует на жесты, стоит воспользоваться данной инструкцией.
Читайте на SoftikBox:Не работает тачпад в Windows 10. Как решить проблему?
Включение и отключение тачпада выполняется через клавиатуру. Для этого используются клавиши ряда «F…»
Поэтому, нужно обратить внимание на кнопки «F1», «F2», «F3» и т.д. Одна из клавиш будет помечена специальным символом и будет отвечать за включение и отключение тачпада
Некоторые модели ноутбуков имеют не одну кнопку, отвечающую за работу тачпада. Комбинации клавиш в данном случае следующие: «Fn+F7», «Fn+F9», «Fn+F5» и т.д.
Также включить и отключить тачпад можно с помощью специального датчика, который расположен на самом тачпаде. Зачастую, нужно дважды кликнуть по этой «точке», чтобы тачпад перестал функционировать.
В случае, если включение и отключение тачпада через комбинации клавиш не работает, значит, данная функция отключена в настройках системы. Чтобы это исправить, стоит выполнить следующее:
Выбираем «Панель управления». Открываем раздел «Мышь».
Переходим во вкладку тачпада «Параметры устройства» или «Оборудование». Если тачпад выключен, нужно его выделить и кликнуть по кнопке «Включить».
В случае, если тачпад по-прежнему не работает, стоит проверить настройки в BIOSe, обновить или откатить драйвера (возможно, устарели или повреждены вирусами). Если и данные манипуляции не принесли результатов, стоит проверить, не повреждена ли физическая часть тачпада. Для этого ноутбук стоит доверить специалисту.
Для того, чтобы настроить чувствительность тачпада, стоит открыть свойства мыши и перейти во вкладку «Click Pad». Далее нажимаем на кнопку «Параметры».
Откроется панель управления чувствительностью тачпада. Можно с помощью ползунка отрегулировать чувствительность или же нажать «Восстановить все настройки по умолчанию».
После заданных параметров стоит сохранить изменения и проверить настройки тачпада.
Тачпад, в основному, выполняет роли мышки. Если вы не используете USB-устройство, настроить сенсорную панель под свои потребности можно следующим образом:
Пролистывание страницы. Двумя пальцами одновременно нужно совершать жесты вверх и вниз (в зависимости от направления прокрутки).
Передвижение страниц вправо и влево – двумя пальцами проведите в нужную сторону.
Вызов контекстного меню (аналог правой клавиши мыши). Нужно одновременно нажать двумя пальцами.
Вызов меню со всеми запущенными программами (аналог Alt+Tab) – проведите тремя пальцами вверх.
- Закрытие запущенных программ. Тот же жест, что и выше. Только нужно провести тремя пальцами вниз.
- Сворачивание всех окон. Проведите тремя пальцами вниз при развёрнутых окнах.
- Вызов системной поисковой строки или голосового помощника. Необходимо одновременно кликнуть тремя пальцами.
Чтобы увеличить масштаб, стоит растянуть пальцами от центра тачпада к углам.
Если все эти жесты не работают, стоит проверить тачпад на исправность.
news.detail : ajax-tape !!! —> ИнструкцииWindows 10ТачпадЖесты —>
- https://pomogaemkompu.temaretik.com/1730573151164434579/vklyuchenie-otklyuchenie-i-nastrojka-zhestov-tachpada-v-windows-10/
- https://softikbox.com/nastraivaem-tachpad-na-noutbuke-s-windows-10-27505.html
- https://m.iguides.ru/main/os/kak_vklyuchit_v_windows_10_zhest_perekhoda_mezhdu_stranitsami/
Отключение при помощи сторонних программ
Существует ряд небольших утилит, которые блокируют работу тач панели принудительно. Созданы они как раз на тот случай, если вышеописанные способы вам не помогли или не подходят.
Мы рекомендуем универсальную утилиту — TouchPad Blocker. Небольшая бесплатная программа обладает большим набором полезных функций для работы с тачпадом: автозагрузка при старте операционной системы, отключение поинтера на время, отключение мультитача и прокрутки, а также свой выбор комбинации клавиш для включения и выключения.
Программа при работе не отвлекает и находится в трее, а вызывается правым кликом. Скачать ее можно по этому адресу.
Настройки программы TouchPad Blocker
Функции и настройки программы:
Automatically run on startup – автоматический старт программы при входе в систему. Выставьте галочку, чтобы программа начала работать сразу после запуска Windows.Show system tray notification – опция включения и выключения уведомлений в системном трее.
Block accidental taps and clicks – блокировка случайных нажатий, иными словами отключение панели при вводе текста на клавиатуре. При выборе данного пункта становится доступным выпадающее меню, в котором необходимо указать время, на которое тачпад выключается после нажатия на любую клавишу.
Например, если выставить 3 секунды, то в течение этого времени тачпад не будет реагировать на ваши действия.
Also block move and wheel event – блокировка прокрутки страниц при её наличии на тачпаде.Beep when click is blocked – звуковое оповещение при блокировке тачпада.Turn blocker On and Off – настройка горячих клавиш для включения/выключения программы.
Использование мыши в качестве устройства управления портативным устройством намного удобнее, чем тачскрин или тачпад, хотя последние во многих случаях незаменимы, когда нельзя воспользоваться классическим манипулятором. В связи с, эксплуатацией мыши многие пользователи интересуются, как можно отключить тачпад на Windows 10.
Сегодня рассмотрим эту простую и актуальную для новичков ситуацию и ознакомимся со всеми аспектами вопроса. Коснемся деактивации тачскрина при помощи клавиатуры, конфигурации драйвера девайса и его отключения через Диспетчер устройств. Дополнительно пройдемся по популярным маркам ноутбуков, чтобы ни у кого не возникало вопросов.
Отметим, что клавиши для деактивации сенсорной панели работают только в случае функционирования драйверов для устройства управления.
Конфигурируем TouchPad
Настройка тачпада осуществляется в разделе панели управления, называемом «Мышь».
Вызываем «Панель управления» и заходим в упоминаемый ранее апплет.
Переключаемся на вкладку «Параметры устройства», которая появится только на ноутбуке с установленной «восьмеркой» или Windows 10.

Здесь пользователю сразу же доступен выбор метода визуализации пиктограммы тачпада в панели задач Windows 10:
- скрыть иконку устройства;
- отображать неподвижный значок;
- показывать анимированную иконку touchpad’a.
- Кликнув по кнопке «Параметры (S)», попадем в меню настройки сенсорного манипулятора.
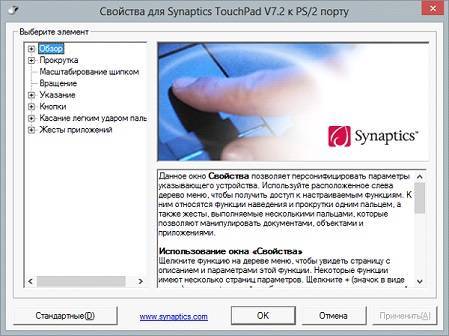
Раздел «Прокрутка» позволяет изменять параметры прокрутки строчек и перелистывания страниц документов посредством сенсорного манипулятора. В зависимости от модели девайса и версии его драйвера, доступны опции прокрутки при помощи двух пальцев или одного, причем можно указать область чувствительного элемента, отвечающую за прокрутку.
Например, разработчик драйвера для нашего тачпада на Windows 10 добавил такую функцию для пролистывания страниц многостраничных документов, и после свайпа по вертикали можно выполнять движения против часовой стрелки или за ее ходом, документы перелистываются на одну страницу вперед или назад.
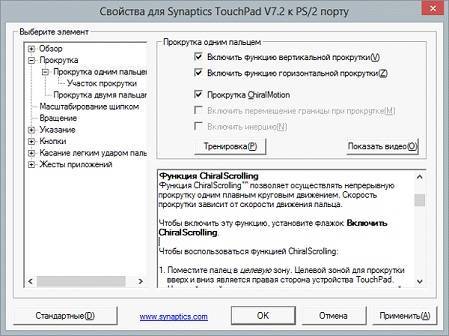
Параметры под названием «Участок прокрутки» в Windows 8 и 10 предоставляют возможность выполнять прокрутку посредством одного пальца в заданной области и регулировать область прокрутки простым перемещением ее границ.
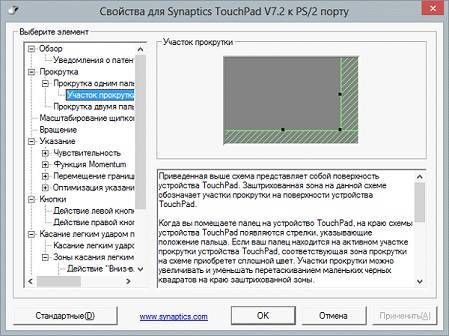
В наше время практически не найти тачпада, который не поддерживает функции мультитач – считывание нескольких одновременных касаний. Используется функция на ноутбуке с Windows 10 для масштабирования текстовых документов или графики, в том числе и трехмерной, и называется «Масштабирование щипком». Ее настройки позволяют задать скорость масштабирования.
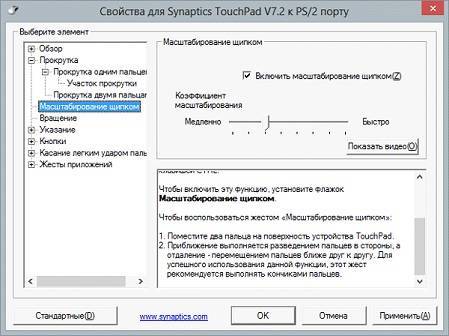
Важным моментом во время настройки тачпада является его чувствительность к давлению пальца. Правильная конфигурация чувствительности манипулятора предотвратит его срабатывание во время случайных касаний сенсорной панели, например, при наборе текста. Отлаженные разработчиками алгоритмы практически безошибочно определяют случайные касания, положенную на чувствительную панель ладонь и целенаправленные нажатия.

Чувствительность касаний – параметр, позволяющий отрегулировать пороговое давление, превышение которого во время нажатия вызовет срабатывание тачпада. При больших значениях параметра придется прилагать незначительные усилия, чтобы датчик среагировал на прикосновение пальца.
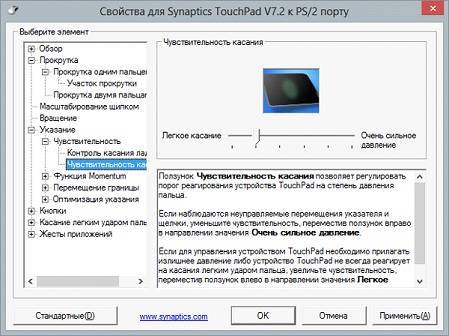
Впрочем, разработчик любого тачпада и драйверов к нему предлагает огромный набор функций, позволяющих настроить манипулятор для наиболее удобной работы за ноутбуком под управлением Windows 10, в том числе и всевозможные жесты для выполнения несложных операций.
(Visited 8 317 times, 3 visits today)
Как включить тачпад на ноутбуке в Windows 10, если после установки системы или ее обновления вдруг произошел сбой, и с ним появились проблемы? Мы предлагаем вам ознакомиться с несколькими способами.
Чаще всего проблема с настройкой touchpad на windows 10 связана с отсутствием софта или наличием «неподходящих» драйверов, которые ставит сама Виндовс. Но есть и другие варианты.
Чтобы исключить глупые ошибки по невнимательности, для начала посмотрите на клавиатуру вашего ноутбука. Там должны быть вполне понятное обозначение на клавишах, предназначенных для включения и выключения тачпада:
Попробуйте сначала нажать какую-либо такую клавишу, или ее же, но в сочетании с кнопкой Fn. Есть вероятность, что этих мер должно хватить для устранения проблемы.
На самых распространенных моделях лэптопов – HP, Lenovo и Asus – для включения опции тачпада есть следующие комбинации:
для Asus – Fn + F9 или Fn + F7
для Lenovo – Fn + F8 и Fn + F5
Для марки HP придумали отдельную клавишу для управления данной функции. А если ее нет, то нажмите два раза (или один, но долго) на сенсорную панель в углу слева.
Другой вариант, как можно настроить тачпад на ноутбуке Windows 10: зайти в – Мышь. Возможно, в настройках сенсорной панели он почему-то был отключен.
Touchpad фирмы synaptics
Сейчас на современных ноутбуках очень часто используются сенсорные панели компании Synaptics. Возможно, на вашем портативном компьютере тоже установлен touchpad этого производителя. В этом случае (при наличии установленных драйверов) тачпад можно отключать с помощью панели управления.
Для этого нужно зайти в панель управления Windows и выбрать пункт «Мышь».
На вкладке «Параметры устройства» при помощи соответствующих кнопок можно включить или отключить сенсорную панель.
Также для некоторых версий драйверов на этой вкладке может присутствовать настройка, которая позволяет отключать тачпад при подсоединении к ноутбуку USB мыши.
Что представляет собой тачпад
Двигать указателем в виде стрелки на экране стационарных компьютеров можно только за счёт мышки. Портативный ПК (ноутбук) оснащён, однако, другим устройством управления — несъемной сенсорной панелью. Её другое название — тачпад от английского слова touchpad.
Тачпад имеет прямоугольную форму, часто с закруглёнными краями, и расположен под клавиатурой на ноутбуке. Внизу сенсорной панели всегда есть две кнопки по аналогии с клавишами обычной компьютерной мыши.
Тачпад на ноутбуке располагается под клавиаутурой и имеет вид прямоугольника
Управление стрелкой происходит за счёт разных видов касаний, постукиваний и движений пальцами. В результате пользователь ПК выполняет действия на компьютере, которые, казалось бы, невозможно было выполнить без мышки: запуск утилит, папок, меню и сервисов; работа в самих программах; их закрытие и выключение ПК.
Решение проблем с тачпадом
Тачпад может не работать по следующим причинам:
- вирус блокирует работу сенсорной панели;
- тачпад отключён в параметрах BIOS;
- драйверы устройства повреждены, устарели или отсутствуют;
- физическая часть тачпада повреждена.
Первые три вышеприведённых пункта можно исправить самостоятельно.
Удаление вирусов
Запустите антивирус, установленный на компьютере, и включите полное сканирование. Удалите найденные вирусы, перезагрузите устройство и проверьте, заработал ли тачпад. Если нет, то есть два варианта: тачпад не работает по другим причинам, или вирус успел нанести вред файлам, отвечающим за работу тачпада. Во втором случае нужно переустановить драйверы, а если это не поможет, то переустановить систему.
Запустите полное сканирование и удалите вирусы с компьютера
Проверка параметров BIOS
Чтобы войти в BIOS, выключите компьютер, включите его и в процессе загрузки несколько раз нажмите клавишу F12 или Delete. Для входа в BIOS могут использоваться и любые другие кнопки, это зависит от компании, разработавшей ноутбук. В любом случае в процессе загрузки должна появиться подсказка с горячими клавишами. Узнать нужную кнопку можно также в инструкции на сайте компании.
Откройте BIOS
Найдите пункт «Указательные устройства» или Pointing Device в параметрах BIOS. Он может называться по-разному в различных версиях BIOS, но суть одна: строка должна отвечать за работу мышки и тачпада. Выставьте для неё параметр «Включён» или Enable.
Активируйте использование Pointing Device
Выйдите из BIOS с сохранением внесённых изменений. Готово, тачпад должен заработать.
Сохраните изменения и закройте BIOS
Переустановка и обновление драйверов
Разверните «Диспетчер устройств» через поисковую системную строку.
Откройте «Диспетчер устройств»
Разверните блок «Мыши и другие указательные устройства». Выберите тачпад и запустите обновление драйверов.
Начните обновление драйверов тачпада
Обновите драйверы через автоматический поиск или зайдите на сайт производителя тачпада, скачайте файл с драйверами и установите их через ручной способ. Рекомендуется использовать второй способ, так как при нём шанс того, что скачается и правильно установится последняя версия драйверов, выше.
Выберите способ обновления драйверов