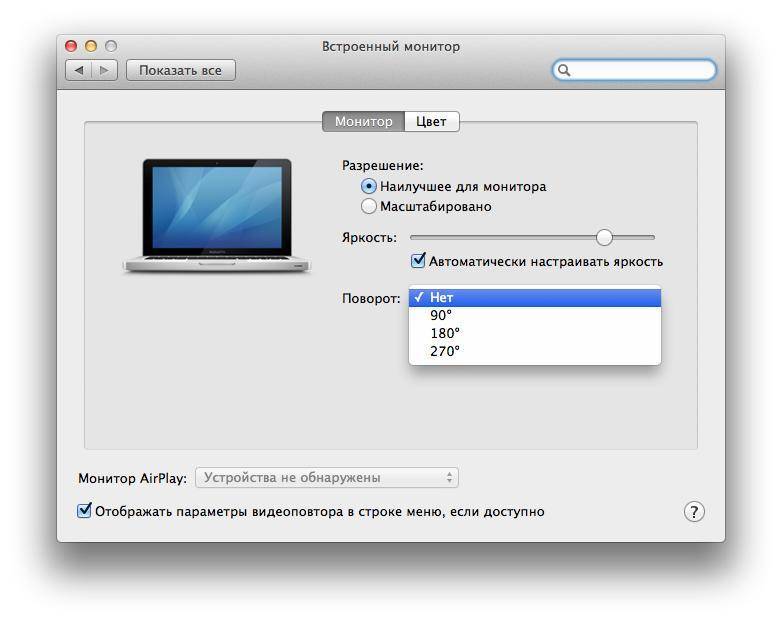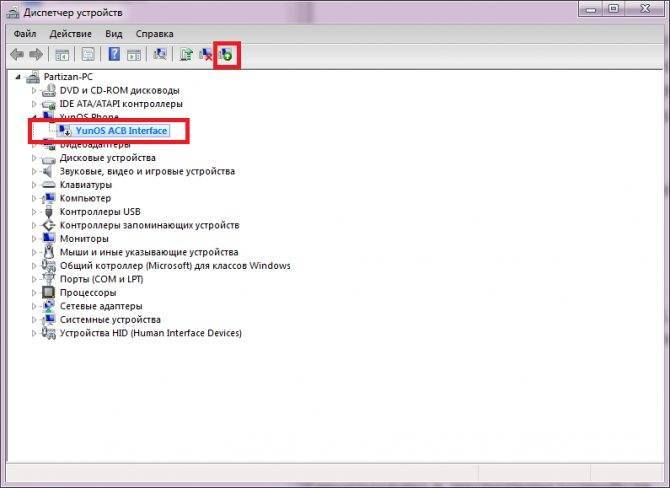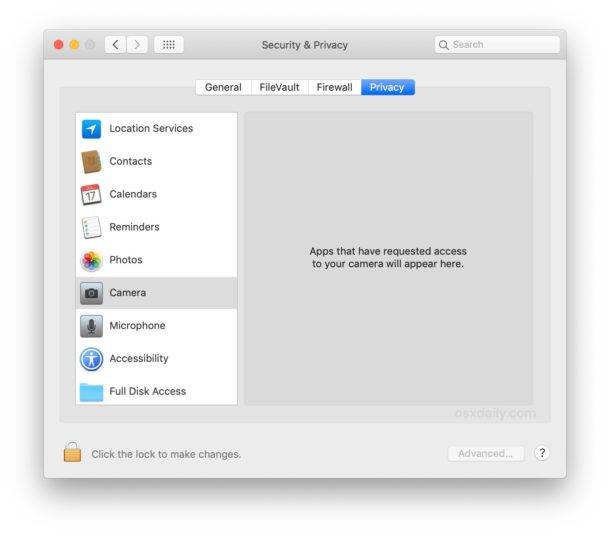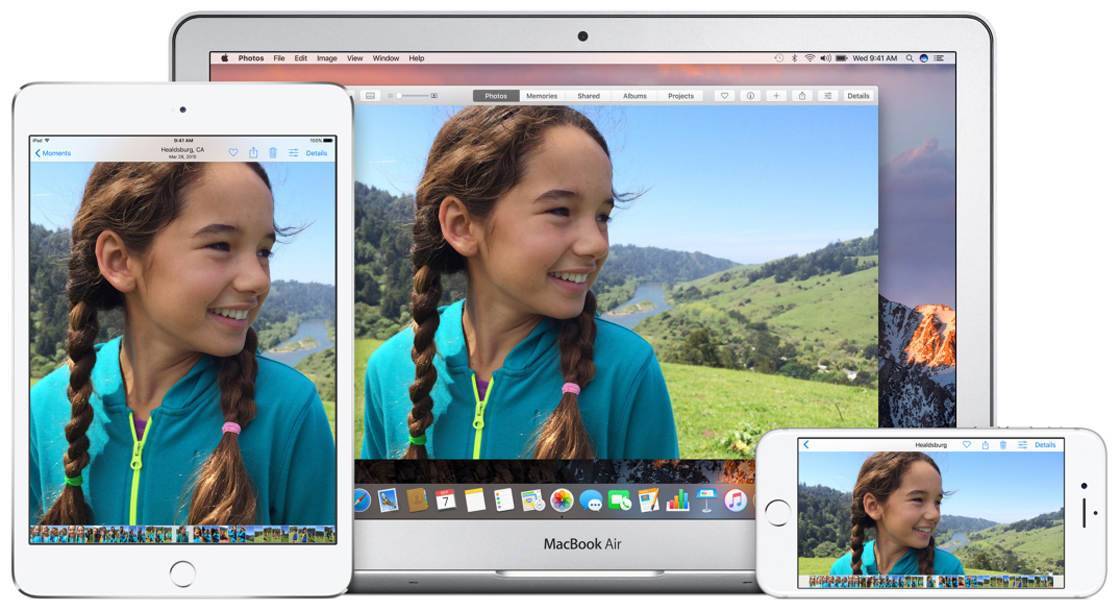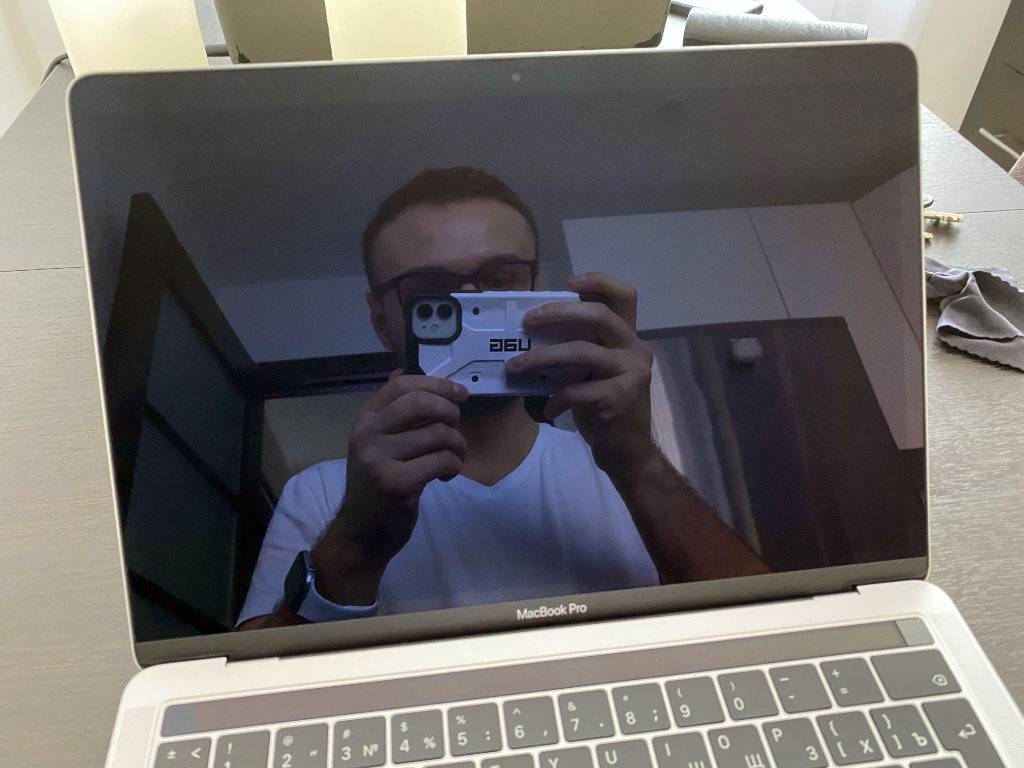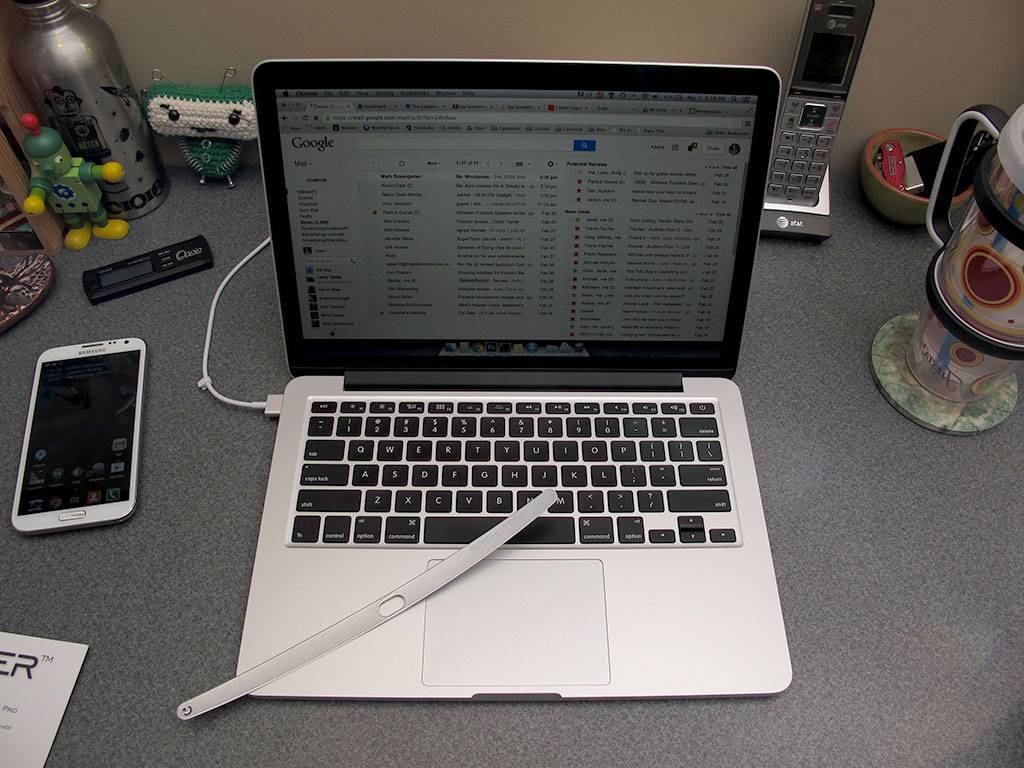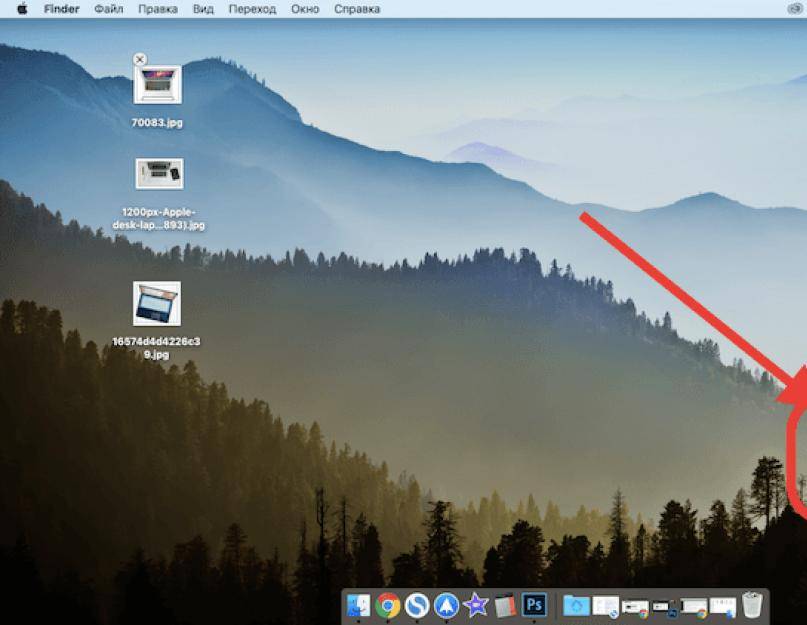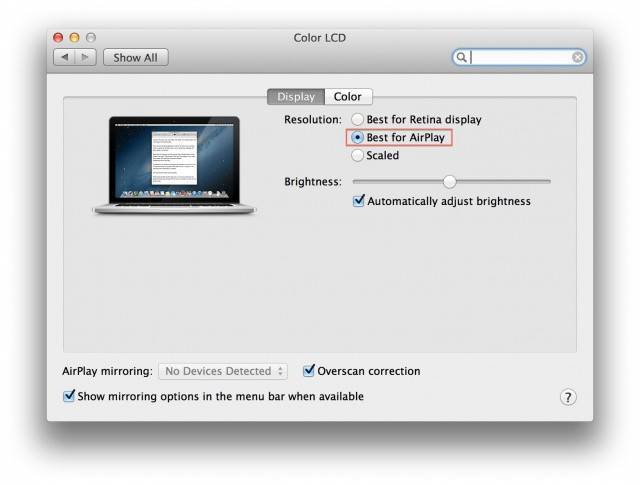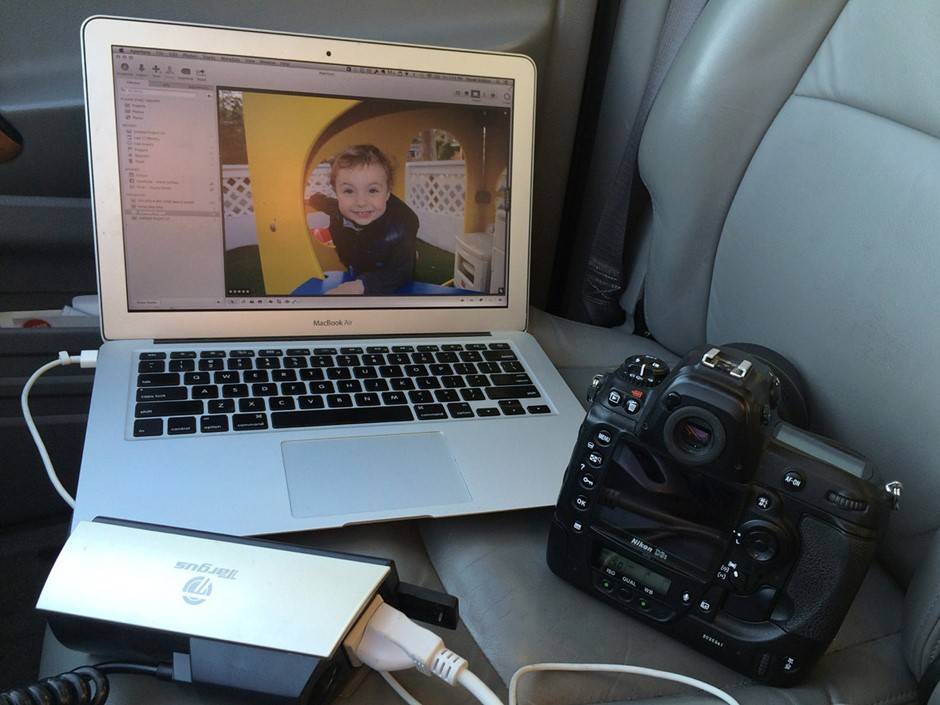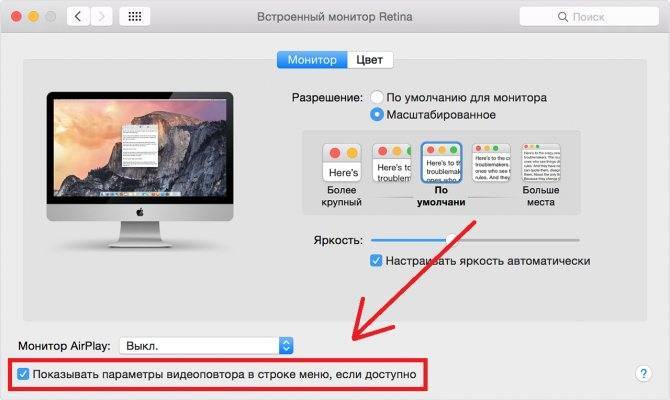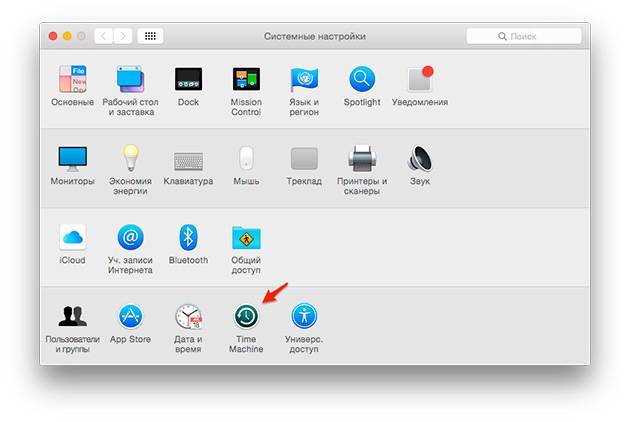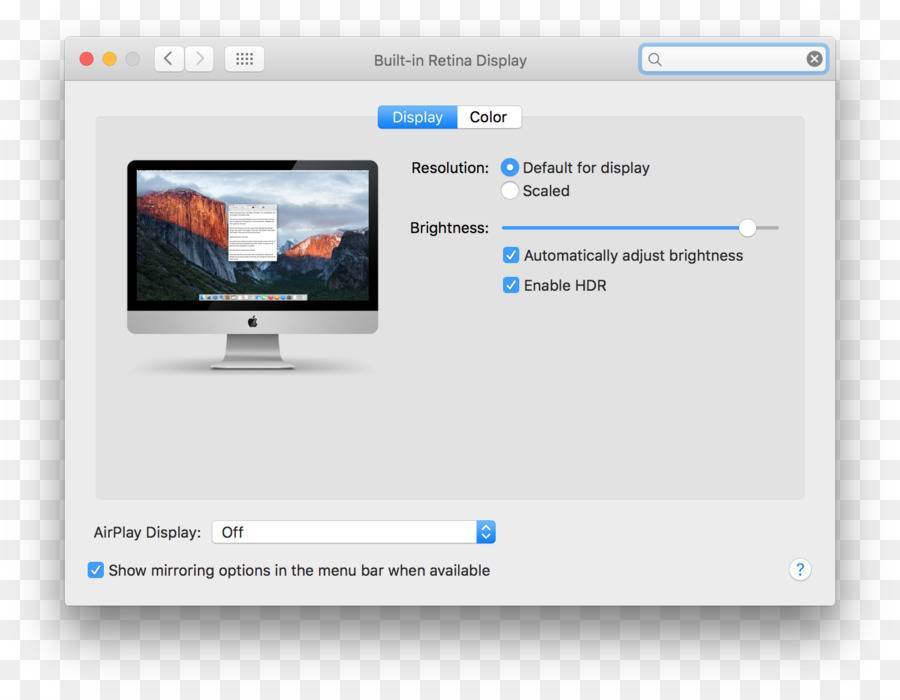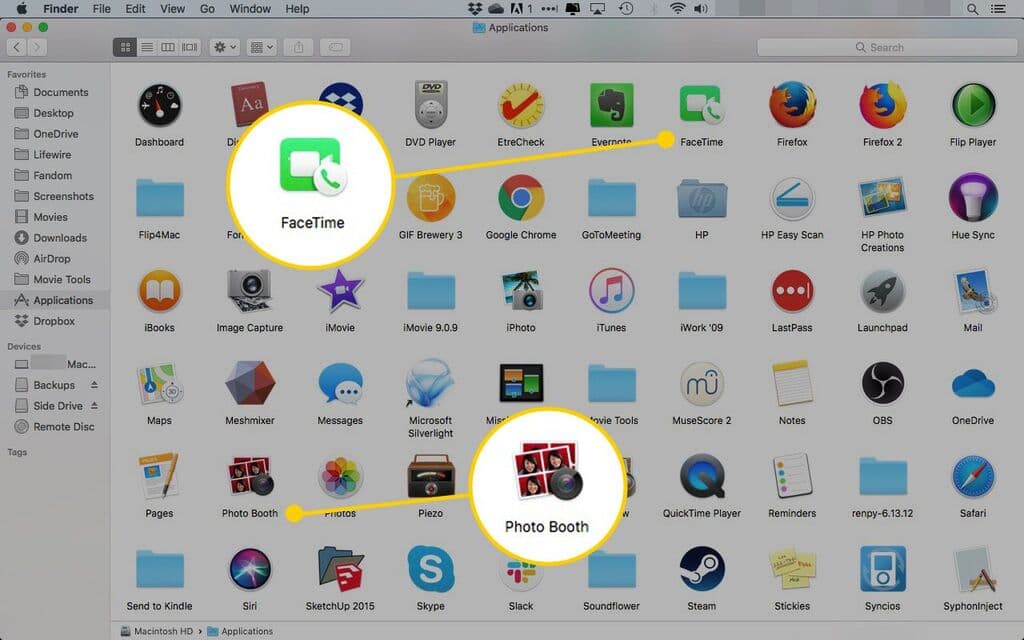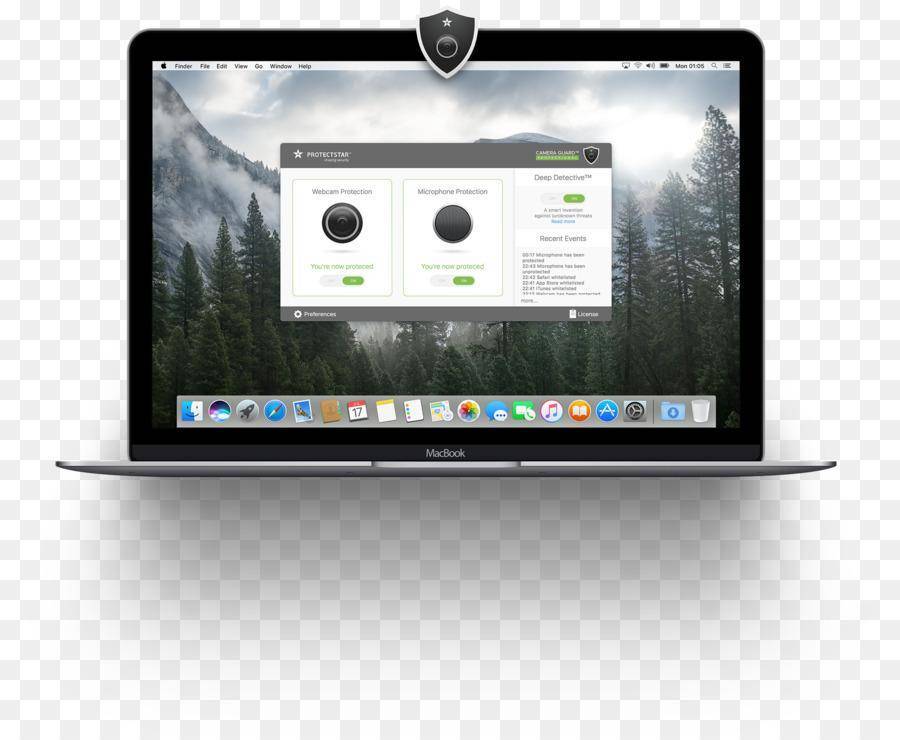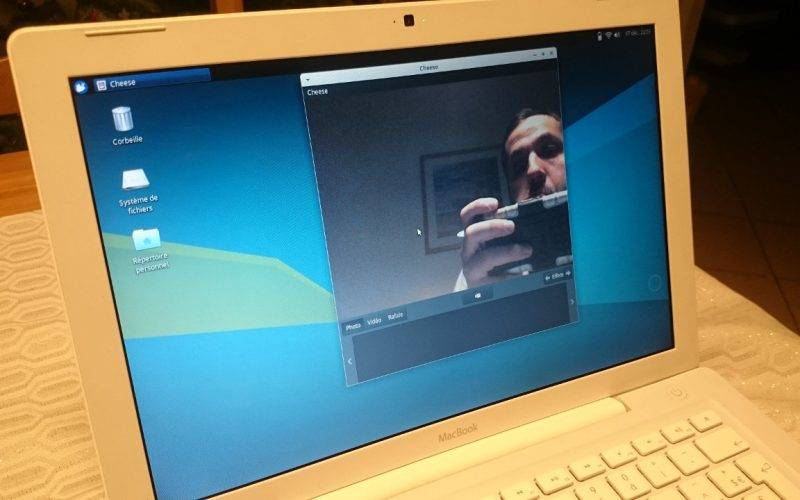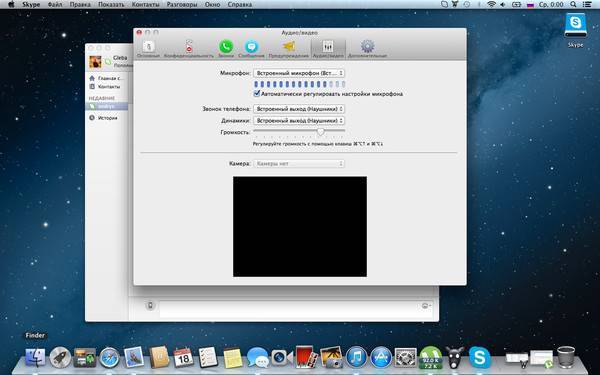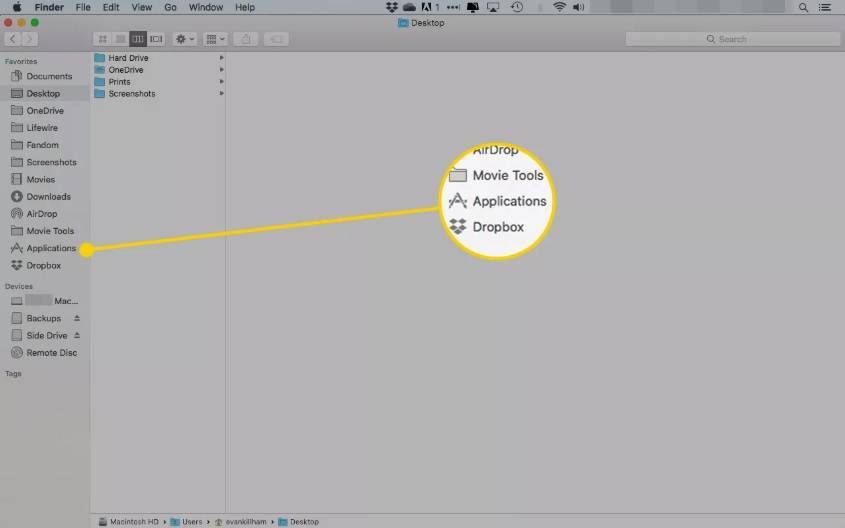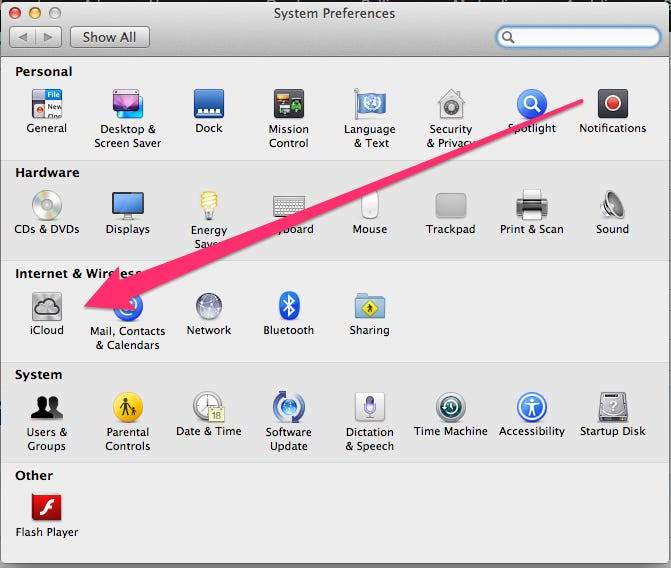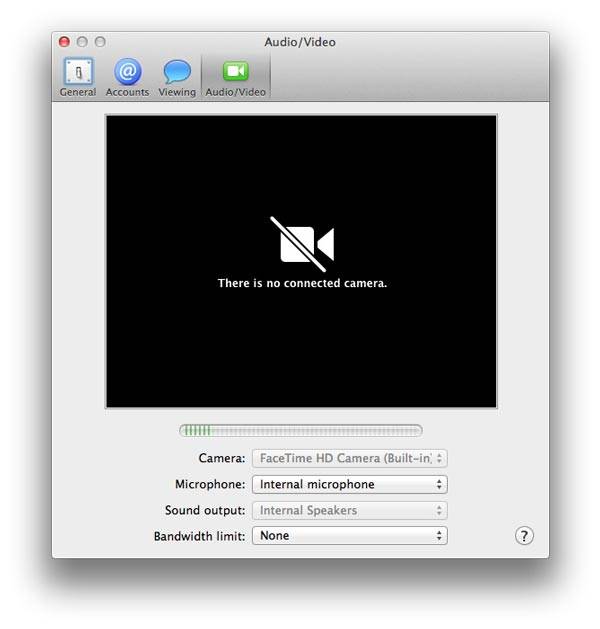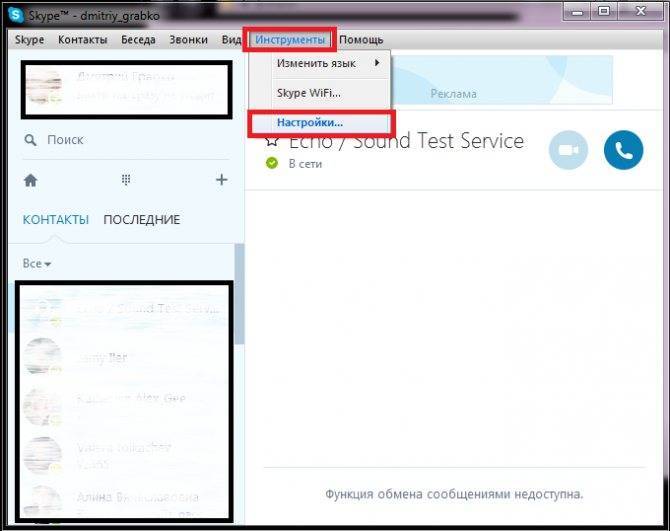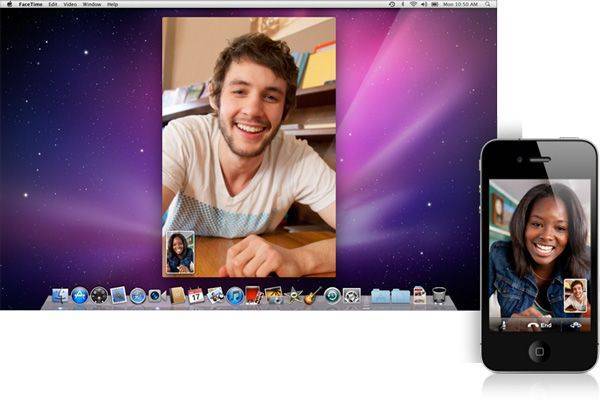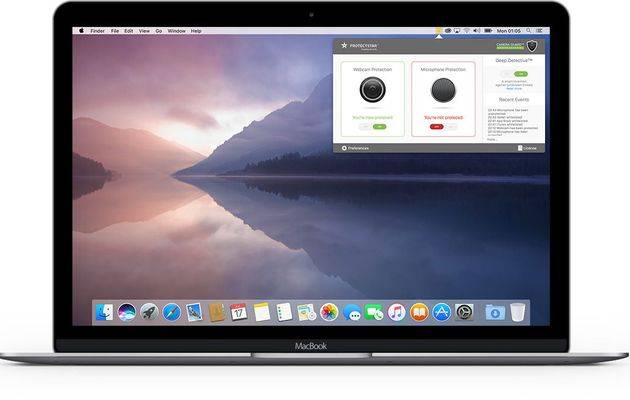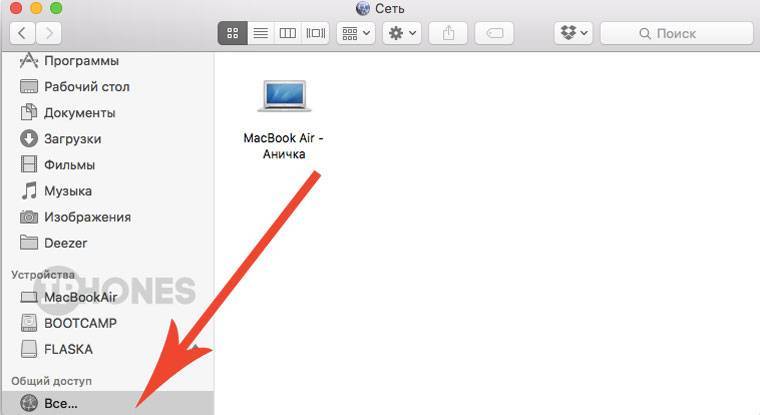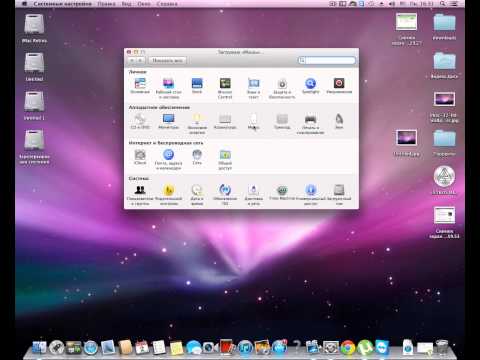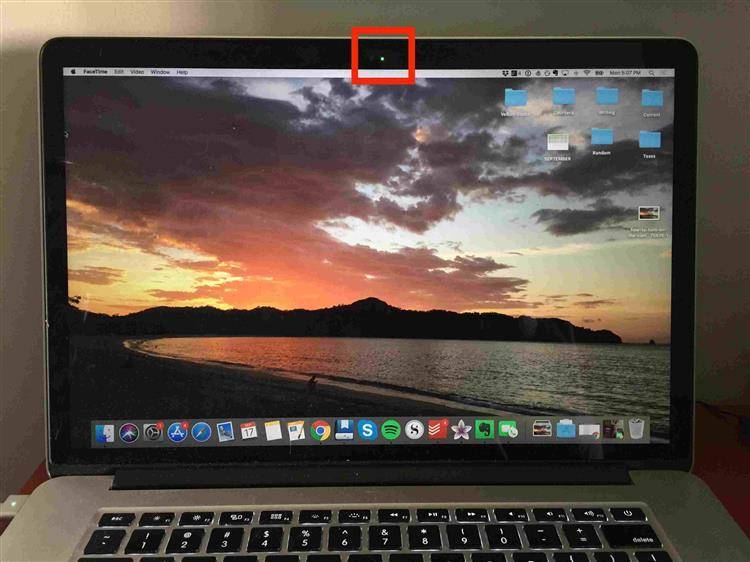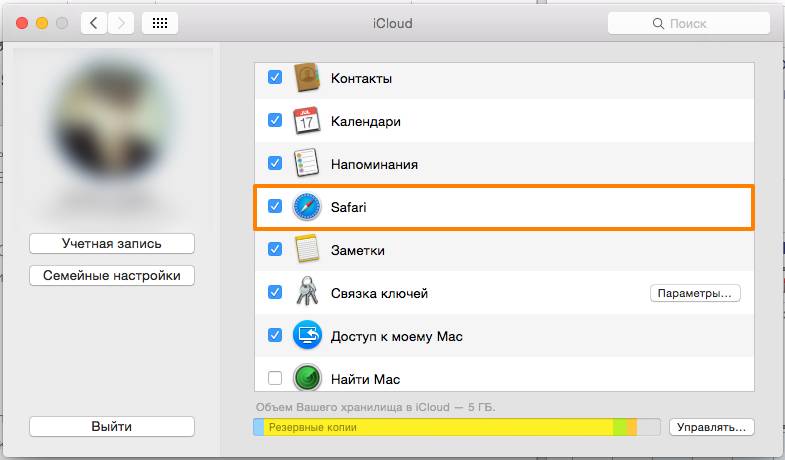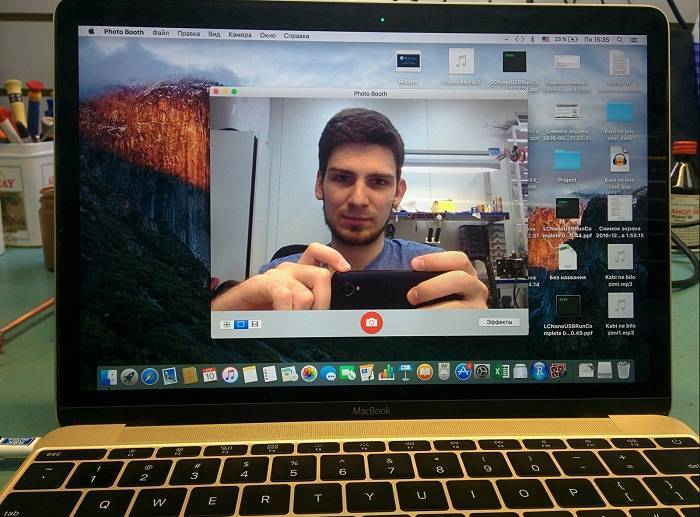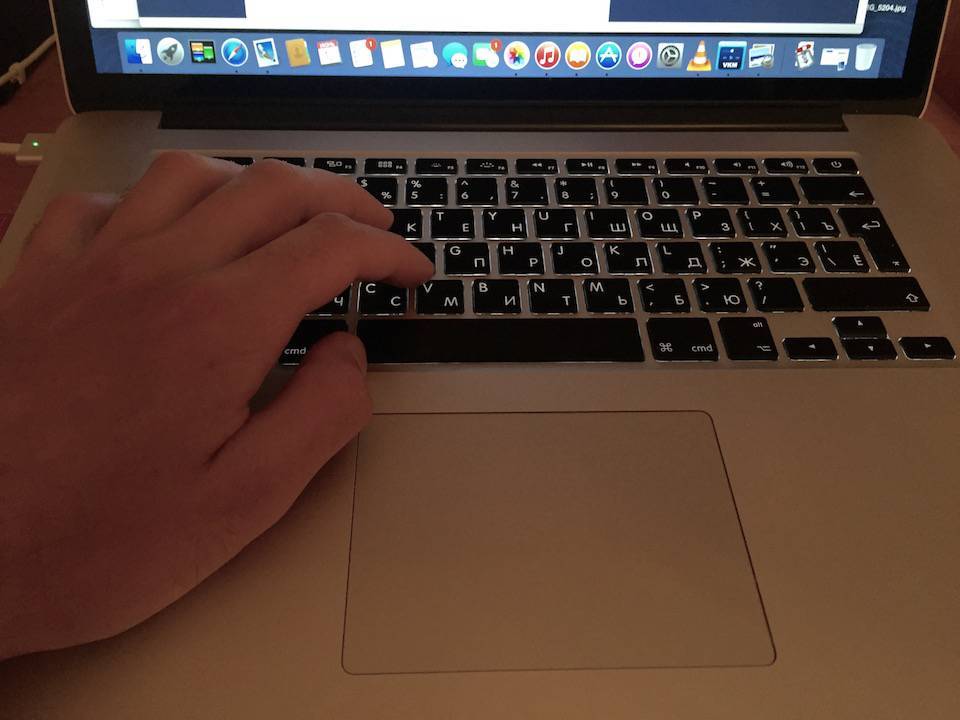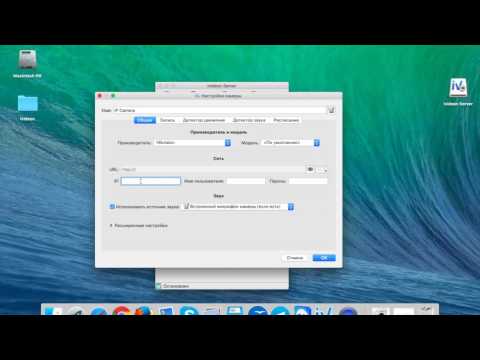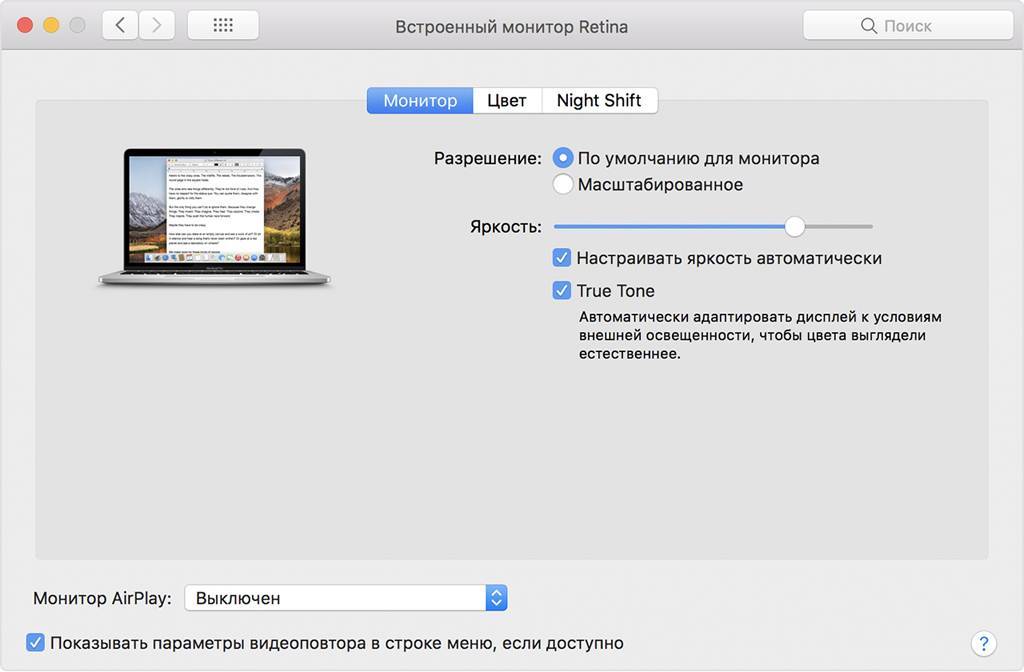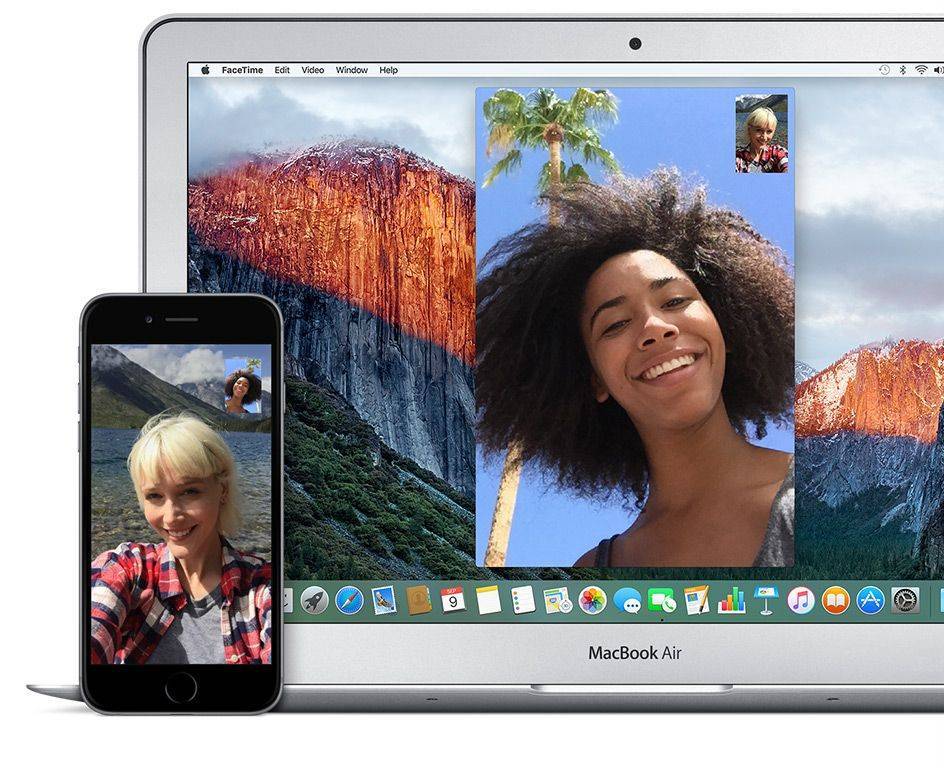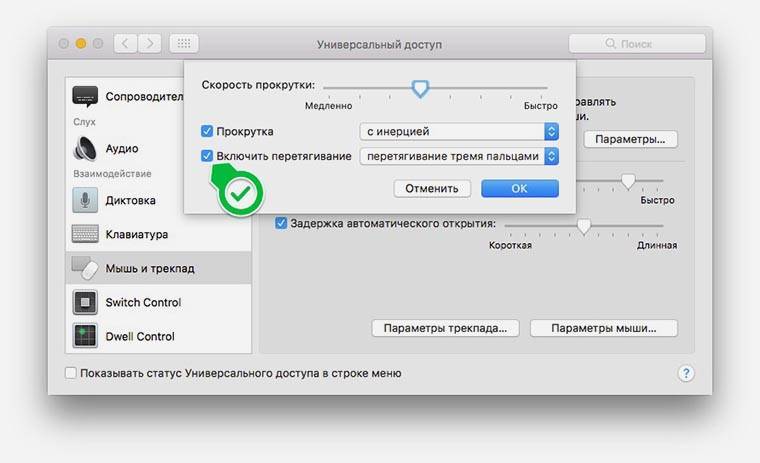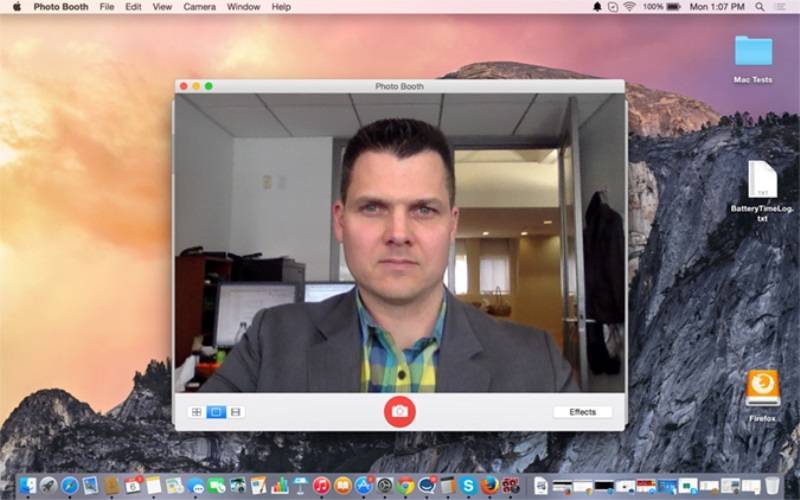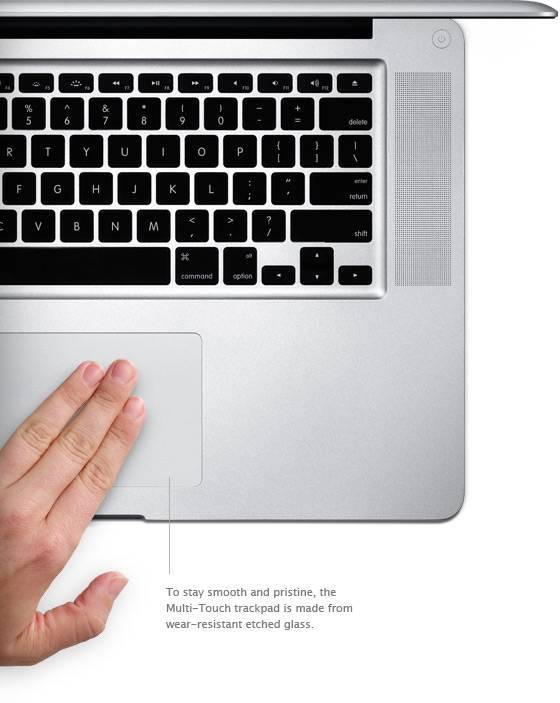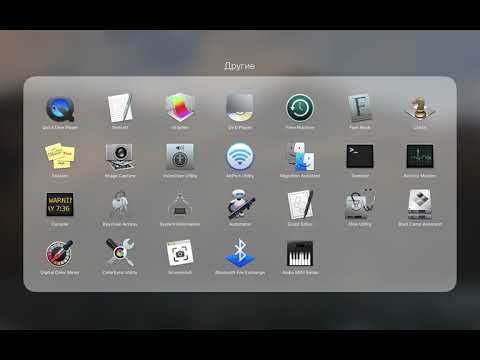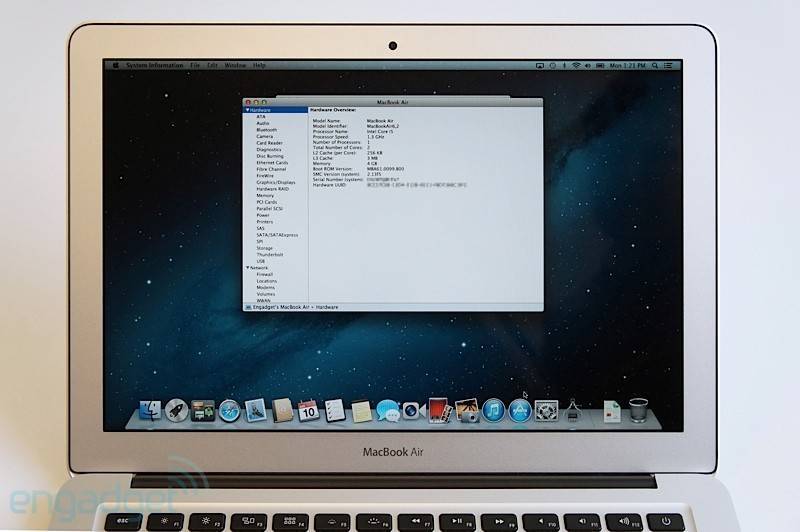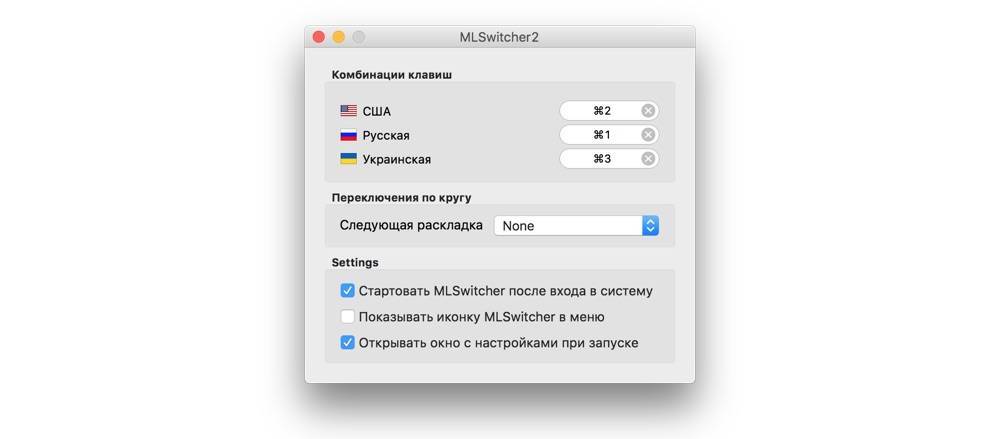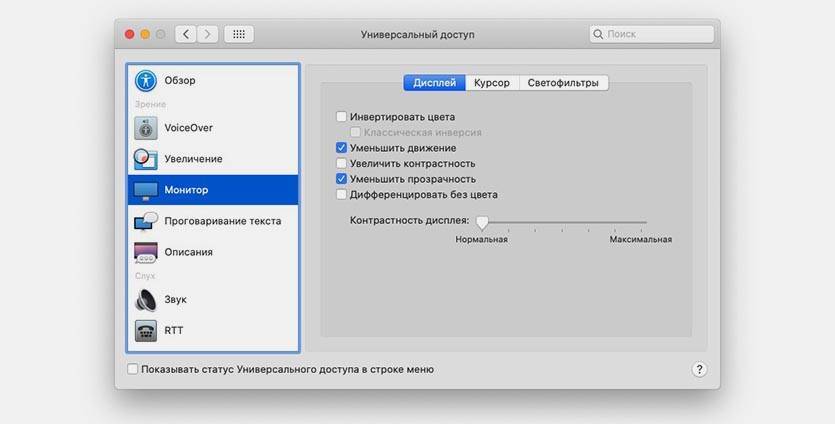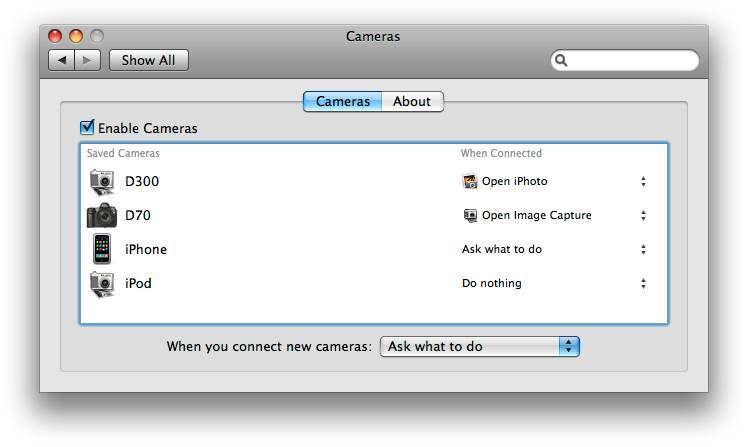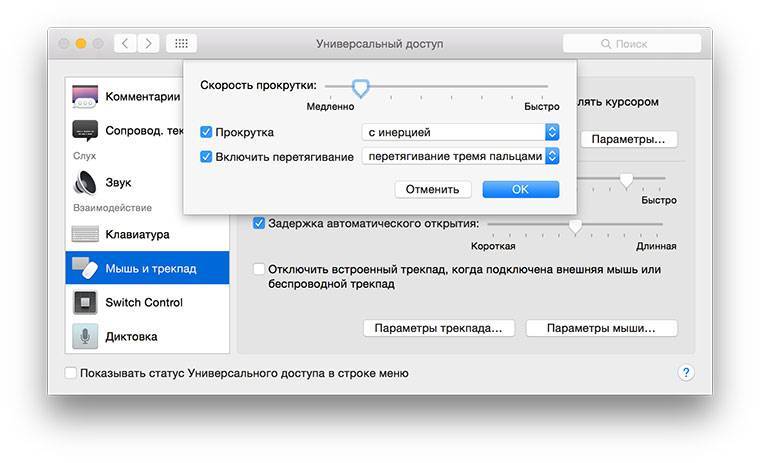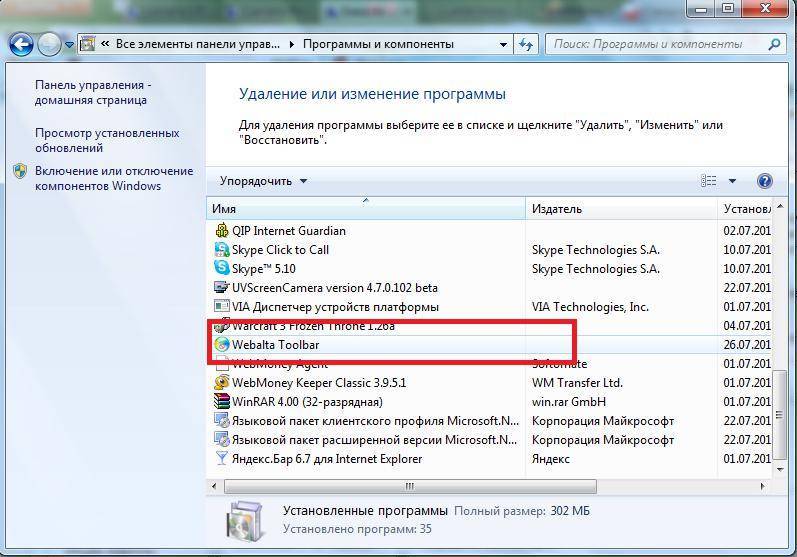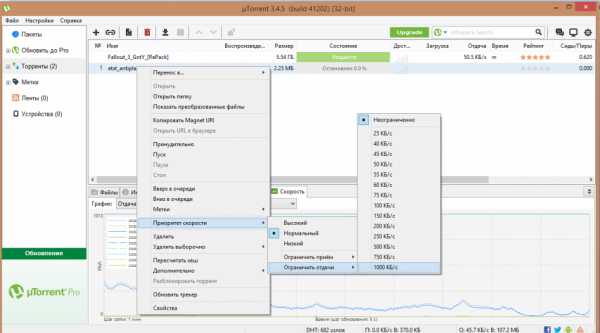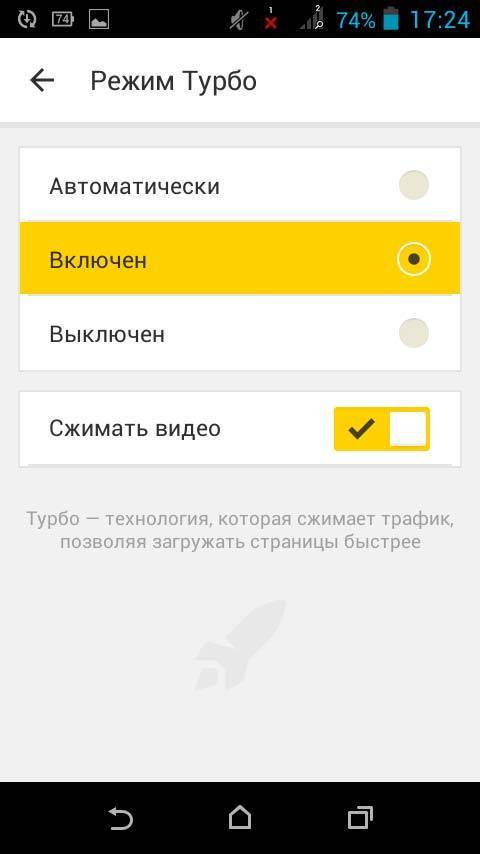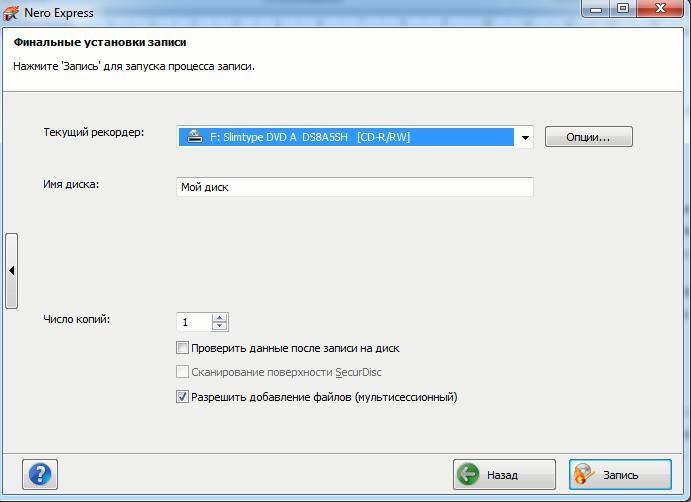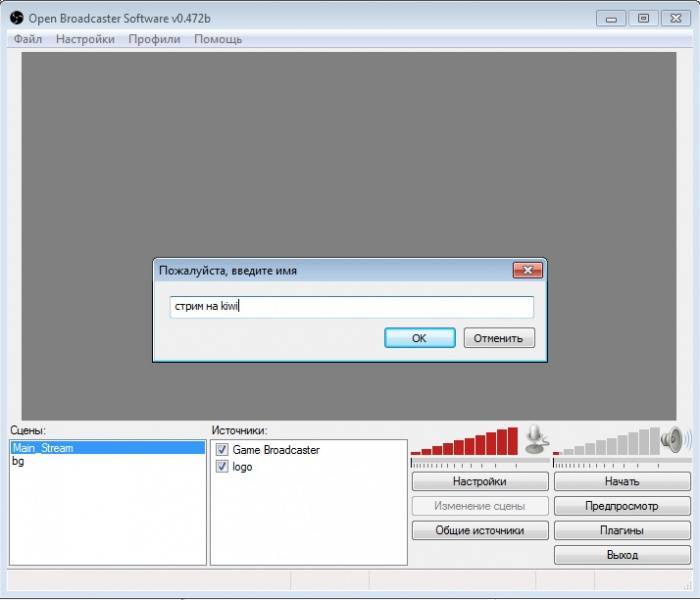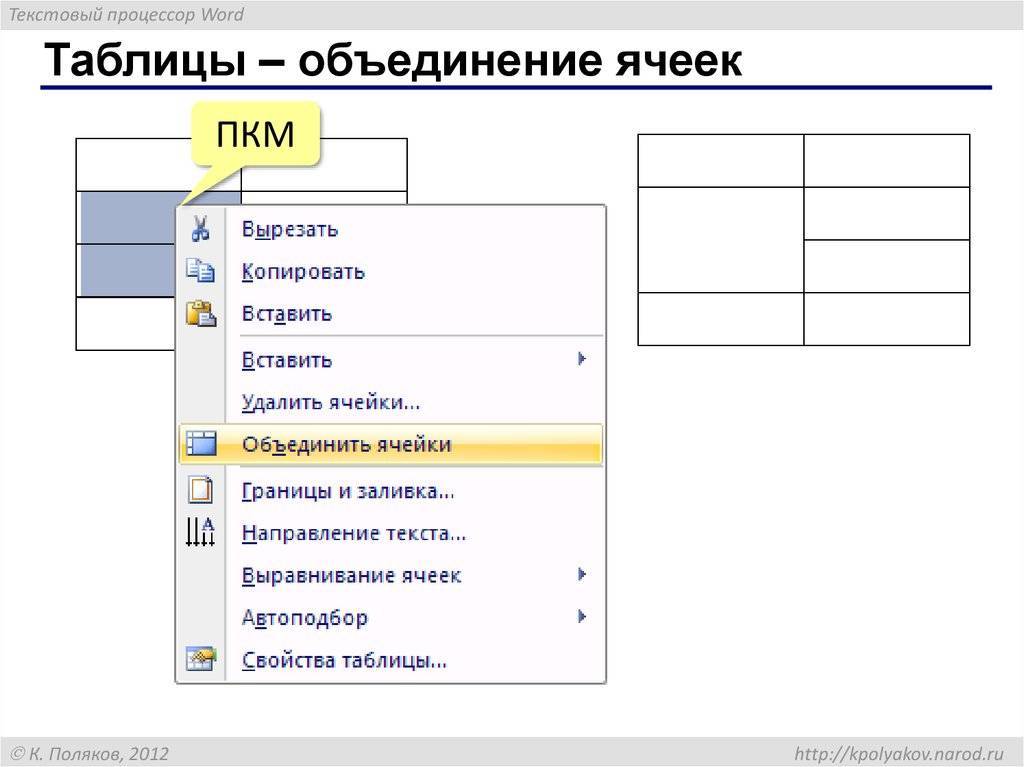#2. Принудительное закрытие VDCAssistant и AppleCameraAssistant
Для тех, кому нужно срочно использовать камеру или не можете тратить время на устранение проблемы «веб-камера Mac не работает», вы можете попробовать перезапустить процессы, связанные с камерой, такие как «VDCAssistant» и «AppleCameraAssistant», с помощью приложения «Терминал».
И VDCAssistant, и AppleCameraAssistant – программы, которые работают в фоновом режиме каждый раз, когда вы используете встроенную камеру Mac. Существует вероятность возникновения сложностей с этими процессами, которые могут повлиять на несколько приложений, имеющих доступ к камере, таких как iMovie, FaceTime, Skype и Messages.

Метод принудительного закрытия VDCAssistant и AppleCameraAssistant включает следующие шаги:
- Закройте любое приложение, которое может получить доступ к вашей камере
- Нажмите на Значок поиска Spotlight, Найдите терминал и нажмите «Enter», чтобы открыть его.
- Введите ключ «Sudo killall VDCAssistant» и нажмите «Enter». При необходимости вы должны ввести свой пароль и нажать «Ввод».
- Далее введите «Sudo killall AppleCameraAssistant» и нажмите «Enter». Когда оба процесса остановлены, откройте приложение, которое использует встроенную камеру. Убедитесь, что проблема устранена.
Проблемы с внешней веб-камерой
MacBook, iMac и iMac Pro имеют внутренние камеры. Однако вам может понадобиться купить внешнюю веб-камеру для некоторых моделей Mac, таких как Mac mini или Mac Pro. Также можно использовать превосходные внешние камеры в качестве веб-камер, если вы хотите повысить качество видео.
Если вы используете веб-камеру USB, убедитесь, что она подключена. Если она есть, отсоедините ее, а затем снова подключите. Попробуйте использовать другой порт USB и шнур, просто чтобы убедиться, что ни одна из них не вызывает проблемы.
Если ваша веб-камера подключена через концентратор, убедитесь, что она получает достаточно энергии. Попробуйте удалить концентратор из уравнения и подключить веб-камеру непосредственно к вашему Mac. Есть ли у веб-камеры какие-либо светодиоды, которые указывают, что она используется?

Logitech
Вы также можете проверить, обнаруживает ли ваш Mac веб-камеру. Нажмите на логотип Apple в левом верхнем углу, а затем нажмите «О программе». Нажмите «Системный отчет» в открывшемся окне и перейдите к разделу «USB» на боковой панели. Разверните там любой из вариантов и найдите свою веб-камеру.
Если на вашей веб-камере нет видимого индикатора или он не указан в «Системном отчете», возможно, он не работает. Попробуйте подключить его к другому компьютеру и посмотреть, сможете ли вы локализовать проблему.
Большинство веб-камер не требуют дополнительных драйверов для работы на macOS, но некоторые могут. Перейдите на веб-сайт производителя и загрузите любое программное обеспечение, которое может потребоваться для работы вашей веб-камеры на macOS.
Webcam Settings 2.3
Программа Webcam Settings позволяет Пользователю быстро настроить параметры веб-камеры при использовании FaceTime, Photo Booth или Skype на Вашем Mac.
Программа позволяет настроить параметры, включая время экспозиции, контраст, насыщенность и температуру баланса белого для Вашей веб-камеры, будь то встроенная iSight, / FaceTime HD или внешняя USB веб-камера.
Особенности:
- Контроль на аппаратном уровне Вашей веб-камеры.
- Просмотр изменений в режиме реального времени.
- Работает «из коробки». Webcam Settings, автоматически распознает USB веб-камеры, подключенные к Вашему Mac.
- Автоматически определение различных параметров, которые поддерживает веб-камера.
- Возможность назначить любые другие параметры, как «Восстановить значения по умолчанию» возвращение первоначальных настроек камеры.
- Работает почти со всеми видео или фото приложениями, такими как: Photo Booth, FaceTime, iMovie, Skype, iStopMotion, Wirecast, Sparkbooth, GoToMeeting, WebEx, Jabber, Flash и многими другими.
Поддерживаемые настройки (варьируются от вида камеры)
- Режим автоматической экспозиции
- Время воздействия
- Усиление
- Диафрагма
- Яркость
- Контрастность
- Оттенок
- Насыщенность
- Острота
- Гамма
- Баланс белого
- Power Line Frequency (anti-flicker)
- Backlight Composition
Дополнительные настройки ( Only Microsoft LifeCam Studio, Cinema, Logitech HD Webcam C525, C615, C910 and C920 поддержка масштабирования, панорамирования и наклона.)
- Focus
- Zoom
- Pan
- Tilt
* Webcam Settings поддерживает только UVC (USB Video Class) веб-камеры; FireWire камеры, такие как внешний iSight не поддерживается.* Для работы с Webcam Settings Ваша USB веб-камера должна работать на Вашем Mac правильно (нормально функционировать с FaceTime, iChat / Messages и Skype).
Что нового Version 2.3:
- Add «Update Profile» button in «Profile Management» section.
- Fix an issue where multiple profiles with the same name may be listed in the menu.
Снимки экрана
Установка и проверка драйверов
Вы поняли, что устройство неактивно. Первым делом нужно заглянуть в «диспетчер устройств» (Win – панель управления – диспетчер устройств) и посмотреть, нет ли компонентов, которые помечены желтым треугольником с восклицательным знаком. Они являются проблемными. Главное, чтобы подобных не было в разделе «устройства обработки изображений».
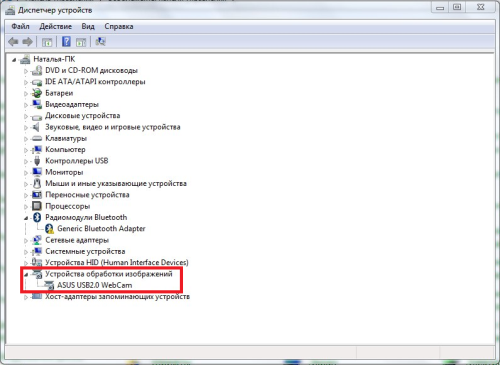
Дополнительно посетите сайт производителя своего лэптопа. Все функциональные элементы обычно находятся в разделе «драйвера и утилиты». Прописываете в поиске модель ноутбука (Lenovo G580, ASUS KA53T и т.д.), после выбираете версию и разрядность ОС. Ее можно узнать, нажав ПКМ по ярлыку «Мой компьютер», выбрав «свойства».
На основании данных качаете драйвера из раздела «Web Camera» (или аналоги), устанавливаете и проверяете повторно.
Несколько рекомендаций
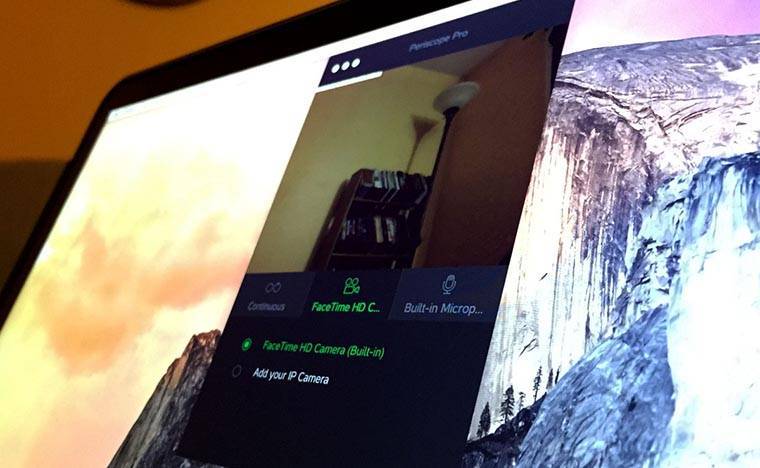 Любое из приложений превратит Mac в специфическую систему видеонаблюдения, при работе с которой придется учесть несколько нюансов.
Любое из приложений превратит Mac в специфическую систему видеонаблюдения, при работе с которой придется учесть несколько нюансов.
1. Всегда включайте выгрузку роликов в Dropbox. Так в любом случае удастся просмотреть отснятый материал. Если компьютер будет похищен, разбит или просто выйдет из строя, на руках останутся все необходимые записи.
2. Отключайте уведомления в настройках клиента Dropbox на Mac на время работы приложений. Сами программы могут маскироваться и не выдавать своего присутствия на компьютере, а вот облачное приложение может в неподходящий момент проинформировать о наличии нового файла или о заканчивающемся месте в хранилище. Смышленые пользователи быстро найдут новый файлы в Dropbox и смогут удалить их.
3. Заранее проверьте, сколько будут занимать ролики при установленных настройках периодичности записи, чтобы не столкнуться с нехваткой места в облаке.
4. Отключите спящий режим на компьютере (Настройки – Экономия энергии), чтобы он не отключался и мог фиксировать происходящее.
5. Расположите камеру Mac так, чтобы она захватывала нужные объекты (стол, дверь, манеж или холодильник), но помните, что веб-камера не идет ни в какое сравнение со специализированным оборудованием. Она имеет обычный угол съемки, небольшое разрешение и бесполезна при ночной съемке. Не ставьте камеру слишком далеко от объекта съемки и напротив ярких источников света (лампа, окно).
6. Обязательно заранее потренируйтесь, чтобы убедиться в работоспособности системы и в удовлетворительном качестве готовых роликов.
Так всего за несколько минут можно соорудить простейшую систему наблюдения и не переживать о том, что будет происходить во время вашего отсутствия.
(4.00 из 5, оценили: 1)
Управляйте всеми файлами камеры
Основная причина, по которой большинство пользователей подключают камеру к Mac, заключается в том, чтобы иметь возможность управлять всеми файлами, которые находятся внутри нее, хотя на самом деле как фотографии, так и видео хранятся на карте памяти, которая находится внутри самой камеры
Как мы упоминали ранее, если вы используете концентратор для подключения камеры к Mac, очень важно, чтобы вы приняли во внимание скорость передачи упомянутого концентратора, чтобы сам факт передачи ваших фотографий и видео с камеры на компьютер не займет много времени
Однако есть другой способ управлять всеми файлами на камере. Как мы уже упоминали несколькими строками выше, и фотографии, и видео фактически хранятся на карте памяти. Многие пользователи извлекают саму карту и подключают ее к компьютеру, не подключая камеру через кабель.
Переустановите приложение, которое вы пытаетесь использовать
Если у вас есть проблема с веб-камерой в конкретном приложении, которая не была устранена путем обновления ваших разрешений в разделе «Проверка разрешений веб-камеры» выше, возможно, проблема в самом приложении.
Иногда приложения просто перестают работать. Старые не всегда хорошо работают с системой разрешений, которую Apple включает в новые версии macOS. Попробуйте удалить приложение из папки «Приложения», перетащив его на значок корзины в доке или выделив его, а затем нажав сочетание клавиш «Command» + «Удалить».
Далее загрузите и переустановите приложение
Обратите внимание, сколько лет приложению, о котором идет речь, так как это может объяснить причину возникновения проблемы. Если вы переустанавливаете приложение и оно не запрашивает доступ к камере, оно может быть несовместимо с последней версией macOS
Посмотрите, есть ли обновленная версия приложения. Может, кто-то разветвил приложение и продолжил работу разработчика? В качестве альтернативы вы можете посмотреть, есть ли подобное приложение Вы можете использовать вместо этого.
Как отредактировать (обрезать) видео записи экрана (для macOS Mojave и новее)
1. После записи видео в правом нижнем углу появится его миниатюра. Нажмите на нее для запуска режима редактирования.
Если вы не успели нажать на миниатюру, откройте снятое видео по пути, указанном в Параметрах. По умолчанию это Рабочий стол.
2. Нажмите кнопку обрезки в верхнем правом углу окна редактирования.
3. При необходимости передвиньте точки захвата на обоих концах временной шкалы записи, чтобы изменить длину записи.
4. Нажмите «Готово».
5. Для того чтобы поделиться видео, нажмите кнопку Поделиться в верхнем углу окна. Опция позволяет загрузить видео на YouTube, отправить по электронной почте, AirDrop и т.д.
6. Для изменения разрешения (качества) видео при сохранении, откройте видео в приложении QuickTime Player и перейдите в меню Файл и выберите Экспортировать как.
Отключите встроенную камеру MacBook с помощью утилиты терминала
Отключение оборудования камеры:
С помощью этого метода аппаратное обеспечение полностью отключен, что означает, что вы не сможете использовать камеру для каких-либо целей. Ни одно приложение, встроенное или стороннее, не сможет получить доступ к камере, пока вы не отмените процесс в обратном порядке.
- На этом этапе мы создадим резервную копию файла. Откройте терминал и введите следующую команду. Помните, что вы можете пропустить этот шаг, если не хотите создавать резервную копию. Но желательно сохранить резервную копию, чтобы вы могли отменить процесс, если снова захотите использовать камеру.
- mkdir/System/Library/QuickTime/.iSightBackup
- Теперь пора переместить компонент Quick Time камеры iSight (который позволяет приложениям получать к нему доступ) в папку резервного копирования, которую мы создали на шаге 1. Используйте следующие команды:
- sudo mv/System/Library/QuickTime/QuickTimeUSBVDCDigitizer.component
- sudo mv/System/Library/QuickTime/.SightBackup/
- Перезагрузитесь, и все готово!
- Если вы хотите снова использовать камеру, просто поместите файл QuickTimeUSBVDCDIgitizer.component в следующий каталог/system/library/QuickTime и перезагрузитесь.
Способы подключения камеры к Mac
Есть несколько альтернатив, с помощью которых вы можете подключить свою зеркальную камеру к вашему Mac. Это в большей степени будет зависеть от модели вашего компьютера и, прежде всего, от его возраста. Поэтому, как мы увидим ниже, возможно, что в некоторых случаях вам понадобится аксессуар, позволяющий его подключить.
Не нужны аксессуары? Идеальный
Один из моментов, который вы должны принять во внимание, – это порты вашего компьютера и тип кабеля, который производитель камеры предоставляет для его подключения. Во многих случаях, если у вас есть Mac, у которого есть только порты USB-C, вы можете обнаружить, что кабель камеры – USB-A
Однако, если у вас есть Mac с портами USB-A, для большинства камер обычно используется кабель, совместимый с этим портом. Однако самые современные и новейшие выпуски обычно поставляются с кабелем с разъемом USB-C. В любом случае, если вам не нужны никакие аксессуары, поскольку кабель камеры полностью совместим с портами вашего Mac, для его подключения вам просто нужно включить камеру и использовать кабель для подключения.
Используйте концентратор USB-C
Тот факт, что вам нужен концентратор для подключения камеры к Mac, очень распространен. Как мы уже упоминали ранее, несовместимость кабеля, предоставленного производителем камеры, с портами, которые есть на вашем компьютере Apple, встречается часто, поэтому покупка аксессуара, обеспечивающего соединение между ними, обычно почти необходима.
Конечно, покупка концентратора должна быть сделана правильно, так как вы собираетесь потратить деньги на аксессуар, постарайтесь сделать так, чтобы у него было большое количество портов, чтобы таким образом вы могли не только подключить свою камеру к Mac, если не другие аксессуары или устройства. Кроме того, для передачи файлов вы должны выбрать альтернативу, которая гарантирует адекватную скорость передачи, чтобы опыт был удовлетворительным.
Что делать, если не включается передача изображения на макбуке
Если на iMac сразу не сработало — не паникуйте! Чаще всего возможны такие сценарии сбоя работы:
- Видео передачу можно включить (на макбуке горит светодиод), но при этом собеседники вас не видят;
- Компьютер выдает сообщение, содержащее слово «Драйвер» тогда, когда происходит загрузка использующих устройство программ;
- Видеообщение происходит как положено, все друг друга видят, но когда вы начинаете выключать видео устройство, компьютер перестает реагировать на действия;
- Видеосвязь есть, но с артефактами – наблюдаются перепады цветов, не видно части картинки, не работает зум или требуется включать и перезапускать приложение.
Два варианта могут привести к подобным проблемам – некорректная работа софта, связанного с видео передачей в iMac и обработкой изображений, либо аппаратная поломка самого макбука про или эйр. Или не работает веб камера. Рассмотрим эти варианты и способы устранения детально:
- Проверьте, не открыты ли одновременно два приложения, запрашивающие доступ к веб устройству. Иногда вы находитесь на каком-нибудь сайте, где есть функция съемки фото, и одновременно еще пытаетесь использовать приложение, например, видеочата. Для проверки запустите Диспетчер приложений, найдите там слово «Камера» или «Camera». Нашли? Закрывайте его.
Видим запущенные iMac приложения и принимаем по ним решение.
- Проверьте, не наблюдается ли конфликт с какой-нибудь программой из выполняющихся параллельно. Для этого открываем Диспетчер приложений и ищем там процессы и программы с этим словом.
- Иногда хватает того, чтобы отключить устройство, вытащив батарейный блок чтобы произошла аппаратная перезагрузка. Веб камера iMac, скорее всего, заработает.
Видим все винты, держащие заднюю крышку.
Внутренности во всей красе.
Отсоединяем разъем батареи.
Аккуратно вытаскиваем аккумулятор.
Если вы все сделали и ничего не подействовало – вам прямая дорога в сервис Apple, потому что ничего более вы своими силами не сделаете и включить не сможете.
LilyView
Сверхпростая и минималистичная программа которая справляется с просмотром на все 100%. Просто ассоциируете все форматы изображений в ней и дважды кликнув по любой фотографии в папке вы сможете или с помощью стрелок, или с помощью трекпада осуществлять навигацию.
Многим понравится то, что все элементы интерфейса скрыты и изображение открывается почти на весь экран (как QuickTime открывает видео). Дополнительное меню c информацией можно посмотреть подведя курсор к правому краю окна. Также вам понравится поворот или масштабирование фото при помощи жестов трекпада.
LilyView без проблем открывает даже GIF-анимацию. А ещё есть встроенная утилита для контроля умных лампочек Philips HUE.
Установка и проверка драйверов
Вы поняли, что устройство неактивно. Первым делом нужно заглянуть в «диспетчер устройств» (Win – панель управления – диспетчер устройств) и посмотреть, нет ли компонентов, которые помечены желтым треугольником с восклицательным знаком. Они являются проблемными. Главное, чтобы подобных не было в разделе «устройства обработки изображений».
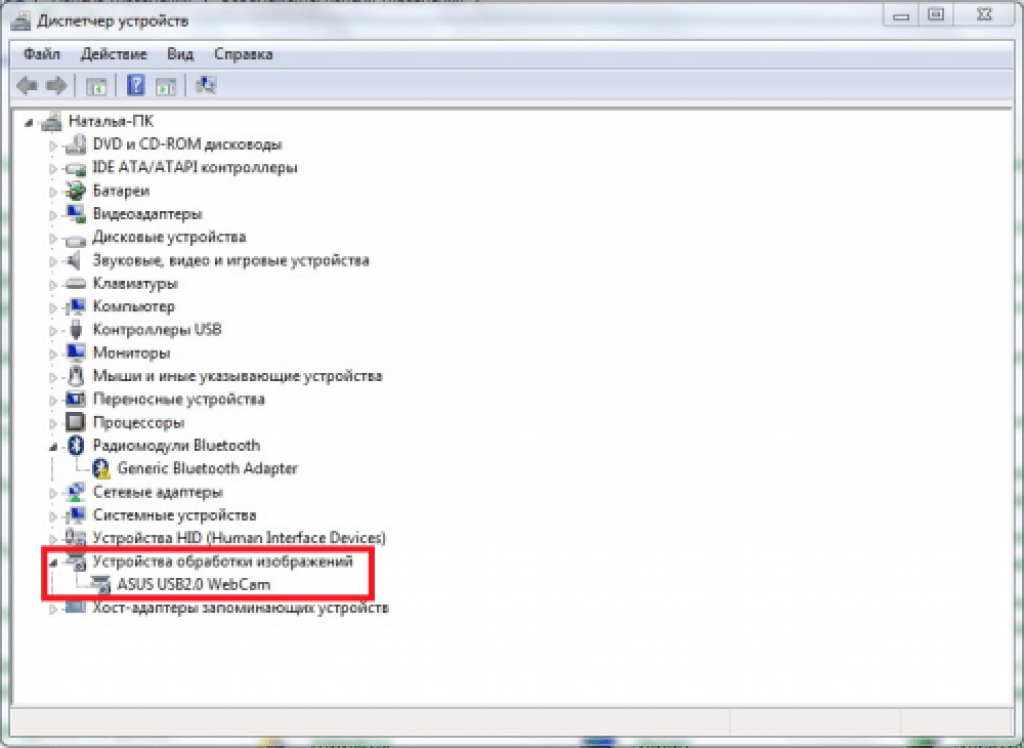
Дополнительно посетите сайт производителя своего лэптопа. Все функциональные элементы обычно находятся в разделе «драйвера и утилиты». Прописываете в поиске модель ноутбука (Lenovo G580, ASUS KA53T и т.д.), после выбираете версию и разрядность ОС. Ее можно узнать, нажав ПКМ по ярлыку «Мой компьютер», выбрав «свойства».
На основании данных качаете драйвера из раздела «Web Camera» (или аналоги), устанавливаете и проверяете повторно.
Дополнительный функционал программы Photo Booth на Mac
Это штатная программа на MacOS, но о ней знает далеко не каждый пользователь. С помощью приложения можно делать фотографии и видеоролики. Никакой сложности в управлении нет. После запуска она автоматически активируется. После активации вам предлагается три варианта съемки:
- серийная;
- 4 снимка;
- 1 фото или видео.
Фото: Функционал программы Photo Booth
Однако это не весь функционал приложения. Кроме обычной съемки разработчики предусмотрели раздел «эффекты». Что входит в этот раздел:
- Веселые шаблоны, искажающие изображение в онлайн-режиме (потребуется доступ в интернет). Вы сможете стать бурундуком, пришельцем, роботом и т. д.
- Есть возможность выбирать фон для вашего снимка. При желании можно создать собственную маску. Для этого просто перетяните нужное изображение на шаблон эффектов.
- Есть функция, позволяющая регулировать степень воздействия эффектов. Эта функция пригодится для веселой компании.
Как включить камеру на макбуке?
Если вы хотите включить вашу веб-камеру на макбуке и сделать свой снимок, то для этого можно использовать различные приложения, но проще всего будет воспользоваться стандартным приложением Photo Booth. Итак, нам нужно зайти в программу. Здесь мы видим набор различных функций. Программа имеет большой выбор задач, но нам нужна именно камера. Интерфейс довольно прост, поэтому вы не должны запутаться.
При помощи этого приложения вы сможете не только сфотографироваться, но и записать видеоролик. Чем ещё полезна программа? Вы сможете и редактировать свои снимки и видеозаписи, это ведь здорово. Разумеется, в iTunes есть много аналог, но стандартный клиент хорошо зарекомендовал себя, он прост, есть все нужные функции для комфортной работы с камерой.
Что делать, если веб-камера не работает
Как и другие элементы мабука, веб-камера довольно редко ломается, ведь разработчики из Apple подумали о том, чтобы она была надежно защищена от различных механических повреждений и неприятных воздействий. Но иногда пользователи все-таки сталкиваются с проблемами при работе с камерой. Давайте взглянем на самые распространенные проблемы, которые присутствуют, возможно, и у вас:
- Камера включается и исправно функционирует (на датчике ноутбука), но вашего изображения почему-то не видно другим пользователям;
- Во время загрузки приложения, где должна быть использована камера, компьютер выдает ошибку с надписью, где используется слово «Драйвер или Driver»;
- Видеосвязь работает в нормальном режиме, но когда вы пытаетесь её выключить, макбук зависает;
Макбук в системе сообщает пользователю о том, что камера не работает или не подключена;
- Изображение во время разговора по видео-звонку присутствует, но с помехами: разноцветные переливы или полосы на весь монитор.
- Как вы понимаете, в основе любой неисправности может быть только две причины — ошибка в программном обеспечении вашего ноутбука от Apple или механическое воздействие. Взгляните на советы специалистов. Возможно, вы сможете решить свою проблему, ведь чаще всего — это просто недостаток драйверов или сбитый flash-плеер. Итак, представляем вам рабочие способы восстановления нормальной работы веб-камеры вашего Macbook.
Решение проблемы
Первое. Возможно, на вашем компьютере уже используются программы, которые уже используют ресурс камеры. К примеру, может быть открыт интернет-сервис, который делает снимки, а вы в это время пытаетесь позвонить по Skype. Нужно открыть диспетчер задач и проверить, есть ли в списке процессов строка, где используется слово «камера». Если вы обнаружили такой, закрывайте его.
Второе. Причиной того, что вам не удается включить устройство, может стоить приложение, конфликтующее с видео-адаптером. Опять же, открываем диспетчер задач и проверяем, нет ли процессов с таким названием. Иногда причиной плохой работы камеры может стать ошибка реестра. Нужно проверить, не указано ли там ошибочное название. К примеру, в место слова Camera там будет CameraApp. В таком случае вам нужно переименовать такой процесс в «camera».
Третье. Попробуйте выключить ваш макбук и достать аккумулятор примерно на 10 минут. После этого нужно включить ноутбук и попробовать зайти под другим пользователем. Это должно помочь снова запустить камеру — для компьютера это будет «всплеск», поэтому ошибочные процесс должны встать на место.
Довольно необычно, на нормальную работу видео-адаптера могут влиять приложения, которые используют аудио или видео. Чтобы убедиться, правда это или нет, выборочно закрывайте такие программы на макбуке и пытаетесь включить веб-камеру. Таким нехитрым способом вы сможете выявить проблемную программу и в дальнейшем не запускать её одновременно с камерой.
Разумеется, что если камера вообще не работает, то здесь дело в механической составляющей. Возможно, она не работает из-за того, что попала влага или был сильный удар. В любом случае, здесь вам не обойтись без сервисного центра, ибо вручную такую работу сделать безспец. оборудования и умений нельзя.
Сохранение фото из Интернета
Чтобы сохранить картинку из сети, в контекстном меню (вызывается с помощью нажатия мышки и удерживания клавиши Command) выберите пункт «Копировать изображение». Затем откройте любой графический редактор и вставьте скопированный элемент (Command + V). Затем сохраните созданный файл.
Сделать скриншот желаемой области экрана можно с помощью комбинации клавиш Shift + Command + 4. Данное изображение будет сохранено на рабочий стол.
Программа Webcam Settings позволяет Пользователю быстро настроить параметры веб-камеры при использовании FaceTime, Photo Booth или Skype на Вашем Mac.
Программа позволяет настроить параметры, включая время экспозиции, контраст, насыщенность и температуру баланса белого для Вашей веб-камеры, будь то встроенная iSight, / FaceTime HD или внешняя USB веб-камера.
Особенности:
- Контроль на аппаратном уровне Вашей веб-камеры.
- Просмотр изменений в режиме реального времени.
- Работает «из коробки». Webcam Settings, автоматически распознает USB веб-камеры, подключенные к Вашему Mac.
- Автоматически определение различных параметров, которые поддерживает веб-камера.
- Возможность назначить любые другие параметры, как «Восстановить значения по умолчанию» возвращение первоначальных настроек камеры.
- Работает почти со всеми видео или фото приложениями, такими как: Photo Booth, FaceTime, iMovie, Skype, iStopMotion, Wirecast, Sparkbooth, GoToMeeting, WebEx, Jabber, Flash и многими другими.
Поддерживаемые настройки (варьируются от вида камеры)
- Режим автоматической экспозиции
- Время воздействия
- Усиление
- Диафрагма
- Яркость
- Контрастность
- Оттенок
- Насыщенность
- Острота
- Гамма
- Баланс белого
- Power Line Frequency (anti-flicker)
- Backlight Composition
Дополнительные настройки ( Only Microsoft LifeCam Studio, Cinema, Logitech HD Webcam C525, C615, C910 and C920 поддержка масштабирования, панорамирования и наклона.)
- Focus
- Zoom
- Pan
- Tilt
* Webcam Settings поддерживает только UVC (USB Video Class) веб-камеры; FireWire камеры, такие как внешний iSight не поддерживается.* Для работы с Webcam Settings Ваша USB веб-камера должна работать на Вашем Mac правильно (нормально функционировать с FaceTime, iChat / Messages и Skype).
Что нового Version 2.3:
- Add «Update Profile» button in «Profile Management» section.
- Fix an issue where multiple profiles with the same name may be listed in the menu.
Снимки экрана
Дальнейшее устранение проблем с камерой Mac
Приведенные выше шаги должны помочь вашей камере Mac снова заработать правильно. В большинстве случаев проблемы с камерой Macbook связаны с разрешениями, с основными веб-браузеры блокируют доступ к камере по умолчанию. Если вы включили эти разрешения в меню «Системные настройки», вам нужно будет продолжить устранение неполадок.
Если ничего не работает, это может указывать на более серьезную проблему с программным обеспечением или даже на аппаратный сбой, поэтому сначала попробуйте сбросить PRAM и SMC. Если это не поможет, попробуйте сбросить настройки Mac, чтобы восстановить заводские настройки и удалить все конфликтующие приложения или службы, но не забудьте попробовать Веб-камера USB чтобы сначала проверить, не неисправно ли ваше оборудование.