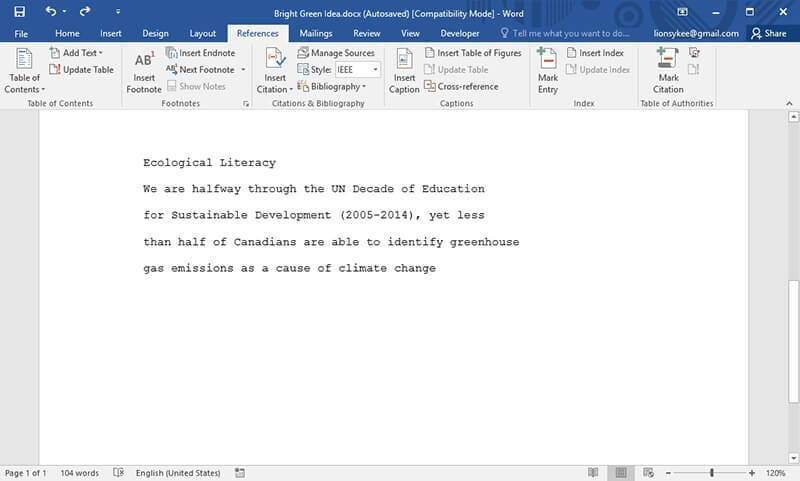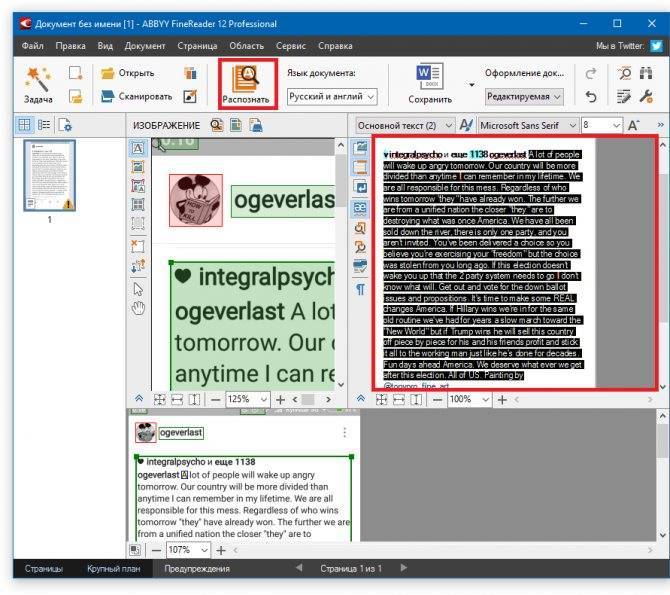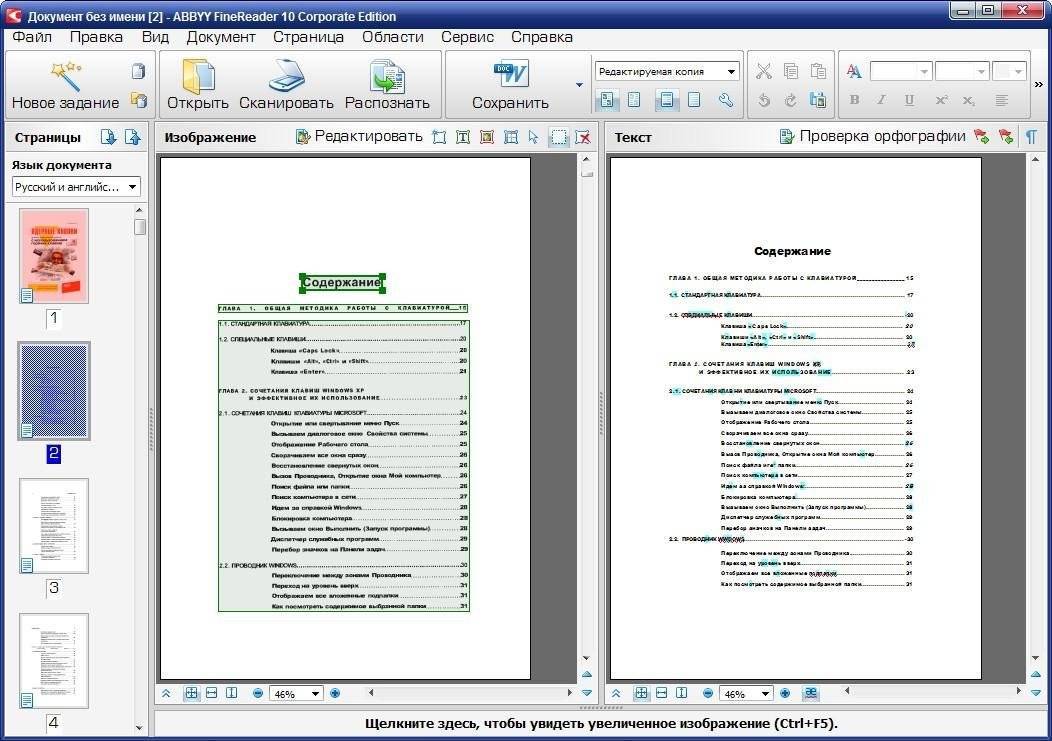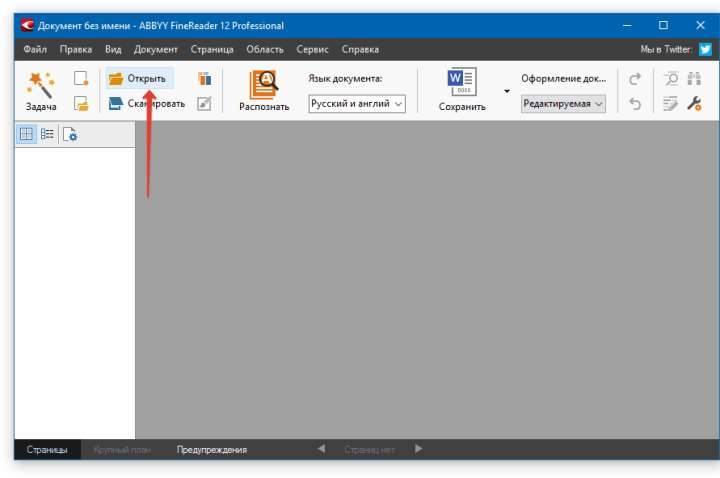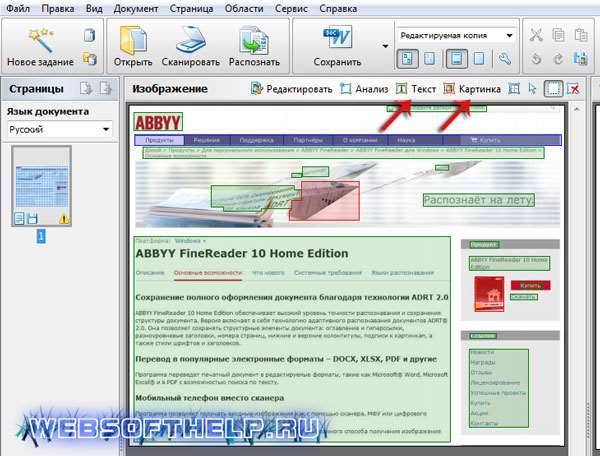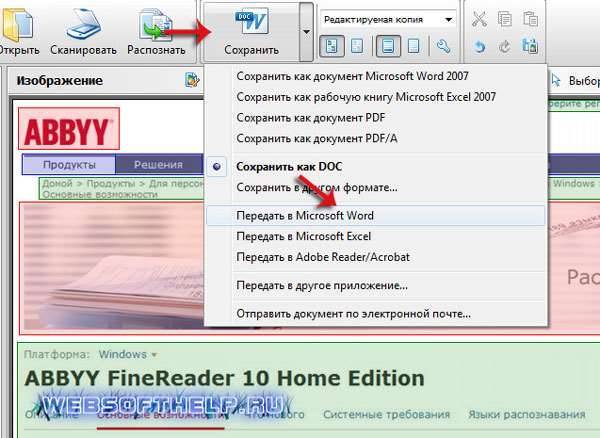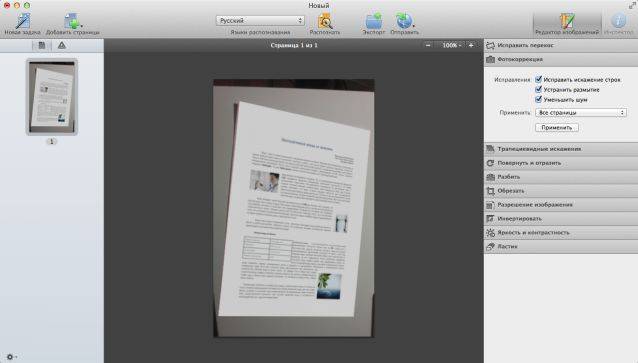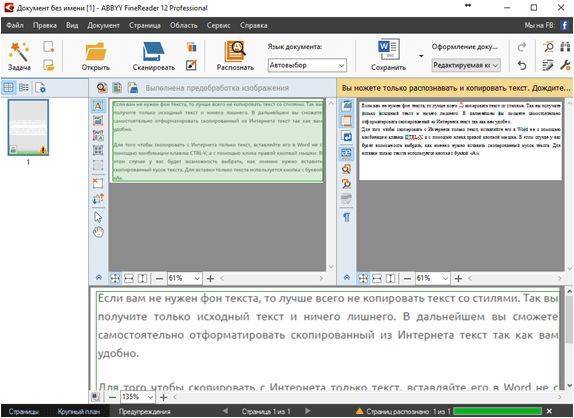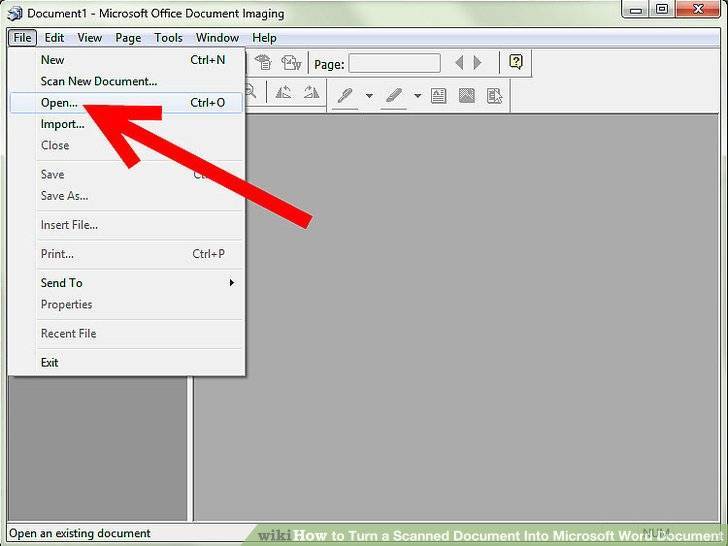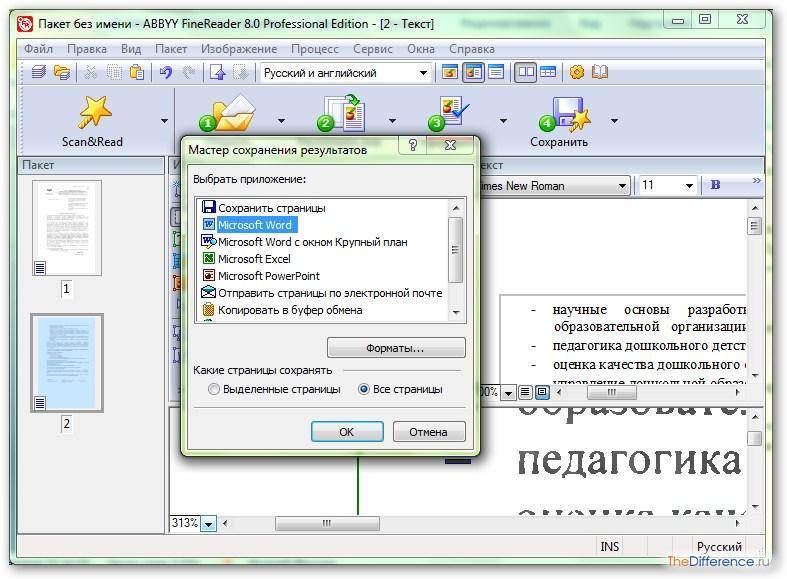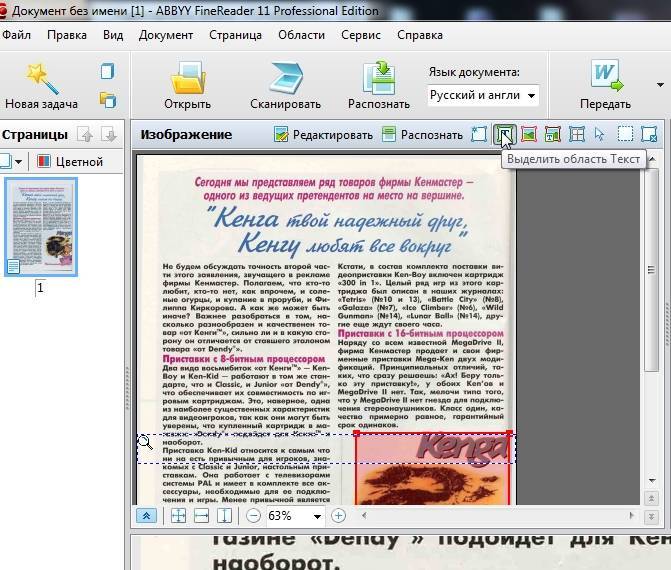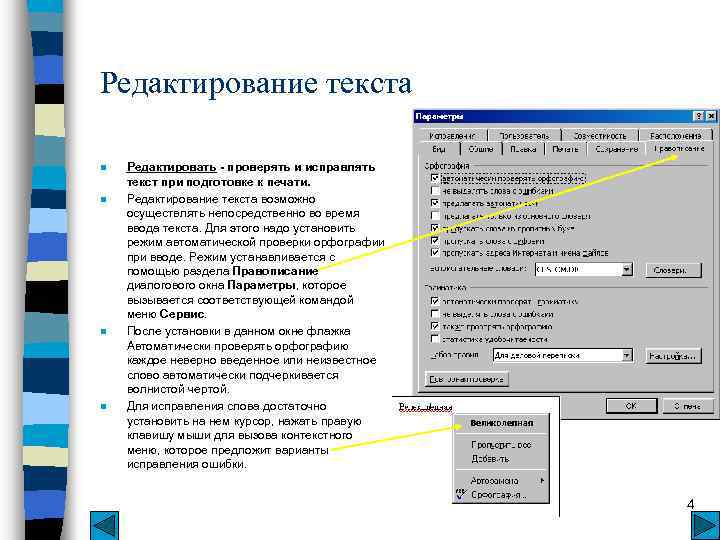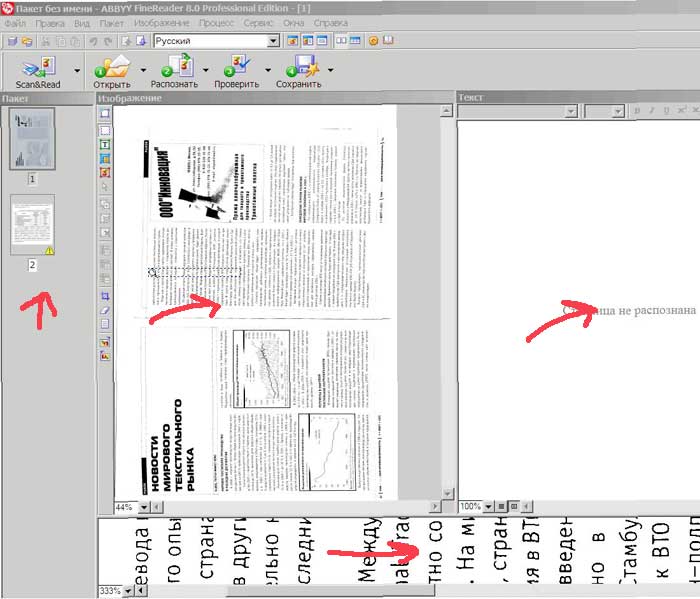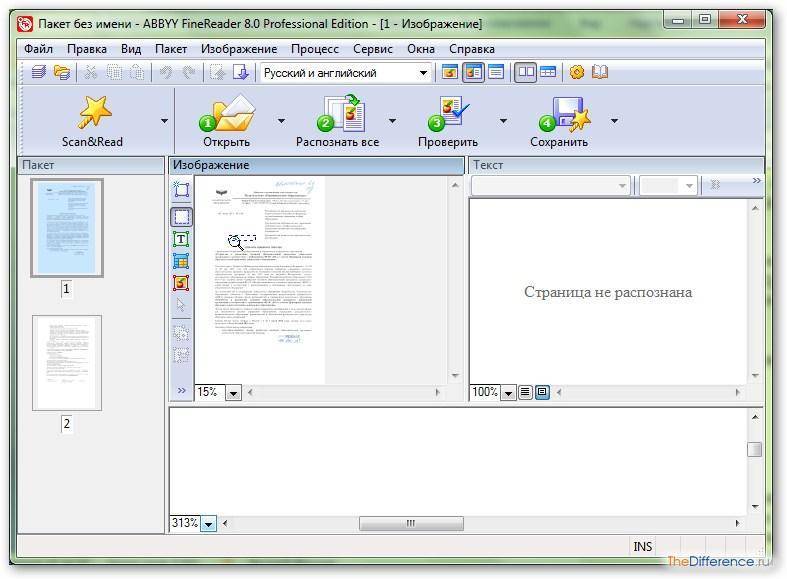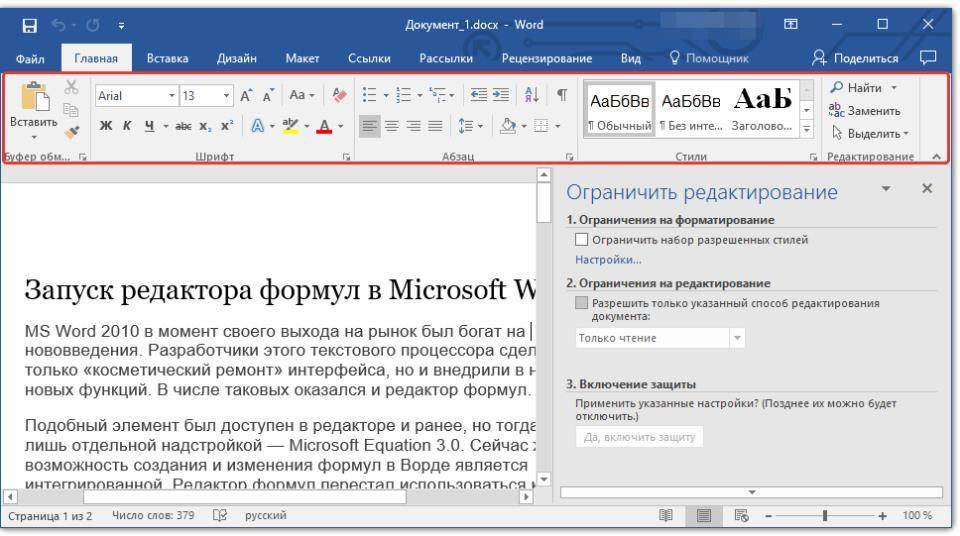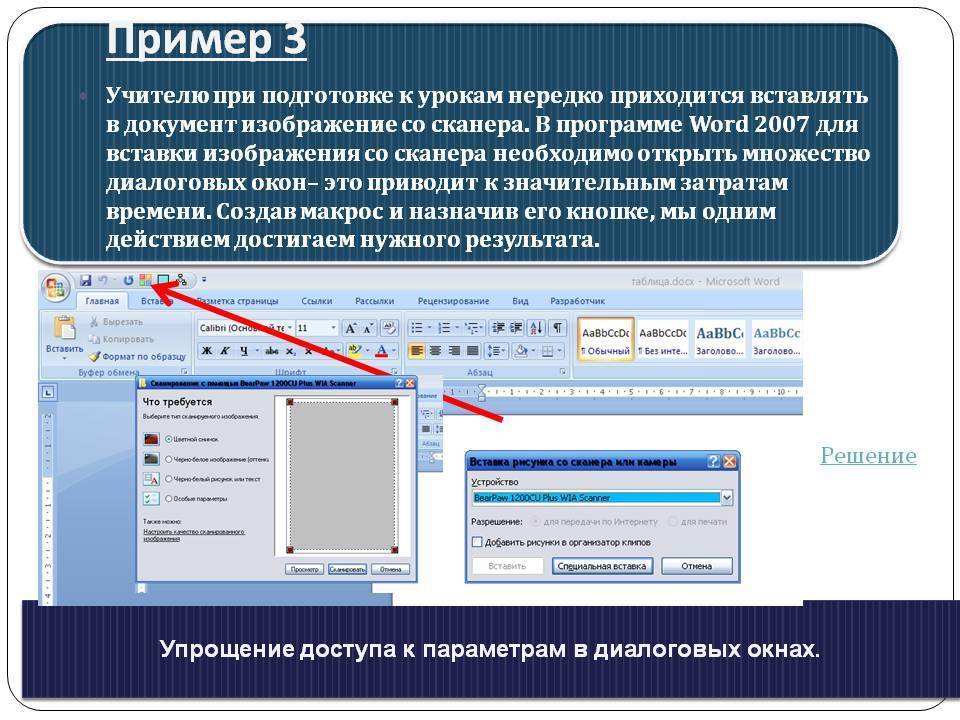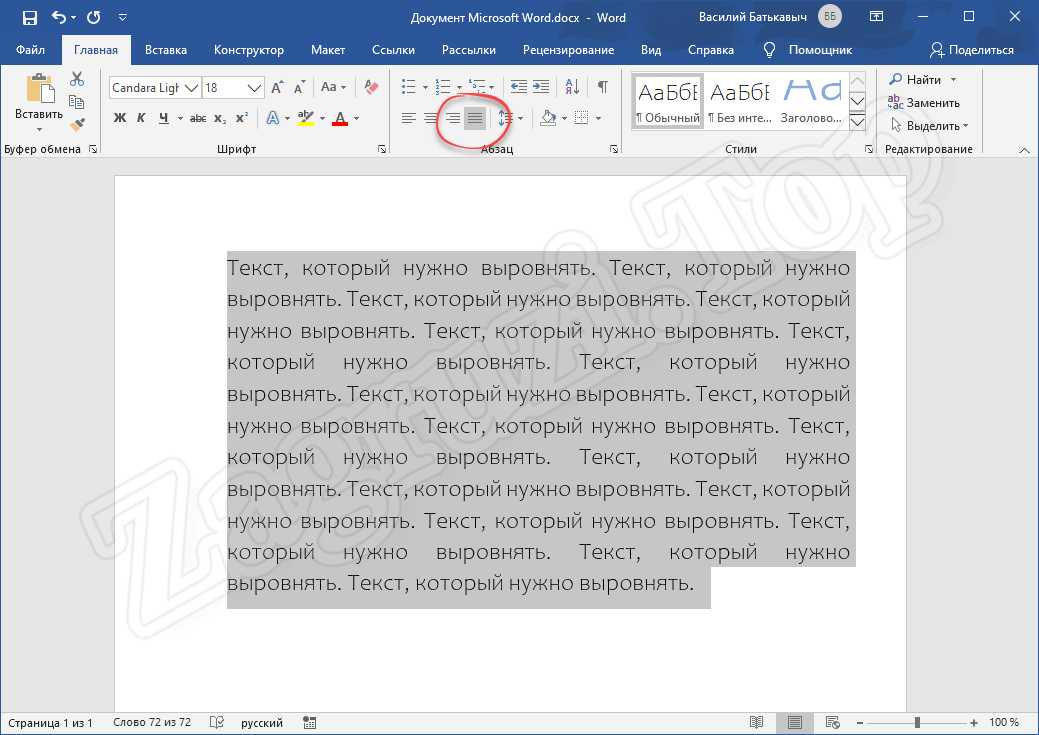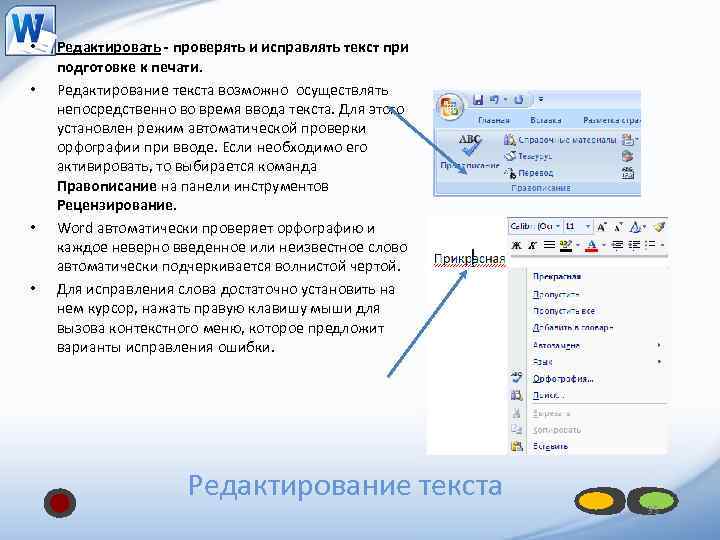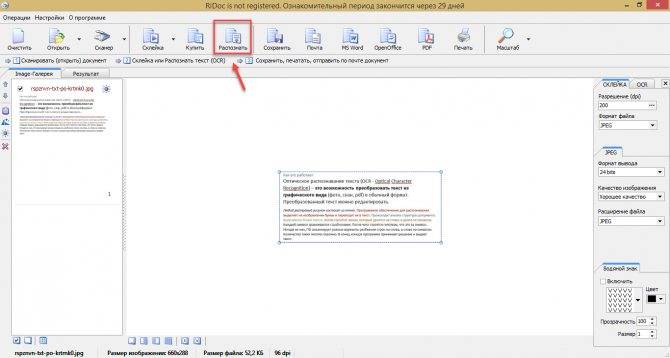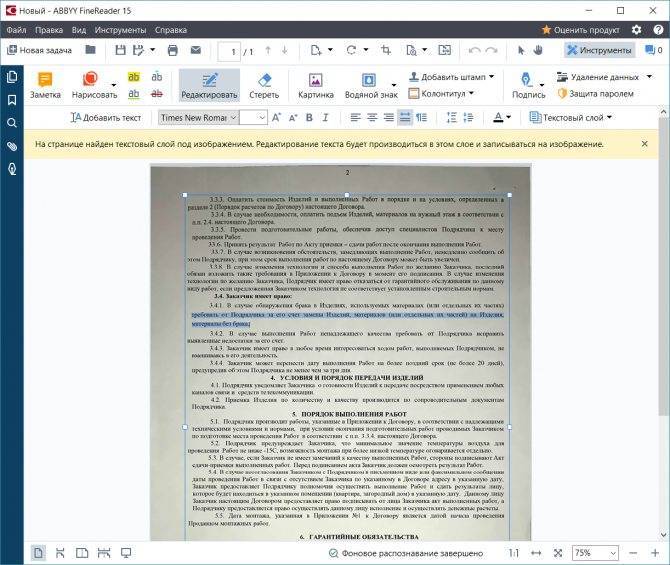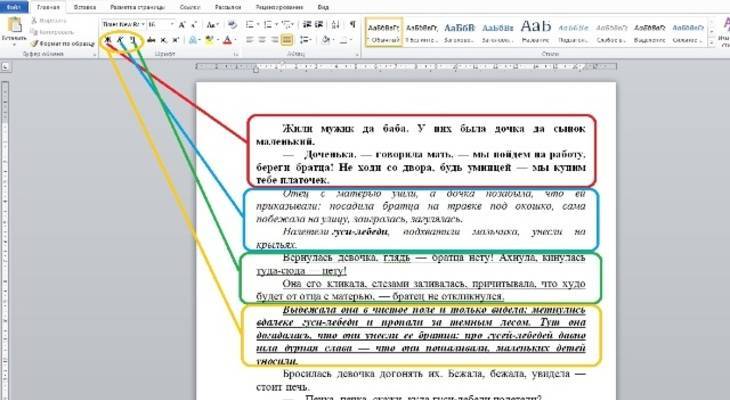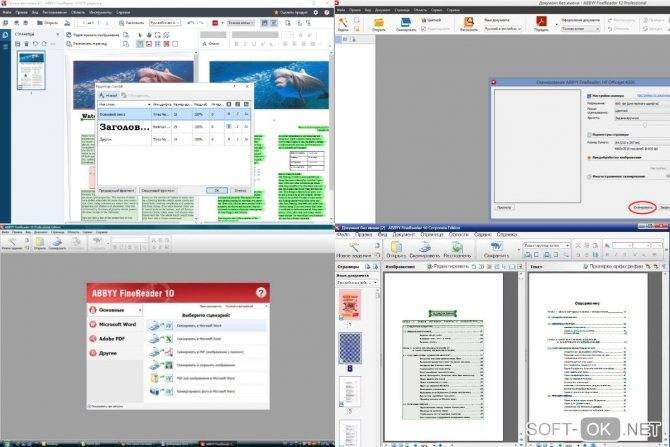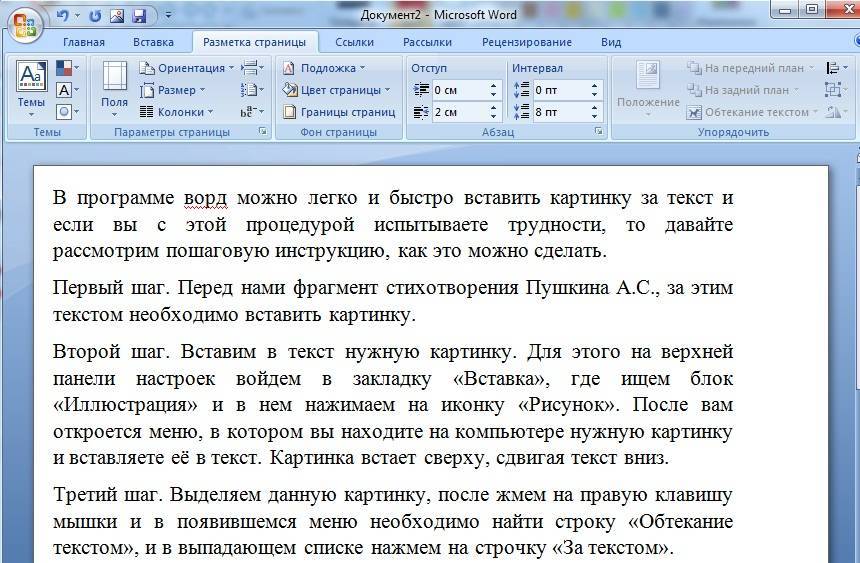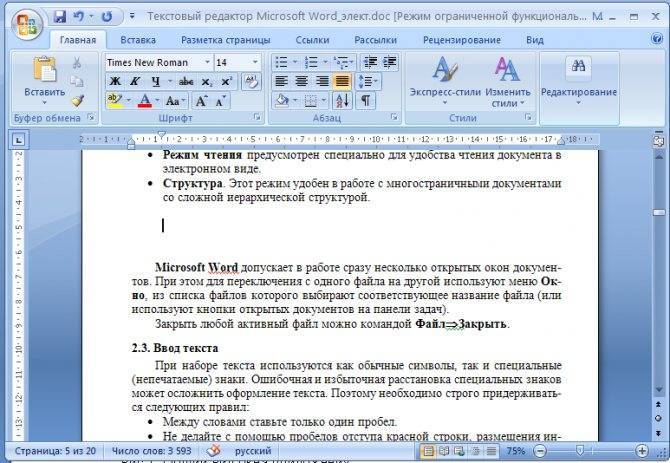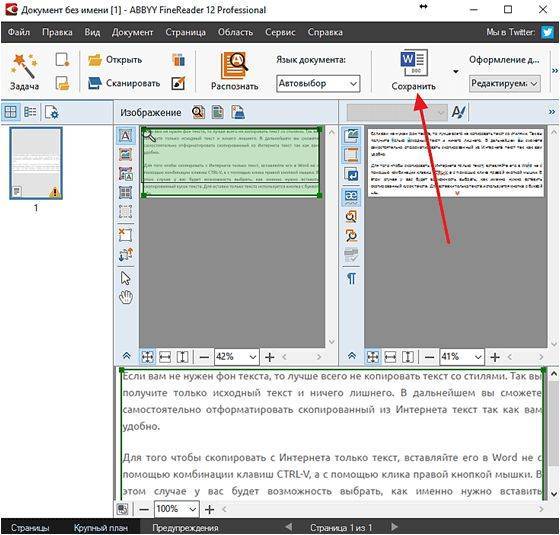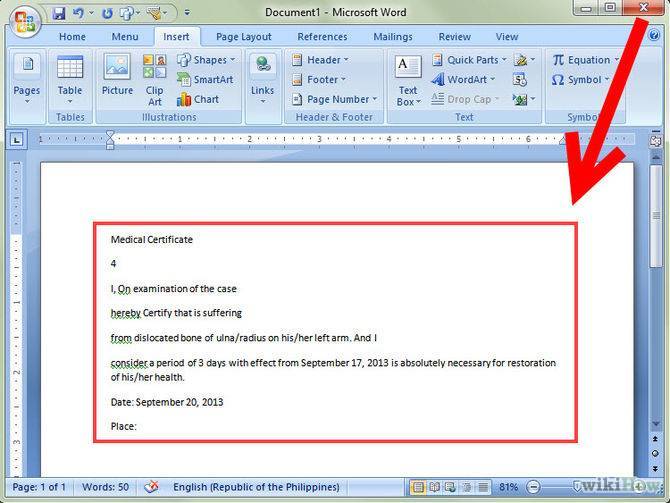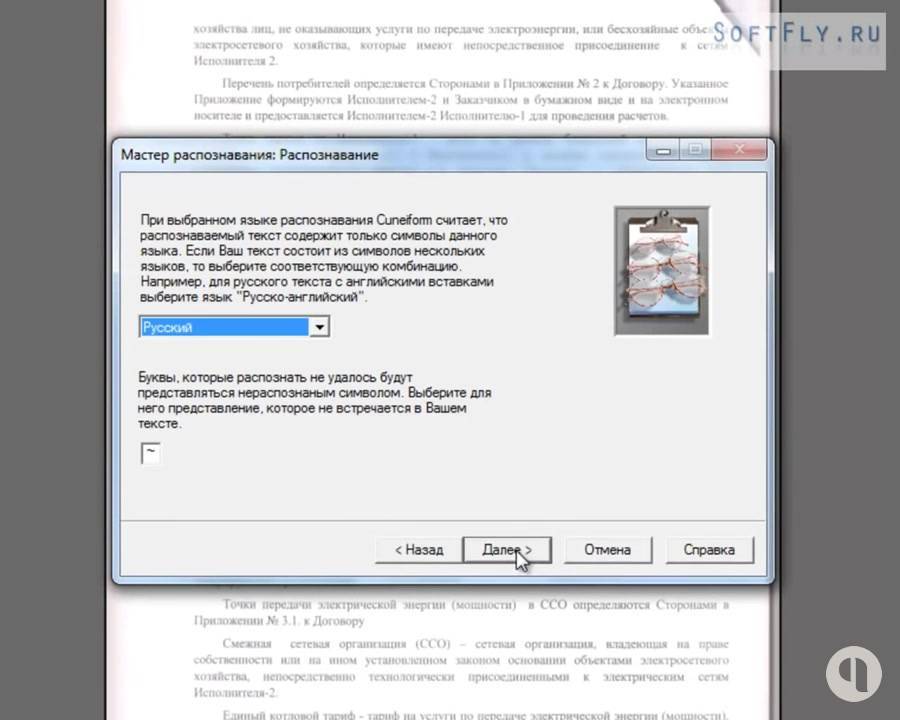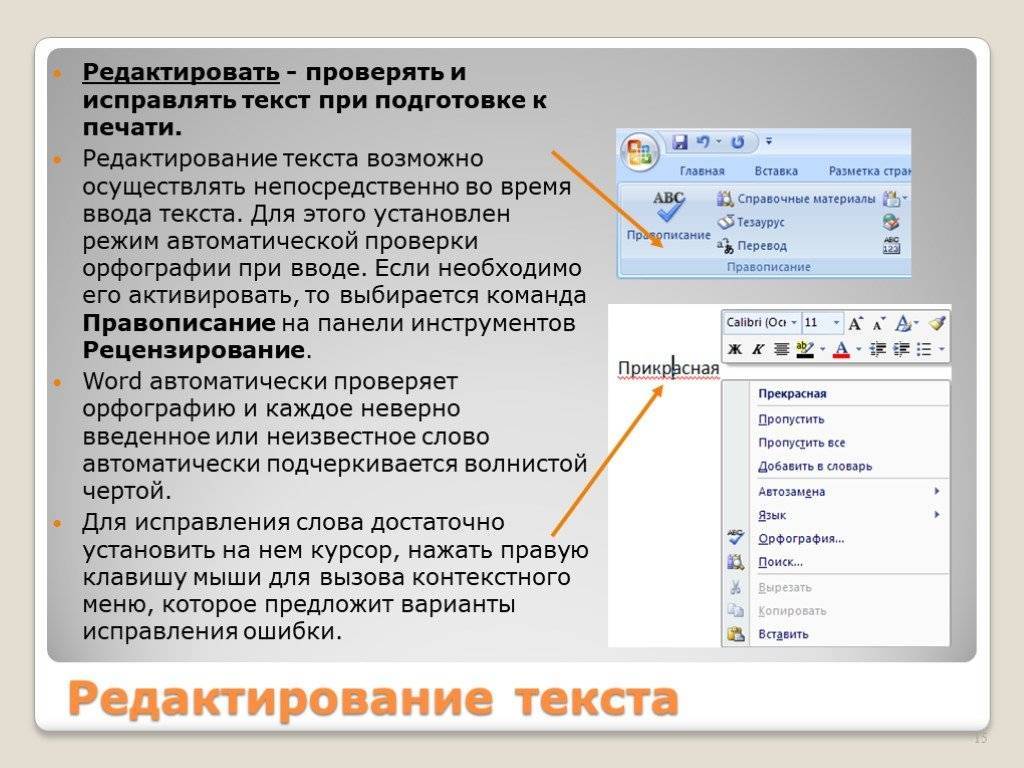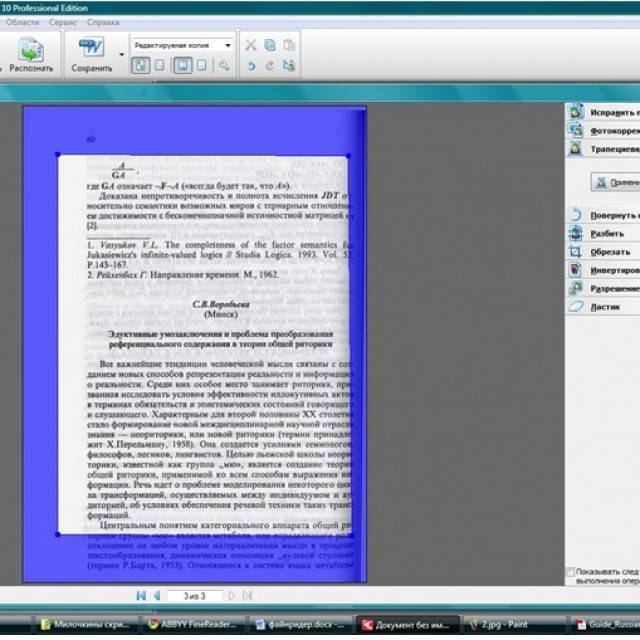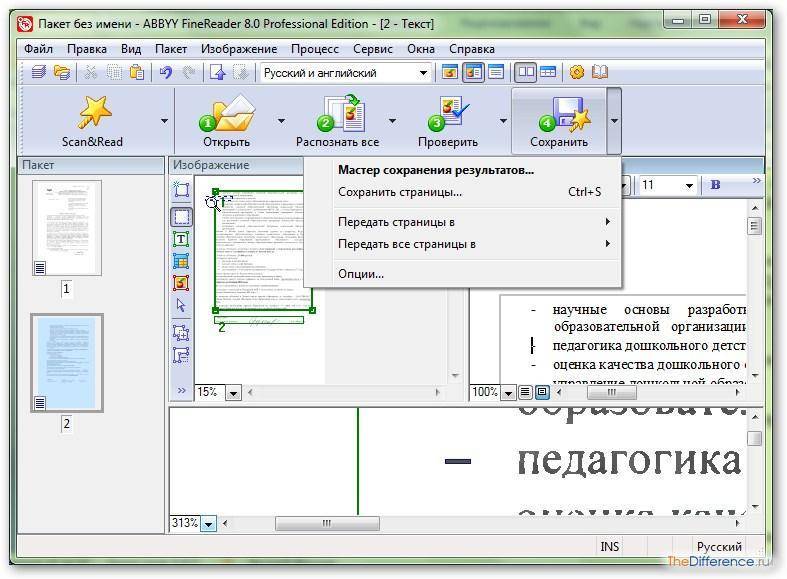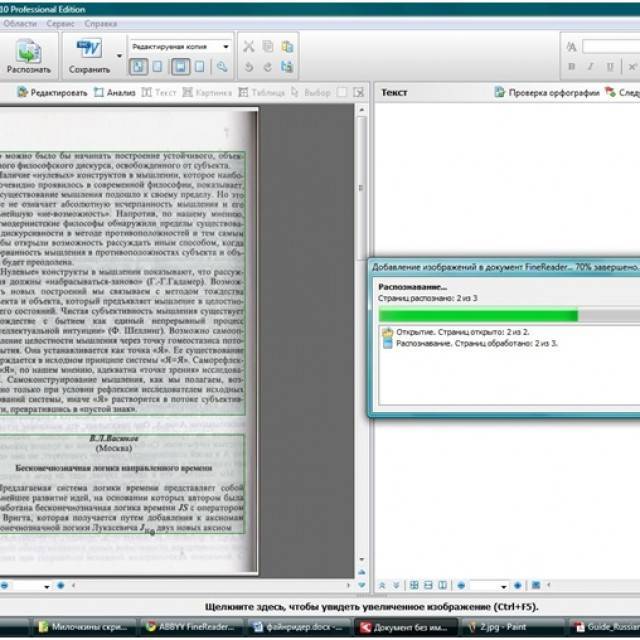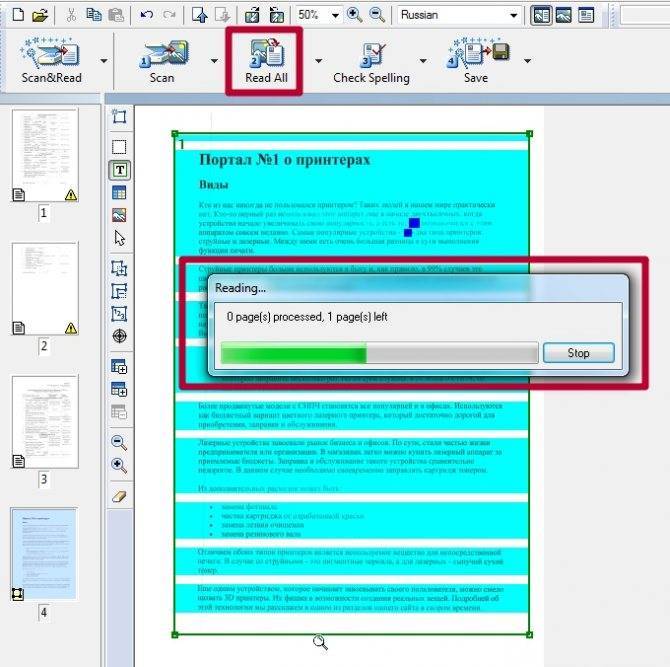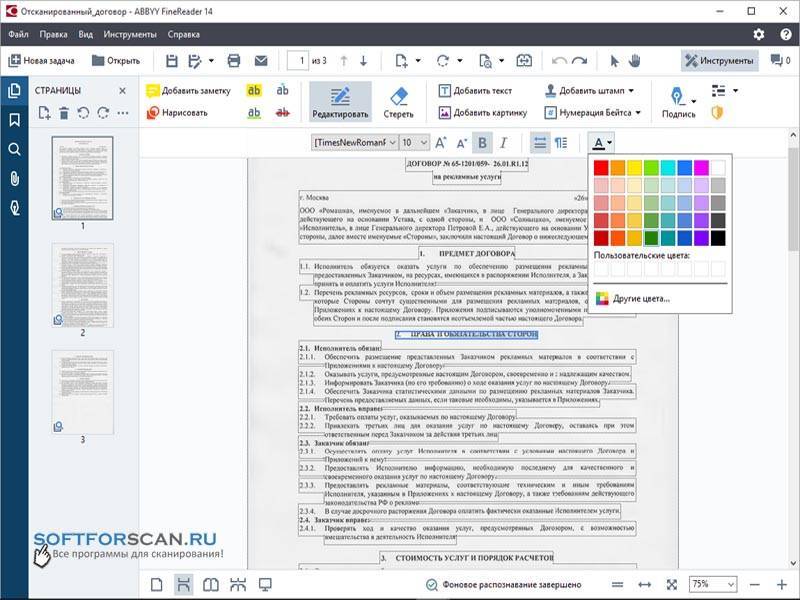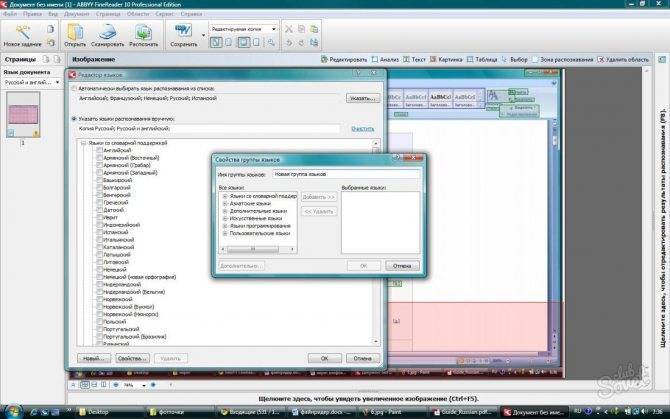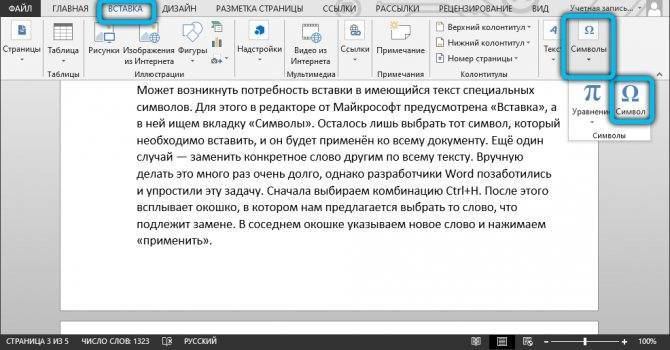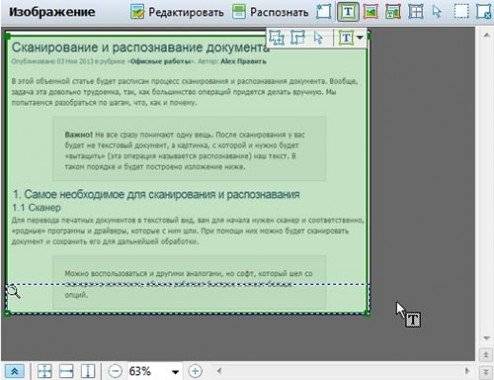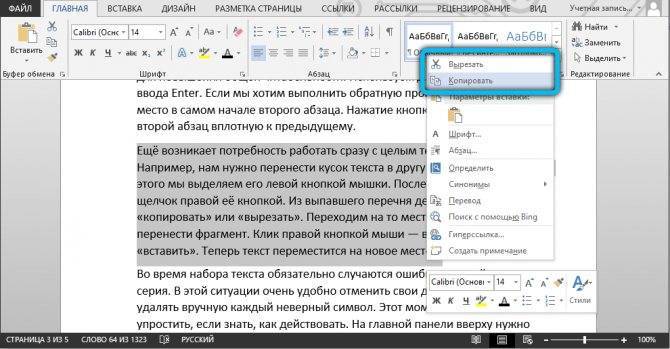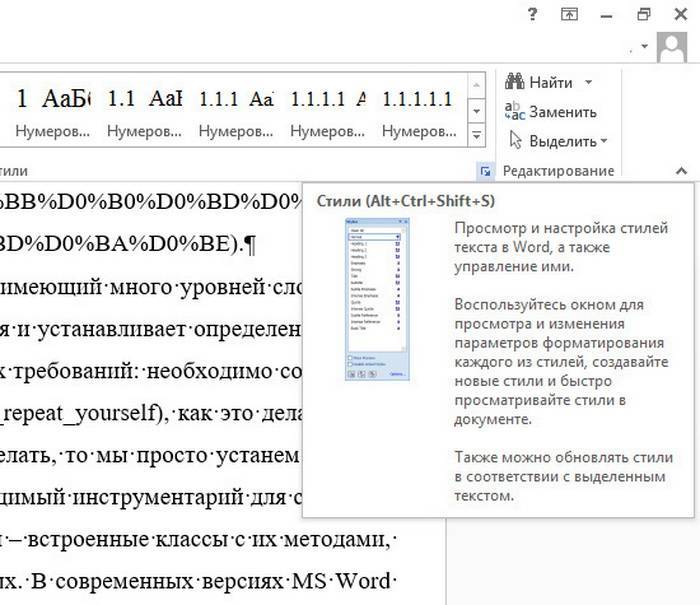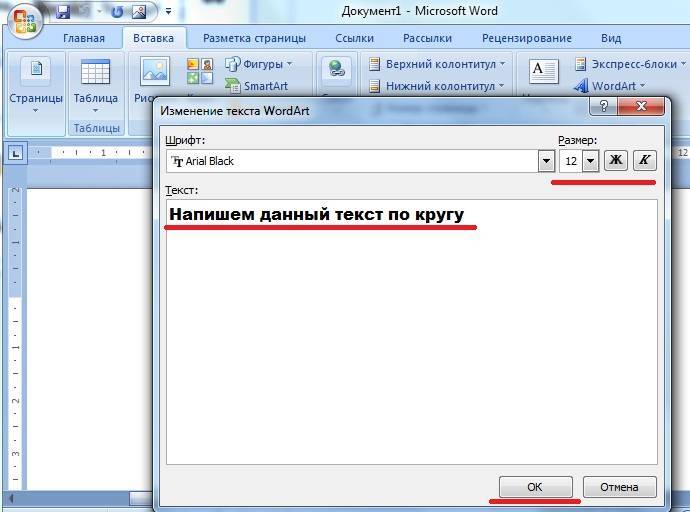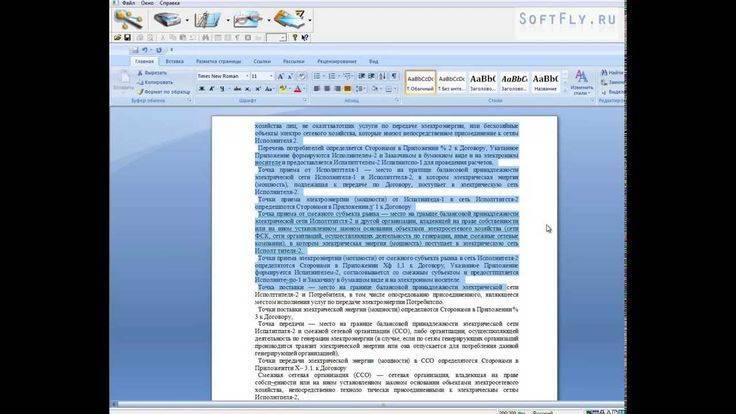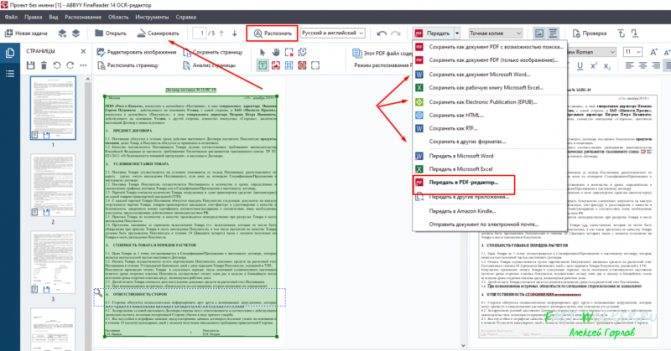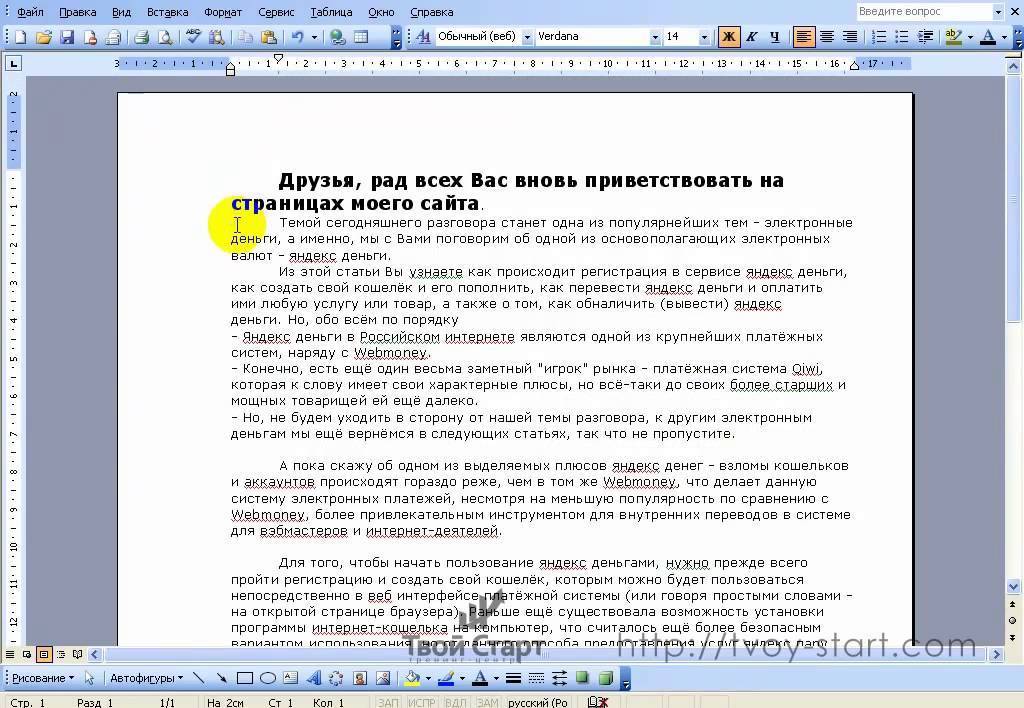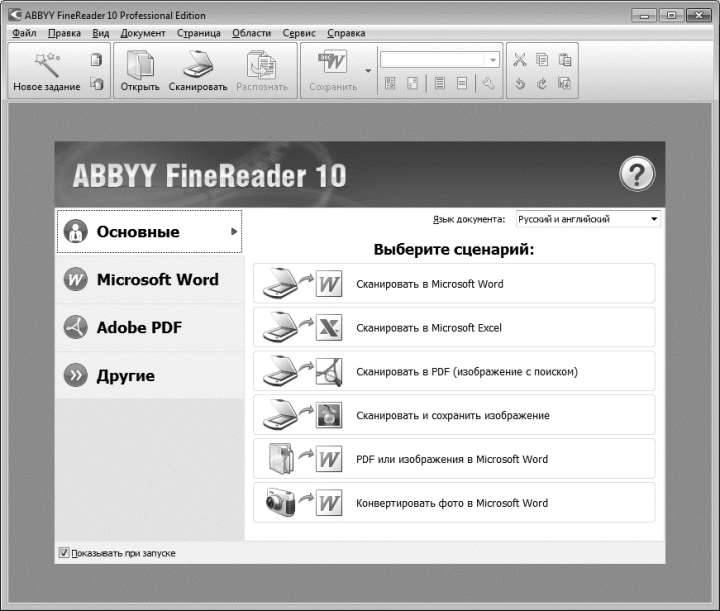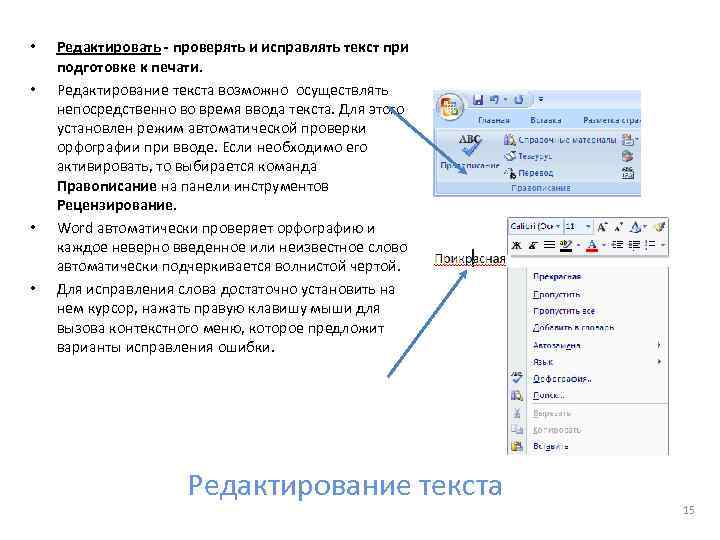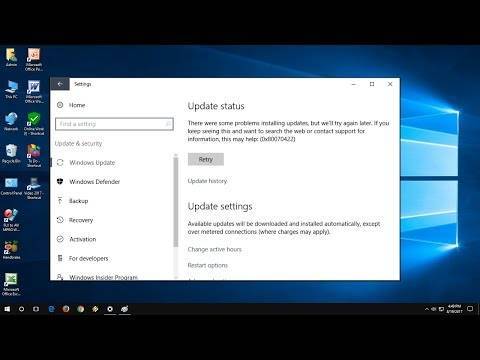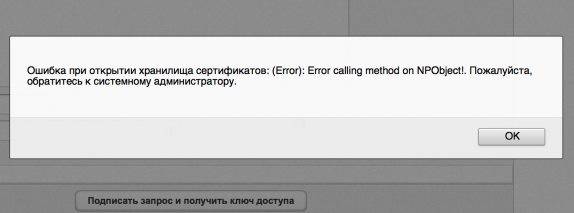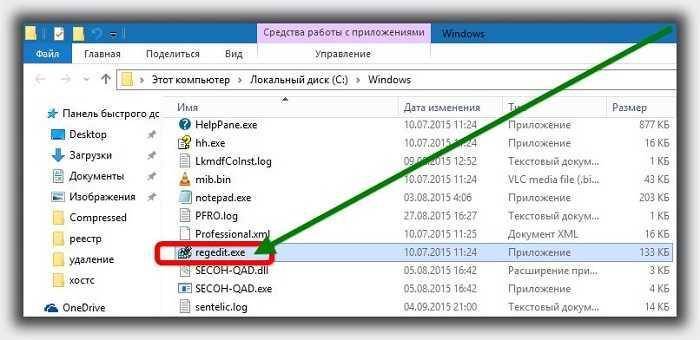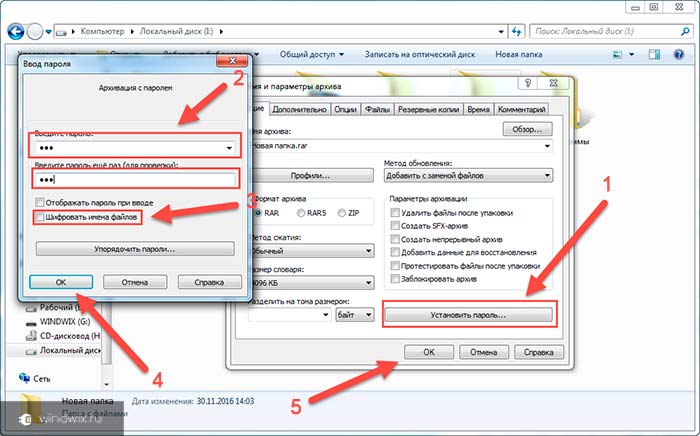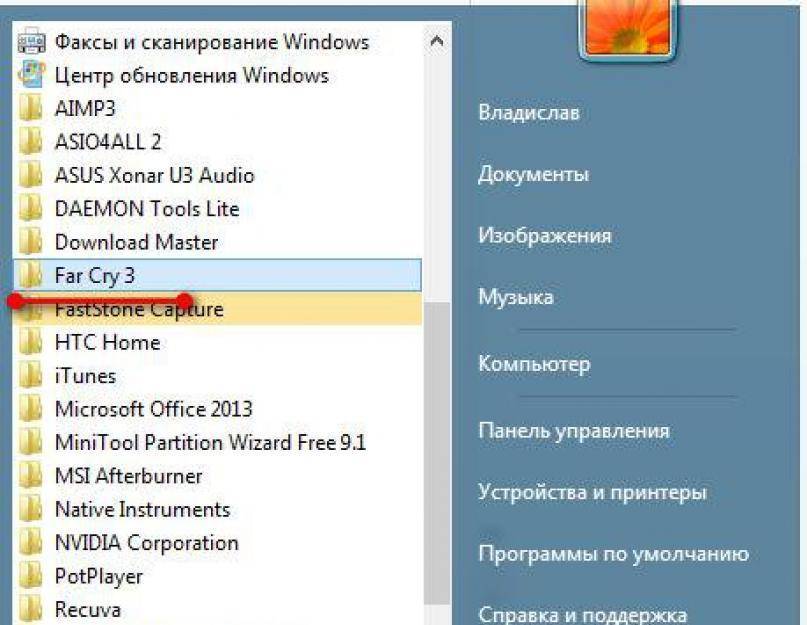Как использовать режим правки в Word 2007, 2010?
Word 2007-го года выпуска получил все функциональные и визуальные изменения в соответствии с переходом на движок Aero в Windows редакции Vista и 7. Аналогичным образом изменились и возможности панели «Рецензирование». Теперь категории примечаний и исправлений оказались полностью разграничены, и, стало быть, управлять этими объектами стало возможным как отдельными сущностями.
Появились мощные инструменты для защиты документов от форматирования и редактирования. Также была добавлена новая категория «Выноски», служащая для управления и конфигурирования изменений и модификаций текстовых файлов на уровне сносок в правой части рабочего окна. Разработчики также привнесли возможность контроля над различными типами исправлений, включая примечания, рукописные примечания, добавление и удаление фрагментов текста, форматирование и выделение области исправлений.
Как и ранее, можно принять или отклонить дискретные индивидуальные правки, продолжая рецензирование документа или финализируя его, тем самым отправляя текстовый файл далее по цепочке клиенту или для повторного просмотра ревьюером. Во всем перечисленном вам поможет подраздел «Изменения» в главном меню основной формы программного продукта.
В следующую версию Word’а, а именно релиз 2010-го года, функционал был перенесен практически без изменений. Кроме того, что была изменена графическая тема, крупных и каких-либо заметных модификаций привнесено не было. Весомый скачок был сделан лишь в 2013 году, когда вышла в свет версия Office’а, адаптированная под «восьмерку».
Завершающее редактирование отсканированного документа в Ворде
После проведенных манипуляций документ будет создан в формате Ворд, пользователь может открыть его и сравнить с оригиналом. Если будут выявлены какие-либо ошибки, их можно будет без труда отредактировать в обычном режиме программы.
Как правило, программа FineReader отлично распознает написанное на любом языке, но при плохом качестве исходника некоторые слова могут быть распознаны неверно.
Программа FineReader позволяет пользователям существенно экономить свое время при обработке текста, таблиц или картинок с бумажного носителя. Для того чтобы действительно оценить все преимущества работы с ней, можно скачать бесплатную пробную версию программы на пятнадцать дней на официальном сайте.
Как сканировать документы напрямую из Word 2016, 2013, 2010
Microsoft по какой-то причине убрала возможность сканировать напрямую из Word еще в версии Office 2010 (убрали вместе с полезной утилитой MODI — Microsoft Office Document). В более новых версиях Word 2013 и Word 2016 также нет кнопки сканирования напрямую из документа Word. Чтобы вставить изображение со сканера в Word приходится отсканированное изображение в графический файл на диск с помощью диалога утилиты сканирования от производителя сканера, а потом вставлять в документ Word сохраненный файл рисунка. Все это очень неудобно, особенно, когда приходится сканировать и вставлять в документы Word десятки изображений в день.
В этой статье мы рассмотрим способ добавления собственной кнопки запуска мастера сканирования в Word и код небольшого VBA макроса, позволяющий автоматически сканировать и вставлять изображения со сканера напрямую в Word. Данная инструкция применима к Word 2016, 2013 и 2010 (учитывайте различия в интерфейсе).
Итак, добавим новый макрос сканирования в наш Word 2016.
- Перейдите на вкладку Вид и выберите Макросы ->Макросы.
- В выпадающем списке Макросы из выберите Normal.dotm (общего шаблона). Укажите имя макроса WIA_Scan и нажмите кнопку Создать.
- В появившемся окне редактора Visual Basic выберите меню Tools ->References. References» srcset=»https://winitpro.ru/wp-content/uploads/2018/09/proekt-vba-tools-greater-references.png 523w, https://winitpro.ru/wp-content/uploads/2018/09/proekt-vba-tools-greater-references-300×122.png 300w» sizes=»(max-width: 523px) 100vw, 523px» />
- В списке подключается библиотек выберите Microsoft Windows Image Acquisition Library v2.0. Данная библиотека Windows полволяет получать доступ к сканерам из кода VBA. Поддерживаются только драйвера сканеров с поддержкой WIA (Windows Imaging Architecture). Тем самым мы сможем использовать классы библиотеки сканирования WIA (wiaaut.dll) в VBA коде.
- Вставьте в редактор Visual Basic следующий VBA код: Sub WIA_Scan()‘‘ WIA_Scan макрос для MS Office 2016/2013‘‘On Error Resume NextDim objWIADialog As WIA.CommonDialogDim objScanImage As WIA.ImageFileDim strDate‘ инициализация объектов WIASet objWIADialog = New WIA.CommonDialogSet objScanImage = objWIADialog.ShowAcquireImage‘ путь к временному файлуstrDate = Environ(«temp») & «Scan.jpg»If Not objScanImage Is Nothing Then‘удаляем старый файлKill strDate‘ сохраняем скан во временный файлobjScanImage.SaveFile strDate‘ вставляем файл Scan.jpg в документ WordSelection.InlineShapes.AddPicture strDateSet objScanImage = NothingEnd IfSet objWIADialog = NothingEnd Sub
Попробуйте теперь нажать на новую кнопку сканирования.
VBA макрос позволяет вызвать стандартное диалоговое окно интерфейса WIA. Если в системе имеется несколько источников WIA, вам будет предложено выбрать устройство, с которого нужно получить изображение.
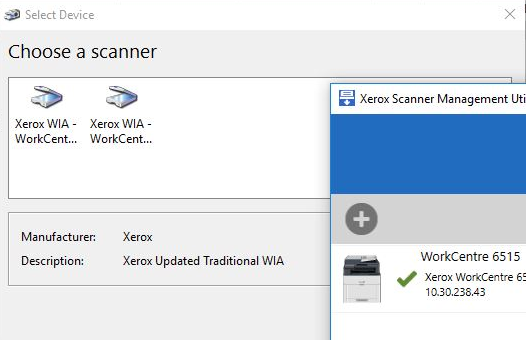
После того, как вы выбрали устройство WIA, появится стандартное диалоговое окно сканера с настройками сканирования и окном предпросмотра.
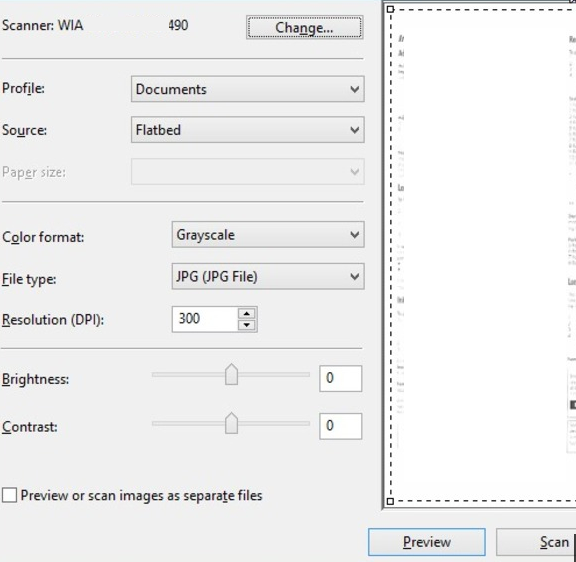
После того, как вы выбрали настройки сканирования, нажмите кнопку Scan и дождитесь окончания сканирования.
Макрос автоматически сохранит отсканированное изображение во временный jpg файл и вставит его в открытый документ Word. В документе Word вы можете изменить размер и положение вставленной сканированной картинки.
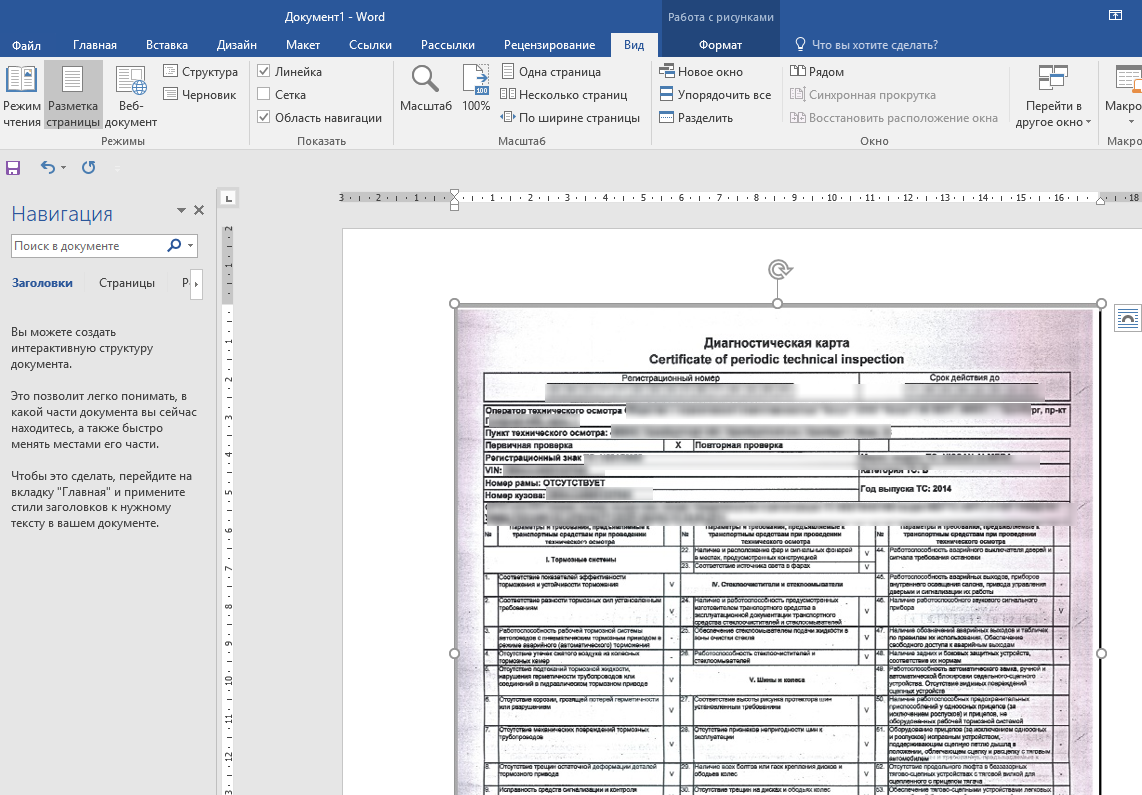
Как вы видите, теперь вставлять изображение со сканера в документ Word стало гораздо удобнее.
Интерфейс и доступные задачи
После запуска программы на мониторе компьютера отобразится меню, логически организованное в соответствии с командами. Основные направления деятельности FineReader:
- сохранить документ в «Word»;
- конвертировать изображения из PDF в doc;
- просто отсканируйте и сохраните снимок;
- создание PDF-документа с возможностью поиска;
- перемещать фотографии в Word.
На этом этапе пользователь может настроить цветовой режим: цветной или монохромный, а также языки распознавания. Для обработки доступны такие из них, как английский, русский, испанский, итальянский, немецкий. Кроме того, пользователь может использовать на выбор искусственно созданные языки: эсперанто, интерлингва, IDO.
Если перед пользователем стоит такая задача, как сканирование документа, содержащего, например, медицинский текст, программа распознает латинский символ после установки флажка. FineReader также видит формальные языки. Успешно справляется с распознаванием простых химических формул. Пользователь, который часто работает с документами на разных языках, может сэкономить время, используя функцию автоматической настройки.

Режим правки в документе Word
Режим правки выгодно отличается от редактирования тем, что виден весь промежуточный процесс работы над документом непосредственно в его тексте. Используется при совместной работе несколькими пользователями над одним документом.
Визуально все правки выделены красным цветом, имеют свое обозначение специальным шрифтом с выносками, содержащими информацию по каждой из них. Например, удаление текста будет выделено зачеркиванием, либо выноской с удаленным текстом в зависимости от выбранного режима отображения правок.
Как включить режим правки исправления
Регистрация всех исправлений в текстовом редакторе Word выполняются на вкладке «Рецензирование» через группу команд в разделах «Запись исправлений» и «Изменения».
В редакции Word 2003 набор функций «Исправления» находится в разделе «Сервис» с отображением доступных команд на панели инструментов.
Альтернативным способом вызова режима правки является сочетание «Ctrl» + «Shift» + «E».
После включения этого режима можно вносить изменения в текст.
Как включить запрет на отключение отслеживания
Как было отмечено выше, все исправления при включенном режиме «Исправления» отслеживаются и отмечаются в тексте. Чтобы избежать бесконтрольного внесения исправлений в текст, автор документа должен включить запрет на отключение отслеживания исправлений.
Данное действие осуществляется следующим образом:
- Выбрать вкладку меню «Рецензирование.
- В блоке команд «Запись исправлений» развернуть список кнопки «Исправления».
- Выбрать команду «Запрет на отключение отслеживания»;
- В появившемся окне «Блокировать регистрацию» ввести два раза пароль.
- Подтвердить свое намерение кнопкой «ОК».
Чтобы снять установленный запрет, пользователь должен ввести пароль.
Способ открыть скан сразу в Ворде
Отсканированная копия: что это такое и как это делается? Подробные инструкции
PDF-скан
- Убедитесь, что ваш файл сохранен в формате PDF и открывается в средстве просмотра этих документов двойным щелчком.
- Щелкните его правой кнопкой мыши, чтобы открыть контекстное меню. Из доступных вариантов выберите «Открыть с помощью» и там в списке программ — Microsoft Word.
- Предложив преобразовать файл, ничего не меняя, нажмите «ОК».
- Word начнет «переводить» документ PDF в текст «документа». Это может занять от нескольких секунд до минут, в зависимости от размера источника.
- Когда преобразование будет завершено, результат будет вам доступен, но вверху может появиться желтая или красная полоса с предупреждением об изменении. Разрешите вносить изменения, щелкнув по нему.
- Проверьте текст на наличие ошибок и других проблем. При необходимости исправьте.
- Теперь вы можете сохранить документ. Используйте вкладку «Файл» в главном меню или сочетание клавиш CTRL + S. Укажите желаемое имя и папку для сохранения на диск.
Как отредактировать отсканированный документ – работа с OCR-утилитами
Принцип метода Optical Character Recognition — считывание имеющихся на бумаге символов, их последующее сравнение с элементами из собственной базы данных. Таким образом происходит преобразование сплошной картинки в редактируемый текст. Яркие примеры программ, справляющихся с данной задачей – Adobe Acrobat и Evernote. Чтобы внести исправления в имеющийся скан, просто откройте его одним из таких приложений, весь последующий процесс произойдет автоматически. Когда программа закончит распознавание, то предложит пользователю сохранить документ в одном из доступных форматов.

Если отсканированный документ сохранен в файле PDF, мы с легкостью сможем отредактировать его в программе Acrobat DC. Для этого:
- открываем меню “Инструменты” -> “Редактировать PDF”;
- программа запускает процесс редактирования, показывая меню подсказок в правом углу сверху;
- щелкнув на ней и выбрав “Параметры”, можно указать язык распознавания;
- что внести изменения, просто щелкните на любой строке документа;
- документ, открытый для редактирования через OCR, сопровождается особой панелью с настройками, размещенной в правой стороне экрана;
- в разделе “Настройки”, кроме языка, также удобно выбирать отображаемый шрифт, отмечать страницы, которые необходимо редактировать (все или по одной).
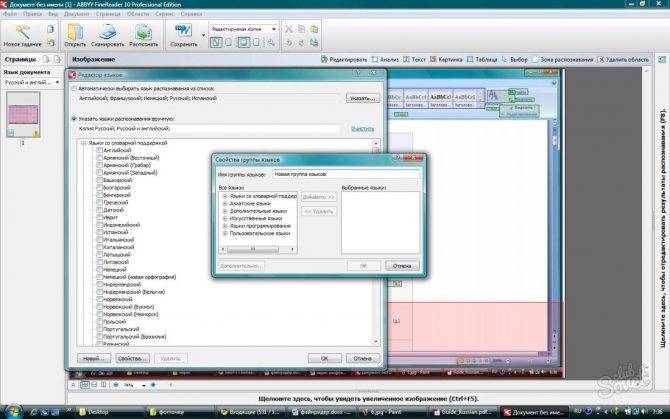
Во всемирной сети существует доступная альтернатива устанавливаемым программам-конвертерам. Это онлайновые OCR, которые без труда переведут полученное изображение в любой текстовый формат. К примеру, сайт pdfonline.com позволит за несколько минут из отсканированного PDF-документа сделать обычный файл MS Word.
При работе с бумажными документами, рукописями или книгами зачастую возникает необходимость перевести всё в электронный формат. Это открывает гораздо больше возможностей и существенно облегчает процесс редактирования. При наличии сканера или цифрового фотоаппарата с высоким разрешением сделать это не составит труда, но дальше возникает вопрос, как отсканированный документ перевести в формат Word? Чтобы не пришлось всё перепечатывать вручную, следует воспользоваться специализированным программным обеспечением.
Как редактировать отсканированный документ в Word
Как отредактировать отсканированный документ в word — вопрос, которым регулярно задается большинством пользователей. Если вы когда-нибудь задумывались о том, как редактировать отсканированные документы в формате Word — знайте, это совсем не сложно. Прежде чем вбивать в поисковике фразу «как редактировать сканированные документы в word», рекомендуем ознакомиться с данным документом — здесь вы найдете исчерпывающую информацию по теме. Также вы получите список лучших программ, доступных в Интернете.
Как редактировать отсканированный документ в Word
Этот процесс не представляет собой ничего сложного. Следуйте пунктам данной инструкции, и обязательно получите желаемый результат.
- Откройте OneNote, а затем создайте новый документ. Для этого нажмите «Файл»> «Новый».
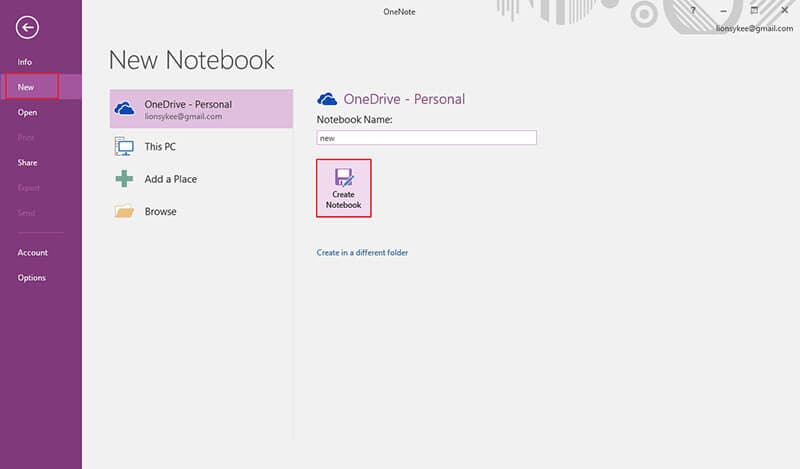
- Вставьте отсканированное изображение с локального диска, нажав «Вставить»> «Изображение».
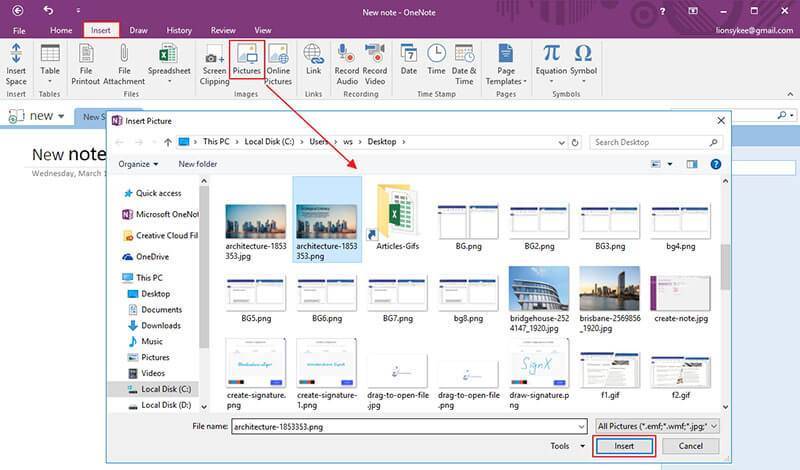
- Добавив изображение, щелкните по нему правой кнопкой мыши и выберите «Копировать текст с изображения».
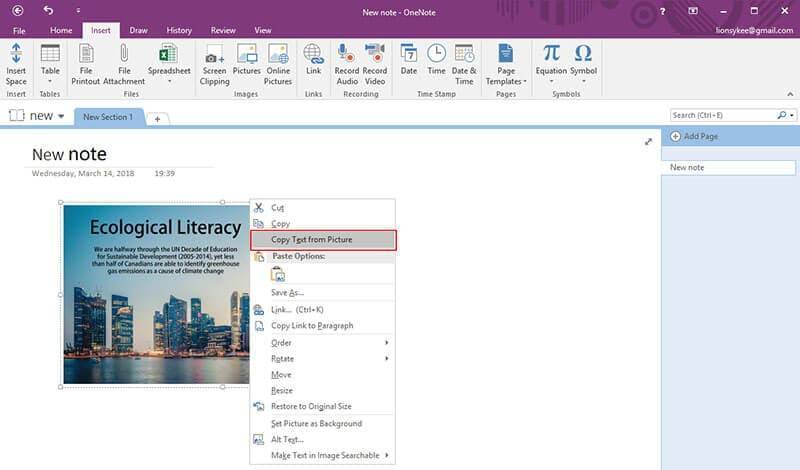
- Откройте новый документ Word, чтобы продолжить процесс.
- Щелкните правой кнопкой мыши, откройте раздел «Параметры вставки» и выберите опцию «Сохранить исходное форматирование», чтобы вставить текст с картинки и завершить процесс. Тот же результат можно получить, щелкнув правой кнопкой мыши и нажав клавишу K.
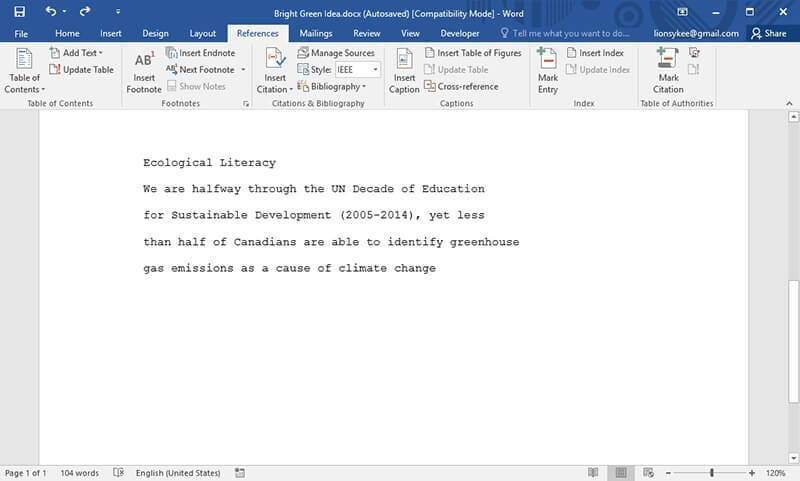
Очень важно редактировать отсканированные документы именно в MS word. В этом есть несколько преимуществ
Некоторые из них перечислены ниже.
- Вы экономите свое время и силы, набирая текст один раз.
- Процесс очень прост, поэтому его выполнение не займет у вас много времени.
- Человеческий фактор сведен к минимуму, поэтому скопированный текст всегда точен.
- Существует множество удобных программ, качественно выполняющих распознавание текста (OCR). Настоятельно рекомендуется использовать их вместо печати вручную.
Преимущества PDF-документов
PDF — один из форматов, отлично подходящих для индивидуального использования. У PDF много преимуществ по сравнению с Word или любыми другими форматами. Некоторые из возможностей PDF недоступны ни в каких других форматах. В PDF удобно организованы многие процессы — от передачи данных до редактирования, поэтому это очень интуитивно понятный формат. Для более глубокого понимания особенностей формата PDF нужно изучить его работу. Формат PDF обеспечивает безопасность данных пользователей, так как для редактирования файлов даннго типа требуется специальное программное обеспечение.
- PDF позволяет осуществлять поиск слова или фразы по всему документу с помощью простой команды.
- Используя контрольный журнал PDF-документа, его владелец может ограничить несанкционированный доступ для других пользователей.
- Файлы любых форматов можно преобразовать в PDF без потери качества.
- Формат PDF обладает высокой визуальной читаемостью, а значит файлы данного формата можно переносить на любые устройства.
- PDF совместим практически со всеми устройствами, а значит, их можно свободно передавать с одного устройства на другое.
- PDF-файлы гораздо удобнее в работе по сравнению с любыми другими форматами.
PDFelement Это одна из наиболее продвинутых программ, которая позволяет легко и эффективно редактировать PDF-файлы. У данного программного обеспечения есть масса преимуществ. Программа оснащена всем необходимым для работы с PDF, включая приятный интерфейс и удобство использования. Работа с PDF-файлами еще не никогда не было такой простой, как в этой программе. Лучшая часть PDFelement — это функция оптического распознавания символов, которая всегда находится в центре внимания разработчиков при выпуске обновлений. Здесь вы найдете полное руководство по PDFelement.
- Открывайте, сохраняйте, распечатывайте и размечайте PDF-файлы с помощью данной программы.
- Подтверждайте подлинность документов и добавляйте электронные подписи несколькими кликами.
- Используйте возможности программы для распознавания целого документа или выбранной вами части.
- Разблокируйте текст изображений с помощью этой программы.
- Используйте пакетные преобразования, сквозную нумерацию, водяной знак и возможность извлечения данных.
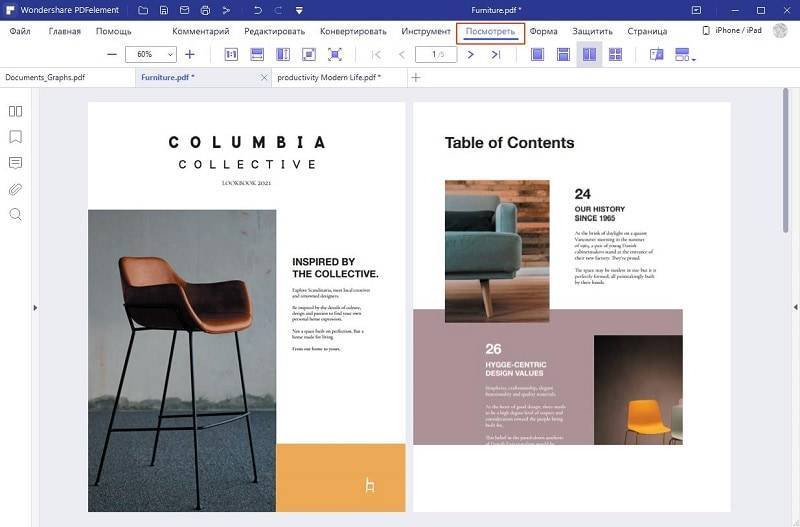
Шаг 1. Откройте PDF-файл
Откройте в программе отсканированный PDF-файл с помощью кнопки «Открыть файл . ». Либо перетащите отсканированное изображение в программу для автоматического открытия в формате PDF.

Нажмите кнопку «инстумент»> «OCR», выберите «Редактируемый текст» для продолжения.
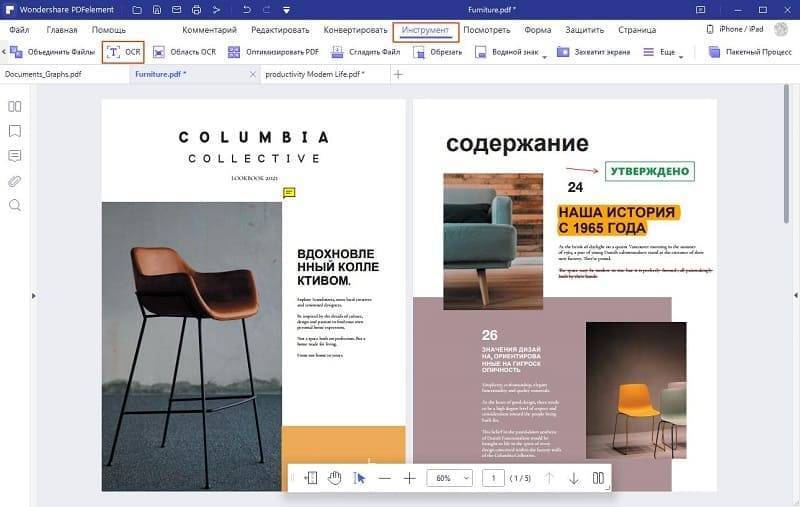
Шаг 3. Редактировать PDF
После завершения распознавания текста новый PDF-файл откроется в программе автоматически. Нажмите кнопку «Редактировать» в верхнем левом углу экрана, чтобы начать редактирование вновь созданного редактируемого PDF-файла.
Как отсканированный документ перевести в формат Word
При работе с текстовыми документами очень часто возникает необходимость набирать текст с уже распечатанного документа. Подобная работа не очень приятная и отнимает много времени.
К счастью, сейчас существуют программы, которые позволяют значительно упростить и ускорить решения подобных задач. С помощью этих программ можно быстро перевести отсканированный документ в формат текстового редактора Word и избежать рутинной работы по набору текста.
В данной статье мы продемонстрируем, как это делается на примере программы ABBY Finereader 12 Professional. Если у вас нет именно такой программы, то вы можете заменить ее другой версией ABBY Finereader либо совершенно другой программой от другого разработчика. Например, вы можете использовать программы CuneiForm, Free OCR, Readiris Pro или SimpleOCR.
Шаг № 1. Запускаем ABBY Finereader и открываем отсканированный документ.
Первым делом нужно запустить программу ABBY Finereader. После запуска программы нужно нажать на кнопку «Открыть» на панели инструментов.
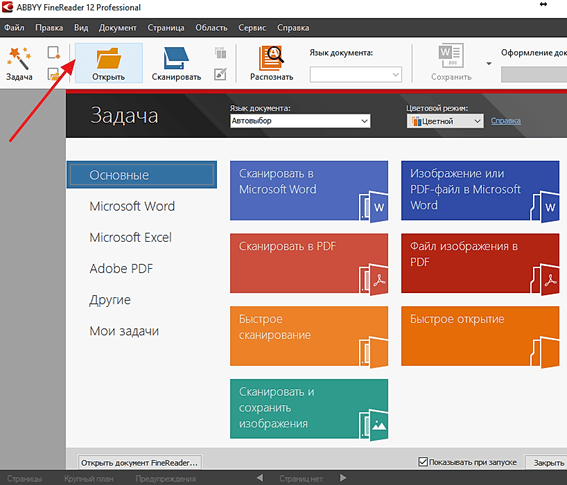
После этого появится окно для открытия отсканированного документа. Выберите изображение или несколько изображений и нажмите на кнопку «Открыть».
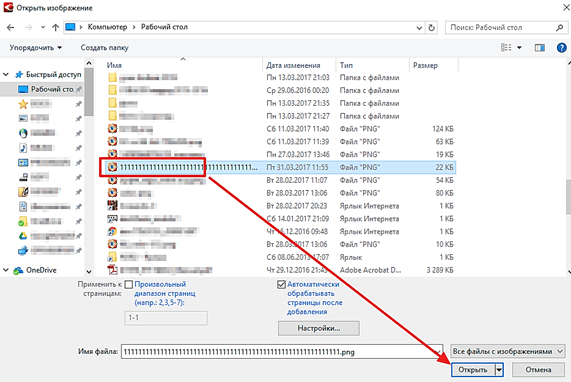
Кроме этого, вместо использования кнопки «Открыть» вы можете просто перетащить отсканированные изображения в программу ABBY Finereader.
Шаг № 2. Ждем пока ABBY Finereader проанализирует выбранные изображение.
Дальше нужно подождать, пока программа ABBY Finereader проанализирует выбранные вами изображение и распознает на них текст. Время необходимое на анализ зависит от количества выбранных изображений и производительности вашего компьютера.
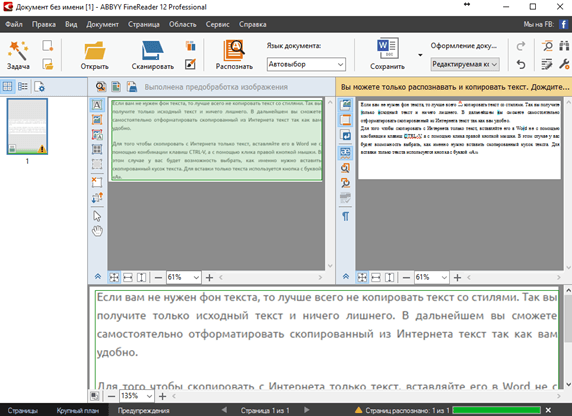
Когда анализ изображений будет завершен, появится сообщение с кнопкой «Закрыть».
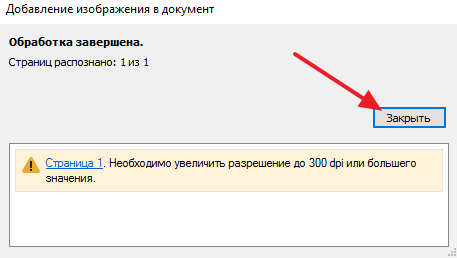
Нажмите на кнопку «Закрыть» и переходите к следующему шагу.
Шаг № 3. Переведите отсканированный документ в формат Word.
После завершения анализа, отсканированный документ можно перевести в формат Word. Для этого в программе ABBY Finereader есть кнопка «Сохранить».
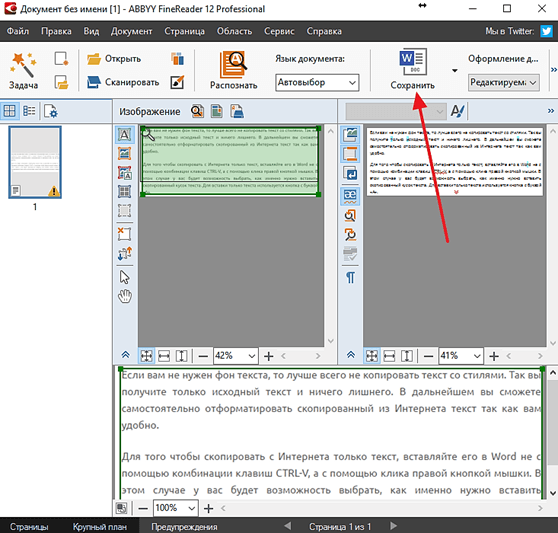
После нажатия на кнопку «Сохранить» появится окно для сохранения отсканированного документа в текстовом формате. При этом вы можете выбрать один из множества текстовых форматов (DOC, DOCX, RTF, ODT, PDF, HTM, TXT, XLS, XLSX, PPTX, CSV, FB2, EPUB, DJVU). Для того чтобы без проблем отредактировать документ в редакторе Word выберите формат «Документ Microsoft Word 97-2003 (*.doc)» либо формат «Документ Microsoft Word (*.docx)».
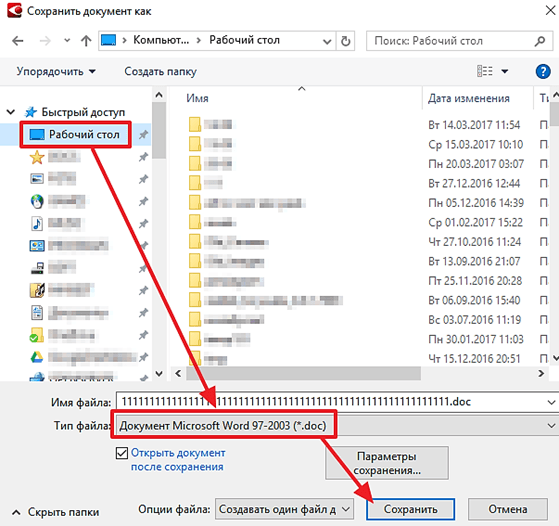
После сохранения документа в формате Word откроется текстовый редактор, и вы сможете начать редактировать отсканированный документ.
Что делать если нет возможности установить программу?
Если у вас нет возможности установить описанные выше программы, то вы можете воспользоваться онлайн аналогами. Наиболее продвинутым онлайн сервисом такого рода является ABBY Finereader Online. Данный сервис позволяет перевести отсканированный документ в формат Word, а также в другие популярные текстовые форматы.
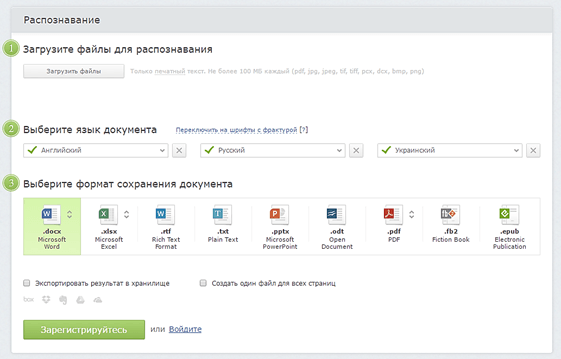
К недостаткам ABBY Finereader Online можно отнести то, что данный онлайн сервис требует регистрации и бесплатно обрабатывает только 10 страниц отсканированного текста. Для обработки большего количества страниц нужно покупать подписку, которая стоит от 5 долларов в месяц.
Второй путь
В принципе, второй метод такой же, как и первый, с той лишь разницей, что для активации режима распознавания текста и его изменения сначала используется стороннее программное обеспечение, а затем Word. Требуется установленная программа. Возможно, оно будет работать даже лучше, чем решение Microsoft, поскольку такие программы разработаны и созданы специально для этой задачи. Авторы обещают почти 100% точность при работе с печатным текстом и чуть более скромные цифры при работе с рукописным текстом. Но чтобы отделить маркетинговые уловки от реального положения дел, вам придется пойти по пути эмпирической проверки.
На практике оказывается, что разрыв не такой уж и большой. Да, кому-то может показаться удобным, что не обязательно активировать режим редактирования текста через пакет Microsoft Image Viewer — Microsoft Word, но для этого необходимо использовать другой программный пакет и точность распознавания символов будет стабильно высокий для печатных документов. Поэтому причины платить больше за одну из этих программ при наличии интегрированного решения в пакете Office очень расплывчаты. Другое дело, если вы имеете дело с частными случаями. Например, у вас есть много плохо отсканированных документов, которые необходимо отсканировать и подготовить для режима редактирования. Тогда узкоспециализированное программное обеспечение, настроенное на работу с шумами и искажениями в таких изображениях, очевидно, будет предсказуемо лучше. Он более точно обработает лист с символами, вернее распознает их и перенесет в Word для дальнейшей работы. Но таких случаев не так уж и много и, как правило, рядовой пользователь с ними не сталкивается. Поэтому этот маршрут практически не используется для обычных занятий.
Работа с документом в FineReader
FineReader – наиболее актуальная программа автоматического распознавания отсканированного документа, она была создана российскими программистами. Ее главными достоинствами можно считать возможность поддерживания большого количества языков, среди которых имеются даже самые древние.
Помимо этого в этой программе допускается пакетная обработка многостраничного текста.
Ее преимуществами также можно назвать:
Пробную версию данной программы можно загрузить на официальном сайте, ее единственный недостаток заключается в том, что там установлено ограничение. Бесплатно можно обработать не более пятидесяти отсканированных страниц текста.
Полная версия программы стоит около пятидесяти долларов, на ней подобное ограничение отсутствует.
Загрузка и сканирование
Самым первым этапом работы в FineReader является загрузка и сканирование файла.
Для запуска процесса:
Данная программа автоматом выделит фрагменты документа, рисунки и таблицы, при необходимости повернет сканированный текст по нужному направлению. После завершения сканирования, в данной программе требуется выбрать язык для расшифровки написанного. Выбрать его можно в выпадающем окне «Язык документа», если загруженный скан будет написан на нескольких иностранных языках – следует выбрать автоматический режим.
Удаление форматирования из документа
Сейчас мы более подробно разберем, как можно отредактировать отсканированный документ в программе FineReader. На представленном изображении таблицы, картинки и тексты будут отличаться разными цветами.
Данные области расшифровываются автоматически в зависимости от своего типа. В дальнейшем работать с ними в данной программе позволяет раздел под названием «Проверьте области», он располагается в правом окне FineReader.
Для удаления какой-либо области из документа необходимо выбрать в выпадающем меню кнопку «Удалить область», а затем можно будет щелкать мышкой по тем фрагментам, которые следует удалить.
Допускается уничтожение всех картинок и таблиц, можно оставить только лишь нужный для распознавания и дальнейшего сохранения текст.
Редактирование
Чтобы выделить какую-либо область требуется выполнить следующие действия:
- кликнуть мышью по кнопке «Выделить область Текст»;
- нажатой левой кнопкой обвести границы текстового блока в рамку.
А чтобы выделить картинку или таблицу потребуется:
- выбрать кнопку «Выделить область Картинка» или же «Выделить область Таблица»;
- точно также обвести границы блока также левой кнопкой мыши.
Многих пользователей интересует, можно ли в программе FineReader поменять размеры выделенного фрагмента. Это вполне реально, необходимо лишь щелкнуть мышью по нужному фрагменту, навести курсор на его границу до возникновения специального курсива.
Именно на нее требуется нажать левой кнопкой мыши и, удерживая, менять размер, перемещая мышь в большую или меньшую сторону.
Конвертирование в формат Word
После того, как все области будут выделены и отредактированы так, как нужно, можно будет приступить к распознаванию написанного документа и его сохранению в формате Word. Для проведения подобной процедуры следует нажать кнопку «Конвертировать» в меню программы.
Пользователю нужно будет подождать некоторое количество времени, после чего он сможет просмотреть результаты проделанной работы. Для сохранения текста необходимо ввести имя файла, выбрать для него место и формат сохранения.
Как сканировать фото на принтере
Сейчас чаще люди распечатывают с компьютера цифровые фотографии, но иногда складывается ситуация, когда нужно их отсканировать
Важно правильно настроить МФУ, чтобы изображение получилось качественным. Процедура, как отсканировать документ на компьютер с принтера следующая:
- Подключите МФУ к компьютеру, включите его. Для оцифровки фотографий нужно проверить, чтобы на них не было пятен, пуха и прочей грязи.
- Фото нужно положить лицевой частью на стекло сканера.
- Отсканировать фото лучше, пользуясь . Такой вариант предоставит возможность внести корректировки при предварительном просмотре.
- В приложении укажите вид сканирования (черно-белое, цветное) и задайте формат «Фотография».
- Выставите максимальное значение разрешения. Так удастся отсканировать фото в лучшем качестве.
- Если вы хотите хорошо скопировать файл, то не стоит вносить изменения в настройки во время процесса или приподнимать крышку.
- После процедуры сохраните файл в любом удобном для вас месте на компьютере.
- Используйте для корректировки изображения графический редактор. Он даст больше возможностей, чем программа сканера.
Сохранение файла — Служба поддержки Office
Диалоговое окно Сохранение документа в Windows 7 и Windows Vista
Можно также сохранить файл в новом расположении с помощью области навигации.
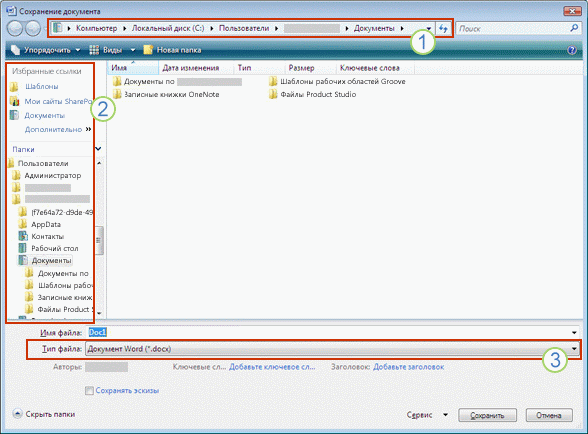
1. В адресной строке выберите или укажите путь к папке.
2. Для быстрого просмотра часто используемых папок используйте область навигации.
Диалоговое окно Сохранение документа в Microsoft Windows XP
Можно также сохранить файл в новом расположении с помощью списка Папка или в расположениях, сохраненных на панели Мои адреса.
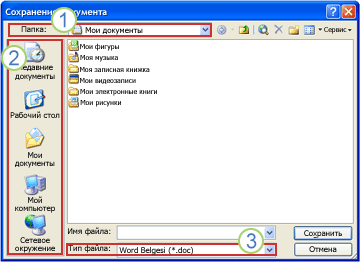
1. Выберите папку в списке «Папка».
2. Для быстрого просмотра часто используемых папок используйте панель «Мои адреса».
3. Нажмите кнопку со стрелкой, чтобы отобразить остальные типы файлов.
После завершения поиска документа, можно открыть документ в Word для его изменения. Как это сделать зависит от версии Office, в которой установлены.
Сканирование документа в формате PDF и изменить в Word
Совет:
Преобразование лучше всего работает с документами, содержащими преимущественно текст.
Сканирование документа в соответствии с инструкциями для сканера и сохраните его на своем компьютере как PDF-файл.
В Word, выберите файл
>Открыть .
Перейдите к нужному PDF-файл на своем компьютере и нажмите кнопку Открыть
Появится сообщение о том, что Word будет преобразовать PDF-файла в редактируемый документ Word. Нажмите кнопку ОК
См. также
Параметр со сканера или камеры для сканирование изображений и документов недоступен в Word 2010. Вместо этого можно использовать сканер для сканирования документа, и сохраните файл на своем компьютере.
Программа Microsoft Office Document Imaging была удалена из Office 2010, однако вы можете установить ее на своем компьютере, используя один из вариантов, описанных в статье Установка приложения MODI для использования совместно с Microsoft Office 2010 .
Прежде чем продолжать
Найти и открыть изображений документов Microsoft Office для Обработки изображений документа Microsoft Office
в меню Пуск Windows.
В меню Файл
выберите командуОткрыть .
Найдите отсканированный документ и нажмите кнопку Открыть
После запуска Microsoft Office Document Imaging нажмите клавиши CTRL+A, чтобы выделить весь документ, а затем нажмите клавиши CTRL+C.
Запустите Microsoft Word.
На вкладке Файл
нажмите кнопкуСоздать .
Дважды щелкните элемент Новый документ
Нажмите клавиши CTRL+V, чтобы вставить содержимое отсканированного документа в новый файл.
Параметр со сканера или камеры для сканирование изображений и документов недоступен в Microsoft Office Word 2007. Вместо этого можно использовать сканер для сканирования документа, и сохраните файл на своем компьютере.
Шаг 1: Установка Microsoft Office документа обработки изображений
Завершите работу всех программ.
Совет:
Перед завершением работы всех программ советуем распечатать этот раздел.
Откройте панель управления: Щелкните правой кнопкой мыши кнопку Пуск и затем выберите пункт Панель управления
или введитеПанель управления в поле поиска в Windows.
На панели управления
щелкнитеПрограммы , а затем —Программы и компоненты .
Щелкните правой кнопкой мыши название выпуска Microsoft Office установлен, или щелкните правой кнопкой мыши Microsoft Office Word 2007
(в зависимости от того как часть Office или отдельной программы установлен Word) и нажмите кнопкуИзменить .
Выберите Добавить или удалить компоненты
, а затем нажмите кнопкуПродолжить .
В разделе Параметры установки
щелкните знак «плюс» (+) рядом с компонентомСредства Office .
Щелкните стрелку рядом с компонентом Microsoft Office Document Imaging
, выберите параметрЗапускать все с моего компьютера , а затем нажмите кнопкуПродолжить .
Как редактировать сканированный документ в формате PDF?
ABBY Fine Reader — универсальный инструмент на все случаи жизни. Он может распознавать текст в PDF и переводить в любой формат. Он умеет работать напрямую со сканером и после получения изображения распознает текст, даже если изображение не самого высокого качества.
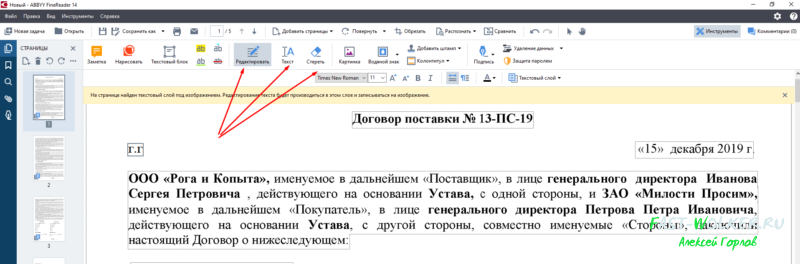
Если вы хотите приобрести навыки редактирования настоящих PDF-документов, эта программа содержит встроенный PDF-редактор. Это позволяет вам работать напрямую с текстом и изображениями отдельно.
Для этого откройте получившийся документ в Abby Fine Reader и перенесите его в «редактор PDF». Но есть еще много других возможностей, например такой же перенос в Word или, если у вас есть Open Office, вы можете сделать это в этом формате.
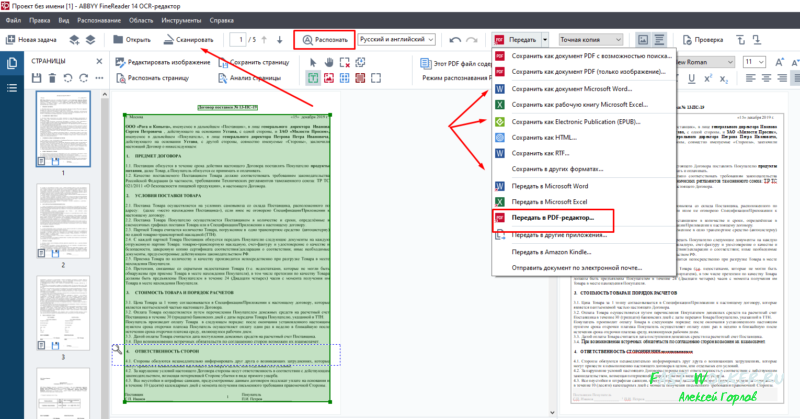
Одним словом, мощная программа, которая незаменима в некоторых случаях, когда документ PDF достаточно сложен и для его редактирования требуется кропотливая работа. Наконец, посмотрите короткое визуальное видео о том, как легко редактировать PDF-документы.
Решение задачи с помощью OCR
Если вам нужно редактирование отсканированных документов, то воспользуйтесь любой программой OCR, функция которой заключается в оптическом распознавании символов. Данное ПО сравнивает символы в отсканированном файле с теми символами, которые имеются в его БД. После этого, программа данной категории производит конвертацию файла в удобный текстовый формат
Однако примите во внимание, что далеко не все OCR способны работать на бесплатной основе – среди них есть немало и платных вариантов. Также учтите, что в зависимости от того, насколько качественно вам удастся выполнить сканирование оригинала, вы можете столкнуться с различными ошибками, редактируя готовый скан. Чтобы решить непосредственно задачу связанную с тем, как редактировать сканированный текст следуйте следующей инструкции:
Чтобы решить непосредственно задачу связанную с тем, как редактировать сканированный текст следуйте следующей инструкции:
- Загрузите программу OCR с официального сайта разработчика или любого надежного веб-ресурса и установите ее.
- Откройте редактируемый файл в окне программы. Данный процесс может отличаться для каждого ПО подобного типа, но в целом от вас потребуется открыть файл, после чего запустить процесс конвертации. Во многих таких программах можно выбирать подходящий формат выходного файла. Главное, чтобы измененный тип документ был удобен для вас.
- После произведенной конвертации вам нужно будет удалить из готового файла форматирование, если с ним возникли какие-то проблемы. Дело в том, что ПО может учесть форматирование, к примеру, шрифты, межстрочные интервалы, если сканируемый файл отсканируется недостаточно ровно. Чтобы удалить форматирование используйте любой текстовый редактор, к примеру, обычный «Блокнот». Он, как правило, не способен распознавать форматирование, благодаря чему вставить текст в него можно без лишнего кода.
- В конце вам нужно открыть новый документ в любом удобном редакторе и приступить к такому процессу, как редактирование сканированных документов. Обязательно воспользуйтесь функцией проверки орфографии, чтобы вовремя найти все ошибки и устранить их. Но ошибки, связанные с форматированием, придется исправлять ручным образом.
Но прежде чем включить сканер и отсканировать тот или иной текст, вам стоит изначально определиться с удобной для вас программой оптического распознавания символов. Далее можно ознакомиться с одними из самых популярных и распространенных среди них:
- Одной из самых известных программ категории OCR, является ABBYY FineReader, работающая на платной основе. Данное ПО используется для конвертирования сканов в текстовые файлы с помощью запатентованных алгоритмов, которые позволяют распознавать даже текст, имеющий не очень высокое качество. В целом преимущества программы заключаются в высокой точности распознавания текста, способности преобразовывать всю структуру и внешний вид отсканированного текста. Следовательно, она оставит на своих местах не только текст, но также таблицы, рисунки и прочее.
- Readiris Pro — также является довольно распространенной программой с функцией OCR, которая обладает очень удобным интерфейсом. С ее помощью можно сохранить распознанный текст в таких форматах, как XPS, OpenOffice, PDF, Word и Excel. Следует добавить, что эта программа позволяет работать с более чем сотней языков мира и форматом DjVu.
- Freemore OCR представляет собой программу, распространяемую абсолютно бесплатно. С ее помощью можно достаточно оперативно извлекать графику и текст с отсканированных изображений. Извлеченный текст можно сохранить в виде документа Word. Помимо этого, она обладает функцией многостраничного распознавания. Но учтите, что интерфейс программы выполнен только на английском языке. Однако данное обстоятельство не влияет на удобство ее использования.