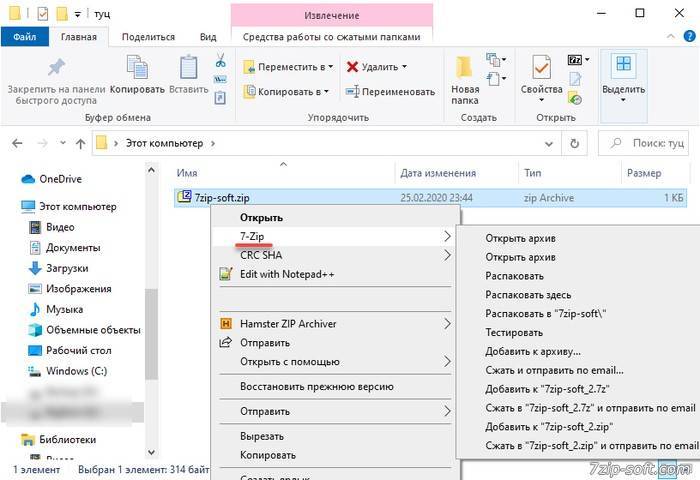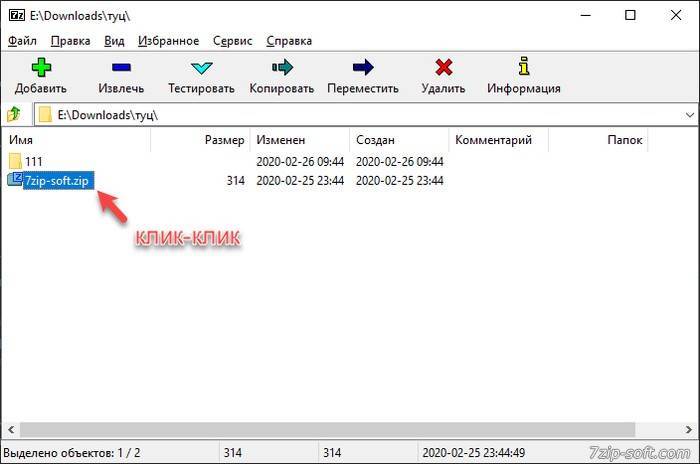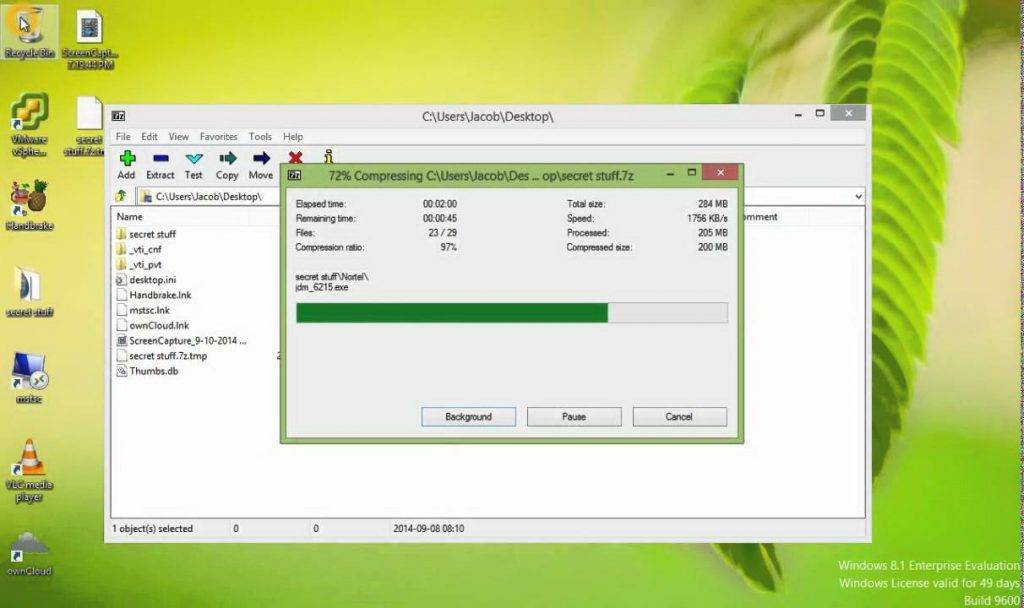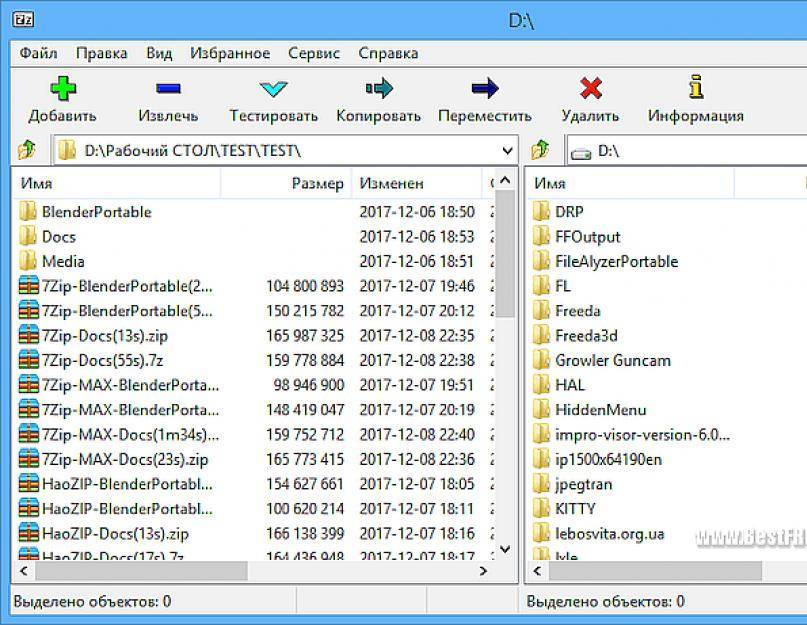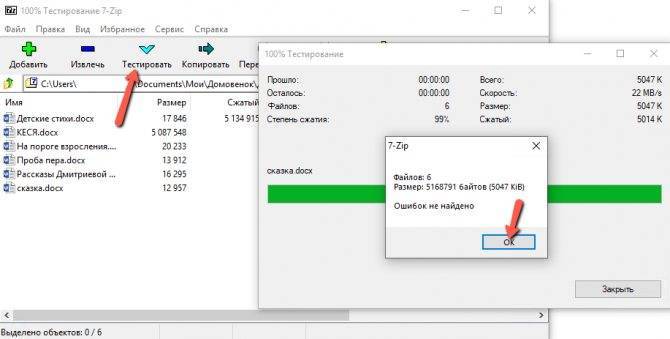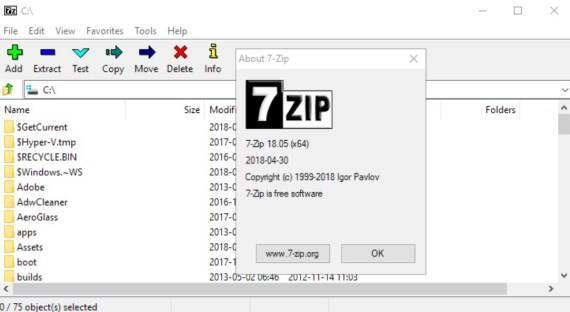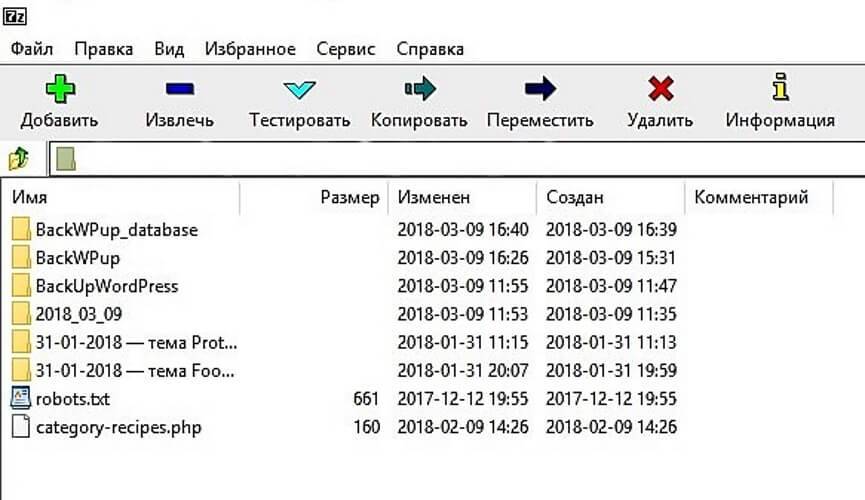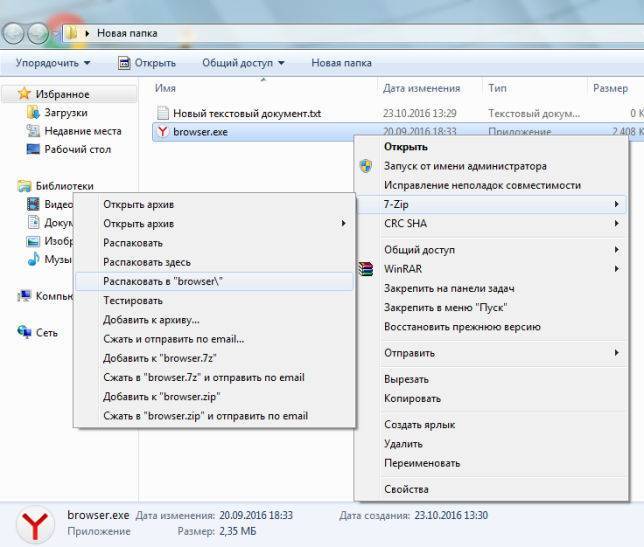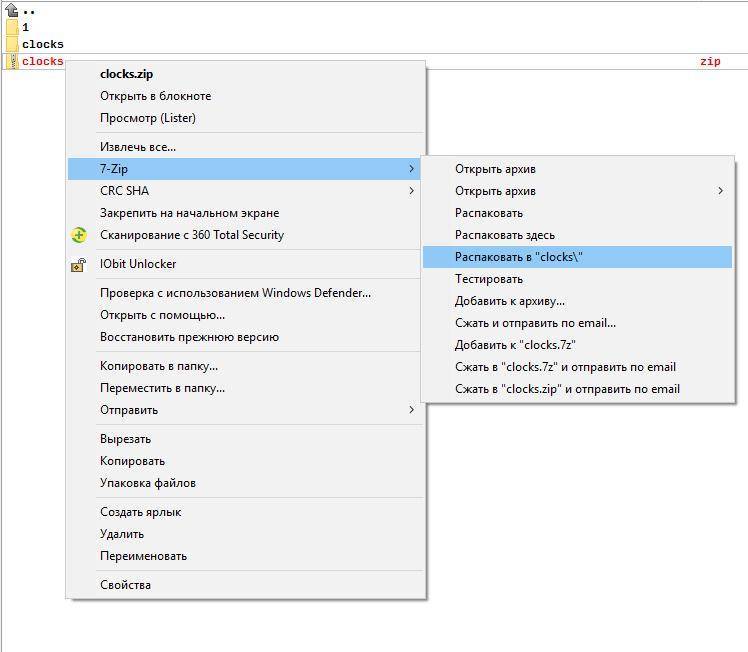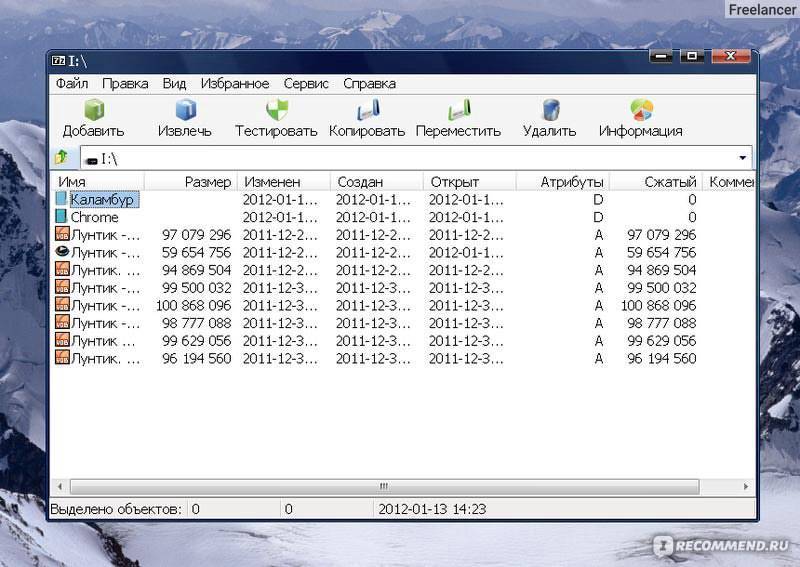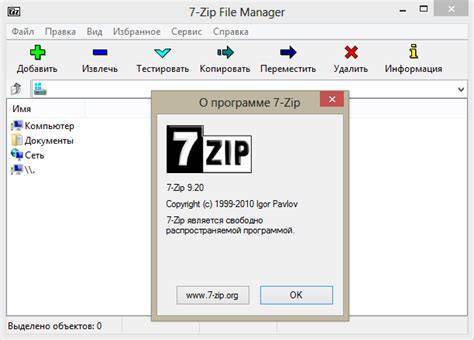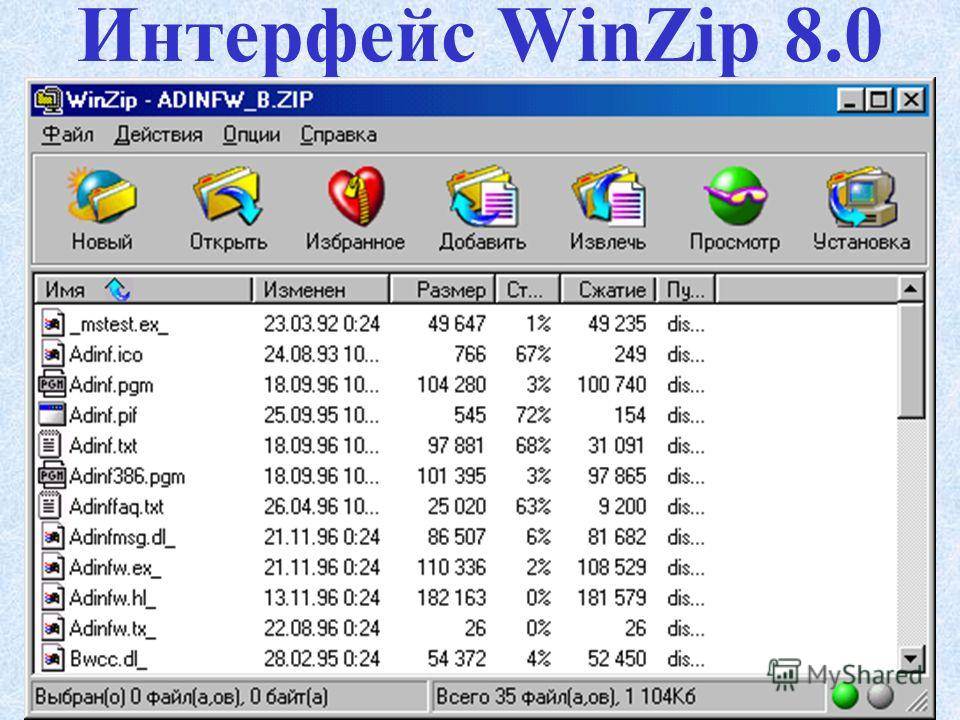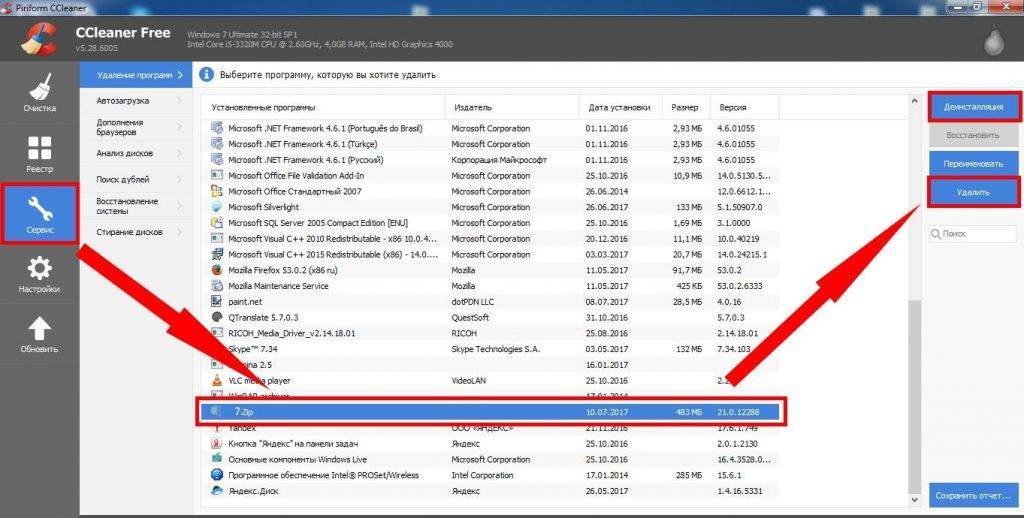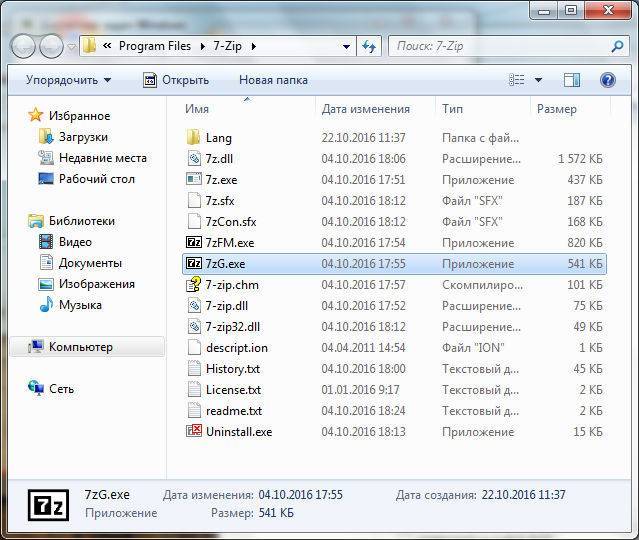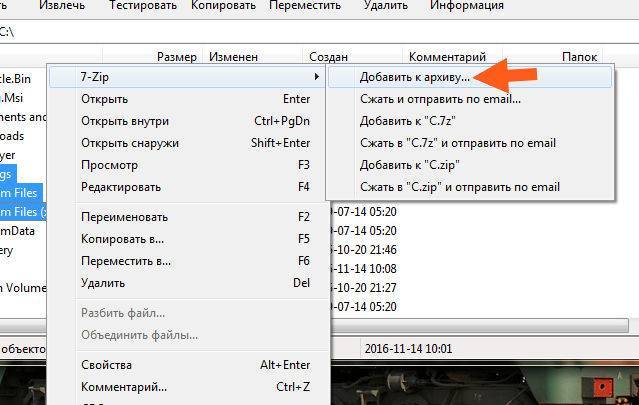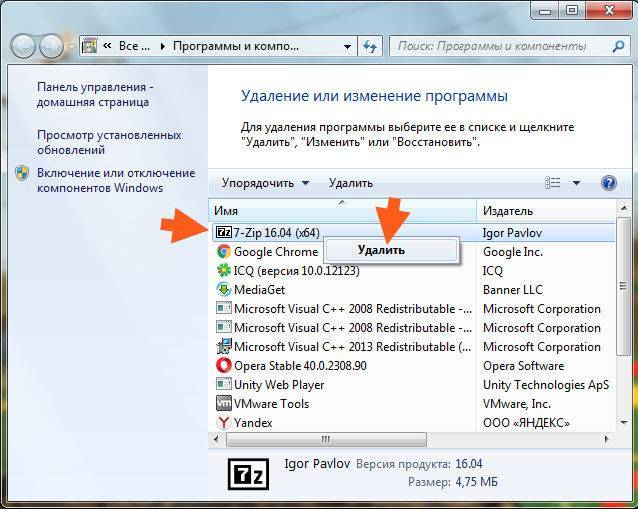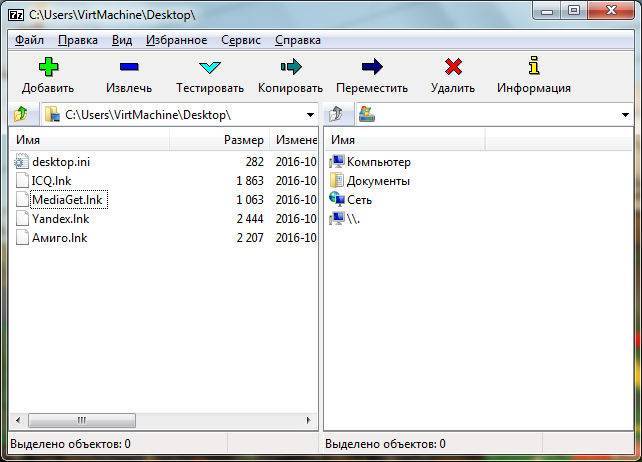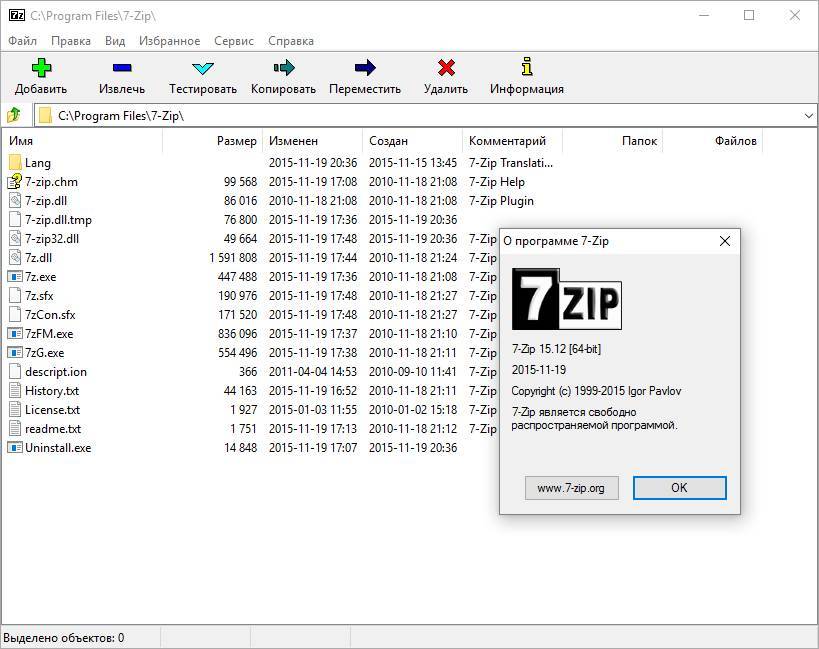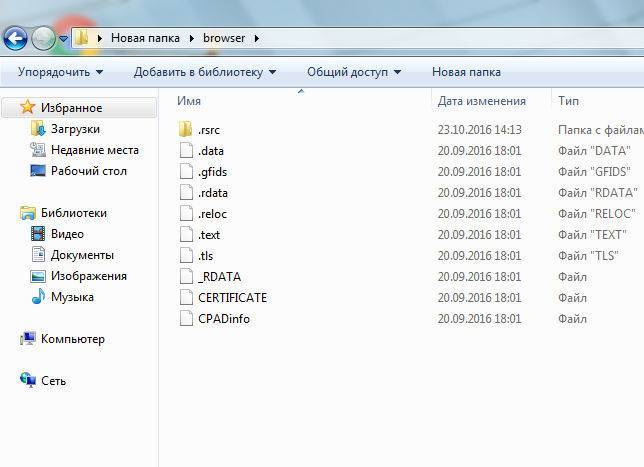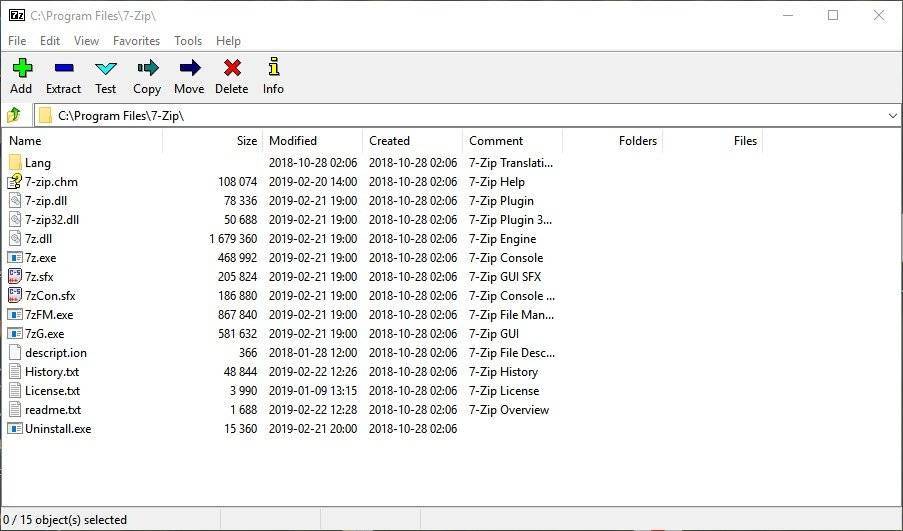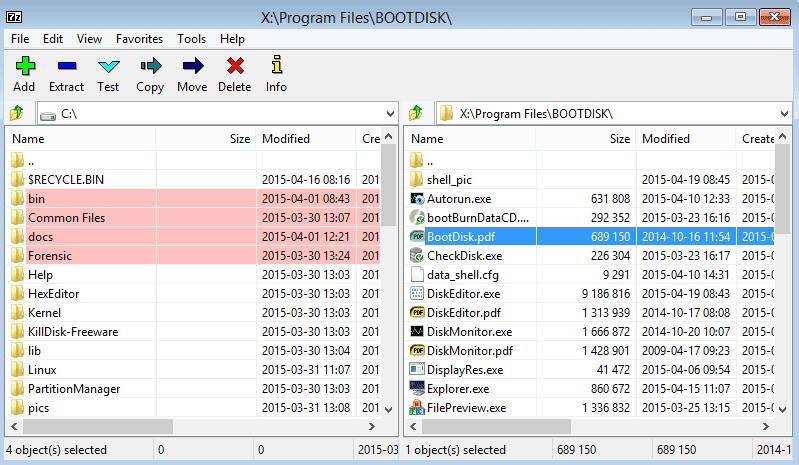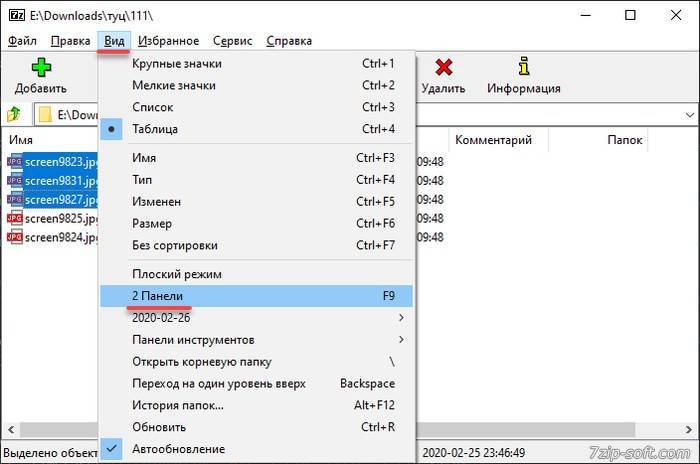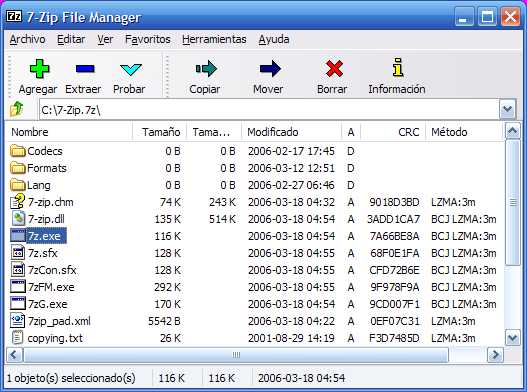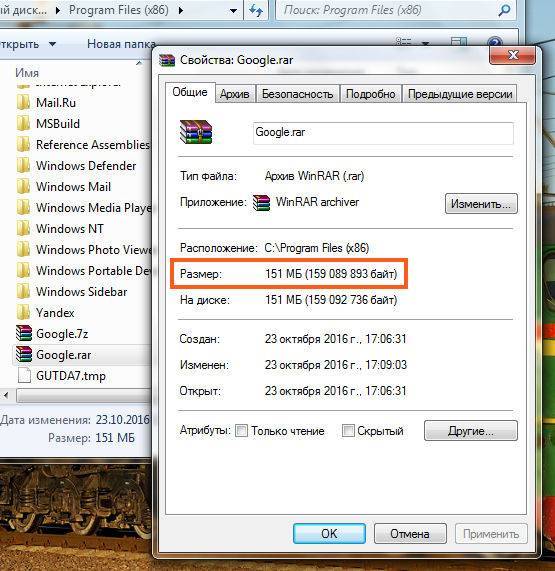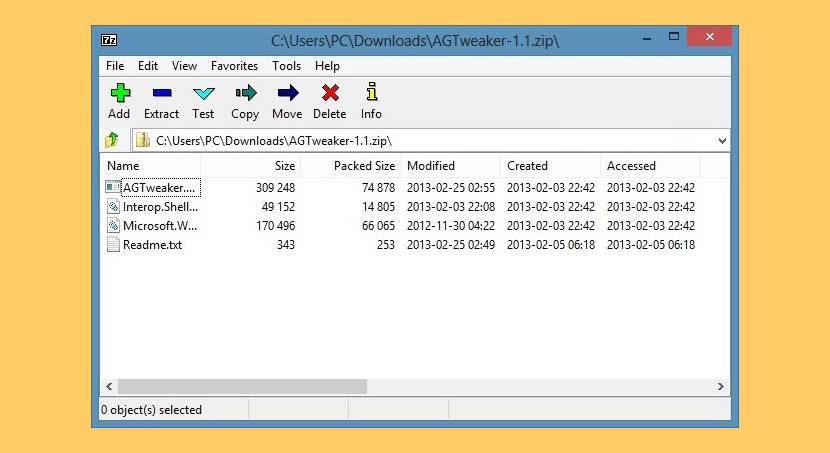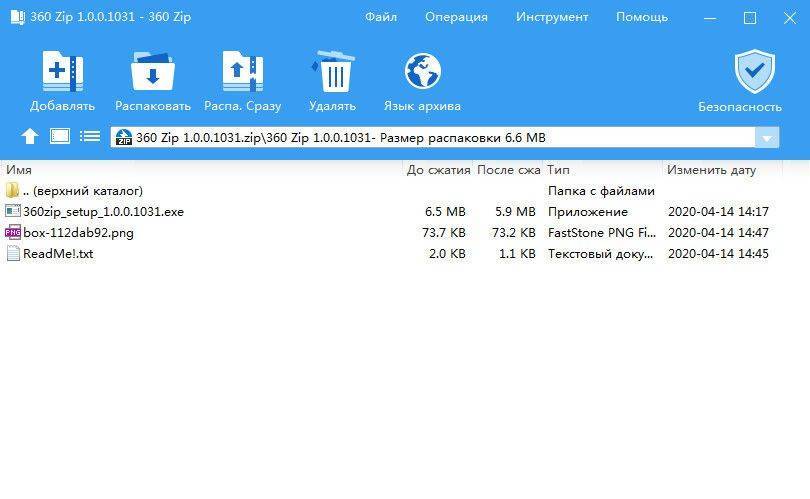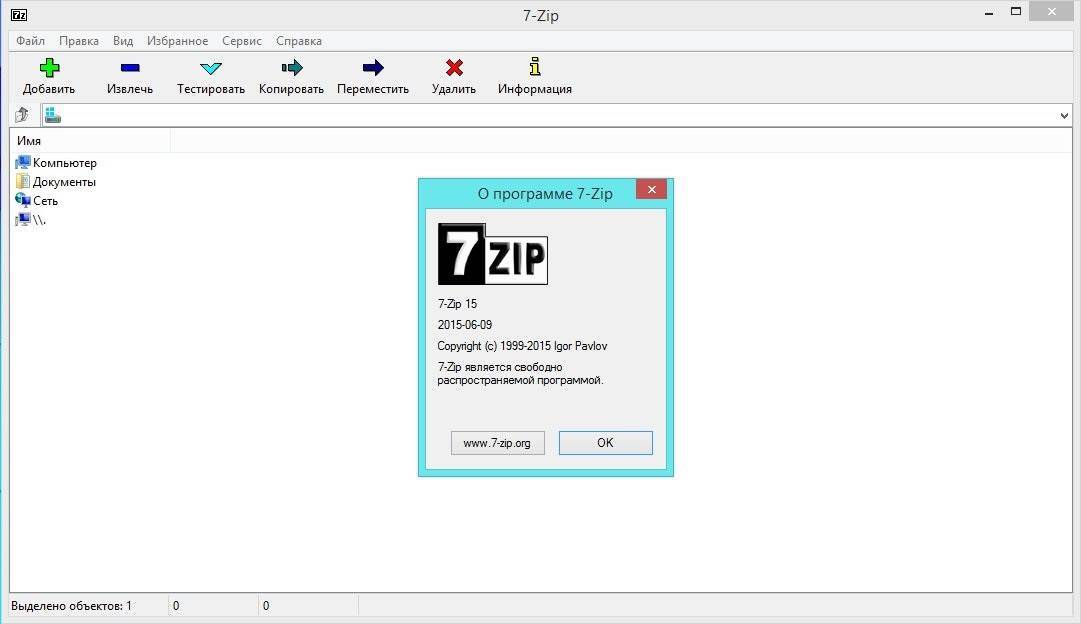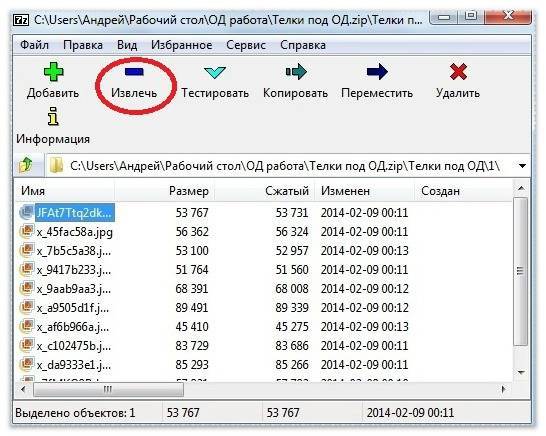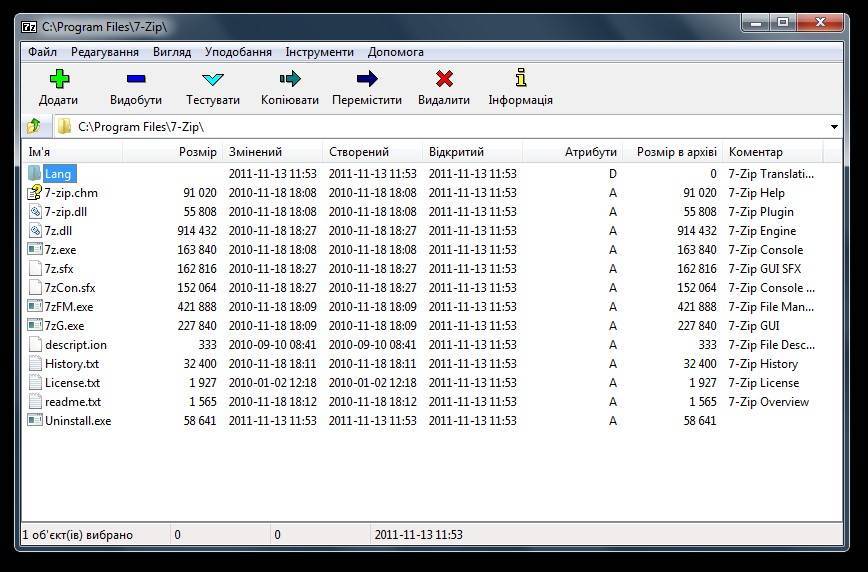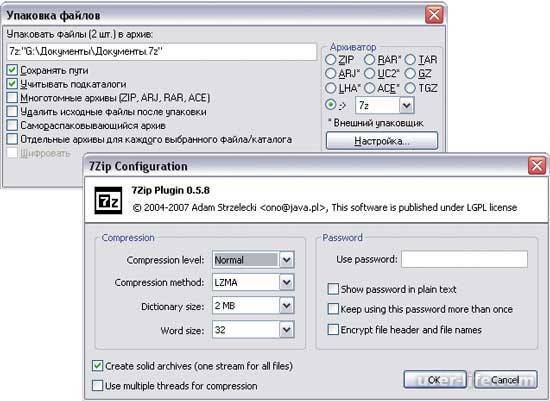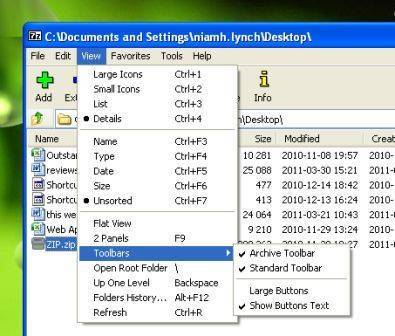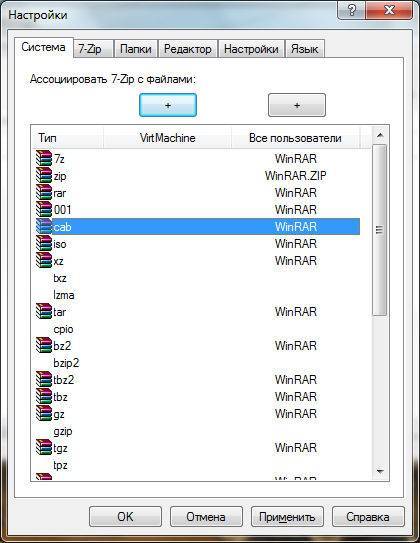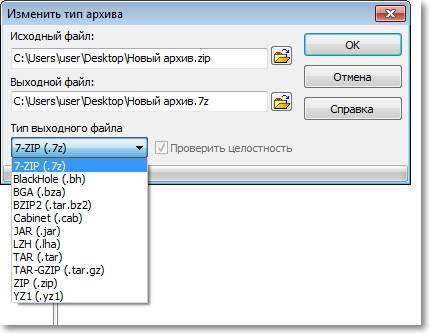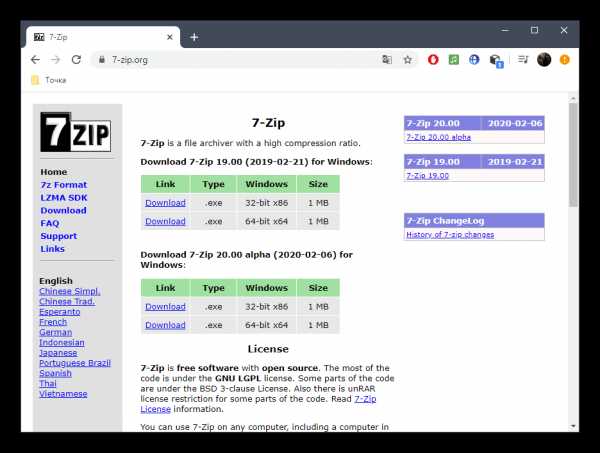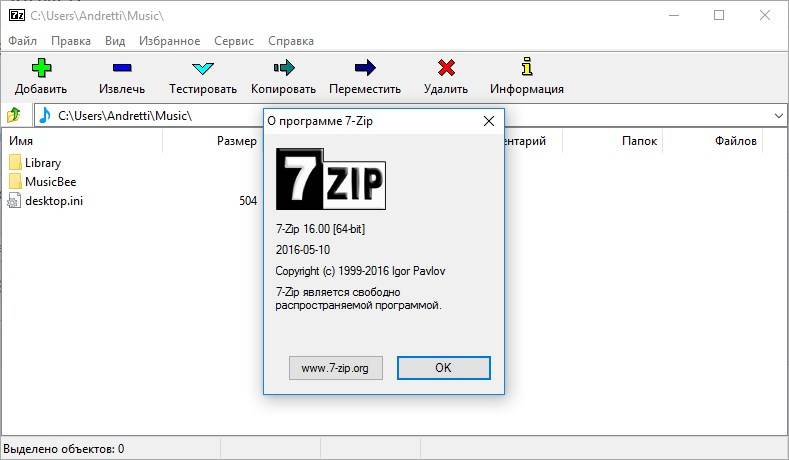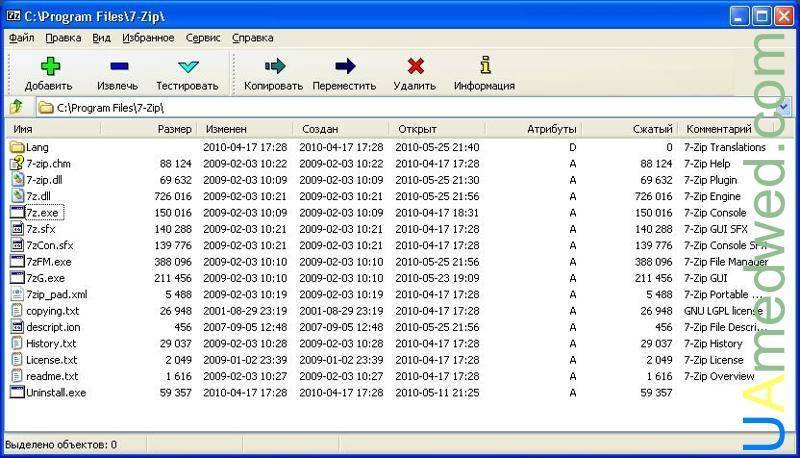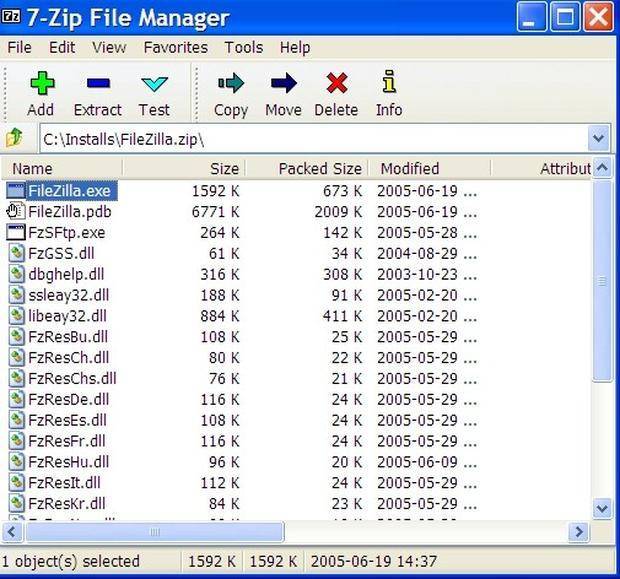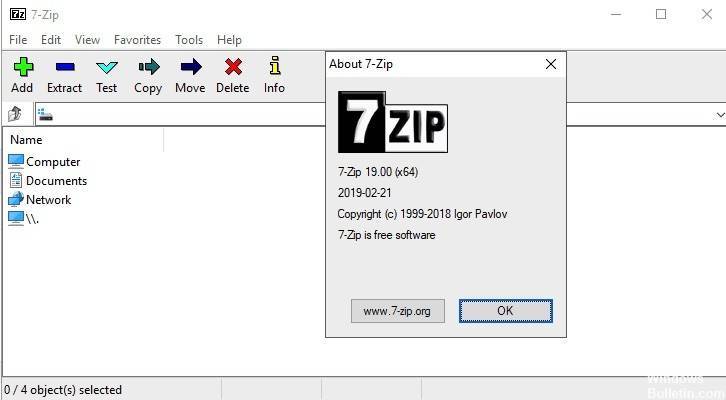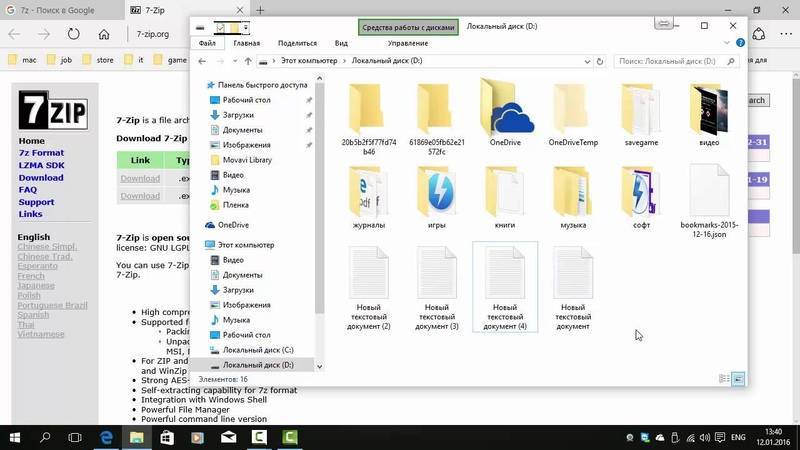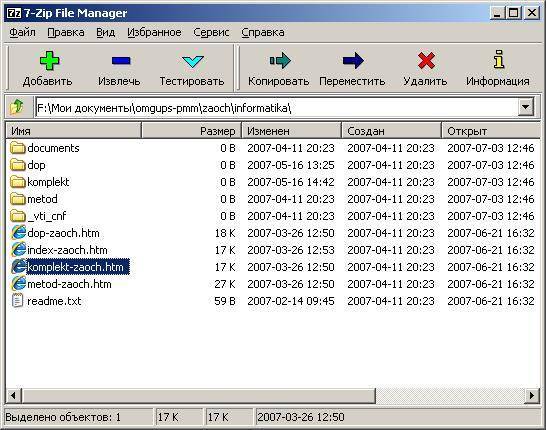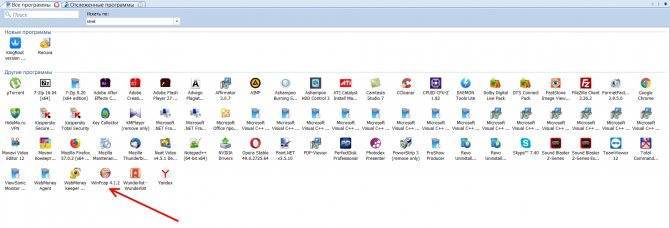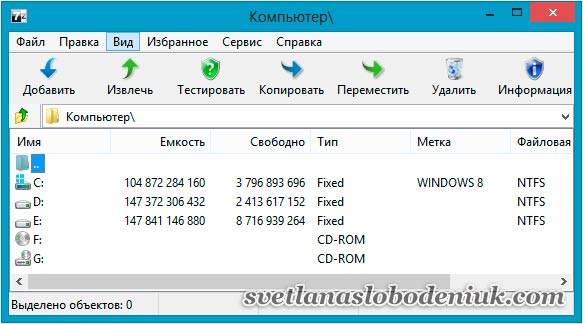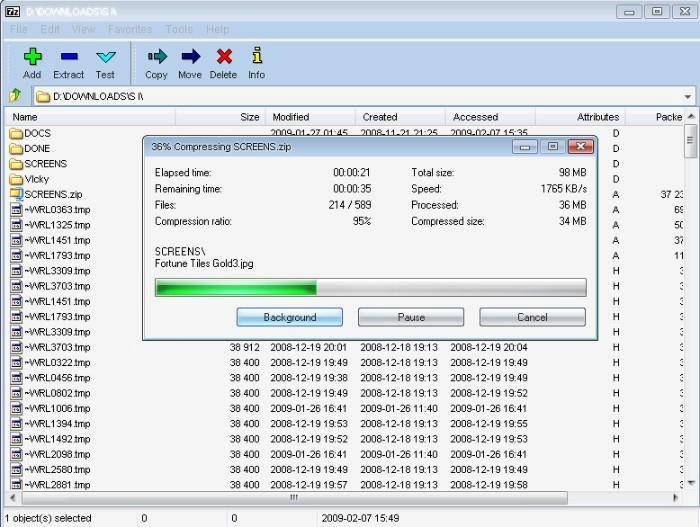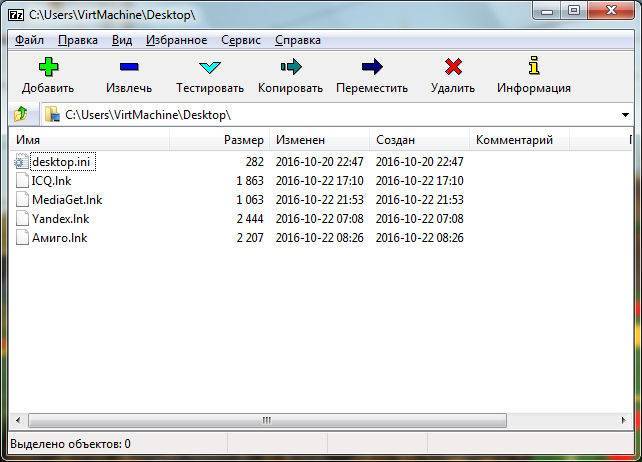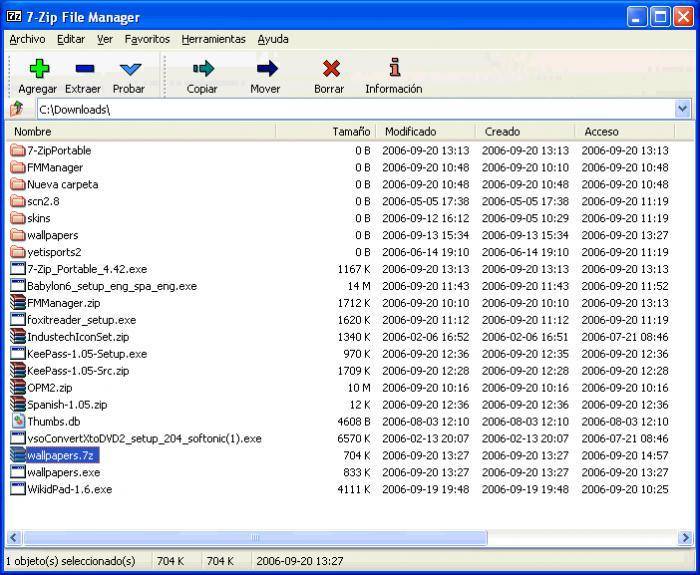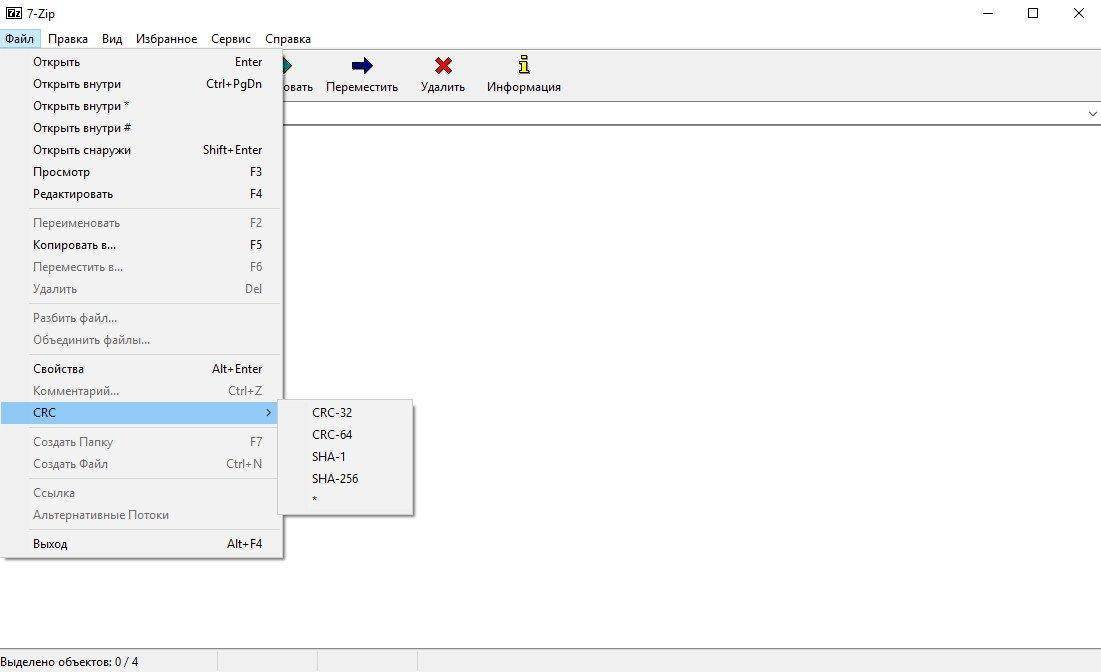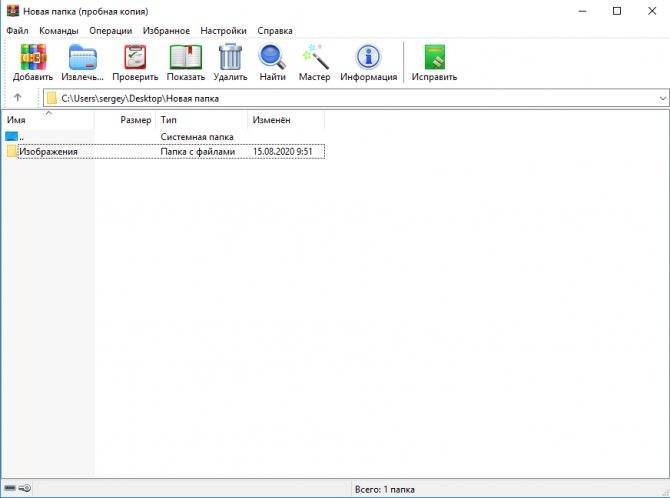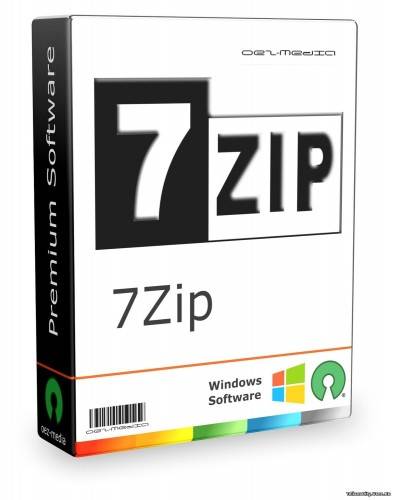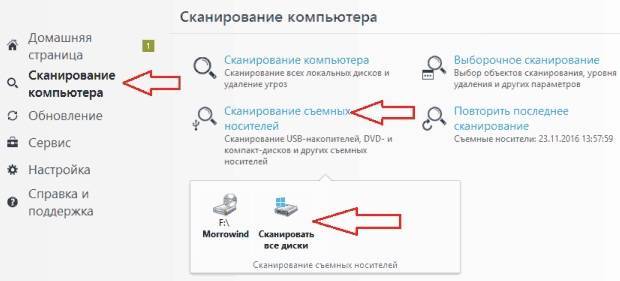Примеры основного использования программы 7Z
Создание архива
Для создания архива используется команда a. Поддерживаемые форматы архивов для создания: 7Z, XZ, GZIP, TAR, ZIP и BZIP2. Если данный файл архива уже существует, он будет добавлять файлы в существующий архив, если нет — создаст. По умолчанию создается архив 7Z.
Для упаковки в архив archive.7z файлов file01.c и file02.c в директории /home/user_name/
cd /home/user_name/ 7z a archive.7z file01.c file02.c
Для упаковки в архив archive.7z всего содержимого директории /home/user_name/
cd /home/user_name/ 7z a archive.7z
Файл archive.7z будет создаваться в текущей директории /home/user_name/.
Чтобы выбрать формат архива, нужно использовать опцию (ключ) -t (format name), которая позволит вам выбрать формат архива, такой как zip, gzip, bzip2 или tar
7z a -tzip archive.zip
Создать архив с максимальной степенью сжатия
7z a -mx9 archive.7z
Создать архив всех файлов за исключением файла file01.c
7z a -mx9 archive.7z -xfile01.c
Установить пароль на файл архива, например password
7z a -mx9 -ppassword archive.7z -xfile01.c
Посмотреть содержимое архива
7z l archive.7z
Распаковка архива
Для распаковки архивов используются команды a и x
Для извлечения содержимого из архива arch.7z в текущую директорию, выполните в терминале:
7z е archive.7z
Этом случае все файлы распакуются в текущую директорию без сохраненных путей. Чтобы распаковать файлы из архива с структурой директорий
7z x archive.7z
Если архив разбит на множество частей, используйте имя с наименьшим номером тома:
7z x archive.7z.001
Если вы хотите извлечь архив не в текущей диретории, вы можете явно задать целевую директорию с помощью опции -o
7z x arch.7z -o/home/user_name/allarhives
Команда b измеряет скорость процессора и проверяет оперативную память на наличие ошибок.
Тест показывает рейтинг в MIPS (миллион инструкций в секунду). Значение рейтинга рассчитывается по измеренной скорости процессора и нормализуется по результатам работы процессора Intel Core 2 с отключенной опцией многопоточности. Так что, если у вас Intel Core 2 Duo, номинальные значения должны быть близки к реальной частоте процессора.
Инструкция по установке 7-Zip на примере Windows
Архиватор не требует большого объема оперативной памяти и не займет времени на установку более 1 минуты.
- Скачайте программу с этой страницы или официального сайта.
- Чтобы установить архиватор, не нужно производить никаких действий, кроме запуска файла с расширением «.exe».
- После указывается путь, куда устанавливается софт, и нажимается кнопка Install.
- Установка завершается за считанные секунды, пользователю остается нажать Close.
Видео по установке архиватора
https://youtube.com/watch?v=TQWekYMpm7M
Видео: Как установить архиватор 7-Zip.
Установка на другие устройства
Простая установка программы обусловлена тем, что 7-Зип архиватор не выполняет сложных функций. Актуально это и для компьютеров на ОС Linux и Mac. При этом пользователи продукции Apple не получают преимущества в скорости установки или использования. Скачать программу стоит и тем, кто уже привык к продуктам конкурентов.
Удобно то, что скачать 7-Zip можно на телефон с операционной системой Android. При этом функционал не урезается разработчиками. Пользователям смартфонов, где установлен архиватор, доступны те же возможности, что и на ПК.
7-Zip

7-Zip – это полностью бесплатный архиватор, который можно без ограничений использовать на домашних компьютерах, и компьютерах коммерческих организаций.
Он поддерживает русский язык интерфейса (ru) и еще более 60 переводов, которые сразу включены в его состав и могут быть установлены через настройки.
Процесс установки 7-Zip занимает несколько секунд и не содержит рекламы и предложений установить рекламное ПО. В некоторых случаях по окончании инсталляции потребуется перезагрузка компьютера.
Основные команды архиватора 7zip встраиваются в контекстное меню Windows и позволяют производить большинство операций с архивами без необходимости его запуска. Интерфейс у программы очень прост и выполнен в спартанском стиле, некоторым пользователям он может показаться старомодным (особенно серые окна создания и извлечения архивов).
В 7 zip rus нижняя часть экрана отображает содержимое выбранной папки. Файлы, которые необходимо архивировать или извлечь из архива, можно выбрать прямо в этом окне. Также программа поддерживает функцию «Drag’n’Drop».
Возможности 7-Zip
- создание архивов в своем собственно формате 7z, а также TAR, WIM и ZIP. Распаковка RAR, ZIP, ARJ, CAB, CHM, CPIO, CramFS, DEB, DMG, FAT, HFS, MBR, ISO, LZH (LHA), LZMA, MBR, MSI, TAR, XAR и др.
- поддержка многотомных и SFX архивов;
- опция выбора количества потоков, которые будут задействованы в процессе работы «7-Зип»;
- есть встроенный тестер производительности компьютера (замеряет параметры, которые влияют на скорость создания архивов);
- любую папку можно добавить в собственный список избранного для быстрого доступа к ней;
- есть инструмент подсчета контрольных сумм файлов;
- формат вида «2 панели», в котором 7-Zip превращается в файловый менеджер.
Преимущества
- русская версия 7-Zip очень проста в использовании, все элементы управления находятся на виду, неопытные пользователи осваивают программу быстро;
- архиватор полностью бесплатен и имеет открытый исходный код;
- есть версия 64 bit;
- нет рекламы.
Недостатки
- нет инструментов диагностики архивов на повреждения (и их восстановления), и сканирования на вирусы;
- команды работы с архивами в контекстном меню находятся не на виду, они спрятаны в отдельный каталог.
Немного лирической части
Сейчас я выступлю в роли провидца (точнее, уже сделал это выше по тексту, но позволю себе повториться), т.е. попробую на расстоянии угадать, каким архиватором Вы пользуетесь в повседневно-бытовой компьютерной жизни.
Я полагаю, что это WinRar.
Ну как, попал в самое яблочко? 🙂
Не удивительно, ибо, по сути, это самый старый и известный продукт, так сказать, монополист на рынке архиваторов.. Нечто вроде Windows среди Linux’ов и Mac’ов. Ну, а посему я уверен – у большинства читателей нашего портала (на компьютерах/ноутбуках/планшетах и прочих гаджетах) стоит именно он.
Причем стоит там довольно давно и наверняка взломанный каким-нибудь хакером пупкиным (для тех, кто не знал – WinRar на самом деле платный продукт, т.е скорее всего у Вас установлена пиратская версия, если Вы об оном не знаете).
Почему люди пользуются платными продуктами, не покупая их, а предпочитая воровать? Это довольно старая тема, да и вообще, наверное, скорее целый материал для отдельной статьи. Мы же придерживаемся собственной антипиратсткой политики проекта, а посему предложим Вам хорошую бесплатную альтернативу.
Собственно, в сторону лишние разговоры и давайте разбираться, что же это за софтина такая, а именно, действительно ли она достойна называться альтернативой вездесущему WinRar.
Как Вы уже поняли из заголовка, подзаголовка и вообще. Речь пойдет о программе 7 zip. Как ни “странно”, это архиватор, т.е программулина, которая с помощью специального алгоритма создает архивы для хранения данных в более удобном и компактно-сжатом виде.
Что лучше для Windows — 7-Zip или WinRAR?

Любой пользователь современного персонального компьютера так или иначе сталкивается с таким типом файлов как архив. Архив служит достаточно удобным способом хранения или распространения информации, будь то альбом песен любимой группы, фотографии с последней вечеринки, либо набор тематических роликов.
Ведь можно отправлять каждый файл по отдельности, а можно создать из них единый — архив, и передать все файлы одновременно. Кроме того, при правильной работе с архивами можно достаточно неплохо сэкономить место на вашем устройстве для хранения информации. Понятно, что сегодня недостаток свободного места уже не такая распространенная проблема, однако в сфере облачных хранилищ данный вопрос по прежнему остается вполне актуален.
И пожалуй единственной загвоздкой перед началом работы с архивами является вопрос — а какой архиватор выбрать? Вот об этом мы и поговорим.
- WinRAR
- 7-Zip
- Что лучше?
- Что выбрал я?
- Где найти?
- Итог
WinRAR
Данная программа появилась на свет аж в 1995 году. Возможно поэтому ее название стало нарицательным и теперь оно используется многими людьми для обозначения всех программ-архиваторов. Кроме того, именно те значки, которые использует данная программа после установки для обозначения архивов, воспринимаются пользователями так же интуитивно, как и значок «Новой папки», либо «Блокнота«.
Однако, не смотря на то, что WinRAR программа довольно старая, разработчики по прежнему поддерживают ее, улучшают и адаптируют под новые версии операционной системы Windows. Что в свою очередь говорит нам об ее актуальности на сегодняшний день, и отсутствии необходимости заменить ее чем-то более современным.
Сегодня WinRAR способен на следующее:
- Открывать и распаковывать файлы из архивов формата RAR, ZIP, CAB, ARJ, LZH, ACE, TAR, GZip, UUE, ISO, BZIP2, Z и 7-Zip.
- Создавать архивы формата RAR, RAR5, ZIP.
- Разбивать созданные архивы на тома, что полезно для размещения архива на нескольких носителях, либо интернет-сервисах с ограниченным размером файла для загрузки.
- Создавать самораспаковывающиеся архивы формата RAR и ZIP.
- Устанавливать пароль на создаваемый архив.
- Позволяет применять по желанию пользователя всевозможные настройки в процессе упаковки файлов.
Другими словами программа умеет все то, что может потребоваться при повседневном использовании, и не имеет функций, которые остались бы не востребованы.
Устанавливается WinRAR максимально просто. После установки, его основные функции по упаковке и распаковке автоматически встраиваются в контекстное меню, которое вызывается правым кликом по файлу или папке. В свою очередь это экономит время и лишает пользователя необходимости запускать WinRAR всякий раз, когда необходимо воспользоваться его функциями. Если же какие-то из пунктов меню без надобности, то их можно запросто отключить в настройках программы.
Также не стоит забывать о том, что WinRAR . На сегодняшний день ее стоимость составляет 2 044,23 рубля (без НДС), что в принципе не мешает пользоваться ей на протяжении первых сорока дней бесплатно. Справедливости ради, стоит отметить, что по истечению этого срока, WinRAR продолжает исправно функционировать, лишь изредка уведомляя пользователя всплывающими окошками, которые демонстрируют способы приобретения программы. И не стоит забывать о возможных скидках.
Описание 7zip, характеристики, преимущества и недостатки
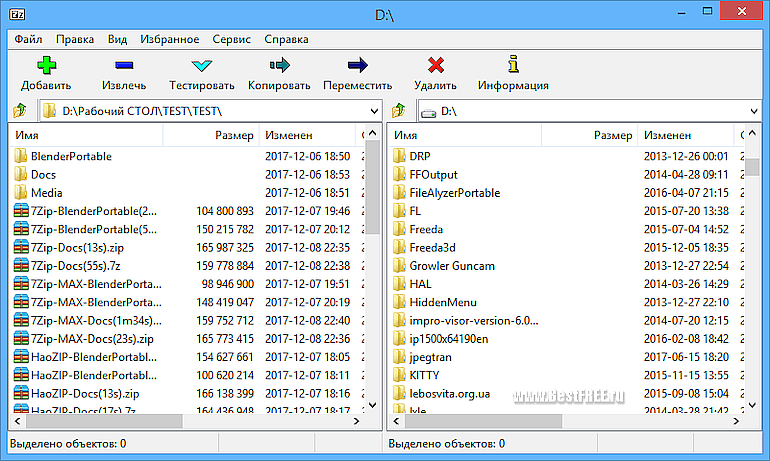
7zip относится к свободно распространяемым файловым архиваторам. Его отличает высокая степень сжатия объектов, программа поддерживает ряд алгоритмов и огромное количество форматов, в том числе собственный высокоэффективный 7z. Утилита является открытой, исходный код распространяется в соответствии с лицензией GNU LGPL. Исключение составляет специальный код UnRAR, имеющий определенные ограничения.
7zip совместим со всеми редакциями операционных систем Windows, пользователям доступны версии с графическим интерфейсом и для командной строки. Для прочих операционных систем выпущены портированные версии данного ПО. Утилита поддерживает собственный набор плагинов, с помощью которых может быть реализована поддержка дополнительных форматов.
Ключевые параметры 7zip:
- поддержка алгоритмов — LZMA, LZMA2, PPMd, Bzip2, Deflate, Deflate64;
- поддержка форматов — 7z, BZIP2 (BZ2, TB2, TBZ, TBZ2), GZIP (GZ, TGZ), TAR, ZIP (JAR), XZ, WIM (упаковка/распаковка), ARJ, CAB, CHM, CPIO, CramFS, DEB, DMG, FAT, HFS, MBR, ISO, LZH (LHA), LZMA, MSI, NSIS, NTFS, RAR, RPM, SquashFS, UDF, VHD, XAR, Z (TAR) (только распаковка);
- поддержка форматов с помощью устанавливаемых плагинов — LZIP, ASAR, CCD/IMG, CDI, CHD (v4), CSO, CUE/BIN, ECM, GDI, ISZ, MDS/MDF, NRG, S01, E01, Ex01, L01, Lx01, AFF, AD1, MIME, UUE, XXE, yEnc;
- повышенный уровень сжатия формата 7z путем применения специальных алгоритмов;
- создание самораспаковывающихся архивов 7z;
- создание многотомных архивов 7z (кроме самораспаковывающихся);
- шифрование с применением прогрессивного алгоритма для 7z, ZIP;
- аппаратное ускорение на устройствах с процессорами с набором инструкций AES NI;
- тесная интеграция со средой Windows;
- комплект плагинов для ряда сторонних файл-менеджеров;
- опция тестирования производительности;
- мультиязычный интерфейс, включая русский;
- двухоконный файл-менеджер (опционально);
- совместимость с 32 и 64-разрядными операционными системами;
- поддержка Юникод для имен файлов
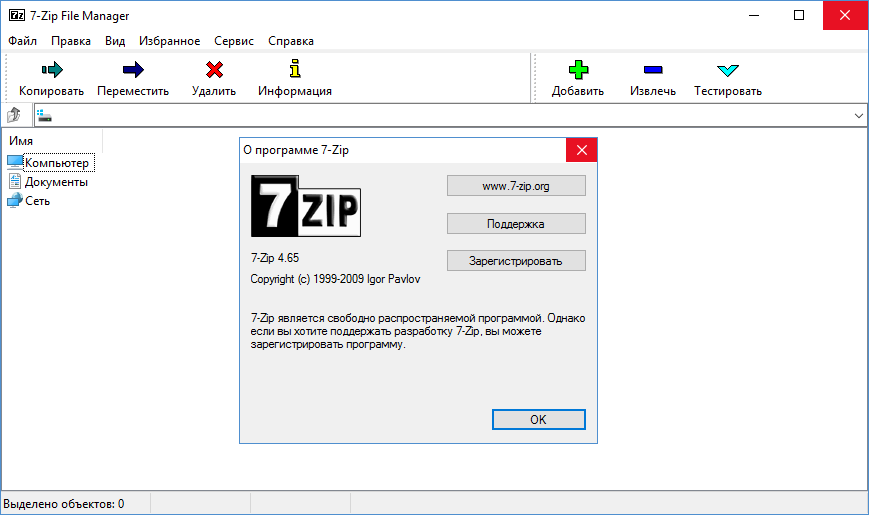
При сжатии программа использует метод многопоточности, причем в зависимости от форматов сжимаемых объектов может быть задействовано различное число потоков. С целью более оптимального сжатия для формата 7z применяется специальный режим фильтрации. Для ряда объектов мультимедиа может быть задействована дельта-конвертация.
Степень упаковки в 7zip находится в прямой зависимости от параметров обрабатываемогор контента. В ряде случаев формат 7z подразумевает более качественное сжатие в сравнении с распространенным ZIP. Это значение колеблется от 5 до 24 процентов.
Преимущества 7zip:
- полностью бесплатный продукт;
- поддерживает множество платформ;
- имеет открытый формат архивов и алгоритмов сжатия;
- выделяется высоким уровнем сжатия (при подборе параметров можно добиться аналогичных WinRAR размеров файла и скорости сжатия);
- отличается от аналогогов высокой скоростью распаковки;
- поддерживает многопоточное сжатие;
- имеется шифрование AES-256;
- поддерживает 64-битные ОС;
- разработчиками реализовано большое число опций и настроек, включая детальные;
- неопытным пользователям помогут стандартные предустановки;
- присутствует возможность интеграции с другим ПО.
Недостатки программы:
- не сохраняет информацию о правах доступа к файлам;
- не извлекает файлы, если не доступны все блоки архива.
Использование архиватора – вводная
Интерфейс же программы, сам по себе, аскетичен, в чем Вы сами можете убедиться: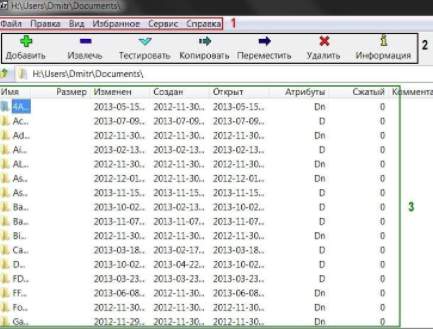
Условно можно выделить три зоны:
- 1 – Меню настроек;
- 2 – Функции работы с файлом;
- 3 – Область отображения файлов.
Настроек самой программы не так много, как, может, многим хотелось бы, но для рядового пользователя их вполне достаточно, к тому же у архиватора есть такая фишка, как “Тестирование производительности”.
Она позволяет задать размер словаря, указать число обрабатываемых потоков и оценить скорость упаковки/распаковки тома (см. изображение, кликабельно).
Примечание:У компьютеров с частотой процессора более 2 ГГц данные сжимаются со скоростью 1 Мб/сек, а распаковываются – до 20 Мб/сек.
Все операции с файлами интуитивно понятны, и если Вы хоть раз пользовались услугами WinRar, то 7 zip не вызовет у Вас осложнений. Разве что надо будет немного привыкнуть к новому интерфейсу.
Работа с архиватором 7 Zip
Далее входим в меню «Пуск», «Все программы», находите там недавно установленную программу 7 Zip и запускаете её.
Чтобы добавить в архив любую программу для её последующей архивации, просто найдите её в меню программы и нажмите иконку «Добавить».
Смотрите скриншот № 1
– Всплывает дополнительное окно, которое так и называется «Добавить к архиву».
По умолчанию будет использоваться имя файла, как имя самого архива. А окончание имени файла будет расширении 7 Z. Название самого файла можно изменить.
Пояснения к скриншоту по нумерации на самом скриншоте.
1. «Архив». Имя архива.
2. «Формат архива».
Из выпадающего списка вы сможете выбрать тот архив, в который хотите запаковать ваш материал.
3. «Уровень сжатия».
Также из выпадающего списка можно выбрать уровень сжатия файла. Но если вам сжимать ничего не надо, тогда выберите режим «Без сжатия». Это будет просто контейнер для архива. К примеру, для фотографий (они уже сжаты).
4. «Разбить архив на тома».
Если вы отсылаете по электронной почте достаточно большой файл и точно знаете, что у получателя ограничен объём почтового ящика. Либо пересылка больших объёмов ограничена у вас.
Некоторые почтовые сервисы ограничивают объём одного файла намеренно до 3 мб. А у вас к примеру файл 15 мб. Тогда вам его необходимо будет разбить с помощью вот этой замечательной функции, на пять частей по 3 мб. и все проблемы решены.
Далее мы рассмотрим, на мой взгляд очень интересную опцию, смотрите мой следующий скриншот под номером № 3.
Он так и называется «Опции». Если вы выбрали расширение файла 7 Zip, тогда эта опция станет доступна. В противном случае она доступна не будет.
Для чего нужна функция, «Создать SFX-архив». Проставьте галочку напротив этой функции, и вы увидите, что в самом названии архива поменялось расширение файла.
И оно стало «EXE». Это самораспаковывающийся архив. Можно создать любой файл с этим расширением и отправить его своему другу, у которого возможно совсем нет программы читающий архив. И будьте уверены, что он распакует.
Но здесь есть некоторые нюансы. Если вы хотите отправить такой архив по электронной почте, помните, что его почтовые сервисы могут принять за вирус и удалить.
А также, некоторые антивирусные программы могут воспринимать данное расширение аналогичным образом, то есть как вирус.
Но выход всегда есть. К примеру:
всегда можно воспользоваться облачными хранилищами данных. Например таким, как пользуюсь я – это облако ЯндексДиск.
Вкратце о данном сервисе. Сразу же после регистрации в Диске. Размер предоставляемого вам бесплатного пространства составит 10 (десять) гигабайт.
Но его можно ещё очень просто и быстро “прокачать”. Как? Например, если вы перейдёте и зарегистрируетесь в сервисе ЯндексДиск по моей рекомендации, по этой ссылке, то сервис ЯндексДиск в подарок добавит вам дополнительно ещё 1 (один) гигабайт места! Итого у вас будет уже не десять, а одиннадцать гигабайт! свободного места в виртуальном мире.
Причём, это пространство останется за вами на всё время пользования данным облачным хранилищем. Но на этом ещё не всё)) все ваши гигабайты можно “прокачать” ещё круче – до 35 гигабайт, а может уже и больше! Но об этом уже смотрите все подробности на самом сервисе Яндекс Диск.
Вывод: установите Яндекс Диск на свой системник, и будет вам счастье)).
Ладно, идём далее…а далее идёт раздел «Шифрование»
В данном блоке вы сможете запаролить свой архив и тем самым ограничить доступ к нему.
К скриншоту № 3, цифра 1. В самом верхнем правом углу вы видите небольшой квадратик.
Нажав на него можно задать ту папку, в которую и будут сохранятся все ваши архивируемые файлы.
Добавить файлы в архив вы сможете не только через меню пуск. Также можно создать ярлык данной программы.
Или любой интересующий вас файл как обычно, нажмите на него правой кнопкой мыши и из выпадающего контекстного меню выберите 7 Zip и начинайте архивацию.
И последнее. Нам с вами нужно будет выставить ассоциацию файлов. Это нужно для того, чтобы ваша операционная система понимала, с какими архивами она работает.
Для этого обратите своё внимание на пункт «Сервис» и далее «Настройки». Смотрите скриншот № 4
Смотрите скриншот № 4.
Далее проставляем ассоциацию к самым популярным расширениям архивов. И жмём применить.
Смотрите скриншот № 5.
Перезапустите системник для вступления в силу всех изменений.
Вот и всё что хотелось рассказать по работе с 7 Zip, надеюсь данный пост вам был полезен.
Не забудьте подписаться на обновления сайта, а также нажать на кнопочки соц.сетей, вам пустяк, а нам доброе дело))
Архиваторы
На сегодняшний момент кроме стандартного архиватора Windows существует множество специализированных программ, с расширенным арсеналом функций. Мы расскажем о самых популярных программах:
- WinRAR. Одна из самых популярных бесплатных программ для работы с архивами. Может создавать архивы типа .rar и .zip, распаковывать может значительно больше форматов. В рамках работы с WinRAR возможно создавать комментарии к созданным архивам.
- 7-Zip. По сравнению с WinRAR имеет значительно больше возможностей архивации файлов. Формат zip поддерживает как для создания архива, так и для распаковки. Имеет усовершенствованные алгоритмы, что позволяет сжимать файлы до меньшего размера в ускоренном режиме.
- IZArc. Усовершенствованная бесплатная утилита для работы с архивами. Работает с теми же форматами архивов, что и 7-Zip. Отличает IZArc возможность работы с образами дисков (ISO,CDI) и работа с самораспаковывающимися архивами. Также с ее помощью можно восстанавливать поврежденные архивы без дополнительных программ.
- PeaZip. Программа представляет собой кроссплатформенный портативный бесплатный архиватор. Дает возможность создания, открытия и распаковки архивов формата zip. Дает возможность использования уникального формата архивирования pea с особой системой шифрования.
Использование архивов типа zip экономит время и дарит множество новых возможностей пользователю. Не стоит пугаться неизвестных форматов и программ, работа с ними практически интуитивная и значительно облегчит вашу жизнь.
Навигация по интерфейсу 7Zip
Внутри окна вы увидите основную панель инструментов, содержащую наиболее полезные функции и другие меню, которые позволяют вам копать глубже и привыкать к его пользовательскому интерфейсу. Некоторые функции кратко обсуждаются ниже:
- Извлечь – кнопка, которая позволяет легко принять или выбрать путь к файлу по умолчанию для вашего файла.
- Посмотреть – Это меню содержит «Историю папок», а также меню «Избранное», которое позволяет сохранить до десяти папок.
7Zip может интегрироваться с меню проводника Windows, в котором файлы архива отображаются в виде папок. В то же время он предоставляет панель инструментов с функцией перетаскивания. Также можно переключаться между однопанельным или даже двухпанельным режимом просмотра. Защита паролем 7Zip может помочь вам защитить программу.
О программе
Программа встраивается в контекстное меню проводника ОС Windows, предлагая свои возможности при нажатии правой кнопкой мыши. Следы ПО встречаются в файловых менеджерах, например Total Commander. Поддерживается несколько алгоритмов сжатия, основные из которых LZMA и LZMA2, подробнее в Wikipedia.
Пользователям предоставлена возможность бесплатно скачать открытый код продукта. Он распространяется по лицензии GNU LGPL. Разработка собственного формата позволила обогнать конкурентов в степени сжатия.
Восстанавливает (распаковывает) программа, но не сжимает, следующие форматы:
- NTFS;
- ISO;
- XAR и др.
Сжатие и восстановление в file manager 7-Zip предусмотрено для следующих расширений:
- 7z;
- ZIP;
- GZIP;
- TAR и др.
Функции архиватора 7-Zip
- сжатие файлов в архиве под паролем;
- анализ производительности персонального компьютера;
- сжатие в самораспаковывающийся архив, что актуально для расширения 7z;
- возможность применения аппаратного ускорения;
- поддерживается Unicode.
Степень сжатия при архивации
Выберите подходящий для вашего объема данных уровень сжатия.
Пользователями проводились замеры, которые показывают фактическое преимущество архиватора. Исходный размер файла составлял 13 547 363 байта. После работы 7-Zip значение изменилось до 12 891 143 байт. Затрачено времени: 12 минут.
Неоспоримые достоинства распаковщика:
- бесплатный архиватор 7-Zip можно скачать на официальном сайте;
- собственный метод компрессии данных;
- используется как файловый менеджер или проводник;
- открытый код позволяет пользователям прописывать команды для работы;
- представлена русская версия софта;
- интерфейс переведен на 74 языка;
- работает на любых компьютерах, включая устаревшие модели;
- архивация доступна на всех известных операционных системах, включая мобильный Android;
- сжимать файлы можно быстрее, чем на софте конкурентов.
Команды в контекстном меню спрятаны в отдельный раздел 7-Zip, что не очень удобно при работе с архивами.
Как работать с архиватором 7-zip
Работа с архиватором чрезвычайно проста. По умолчанию архиватор добавляет в Windows-контекстное меню свои функции, поэтому они доступны в виде пунктов в выпадающем меню по нажатию правой кнопки мыши на файле или папке. Ну например, мы скачали архив акта сверки и его требуется распаковать. Выделяем файл, нажимаем правой кнопкой мышки и видим, что в контекстном меню появилось подменю 7-zip с рядом пунктов:

Если мы кликнем мышкой на файле или на папке, то в этом случае подменю будет чуть другое:

Все эти подпункты меню интуитивно понятны, я расскажу немного о каждом, но если Вы опытный пользователь и это Вам ясно, то можете это опустить.
«Открыть архив» — открывается менеджер архиватора 7-zip, в котором можно сделать все возможные действия с архивом, включая все остальные пункты данного подменю:

«Распаковать» — открыть диалоговое окно распаковки, в котором можно выбрать папку, куда требуется извлечь файлы, входящие в архив:
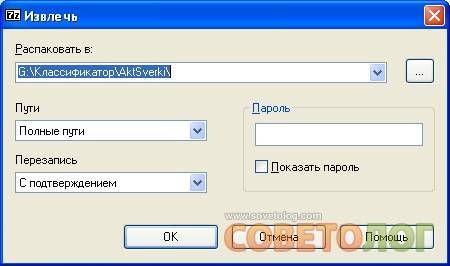
«Распаковать здесь» — распаковка содержимого архива без всяких вопросов прямо в текущую папку.
«Распаковать в ИмяАрхива» — создается сначала папка с именем архива (в нашем примере AktSverki) и затем уже в нее происходит распаковка содержимого архива без всяких вопросов.
«Тестировать» — проверить архив на наличие возможных ошибок. Если все в порядке, то выдается окно с информацией вида:
«Добавить к архиву…» — добавить данный архив к другому в диалоговом окне упаковки файла:
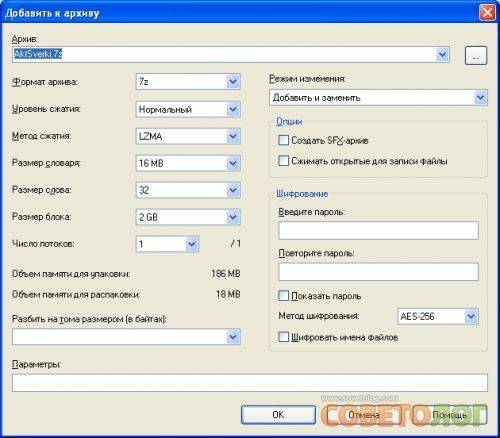
«Добавить к ИмяАрхива.7z» — создается сразу без всяких вопросов файл-архив в формате архиватора 7-zip.
«Добавить к ИмяАрхива.zip» — создается сразу без всяких вопросов файл-архив в формате zip.
Зачем доверять 7Zip? 7-Zip безопасно?
Есть много предположений и вопросов, которые возникают у людей. Один из этих вопросов все еще указывает на предыдущий вопрос: безопасен ли 7Zip? Как упоминалось ранее, 7Zip полностью безопасен. Вдобавок ко всему, что отличает его от конкурентов, так это его простой и простой интерфейс. Нечего хвастаться или показаться. Это просто и понятно. Он специально разработан для отображения списка файлов, набора меню и полезных панелей инструментов. Некоторые другие преимущества включают:
- Нет приветственных диалоговых окон
- Нет причудливых мастеров установки
- Никогда не было всплывающих окон или рекламы
- Нет раздражающих перерывов
- 25% более высокая степень сжатия
- Имеет поддержку ОС на базе Linux
Если вам нравится нечто большее, чем простой пользовательский интерфейс, просто нажмите F9. 7z превратится в файловый менеджер с двумя панелями.
7-Zip что это за программа
Выделим основные преимущества использования 7-Zip:
- Архиватор находится в общем доступе, его использование абсолютно бесплатно;
- Для скачивания программы не нужна регистрация;
- При использовании программы не нужна активация: никаких пробных тестовых периодов — скачал и сразу пользуйся;
- 7-Zip более эффективно уменьшает файлы за счёт собственного способа компрессии;
- Время, затрачиваемое на сжатие или распаковку файлов через 7-Zip, меньше, чем у аналогичных программ;
- Работает с множеством различных форматов;
- Имеется функция установки пароля;
- Можно использовать как «проводник»;
- Можно прописывать команды;
- Устанавливается практически на весь известный операционный функционал, в том числе Windows и Linux;
- Работает на устаревших компьютерах;
- Ответы на вопросы, возникающие при использовании программы, можно найти на официальном форуме;
- Простой понятный интерфейс, удобный для любого пользователя;
- 7-Zip выпущен на 74 языках мира;
Описание ключей и команд 7z
В синтаксисе работы с 7zip идут команды и ключи.
Описание основных команд
| Команда | Описание |
|---|---|
| a | Добавление файлов в архив. Если архивного файла не существует, создает его. |
| d | Удаление файла из архива |
| e | Извлечение файлов из архива. Все файлы оказываются в одной папке. |
| l | Вывод содержимого архива. |
| rn | Переименовывание файла внутри архива. |
| u | Обновление файлов в архиве. Если файла нет, создает новый. |
| x | Извлечение файлов из архива. Пути сохраняются. |
Описание ключей
Часто используемые:
| Ключ | Описание |
|---|---|
| -t | Тип архива. По умолчанию создаются файлы в формате 7z. Примеры, -tzip, -tgz |
| -ssw | Включить файл в архив, даже если он в данный момент используется. Для резервного копирования очень полезный ключ. |
| -mx | Уровень компрессии. 0 – без компрессии (быстро), 9 – самая большая компрессия (медленно). Например, -mx4 |
| -p | Пароль для архива. Например, -pStrong2!3paSsword |
| -o | Задает директорию, например, в которую будут распакованы файлы. |
| -r | Рекурсивное архивирование для папок. Задается числом от 0 (все каталоги) до количества уровней каталогов, которые нужно включить в архив. |
Другие полезные ключи:
| Ключ | Описание |
|---|---|
| -sdel | Удалить файлы после создания архива. |
| -sfx | Создание самораспаковывающегося sfx-архива. |
| -y | Утвердительно ответить на все вопросы, которые может запросить система. |
| -x | Исключить файлы или папки из архива. |
| -v | Позволяет разбить архив на фрагменты. Если указать -v1g, то архив будет разбит на части по 1 Гб. |
| -mmt | Количество потоков процессора, которые можно задействовать для работы программы. -mmt=4 укажет работать в четыре потока. |
| -m | Задает метод сжатия. Доступны варианты: – LZMA: базовый метод для сжатия 7z. Быстрое сжатие и декомпрессия. – LZMA2: метод по умолчанию для 7z. Поддерживает несколько процессорных потоков. – PPMd: метод PPMdH Дмитрия Шкарина с небольшими изменениями. Хорошо подходит для текстовых файлов. – BZip2: на основе алгоритма BWT. Также хорош для текстовых файлов. – Deflate: стандартный метод для форматов ZIP и GZip. Сжатие не очень хорошее, но высокая скорость работы. Поддерживает только 32 КБ словаря. – Deflate64: аналогичен Deflate, но с поддержкой 64 КБ словаря. |
Полный список ключей и команд можно получить командой 7z –help.
Как открыть ZIP файлы на Mac
Теперь посмотрим, как открыть ZIP-файлы на Mac. Ниже вы найдете те придложения, которые, по моему скромному мнению, представляют лучшие решения такого типа. Испытайте их прямо сейчас, я уверен, что они вас удовлетворят.
Стандартная утилита сжатия
Compression Utility – «стандартный» инструмент компьютеров Apple, благодаря которому можно открывать различные типы сжатых архивов и создавать ZIP-файлы. Использовать его очень просто.
На самом деле, всё, что вам нужно сделать, это найти значок ZIP-файла, к которому вы хотите перейти, щелкнуть по нему правой кнопкой мыши и выбрать Открыть в появившемся контекстном меню, чтобы извлечь содержимое в текущей позиции.
В качестве альтернативы того, что указал вам выше, вы можете открыть интересующий вас ZIP-файл, просто дважды щелкнув по нему.
Имейте в виду, что если ZIP-архив, который вы хотите открыть, защищен паролем, вам будет предложено ввести его.
Keka
Ещё один отличный инструмент, который вы можете использовать для открытия файлов ZIP на Mac – Keka. Это бесплатная программа, благодаря которой вы можете извлечь все основные форматы сжатых файлов, включая ZIP, RAR, ZMA и т.д. с помощью простого перетаскивания. Также позволяет создавать новые архивы и всё это бесплатно, но в Mac App Store доступен платный вариант, который может быть куплен для того, чтобы поддержать и вознаградить труд разработчиков.
Для того чтобы выполнить скачивания Keka, перейдите на соответствующий сайт и нажать на кнопку Скачать vx.x.xx. По завершении загрузки откройте полученный пакет .dmg и перетащите значок Keka в папку приложений MacOS. Затем щелкните правой кнопкой мыши по нему и выберите пункт Открыть в контекстном меню, чтобы открыть программу, обходя ограничения, наложенные Apple на несертифицированных разработчиков (операция, которая должна выполняться только при первом запуске).
Теперь, когда вы видите окно Keka на столе, перетащите значок ZIP-файла, чтобы извлечь его, дождитесь начала и завершения процедуры извлечения. Содержимое ZIP-файла будет сохранено в том же месте, что и исходный сжатый архив.
В качестве альтернативы тому, что я указал выше, вы можете извлечь ZIP-архив на вашем Mac с Keka, щелкнув правой кнопкой мыши по его значку, выбрав пункт Открыть с помощью в появившемся контекстном меню, а затем → Keka.
Я также отмечаю, что если ZIP-файл, который вы хотите извлечь, защищен паролем, вам также будет предложено ввести последний, чтобы продолжить.
Другие программы для открытия ZIP файлов на Mac
Ни одно из предложенных мною решений для открытия ZIP-файлов в macOS не убедило вас, и вы хотели бы, чтобы я порекомендовал альтернативы? Нет проблем… вы можете найти их в списке ниже.
iZip Archiver – это ещё одно бесплатное приложение, которое позволяет распаковывать наиболее популярные форматы сжатых архивов на Mac
Обратите внимание, что оно также позволяет просматривать содержимое архивов без необходимости их предварительного извлечения. Помимо распаковки, он также поддерживает создание файлов ZIP.
Unarchiver – бесплатное и простое в использовании приложение, которое позволяет извлекать ZIP-архивы и другие типы сжатых файлов, даже защищенные паролем
Он также обеспечивает доступ к содержимому файлов изображений ISO и BIN и файлов .exe для Windows. Однако, создание новых архивов не допускается.
WinZIP – менеджер ZIP-архивов, который я указывал вам для использования с Windows. Он также доступен для Mac и даже в этом случае позволяет простым и быстрым способом создавать и открывать ZIP-файлы и другие форматы сжатых архивов, предоставляя пользователям различные дополнительные функции.
Как правильно удалять программу 7 ZIP?
Несмотря на множество очевидных преимуществ, есть у программы один важный нюанс. Под её файл 7-zip DLL часто шифруются различные вирусы и вредоносные программы. В списке запущенных процессов он может отображаться как 7-ZIP Shell Extension. Однако даже после удаления самой программы файл может «зависнуть» в системе и начать тормозить её работу. Обычно он находится в следующих подпапках:
- C:\Program Files\
- C:\Program Files\Common Files
- «Мои Файлы».
- C:\Users\USERNAME.
Чаще всего файл 7-zip dll имеет размеры 69,6 байт или 55,8 байт. Имеет рейтинг опасности 69%, поэтому нуждается в максимально быстром удалении.
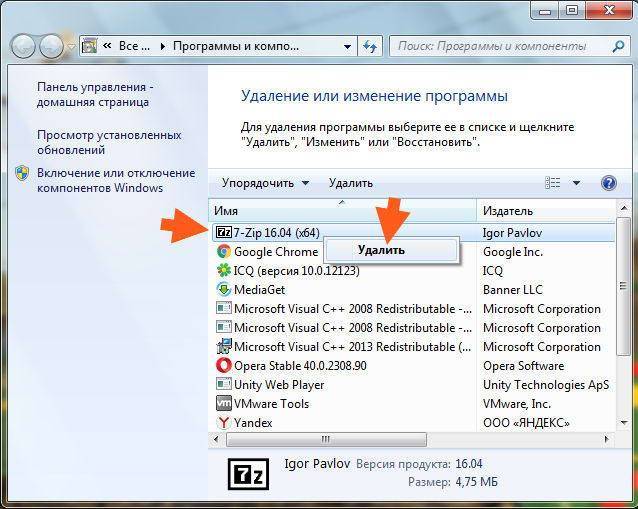
Если вы заметили проблемы с данным файлом, система начала зависать или работать медленно, попробуйте:
- Обновить свой архиватор до последней версии.
- Получить квалифицированную помощь от разработчиков 7-ZIP.
- Запустить удаление, используя «Установку и удаление программ».
Как удалить 7 zip, если описанный выше способ не принёс результата? Также можно попробовать поискать остатки программы в реестре. Для этого наберите в командной строке regedit, а затем введите в поисковике реестра 7-ZIP. Удалите всё, что связано с данным названием. Помните, что все действия вы выполняете на свой страх и риск. Постарайтесь не удалить ничего лишнего.
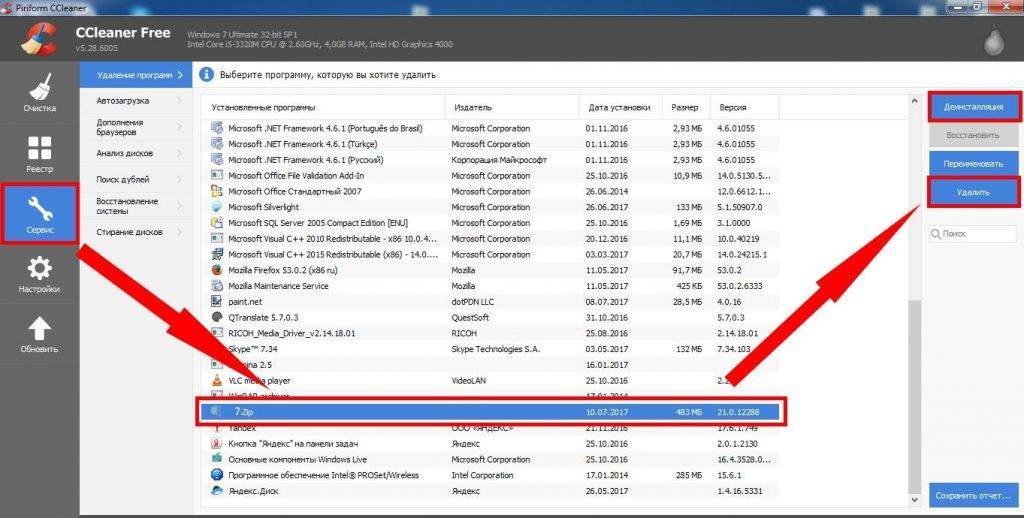
Есть ли ограничения на использование высокоуровневого кода 7-Zip для частного ПО не предназначенного для свободного распространения?
7-Zip защищен очень лояльной к разработчикам лицензией GNU LGPL. Каждый частный или коммерческий код, включающий элементы LGPL, тоже подпадает под её действие. На практике это значит следующее – разрешается менять исходник 7-Zip любым удобным способом. Но на любой полученный результат вместе со всеми внесенными модификациями и добавлениями в итоге действует лицензия LGPL или GPL. Остальная уникальная или взятая со стороны часть кода разрабатываемого приложения лицензируется как угодно или согласно правилам указанным владельцами используемого стороннего кода. Лицензия LGPL допускает внесение в него изменений, а также конвертацию в DLL. Более подробная информация о лицензировании бесплатных программ доступна на сайте gnu.org. Там же можно изучить особенности LZMA SDK также распространяемой по свободной лицензии.