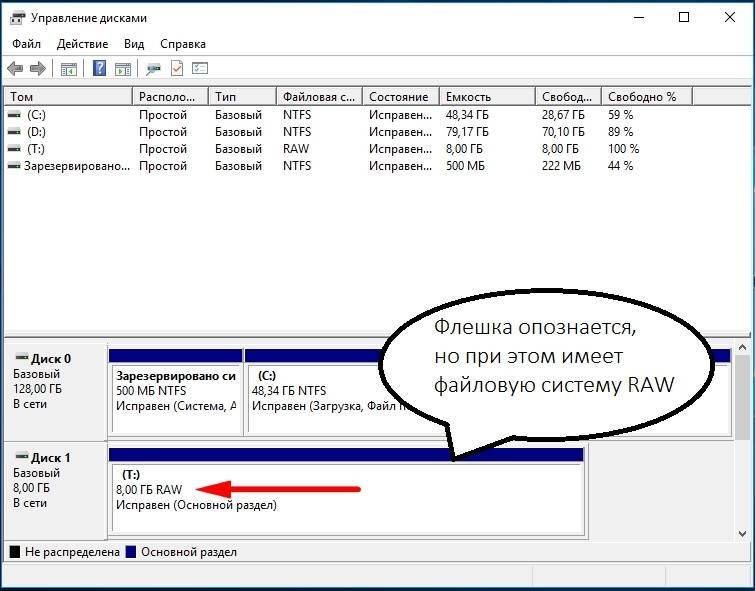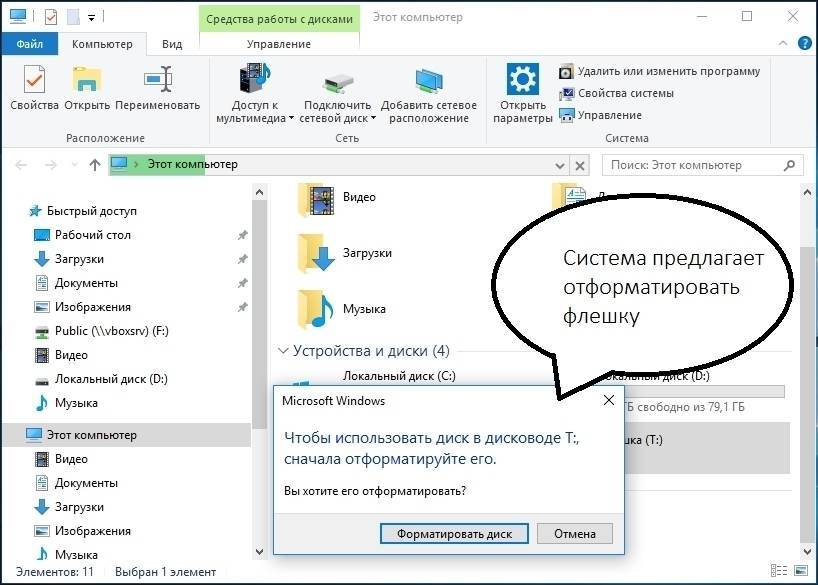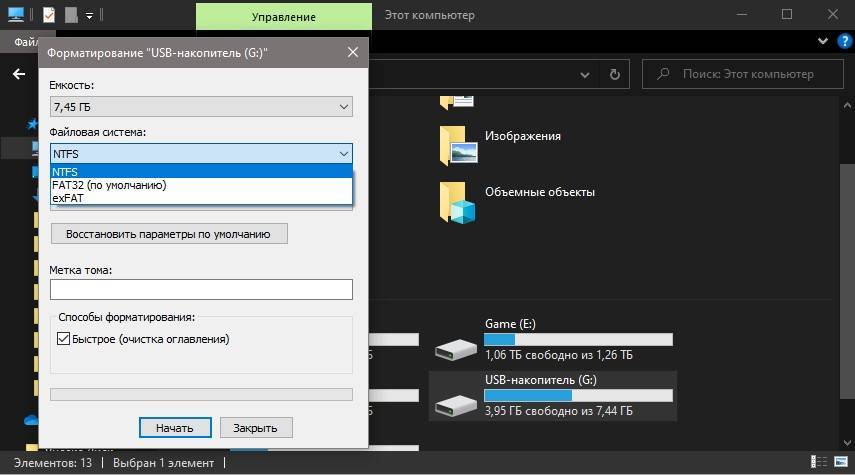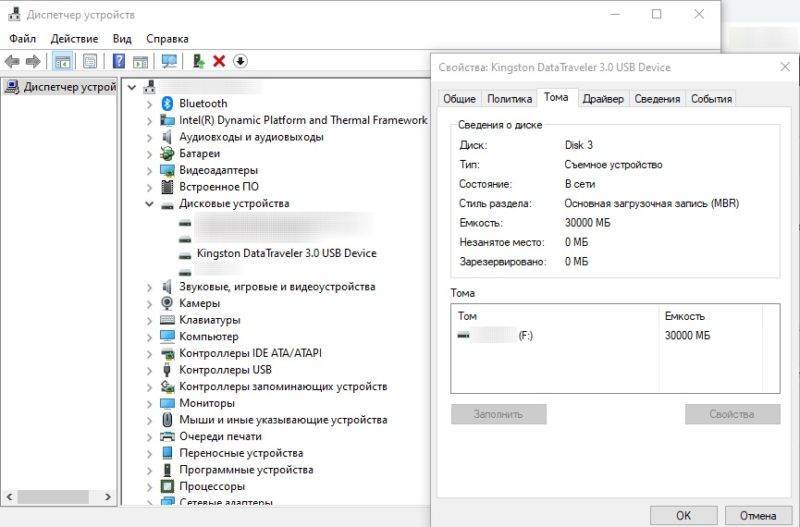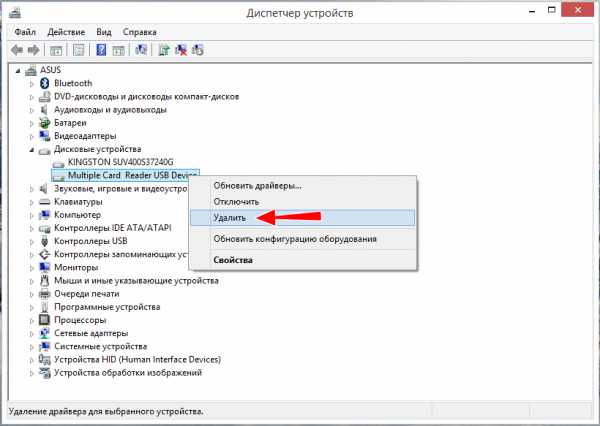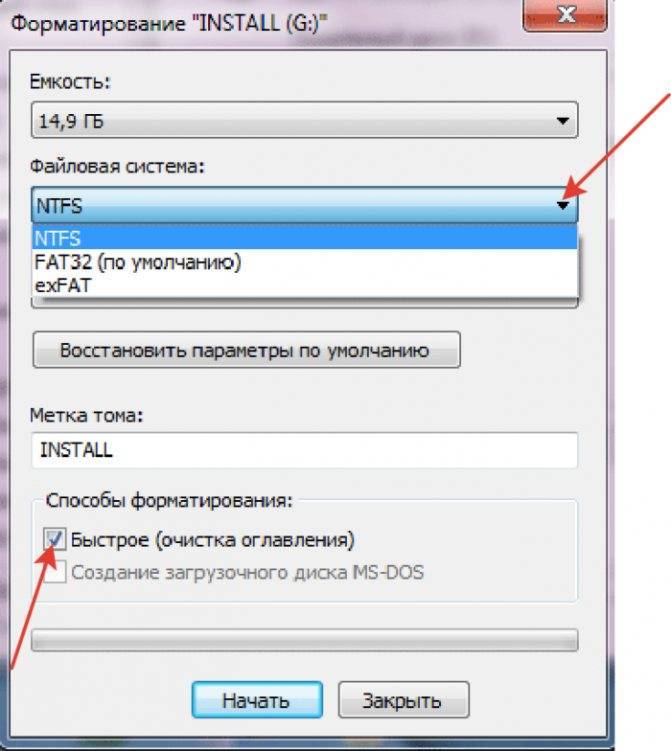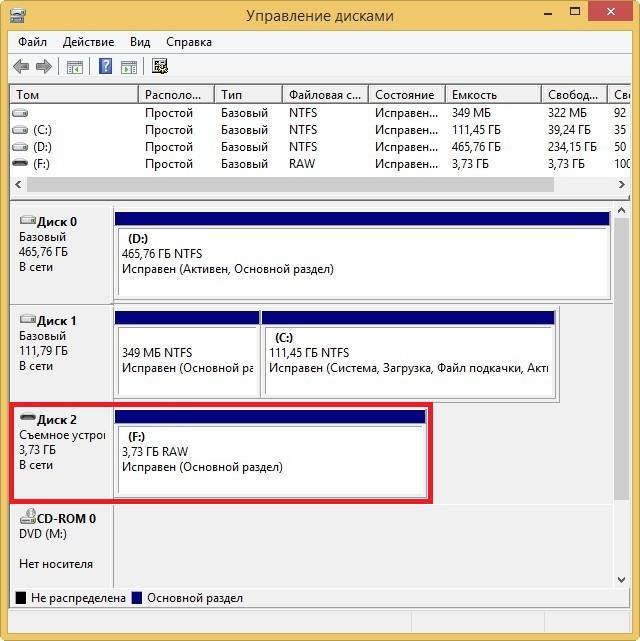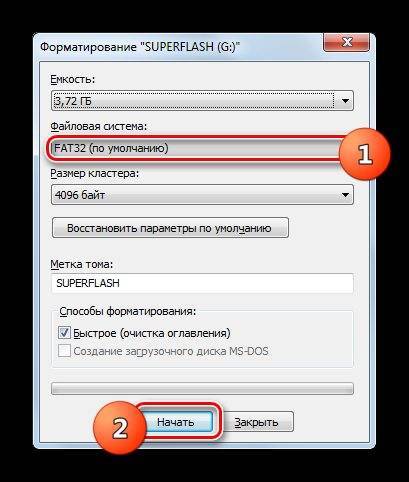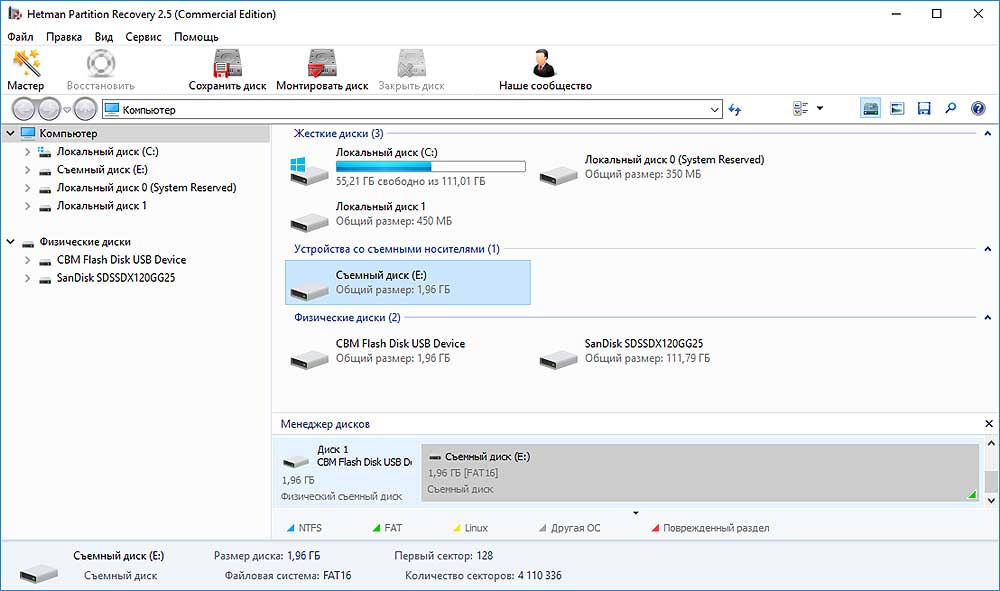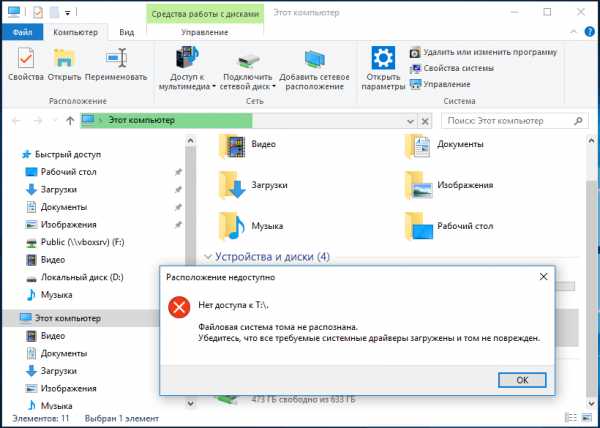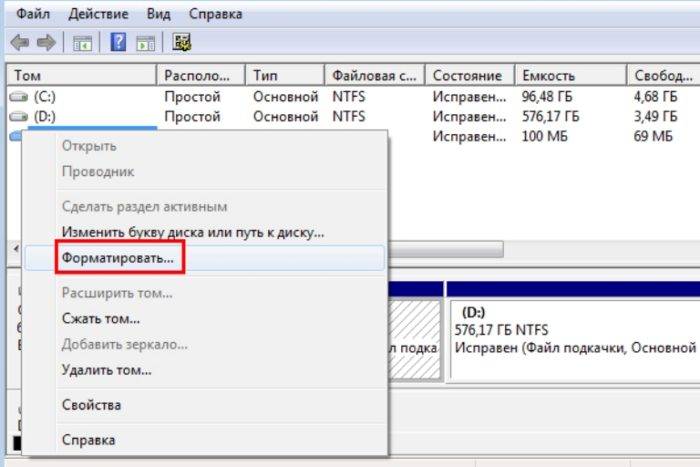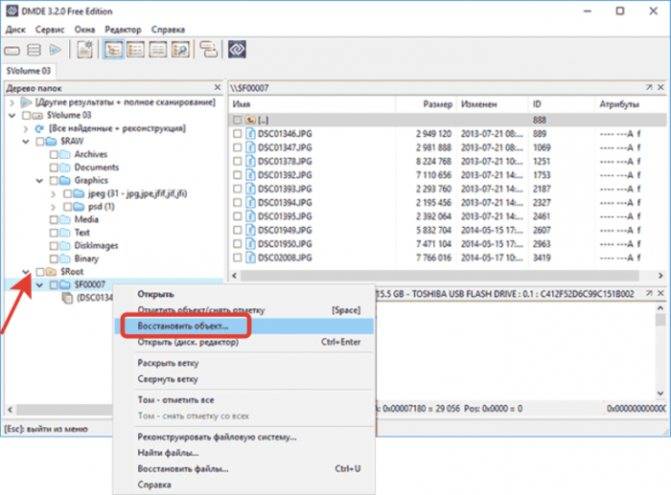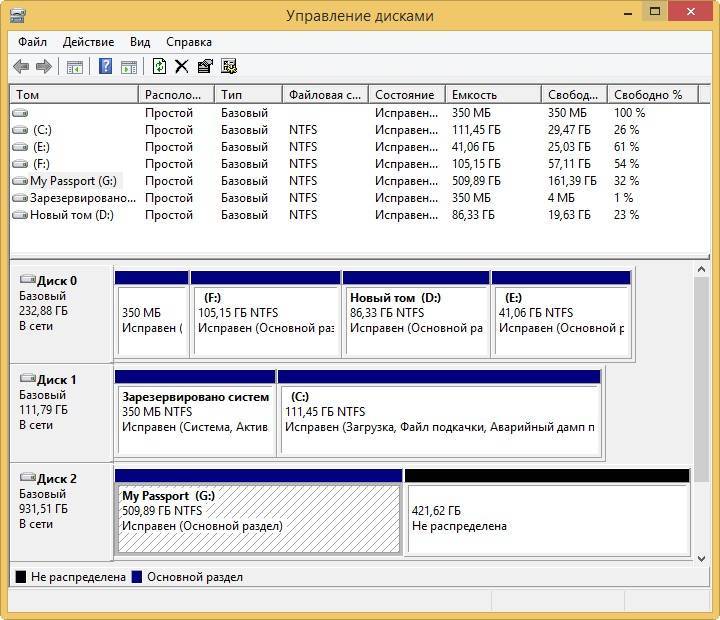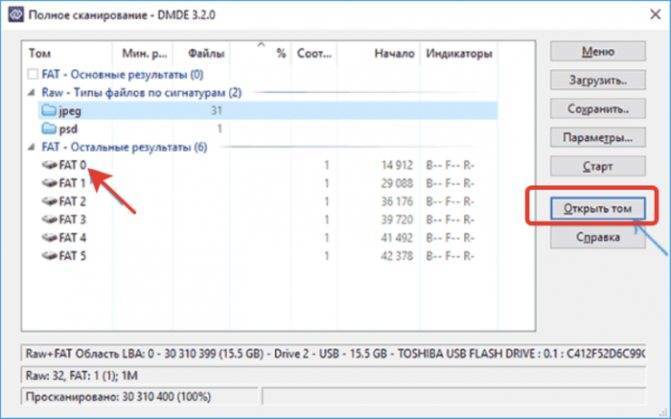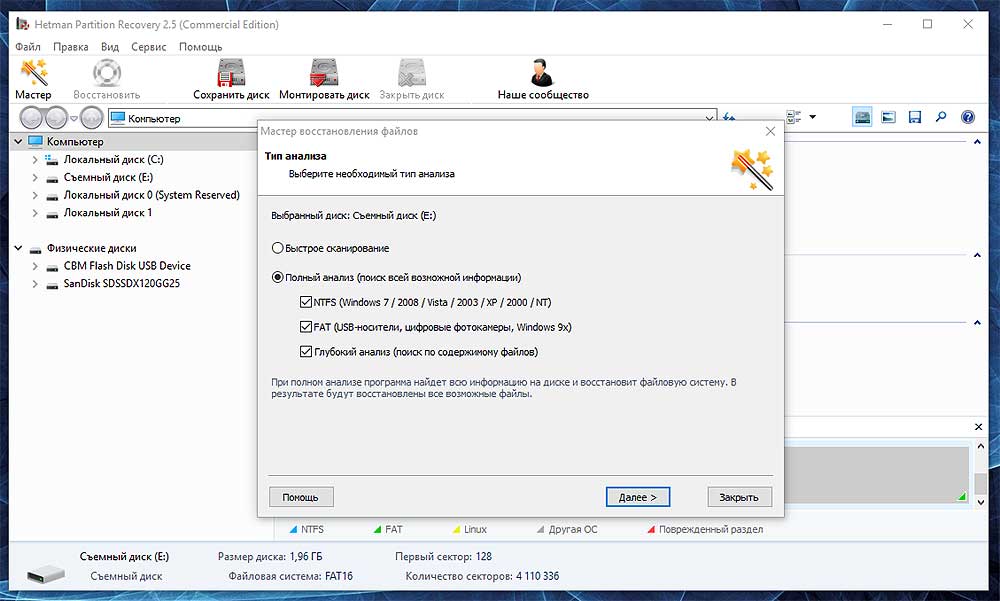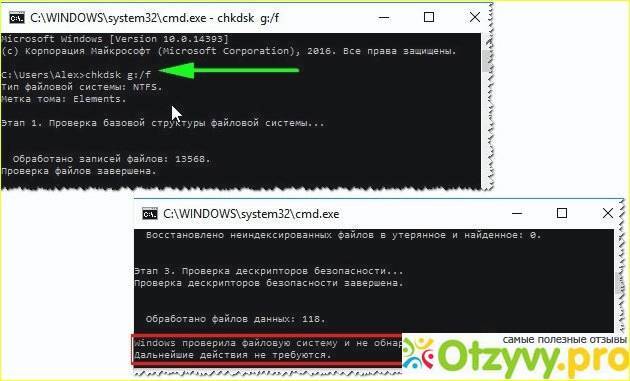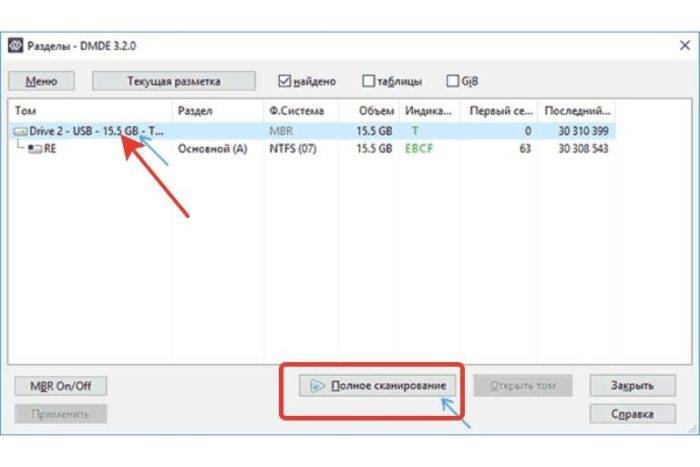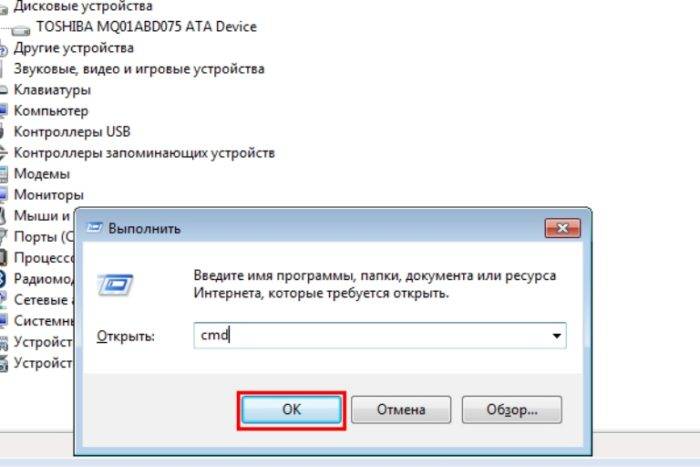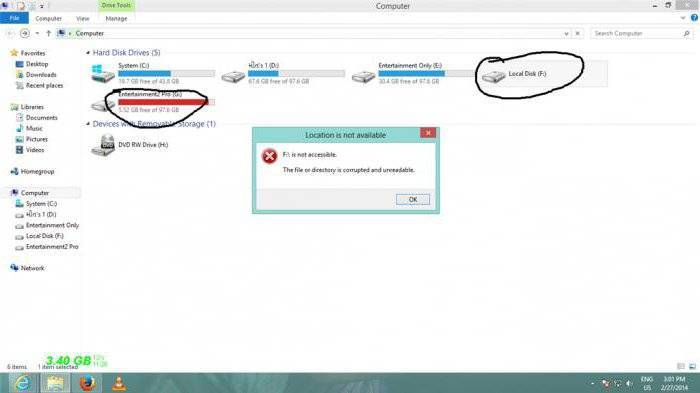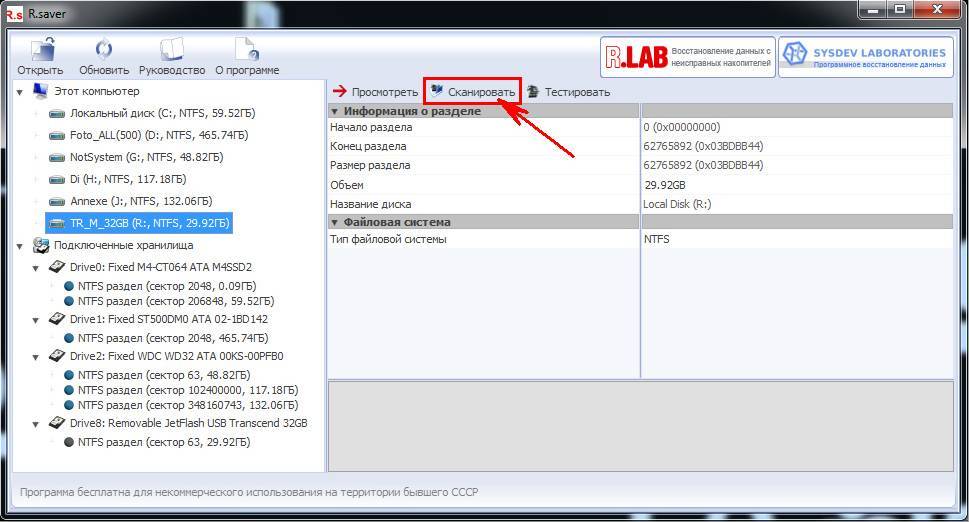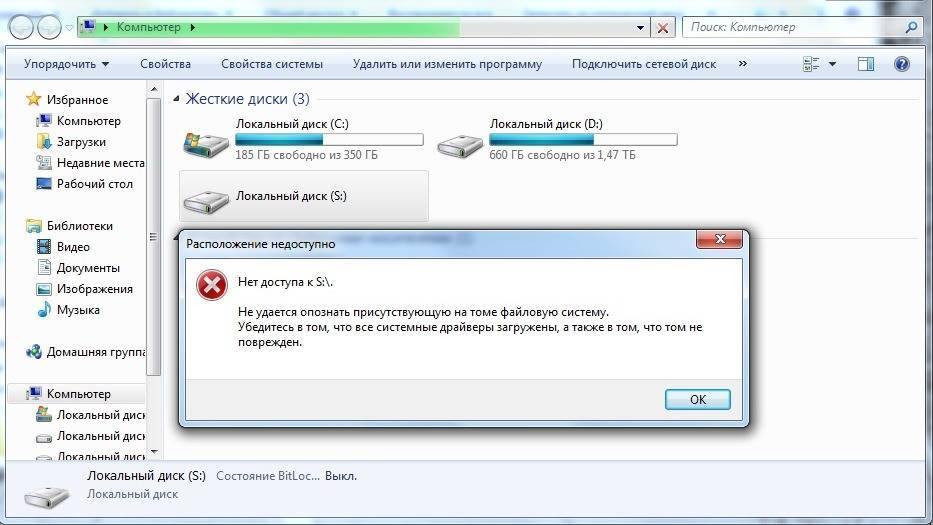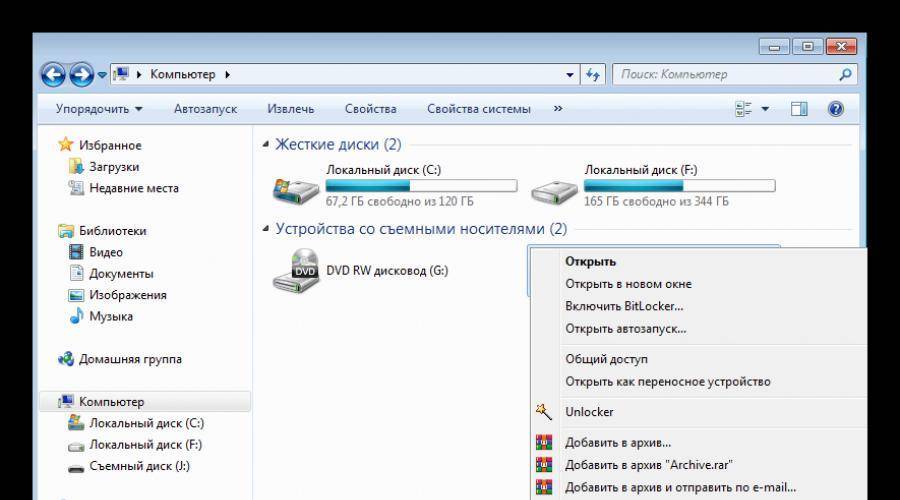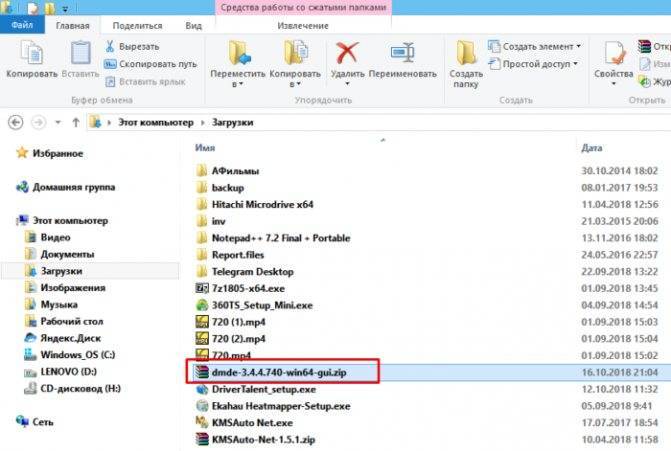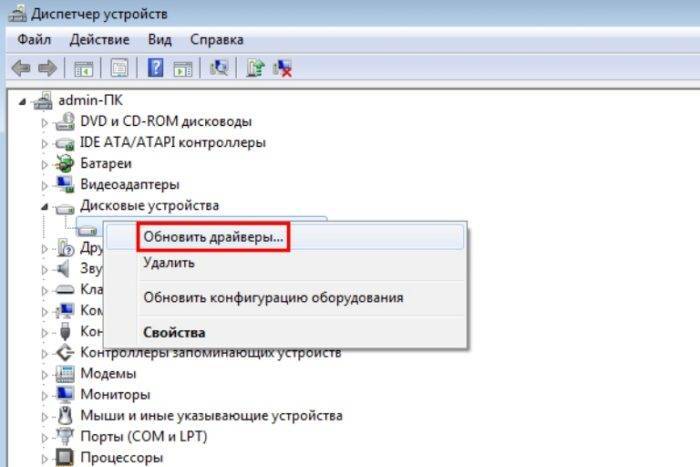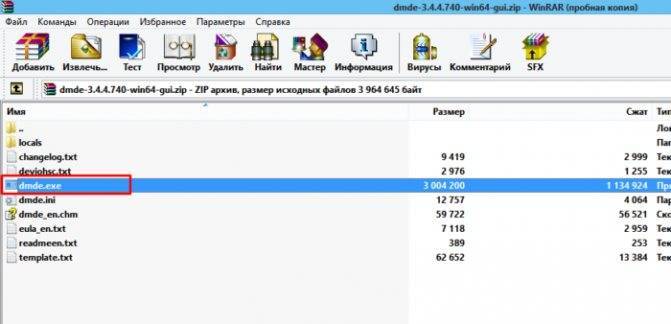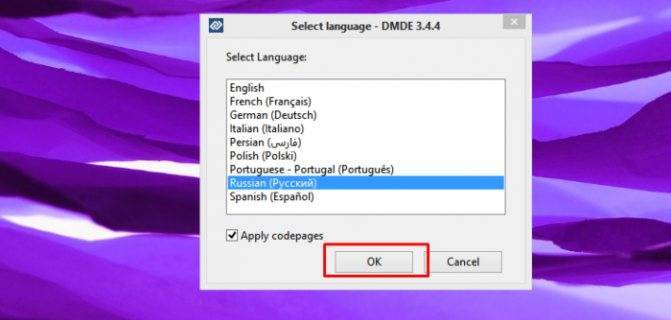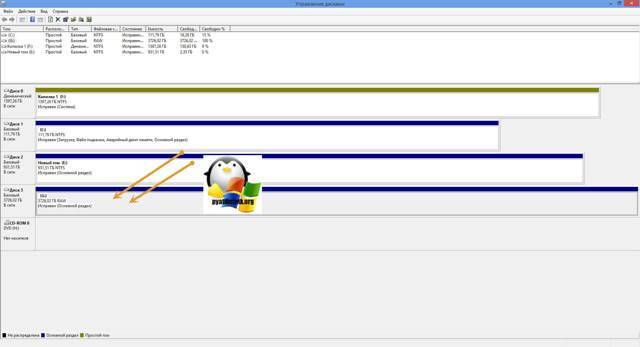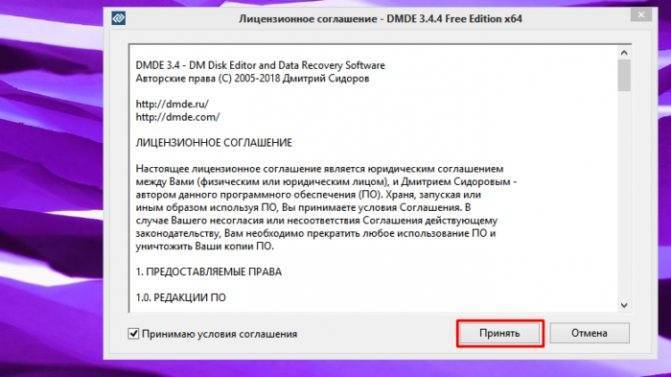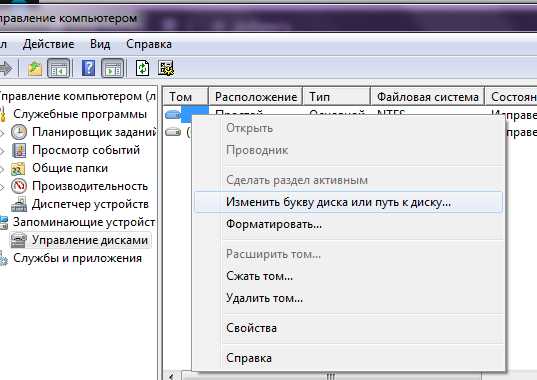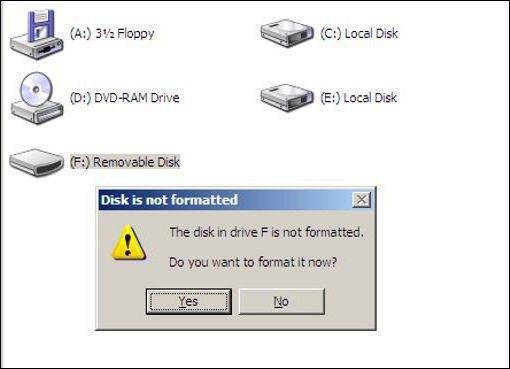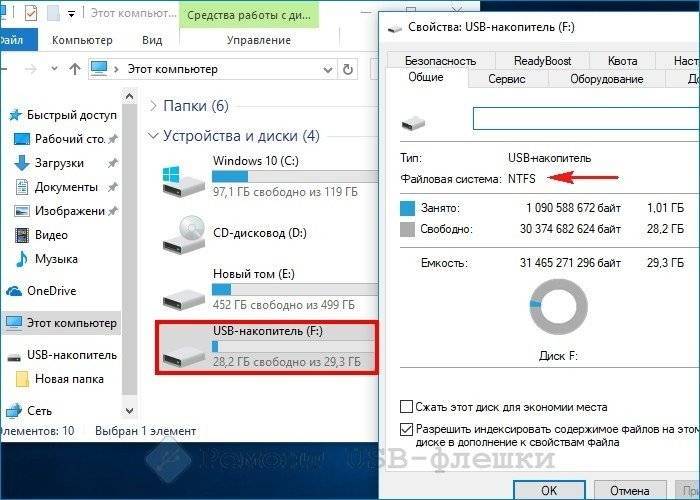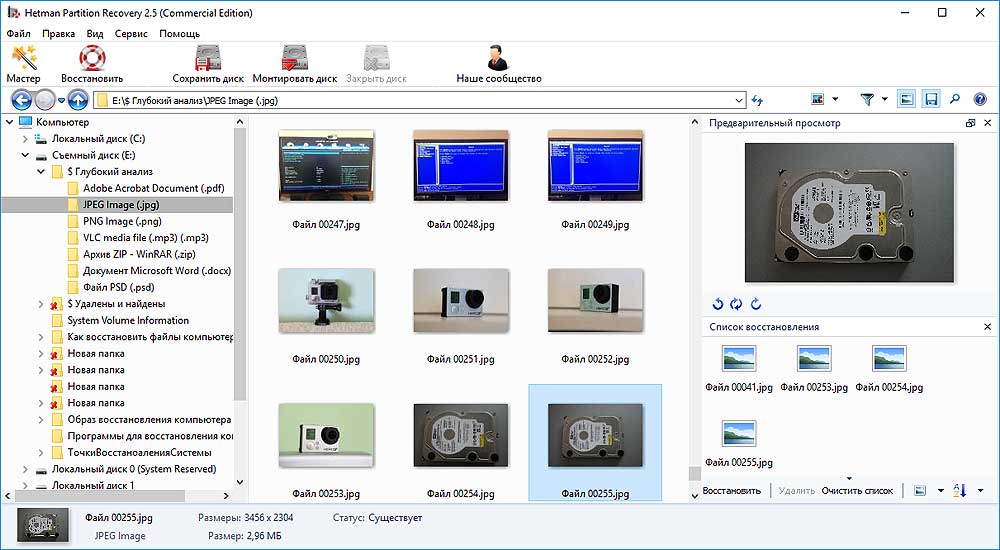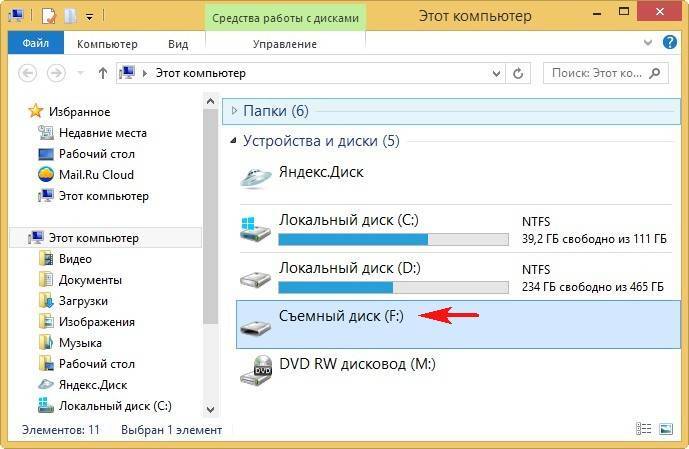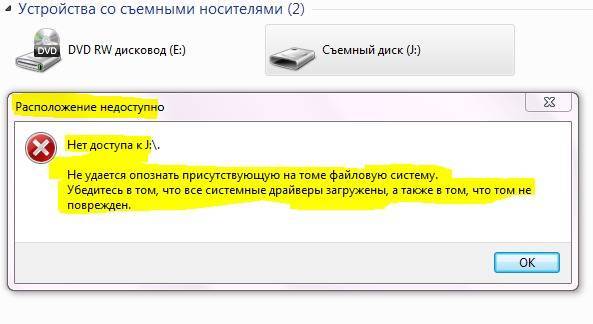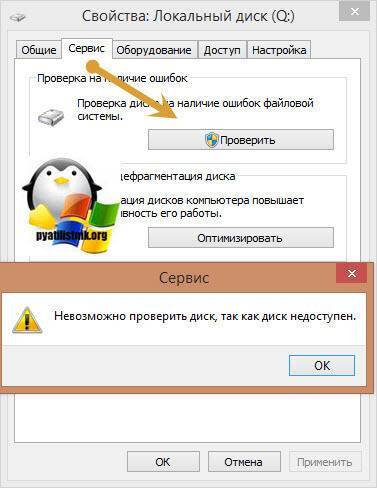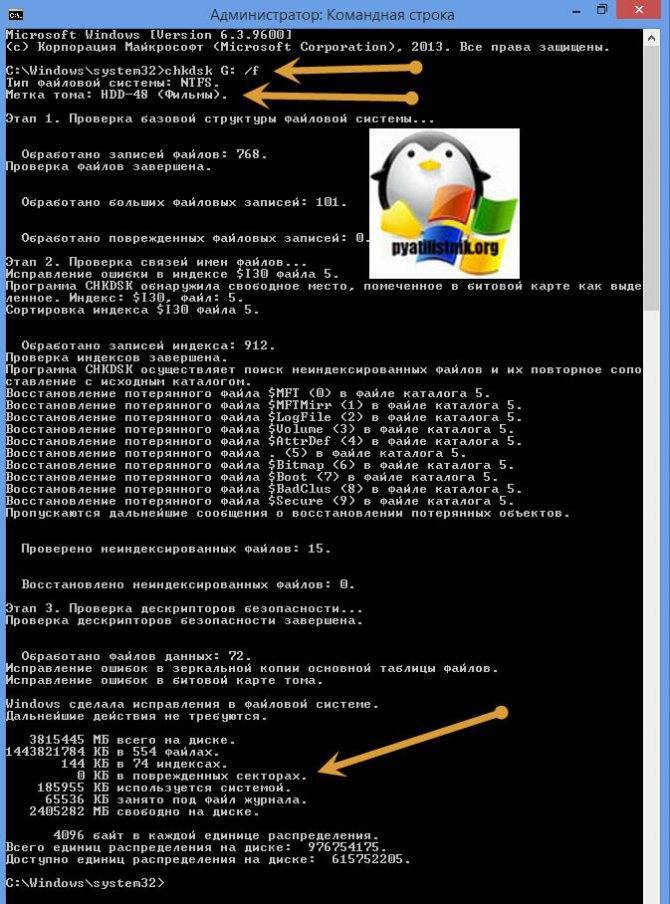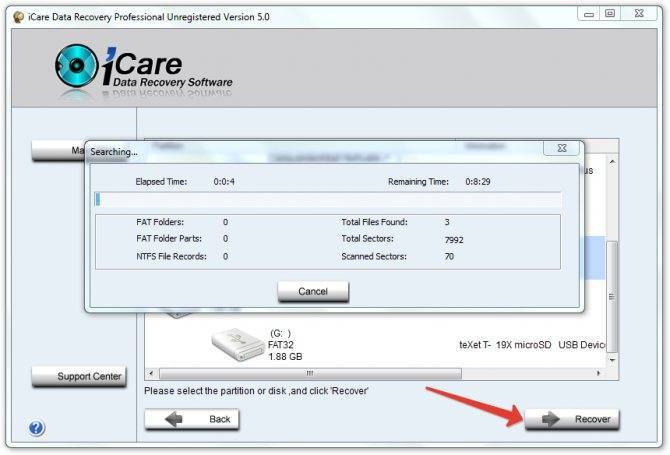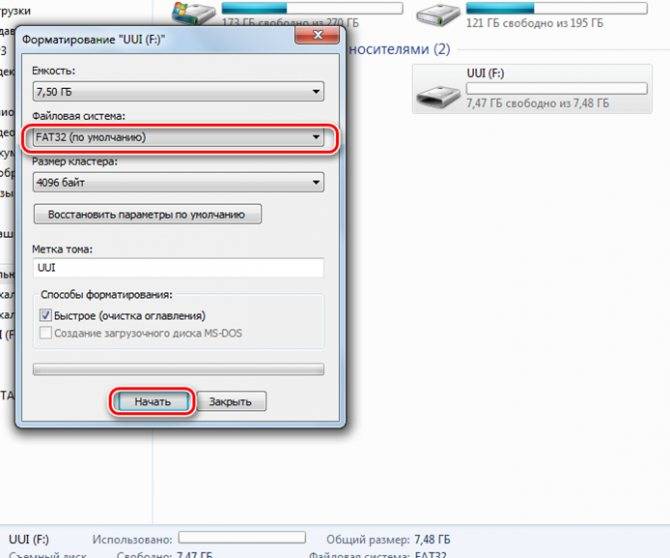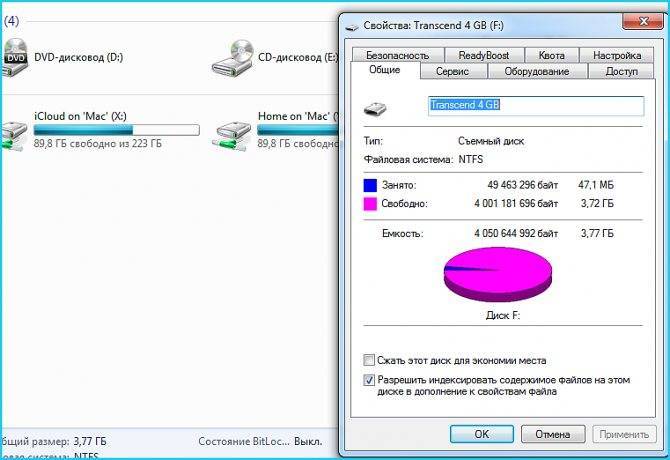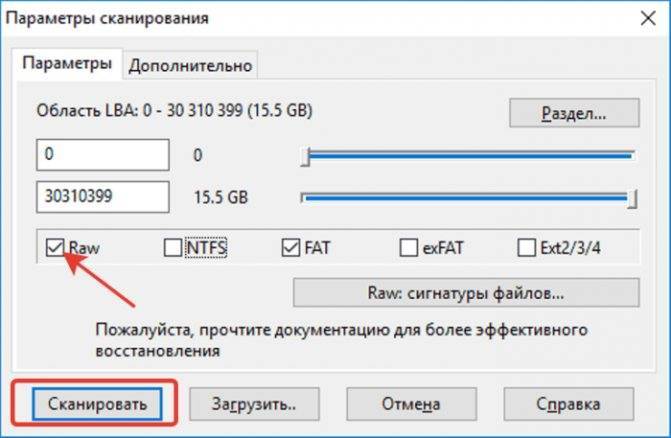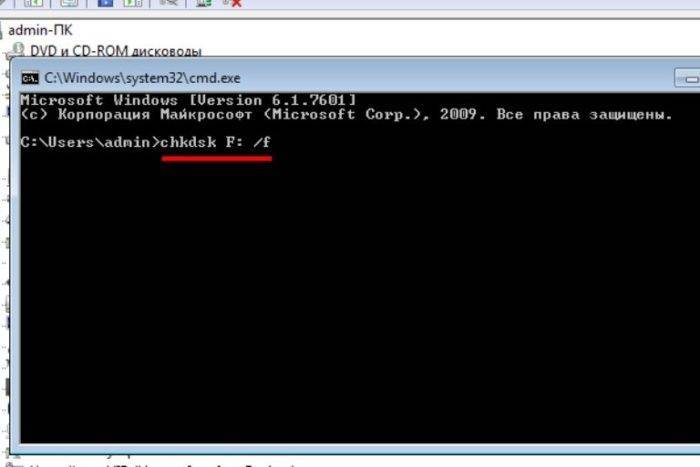Часто задаваемые вопросы
Мой фотоаппарат, компьютер, планшет и даже телефон не видят микро флешку из фотоаппарата, а на ней фотографии моего ребенка за 3 года! Есть надежда?
Надежда, как говорится, умирает последней. Вообще, было бы интересно услышать, после каких событий появилась проблема. Дело в том, что по вашему описанию сложно диагностировать, что произошло с вашей micro sd картой.
Например, если ни одно устройство не видит файлы на флешке после того, как вы уронили эту самую флешку в воду или на твердую поверхность – пиши пропало. Попробуйте подсоединить флешку к компьютеру через кард-ридер – может быть, вы просто неправильно подсоединили ее к устройству.
Я взял у друга usb-флешку. После “очистки” антивирусником ни на каком ПК не видит флешку (ни одной из программ). Во время подключения издается звук о том, что USB подключен и оповестительный диод на флешке тоже работает.
Возможно, слетела файловая таблица, поэтому Windows не видит флешку. Попробуйте отформатировать флешку фирменным софтом (если он доступен на сайте производителя). Как вариант, попробуйте программу для низкоуровневого форматирования – HDD Low Level Format Tool.
Если никаких физических повреждений на флешке нет и причиной служил именно антивирус, других вариантов быть не должно. Тем более что форматирование – единственный метод программно воздействовать на это устройство хранения.
При подключении флешки происходит установка программного обеспечения. Windows показывает, что устройство готово к использованию, а ПК все равно не распознает.
Зайдите в “Управление дисками” и проверьте, определяется ли флешка как файловый том или неразмеченное пространство. Далее необходимо:
- присвоить usb флешке через панель “Управление дисками” Windows новую букву
- создать новый файловый том
- отформатировать флешку в FAT32 или exFat
Флеш-накопитель Silicon Power на 32 ГБ, ПК не видит его. Отображается в Управлении дисками как нераспределенное пространство, но при попытке создать простой том появляется ошибка.
Создать новый раздел можно, зайдя в Управление дисками через Панель управления. Файловое пространство может быть отмечено как RAW, на нем и нужно создавать новый раздел. Кроме того, есть специализированные программы для работы с разделами и форматирования. Изучите наше руководство, как форматировать флешку
Карту памяти после форматирования Проводник не видит, при попытке включить ее телефон пишет “не удалось безопасно извлечь устройство: sd карта sandisk”.
Возможно, модель карты памяти не поддерживается вашим мобильным устройством – такое бывает часто. Кроме exFAT, попробуйте отформатировать Fat32.
Протестируйте карту на любом другом устройстве с Андроид: читается ли флешка? Если проводник Windows не видит карточку, зайдите в Управление дисками через Панель управления и проверьте, есть ли неразмеченная область. Если есть – ее нужно отформатировать и присвоить диску букву.
Пробую восстановить фото с помощью Recuva, но при подключении через USB компьютер не видит карту памяти, телефон отображается как портативное устройство. Значок отладки по USB включен.
При восстановлении файлов с внутренней памяти нужно сделать ее образ (см. инструкцию), и уже затем копию внутренней памяти примонтировать как отдельный диск. Только после этих сложных манипуляций Recuva сможет обнаружить диск.
Если компьютер не видит sd карту, а не внутреннюю память, то это другой вопрос. Дело в том, что подключать карту памяти к ПК нужно не через кабель, а с помощью картридера. Только тогда sd-карта будет отображаться как диск.
При попытке отформатировать флешку компьютер выдал сообщение: “диск защищен от записи”. Отформатировать не удалось, зато флэшку перестал видеть ПК.
Проверить работоспособность флешки вы можете через Управление дисками (Пуск – Выполнить – diskmgmt.msc).
При подключении usb-накопителя, в списке появится новое устройство. Для того, чтобы флешка определялась вновь, на ней нужно создать новый диск и отформатировать его. Сделать это можно утилитой SDFormatter.
Удаление компонентов из командной строки
Итак, система сообщает, что файловая система тома не распознана (флешка в системе определяется). Для примера предположим, что метка тома флэшки имеет литеру Z. Для удаления искомого файла последовательно прописываем следующие команды, после каждой из них нажимаем клавишу ввода (Enter):
- cd F:/;
- attrib -a -s -h -r autorun.inf;
- del autorun.inf.
Только в этом случае гарантируется полное удаление данного объекта, поскольку даже на действия в «Проводнике» из-за его тесной интеграции с Windows вирусы могут устанавливать некоторые ограничения, а командная строка работает, используя принципы DOS-систем.
Как исправить неполадку
Давайте разберем классический пример, в котором, вполне вероятно, вы сможете увидеть ситуацию со своим накопителем.
Касательно USB-флешек, может случится такая ситуация, при которой компьютер перестает распознавать логические разделы диска и даже CHKDSK оказывается бессилен помочь в восстановлении файловой системы RAW на внешнем накопителе. Возможно, форматирование и решило бы вопрос, но не в ситуации, когда информация на диске крайне важна для пользователя и ее ни в коем случае нельзя терять. Это касается всех накопителей информации, будь то USB-флешка или жесткий диск.
Обычно когда USB или другие устройства хранения информации становятся RAW, основным решением вопроса, как это говорилось выше, является полное форматирование диска, поскольку CHKDSK не работает с накопителями, имеющими данный статус.
Воспользуйтесь следующей инструкцией для устранения неполадки.
Шаг 1. Восстановление данных с RAW, USB или SD-карты.
Для восстановление данных устройства хранения RAW, вам потребуется помощь специализированного программного обеспечения. Starus Partition Recovery станет отличным выбором и поможет вам в два щелчка перейти от вопроса к его непосредственному решению. Программа проведет глубокое сканирование любого выбранного вами физического диска и устранить имеющиеся в них логические ошибки.
1. Если у вас неполадка на USB или SD-карте, подключите их к компьютеру. Запустите Starus Partition Recovery и найдите устройство RAW, которое необходимо просканировать.
2. В зависимости от выбранного вами режима, Быстрое сканирование или Полный анализ, будет проведена проверка компьютера, которая поможет обнаружить потерянные и скрытые файлы на RAW. Разница режимов заключается в количестве информации, которая будет обнаружена. Полный анализ поможет найти гораздо больше данных.
3. Софт предлагает пользователю предварительный просмотр найденной информации и ее восстановления с устройства RAW (выборочно или полностью). Чтобы восстановить важные данные, выделите необходимые файлы, кликните по любому из них правой кнопкой мыши и нажмите клавишу Восстановить.
4. Starus Partition Recovery представляет широкие возможности по сохранению файлов.
Вы можете:
Сохранить данные на жесткий диск.
Произвести запись на CD/DVD.
Создать виртуальный образ ISO.
Загрузить по FTP.
Завершите процесс экспорта данных в удобном формате в удобное вам место.
Шаг 2. Исправление неполадки “CHKDSK недоступен для дисков RAW, USB и SD-карт”.
После восстановления данных с диска, самое время перейти к исправлению причины ошибки по которой компьютер не может считывать информацию устройства.
Метод первый. Запустите проверку на наличие ошибок для исправления неполадки CHKDSK.
- 1. Откройте проводник Windows и щелкните правой кнопкой мыши по диску, который нужно восстановить и выберите Свойства.
- 2. Теперь перейдите во вкладку Сервис, она доступна в верхнем меню.
- 3. Нажмите на клавишу Проверить для запуска утилиты.
Подождите пока завершится процесс сканирования и после вы вновь сможете пользоваться функционирующим диском.
Метод второй. Альтернативный способ восстановления диска.
Еще один не менее эффективный способ форматирования диска или флешки — восстановление при помощи командной строки. Проследуйте по приведенным ниже пунктам для исправления ошибки RAW:
- 1. Введите в командной строке diskpart.
Это утилита, управляющая дисковым пространством. - 2. Далее наберите list disk.
Перед вами появится список всех дисков. Выберите нужный. - 3. Наберите select disk N.
Здесь под N мы обозначили условное число, которое соответствует номеру диску. Вы можете поставить то, которое подходит в вашем случае. - 4. Напишите attributes disk clear readonly.
Данная команда произведет очистку атрибутов. - 5. Введите clean.
Команда проведет очистку флешки или диска, который вы сканируете. - 6. Наберите create partition primary.
Эта команда создаст первичный раздел на диске. - 7. И наконец можно ввести format fs=ntfs или же fs=fat32, если есть нужда во второй файловой системе.
Можете еще попробовать провести быстрое форматирование при помощи команды:format fs=ntfs quick.
Шаг 3. Форматирование и перезагрузка RAW-диска.
После восстановления логически поврежденных секторов и восстановления файловой системы диска RAW, воспользуйтесь следующей инструкции для сброса и форматирования RAW в NTFS.
- 1. Подключите диск с файловой системой RAW к вашему ПК.
- 2. Откройте проводник, щелкните правой кнопкой мыши по требуемому диску и нажмите на клавишу Форматировать.
- 3. Сбросьте RAW на систему NTFS или FAT32 и нажмите ОК для подтверждения операции.
По завершению процесса, ваш носитель будет готов к использованию
Восстановить данные с флешки или жесткого диска без потери
Для восстановления данных я всегда использую несколько программ:
- Rstudio — профессиональная программа по восстановлению данных со съемных носителей и жестких дисков.
- R.saver — ️️️ Программа предназначена для восстановления информации с жестких дисков, флеш-накопителей, SSD, гибридных дисков (SSHD), а также других носителей информации.
После долго использования обеих программ я в итоге остановился на программе R.saver, она очень легкая самая главное бесплатная!
Качество восстанавливаемой информации между двумя этими программами одинаковый! Единственный момент если R.saver ничего не смог найти или восстановил мало информации или не всю, тогда можно использовать Rstudio
R.saver — бесплатная программа для восстановления данных
- Скачиваем программу с официального сайта .
- Запускаем ее (она работает в режиме portable и ее не нужно устанавливать)
- При запуске выбираем наш диск (в моем случае это диск L) и нажимаем Продолжить
- Далее ждем пока программа просканирует носитель
- Для примера флешка на 15 гигабайт у меня прошла проверку за 15 минут, что я считаю очень быстрым показателем. Далее выбираем файлы какие хотим восстановить и нажимаем кнопку восстановить файлы.
- Радуемся жизни и ставим или пишем свои комменты если у вас что то не получилось .
Подводим итог! в данной статье вы узнали что делать если у вас перестала работать флешка, жесткий диск или SSD и как можно:
- восстановление файлов с диска программа
- восстановление файлов с жесткого диска
- восстановление файлов с флешки
- восстановление файлов бесплатно
- восстановление файлов жесткого
- программа для восстановления файлов
- программа восстановление файлов с жесткого
Ну и по традиции смотрим видео как это делается.
Ремонт физического повреждения флеш-накопителя
Если предположить, что железо не повреждено, вы примерно знаете причины поломки и вы не против пожертвовать всеми файлами, вы можете рискнуть и отформатировать флешку. Примите взвешенное решение: так ли вам нужно восстановление файлов с флешки? Готовы ли вы, скажем, пожертвовать ими для более высокой цели – «лечения» собственно накопителя? Если вы все же решите, что файлы имеют очень ценный вес, вам придется обратиться в компанию для решения ваших проблем на платной основе.
Эти компании используют специальное оборудование и инструменты, заточенные на восстановление печатных плат. Более крутые компании удаляют чип памяти NAND с платы для извлечения данных в “сыром” виде.
Цены на восстановление удаленных файлов с флешки могут колебаться в пределах $20 — $850, в зависимости от степени повреждения устройства и примененного типа «исцеления».
Как восстановить повреждённую флешку
Флешка распознается Windows, но её файловая система обозначена как RAW
Прогноз в таких случаях, как правило, самый благоприятный. Причиной преобразования файловой системы флешки в RAW чаще всего становятся логические ошибки. При этом носитель распознается ОС. Однако его содержимое недоступно, а при попытке его открыть система предлагает выполнить форматирование.
Действительно, форматирование может восстановить повреждённую флешку, но этот способ неприемлем, если на ней имеются важные файлы. Здесь можно пойти двумя путями: восстановить поврежденную файловую систему либо же сами данные, воспользовавшись программами для восстановления удаленных файлов типа Transcend RecoveRx или R.Saver.
После восстановления флешку можно отформатировать любым удобным вам способом. Для реконструкции файловой системы используем штатную утилиту Chkdsk. Запустите командную строку от имени администратора и выполните в ней команду такого вида: chkdsk T: /f
Букву T в данном примере имеет флешка, у вас буква будет своя. В большинстве случаев этот нехитрый трюк позволяет восстановить доступ к носителю. Но может случиться и так, что при выполнении команды вы получите сообщение «Chkdsk недопустим для дисков RAW». В этом случае производим восстановление данных первым способом, а затем форматируем флешку.
Восстановление данных
Хотя в большинстве случаев первые два способа срабатывают безошибочно, давайте представим ситуацию, что они не помогли. В таком случае можно попробовать провести восстановление данных, используя софт, специально написанный для этой цели. Таких утилит существует огромное количество. Рассмотрим две самые лучшие программы: TestDisk и R-Studio. Они несложные и в них совсем несложно разобраться. В конце не поленитесь произвести очистку, ведь отформатированный накопитель уже не содержит повреждённых секторов. Как открыть флешку при помощи каждой из утилит?
TestDisk
- Скачайте программу с официального сайта разработчиков — https://www.cgsecurity.org.
- Вставьте флешку в компьютер, при запросе на форматирование отклоните его.
- Создайте на жёстком диске папку, куда будут скопированы восстановленные файлы, распакуйте в неё скачанную программу.
- Запустите приложение для восстановления, дважды кликнув по файлу photorec_win.exe.
- При помощи стрелки выберите нужный диск, нажмите Enter.
- Выберите тип таблицы раздела вашего флэш-накопителя, опять же, перемещаясь по списку при помощи стрелок. Нажмите Enter для подтверждения.
- Далее выберите раздел для восстановления. Вам потребуется Whole Disk. Переместите указатель при помощи стрелок и кликните Enter.
- Выберите тип файловой системы, отметив Other, что будет подразумевать FAT
- Отметьте папку, куда будут копироваться восстановленные файлы. По умолчанию выбирается созданная вами в самом начале процедуры.
- Кликните Y для запуска процесса.
- В самом конце перейдите в папку и просмотрите все файлы, которые были восстановлены.
R-Studio
- Загрузите утилиту с официального сайта, установите её на ваш компьютер.
- Откройте главное меню программы, найдите в списке каталогов вашу флешку. Обычно она отображается в самом низу списка.
- Нажмите кнопку «Сканирование» в верхней части экрана, подтвердите операцию в следующем открывшемся окне.
- Отметьте файлы, которые вы желаете восстановить, и нажмите кнопку «Восстановить».
- Дождитесь окончания и перейдите в папку, где хранится восстановленная информация.
Почему компьютер перестал видеть флешку и что делать?
- Проблема в USB-разъёмеНаиболее частая причина, по которой компьютер не видит флешку, это проблема в самом USB-разъёме. Очень часто с данной проблемой сталкиваются пользователи, у которых USB-разъём вынесен на переднюю часть системного блока. Чтобы установить, что проблема вызвана именно портами USB, попробуйте подключить флешку к USB-порту, который находится с задней стороны системного блока, на самой материнской плате. Если же флешка работает, и компьютер её видит, то проблема кроется именно в нерабочем состоянии корпусных разъёмов.В этом случае необходимо проверить подключение данного блока USB-портов к специальному разъёму на материнской плате: подключение должно быть произведено правильно в соответствующий порт.
- USB-хабUSB-порты настолько плотно вошли в нашу компьютерную жизнь, что их зачастую просто-напросто не хватает. Даже несмотря на то, что большинство материнских плат имеют от 6 и более портов, их порой бывает недостаточно, для подключения всех необходимых устройств, для чего многие используют специальные USB-хабы. В результате большого количества подключённых устройств к хабу, его питания может быть недостаточно для флешки, и компьютер её не видит.Для этого подключите флешку в другой USB-разъём, не через хаб, либо же разгрузите данный USB-хаб, чтобы хватило питания для флешки.
- Версия USB
На сегодняшний день большинство USB-устройств поддерживают работу с версией USB 3.0. Несмотря на это, они должны поддерживать работу и с версией 2.0. Тем не менее, есть примеры, когда новые флешки отказывались работать на старых версиях USB.Решения проблемы как таковой нет. В некоторых случаях флешка может не работать на USB-разъёмах, вынесенных на переднюю часть системного блока, в данном случае подключение к разъёмам USB на материнской плате иногда решает проблему, но не во всех случаях. Для полного решения проблемы на компьютере вам будет необходим порт USB 3.0. - Драйвер для USBЕщё одной причиной того, что компьютер не видит USB, может стать отсутствие драйвера в операционной системе. В данном случае могут не работать как все USB-порты, так и только порты версии 3.0.Чтобы устранить проблему, достаточно установить драйвер, который размещён на диске, идущем в комплекте с материнской платой, либо же скачать соответствующий драйвер с официального сайта производителя вашей материнской платы.
- Вирусы или антивирусВирусы могут также выступить причиной того, что компьютер не видит или не открывает флешку. Таким образом, имеющийся на флешке вирус может тормозить открытие устройства, а иногда и вовсе уничтожить данные. Также наличие вируса может стать причиной того, что флешка не открывается, из-за блокировки её антивирусом.Если на флешке обнаружен вирус, то попытайтесь его вылечить, что не всегда удаётся в полной мере и сохраняется вероятность удаления данных. Если же вам очень необходимы данные с флешки, то их можно скопировать на устройство под другой операционной системой, либо же переместить в облачное хранилище, где устройство можно отформатировать, а данные после этого пересохранить. В противном случае флешку рекомендуется полностью отформатировать, удалив все данные с неё.
- Файловая система флешкиФлешка может не открыться на компьютере из-за того, что она отформатирована в неизвестной операционной системе файловой системе.Если на данной флешке имеются данные, то попробуйте открыть эту флешку на другом компьютере, скопировать данные, отформатировать её и затем снова скопировать на неё информацию. Если же флешка новая и важных данных на ней не храниться, то просто отформатируйте её в файловой системе NTFS, и она отобразится в проводнике.
- Неисправна сама флешкаФлешка, как и любое другое устройство записи и хранения данных имеет свой срок службы, точнее имеет ограниченное количество записи информации. Многими исследователями была названа цифра в 100 000 раз, то есть каждый сектор поддерживает данное количество перезаписей. Когда же сектора становятся нерабочими, они как бы отсекаются и на них не производится запись данных, в данном случае фактически сокращается и объём флешки, но, тем не менее, запись данных производится на рабочие сектора до тех пор, пока они не составят большую часть памяти флешки.
Компьютер не видит USB из-за недостаточности питания
Что делать, если компьютер не видит флешку, да не просто не видит, ещё и виснет вся система, не откликается на команды? Причина может крыться в недостаточном питании системы. С этим часто встречаются владельцы маломощных компьютеров или перегруженных подключением дополнительных девайсов: МФУ, web-камера, внешние объёмные накопители. При недостаточности питания компьютер может зависать при дополнительной нагрузке или вообще отключаться. Проверить, что проблема именно в блоке питания просто — достаточно отключить ненужные в данный момент девайсы, а потом уже подключить флешку. Если после этих манипуляций компьютер перестал тормозить и полностью выполняет свои функции, а также видит и открывает портативное запоминающее устройство, то есть необходимость в покупке более мощного блока питания. Иногда компьютер не видит USB на передней панели системного блока из-за слабой подачи электроэнергии именно на этот порт, тогда просто используйте другой.
Формат RAW: что это?
В обычном понимании такая структура является видоизмененным форматом, который с большинством известных операционных систем просто несовместим. Поэтому на экране и появляется уведомление о том, что файловая система тома не распознана (флешка RAW-формата хоть и видна, но файлов на ней не видно, даже если включить отображение скрытых объектов).
Изменение формата чаще всего связывают с программными сбоями вследствие некорректного форматирования, неправильного отключения устройства и воздействием вирусов. Однако преобразовать формат в читабельный можно достаточно просто, о чем будет сказано чуть позже.
Как восстановить файловую систему RAW | World-X
Продолжаем разбирать тему «файловой системы RAW», и на очереди способы реанимировать проблемный диск. В сложившейся ситуации, сложно что – либо сделать вручную, и придётся довериться программным решениям.
Замечу, что не один из приводимых методов восстановления, не является панацеей! И может помочь в индивидуальном случае, поддающимся проверке и применении исправления.
Восстановление файловой системы на жёстком диске
Существует ряд программных средств для восстановления диска из RAW, как ранее было замечено, не один не является универсальным инструментом реанимации файловой системы. Ниже приведу несколько вариантов, которые могут в большей степени поспособствовать исправлению:
Одним из главных способов реанимировать жёсткий диск RAW провести процедуру CHKDSk (от англ. «Checkingdisk» — проверка диска). Которая является внутренней программой Windows и запускается по средствам командной строки. Более подробно о запуске команды проверки можно прочесть в предыдущей теме. Некоторые специалисты скептически относятся к этому решению по восстановлению из RAW, предпочитая более специализированные средства, но как показывает практика, в том числе и личная, системная программа CHKDSK неплохо справляется с поставленной задачей!
Есть пару нюансов, которые касаются проверки системного диска. Так как, запуск операционной системы невозможен, проверку становится нельзя провести. Поэтому процедуру CHKDSK можно запустить с LiveCD или установочного диска Windows:
Вставьте загрузочный диск в лоток привода, и сразу после заставки BIOS нажмите любую клавишу для перехода к CD/DVD;
Далее ждём загрузки экрана установки Windows, где потребуется перейти в пункт «Восстановление»;
Начальный экран установки Windows 7 Находим пункт инструментов восстановления
Далее в меню инструментов восстановления выбираем «Командная строка»;
После чего, определившись с буквой неисправного диска, приступаем к выполнению проверки CHKDSK
Запуск CHKDSK для диска D: Процесс и окончание проверки CHKDSK
Либо извлечь жёсткий диск из системного блока, и подключить к заведомо рабочему компьютеру. Ваш винчестер определиться как дополнительный локальный диск, и проверка через командную строку не вызовет затруднений.
Ещё одним способом, является использование специального софта, которого на просторах Интернет более чем предостаточно. Одним из неплохих вариантов станет программа Partition Table Doctor. Уникальный инструмент по работе со структурой жёсткого диска, загрузочной областью и таблицей MFT. Программой поддерживаются все популярные файловые системы в том числе и Fat16, FAT32, NTFS.
Есть и более радикальные методы исправления, они зачастую применяются специалистами по восстановлению данных. Производится форматирование жёсткого диска (обязательно в режиме «быстрое форматирование»), а после восстанавливаются файлы с помощью специальных программ, типа R-Studio, EasyRecovery и т.п. Такой метод далеко не для каждого, так как несёт долю риска и подразумевает владение необходимым багажом знаний
Форматирование винчестера, вполне, можно провести и без дальнейшего процесса восстановления данных, но только в том случае, если диск (или раздел) не содержит важной информации, требующей извлечения!
Восстановление файловой системы на флешке
С портативными накопителями ситуация по исправлению RAW имеет схожие мотивы. Поэтому стоит попробовать первый способ описанный выше, а после, если результатокажется неудачным, прибегнуть к третьему методу.
Хотел бы немного заострить внимание на третьем пункте, который описывает восстановление путём специализированного софта. Здесь вполне можно обойтись бесплатной программой от компании Piriform под названием Recuva
Этапы работ по восстановлению были рассмотрены ранее в соответствующей теме. Ситуация немного расхожая, но принцип извлечения файлов идентичен. Или можно воспользоваться любой другой, знакомой Вам, программой по восстановлению файлов.
Вместо послесловия
Главным образом, хотелось показать, что при возникновении проблемы, именуемой «файловая система RAW», всегда есть шанс восстановить не только данные записанные на диске, но и реанимировать работу файловой системы накопителя. Это возможно в связи с тем, что повреждения относятся к логическим ошибкам, и не затрагивают физического хранения файлов.
Рекомендации остаются прежними, не стоит экспериментировать, если ваша квалификация не позволяет оценить проблему. Обратитесь к специалистам, чтобы диагностировать неисправность.
Windows XP
Вначале поговорим о Windows XP. Первое, что нужно сделать, это войти в систему под учетной записью, имеющей права администратора. Далее проходим в меню «Пуск», выбираем там «Панель управления».
После чего щелкаем по пункту «Производительность и обслуживание».
Появится окно, в котором кликаем по «Администрирование», после чего необходимо сделать двойной щелчок по строке «Управление компьютером».
В левой части экрана вы увидите своеобразную панель с некоторым количеством доступных функций. Там нужно выбрать нужный нам пункт, а именно – «Управление дисками».
На этом наш путь к месту в Windows XP, где можно сменить букву диска, окончен. Осталось только выбрать нужный вам диск, щелкнуть по нему правой кнопкой мыши и в выпадающем меню выбрать строку под названием «Изменить букву диска или путь к диску».
Чтобы указать свою букву, нажмите «Изменить».
В итоге пользователю предлагаются на выбор все буквы латинского алфавита от A до Z. Выбираем нужную букву и нажимаем «ОК».
Перед нами снова открывается окно подтверждения, в котором нужно просто щелкнуть по кнопке «Да».
Готово! Поздравляем, вы сменили букву локального диска в Windows XP.
Проверить системные драйверы Windows
Если USB-диск не определяется системой, возможно, неисправны драйверы USB ОС Windows. В этом случае их необходимо переустановить.
Шаг 1. Нажать «Win+R», напечатать «devmgmt.msc» и нажать «OK».
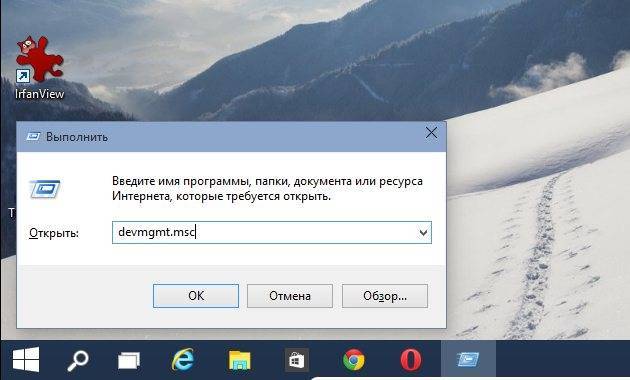
Печатаем «devmgmt.msc» и нажимаем «OK»
Шаг 2. В окне «Диспетчера устройств» открыть категорию «Контроллеры USB» двойным щелчком мышки или, кликнув по значку треугольника рядом с названием устройства.
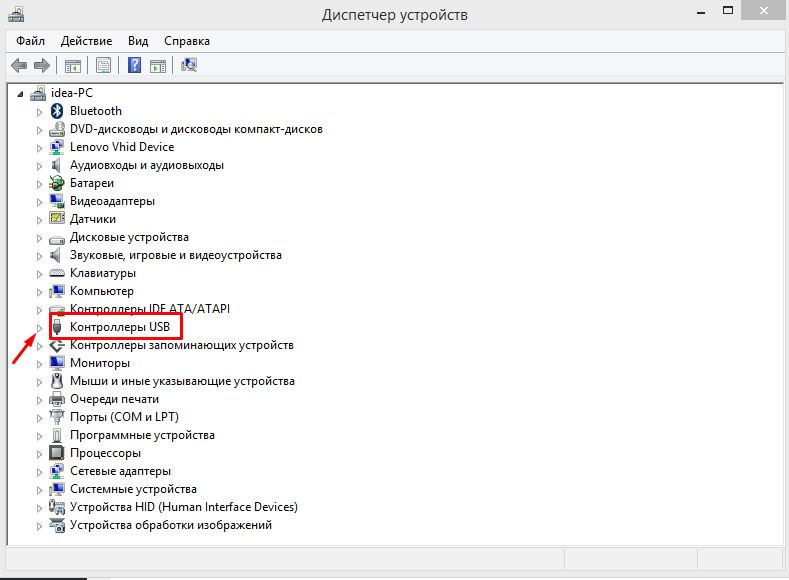
Открываем категорию «Контроллеры USB» двойным щелчком мышки
Шаг 3. Нажимая правой кнопкой мыши на каждом драйвере выбрать опцию «Удалить».

Нажимая правой кнопкой мыши на каждом драйвере выбираем опцию «Удалить»
Шаг 4. Выделить название устройства «Контроллеры USB», щелкнуть сверху «Действие» и выбрать «Обновить конфигурацию оборудования», чтобы драйверы установились автоматически.
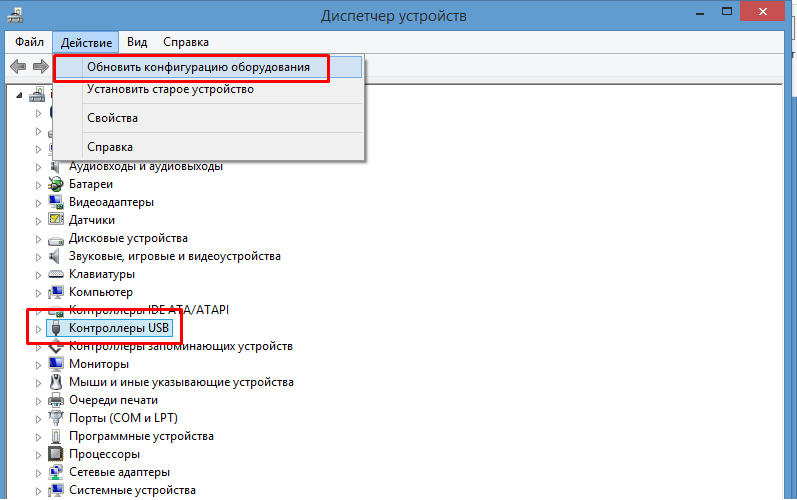
Выделяем название устройства «Контроллеры USB», щелкаем сверху «Действие» и выбираем «Обновить конфигурацию оборудования»
Шаг 5. Перезагрузить ПК и посмотреть, определяется ли устройство.
Вирусы и антивирусы
Если компьютер перестал видеть флешку, то первая мысль, которая приходит в голову – вирус. Причина кроется в нём точно, если при попытке открыть флешку появляется сообщение «Приложение не найдено».
Помните, что вирус на флешку может попасть даже при кратковременном подключении к заражённому устройству. Он может оказаться на вашем накопителе, даже если вы не копировали никаких файлов на него. Поэтому не следует подключать куда попало.
Как лечить? Есть два способа – один надёжный, но грубый, а второй даст шанс вашим файлам. В первом случае можно просто всё отформатировать, и тогда вируса точно не будет, но все файлы будут потеряны. Чтобы отформатировать, нажмите на флешку правой кнопкой мышки, выберите «Форматировать» и нажмите кнопку «Начать» в открывшемся окне.
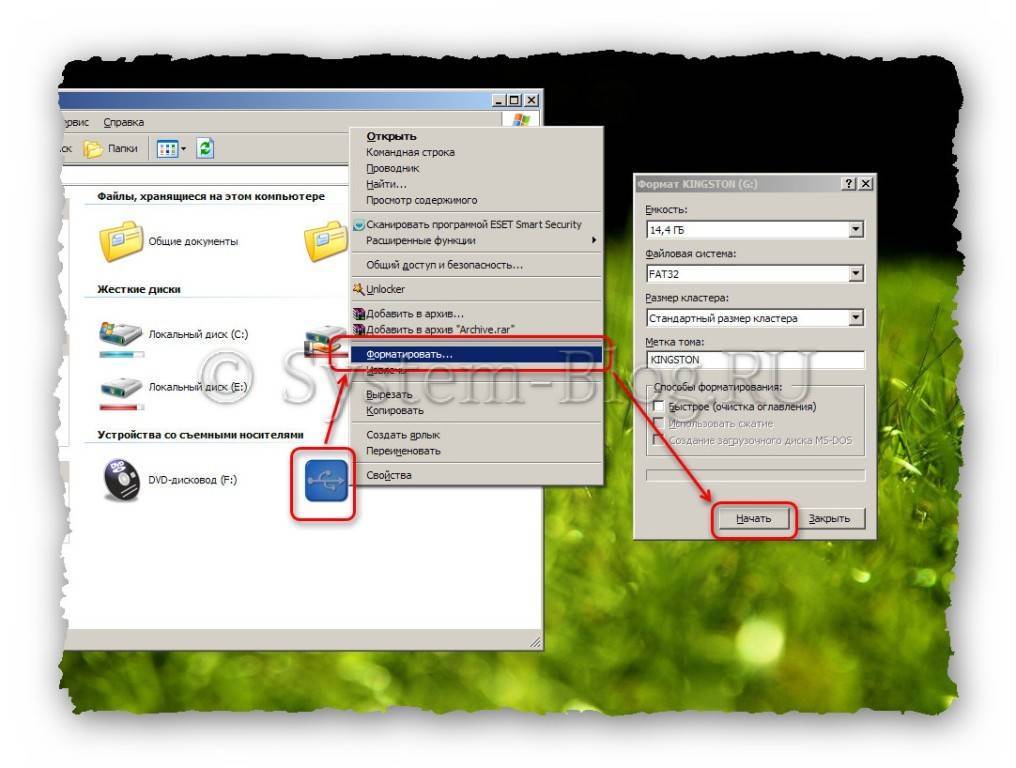 Форматирование флешки
Форматирование флешки
Во втором случае можно попробовать попасть на флешку через проводник Windows, кликнув по иконке накопителя правой кнопкой мышки и выбрав «Проводник». Если вам повезло, и флешка открылась, то попытайтесь найти там файл «autorun.inf» и удалить его. Затем необходимо проверить флешку на вирусы, и потом можно открывать её и пользоваться. Если это не помогло, можно попробовать удалить другие файлы, которые кажутся вам подозрительными, которых точно не было на вашей флешке.
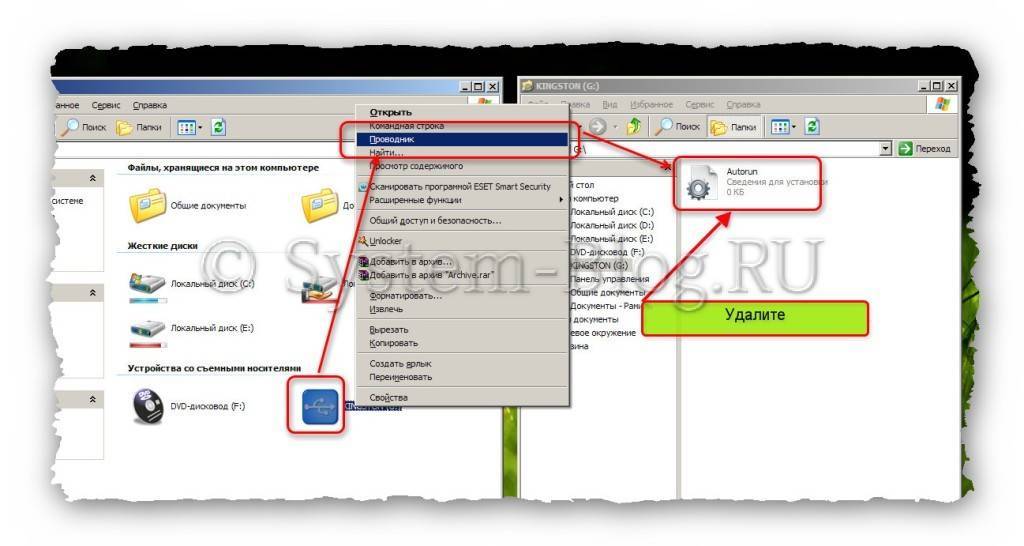 Форматирование флешки
Форматирование флешки
Если компьютер перестал видеть флешку, то причина может быть не в вирусе, в антивирусе. Можно попробовать выключить его временно. Однако есть риск заражения, если на накопителе вирусы.