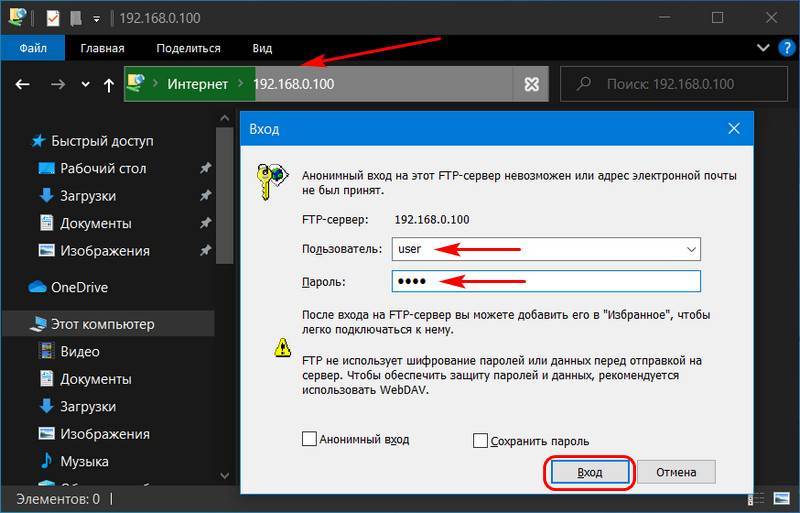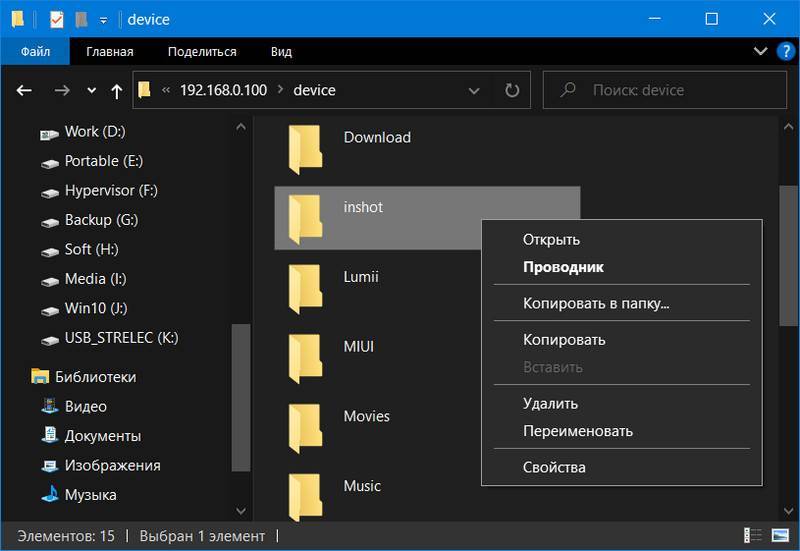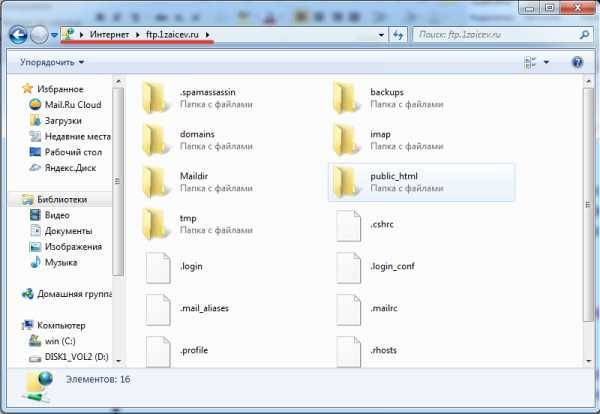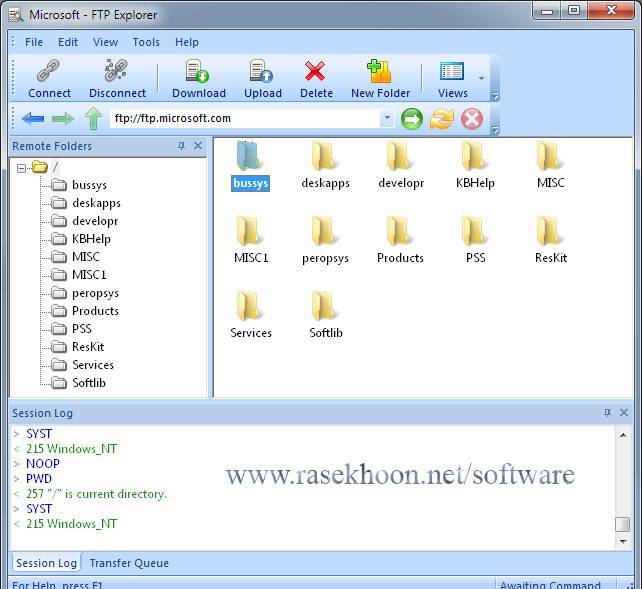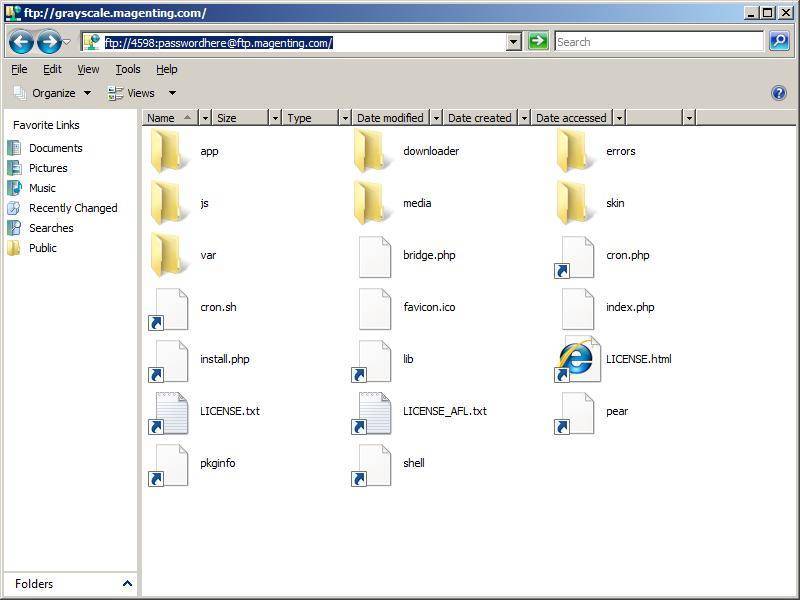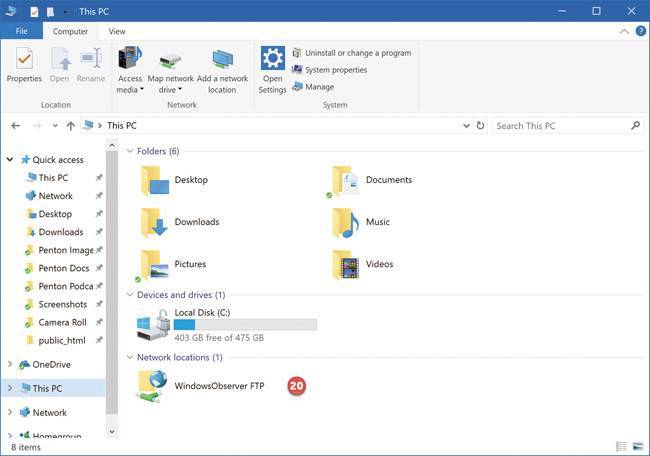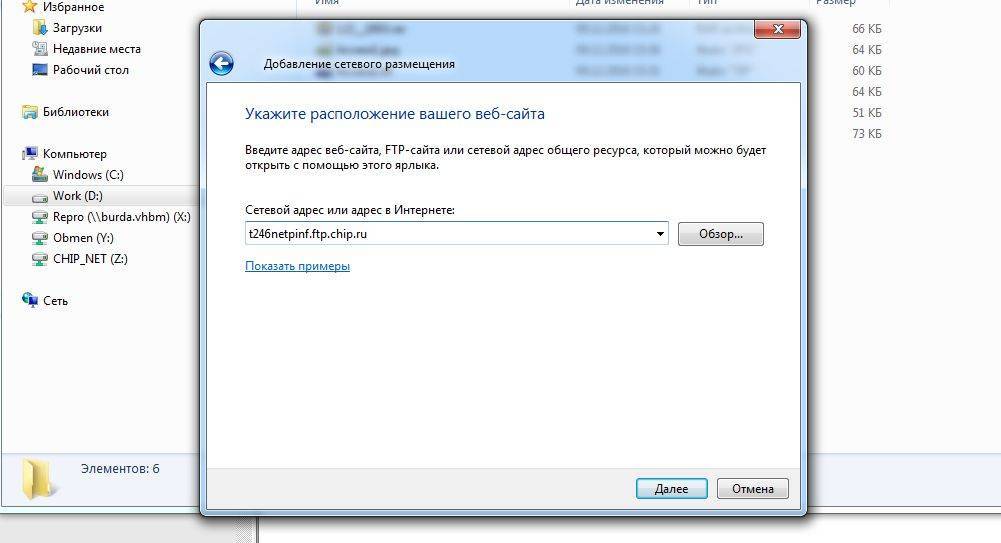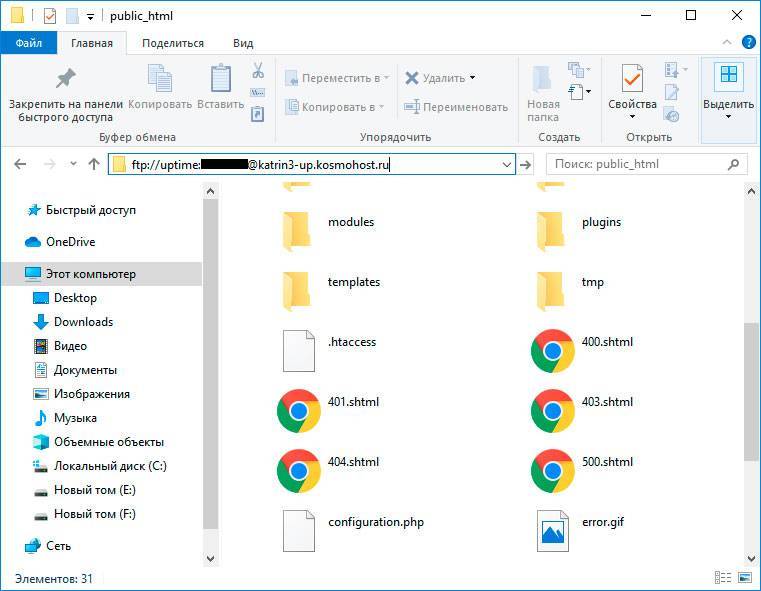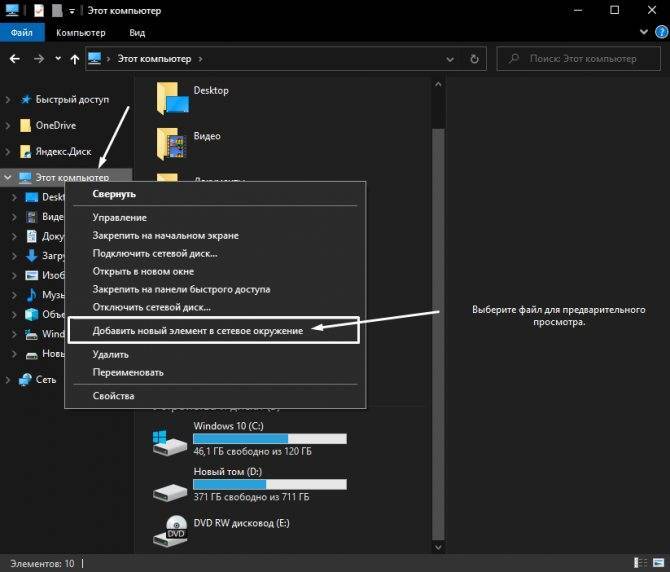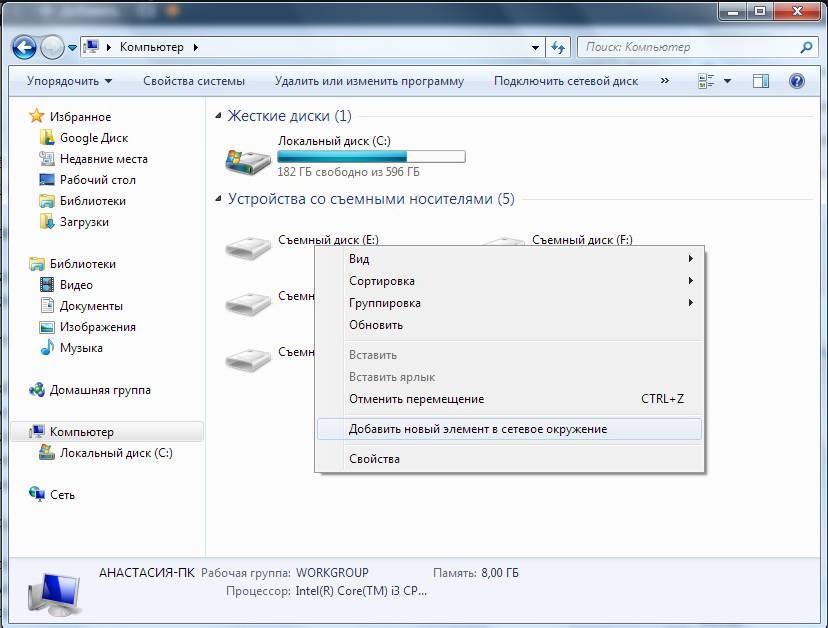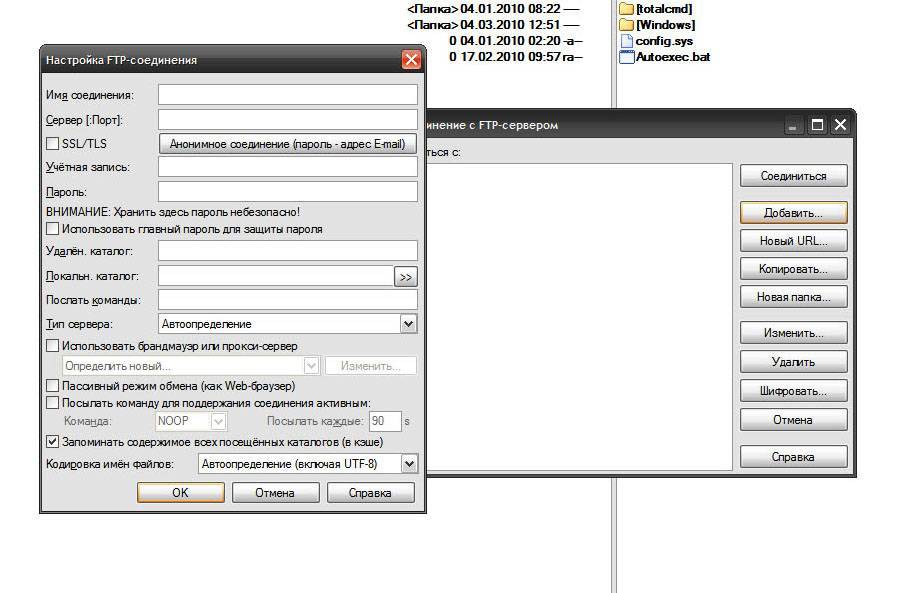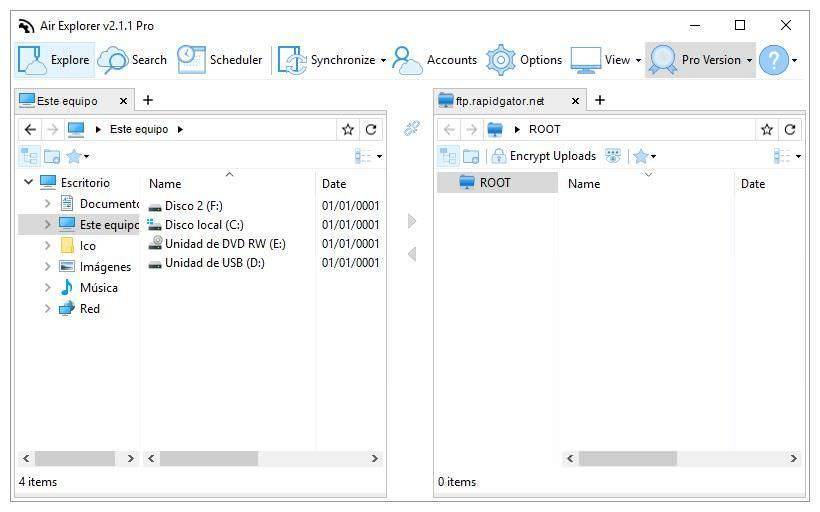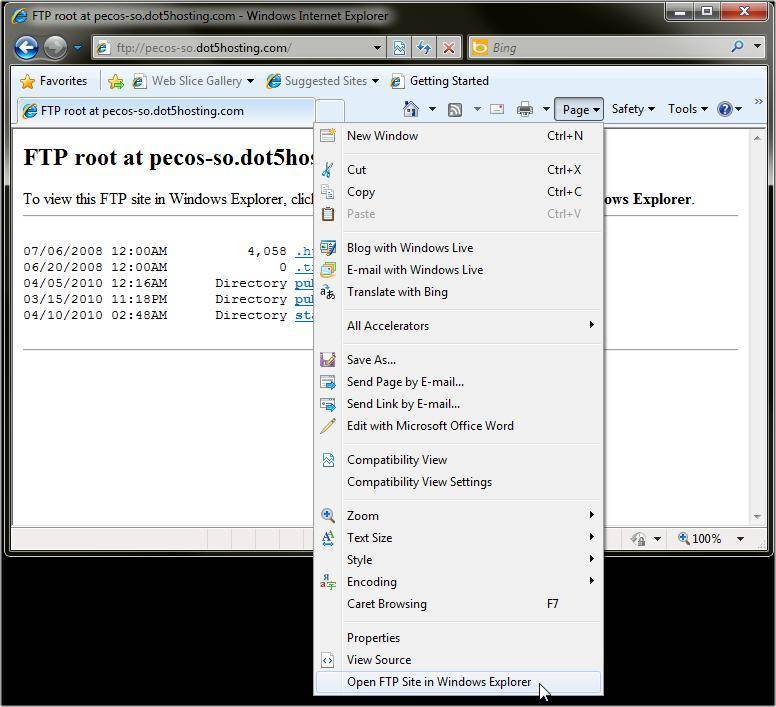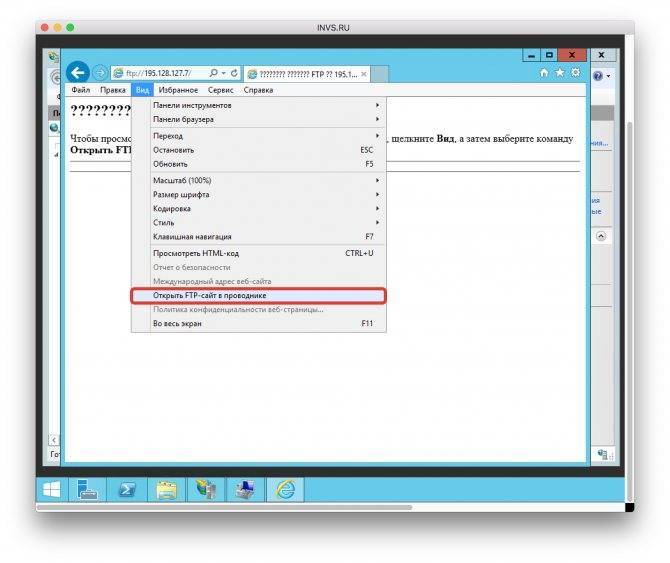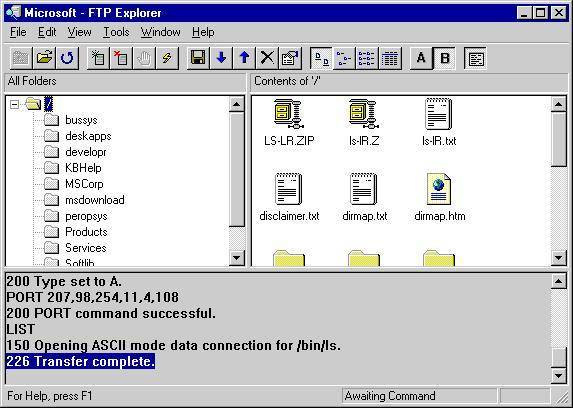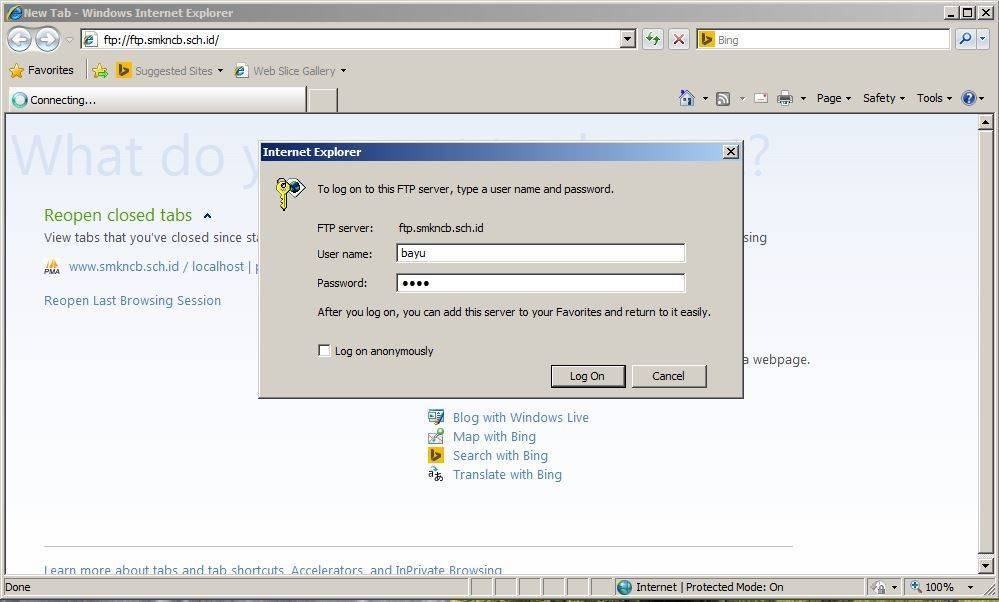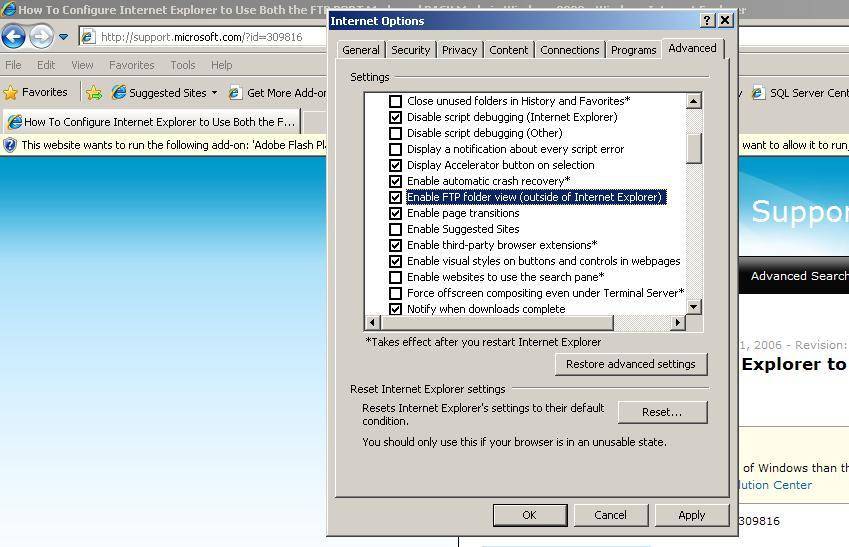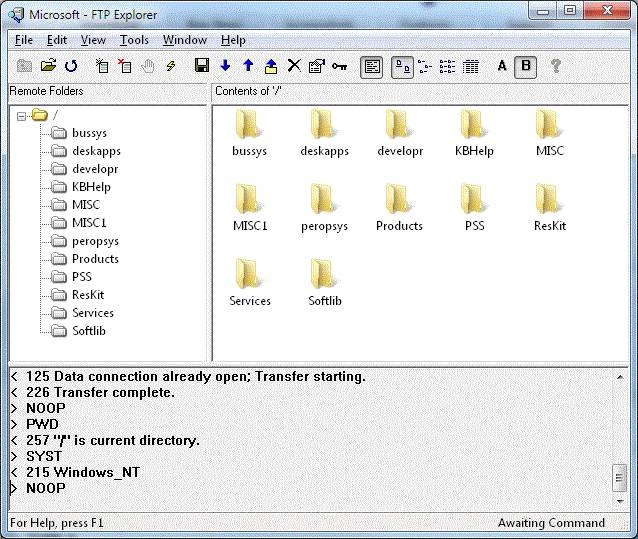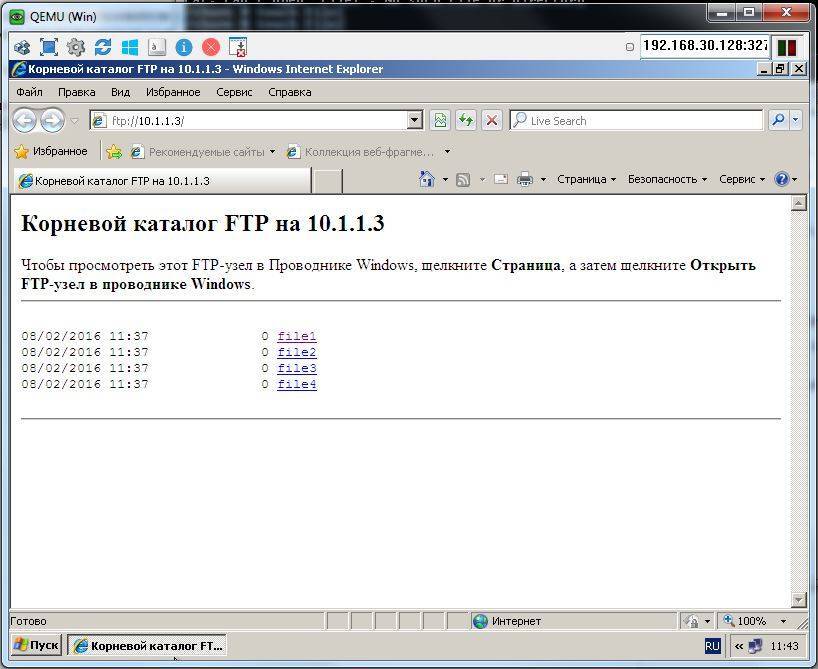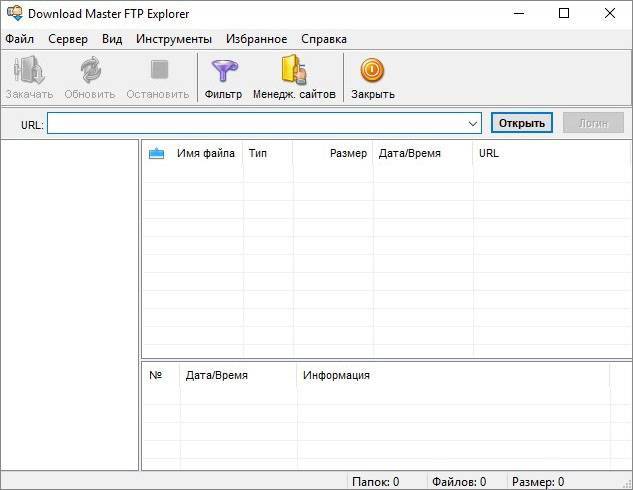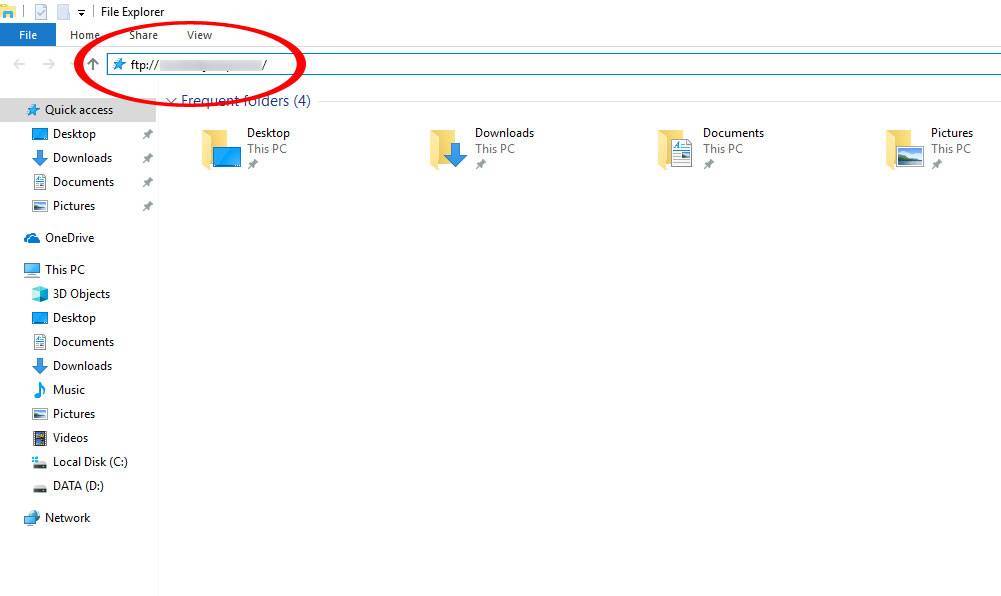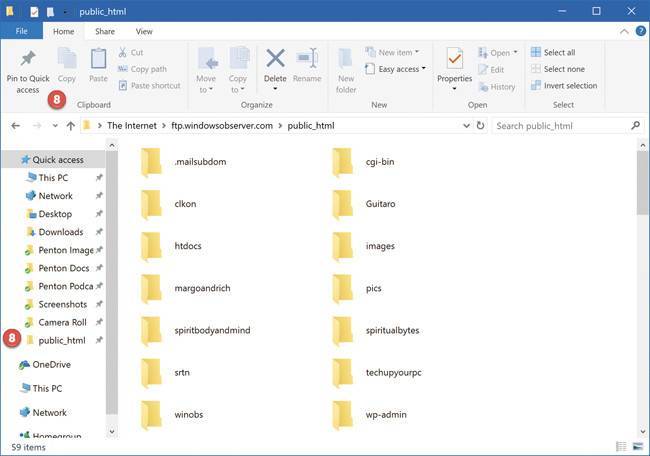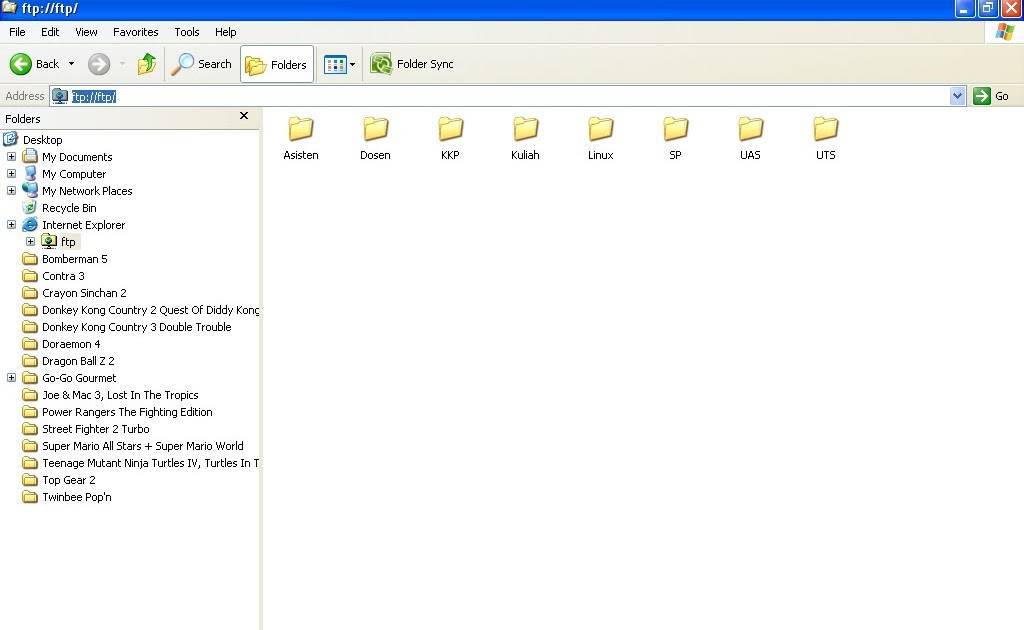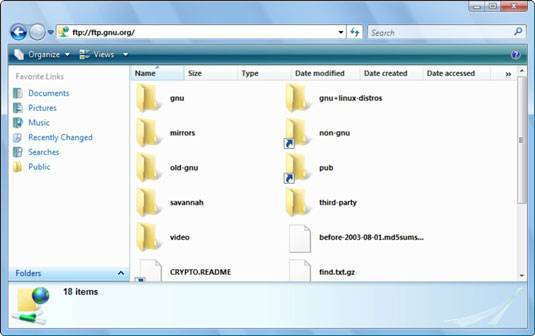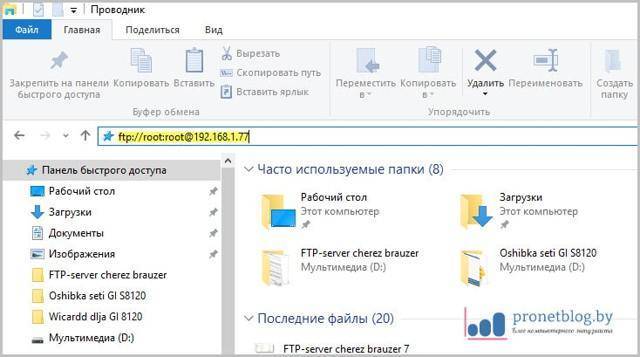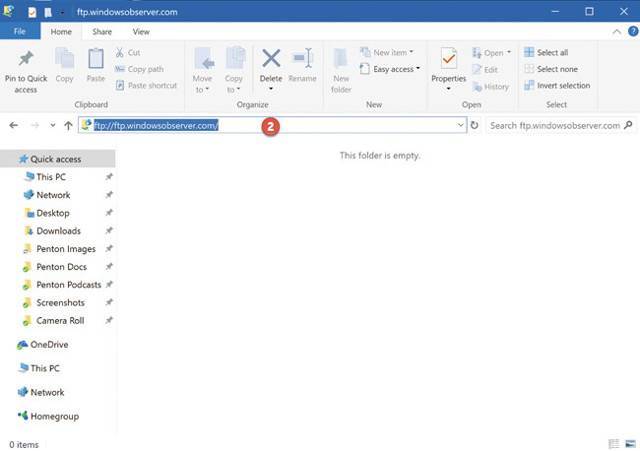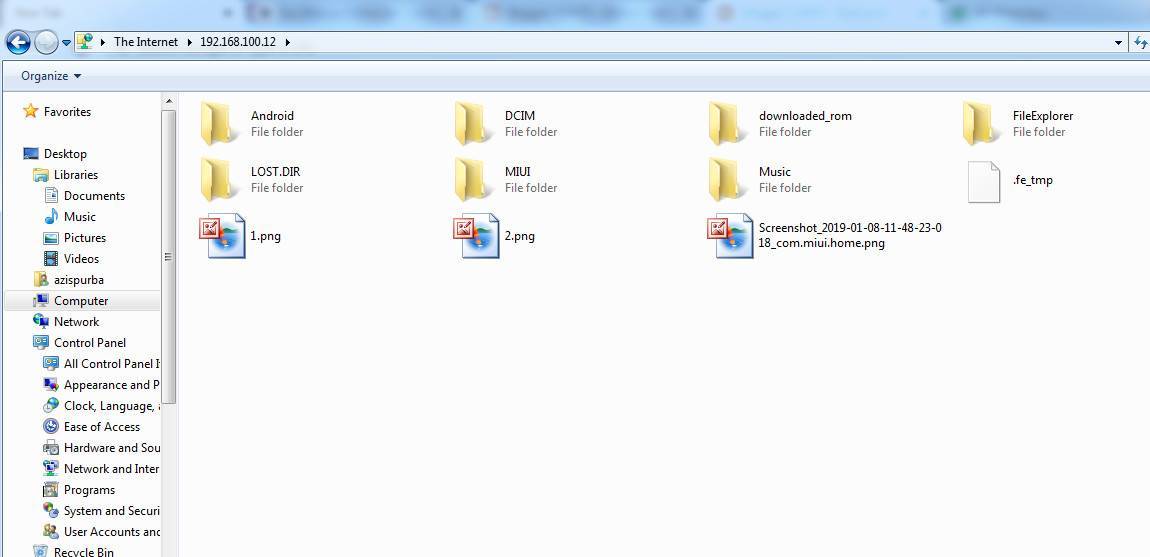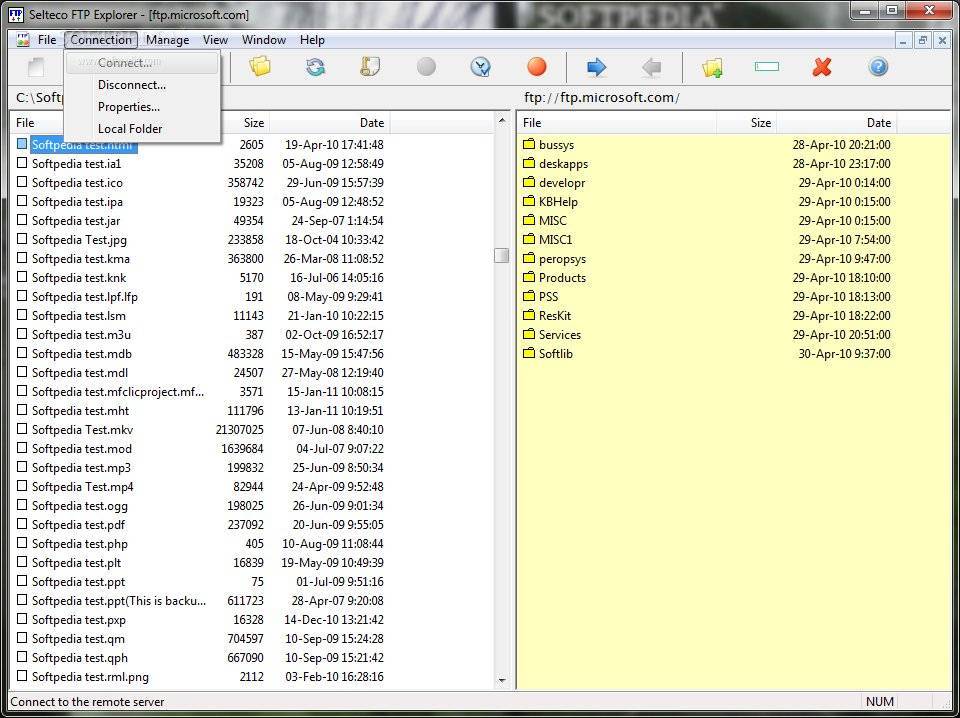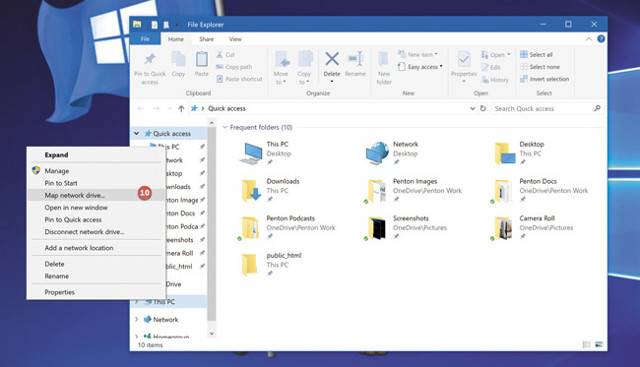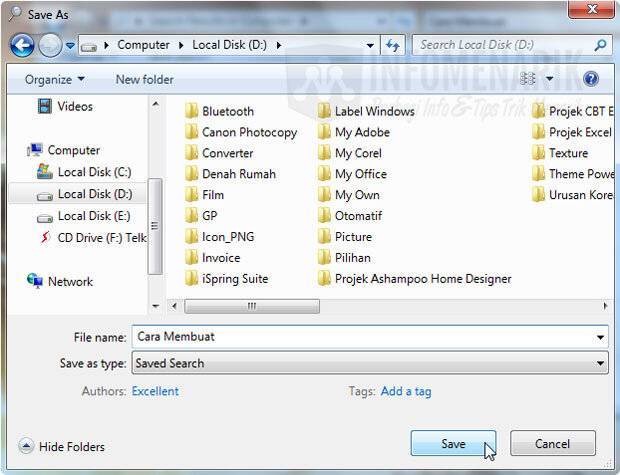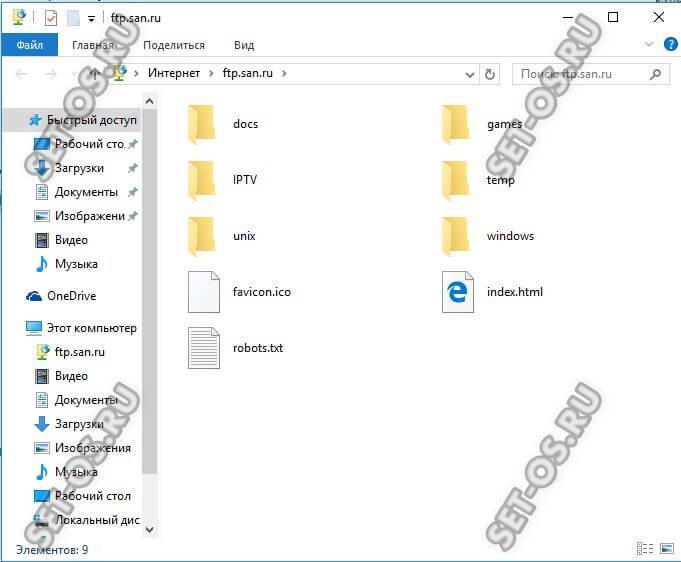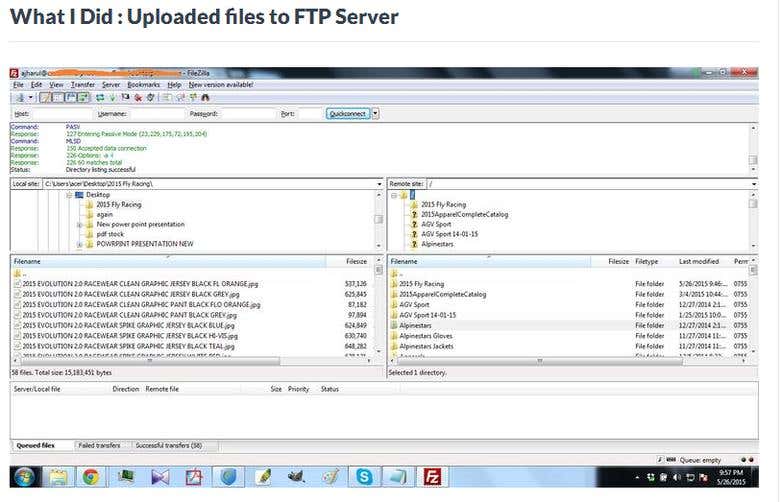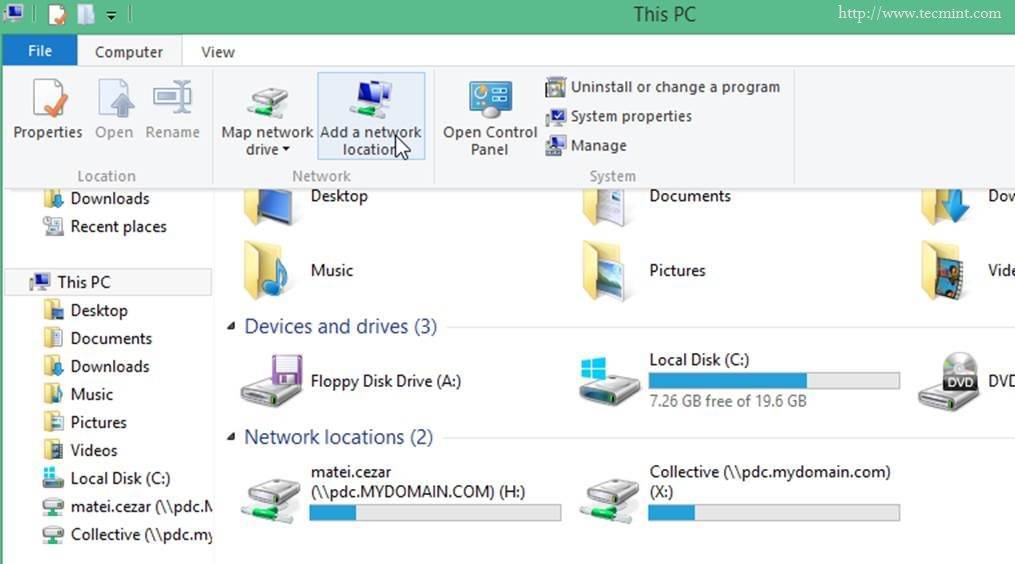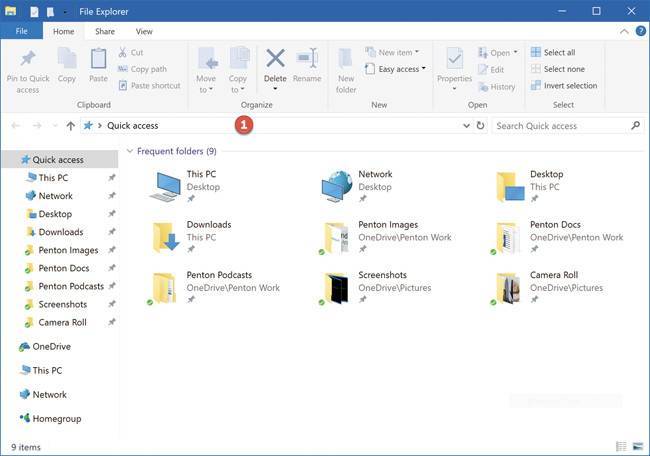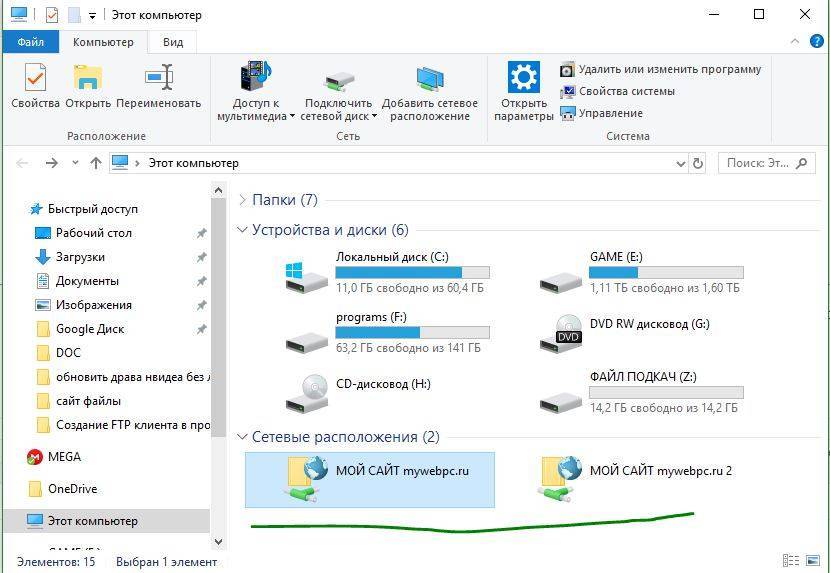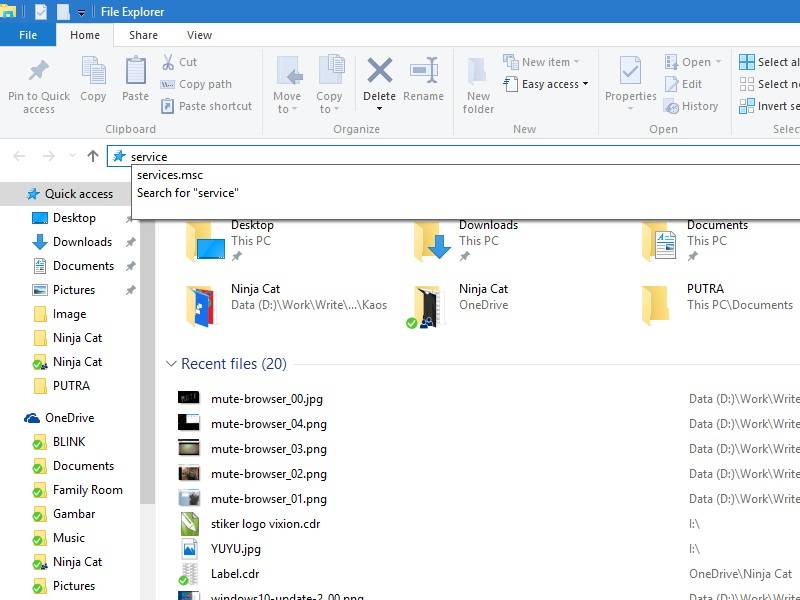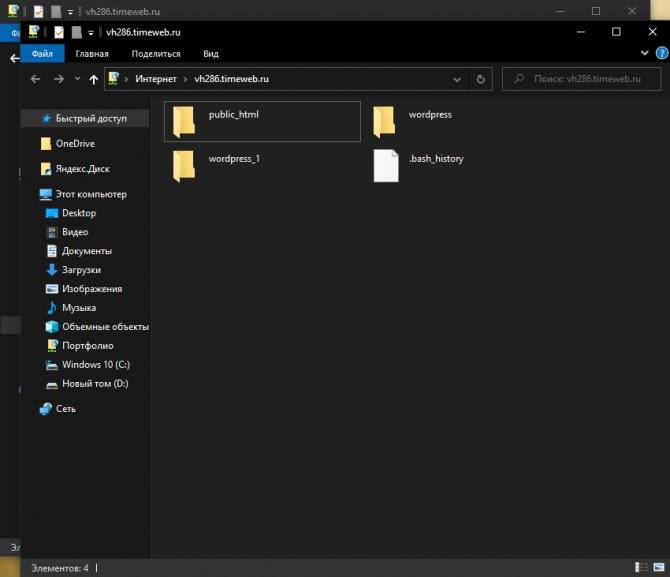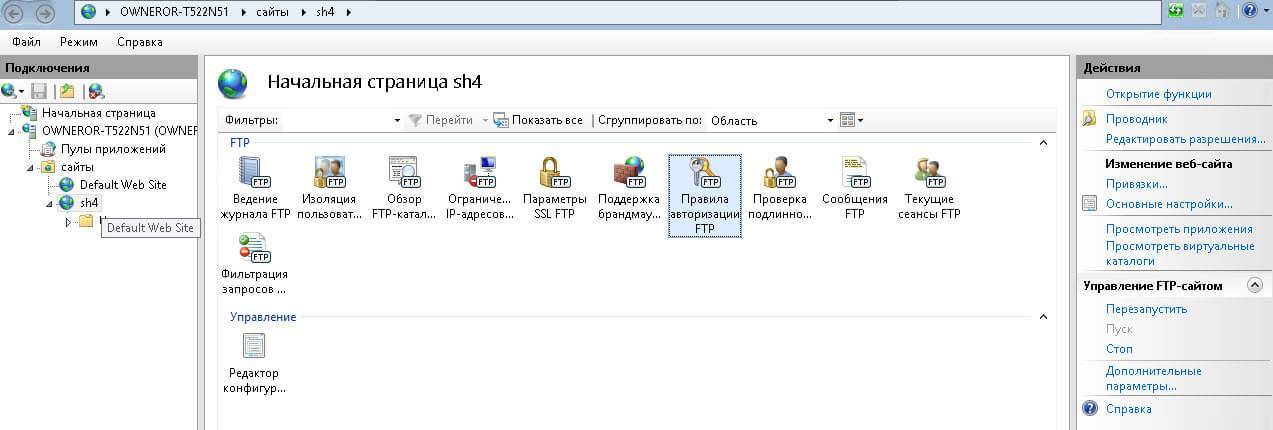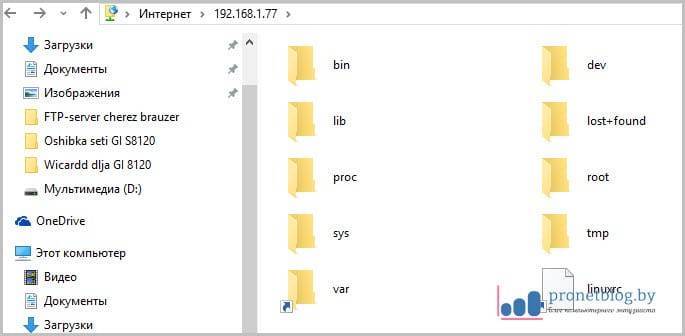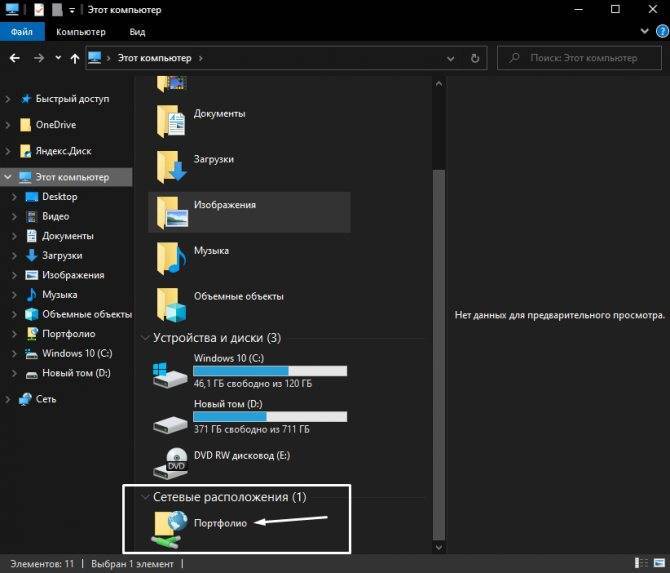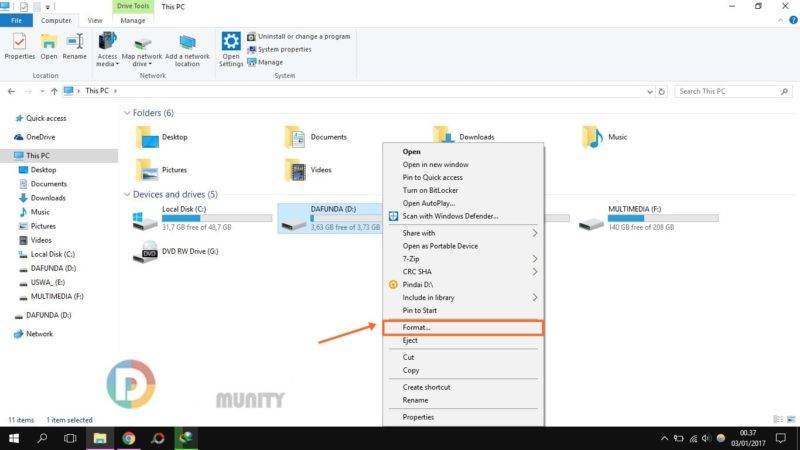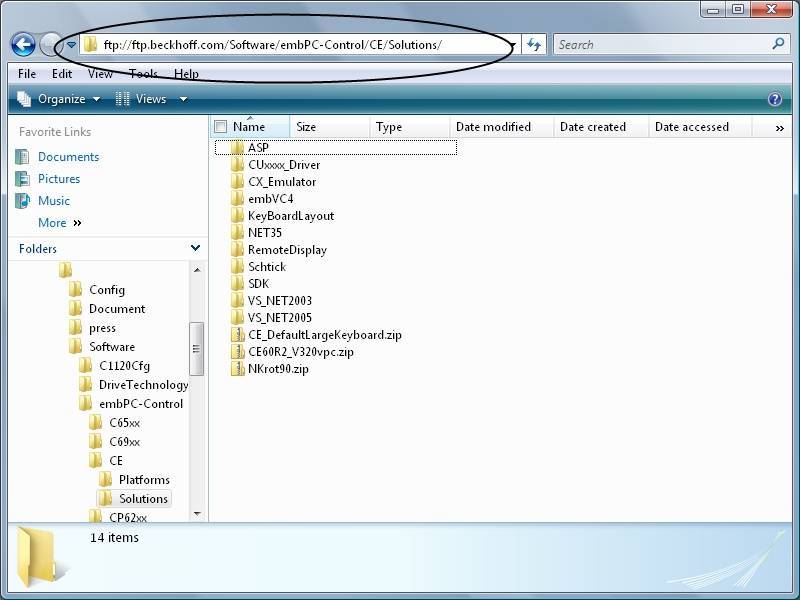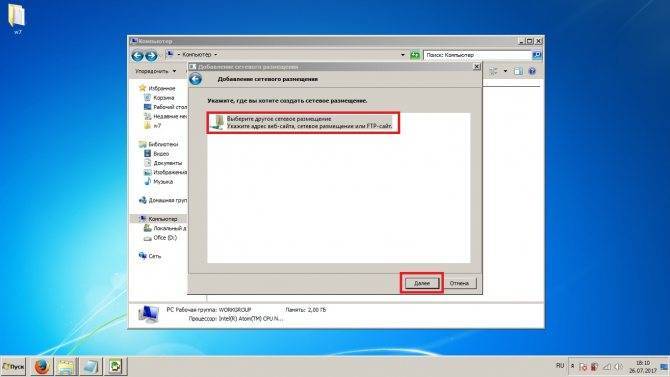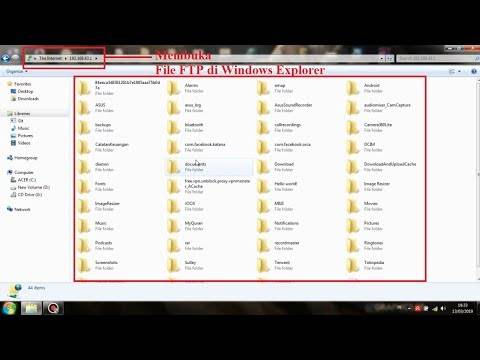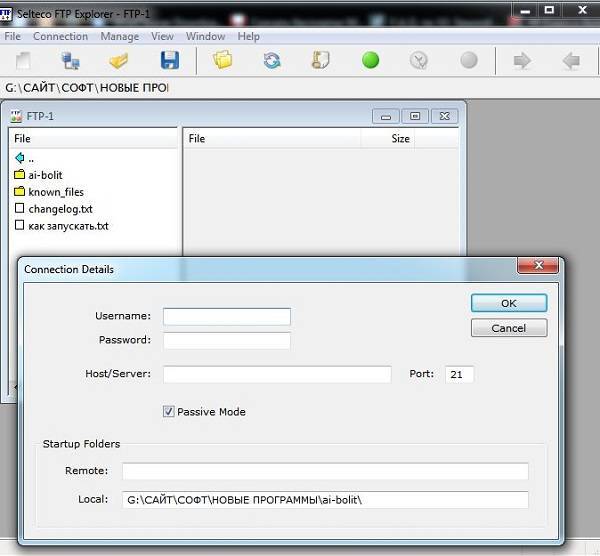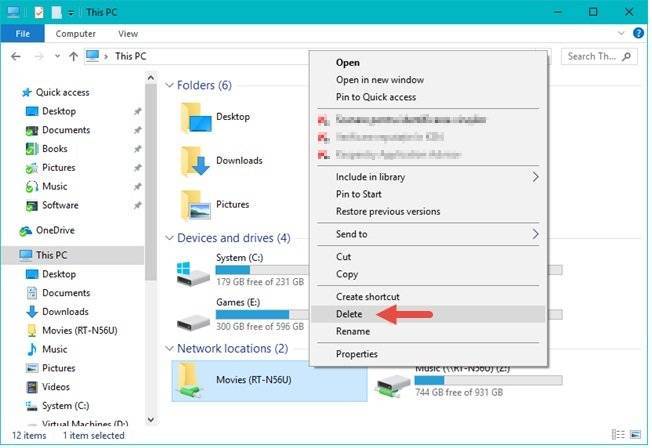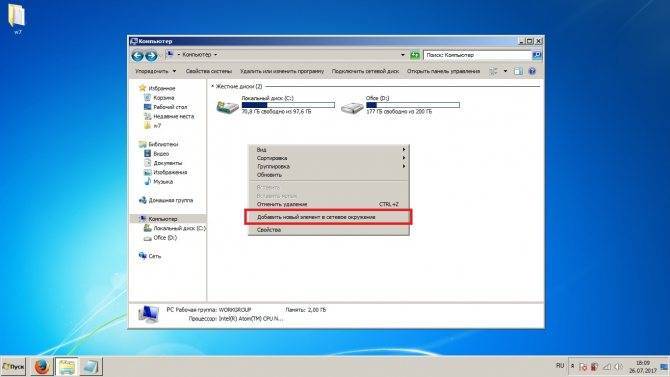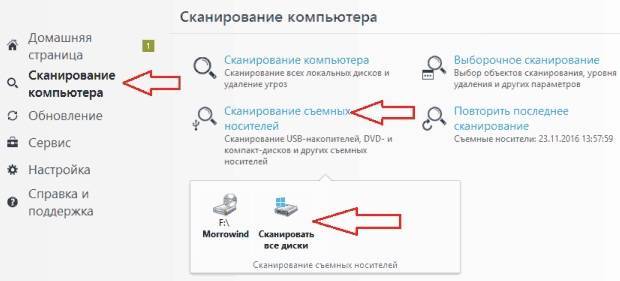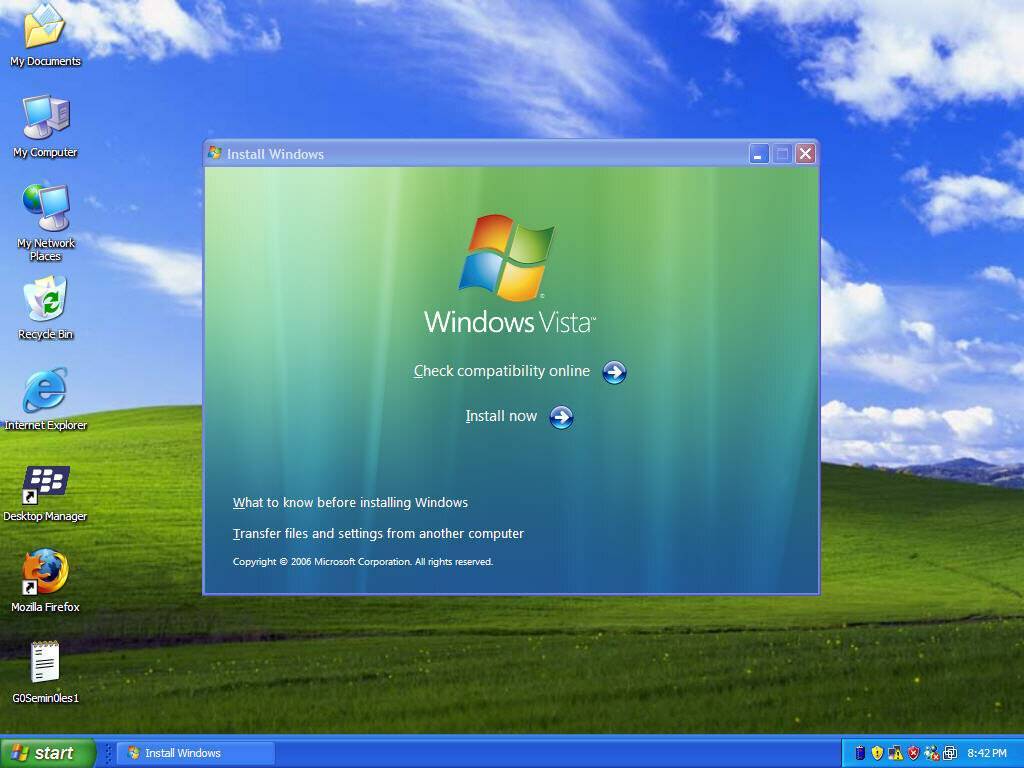Вход на FTP через проводник
Чтобы войти на созданный сервер с компьютера, подлеченного к главному компьютеру по локальной сети, через стандартный проводник, достаточно в поле для пути указать адрес ftp://192.168.10.4, так вы войдёте анонимно. Если вы хотите войти как авторизованный пользователь, то введите адрес ftp://ваше_имя:пароль@192.168.10.4.
Для подключения к серверу не по локальной сети, а через интернет, используются те же самые адреса, но цифры 192.168.10.4 заменяются имя сайта, созданного вами ранее. Напомним, что для подключения через интернет, полученный с роутера, необходимо пробросить порты 21 и 20.
Подключаемся с компьютера к телефону, или планшету по Wi-Fi
Я проверял подключение с ноутбука на Windows 7 и Windows 10. Если у вас Windows 8, все так же будет работать. Ноутбук без проблем открывал FTP-сервер, который был запущен на смартфоне, и я получал полный доступ к файлам, и мог ими управлять.
Здесь все просто. Открываем на компьютере проводник, или заходим в “Мой компьютер”, “Этот компьютер” (в Windows 10), и в адресной строке вводим адрес, который появился в программе “ES Проводник” на мобильном устройстве. У меня это “ftp://192.168.1.221:3721/”. У вас скорее всего будет другой адрес.
Смотрите внимательно, вводите без ошибок. Как введет, нажимайте Ентер. Вы уведите все файлы вашего мобильного устройства. В Windows 10 все точно так же.
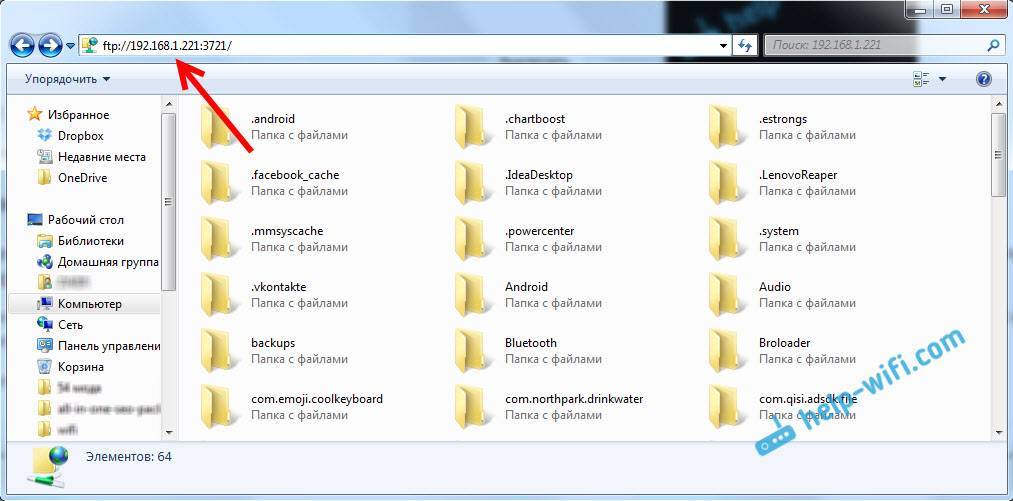
Теперь можно управлять файлами: копировать их с телефона на компьютер, и наоборот. Удалять, перемещать, создавать папки и т. д.
Но, если вы закроете окно проводника, то нужно будет снова вводить адрес, что не очень удобно. Поэтому, можно создать в Windows подключение к FTP-серверу. После этого появится папка вашего устройства, открыв которую, вы сразу будете получать доступ к файлам. При условии, что сервер на телефоне включен.
Установить подключение к FTP можно стандартным средством Windows. Если вам по каким-то причинам стандартное средство не подойдет, то можно использовать сторонние программы, например клиент “FileZilla”.
Создаем постоянную папку с FTP подключением к смартфону
Обратите внимание! Этот способ будет работать только в том случае, если вы зарезервировали для своего мобильного устройства статический IP-адрес в настройках роутера.
Зайдите в проводник (“Мой компьютер”), и нажмите на пункт “Подключить сетевой диск”.

В Windows 10 этот шаг выглядит немного иначе:
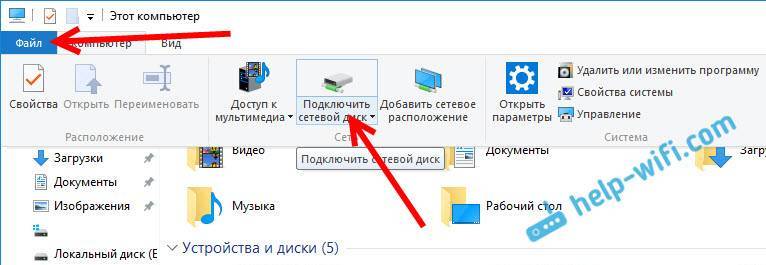
Дальше, в новом окне нажимаем на ссылку “Подключение к сайту, на котором можно хранить документы и изображения”.
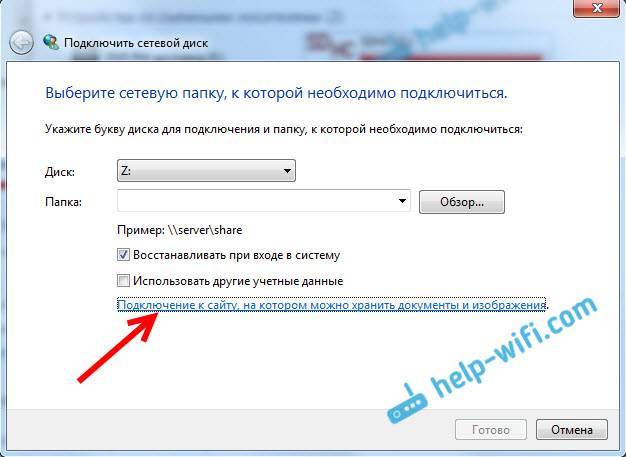
Откроется еще одно окно, в котором нажимаем “Далее”. В следующем окне нажмите два раза на пункт “Выберите другое сетевое размещение”.
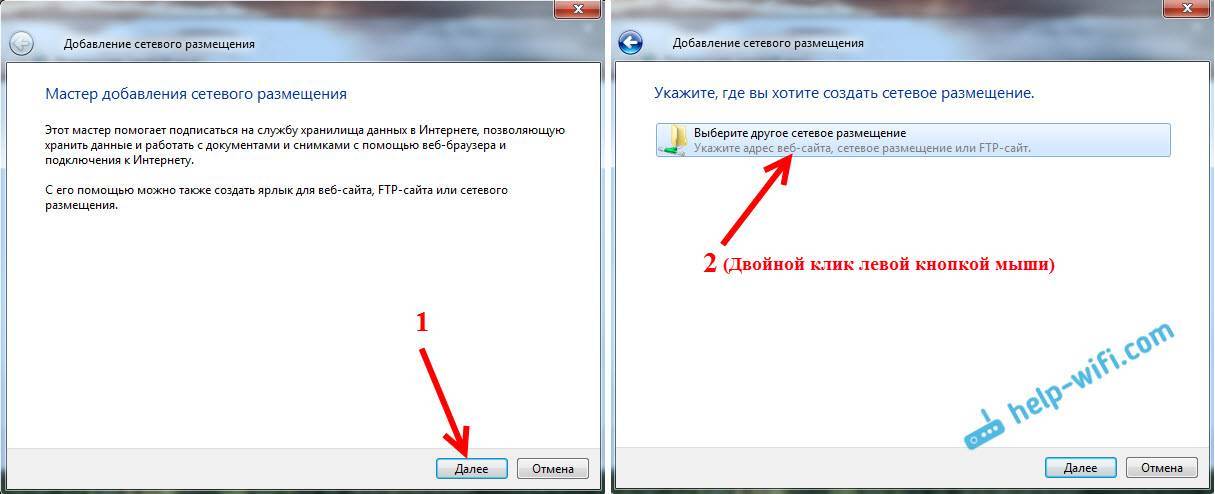
Дальше, в поле “Сетевой адрес, или адрес в Интернете” вводим адрес нашего сервера, который мы запустили на телефоне (у меня “ftp://192.168.1.221:3721/”). И нажимаем “Далее”.
Появится окно с настройкой учетной записи. Если вы в программе “ES Проводник” не указывали имя пользователя и пароль, то оставляем галочку возле “Анонимный вход”, и нажимаем “Далее”. А если задавали данные для подключения, то укажите их.
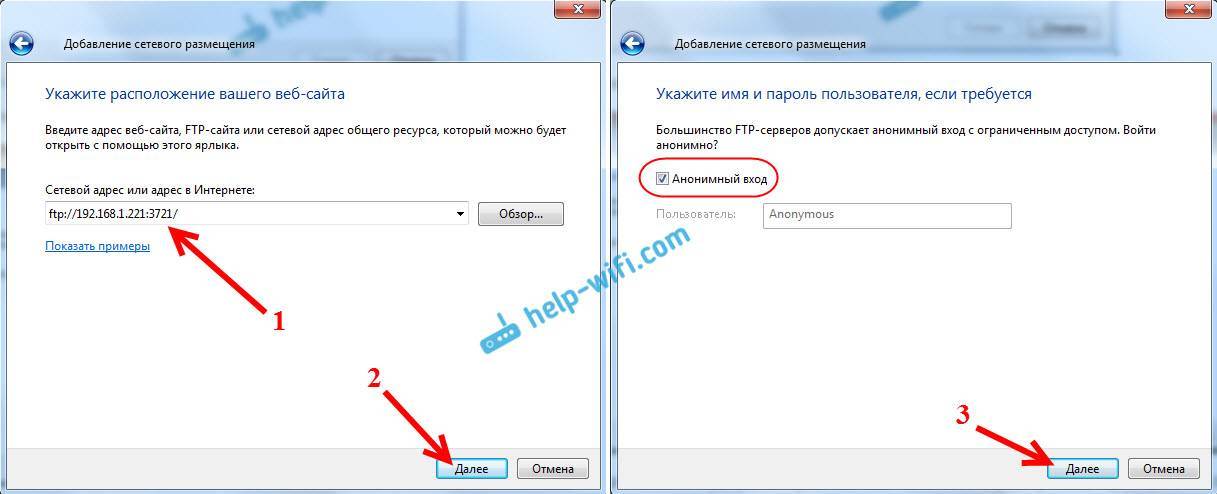
В следующем окне нужно указать имя для сетевого подключения. Я написал что-то типа “Мой Lenovo”. Можете указать любое название, и нажать “Далее”. В последнем окне нажимаем на кнопку “Готово”.
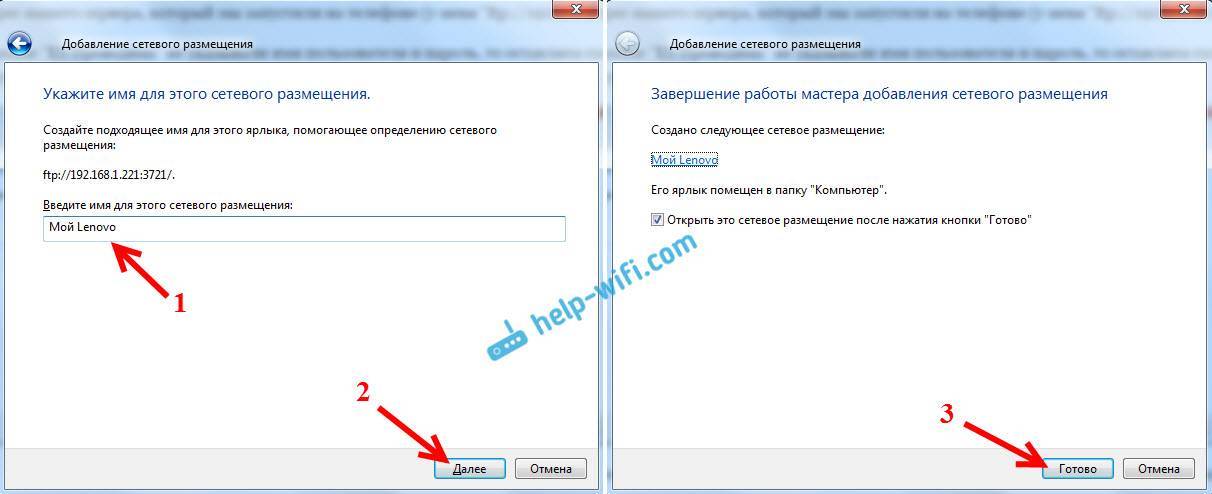
Сразу откроется папка с файлами, которые находятся на вашем Android-устройстве. Ярлык на эту папку будет всегда находится в проводнике. А файлы в этой папке будут доступны всегда, когда на мобильном устройстве включен FTP-сервер (удаленный доступ).
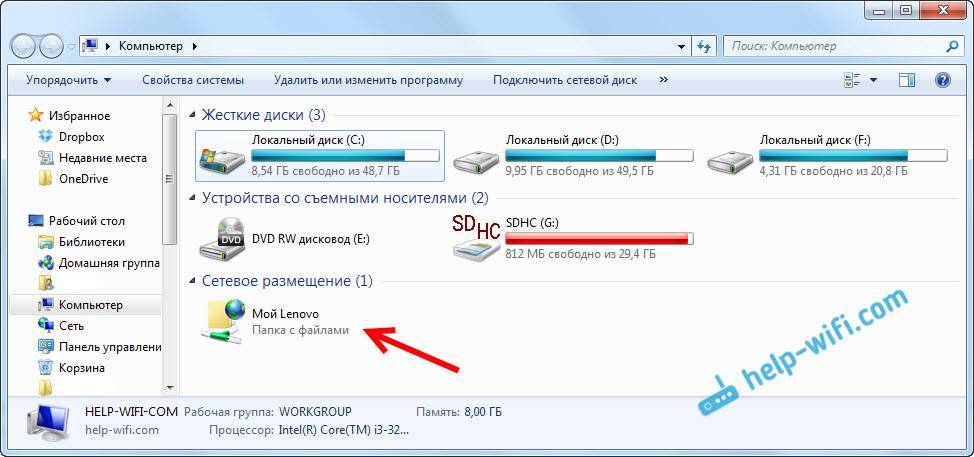
Когда вы захотите закинуть на телефон какую-то песню, или посмотреть фото, то достаточно включить “Удаленный доступ” на мобильном устройстве, и зайти в созданную нами папку.
Можно ли соединить ноутбук с телефоном по Wi-Fi, но без роутера?
Да, можно. Если у вас нет роутера, а вы хотите передавать файлы между мобильным устройством на Android и своим ноутбуком по беспроводной сети, то все можно настроить немного иначе. Вернее, настройки будут точно такими же, просто подключение нужно организовать по-другому.
Если нет возможности подключится через роутер, то нужно организовать прямое подключение ноутбука с мобильным устройством. Для этого, достаточно на телефоне запустить раздачу Wi-Fi сети. Мне кажется, что каждый смартфон умеет это делать. Называется эту функция по-разному. Что-то типа “Точка доступа”.
Запускаем точку доступа на смартфоне (можно даже не включать мобильный интернет, что бы ноутбук не сожрал весь трафик), и подключаем к этой точке доступа наш ноутбук. Дальше по стандартной схеме, которую я описывал выше. Все работает, проверял.
Послесловие
Если вы не часто подключаетесь к своему мобильному устройству для обмена файлами, то можно конечно же использовать USB кабель. Но, если нужно частенько что-то копировать, то способ описанный выше, однозначно заслуживает внимания. Нажимаем на иконку, на мобильном устройстве, и на компьютере сразу получаем доступ к файлам. Удобно же.
122
Сергей
Android (смартфоны/планшеты)
Настройка FileZilla
Если вы внимательно прочли наш обзор на FTP-клиенты, то смогли сделать вывод, что FileZilla — оптимальный вариант для большинства задач. Так что рассмотрим его базовую настройку под FTP-сервер.
Для начала установим наш клиент. Установщик предлагает пять типов установки:
- Standart — оптимальный вариант для первой установки. Этого будет достаточно для полноценной работы сервера.
- Full — установщик помимо самой программы скопирует на ваш компьютер ее исходный код. Эта опция нужна разработчикам, которые могут захотеть подстроить FileZilla под себя.
- Service only — будет установлен только FTP-сервис. Графического интерфейса для доступа к серверу не будет. Это бывает нужно, если файлохранилище расположено на этом ПК, а управлять им вы собираетесь с другого устройства.
- Interface only — противоположность предыдущего пункта. Установится не сервис, а только интерфейс для управления им.
- Custom — выберите опции, которые вам нужны, из списка, и установите только их. Этот тип установки требуется только опытным пользователям, а также при переустановке FileZilla.
Перед началом установки утилита спросит, какой порт использовать для управления сервером. По умолчанию это 14147, но лучше сразу сменить его на какой-либо другой, чтобы не подвергать опасности свой ПК.
Как только FTP-клиент FileZilla установлен, приступим к настройке сервера:
- Откройте программу и выберите меню «Файл» -> «Менеджер сайтов» (горячие клавиши по умолчанию — Ctrl+S).
- Нажмите слева внизу кнопку «Новый сайт».
- На вкладке «Общие» введите данные сервера. В поле «Хост» впишите имя сервера, «Порт» — 21 (как правило; если вы уверены, что у вас другой номер порта, укажите его). Заполните поля «Пользователь» и «Пароль». В выпадающем меню «Протокол» нужно выбрать «FTP — протокол передачи файлов», если он не выбран. Остальные ячейки можно не трогать.
- Теперь перейдите на вкладку «Настройки передачи». Установите пассивный режим передачи флажком. Остальные настройки можно не трогать. При желании ограничьте количество подключений, поставив галочку и указав соответствующее число в поле ниже.
- Нажмите «Соединиться». Настройка FTP-клиента FileZilla завершена!
Теперь вы можете закачивать файлы на сервер, скачивать их с удаленного сервера, а также изменять и удалять их (если ваш пользовательский профиль предусматривает такие возможности). Загружать файлы на сервер можно как с помощью меню «Файл» -> «Закачать на сервер», так и с помощью функции Drag’n’Drop, которая поддерживается клиентом FileZilla на всех ОС.
Как создать дополнительный FTP-аккаунт
Количество возможных дополнительных аккаунтов FTP равно максимальному количеству доменов на тарифном плане минус основной логин услуги хостинга (u1234567)
, который также является FTP-аккаунтом.
Количество дополнительных аккаунтов FTP хостинга:
| Тарифный план | Количество доп. FTP-аккаунтов |
| Host-0 | 6 |
| Host-1 | 14 |
| Host-2 (архивный тариф)* | 19 |
| Host-3 | 29 |
| Host-Pro (архивный тариф)* | 29 |
| Host-Unlim (архивный тариф)* | неограниченно |
| Host-Lite | 14 |
| Host-A | 9 |
| Host-B | 9 |
| VIP-1 | 29 |
| VIP-2 | 49 |
| VIP-3 | 69 |
| VIP-4 | 99 |
*Заказ данного тарифа невозможен в связи с изменением линейки тарифов (с конца апреля 2021 г.).
Дополнительный FTP-аккаунт создаётся в панели управления хостингом. Логин дополнительного FTP-аккаунта должен иметь вид: u1234567_произвольное название
(где u1234567 — логин услуги хостинга). Например:u1234567_user .
При создании FTP-аккаунта вы можете ограничить его область видимости определённым каталогом. На серверах REG.RU присутствует проверка на сложность пароля. Пароль не может быть короче 6 символов и должен содержать специальные символы (например: !,@,#,$,%,&,?,_), буквы латинского алфавита: a-z, цифры: 0-9. Если вводимый вами пароль не удовлетворяет этим требованиям, появится соответствующее предупреждение.
Как подключиться к FTP-серверу в Windows (без дополнительного программного обеспечения)
Чтобы подключиться к FTP-серверу можно использовать стороннее программное обеспечение, обладающее множеством функций, а можно воспользоваться стандартными способами подключения, которые предлагает вам Winodws. В сегодняшней статье рассмотрим два способа подключения к FTP-серверу без использования стороннего программного обеспечения.
Подключиться к FTP-серверу в Windows через проводник
Подключиться к FTP-серверу можно просто через проводник, не нужно ничего устанавливать! Просто откройте проводник, выберите на левой панели «Этот компьютер» или «Компьютер» и на правой нажмите в пустом месте правой клавишей мыши => из открывшегося меню выберите «Добавить новый элемент в сетевое окружение»
В следующем окне просто нажмите «Далее»
Нажмите двойным щелчком левой клавиши мыши на «Выберите другое сетевое расположение»
В строке «Сетевой адрес или адрес в интернете» впишите адрес ftp-сервера, к которому вы хотите подключиться. Адрес должен быть ftp://имя сервера, к примеру ftp://ftp.mccme.ru и нажмите «Далее».
Если к этому FTP-серверу не нужен логин и пароль для подключения — поставьте галочку в поле «Анонимный вход»
Настройки тюнера для спутника сириус
Если для подключения к FTP-серверу нужен логин и пароль — снимите галочку с «Анонимный вход» и введите логин в поле «Пользователь». При подключении к серверу у вас запросит пароль. Нажмите «Далее»
Введите имя для ярлыка этого соединения (можете написать всё что хотите) и нажмите «Далее»
В следующем окне написано, что вы успешно создали следующее подключение. Можно поставить галочку в поле «Открыть это расположение в сети после нажатия кнопки Готово», чтобы проверить подключение. Нажимаем «Готово»
Ярлык для подключение к данному FTP-серверу появится в «Этот компьютер» или «Компьютер», и вы сможете подключаться к нему в любой момент с этого ярлыка. Просматривать, копировать и удалять на нём файлы можно как в обычных папках.
Открыть FTP-сервер с помощью командной строки
Подключиться и работать с FTP-сервером можно с помощью командной строки. Откройте командную строку любым из способов (в Windows 10 можно нажать на «Пуск» правой клавишей мыши и выбрать командная строка, в других версиях нажмите клавиши Win+R и в окне выполнить введите cmd, после чего «ОК»).
Введите слово ftp и нажмите Enter. После этого введите слово open и имя FTP-сервера, к которому вы хотите подключиться, к примеру open ftp.microsoft.com и нажмите Enter. Когда запросит имя пользователя — введите логин для подключения, если у вас логина и пароля нет — введите Anonymous и нажмите Enter, поле пароль оставьте пустым и нажмите Enter.
После подключение к FTP-серверу вы сможете просматривать содержимое сервера с помощью команды dir , открывать папки можно командой cd имя папки , чтобы загрузить файл с вашего компьютера на ftp-сервер нужно ввести put «путь к файл» (к примеру put «D:1241с77.txt»). Чтобы скачать файл с ftp-сервера — нужно ввести get имя файла (к примеру get file.txt). После каждой команды не забывайте нажимать Enter. Отключиться от ftp-сервера можно командой quit и нажав Enter.
На сегодня всё, если есть дополнения — пишите комментарии! Удачи Вам
Источник
7 ответов
8
Вы пытаетесь подключиться, введя адрес FTP непосредственно в адресной строке проводника Windows? Попробуйте «Способ сетевого подключения карты» …
Нажмите «Пуск» и выберите «Компьютер».
Нажмите «Карта сетевого диска» в меню
Откроется окно «Карта сетевого диска». Теперь нажмите ссылку «Подключитесь к веб-сайту, который вы можете использовать для хранения ваших документов и изображений».
Теперь просто следуйте шаг за шагом, чтобы добавить новое сетевое местоположение. Выберите «Выбрать пользовательское сетевое местоположение», когда вам будет предоставлен выбор места для создания этого сетевого подключения.
Введите свой FTP-адрес, например. ftp://ftp.yoursite.com . При необходимости укажите имя пользователя и пароль.
Дайте новое сетевое расположение
3
На самом деле это немного проще, чем в приведенных выше ситуациях.
Создайте ярлык на рабочем столе и для свойств, используйте это:
(Вы также можете вставить строку ниже непосредственно в поле «run».)
(Разбить его как можно лучше,% windir% – это переменная системной среды для папки «Windows», будь то XP /7/8, а «explorer» – оболочка по умолчанию для любой версии окон. настройки URL-адреса сайта FTP. Имя пользователя передается вместе, разделенное двоеточием, где передается пароль пользователя ftp-сайта, наконец, «at-sign» (@) сообщает ему, какой FTP-сервер под именем sub /domain-name.)
Это открывает FTP-сайт, используя Windows explorer (NOT IE!), и вы можете вырезать /вставлять весь день.
Имейте в виду, что администратор FTP HAS знает, как настроить разрешения на FTP-сайте, но это работает как прелесть.
Одно предостережение, вы не можете использовать «at-sign» или двоеточие как часть пароля пользователя, очевидно, потому что это то, что обозначает /разделяет учетные данные пользователя с URL-адреса FTP.
2
Это возможно и настроено с панели управления – в частности, с помощью Internet Options. Перейдите на вкладку «Дополнительно» и прокрутите страницу вниз до тех пор, пока не найдете флажок «Использовать пассивный FTP (для совместимости с брандмауэром и DSL-модемом)». Снимите флажок.
1
Альтернативный метод в Windows 7
Если вы хотите загружать файлы, удалять файлы или изменять структуру папок на FTP-сайте, вам нужно открыть сайт в Проводнике Windows. Если вы просто хотите открыть FTP-сайты и загрузить с них файлы, вы можете использовать Internet Explorer. Вот как создать ярлык для FTP-сайта, чтобы сайт автоматически открывался в проводнике Windows:
Чтобы создать ярлык для открытия FTP-сайта в проводнике Windows
Нажмите, чтобы открыть компьютер.
Щелкните правой кнопкой мыши в любом месте папки, а затем нажмите «Добавить сетевое расположение».
Отобразится мастер добавления сетевого подключения. Нажмите «Далее».
В мастере выберите «Выбрать пользовательское сетевое местоположение» и нажмите «Далее».
Введите имя FTP-сайта с полным FTP: //перед ним и нажмите «Далее».
Чтобы использовать имя и пароль, снимите флажок «Войти анонимно». Введите имя пользователя и нажмите «Далее».
По умолчанию имя ярлыка совпадает с именем FTP. Если вы хотите присвоить ярлыку другое имя, введите его в поле «Введите имя для этого сетевого расположения». Нажмите «Далее».
Если вы не хотите, чтобы сайт FTP открывался после того, как вы закончили настройку ярлыка, снимите флажок Открыть это сетевое местоположение, когда я нажму кнопку «Готово». Нажмите «Готово». В папке «Компьютер» появится ярлык на FTP-сайте. Вы можете перетащить этот ярлык на рабочий стол, чтобы его было легко найти позже.
Примечания
При первом подключении к FTP-сайту вам будет предложено ввести пароль. Установите флажок «Сохранить пароль», если вы хотите, чтобы Windows помнила этот пароль и подключала вас непосредственно к сайту в будущем.
Найдено здесь http: //www .sevenforums.com /сеть обмена /41593-FTP-интеграция-в-окна-explorer.html
1
FTP имеет два режима: активный и пассивный. Это упрощенная версия, но пассивный режим требует, чтобы администратор FTP-сервера оставлял открытым целый ряд портов, поэтому многие FTP-сайты предпочитают активно работать.
Клиент FTP для Windows Explorer поддерживает только пассивный. Итак, вы идете – вероятность того, что вы смотрите на FTP-сайт с активным доступом, и Windows Explorer просто не работает. Вам нужно будет получить сторонний клиент, например FileZilla .
Вы также можете попробовать « ftp: //имя пользователя: пароль @ ftpserveraddress “.
Введите ftp: //server.name.domain ‘, и это делается.
Поддержка » Фотопечать через интернет » Настройка FTP в Windows
FTP (File Transfer Protocol) — это специальный протокол для передачи файлов, появившийся одним из первых, ещё в 1971 г. Он широко используется как простой и надёжный метод загрузки, особенно удобный, когда вам нужно отправить в печать значительное количество файлов не менее значительного объёма.
Для основных операций с файлами по протоколу FTP не требуется каких-либо специальных программ, достаточно Проводника Windows. Но если загружать файлы вам требуется регулярно, удобнее пользоваться специальными FTP-клиентами. В этой инструкции мы рассмотрим две бесплатные программы — FileZilla и FAR.
Как использовать Windows FTP
Настроить сервер
Была основана FTP-сервер Windows 10 включен как часть Информационные службы Интернета, IIS , к которому у нас есть доступ из Панель управления , под Система и безопасность > Инструменты управления , Если эта опция не отображается, нам придется вернуться к панели, чтобы активировать или деактивировать функции Windows, и мы активируем там опцию инструментов веб-администрирования, чтобы разблокировать эту панель.
Когда мы запускаем этот инструмент, мы видим окно, подобное приведенному ниже.
Исходя из этого, мы сможем настроить все интернет-сервисы, которые мы включили в нашей Windows 10. Поскольку мы настраиваем FTP-сервер, нас будут интересовать опции этого сервера.
Оставляя в стороне конфигурацию (хотя нам придется пересмотреть ее позже, особенно для безопасности), мы собираемся создать новый FTP-сервер. Для этого щелкните правой кнопкой мыши раздел «Сайты», который отображается в левом столбце, и выберите « Добавить FTP сайт ».
Затем мы можем увидеть мастера, за которым мы должны следовать, чтобы запустить наш FTP-сервер в Windows 10. Первое, что мы сделаем, — это дадим серверу имя, а также выберем основной путь, который мы собираемся использовать в нем.
На следующем этапе мы можем настроить IP-адреса что мы хотим разрешить подключаться к нему, а также разрешить использование SSL.
Далее мы собираемся настроить пользователей который может получить доступ к серверу. Мы можем разрешить любому пользователю подключаться без аутентификации, например анонимному, выбирать конкретных пользователей и разрешения, которые будут у каждого пользователя, то есть могут ли они читать и писать или только читать.
Нажимаем на «Финиш» и это все. Мы уже создали наш FTP-сайт. Как мы видим, появятся все каталоги, к которым у пользователей будет доступ. В любое время, если мы захотим, мы сможем легко изменить конфигурацию сервера. Например, мы можем добавить новые каталоги или просмотреть разрешения, чтобы настроить их в соответствии с нашими потребностями, не отвлекаясь от безопасности.
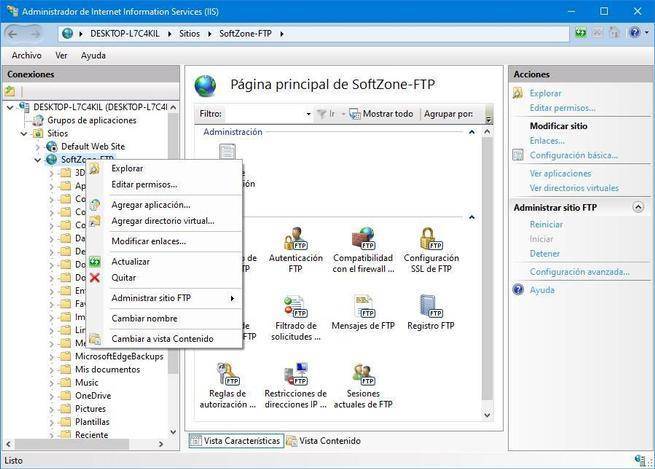
Подключиться к серверу без программ
Мы уже видели, как можно смонтировать собственный FTP-сервер в Windows 10 без программ, используя только расширенные инструменты операционной системы. Однако как мы можем подключиться к другим серверам без использования FTP-клиента?
У Windows есть собственный клиент для этого протокола в самом файловом проводнике. Поэтому мы можем подключаться к этим типам серверов так же, как и подключиться к общему диску в сети через протокол Microsoft SMB. Нам просто нужно указать, что это FTP-сервер, и указать IP-адрес и данные пользователя, чтобы это устройство было установлено в браузере как еще одна общая папка.
Но если мы не хотим усложнять себя, есть еще один более простой способ получить доступ к этому типу сервера: из край браузер . Мы можем написать адрес сервера в адресной строке, и это позволит нам получить доступ ко всем данным, которые на нем хранятся.
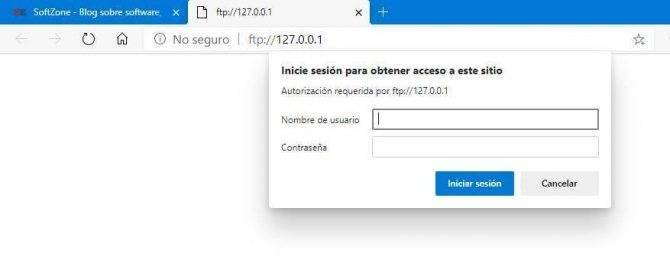
Намного более быстрый и интересный способ, особенно для тех, кто обычно периодически подключается к серверам.
Открыть ftp через проводник windows 7
Вопрос
Имеется следующая проблема, которая доставляет много неудобств при работе:
Имеется http ресурс (html страница), открытый в Internet Explorer 8, в которой ссылки на FTP сервера. При открытиии ссылок (нажатии левой клавиши мыши) ftp сервер открывается на новой вкладке Internet Explorer -a. Как сделать чтоб ftp сервер открывался в окне windows explorer -a как это было в windows XP.
В настройку ассоциации расширений и протоколов с программами залазил, там можно выбрать программу, которой по умолчанию открывать FTP протокол, но windows explorer-a в списке доступных программ нет, только internet explorer и альтернативные web браузеры (если установлены).
Ответы
Открываем Internet Explorer (у меня 8)
Идем Меню-Сервис-Свойства обозревателя-Дополнительно
В длинном списке ищем раздел “Обзор”, а под ним ищем параметр “Разрешить просмотр FTP-папок (за пределами Internet Explorer)” и ставим на нем галку.
Все. Добавленные по методу “добавления нового элемента в сетевом окружении” ftp-ссылки будут отображаться как папки проводника, а не веб-страницы..
- Предложено в качестве ответа Иван Проданов Microsoft contingent staff, Moderator 3 сентября 2013 г. 7:24
- Помечено в качестве ответа Иван Проданов Microsoft contingent staff, Moderator 3 сентября 2013 г. 7:24
Все ответы
Обычно админы заморачиваются противоположной проблемой: “Как запретить открытие ftp ресурса в Windows Explorer?”. Поскольку это же очевидно – такое поведение есть дыра в безопасности. Потому без хака реестра и политик не обойтись.
Хотите в проводнике – нет ничего проще. Открываете Компьютер. Кликаете правой кнопкой мыши на свободном месте и выбираете Добавить новый элемент в сетевое окружение. Два раза Далее. Вводите адрес вашего FTP сервера. Далее. В следующем окне спрашивают доступ анонимный? Если да, то оставляем как есть и кликаем Далее иначе вводим имя пользователя и опять же кликаем Далее. Вводим понятное имя для FTP сервера. Далее и собственно – Готово!Теперь открываем Компьютер – у вас появился ярлык к вашему FTP серверу и открываться он будет как вам и хотелось в Проводнике.
Ничего себе “просто”!
Автор вопроса желает, чтоб щелчок мышойна любом ftp линке в любой веб странице открывал на автоматесоответствующий ресурс в Windows Explorer, а не в IE. А вместо этого описаномного геморных телодвижений, чтоб изобразить в Windows Explorer лишь один конкретныйftp ресурс с заранее известным адресом! Так что вышеописанный “простой” гемор никоим образом не отвечает на заданный вопрос.
Есть решение! Сделайте ярлык следующего, например, содержания:
И будет вам счастье! А уж пользователям его можно раздать через GPP.
нужно чтоб ЛЮБЫЕ ftp ссылки открывались через Windows Explorer. как изменить привязку Ftp протокола в Windows XP не нашел. В 7-ке – кроме как из браузеров (IE либо Chrome) выбрать не из чего ((
обложили по полной.
варианты с подключением сетевых дисков либо созданием ярлыков не подходят, ввиду проблемности обслуживания – у меня сотни рабочих станций, пользователи пользуются огромным количеством внешних ftp.
Вот нашел, сам с этим мучался. Должно помочь.
Но лучше всего прописать в путь
“C:\Program Files\Total Commander\Totalcmd.exe” /O /T cd %1
и открывать ссылки Тоталом
Открываем Internet Explorer (у меня 8)
Идем Меню-Сервис-Свойства обозревателя-Дополнительно
В длинном списке ищем раздел “Обзор”, а под ним ищем параметр “Разрешить просмотр FTP-папок (за пределами Internet Explorer)” и ставим на нем галку.
Все. Добавленные по методу “добавления нового элемента в сетевом окружении” ftp-ссылки будут отображаться как папки проводника, а не веб-страницы..
- Предложено в качестве ответа Иван Проданов Microsoft contingent staff, Moderator 3 сентября 2013 г. 7:24
- Помечено в качестве ответа Иван Проданов Microsoft contingent staff, Moderator 3 сентября 2013 г. 7:24
Возможно, сработает решение, подсказанное умным человеком на следующем ресурсе:
Во-всяком случае, у меня на Win 7 x64 это сработало. Судя по-всему, проблема открытия ftp в проводнике вызывается удалением одной из веток реестра, отвечающих за работу с ftp. Восстановление этой ветки по аналогии с реестром компьютера, на котором все работает штатно, приводит к желаемым результатам. На всякий случай, перепечатываю параметры, приведенные автором решения (@ – параметр по умолчанию). Соответствующие разделы и параметры нужно создать на компьютере с проблемой:
Подключитесь к FTP-серверу
В верхней части окна FileZilla находится панель быстрого соединения. В поле «Хост» укажите адрес нашего сервера (ftp.fotoproekt.ru); затем, в следующих полях, ваши логин и пароль от Личного Фотокабинета. Поле «Порт» оставьте пустым:
Нажмите на кнопку «Быстрое соединение». Содержимое вашей FTP-директории появится в правой панели FileZilla.
В левой панели отображаются файлы на вашем компьютере. Чтобы загрузить фотографии в FTP-директорию, выберите их и перетащите в правую панель или нажмите правую кнопку мыши и выберите команду «Загрузить».
В зависимости от настроек интерфейса, в окне FileZilla также могут быть включены панели с журналом FTP-соединения и с данными о ходе загрузки файлов.
Подробнее о возможностях FileZilla вы можете узнать из документации, опубликованной на сайте программы.
Подключение через проводник windows

Чтобы подключиться к FTP-серверу можно использовать стороннее программное обеспечение, обладающее множеством функций, а можно воспользоваться стандартными способами подключения, которые предлагает вам Winodws. В сегодняшней статье рассмотрим два способа подключения к FTP-серверу без использования стороннего программного обеспечения.
Подключиться к FTP-серверу в Windows через проводник
Подключиться к FTP-серверу можно просто через проводник, не нужно ничего устанавливать! Просто откройте проводник, выберите на левой панели “Этот компьютер” или “Компьютер” и на правой нажмите в пустом месте правой клавишей мыши => из открывшегося меню выберите “Добавить новый элемент в сетевое окружение”
В следующем окне просто нажмите “Далее”
Нажмите двойным щелчком левой клавиши мыши на “Выберите другое сетевое расположение”
В строке “Сетевой адрес или адрес в интернете” впишите адрес ftp-сервера, к которому вы хотите подключиться. Адрес должен быть ftp://имя сервера, к примеру ftp://ftp.mccme.ru и нажмите “Далее”.
Если к этому FTP-серверу не нужен логин и пароль для подключения – поставьте галочку в поле “Анонимный вход”
Если для подключения к FTP-серверу нужен логин и пароль – снимите галочку с “Анонимный вход” и введите логин в поле “Пользователь”. При подключении к серверу у вас запросит пароль. Нажмите “Далее”
В следующем окне написано, что вы успешно создали следующее подключение. Можно поставить галочку в поле “Открыть это расположение в сети после нажатия кнопки Готово”, чтобы проверить подключение. Нажимаем “Готово”
Ярлык для подключение к данному FTP-серверу появится в “Этот компьютер” или “Компьютер”, и вы сможете подключаться к нему в любой момент с этого ярлыка. Просматривать, копировать и удалять на нём файлы можно как в обычных папках.
Открыть FTP-сервер с помощью командной строки
Подключиться и работать с FTP-сервером можно с помощью командной строки. Откройте командную строку любым из способов (в Windows 10 можно нажать на “Пуск” правой клавишей мыши и выбрать командная строка, в других версиях нажмите клавиши Win+R и в окне выполнить введите cmd, после чего “ОК”).
На сегодня всё, если есть дополнения – пишите комментарии! Удачи Вам