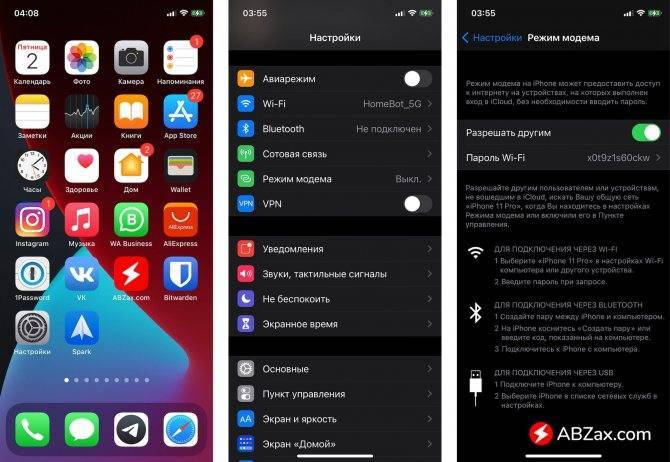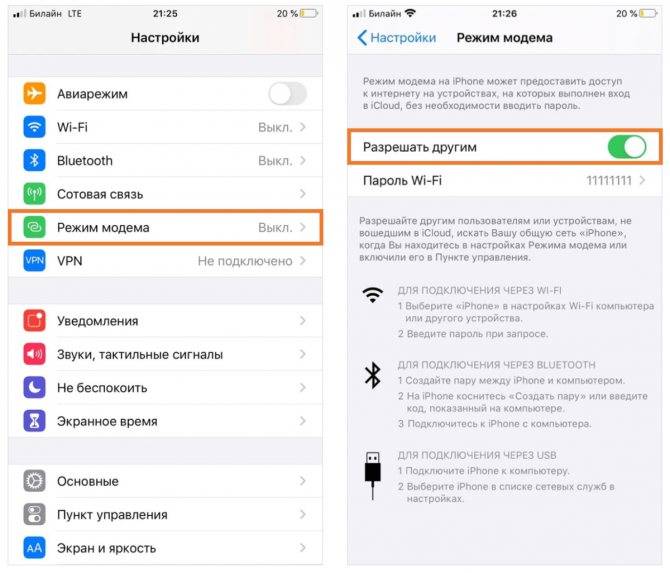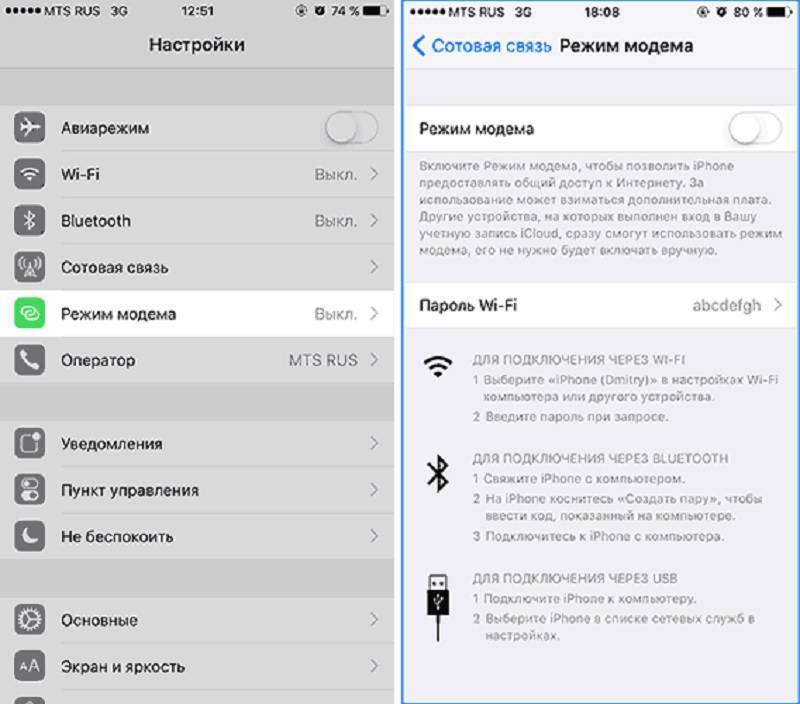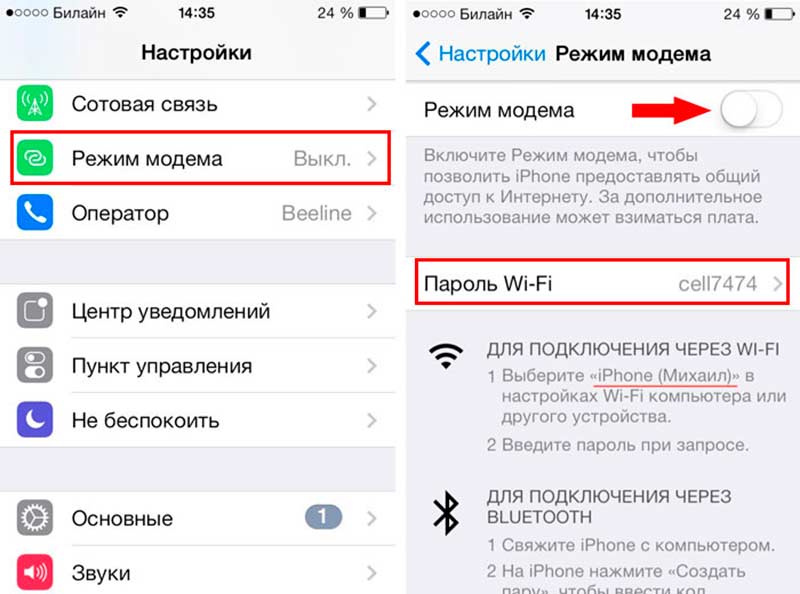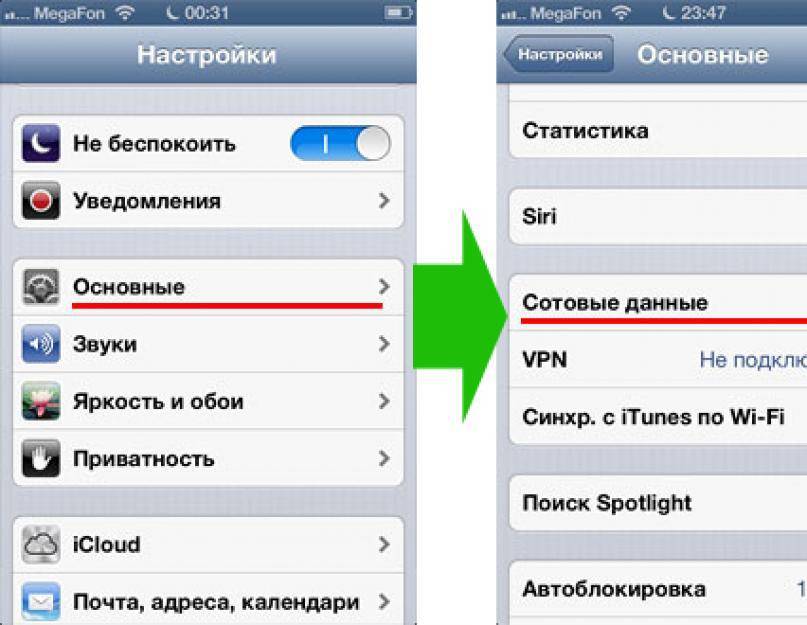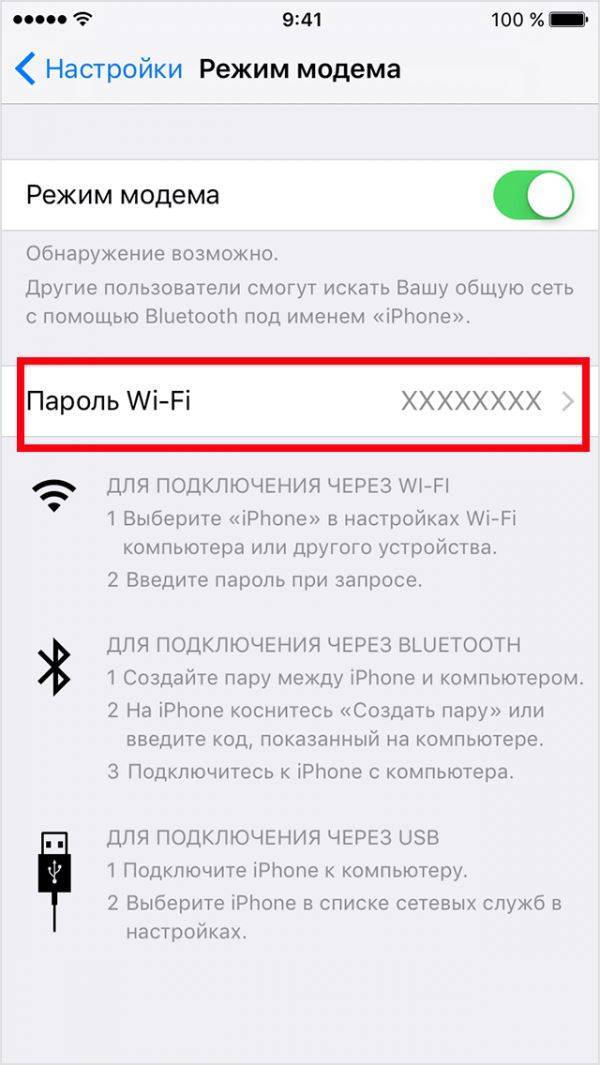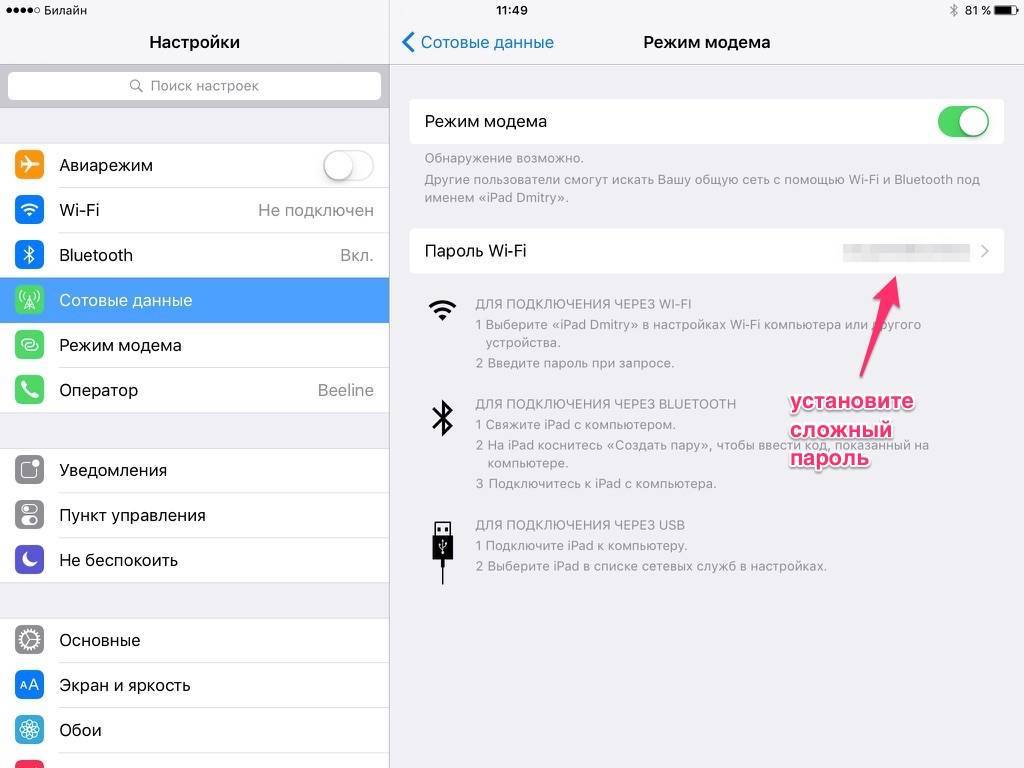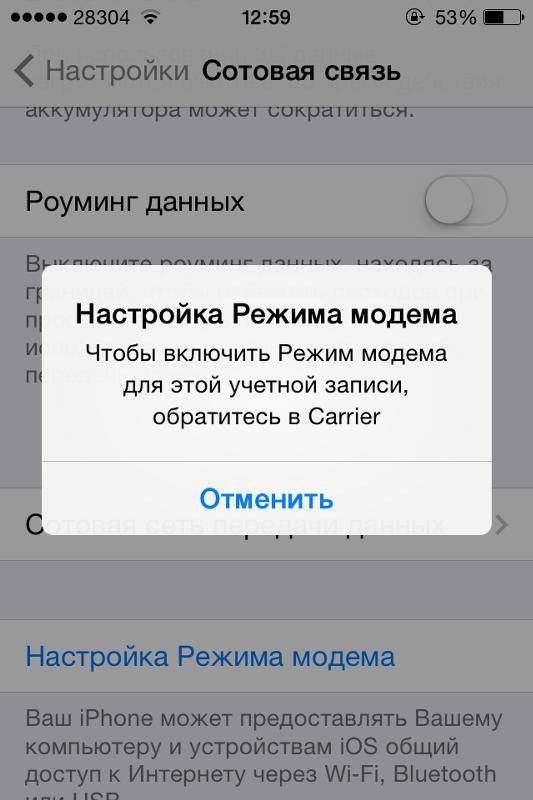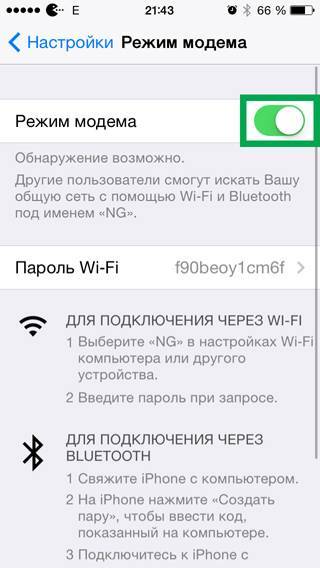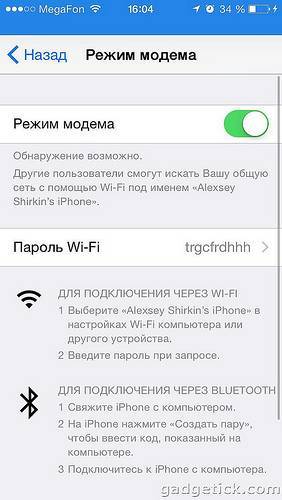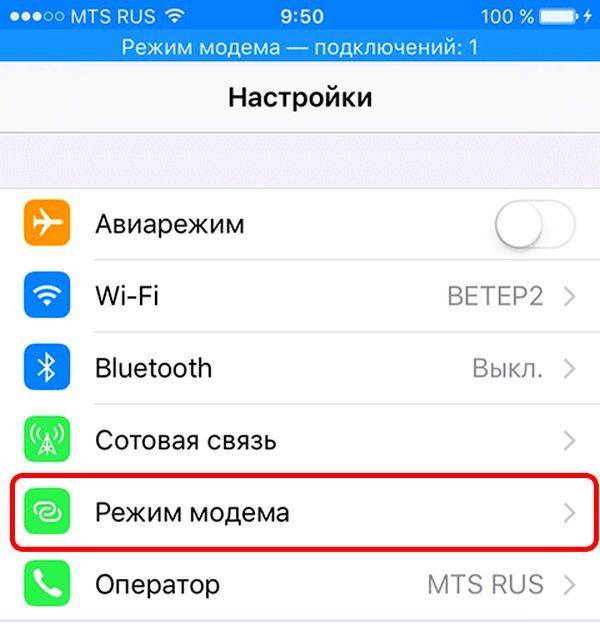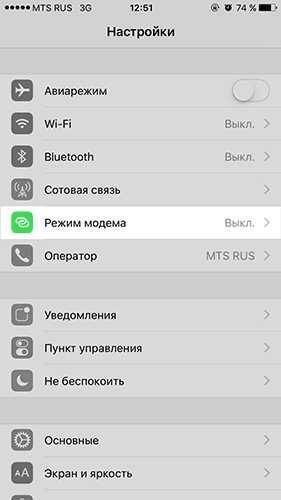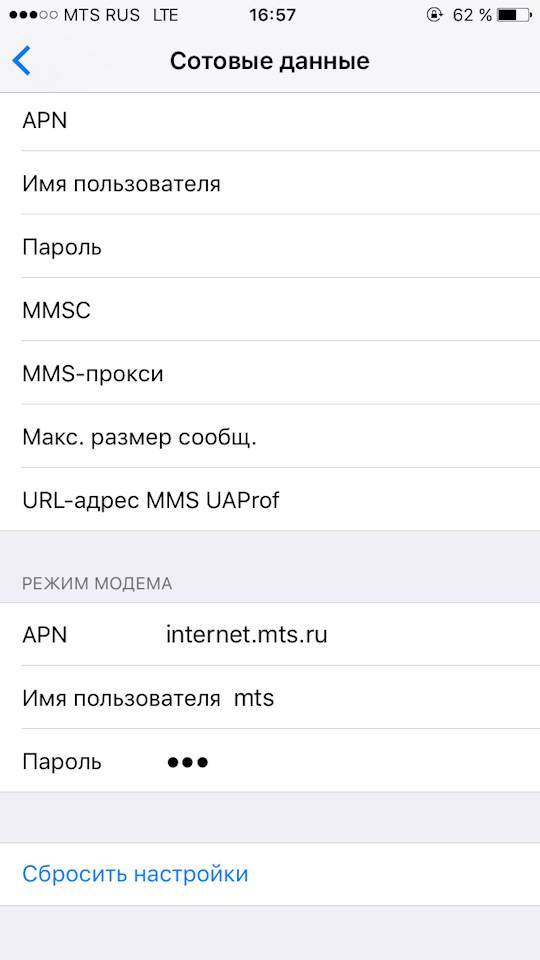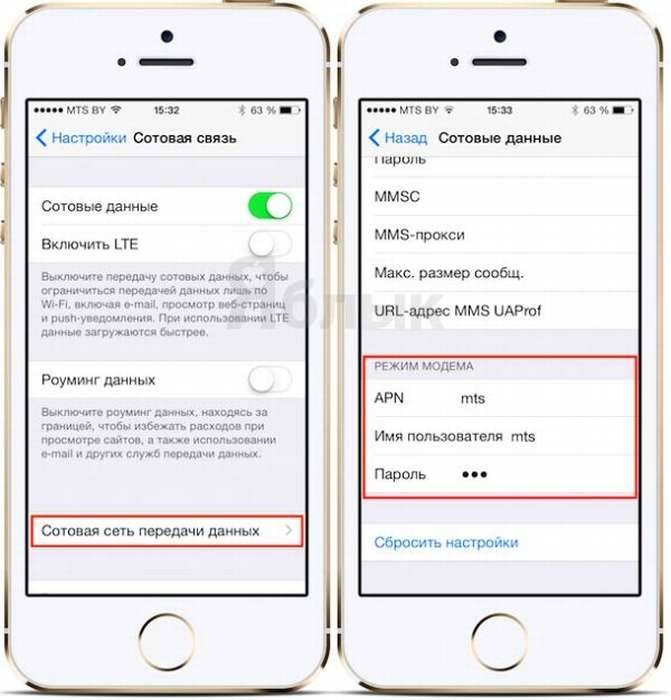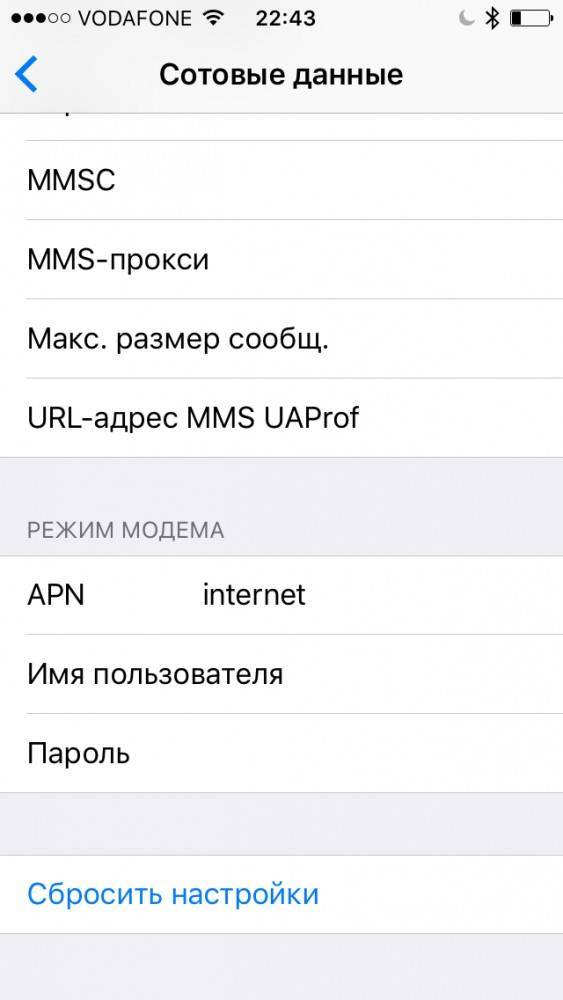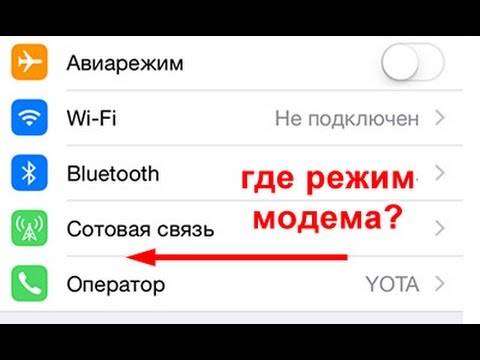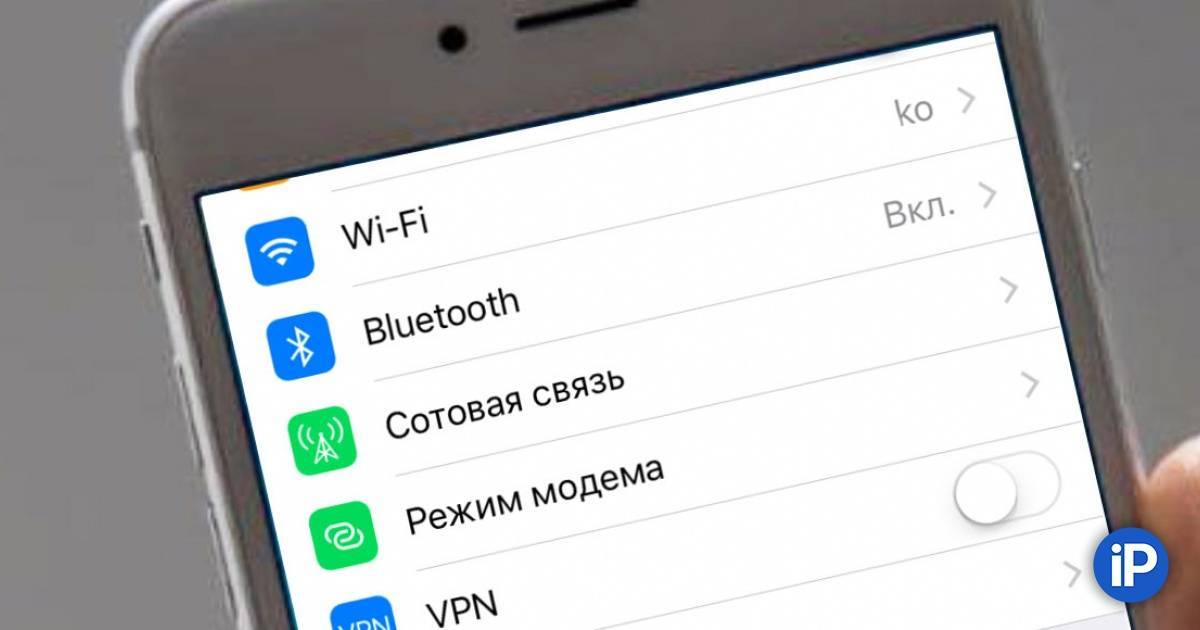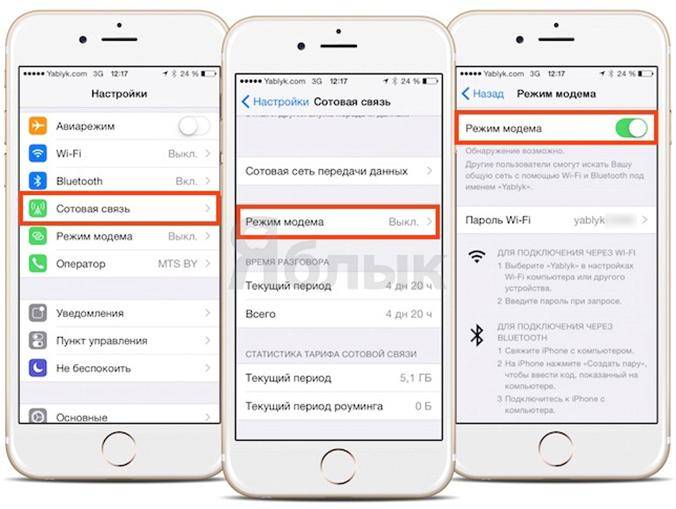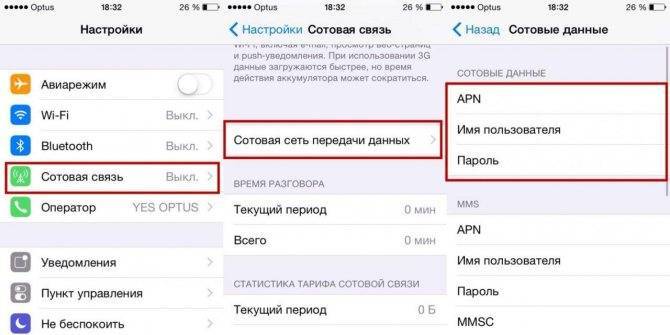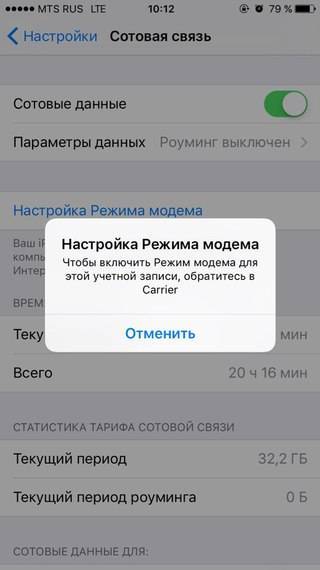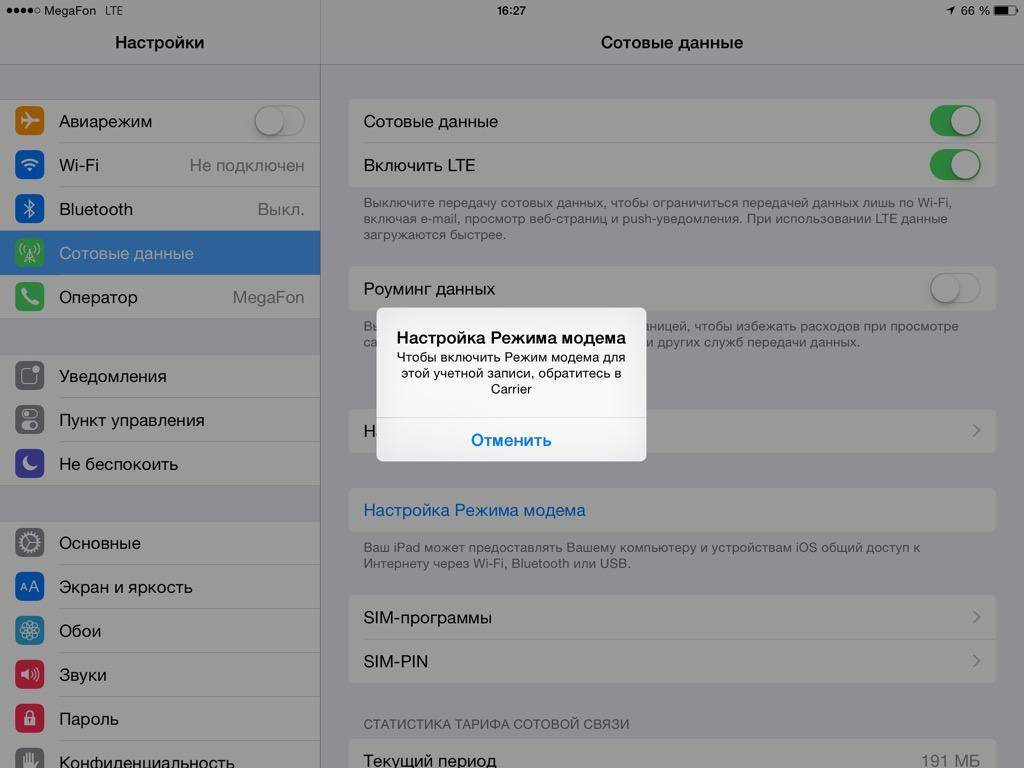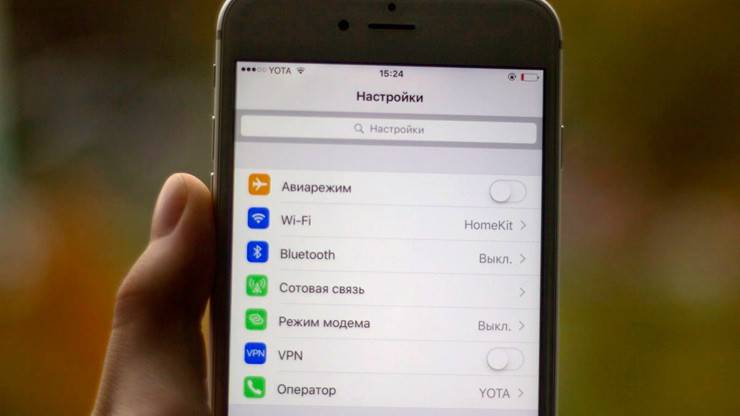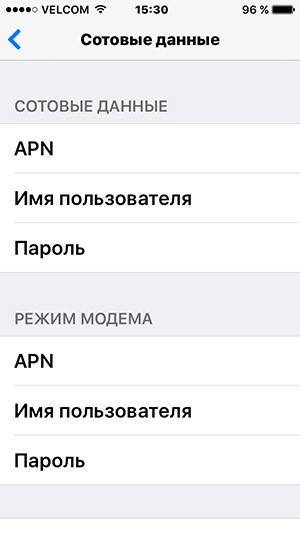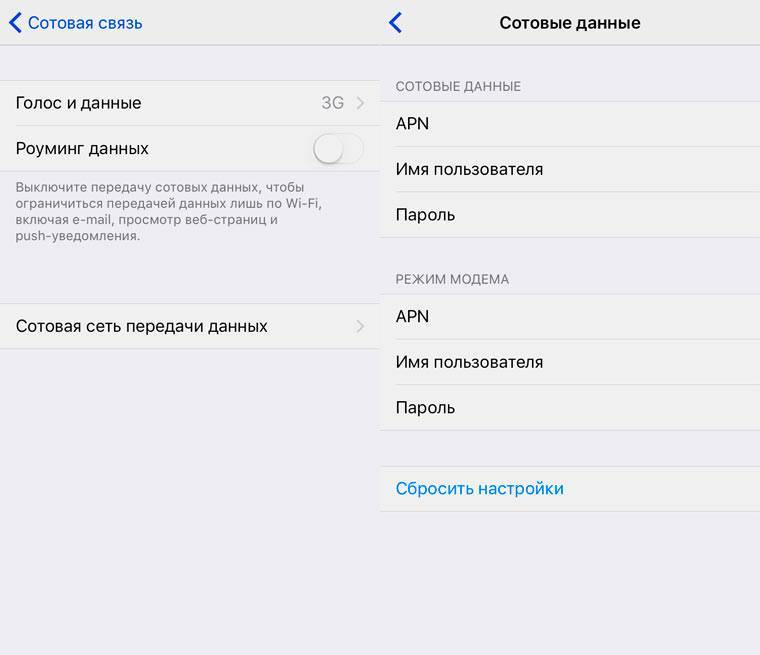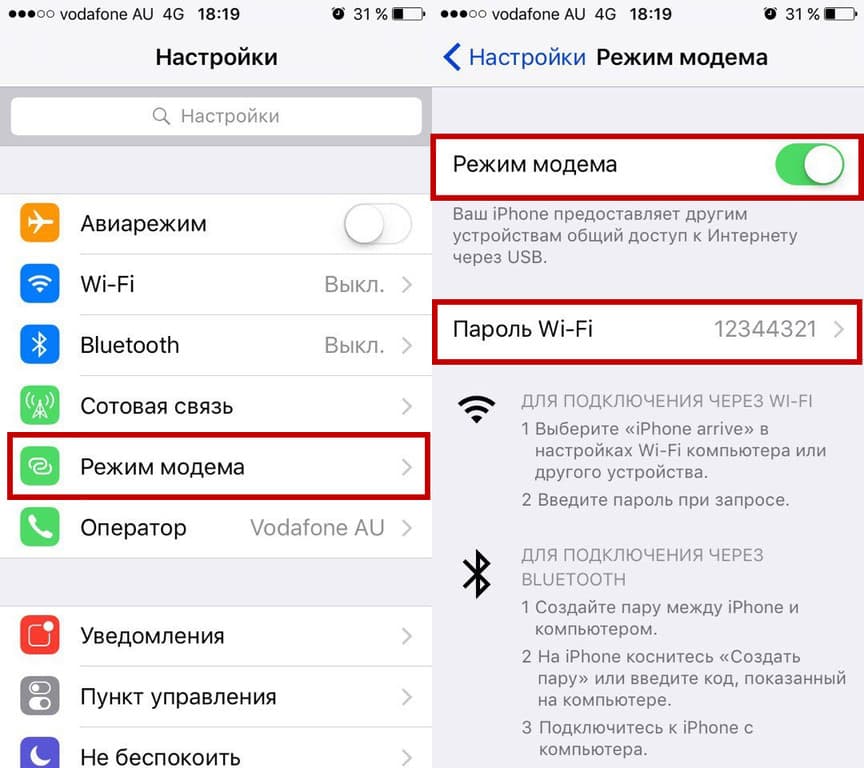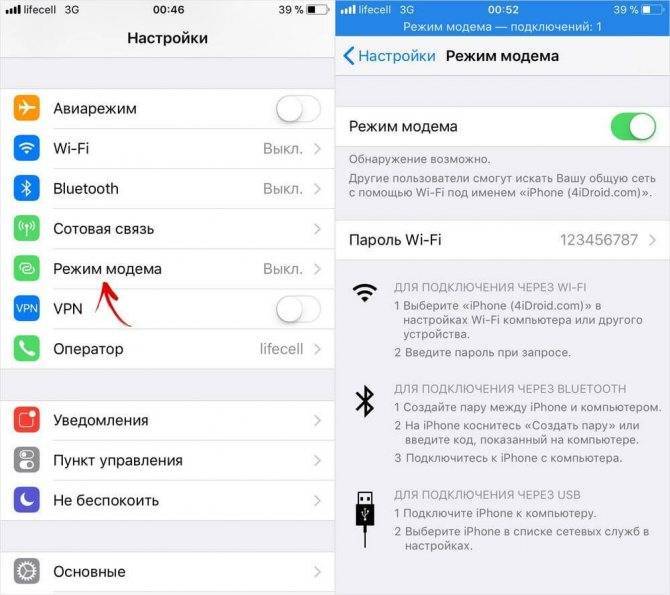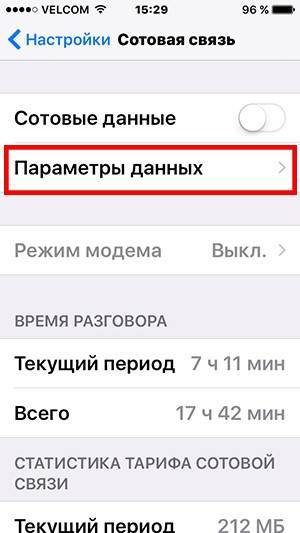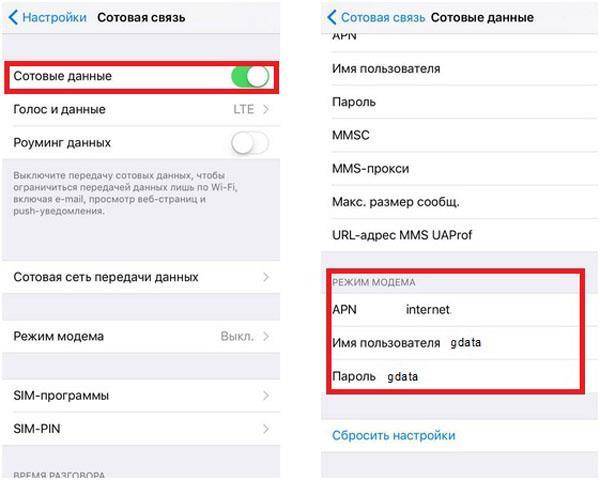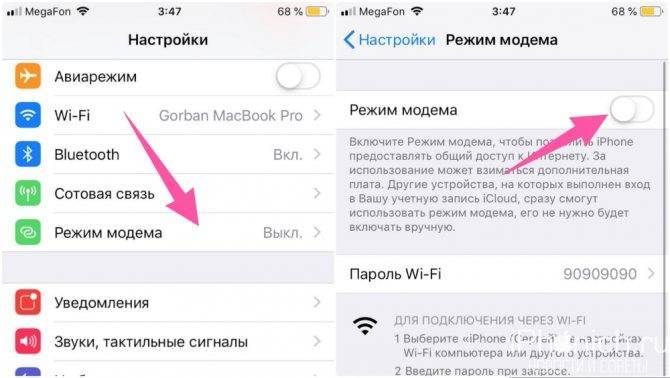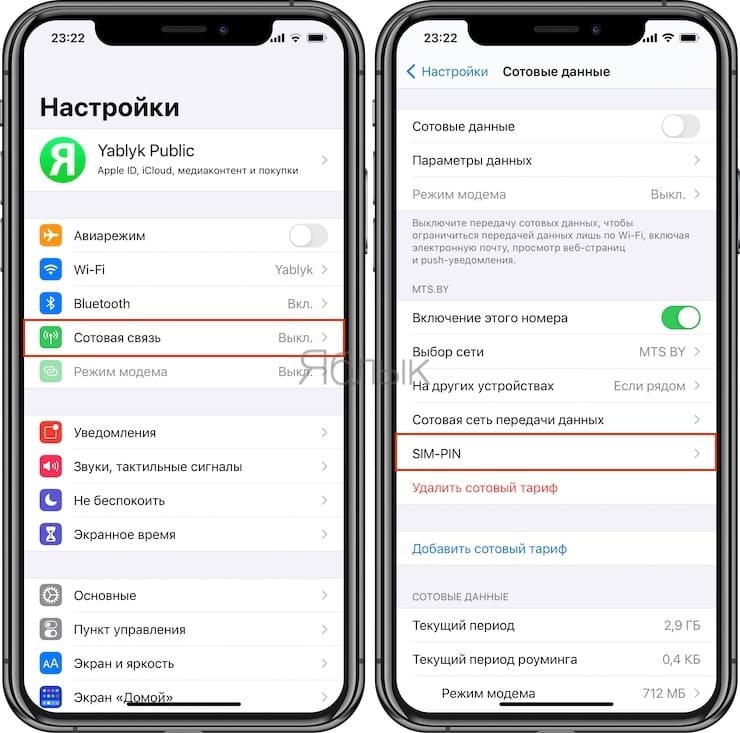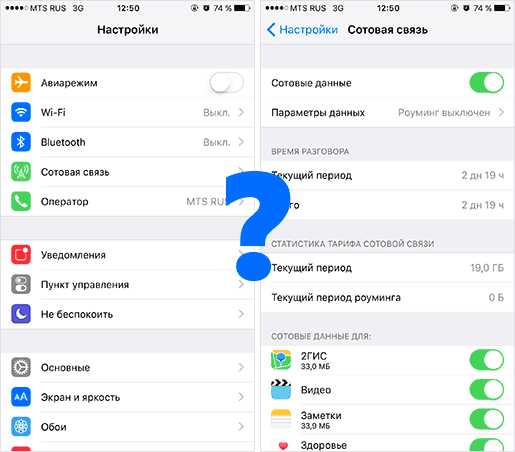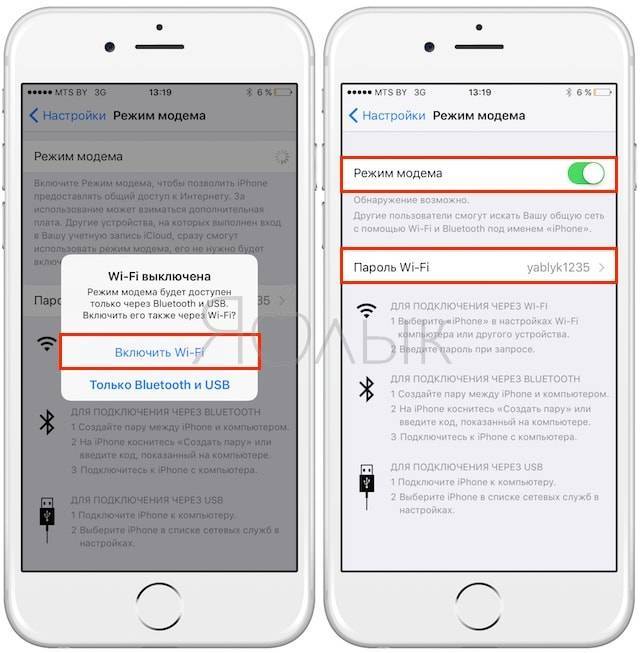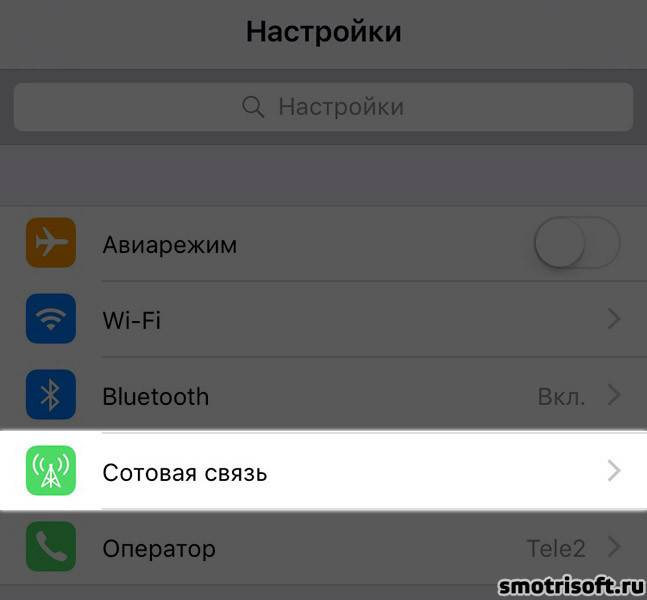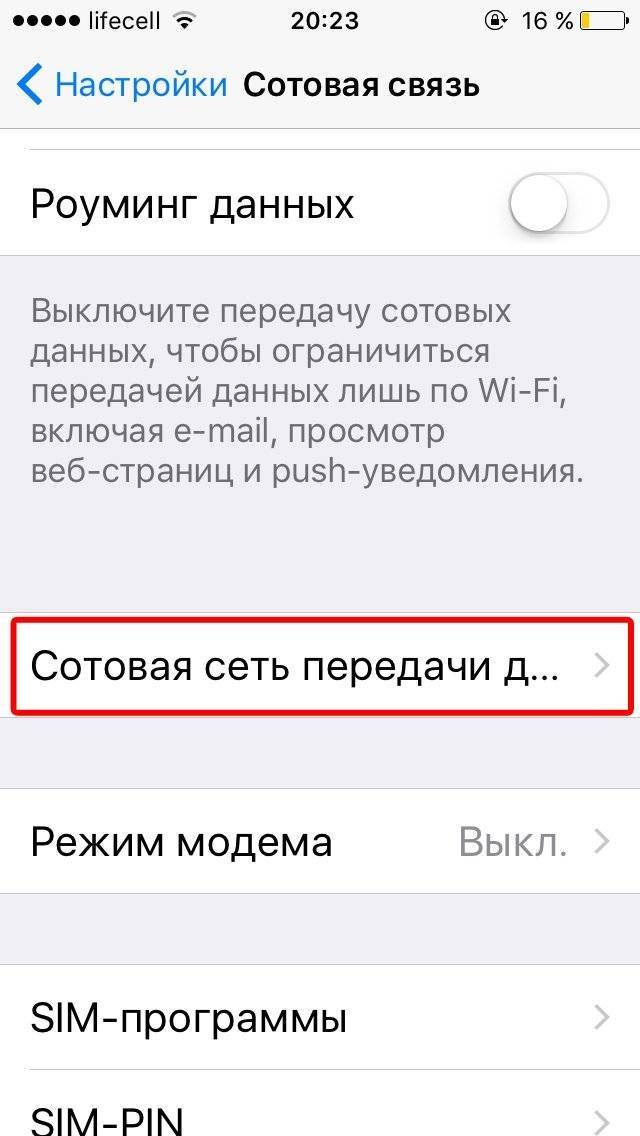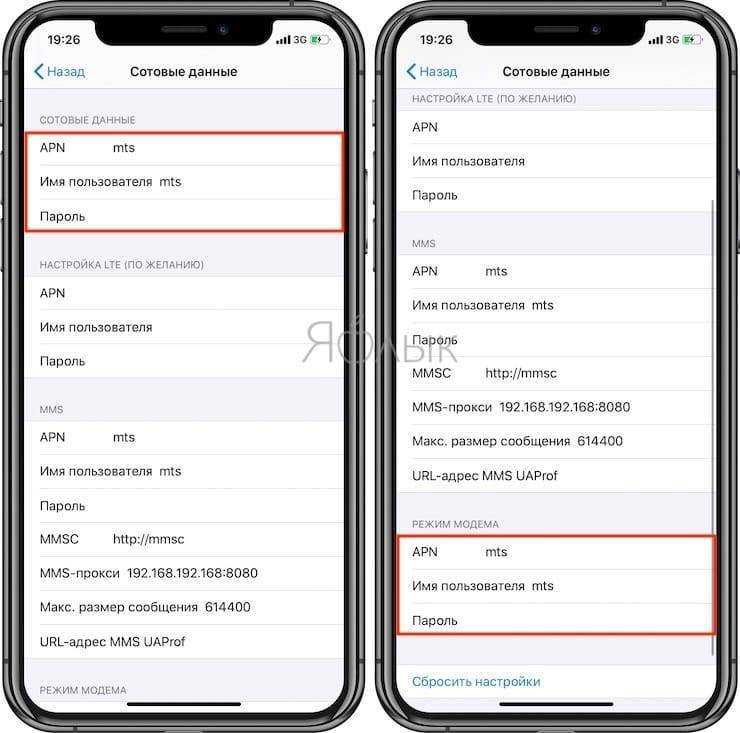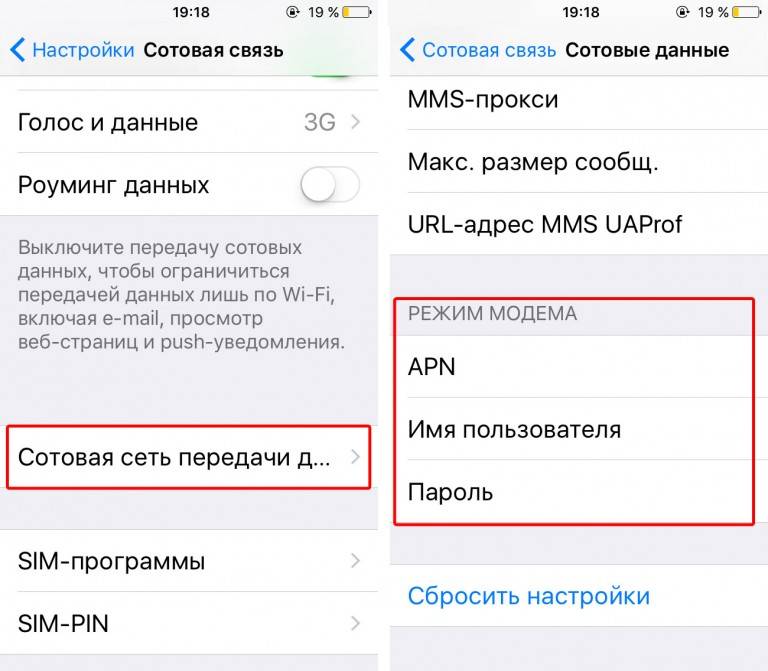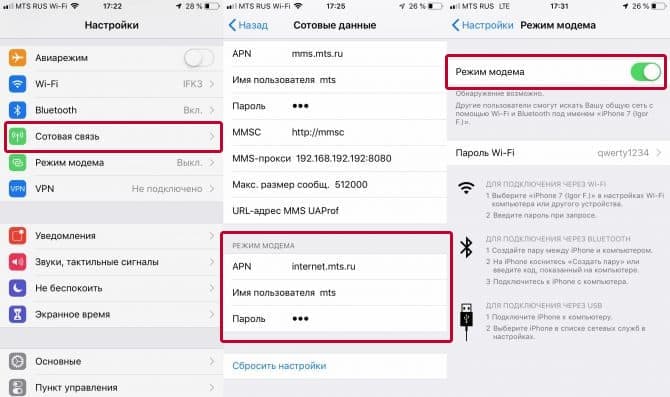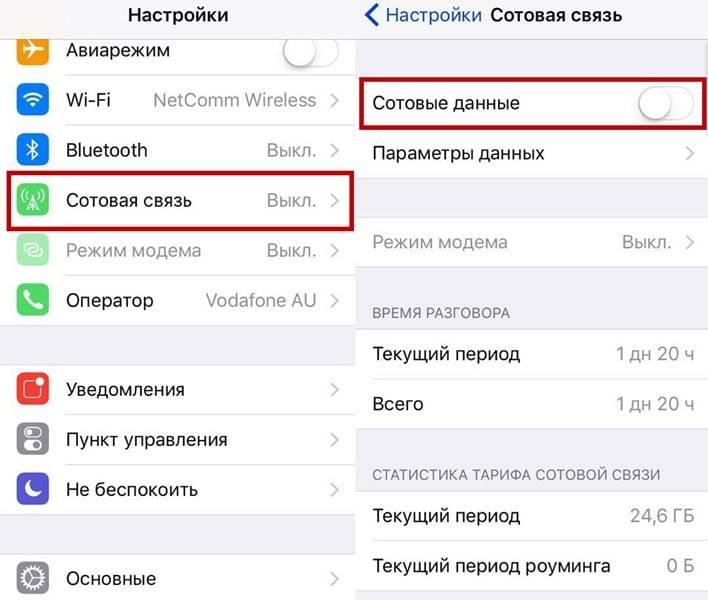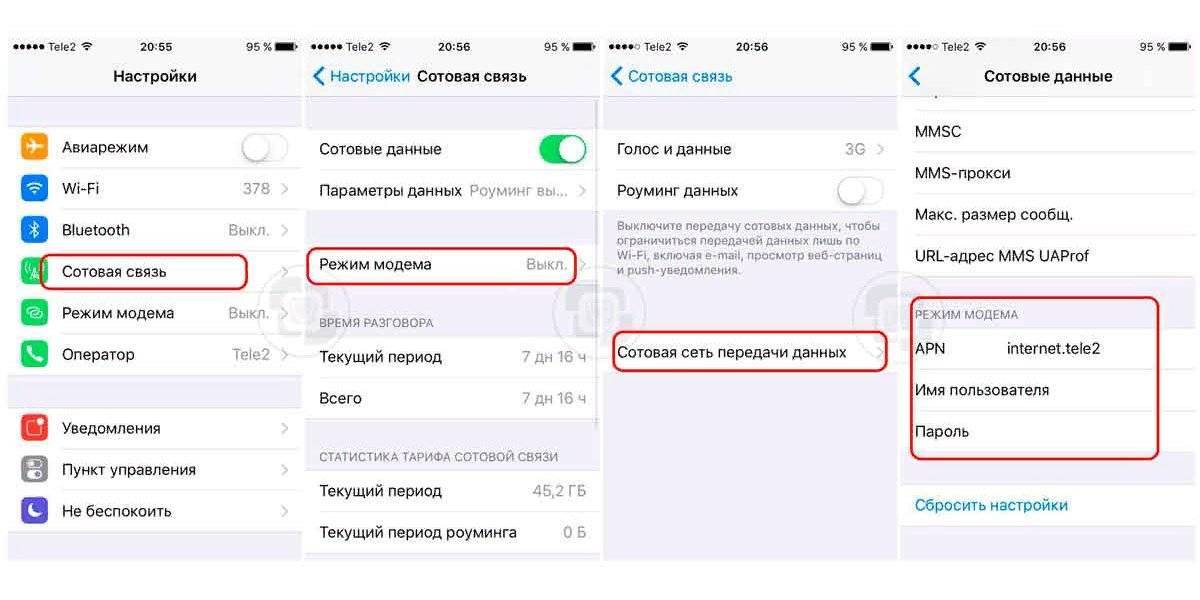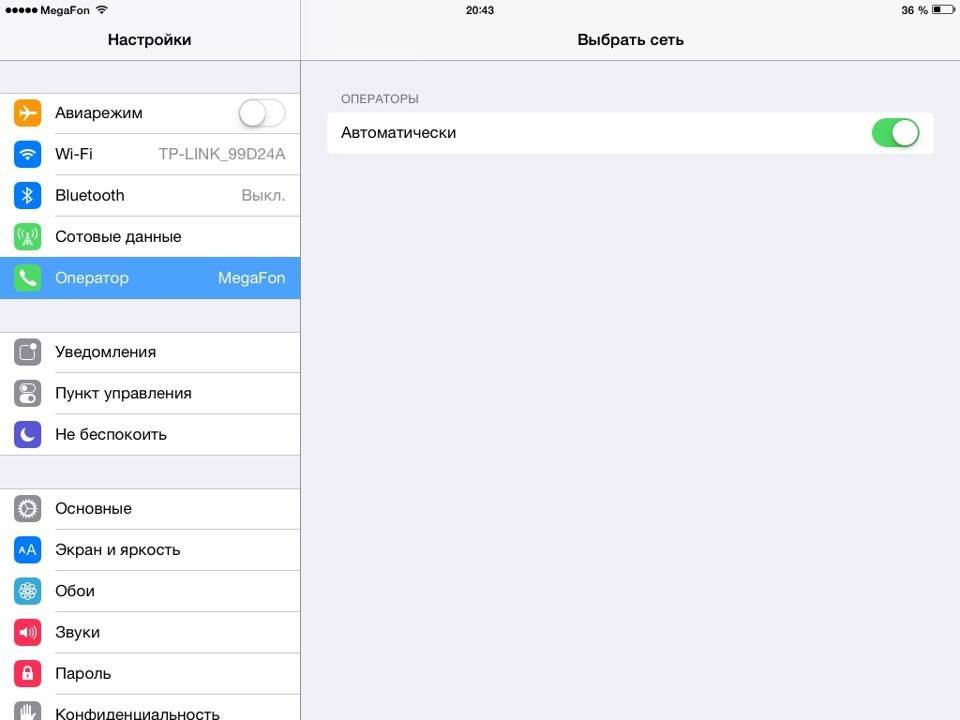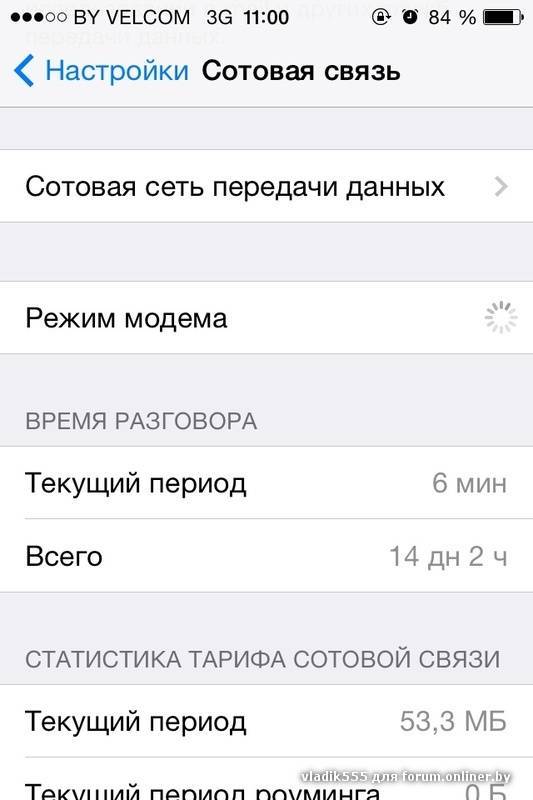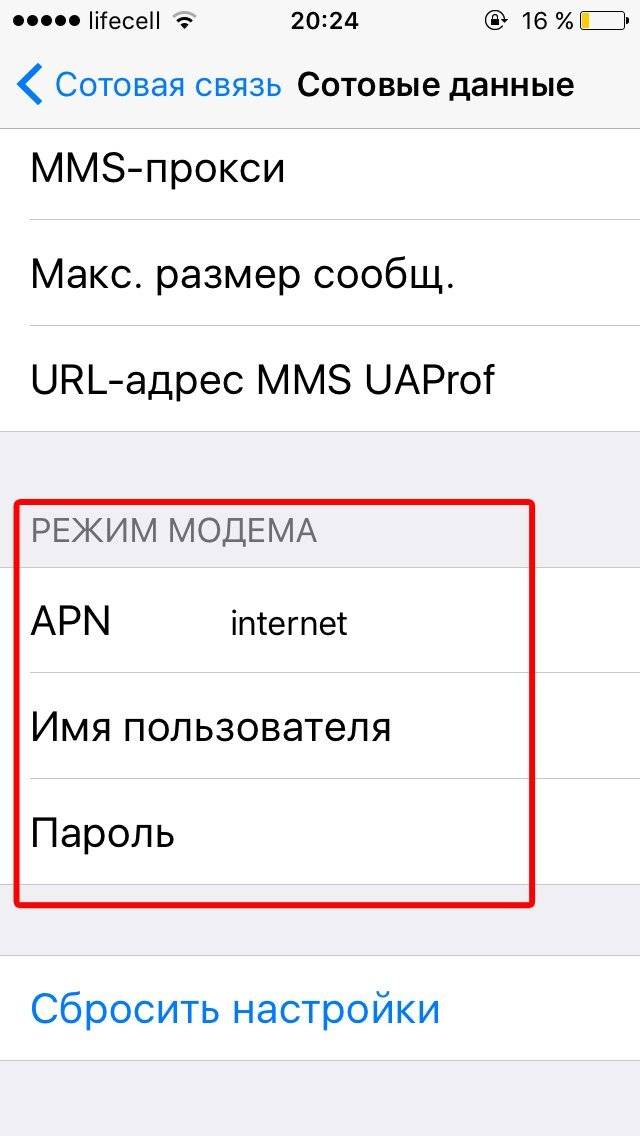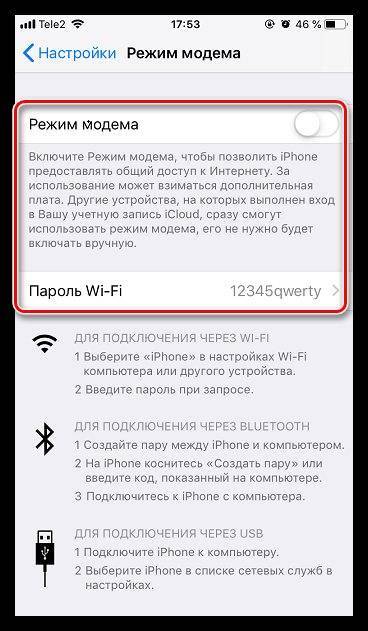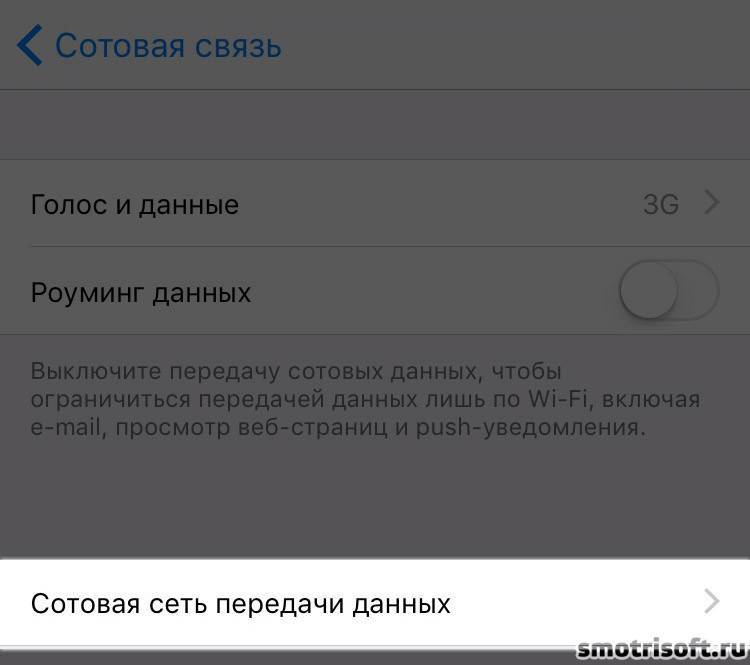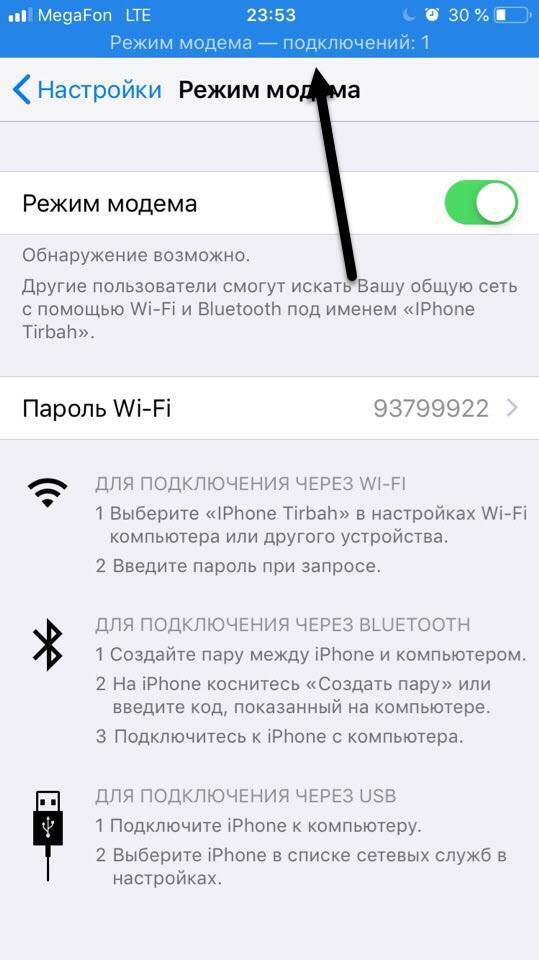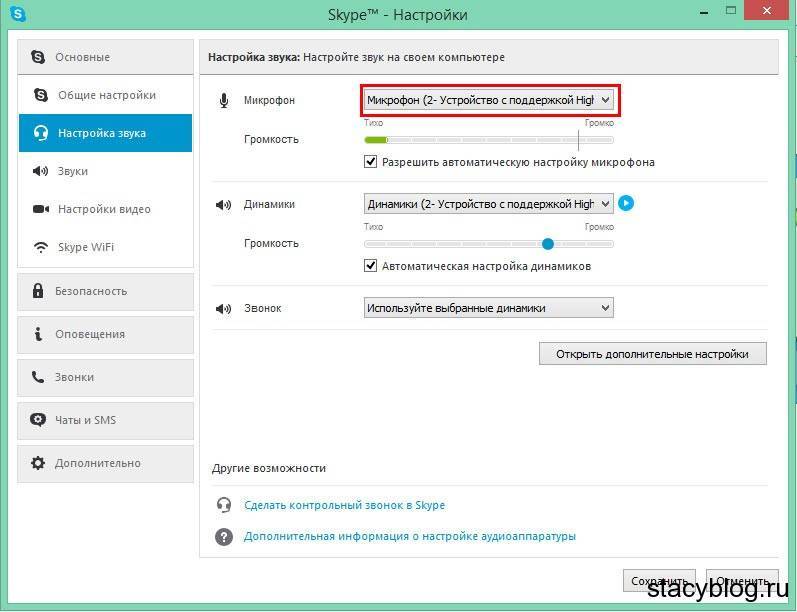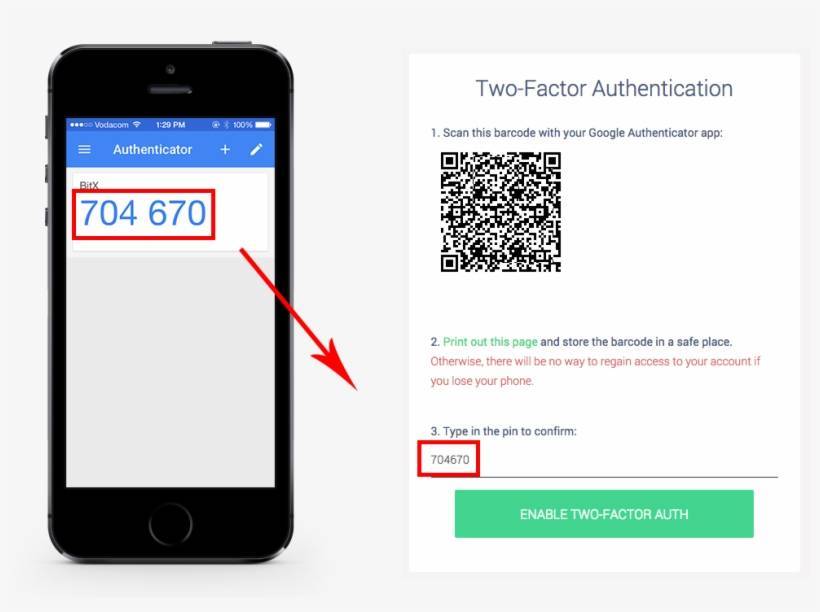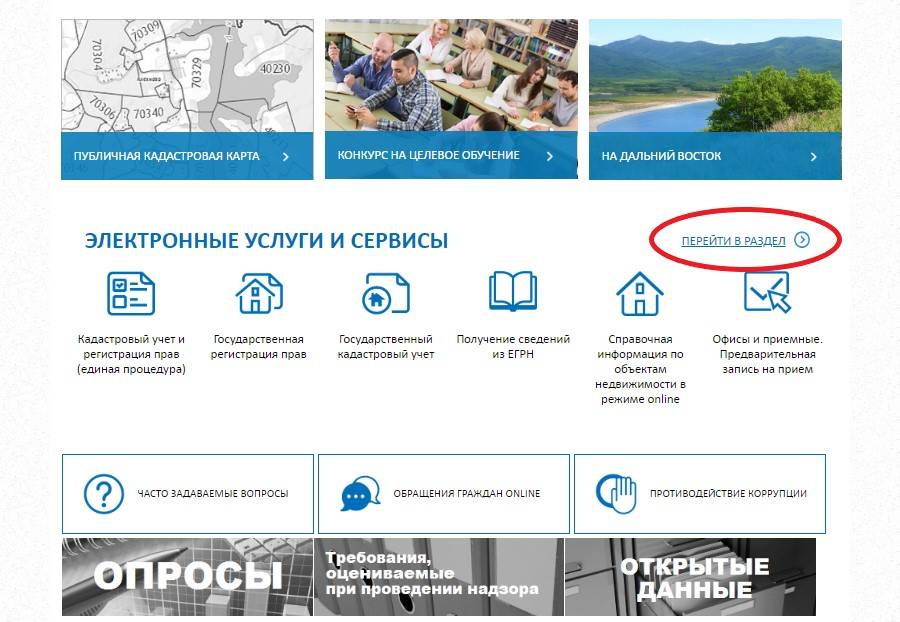Настройка подключения другого устройства
Чтобы подключится к созданной wi-fi сети с другого устройства, зайдите в настройки сети на этом устройстве. Выберите название wi-fi точки, которую вы задали в установках. И введите пароль доступа.
Так выглядит подключение к iPhone на MacBook. На других устройствах иконки подключения будут идентичные.
Стоит выделить несколько основных особенностей использования режима модема:
- Не стоит ждать высоких скоростей, так как подключение к Интернету идет через мобильную сеть.
- При активации режима модема автономность мобильного устройства несколько снижается.
- Некоторые операторы мобильной связи могут накладывать некоторые ограничения на количество одновременных подключений к одному устройству.
Есть покрытие сети, но интернет не работает
Ошибки в соединении LTE чаще всего исходят от оператора мобильной связи. Как правило, подобная проблема возникает после жесткой перезагрузки устройства или сброса настроек. Даже при хорошем покрытии сети безлимитный интернет может не функционировать. Отличить эту проблему от других легко – в строке состояния отображается антенна сотовой сети, но пропадает значок. Исправить ситуацию помогут следующие действия:
- зайдите в настройки Айфона
- выберите вкладку «Сотовая сеть»
- найдите меню «Передача данных»
- напечатайте APN и имя пользователя, предварительно уточнив их у вашего сотового оператора
Однако прежде чем проверять настройки, убедитесь, что у вас оплачен интернет, есть покрытие сети, а оператор предоставляет эту услугу. Уточните детали о тарифах на мобильную связь. Если у вас часто некорректно работает интернет, обсудите техническую помощь с сотовым оператором. Некоторые пользователи, чтобы устранить возникающие проблемы, меняют оператора мобильной связи на более подходящего.
Если пропал значок 3G
Когда значок 3G в строке состояния отображается, но браузер не загружает страницы, следует исключить проблему с браузером. Проще всего скачать все предлагаемые обновления на приложение или удалить его и установить заново. Если вы используете стандартный браузер, попробуйте выполнить следующие шаги:
- отключить javascript в браузере
- перезагрузить телефон (Power + Home)
- закрыть браузер, дважды нажав на клавишу Home и смахнув вкладку приложения свайпом вверх
С плохой загрузкой страниц и переходом по ссылкам столкнулись многие владельцы Айфонов после обновления операционной системы до версии 9.3. Обновление системы iOS до последней версии поможет решить проблему.
Описанные выше способы актуальны только в том случае, если неполадка вызвана ошибкой браузера, а со стороны сотового оператора нет проблем с мобильной связью LTE. Если все же пропадает значок сети или передачи сотовых данных, следует искать другие причины.
Проблемы с сетью передачи данных
Подключение к интернету может отсутствовать, если сеть передачи сотовых данных отключена. Посмотрите в параметрах мобильного телефона — если она отключена, то пропадает значок в строке состояния. Чтобы подключить сеть, выполните следующие действия:
- зайдите в меню настроек подключения
- удостоверьтесь, что в пунктах «Сотовые данные» и «Включить 3G» ползунок находится в активированном состоянии
- при необходимости включите передачу сотовой информации
Даже если сотовая связь работала исправно, покрытие сотовой сети может быть разным, из-за чего смартфон не везде принимает сигнал. Операторы не могут обеспечить одинаково хороший сотовый прием в разных частях города. Если значок 3G меняется на Е или Н+, это не считается неполадкой.
Как подключить режим модема
Если мобильный интернет на вашем смартфоне не функционирует в режиме модема или же аппарат не позволяет подключиться к сети в режиме точки доступа, убедитесь, что соответствующая функция включена. Сделать это просто:
- зайдите в меню настроек
- выберите пункт «Режим модема» или «Сотовые данные» — «Режим модема»
- переместите ползунок во включенное положение
- проверьте настройки и пароль, который сгенерирует ваш мобильный телефон
Если все в порядке, следует перезагрузить телефон. Обычно функция режима модема после этого восстанавливается. Те же самые действия рекомендуется выполнить при отсутствии возможности создания доступа. Ещё один способ — сброс настроек до заводских с последующим введением всех параметров вручную.
Что делать, если смартфон перестал принимать сотовую связь
Если вы перезагрузили телефон и даже сбросили его до заводских настроек, а неполадки все равно остаются (значок 3G отсутствует в строке состояния, доступа к интернету нет), проблема может крыться в аппаратной части смартфона. Починка беспроводного модуля или других элементов своими силами может привести к повреждению пломб производителя, поэтому с Айфонами на гарантии лучше сразу обращаться в сервисный центр.
Если вы не хотите долго ждать, то проверить настройки и отремонтировать гаджет, в котором есть проблемы с покрытием сети или отсутствует доступ к безлимитному интернету, помогут зарегистрированные на Юду исполнители, выполняющие ремонт iPhone. Они работают со смартфонами на высоком профессиональном уровне:
- восстанавливают телефоны фирмы Эпл на протяжении многих лет, поэтому выполняют задачи профессионально
- быстро диагностируют любые неполадки в мобильном интернете
- имеют опыт подключения всех операторов сотовых сетей
Не Работает Режим Модема на iPhone – Что Делать, Если Компьютер или Ноутбук не Подключаются к WiFi?

Часто ко мне обращаются с вопросом, почему не работает режим модема на iPhone. Напомню, я уже делал инструкцию про то, как раздать интернет с айфона на другие устройства.
Так вот, иногда случается, что ноутбук, компьютер на Windows или телефон на Android не видят WiFi сети от iPhone или он постоянно отключается сам по себе. В любом случае, точка доступа не работает должным образом.
Постараемся здесь разобраться в причинах сбоев в подключении.
Почему режим модема на айфоне пропал или не работает?
Начнем с того, что определимся, где именно на iPhone находится тот самый «режим модема». А расположен он в «Настройках» в одноименном разделе.
В нормальном состоянии он либо отключен, либо включен и раздает мобильный интернет. Причем, имя сети отображается в виде названия вашего телефона.
Если он не включается или пропал, то причиной тому могут быть следующие сбои в работе:
Отключена передача через сотовые данные
Я не буду брать в расчет такой банальный случай, как отсутствие связи из-за отдаленности от сотовой вышки оператора. Думаю, это и так понятно, что если ее нет, то и интернета не будет. А вот намного более вероятна ситуация, когда мобильный интернет принудительно отключен на айфоне для экономии батареи или средств.
То есть смартфон не сможет ни раздавать его по WiFi, ни самостоятельно подключаться.
- Для того, чтобы заработал режим модема, надо зайти в «Сотовую связь»
- И активировать пункт «Сотовые данные»
Запрет оператора
Следующей причиной неработающего режима модема на iPhone, может быть ограничение на раздачу мобильного интернета со стороны сотового оператора. В настоящее время большинство компаний старается как можно больше заработать на своих абонентах.
И чтобы не было такого, что вы купили одну СИМ-карту и пользуетесь интернетом через нее сразу с нескольких устройств, они практикуют запрет на раздачу его по WiFi (например, я уже разбирал на данном сайте, как обойти подобные блокировки на пакетах «Тарифище» и «Безлимитище»)
Для того, чтобы реализовать эту возможность, существуют отдельные тарифы, которые так и называются «Для ноутбука» или «Для модема». Зачастую они стоят дороже, но имеют безлимитный доступ в интернет. Уточните у своего поставщика, есть ли возможность на вашем тарифном плане раздавать wifi с айфона на другие устройства. Если нет, то нужно будет переключиться на другой.
Почему не получается раздать вай-фай с iPhone на ноутбук?
Теперь пройдемся по по тем случаям, когда не получает раздать интернет по WiFi из-за неполадок в настройках самого iPhone.
Некорректные настройки для связи с оператором
По умолчанию, при установке SIM-каты айфон автоматически подхватывает все параметры сети от сотового оператора и имеет возможность выходить в интернет. Однако, возможны какие-либо обстоятельства, которые этому препятствуют. Чтобы их исключить, стоит проверить настройки APN для своего провайдера. Для этого:
- Заходим в меню «Сотовая связь»
- Далее находим раздел «Сотовая сеть передачи данных»
- И проверяем, чтобы здесь были прописаны следующие значения:
- APN: internet.mts.ru
- Логин: mts
- Пароль: mts
- APN: internet
- Логин: gdata
- Пароль: gdata
- APN: internet.beeline.ru
- Логин: beeline
- Пароль: beeline
- APN: internet.TELE2.ru
- Логин: -пусто-
- Пароль: -пусто-
- AT+CGDCONT=1,»IP»,»internet.TELE2.ru»
Если обнаружили, что для вашего оператора что-то задано неверно, то прописываем требуемое значение вручную.
- На случай, когда это не помогает, можно также сделать обнуление сетевых параметров. Для этого здесь же внизу страницы нажимаем на «Сбросить настройки»
Программный сбой
Довольно редко, но все же бывает, что в работе iPhone возникают некие программные сбои. В этом случае достаточно просто перезагрузить смартфон.
Неисправен модуль связи 3G/4G
Если ничего из вышеперечисленного не помогает, то нельзя исключать поломку iPhone. Особенно это актуально, если режим модема на нем периодически самопроизвольно отключается. В частности, в устройстве мог перегореть модуль сотовой связи 3G/4G. В этом случае стоит обратиться в сервисный центр для его замены
Краткая инструкция
Подведем итог. Если ваш iPhone в режиме модема не виден на ноутбуке, компьютере или другом смартфоне, или же он постоянно отключается и работает не стабильно, то проверяем:
- Поддерживает ли ваш тариф связи раздачу интернета
- Включена ли передача сотовых данных
- Корректность настроек на подключение к провайдеру
Для устранения программных сбоев в работе достаточно:
- Перезагрузить айфон
- Сбросить настройки сети
Как раздавать Интернет на Айфоне — по ЮСБ, Вай Фай и Блютуз
Владельцы телефонов могут раздавать подключение к Сети другим пользователям. Для этого можно выбрать один из нескольких вариантов и включить на Айфоне 4 или других моделях режим модема.
После подключения устройства строка состояния приобретает голубой оттенок и отражает число подключенных аппаратов. Количество одновременных подключений зависит от модели Айфона и оператора. Ниже рассмотрим основные способы раздачи Интернета и способы их реализации.
WiFi
Пользователи часто спрашивают, как включить режим модема на Iphone 4 или других моделях для раздачи по Вай Фай. Для этого:
Войдите в Настройки;
Перейдите в раздел Режим модема (раньше его можно было найти в блоке Сотовая связь);
Активируйте нужную опцию и включите WiFi, если он был отключен.
После этого проверьте пароль и имя смартфона. Оставайтесь на текущем экране телефона до подключения другого устройства. На подключаемом оборудовании жмите Настройка, войдите в пункт WiFi и найдите нужную сеть.
Теперь подключитесь к ней путем ввода логина и пароля.
Блютуз
Несмотря на уменьшение популярности «синего зуба», пользователи еще спрашивают, как включить и настроить на Айфоне режим модема по Bluetooth. На раздающем устройстве сделайте такие шаги:
Войдите в Настройки, а далее выберите нужный раздел.
Убедитесь во включении модема.
Войдите в Настройки и раздел Блютуз, включите опцию.
Теперь оставьте экран открытым и перейдите на подключаемое устройство. Включите на нем Блютуз, найдите сеть и подключитесь к ней с помощью подтверждения кода. После этого жмите на кнопку Создать пару.
USB
Существует еще один способ, как на Айфоне сделать режим модема — включить передачу по USB. Особенность метода в том, что в роли получателя Интернета выступает только одно устройство, соединенное с помощью ЮСБ-кабеля. Алгоритм действий такой:
- Обновите iTunes до последней версии.
- С помощью USB подключите телефон к ПК или другому оборудованию. Сразу сделайте его доверенным.
- Убедитесь, что Айфон распознается в программе.
- Выберите Системные настройки, а далее Сеть. После этого поставьте отметку в поле Iphone USB.
- Жмите на символ шестеренки и выберите Деактивировать службу, а после кликните на Применить.
- Кликните на шестерню, выберите Активировать службу и жмите Применить.
- При появлении запроса «Доверять этому компьютеру?» жмите одобрительно.
Выше мы рассмотрели главные способы, как на Айфоне подключить режим модема и включить раздачу Интернета. Если исходить с позиции удобства, больше подходит вариант с WiFi, позволяющий передавать Сеть одновременно нескольким устройствам. Для получения более стабильного соединения и высокой скорости лучше включить вариант с USB.
Почему Айфон не раздает интернет
Несмотря на то, что делиться интернетом с мобильного устройства на базе iOS несложно, очень часто у пользователей возникают различные проблемы с передачей мегабайтов. Причин для этого может быть масса: от пустяковых до самых сложных. Прежде чем обращаться в сервисный центр, следует убедиться, что своими силами обойтись нельзя. Ниже рассмотрим самые распространенные причины и способы их решения.
Раздавать интернет с мобильников яблочного производителя несложно. Чтобы можно было делиться мегабайтами трафика с различными устройствами посредством iPhone, и не испытывать проблем, следует обновить приложение iTunes до последней версии, как на мобильном девайсе, так и другой компьютерной технике.
Настройка мобильного соединения
С сотовым подключением к сети Интернет обычно проблем не возникает, подключение и использование довольно простое, потому что базовые СИМ-карты продаются со всеми установленными настройками. Требуется только установить карточку в смартфон и начать пользоваться всеми привилегиями доступа к глобальной сети. Но бывает такое, что возможность передавать информацию по мобильному соединению теряется. В таких случаях может потребоваться самостоятельная настройка и включение сети. Также представленные настройки понадобятся в случае, если планируется использовать iPhone в качестве модема.
Важно! Благодаря программе «Айтюнс», которая устанавливается на ПК или ноутбук, можно выполнять большое количество различных действий совместно. Настройки для активации соединения с сотовой сетью проводятся в два этапа, сначала подключается доступ, а потом устанавливаются и вводятся необходимые данные для каждого из операторов
Первый этап состоит из следующих действий:
Настройки для активации соединения с сотовой сетью проводятся в два этапа, сначала подключается доступ, а потом устанавливаются и вводятся необходимые данные для каждого из операторов. Первый этап состоит из следующих действий:
- Для начала необходимо определиться с тем, активирована ли передача информации по сети. Проводится это в настройках гаджета. Чтобы проверить, нужно провести такую комбинацию: «Сотовая связь» — «Настройки».
- После этого нужно проверить активацию двух ползунков под названиями «Включить 3G» и «Сотовые данные». Они должны быть подключенными и гореть зеленым цветом.
- Если ползунок вкладки «Сотовые данные» находится в неактивном состоянии, то есть возможность соединения только по Wi-Fi. Пункт о включении 3G также рекомендуется активировать, иначе устройство будет принимать и передавать информацию только по старому стандарту EDGE. Он имеет очень низкую скорость (до 470 Килобит в секунду).
Обратите внимание! Подключение стандарта 4G проводится аналогичным образом, только от пользователя требуется выбрать вместо 3G подключение к LTE или 4G. После того как все перечисленные шаги и настройки закончены, необходимо приступить ко второму этапу работ
В этом случае нужно уточнить и установить правильность ввода всех данных для сотового соединения. Выполнить это рекомендуется следующим образом:
После того как все перечисленные шаги и настройки закончены, необходимо приступить ко второму этапу работ. В этом случае нужно уточнить и установить правильность ввода всех данных для сотового соединения. Выполнить это рекомендуется следующим образом:
- Заново зайти в раздел «Сотовая связь». Внизу раздела требуется найти дополнительный раздел под названием «Сотовая сеть передачи данных» и выбрать его для входа.
- В этом разделе появится блок «Сотовые данные», в котором есть три строки с наименованиями: APN, имя пользователя, пароль.
Обратите внимание! Для каждого из отечественных операторов требуется вносить различные данные. Их можно отыскать на официальном сайте, позвонить на горячую линию или внести данные, перечисленные ниже
Для мобильного оператора «Мегафон»:
- APN: internet;
- Имя пользователя: gdata;
- Пароль: gdata.
Соединение с Интернет от МТС требует введения следующих комбинаций:
- APN: internet.mts.ru;
- Имя пользователя: mts;
- Пароль: mts.
Пользователям «Билайна» необходимо внести следующие комбинации:
- APN: internet.beeline.ru;
- Имя пользователя: beeline;
- Пароль: beeline.
Для пользователей, подключенных к Tele2:
- APN: internet.tele2.ru;
- Имя пользователя: ничего не вводить;
- Пароль: ничего не вводить.
Оператор Yota требует введение таких данных:
- APN: internet.yota;
- Имя пользователя: не вводить ничего;
- Пароль: оставить пустым.
Небольшая компания «МОТИВ» требует ввода:
- APN: inet.ycc.ru;
- Имя пользователя: motiv;
- Пароль: motiv.
Национальный оператор связи «Ростелеком», данные:
- APN: internet.etk.ru;
- Имя пользователя: оставить пустым;
- Пароль: оставить пустым.
Есть возможность упростить и так несложную процедуру и не вводить данных в смартфон лично. В таком случае нужно только позвонить на горячую линию мобильного оператора и запросить отправку настроек. Через определенное время пользователь получит СМС-сообщение со всей необходимой информацией. После этого вносить ничего не понадобится, достаточно открыть сообщение, и все настройки сохранятся автоматически.
Важно! Следует помнить о необходимости перезагрузки смартфона всякий раз после внесения данных. Соединение активируется только после включения
Пропал режим модема на iPhone – что делать?

Многие из нас сталкивались с ситуацией, когда нужно было получить доступ в сеть интернет с компьютера или планшета, но рядом не было Wi-fi. К счастью, если у вас есть iPhone с доступом в интернет, вы можете использовать функцию “режим модема” и поделиться интернетом с любыми устройствами.
Однако, с пугающей периодичностью после очередных обновлений iOS, часть пользователей данной операционной системы сталкивается со следующей проблемой: в настройках iPhone и iPad пропадает режим модема.
Также режим модема может пропасть после разблокировки iPhone или джейлбрейка. К сожалению, данную опцию не удается найти ни в одном из известных мест в меню.
Сегодня я расскажу, как вернуть режим модема в настройках вашего iPhone или iPad.
Примечание: А что такое режим модема? Режим модема – это функция, которая позволяет использовать ваш iPhone в качестве модема для вашего компьютера, ноутбука или другого девайса. Для этого вам нужно подключить смартфон к компьютеру и активировать “режим модема”. Аналогичная функция присутствует и на Android.
Режим модема появился еще в iOS 4.3. Он позволяет “делиться интернетом” с любым устройством посредством Wi-Fi, Bluetooth или USB. В данном случае ваш айфон работает как беспроводной маршрутизатор для других устройств, позволяя им передавать и получать данные.
Пропал режим модема на айфоне
Куда же пропадает кнопка режима модема на айфоне? Дело в том, что после обновления операционной системы на вашем iphone 6 (или другой модели) происходит сброс параметров доступа к сети Интернет по мобильной сети (теряется APN).
Несколько лет назад это бы привело к тому, что и на самом смартфоне интернет перестал работать. Однако, на данный момент, все крупные провайдеры мобильного интернета поддерживают доступ в сеть интернет без настроек APN.
Поэтому вы без труда заходите на любимые сайты после обновления ОС, но функция режима модема оказывается недоступна.
Сделать это крайне просто – справится даже новичок.
- Перейдите в “Настройки” вашего айфона. Затем “Сотовая связь” — “Параметры данных” — “Сотовая сеть передачи данных”.
- В разделе “Режим модема” впишите настройки APN вашего провайдера мобильного интернета (внизу статьи есть данные по настройкам APN для всех крупных операторов)
- Отключите и заново включите мобильный интернет на вашем устройстве (это можно сделать в разделе “Настройки” – “Сотовые данные”
- После этого пункт “Режим модема” должен появиться на основной странице настроек и в разделе “Сотовая связь” (возможно, придется немного подождать после повторного подключения к сети)
Теперь вы снова можете использовать ваш iPhone в режиме модема или как Wi-Fi роутер.
Настройки APN (точек доступа) для крупных операторов сотовой связи
Для настройки APN (точки доступа) вы можете использовать следующие параметры APN мобильных операторов связи (имя пользователя и пароль, как правило, можно не вводить)
МТС
- APN: internet.mts.ru
- Имя пользователя: mts
- Пароль: mts
Билайн
- APN: internet.beeline.ru
- Имя пользователя: beeline
- Пароль: beeline
Мегафон
- APN: internet
- Имя пользователя: gdata
- Пароль: gdata
Tele2
- APN: internet.tele2.ru
- Имя пользователя и пароль — оставить пустыми
Yota
- APN: internet.yota
- Имя пользователя и пароль — оставить пустыми
Возможно, если вы пользуетесь менее популярным оператором – тогда данные для настройки APN вы можете уточнить в службе поддержки, на официальном сайте или на просторам сети интернет.
Пропал режим модема на iPhone – другие способы
Обычно большинству пользователей помогает настройка APN оператора, чтобы вернуть режим модема на iPhone. Однако, если этот метод вам не помог, то можете попробовать другие.
- Перезагрузите ваш iPhone. Это самый простой способ, который можно попробовать практически в любой ситуации. Перезагрузка очищает оперативную память телефона и часто помогает избавиться от небольших проблем.
- Включите и выключите “Авиарежим”
- Сбросьте настройки сети. Зайдите в “Настройки” -“Основные” – пролистайте до низа и выберите “Сброс” – “Сбросить настройки сети”. После перезагрузки вашего айфона следует проверить, не появился ли пункт меню “режим модема”.
- Если ничего не помогает – можно попробовать восстановить телефон из резервной копии (сбросить до заводских настроек). Впрочем, скорее всего до это не дойдет.
Итак, сегодня мы узнали что делать, если у вас пропал режим модема на iPhone и как вернуть данную функцию в меню.
Есть покрытие сети, но интернет не работает
Ошибки в соединении LTE чаще всего исходят от оператора мобильной связи. Как правило, подобная проблема возникает после жесткой перезагрузки устройства или сброса настроек. Даже при хорошем покрытии сети безлимитный интернет может не функционировать. Отличить эту проблему от других легко – в строке состояния отображается антенна сотовой сети, но пропадает значок. Исправить ситуацию помогут следующие действия:
- зайдите в настройки Айфона
- выберите вкладку «Сотовая сеть»
- найдите меню «Передача данных»
- напечатайте APN и имя пользователя, предварительно уточнив их у вашего сотового оператора
Однако прежде чем проверять настройки, убедитесь, что у вас оплачен интернет, есть покрытие сети, а оператор предоставляет эту услугу. Уточните детали о тарифах на мобильную связь. Если у вас часто некорректно работает интернет, обсудите техническую помощь с сотовым оператором. Некоторые пользователи, чтобы устранить возникающие проблемы, меняют оператора мобильной связи на более подходящего.
Проблемы с сетью передачи данных
Подключение к интернету может отсутствовать, если сеть передачи сотовых данных отключена. Посмотрите в параметрах мобильного телефона — если она отключена, то пропадает значок в строке состояния. Чтобы подключить сеть, выполните следующие действия:
- зайдите в меню настроек подключения
- удостоверьтесь, что в пунктах «Сотовые данные» и «Включить 3G» ползунок находится в активированном состоянии
- при необходимости включите передачу сотовой информации
Даже если сотовая связь работала исправно, покрытие сотовой сети может быть разным, из-за чего смартфон не везде принимает сигнал. Операторы не могут обеспечить одинаково хороший сотовый прием в разных частях города. Если значок 3G меняется на Е или Н+, это не считается неполадкой.
Как подключить режим модема
Если мобильный интернет на вашем смартфоне не функционирует в режиме модема или же аппарат не позволяет подключиться к сети в режиме точки доступа, убедитесь, что соответствующая функция включена. Сделать это просто:
- зайдите в меню настроек
- выберите пункт «Режим модема» или «Сотовые данные» — «Режим модема»
- переместите ползунок во включенное положение
- проверьте настройки и пароль, который сгенерирует ваш мобильный телефон
Если все в порядке, следует перезагрузить телефон. Обычно функция режима модема после этого восстанавливается. Те же самые действия рекомендуется выполнить при отсутствии возможности создания доступа. Ещё один способ — сброс настроек до заводских с последующим введением всех параметров вручную.
Что делать, если смартфон перестал принимать сотовую связь
Если вы перезагрузили телефон и даже сбросили его до заводских настроек, а неполадки все равно остаются (значок 3G отсутствует в строке состояния, доступа к интернету нет), проблема может крыться в аппаратной части смартфона. Починка беспроводного модуля или других элементов своими силами может привести к повреждению пломб производителя, поэтому с Айфонами на гарантии лучше сразу обращаться в сервисный центр.
Если вы не хотите долго ждать, то проверить настройки и отремонтировать гаджет, в котором есть проблемы с покрытием сети или отсутствует доступ к безлимитному интернету, помогут зарегистрированные на Юду исполнители, выполняющие ремонт iPhone. Они работают со смартфонами на высоком профессиональном уровне:
- восстанавливают телефоны фирмы Эпл на протяжении многих лет, поэтому выполняют задачи профессионально
- быстро диагностируют любые неполадки в мобильном интернете
- имеют опыт подключения всех операторов сотовых сетей
Не поддерживает оператора
Нередко случается, что Айфон не видит сеть, если он залочен на конкретного оператора. Сим-карты остальных дилеров не поддерживаются, а пользователю придется обратиться в сервис для разблокировки устройства.
Проверить обновления настроек оператора
Чтобы поиск оператора происходил самостоятельно, предлагается в “Настройках” найти пункт “Оператор” и включить режим “Автоматически”. Рекомендуется регулярно обновлять систему. Появляющиеся обновления можно просматривать в разделе “Настройки” – раздел “Основные” – пункт “Об этом устройстве”.
Обращение к оператору связи
Если Айфон не находит сеть, есть смысл обратиться к сотовому оператору, чтобы получить информацию о состоянии баланса, технических работах со связью в данном регионе.
Решить проблему самостоятельно
Когда Айфон не ловит сеть, помощь сервисного центра требуется не всегда. Пользователь имеет возможность справиться с проблемой собственными силами. Существует несколько способов выхода из сложной ситуации.
Проверить авиарежим
После манипуляций с аппаратной частью нередко Айфон пишет – нет сети, что делать? Простая причина – устройство не видит доступные подключения. Активация “Авиарежима” на 30 секунд произведет перезагрузку сети, после которой телефон заново выполнит поиск сигнала.
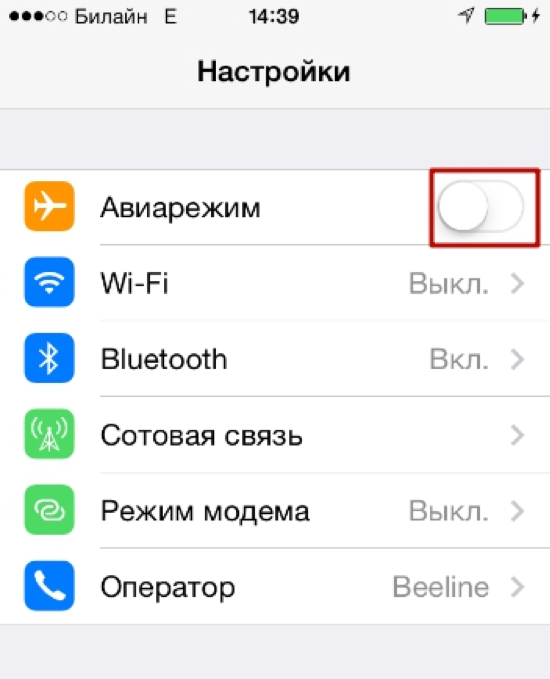
Проверить время и дату
Некорректная установка параметров часового пояса, текущей даты может стать причиной безрезультатного поиска сети. Чтобы устранить неисправность нужно:
- Зайти в меню “Настройки”.
- В разделе “Основные” выбрать “Дата и время”.
- Активировать опцию “Автоматически”.
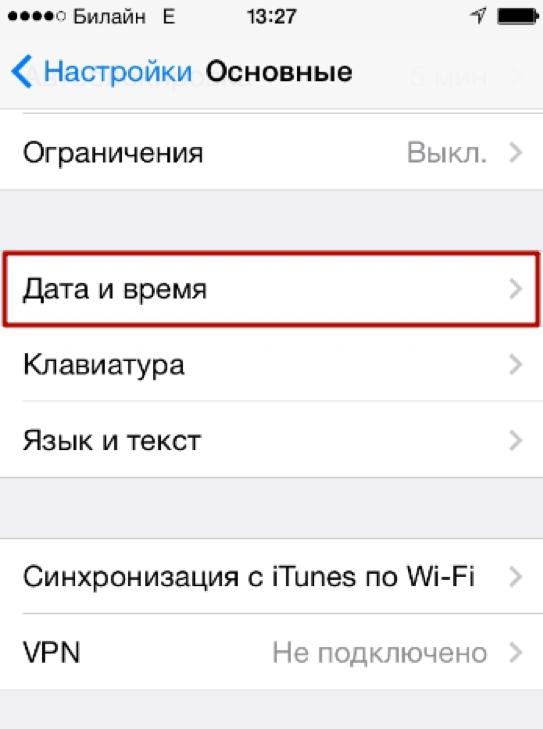
После установки параметров необходимо перезагрузить Айфон.
Проверить зону покрытия
Ситуация, когда пропала сеть на Айфоне, часто имеет простую причину – девайс находится в зоне, которую не покрывает оператор. Можно создать Wi-Fi с помощью другого гаджета, который подключен к мобильному интернету и раздаст беспроводную сеть.
Проверить SIM-карту
Одна из возможных проблем – Айфон не видит сим-карту. Это нередко случается, когда карта деформирована при обрезке, попадании влаги, механическом воздействии.
Извлечь и вернуть SIM-карту
Как поменять симку на Айфоне:
- Вытащить сим-карту с помощью ключика, идущего в комплекте с устройством.
- Убедиться в ее исправности и поставить на место.

Если сим-карта не имеет видимых повреждений, следует искать другую причину.
Если не удается подключиться к устройству в режиме модема через Bluetooth
Выполните следующие действия, чтобы создать пару между устройствами и подключиться к устройству в режиме модема через Bluetooth.
Создание пары между устройствами
- На устройстве, работающем в режиме модема, перейдите в раздел «Настройки» > «Режим модема» и убедитесь, что функция «Разрешать другим» включена.
- Перейдите в раздел «Настройки» > Bluetooth и убедитесь, что Bluetooth включен.
- Оставьте этот экран открытым, затем выполните действия для подключаемого устройства:
- На устройстве iPad или iPod touch выберите «Настройки» > «Bluetooth» и убедитесь, что Bluetooth включен. Нажмите устройство, работающее в режиме модема, подтвердите появившийся код, затем нажмите «Создать пару» на обоих устройствах.
- На компьютере Mac выберите меню Apple () > «Системные настройки», затем щелкните «Bluetooth» и убедитесь, что Bluetooth включен. Выберите устройство, работающее в режиме модема, щелкните «Подключиться» и следуйте инструкциям на экране.
- На компьютере с ОС Windows щелкните значок Bluetooth в области уведомлений и убедитесь, что Bluetooth включен. Выберите «Добавление устройства Bluetooth» и следуйте инструкциям на экране.
Подключение к устройству в режиме модема через Bluetooth
Чтобы подключить компьютер Mac или компьютер с ОС Windows:
- На компьютере Mac щелкните в строке меню. Выберите устройство iOS, работающее в режиме модема, затем выберите «Подключить к сети». Подтвердить установку соединения можно в разделе «Системные настройки» > «Сеть». Если подключиться не удается, перейдите к следующему разделу.
- На компьютере с ОС Windows щелкните в области уведомлений и выберите «Присоединиться к личной сети (PAN)». Щелкните имя устройства правой кнопкой мыши, наведите указатель на пункт «Подключаться через» и выберите «Точка доступа». Если подключиться по-прежнему не удается, перейдите к следующему разделу.
Если подключиться к устройству в режиме модема через Bluetooth по-прежнему не удается
Выключите и снова включите Bluetooth на устройствах:
- На устройствах iOS перейдите в раздел «Настройки» > «Bluetooth» и выключите, а затем снова включите Bluetooth.
- На компьютере Mac щелкните в строке меню, затем выключите и снова включите Bluetooth.
- На компьютере с ОС Windows выберите «Параметры», щелкните , затем выключите и снова включите Bluetooth.
Если подключиться по-прежнему не удается, выполните следующие действия:
- Разорвите пару между устройствами:
- На устройстве iPad или iPod touch, которое нужно подключить к устройству в режиме модема, выберите «Настройки» > «Bluetooth». Нажмите рядом с именем устройства, работающего в режиме модема, затем нажмите «Забыть это устройство».
- На компьютере Mac выберите меню Apple () >«Системные настройки», затем щелкните «Bluetooth». Выберите устройство, работающее в режиме модема, затем щелкните .
- На компьютере с ОС Windows щелкните в области уведомлений. Выберите «Показать устройства Bluetooth» и щелкните имя устройства с активной функцией «Режим модема». Щелкните «Удалить», затем нажмите кнопку «ОК».
- Перезапустите все устройства.
- Создайте пару между устройствами и повторите попытку подключения к устройству в режиме модема.
Дополнительная помощь
Если подключиться все равно не удается, обратитесь в службу поддержки Apple для получения помощи с iPhone или iPad (Wi-Fi + Cellular).
Информация о продуктах, произведенных не компанией Apple, или о независимых веб-сайтах, неподконтрольных и не тестируемых компанией Apple, не носит рекомендательного или одобрительного характера. Компания Apple не несет никакой ответственности за выбор, функциональность и использование веб-сайтов или продукции сторонних производителей. Компания Apple также не несет ответственности за точность или достоверность данных, размещенных на веб-сайтах сторонних производителей. Обратитесь к поставщику за дополнительной информацией.
Подключение прошло не без проблем

Поскольку услугу запустили только сегодня, сотрудники ещё не умеют её быстро подключать.
Что оформить виртуальную «симку», нужно прийти в салон с паспортом. И уже в этом моменте возникла первая проблема.
Для подключения eSIM нужно просканировать QR-код, который задаёт программа Tele2. Минут 15 продавец вообще не мог настроить мне тариф, но затем программа всё пропустила.
Вообще любопытно то, что ещё далеко не все сотрудники знают об этой технологии. В технической поддержке мне смог подсказать адрес только старший специалист, другие операторы не знали, о чем идёт речь и, казалось, впервые слышали слово «eSIM».
За это Tele2 жирный минус. Как вообще можно допускать, чтобы техподдержка не знала, с чем имеет дело?
Ну да и ладно, сейчас не об этом.Важно: подключить eSIM от Tele2 можно с любым тарифом, но не ниже, чем «Мой онлайн» за 400 рублей в месяц. В него входит 15 ГБ трафика и 500 минут разговоров
При оформлении вам подготавливают физическую «симку», чтобы обойти запрет на клонирование SIM. По факту же саму карточку вам не выдают, а просто отключают и настраивают её в качестве eSIM.