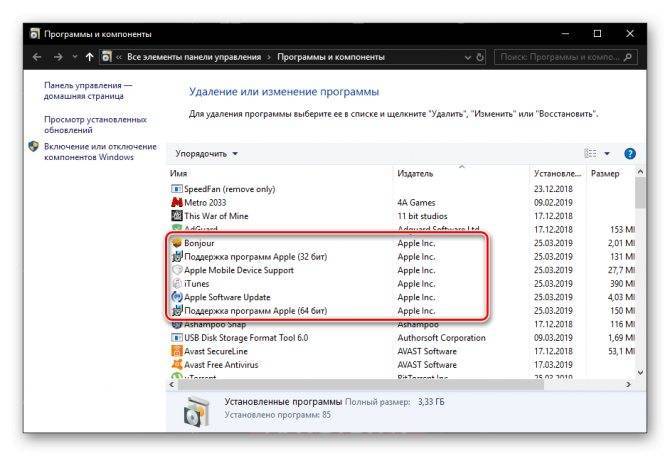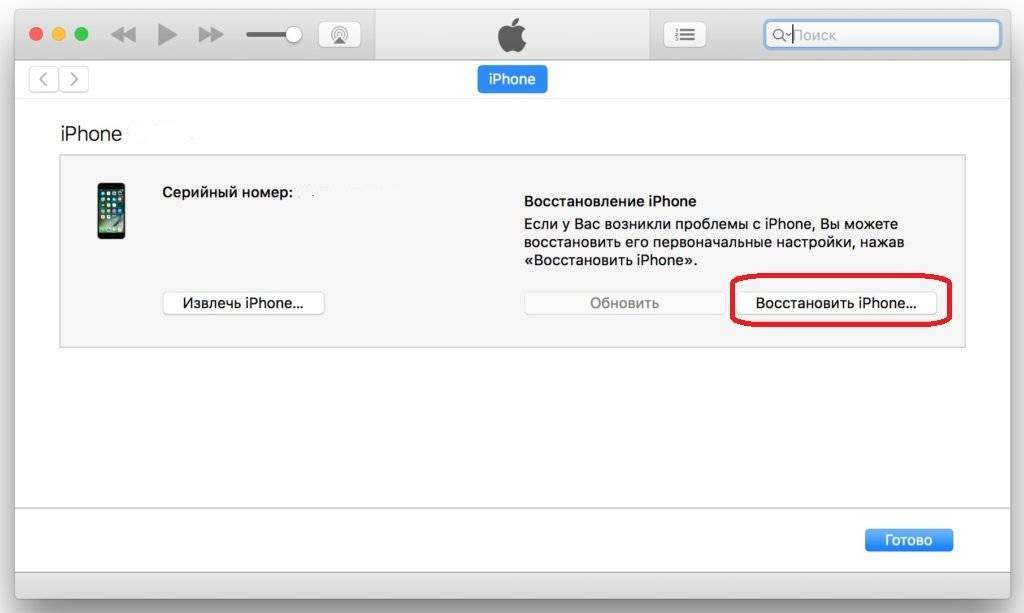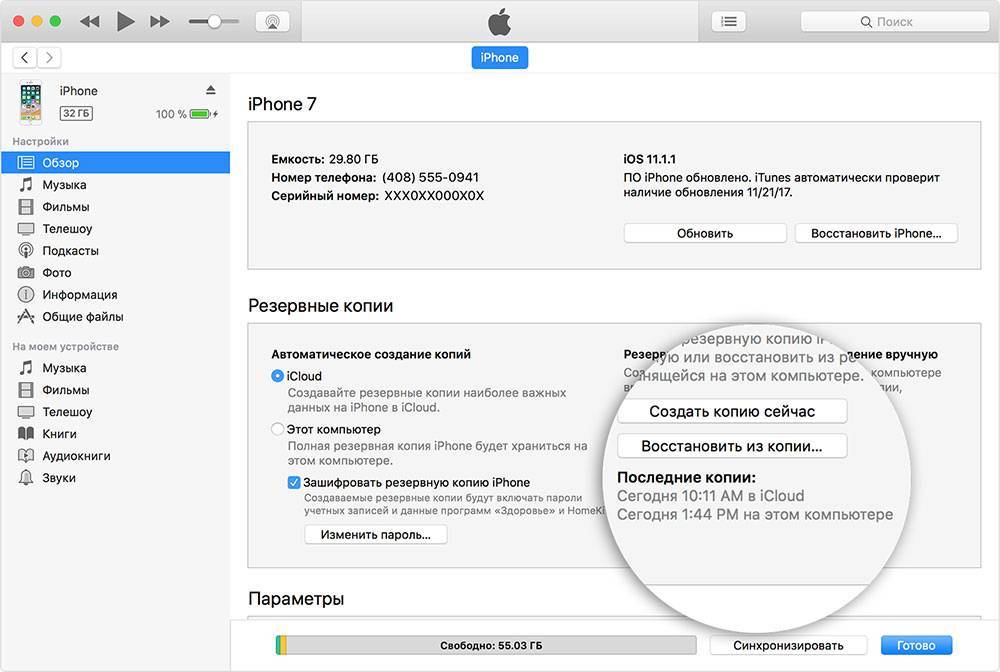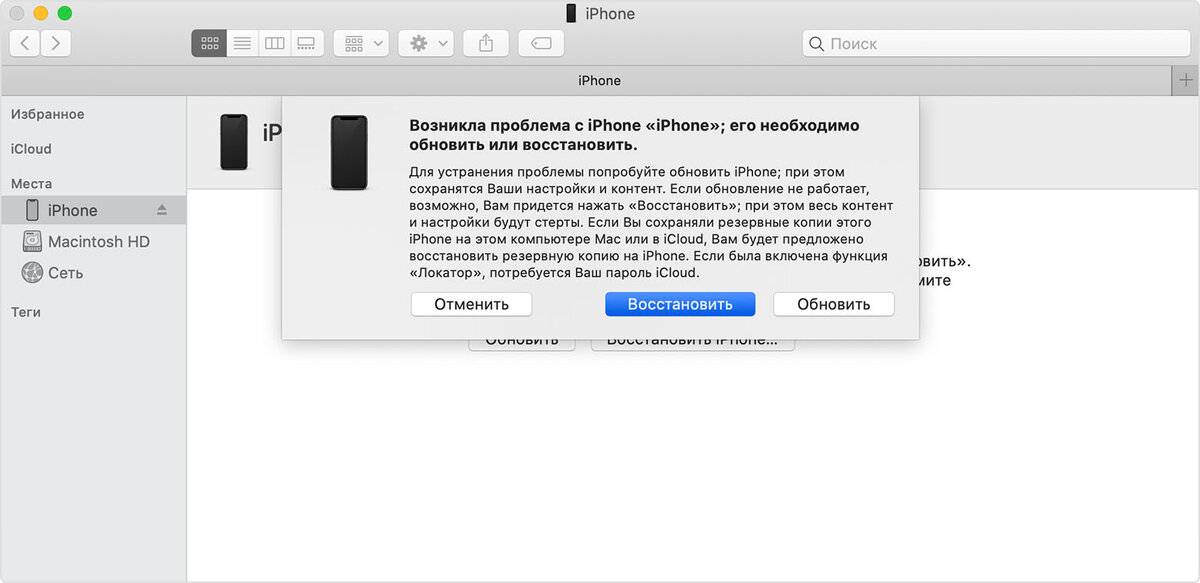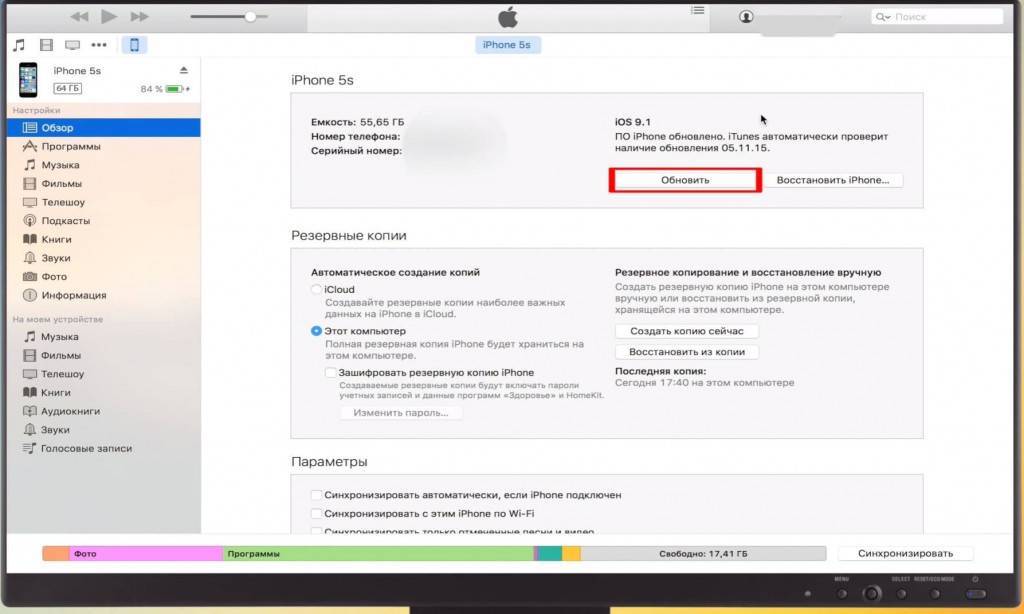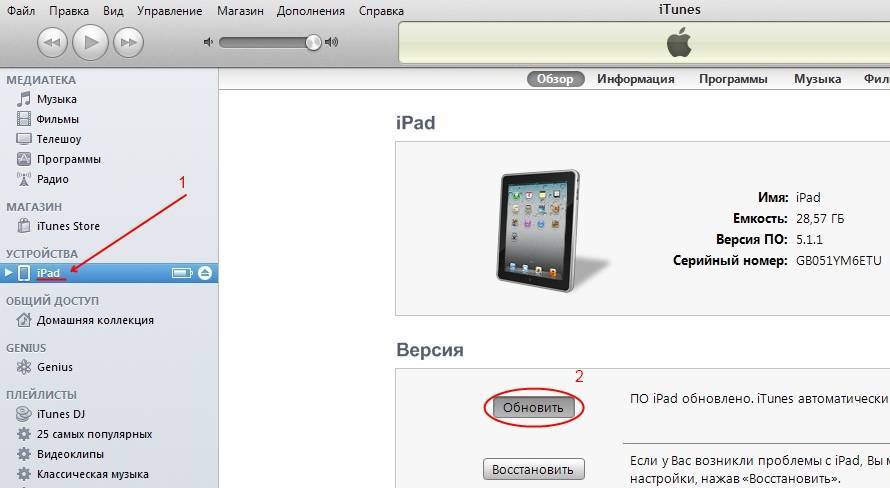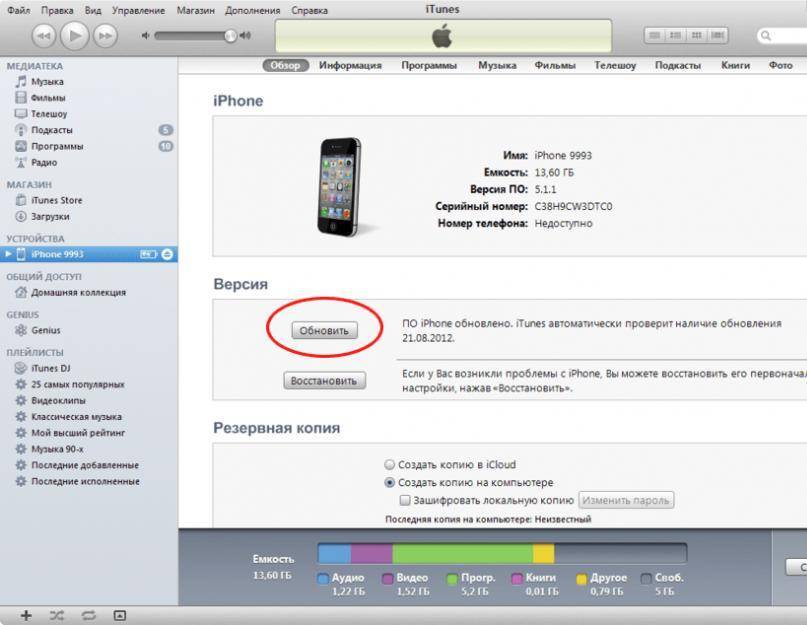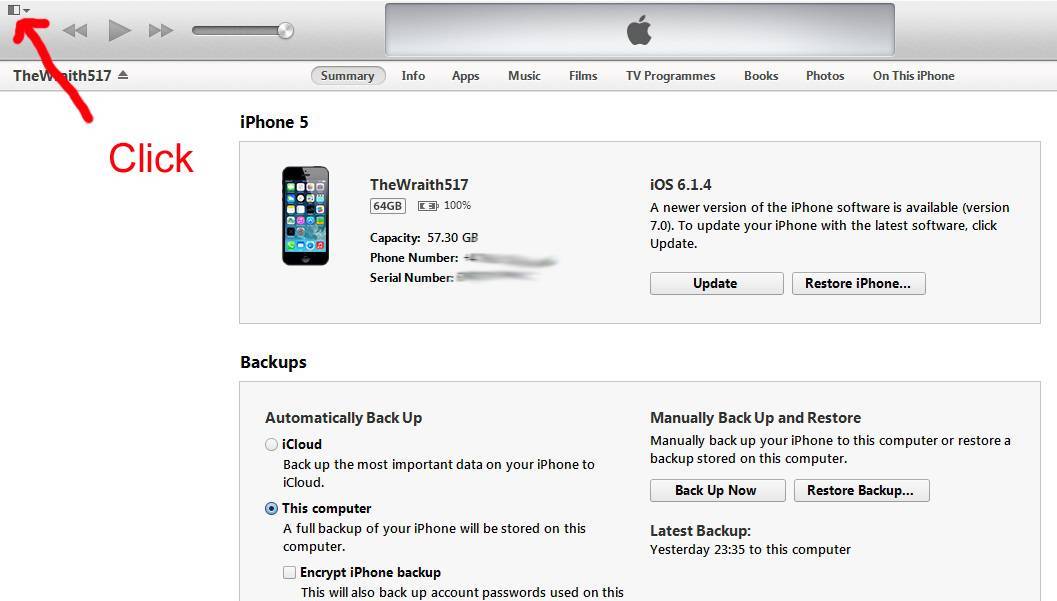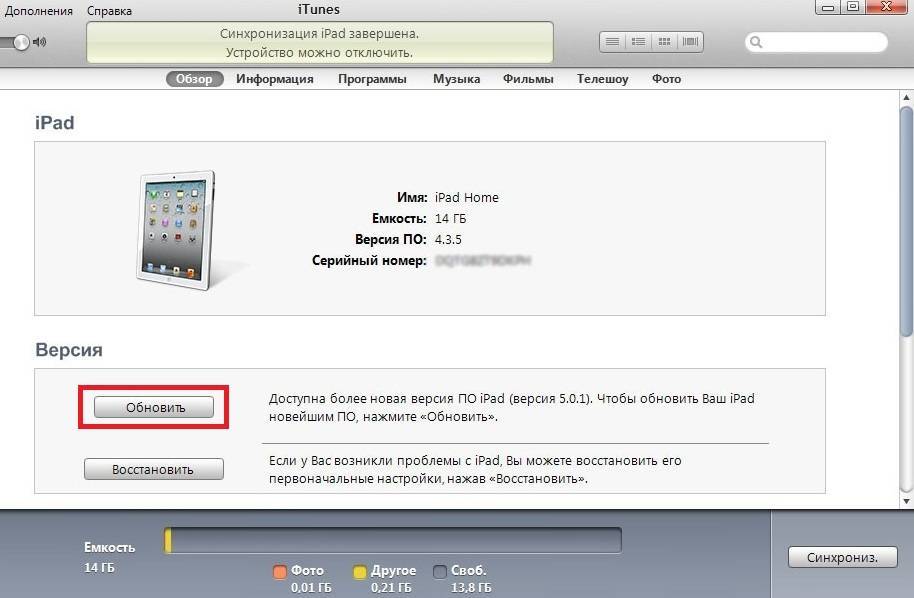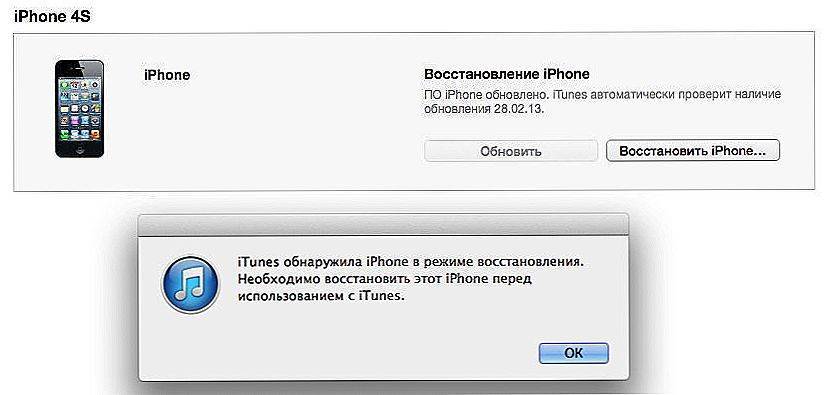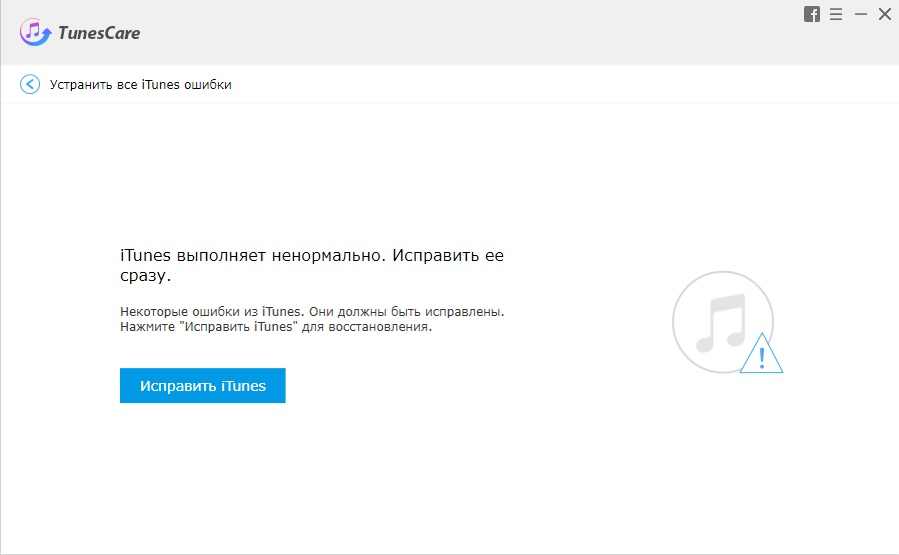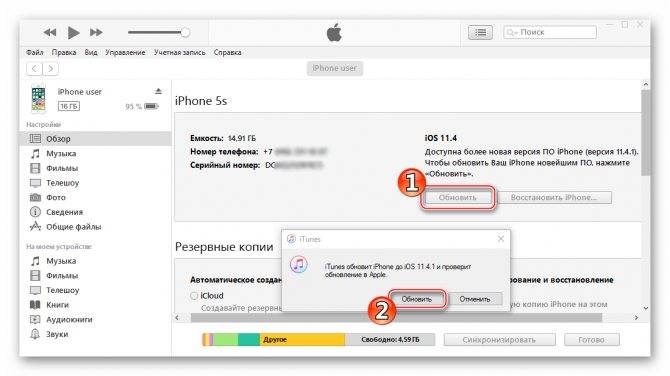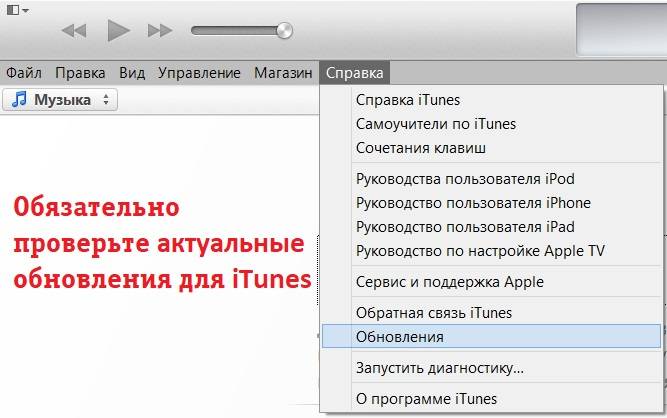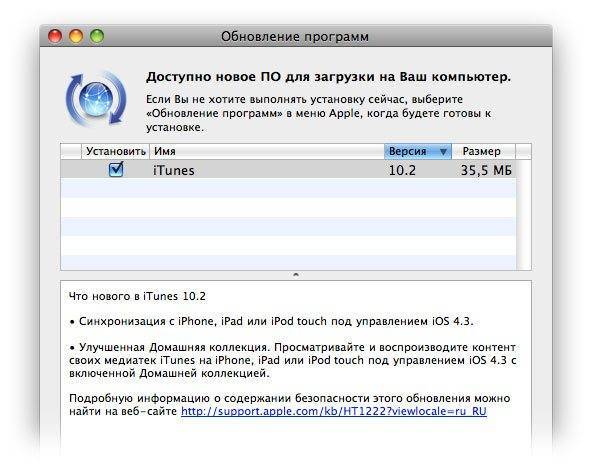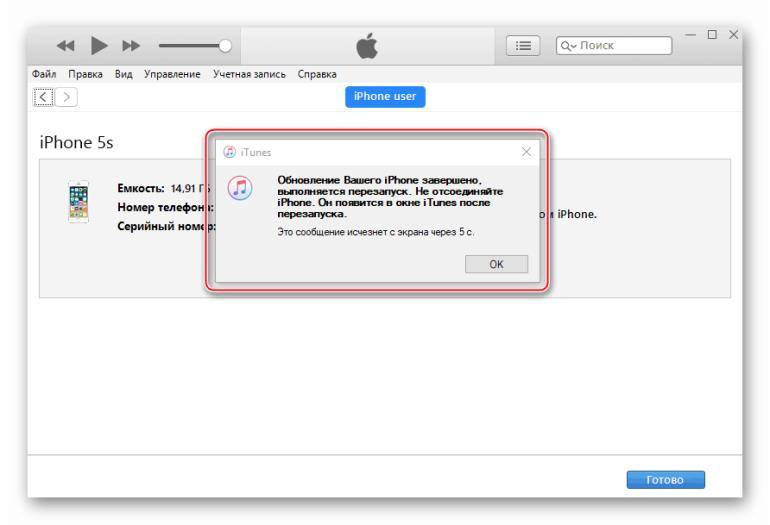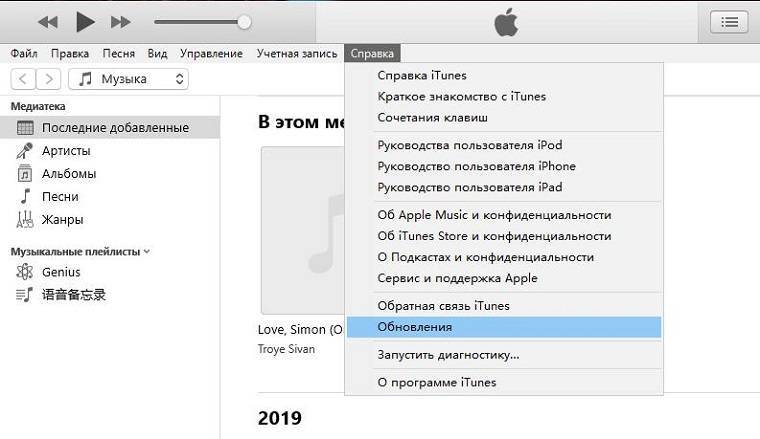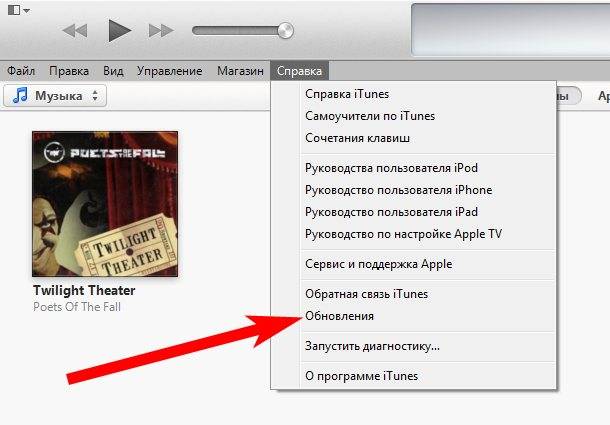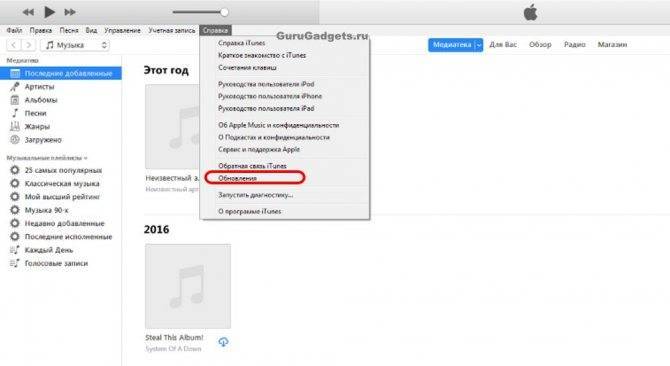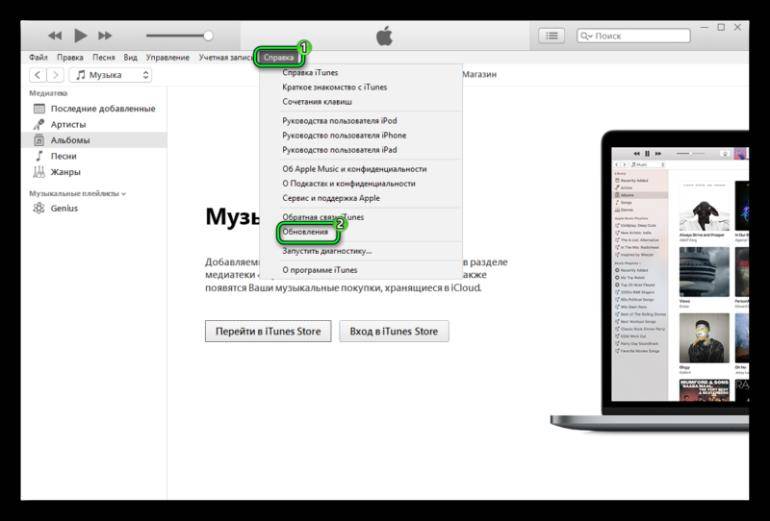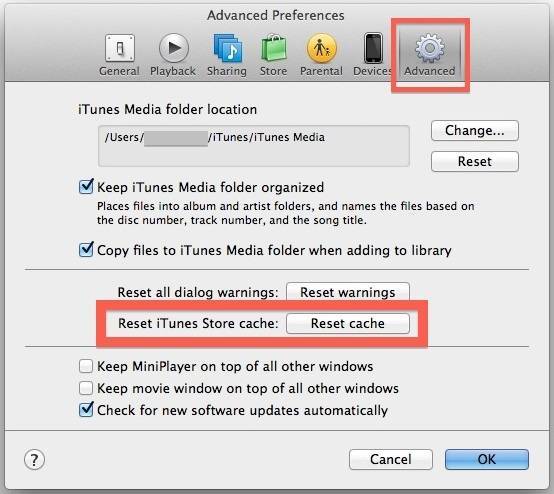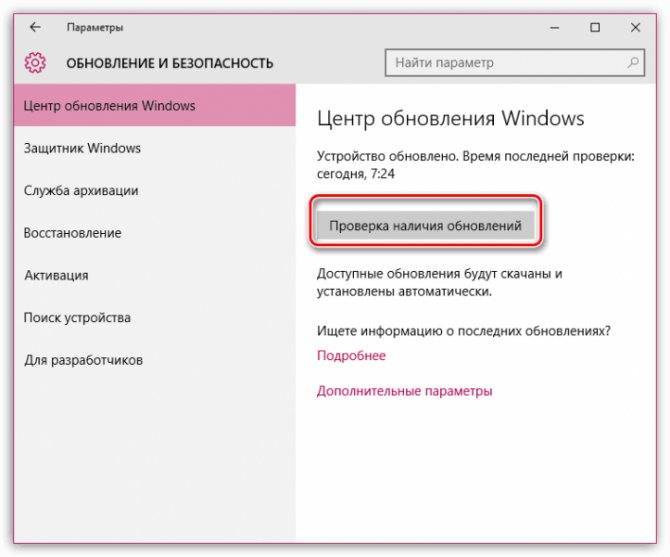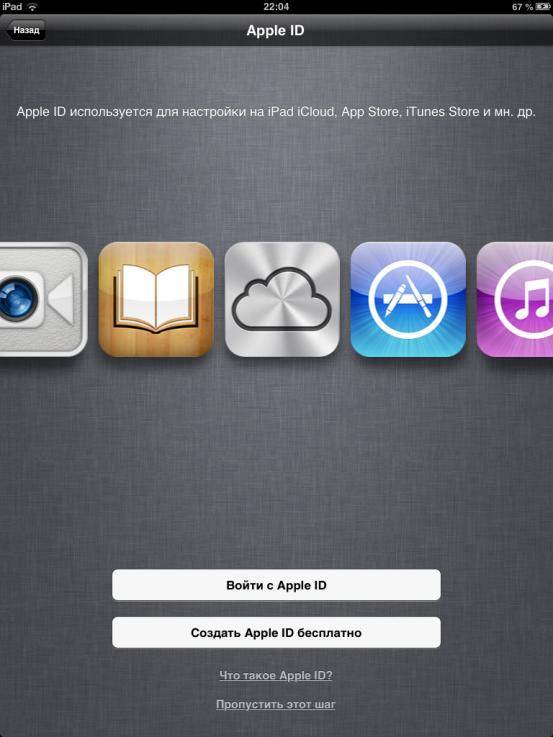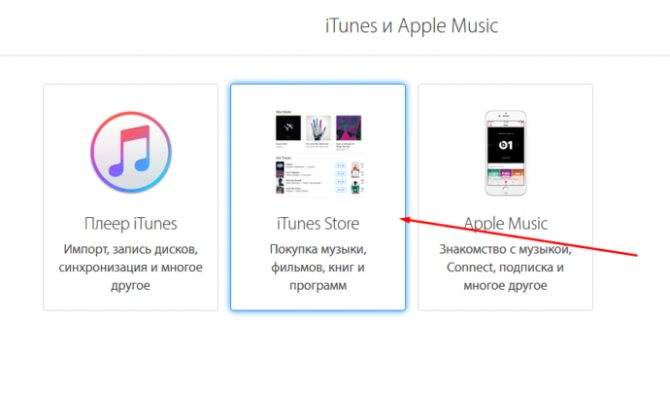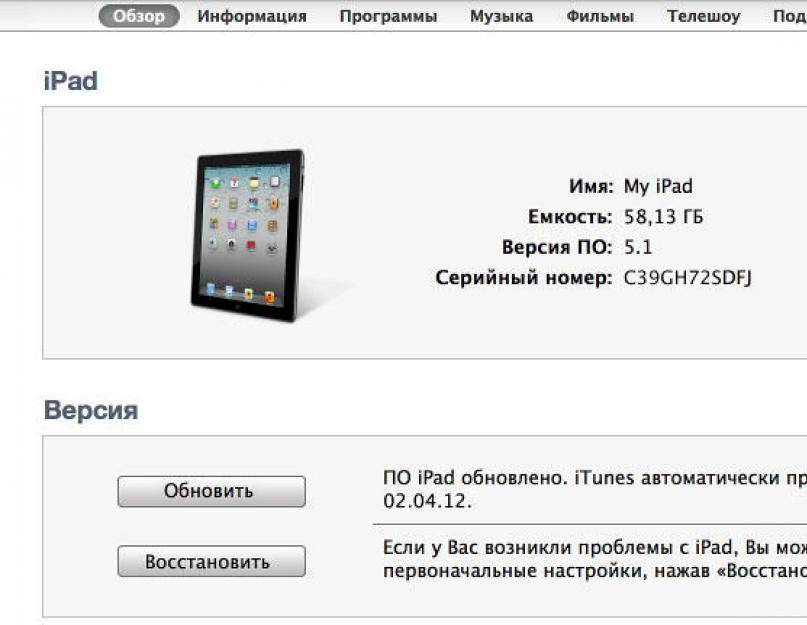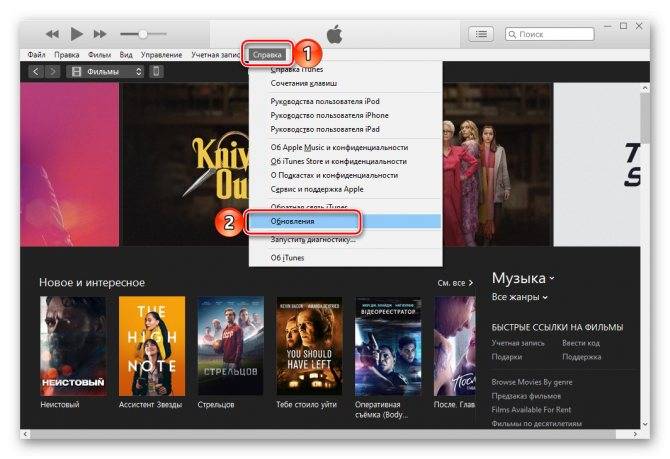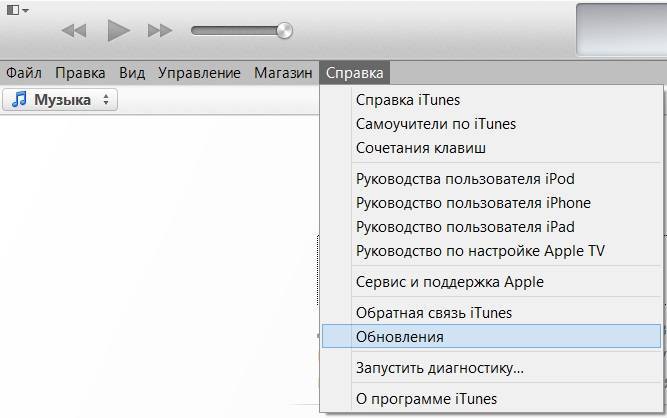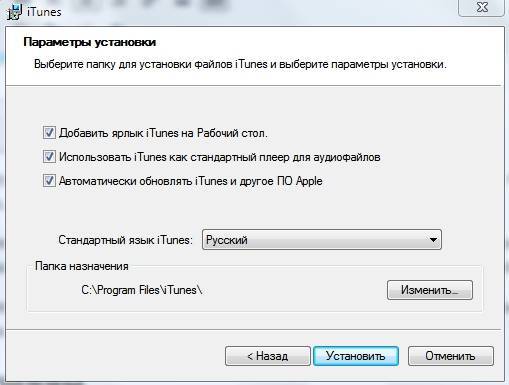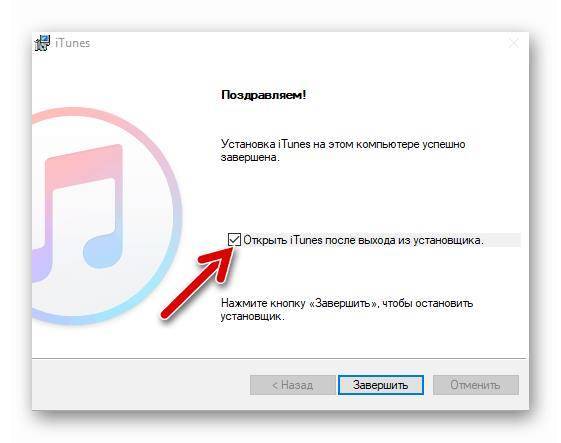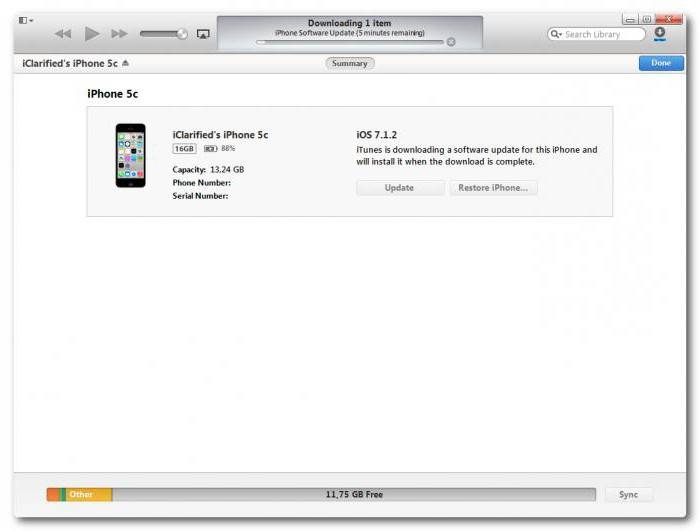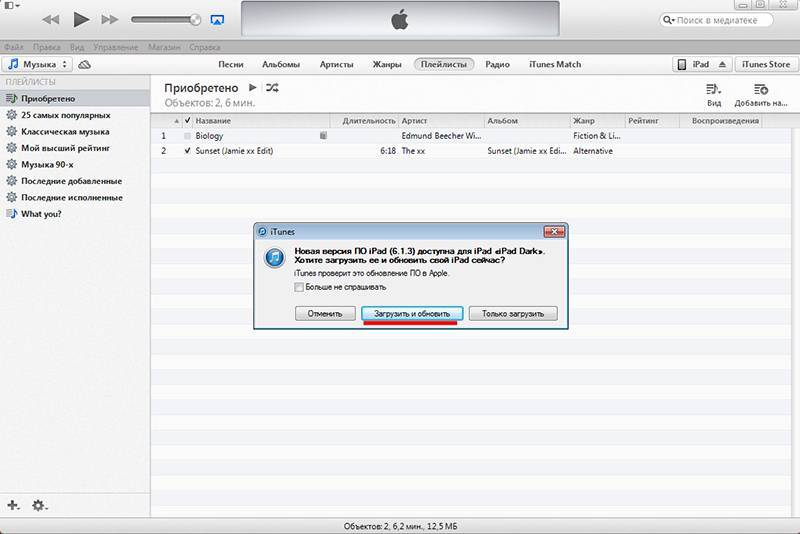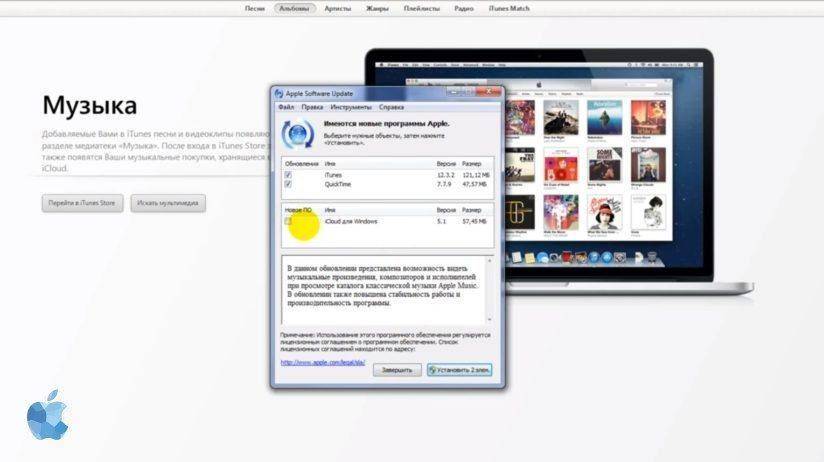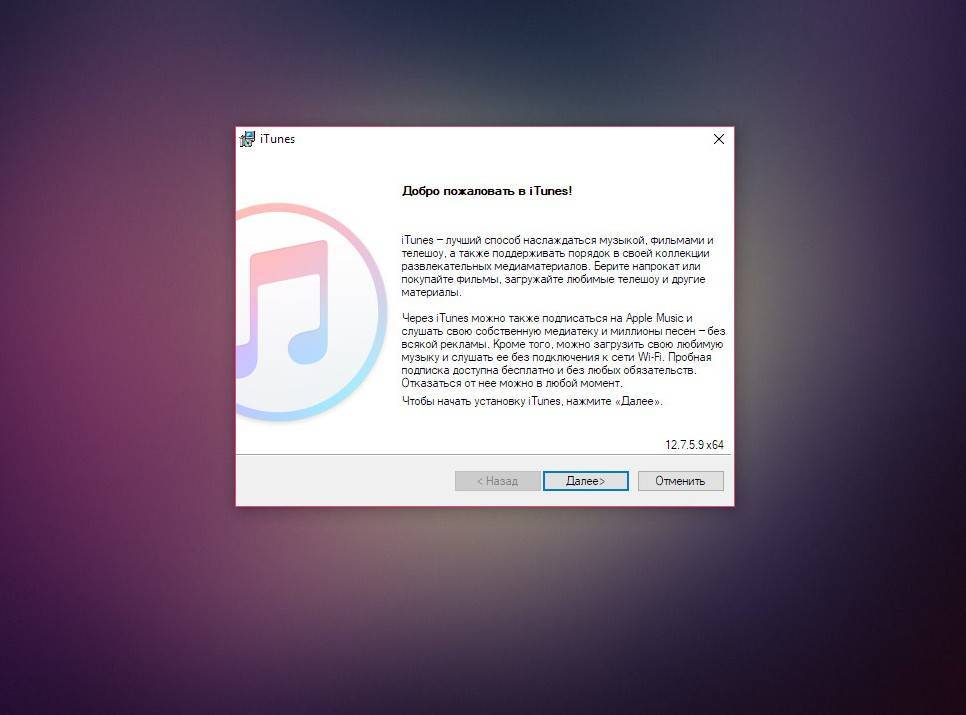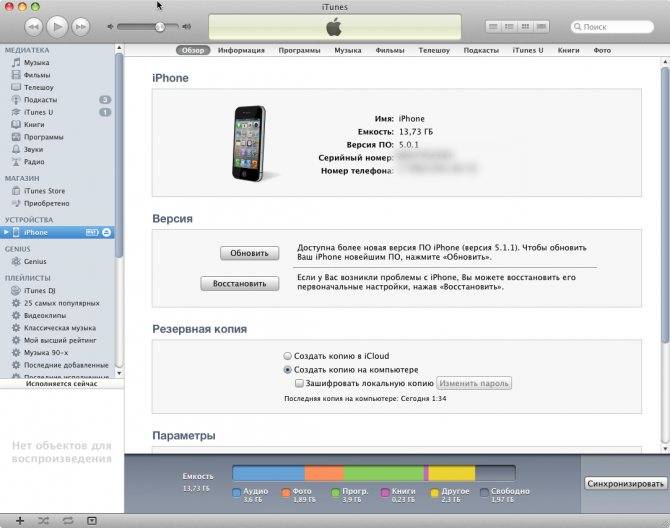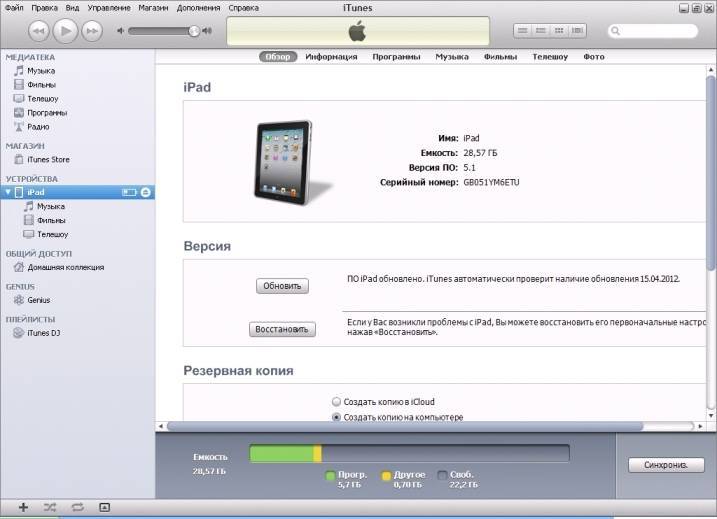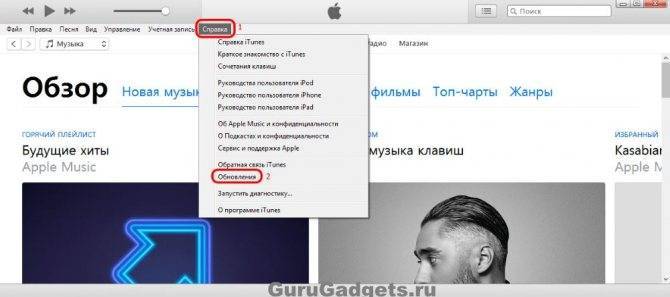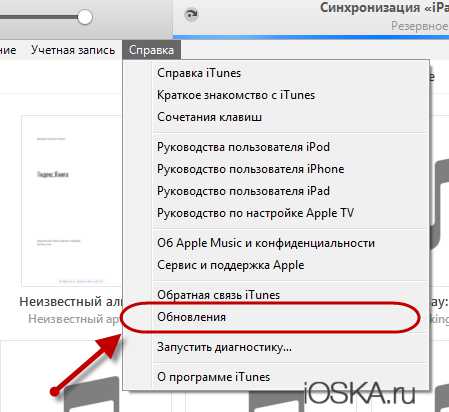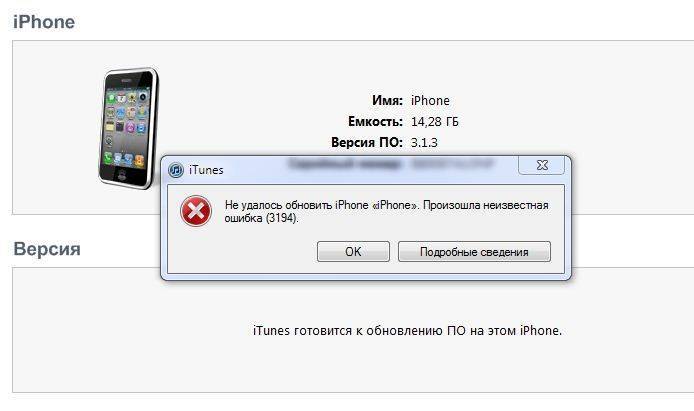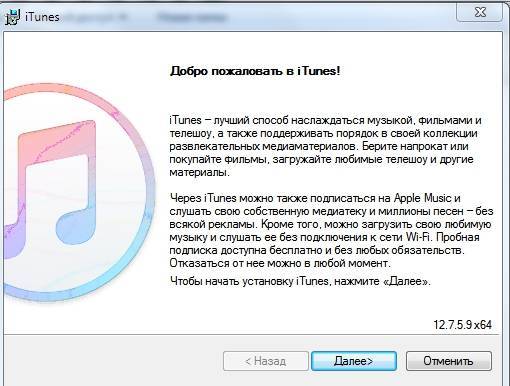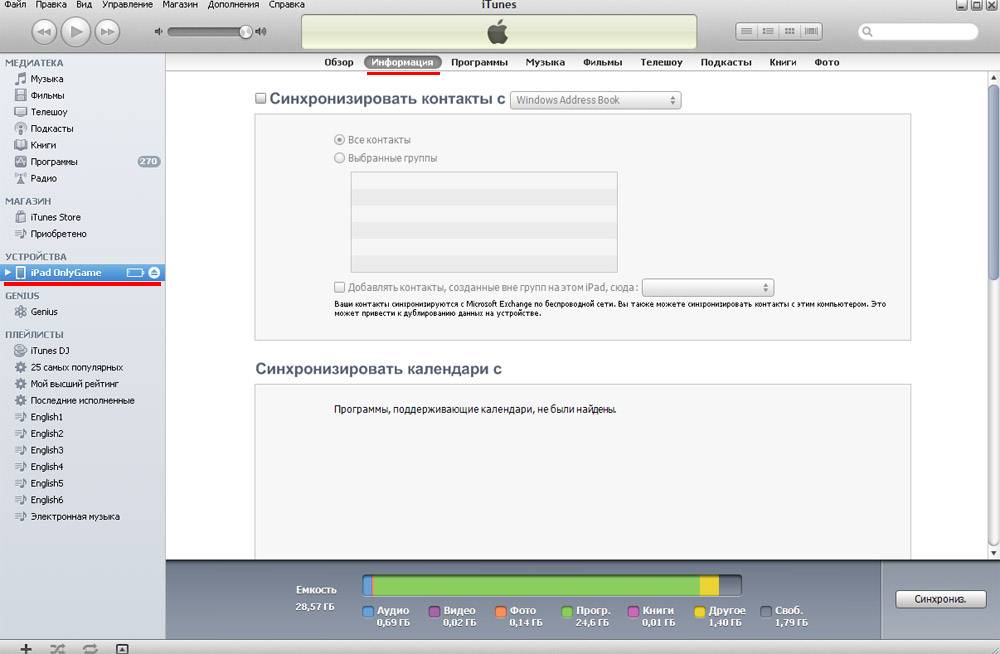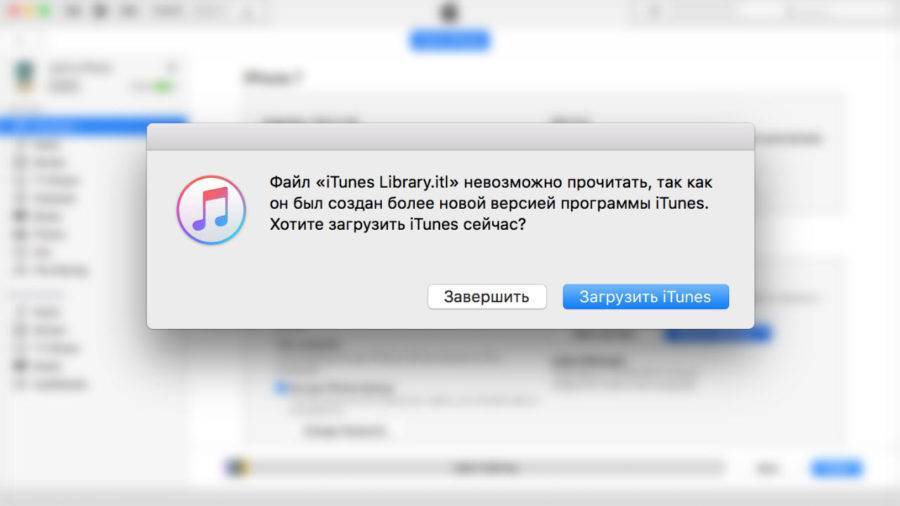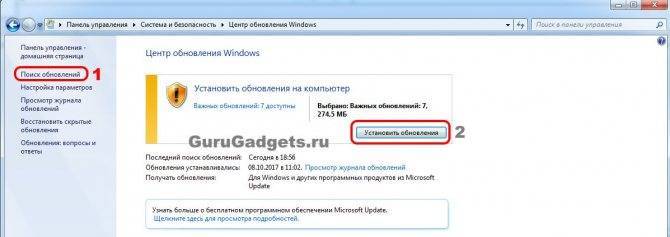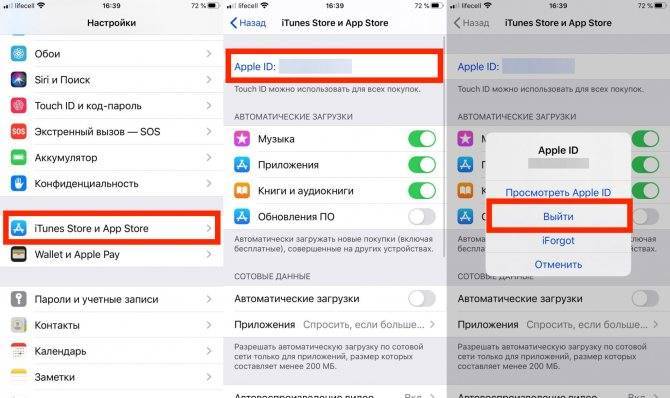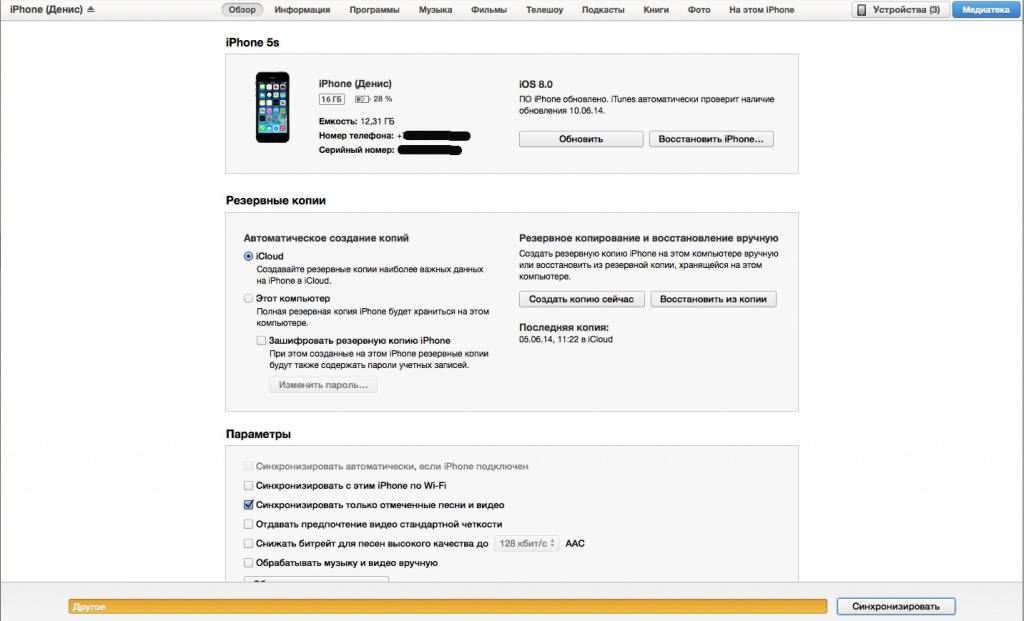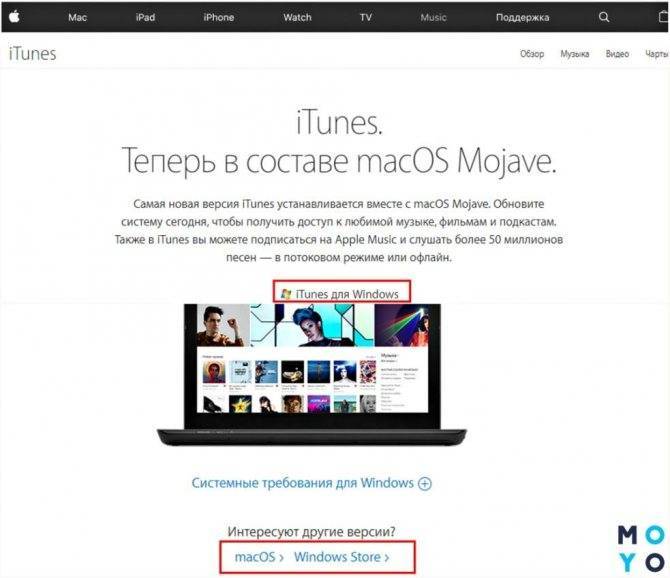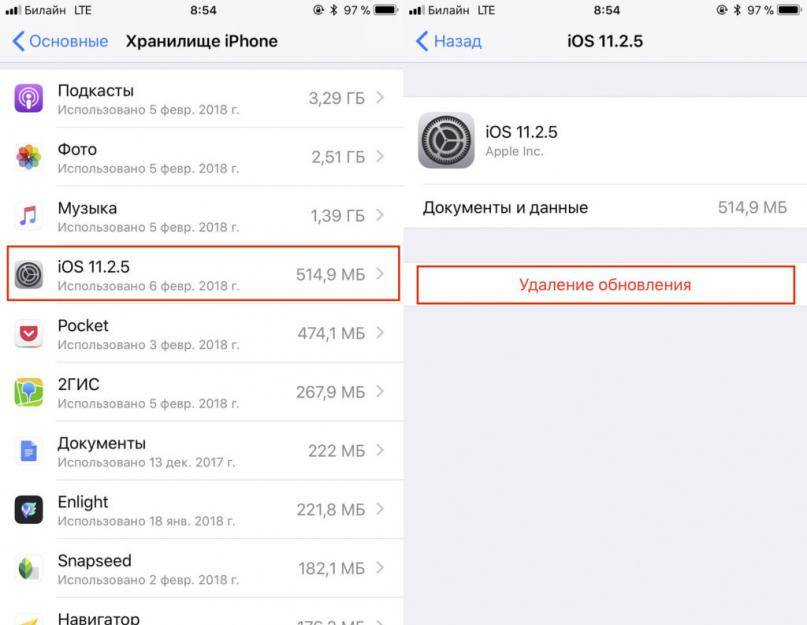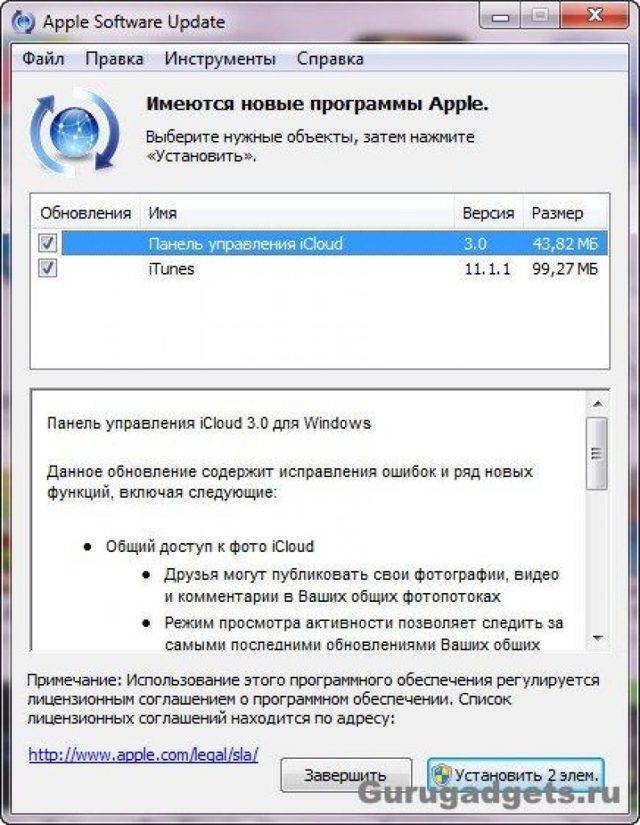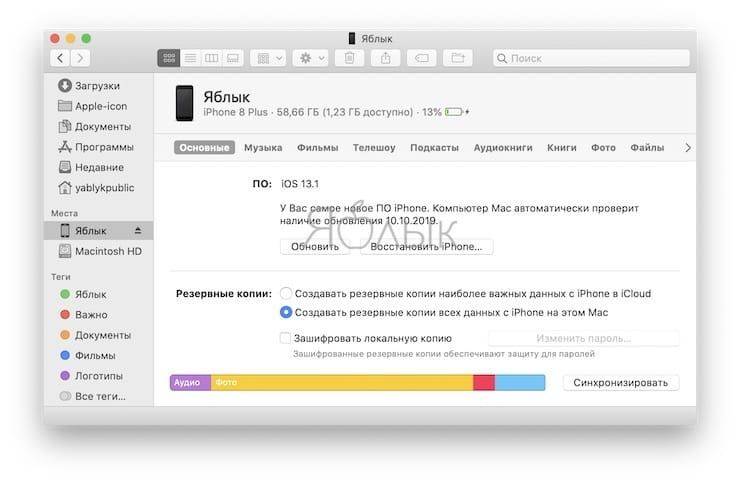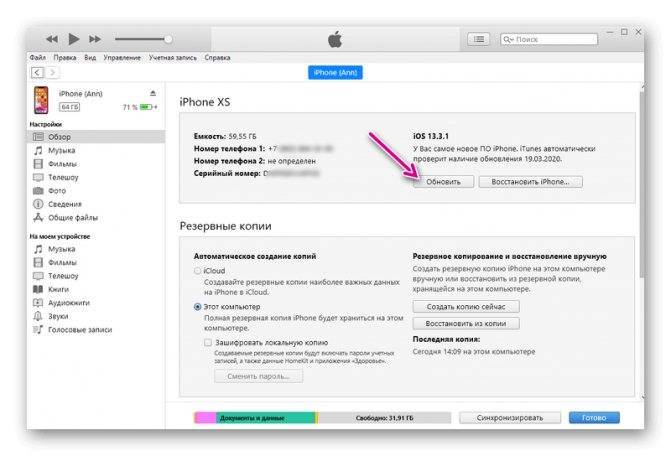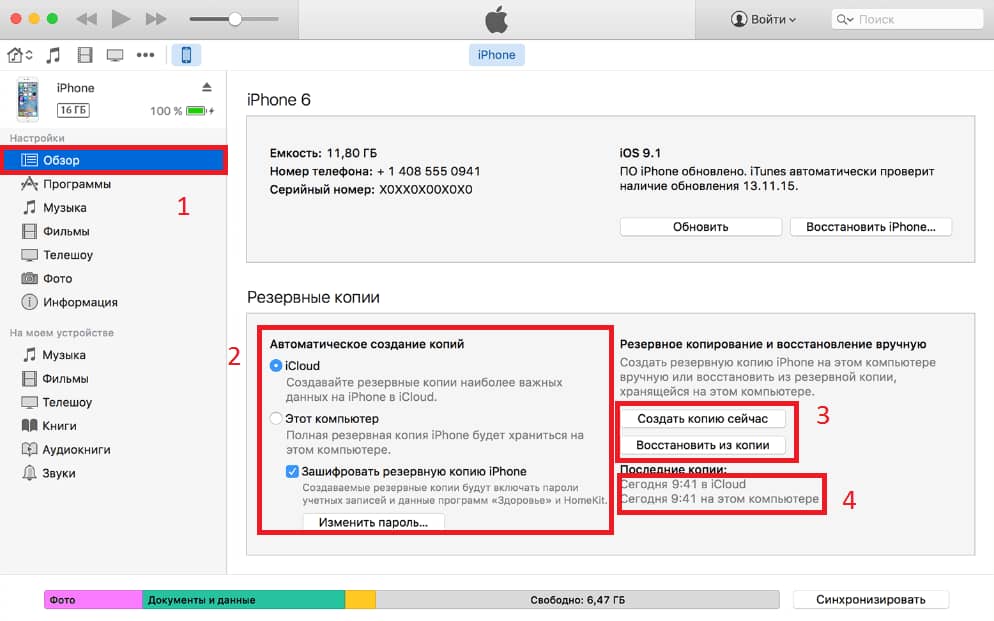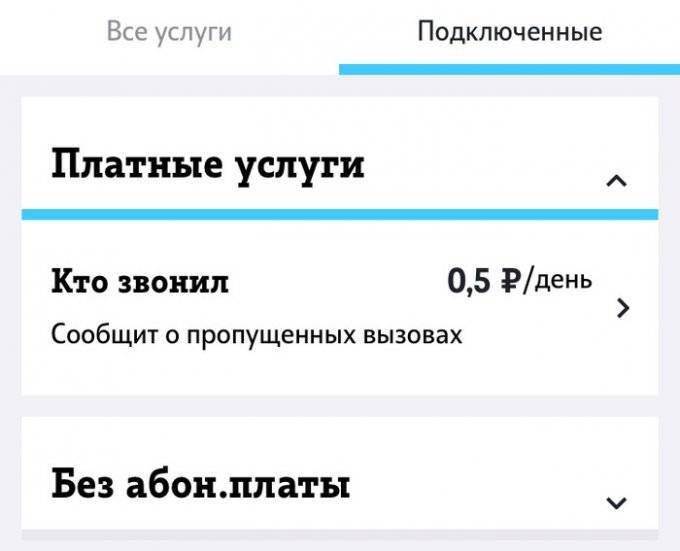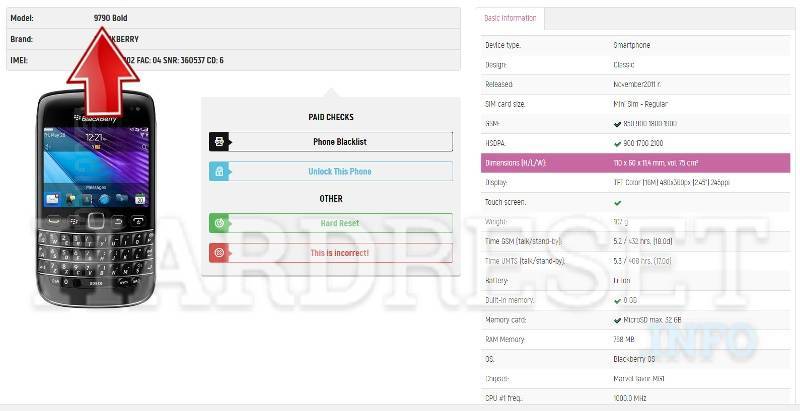Исправление ошибки пакета Windows Installer
Если при обновлении Айтюнс выскочило сообщение «Ошибка пакета Windows installer», можно не удалять iTunes полностью, а переустановить компонент AppleSoftwareUpdate.
Шаг 1. Загрузите установочный файл iTunes с сайта Apple.
Шаг 2. Измените расширение скаченного файла с .EXE на .ZIP
Шаг 3. Зайдите в Панель управления и откройте раздел «Удаление программы»
Шаг 4. Найдите программу AppleSoftwareUpdate, нажмите на него правой кнопкой мыши и выберите «Восстановить»
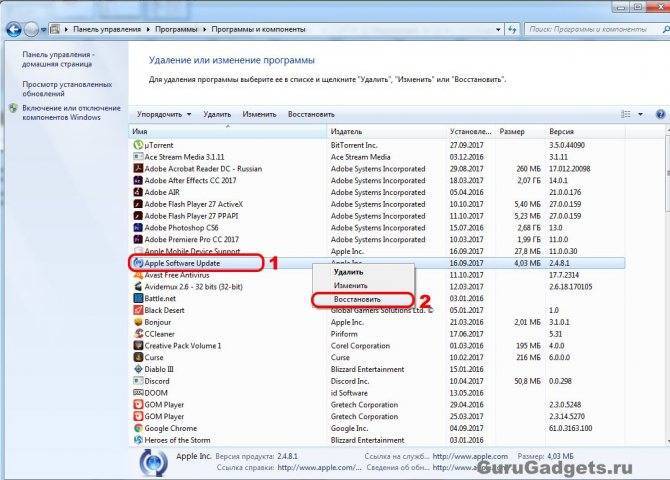
Шаг 5. После восстановления удалите AppleSoftwareUpdate. Без восстановления сделать это не получится.
Шаг 6. Вернитесь к архиву ZIP, в который вы превратили установочный файл iTunes. Откройте его с помощью любого архиватора.
Шаг 7. Запустите установку AppleSoftwareUpdate.
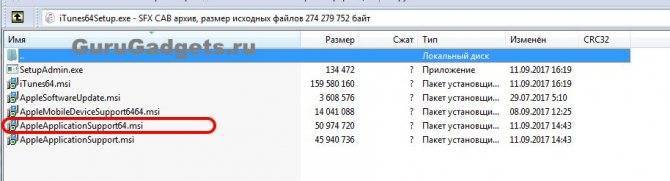
Шаг 8. После того как завершится установка компоненты, необходимо будет перезагрузить систему
Шаг 9. Снова откройте архив и установите iTunes
Шаг 10. Снова перезагрузите систему.
После переустановки компонентов ошибка должна исчезнуть. Приложение уже обновилось, когда вы ставили последнюю версию с iTunes, так что в дополнительном обновлении нет необходимости до момента появления следующего обновления.
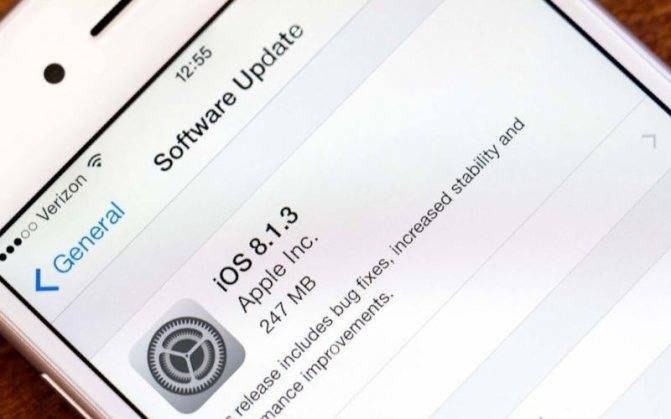
Периодически владельцы смартфонов и планшетов Apple получают сообщения о том, что им необходимо срочно обновить программное обеспечение своего устройства. Проще всего сделать это через iTunes , установленный на компьютер с любой операционной системой. Подключиться к ПК можно при помощи кабеля или Wi – Fi . Разберемся, как обновить Айфон через Айтюнс на компьютере.
Проверка совместимости

Следующей причиной может стать несовместимость. То есть ваше устройство может не поддерживать устанавливаемую вами версию П.О.. Например, ios 11 и ее модификации можно установить только на следующие девайсы:
- iPhone 5S и все следующие,
- iPod touch 6,
- И iPad mini 2.
Если ваше устройство подходит под устанавливаемую версию, то проводим следующие действия. В главном меню находим раздел настроек. Нам нужны основные настройки, в самом конце которых будет подраздел «Профиль». Теперь нам необходимо удалить все, что там есть, нажмите на «Удаление профиля». Теперь перезагружаем. Вся процедура должна занять не более 20-ти минут.
Обновление со слабым интернетом
Бывает и так, что интернет слишком слабый или сигнал постоянно пропадает. В этом случае обновление через конкретно программу будет не актуальным, потому что постоянно будет нарушаться и выключаться. Возможности продолжить скачивание нет, только начать сначала.
В этом случае рекомендуем перейти на сайт Apple и произвести скачивание той версии, которая там предоставлена. Огромное количество браузеров и их встроенная программа по скачиванию позволяет продолжать скачку даже при отключении и повторном её подключении. После этого достаточно установить программу поверх старой. Если есть возможность скачать актуальную версию с сайта, например, на работе, а потом закинуть на флешку, то это еще лучше, придется меньше ждать. Тогда достаточно подключить эту флешку к компьютеру и также произвести установку программы. Конечно, это рассчитано на то, что вы уже устанавливали программу. Если нет, то надо установить не поверх, а просто в первый раз.
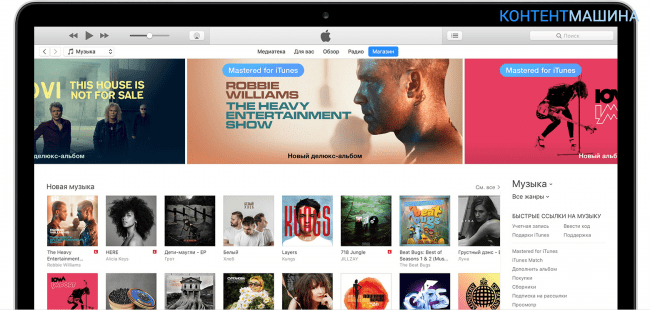
Установка
Процесс установки не чем не отличается от любой другой установки приложения, поэтому следует узнать, какая операционная система на ПК, так как программа разработана для:
- 32-битной Windows;
- 64-битной Windows;
- Mac OS X;
Версия операционной системы виндовс не имеет значения, так как айтюнс совместим с любой.
- Для начала необходимо загрузить приложение с официального сайта компании Apple.
- Перейти в папку, в которую сохраняются файлы, обычно это «загрузки».
- Нажать на значок установщика Айтюнс.
- После чего следует следовать простой инструкции и перезагрузить ПК.
Важно!
Обращать внимание нужно именно на совместимость разрядности операционки и iTunes
Как обновить на Windows
Если не менять настройки, то iTunes при каждом запуске будет проверять наличие доступных обновлений самостоятельно. И как только на сервере эйпл появится новая версия, на экране появится окно.
- В нём нужно нажать «Загрузить iTunes».
- Ну вот собственно и всё. Обновление произойдёт автоматически.
Если не по какой-то причине этого не произошло, то:
- В самом верху, имеется кнопка «справка», если её не видно необходимо нажать сочетание кнопок ctrl+b. После этого откроется скрытое меню.
- Третьей снизу в выпадающей в кладке будет «обновление». Кликнуть.
- Далее все произойдёт в автоматическом режиме.
Порой бывает, что на Software Update происходит сбой и приходится обновлять Айтюнс в ручную. Для этого переходим на сайт эйпл и скачиваем последнюю версию приложения. Как это сделать написано выше. Также иногда стоит сначала выполнить удаление iTunes.
Обновление на Mac OS
Для того чтобы запустить ручное обновление нужно:
- Запустить iTunes с помощью иконки.
- В верхнем левом углу кликнуть на «Обновление».
- Если есть доступные обновления, то на экране компьютера появятся уведомления.
- Для загрузки высветившемся окне нажать «Загрузить ITunes».
Автоматическая проверка обновлений
На Мак
- Запустить айтюнс, и перейти на вкладку «Настройки».
- Кликнуть «Дополнения».
- Поставить галочку «проверять наличие …». Так система автоматически будет проверять наличие обновлений при запуске магазина эйпл.
НаWindows
- Запустить iTunes.
- Щёлкнуть на «дверь» в левом верхнем углу.
- Выбрать пункт «Настройки».
- Далее сделать всё то же, что и на Мак Ос.
Как обновить без Интернета
Сегодня, трудно найти человека, у которого нет подключения к сети. Но бывают ситуации,когда подключение очень слабо или отсутствует совсем.
Но к счастью, Айтюнс, можно обновить и без него. Для этого нужно сходить в гости к другу или попросить его скачать уже обновлённую версию с сайта Эйпл. А затем перенести файл на флешку. И установить его уже на своём ПК, поверх уже имеющегося приложения. В этом случае произойдёт замена, и на компьютере будет новая актуальная версия.
Почему не получается обновить
- Иногда просто пропадает Интернет- соединение или оно слишком слабое.
- Сервера Apple сильно загружены. В этой ситуации стоит подождать пару часов и попробовать снова. А также почитать новости и проверить календарь – возможно праздник.
- Антивирус пытается помещать обновить приложение. Его необходимо отключить.
- В некоторых случаях, установка новой версии бывает невозможна из-за сбоя сомой программу. Поэтому нужно сначала стереть её с компьютера полностью и заново скачать и установить приложение.
iTunes устанавливается и обновляется в считаные секунды и даже у новичка не вызовет затруднений. Есть несколько способов обновлений: вручную и автоматически, а также есть возможность автоматической проверки. Приложение совместимо со всеми версиями виндовс и айпл.
Компания apple регулярно выпускает обновления для своих программ. Это нужно для того, чтобы добавить новые функции, устранить ошибки и вообще улучшить продукт. Потому вопрос, как обновитьiTunesдо последней версии на компьютере, актуален сегодня.
Как обновить iTunes на Windows
Шаг 1
. Первым делом необходимо проверить, что новая версия Айтюнс доступна для загрузки. Для этого заходим в раздел «Справка»
и выбираем пункт «Обновления»
. Если обновление доступно для загрузки, то откроется окно с уведомлением, и программа спросит, хотите ли загрузить и установить новую версию.
Шаг 2.
Нажимаем «Загрузить iTunes»
.
Шаг 3.
В следующем окне будет перечень улучшений, сравнительно с предыдущей версией и список других ПО, которые можно установить или обновить.
Шаг 4.
Выбираете элементы, которые хотите обновить и затем нажимаете «Установить»
.
Шаг 5.
После того, как обновления были загружены и установлены, необходимо перезагрузить компьютер для завершения процесса обновления.
Ошибка 54 и ее исправление

Ошибка 54 возникает в том случае, если вы пытаетесь скопировать на свой гаджет приложение с другого устройства. Наиболее часто подобная проблема возникает в том случае, если вы пытаетесь копировать какие-либо взломанные приложения или же копируете лицензионные приложения на компьютер, который предварительно не был авторизован.
Чтобы устранить, изначально нужно будет авторизоваться на вашем ПК в iTunes Store. Ошибка устраняется следующим образом: открывается вкладка «Магазин», после чего выбирается пункт «Авторизовать компьютер».
Если такой вариант не смог вам помочь, то в таком случае вам нужно будет перейти в настройки, зайти в раздел “Синхронизация”, после чего сбросить историю и полностью удалить папку, которая находится по адресу C://Documents and Settings/All Users/Application Data/Apple Computer/iTunes/SC Info. После того как это будет сделано, вам нужно будет повторно авторизовать собственный компьютер.
Третий вариант – это открыть папку с медиатекой, а после этого папку «Музыка» перенести в какое-нибудь другое место, которое является для вас удобным. Теперь можно будет синхронизировать ваше устройство с iTunes, после чего повторно вернуть папку на место и провести повторную синхронизацию.
Последний вариант является наиболее сложным, однако он довольно действенный и позволяет устранить данную ошибку практически во всех случаях. Использование этого способа рекомендуется исключительно для продвинутых пользователей, которые умеют работать с подобным оборудованием.
Первоначально нужно будет открыть Cydia, после чего скачать оттуда SwapTunes. Данный твик позволит вам провести синхронизацию устройства одновременно с несколькими медиатеками. Теперь запускаем скачанный нами SwapTunes, после чего открываем iFile и переходим по следующему адресу: var/mobile/media. Здесь вам нужно будет найти папку под названием iTunes_Control2, после чего удалить из названия данной папки цифру 2. Саму папку следует удалять исключительно после того, как вы создадите новую. После всех этих процедур можно будет смело полностью удалять SwapTunes, после чего повторно синхронизировать гаджет с iTunes и продолжать загружать интересующие вас утилиты.
Часть 2: еще один способ избавиться от этой ошибки
Существуют различные другие способы избавления от ошибок, таких как «iTunes застрял при извлечении программного обеспечения». Одним из таких способов является через Tenorshare ReiBoot, Он решает проблемы, связанные с iPhone, такие как зависание режима восстановления, зависание режима DFU, зависание извлечения программного обеспечения и т. Д. ReiBoot даже восстанавливает iPad или iPhone при обновлении их до последней версии iOS без помощи iTunes. Таким образом, вы можете восстановить, а также обновить ваше устройство с Tenorshare ReiBoot без каких-либо хлопот.
Шаги, чтобы исправить эту ошибку с помощью Tenorshare ReiBoot:
Чтобы устранить ошибку «iTunes застрял при извлечении программного обеспечения», вам необходимо выполнить некоторые инструкции, перечисленные ниже.
Шаг 1. Установите программное обеспечение
Во-первых, вы должны загрузить Tenorshare ReiBoot и установить его на свой компьютер. После этого вы должны подключить ваш iPhone или iPad к системе.
Шаг 2: Выберите «Исправить все зависание iOS»
Затем вам нужно выбрать опцию «Fix All iOS Stuck», а затем «Fix Now», чтобы перейти к следующему этапу восстановления вашего устройства.
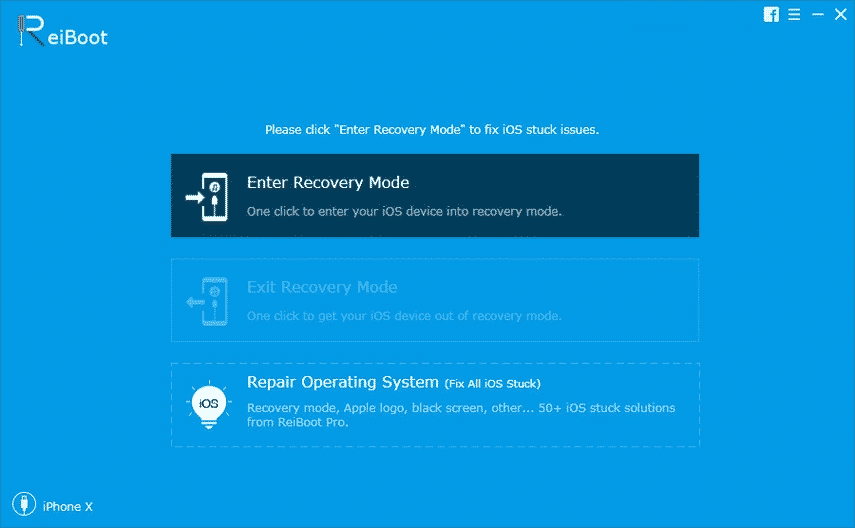
Шаг 3: Импорт программного обеспечения iOS
Теперь вы можете импортировать программное обеспечение iOS в программу, нажав кнопку «Выбрать», или вы можете скачать его онлайн.
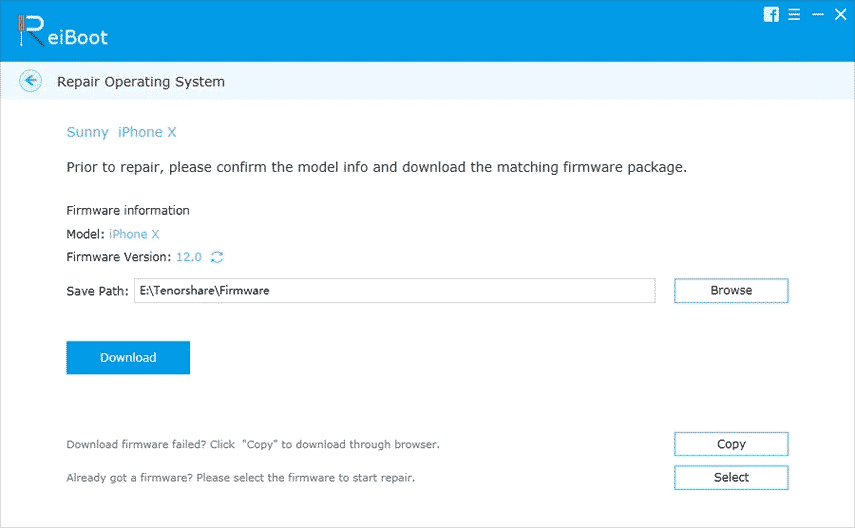
Шаг 4: выберите «Начать ремонт»
Наконец, вы должны выбрать опцию «Начать восстановление» после того, как программное обеспечение будет готово. Ваш iPhone будет перезагружен и успешно восстановлен.
Вы можете попытаться исправить ошибку «iTunes застрял при извлечении программного обеспечения» с помощью некоторых советов. Прежде чем выбрать вышеуказанные меры, вы можете попробовать несколько советов по устранению ошибок iTunes. Следующие советы помогут вам избавиться от «iTunes, застрявшего при извлечении программного обеспечения»:
Совет 1: обновить iTunes
Вы можете столкнуться с ошибками iTunes из-за устаревшей версии iTunes. Если вы используете устаревшую версию, вам нужно обновить iTunes до последней версии. Чтобы обновить iTunes, выполните следующие действия:
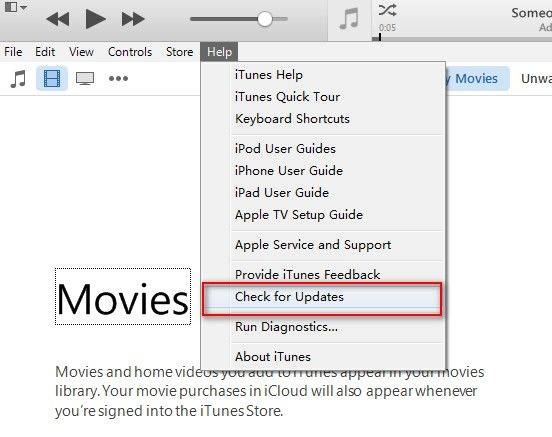
На Mac: Откройте iTunes в своей системе и найдите опцию «Справка», а затем «Проверить наличие обновлений».На ПК с Windows: Откройте Apple Store в своей системе и найдите «Обновления», чтобы проверить обновления iTunes.
Совет 2. Отключите функции безопасности / брандмауэра
Как упомянуто ранее, функции безопасности и брандмауэра Windows или Mac могут блокировать связь между серверами Apple и iTunes. Эти функции работают в фоновом режиме и, таким образом, ограничивают связь между ними. Вы можете легко устранить эту ошибку, отключив функции безопасности Windows или Mac. Это может быть даже из-за функций безопасности сторонних приложений. Для этого выполните шаги, указанные ниже:
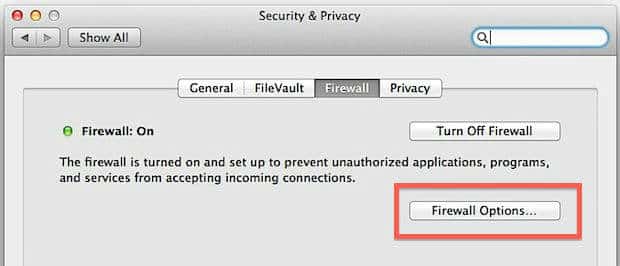
На Mac: Вам нужно посетить «Системные настройки», а затем «Безопасность и конфиденциальность». После этого выберите «Брандмауэр», чтобы выключить его.
В Windows: Вам необходимо открыть «Панель управления» на ПК с Windows. Выберите «Система и безопасность», а затем «Брандмауэр Windows». Оттуда выключи его.
Совет 3: Обновление устройств
В случае, если вы не можете обновить свои устройства, такие как iPad, iPod и iPhone, вы можете обновить их с помощью приложения «Настройки».
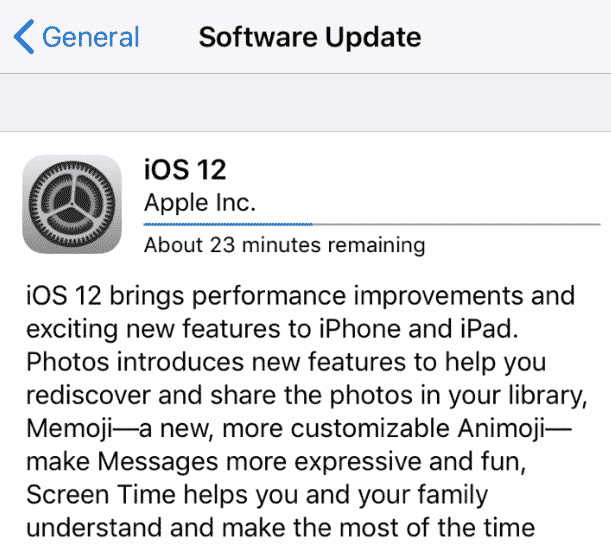
Шаг 1: Посетите «Настройки»
Сначала вам нужно зайти в «Настройки» на вашем устройстве, а затем нажать «Общие». После этого нажмите на опцию «Обновление программного обеспечения».
Обновляем iTunes вручную
Бывает, когда встроенная служба Software Update дает сбой, полезно обновить айтюнс в ручном режиме. Для этого программу с сайта компании Apple и производим . Способ хорош тем, что предыдущую версию можно не трогать.
Примечание: иногда, из-за возникающих ошибок, имеет смысл все-таки сначала .
Есть еще один положительный момент в использовании этого варианта. Его можно применить для обновления на том компьютере, где отсутствует соединение с интернетом. Просто производите загрузку на другой ПК, а потом перенесите, воспользовавшись usb-накопителем.
Сейчас рассмотрим, почему может не получаться обновление iTunes. Вот основные причины:
Как ни странно, если пользуетесь первым способом из данной инструкции – проверьте соединение с интернетом. Все случается:)
Сервера Apple тоже бывают перегружены – тут остается только подождать. А особенно хорошо это наблюдается в день появления новой iOS или iPad с iPhone
Проверяем календарь, читаем новости – возможно происходит что-то важное.
Иногда антивирус или брандмауэр может помешать Вашим намерениям обновить iTunes – попробуйте их отключить.
И напоследок. Для таких важных операций, как
Для любой программы регулярно выходят обновления. Пользователь, использующий устройства от Apple, постоянно работает с необходимой утилитой iTunes . Но иногда, когда пользователь хочет обновить приложение, у него возникает ошибка. О том, как её исправить, и пойдёт речь в нашей статье.
Решение проблем с обновлением iTunes.
Ниже будут описаны все причины, из-за которых Айтюнс может не обновляться.
Использование учётной записи без прав администратора
Провести все процессы с iTunes может только администратор. В противном случае у вас ничего не получится. Выход из этой ситуации простой: вам нужно войти в учётную запись под именем администратора . Если компьютер не ваш, то попросите пользователя, чтобы он вошёл в аккаунт и дал вам обновить программу.
Конфликт iTunes и ОС Windows
Такая проблема может возникнуть в том случае, если вы очень долго не обновляли операционную систему . Если вы владелец iTunes на Windows 10, то сначала нажмите комбинацию клавиш Win+I. После открытия окна «Параметры», перейдите в «Обновление и безопасность».
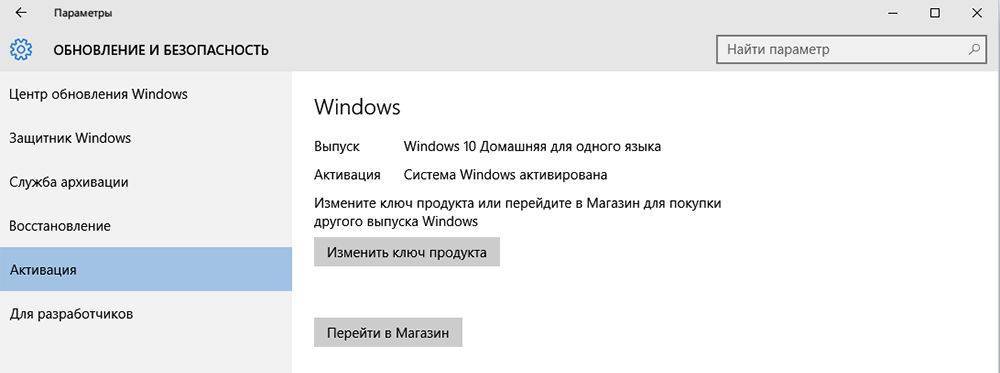
Далее проверьте наличие новой версии приложения, нажав на соответствующую кнопку. Если у вас другая версия Виндовс, то перейдите в «Панель управления» «Центр обновления». После выполните проверку обновлений
Если они будут, то установите их несмотря на их важность
Неверная версия утилиты
Иногда ПК выдаёт ошибку и предлагает вам установить неподходящую для вашей ОС версию программы. Для начала вам нужно полностью удалить Айтюнс и другие программы от Apple. Об этом вы можете прочитать в другой нашей статье. После выполнения данной операции вы можете перейти по одной из ссылок ниже и скачать нужную версию.
- Windows Vista;
- Windows 7 и выше.
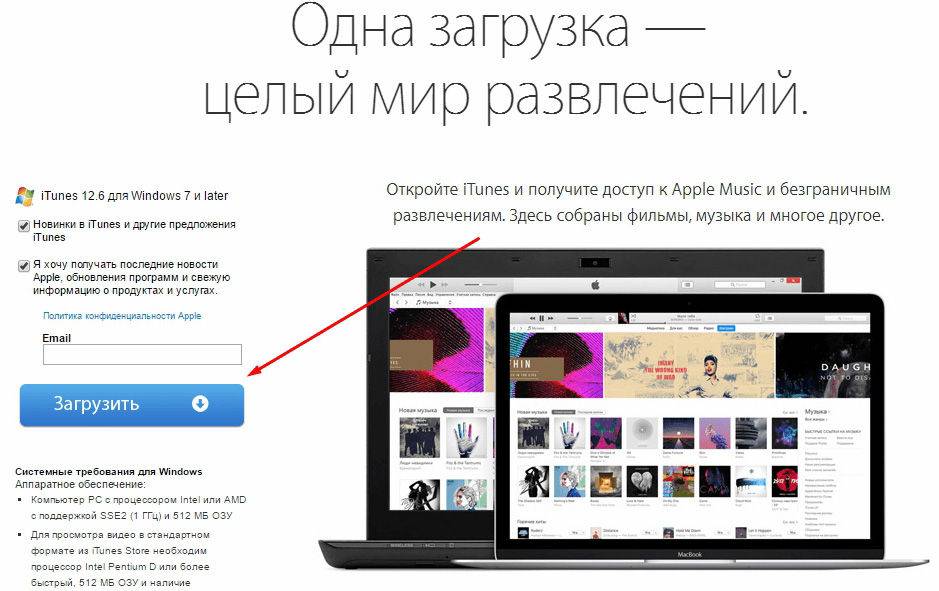
Конфликт с защитным ПО
Иногда антивирус, установленный на компьютере, негативно реагирует на попытку обновить Айтюнс. Поэтому вам стоит на время отключить антивирус, предварительно перезагрузив ПК.
Вирусная активность
Часто вирус, находящийся на компьютере, не позволяет обновлять программы, в том числе и iTunes. Проведите сканирование операционной системы при помощи антивируса . Если угроза будет обнаружена, то её следует устранить. После этого перезагрузите ПК.
Сбой установки обновления — произошла ошибка при установке iOS 15
Ошибка, которая всем надоела.

Почему? Потому что она постоянно возникает при каждом (без исключения) глобальном обновлении ПО от компании Apple.
Что происходит? После загрузки обновления по воздуху iPhone радостно сообщает «Сбой установки обновления. Произошла ошибка при установке iOS 15».
В чём проблема? Виноват либо какой-то программный сбой, либо джейлбрейк.
Как бороться? Есть три варианта решения проблемы:
- Первым делом, нужно выполнить жёсткую перезагрузку (инструкция для всех моделей iPhone) — в большинстве случаев это поможет избавиться от многих «глюков» и установка пойдёт «как по маслу».
- Ничего не изменилось? Тогда дело не в «глюках», а в джейлбрейке. Придётся удалить джейлбрейк, а затем снова попытаться обновить iPhone минуя компьютер.
- Джейлбрейка нет или не хочется заморачиваться с его удалением? Подключаем iPhone к компьютеру и устанавливаем iOS 15 через iTunes.
Конечно же, третий способ самый универсальный и, пожалуй, самый надежный.
Поэтому, если не хочется тратить время в попытках разобраться «кто виноват и что делать», стоит воспользоваться именно им. Рекомендую.
Способы устранения ошибки 39
Методы ликвидации сбоя в программе при обновлении или других процессах напрямую зависят от источника появления проблемы. Поскольку точно неизвестно, что именно спровоцировало неполадки в связи, придётся испробовать несколько способов, один из которых сможет решить вопрос в конкретном случае. Перед тем как приступать к исправлению ошибки 39 в iTunes всеми имеющимися средствами, стоит проверить наличие интернет- подключения. Для корректной работы сервису необходимо обеспечить стабильное соединение.
Часто помогают избавиться от всевозможных сбоев обычная перезагрузка устройств (в случае с iPhone – принудительная), а также отключение программ, которые могут конфликтовать с Айтюнс. Но если после самых простых действий попытка возобновить работу с сервисом не увенчалась успехом, пробуем остальные способы, которые занимают чуть больше времени, но не сложны в выполнении.
Способ 1. Обновление iTunes
Простое, но достаточно эффективное решение возникшей проблемы – обновление программы до последней доступной версии. Устаревшее ПО часто является причиной неполадок подключения. Проверить версию можно в меню «Справка», перейдя к разделу обновлений. В случае доступных более свежих вариантов, рекомендуется обновить Айтюнс и после перезагрузки проверить, не появляется ли ошибка 39 снова. Если проблема не решилась, приступаем к дальнейшим действиям по устранению.
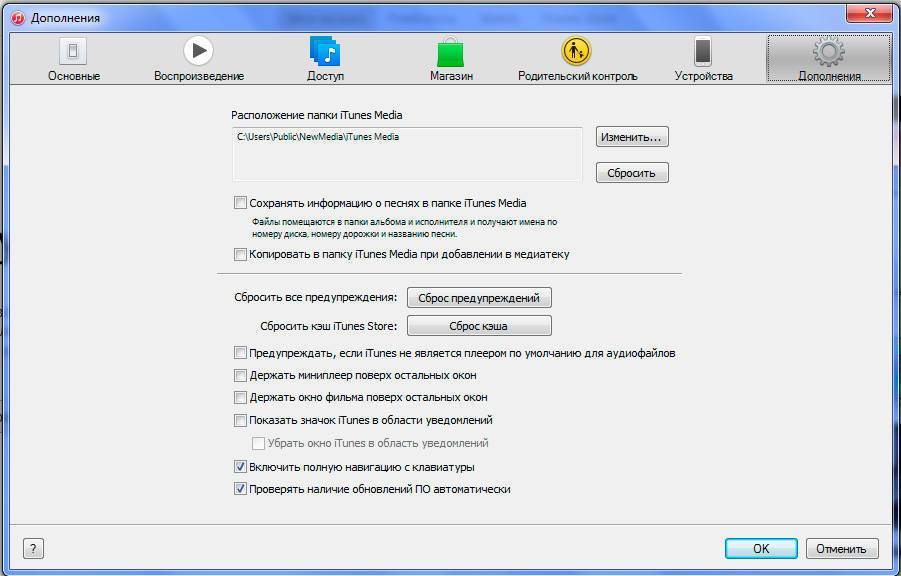
Способ 2. Отключение антивируса, брандмауэра
Защитники системы нередко блокируют работу программы, принимая процессы за вирусные атаки. Проверить, так ли это, можно, временно отключив антивирус и брандмауэр на компьютере. Если ошибка перестала досаждать, то в настройках защитного ПО следует внести iTunes в список исключений. Также может понадобиться отключение фильтрации сетевых протоколов.
Способ 3. Проверка даты и времени
Иногда источником ошибок, связанных с отсутствием связи с серверами, являются неправильные настройки даты, времени, часового пояса на компьютере. В случае неверных значений необходимо поменять их, поставив актуальные на текущий момент.
Способ 4. Сканирование на вирусы
Виновником сбоев в iTunes могут быть и вирусные программы, затаившиеся на компьютере и повреждающие файлы. Нужно запустить сканирование антивирусом или бесплатной утилитой Dr.Web CureIt. После выявления и удаления вредоносных программ требуется перезагрузка компьютера.

Способ 5. Обновление компонентов ОС Windows
Конфликт программы с операционной системой, если её компоненты устарели, также нередкое явление. Windows, как и iTunes, должна быть обновлена, поэтому прежде чем прибегать к более серьёзным методам устранения ошибки 39, лучше проверить наличие обновлений для ОС, перейдя к «Центру обновлений» из панели управления и установить при необходимости все, даже необязательные обновления.
Способ 6. Переустановка iTunes
Некорректную работу программы иногда может исправить только повторная установка. Сначала нужно полностью удалить Айтюнс и все дополнительные компоненты приложения, после чего перезагрузить компьютер, а затем приступать к инсталляции и установке последней версии медиа плеера.
Способ 7. Восстановление iPhone
Если все способы оказались неэффективными в решении проблемы, переходим к более серьёзным действиям по ликвидации ошибки 39. Процедура сброса настроек iPhone может помочь избавиться от сбоя, но все данные пользователя при этом будут стёрты, поэтому нужно заранее обеспечить наличие резервных копий для возможности восстановления. Восстановить iOS-устройство можно следующим образом:
- подключаем iPhone к компьютеру посредством оригинального USB-кабеля;
- выбираем девайс из списка устройств;
- жмём кнопку восстановления;
- ждём, пока процедура не завершится, процесс может занять несколько минут, после чего произойдёт перезагрузка.
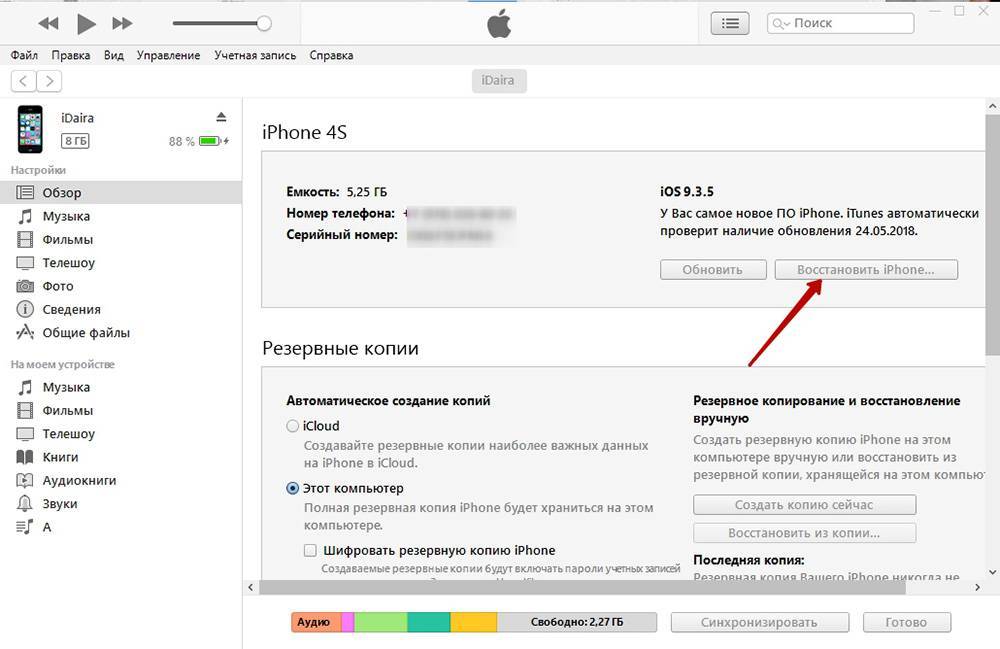
Как правило, один из вышеперечисленных способов обязательно поможет решить проблему, но если исправить ошибку 39 iTunes при обновлении не удалось, следует воспользоваться другим компьютером для осуществления процедуры или обратиться за помощью к специалистам.
Как подготовиться к обновлению iPhone?
Чтобы не потерять свои данные, необходимо правильно подготовиться к установке обновлений. Для этого необходимо сделать резервную копию всех данных и провести иные манипуляции. Файл резервной копии можно хранить на компьютере или в облачном хранилище iCloud . Если вы выбрали первый вариант, то перед тем как обновить Айфон через компьютер вам необходимо сделать следующее:
- Оригинальным кабелем подключите телефон к ПК. Китайские провода не качественны, они часто обрывают соединение.
- Проверьте версию iTunes , она должна быть последней. После установки или проверки, запустите программу.
- Найдите раздел «Об устройстве», в нем необходимо нажать на кнопку резервного копирования.
Инструкция процедуры обновления iPhone через компьютер
Есть несколько вариантов, как обновить Айфон 5 и другие модели через компьютер. Для каждого из них вам потребуется иметь предустановленную программу iTunes . Также вам потребуется иметь под рукой оригинальный кабель.
Первый способ обновления без Wi-Fi
Первый способ поможет вам обновить Айфон 4 и другие модели через компьютер при отсутствии возможности синхронизировать устройства через Wi – Fi . Для его применения вам потребуется иметь кабель из оригинального комплекта. Инструкция для этого способа проста:
- запустите утилиту iTunes ;
- нажмите на пиктограмму с изображением смартфона;
- кликните мышью по кнопке «Обновление ПО».
Ошибка загрузки обновления
Ваше устройство вроде видит новый вариант прошивки и уже начало загрузку. Однако потом появляется надпись – «Ошибка загрузки обновления».
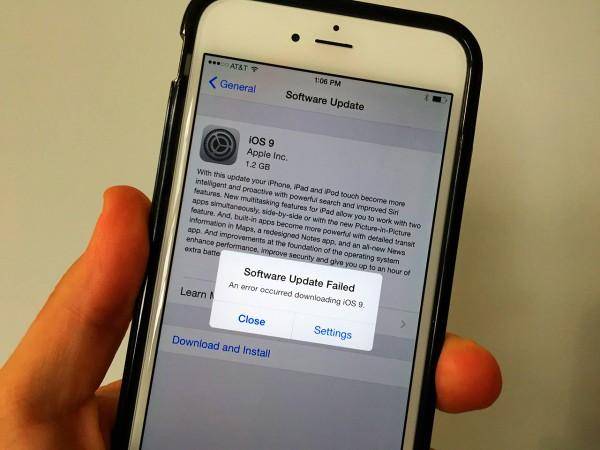
Почему так происходит? Тут может быть несколько вариантов:
- Не хватает памяти. В этом случае освободите немного места на телефоне и попробуйте снова обновиться.
- Нестабильное соединение с сетью. Убедитесь, что айфон подключен к интернету. Если все нормально, то возможно стоит подключиться к другой сети wi-fi.
- Еще одна причина заключается в различных технических работах в Apple. Тут достаточно просто подождать какое-то время.
Если вы не хотите ждать, то можно попробовать скачать прошивку со сторонних ресурсов. Но в этом случае высока вероятность подхватить вирусы. Поэтому это крайний метод.
Если вы все-таки решили устанавливать обновления через ПК, то сначала скачайте их с официального сайта. После этого переходите к установке:
- Запустите iTunes.
- Зайдите в раздел обновляемого гаджета.
- Нажмите на Shift, нажмите на «Обновить».
- В проводнике выберете необходимый файл с расширением .ipw.
Сбой в установщике Windows
Также проблемой, почему не устанавливается iTunes, может выступать сбой в компоненте ОС, что отвечает за инсталляцию файлов. Ситуация сопровождается отсутствием возможности выполнять инсталляцию практически всех приложений. Выключение необходимой службы может быть спровоцировано каким-то вирусом. Обычно при инсталляции утилиты показывается окно, что называется «Установщик Windows».
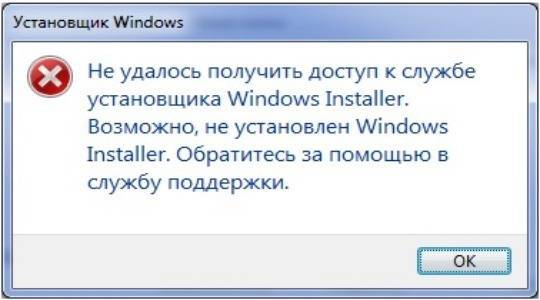
Чтобы инициализировать запуск нужно:
- Одновременно нажать Win + R и ввести в строку services.msc;
- Нужно пролистать список в конец и найти пункт «Установщик Windows»;
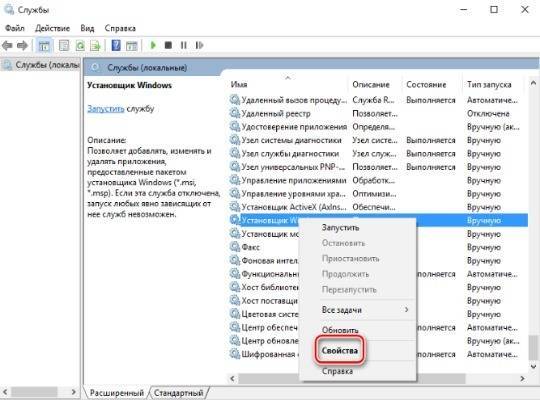
- Двойным кликом нужно открыть элемент и установить тип запуска «Вручную».
Редко, но элемент системы может быть устаревший. Это характерно, когда Windows установлена давно и в ней отключены обновления. Придётся либо вручную выполнять обновление, что требует определённых навыков, либо переустановить/обновить систему с диска. Также можно воспользоваться решением Microsoft Fix IT, которое проверит систему и восстановит необходимые элементы.
Обновление iOS 15 долго загружается
Начнём, так сказать, с базовых вещей.
Итак, вы увидели (услышали, предугадали), что для iPhone вышла новая прошивка, открываете «Настройки — Основные — Обновление ПО», нажимаете «Загрузить и установить», iOS 15 начинает загружаться, а вы:
- Ждёте.
- Ждёте.
- Ждёте.
В общем — очень долго ждёте.
При этом цифра в строке «Осталось примерно…» либо не уменьшается, либо вообще постоянно увеличивается.

На самом деле, ситуация плюс-минус «норм». Почему? Потому что длительность загрузки обновления iOS 15 и связанные с ней проблемы (обрывы, зависания, долгое скачивание) зависят от:
- Скорости соединения с интернетом. Тут и объяснять особо нечего — при плохом и медленном интернете загрузка будет идти дольше, периодически «отваливаться», подвисать и т.д. Что делать? Использовать другое, более стабильное и быстрое подключение к Wi-Fi.
- Состояния серверов Apple. Иногда сервисы компании могут сломаться (например, в дни выхода новой версии ПО) — iOS 15 будет грузиться намного медленней. Как узнать сломаны ли они прямо сейчас? Воспользоваться этой инструкцией!
- Недостатка свободной памяти на устройстве. Для загрузки и установки обновления потребуется (кто бы мог подумать!) свободная память — если обновление долго грузиться, а затем прерывается с ошибкой, есть смысл проанализировать наличие свободного места на вашем iPhone и, при необходимости, освободить его (место, а не iPhone).
Как видите, ничего сложного. Пара простых действий и длительная «доставка» прошивки на iPhone будет исправлена. Ура!
Как обновить iTunes на Mac
Вообще, при каждом запуске программы на Mac происходит автоматический поиск обновлений, и если такие доступны, пользователю предлагается обновиться до новой версии. Если по какой-то причине этого не случилось, в верхней строчке меню нужно нажать на “яблоко”, выбрать “Проверить наличие обновлений”. Когда новые версии программы доступны, отображается соответствующее сообщение. Нажимаем “Загрузить iTunes” – скачиваем и устанавливаем, следуя подсказкам так же, как и в случае с Windows.
Обновить iTunes без интернета
Обновиться без доступа к интернету можно с помощью скачанной программы на флеш-накопителе, при условии, что это последняя версия. Просто устанавливаете ее себе на компьютер.
В случае ошибки
Бывает, что в результате какой-то ошибки, не получается обновить iTunes. Тогда стоит удалить программу и установить ее заново с
Некоторые пользователи считают, что разобраться в работе iTunes очень сложно. Однако это вовсе не так. С каждым новым обновлением приложения работать с ним становиться ещё более удобно. В данной статье вы узнаете, как удалить, обновить и установить iTunes на компьютер.
Установка, обновление и удаление iTunes с компьютера.
Установка iTunes на компьютер не отличается ничем от скачивания других приложений. Самую актуальную версию программы вы можете найти на официальном сайте разработчиков. Сайт автоматически определяет вашу операционную систему, поэтому с выбором нужной версии не будет возникать никаких сложностей. Перед скачиванием необязательно указывать адрес вашей электронной почты .
После скачивания файла нажмите на него и пройдите процедуру установки . В первом окне будет находиться приветственное сообщение. Просто нажмите «Далее».
Во втором окне выберите папку, куда программа будет установлена, язык версии. Если вы хотите, чтобы на рабочем столе появился ярлык , то поставьте галочку в соответствующем месте.
ВАЖНО. Если вы планируете создавать резервные копии, то лучше не устанавливайте программу на диск с системой
Это поможет избежать различных неполадок и сохранить свободное место.