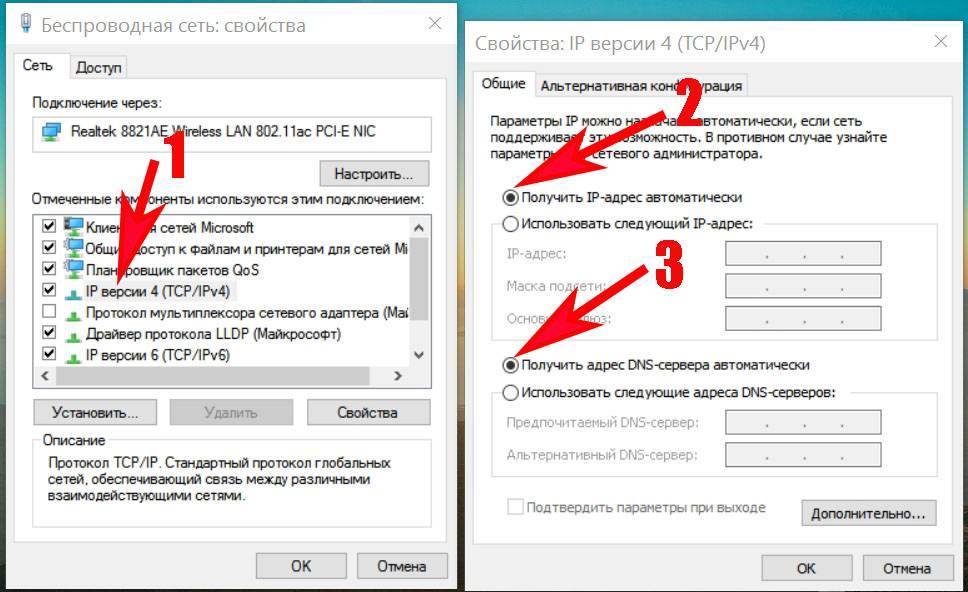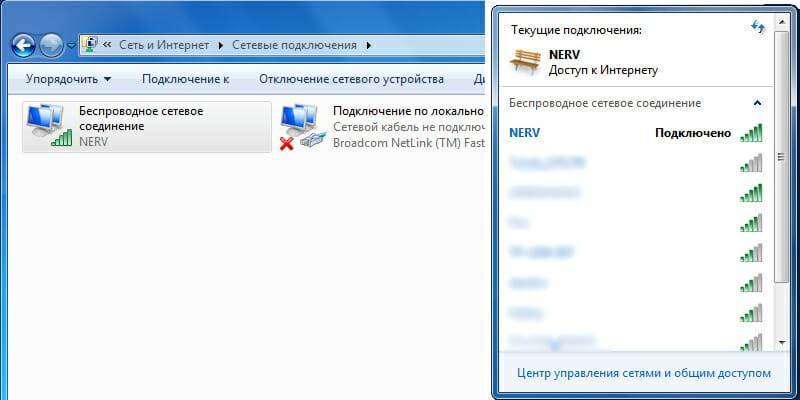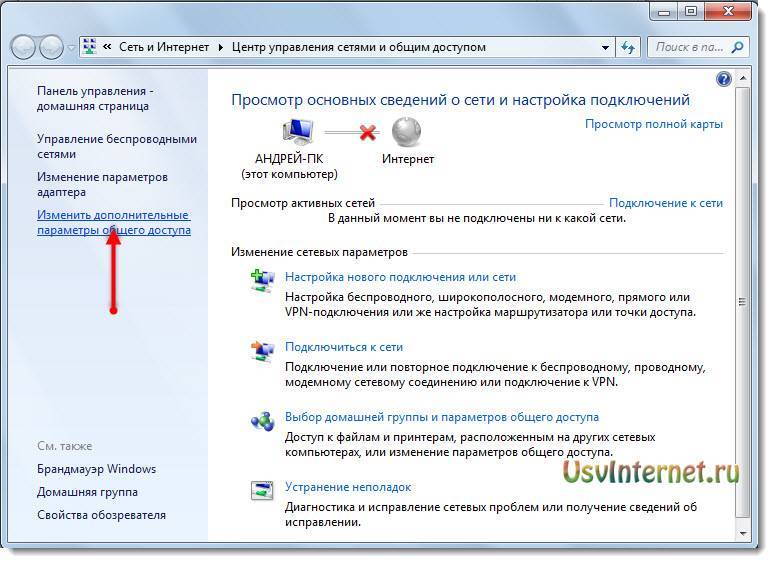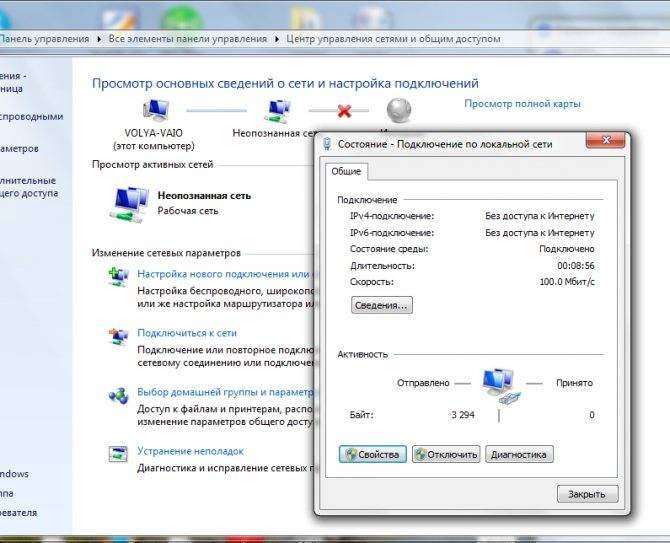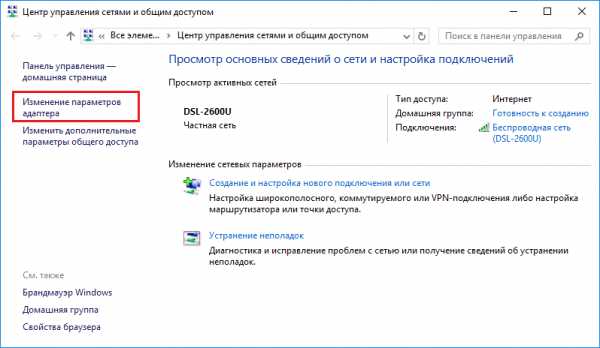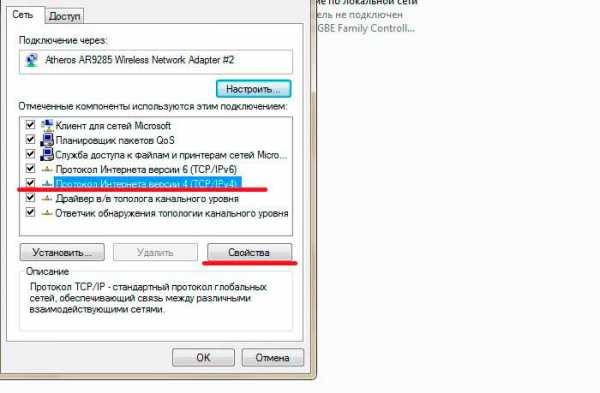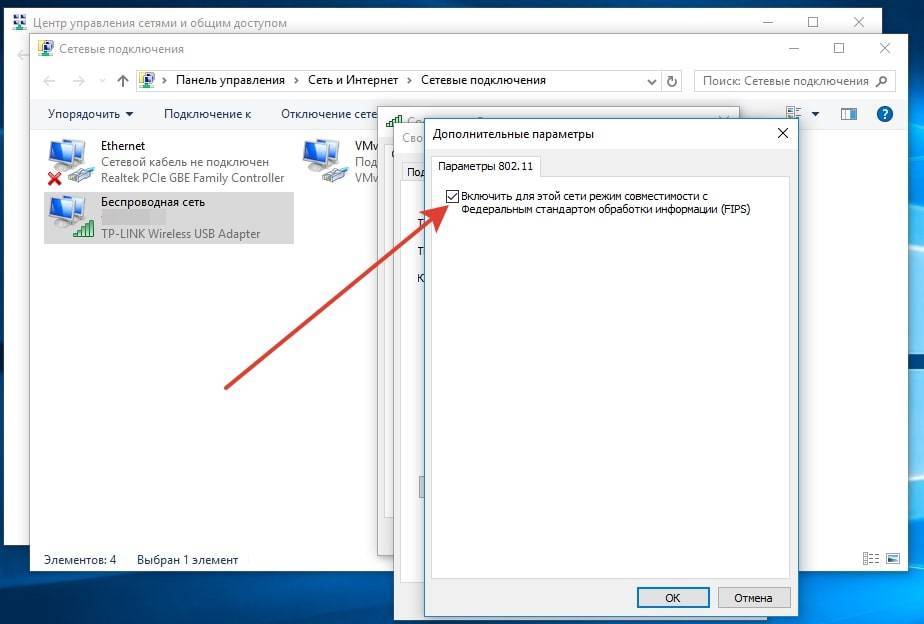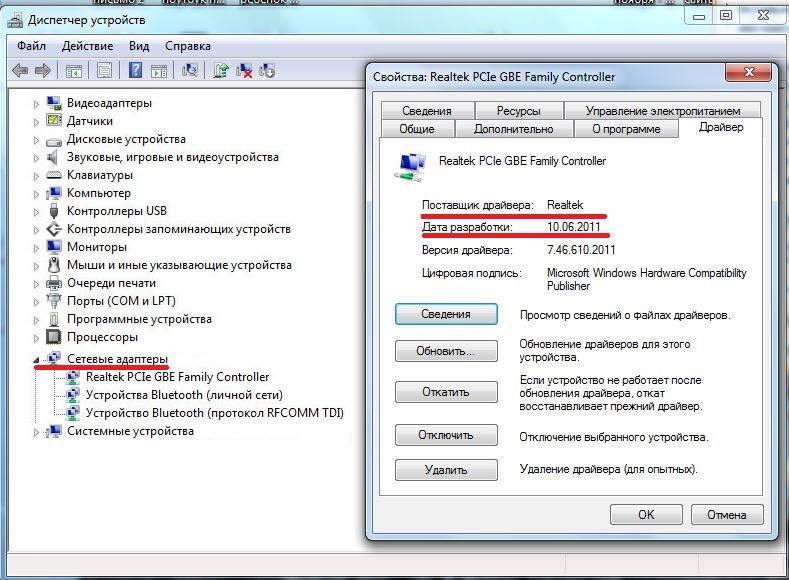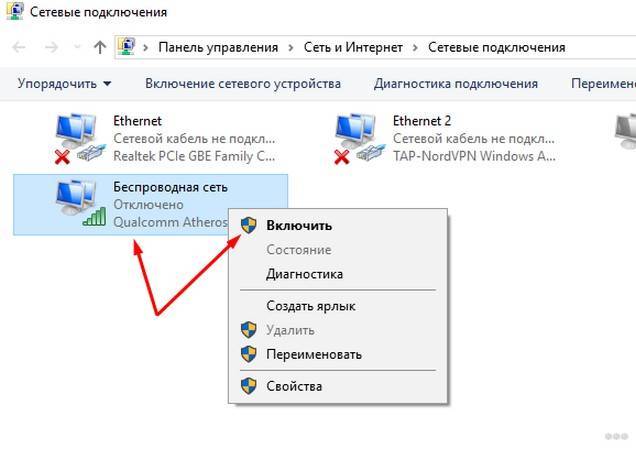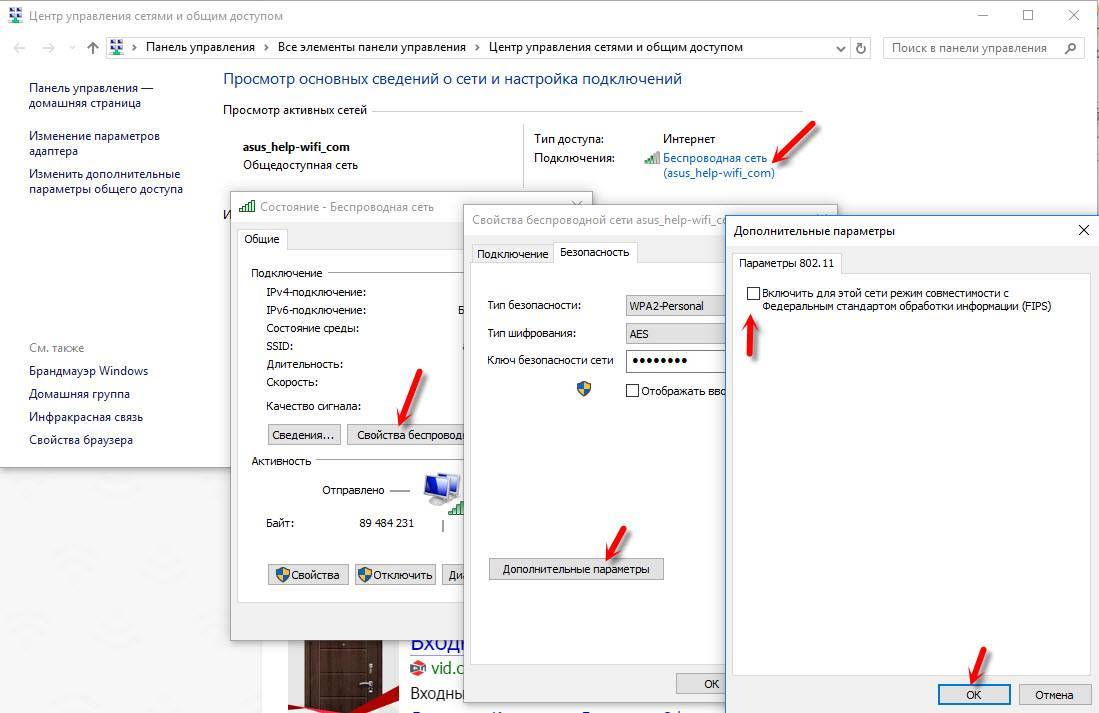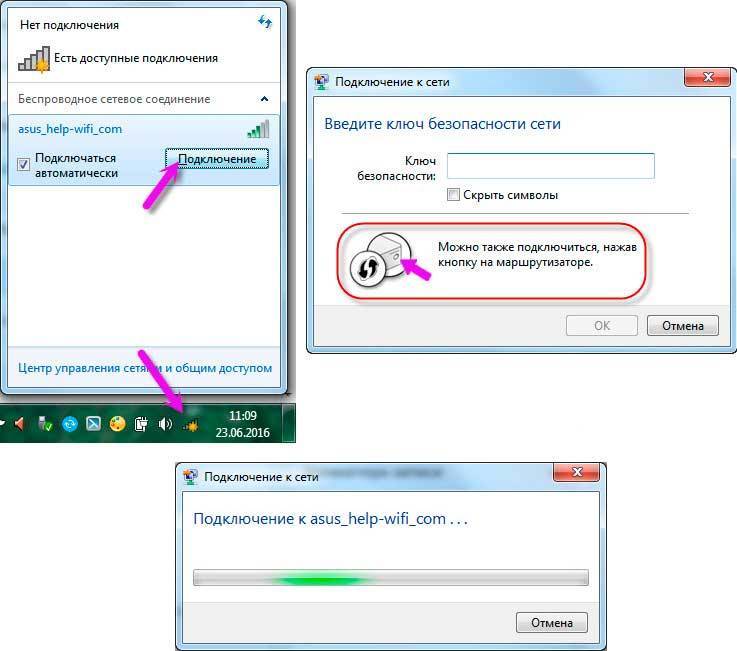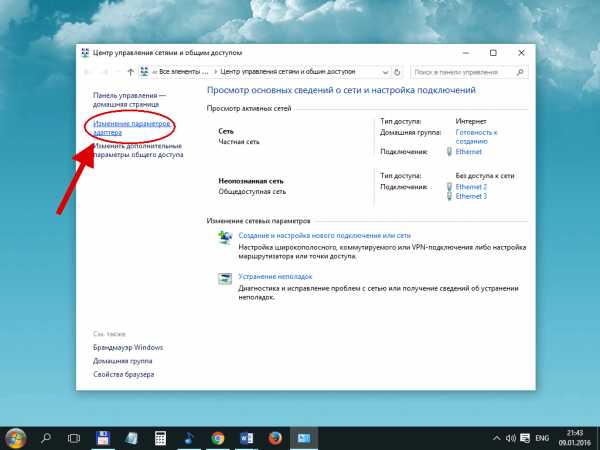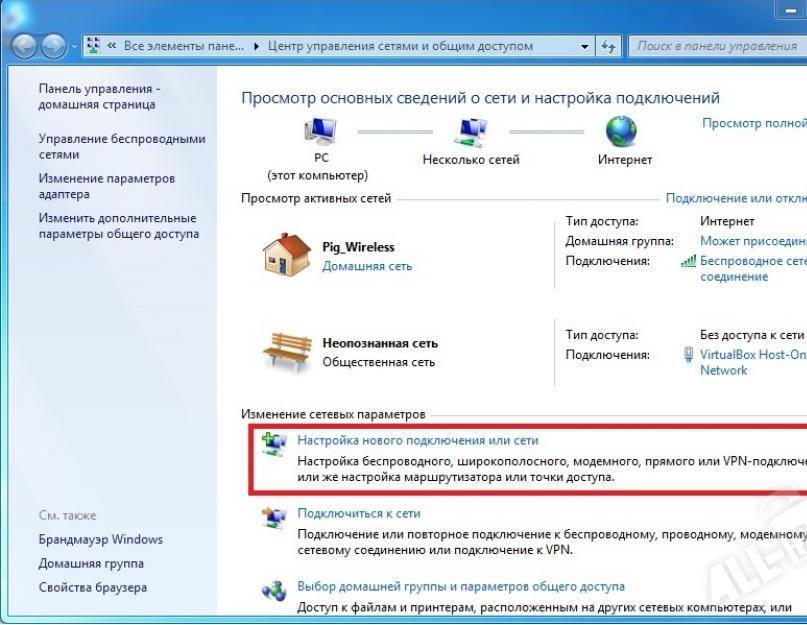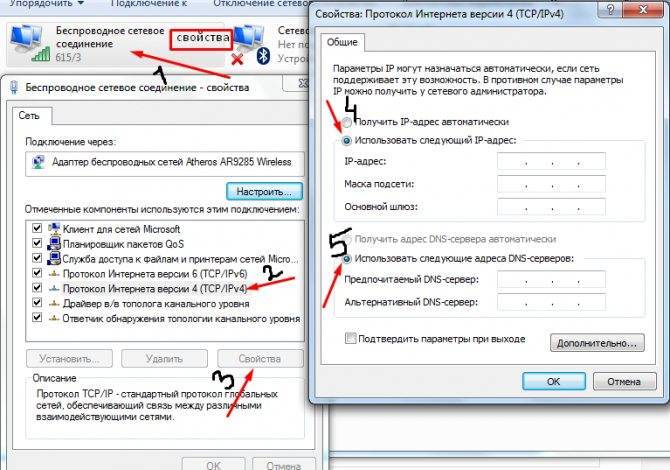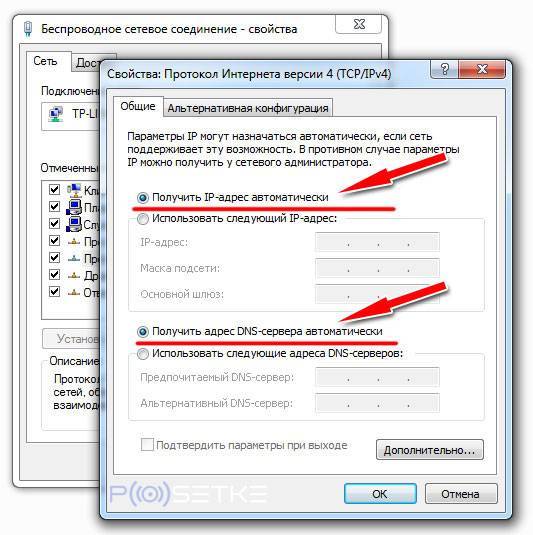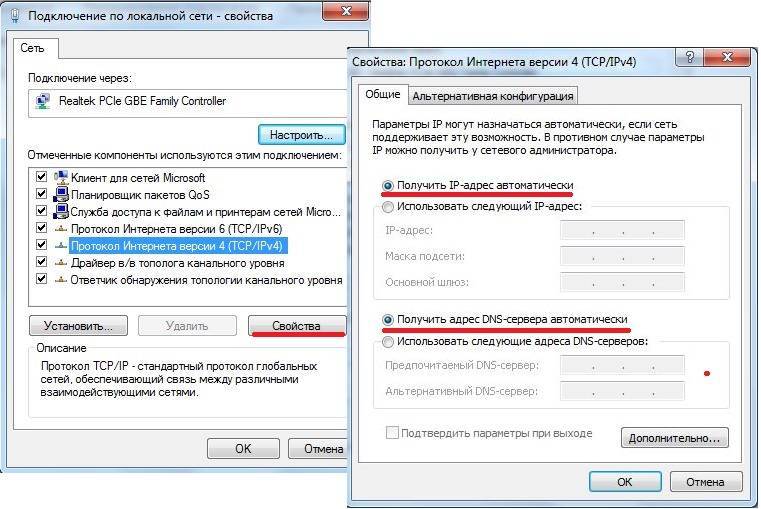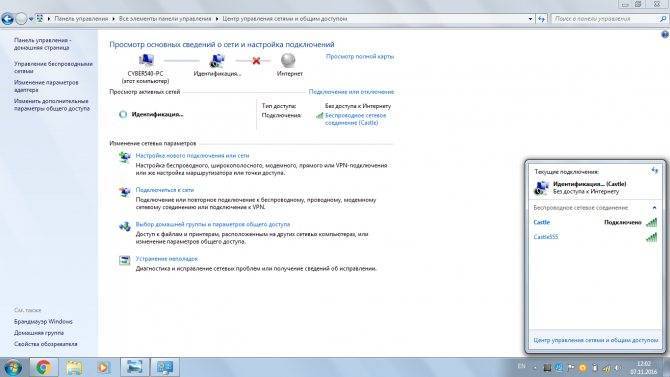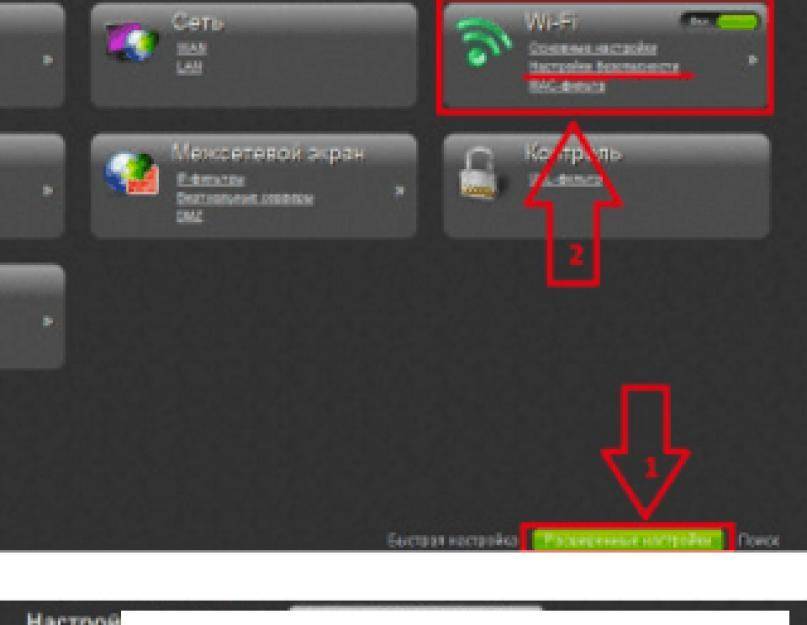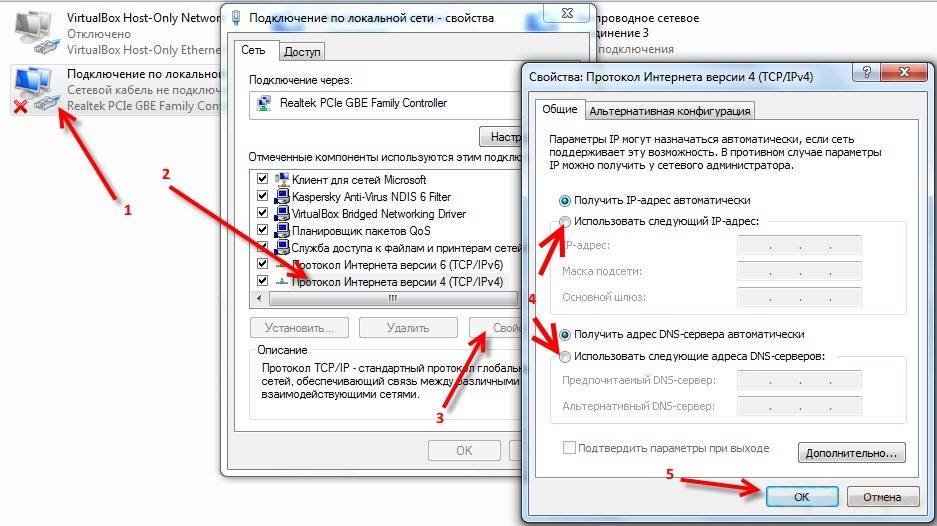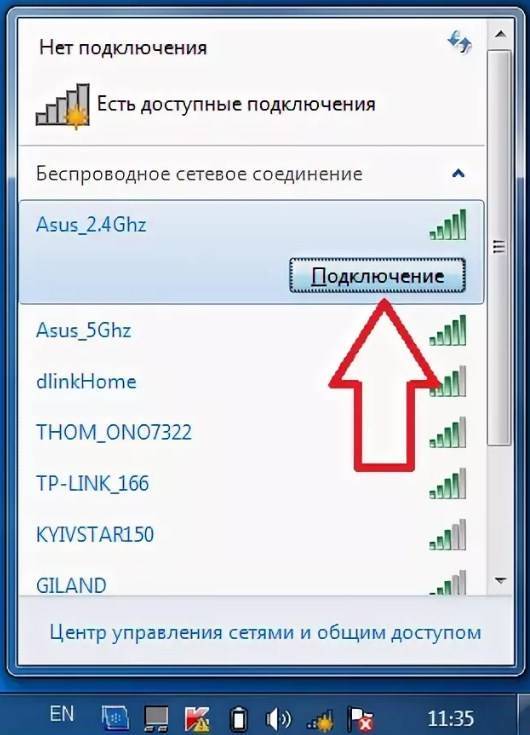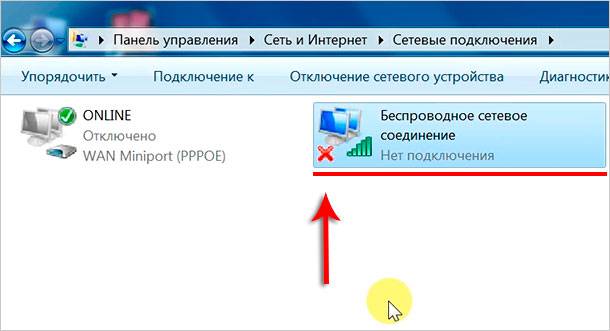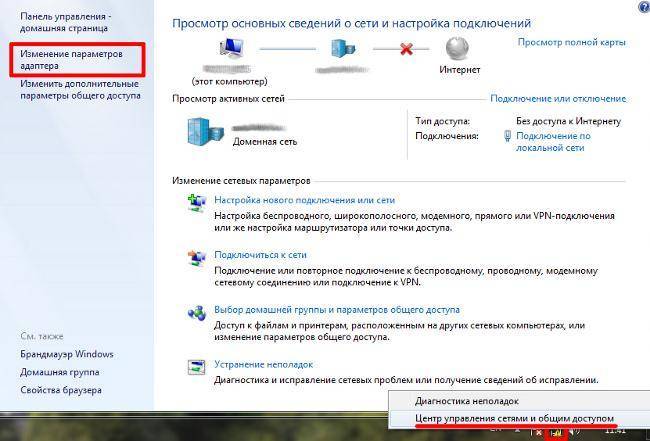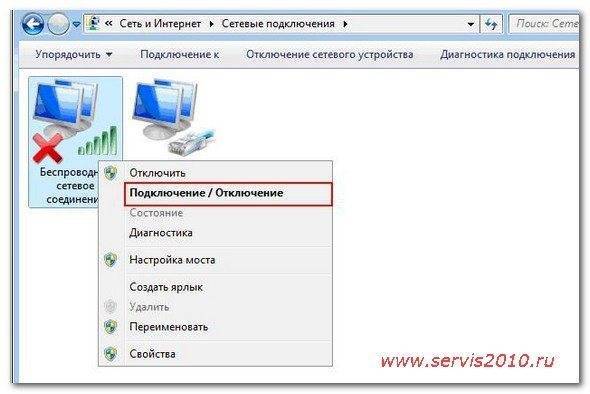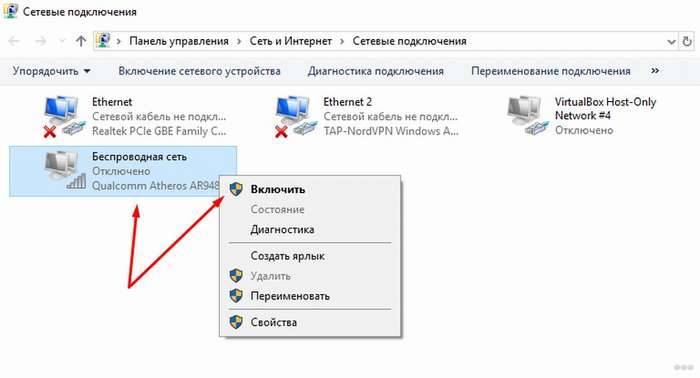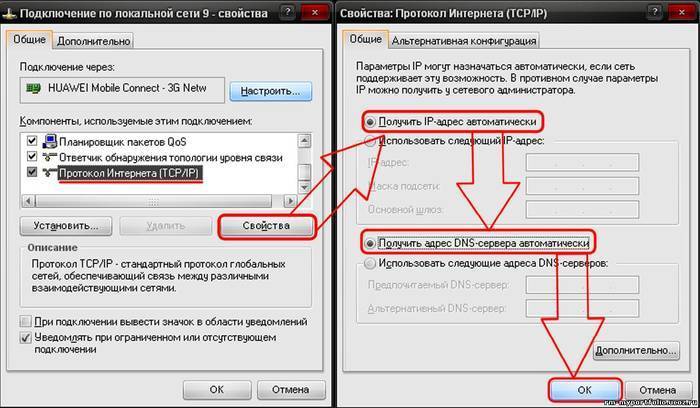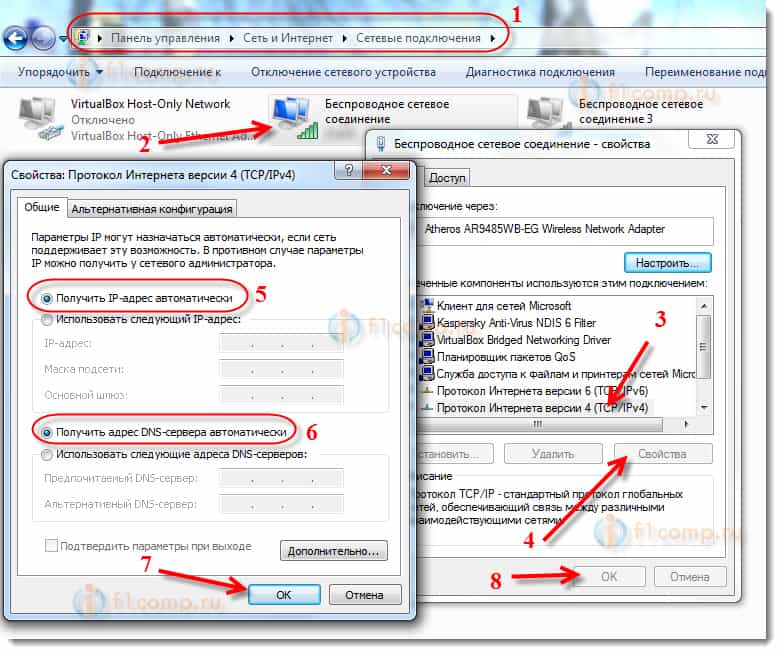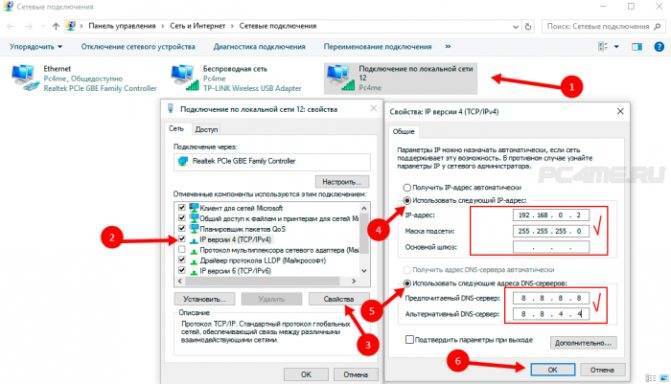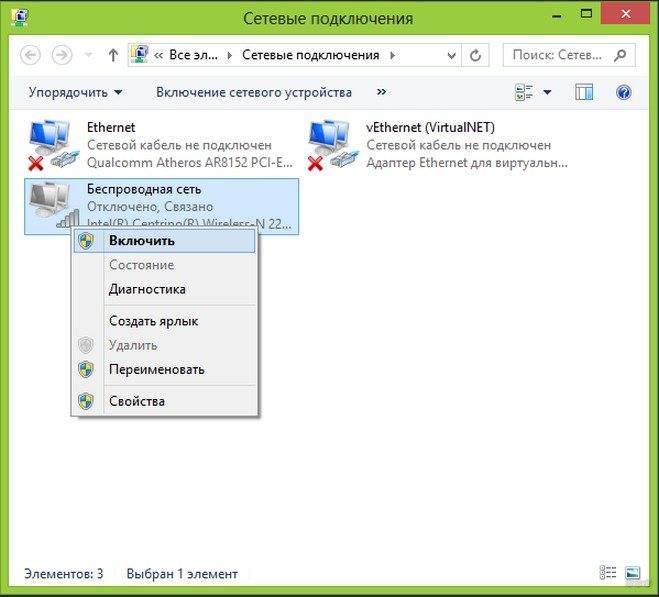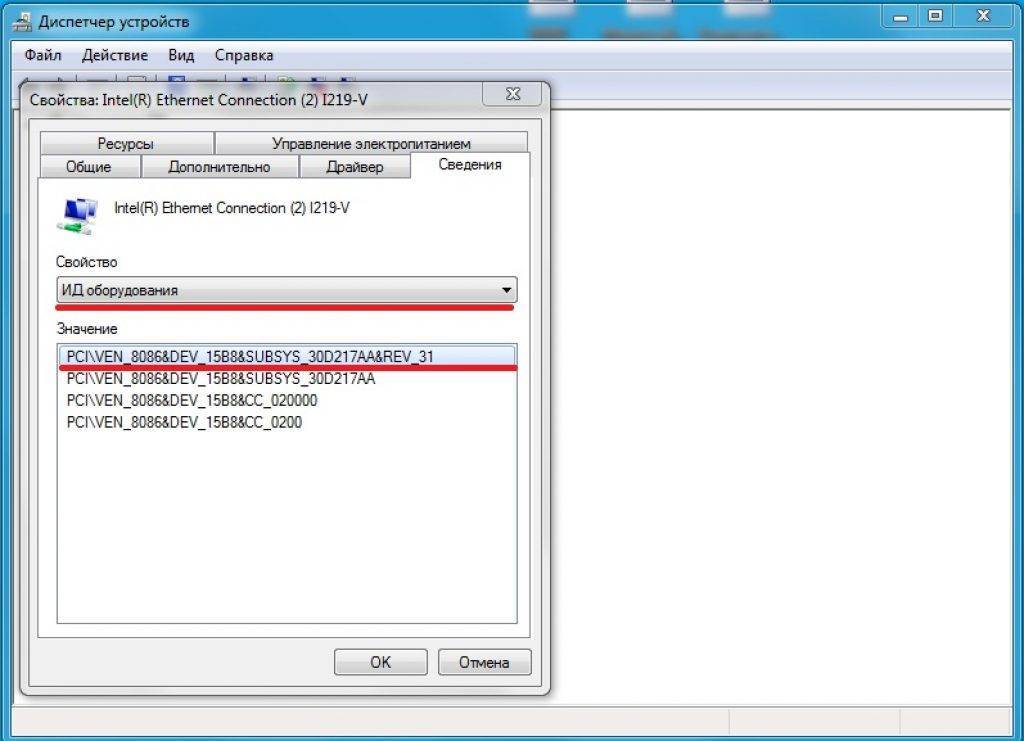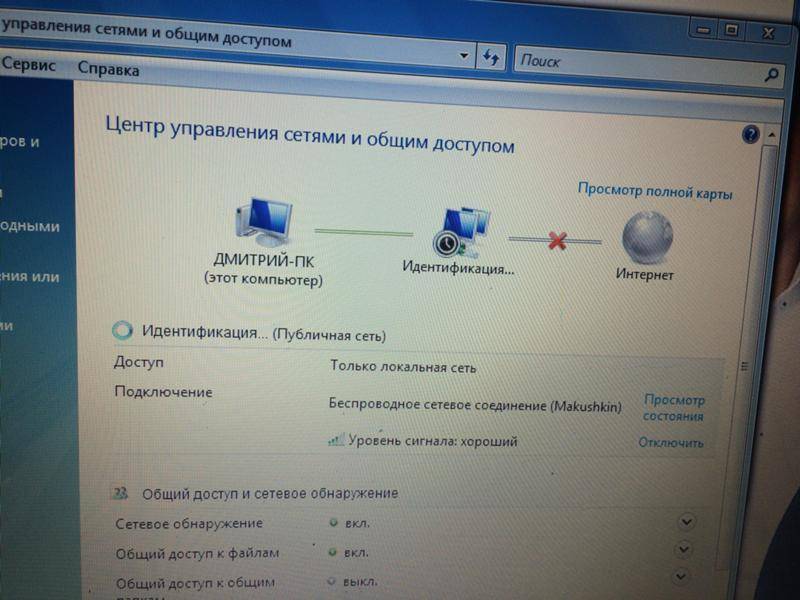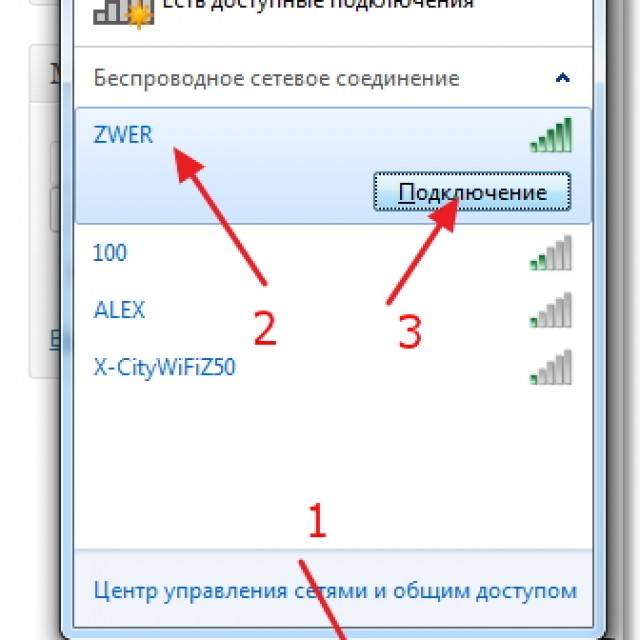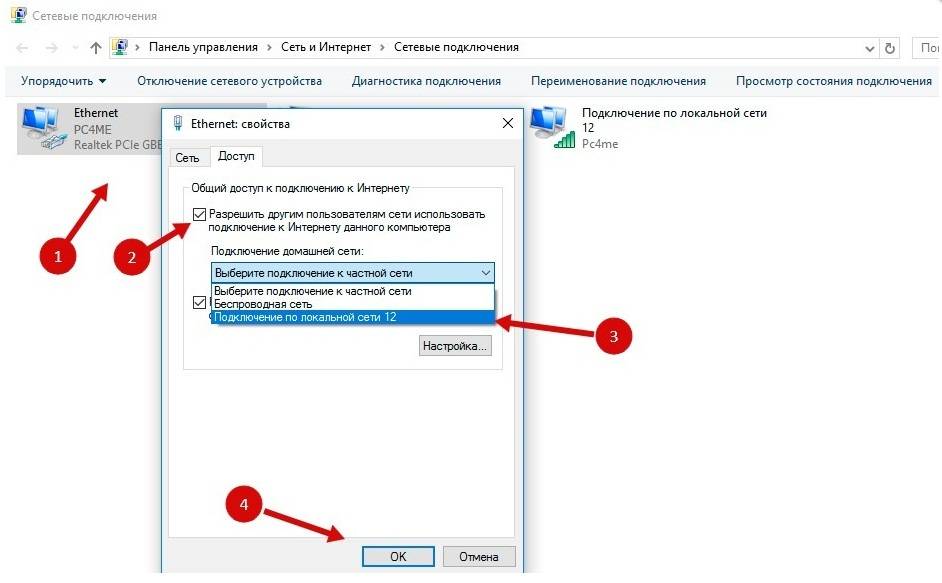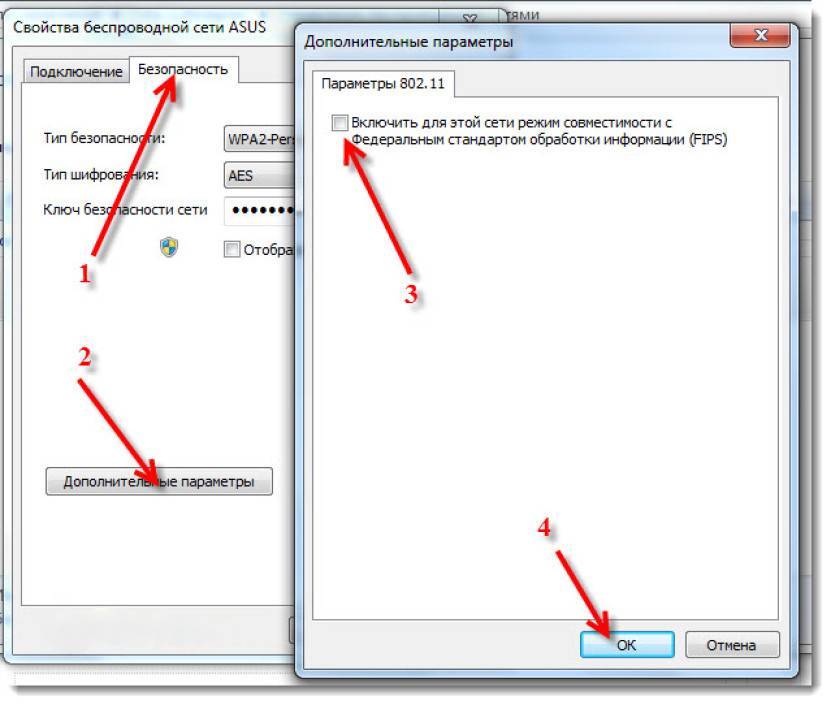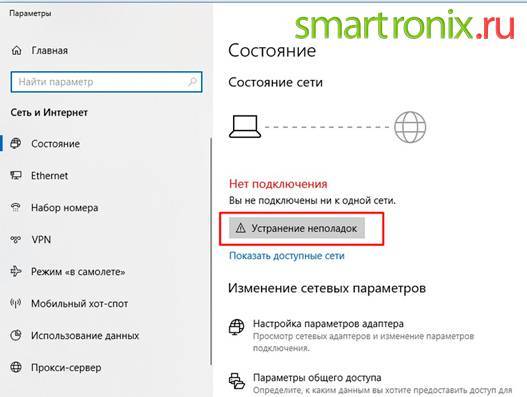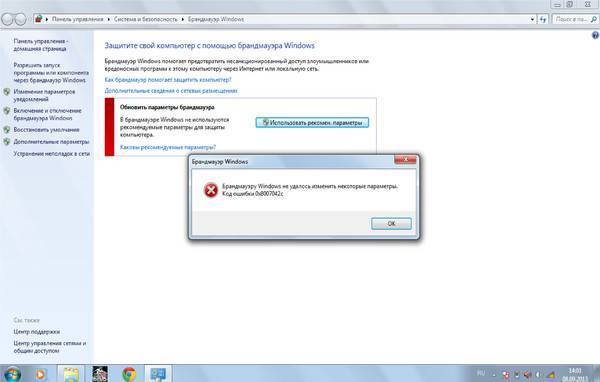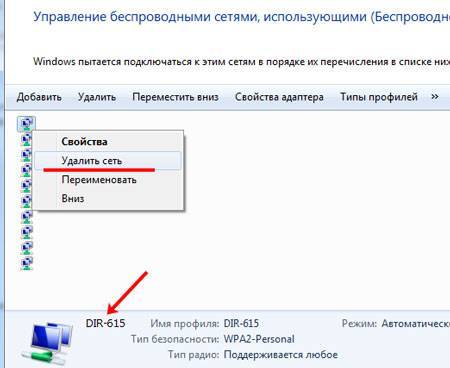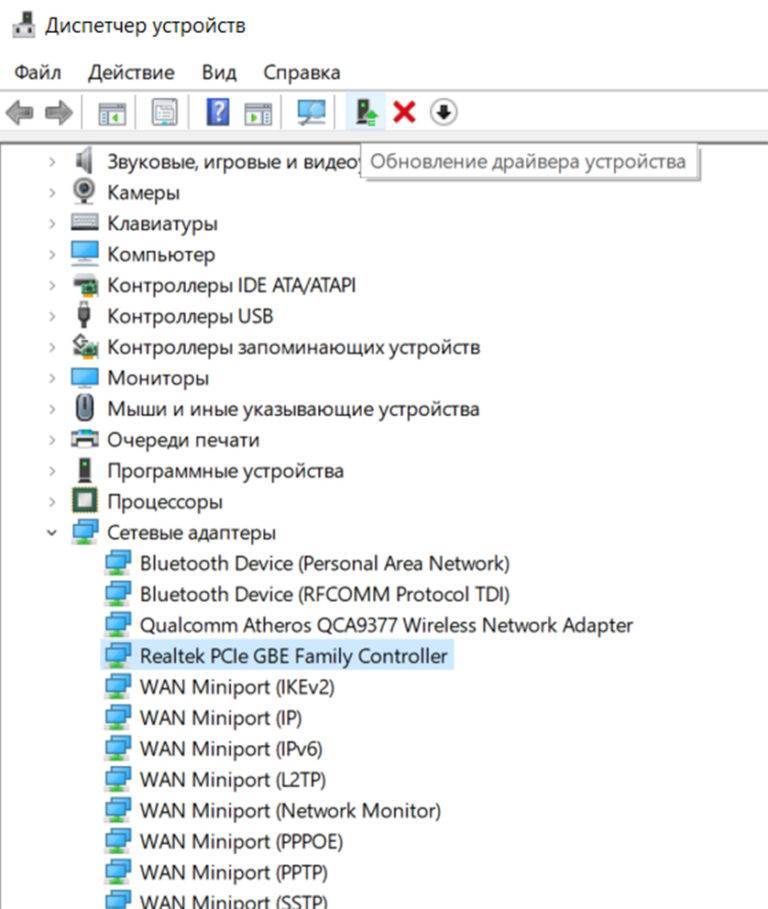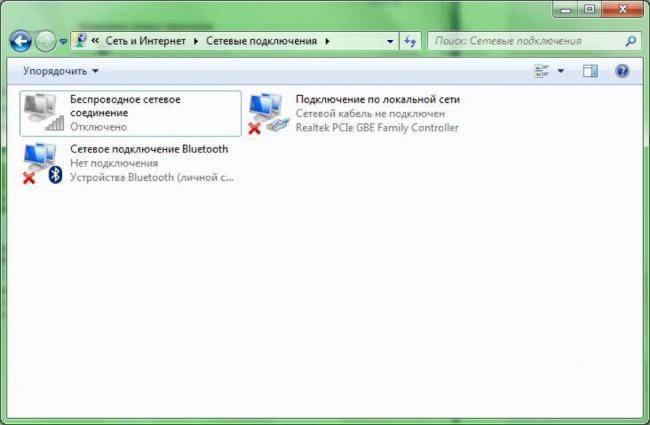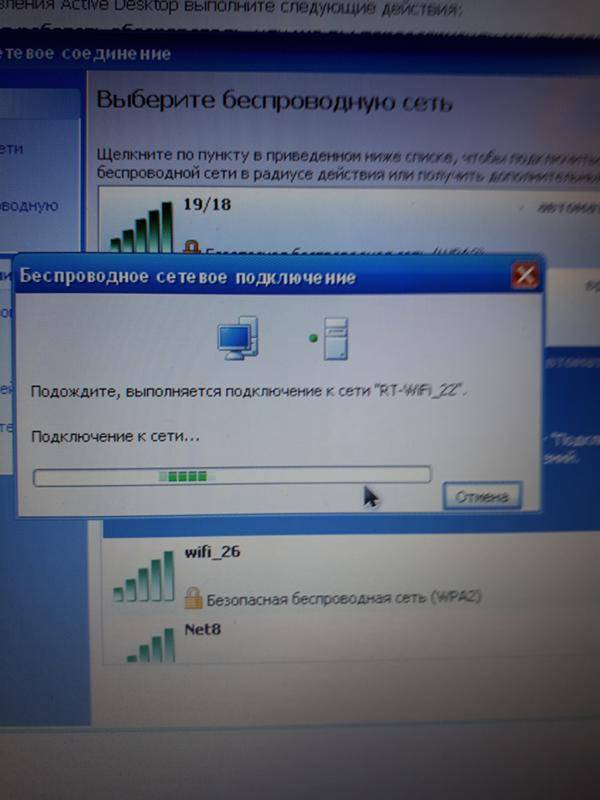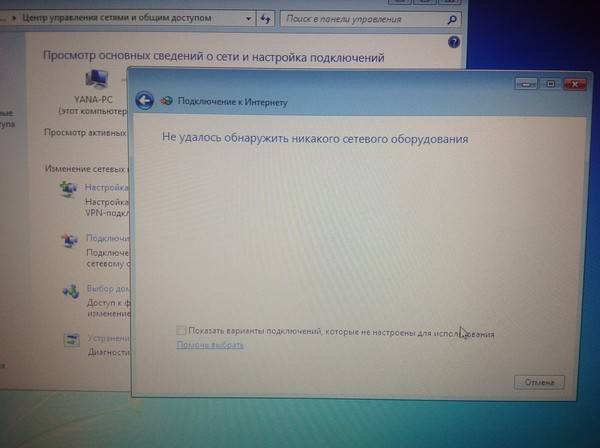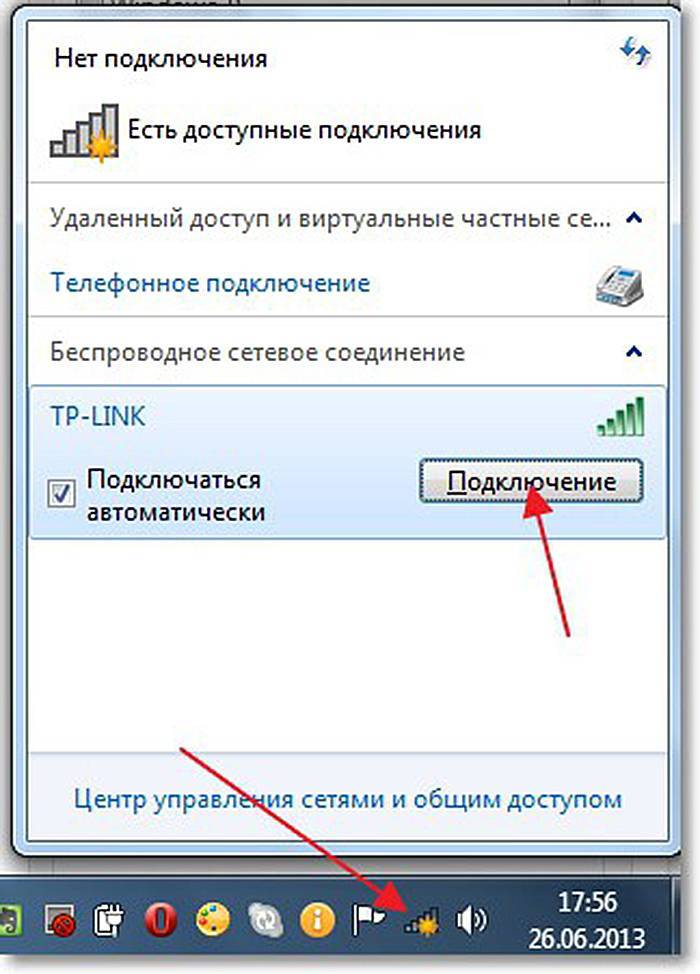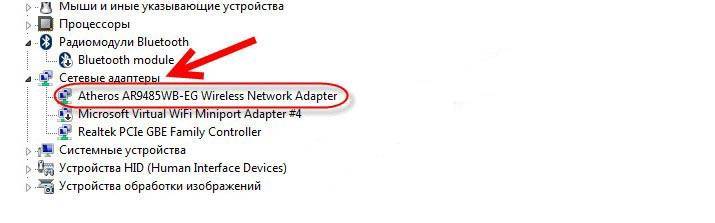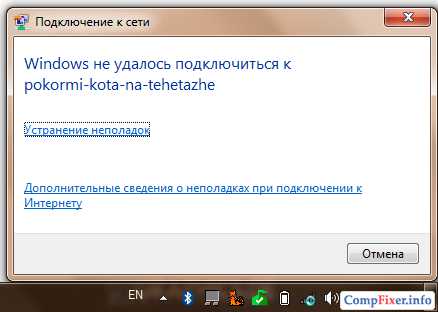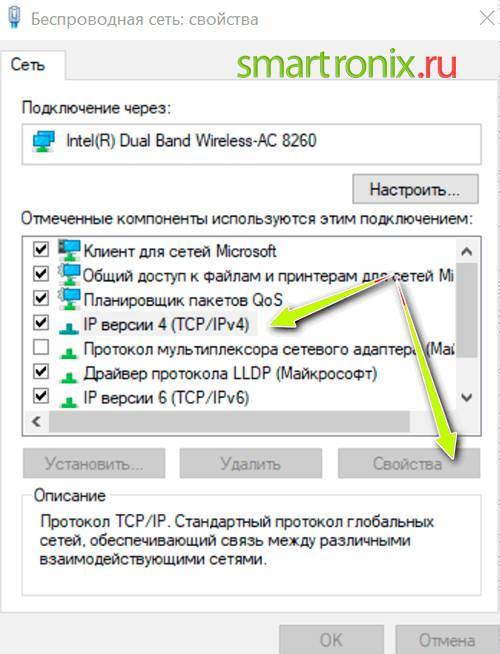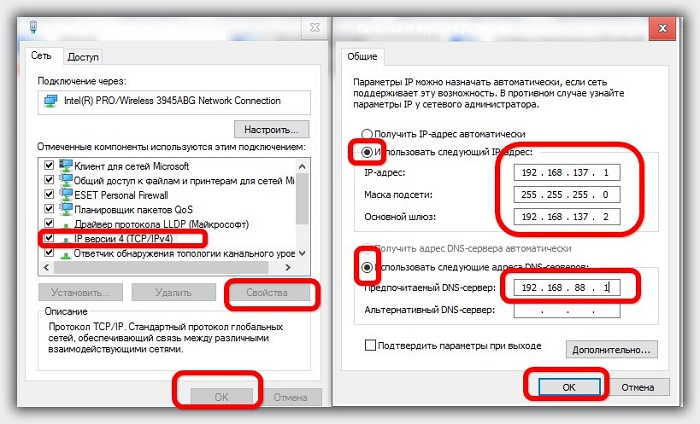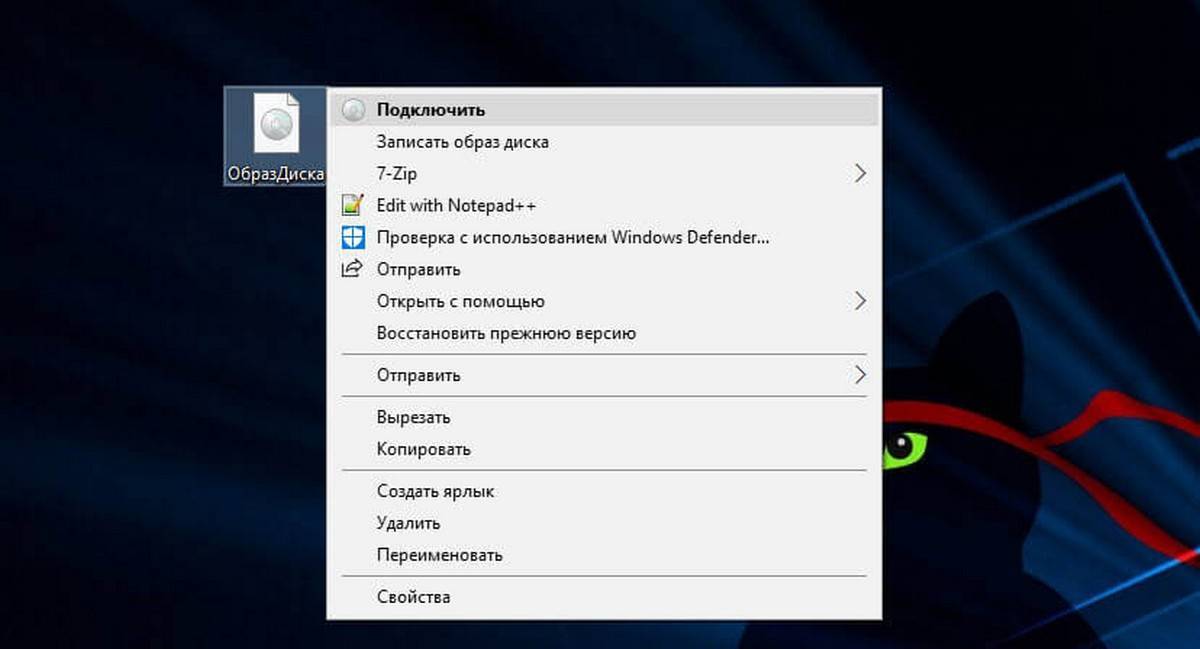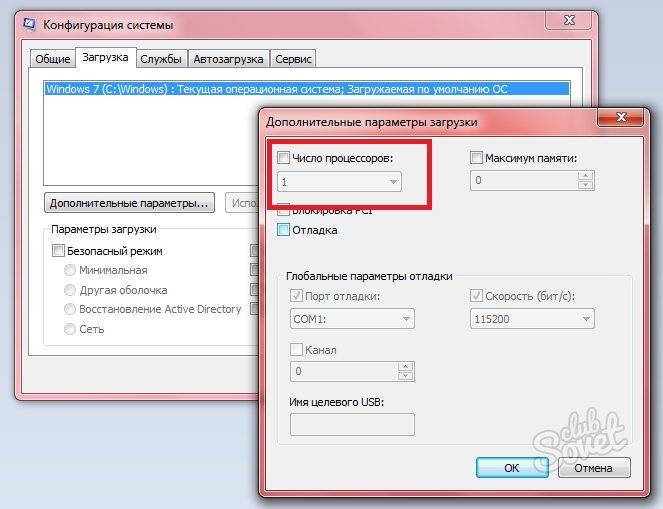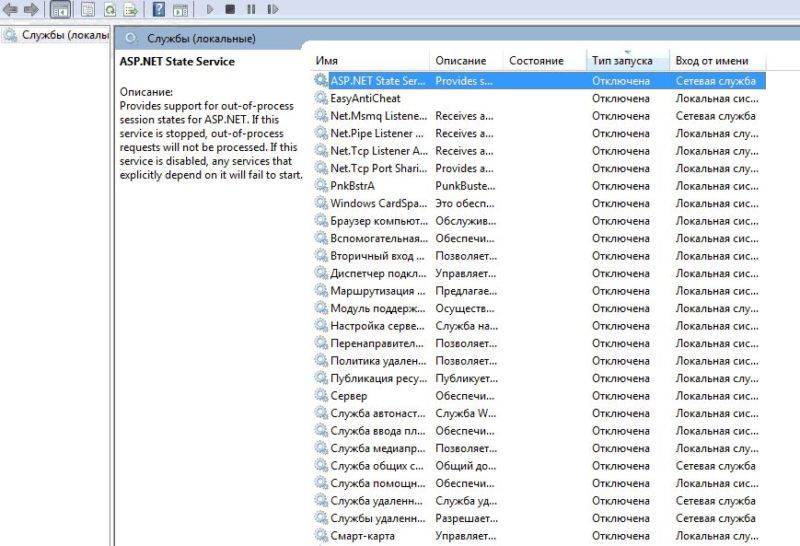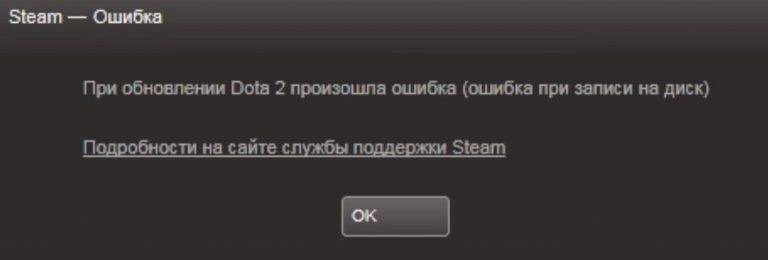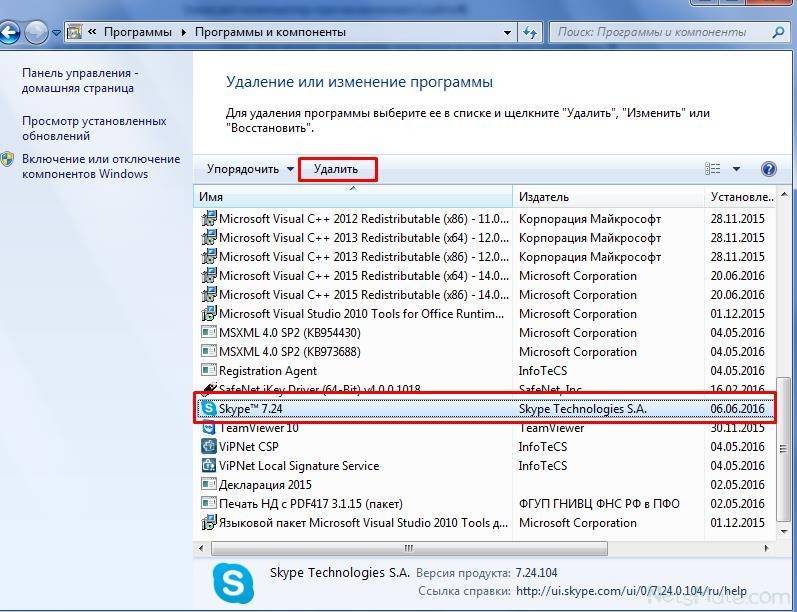Обращение к провайдеру
Если ничего из вышеуказанного так и не принесло желаемого результата, рекомендуется связаться с интернет-провайдером. Телефон всегда можно найти на официальном сайте и странице управления. Как показывает практика, если решить проблему самостоятельно после всех принятых мер не получается, то скорее всего причина в поставщике услуг.
Это могут быть перебои с сетью, обрыв связи, профилактические работы и так далее. Все это пользователь может уточнить у провайдера. Кроме того, если все нормально, поставщик предоставляет консультацию по вопросу решения проблемы.
Обращение к провайдеру
Если раздача интернета вдруг приостанавливается, а внизу экрана появляется весьма характерный символ, не стоит впадать в панику. Как показывает практика, большинство пользователей могут самостоятельно устранить возникшие неполадки. В крайнем случае следует связаться со специалистами, которые помогут восстановить сеть в кратчайшие сроки.
Последнее обновление – 10 сентября 2021 в 18:32
Все о IT
Самое интересное и полезное. информационно-коммуникационные технологии Ежедневно новое ПЕРЕЙТИ телеграмм канал ITUMNIK
Проблемы с роутером
Здесь возможны два варианта:
Подключение есть, но без доступа к интернету
Это когда такой значок wifi:

Это значит, что wifi подключён и работает, но сеть есть только между ноутбуком и роутером. Т.е. роутер не настроен или не имеет доступа к интернету. Посмотрите на переднюю панель маршрутизатора, светится/мигает ли лампочка WAN? Если нет, то проблема с кабелем от провайдера, нужно звонить им. Если лампочка горит, тогда нужно зайти в админку роутера и настроить выход в интернет под провайдера. Как зайти в админ-панель есть в .
Сразу оговорюсь, что у всех поставщиков интернета свои способы организации доступа. В идеале вам нужно найти договор, в котором всё прописано. Ну или позвонить в службу техподдержки.
Суть вот в чём: в админке нужно зайти в раздел WAN и внести туда настройки с листика. На примере роутера TP-Link это выглядит вот так:
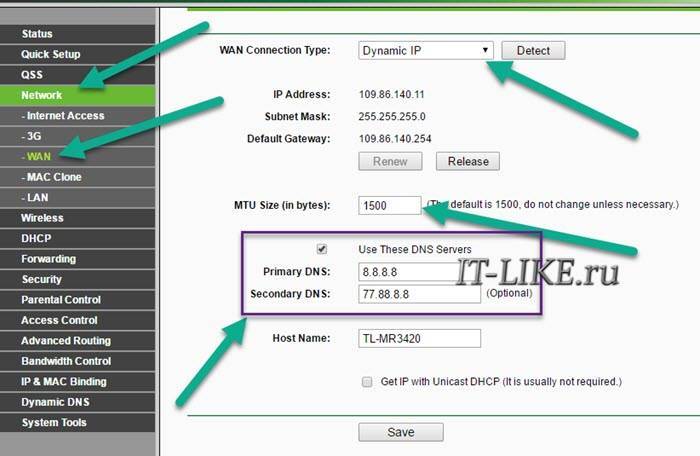
И раз уж мы оказались здесь, то сразу порешаем проблемы, когда не открываются сайты, но работает Skype и значок вай-фай показывает, что всё, типа, работает. Ставим галочку «Use These DNS Servers» и вписываем в поля:
8.8.8.8
77.88.8.8
Это публичные DNS-сервера Google и Яндекса соответственно. Или:
1.1.1.1
1.0.0.1
Это будут новые более быстрые DNS от CloudFlare. Мы делаем это потому что днс-ы (сервера имён) провайдеров очень часто сбоят, в итоге интернет как бы есть, но браузеры не понимают имена сайтов и не видят их.
Ещё, если сайты работают очень медленно, загрузка прерывистая, тогда в разделах WAN обратите на параметр «MTU Size». Если тип подключения «Dynamic IP» или «Static IP», то значение должно быть 1500. Для L2TP: 1460, PPPoE: 1420. Если у вас сеть через 3G-модем, тогда ставьте MTU 1476. Это тонкая сетевая настройка, и если соединение не наладилось на стабильную работу, то надо позвонить провайдеру и спросить какой MTU нужно использовать.
Ещё такая ситуация могла возникнуть, если раньше вы были подключены кабелем напрямую, а потом поставили роутер. Многие провайдеры связи при первом соединении записывают ваш MAC-адрес, чтобы никто, кроме вас, не мог пользоваться вашим интернетом. У компьютера и роутера свои уникальные мак-адреса. И получается, что ваш маршрутизатор для провайдера оказывается чужим.
Нужно присвоить роутеру такой же mac, как и у сетевой карты компьютера. Для этого в админке находим раздел «Network -> MAC Clone» и жмём кнопку «Clone MAC Address», сохраняем, перезагружаем.
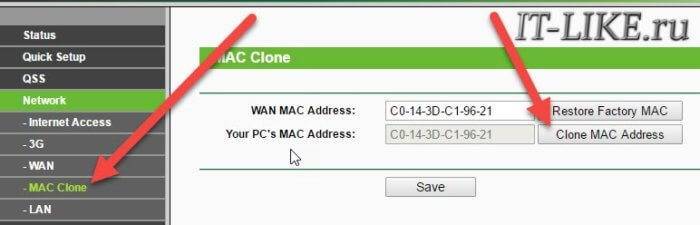
Wi-Fi плохо работает, отключается
Если всё работало, а потом резко перестало, или грузится всё очень долго и с обрывами, то очень вероятно, что забился радиоканал, который использует роутер. Нужно зайти в админку в раздел настроек «Wireless» и посмотреть какой стоит канал:
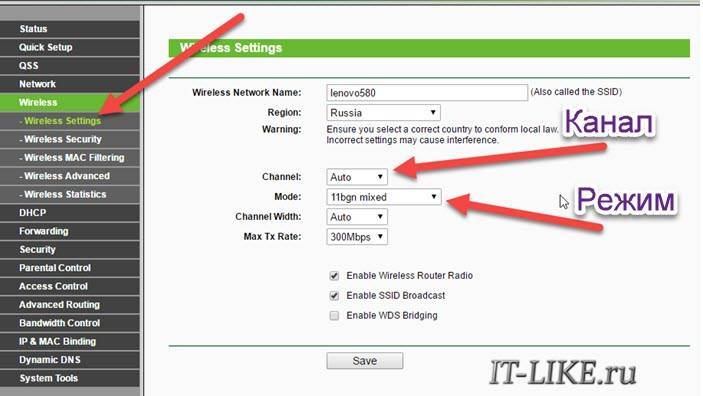
Должно быть «Auto». Если не помогает, то можно попробовать выбирать любые числа из выпадающего списка. Пары попыток хватит, чтобы понять, что дело не в этом.
Если не подключается к Wi-Fi вообще или пишет «Статус Ограничено», тогда там же нужно выбрать смешанный режим работы «11bgn mixed». Называться может и по-другому, ключевое здесь буквы «bgn». Это означает три стандарта wifi-сетей. «B» — это самый старый и медленный, «G» — до 54 Мбит, «N» — самый ходовой на сегодня. Но зайти на роутер придётся с другого устройства, ведь с ноутбука не получается. Или просто сбросьте его по умолчанию.
Также плохая и медленная связь может быть из-за схемы электропитания в Windows. При определённых настройках может включаться щадящий режим работы адаптера. Поменять нужно здесь:
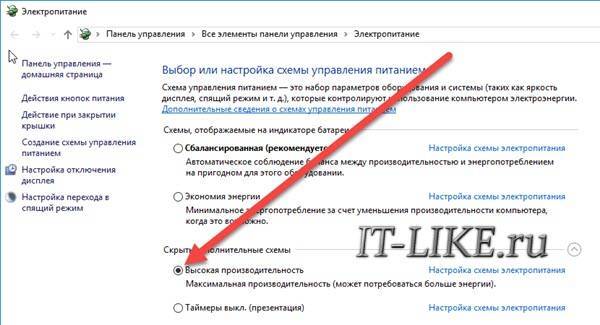
Включаем Wi-Fi на ноутбуке
В большинстве случаев, все решения данной проблемы сводятся к простому включению Wi-Fi модуля. Так как он может быть просто отключен. Включить беспроводное подключение можно несколькими способами. Активировав беспроводной модуль сочетанием клавиш, или отдельным переключателем на корпусе ноутбука, или же проверить, и включить Wi-Fi в настройках Windows. Сейчас мы все это подробно рассмотрим.
Если беспроводная сеть на вашем ноутбуке отключена, то скорее всего иконка подключения будет такой (в зависимости от того, как и где отключен модуль):
В Windows 7 иконка будет выглядеть немного иначе, но смысл тот же.
И в первую очередь я наверное посоветую попробовать включить Wi-Fi программно. В настройках операционной системы.
Как это сделать в Windows 7
В Windows 7, так же как и в “восьмерке” и в “десятке” сделать это можно в сетевых подключениях. Заходим в “Центр управления сетями и общим доступом”. Оттуда переходим в “Изменение параметров адаптера”. Не обращайте внимания, что скриншоты сделаны в Windows 10. Во всех случаях действия будут одинаковыми.
В новом окне нужно правой кнопкой мыши нажать на адаптер “Беспроводное сетевое соединение”, или “Беспроводная сеть”, и выбрать “Включить”.
После этого посмотрите на иконку подключения (на панели уведомлений). Если возле нее появилась желтая звездочка, то это значит, что ноутбук видит доступные сети и можно к ним подключатся.
Если в окне “Сетевые подключения” у вас нет беспроводного адаптера, то скорее всего не установлен необходимый драйвер. Его нужно установить. Проверить это можно в диспетчере устройств. Я об этом писал выше.
Если не работает Wi-Fi на ноутбуке с Windows 10
Несколько отдельных советов для Windows 10. Если адаптер “Беспроводная сеть” включен (смотрите скриншот выше), а ноутбук все ровно не видит доступны сети, то возможно Wi-Fi отключен кнопкой, или в параметрах. Давайте проверим. Просто нажмите на иконку на панели уведомлений, и на кнопку “Wi-Fi” (если она там есть).
Или в параметрах. В разделе “Сеть и Интернет”.
Ну а если у вас нет этих кнопок и вкладок в настройках, то смотрите первый раздел этой статьи, или отдельную инструкцию: Как включить Wi-Fi в Windows 10, когда нет кнопки Wi-Fi и ошибка “Не удалось найти беспроводные устройства на этом компьютере”.
В Windows 8
Первым делом, проверьте включен ли адаптер в окне “Сетевые подключения” (показывал выше).
Откройте “Параметры”. В разделе “Изменение параметров компьютера”, нужно выбрать вкладку “Беспроводная связь”. Затем включить беспроводную сеть.
Смотрим на иконку со статусом подключения. Возможно, ноутбук уже увидел доступные сети.
Что делать, если проблема появилась из-за роутера
Вай-фай может не подключаться на ноутбуке из-за проблем на стороне роутера. Есть три способа, которые помогут восстановить доступ к беспроводному подключению.
Сброс параметров
Довольно часто восстановление исходных параметров маршрутизатора помогает снова использовать беспроводной интернет на ноутбуке.
Для сброса параметров надо повернуть роутер задней частью к себе и найти кнопку «Reset». Когда устройство включено, ее надо нажать и удерживать в течение 15-20 секунд. После этого на передней панели все индикаторы начнут быстро мигать. Это говорит о том, что кнопку можно отпускать.
Настройка устройства
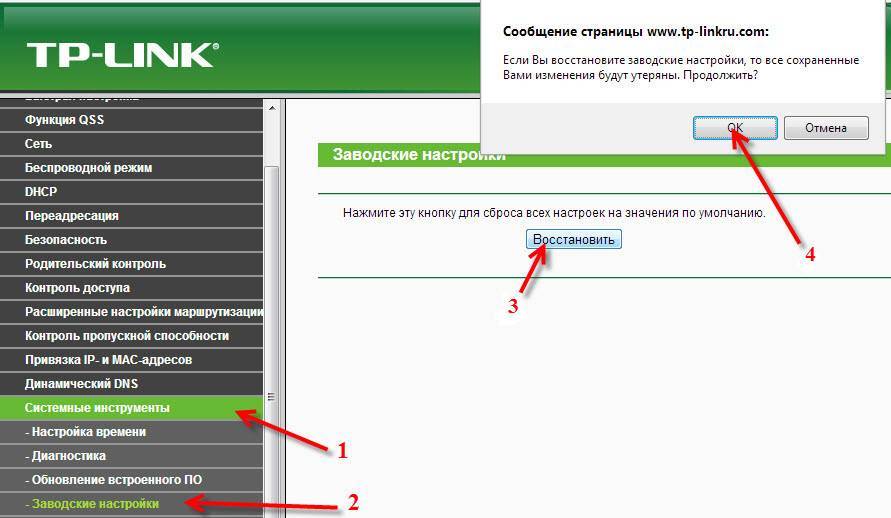 Восстановление параметров – быстрый способ решения проблем с подключением к Wi-Fi
Восстановление параметров – быстрый способ решения проблем с подключением к Wi-Fi
Правильная настройка роутера часто помогает восстановить и улучшить работу сети вай-фай. Осуществить настройку можно с помощью нескольких простых действий:
- Открыть настройки роутера. Чтобы сделать это, надо ввести в адресной строке браузера IP. По умолчанию это 192.168.1.1.
- Ввести логин и пароль. После введения адреса на экране появится окошко с полями, в которые надо ввести стандартный пароль и логин. Они указаны на нижней крышке роутера.
- Выбрать пункт «Быстрая настройка». Это позволит маршрутизатору автоматически выбрать оптимальные параметры.
Использование другого маршрутизатора
Иногда может показаться, что модуль приема вай-фай перестал работать. Чтобы убедиться в его работоспособности, надо воспользоваться другим маршрутизатором. Это поможет понять, что проблема никак не связана с роутером.
У многих владельцев ноутбуков хотя бы раз в жизни была ситуация, когда они не могли подсоединиться к Wi-Fi сети. При возникновении такой проблемы надо заранее разобраться, почему не подключается вай-фай на ноутбуке и как это можно исправить.
Последнее обновление – 11 сентября 2021 в 14:59
Все о IT
Самое интересное и полезное. информационно-коммуникационные технологии Ежедневно новое ПЕРЕЙТИ телеграмм канал ITUMNIK
Проблемы со стороны маршрутизатора
Если исправный ноутбук не подключается к сети Wi-Fi несмотря на свежие драйверы и правильно выставленные настройки, причина может крыться в некорректных установках роутера.
Неверно настроенный канал
Один из параметров роутера — используемый канал передачи данных. Весь диапазон частот беспроводного устройства поделен на полосы, которые частично перекрываются. Если разные маршрутизаторы работают на одной частоте, радиосигналы накладываются, из-за чего возникают помехи, падает скорость, а в некоторых случаях становится невозможным само подключение к точке доступа.
Чтобы исправить положение, нужно зайти в настройки роутера (порядок действий указан в инструкции к аппарату и отличается у разных производителей), затем найти пункт, где упоминается слово Wireless. В перечне каналов (меню Channel) выбрать строку Auto. После выполненных действий следует сохранить внесенные изменения, а потом перезагрузить устройство.
Попытка выставить другое значение приводит к ошибкам в работе прибора. Поэтому пользователям, которые не разбираются в конфигурации беспроводных сетей, экспериментировать с настройками не стоит.
Видимость сети и смена SSID
Каждой сети присваивается имя — SSID (Service Set Identifier). Это комбинация символов, по которой отличают одну точку доступа от другой. Подключение устройства невозможно без внесения в его настройки правильного наименования сети, а также указания алгоритма шифрования данных и пароля. Идентификатор должен состоять из 32 знаков: букв латиницы, цифр и других символов. У роутеров одного бренда имена легко перепутать, так как значения присваиваются на заводе. При совпадении SSID происходит путаница. Некорректное имя сети — частая причина, по которой ноутбук не хочет подключаться к Wi-Fi. Пользователю понадобится сменить идентификатор в настройках маршрутизатора и подсоединяемых устройств.
Чтобы обеспечить безопасность передачи информации по беспроводному каналу, владельцы роутеров делают сети скрытыми. В результате устройства, которые раньше сразу обнаруживали точку доступа, не видят ее при повторном включении. Следует отыскать в меню маршрутизатора соответствующий раздел и сделать сеть видимой для всех.
Подключено, без доступа в Интернет: Wi-Fi на телефоне Android, iOS – как исправить
В случае, если смартфон или планшет под управлением Android или iOS, при подключении по Wi-Fi пишет: «Подключено, без доступа в Интернет», то необходимо выполнить следующие действия:
- Отключить и включить опцию Wi-Fi в настройках устройства;
- Перейти в список доступных подключений и удалить текущее подключение. Затем – заново его добавить;
- Перезагрузить устройство;
- Отключить роутер от питания и подождать 1 минуту перед его повторным включением;
- Позвонить в службу поддержки провайдера.
В случае, если интернет раздается посредством точки доступа на одном их устройств, то необходимо проверить, принимают ли такое подключение другие устройства. Если выход в сеть отсутствует, то есть вероятность, что проблема на стороне мобильного оператора. Необходимо позвонить в службу поддержки и выяснить, в чем может быть причина.
Номера служб поддержки популярных сотовых операторов:
- Билайн: 8 800 700-06-11
- МТС: 8800 250 0890
- Мегафон: 8 800 550-05-00
- Теле2: 8 951 520 06 11
Почему ноутбук не подключается к интернету
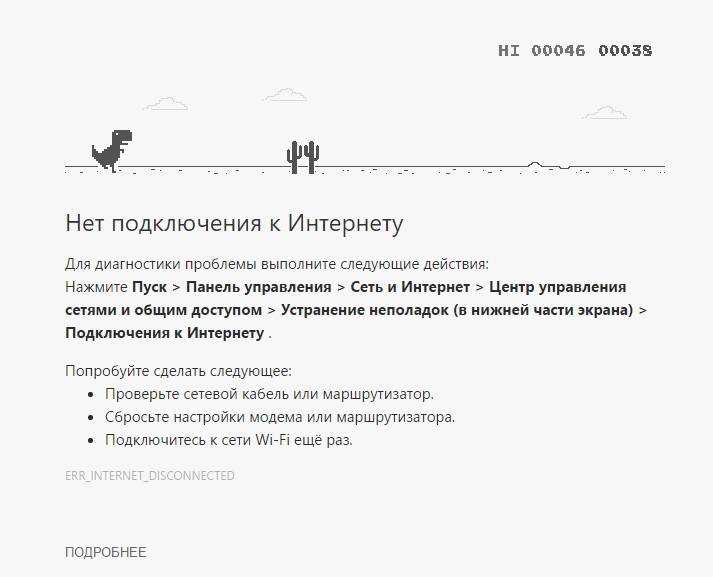 Отсутствие интернета – проблема, с которой сталкиваются не только владельцы ноутбуков, но и других гаджетов
Отсутствие интернета – проблема, с которой сталкиваются не только владельцы ноутбуков, но и других гаджетов
Чтобы быстро устранить проблему, необходимо разобраться с основными причинами, из-за которых мог пропасть интернет.
Проблемы на стороне провайдера
Часто соединение с интернетом может отсутствовать из-за появления неисправностей у провайдера. Во время ремонтных работ они могут временно отключить пользователей от интернета. Поэтому, чтобы убедиться, что отсутствие подключения связано с неисправностями у провайдера, надо позвонить в техническую поддержку. Номер телефона чаще всего размещается на официальном сайте.
Неисправность роутера
Если после проверки провайдера оказалось, что неисправность не на их стороне, надо проверить работу маршрутизатора. Возможно, в работе устройства произошел сбой и из-за этого не удается подключить его к глобальной сети.
Проблемы с сетевым кабелем
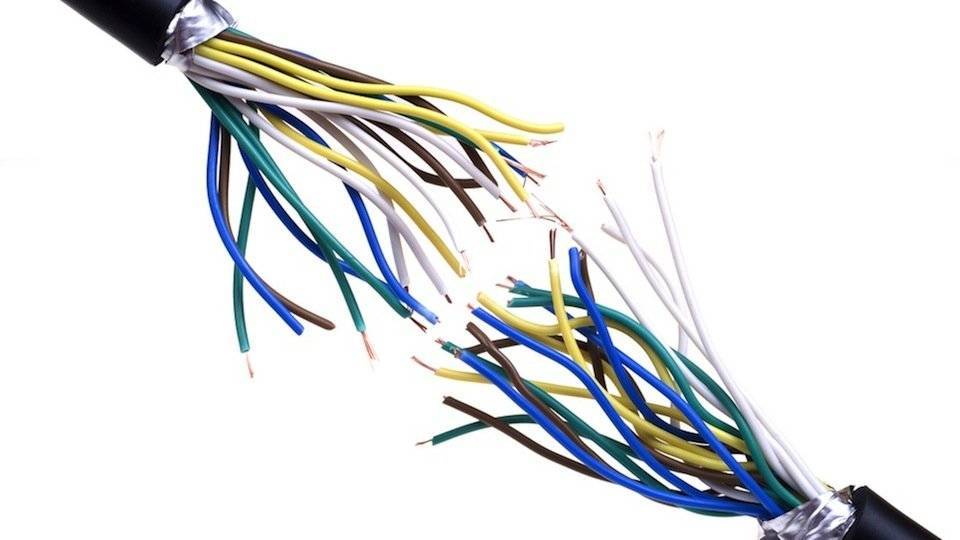 Разрыв кабеля – одна из главных причин отсутствия соединения
Разрыв кабеля – одна из главных причин отсутствия соединения
Не секрет, что к роутеру подсоединяется специальный кабель, через который передаются данные. Иногда из-за механических повреждений провода может пропасть интернет. Поэтому если у ноутбука нет доступа к интернету, надо обязательно проверить исправность сетевого кабеля.
Неправильные настройки сетевого адаптера
Часто проблема появляется из-за сбоя в работе беспроводного адаптера, отвечающего за работу Wi-Fi. Чтобы убедиться в том, что адаптер действительно работает неправильно, надо перейти в «Центр управления сетями». Там должна быть «Неопознанная сеть», из-за которой и не удается получить доступ к глобальной сети.
Отключение адаптера
Другой вариант — ноутбук не подсоединяется к Wi-Fi сети из-за отсутствия доступных подключений (при этом появляется сообщение с аналогичным текстом), хотя остальные приборы видят имеющуюся точку доступа. Причина нередко кроется в отключении беспроводного модуля, активировать который можно несколькими способами.
Переключатели и клавиатурные комбинации
У ряда моделей сбоку на корпусе ноутбука располагается механический тумблер для включения и выключения адаптера Wi-Fi. Его легко распознать по значкам: изображениям антенны с исходящими от нее волнами, обозначениями «On» и «Off». Чтобы задействовать модуль, нужно сдвинуть рычажок в положение «Включено».
Изготовители лэптопов предусматривают возможность управления адаптерами с помощью сочетаний клавиш: при удерживаемой Fn нужно нажать одну из функциональных кнопок (F2, F3, F9 или F12). Действующая комбинация указывается в руководстве пользователя.
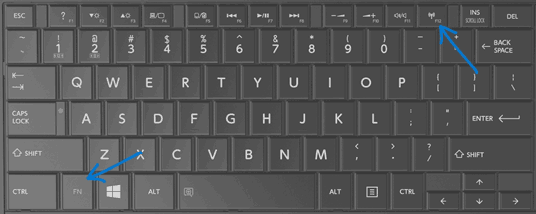
Особенности включения в Windows 10
Чтобы активировать Wi-Fi модуль в указанной версии ОС, нужно воспользоваться возможностями быстрой панели. Для этого следует отыскать в панели уведомлений пиктограмму в виде монитора с кабелем («Сеть») и кликнуть по ней. По цвету появившегося переключателя, обозначенного точкой с радиоволнами и надписью «Wi-Fi», можно судить о состоянии адаптера: серый цвет — свидетельство того, что компонент выключен. Включается он по одному клику мыши на значке.
Включение с помощью системных инструментов
Регулировать сетевые подключения и состояние адаптера можно в Центре управления сетями и общим доступом. Существует два пути в этот раздел:
- Через главное меню.
- Через область уведомлений.
В первом случае нужно открыть Панель управления, в подразделе «Сеть и интернет» кликнуть по строке «Просмотр состояния сети и задач». В левой части окна выбрать пункт «Изменение параметров адаптера».
Во втором случае следует нажать правой кнопкой мыши на иконке в виде монитора с кабелем на панели задач, в появившемся меню выбрать нужный пункт, затем перейти к настройке адаптера.
Из перечня соединений нужно выбрать подходящее беспроводное (в выключенном состоянии у значка бледно-серый цвет), вызвать контекстное меню правым кликом и нажать на строку «Включить». Когда модуль активен, в системном лотке появляется следующее изображение: ряд полосок разной длины, размещенных в порядке возрастания, и светящаяся желтая звездочка.
Проблемы с настройками ноутбука
Чаще всего причина отсутствия подключения к сети кроется в неправильных настройках ноутбука. Настроек, влияющих на работу сети, довольно много, поэтому существует несколько причин, вследствие которых она может не функционировать.
Причина 1: Проблемы с драйвером Wi-Fi адаптера
О наличии установленного подключения к Wi-Fi свидетельствует соответствующий значок в трее. Когда с сетью все в порядке, он обычно имеет такой вид:
При отсутствии подключения появляется другой значок:
Первое, что нужно сделать в этой ситуации — проверить, установлен ли драйвер адаптера беспроводной сети. Для этого следует:
- Открыть диспетчер устройств. Эта процедура практически не отличается во всех версиях Windows.
Подробнее: Как открыть «Диспетчер устройств» в Windows 7
- Найти в нем раздел «Сетевые адаптеры» и убедиться, что драйвер установлен и не содержит никаких ошибок. Разные модели ноутбуков могут быть оснащены Wi-Fi адаптерами от разных производителей, поэтому и называться устройства могут по-разному. Убедиться, что мы имеем дело именно с адаптером беспроводной сети, можно по наличию слова «Wireless» в названии.
Если в списке устройств нужный нам адаптер отсутствует или установлен с ошибками, о чем могут свидетельствовать пометки в виде восклицательного знака на названии устройства — значит его нужно установить или переустановить. При этом настоятельно рекомендуется пользоваться программным обеспечением от производителя данной модели ноутбука, которое можно получить на официальном сайте, либо которое поставлялось вместе с компьютером.
Причина 2: Адаптер отключен
Соединение с сетью может отсутствовать и в том случае, когда адаптер просто отключен. Рассмотрим решение этой проблемы на примере Windows 10.
Определить, что устройство отключено, можно через тот же диспетчер устройств. Отключенные устройства в нем обозначаются указывающей вниз стрелочкой на иконке.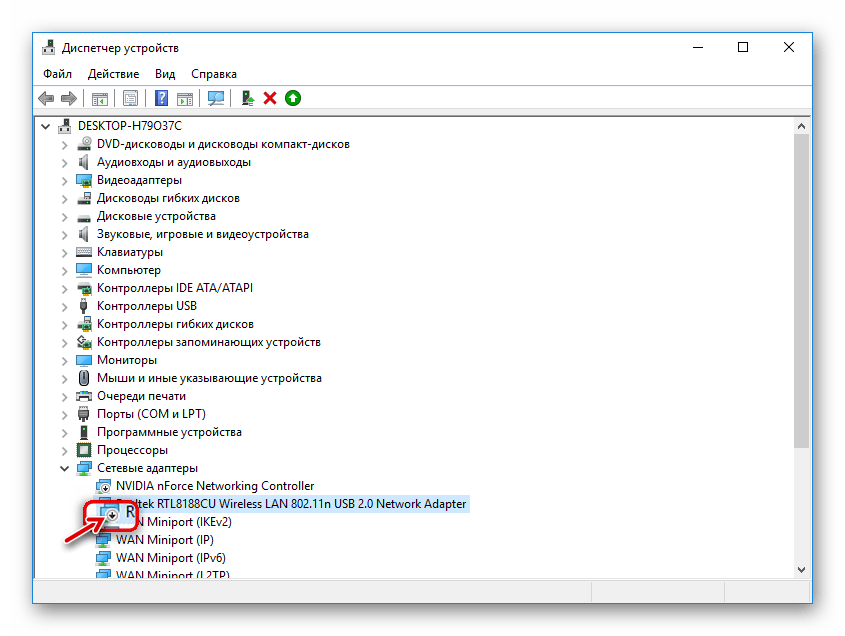
Чтобы задействовать адаптер, достаточно с помощью ПКМ вызвать контекстное меню и выбрать там пункт «Включить устройство». 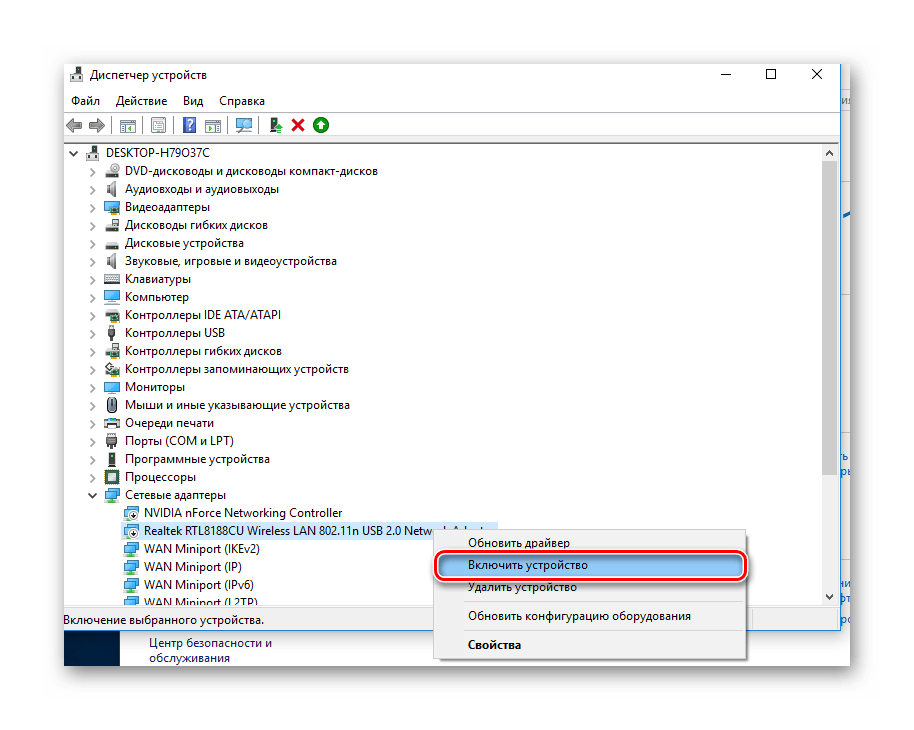
Кроме диспетчера устройств включение или отключение адаптера беспроводной сети можно осуществить и через центр управления сетями и общим доступом Windows. Чтобы сделать это, необходимо:
- Щелкнуть по значку сетевого подключения и перейти по соответствующей ссылке.
- В новом окне перейти в раздел «Настройка параметров адаптера».
- Выбрав нужное подключение, активировать его с помощью ПКМ.
Причина 3: Активирован режим «В самолете»
Отключение беспроводной сети может произойти также вследствие того, что на ноутбуке активирован режим «В самолете». В этом случае значок сетевого подключения в трее изменяется на изображение самолетика.
Чтобы деактивировать этот режим, необходимо щелкнуть по значку самолетика и следующим щелчком по соответствующей пиктограмме добиться того, чтобы она стала неактивной.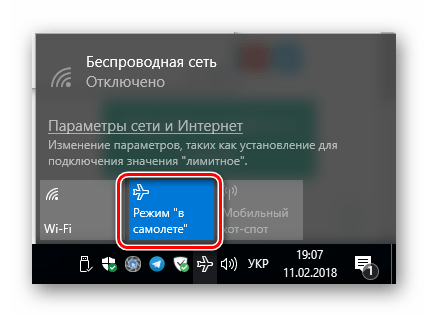
Во многих моделях ноутбуков для включения/отключения режима «В самолете» предусмотрена специальная клавиша, которая обозначается таким же значком. Обычно она спарена с клавишей F2.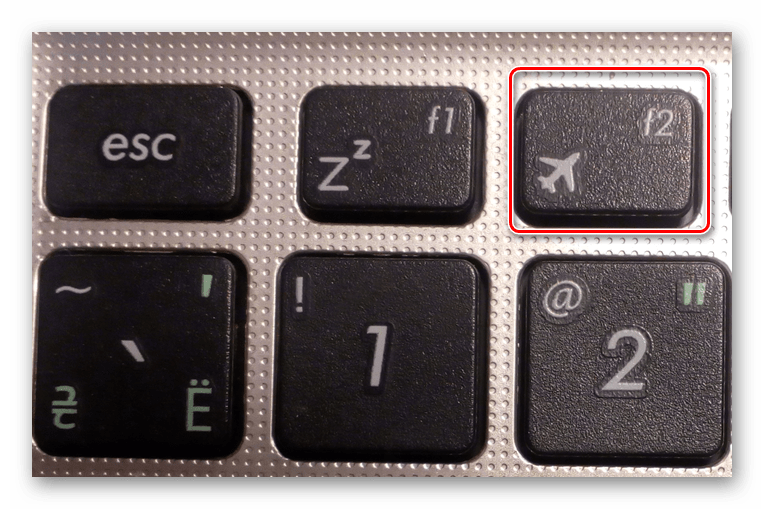
Таким образом, для того чтобы деактивировать режим, необходимо воспользоваться сочетанием клавиш Fn + F2.
Комбинация клавиш, специальный переключатель
Существуют модели ноутбуков, в которых, для того чтобы включить возможность подключения к беспроводной сети, нужно на клавиатуре нажать на необходимую комбинацию клавиш. В таких ПК первой обязательной кнопкой является Fn, а второй уже специальная аппаратная клавиша, расположенная где-то с F1 по F12. Чаще всего такими клавишами оказываются F2, F6 и F10 — это зависит от производителя персонального компьютера, а также его модели.
Если ваш ноутбук не относится к тем, о которых речь шла выше, значит, на вашей модели лэптопа сеть включается с помощью небольшого переключателя. Переключатель может находиться где угодно на вашем ПК — сзади, снизу, сбоку. Найти его будет не так уж и легко, но зато потом нужно просто перевести бегунок с «Выключено» на противоположную сторону «Включено»
Внимание: специальные клавиши не будут работать, если вы переустанавливали операционную систему. Однако все-таки попробуйте — была не была
На этом ваши проблемы по поводу того, что не подключается WiFi на ноутбуке, могут быть решены.
Подключено, без доступа в Интернет – как исправить
Сузив круг возможных причин и поняв в какую сторону копать, можно попытаться исправить проблему с подключением к сети Wi-Fi без доступа к интернету. И начать это делать нужно в следующем порядке:
- Если, подключив сетевой провод напрямую к ПК, интернет не появился, то проблема на стороне поставщика интернет-услуг. Это может быть авария на линии, технический сбой маршрутизатора или другая причина, которую может решить только провайдер. Можно конечно просто подождать, в надежде, что все решится само собой, но, бездействие – удел слабых. Поэтому нужно позвонить провайдеру и деликатно, желательно без мата, объяснить, как он неправ и как вы негодуете по поводу отсутствующего интернета. Кстати, проблема может быть вызвана банальной неоплатой услуг интернета. Если есть знакомые соседи, пользующиеся тем же провайдером, можно позвонить им и узнать о наличие проблемы с сетью.
Телефоны популярных провайдеров России:Ростелеком: 8 800 707 12 12МТС: 8 800 250 08 90Билайн: 8 800 700 8000 - Если при подключении кабеля напрямую к компьютеру или ноутбуку, интернет появился, то проблема однозначно в роутере. Необходимо подключить сетевой кабель к роутеру в WAN-разъем, убедиться, что провод не перегнут, а разъем – не расшатан. Затем – выключить роутер на 1 минуту. Желательно полностью отключив его от питания. Включить и подождать пока он загрузится. Проверить, горит ли на модеме зеленым цветом светодиод-индикатор интернет-соединения. Проверить, пишет ли до сих пор сообщение «Подключено, без доступа в Интернет»;
- Если проблема сохранилась, то нужно проверить наличие ошибок в работе функции Wi-Fi роутера. Сделать это можно с помощью еще одного сетевого кабеля. Его необходимо подсоединить к LAN-разъему и подключить напрямую к компьютеру. Если заработало – очевидно, что причина в модуле Wi-Fi роутера. Скорее всего он неисправен.
Если звонок в службу поддержки провайдера и перезагрузка роутера результатов не дали, а шансы на подобное крайне малы, то остаются лишь танцы с бубном.
Переподключение к сети
Нужно отключиться от сети на устройстве, а затем снова подключиться. На устройствах Android и iOS это можно сделать из раздела настроек или, воспользовавшись меню.
Перезагрузка устройства
Помимо перезагрузки роутера, следует выключить и включить устройство, на котором отсутствует интернет-соединение. Перед включение желательно подождать минуту.
Обновление драйверов
Если проблема наблюдается только на компьютере или ноутбуке, при этом на других устройствах все работает нормально, то следует обновить драйвера для сетевой карты. Скачать их можно с сайта официального производителя.
Проблема в операционной системе
Проблема может заключаться в неисправной работе операционной системы. В таком случае следует выполнить откат системы, используя точку восстановления. И, если не поможет, переустановить операционную систему. После выполненных действий следует установить последние обновления Windows.
Проблема решилась, но часто повторяется
Если сообщение «Подключено, без доступа в Интернет» появляется регулярно, а служба поддержки поставщика услуг лишь отмахивается, то самое время принять судьбоносное решение и перейти к другому провайдеру. Благо, конкуренция сейчас велика и есть из чего выбирать.
Первая настройка роутера
Указанные выше рекомендации касаются устройств, которые до этого нормально функционировали и раздавали / принимали интернет. Если же происходит первое подключение роутера, то скорее всего дело в его неправильных настройках. Они, как правило, производятся мастером, который прокладывает кабель в дом. И по завершению работы, выполняется проверка на наличие доступа к сети интернет. Но если настройка и проверка не были выполнены должным образом, то это может вылиться в проблему для пользователя.
Чтобы сделать нужные настройки можно обратиться в службу поддержки провайдера. Он пришлет специалиста, который все настроит. Но это также можно сделать самостоятельно. Необходимо лишь знать необходимые конфигурации. Обычно нужные для ввода данные – логин и пароль, указываются в договоре с провайдером, или – в дополнении к нему.
Для ввода данных необходимо перейти в раздел «Сеть», а затем – «WAN».
Если все подключено, но интернет не работает
Очередная неприятность, с которой можно столкнутся уже после того, как ноутбук успешно подключится к беспроводной сети. Скорее всего, возле иконки подключения будет желтый восклицательный знак.

Ну и соответственно статус подключения “Ограничено”, или “Без доступа к интернету”. Причин, как и решений, может быть очень много. По этой проблеме я подготовил две отдельные статьи. Первая для Windows 7, вторая для Windows 10:
- Без доступа к интернету в Windows 7 при подключении по Wi-Fi сети
- «Подключение ограничено» в Windows 10 по Wi-Fi и сетевому кабелю
- И отдельная статья о проблеме Неопознанная сеть в Windows 10. Подключение к интернету отсутствует
Кроме этого, может быть случай, когда восклицательного значка возле иконки нет, но сайты в браузере все ровно не открываются. Ошибка DNS. О решении этой проблемы я так же писал в статье Не удается найти DNS-адрес сервера. Решение ошибки. При этом, интернет в некоторых программах может работать. Например, в Skype.
Попробуйте запустить диагностику неполадок.
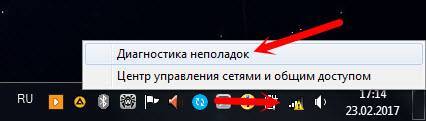
Чаще всего, в результатах диагностики появляются сообщения о следующих ошибках:
- Сетевой адаптер не имеет допустимых параметров настройки IP
- Шлюз, установленный по умолчанию, не доступен
- На этом компьютере отсутствуют один или несколько сетевых протоколов
Эти ошибки актуальны для всех версий Windows.
Послесловие
Сама ситуация, когда не работает Wi-Fi на ноутбуке, очень неоднозначная. В рамках одной статьи очень сложно собрать всю информацию по такой популярной проблеме. Да и когда статья очень большая, в ней сложно разобраться. Я постарался все разложить по полочкам и рассмотреть все самые популярные случаи. Надеюсь, вы нашли решение своей проблемы.
266
Сергей
Решение проблем и ошибок