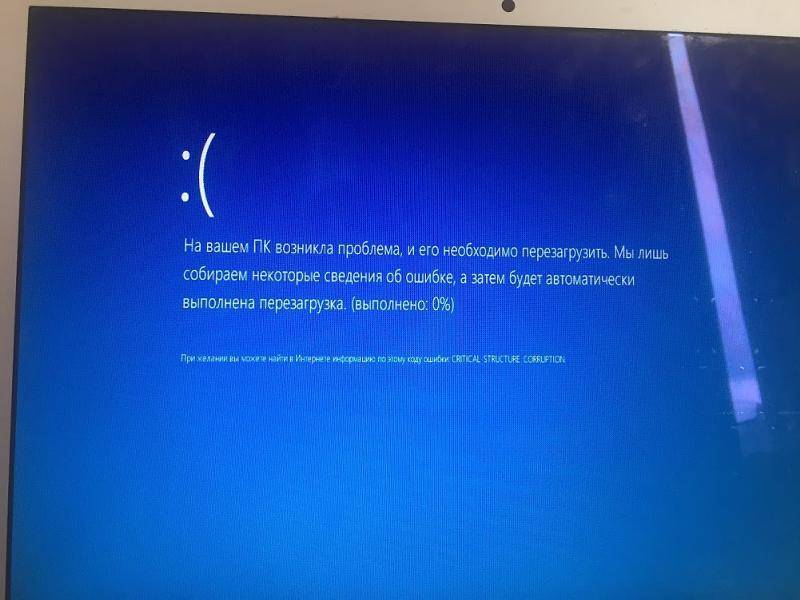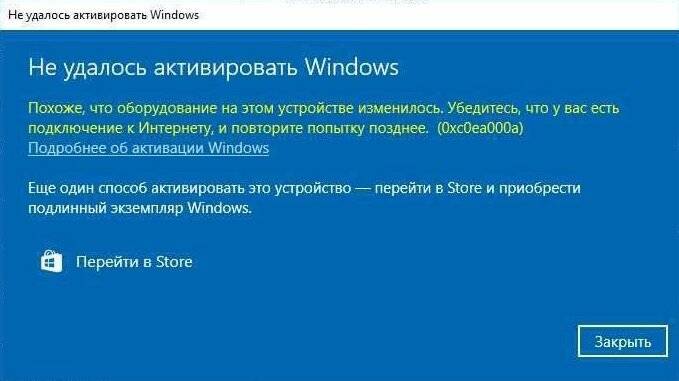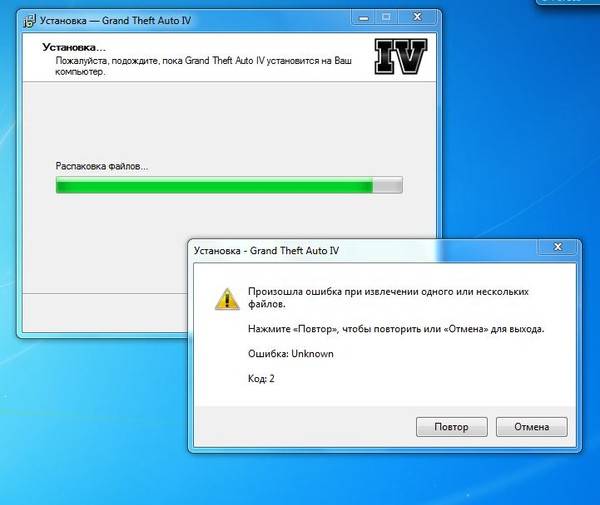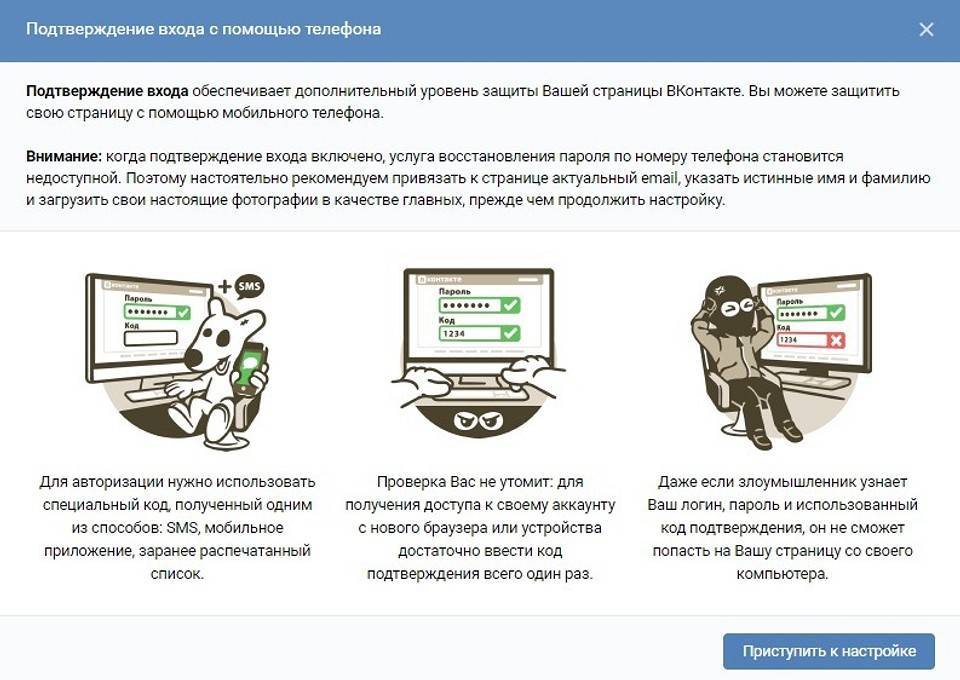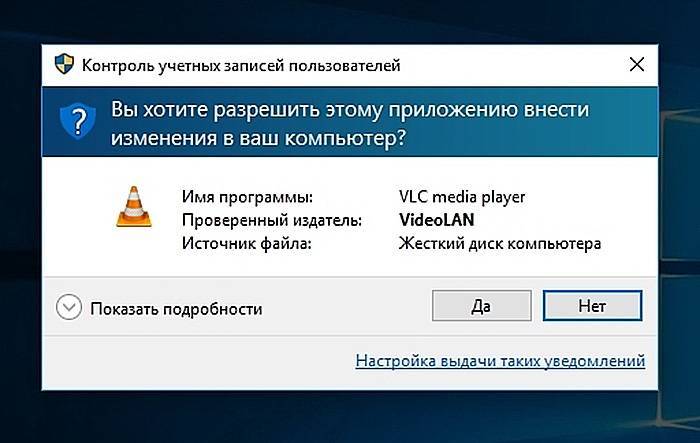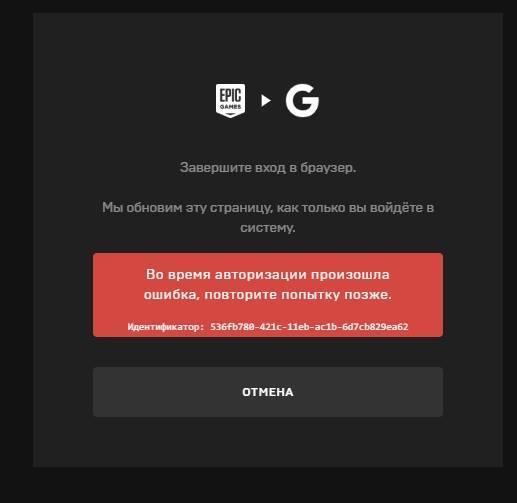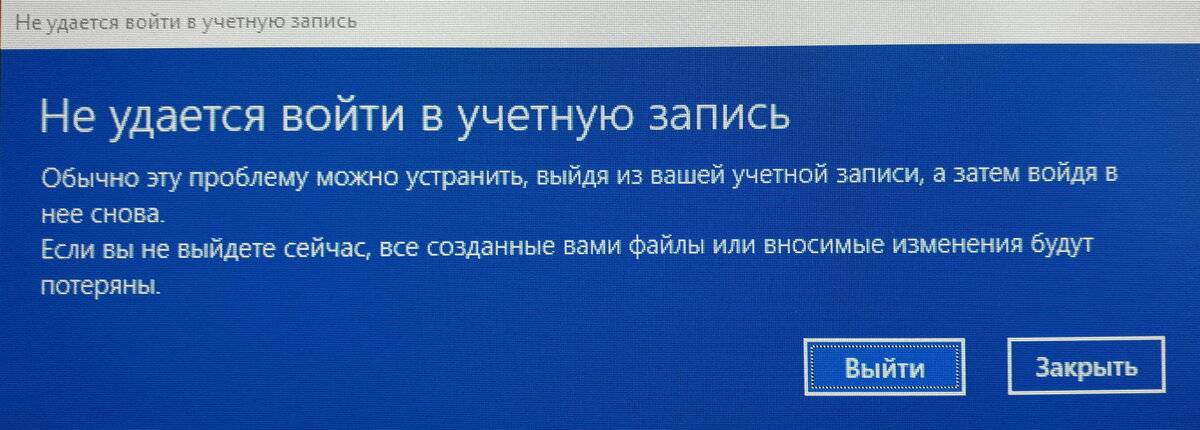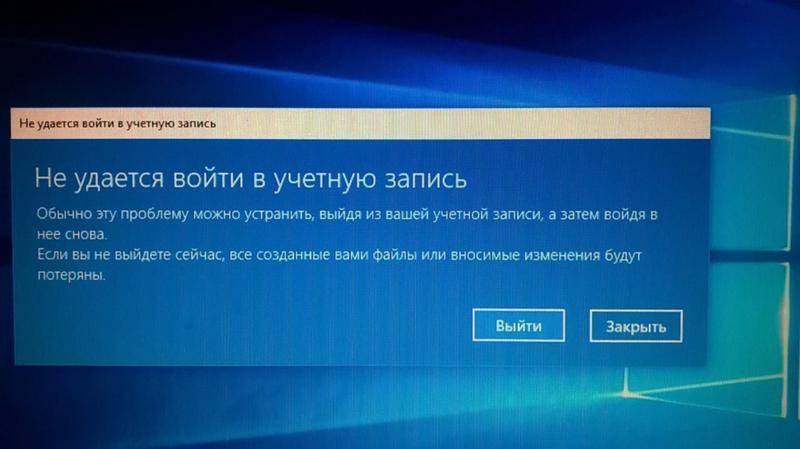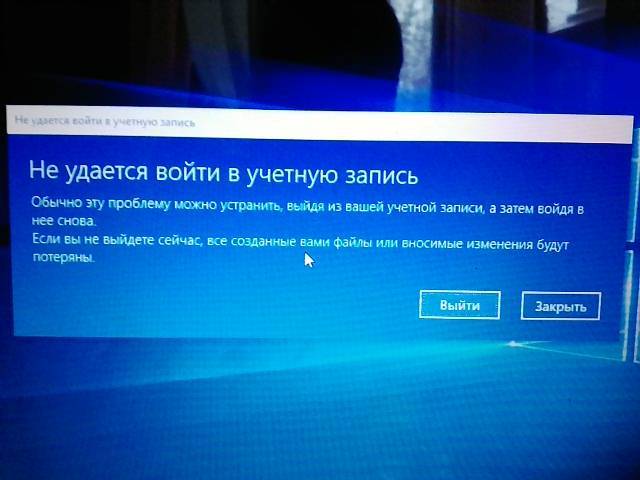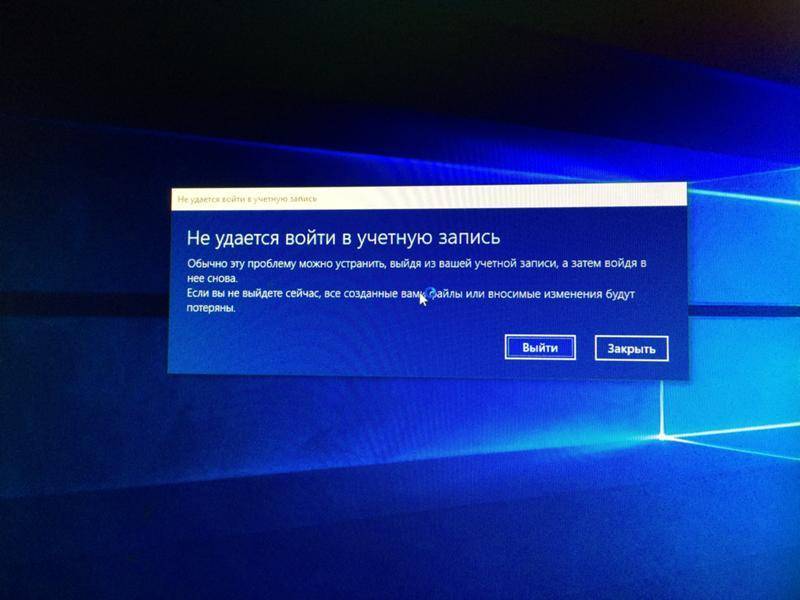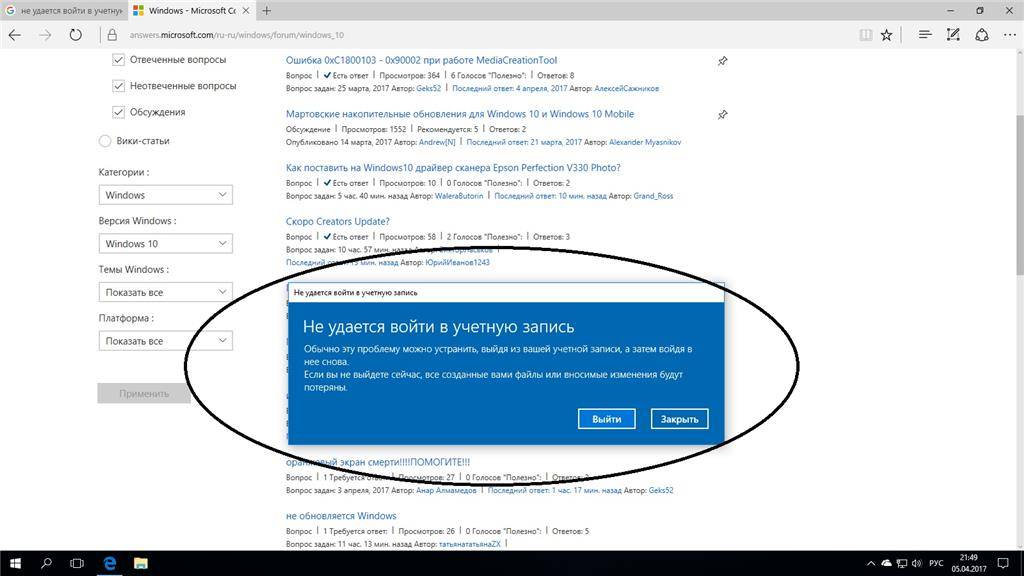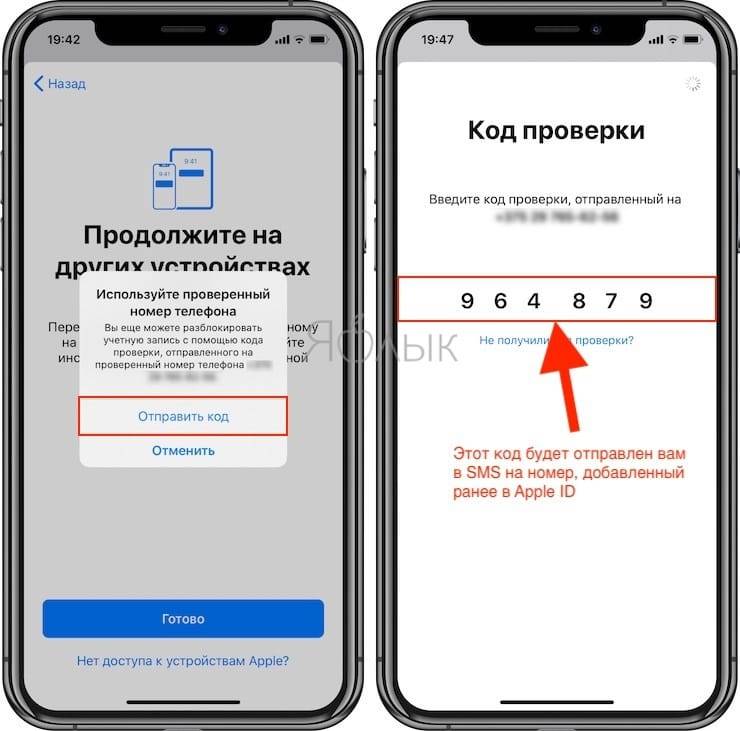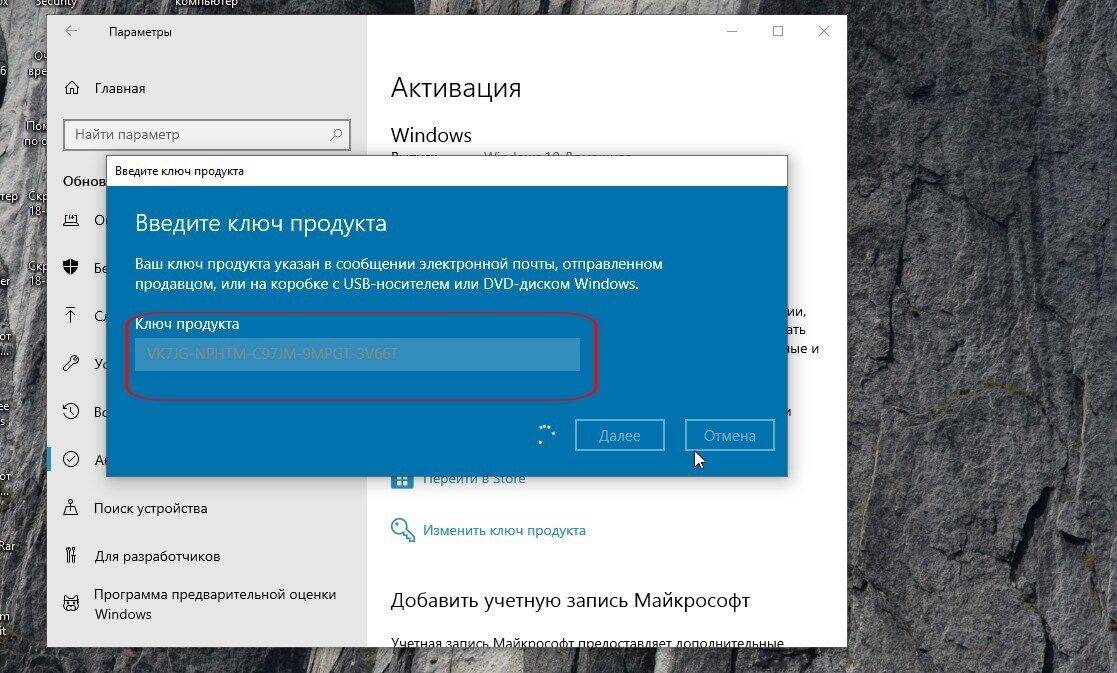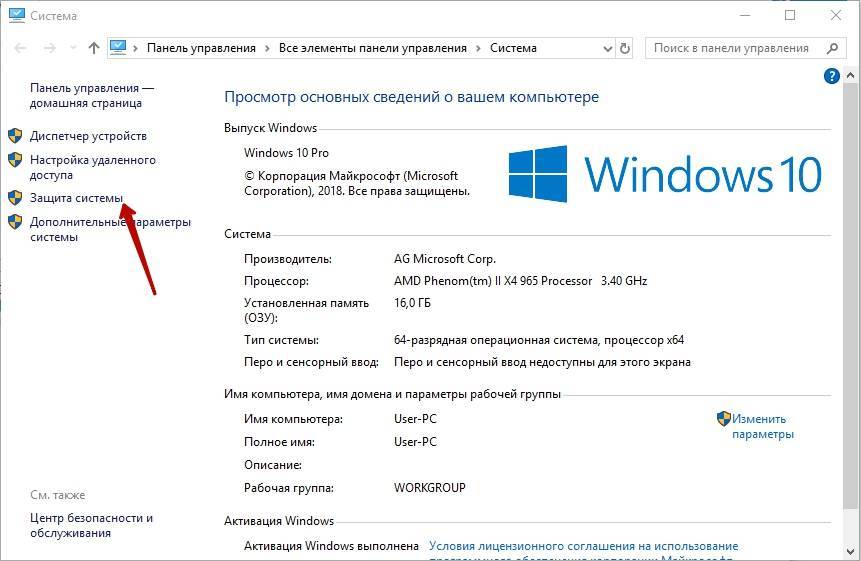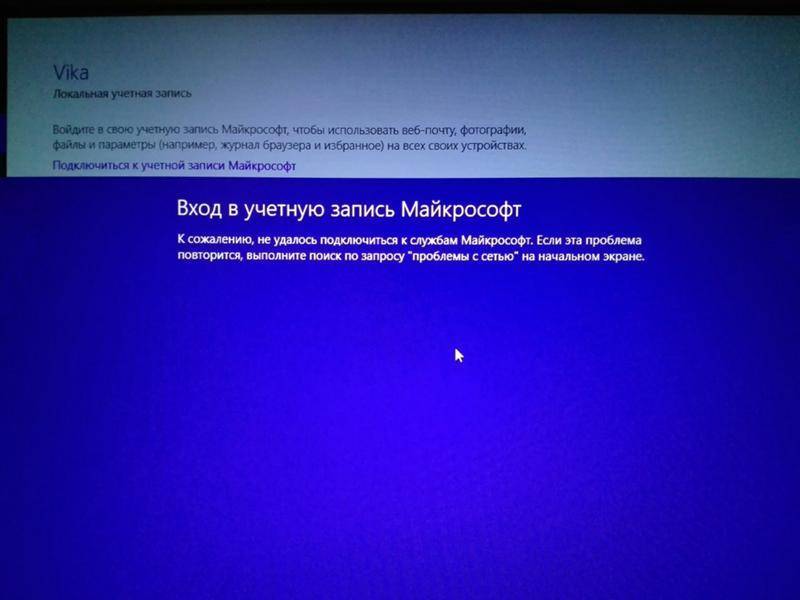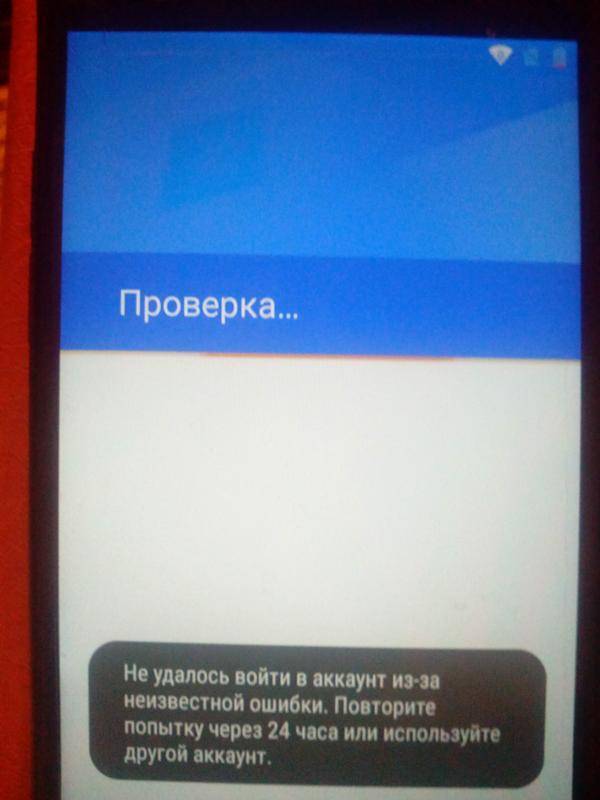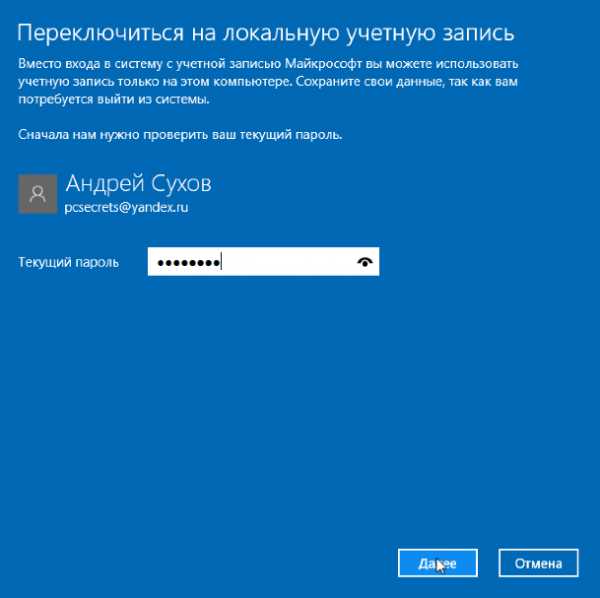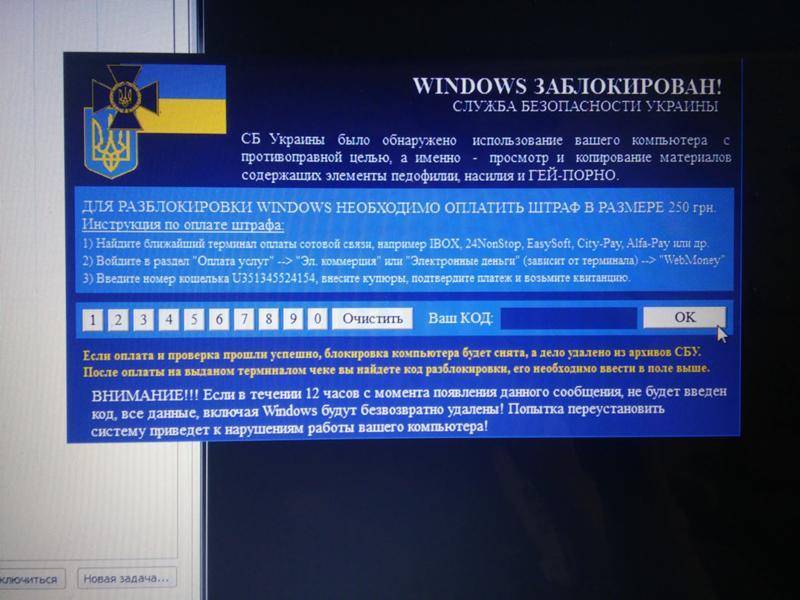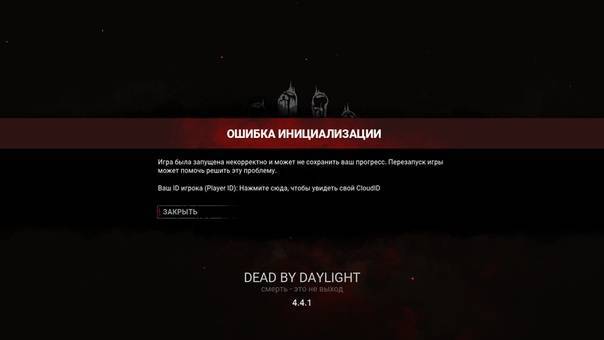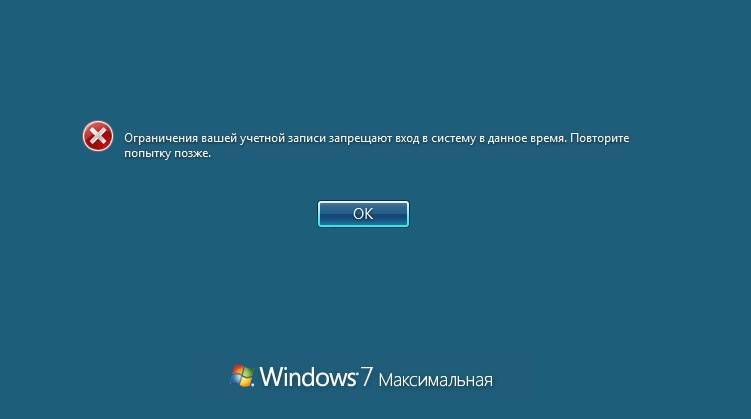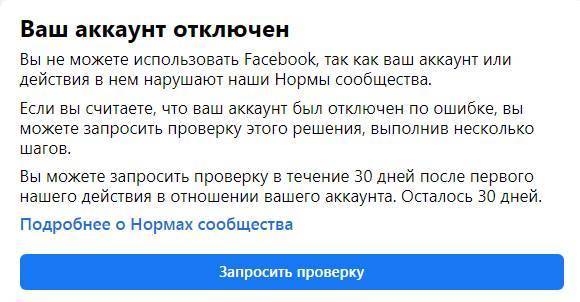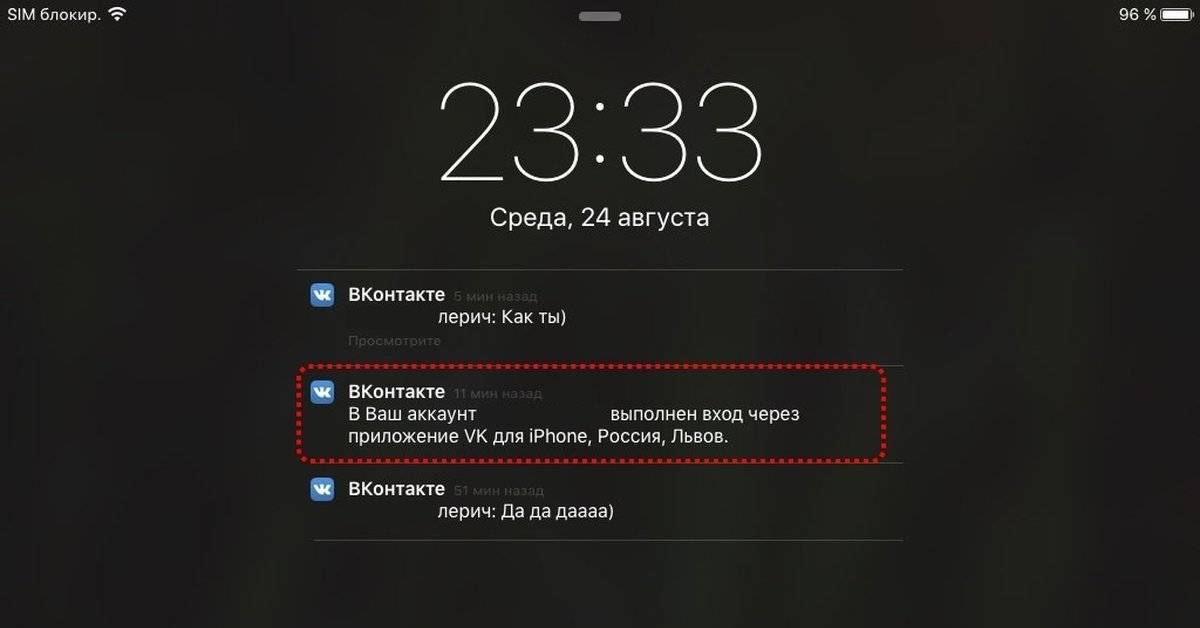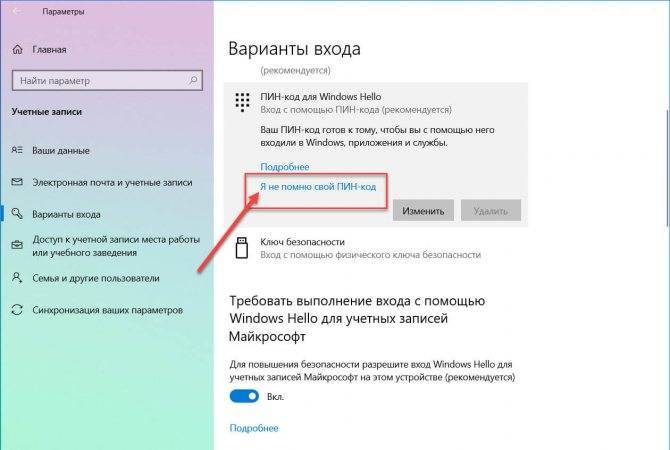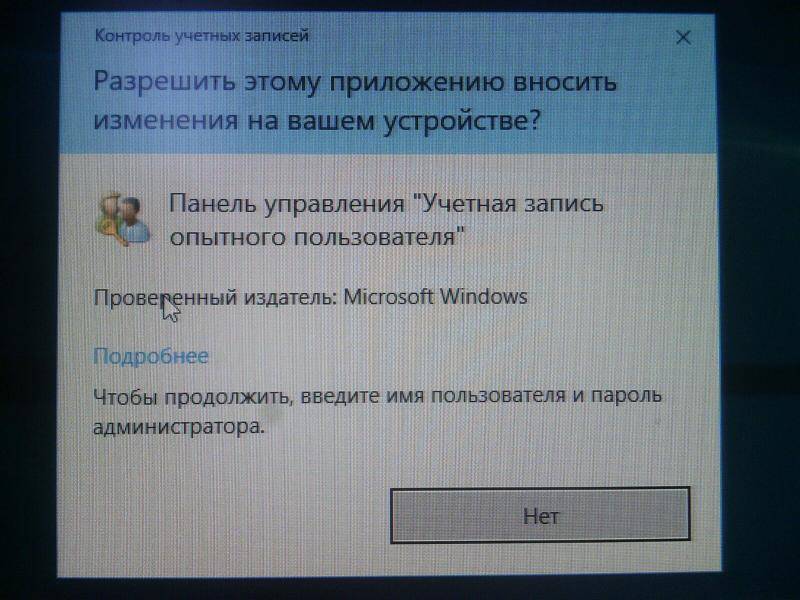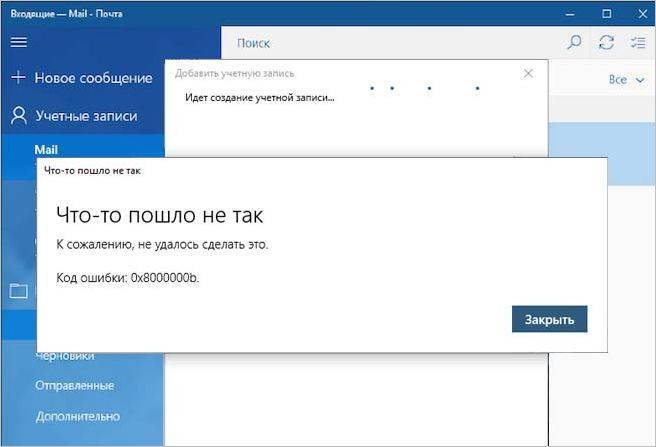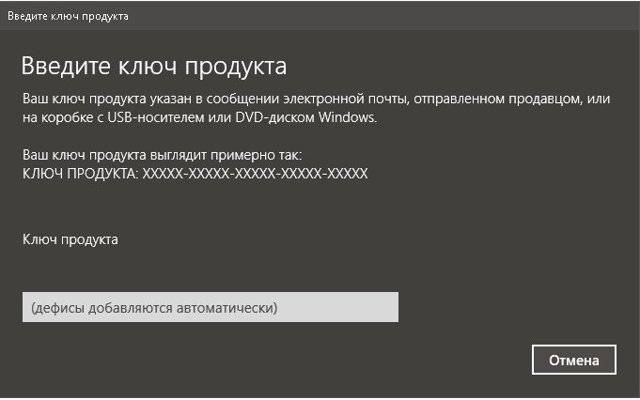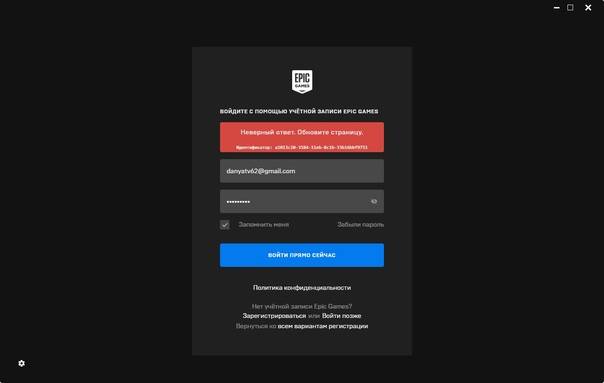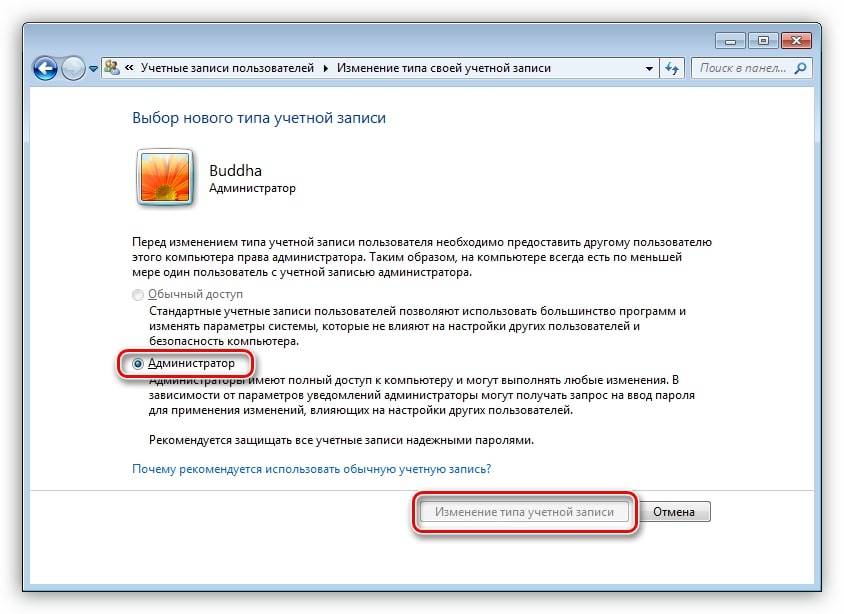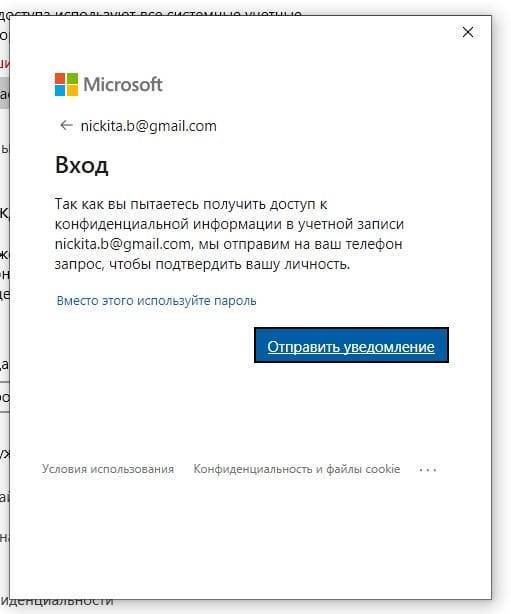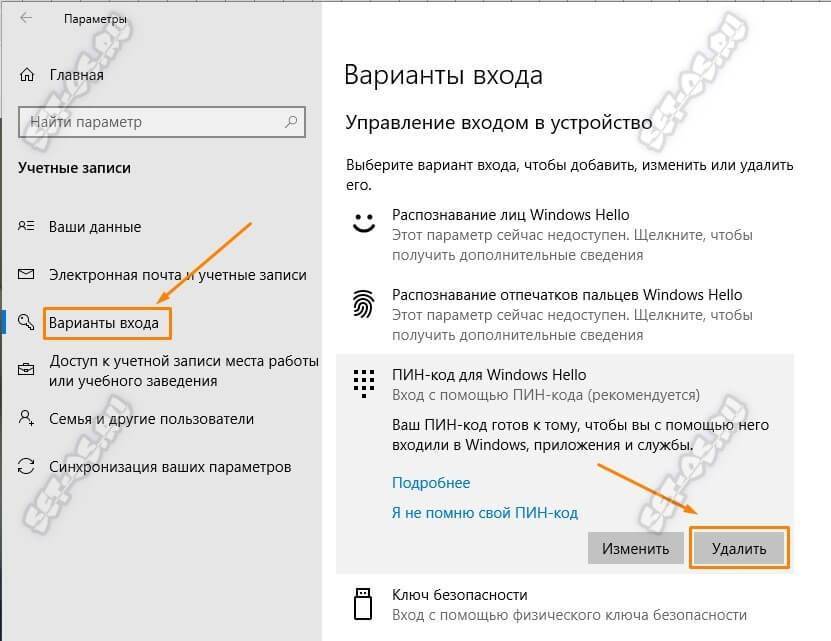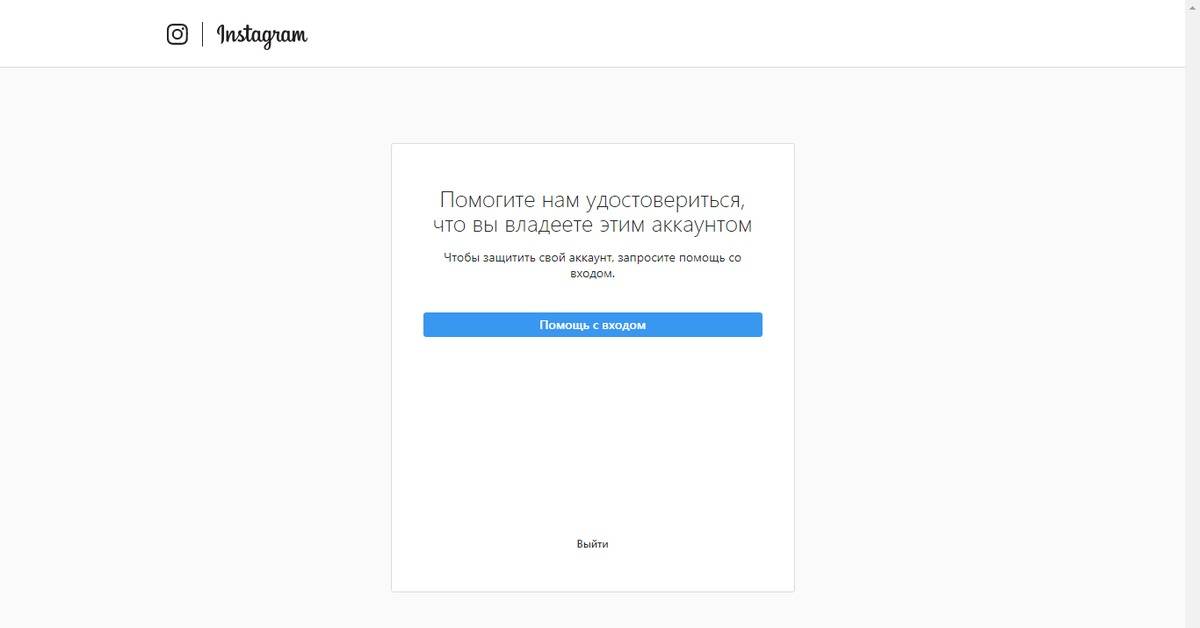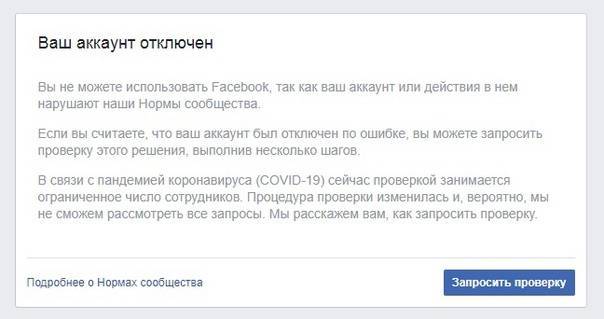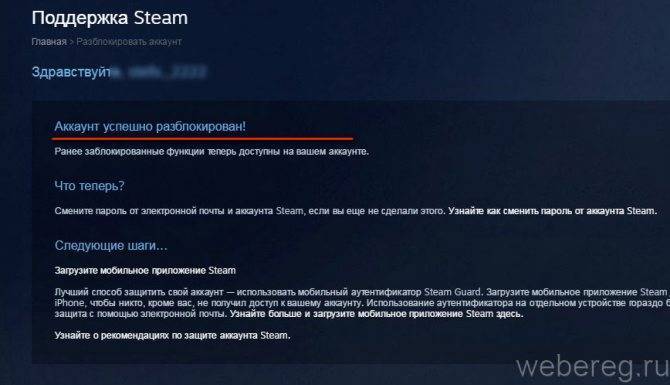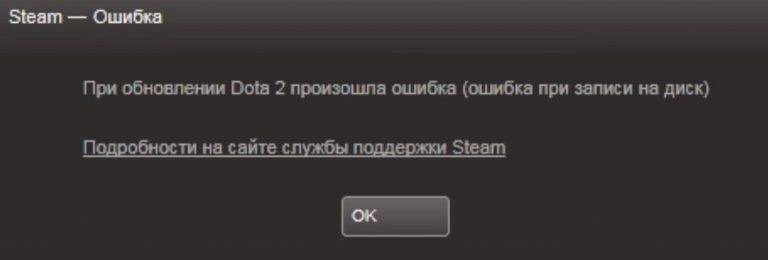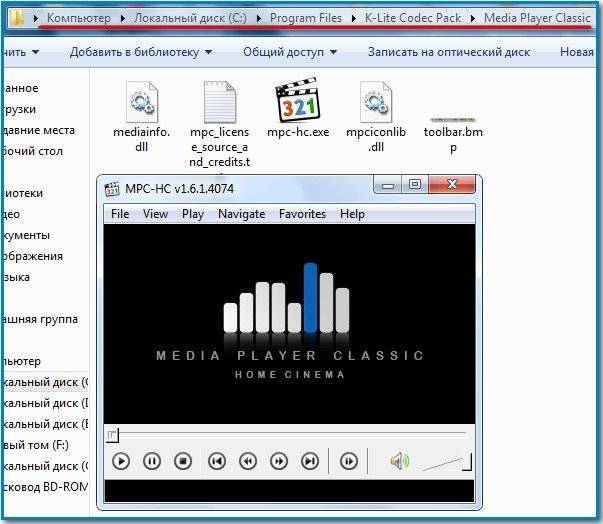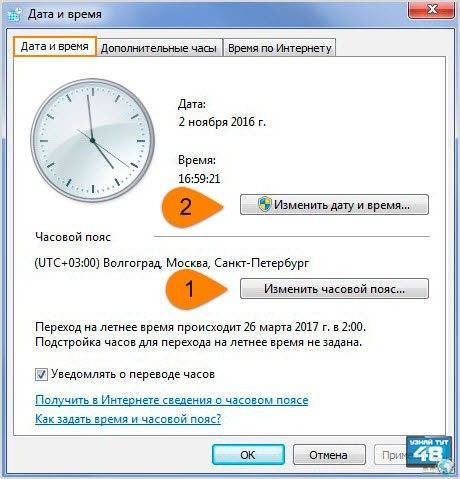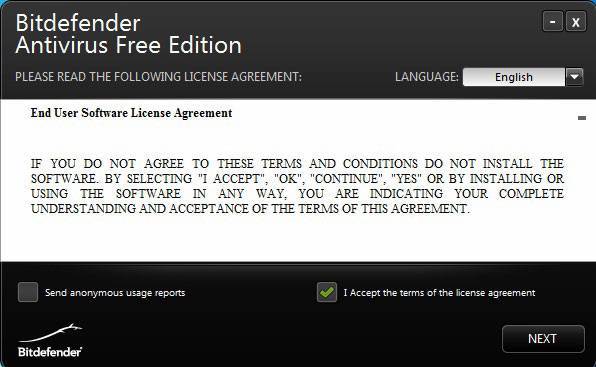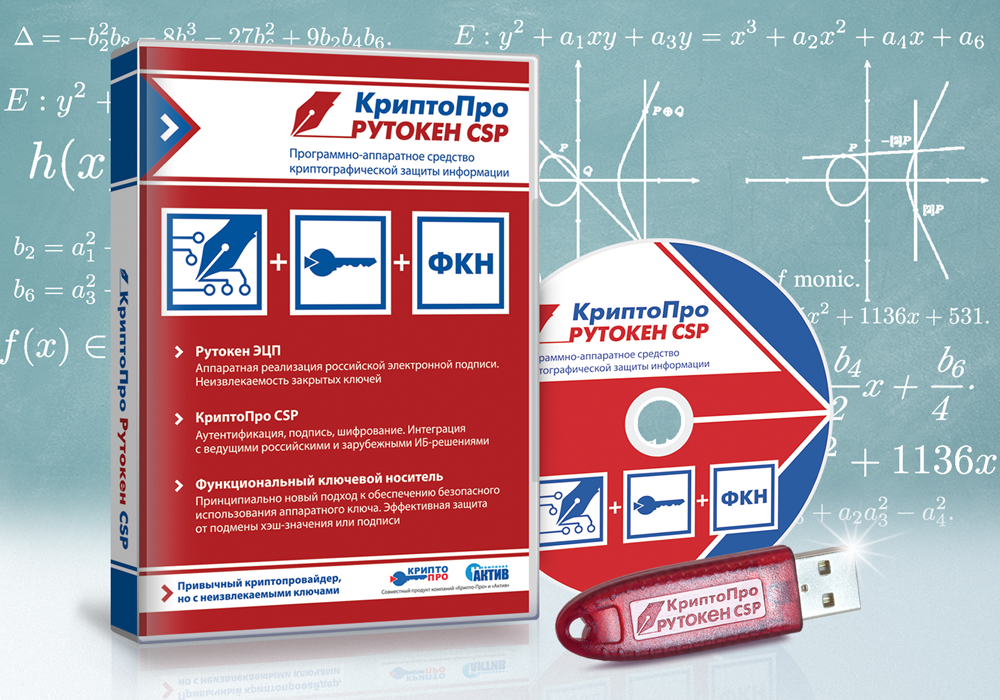Изменяем параметр в «Редакторе реестра» Windows
Вы выполнили предыдущие рекомендации, но проблема все еще не решена? Рассмотрим другую возможную причину данного сбоя. Синхронизация параметров учетной записи Майкрософт не выполняется, если в реестре Windows 10 установлен параметр «NoConnectedUser». Отредактируем данный ключ.
Нажимаем горячие клавиши «Windows» + «R» и в открывшемся окне «Выполнить» вводим regedit, а затем кликаем кнопку «ОК».
Запускаем «Редактор реестра» из окна «Выполнить»
В окне редактора реестра Windows перейдем к разделу реестра HKEY_LOCAL_MACHINE\SOFTWARE\Microsoft\Windows\CurrentVersion\Policies\System, последовательно раскрывая нужные ветви в левой части окна. Далее дважды кликаем по параметру «NoConnectedUser», в открывшемся окне в поле «Значение» указываем 0 (переключатель «Система исчисления» должен быть установлен в положение «Шестнадцатеричная») и нажимаем «ОК».
Задаем значение 0 для параметра «NoConnectedUser»
Закрываем окно редактора реестра, после чего перезагружаем ПК.
В качестве крайних мер, если приведенные выше советы вам не помогли, можно порекомендовать произвести восстановление системы с носителя, содержащего дистрибутив Windows, или полную переустановку Windows 10, так как проблемы с синхронизацией могут быть вызваны повреждением системных файлов.
Загрузка …
Post Views:
202
Ваше устройство не в сети
Вот несколько вещей, которые вы можете попробовать восстановить на компьютере с Windows. Посмотрите, какой сценарий относится к вам.
1] Если ваше устройство настроено на автоматическое подключение к Wi-Fi, убедитесь, что оно правильно подключено к Интернету или сети, и перезапустите его.
2] В правой нижней части экрана вы увидите значки сети, которые позволят вам подключиться к Интернету. Нажмите на значок WiFi/Broadband, и справа откроется панель, как показано ниже:
3] Проверьте правильность пароля и затем введите его внимательно.
4] Убедитесь, что Caps Lock не включен.
5] Наш автор Арун Кумар добавляет – Вы также можете попробовать это. Перезагрузите компьютер. Когда вы попадете на экран входа, удерживайте клавишу Shift, пока вы выбираете значок питания> Перезагрузить. После того, как ваш компьютер перезапустится на экране «Выберите параметр», выберите «Устранение неполадок»> «Дополнительные параметры»> «Параметры запуска»> «Перезагрузить». После перезагрузки компьютера выберите F5 для безопасного режима с поддержкой сети. Перейдите в раздел «Восстановление системы» и выберите подходящую точку и посмотрите, поможет ли это
6] Сначала создайте точку восстановления системы, а затем запустите regedit, чтобы открыть редактор реестра. Далее перейдите к следующей клавише:
Разверните StoredIdentities и удалите ключ учетной записи Microsoft, которая создает проблемы. Сделав это, удалите это устройство из своей учетной записи Microsoft, перейдя по этой ссылке. Теперь попробуйте войти и посмотреть, работает ли он. Вы всегда можете снова добавить это устройство в список устройств в своей учетной записи Microsoft.
7] Если вы сбросили пароль в Интернете, используйте новый пароль на ПК с Windows 10/8.
8] Попытайтесь сбросить свой пароль онлайн снова здесь и используйте новый пароль сейчас.
9] Если ваша клавиатура настроена на поддержку нескольких языков, проверьте, используете ли вы правильный язык. Вы можете проверить его настройки в панели задач. Подробнее об этом в конце этого поста.
10] Как вы думаете, может быть, ваша учетная запись Microsoft была взломана? Вот способы восстановить взломанную учетную запись Microsoft. Если вы считаете, что он был заблокирован Microsoft, перейдите сюда, чтобы восстановить заблокированную или приостановленную учетную запись Outlook или Microsoft.
Если что-то из этого не помогает, вам, возможно, придется выполнить операцию восстановления системы или параметр Обновить компьютер.
Эти сообщения о восстановлении паролей Windows и о том, как восстановить утраченные пароли Windows, помогут вам восстановить утраченный, забытый пароль Windows. Попробуйте какой-нибудь бесплатный инструмент для восстановления паролей, такой как Ophcrack, Cain & Abel Recover my Password Home Free или редактор паролей и реестров NT в автономном режиме.
Дайте нам знать, что сработало для вас.
См. Этот пост, если вы получили, что пароль неверный. Убедитесь, что вы используете пароль для сообщения своей учетной записи Microsoft во время входа в систему.
Диагностируем жесткий диск и исправляем распространенные проблемы
Иногда проблема кроется в работе самого загрузочного диска
Важно, чтобы он был в работоспособном состоянии и был правильно подключен к компьютеру
Проверим сразу три вещи: шлейф подключения диска, физические повреждения накопителя и программные проблемы:
- Чтобы проверить, правильно ли подключен HDD, делаем следующее: находим на сайте через поиск инструкцию по разборке своей модели ноутбука (или блока). Снимаем крышку, закрывающую жесткий диск и проверяем контакты. Если все подключено как следует, то переходим к следующему этапу.
- Для выявления физических повреждений придется сначала разобрать HDD и посмотреть, нет ли на нем явных царапин, изломов или окисления. Отдельно стоит отметить, что окисление нередко сопровождается перегревом.
- Ну и не стоит забывать о периодическом поиске битых секторов и их ремонте.
Ошибка 0xc0000005 после установки обновлений на Windows 7/8.1
Microsoft выпустила несколько обновлений для Windows 7 и 8.1, установка которых может привести к описываемой в статье неполадке. Если в системе включено автообновление компонентов Windows, они могли установиться сами. Можно попробовать удалить следующие обновления: KB2859537, KB2872339, KB2882822, KB971033.
Для этого зажимаете клавиши Win+R и в открывшемся окне по очереди вводим следующие строки:
- wusa.exe /uninstall /kb:2859537
- wusa.exe /uninstall /kb:2872339
- wusa.exe /uninstall /kb:2882822
- wusa.exe /uninstall /kb:971033
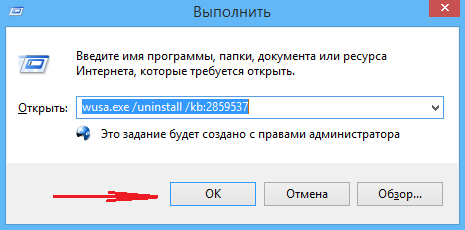
Если обновление не установлено в системе, вы получите об этом уведомление:
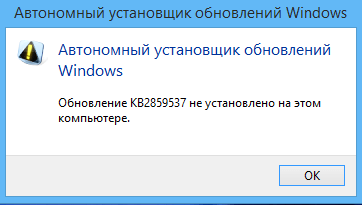
После этих действий, делаете перезагрузку компьютера и проверяете наличие ошибки.
Исправление ошибки, возникающей при входе в учётную запись «Ваш компьютер не в сети»
Данная ошибка характерна для новых версий Windows 8 и 10. Наверное, вы уже заметили их принципиальное отличие от «семерки», где перед началом работы не требовалось заводить аккаунт в Microsoft. Здесь же по умолчанию нужно каждый раз при новом включении вводить пароль от учётной записи. И даже если вы настроили упрощенный вход, периодически система требует подтвердить данные. Иногда происходит сбой в подключении к интернету, при попытке войти в профиль определенного пользователя появляется уведомление «Ваш компьютер не в сети», и возвращает к полю ввода. Почему так происходит и как это исправить, вы узнаете далее.

Методика исправления ошибки входа в учетную запись Microsoft.
Причины возникновения ошибки
Чаще всего подобное происходит у людей, пользующихся USB-модемом, который требуется подключать вручную, чтобы получить доступ в интернет. Возникает патовая ситуация: включить его невозможно, не войдя в систему, а этому препятствует отсутствие соединения. Такое же бывает, если деактивирована функция автоматического подсоединения к сети Wi-Fi или произошел сбой. И кроме сообщения «Ваш компьютер находится не в сети», нет никаких конкретных советов, как устранить ошибку. Нередко, даже после установления соединения происходит сбой настроек, и система пишет то же самое, тогда приходится производить откат ОС до определенной даты, когда все работало корректно.
Восстановление доступа к учётной записи
При появлении сообщения «Ваш компьютер не в сети» нужно попробовать войти в систему по-другому:
- Зажмите Shift и среди кнопок на экране выберите «Перезагрузку».
- При повторном включении появятся инструменты – нам нужна «Командная строка». Окно может открыться не сразу – вероятнее всего, у вас потребуют пароль от аккаунта Microsoft.
- В поле впишите «regedit» (без кавычек), чтобы вызвать редактор реестра.
- Слева вы увидите разделы, вам нужно выбрать HKEY_USERS.DEFAULT.
- Внутри ищите папку Software, а в ней Microsoft.
- Здесь будет раздел IdentityCRL, содержащий папку StoredIdentities, где находятся данные вашего аккаунта Microsoft — удалите их полностью.
- Теперь можно войти в систему: запустите браузер, которым пользуетесь (например, «Хром» или «Яндекс»), зайдите на сайт Microsoft, откройте вкладку управления аккаунтами, найдите название своего ПК или ноутбука и выберите «Удалить компьютер».
После этого нужно зайти в «Центр обновлений» Windows и установить все update-пакеты, чтобы избежать ошибок с подключением в будущем.
Как отключить учётную запись от аккаунта Microsoft
Если с вашим интернетом постоянно происходит что-то, препятствующее стабильному соединению, лучше вовсе отключить функцию онлайн-авторизации при загрузке ОС. Таким образом, вы избавитесь от необходимости каждый раз логиниться в аккаунте, входя в систему. Это не помешает вам поставить пароль для определенного пользователя, но он уже не должен будет в обязательном порядке содержать цифры, буквы и символы – длину и содержание кода вы выставляете сами.
- Включите ПК и нажмите на значок зубчатого колесика.
- Разверните раздел «Изменение параметров компьютера».
- Откройте подраздел «Учётные записи».
- Нажмите кнопку, в подписи к которой предлагается вход с локальной учётной записью.
Помните, что в этом случае вы не сможете работать с Microsoft Store, облаком, предоставляемым разработчиком и настройками родительского контроля. Правда, отечественные пользователи редко обращаются к данным функциям. Единственный минус такого подхода – «Скайп» может вылетать: не принимать пароль, постоянно возвращать к странице авторизации и т. п., так как, сейчас он связан с общим аккаунтом Microsoft. Если же вы не можете войти в профиль не из-за плохого интернета, а из-за сбоя в системе, попробуйте откатить ее назад через контрольную точку:
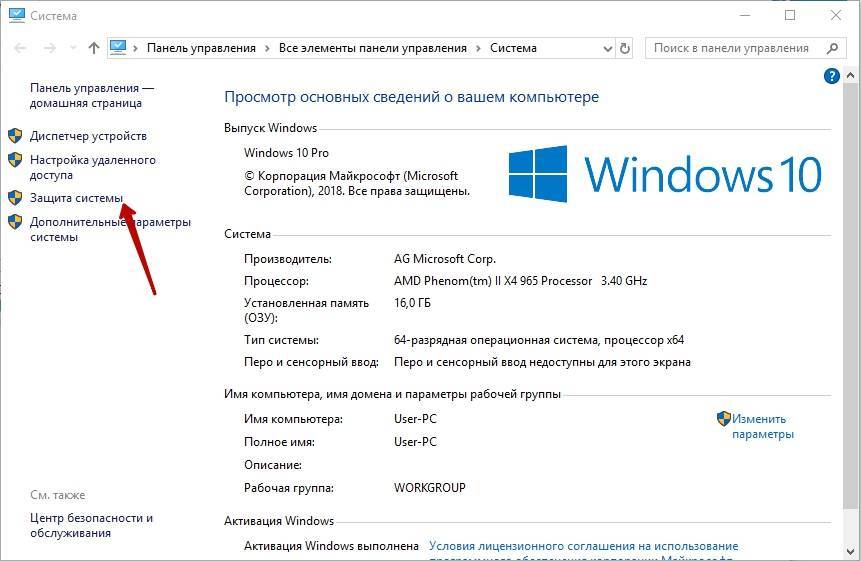
- Откройте «Проводник» (значок желтой папки на «Панели задач»).
- В списке слева отыщите ярлык «Компьютер» и кликните по нему дополнительной кнопкой.
- Выберите пункт Properties.
- Откройте вкладку «Защита системы».
- Кликните по кнопке «Восстановление».
- Выберите дату, когда все работало нормально.
- Перезагрузите ПК и попробуйте войти в учётную запись.
Исправление ошибки «Интерфейс не поддерживается»
Начнём с самого простого: когда вы вызываете настройки персонализации щелчком дополнительной кнопки манипулятора и получаете ответ от explorer.exe, что «Интерфейс не поддерживается» — такое чаще всего случается именно с Windows 7. Сделайте следующее:
- Впишите в системный поиск: Command Line.
- Кликните по значку правой кнопкой и выберите Run As Administrator.
- Напишите под курсором CD \ и нажмите «Интер».
- Теперь напишите DIR *.dll /s /b > regdll.bat и снова нажмите «Интер».
- Вбейте notepad regdll.bat, кликните «Интер» — появится окно программы Notepad с данными.
- В Command Line впишите path, нажмите «Интер», вы увидите развернутую ветку разделов и файлов – скопируйте всё, что в ней написано и куда-нибудь вставьте, чтоб иметь быстрый доступ (например, в текстовый редактор).
- Вернитесь к Command Line, впишите: path=c:\windows;c:\windows\Command;c:\Windows\Program~\Accessories, кликните «Интер».
- Вставьте то, что скопировали ранее и нажмите «Интер».
- Напишите: C:\WINDOWS\System32\Regsvr32.exe /s C:\ и кликните «Интер», а если вас уведомят, что такой ветки нет, то вбейте другое: C:\WINDOWS\System\Regsvr32.exe /s C:\.
- Вспоминаем про файл с данными в Notepad и меняем указанные там ветки на на C:\WINDOWS\System32\Regsvrexe /s C:\ или на C:\WINDOWS\System\Regsvr32.exe /s C:\ — в зависимости от того, какой путь оказался верным. Не забудьте зафиксировать изменения.
- Снова вернитесь к Command Line и задайте regdll.bat.
- Теперь начнётся продолжительная перерегистрация, в течение которой будут выскакивать окошки, где вам нужно нажимать ОК. Когда процесс, наконец, завершится, снова вернитесь к тому скопированному тексту из шестого пункта и впишите его в Command Line.
Это достаточно хлопотное дело, но помогает исправить ошибку. После её устранения не забудьте удалить твикер – программу «тонкой настройки» ОС, которой пользуетесь. Скорее всего, именно она оказалась виновницей неприятности.
Теперь рассмотрим другой вариант: когда новоустановленная программа не запускается из контекстного меню Windows, демонстрируя окно с кодом 2147467262 и информацией о неподдерживаемом интерфейсе.
- Вбейте в системный поиск: System configuration.
- Выберите и разверните msconfig.
- Откройте вкладку General.
- Уберите отметку с пункта Normal Boot и переставьте на Selective Boot.
- Также снимите отметку с Load startup items.
- Теперь вверху откройте вкладку Services и отметьте Don’t display services.
- Нажмите «Применить».
Теперь перейдём к случаю, когда давно установленная программа не хочет запускаться. Вначале попробуем использовать точки восстановления:
- Откройте «Пуск» и выйдите из учетной записи.
- Нажмите на дисплее значок с изображением переключателя «Вкл/Выкл», зажмите «Шифт» и выберите «Перезагрузить».
- В появившемся окне нажмите Troubleshooting — Advanced Settings — System Restore — Restore From Restore Points.
- Снова войдите в свой администраторский аккаунт и посмотрите, есть ли подходящие точки восстановления. При их наличии запустите Restore Points и дождитесь окончания процесса.
Если ничего не вышло, может помочь использование реестра с другого компьютера:
- Откройте нормально работающий ПК и вставьте в него любой съёмный носитель.
- Вбейте в поиск: «Выполнить», кликните по значку ПКМ и выберите Run As Administrator.
- Впишите в строку: regedit и нажмите «Интер».
- Слева найдите HKEY_CLASSES_ROOT\.exe, кликните ПКМ и начните экспорт.
- Назовите, как хотите, главное, чтоб вам было понятно, а расширение укажите как .reg.
- Сохраните в таком же виде раздел HKEY_CLASSES_ROOT\exefile.
- Включите проблемный ПК, подсоедините к нему носитель и запустите скопированные файлы двойным кликом.
- Ответьте утвердительно на вопрос системы, действительно ли вы желаете изменить реестр.
- Перезапустите ОС.
Пожалуй, это самый оптимальный вариант, но более продвинутые пользователи могут попробовать ручное создание reg-файла для восстановления запуска exe. Это делается в том случае, если вы твёрдо знаете, в каком разделе кроется неисправность и умеете составлять коды (или у вас есть готовый):
- Традиционно в качестве платформы для составления reg-файла используется «Блокнот» Запустите его и вставьте код или составьте свой.
- Нажмите File- Save As.
- Укажите тип файла как All files и поставьте расширение .reg, нажмите ОК.
- Теперь его можно запустить, и он автоматически попадёт в реестр.
Последняя мера достаточно рискованная и несёт в себе определённую угрозу – если вы ошибетесь, в системе может произойти крупный сбой, поэтому будьте осторожны.
Почему «не удается войти в учетную запись»
Проблема со входом в аккаунт Microsoft происходит по целому ряду причин.
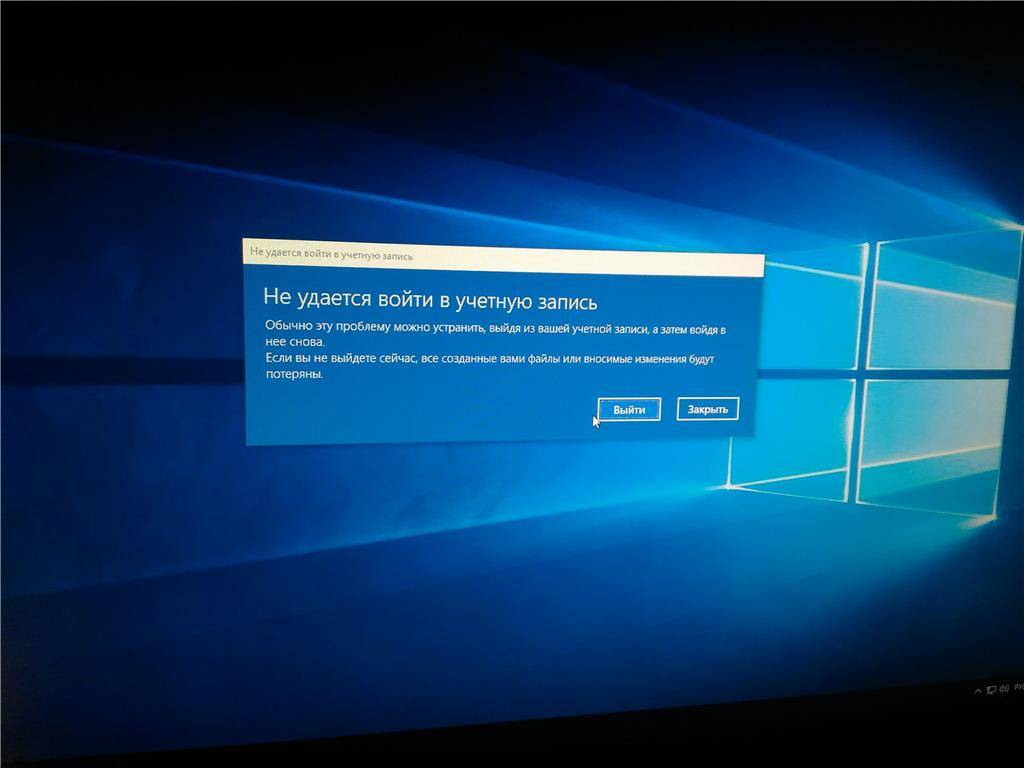
Порой бывает сложно определить, что именно вызвало ошибку, но все равно следует держать в голове наиболее вероятные факторы:
- ввод неправильного пароля;
- отсутствие подключения к интернету;
- ошибочная блокировка сервисов Microsoft антивирусом;
- вход через VPN при использовании IP-адреса страны, где заблокированы сервисы Windows;
- на серверах «Майкрософт» произошел сбой;
- ошибка реестра;
- конфликт программного обеспечения.
В списке представлены как простые, так и не самые очевидные причины возникновения проблемы. Для устранения неполадок понадобится рассмотреть каждый фактор, который мог помешать прохождению авторизации.
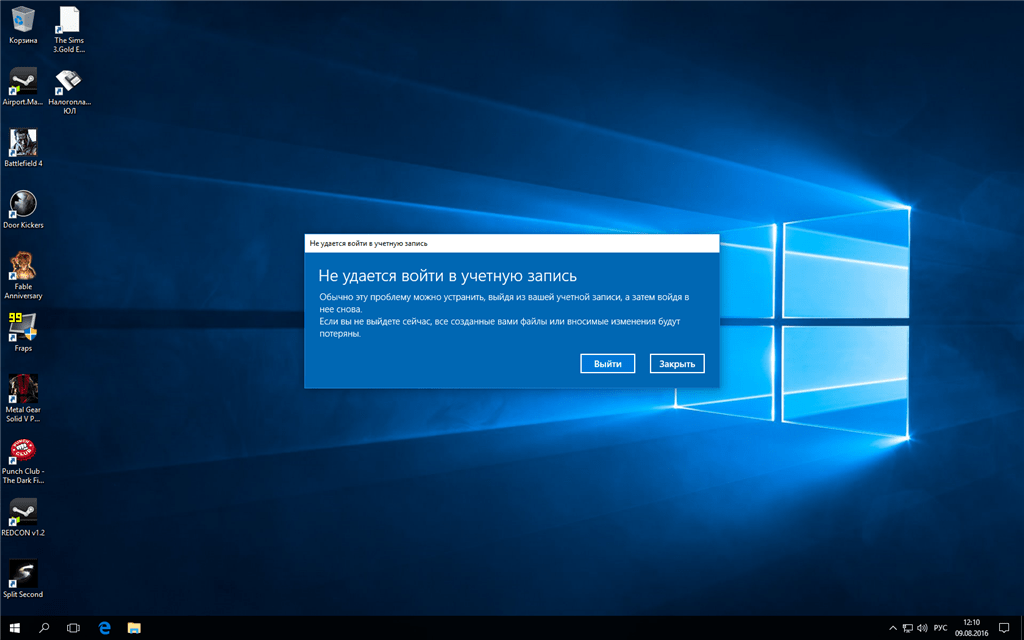
Дополнительный вариант восстановления доступа
Существует функция Windows позволяющая откатить последние изменения в системе до момента создания точки.
Этот вариант способен помочь в случае, когда при установке системы у вас была создана локальная учетная запись.
Вернувшись на определённый отрезок времени назад, к месту, где она ещё не удалена, вы сможете с её помощью войти в свой аккаунт.
1. Перейти в панель «Пуск»;
2. Найдите ярлык «Мой компьютер» и произведите нажатие правой кнопкой мыши;
3. Выберите пункт «Свойства»;
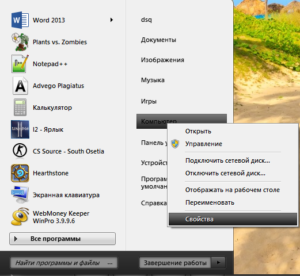
4. Далее в меню выберите опцию «Защита системы»;
5. Кликните по кнопке «Восстановление»;
6. Выберите нужную точку и откатитесь к ней.
Также вы можете воспользоваться особым вариантом загрузки «Восстановление системы». Чтобы им воспользоваться, удерживайте Shift и кликните по варианту «Перезагрузка», далее выбрав пункт «Диагностика», в котором находится нужный нам инструмент.
Следует отметить, что лучше иметь запасную, локальную запись, для того, чтобы более не попадать в затруднительное положение из-за данной ошибки.
Вы также можете отказаться от использования преимуществ записи Microsoft и всё время использовать только оффлайн запись, так как существенных различий между ними Вы не найдете.
Рейтинг статьи 3 / 5. Голосов: 2
Пока нет голосов! Будьте первым, кто оценит этот пост.
Официальный способ, как войти в учетную запись Microsoft
Для того, чтобы выполнить вход в учетную запись Microsoft, стоит выполнить следующие действия:
Жмём «Пуск», «Параметры» и выбираем раздел «Учетные записи».
Появится новое окно. В меню слева выбираем раздел «Ваши данные». Здесь нужно нажать на ссылку «Войти вместо этого с учетной записью Майкрософт».
Потребуется ввести логин и пароль от учетной записи и только после этого система перезагрузится и пользователь войдет в Windows
ВАЖНО!
Чтобы оставаться в Windows 10 с учетной записью Майкрософт, стоит поставить отметку «Оставаться в системе» (при вводе логина и пароля). Также войти в другую учетную запись Виндовс 10 можно, нажав на экране загрузки на свой аватар и выбрав из всплывающего меню пункт «Учетная запись Майкрософт». Также войти в другую учетную запись Виндовс 10 можно, нажав на экране загрузки на свой аватар и выбрав из всплывающего меню пункт «Учетная запись Майкрософт»
Также войти в другую учетную запись Виндовс 10 можно, нажав на экране загрузки на свой аватар и выбрав из всплывающего меню пункт «Учетная запись Майкрософт».
Решение проблемы, когда не удается войти в учетную запись на Windows 10
Если при использовании вышеуказанных способов входа в учетную запись Майкрософт вы столкнулись с ошибкой «Не удается войти в учетную запись…», стоит испробовать следующие способы её решения.
- Проверьте подключение к сети Интернет. Возможно, вход в Windows 10 не удается выполнить из-за отсутствия подключения к сети.
- Если вы меняли логин или пароль, изменяли какие-то данные, то стоит подождать некоторое время и повторить попытку.
- Запустите восстановление поврежденного профиля пользователя. Для этого нажимаем «Пуск» и вводим mmc.
- Откроется новое окно под названием «Корень консоли». На Windows 10 при входе в этот раздел может потребоваться ввод логина и пароля Администратора.
- В меню слева выбираем «Локальные пользователи и группы».
ВАЖНО!
Если данного элемента нет, стоит нажать «Файл», «Добавить или удалить оснастку». Далее выбираем «Локальные пользователи и группы». Нажимаем «Добавить»
Нажимаем «Добавить».
- Далее выбираем «Пользователь», «Действия», «Новый пользователь». Появится небольшое диалоговое окно. Вводим необходимые данные о профиле и жмём «Создать».
- После закрываем все окна и перезагружаем ПК. Повторяем попытку получить доступ к учетной записи Майкрософт.
Также на форуме Microsoft при возникновении проблем с входом в аккаунт рекомендуют выполнить сброс пароля (даже если он правильный). Для этого стоит выполнить следующие действия:
- Переходим на страницу сброса пароля .
- Указываем причину, по который вы хотите выполнить сброс секретного кода.
Указываем электронный адрес, на который будет выслано письмо с кодом подтверждения.
Выполнив сброс, стоит перезагрузить ПК, подождать некоторое время и только затем выполнить вход в систему.
Еще один способ, как убрать эту ошибку на Windows 10, это использование средства для проверки целостности системных файлов. Для его запуска нужно открыть командную строку с правами Администратора и ввести sfc/scannow.
После проверки целостности системных файлов рекомендуем запустить антивирусную проверку. Возможно, отключение нужных служб было выполнено вирусными приложениями и это нужно исправить.
В случае, если вышеуказанные способы не помогли решить проблему, стоит запустить восстановление системы.
Столкнулся с этой проблемой, когда настраивал компьютер у родителей. Нужно было поставить какую-то картёжную игру, типа червы, для мамы. Установка этой игры через микрософтовский магазин потребовала создания учетной записи Микрософт. Учетная запись привязалась к операционной системе. После перезагрузки компьютера обнаружил, что не могу войти в систему Windows 8 по установленному мной паролю.
Как отключить учётную запись от аккаунта Microsoft
Если с вашим интернетом постоянно происходит что-то, препятствующее стабильному соединению, лучше вовсе отключить функцию онлайн-авторизации при загрузке ОС. Таким образом, вы избавитесь от необходимости каждый раз логиниться в аккаунте, входя в систему. Это не помешает вам поставить пароль для определенного пользователя, но он уже не должен будет в обязательном порядке содержать цифры, буквы и символы – длину и содержание кода вы выставляете сами.
- Включите ПК и нажмите на значок зубчатого колесика.
- Разверните раздел «Изменение параметров компьютера».
- Откройте подраздел «Учётные записи».
- Нажмите кнопку, в подписи к которой предлагается вход с локальной учётной записью.
https://youtube.com/watch?v=0VvP_YM3xLE
Помните, что в этом случае вы не сможете работать с Microsoft Store, облаком, предоставляемым разработчиком и настройками родительского контроля. Правда, отечественные пользователи редко обращаются к данным функциям. Единственный минус такого подхода – «Скайп» может вылетать: не принимать пароль, постоянно возвращать к странице авторизации и т.п., так как, сейчас он связан с общим аккаунтом Microsoft. Если же вы не можете войти в профиль не из-за плохого интернета, а из-за сбоя в системе, попробуйте откатить ее назад через контрольную точку:
- Откройте «Проводник» (значок желтой папки на «Панели задач»).
- В списке слева отыщите ярлык «Компьютер» и кликните по нему дополнительной кнопкой.
- Выберите пункт Properties.
- Откройте вкладку «Защита системы».
- Кликните по кнопке «Восстановление».
- Выберите дату, когда все работало нормально.
- Перезагрузите ПК и попробуйте войти в учётную запись.
Ошибка 500
Ошибка 500 означает, что на сервере есть внутренняя ошибка. Эта проблема может возникнуть по двум причинам:
- Невозможно запустить скрипт. Скорее всего, указаны неправильные права доступа на папки и файлы. Если на PHP файлы скриптов, размещенных на вашем хостинге, стоят права доступа 777, то исполнение данных скриптов может быть заблокировано сервером. Происходит это из-за того, что права доступа 777 позволяют всем производить любые изменения с данным файлом, что существенно влияет на безопасность и целостность вашего сайта. Для устранения этой ошибки следует проверить права доступа на папки и файлы сайта. Для папок рекомендовано установить права доступа 755, для исполняемых скриптов 600, а для всех остальных файлов 644.
- Неправильная инструкция в файле .htaccess или наличие в нём неподдерживаемых директив. Возможно, вы ошиблись в написании названия нужной директивы или параметров к ней. Данную ошибку можно устранить, включив лог ошибок error.log. Веб-сервер укажет вам, какую конкретно директиву он посчитал ошибочной — ее нужно будет исправить.
Если не получается ни первым, ни вторым способом
Возможно, проблема окажется серьёзней и первые два способа не сработают из-за самой ошибки при запуске приложений 0xc0000005, т.е. она будет появляться при попытке запуска панели управления или утилиты wusa.exe.
Тогда попробуйте запуститься в безопасном режиме. Для Windows 7 нужно при запуске компьютера нажимать клавишу «F8» пока не появится меню загрузки и там выбрать «Безопасный режим»

А там уже попробовать удалить обновления первым или вторым способом.
В особо сложных случаях и этот вариант не пройдёт. Тогда нужно использовать средство устранения неполадок. Чтобы загрузить среду восстановления нужно так же при запуске компьютера нажимать «F8» и в меню выбрать «Устранение неполадок компьютера»

Далее будет предложено выбрать язык и ввести пароль администратора.
Но такого пункта в меню может не оказаться. Тогда нужно загрузиться с установочного диска или флешки, но вместо установки Windows 7 выбрать «Восстановление системы», а затем в окошке нажать на «Командная строка».
Для продолжения работы нужно знать на каком диске установлена операционная система, обычно это диск «C:», а определить это можно очень просто. Введите в командную строку команду:
notepad
таким образом мы запустим самый обычный блокнот. Теперь заходим в меню «Файл -> Открыть…» и кликаем по «Компьютер»
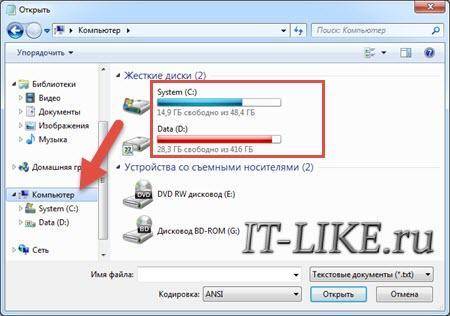
Здесь вы уже разберётесь: системный диск тот, на котором есть папка «Windows»
Вернёмся к нашим «баранам». В командной строке введите команду:
DISM /Image:C:\ /Get-Packages
Где C:\ это буква диска, на котором установлена операционная система. В результате выполнения команды вы получите много-много информации, среди которой нужно найти записи, содержащие номера одного или всех пакетов обновлений из перечня: KB2859537, KB2872339, KB2882822, KB971033. Привожу для примера:
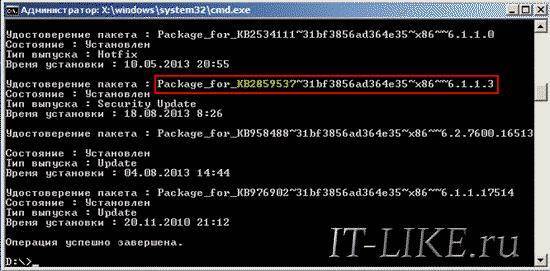
На картинке красным отмечено то, что нужно скопировать в буфер обмена. В командной строке это делается так: выделяем левой кнопкой мыши, а чтобы скопировать кликаем по выделению правой кнопкой, и всё.
Чтобы облегчить себе задачу поиска нужной информации среди бесконечных букофф и цыферр сделайте так: скопируйте всё содержание окна в буфер и вставьте его в блокноте, а там уже пользуйтесь обычным поиском.
Далее, введите в командную строку: DISM /Image:C:\ /Remove-Package /PackageName:здесь_имя_пакета_которое_скопировали
Т.е. должно получится наподобие (всё на одной строчке): DISM /Image:C:\ /Remove-Package /PackageName:Package_for_KB2859537~31bf8906ad456e35~x86~~6.1.1.3
Нажимаем энтер, и, если нашли ещё другие пакеты обновления, то проделываем тоже самое и с ними.
В результате этой процедуры пакеты будут удалены и пропадут из списка установленных, но останутся в журнале виндовс, т.ч. не пугайтесь, если что
И на закуску другой, более простой, а для кого-то может и единственный, метод:
- Заходим в папку «С:\Windows\SoftwareDistribution\Download» и удаляем там всё что удаётся удалить
- Загружаемся в безопасном режиме и восстанавливаемся до более ранней точки восстановления системы
- Перезагружаемся
На заметку: можно избежать установки нежелательных пакетов при ручном режиме обновлений Windows. Нужно просто найти такой пакет в списке на установку и нажать «Скрыть».
Для владельцев лицензионных ОС
Вы можете обратиться в техническую поддержку Microsoft и вам обязаны помочь, т.к. это чисто их бок. Позвонить им можно в будние дни с 8:00 до 20:00, а в субботу с 10:00 до 19:00 по МСК, по телефонам:
- Россия: 8 (800) 200-8001
- Украина: 0 (800) 308-800
- Беларусь: 8 (820) 0071-0003
В любое время можно обратиться за помощью через форму обратной связи.
Владельцам предустановленных Windows нужно обращаться производителю компьютера или ноутбука, а они уже передадут информацию в Майкрософт.
Если ничего не помогает могу посочувствовать и предложить полностью переустановить Windows 7/8. Радикальный метод, который у многих стоит на первом месте


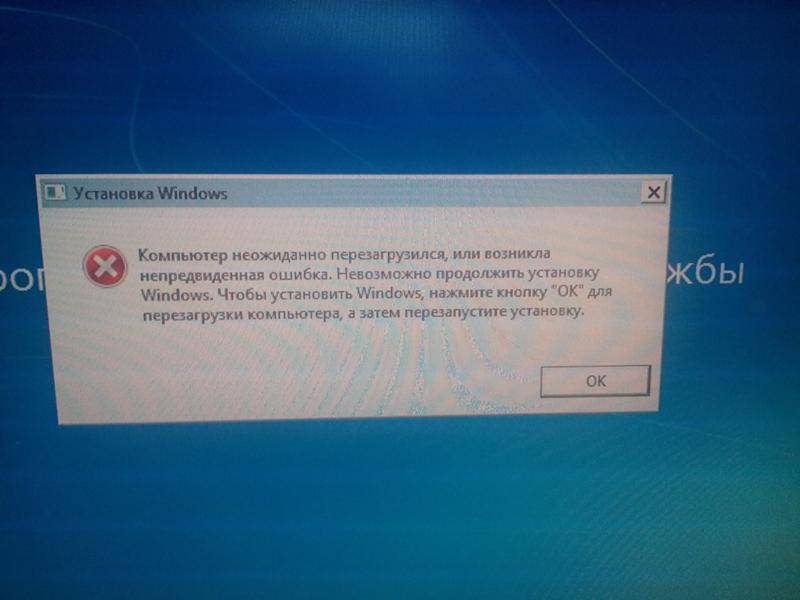
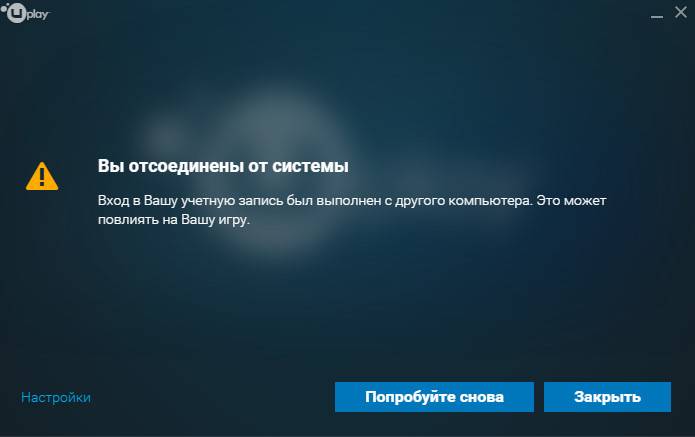
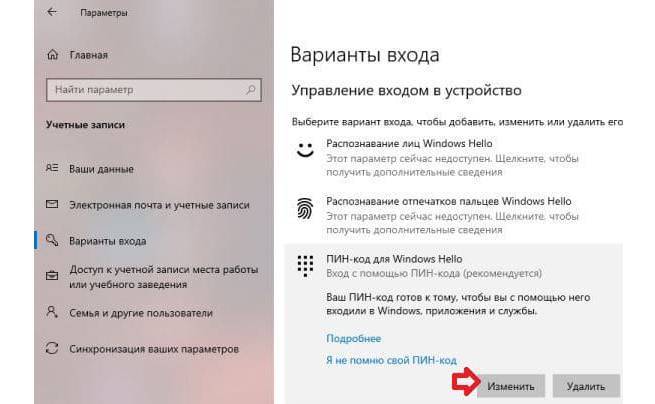

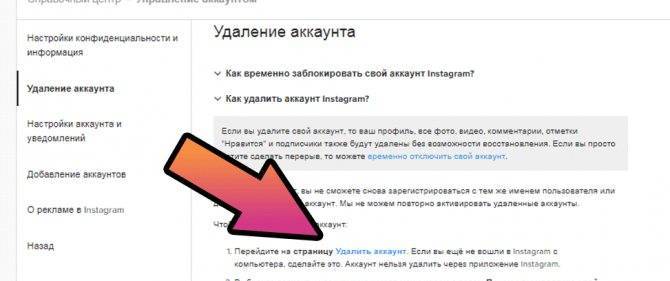
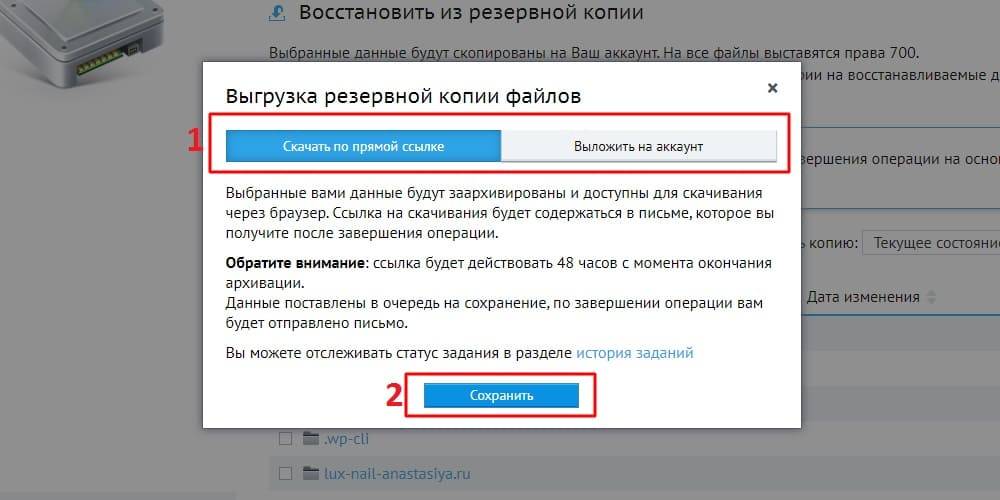
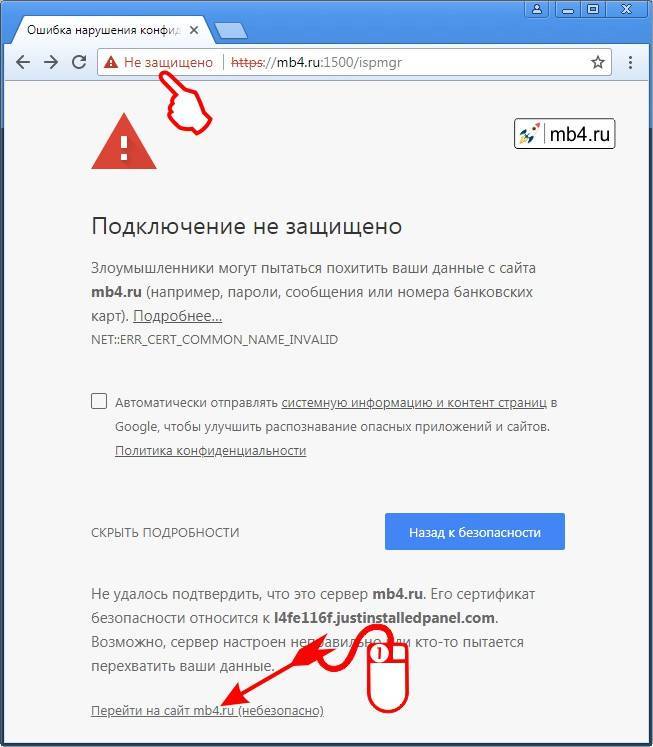
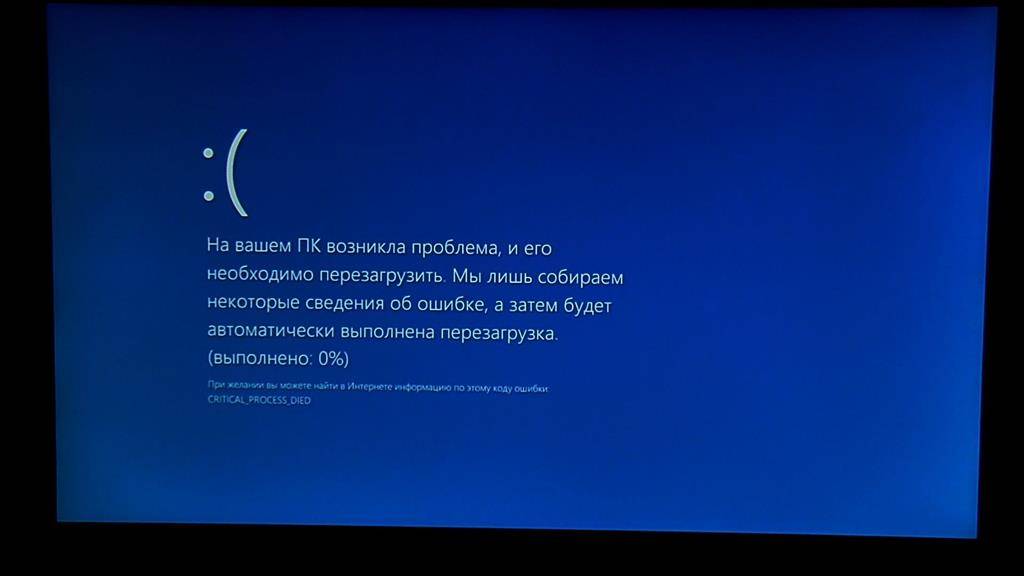
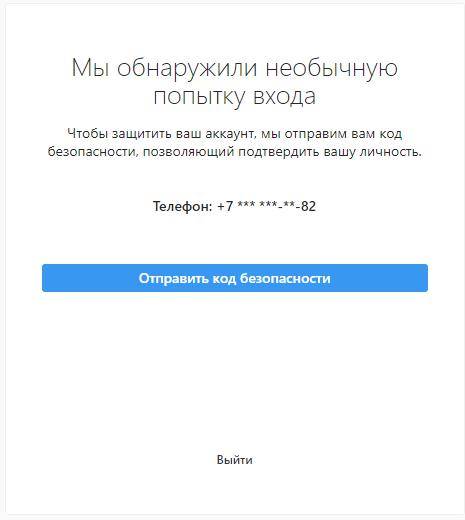
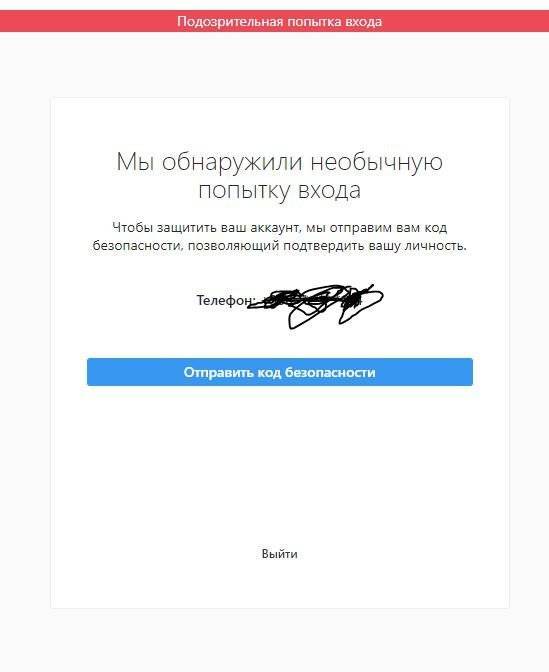
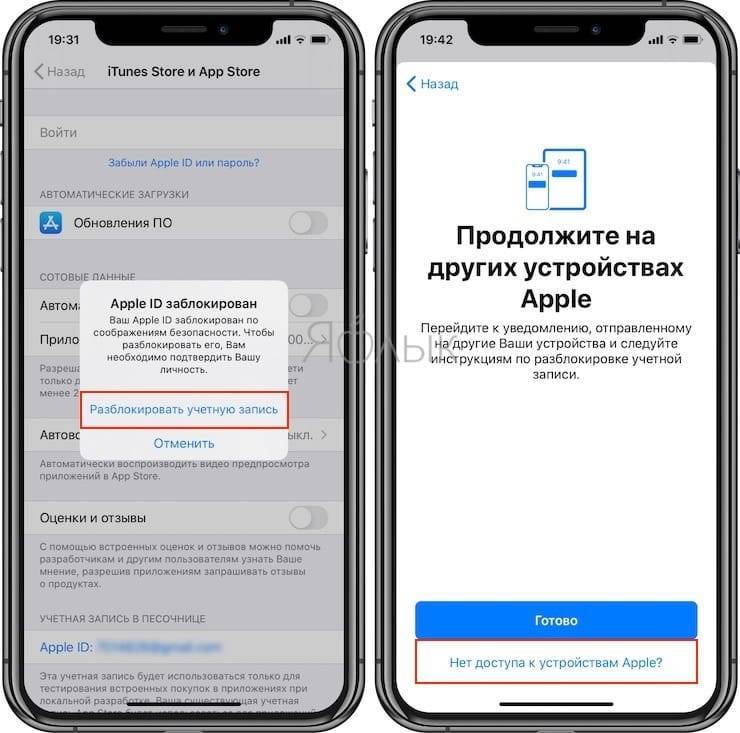
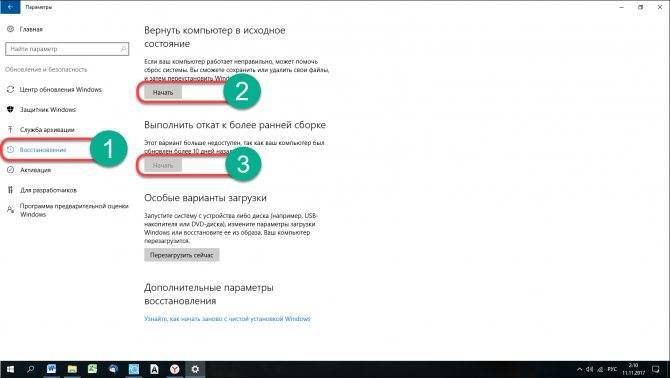
![Не могу войти в windows 10 [полная исправление]](https://setemonic.ru/wp-content/uploads/c/1/b/c1b4373a5b0d073a411bab7f5bb66bcd.jpeg)