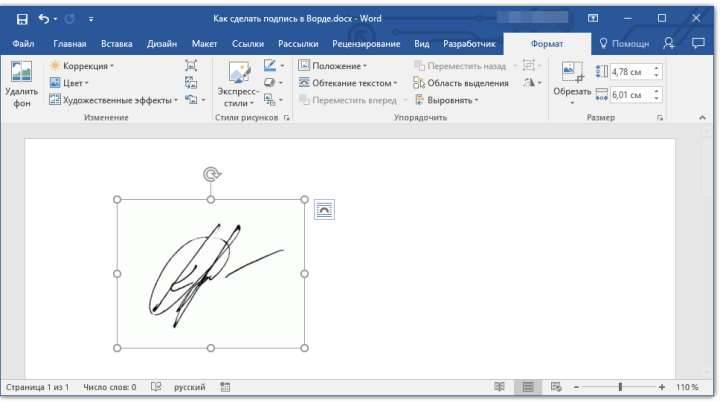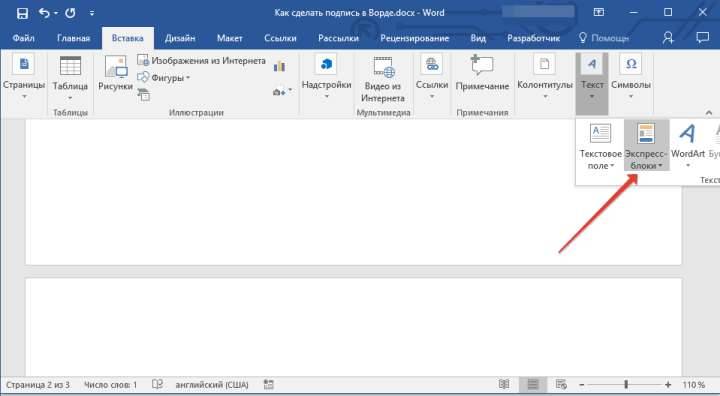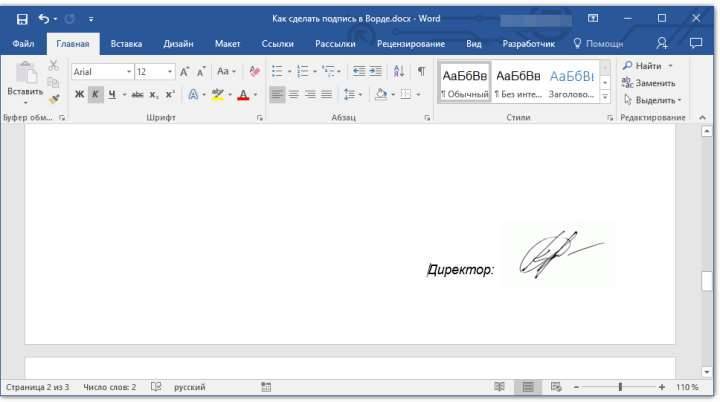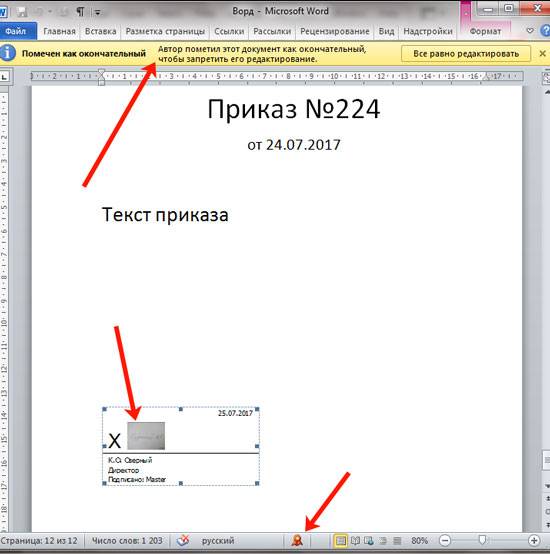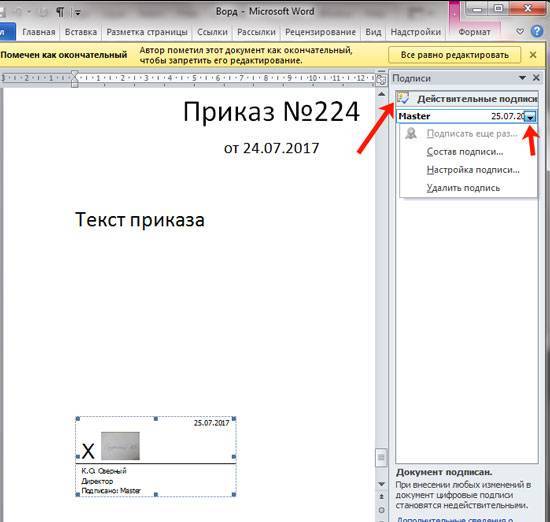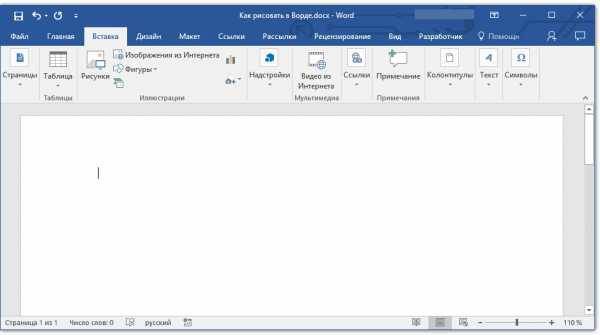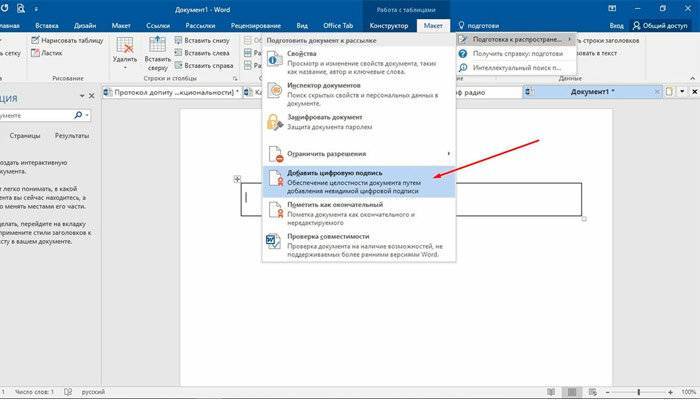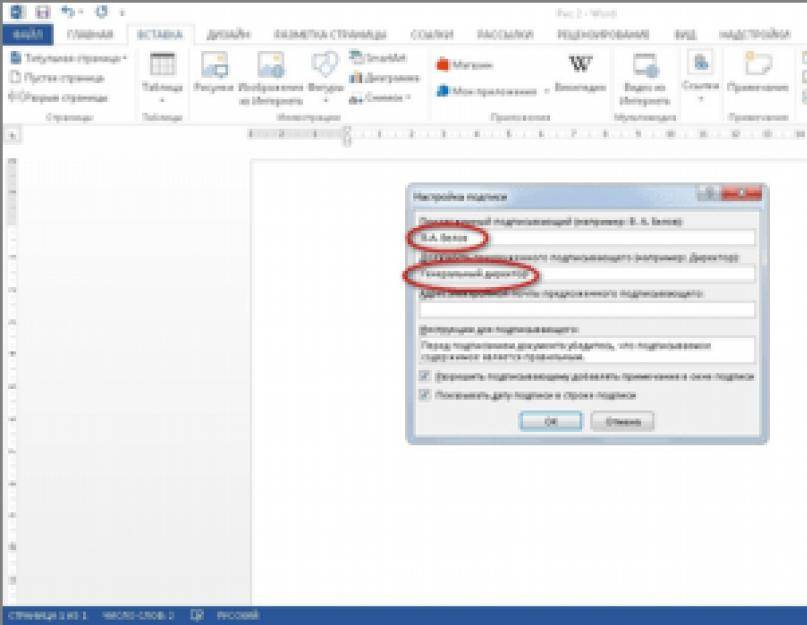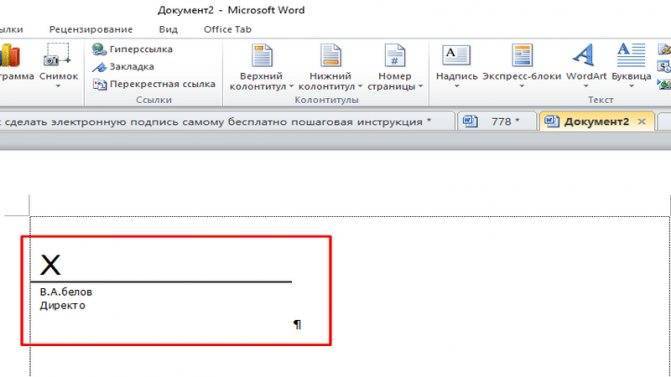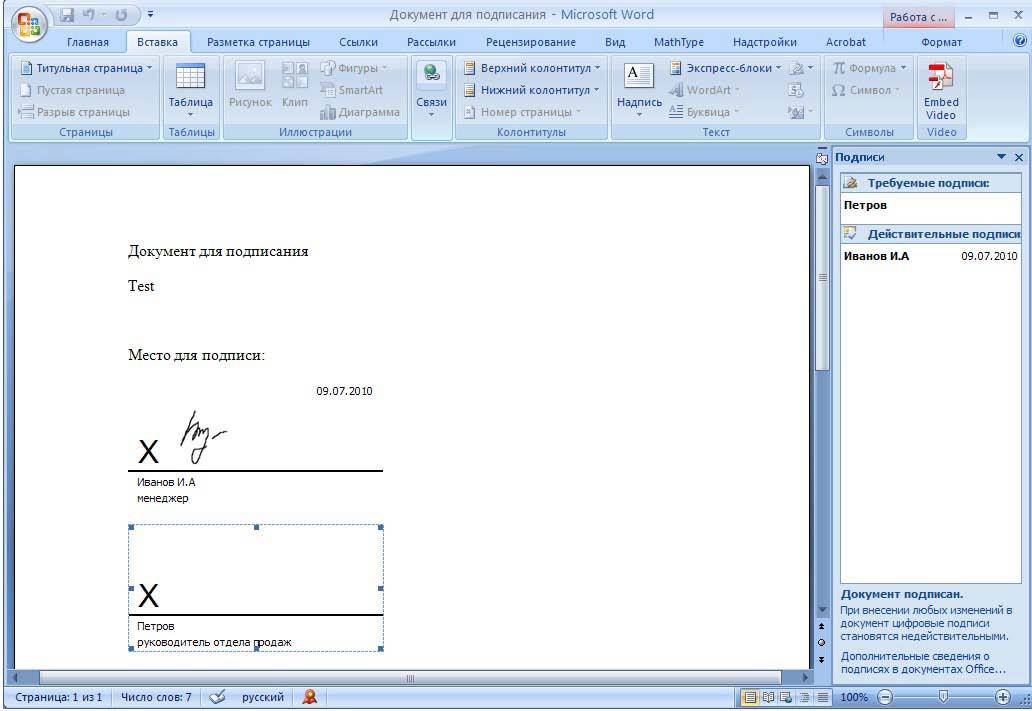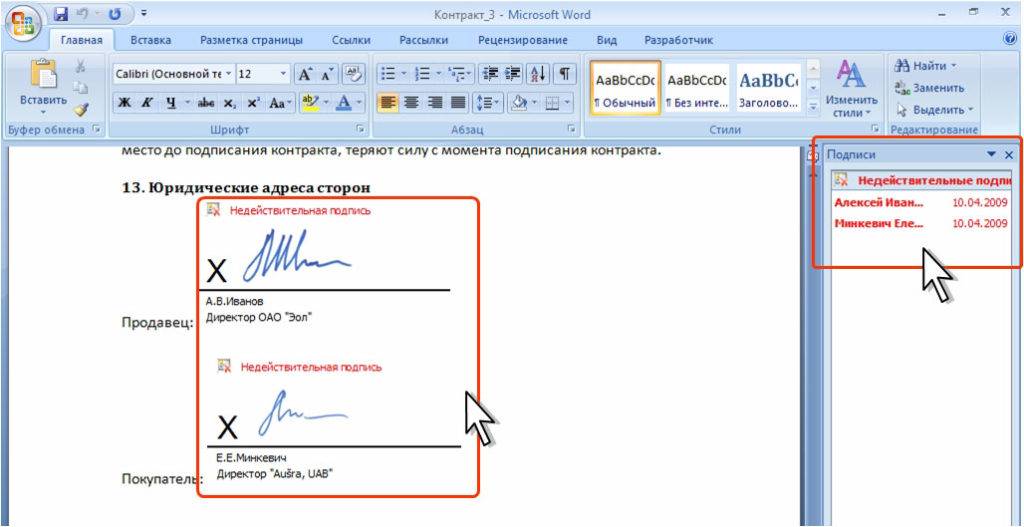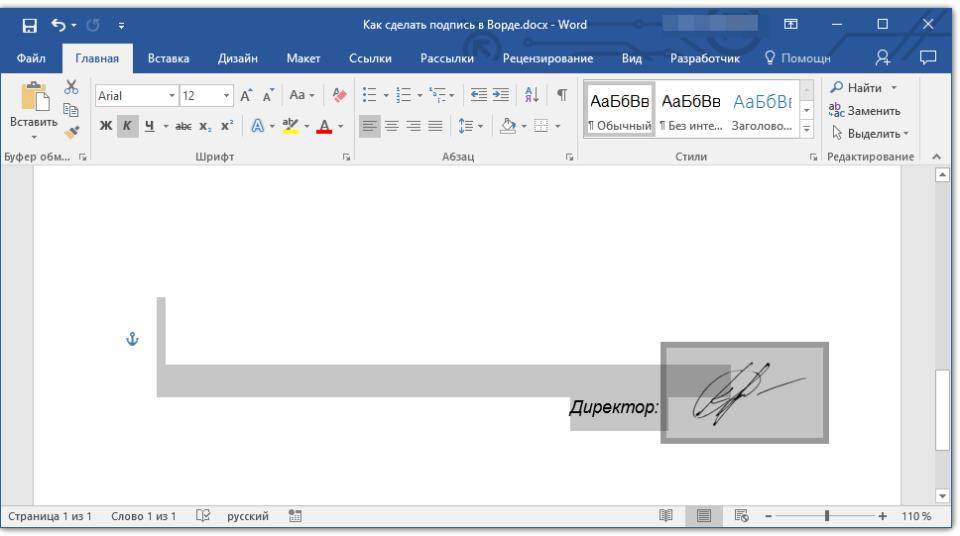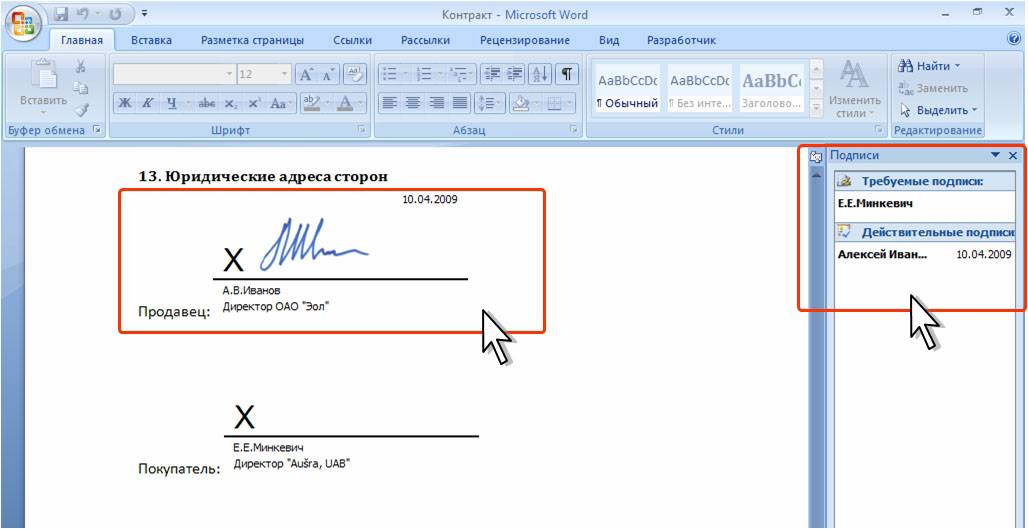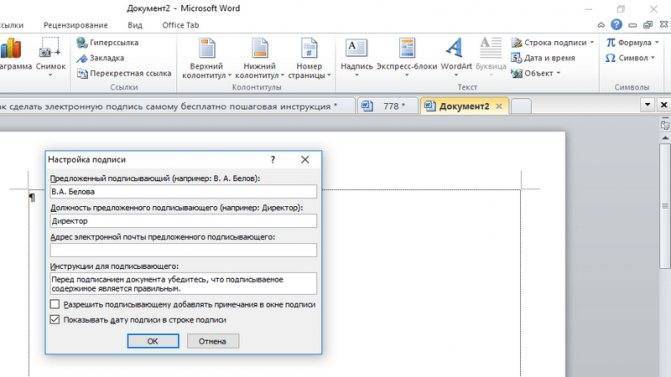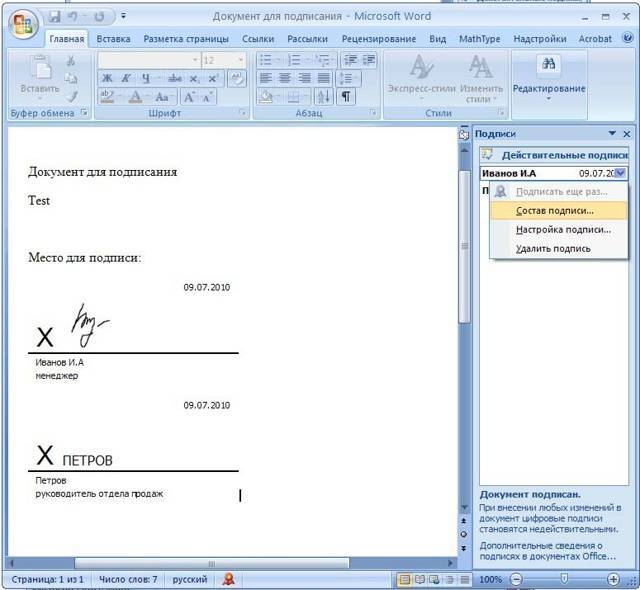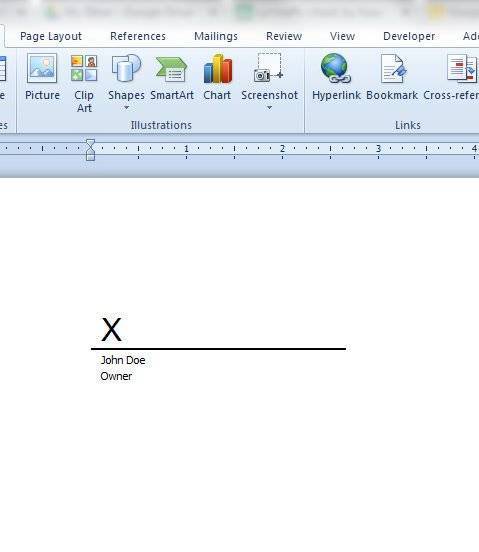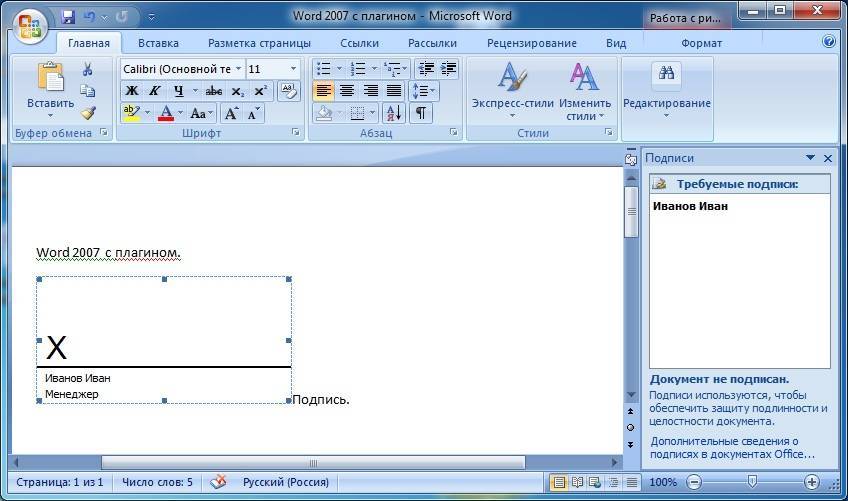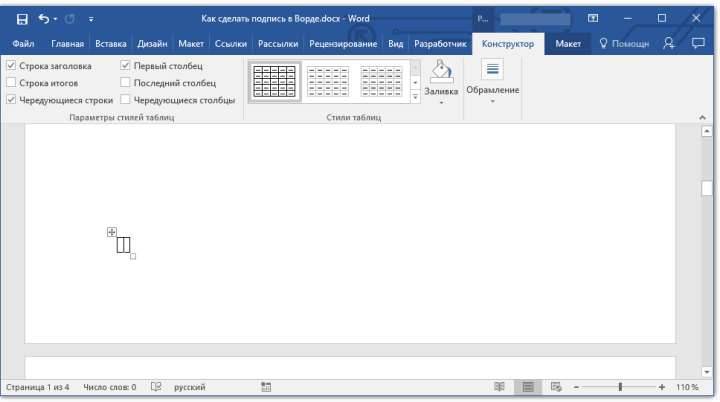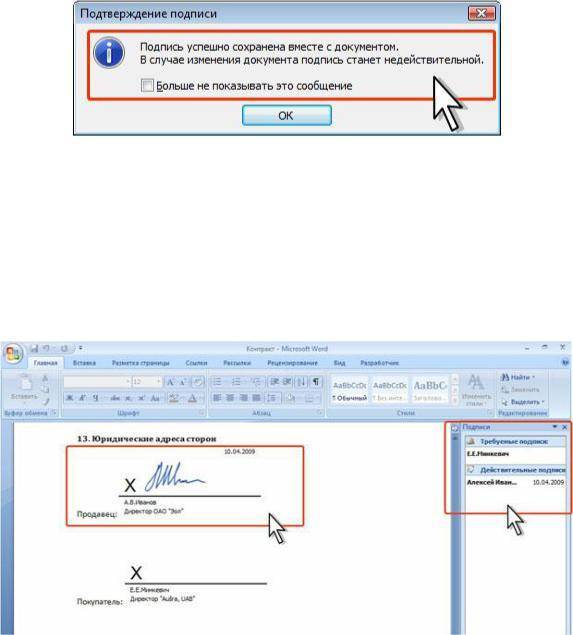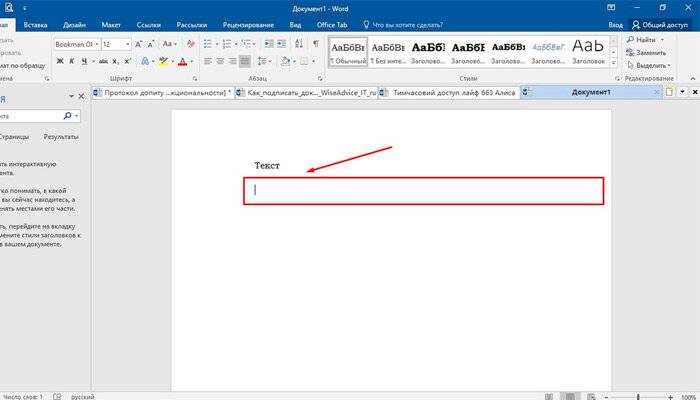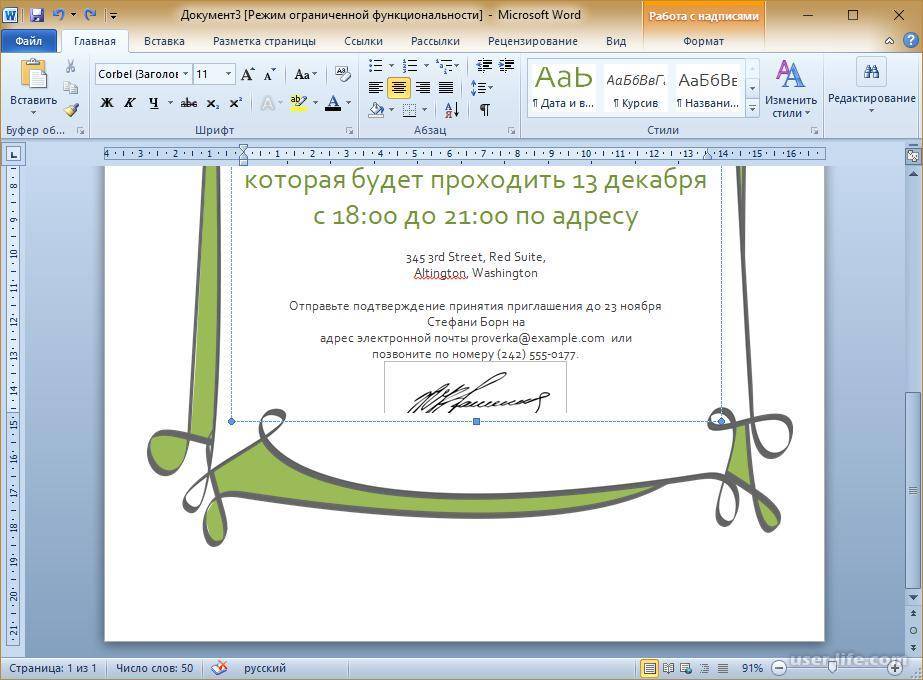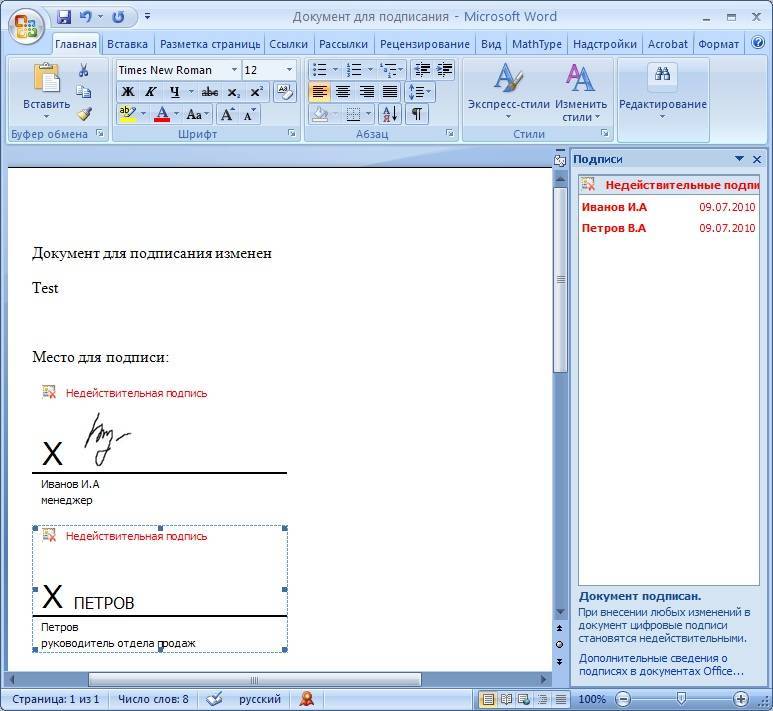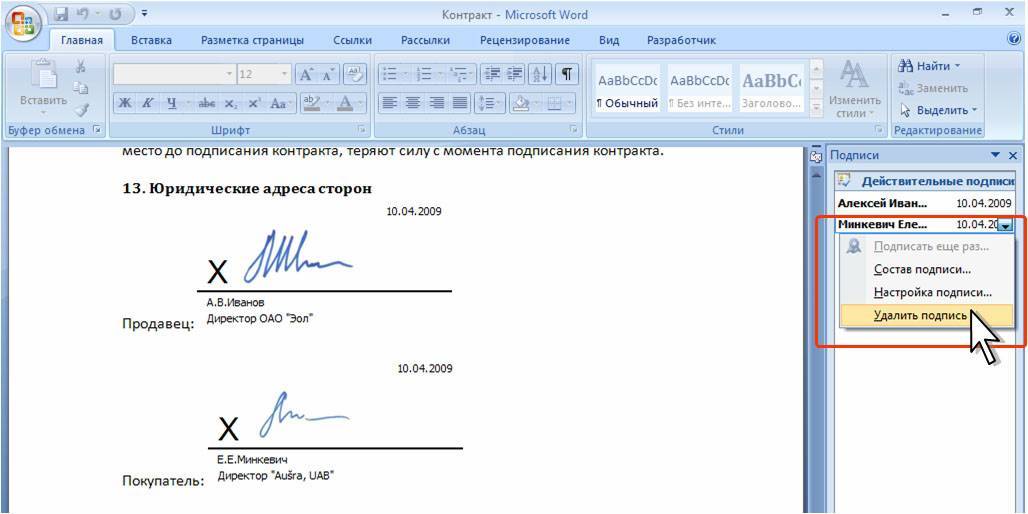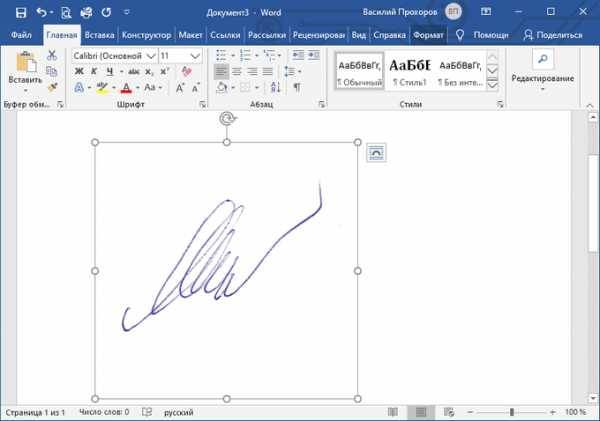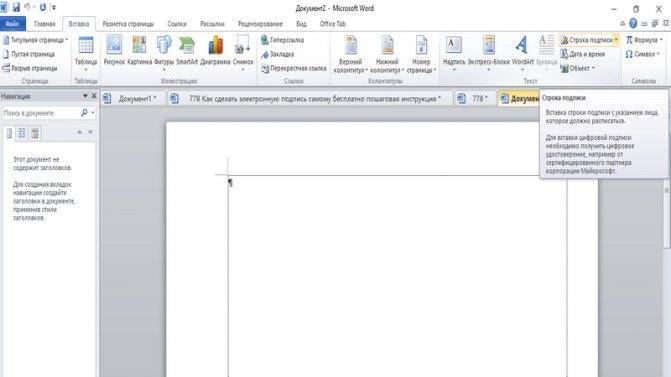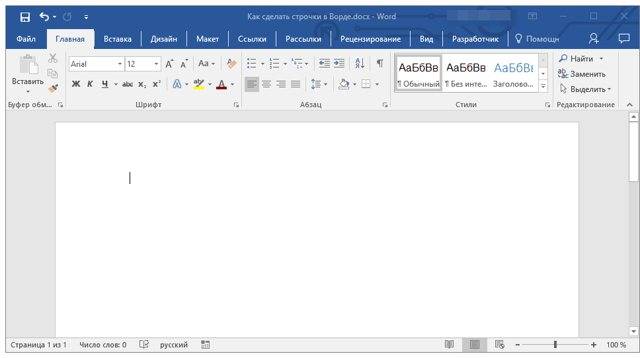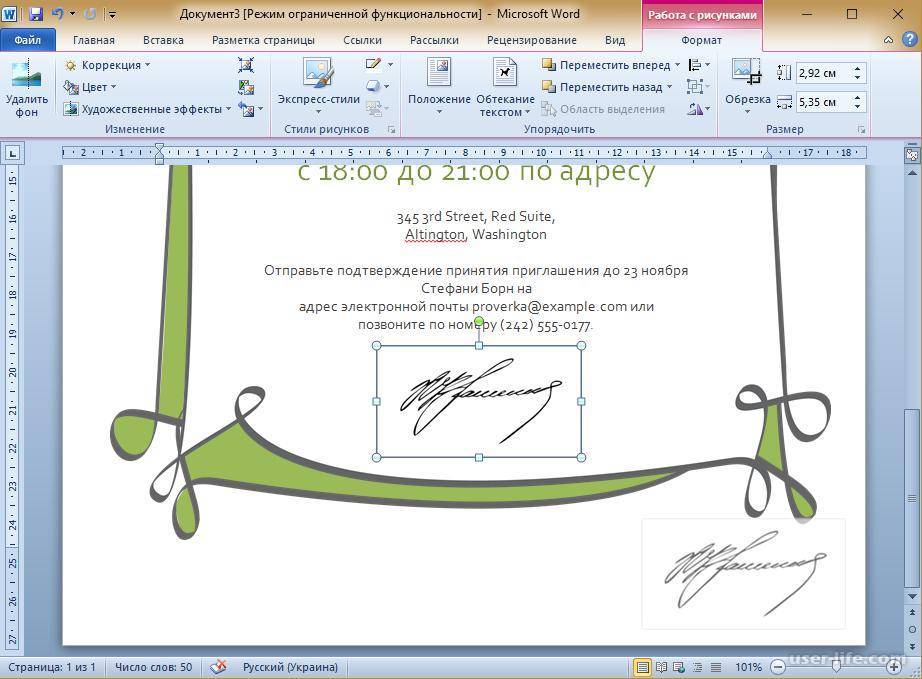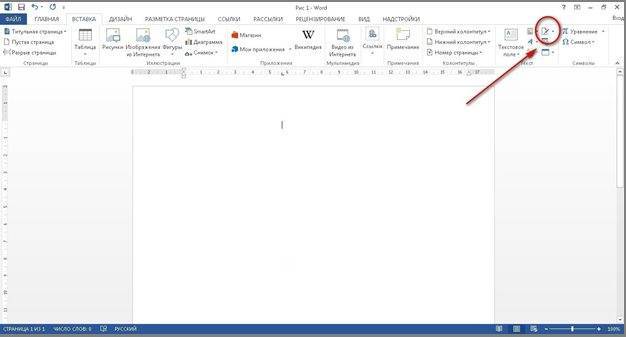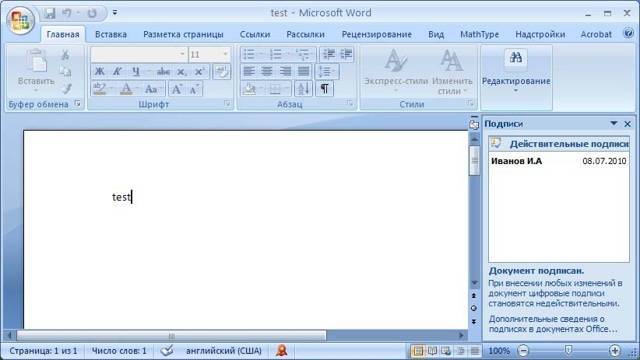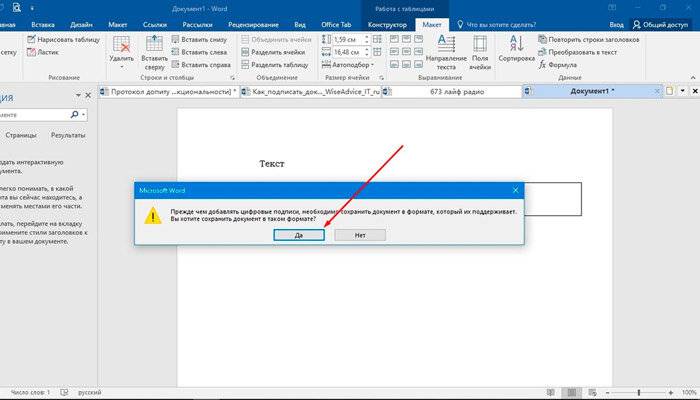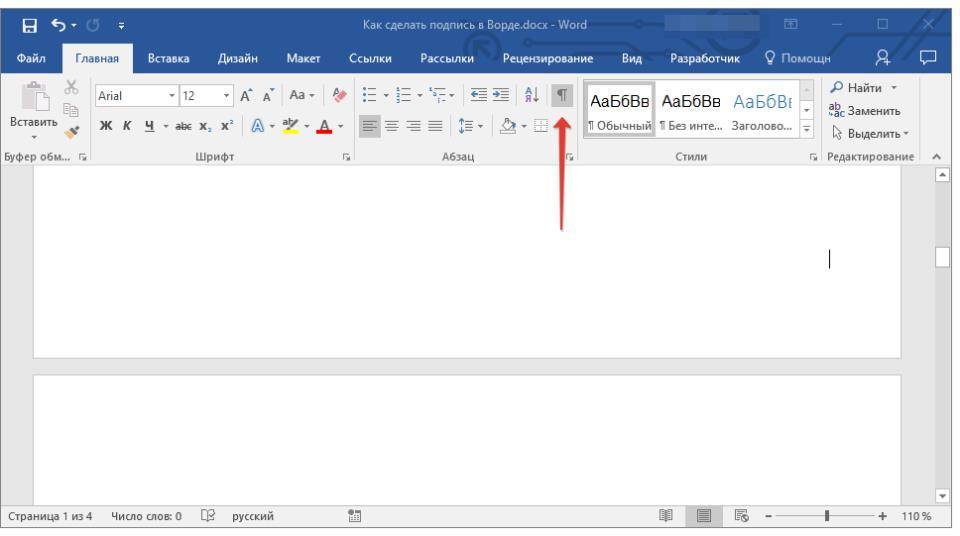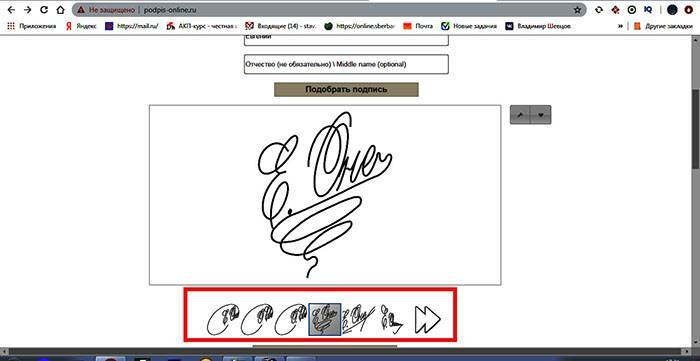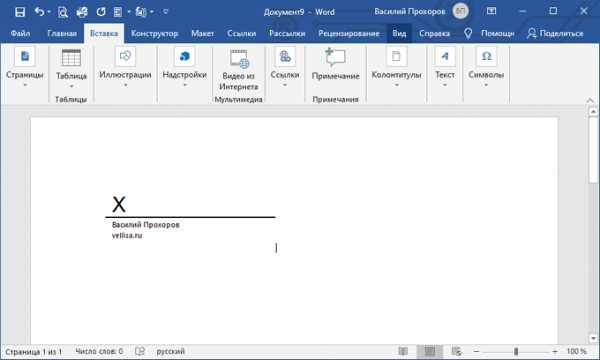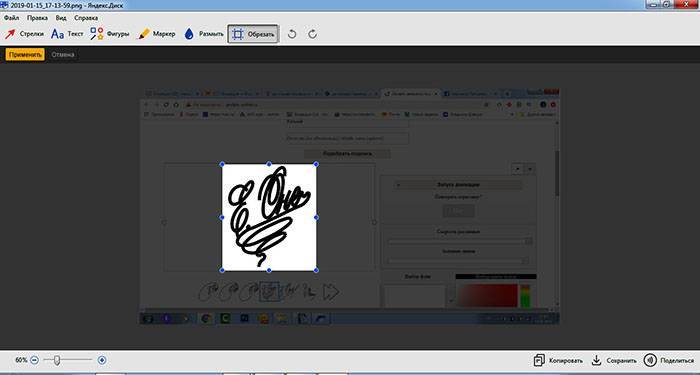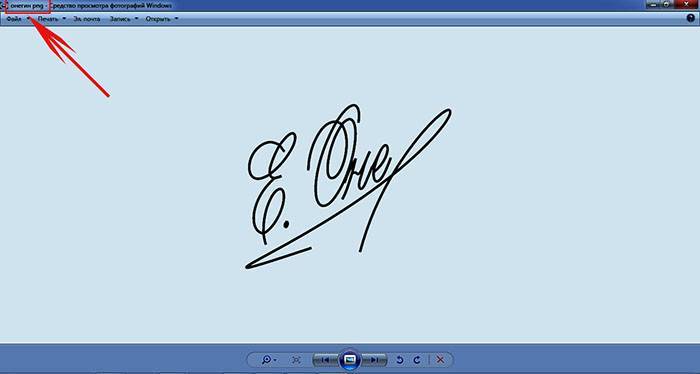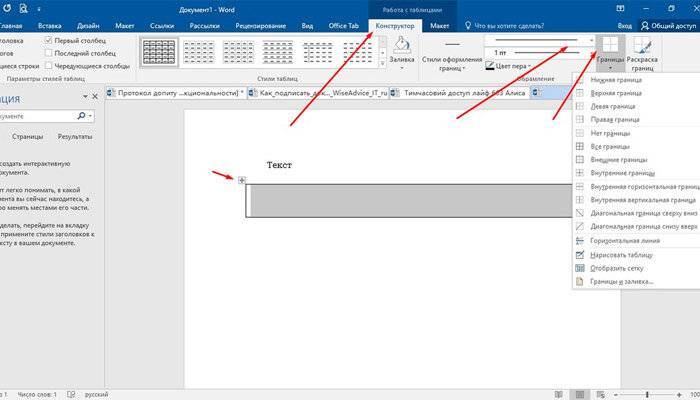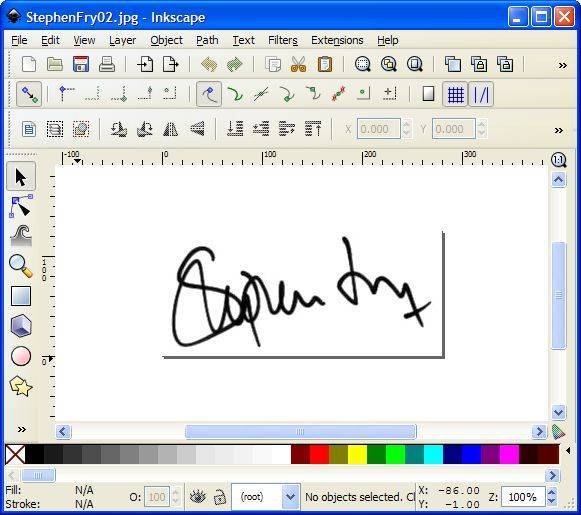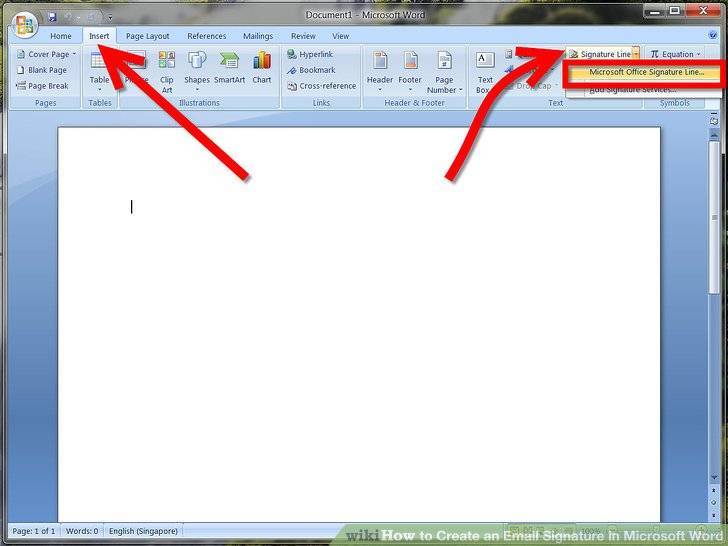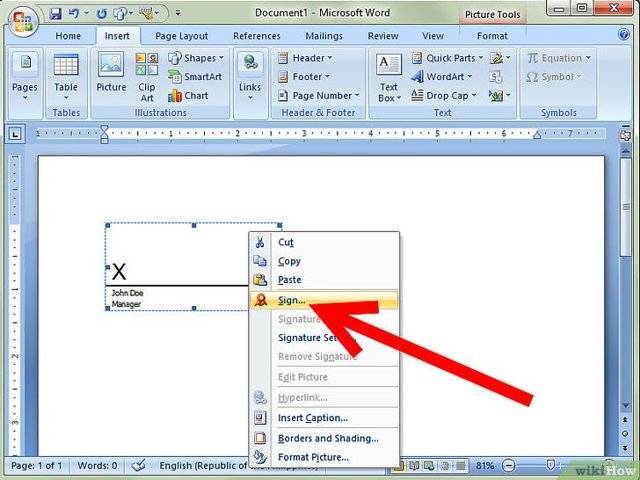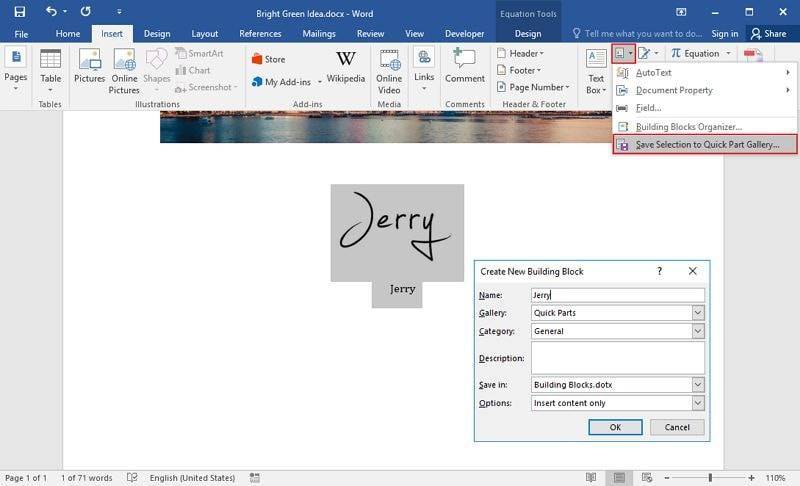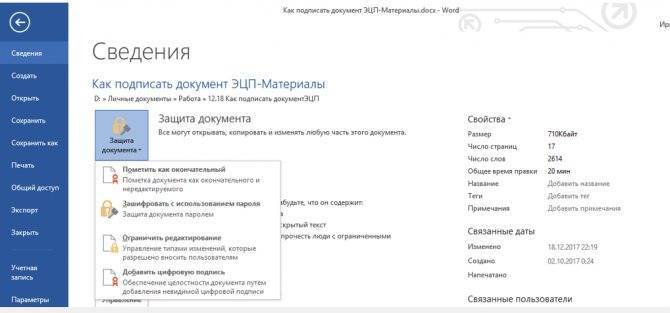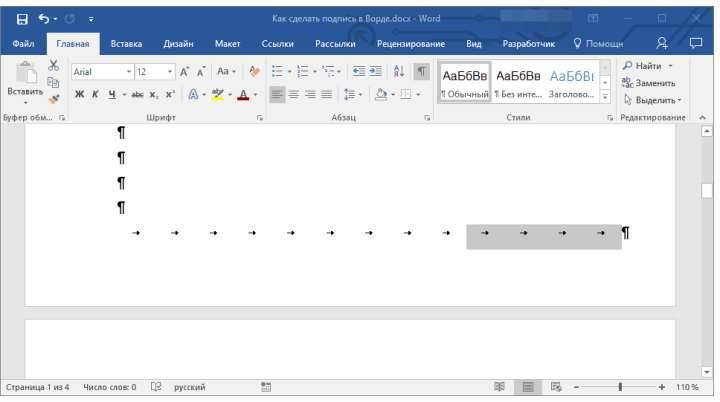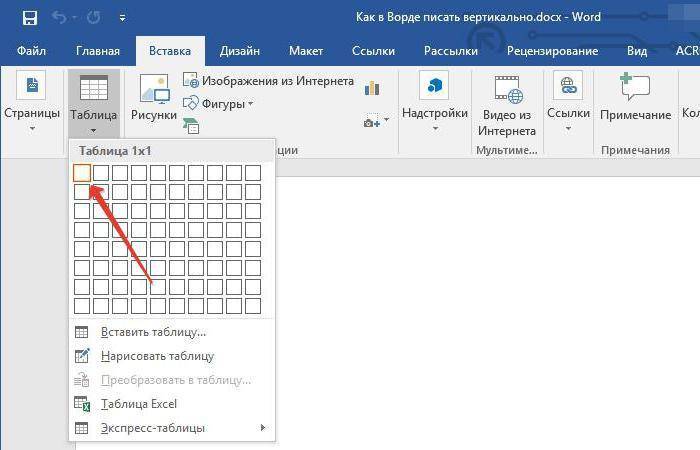Вставить оглавление
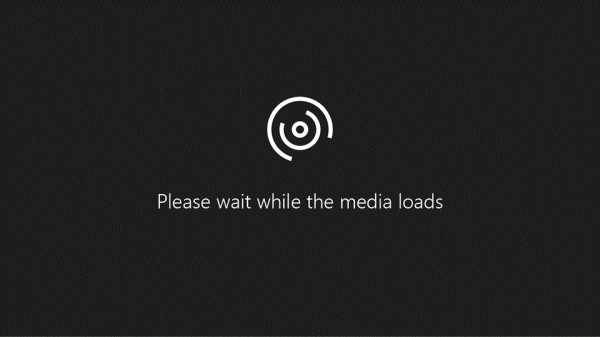
Создать оглавление
Поместите курсор в то место, куда вы хотите добавить оглавление.
Перейти к Ссылки > . и выберите автоматический стиль.
Если вы вносите в документ изменения, влияющие на оглавление, обновите оглавление, щелкнув оглавление правой кнопкой мыши и выбрав Обновить поле .
Чтобы обновить оглавление вручную, см. Обновление оглавления.
Если у вас отсутствуют записи
Отсутствующие записи часто возникают из-за того, что заголовки не отформатированы как заголовки.
Для каждого заголовка, который вы хотите в оглавлении, выберите текст заголовка.
Перейдите на страницу Home > Styles , а затем выберите Heading 1 .
Обновите оглавление.
Чтобы обновить оглавление вручную, см. Обновление оглавления.
Создать оглавление
Word использует заголовки в документе для создания автоматического оглавления, которое может обновляться при изменении текста заголовка, последовательности или уровня.
Щелкните в том месте, где вы хотите вставить оглавление – обычно в начале документа.
Щелкните Ссылки > Оглавление , а затем выберите стиль Автоматическое оглавление из списка.
Примечание. Если вы используете стиль «Ручное оглавление », Word не будет использовать ваши заголовки для создания оглавления и не сможет обновлять его автоматически.Вместо этого Word будет использовать текст-заполнитель для создания внешнего вида оглавления, чтобы вы могли вручную вводить каждую запись в оглавление. Чтобы обновить оглавление вручную, см. Обновление оглавления.
Если вы хотите отформатировать или настроить оглавление, вы можете это сделать. Например, вы можете изменить шрифт, количество уровней заголовков и необходимость показа пунктирных линий между записями и номерами страниц.
Если у вас отсутствуют записи
Отсутствующие записи часто возникают из-за того, что заголовки не отформатированы как заголовки.
Для каждого заголовка, который вы хотите в оглавлении, выберите текст заголовка.
Перейдите на страницу Home > Styles , а затем выберите Heading 1 .
Обновите оглавление.
Чтобы обновить оглавление вручную, см. Обновление оглавления.
В настоящее время вы не можете вставить оглавление в Веб-приложение Word. Если вы хотите вставить в документ оглавление, вам нужно будет сделать это в настольном приложении. Однако вы можете обновить оглавление в Word в Интернете.
Если вы вносите в документ изменения, влияющие на оглавление, сделайте следующее:
Щелкните или коснитесь оглавления,
Перейдите к Ссылки > Оглавление и выберите Обновить оглавление .
Для получения более подробных способов обновления оглавления или создания оглавления используйте команду Открыть в Word , чтобы открыть документ в настольной версии Word (Windows или Mac).
Чтобы узнать больше, см. Шаги по созданию оглавления в Word для Windows или Mac.
Сохранение рукописной подписи в коллекции экспресс блоков
Подпись документа Ворд вместе с прилегающим текстом можно сохранить в качестве шаблона для вставки в другие документы. В программе создается стандартный блок в одной из коллекций блоков, который потом можно вставить в любой другой документ.
Пройдите следующие шаги:
- Выделите подпись и машинный текст около подписи.
- Во вкладке «Вставка», в группе «Текст» нажмите на кнопку «Экспресс-блоки».
- В контекстном меню выберите пункт «Сохранить выделенный фрагмент в коллекцию экспресс-блоков…».
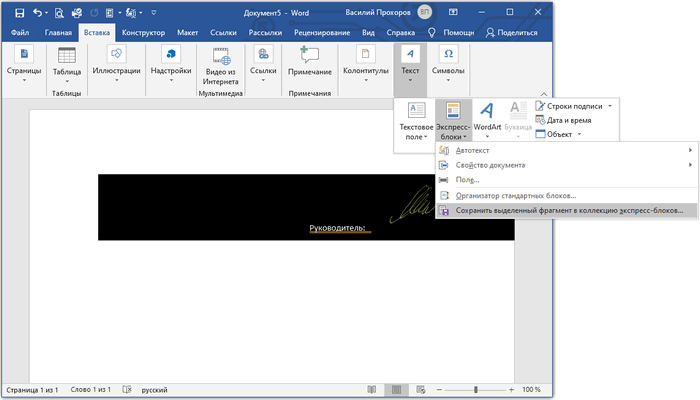
- В окне «Создание стандартного блока» присвойте имя новому блоку.
- Выберите коллекцию «Автотекст».
- Нажмите на кнопку «ОК».
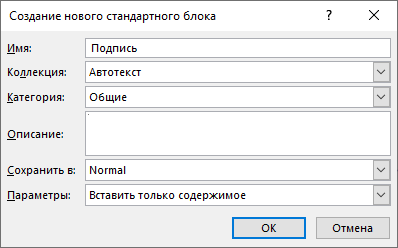
Электронная цифровая подпись (ЭЦП)
Чтобы сделать электронную подпись внизу текста в word существует два пути:
Первый:
- Во вкладке Вставка в блоке Текст ищете Строка подписи и нажимаете

- Соглашаетесь с информацией в диалоговом окне.

- Вписываете необходимые сведения и нажимаете ОК.
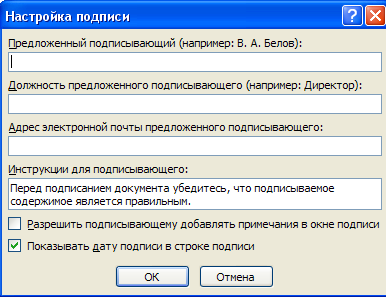
- В итоге получаете вот такое место для автографа, где можно подписывать документ:

Соответственно ставите подпись над чертой. Можно добавить картинку из Способа №1, предварительно сохранив её на компьютере, при помощи настроек. И тогда получится вот так:
Второй путь:
- В левом верхнем углу нажимаете на характерную кнопку, ищете строку Подготовить и в выпадающем списке выбираете Добавить цифровую подпись
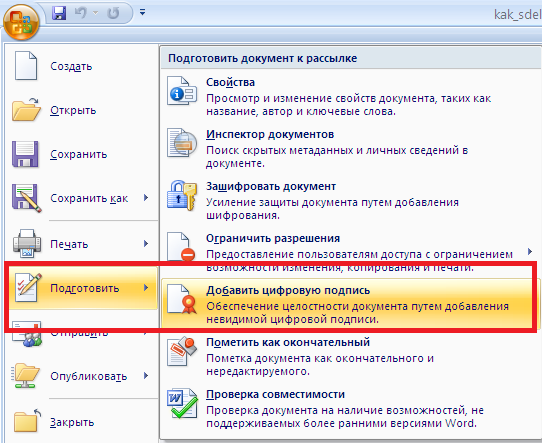
- Соглашаетесь с информацией в диалоговом окне.
- В следующем окне выбираете второй пункт и подтверждаете
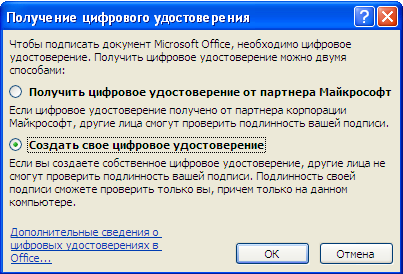
- Далее нажимаете Подписать

- Если все сделано верно, то справа появится окно, в котором отображается информация о подписях документа.
Как сделать подпись в ворде
Для создания уникального документа можно использовать подпись. В этой статье рассмотрим вопрос, как сделать подпись в ворде. Эта функция важна в деловой переписке или юридических вопросах и она, конечно же, присутствует в текстовом редакторе от майкрософт.
Подпись от руки
Чтобы сделать такой автограф нужно провести подготовительную работу:
- Расписаться на листе белой бумаги.
- Сфотографировать лист на мобильный телефон или планшет и передать на компьютер.
Конечно, для выполнения пункта 2, можно воспользоваться сканером, но не у каждого дома или на работе есть такая оргтехника. Поэтому предпочтение отдано смартфонам, ведь эти устройства всегда под рукой.
- Вставляете фотографию в документ (раздел Вставка) и обрезаете рисунок до нужных размеров (выделяете картинку и открываете вкладку Формат)
После всех операций получается примерно следующее:
Электронная цифровая подпись (ЭЦП)
Чтобы сделать электронную подпись внизу текста в word существует два пути:
Первый:
- Во вкладке Вставка в блоке Текст ищете Строка подписи и нажимаете

- Соглашаетесь с информацией в диалоговом окне.

- Вписываете необходимые сведения и нажимаете ОК.

- В итоге получаете вот такое место для автографа, где можно подписывать документ:
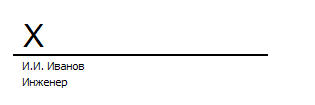
Соответственно ставите подпись над чертой. Можно добавить картинку из Способа №1, предварительно сохранив её на компьютере, при помощи настроек. И тогда получится вот так:
Второй путь:
- В левом верхнем углу нажимаете на характерную кнопку, ищете строку Подготовить и в выпадающем списке выбираете Добавить цифровую подпись
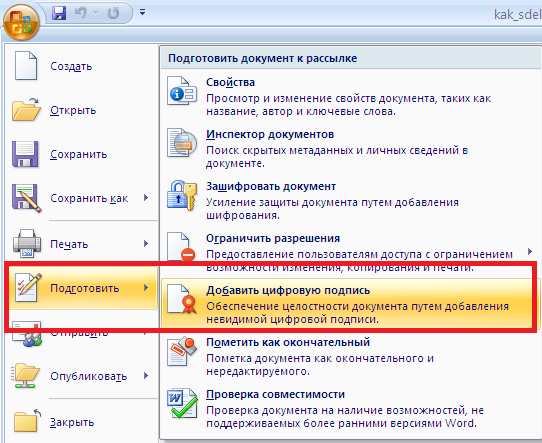
- Соглашаетесь с информацией в диалоговом окне.
- В следующем окне выбираете второй пункт и подтверждаете
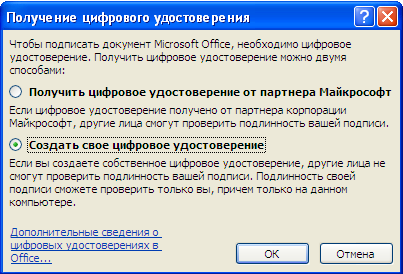
- Далее нажимаете Подписать
- Если все сделано верно, то справа появится окно, в котором отображается информация о подписях документа.
Создания места для подписи
Метод №1. При помощи таблицы
- Вставляете таблицу с одной ячейкой.
- В меню Границы и заливка убираете все границы, кроме нижней
- И получаете такую линию: ____________
- Убрав верхнюю или нижнюю границу можно поставить подпись под чертой или над чертой. Если нужно добавить текст, то создаете таблицу с нужным количеством ячеек и удаляете ненужные границы известным способом.
Метод №2. При помощи клавиатуры
Также можно добавить черту для подписи при помощи клавиатуры и знаков табуляции. На клавиатуре одновременно зажимаете Shift и знак минус в цифровом блоке и получаете следующее: ____________
При помощи клавиши Tab добавляете знаки табуляции и перемещаете черту в нужное место.
Метод №3. Настройки шрифта
Добавляете знаки табуляции, нажимаете кнопку «p» в блоке абзац, выделяете нужное место, нажимаете сочетание клавиш Ctrl+U и убираете видимость скрытых символов.
Как видите, майкрософт ворд позволяет делать как цифровые, так и рукописные подписи документов. Функция ЭЦП позволяет обеспечить электронный документооборот и ускоряет согласование важных документов. А место для таких целей можно сделать несколькими способами без каких-либо затруднений.
Создание строки подписи в документе word или excel
Поместите указатель мыши в то место в документе или на листе, где необходимо создать строку подписи.
- На вкладке Вставка в группе Текст раскройте список Строка подписи и выберите пункт Строка подписи Microsoft Office.
- Появится сообщение о том, что ЭЦП Microsoft Office не имеет юридической силы, если это не оговорено сторонами, участвующими в электронном документообороте. Предлагаются услуги по поиску удостоверяющих центров, выдающих ЭП. Просмотр сайта – кнопка Услуги подписи с сайта…., формирование электронной подписи – кнопка ОК.
- В диалоговом окне Настройка подписи введите сведения, которые будут отображены под строкой подписи.
- Предложенный подписывающий. Полное имя подписывающего лица.
- Должность предложенного подписывающего. Должность подписывающего лица (если таковая имеется).
- Адрес электронной почты предложенного подписывающего. Адрес электронной почты подписывающего лица (при необходимости).
- Инструкции для подписывающего. Инструкции для подписывающего лица.
- Установите один или оба указанных ниже флажка.
- Разрешить подписывающему добавлять примечания в окне подписи. Разрешение подписывающему указать цель добавления подписи.
- Показывать дату подписи в строке подписи. Отображение даты подписи вместе с подписью.
- Совет: Для добавления дополнительных строк подписи повторите эти действия.
Примечание: Сохранить и повторно открыть документ. Если документ все еще не подписан, появится панель сообщений Подписи. Чтобы завершить процесс подписывания, нажмите кнопку Просмотр подписей. Работать с нужной подписью позволит список в окне Подписи (Подписать, Настройка подписи,…).
Подписание строки подписи в документе Word или Excel
При подписании строки подписи добавляется как видимая подпись, так и цифровая.
Щелкните строку подписи в файле правой кнопкой мыши.
Примечание: Если файл откроется в режиме защищенного просмотра, нажмите кнопку Все равно редактировать (если файл получен из надежного источника).
Выберите в меню команду Подписать/Создать свое цифровое удостоверение.Введите требуемые сведения.
Просмотрите Дополнительные сведения о том, что подписывается.
Введите свое имя в поле рядом со значком X, чтобы добавить печатную версию подписи.
Нажмите кнопку Выбрать рисунок, чтобы выбрать изображение своей рукописной подписи. В диалоговом окне Выбор графической подписи найдите файл, содержащий изображение подписи, выберите его и нажмите кнопку Выбрать.
o Введите цель подписания, просмотрите тему сертификата (Изменить).
В окне Выбора сертификата выберите Просмотр сертификата, изучите его Свойства.
Кроме того, можно добавить подпись в строку подписи, дважды щелкнув эту строку. Введите свое имя рядом со значком X. Можно также в области подписи в разделе Запрошенные подписи щелкнуть стрелку рядом с подписью и выбрать в меню команду Подписать.
- o Введите свое имя в поле рядом со значком X, используя графические возможности, чтобы добавить рукописную версию подписи (только для пользователей планшетных компьютеров).
- o Нажмите кнопку Подписать.
- o В нижней части документа или листа появится кнопка Подписи.
- Файл будет Помечен как окончательный, будет стоять фамилия в графе Подпись, а также дата подписания.
- В строке состояния появится значок красной печати, нажав на который, можно изучить все Действительные подписи для данного документа (панель Подписи справа).
- Удаление цифровых подписей из документа Word или Excel
Откройте документ или лист с видимой подписью, которую необходимо удалить.
Щелкните строку подписи правой кнопкой мыши.
Нажмите кнопку Удалить подпись.
Нажмите кнопку Да.
Создания места для подписи
Метод №1. При помощи таблицы
- Вставляете таблицу с одной ячейкой.
- В меню Границы и заливка убираете все границы, кроме нижней
- И получаете такую линию: ____________
- Убрав верхнюю или нижнюю границу можно поставить подпись под чертой или над чертой. Если нужно добавить текст, то создаете таблицу с нужным количеством ячеек и удаляете ненужные границы известным способом.
Метод №2. При помощи клавиатуры
Также можно добавить черту для подписи при помощи клавиатуры и знаков табуляции. На клавиатуре одновременно зажимаете Shift и знак минус в цифровом блоке и получаете следующее: ____________
Метод №3. Настройки шрифта
Добавляете знаки табуляции, нажимаете кнопку «p» в блоке абзац, выделяете нужное место, нажимаете сочетание клавиш Ctrl+U и убираете видимость скрытых символов.
Как видите, майкрософт ворд позволяет делать как цифровые, так и рукописные подписи документов. Функция ЭЦП позволяет обеспечить электронный документооборот и ускоряет согласование важных документов. А место для таких целей можно сделать несколькими способами без каких-либо затруднений.
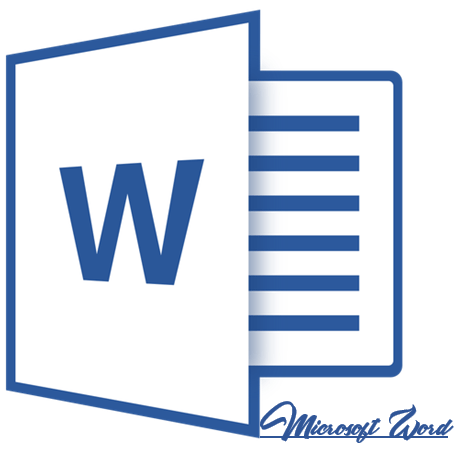
Подпись — это то, что может обеспечить неповторимый вид любому текстовому документу, будь то деловая документация или художественный рассказ. Среди богатого функционала программы Microsoft Word возможность вставки подписи тоже имеется, причем, последняя может быть как рукописной, так и печатной.
В этой статье мы расскажем обо всех возможных методах поставить подпись в Word, а также о том, как подготовить для нее специально отведенное место в документе.
Как подписать документ Word
Перед тем, как учится и пробовать ставить печать надо четко понять, что размещение ЭЦП на документе – это финальный этап создания, поэтому для начала нужно полностью завершить оформление и несколько раз проверить. Любая ошибка и опечатка может лишить печать юридической силы или изменить смысл трактовки документа.
Как только подпись будет поставлена, программа Word разрешит только чтение, также стоит сохранить несколько копий, чтобы был запасной вариант на случай ошибки.
Чтобы сделать электронную подпись в Ворде нужно выполнить следующие шаги:
- Открыть нужный документ и навести курсор на вкладку «Сервис» или «Файл» (зависит от года программы).
- После зайти в «Сведения».
- В окне выбрать вкладку «Безопасность» или «Защита документа» (разница в годах выпуска Word).
- Там будет параметр цифровой печати, нужно добавить новую, нажать «Добавить»
- После высветится окно, где надо указать данные человека, чья подпись будет использоваться.
Если все шаги сделаны верно, то внизу появится новый значок, который свидетельствует о том, что в документ вставлена подпись.
Также можно установить на компьютер программу Крипто-ПРО, у которой есть специальный плагин КриптоПро Office Signature для работы с Microsoft Office. После установки плагина в меню Файл появится новая кнопка «Подготовить».
Поставить электронную подпись на документ Word можно также, как и в предыдущем случае, за исключением того, что выбираем кнопку с упоминанием плагина Крипто-ПРО.
Стоит заметить, что в Office 365 плагин не поддерживается, но во всех остальных версиях, вплоть до Word 2019 все должно работать.
Выберите нужное действие
Щелкните интересующий вас раздел.
Совет: Если вы хотите перемещать рисунок с подписью как один объект или применять к ним обтекание текстом, следуйте инструкциям в разделе «Добавление подписи в перемещаемый объект» ниже.
Выберите объект (таблицу, формулу, рисунок или другой объект), к которому вы хотите добавить подпись.
На вкладке Ссылки в группе Названия выберите команду Вставить название.
В списке Подпись выберите название, которое наилучшим образом описывает объект, например «Рисунок» или «Формула». Если список не содержит подходящего названия, нажмите кнопку Создать, введите новое название в поле Название, а затем нажмите кнопку ОК.
Введите любой текст, включая знаки препинания, которые должны следовать за названием.
Нажмите кнопку ОК.
Примечание: Word вставляет порядковый номер подписи в виде поля. Если подпись выгладит как «Рисунок «, Word отображает код поля, а не значения полей. Чтобы просмотреть подпись, нажмите клавиши ALT+F9.
Как подписать документ Word
Проблема заверения документа, созданного в Word, чаще возникает при работе на выезде, когда нет возможности расписаться на бумажном варианте или нотариально заверить заявление. У владельца ЭЦП имеется только текстовый редактор и созданный документ. Проблема решается относительно просто при достаточной квалификации сотрудника и наличия доступа к интернету. Существует широкий набор возможностей, как вставить ЭЦП в текстовый документ.
В КриптоПро CSP
Чтобы подписать документ Ворд электронной подписью через “КриптоПРО CSP”, требуется наличие инсталлированного пакета “КриптоПРО”, сертификатов УЦ и обладателя ЭЦП.
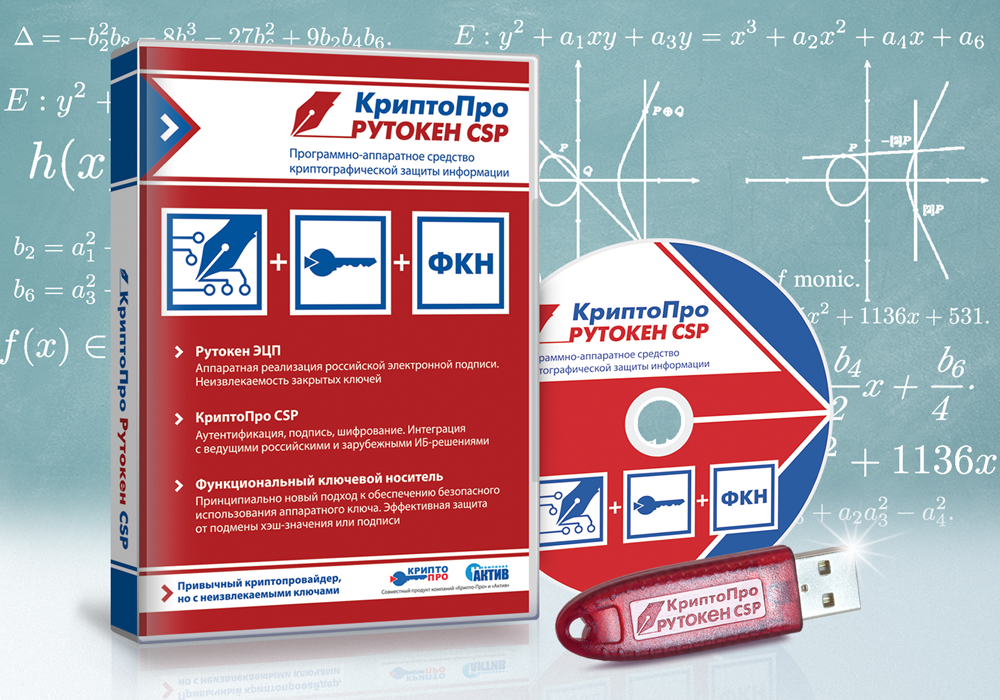 КриптоПро CSP – линейка шифровальных программ.
КриптоПро CSP – линейка шифровальных программ.
Возможно, будет нужно настроить компьютер в плане распределения пользовательских прав. В случае удачной установки приложения и настройки прав для подписи документа понадобится:
- открыть файл, зайти в “Сведения”, кликнуть “Добавить ЭЦП”;
- выбрать требуемый файл ЭЦП, ввести, при необходимости, комментарий и кликнуть “Подписать”.
При отсутствии ошибок Microsoft Windows сообщит об успехе.
В КриптоПРО Office Signature
В данном способе применяется предварительно инсталлированный “КриптоПРО Office Signature”:
- пользуясь этим плагином, следует запустить файл, выбрать “Добавить цифровую подпись”;
- задействовав файл ЭЦП, как в способе выше, комментируем, если нужно, и даем команду “Подписать”.
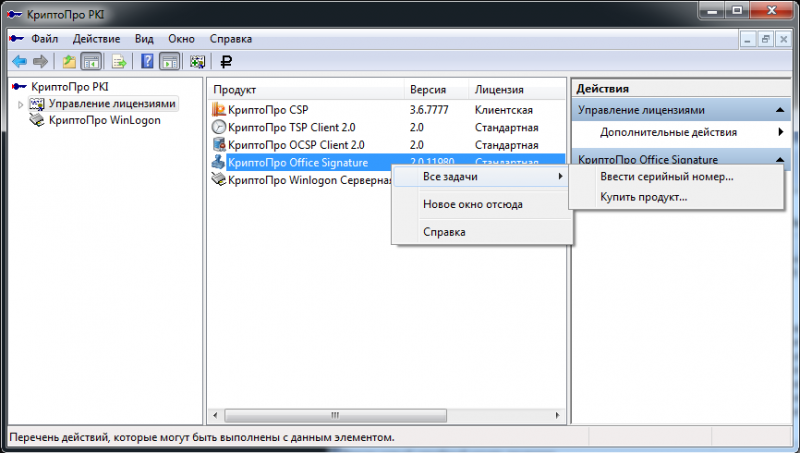 КриптоПро Office Signature – этот продукт предназначен для проверки и создания электронной цифровой подписи.
КриптоПро Office Signature – этот продукт предназначен для проверки и создания электронной цифровой подписи.
В КриптоАРМ
Сертификат подписи может обеспечить программный комплекс “КриптоАРМ”. Его особенностью является возможность шифрования новыми форматами и работы с архивами. Чтобы внедрить в вордовский файл электронную подпись через пакет “КриптоАРМ”, нужно:
- открыть программу “КриптоАРМ” и указать “Подписать”;
- изучить указания мастера создания ЭЦП, перейти “Далее”;
- сделать “Выбор файла” и продвинуться “Далее”;
- открыть файл для подписи и переместиться “Далее”;
- указать тип файла, выбрав “Выходной формат”, кодировку оставить без изменений, а для передачи по почте файл сжимают в формат ZIP либо меняют место сохранения;
- приложить собственные комментарии в разделе “Параметры”, там же поставить галочку, выбрав тип ЭП, присоединенной (к первоначальному файлу) или отсоединенной (будет сохранена отдельно), заполнить прочие поля, после чего нажать “Далее”;
- сделать клик на пункте “Выбрать” и задать сертификат подписи, завершив шаг нажатием кнопки “Далее”;
- в открывшемся окне с кратким описанием введенных параметров нажать “Готово”. При многократных повторениях параметры удобно записать в свой профиль.
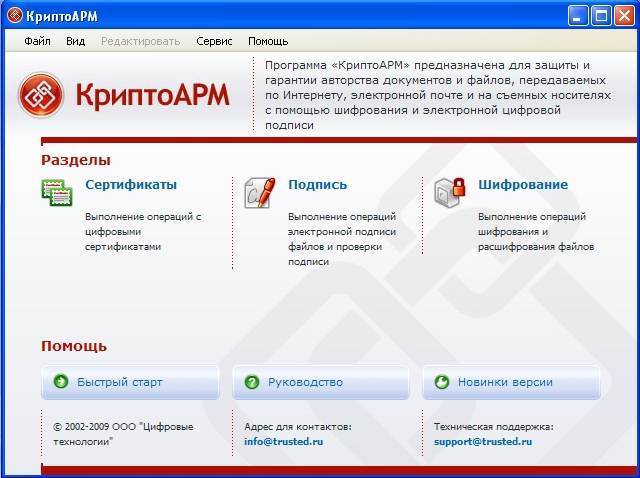 КриптоАРМ – это программа для электронной подписи и шифрования файлов и документов.
КриптоАРМ – это программа для электронной подписи и шифрования файлов и документов.
Через КриптоКонтур
Онлайн-сервис предоставляет много услуг, в т.ч. простое заверение документов. Установки ПО на компьютер не требуется. Исполнителем бесплатной услуги является “Контур.Крипто”. Программа создает и проверяет цифровую подпись, шифровку и расшифровку файла. Через сервис подписываются пакеты файлов либо архивов, можно заверять документы электронными подписями нескольких человек. Для работы с софтом требуется только регистрация на сайте. Для шифрования нужна дополнительная установка соответствующего ПО.
Понятный интерфейс позволяет сразу начать работать:
- файл любого типа для подписи загружаем в сервис; размер ограничен 100 Мб;
- выбираем ЭП на своем десктопе, которой будем заверять документ;
- кликаем “Подписать” – в результате создаются каталог с исходником и подпись с таким же именем, но расширением .sig. Оба лежат на сервере и доступны для скачивания обратно на компьютер;
- при необходимости отправляем документ получателю прямо из веб-приложения. В почтовый ящик адресата придет ссылка на файлы, хранящиеся в “Контур.Крипто”. При желании все файлы загрузить можно на локальный компьютер и отправить собственной почтовой программой.
 КриптоКонтур – бесплатное подписание документов ЭЦП, проверка электронных подписей.
КриптоКонтур – бесплатное подписание документов ЭЦП, проверка электронных подписей.
Ограничения, налагаемые сервисом “Контур.Крипто”:
- максимальный объем отправляемого файла, требующего проставления подписи, не превышает 100 Мб;
- формируется только отсоединенная подпись;
- работа только в ОС Windows;
- ЭП проверяется любым ПО, работающим с отсоединенными электронными подписями.
Настройка сочетания клавиш
Сочетание клавиш можно настроить и в другой версии Ворд. Если вы часто используете подстрочные и надстрочные надписи, то это рекомендуется сделать. К тому же, в ворде 2003 «горячие» клавиши так же могут не работать. Чтобы исправить это:
- Откройте раздел «Сервис» и щелкните по «Настройка»;
- Выберите «Клавиатура»;
- Слева нажмите «Категории» и выберите «Правка»;
- Справа нажмите на ту команду, которую вы хотите настроить. Нажав на нее, вы увидите список текущих сочетаний клавиш для этой команды (если они есть);
- Введите в поле «Press new shortcut key» удобное для вас сочетание клавиш, а затем кликните «Назначить».
Таким образом, можно настроить сочетание клавиш для любой команды. Если какими-то функциями вы пользуетесь часто, а стандартные «горячие» клавиши кажутся вам неудобными, вы вполне можете задать команде новую комбинацию. Например, выделение текста курсивом – «Ctrl+I», или функция повторить ввод – «Ctrl+Y». Это не слишком удобные сочетания, особенно если вы их часто используете. Но в окне настроек эту ситуацию легко исправить. Таким образом, использование Ворда принесет вам массу пользы. На создание одного и того же документа в данном редакторе у вас будет уходить гораздо меньше времени, что при работе в других приложениях.
Для вставки подстрочной или надстрочной надписи в Ворде существует два способа. Если вы используете другое приложение, то метод только один – использование юникод таблицы. В любом из вариантов при постоянном использовании данных функций вставка индекса не занимает много времени и происходит практически автоматически.
Как подписать документ Word
Я просматриваю очень много продуктов. И из этого множества-многих продуктов многие (хотя и не многие, многие) требуют, чтобы я подписал какой-то документ, в котором говорится, что я не украду, не повредлю или не забуду вернуть указанный продукт.
Когда я получаю одну из этих форм от сотрудника по связям с общественностью, это почти всегда документ Word, и меня почти всегда просят распечатать его, подписать и отправить по факсу.
Да, отправьте по факсу.Отправьте форму по факсу. Отправьте форму по факсу. Мы проиграли войну ?!
Ирония в возврате формы по электронной почте по факсу – это одно. То, что у меня нет факсимильного аппарата, – другое, более серьезное дело. Наступает 2000 год для треснувшего льда! У меня есть доступ к некоторым из этих сервисов отправки факсов по электронной почте, но … да ладно, это все еще факс. Тупой, наоборот, старый факс.
Итак
Как подписать и вернуть документ Word, не распечатывая его или, что более важно, отправляя по факсу? Есть модный, официальный, проверенный способ сделать это (см. Здесь), но я покажу вам, как быстро и легко «подписать» свое имя в документе Word, не перепрыгивая через кучу обручей
Готовы? Давай начнем.
Это разовая сделка, так что воспринимайте ее как удаление зубов мудрости. Если вы хотите пропустить вперед, мы в основном собираемся создать файл изображения вашей «подписи» и сохранить его как файл PNG с прозрачным фоном. Если вы уже знаете, как это сделать, сделайте это.
Если нет, то вот как это сделать с помощью Microsoft Paint. Это бесплатная программа, загружаемая на каждый компьютер с Windows, поэтому мы будем использовать ее, потому что это наименьший общий знаменатель для программ редактирования изображений.Эти шаги должны быть аналогичными и в других программах для редактирования изображений.
Откройте Paint и щелкните инструмент «Текст» (маленький значок «A»). Затем щелкните крайнюю левую часть холста. В раскрывающемся меню шрифтов выберите шрифт, похожий на рукописный. Мы будем использовать «Bradley Hand ITC» для этого небольшого проекта, но не стесняйтесь выбирать тот, который вам больше нравится.Если вы ищете непревзойденно стильные подписи, попробуйте «Comic Sans».
Затем установите крупный размер шрифта и введите свое имя. Если ваше полное имя не подходит, уменьшайте размер шрифта, пока он не подходит. Если вы любите приключения, вы можете попробовать нарисовать свое имя с помощью пера, но это, вероятно, закончится так, как будто ребенок подписал его своей недоминантной рукой.
Убедитесь, что в заголовке Фон выбрано «Прозрачный».Когда все будет готово, выберите Сохранить как > PNG изображение и назовите файл так, чтобы его было легко запомнить.
Если вам не нравится идея использования компьютерного шрифта для подписи, есть другой путь. Возьмите лист бумаги и напишите свою самую лучшую подпись – вперед и сделайте несколько тренировочных ходов, если хотите. Когда вы будете удовлетворены своим Джоном Хэнкоком, просто возьмите смартфон и сфотографируйте его.Затем отправьте это изображение себе по электронной почте и перейдите к своему настольному компьютеру. Загрузите изображение из своего электронного письма, откройте его в Paint и следуйте этим же инструкциям, чтобы создать цифровую копию своей настоящей подписи.
Хорошо, это было самое сложное. А теперь перейдем к простому.
Теперь мы откроем документ Word, который должны подписать, и щелкнем где-нибудь рядом с линией подписи. Затем выберите в меню Вставить > Изображение и выберите файл изображения, созданный на предыдущем шаге.
Итак, мы добавили файл в документ, но теперь мы должны сделать так, чтобы он выглядел так, как будто он принадлежит ему. Для этого щелкните изображение правой кнопкой мыши и выберите Формат изображения… из всплывающего меню.
Затем щелкните вкладку Макет и в разделе Стиль обтекания выберите За текстом и нажмите кнопку ОК .
После этого расположите изображение так, чтобы оно выглядело как реальная подпись.
Все готово.Сохраните документ и отправьте электронное письмо тому, кто имел наглость попросить вас отправить его по факсу.
Для дополнительного прикосновения к классу и чтобы они не видели, что вы просто скопировали файл изображения своей подписи в их файл Word, сохраните документ как PDF. Я почти уверен, что PDF означает , чертовски необычный в деловом мире.