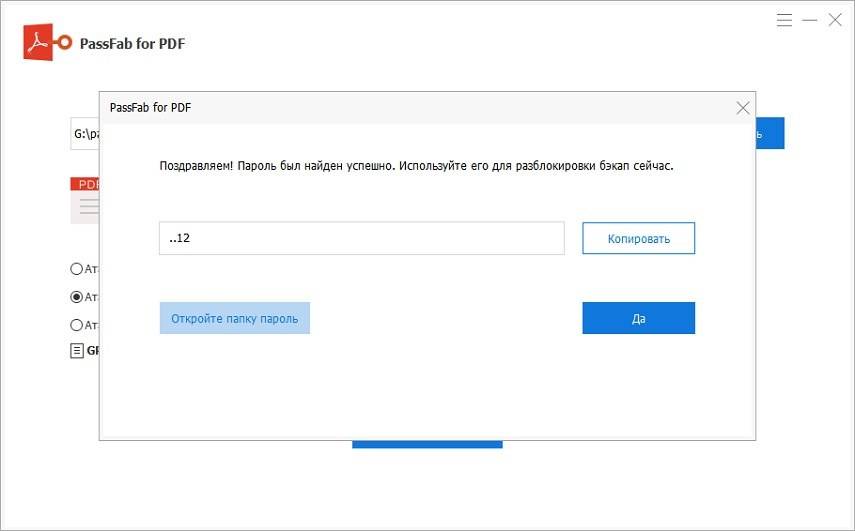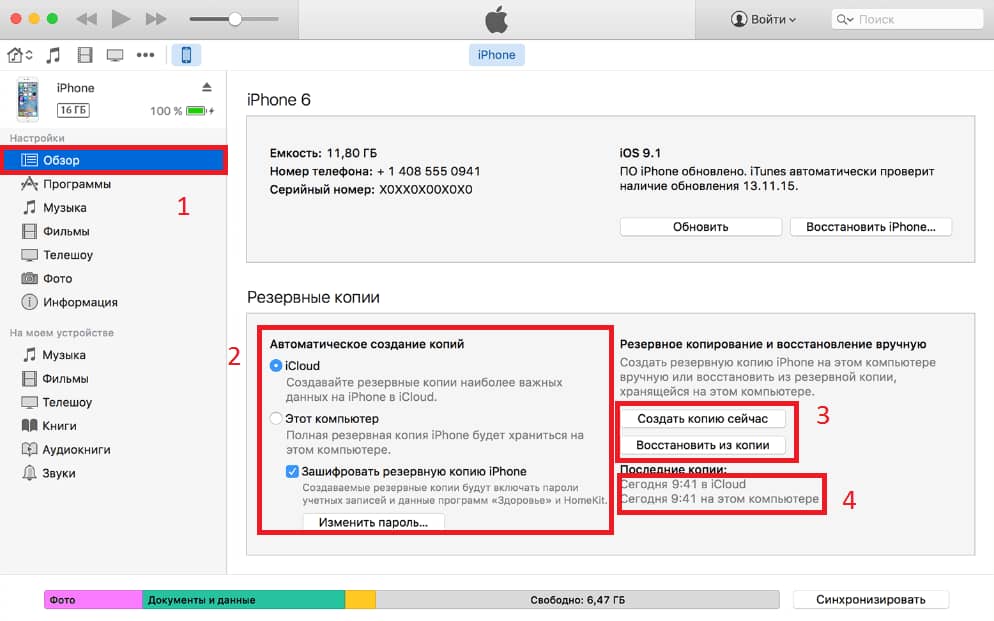Содержание:
С выпуском Windows 10 вы, должно быть, перешли со старых персональных компьютеров на новые, быстрые и эффективные компьютеры с предустановленной Windows 10. Но потом вы поняли, что на вашем старом компьютере есть некоторые ценные данные, и теперь вы не можете войти в систему. к вашей старой Windows Vista, потому что вы забыл пароль Vista. Но не волнуйтесь, вы не единственный, кто страдает от этой ситуации. Нас просят выбрать уникальный и сложный пароль, а затем запомнить его. Но в эту эпоху технологий сложно все запомнить. Теперь, если вы хотите восстановить доступ к своей Windows Vista, вы можете попробовать одно из следующих решений.
Сброс пароля с помощью установочного диска
Если у вас нет дискеты сброса пароля, но есть установочный диск с Windows 8 можете попробовать воспользоваться следующим методом. Многим опытным пользователям он хорошо известен, подробное описание этого метода можно найти в Интернете, мы же размещаем его только ради наших постоянных читателей.
См. также >>Как получить доступ к BIOS на компьютере с Windows 8
Как вы уже поняли, загружаться мы будем именно с установочного диска. В первом же диалоговом окне с параметрами выбора языка нажмите комбинацию клавиш Shift + F10.
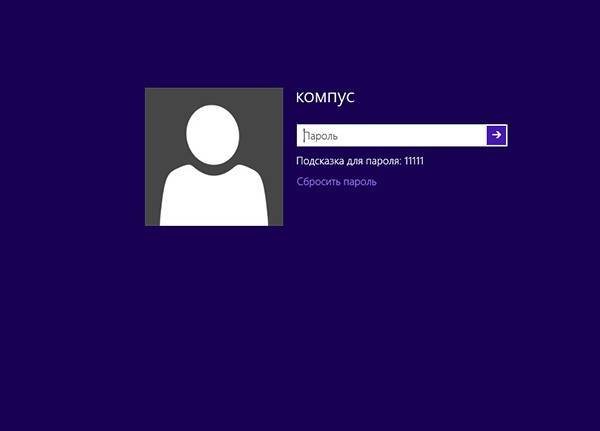
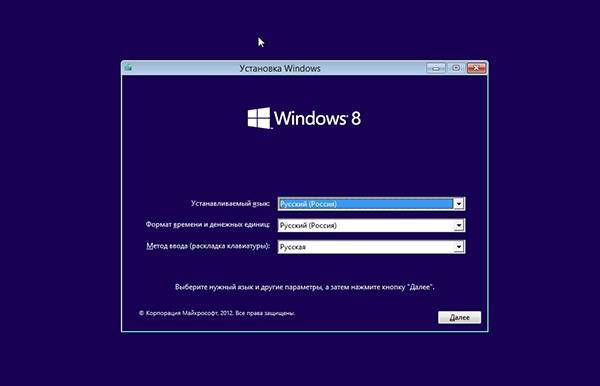
При этом откроется окно командной строки. Далее вам потребуется определить диск, на котором установлена Windows. Дело в том, в данном случае буква системного диска отличается от буквы, которую разделу присваивает система. Как правило, это буква D. Чтобы убедиться в этом выполните следующую команду:
dir d:

При этом будет выведено все содержимое диска. Если там будут присутствовать папки Windows, Program Files и т.п., значит вы на верном пути. А теперь нам нужно будет проделать такой трюк – произвести подмену файла sethc.exe или Utilman.exe файлом запуска командной строки. Зачем? Поясняем.
В Windows файл sethc.exe отвечает за залипание клавиш, то самое, которое включается при пятикратном нажатии клавиши Shift. Файл Utilman.exe является апплетом центра специальных возможностей. Так вот при замене любого из этих файлов на cmd.exe при попытке их запуска откроется окно командной строки с правами SYSTEM, что дает нам возможность выполнить любую операцию в Windows без авторизации, в том числе и изменение пароля.
Для начала нужно создать резервную копию файла sethc.exe и сохранить ее в любое удобное вам место, например так:
copy d:windowsSystem32sethc.exe d:
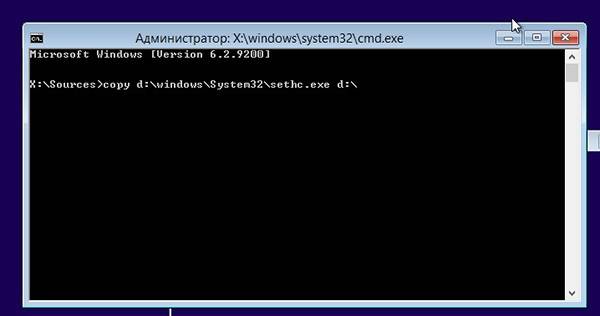
Произведем замену файла sethc.exe файлом cmd.exe. Для подтверждения нужно будет нажать Y:
copy d:windowsSystem32cmd.exe d:windowsSystem32sethc.exe
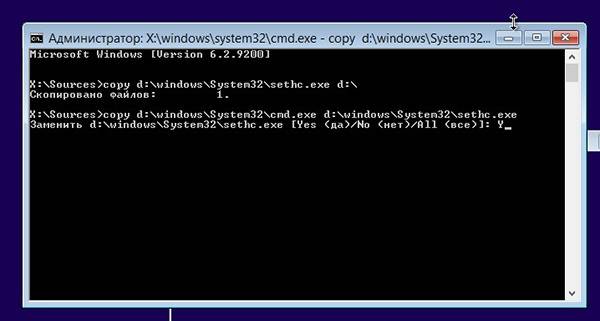
Теперь необходимо перезагрузить компьютер. На этот раз в BIOSе выставляем обычную загрузку с жесткого диска, установочный диск вынимаем из дисковода. После того как появится окно с полем ввода пароля, который мы не знаем необходимо быстро нажать клавишу Shift. При этом будет запущена командная строка. Задаем пользователю новый пароль:
net user компус password


В данном случае “компус” является именем администратора, а “password” – новым паролем. Если имя администратора состоит из двух частей разделенных пробелом, например “Иван Иванов”, его нужно взять в кавычки:net user “Иван Иванов” password
Вот и все. Закройте окошко командной строки входите в систему с новым паролем. Если учетная запись, ради которой проделывался этот трюк, не обладает правами администратора, добавьте их вручную, выполнив следующую команду:
net localgroup administrators компус /add
Процедура при использовании файла Utilman.exe практически ничем не отличается от приведенного примера за исключением “горячей” клавиши. Вместо пятикратного нажатия Shift нужно использовать комбинацию Win + U. И последнее. Чтобы избежать возможных проблем с безопасностью, нужно вернуть все на свои места. Загрузитесь с установочного диска и, вызвав окно командной строки, выполните команду: copy d:sethc.exe d:windowssystem32sethc.exe
Оригинальный файл sethc.exe будет возвращен на свое законное место. Как видите, все довольно просто. Никакой мороки со специальным софтом и LiveCD, все что вам нужно, так это установочный диск с Windows 8. На возражение что же делать, если этого диска нет, ответим: найти в Интернете, скачать и записать на диск дистрибутив соответствующей версии Windows не составляет проблемы, так что волноваться по поводу отсутствия установочного диска не стоит.
Part 2. What’s the Difference Between PassFab 4WinKey and Other Tools
Here in this section, we have /pought to you the detailed comparison between the best windows password unlocker tool – Passfab 4WinKey and its other alternatives. Go through the table below and explore yourself.
Features | PassFab 4WinKey | iSeePassword | iSunshare |
Types of Windows account recovery supported | All Windows User accounts supported with 100% recovery rate | Restricted, around 22 types of passwords | Limited |
Windows reinstallation required | No, you don’t need to reinstall the Windows OS for this matter. | No | No |
Ease of Use | Very easy 3-step solution | Bit complex | Bit tough |
Supported OS | Windows 7/8/8.1/10/11/XP/Vista and Windows 2008(R2)/2003(R2)/2000 servers | Windows 7/8/8.1/10/XP/Vista and Windows Servers | Windows 10/8/7/Vista/XP/2000 and Windows Server 2016 |
Support RAID server password reset | Yes | – | Yes |
From the aforementioned comparison table, it is pretty clear that the result rolled into the favour of Passfab 4WinKey and therefore, it happens to be the best windows password unlocker tool.
Will all that highly classified information at hand, it’s now time to move to the conclusive part. Apparently, PassFab 4WinKey happens to be the most viable solution, when it comes to picking a trusted Windows password unlocker. This software not only unlocks your Windows computer but also allows you to reset Windows 10 password and Windows 7, XP etc. A varied range of Windows password resetting is supported by this wonderful software. Every stage in the software operation is so neat that even a novice user can comfortably work around it. With the plethora of account types it supports, no doubt it is becoming the most popular Windows password reset tool in the industry rapidly.
Сброс пароля Windows
Теперь вы собираетесь использовать PassFab 4WinKey для сброса или удаления пароля для входа на свой компьютер. Шаги подробно обсуждаются ниже;
Шаг 1. Выберите операционную систему Windows и нажмите «Далее».
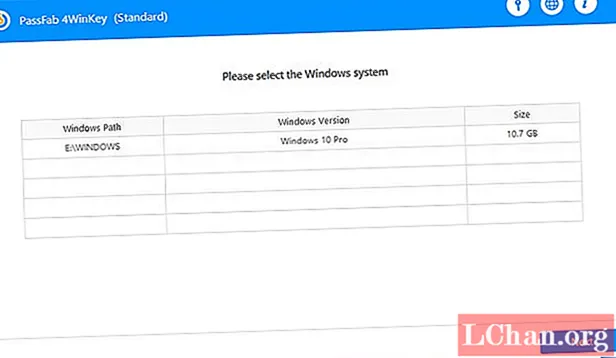
Шаг 2: Теперь вам нужно выбрать учетную запись пользователя из списка. Вы увидите это имя учетной записи в поле имени пользователя.

Шаг 3: Затем вам нужно нажать «Далее», и ваш пароль будет успешно сброшен.
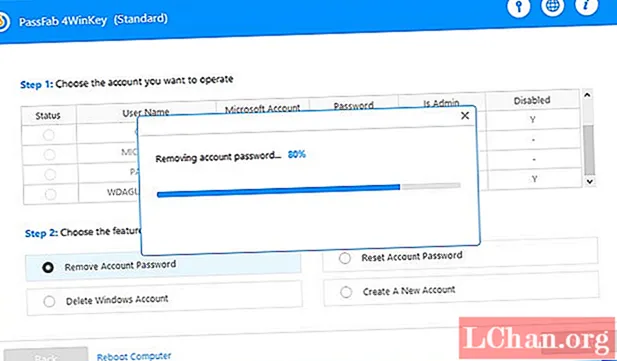
Шаг 4: После этого на экране появится диалоговое окно, нажмите «Перезагрузить», чтобы перезагрузить компьютер. Теперь вы сможете очень легко войти в свой компьютер с новым паролем.

Это была последняя часть процедуры. Как видите, это процедура из трех частей, которая очень проста и удобна для пользователей.
Решение 2. Сброс пароля для входа с помощью диска сброса
Самый простой ответ на вопрос, как сбросить пароль на моем ноутбуке HP, – использовать диск сброса. Если вы создали диск сброса до того, как забыли пароль, вы можете легко удалить и сбросить пароль. Это работает только для локальной учетной записи вашего компьютера, но не для учетной записи Microsoft.
Чтобы использовать этот метод, необходимо выполнить следующие действия:
Шаг 1. Откройте ноутбук HP и введите неверный пароль. Появится опция «Сбросить пароль».
Шаг 2: Выберите диск, содержащий диск сброса, из раскрывающегося меню.
Шаг 3: Теперь вы можете установить новый пароль для своей учетной записи, новый пароль будет заменен старым паролем.

Создайте диск для сброса пароля
Шаг 1: Загрузите и установите PassFab 4WinKey на доступный компьютер, а затем запустите программу.
Шаг 2: Затем вам нужно выбрать загрузочный носитель, это может быть CD / DVD или USB, но в 4WinKey Standard вы сможете использовать только CD / DVD. Затем нажмите «Записать», чтобы начать создание загрузочного диска.
Шаг 3: Затем программа сообщит, что CD / DVD был отформатирован, и все данные на нем будут потеряны. Появится диалоговое окно, и вам нужно нажать «Да», после чего 4WinKey начнет записывать загрузочный CD / DVD. Через несколько минут появится сообщение об успешной записи CD / DVD.
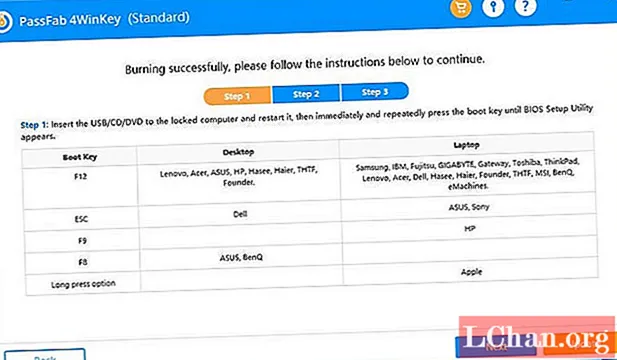
Диск сброса пароля был успешно создан. Теперь вы можете перейти к следующей части процедуры.
Решение 2. Удалите забытый пароль Vista с помощью 4WinKey
PassFab 4WinKey – это сторонняя программа, которая экономит ваше время и мгновенно восстанавливает ваш пароль Windows. Если у вас нет времени на выполнение сложных шагов, это может быть единственным решением для вас. PassFab 4WinKey может быстро восстановить пароль любой учетной записи Windows за несколько минут. Нет необходимости переформатировать или переустанавливать систему. Для использования PassFab 4WinKey не нужен специалист. Выполните простые шаги, указанные ниже, и снова получите доступ к своему компьютеру.
Шаг 1. Запишите PassFab 4WinKey на любой носитель (USB, DVD, CD), открыв программу PassFab 4WinKey. Здесь мы используем USB.
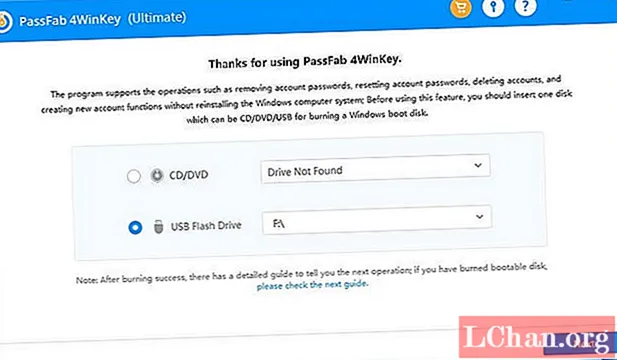
Шаг 2. После нажатия кнопки «Записать» отобразится запрос с просьбой отформатировать USB. Нажмите «ДА», и начнется запись.
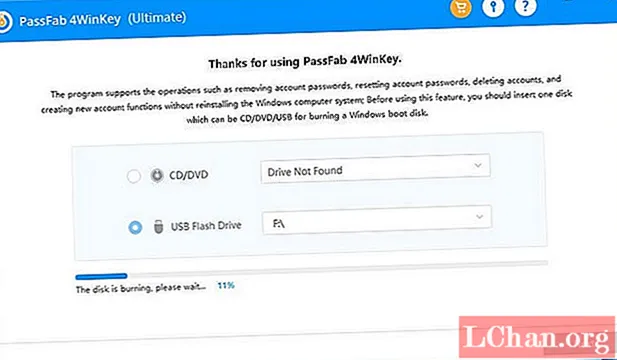
Шаг 3. Для записи диска потребуется некоторое время, но по завершении записи на экране появится сообщение об успешном завершении.
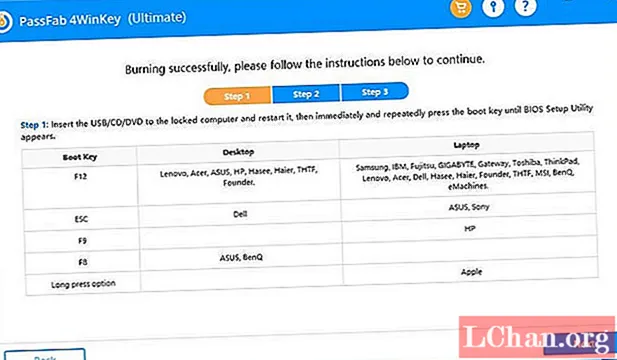
Шаг 4. Подключите USB к заблокированному компьютеру и перезагрузите его. Быстро нажмите F12, чтобы войти в меню BIOS. Теперь перезагрузите вашу систему с USB. После успешной загрузки вы увидите список параметров, включая имя вашего USB / DVD / CD привода. Найдите и выберите свой носитель.
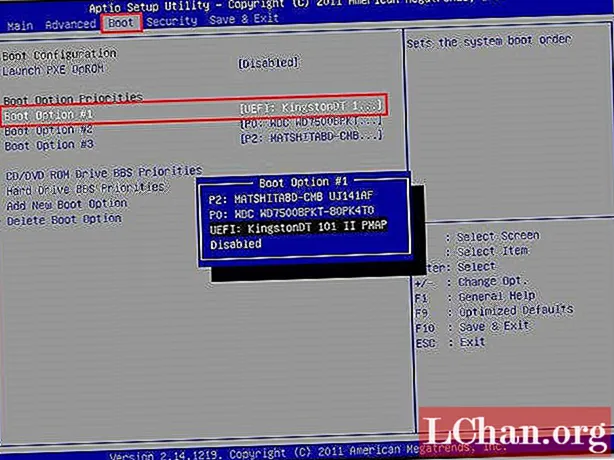
Шаг 5. После успешного входа в заблокированную Windows с загрузочного диска выберите свою операционную систему и нажмите «Сбросить пароль».

Шаг 6. После этого вы увидите список имен пользователей. Найдите свой, выберите и добавьте новый пароль в поле ниже и нажмите «Далее».
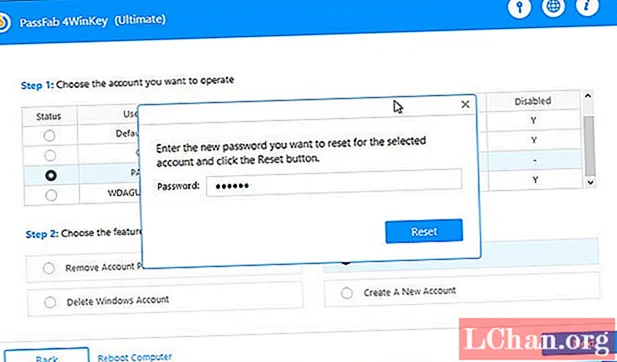
Шаг 7. После успешного сброса нажмите «Перезагрузить» и войдите с новым паролем. Не забудьте удалить носитель перед перезагрузкой.
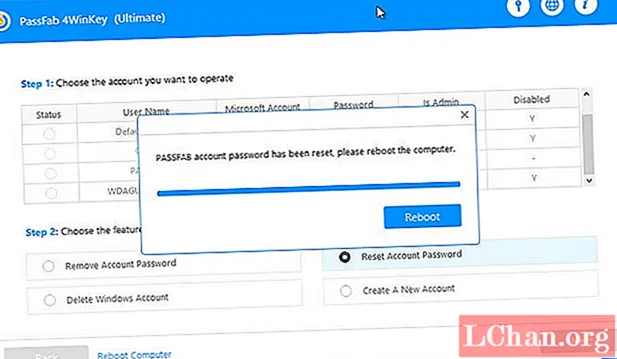
Решение 4. Сбросить забытый пароль Vista с помощью командной строки
Если вы компьютерный фанат, вам может быть известна командная строка. Да, мы можем использовать командную строку для обхода пароля Windows Vista. Это долгое и сложное решение, но оно приводит к успешному сбросу пароля. Это не повредит вашим важным данным. Следуйте процедуре, и вы получите доступ к своей учетной записи. Прежде всего вам понадобится установочный диск Windows Vista.
1. Вставьте установочный диск Windows Vista и перезагрузите систему.
2. Дождитесь появления экрана установки, затем выберите язык и нажмите «Далее».
3. Теперь выберите вариант «Восстановить компьютер». Вам будут отображены ваши системные диски. Теперь выберите диск, на котором установлена ваша Windows, и нажмите Далее.
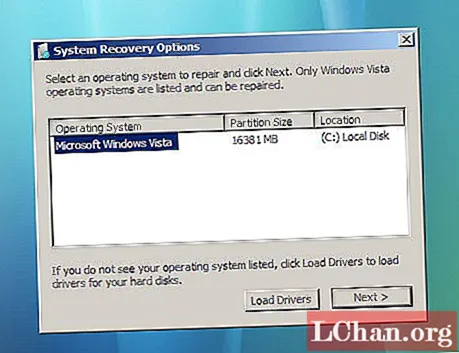
4. Теперь в разделе «Восстановление системы» выберите «Командная строка».
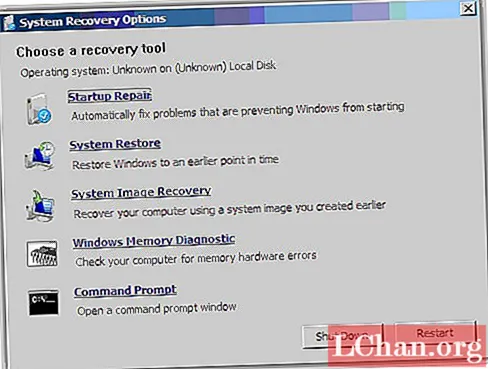
5. Теперь выполните следующие команды одну за другой в командной строке.
скопируйте c: Windows system32 utilman.exe c: скопируйте c: Windows system32 cmd.exe c: Windows system32 utilman.exe
6. Если появится какое-либо предупреждение, нажмите Да.
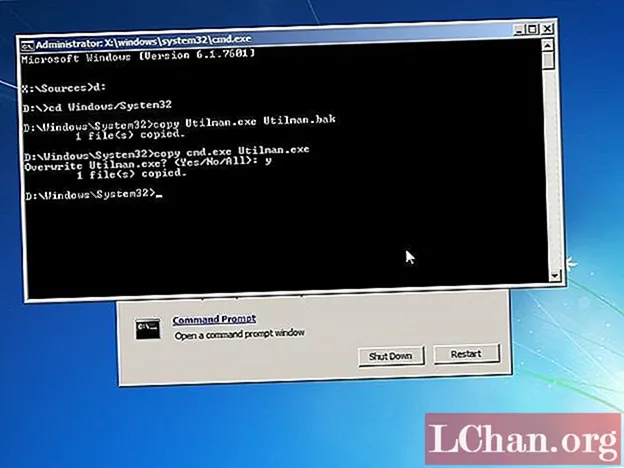
7. Теперь вытащите диск Vista. После перезагрузки системы на экране входа в систему вы увидите значок в форме пирога в нижнем левом углу. Щелкните по нему.
8. Снова откроется командная строка. Теперь выполните следующую команду:
чистый пользователь замените своим новым именем пользователя и новым паролем.
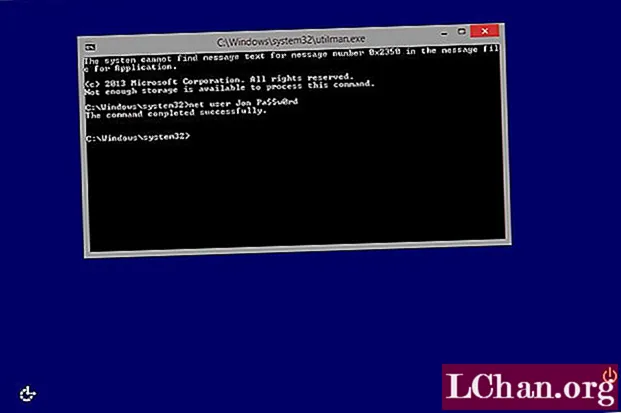
Выполнив некоторые технические шаги, вы можете восстановить полномочия своей учетной записи. Это может быть немного сложно, но есть стороннее программное обеспечение, которое может мгновенно сбросить пароль Vista.
Часть 3. Как обойти пароль администратора с помощью Windows Password Reset
Если вы забыли пароль администратора и не получили учетной записи администратора, то вам следует использовать инструмент сброса пароля, чтобы помочь вам обойти и создать новый пароль для администратора. Вам даже не нужно входить в систему на компьютере Windows 7.
Здесь мы не намерены использовать Инструменты для взлома паролей Windows, но используйте только безопасное программное обеспечение для сброса пароля Windows, чтобы сделать это.
Tipard Сброс пароля Windows которые помогут вам справиться с такой головной болью за несколько простых шагов. С помощью этой замечательной программы вы можете легко удалить пароль учетной записи локального администратора с CD / DVD и USB-накопителя.
Следуйте инструкциям и обходите пароль на компьютере Windows 7, чтобы снова использовать его.
Шаг 1
Загрузите и установите программное обеспечение для сброса пароля Windows
Чтобы обойти пароль заблокированного компьютера, вам может потребоваться подготовить CD / DVD или USB-накопитель в качестве загрузочного инструмента для записи сброса пароля Windows на заблокированном компьютере с Windows 7. Таким образом, вы можете загрузить и установить соответствующее программное обеспечение для сброса пароля Windows на доступный компьютер.
Шаг 2
Создайте загрузочный CD / DVD или USB-накопитель
Когда вы успешно зарегистрируете выбранную вами версию программы, у вас есть две возможности выбрать CD / DVD или USB-накопитель.
1. После успешной регистрации выбранной версии программы у вас будет два варианта выбора CD / DVD или USB-накопителя.
2. Затем нажмите «ОК», чтобы дождаться завершения процесса записи (например, «Записать USB»).
Советы: Вам лучше сохранить данные на CD / DVD или USB-накопителе, так как загрузочный инструмент будет отформатирован в процессе записи.
Шаг 3
Установите загрузку заблокированного компьютера с загрузочного диска / USB-накопителя
1. Вставьте загрузочный инструмент в заблокированный компьютер с Windows 7 и перезагрузите заблокированный компьютер.
2. Продолжайте нажимать F10 / Delete / Esc / F8 / F12, когда экран загорится.
Эти данные для записи должны будут войти в ваш интерфейс BIOS вашего заблокированного компьютера, поэтому вам нужно нажать клавишу, чтобы войти в интерфейс BIOS.
Советы. Кнопка, требуемая для нажатия, зависит от вашей материнской платы вашего заблокированного компьютера, вам может потребоваться выяснить, какой ключ вам следует нажать.
3. После входа в интерфейс BIOS выберите вкладки «Конфигурация системы» и выберите «Параметры загрузки»> введите «Порядок загрузки»> измените параметр меню «Порядок загрузки» и поместите загрузочный инструмент (CD / DVD или USB-накопитель) в первую очередь , В нижней части интерфейса вы найдете несколько ключевых советов, которые помогут вам сохранить ваши настройки. А затем закройте интерфейс BIOS. После этого ваш заблокированный компьютер снова перезагрузится. Затем ваш компьютер войдет в «среду предустановки Windows».
Шаг 4
Сбросить пароль
После входа в «Среду предустановки Windows» сброс пароля Windows начнется автоматически. Выберите Windows 7, где вы хотите обойти пароль администратора.
Если ваш Windows 7 был создан несколькими администраторами, то вы можете выборочно выбрать пользователя, как вам нравится, нажав на него.
Затем нажмите «Сбросить пароль» и выберите «Да». И нажмите «Перезагрузить», чтобы запустить компьютер с Windows 7. После этого вы обнаружите, что пароль выбранной учетной записи будет удален из Windows 7.
Советы:
1. Если вы хотите обойти пароль только в Windows 7, вы можете сделать это на этом шаге. Если вы хотите добавить другого администратора для своего Windows 7, вам нужно выполнить больше шагов, как показано ниже.
2. Это программное обеспечение также поможет вам обойти пароль администратора в Windows 10/ 8 / Vista / XP и многое другое.
Еще инструменты для восстановления пароля для Windows, проверьте это здесь.
Part 1. The Best Windows Password Unlocker Tool – PassFab 4WinKey
How to get into Windows 10 without password? You can try PassFab 4WinKey. This tool can unlock Windows computer with USB/CD/DVD when it is locked with a local administrator, Microsoft password, domain password (Windows Active Directory) as well as local user passwords. Moreover, you can create a password reset disk on Mac.
Here are the most coveted features of PassFab 4WinKey:
- This tool supports Windows 11/10/8/8.1/7/XP (32 bit/64 bit)/Vista.
- Your system got to have more than 256 MB of RAM and 1GHz CPU for smoothly running the software.
- It works well for Windows 2008(R2)/2203(R2)/2000 servers functioning as domain controllers on Active Directory Servers.
- Most Windows passwords can be seamlessly recovered by this tool.
How to Use PassFab 4WinKey
Now that you have been through the brilliant features of PassFab 4WinKey, how about learning the process to download Windows password unlocker full version and configure for unlocking your Windows computer? Well, don’t panic about a lengthy and not so intuitive program interface. This software has a rather user-friendly platform to accommodate even novice users for resetting their Windows passwords and unlocking the computer. Let’s see how to follow through.
Free Download
For Win 11/10/8.1/8/7/XP
Secure Download
Free Download For macOS 11 and below
Secure Download
Step 1. Creating the Windows Password Reset Disk
- First of all, download Windows password unlocker. Launch the software once you have installed it.
- Get an empty USB flash drive and connect to the computer. Now, select the “USB Flash Drive” as your recovery device.
- Hit the “Burn” button and tap “Yes” when prompted about the flash drive or CD burned being formatted. Once the burning process is over, tap “OK”
Step 2. Boot Windows from the Reset Disk
- Now, connect the USB drive to the locked Windows 7 computer and tap “F12” or “ESC” for entering the Boot Menu.
- 2. Here, you get to click on the USB and hit “Enter” post that.
Step 3. Remove or Reset Windows Login Password
- Choose the Windows operating system in this step, you got to pick “Windows 7” here or other OS depending upon your requirement and then press “Next”.
- Now, click on the account type as admin, guest or Microsoft by verifying the account name against it. Tap “Next” after that. This will reset the Windows 7 computer password and unlock it as well.
- You have to press the “Reboot” button right away. It will prompt you for restart, choose “Restart Now” here. Once, it restarts you can login to your system with the fresh password.
Free Download
For Win 11/10/8.1/8/7/XP
Secure Download
Free Download For macOS 11 and below
Secure Download
How to Use Windows Password Key?
This method is really simple to follow. You can easily make your USB or CD/DVD bootable through which you can boot your Windows and recover all your data back. If you want to use Windows password key USB to boot, you must get USB of 16 GB at least. This amazing software is really fast and easy to use. Just download it and run it. Now, if you want to bypass Windows password with the help of 4WinKey, just follow these simple steps.
Step 1: Download and install the software to Windows or Mac computer.
Free Download
For Win 10/8.1/8/7/XP
Secure Download
Free Download For macOS 10.15 and below
Secure Download
Step 2: Run the software and select the media you want to boot. You can either select USB or CD/DVD.
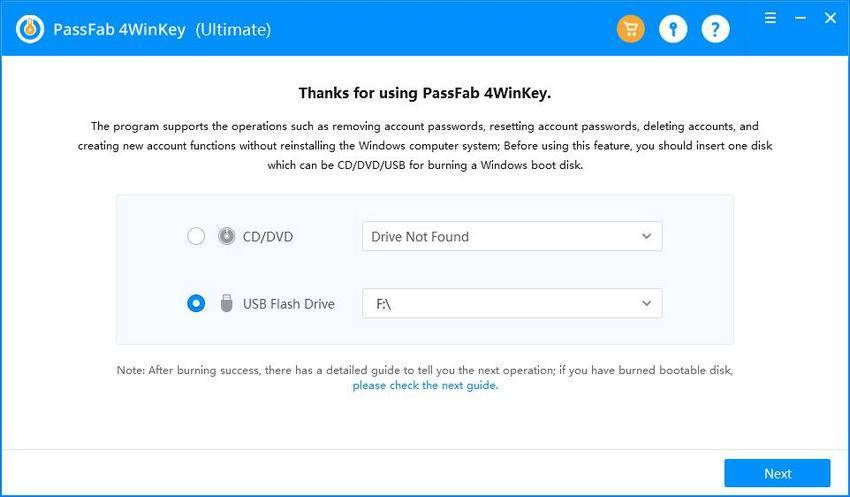
Step 3: Click on the button “Burn” and your drive will be formatted.
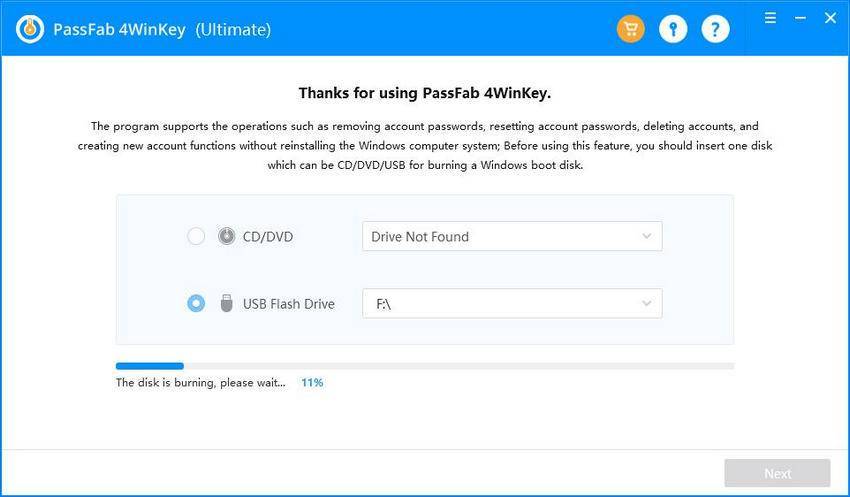
Step 4: Wait for some time until you get the “Burn Successful” message.
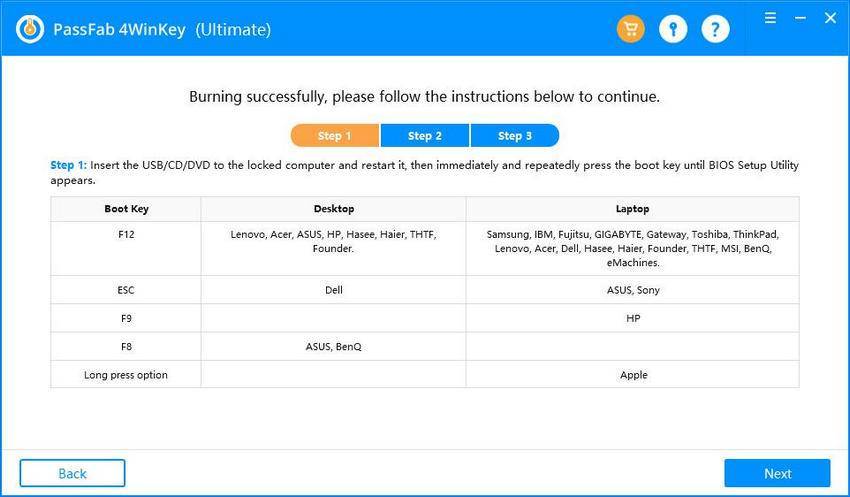
Step 5: Now, insert the bootable drive into the locked computer and restart it. When the computer starts, go to the boot menu. In the boot menu there will be a lot of bootable devices, choose the device you inserted.
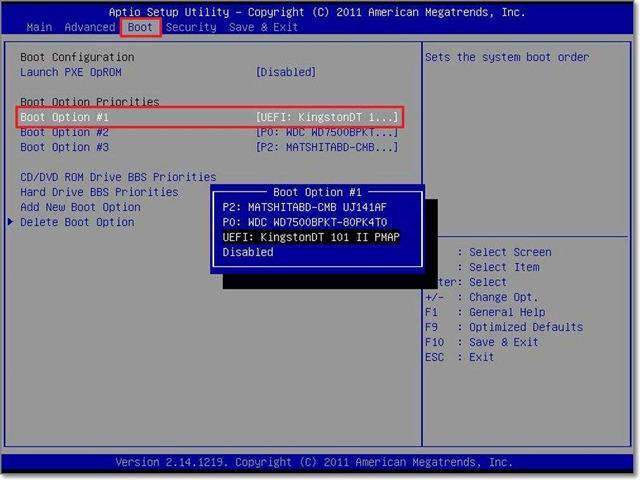
Step 6: Now enter the locked Windows from boot disk for Windows laptop password reset key.
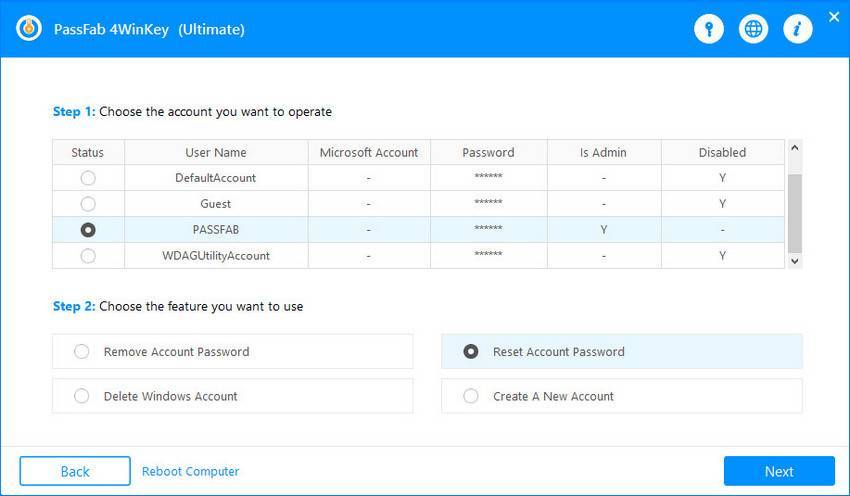
Step 7: Now you will see the PassFab interface, select your Windows from it.
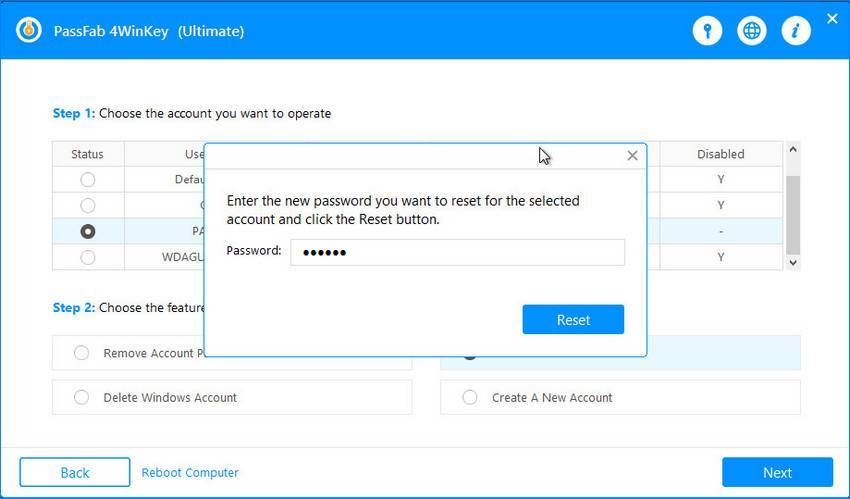
Step 8: Now select the User Account you want to unlock.
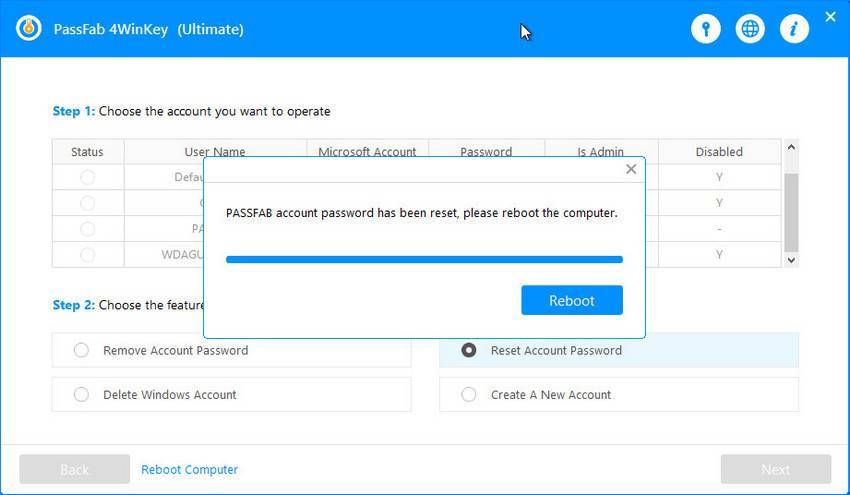
Step 9: Click on the Next button and your password will be set to blank automatically. Finally, click on Reboot, you system will restart and you can log into Windows with a new password now.
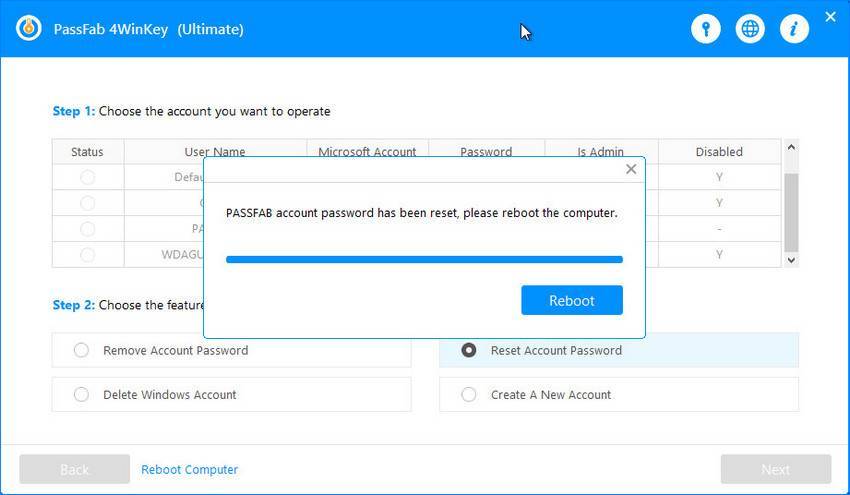
Free Download
For Win 10/8.1/8/7/XP
Secure Download
Free Download For macOS 10.15 and below
Secure Download
Версии PassFab 4WinKey
Существует множество версий этого инструмента, которые можно разделить на две основные категории – пробные / бесплатные и платные.
Пробную версию можно очень просто установить на ПК, просто нажав кнопку загрузки на официальном сайте. Это будет сделано через несколько минут. Однако у этой версии есть определенные ограничения, так как она позволяет вам разработать только загрузочный диск, но не сможет помочь вам в дальнейшем процессе.
Именно здесь платная версия становится более полезной, и есть четыре премиальные версии PassFab 4WinKey.
1. Стандартный – 19.95 долларов США
- Совместим с Windows от 2000 до 10
- Удалите локальные и гостевые пароли администратора
2. Профессиональный – 29.95 долл. США
- Совместим с Windows от 2000 до 2019
- Сделайте загрузочные диски
3. Предприятие – 39.95 долл. США.
Поддержка домена Windows
4. Ultimate – 69.95 доллара США.
- Сброс, создание и удаление учетных записей пользователей
- Управлять всеми аккаунтами
Как сбросить пароль на ноутбуке HP без диска и без потери данных – Passper WinSenior
Наличие диска для сброса пароля HP может сделать весь процесс изменения пароля ноутбука очень простым и эффективным. Мы представляем вам Passper WinSenior- отличная программа, призванная помочь пользователям создавать диски для сброса паролей для ноутбуков HP. Это делается с помощью приводов USB / DVD / CD, причем всего за несколько минут. Таким образом, вы можете использовать диск для сброса паролей на ноутбуках HP с версиями Windows 7, 8, 8.1 и 10.
Особенности программы Passper WinSenior
- Вершина Windows 10 инструмент для сброса пароля дает сверхбыстрые результаты, а пароль меняется за несколько секунд.
- Уровень успеха программного обеспечения составляет 100% благодаря передовым технологиям и богатому опыту в этой области поиска и устранения неисправностей.
- Он позволяет сбросить пароль на любом ноутбуке HP и делает это, не подвергая опасности важные данные устройства. Приложение вообще не переформатирует и не переустанавливает ОС. если ты Забыли пароль к ноутбуку, просто попробуйте.
- Программа дает подробные инструкции на экране, чтобы помочь пользователю легко выполнить их, и делает общий интерфейс дружественным, понятным и простым в использовании.
- Программа совместима с огромным набором устройств. Им можно лечить практически все марки компьютеров, включая ПК с Windows, планшеты, ноутбуки и т. Д.
- Вы можете работать с инструментом, не обладая высокими техническими знаниями, поскольку он облегчает автоматическое завершение процесса сброса пароля.
Как сбросить пароль на ноутбуке HP без диска с помощью инструмента Passper WinSenior
Процесс запуска инструмента очень прост, так как пользовательский интерфейс очень чистый и потребует от вас всего нескольких щелчков мышью. Посмотрим как обходить пароли на ноутбуке HP:
1. На первом этапе вам необходимо загрузить программное обеспечение на любой компьютер, кроме вашего, для которого вам необходимо сбросить пароль. На втором ПК вы создадите диск для сброса пароля HP с помощью любого USB-кабеля или DVD / CD. На экране появится очень простое руководство, которое поможет вам управлять интерфейсом программного обеспечения на целевом ПК. Следуйте инструкциям, и диск будет создан.
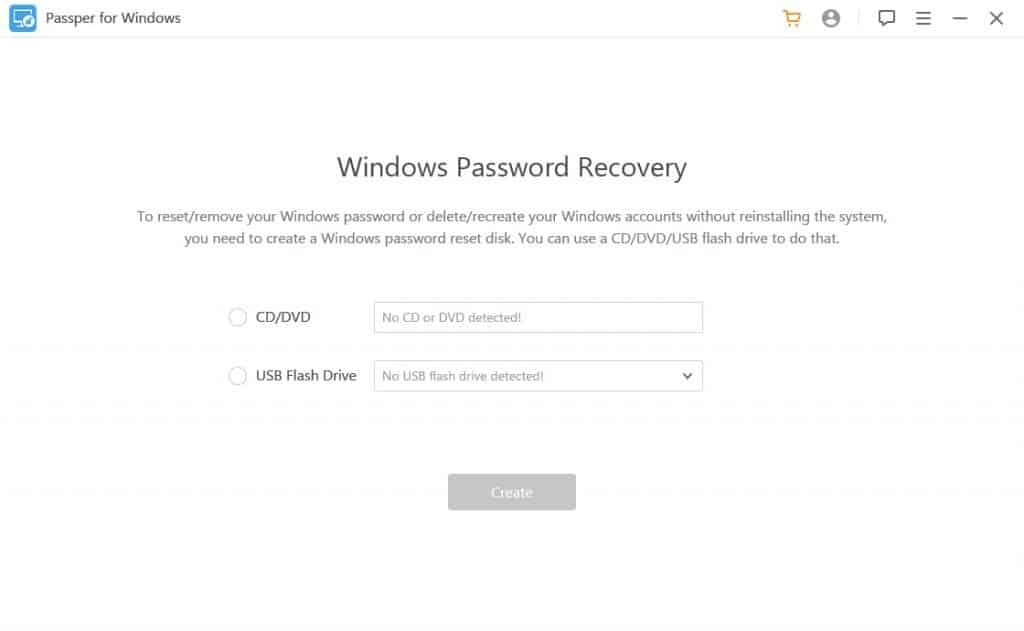
2. Извлеките подготовленный диск и вставьте его в целевой ПК HP. Запустите диск. Нажмите кнопку Special, чтобы одновременно активировать меню загрузки. Специальный ключ можно найти в руководстве, которое появилось на первом этапе процесса. Выберите правильное загрузочное устройство и нажмите кнопку Enter. Теперь появится основной интерфейс программы.
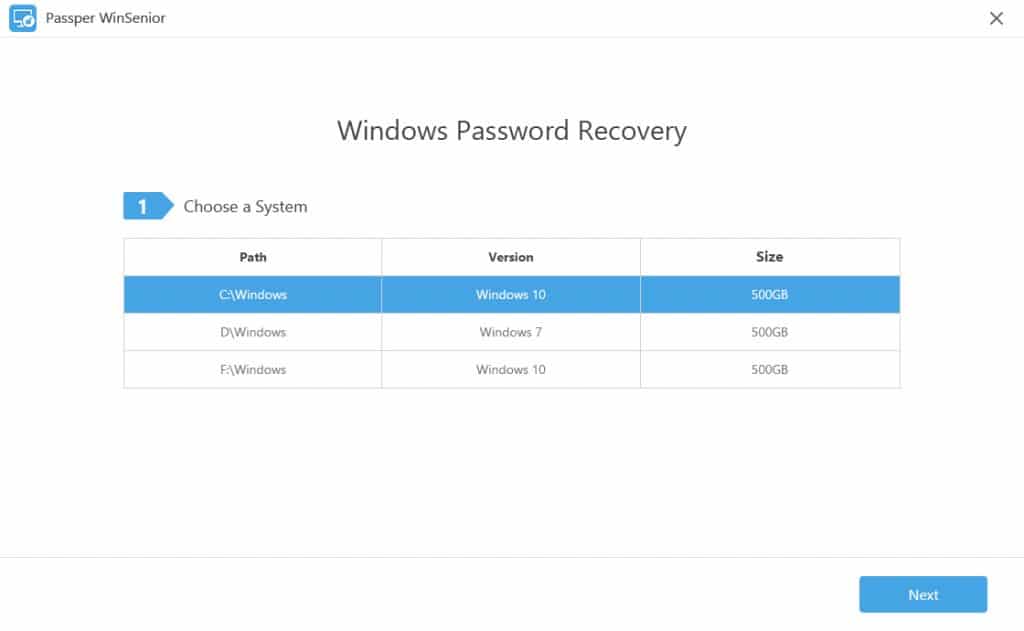
3. Выберите соответствующий параметр системы Windows, связанный с заблокированным ПК HP. Теперь нажмите кнопку Сбросить пароль Windows с последующим нажатием на Следующая, Выберите целевую учетную запись пользователя и нажмите кнопку Следующая. На этом этапе вам нужно будет ввести пароль, который вы собираетесь использовать для будущей разблокировки. После этого нажмите кнопку Сбросить.
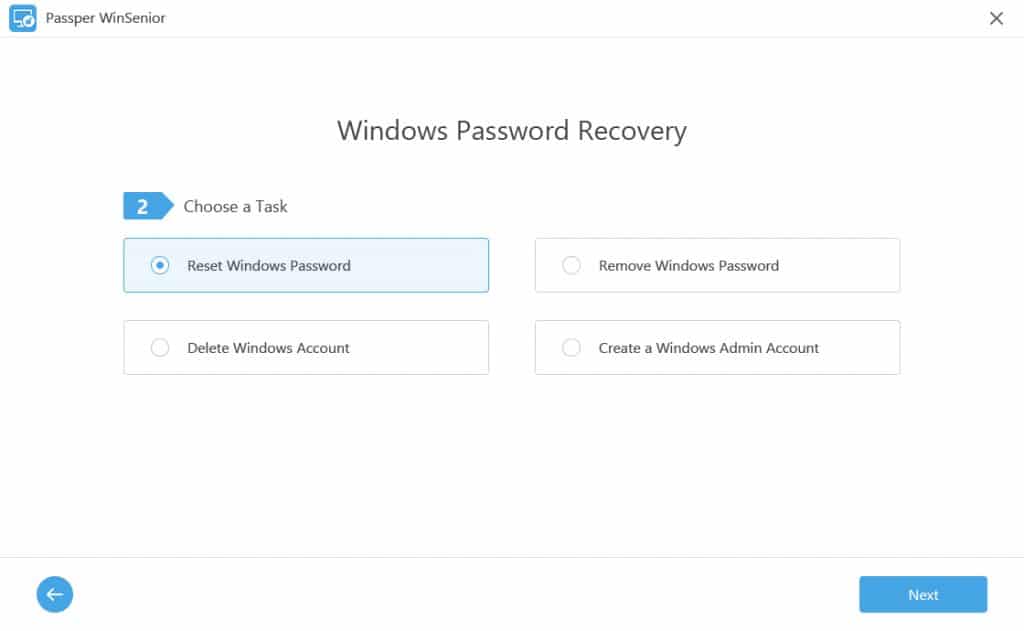
4. Программа сбросит пароль HP, и вы получите уведомление об этом, как только это будет сделано. Удалите загрузочный диск только после перезагрузки ПК. Нажмите кнопку Перезагрузите компьютер и затем выберите Перезагрузить Сейчас. Новый пароль может быть использован вами для разблокировки компьютера в любое время.
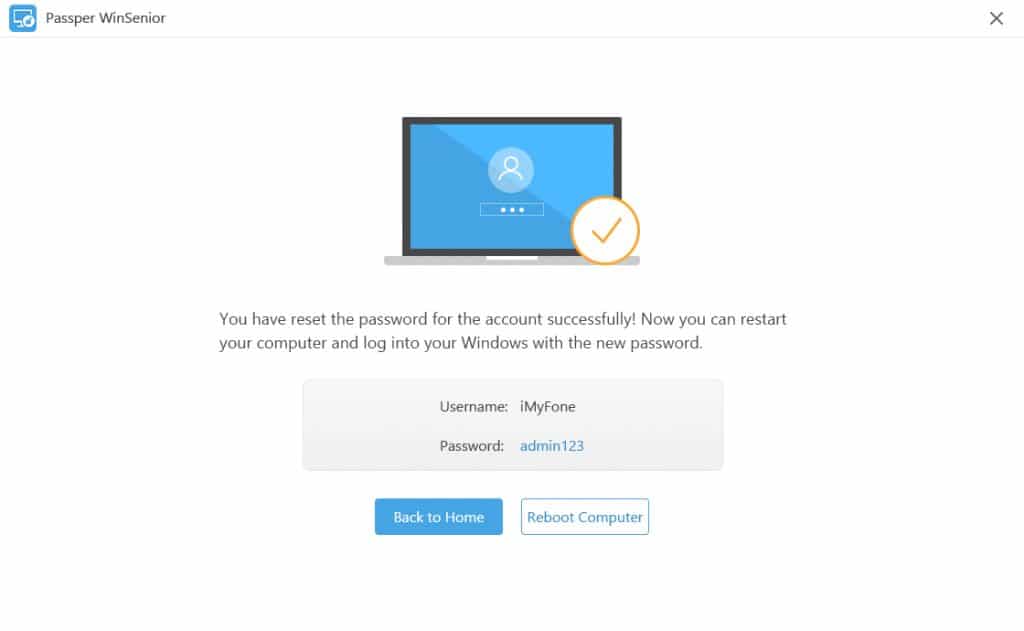
Так что программа Passper WinSenior – самый простой ответ на вопрос, как обойти пароль на ноутбуке HP. Эта программа очень эффективна и полностью надежна. Отзывы об этом инструменте были очень положительными от пользователей со всего мира. Попробуйте!
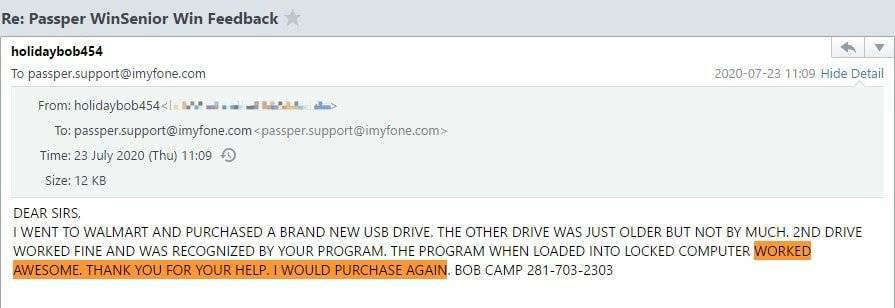
PS: если вам интересно как это исправить Нет звука на ноутбуке or сломанный компьютер вопросы, вот лучшие решения для вас.
Тестирование эффективности PassFab 4WinKey
Теперь мы подошли к самой важной части нашего обзора PassFab 4WinKey, где мы расскажем вам о полезности инструмента, когда дело доходит до выполнения того, что он заявляет, и мы тщательно протестировали инструмент для этого. Производители представили следующие характеристики инструмента: 1 ГБ ОЗУ, 1 ГГц ЦП и 200 МБ свободного дискового пространства
Это минимальная спецификация и отличная вещь
Производители представили следующие характеристики инструмента: 1 ГБ ОЗУ, 1 ГГц ЦП и 200 МБ свободного дискового пространства. Это минимальная спецификация и отличная вещь.
Вы можете легко загрузить инструмент на ПК, а затем установить, что также является несложным процессом. Главный интерфейс начинается с экрана приветствия самого инструмента.
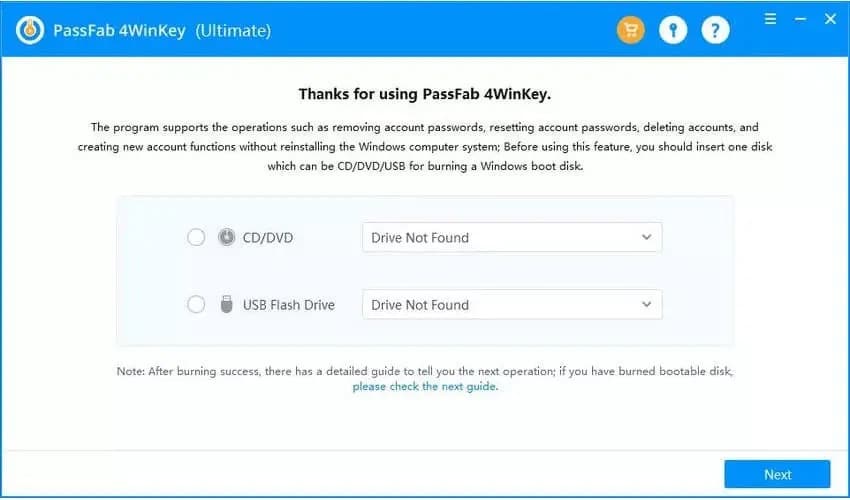
Внимание: Вы должны установить этот инструмент на ПК, который доступен, и это может быть Mac или Windows, так как он не будет работать на заблокированном ПК. Таким образом, вам понадобится альтернативная система, отличная от заблокированной
Давайте теперь посмотрим, как работает инструмент PassFab 4WinKey.
Методика разработки загрузочного диска
Для сброса пароля системы Windows инструмент поможет вам на первом этапе разработать загрузочный диск. При выборе варианта носителя вы получите два варианта, из которых вы можете выбрать все, что есть у вас, – DVD ROM / CD и USB-накопитель. Вы также можете выбрать диск, который сможете использовать.
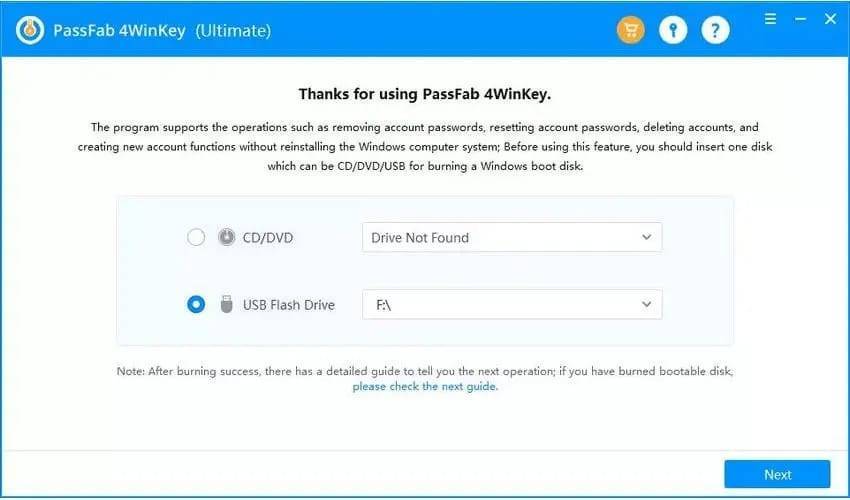
В главном интерфейсе нажмите кнопку «Далее». Теперь инструмент проверит вставленный диск и предупредит вас о наличии каких-либо данных, хранящихся на нем ранее, которые будут удалены, когда диск станет загрузочным. Безопасно удалите данные, если они важны, или продолжайте процесс.
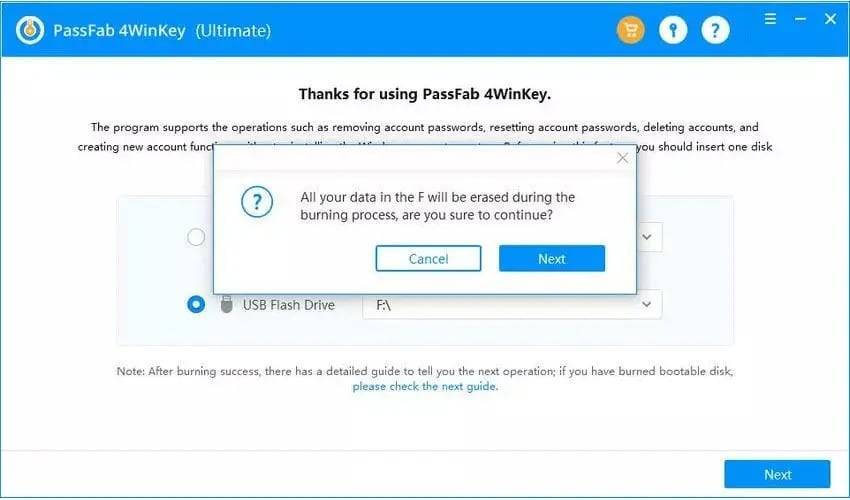
Запись займет некоторое время, и прогресс будет отображаться в строке на экране. Через две-три минуты загрузочный диск будет создан. На экране, который появляется следующим в интерфейсе инструмента, будут инструкции, которым вы должны будете следовать, пока процесс не перейдет к следующему этапу.
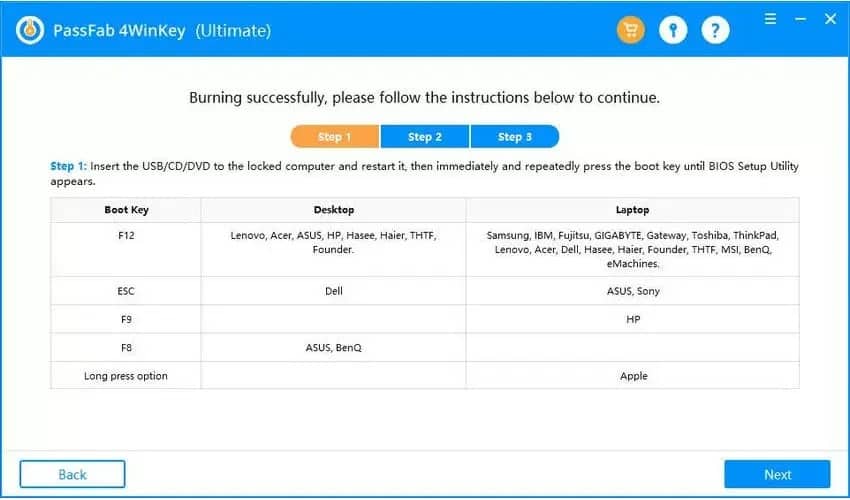
Способ загрузки целевого ПК с загрузочного диска
После того, как загрузочный диск будет создан из любого выбранного вами диска, вам нужно вставить его в заблокированный компьютер. Сделайте это, а затем включите или перезагрузите компьютер. Помните, что загрузочный диск должен запускаться перед запуском ПК, и для этого вам может потребоваться ввести подходящую команду, которая заставит ПК сначала запустить программное обеспечение PassFab 4WinKey.
Вам нужно будет активировать меню загрузки сразу после перезагрузки ПК, и это можно сделать, нажав соответствующую клавишу с Option, Volume, ESC, F1, F8, F9 и любой другой кнопкой. В зависимости от конкретного устройства, которое вы разблокируете, выберите правильный ключ, чтобы иметь возможность активировать меню загрузки.
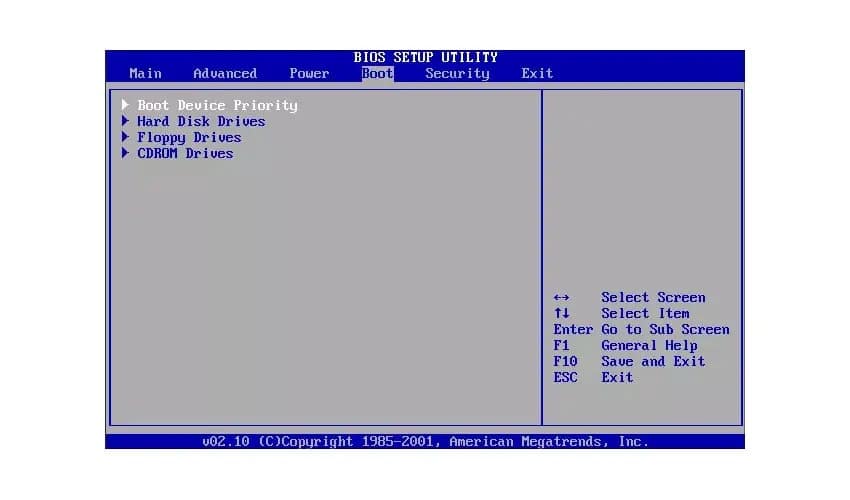
Теперь на экране появится меню загрузки, и вам нужно будет выбрать вариант диска, который вы используете в качестве загрузочного диска, для установки в качестве основного загрузочного устройства.
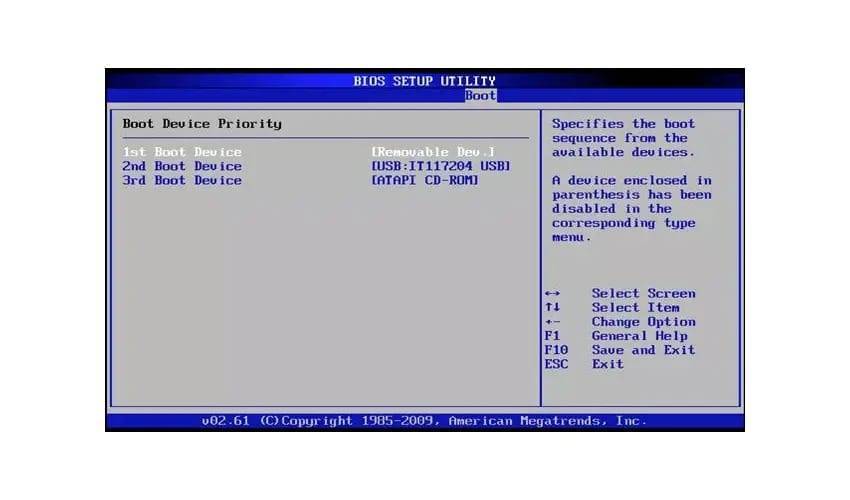
Сохраните внесенные изменения и выйдите из меню. Теперь компьютер автоматически перезагрузится, и запустится инструмент PassFab 4WinKey. Здесь вы можете выбрать систему Windows для сброса пароля, а затем двигаться дальше.
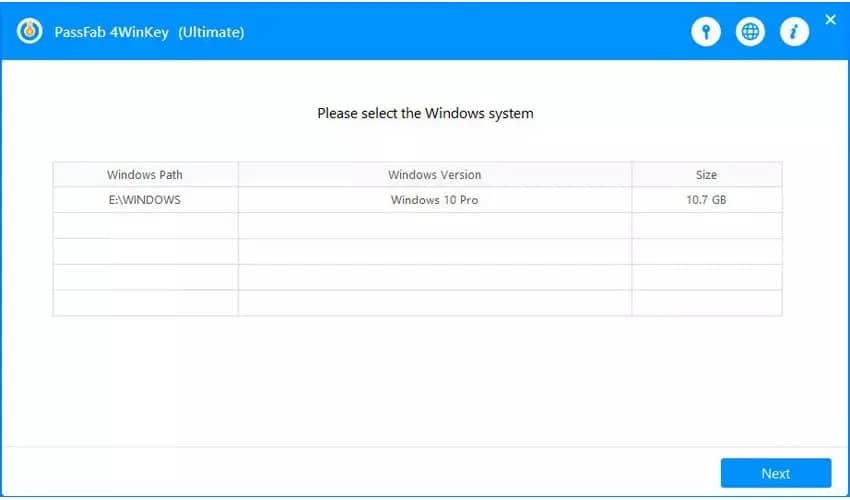
Метод сброса системного пароля и управление учетными записями пользователей
После завершения вышеуказанного этапа инструмент начнет сканирование всех учетных записей пользователей на заблокированном ПК, а затем отобразит их в своем интерфейсе.
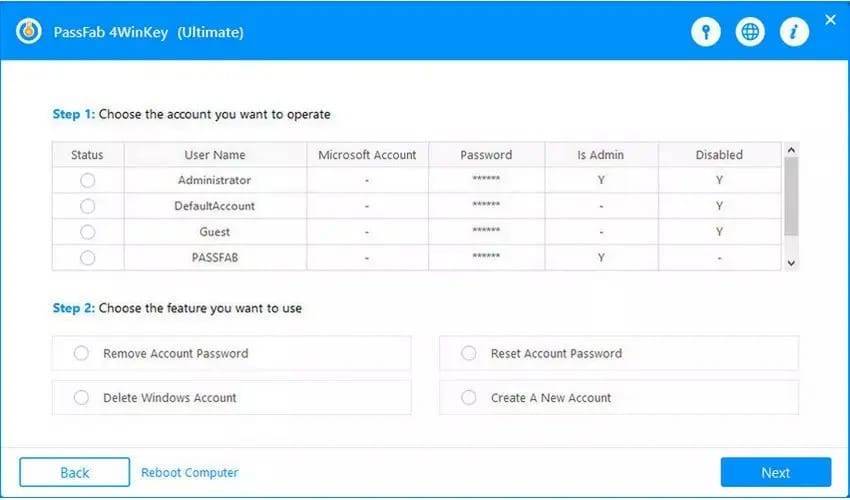
Теперь у вас будет три функции на выбор:
- Сброс или удаление паролей учетных записей
- Удалить учетные записи Windows
- Создайте новую учетную запись Windows
Вы можете выбрать желаемый вариант и нажать кнопку «Далее».
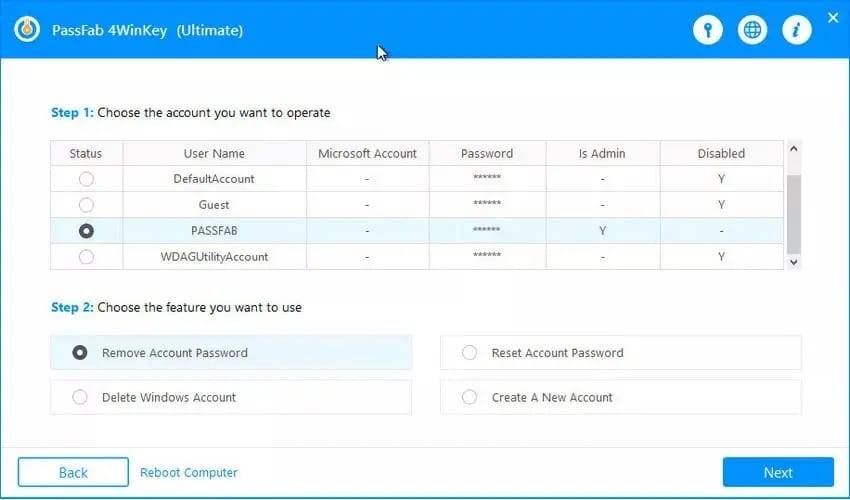
В течение нескольких секунд инструмент выполнит эту функцию за вас, и вы также получите уведомление об этом.
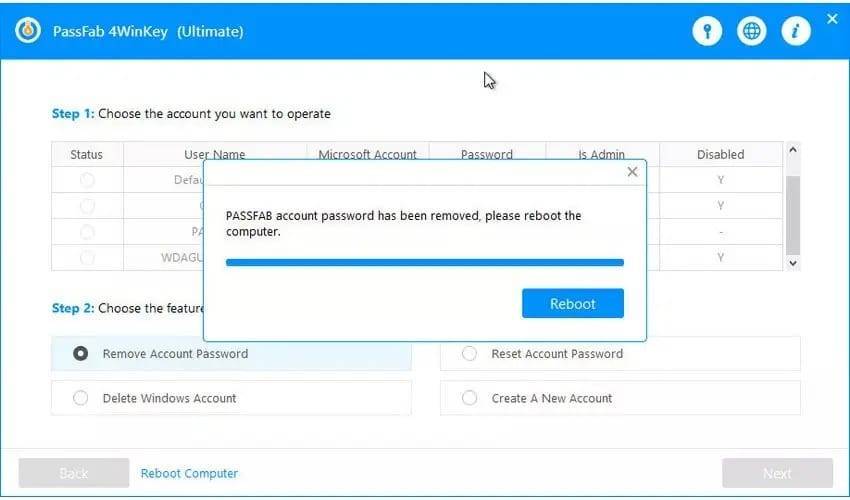
Внесенные изменения вступят в силу только после перезагрузки ПК, и вы можете внести все изменения, которые хотите до этого.
Для каждой функции, которую вы выбираете, существует процесс, который гарантирует, что вы выберете правильные параметры на каждом этапе, в качестве подтверждающих сообщений. Для всех учетных записей, которые вы удалили или создали, интерфейс будет вам понятен.
После того, как вы внесете изменения и перезагрузите компьютер, он станет доступным.
Часть 1. Лучший инструмент для разблокировки паролей Windows – PassFab 4WinKey
Как войти в Windows 10 без пароля? Вы можете попробовать PassFab 4WinKey. Этот инструмент может разблокировать компьютер с Windows с помощью USB / CD / DVD, если он заблокирован локальным администратором, паролем Microsoft, паролем домена (Windows Active Directory), а также паролями локальных пользователей. Более того, вы можете создать диск для сброса пароля на Mac.
Вот самые желанные особенности PassFab 4WinKey:
- Этот инструмент поддерживает Windows 10/8 / 8.1 / 7 / XP (32 бит / 64 бит) / Vista.
- Ваша система должна иметь более 256 МБ ОЗУ и ЦП с тактовой частотой 1 ГГц для бесперебойной работы программного обеспечения.
- Он хорошо работает для серверов Windows 2008 (R2) / 2203 (R2) / 2000, работающих как контроллеры домена на серверах Active Directory.
- С помощью этого инструмента можно легко восстановить большинство паролей Windows.


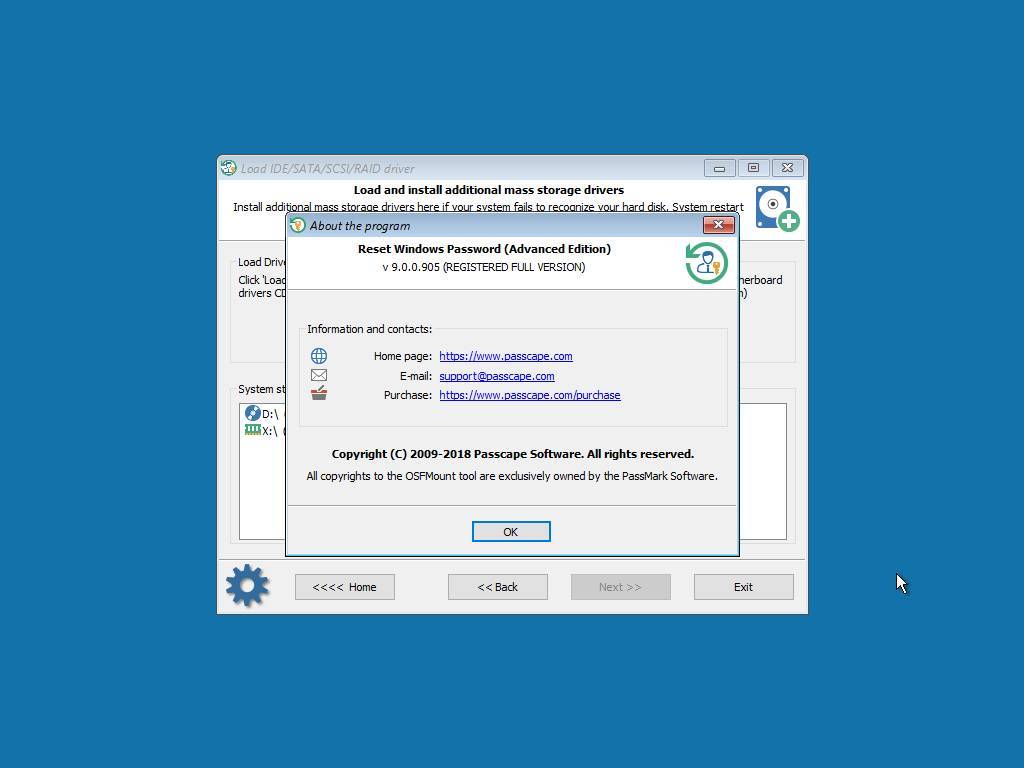
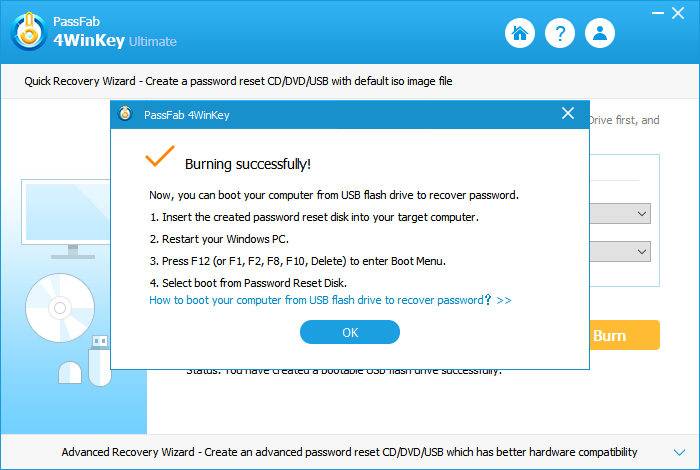
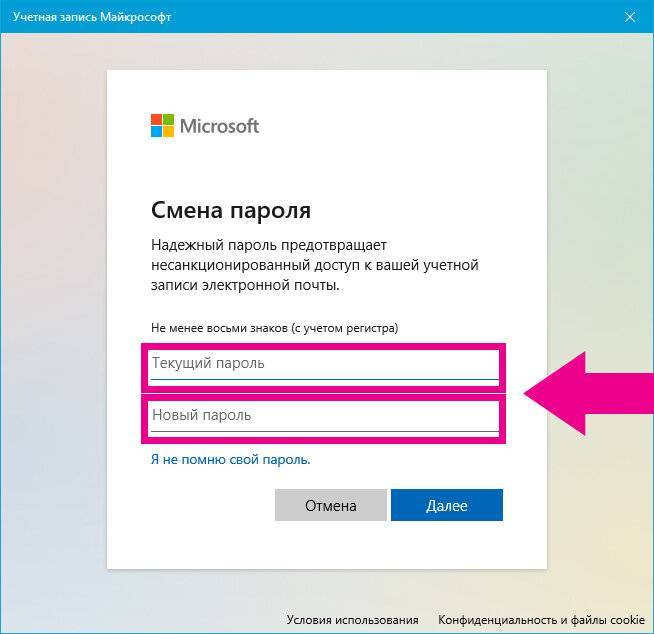
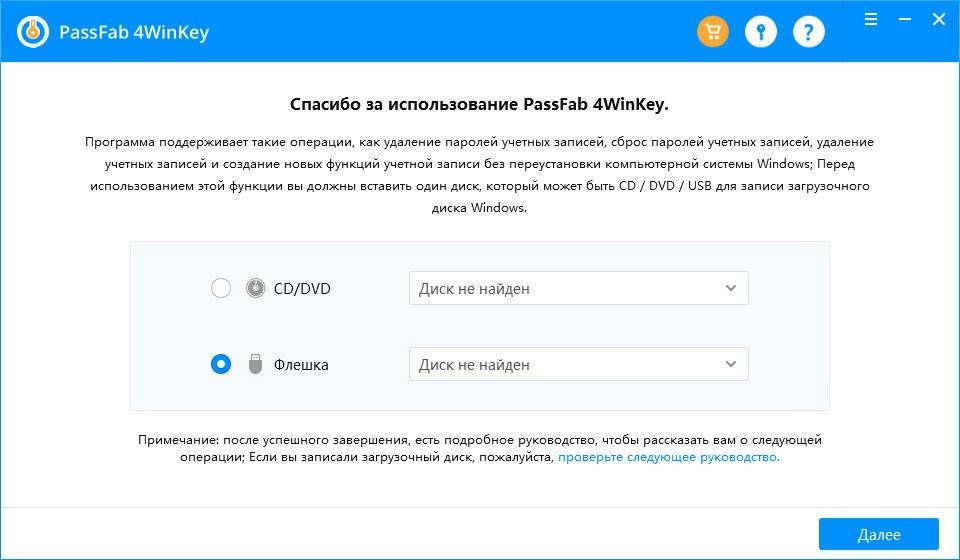
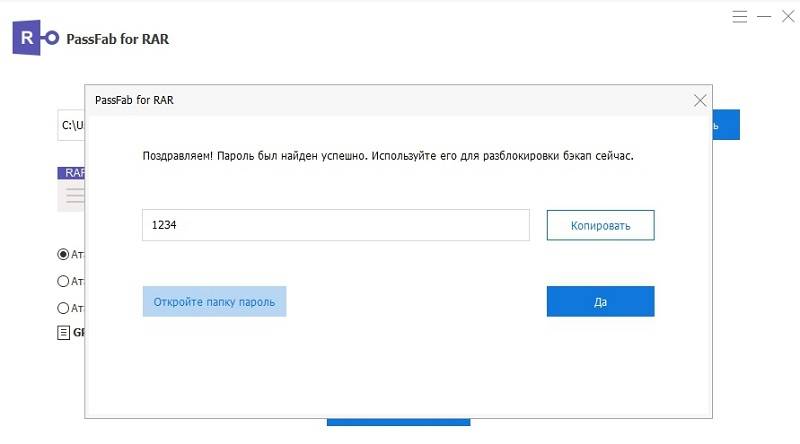
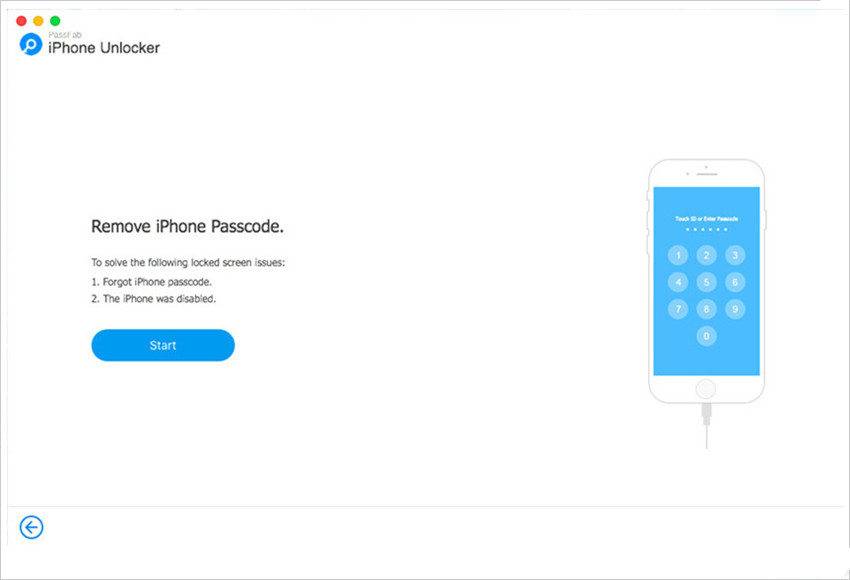
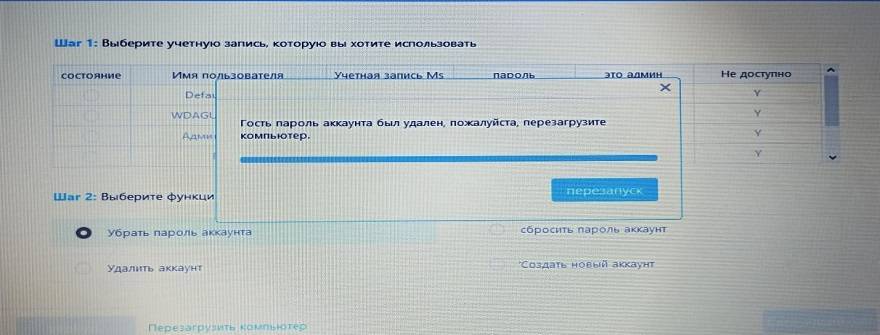
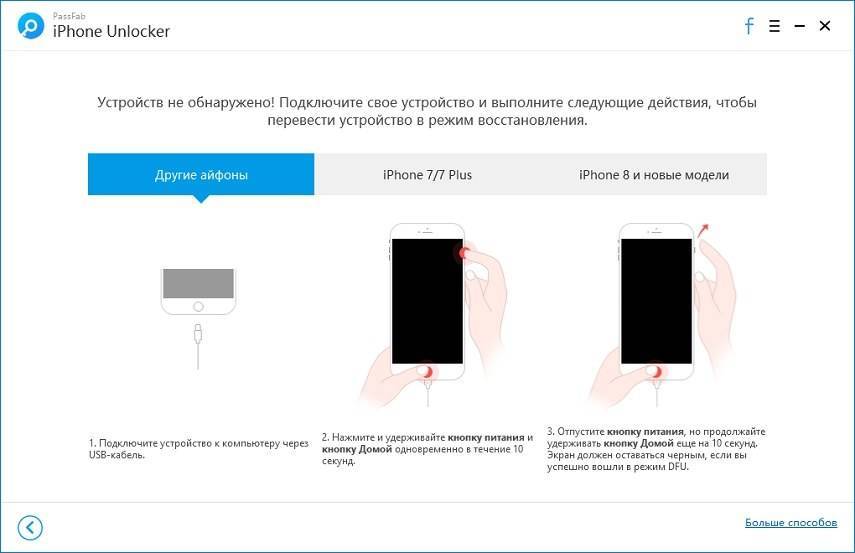
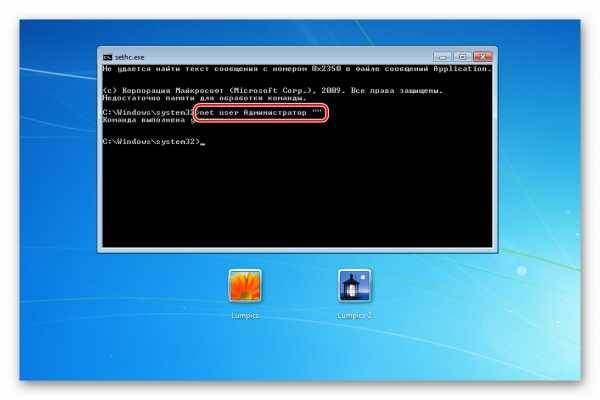
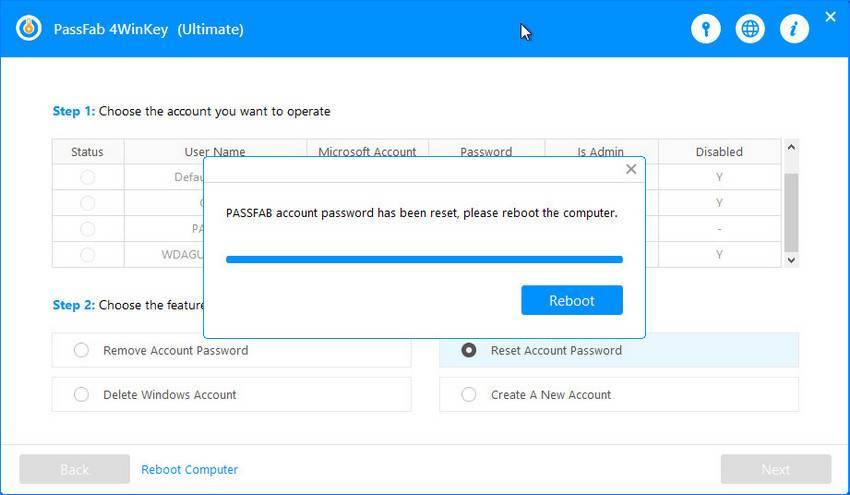
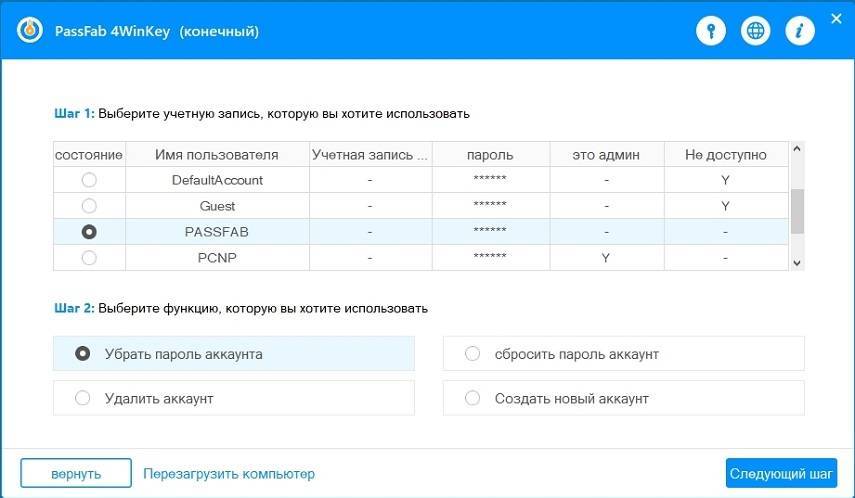
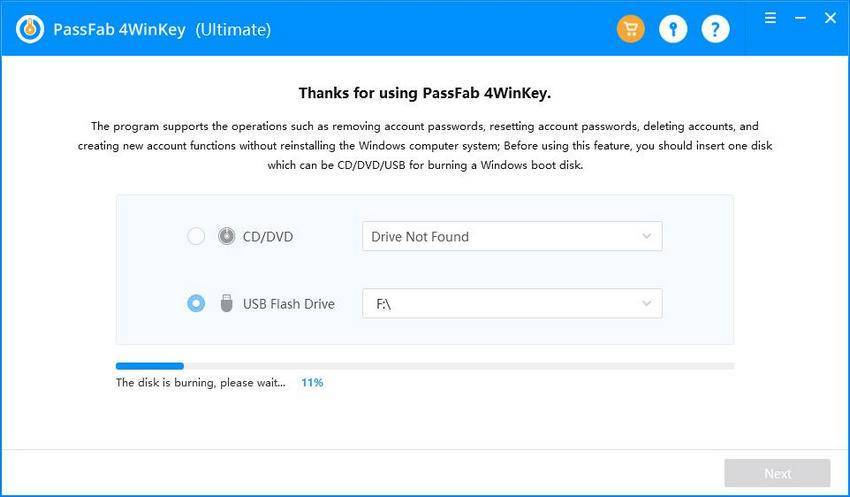
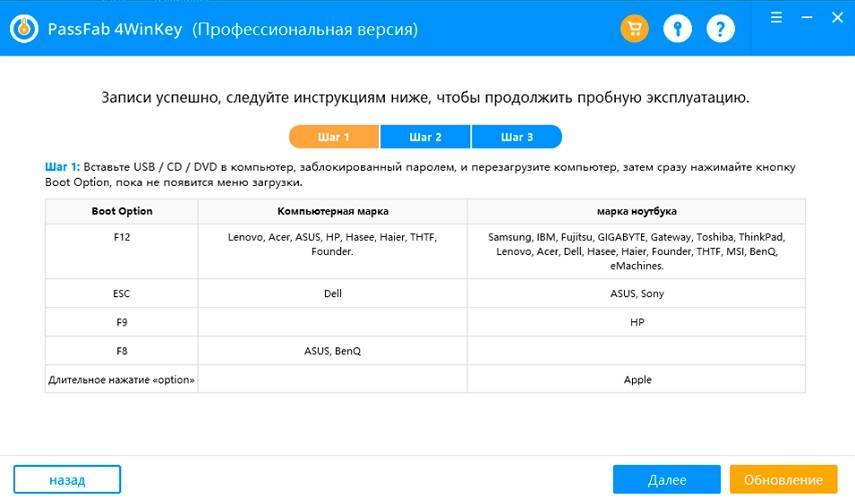
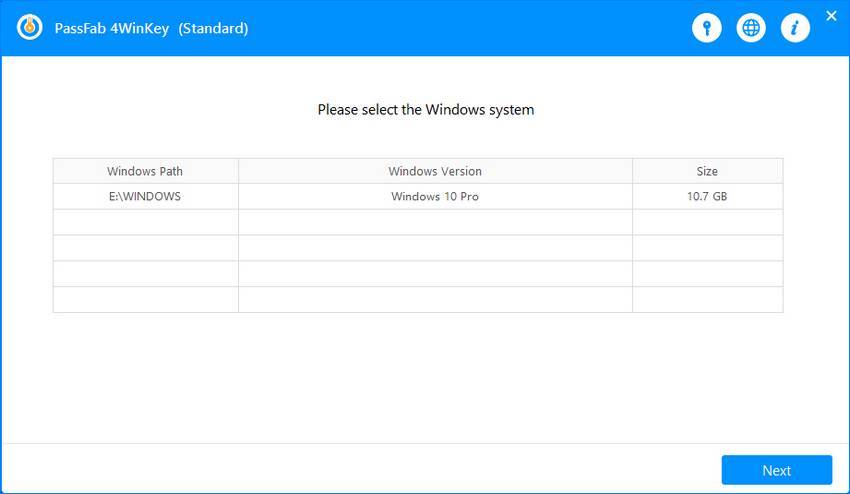
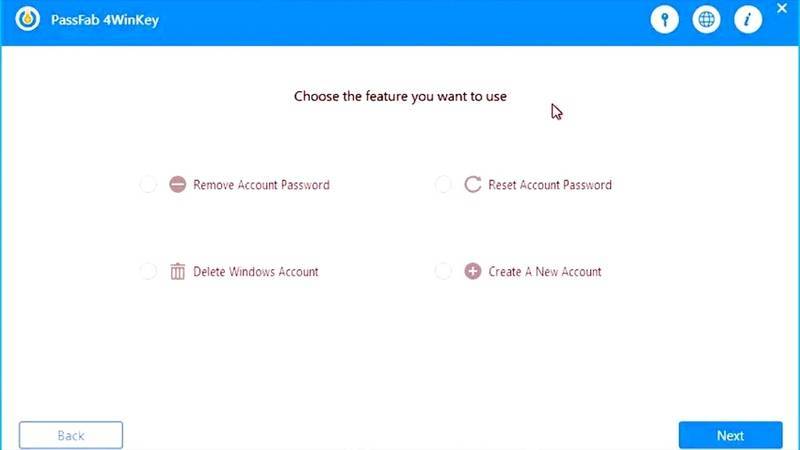
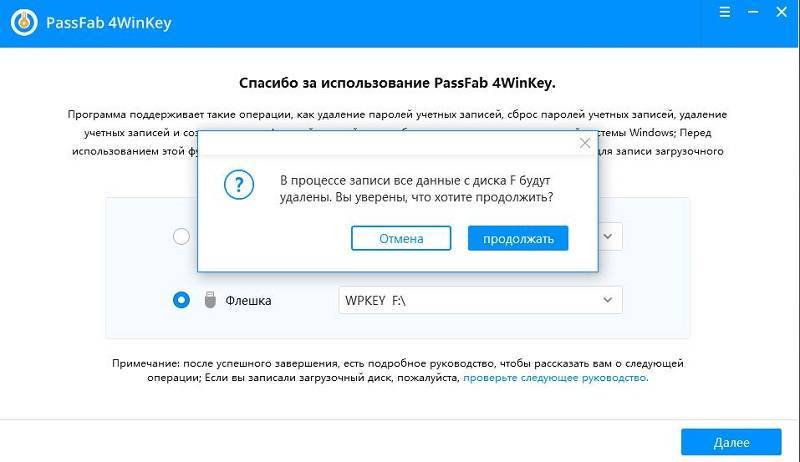
![6 лучших способов разблокировки ноутбука hp, если забыли пароль [2020] - советы по разделу диска](https://setemonic.ru/wp-content/uploads/e/0/8/e089160b0e7e753da93c7744fbd74d0d.jpeg)
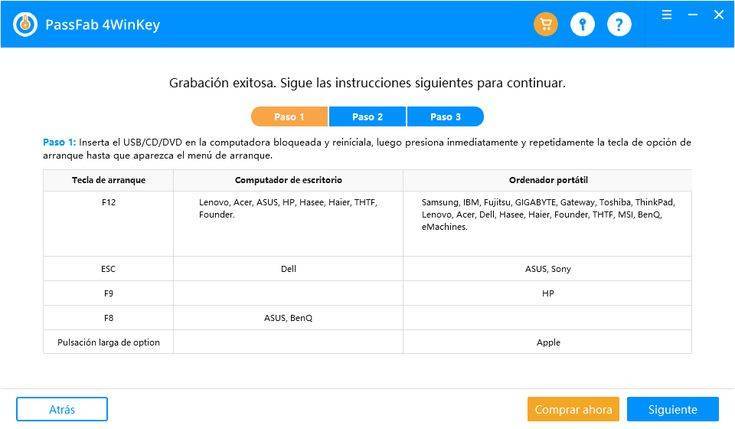
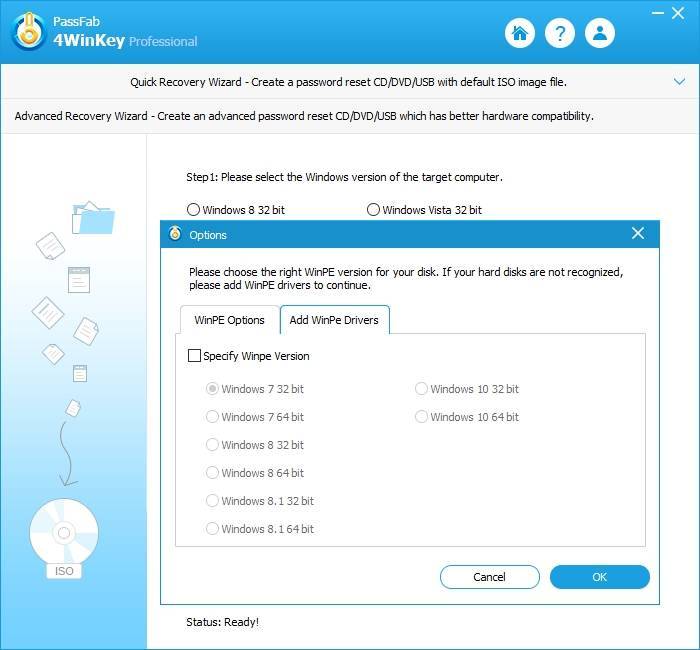
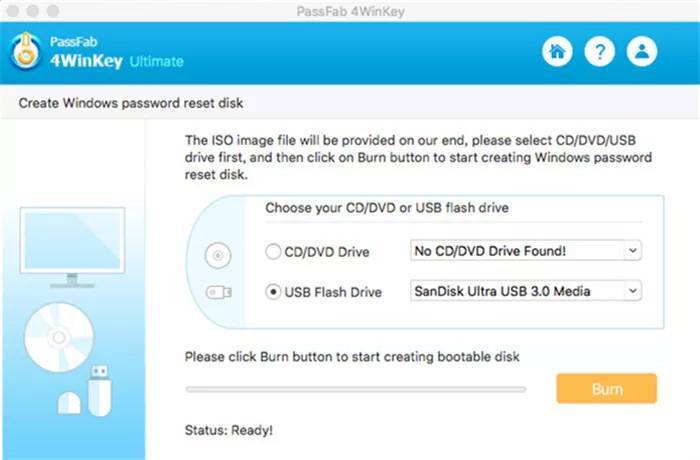
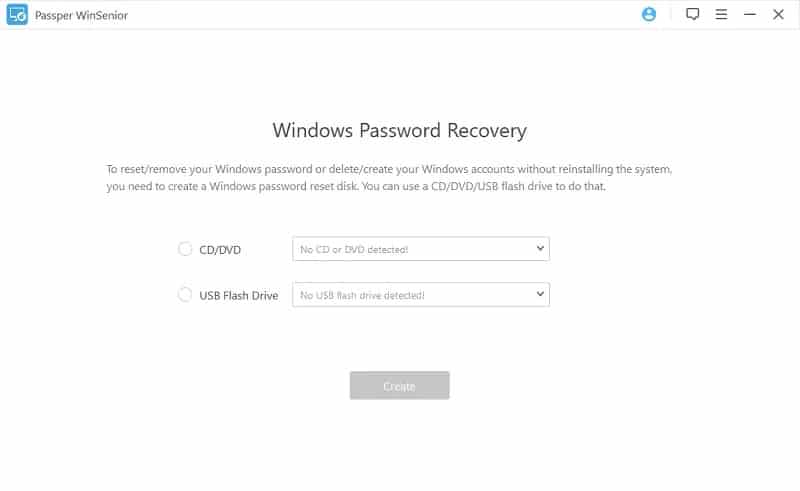
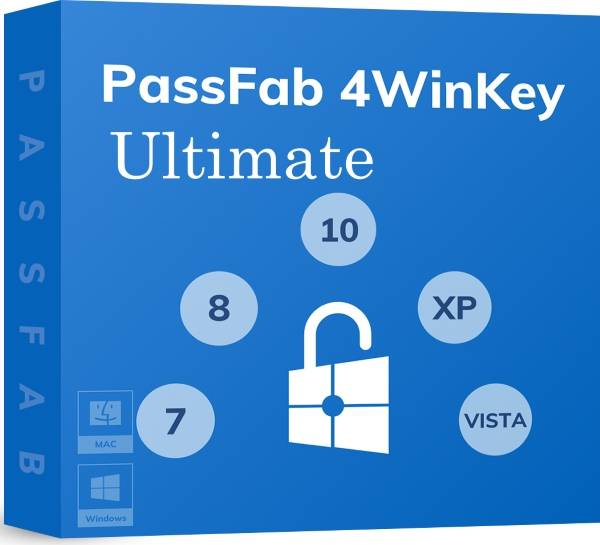
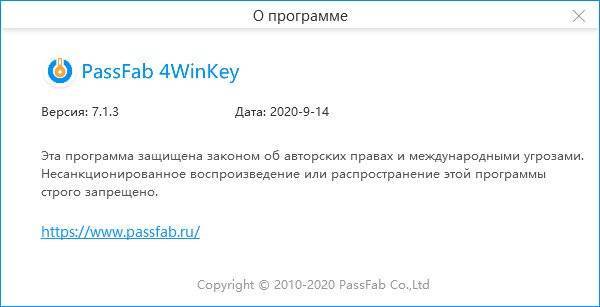
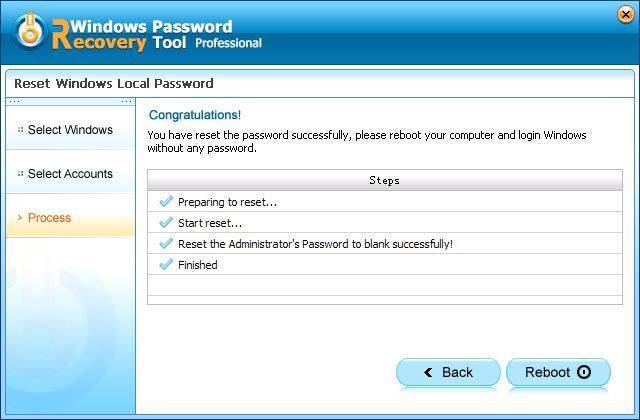
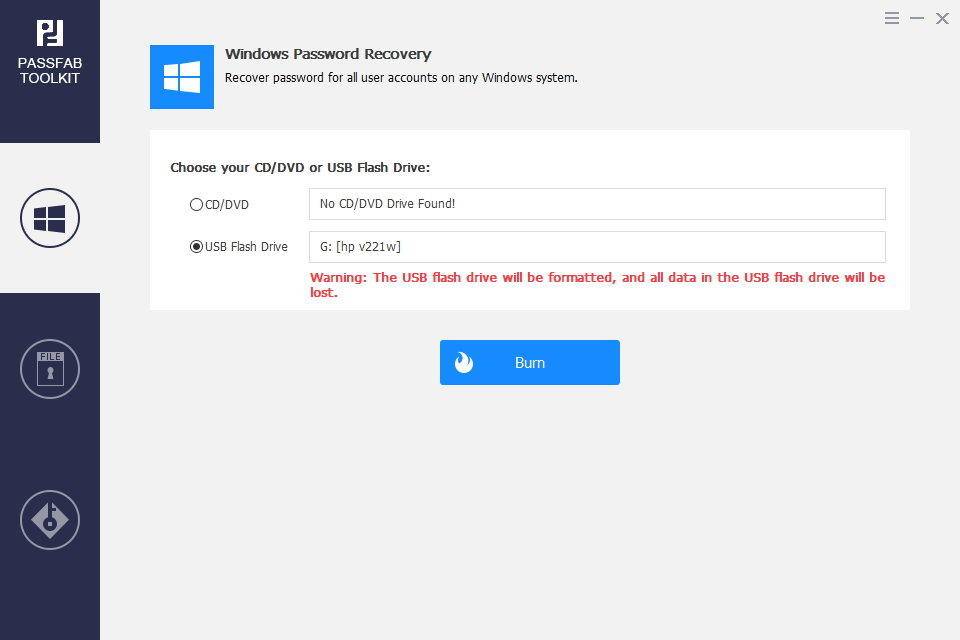
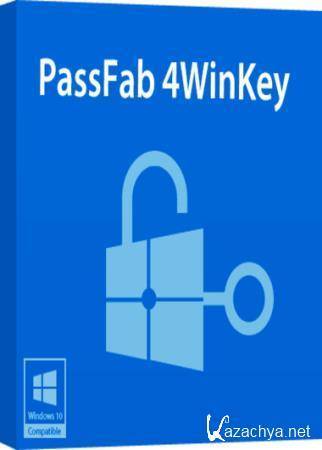
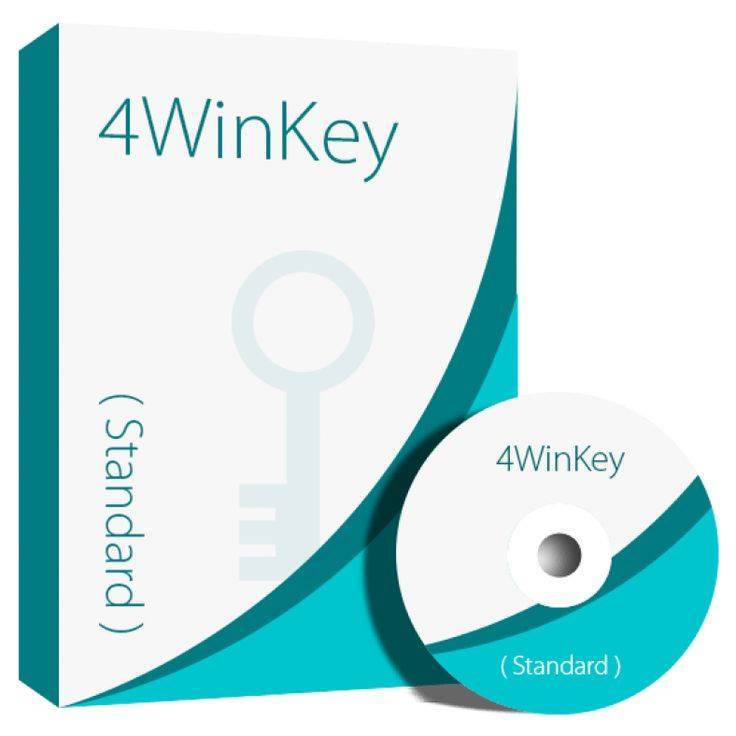
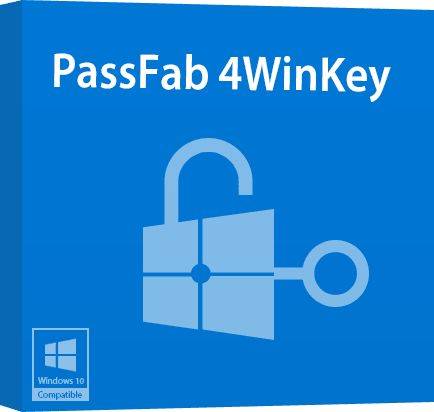

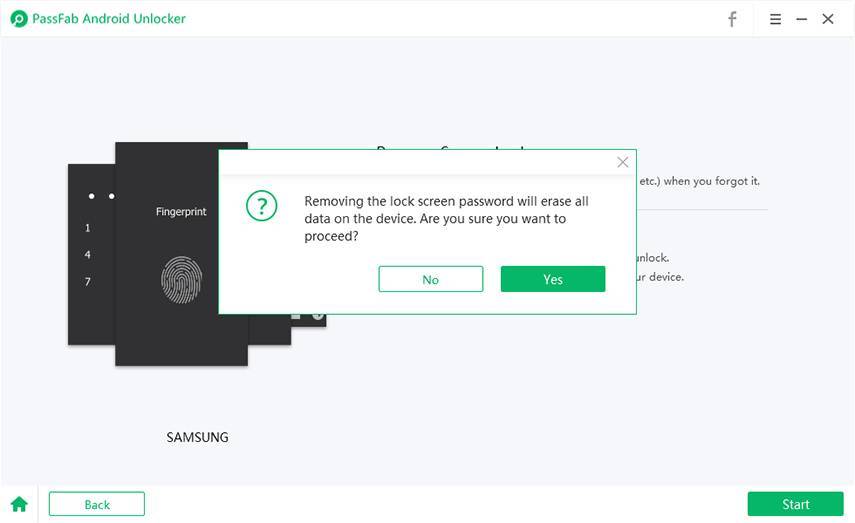
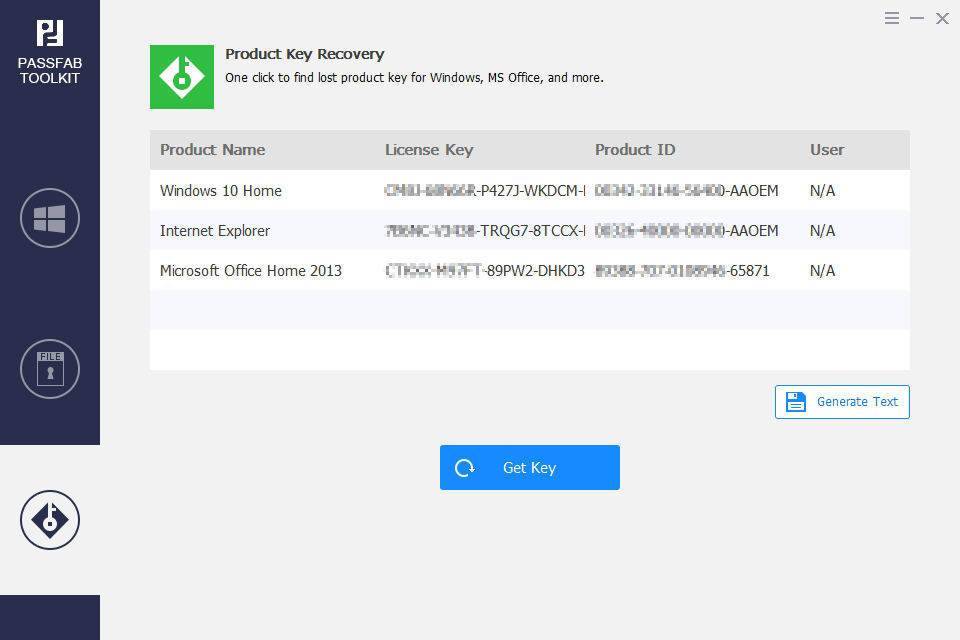
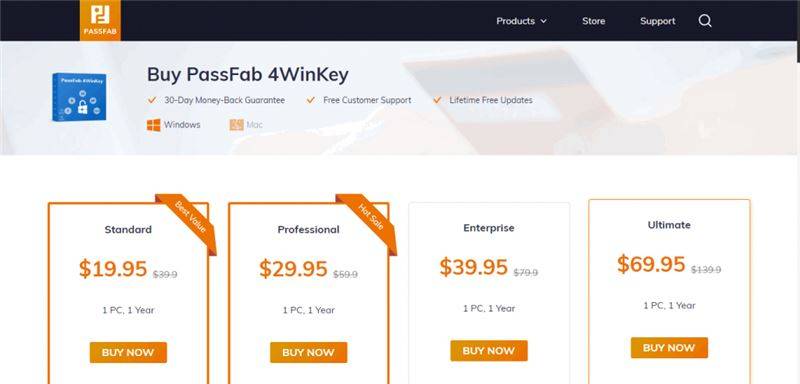
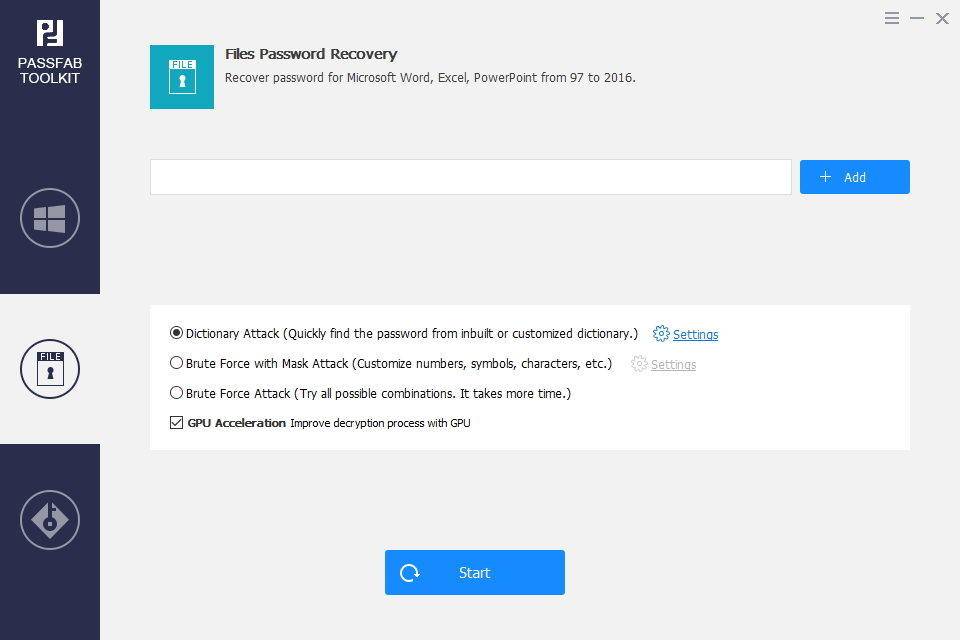
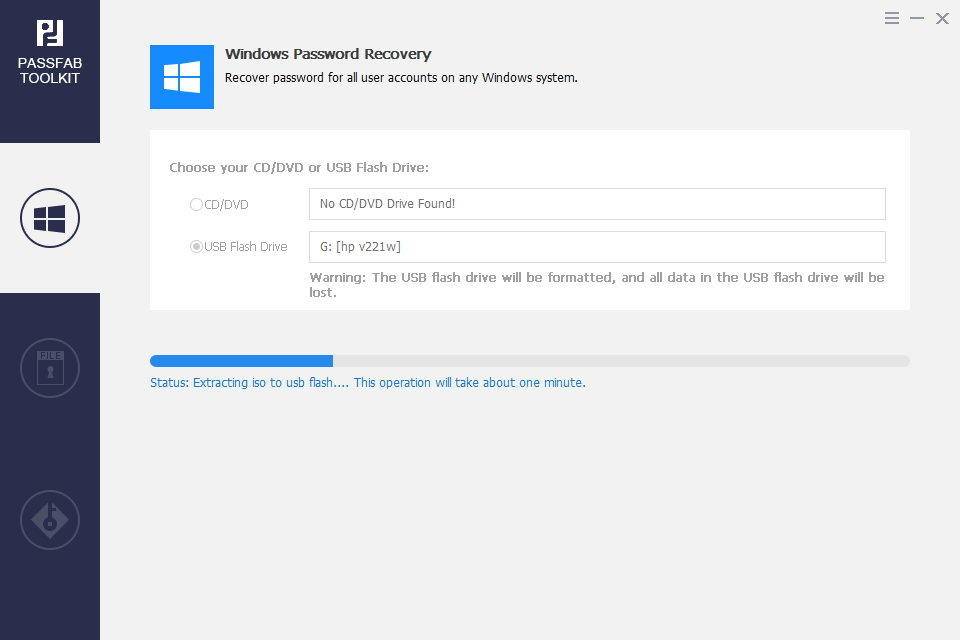
![6 лучших способов разблокировки ноутбука hp, если забыли пароль [2020] [советы по minitool]](https://setemonic.ru/wp-content/uploads/d/f/9/df902575c63d1100143bc00322bfe2a7.jpeg)
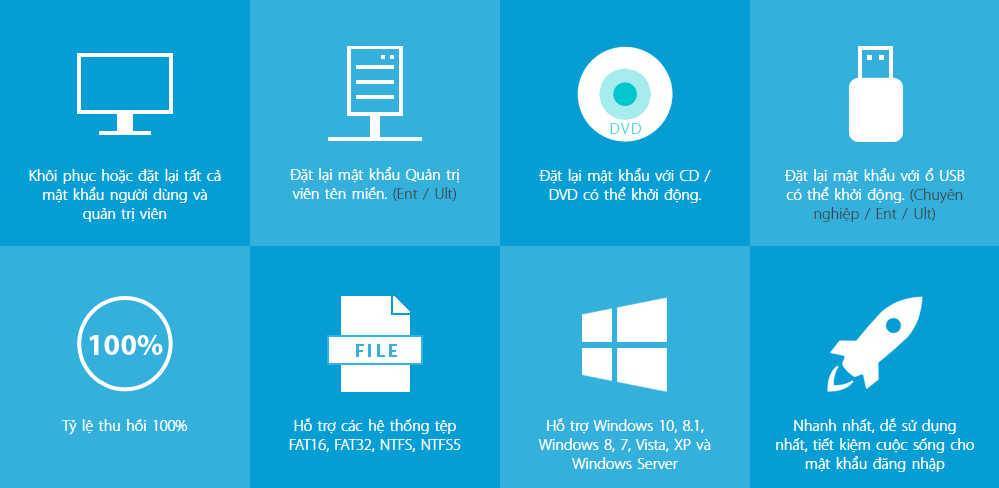
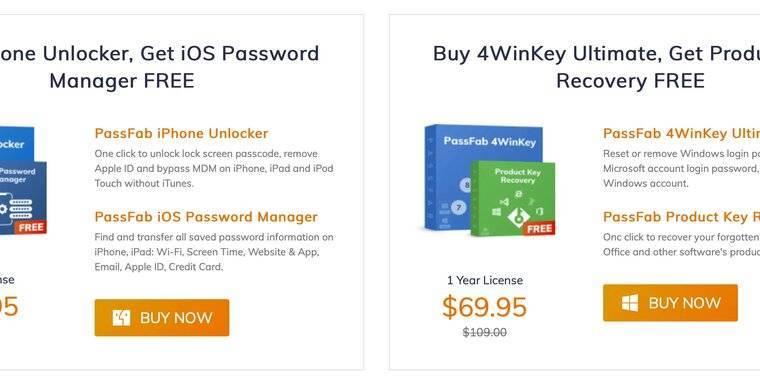
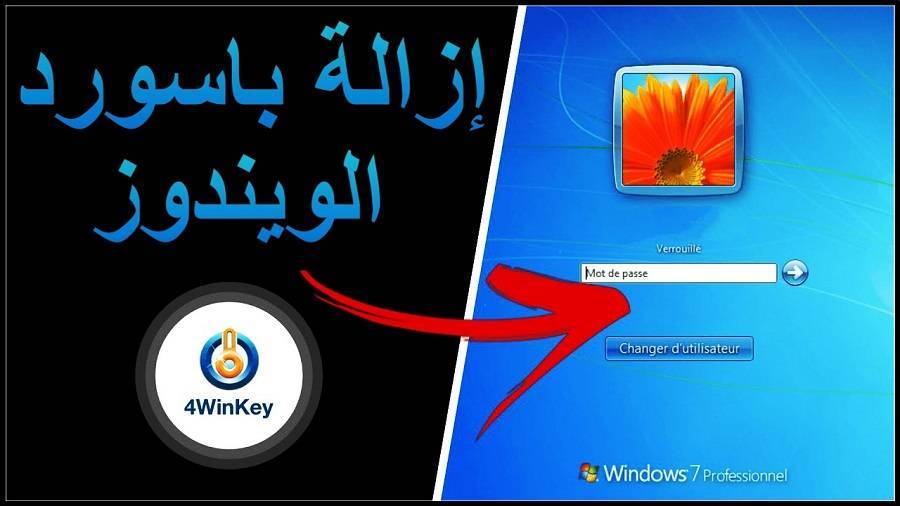

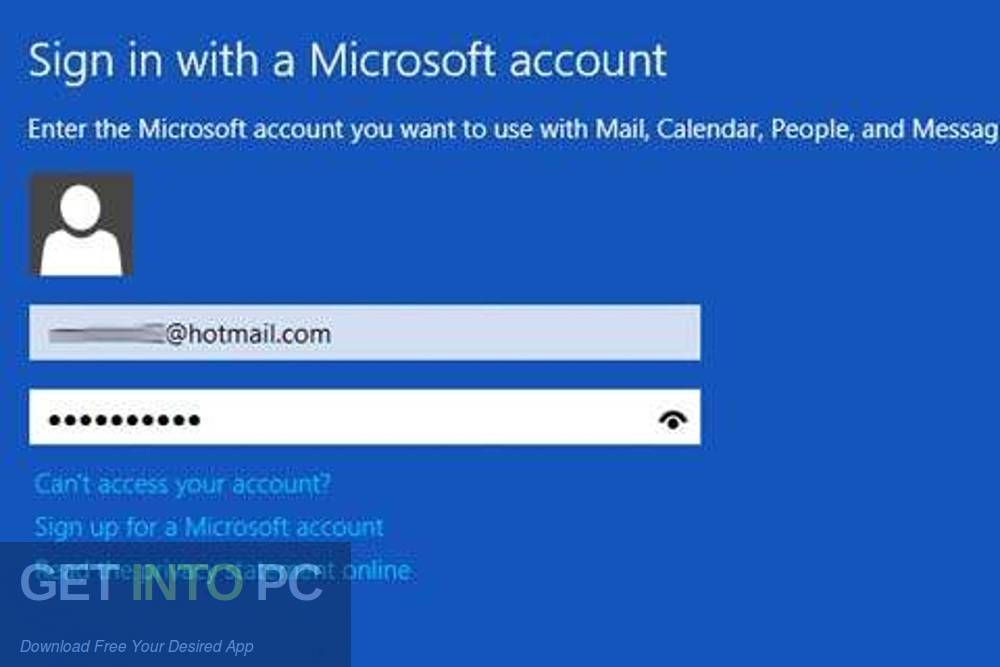
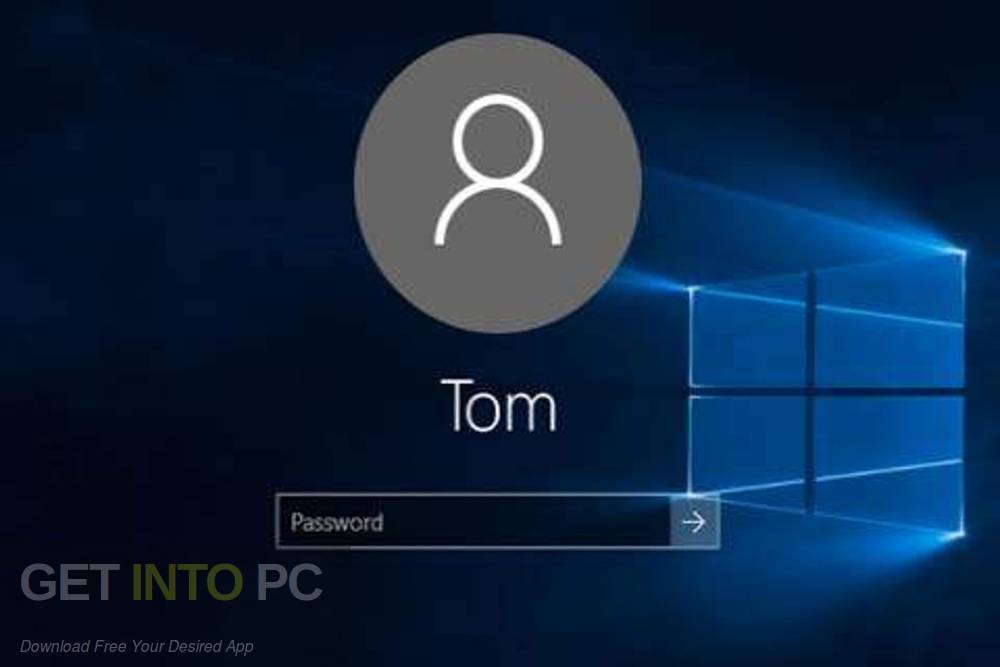
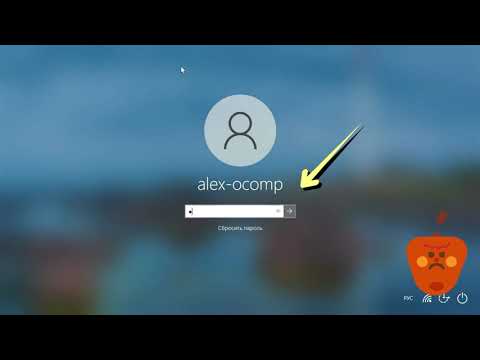
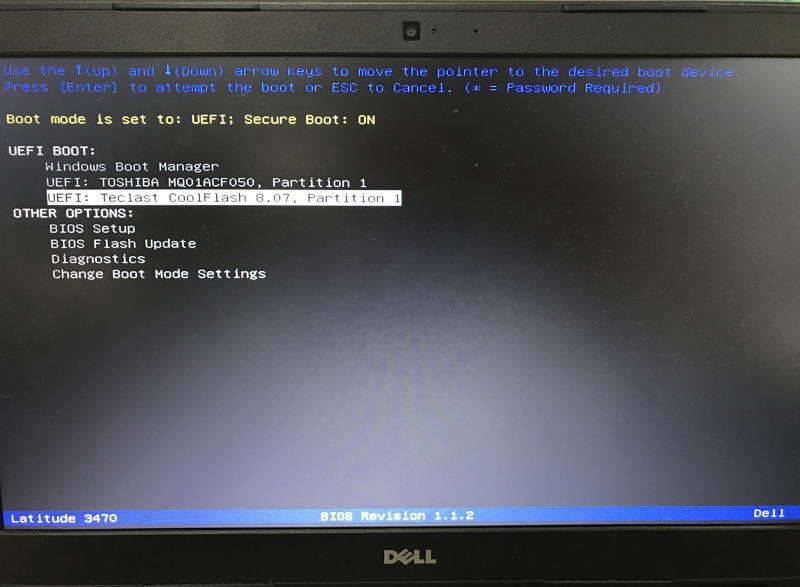
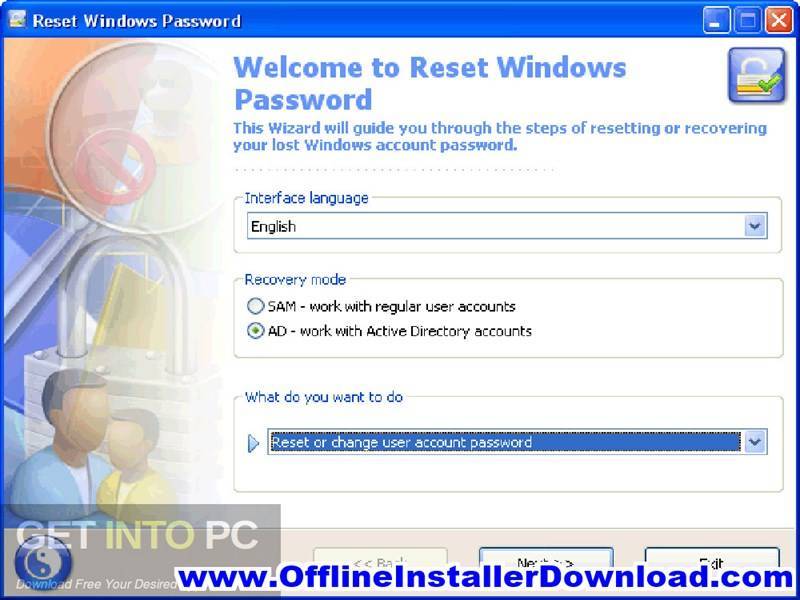
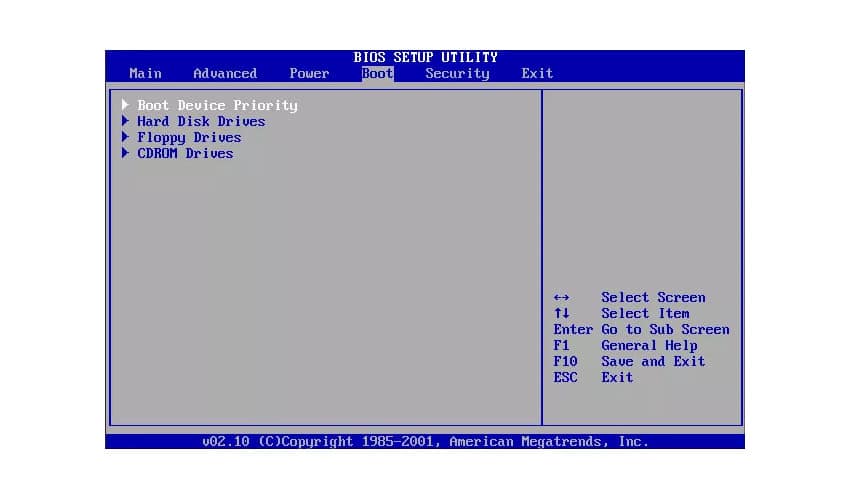
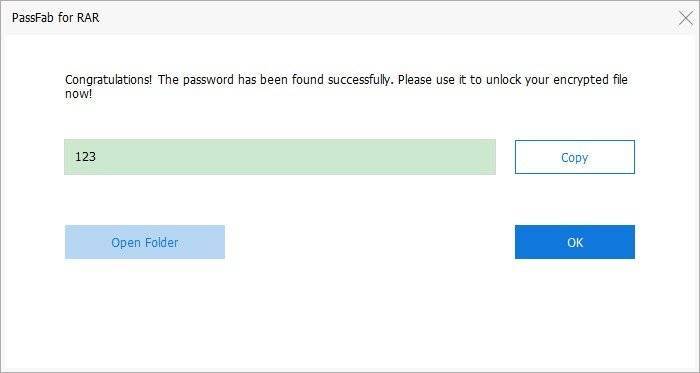


![6 лучших способов разблокировки ноутбука hp, если забыли пароль [2020] - советы по разделу диска](https://setemonic.ru/wp-content/uploads/4/3/8/4382e3cb33c6402bf3d97aff65a582b4.jpeg)