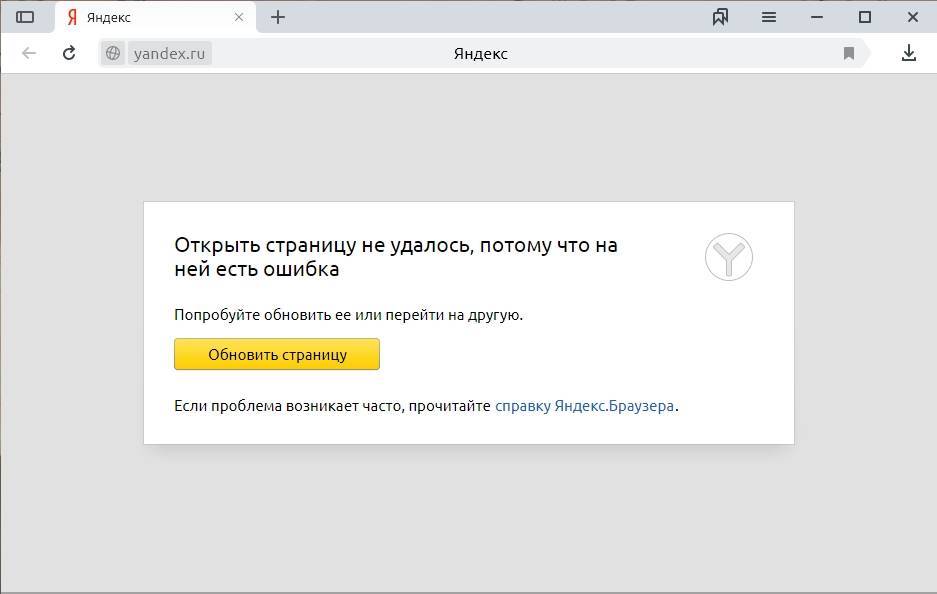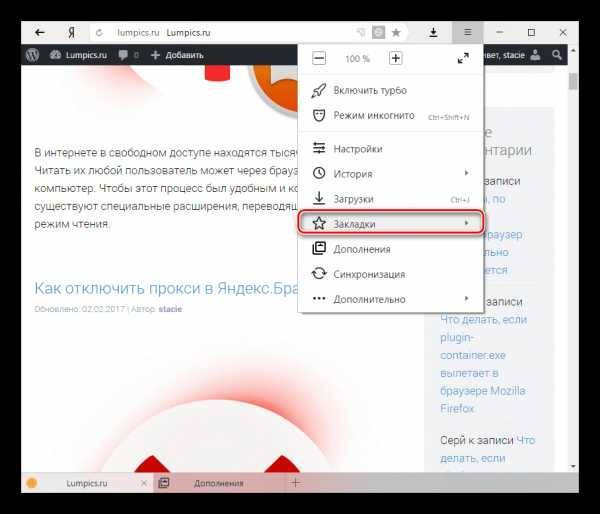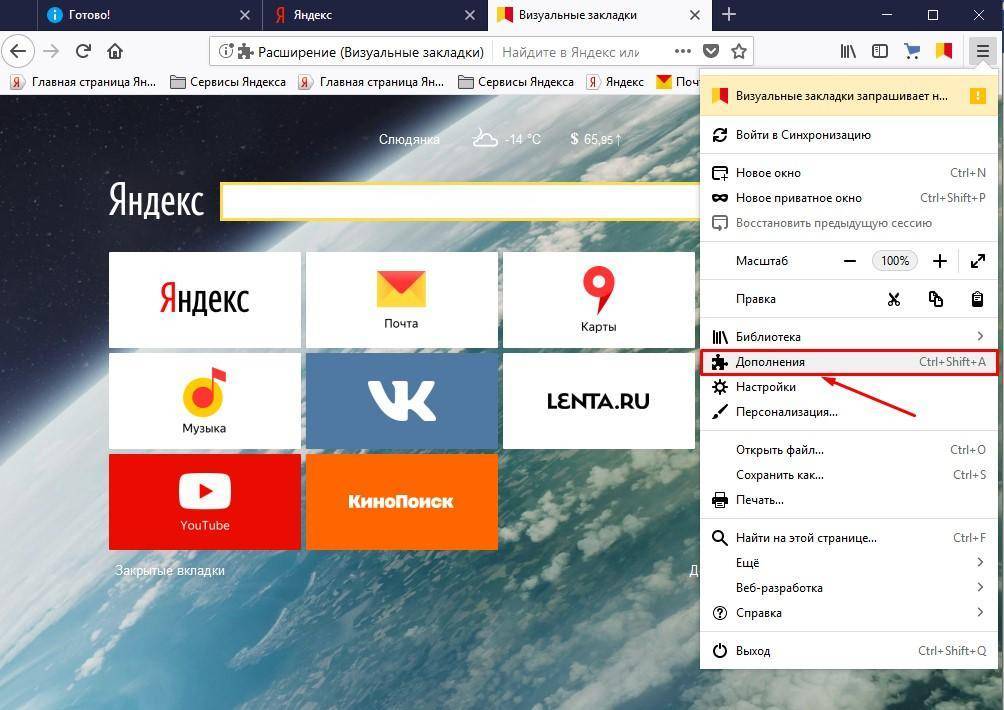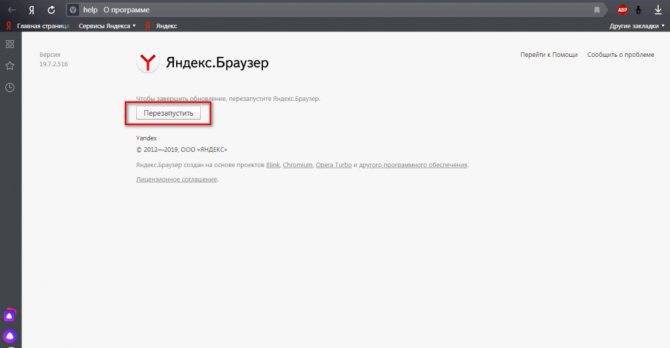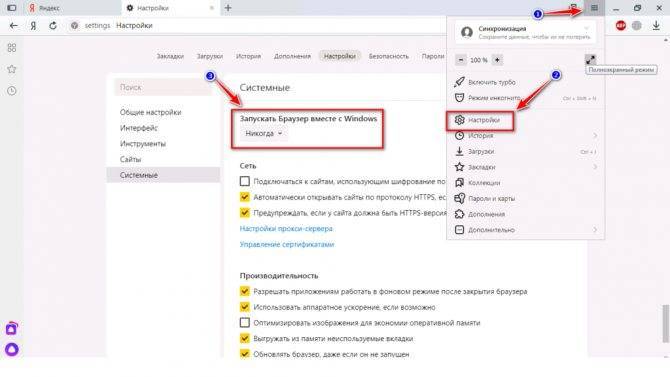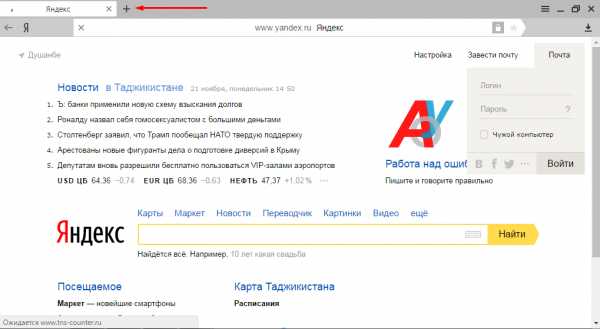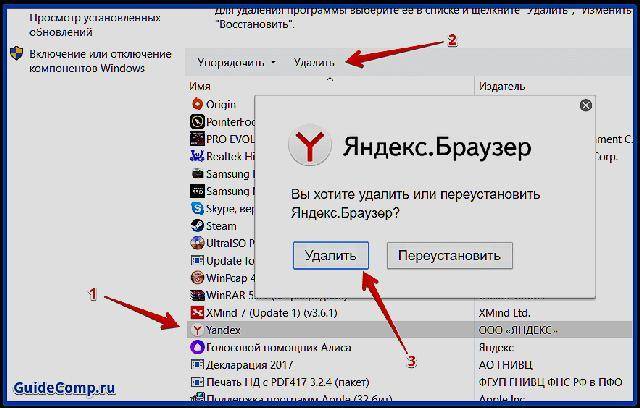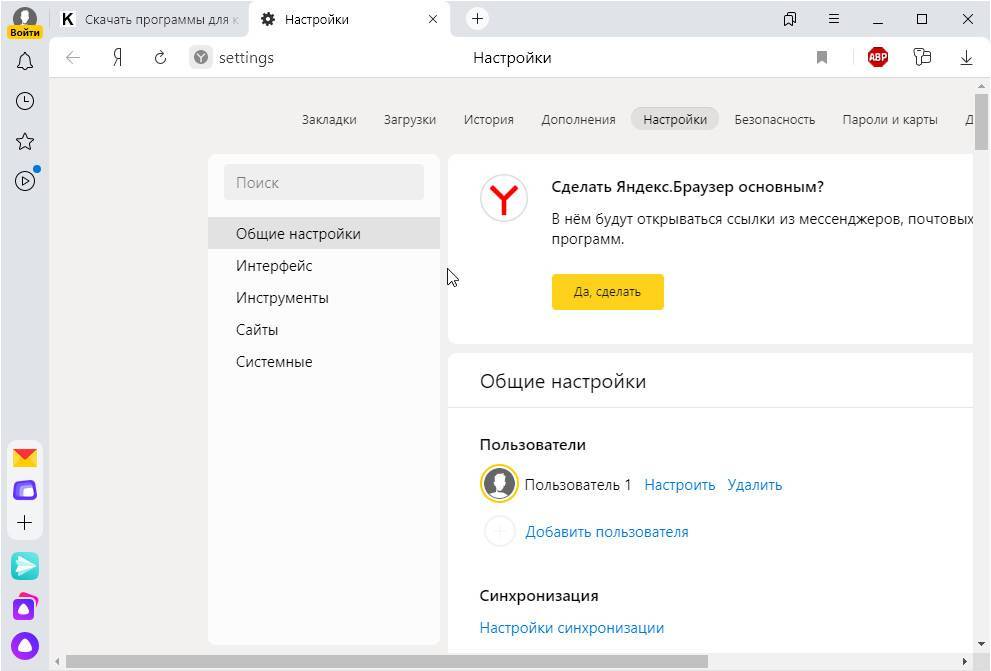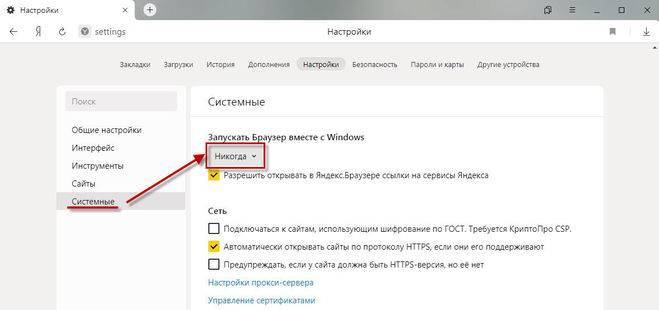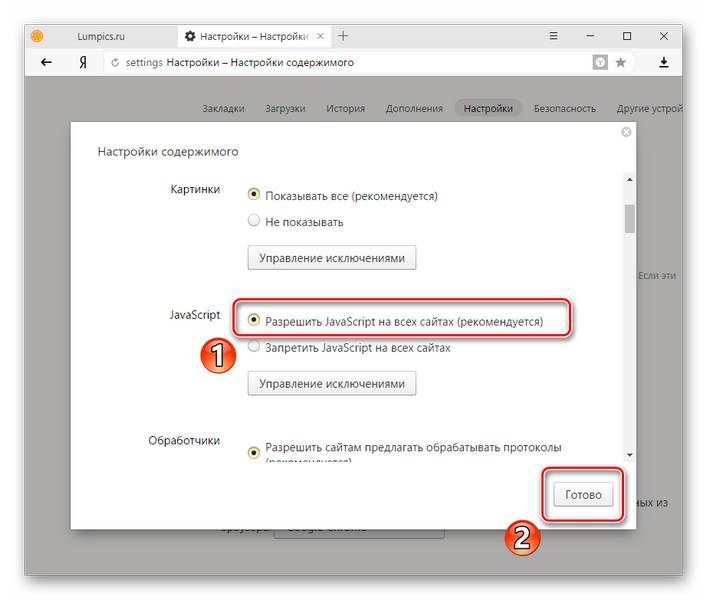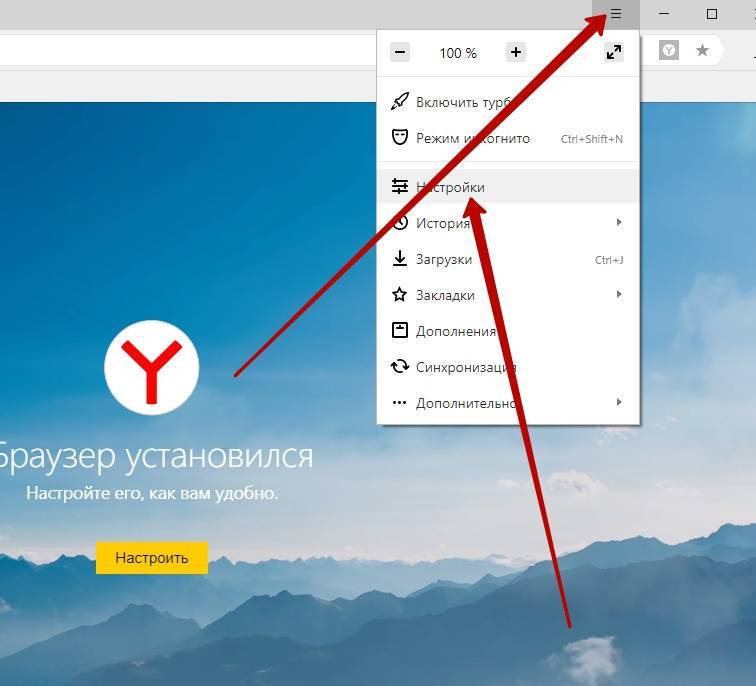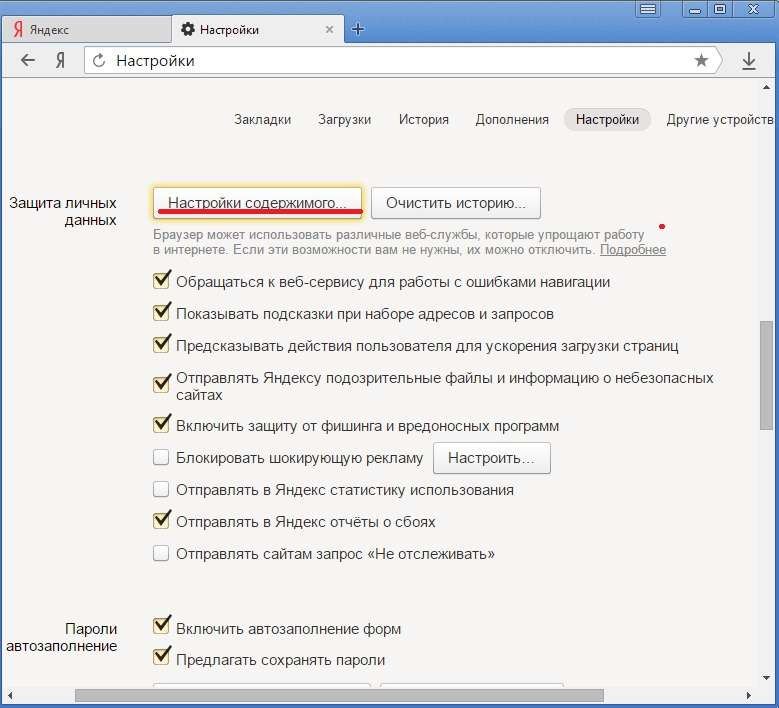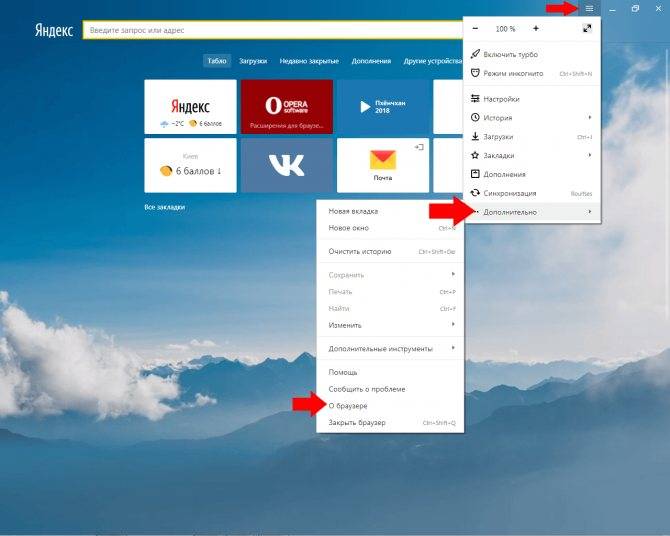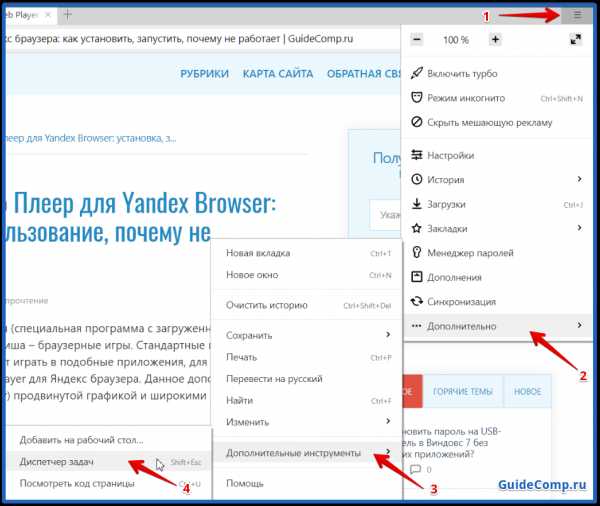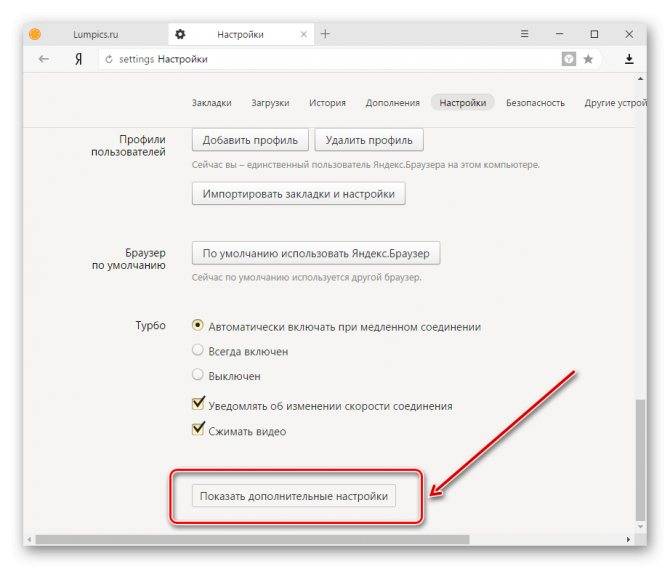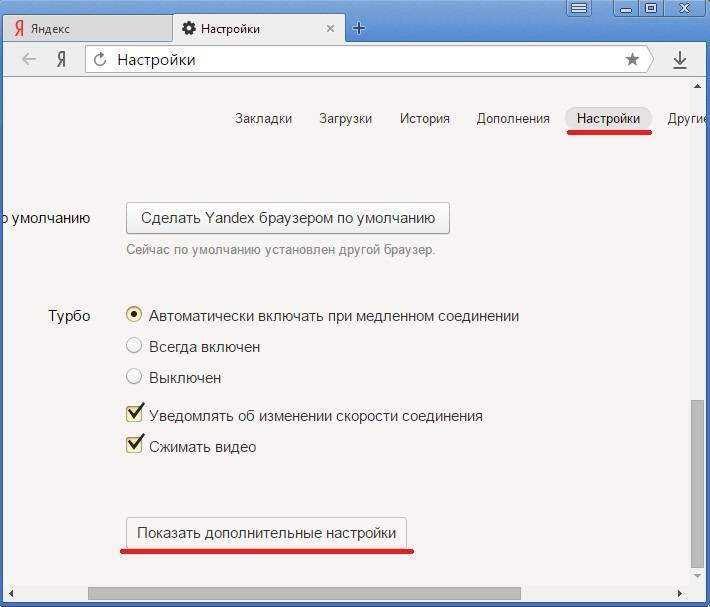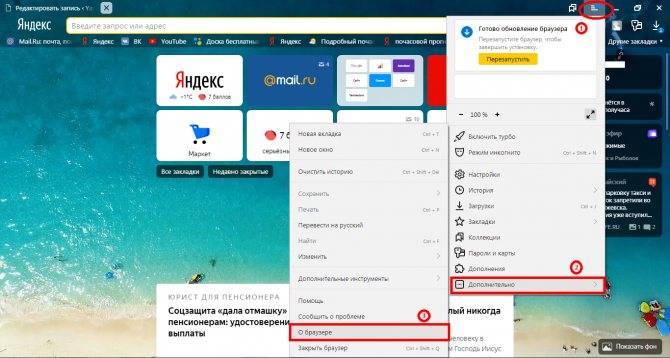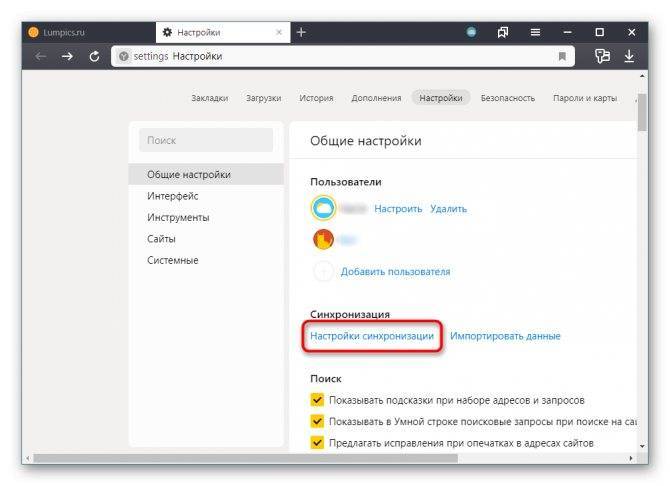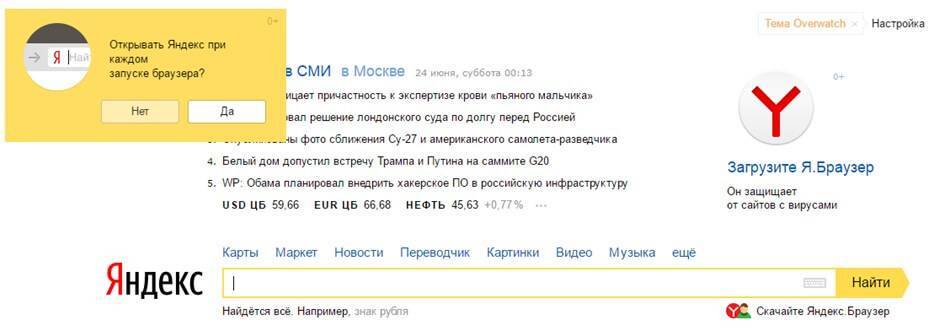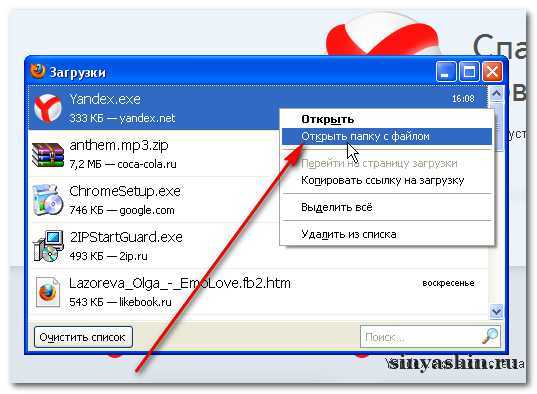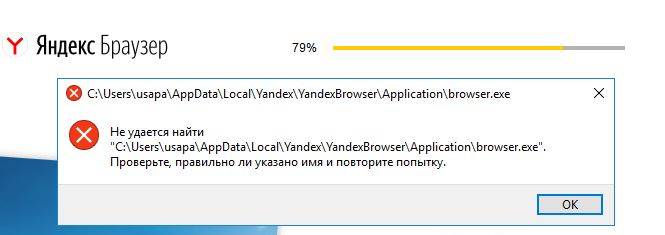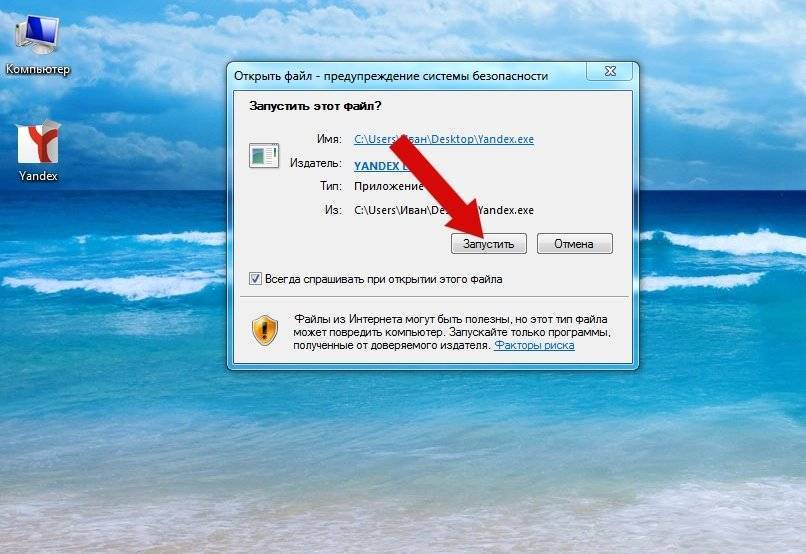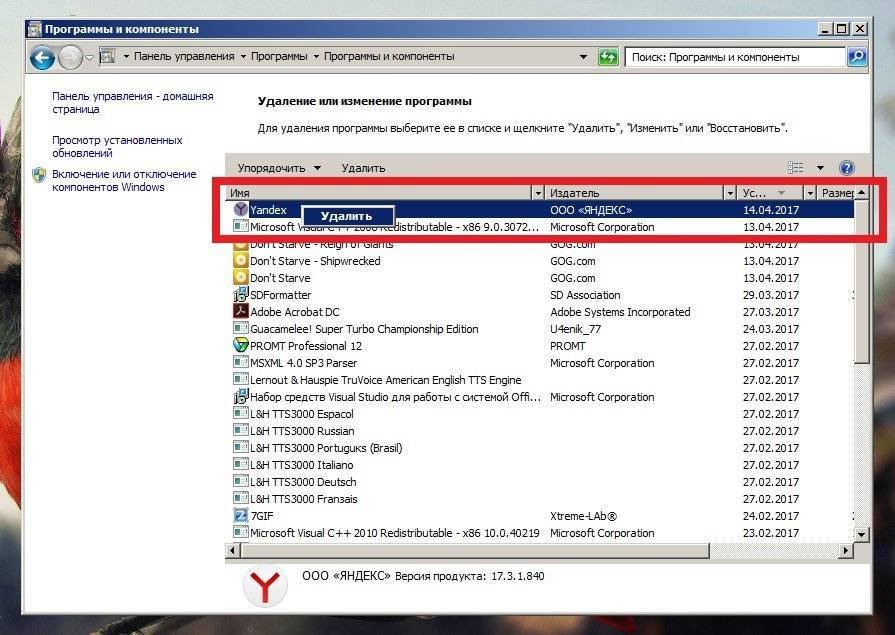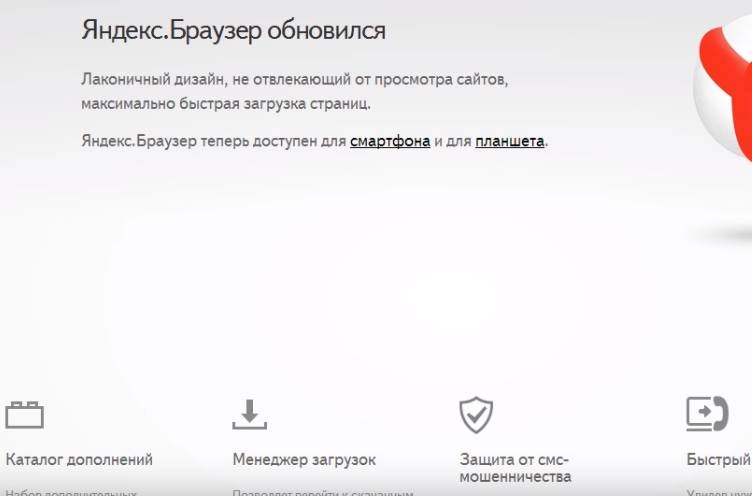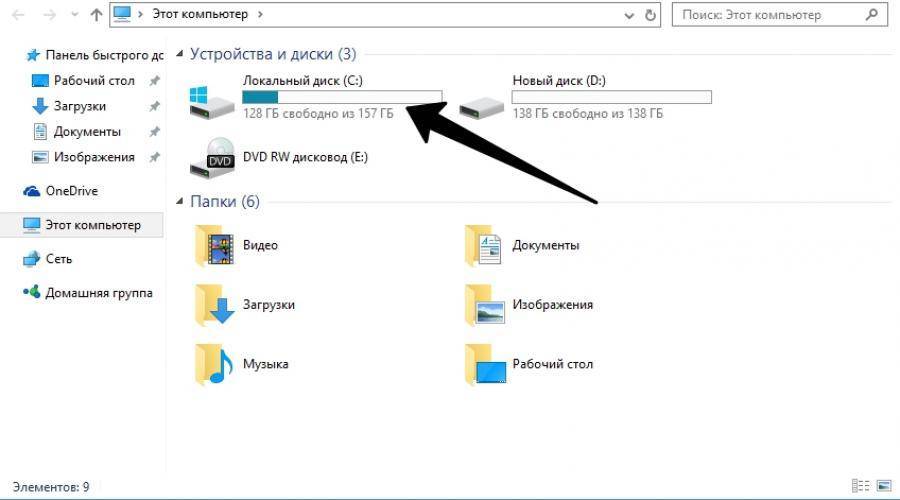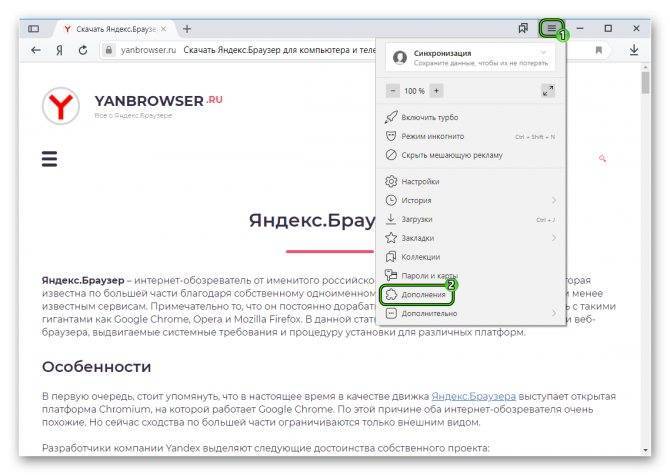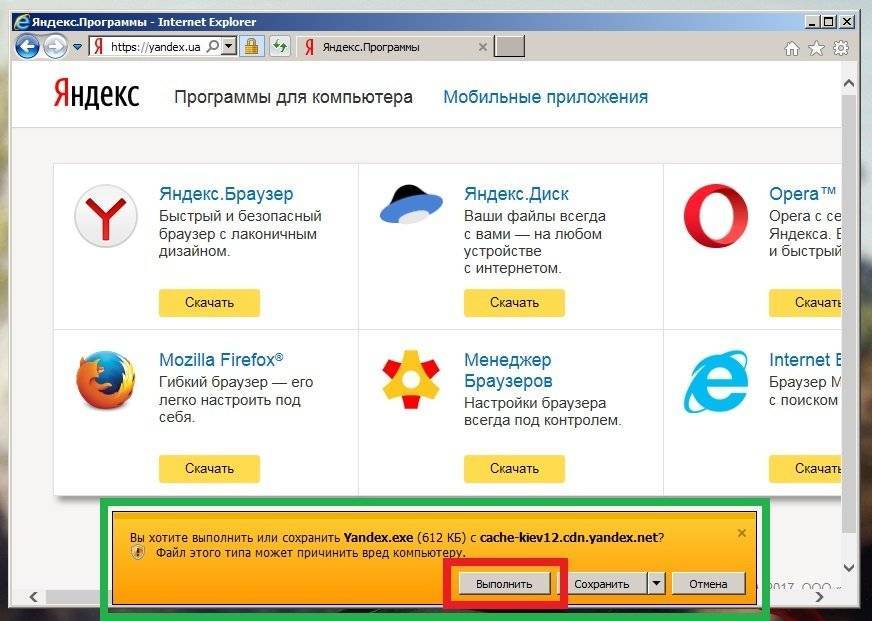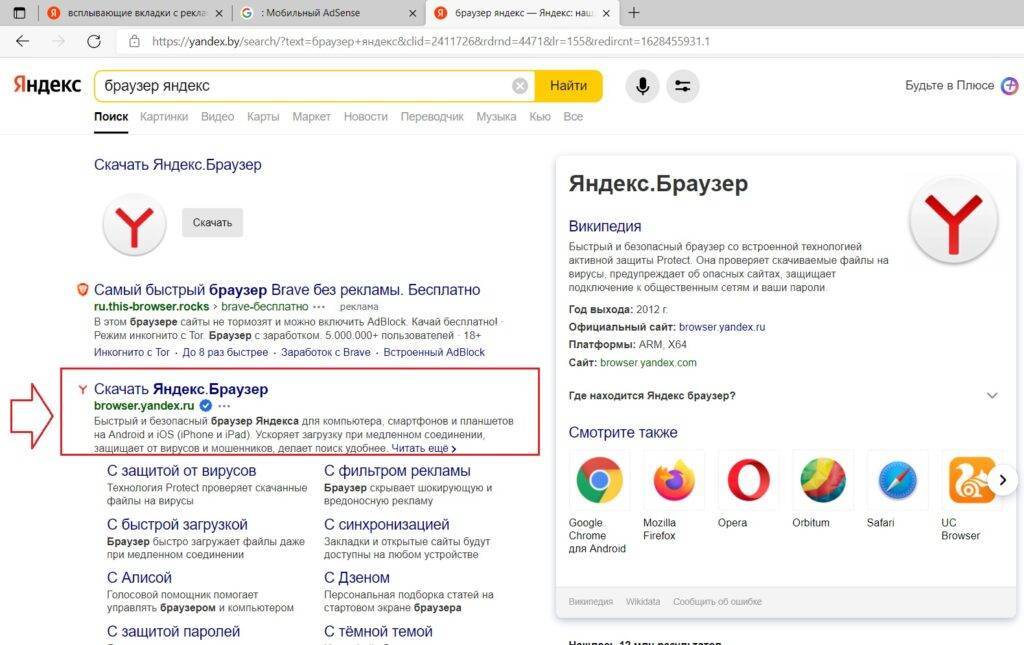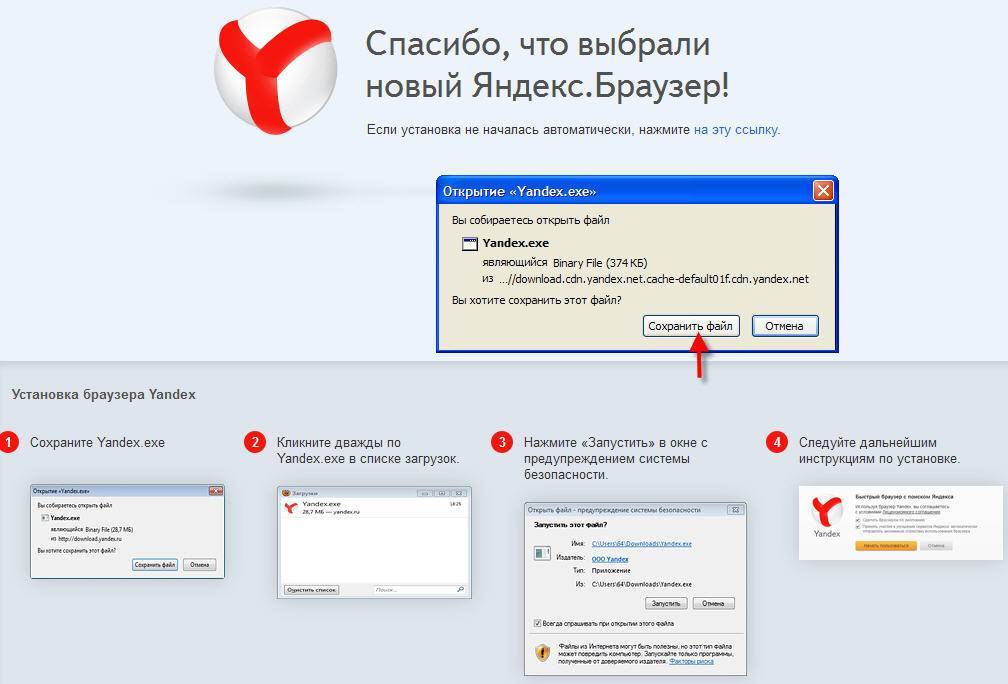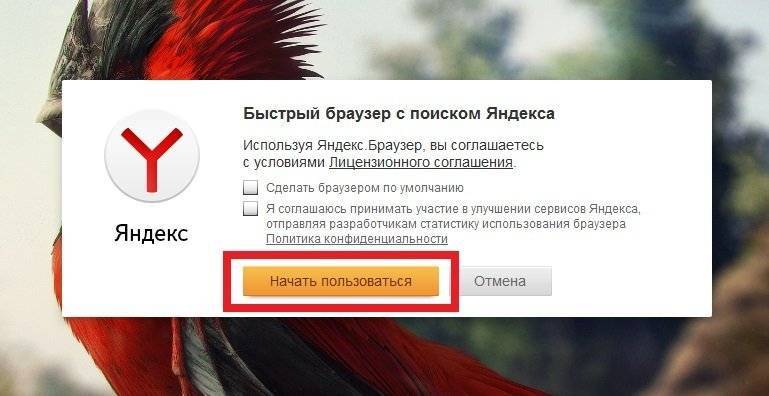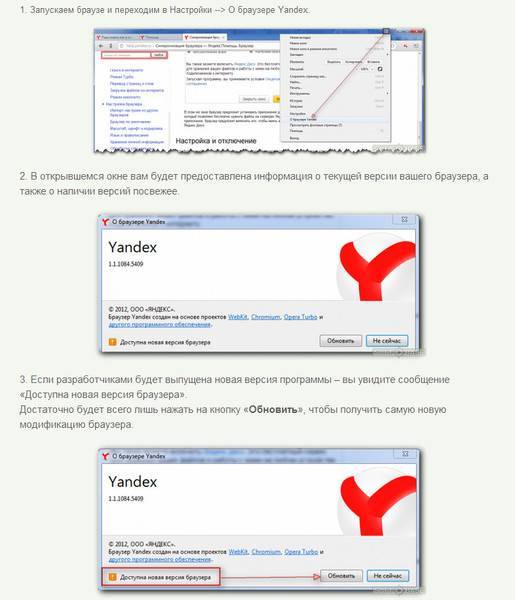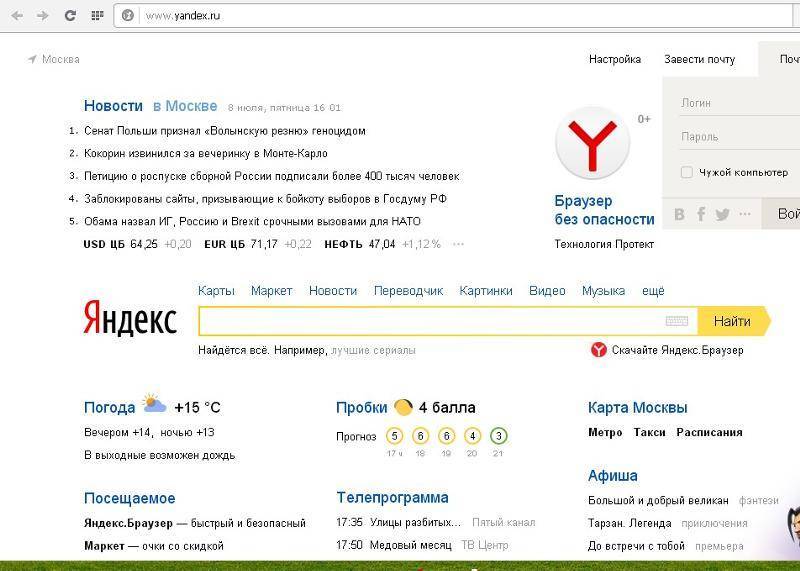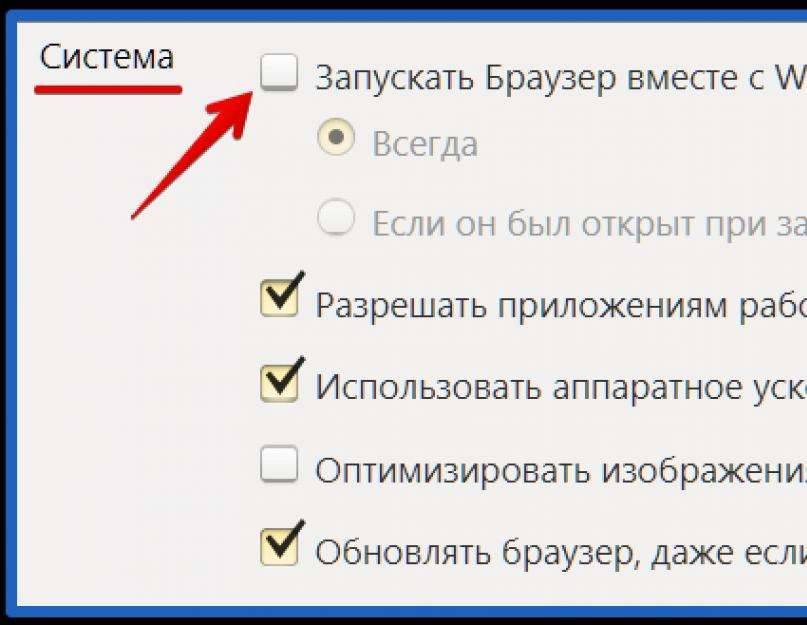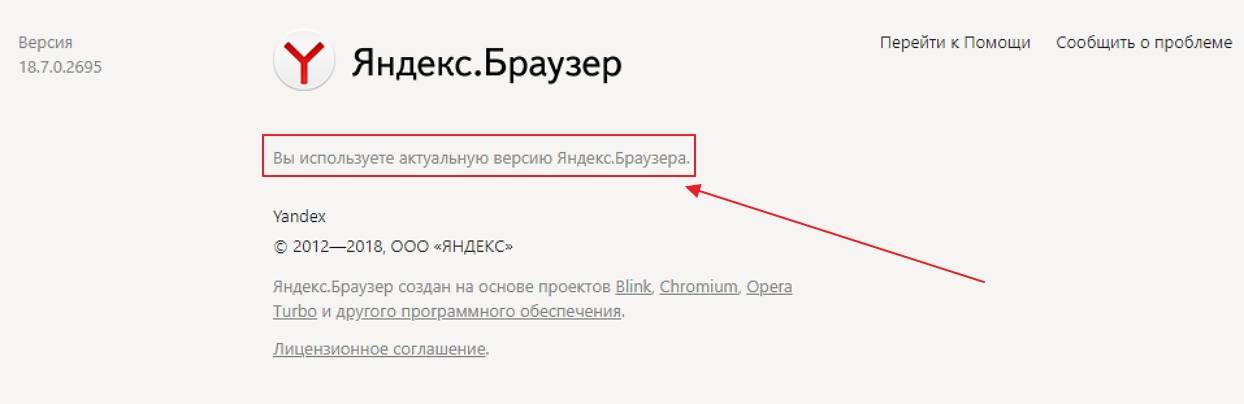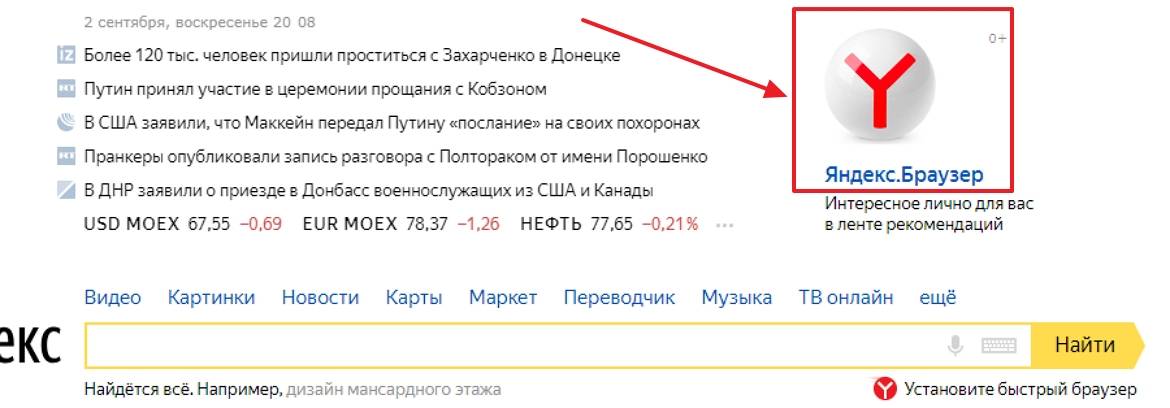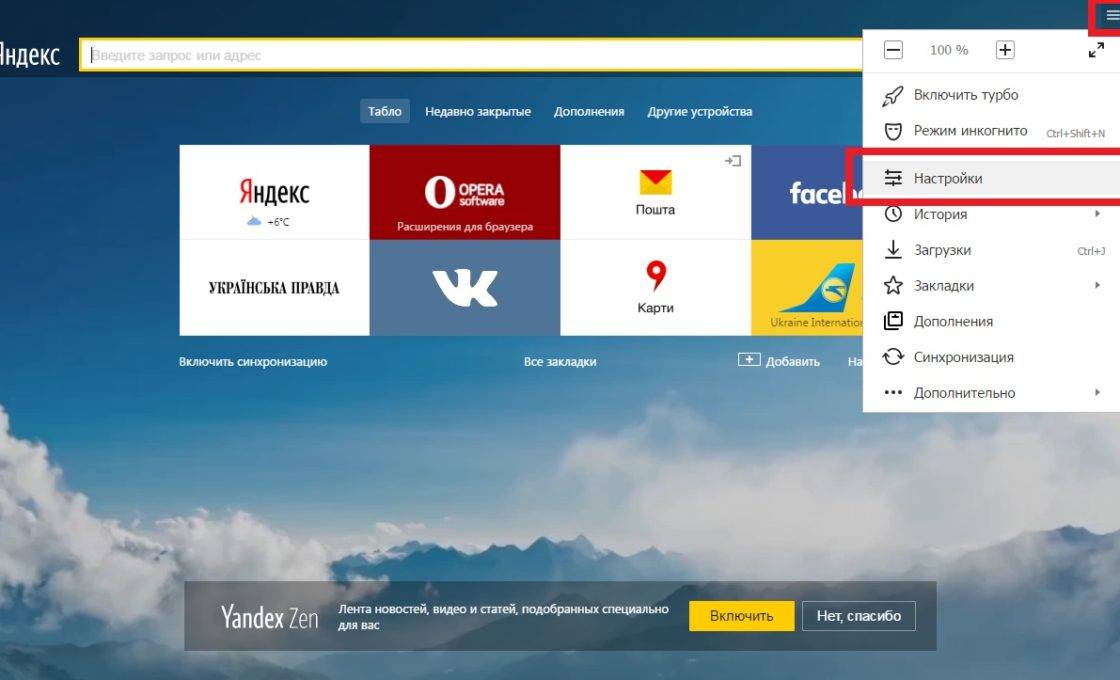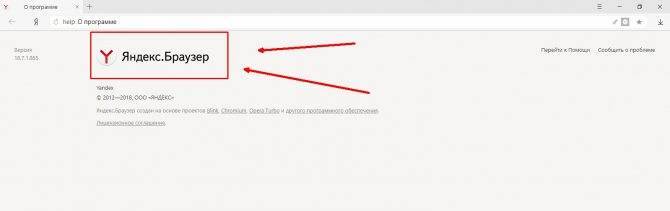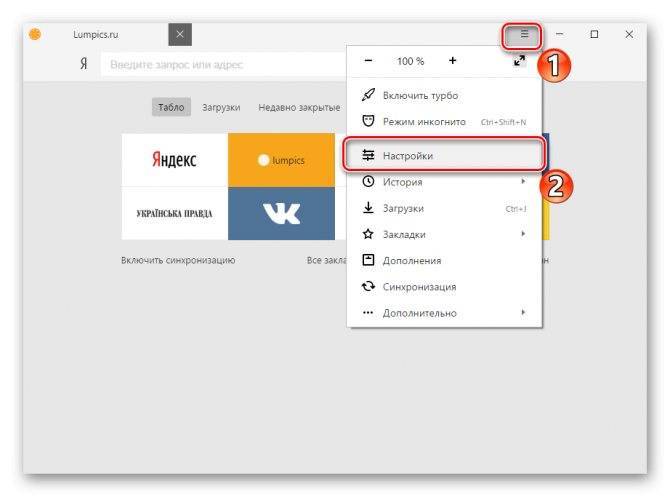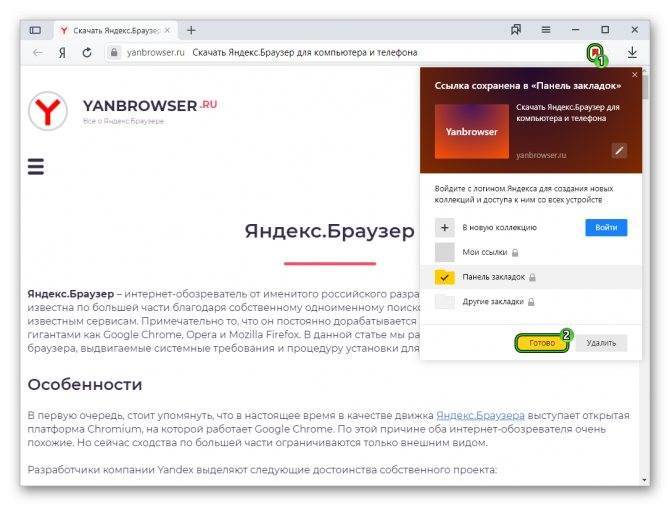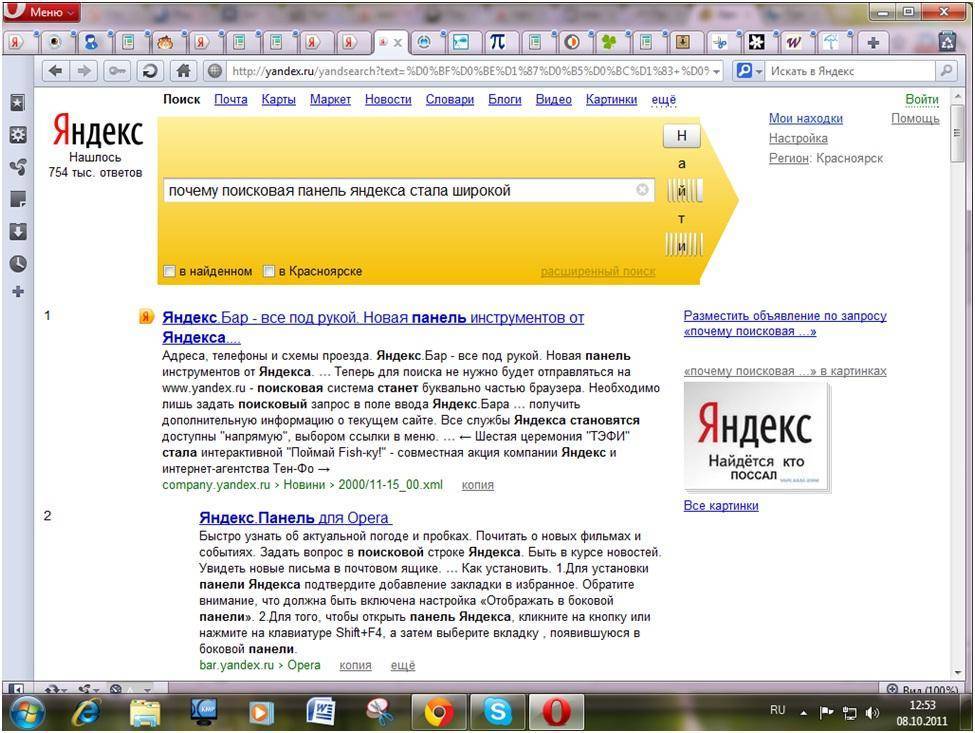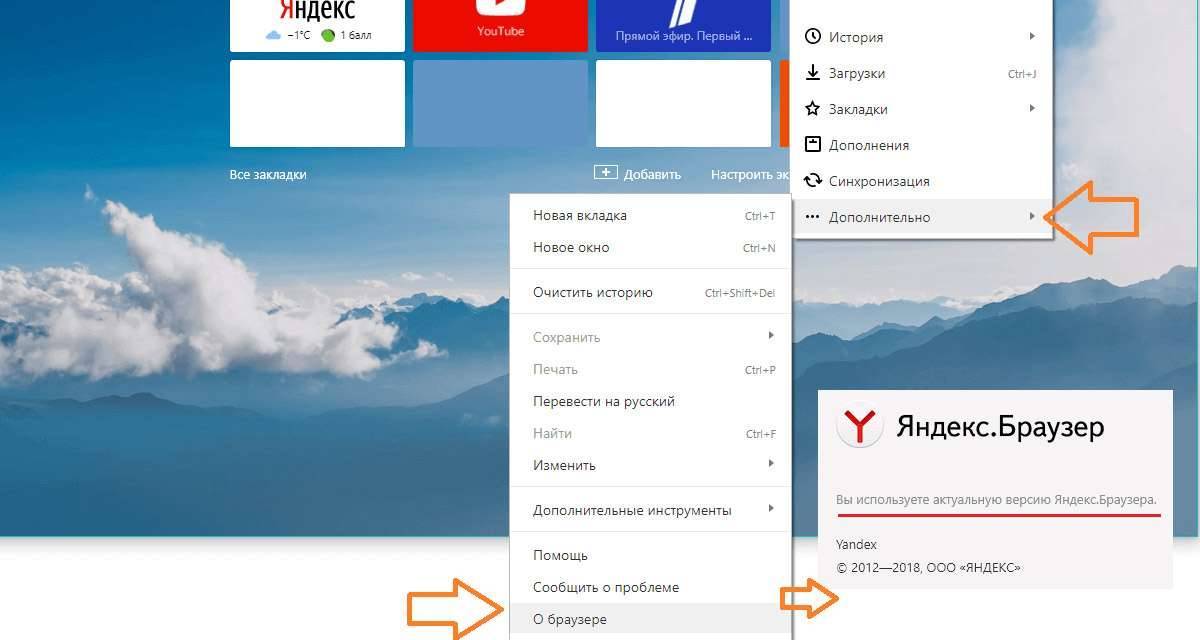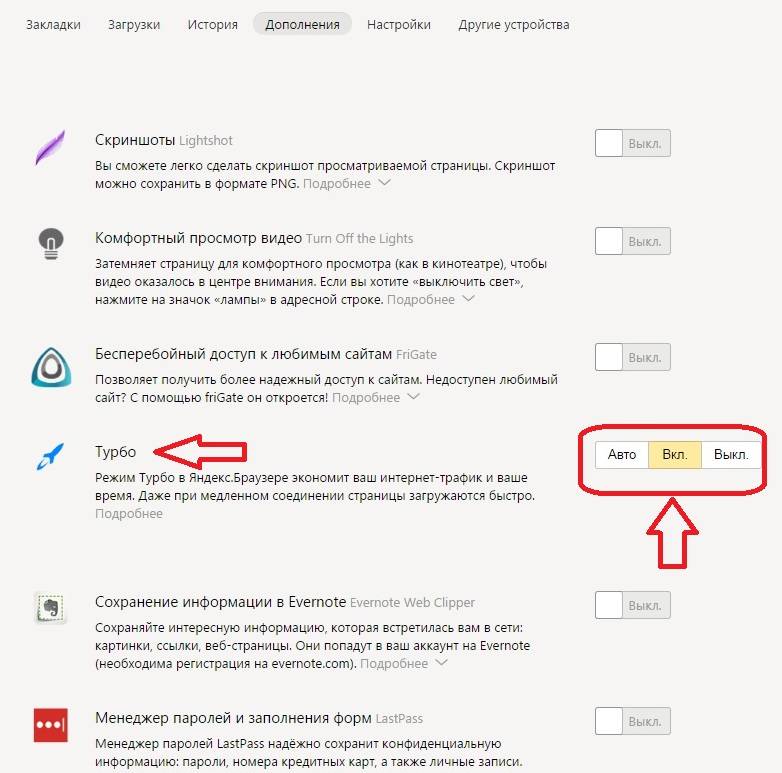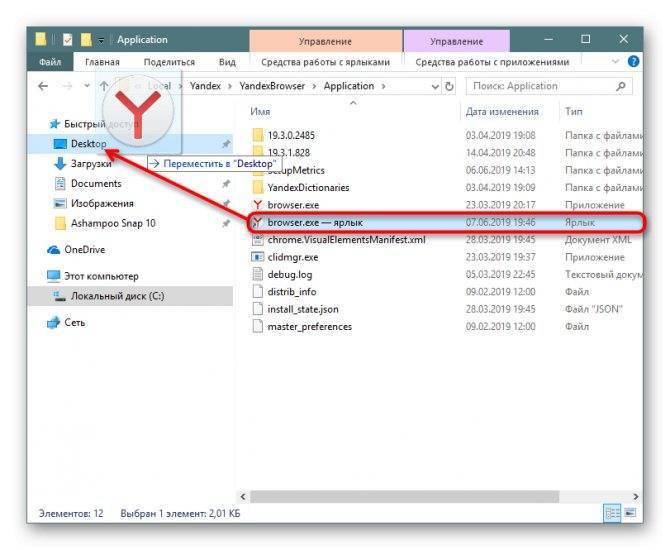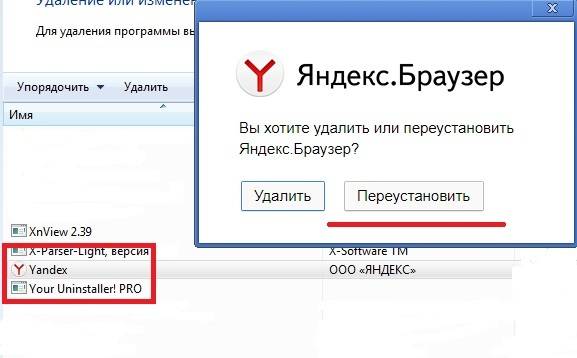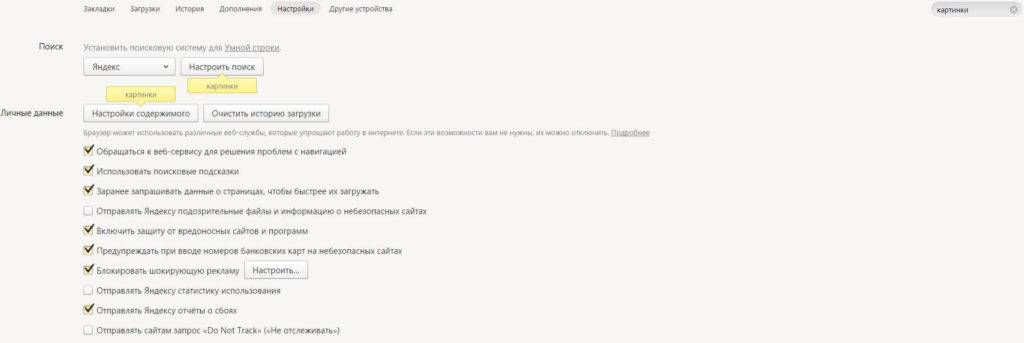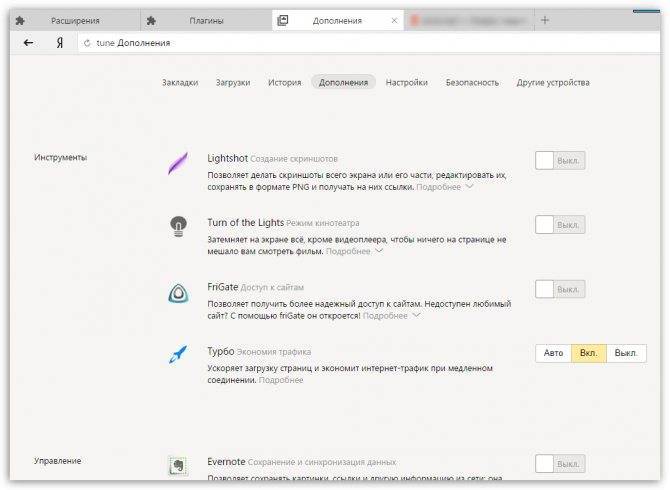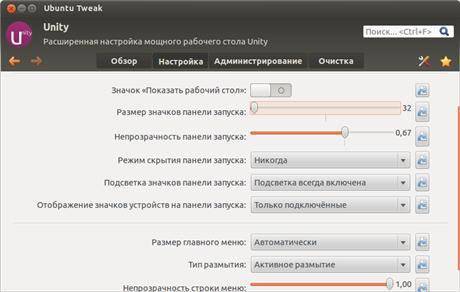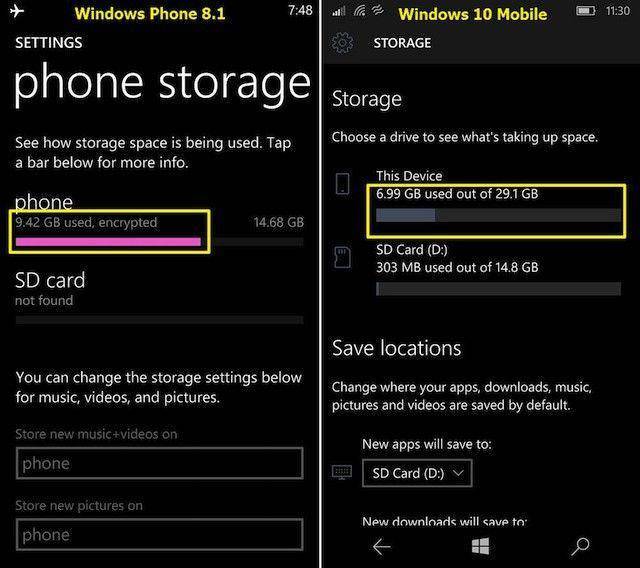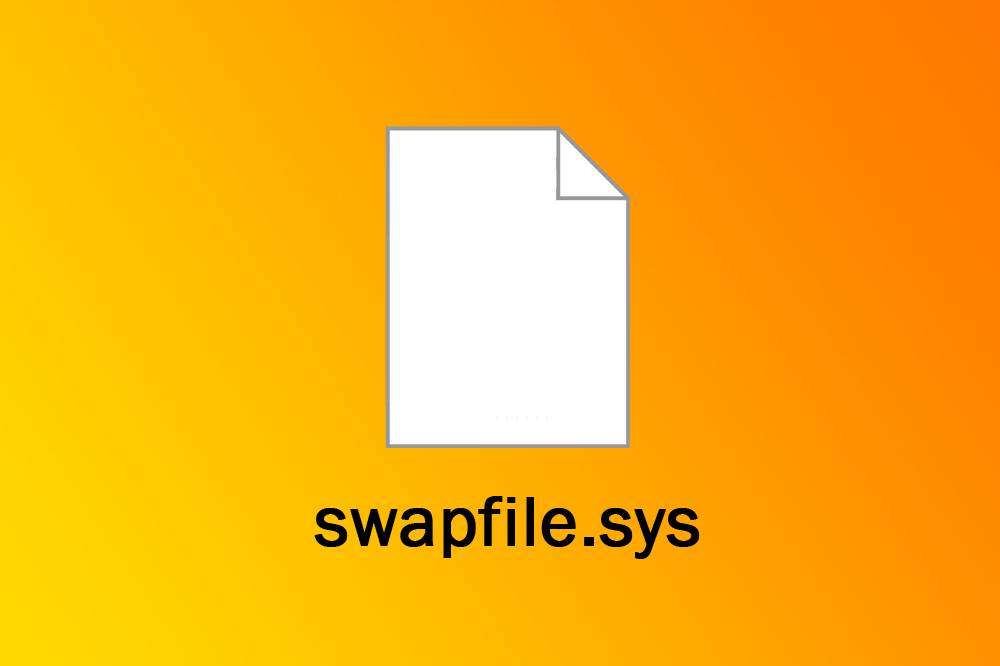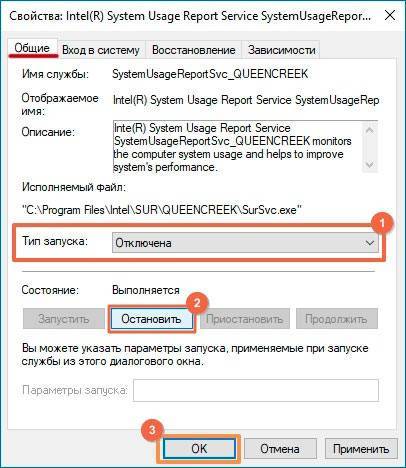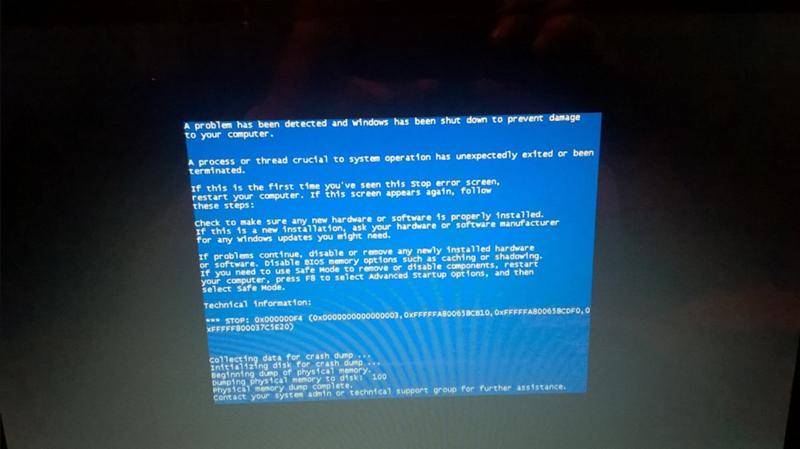Очистить системный реестр и оптимизировать его работу
Системный реестр это база данных системы, содержащая записи, библиотеки и конфигурации самой системы и всех установленных программ, поэтому она значительно влияет и на работу Яндекс.Браузера. Наиболее простым способом проверить и, в случае необходимости, восстановить состояние реестра Windows для большинства пользователей будет использование специальных программ для очистки и исправления работы реестра. Как правило, используются утилиты CCleaner, GlaryUtilities или им подобные. Эти приложения позволяют в режиме «мастера» легко очистить реестр от «мусорных» и вредоносных записей, восстановить работу системы и программ.
Обновляем браузер
Частой причиной глюков и ошибок Я.Браузера становится устаревание программного кода. Разработчики регулярно выпускают обновления, в которых исправляют баги программы, улучшают удобство интерфейса и оптимизируют софт. Обновленный браузер работает быстрее и эффективнее использует ресурсы системы для воспроизведения потокового видео.
Чтобы обновить Яндекс.Браузер вручную:
- Открываем основное меню браузера (три полоски возле кнопки сворачивания окна), где выбираем пункт «Дополнительно», а затем «О браузере»;
- Проверяем актуальность версии ПО, и если есть доступное обновление, то жмем одноименную кнопку;
- Перезагружаем обозреватель после установки обновления.
Проблема расширений
Кроме программ, запущенных в среде Windows, конфликтовать могут расширения, установленные внутри Yandex.Browser. Часто случается, что плагин с низким рейтингом и сомнительным качеством приводит не только к сбоям, но и потере конфиденциальных данных. Устанавливайте лишь проверенные и зарекомендованные плагины, опираясь на количество отзывов и рейтинг.
Проблема с расширениями решается так:
Если браузер еще можно запустить, то заходим в меню дополнений (сначала по кнопке с тремя полосками, затем на кнопку с пазлом);
- Отключаем все ползунки напротив плагинов или удаляем, если есть ненужные;
Перезапускаем Я.Браузер и работаем дальше. Если проблем не возникает — включаем по одному плагину, и так до того момента, пока ошибка не возобновиться;
- Удаляем последний включенный плагин.
Что приводит к сбоям, когда не работает яндекс браузер
Существует
множество причин, которые приводят к проблемам в работе веб-проводника. Самыми
распространенными являются:
- Системные службы windows начали зависать;
- Интернет-проводник установлен некорректно;
- Компьютер атакован вирусами;
- Системные файлы повреждены или были удалены с устройства;
- Повреждения ОС.
Если ЯБ
отказывается работать из-за данных проблем, то исправить ситуацию пользователь
сможет самостоятельно, главное придерживаться нижеописанной инструкции.
Зависла
система
Если одна
или более служб ОС виндовс зависли, программа начнет функционировать
некорректно. Не стоит переживать, подвисания не означают, что пользователю
понадобиться переустанавливать операционную систему. Исправить ситуацию можно
просто перегрузив устройство.
Неправильно
установленное приложение
Если программа по какой-либо причине установилась неправильно, единственный способ справиться с проблемой – установить обозреватель заново. В первую очередь необходимо избавиться от старой неработающей версии.
Блокировка антивирусом
Некоторые из программ могут конфликтовать между собой. Зачастую антивирусы не позволяют веб-обозревателям открываться, считая их угрозами. Чтобы узнать, как относится антивирус к яндекс браузеру на ПК, стоит временно отключить защиту и запустить приложение. Если после деактивации защитной программы браузер по-прежнему не открывается, проверьте систему на наличие вирусных файлов.
Вирусные
атаки могут приводить к торможению, подвисанию, различного рода сбоям в работе.
Для проверки на наличие вирусов следует использовать обычный антивирус,
установленный на компьютер. Запустите сканирование системы, дождитесь
окончания.
Перегруженная
система
Использование
множества программ приводит к большой нагрузке на компьютер. Если пользователь
задается вопросом, почему браузер яндекс
не отвечает что делать в данной ситуации, стоит проверить, какое количество
приложений активно.
Одновременно
зажмите «CTRL+DEL+ALT», запустится диспетчер задач. Выберите вкладку процессы, изучите их.
Обратите
внимание на пункты «загрузка цп» и «физическая память», показатели не должны
превышать 85%
Если значение
выше, закройте некоторые из программ, кликнув по ним правой кнопкой мыши,
выбрав «завершить процесс».
Ответить на вопрос, почему не работает яндекс браузер просто, главное наверняка знать, откуда начинать поиски. После проделывания любой работы, обязательно перезапускайте устройство, чтобы система могла сохранить и принять внесенные изменения. Если исправить ситуацию не удалось, переустановите обозреватель, не забыв удалить старую его версию.
Проблема расширений
Кроме программ, запущенных в среде Windows, конфликтовать могут расширения, установленные внутри Yandex.Browser. Часто случается, что плагин с низким рейтингом и сомнительным качеством приводит не только к сбоям, но и потере конфиденциальных данных. Устанавливайте лишь проверенные и зарекомендованные плагины, опираясь на количество отзывов и рейтинг.
Проблема с расширениями решается так:
- Если браузер еще можно запустить, то заходим в меню дополнений (сначала по кнопке с тремя полосками, затем на кнопку с пазлом);
- Отключаем все ползунки напротив плагинов или удаляем, если есть ненужные;
- Перезапускаем Я.Браузер и работаем дальше. Если проблем не возникает — включаем по одному плагину, и так до того момента, пока ошибка не возобновиться;
- Удаляем последний включенный плагин.
Некорректная работа сайта
В обычном случае при невозможности открытия веб-страницы программа выдаст сообщение: не удается установить соединение с сайтом. Чтобы разобраться, почему не открываются некоторые сайты, достаточно провести простую проверку их работоспособности. На веб-ресурсах вполне могут проводиться технические работы или они просто не функционируют из-за поломки.
Проверить это легко. Достаточно перейти в Яндекс.Браузере на другой сайт и удостовериться в корректности его открытия. Если остальные веб-ресурсы нормально открываются, значит это точно проблема с сайтом. В этом случае нужно ждать восстановления работы ресурса.
Решение для слабых или перегруженных процессоров
Если наблюдается высокая нагрузка на процессор – порядка 85% и выше, а работа в Яндексе еще не завершена, необходимо завершить остальные процессы. Увидеть степень нагрузки можно во вкладке «Производительность», где отображается текущий уровень загрузки ЦП. А степень влияния каждого процесса на память устройства можно в перечне активных работ на вкладке «Процессы». Достаточно отсортировать их по вкладке «Память» или ЦП. Самые тяжелые необходимо закрыть. Для этого есть традиционно два метода – простой и сложный. Простой можно назвать «товарищ крестик». Он заключается в последовательном завершении работы приложений тем самым крестиком. Будьте готовы к длительному завершению работы некоторых из них. Сложный, но быстрый метод предусматривает завершение всех программ через Диспетчер задач. Нужно снимать задачи, которые выполняют сторонние программы
Но важно не перестараться – по идее, должны остаться ключевые системные программы, антивирус и Яндекс.Браузер. На следующем этапе происходит регулировка автозагрузки
Перечень программ должен быть минимальным. У настоящего делового человека он состоит из:
- Микропрограмм системы;
- Антивируса;
- Программы отслеживания производительности труда;
- Одного коммуникатора или сборщика почты.
А вот Яндекс.Браузер – факультативный. Его можно добавлять или же не делать этого. Все зависит от предпочтений юзера.
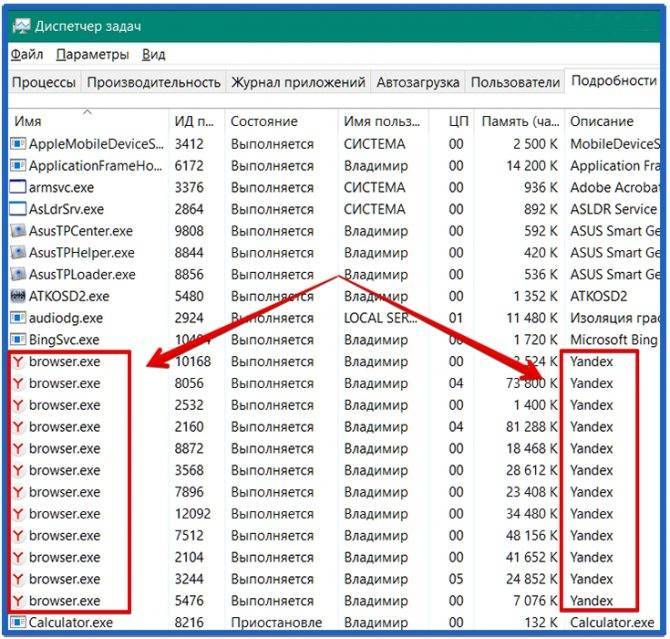
Обновление
Иногда браузер не работает из-за необходимости обновить приложение. Самый лучший способ – войти в меню Яндекс серфера. Заветная кнопка обновления находится по следующему пути: Дополнительно – О браузере. По завершении обновления кнопка сменится на перезапуск. Второй способ подойдет тем, у кого нет доступа к меню Яндекс.Браузера. Для этого необходимо с помощью резервного отображателя интернета скачать установочный файл с официального сайта. Затем с помощью инструмента «Удаление программы» панели управления удаляют предыдущую версию программы. Осталось лишь выполнить установку из инсталляционного файла. Недостаток этого метода – потеря ранее сохраненных панелей и вкладок фаворитов.
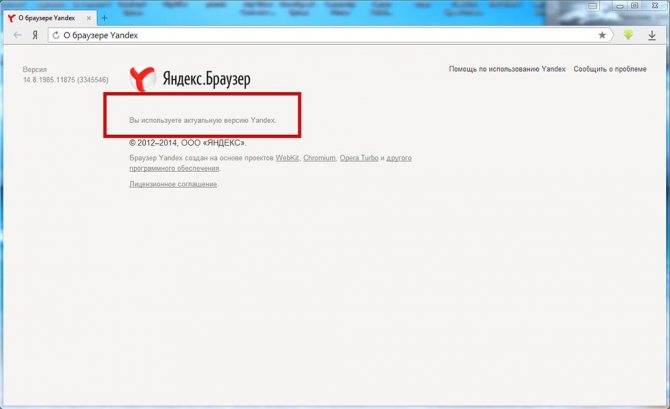
Удаление старой версии программы
Если Яндекс отказывается включаться и нормально работать все равно, придется переходить в крайнему методу. Перед этим, тем не менее, попробуйте удалить всю информацию из программы или хотя бы очистить кэш. Часто браузер не работает из-за переполненного кэша. Особенно это актуально, если кэш давно или вообще не чистили с момента установки. Регулярная очистка – залог стабильной работы в Яндекс Браузере.
Чистка кэша не помогла? Переходим к пошаговой инструкции по переустановке. Дело в том, что Яндекс постоянно создает новые файлы, загружает дополнительные обновления, изменяя свою структуру. Происходит это без ведома пользователя, так как в этом обозревателе есть функция автоматического обновления, которую, кстати, нельзя отключить.
Если во время обновления был сбой, файлы могли повредиться. Отсюда и некорректная работа: не открываются вкладки, программа не может ответить и т.д. Повреждение файлов может также быть из-за вирусов, поэтому не поленитесь запустить сканирование антивирусом. Об этом мы говорили выше.
1.Запустите Панель управления через Пуск. Это будет правая колонка меню.
2.Откройте окно «Программы и компоненты». Вы можете ввести название этого окна также в поисковой строке в Пуске, чтобы не заходить в Панель управления.
3.Отыщите Яндекс. Нажмите на «Удалить» сверху или на опцию в контекстном меню, которое можно вызвать как обычно правой кнопкой мыши.
Стандартный способ деинсталляции не подразумевает удаление остаточных файлов от программы, например, записей в реестре. Если вы хотите избавиться и от них, воспользуйтесь тогда специальными ПО для удаления программ, например, CCleaner. Возможно также удаление мусорных файлов вручную, однако это не рекомендуется делать новичкам.
Простые методы
Не стоит сразу звонить мастеру и требовать помощи с решением задачи. Для начала попробуйте легкие методы. Проверьте подключение к Интернету – Яндекс.Браузер не может без него. Если с этим все в порядке, перезапустите приложение. Для этого воспользуйтесь одним из двух методов – напрямую, нажав на крестик или уже знакомый нам ALT+F4, отключением программы через диспетчер задач.
Чтобы правильно завершить работу браузера, необходимо в меню диспетчера перейти на вкладку Подробности. Далее можно поступить двумя путями. Кто-то методично закрывает все фоновые процессы browser.exe. НО автор статьи убедился, что быстрее обратиться к вкладке Процессы. Она открывается сразу. Активный процесс с указанием текущей вкладки отмечен ниспадающей стрелочкой. Если выделить его и нажать кнопку «Снять задачу», то все процессы браузера будут закрыты.
На Android и iOS нужно пойти в настройки и принудительно завершить работу браузера. Местонахождение опции зависит от модели телефона и особенностей операционной системы. Если этот метод не помог, на помощь придет перезагрузка устройства. Для ее выполнения необходимо прижать кнопку или же выбрать функцию перезагрузки в выпадающем меню. Накануне перезагрузки закройте все приложения-редакторы и сохраните данные от потери. Только этот шаг ускорит перезагрузку устройства.
Переустановка, обновление или даунгрейд браузера
Решением проблемы может стать переустановка браузера или его обновление. Большинство программ обновляются автоматически, проверить наличие обновлений можно так:
- Запустить браузер и нажать на окно в правом верхнем углу.
- В меню выбрать пункт «настройки».
- Нажать на кнопку «о браузере». Система выдаст информацию об установленной версии браузера и наличии обновлений.
Проверить наличие обновлений можно лишь при запуске программы. Если браузер не реагирует на команды, его придется переустанавливать
Подразумевается полное удаление браузера с компьютера, при этом важно удалить все компоненты программы. Процесс состоит из нескольких этапов
- В меню «пуск» выбираем «настройки».
- Выбираем «приложения».
- Находим Google Chrome.
- Нажимаем на значок и выбираем «удалить».
Запустится процесс удаления браузера, обычно это занимает пару минут. Остаточные файлы можно удалить с помощью помощью каталога AppData и системного реестра. После удаления браузера перезапускаем компьютер.
Скачивать новую версию браузера следует только с официального сайта производителя. После скачивания файла установка производится в обычном режиме.
Для восстановления работоспособности браузера используется даунгрейд — установка более ранней версии имеющейся программы. Манипуляция будет уместна в том случае, если текущая версия браузера не способна нормально работать с имеющимся программным обеспечением. После удаления браузера на официальном сайте скачивается предыдущая его версия. Такой подход позволяет запустить программу и восстановить доступ в интернет.
Проверка версии браузера и наличия нужных расширений
Не открываются ссылки в Яндекс.Браузере, возможно, по причине сбоя работы программы. Его могут вызывать следующие факторы:
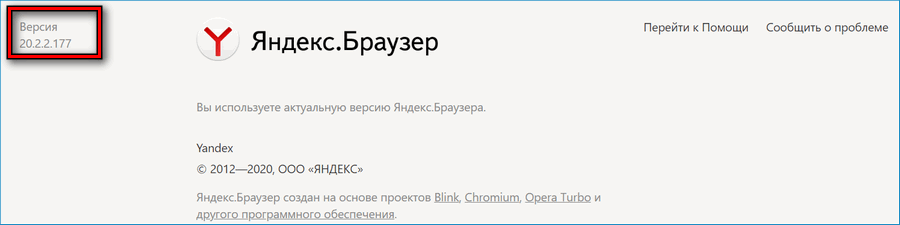
- устаревшая версия ПО;
- недостаток расширений;
- неофициальная версия браузера.
Убедиться в ее использовании можно, перейдя поочередно в:

- «Настройки».
- «Дополнительно».
- «О браузере».
- «Проверить сообщение».
Значение версии в левом верхнем углу сравнить с указанным на официальном сайте Yandex. Для работы некоторых веб-ресурсов необходимы дополнительные расширения. В большинстве случаев для отображения веб-страниц нужен Adobe Flash Player. Если его нет, высветится соответствующее сообщение.

Решить ситуацию, когда Яндекс.Браузер не открывает страницы, а интернет работает, иногда помогает очистка кэша и cookies. Сделать это также можно через «Настройки»-«Дополнительно»-«Очистить историю». Далее поставить галочки на пунктах «Файлы, сохраненные в кэше» и «Файлы cookies».
Решить проблему неоткрывающихся сайтов в Яндекс.Браузере в большинстве случаев можно самостоятельно.
Проверка доступа в интернет
Прежде всего, необходимо убедиться в корректности интернет-подключения. Его состояние индицируется пиктограммой монитора в области уведомлений панели задач. Если связь с интернетом нарушается, то внешний вид этой иконки изменяется на изображение земного шара с всплывающим уведомлением «Без доступа к интернету».
При наличии такой картинки необходимо проверить надежность контактов и подключения кабелей к компьютеру и роутеру. Затем перезагрузить маршрутизатор на предмет устранения возможного сбоя. По возможности нужно проверить исправность кабеля и роутера их заменой. В некоторых случаях может помочь перезагрузка компьютера (при зависании его сетевой службы). Если все сделано, а ситуация не изменилась, то рекомендуется обратиться к интернет-провайдеру.
Возможные причины
Если интернет есть, а браузер не загружает страницы, возможно попробовать несколько решений:
- Если попробовать выйти во всемирную сеть с помощью другого обозревателя, то можно определить, где искать проблему. Если попытка выйти онлайн будет успешной, возникает необходимость переустановки приложения. Его удаляют с компьютера, затем скачивают свежую версию и устанавливают ее.
- Иногда достаточно провести очистку данных браузера Yandex. Для этого открывают меню, выбирают «Дополнительно», затем «Очистка». После этого будет предложен список того, что нужно удалять. В нем обязательно нужно отметить строку, которая указывает на данные посещенных ранее сайтов. После этого на ноутбуке нужно перезапустить операционную систему.
- Иногда в плохой работе связи виноват провайдер. Для уточнения этого обстоятельства необходимо связаться с ним по контактному телефону. Так можно будет получить информацию, когда будет восстановлена связь. В этом случае в трее пропадет значок интернета.
- В некоторых случаях проблемы доступа могут относиться к конкретной странице. Это возможно, например, в тех случаях, когда сайт не может открыться из-за того, что на нем проводятся технические работы. Чтобы убедиться в том, что сайт на самом деле не работает, достаточно попытаться на него зайти с помощью другого браузера. Если это удалось, но интернет есть, причина относится к сайту.
Существует также ряд других причин, почему Яндекс браузер не открывает страницы, а интернет работает, которые будут рассмотрены далее в этой статье.
Проверка процессов в диспетчере задач
Еще одной из частых причин тог, что не запускается Яндекс браузер на Windows 7/8/10 может быть уже запущенный процесс браузера в диспетчере задач, который завис или не может загрузиться из-за ошибки. Нам необходимо завершить этот процесс насильно «Снять задачу» и попробовать запустить Яндекс браузер еще раз.
Для начала откроем диспетчер задач, нажмите правой кнопкой мыши на панель управления и в выпавшем меню выберете «Диспетчер задач». После того как откроется окно Диспетчера задач нам необходимо перейти во вкладку «Подробности», нажать правой кнопкой мыши на процесс browser.exe и в выпавшем меню выбрать пункт «Снять задачу», проделать данную операцию, пока не закроете все процессы browser.exe
После того как завершили все процессы пытаемся запустить Яндекс браузер еще раз, если проблема не решилась, необходимо еще раз открыть Диспетчер задач и посмотреть на загруженность компьютера, для этого переходим во вкладку «Производительность» (если вы используете Windows 7, переходим во вкладку «Быстродействие») и проверяем загруженность системы, а именно Центрального процессора (ЦП) и оперативной памяти.
Если загруженность этих параметров 90-100%, тогда переходим по вкладку «Процессы», нажимаем левой клавишей мыши на нужный нам параметр (ЦП или оперативная память), мы увидим приложения которые загружают нашу систему и не дают загрузиться другим программам.
Нажимаем правой кнопкой мыши на процесс, который загружает наш компьютер и выбираем пункт «Снять задачу».
После того, как мы выключим все приложения, которые сильно загружали компьютер, пробуем еще раз запустить Яндекс браузер, если проблема не решилась, переходим к следующим вариантам решения.
Что делать, если не работают все браузеры
В случае когда «взбунтовались» сразу все браузеры, а не какой-то один, следует бить тревогу, так как с уверенностью можно сказать, что ваш компьютер стал жертвой вирусной атаки. В ситуацию необходимо вмешиваться незамедлительно, чтобы вредоносное ПО не повредило другие системы компьютера.
Проверка компьютера на наличие вирусов
Прежде всего, необходимо устранить угрозу и только после этого устранять последствия. В противном случае, проблемы вернуться уже со следующим запуском операционной системы, а может и раньше. Потому, при возникновении странной ситуации с любой программой необходимо запустить глубокое сканирование в файлах Windows. Причём лучше использовать не одну антивирусную программу, а две или даже три. Некоторые вирусы умеют маскироваться от определённых защитников, однако комплексный поиск сильно сужает возможность вредоносного ПО избежать обнаружения.
Можно пользоваться набором из нескольких утилит:
- Антивирус Kaspersky Free;
- Avast Free Antivirus;
- AVG AntiVirus;
- Bitdefender Antivirus.
Каждый лучше держать на отдельной флешке, чтобы вирусы не могли добраться и каким-либо образом воздействовать на файлы. Процесс сканирования проходит следующим образом: поочерёдно подключается носитель к компьютеру и запускается проверка. Это занимает время, однако гарантирует практически стопроцентный результат для обнаружения и устранения всех угроз.
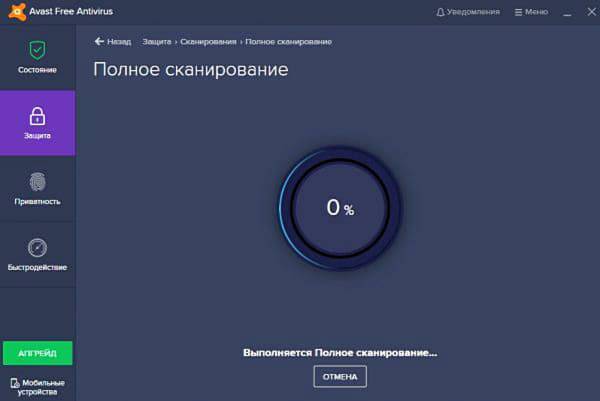
При поиске вирусов необходимо проверять компьютер глубоким сканированием и несколькими программами
Редактирование параметра AppInit_DLLs в реестре
Реестр операционной системы — это специальный список из иерархически установленных настроек. Эта среда нередко становится мишенью вирусов, яндекс так как изменённые значения параметров не могут быть исправлены антивирусными утилитами. А для ручной правки у неопытных пользователей слишком мало знаний: можно только ухудшить ситуацию. Вносить правки в реестр необходимо аккуратно и только тогда, когда уверен в результате.
Среди параметров существует один, с названием AppInit_DLLs. Эта установка частично отвечает за работу браузеров, потому нередко становится жертвой злоумышленников. В идеальном состоянии атрибут должен иметь пустое значение, однако, если в нём прописан путь к файлу, скорее всего именно этот файл и причиняет вред компьютеру.
Открываем «Пуск», папку «Средства администрирования» и в ней щёлкаем по элементу «Редактор реестра».
Через меню «Пуск» открываем «Редактор реестра»
- В древе директорий слева открываем папку HKEY_LOCAL_MACHINE\SOFTWARE\Microsoft\Windows NT\CurrentVersion\Windows. В ней дважды кликаем по параметру AppInit_DLLs, чтобы открыть его свойства.
Запоминаем, а лучше записываем путь к указанному файлу в поле «Значение», затем очищаем это поле и нажимаем OK.
В значении параметра AppInit_DLLs может храниться путь к файлу вируса
После принятия изменения, столбик «Значение» напротив параметра должен оказаться пустым. Если этого не произошло, перезагружаем ПК и повторяем процедуру.
Оставляем значение параметра AppInit_DLLs пустым и сохраняем изменение
- Последним пунктом устранения неполадки будет удаление файла, путь к которому был прописан в параметре AppInit_DLLs. Затем снова перезагружаем ПК.
Восстановление системных файлов
Также нелишним будет восстановление системных файлов. Возможно они повредились из-за вирусных действий или же просто ошибки диска сделали некоторые данные нечитабельными. Для этой задачи потребуется системная утилита SFC, она запускается из командной строки и исправляет все огрехи файлов Windows.
В меню «Пуск» открываем папку «Служебные», щёлкаем правой кнопкой по пункту «Командная строка» и запускаем её от имени администратора.
Через меню «Пуск» запускаем командную строку от имени администратора
В консоль копируем команду sfc /scannow и запускаем её в исполнение клавишей Enter.
Запускаем команду команду sfc /scannow в консоль и ожидаем завершения процесса проверки
- Ожидаем завершения процесса и перезагружаем ПК.
Видео: как восстановить системные файлы
Исправить ошибку с незапуском одного или всех браузеров не сложно. Любые возможные причины можно искоренить, даже самые запущенные случаи с поражением компьютера вирусами лечится малой кровью.
????????Почему не работает Яндекс Браузер

С любым обозревателем случаются какие-либо проблемы – сбои, некорректная загрузка страниц, подвисания. Если не работает яндекс браузер, не стоит впадать в панику и тревожится, ситуацию можно исправить, проделав определенную работу.
Что приводит к сбоям, когда не работает яндекс браузер
Существует множество причин, которые приводят к проблемам в работе веб-проводника. Самыми распространенными являются:
- Системные службы windows начали зависать;
- Интернет-проводник установлен некорректно;
- Компьютер атакован вирусами;
- Системные файлы повреждены или были удалены с устройства;
- Повреждения ОС.
Если ЯБ отказывается работать из-за данных проблем, то исправить ситуацию пользователь сможет самостоятельно, главное придерживаться нижеописанной инструкции.
Зависла система
Если одна или более служб ОС виндовс зависли, программа начнет функционировать некорректно. Не стоит переживать, подвисания не означают, что пользователю понадобиться переустанавливать операционную систему. Исправить ситуацию можно просто перегрузив устройство.
Неправильно установленное приложение
Если программа по какой-либо причине установилась неправильно, единственный способ справиться с проблемой – установить обозреватель заново. В первую очередь необходимо избавиться от старой неработающей версии.
Блокировка антивирусом
Некоторые из программ могут конфликтовать между собой. Зачастую антивирусы не позволяют веб-обозревателям открываться, считая их угрозами. Чтобы узнать, как относится антивирус к яндекс браузеру на ПК, стоит временно отключить защиту и запустить приложение. Если после деактивации защитной программы браузер по-прежнему не открывается, проверьте систему на наличие вирусных файлов.
Вирусные атаки могут приводить к торможению, подвисанию, различного рода сбоям в работе. Для проверки на наличие вирусов следует использовать обычный антивирус, установленный на компьютер. Запустите сканирование системы, дождитесь окончания.
Перегруженная система
Использование множества программ приводит к большой нагрузке на компьютер. Если пользователь задается вопросом, почему браузер яндекс не отвечает что делать в данной ситуации, стоит проверить, какое количество приложений активно.
Одновременно зажмите «CTRL+DEL+ALT», запустится диспетчер задач. Выберите вкладку процессы, изучите их.
Обратите внимание на пункты «загрузка цп» и «физическая память», показатели не должны превышать 85%
Если значение выше, закройте некоторые из программ, кликнув по ним правой кнопкой мыши, выбрав «завершить процесс».
Ответить на вопрос, почему не работает яндекс браузер просто, главное наверняка знать, откуда начинать поиски. После проделывания любой работы, обязательно перезапускайте устройство, чтобы система могла сохранить и принять внесенные изменения. Если исправить ситуацию не удалось, переустановите обозреватель, не забыв удалить старую его версию.
Некорректные параметры прокси-сервера
Как известно, между компьютером и интернет-сайтами есть посредник – прокси-сервер. Его применение позволяет ускорить сетевой трафик, обойти возможные блокировки и сохранить анонимность работы. Но при некорректной настройке параметров тот же прокси-сервер способен нарушить нормальное взаимодействие с сайтами. Поэтому рекомендуется хотя бы временно перейти на гарантированно корректное автоопределение его параметров.
Для этого:
- В Яндекс Браузере нажать на иконку его настройки, а затем – одноименный раздел.
- В новом окне выбрать раздел «Системные».
- В открывшемся окне системных параметров выбрать «Настройки прокси-сервера».
- В следующем окне включить виртуальный тумблер автоматического определения параметров прокси-сервера.
Если все перечисленные способы оказались безуспешными, то возможно поможет полное антивирусное сканирование компьютера или переустановка Яндекс Браузера.
Удаление браузера
Если после принятых мер не заработал Yandex browser. Тогда стоит деинсталлировать browser с помощью стороннего приложения Your Uninstaller! PRO. Данная прога по мимо удаления, еще почистит реестр от мусора, оставляемого после browser Yandex. Можете деинсталлировать browser с помощью стандартного метода описанного в предыдущем пункте. Только вместо «Переустановить», нажимаете «Удалить».Также желательно почистить после этого реестр, любой из программ для чистки.
Дальше скачиваем новую версию установочного Yandex на официальном сайте. И начинаем делать повторную установку приложения. Если сомневаетесь что все правильно сделаете по установке. Тогда переходите на статью под названием скачать и установить Яндекс Браузера, где подробно написано как это сделать.
Решение для слабых или перегруженных процессоров
Если наблюдается высокая нагрузка на процессор – порядка 85% и выше, а работа в Яндексе еще не завершена, необходимо завершить остальные процессы. Увидеть степень нагрузки можно во вкладке «Производительность», где отображается текущий уровень загрузки ЦП. А степень влияния каждого процесса на память устройства можно в перечне активных работ на вкладке «Процессы». Достаточно отсортировать их по вкладке «Память» или ЦП. Самые тяжелые необходимо закрыть. Для этого есть традиционно два метода – простой и сложный. Простой можно назвать «товарищ крестик». Он заключается в последовательном завершении работы приложений тем самым крестиком. Будьте готовы к длительному завершению работы некоторых из них. Сложный, но быстрый метод предусматривает завершение всех программ через Диспетчер задач. Нужно снимать задачи, которые выполняют сторонние программы
Но важно не перестараться – по идее, должны остаться ключевые системные программы, антивирус и Яндекс.Браузер. На следующем этапе происходит регулировка автозагрузки. Перечень программ должен быть минимальным
У настоящего делового человека он состоит из:
- Микропрограмм системы;
- Антивируса;
- Программы отслеживания производительности труда;
- Одного коммуникатора или сборщика почты.
А вот Яндекс.Браузер – факультативный. Его можно добавлять или же не делать этого. Все зависит от предпочтений юзера.
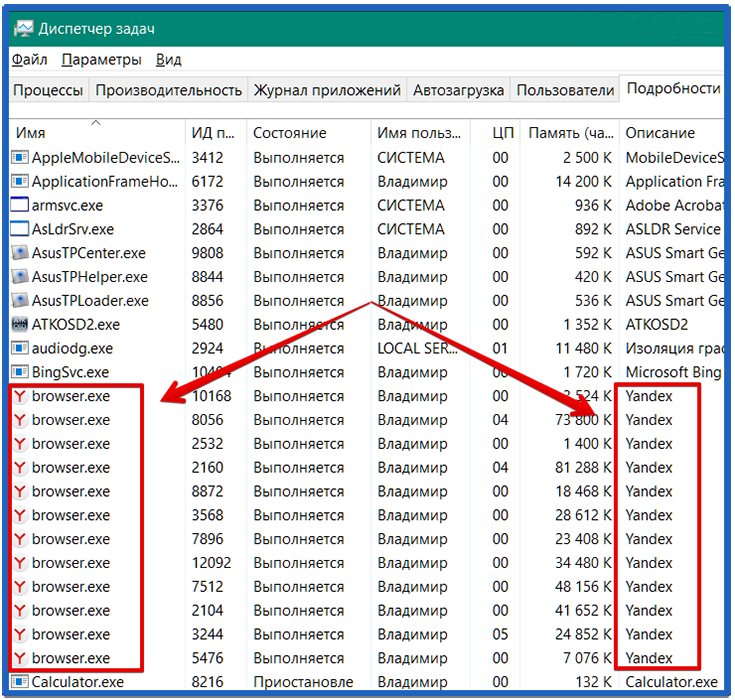
Обновление
Иногда браузер не работает из-за необходимости обновить приложение. Самый лучший способ – войти в меню Яндекс серфера. Заветная кнопка обновления находится по следующему пути: Дополнительно – О браузере. По завершении обновления кнопка сменится на перезапуск. Второй способ подойдет тем, у кого нет доступа к меню Яндекс.Браузера. Для этого необходимо с помощью резервного отображателя интернета скачать установочный файл с официального сайта. Затем с помощью инструмента «Удаление программы» панели управления удаляют предыдущую версию программы. Осталось лишь выполнить установку из инсталляционного файла. Недостаток этого метода – потеря ранее сохраненных панелей и вкладок фаворитов.
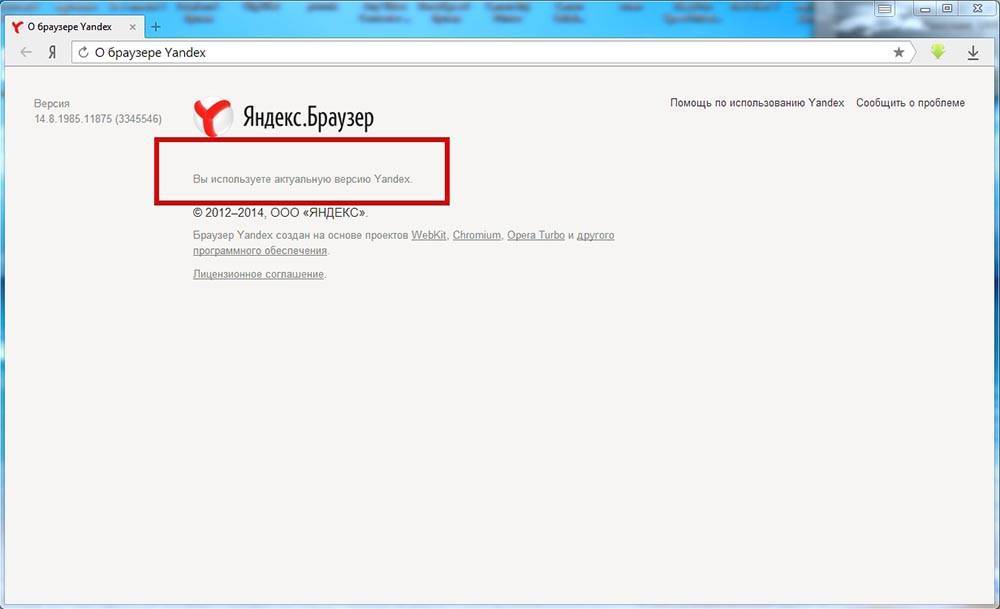
Нехватка оперативной памяти
Интернет-браузеры считаются рекордсменами по использованию оперативной памяти. Если в Google Chrome открыто более десятка вкладок одновременно, то объем используемой памяти может достигать 1 Гб. Проблема может скрываться в большом количестве ресурсоемких программ, установленных на компьютере – например, Adobe Photoshop, Adobe Lightroom, Adobe Illustrator, Corel Draw. Если имеющейся памяти недостаточно, операционная система не сможет запустить браузер.
Решение проблемы – отключение приложений, использующих много оперативной памяти. Сделать это можно так:
- Нажимаем комбинацию клавиш Ctrl+Alt+Del.
- В открывшемся окне выбираем пункт “диспетчер задач”. (скрин
- Откроется список запущенных программ, ненужные можно убрать из списка или отключить. (скрин 9)
Не менее действенный способ – чистка кэша DNS. В нем сохраняются статичные маршруты, тормозящие работу браузера. Чистка кэша:
- В меню “пуск” в командной строке вводим cmd и нажимаем “ввод”. (скрин 10)
- В открывшемся окне вводим команду route –f.
- Далее вводим команду ipconfig /flushdns и нажимаем “ввод”. (скрин 11)
Процесс запустится автоматически, по окончании компьютер следует перезагрузить.