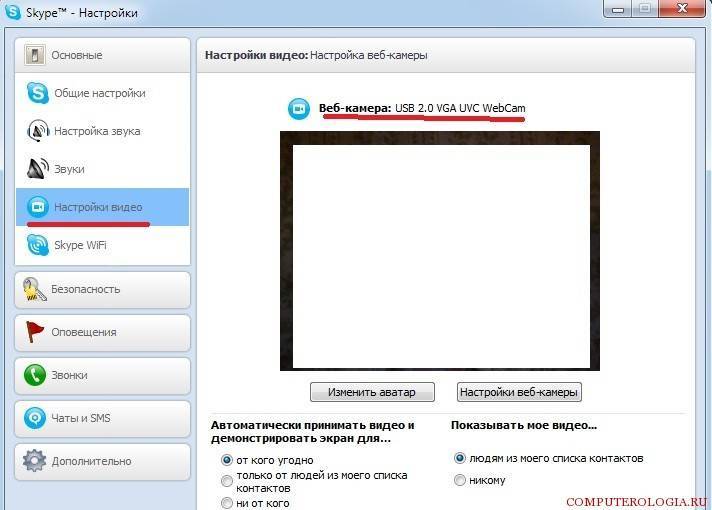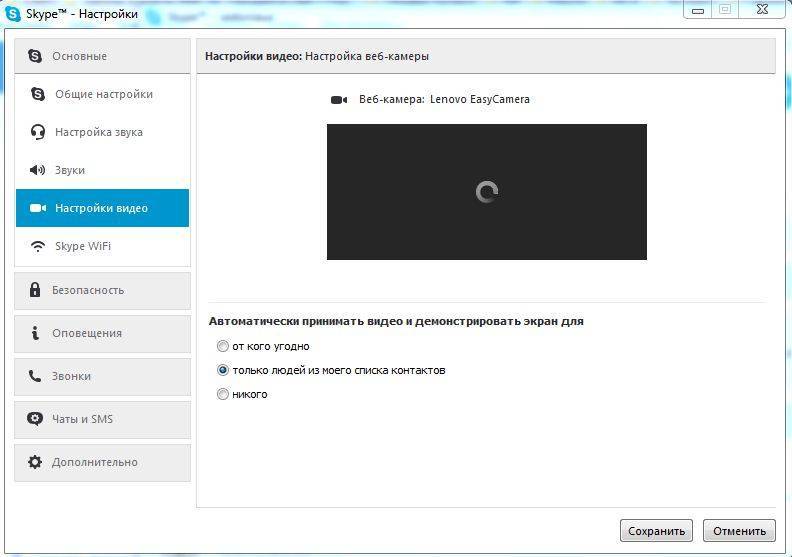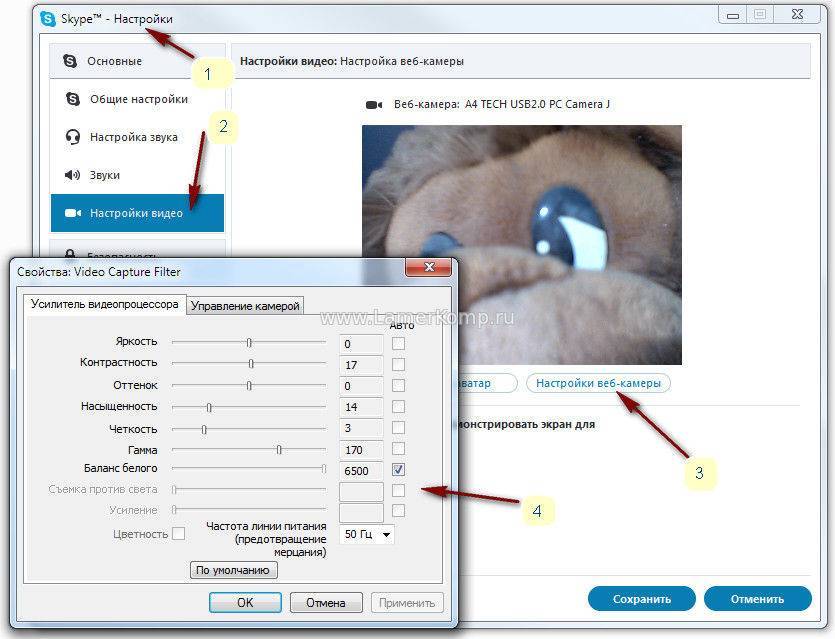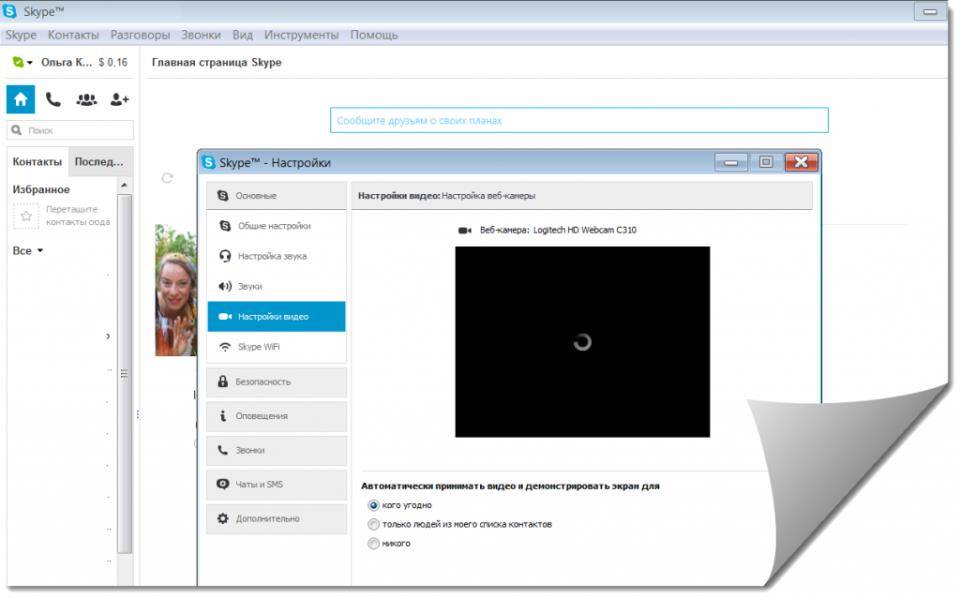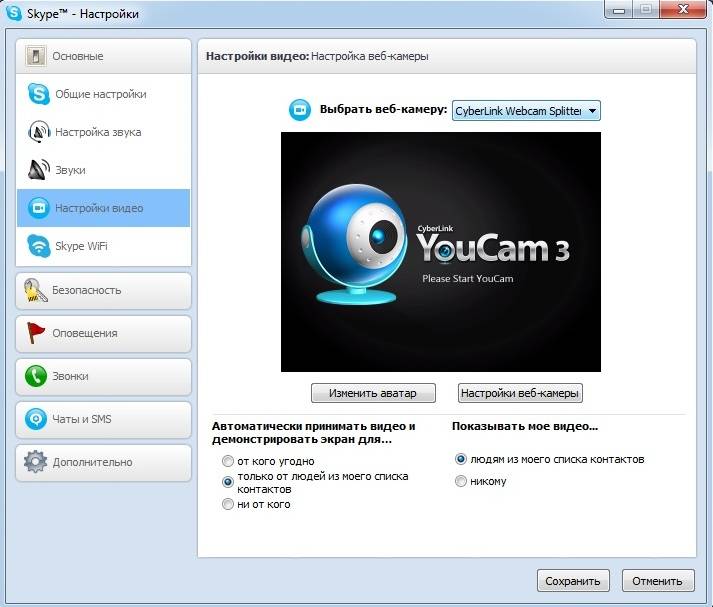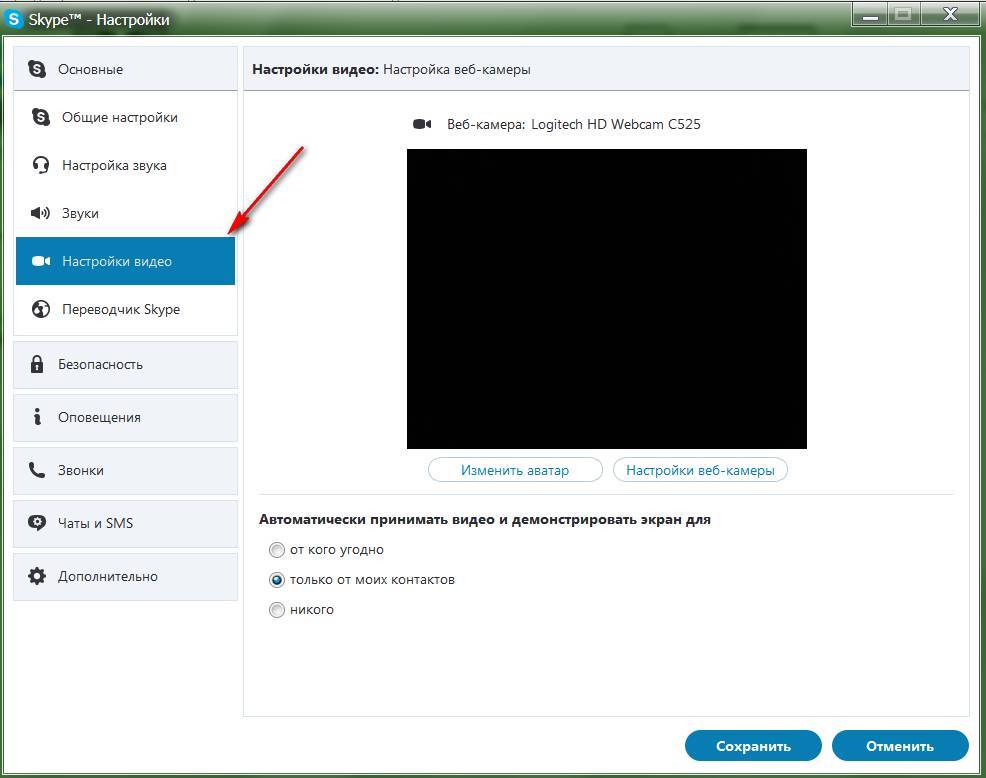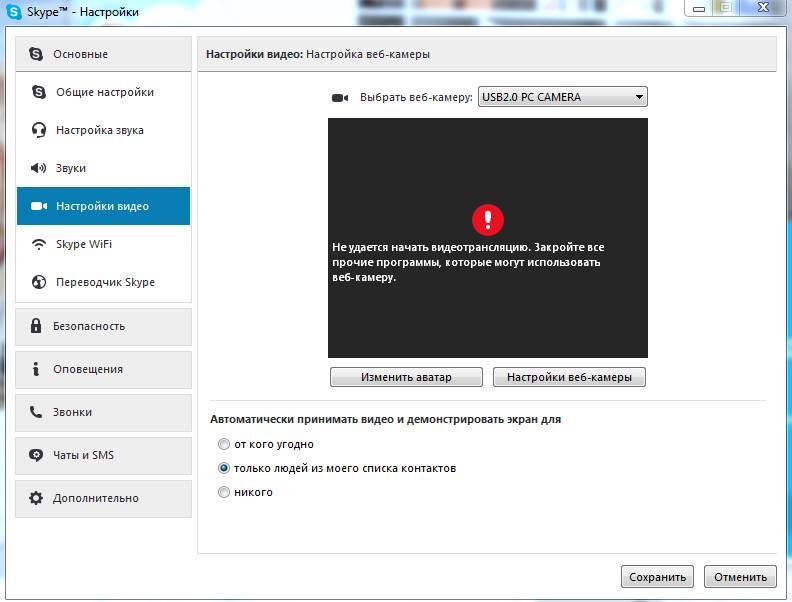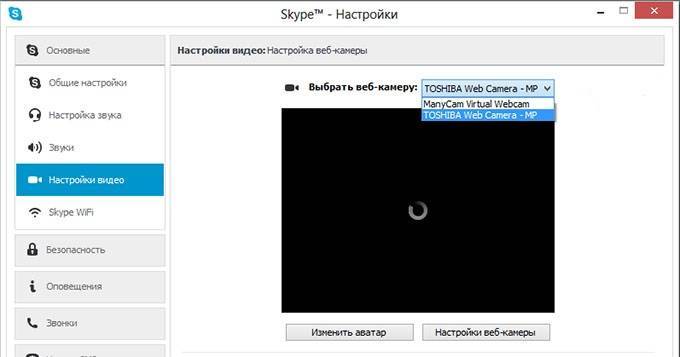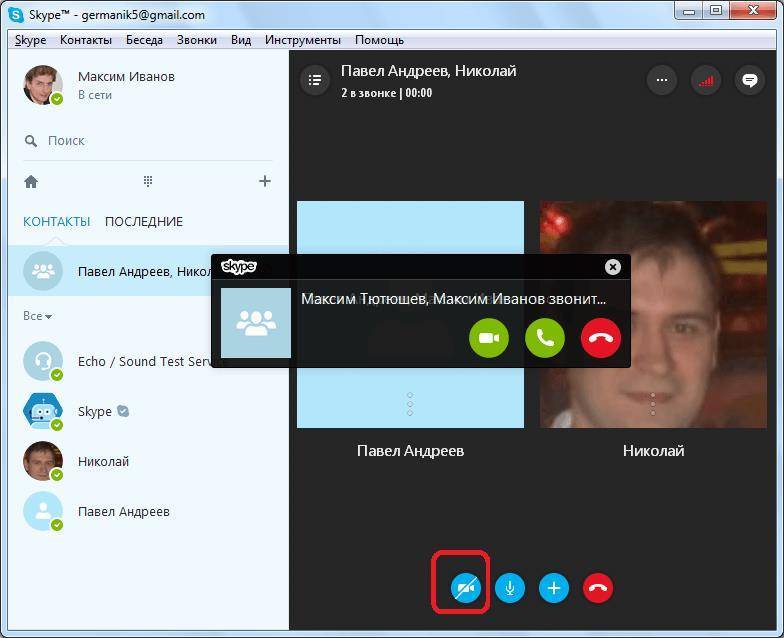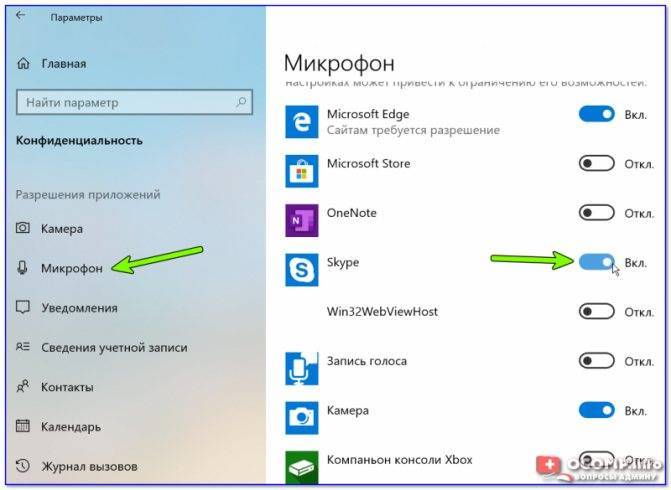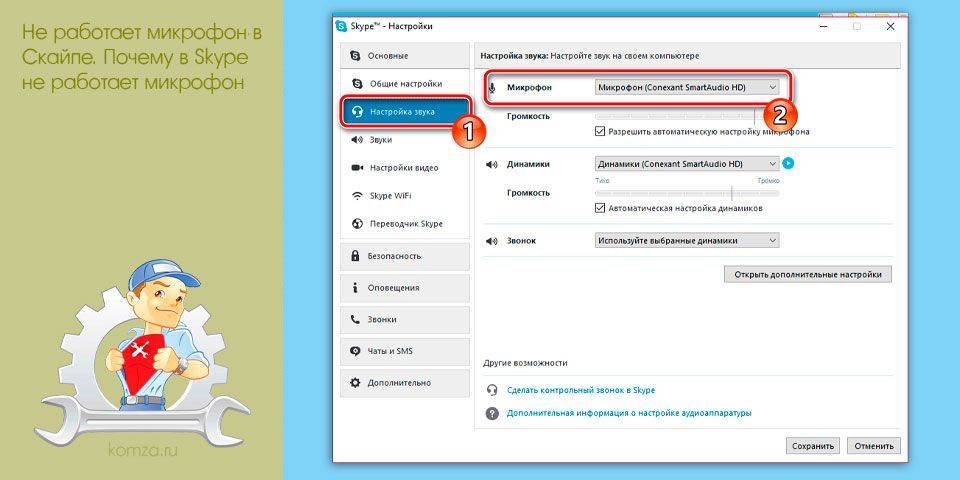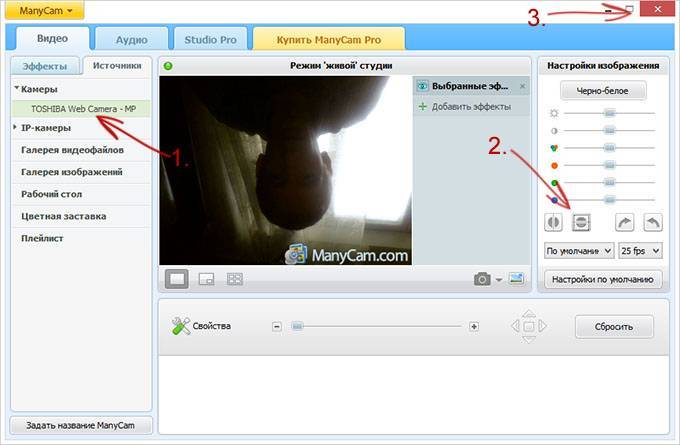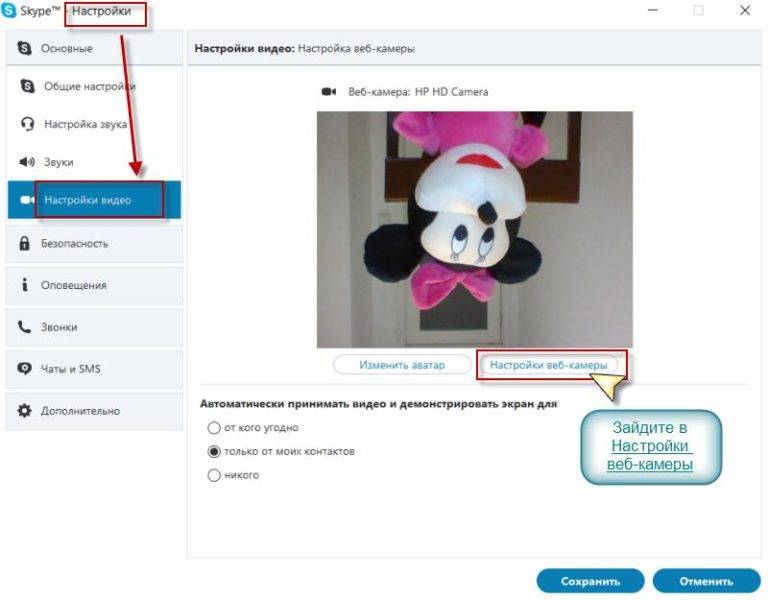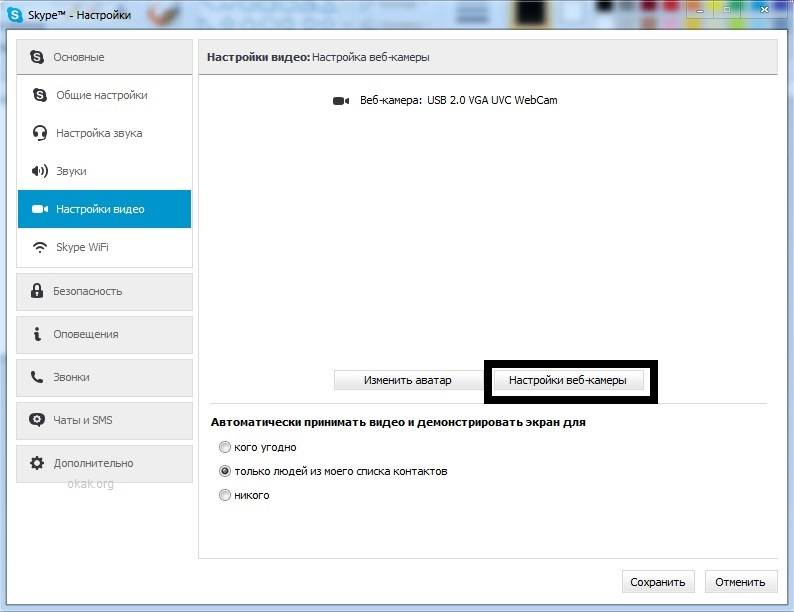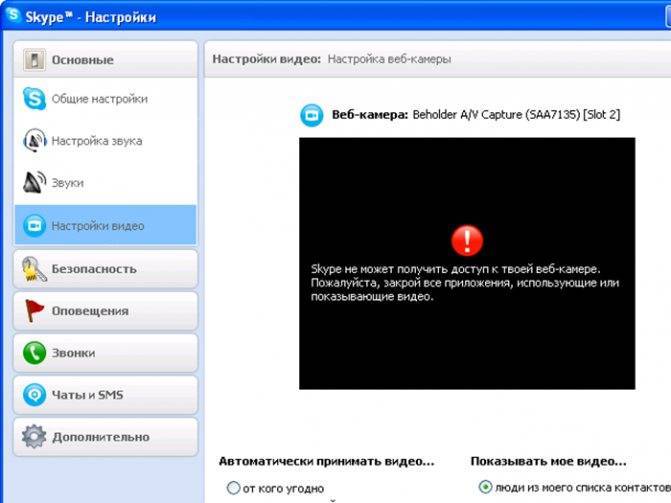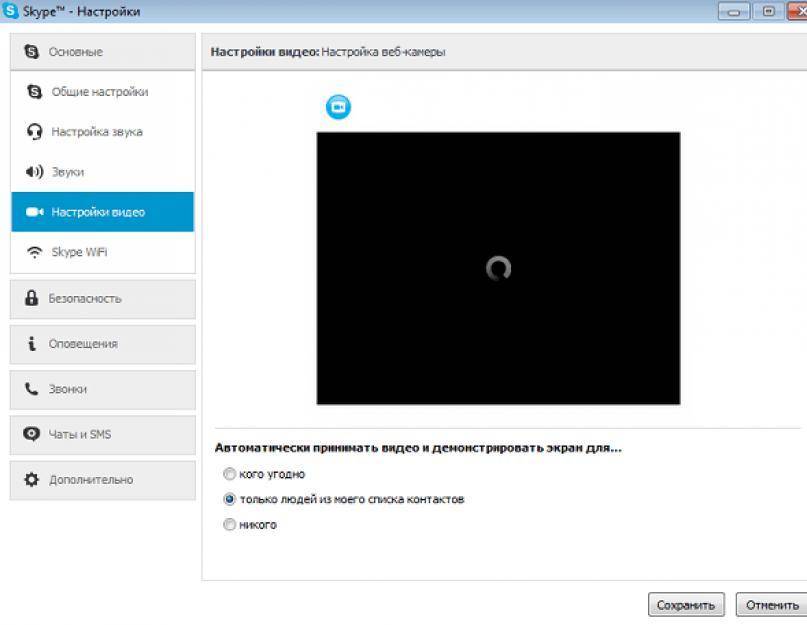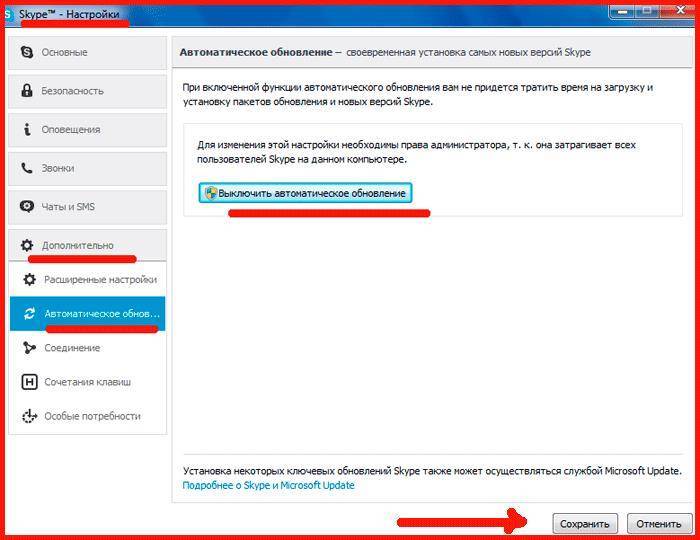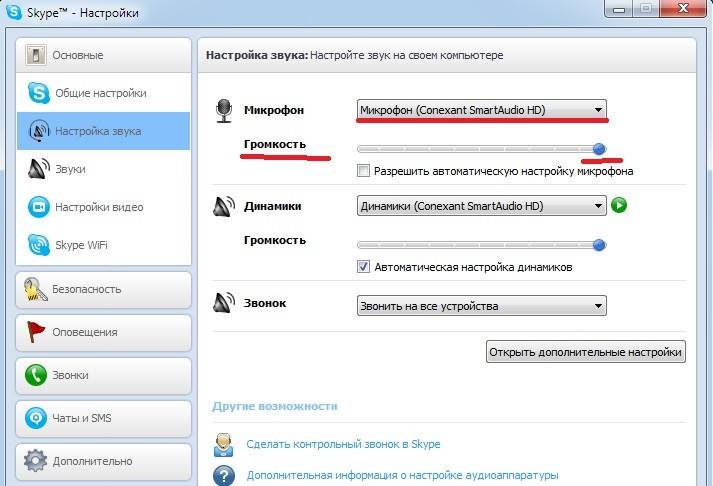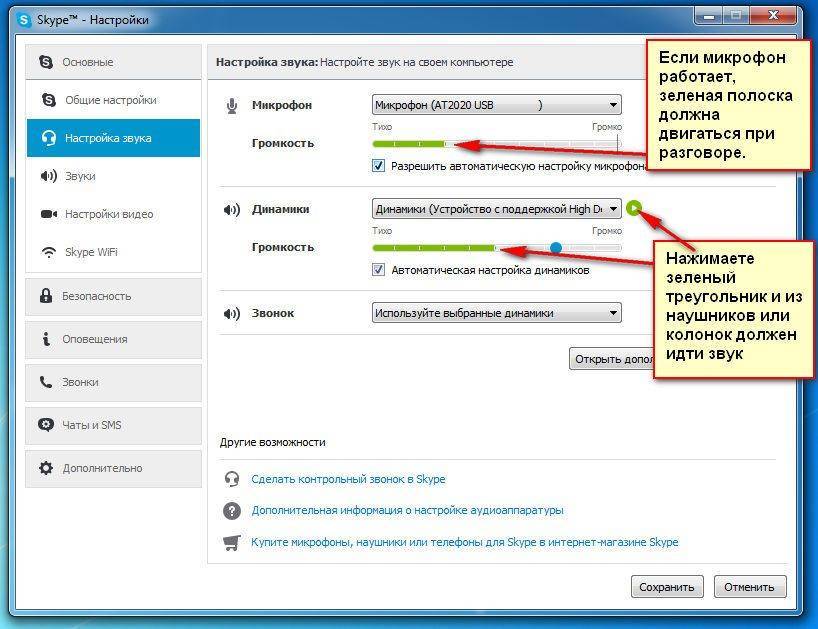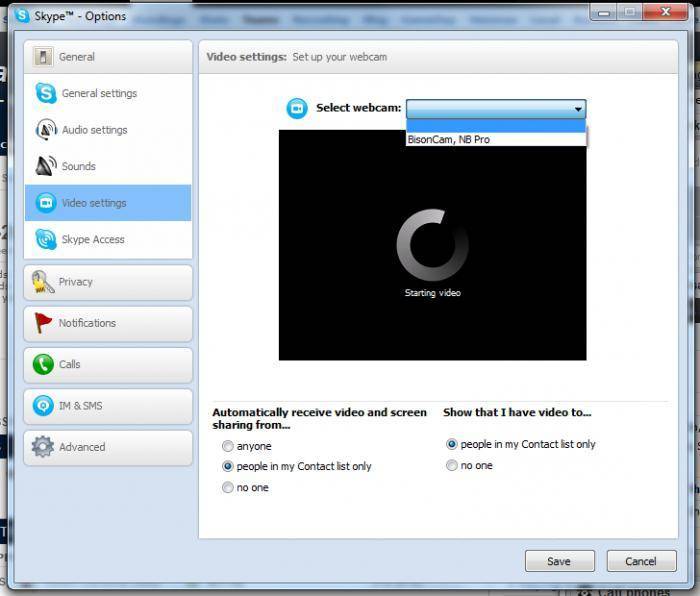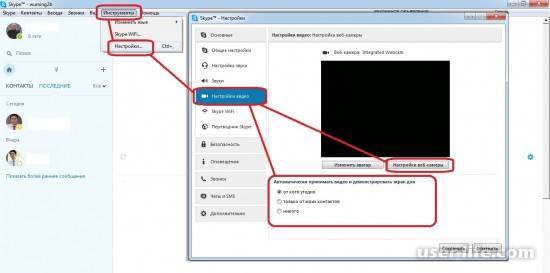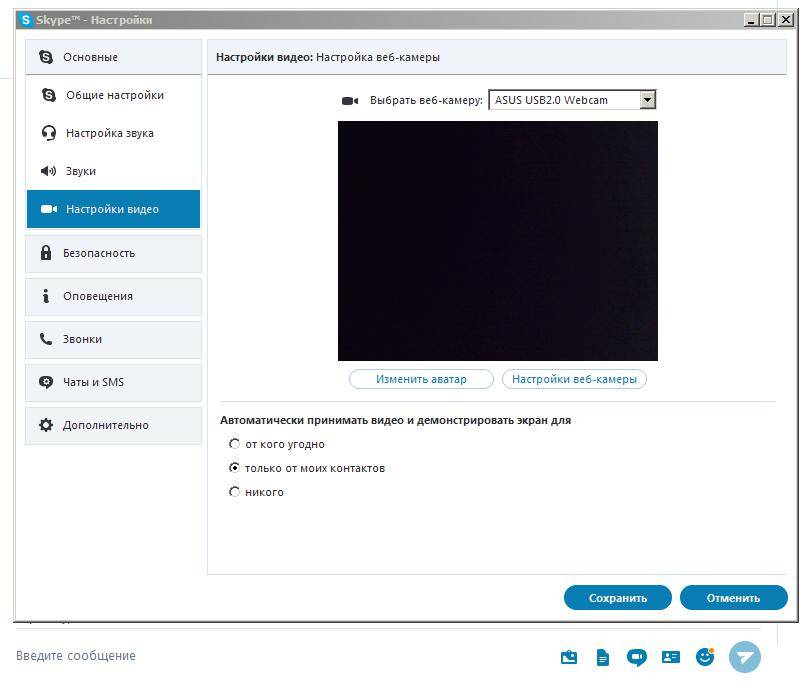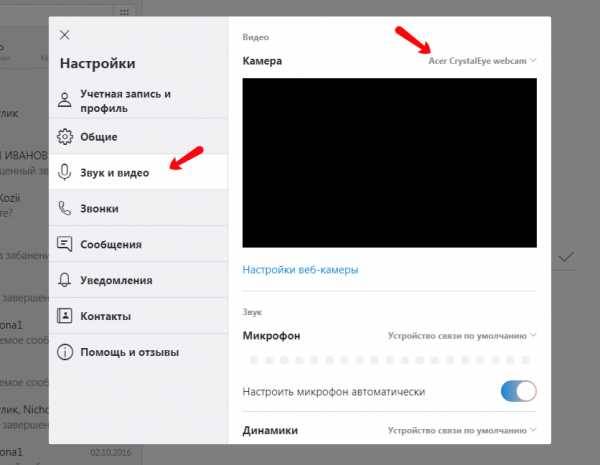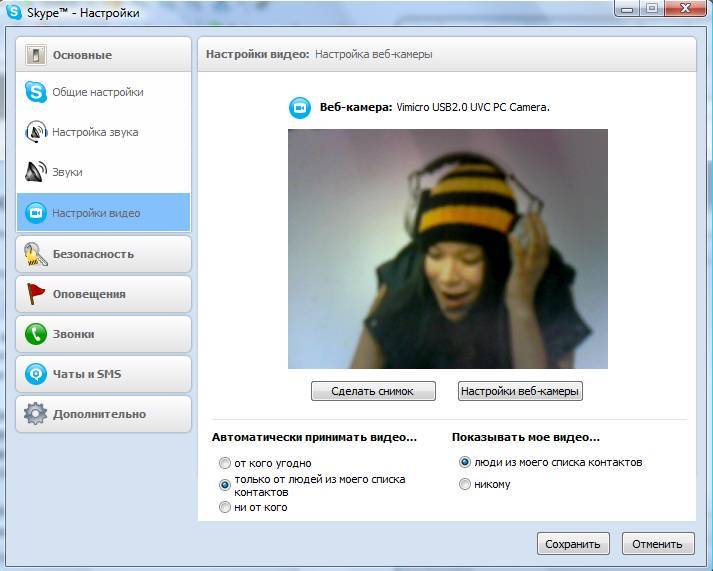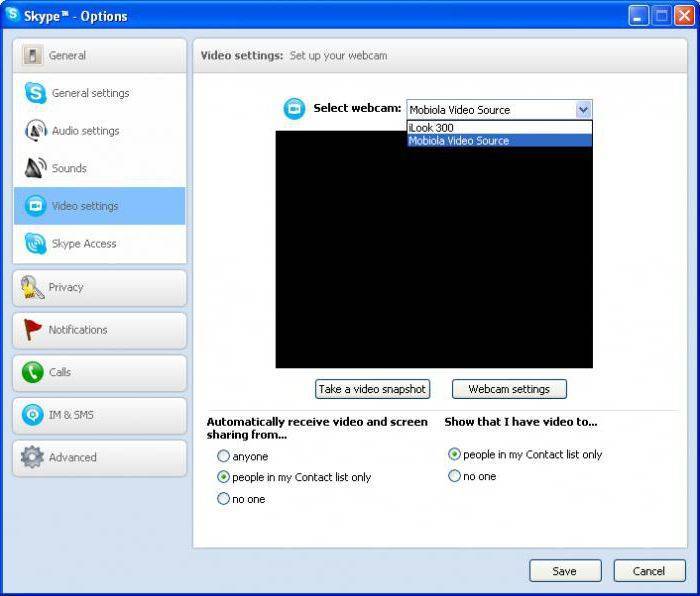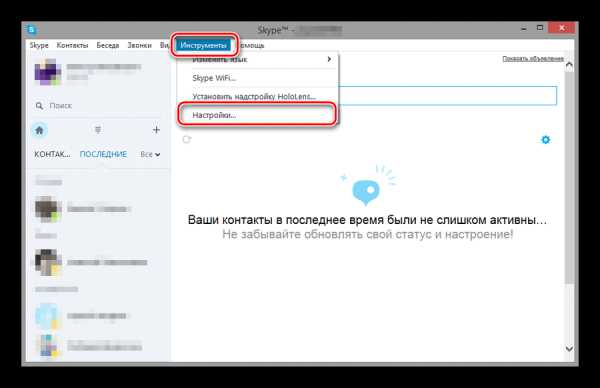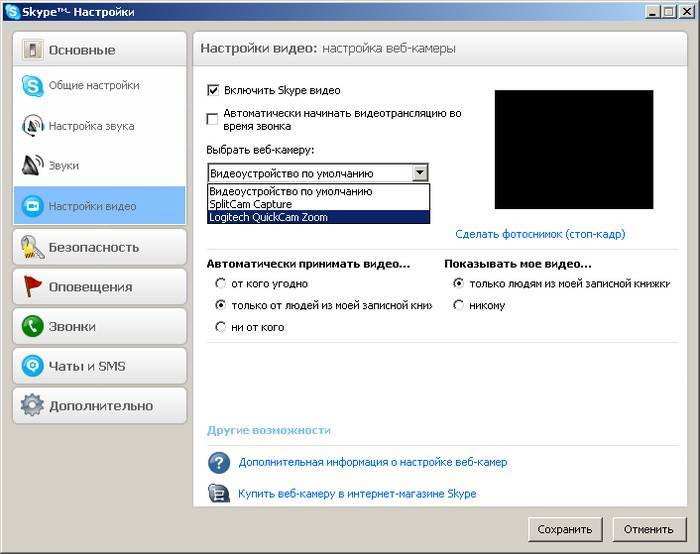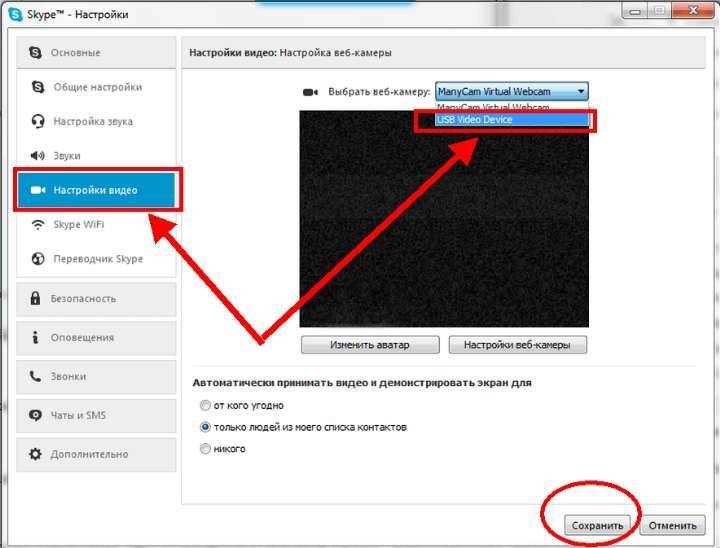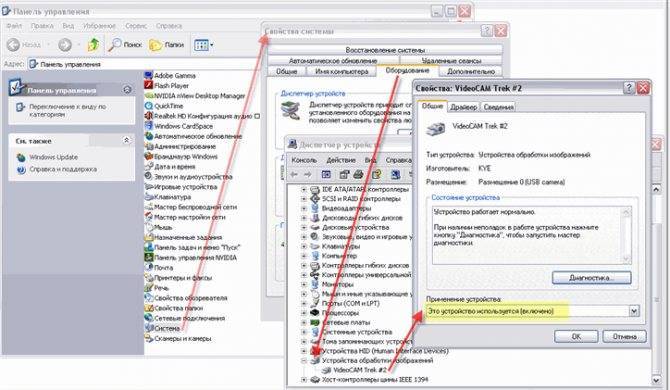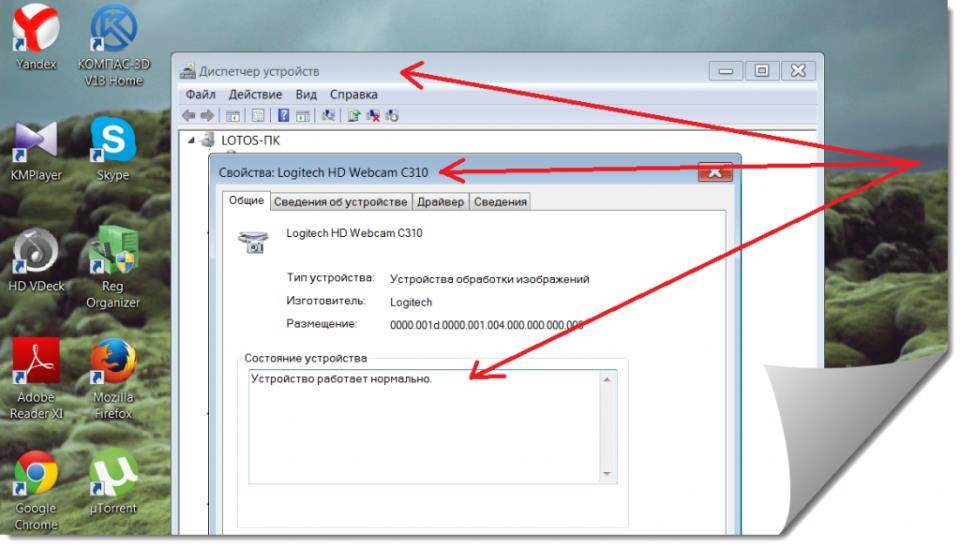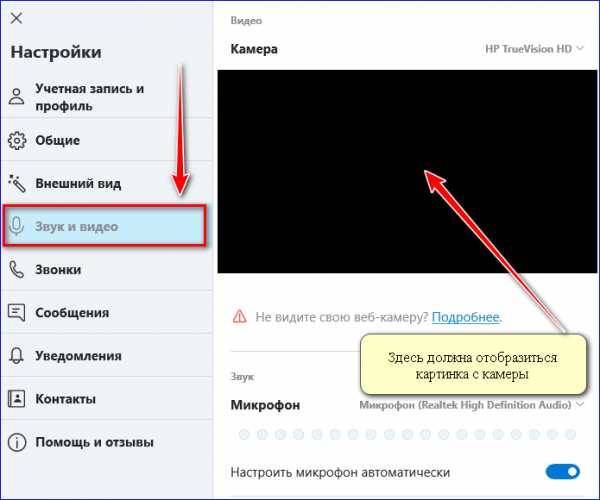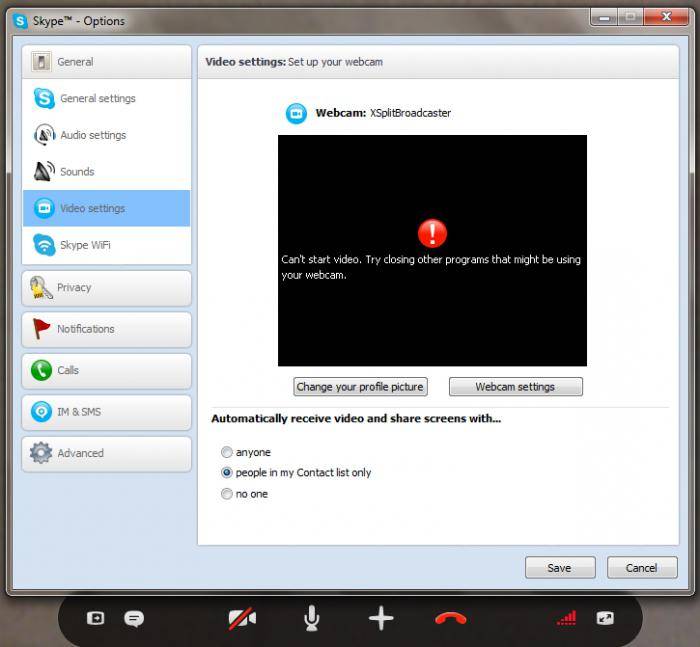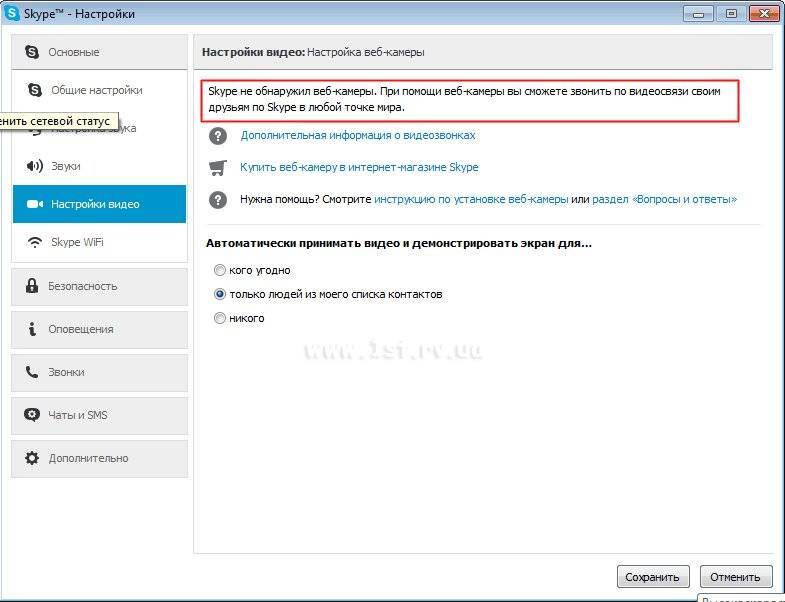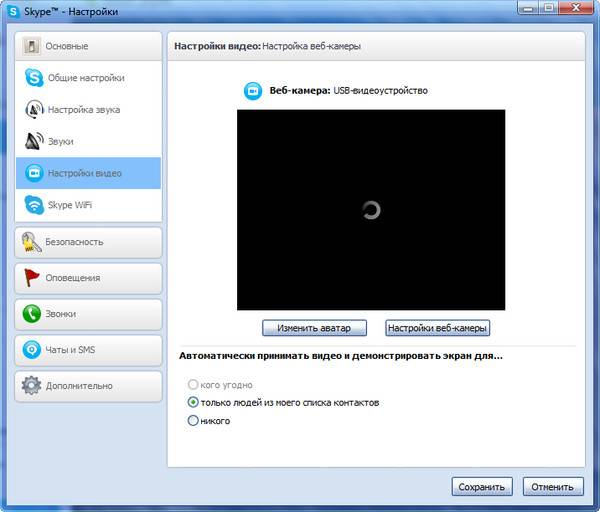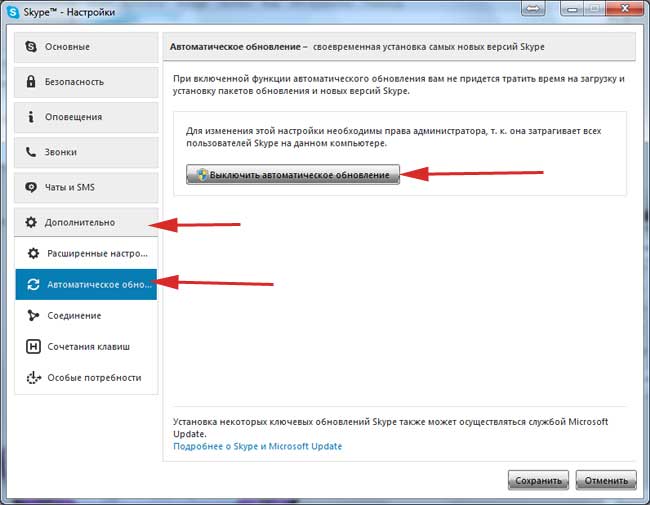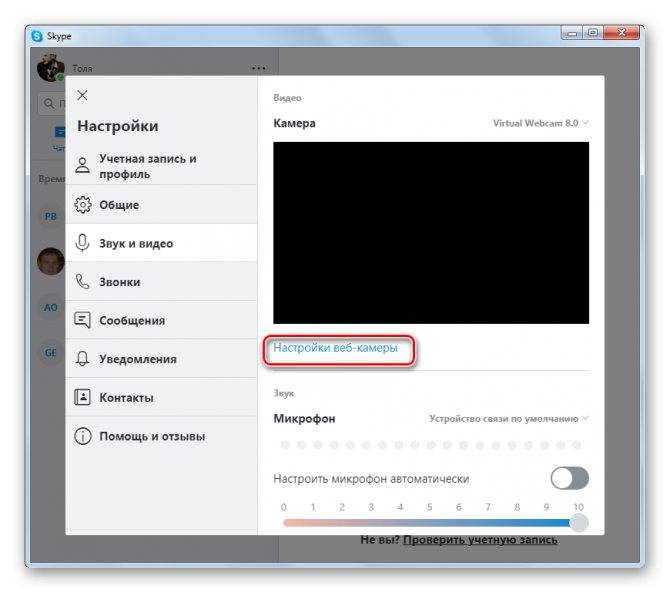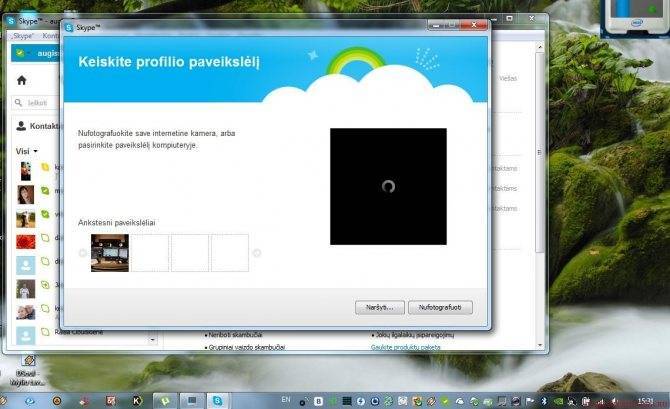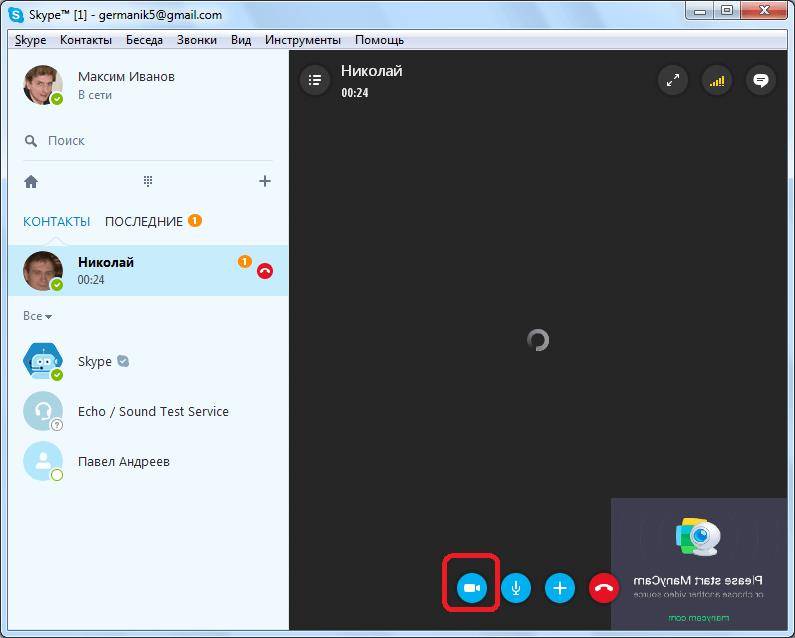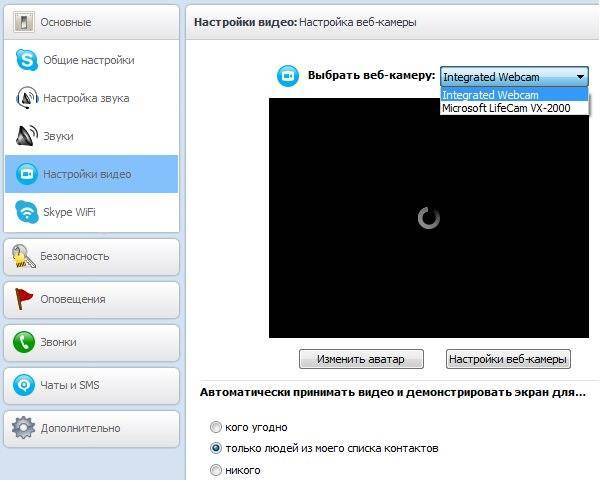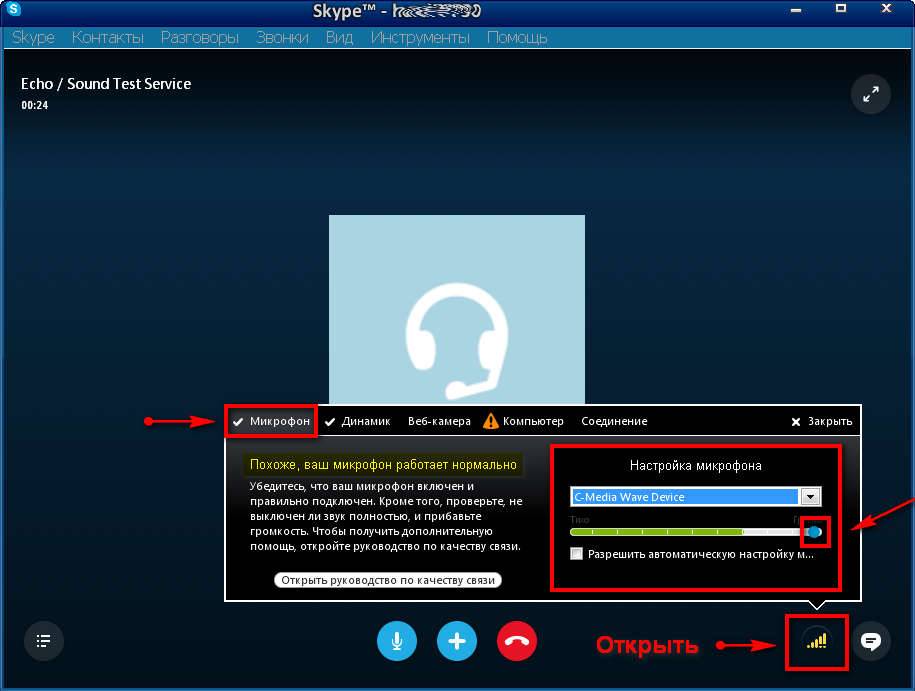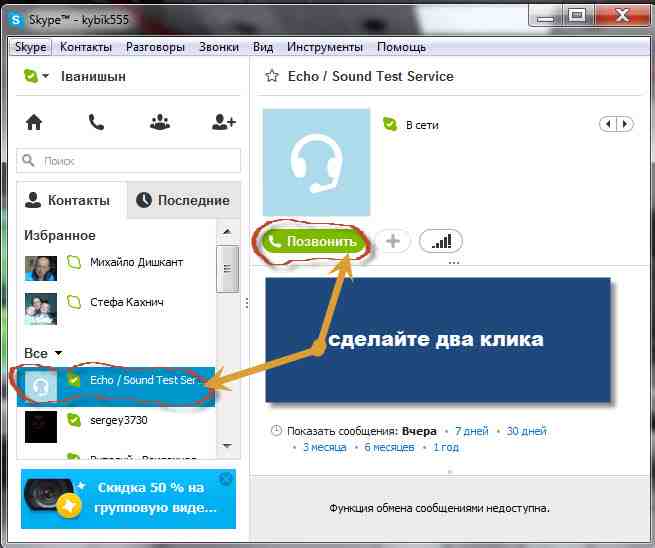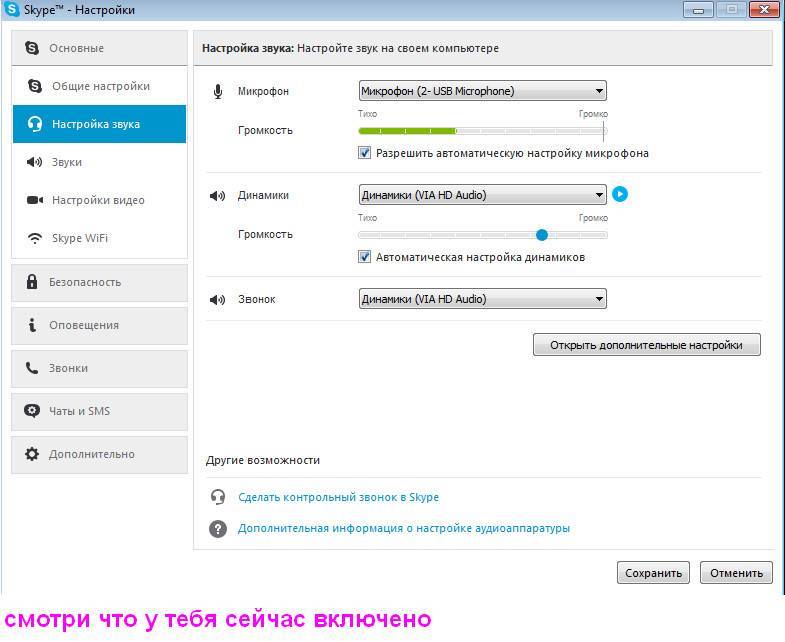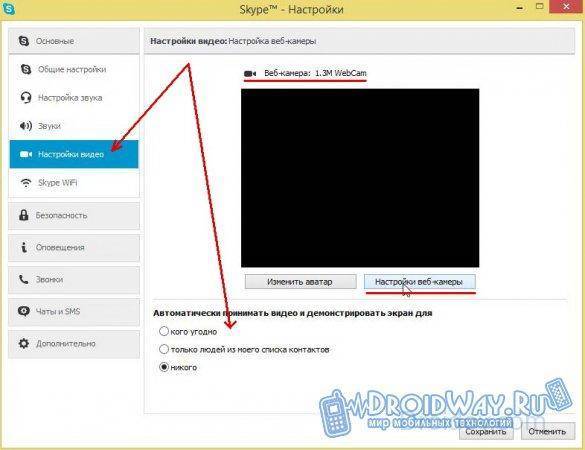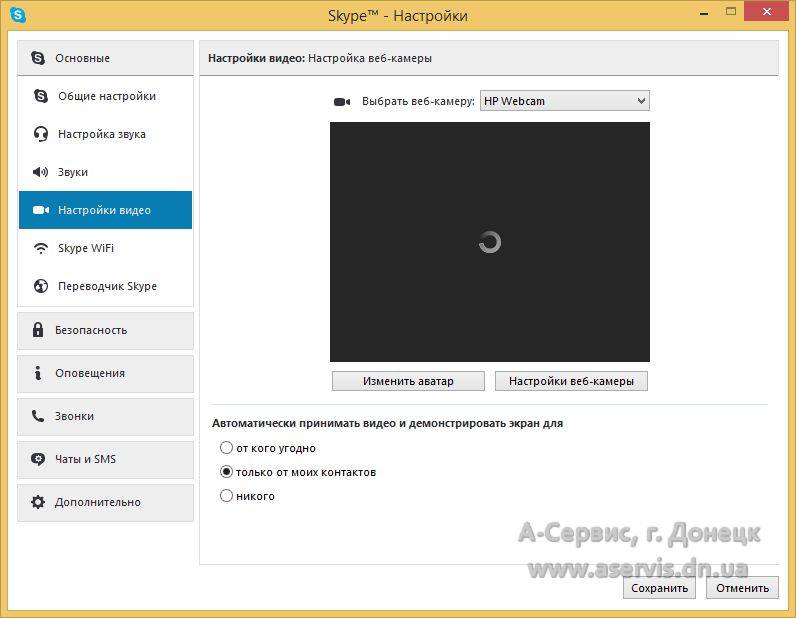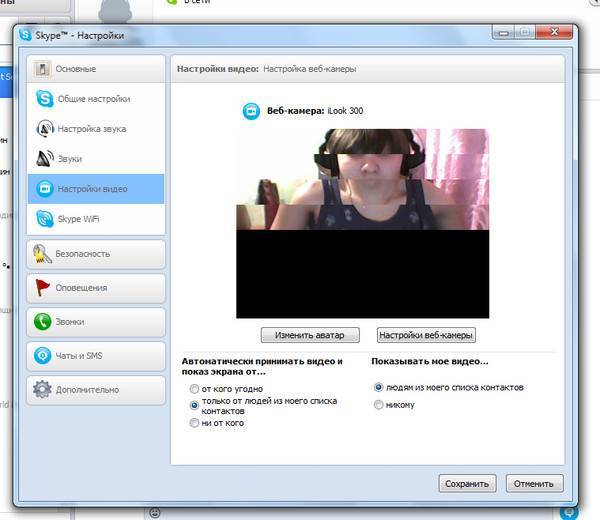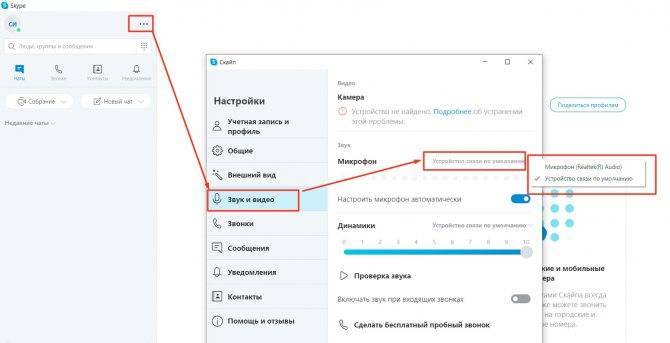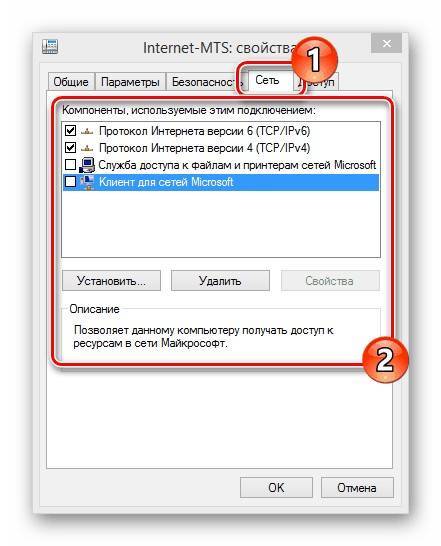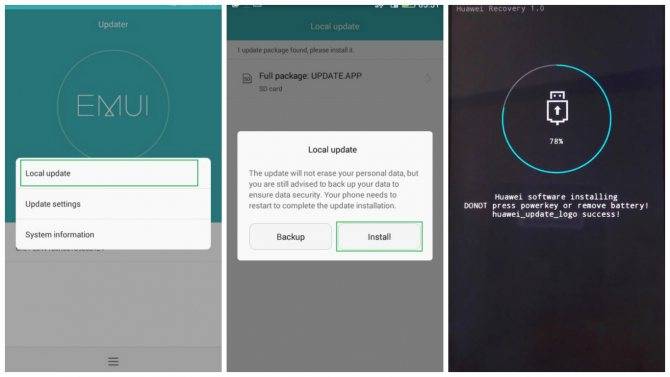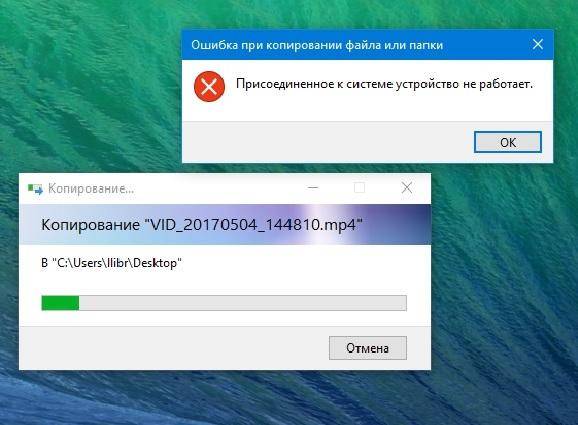Подключение камеры и установка драйверов
Практически все ноутбуки оснащены встроенной видеокамерой, которая не нуждается в установке отдельного программного обеспечения. Но иногда она активируется посредством клавиатурной комбинации. Обычно применяется клавиша Fn плюс одна из функциональных клавиш F1-F12 в зависимости от модели. Если у вас внешнее USB-устройство, то могут понадобиться драйвера для него, а также настройка.
Проверка драйверов
Для начала необходимо проверить наличие или корректность работы драйверов подключенного видео устройства. Для этого сделайте следующее:
- Найдите на рабочем столе значок с изображением компьютера.
- Нажмите по иконке правой кнопкой мыши и в появившемся меню выберите пункт «Свойства».
- В окне свойств компьютера в левой части нажмите на «Диспетчер устройств».
- Откроется список подключенных и встроенных устройств. Если веб камера подключена через порт USB, то ее следует искать в пункте «Контроллеры USB». В случае, если рядом с оборудование отображается крестик или восклицательный знак, то драйвера установлены некорректно или устарели.
Если ПО установлено, нужно проверить, активировано ли оно. Для этого щелкните правой кнопкой мыши по нему. В появившемся меню оно должно быть «Включено».
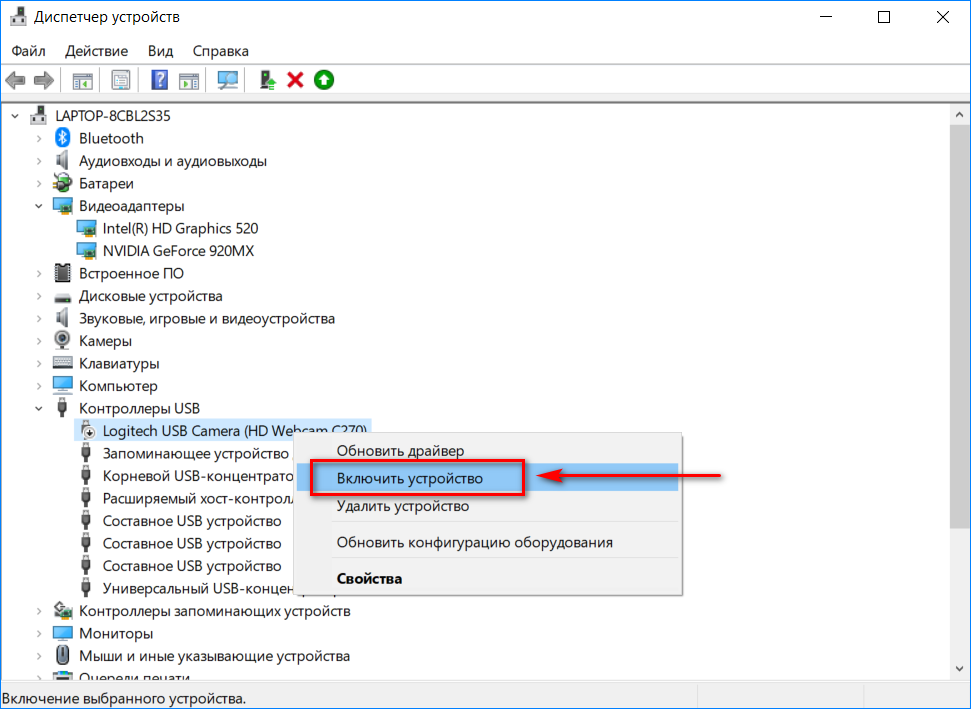
Установка ПО
Прежде, чем установить драйвера, найдите их. Если в комплекте в веб-камерой поставлялся CD-диск с ПО, то достаточно его вставить в дисковод ноутбука или компьютера, а затем следовать экранной инструкции.
В другом случае, драйвера возможно найти на официальном сайте производителя устройства. Для этого осмотрите корпус камеры, чтобы узнать ее модель. Также сведения о ней находятся в руководстве пользователя, которое прилагается к оборудованию. После этого введите в поисковой строке браузера название камеры с припиской «скачать… с официального сайта». 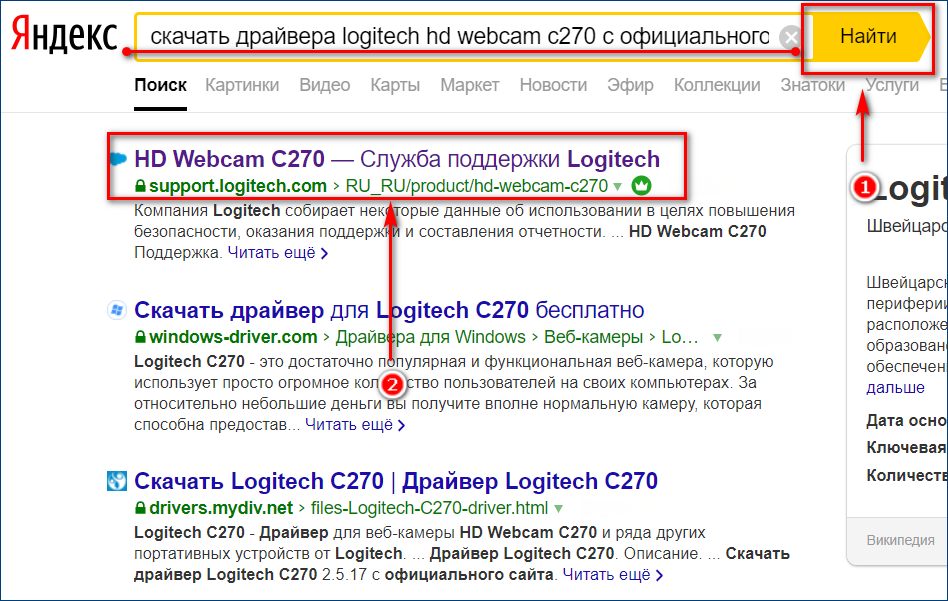
После скачивания запустите установочный файл. В некоторых случаях после окончания потребуется перезагрузка.
Устранение проблем на мобильных устройствах
Проблемы с камерой в Скайпе на Андроид-смартфонах чаще всего связаны с неполадками самого мессенджера и решаются путем его переустановки, однако в некоторых случаях они возникают по иным причинам:
- Камера попросту вышла из строя.
- Она блокируется сторонними программами.
- Съемка видео не работает из-за системных сбоев или вирусов.
Чтобы проверить работоспособность и условную исправность камеры, включите её обычным образом из меню телефона. Если при этом возникают ошибки, убедитесь, что она не блокируется защитными приложениями – такими, как Camera Block» или Camera Guard Blocker». Для этого откройте список установленных программ и, если найдете вышеупомянутые, отключите или удалите их.
Продиагностировать камеру можно и с помощью специальных утилит, например, Test Your Android. Если приложение покажет, что она в порядке, причину сбоя следует искать в системе или стороннем, в том числе вредоносном ПО.
Если ничего из перечисленного не помогло, остается только сбросить телефон до заводских настроек из его меню «Сброс и восстановление» или обратиться в сервис.
Прежде чем делать сброс, не забудьте создать резервную копию данных, так как иначе всё, что хранится в памяти смартфона, будет удалено.
Отсутствие видео в Скайпе на iPhone и iPad обычно бывает следствием запрета на доступ к камере. Чтобы снять запрет, проделайте следующие шаги:
- Зайдите в настройки устройства.
- Из списка программ выберите «Skype».
- Перейдите на вкладку Privacy/Безопасность».
- Переместите слайдер около надписи Camera» вправо.
На этом всё. Надеемся, что наша инструкция помогла вам устранить неполадку.
Одна из самых популярных и востребованных программ во всем мире – Skype. Приложение, позволяющее осуществлять качественную голосовую и надежную видеосвязь через сеть Интернет, пользуется заслуженным доверием миллионов пользователей. Однако у любой программы есть свои слабые стороны. Самая распространенная проблема, связанная с программой Skype – приложение не видит камеру.
Почему не работает веб-камера в Skype?
Причина 1: веб-камера не подключена к компьютеру
Начнем, пожалуй, с наиболее банальной причины, которая возникает из-за элементарной невнимательности пользователя. Если вы используете внешнюю веб-камеру, то необходимо обязательно убедиться, что веб-камера подключена к USB-порту, и желательно, чтобы это не был USB-порт, встроенный в клавиатуру, или USB-хаб, а порт.
Причина 2: отсутствие драйверов
Для начала мы проверим состояние драйверов веб-камеры. Если вы используете внешнюю веб-камеру, предварительно отключите ее от компьютера.
Откройте меню «Панель управления», выставьте в верхнем правом углу режим отображения информации «Мелкие значки», а затем пройдите к пункту «Система».
В левой области окна откройте раздел «Диспетчер устройств».
Разверните пункт «Устройства обработки изображений». Если под ним скрывается не наименование веб-камеры, а вместо этого отображается желтый восклицательный знак или вовсе нет никаких устройств, то это говорит о проблемах в работе драйверов. В данном случае щелкните по драйверу правой кнопкой мыши и в отобразившемся контекстном меню выберите пункт «Удалить».
Перезагрузите компьютер. В случае если у вас используется внешняя веб-камера, снова подключите ее к компьютеру. Поскольку во внешние веб-камеры, как и в мыши, драйвера уже вшиты, то после подключения устройства они должны быть автоматически установлены на компьютер.
Если же вы являетесь пользователем ноутбука со встроенной веб-камерой, то загрузить драйвера вы сможете с официального сайта производителя. Более подробно о процессе загрузки драйверов мы уже рассказывали на нашем сайте.
В обоих случаях после завершения процедуры установки драйверов рекомендуется выполнить перезагрузку компьютера.
Причина 3: неверные настройки Skype
Проблема может крыться в неверных настройках Skype. Проверьте настройки и убедитесь, что в качестве основной веб-камеры у вас установлена верная.
Причина 4: устаревшая версия Skype
Для программы Skype рекомендуется устанавливать каждое новое обновление. Безусловно, если вы пользуетесь на компьютере устаревшей версией данной программы, даже не стоит удивляться, если та или иная функция в ней не будет работать.
Для того, чтобы проверить Skype на наличие обновлений, щелкните в окне программе по кнопке «Помощь», а затем пройдите к пункту «О Skype». В открывшемся окне система начнет проверку обновлений, и если они будут обнаружены, вам будет предложено их установить.
Причина 5: конфликт приложений
Если у вас на компьютере установлены и другие программы, для работы которых требуется веб-камера, то следует обязательно убедиться, что на момент работы в Skype они закрыты.
Вполне возможно, что веб-камера попросту уже используется другой программой на компьютере, а значит, Skype к ней не может получить доступа.
Причина 6: сбой в работе Skype
Программа Skype не отличается стабильностью, из-за чего многие пользователи регулярно жалуются на возникновение различных проблем, связанных с программой. Однако, существует одно универсальное решение, которое помогает во многих случаях – это переустановка программы.
Причина 7: неработоспособность веб-камеры
Если вы используете внешнюю веб-камеру, попробуйте подключить ее к другому компьютеру. Если веб-камера так и не заработала, можно подвести итог, что проблема заключается в неработоспособности веб-камеры. Если проблема с камерой была выявлена сразу после ее покупки – обратитесь в магазин с полной комплектацией и чеком, чтобы выполнить возврат денег или произвести обмен.
Надеемся, наши простые советы вам смогли устранить проблемы с работой в Skype.
Проверьте наличие нужных драйверов
Возможно, skype не видит камеру, так как на вашем ПК или ноутбуке нет нужных драйверов. Поэтому попробуйте установить их с диска, который прилагается к ноутбуку во время покупки.
Проверить наличие нужных программ можно следующим образом:
- Найдите «Диспетчер устройств». Если вы пользуетесь оперативной системой Windows 7, 8 и 8.1, то для этого нажмите одновременно кнопки «Win» и «R». После этого задайте команду «devmgmt.msc» и «Enter».
- «Диспетчер устройств» можно найти и через «Мой компьютер», а также с помощью «Панели управления».
- Далее вам будет нужна вкладка «Устройства обработки изображений». В идеале, напротив строк здесь не должно быть красных крестиков и восклицательных знаков.
- Также вы должны найти значок «WebCam». При нажатии на него должно появиться окно с надписью «Устройство работает нормально».
- Попробуйте удалить старый драйвер, а после этого установить новый. Для этого кликните по тому же значку правой кнопкой и выберите пункт «Удалить». А новую программу лучше всего скачать с официального сайта производителя вашего ПК или ноутбука.
Другие проблемы
Если в диспетчере задач и настройках Скайпа камера нормально функционирует, то попробуйте выполнить следующие действия:
- Убедитесь, что скорость подключения к сети соответствует нормам. Если вы используете слишком медленный Интернет, то программа автоматически выключит веб-камеру или не сможет передать с нее данные.
- Возможно, что вы просто забываете включить «вебку». Для этого во время разговора просто кликните на значок в виде камеры. Он не должен быть перечеркнут.
- Проверьте, не используется ли камера другими программами. Транслировать изображение с «вебки» через несколько приложений одновременно нельзя.
Если переустановить драйвера не получается, а веб-камера не работает во всех приложения, а не только в Скайпе, то скорее всего проблема в аппаратной части компьютера. Скорее всего камеру потребуется починить или заменить.
Видео: Не работает камера
https://youtube.com/watch?v=o8WpkvcbMlU
Чтобы настроить видео, необходимо запустить на ноутбуке Скайп. Для этого в приложении нужно авторизоваться, введя свой логин и пароль.
После запуска программы следует придерживаться нижеприведенной инструкции:
- в меню, которое расположено вверху, необходимо открыть вкладку «Инструменты»;
- затем открыть позицию под названием «Настройки»;
- в этой вкладке пользователь может менять разнообразные функции приложения: звук, оповещения, безопасность и другие;
- чтобы настроить камеру следует нажать на вкладку «Настройки видео».
Фото: вкладка «Настройки видео» в скайпе
Если все действия выполнены правильно, то справа появится изображение пользователя. Если изображения нет, то следует еще раз проверить все настройки. В этой же позиции можно настроить такие параметры, как «Показывать мое видео». «Автоматическое отображение экрана». Порой возникают совершенно непонятные ошибки. Вроде бы, и настройка камеры выполнена правильно, и с драйверами все в порядке.
Причин возникновения такой проблемы, похоже, не знают и сами разработчики приложения. Она может проявиться в любой момент и может неожиданно исчезнуть. Выход из сложившейся ситуации пользователи нашли самостоятельно: достаточно установить другую, в большинстве случаев предыдущую версию программы. О том, как это сделать, ниже.
Обновление драйверов веб-камеры
Если драйвера устройства устарели или слетели, то такая проблема тоже может появиться. Значит, их нужно обновить. Лучше всего для этого использовать инструментарий Windows. Так гораздо безопаснее и надежнее. Вот что нужно сделать.
- Нажимаем на клавиатуре Win + R для вызова инструмента «Выполнить». В строку вводим и жмем кнопку «ОК».
- Откроется «Диспетчер устройств». Здесь ищем раздел камеры, в нем ищем наименование устройства и кликаем по нему правой кнопкой мыши. В контекстном меню щелкаем «Обновить драйвера».
- Появится окошко для выбора типа обновления. Кликаем пункт «Автоматический поиск драйверов».
Если ан серверах компании Microsoft имеются нужные файлы, то они будут загружены и установлены. После этого обязательно нужно перезагрузить компьютер. Проверять работоспособность камеры можно только после рестарта.
Устранение проблем на мобильных устройствах
Проблемы с камерой в Скайпе на Андроид-смартфонах чаще всего связаны с неполадками самого мессенджера и решаются путем его переустановки, однако в некоторых случаях они возникают по иным причинам:
- Камера попросту вышла из строя.
- Она блокируется сторонними программами.
- Съемка видео не работает из-за системных сбоев или вирусов.
Чтобы проверить работоспособность и условную исправность камеры, включите её обычным образом из меню телефона. Если при этом возникают ошибки, убедитесь, что она не блокируется защитными приложениями – такими, как «Camera Block» или «Camera Guard Blocker». Для этого откройте список установленных программ и, если найдете вышеупомянутые, отключите или удалите их.
Продиагностировать камеру можно и с помощью специальных утилит, например, Test Your Android. Если приложение покажет, что она в порядке, причину сбоя следует искать в системе или стороннем, в том числе вредоносном ПО.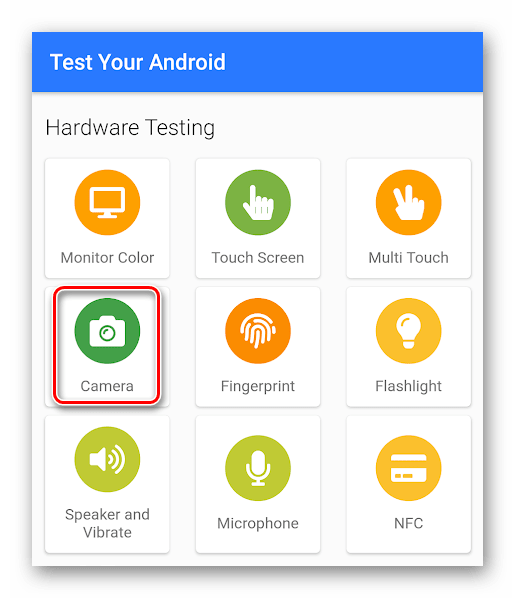
Если ничего из перечисленного не помогло, остается только сбросить телефон до заводских настроек из его меню «Сброс и восстановление» или обратиться в сервис.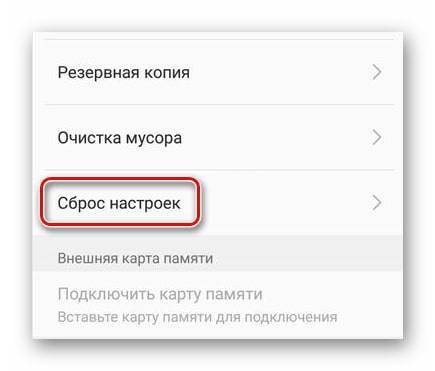
Прежде чем делать сброс, не забудьте создать резервную копию данных, так как иначе всё, что хранится в памяти смартфона, будет удалено.
Отсутствие видео в Скайпе на iPhone и iPad обычно бывает следствием запрета на доступ к камере. Чтобы снять запрет, проделайте следующие шаги:
- Зайдите в настройки устройства.
- Из списка программ выберите «Skype».
- Перейдите на вкладку «Privacy/Безопасность».
- Переместите слайдер около надписи «Camera» вправо.
На этом всё. Надеемся, что наша инструкция помогла вам устранить неполадку.
Может быть проблема с самой веб-камерой?
Если с драйверами все в норме, проблема, скорее всего, в самой вебкамере. Для проверки работоспособности камеры заходим в любой популярный медиа-проигрыватель. К примеру, можете открыть программу Pot Player. Для проверки вебки жмем Открыть, а затем – Камера или другое устройство. В остальных популярных видео-плеерах порядок действий будет аналогичным.
Проверяем работоспособность камеры
Если с камерой все нормально, вы увидите на своем мониторе то же самое, что «видит» камера. Если же камера не работает, то проблема, скорее всего, в драйверах. Инструкция по устранению подобного рода неполадок приведена выше.
Установка драйверов веб-камеры
Вы будете друг друга слышать, но не будете видеть. Пользуясь мобильной связью, я всегда звонила по Скайпу с отключенной камерой, иначе ничего не получалось. А вот на стационарном ПК или на ноутбуке можно пользоваться камерой и микрофоном одновременно, опять же если интернет быстрый и безлимитный у обоих говорящих по Скайпу.

Поэтому появляется доступ к камере. Владельцам «старых» компьютеров и компьютеров с Windows XP предлагаю забыть про Skype навсегда и установить Агент-Мейлру. В нём есть возможность видеосвязи и такая ситуация как со Skype-ом маловероятна. Да, проблемы в самом Скайпе — он официально перестал поддерживать старое оборудование, по всему миру старые вебкамеры массово перестали работать в Скайпе. Если это ноутбук «капризничает» с этим можно что-то сделать?
Светлана, я сама попробовала поговорить по Скайпу с собеседником, у которого установлена новая обновленная версия Скайпа. Есть ощущение, что у Скайпа (и у всех его пользователей) возникли проблемы после рассылки и установки очередного обновления.

Может помочь, и все наладится. Андрей! Камера у меня встроенная, в ноутбуке, ноутбук 2012 г.в., так что модель не устаревшая. А теперь ФОКУС: 3 дня не проверяла Skape, просто времени не было, сейчас включила — камера работает — чудеса! Возможно, что Скайп установился «криво», поэтому я и предлагаю Вам удалить старый вариант через «Удаление программ» и установить новый с официального сайта skype.com/ru/.
Нерабочая камера
Если же с драйверами у вас все в порядке, то одним из вариантов, почему не работает камера в Skype, может быть неисправность самого видеоустройства.
- Чтобы проверить это, открываем любой видеоплеер, и, вызвав его меню, выбираем пункт «Открыть устройство/камеру». У различных медиаплееров этот пункт может называться по-разному.
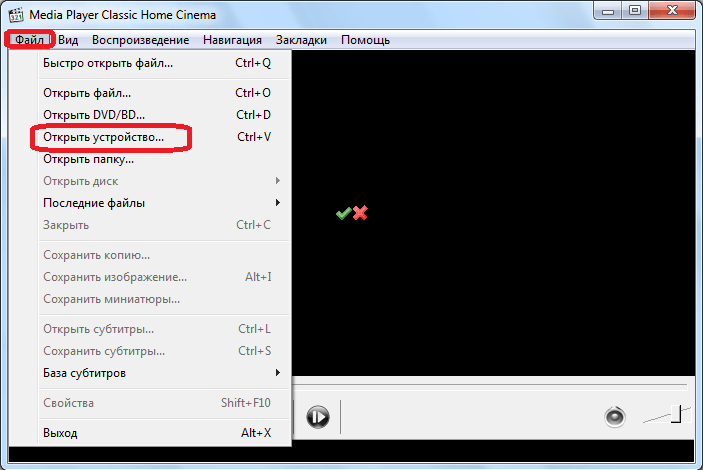
Если, после этого, в окне видеоплеера отображается изображение с камеры, то, значит, с ней все в порядке, и нам нужно искать проблему в самой программе Skype, о чем мы поговорим чуть ниже. Если же видео не отображается, и вы убедились, что с драйверами все в порядке, то, скорее всего, причина проблем кроется в неполадках самой камеры.
Прежде всего, убедитесь, что она подключена правильно. Если правильность подключения не вызывает сомнения, тогда нужно либо заменить видеокамеру на другой аналог, либо отнести её на диагностику и ремонт в сервисное отделение.
Почему не работает веб-камера в Skype – причины
Среди основных причин отсутствия видеосвязи:
- Неправильные настройки мессенджера.
- Неправильное подключение.
- Отсутствие нужных компонентов на ПК.
- Неправильно выбранная веб-камера.
- Сложности с распознанием устройства.
- Отсутствие собеседника в контактах.
- Устаревшее ПО.
 Иногда источником неприятностей оказывается банальный сбой в работе программы, который решается перезагрузкой.
Иногда источником неприятностей оказывается банальный сбой в работе программы, который решается перезагрузкой.
На телефоне
Основные причины отсутствия изображения во время звонков в Skype через телефон практически полностью совпадают с теми, что мешают пользоваться связью через компьютер. Но чаще всего сложности связаны с неправильными настройками.
Запрещён доступ к камере
Чтобы разрешить приложению использовать камеру, следует зайти в настройки и снять имеющиеся ограничения. Точный процесс предоставления доступа зависит от модели смартфона, поэтому владельцам айфонов, Samsung и других телефонов на Андроид стоит изучить инструкцию.
Собеседника нет в списке контактов
Отсутствие собеседника в списке контактов не позволяет пользователям сделать звонок и включить видео. Чтобы исправить сложившееся положение, стоит:
- первому пользователю отправить запрос на добавление в контакты;
- второму абоненту принять запрос.
Старая версия
Ещё одним обязательным условием пользования приложением является поддержания операционной системы смартфона в актуальном состоянии. Зачастую обновление позволяет вернуть возможность видеть собеседника, поэтому владельцам телефонов стоит проверить, не пора ли обновить ПО.
На ноутбуке или ПК
Не отличаются от перечисленного выше и причины того, почему не работает камера в Скайпе на компьютере или ноутбуке. Пользователям достаточно проверить настройки, совместимость и сам факт работы камеры, чтобы восстановить контакт с близкими.
Неисправность камеры
Первым делом следует убедиться, что подключенная камера работает. Для этого понадобится:
- Зайти в настройки мессенджера.
- Найти нужное устройство (видеокамеру).
- Проверить качество связи.
Иногда аналогичную процедуру удаётся провернуть, пользуясь интерфейсом ноутбука.
Камера не распознана
Отдельного рассмотрения заслуживают ситуации, когда нужного устройства нет в списке доступных. Подобное бывает связано с тем, что:
- камера не подключена к ПК;
- шнур требуется переключить в другой слот;
- нужно провести обновление драйверов.
Дополнительно требуется убедиться в работоспособности веб-камеры.
Отключенная камера
Если все перечисленное в порядке, а изображение не появляется, стоит:
- Открыть диспетчер устройств.
- Найти в загрузившемся списке «устройства обработки изображений».
- Развернуть ниспадающий список доступных устройств.
- Найти нужное и кликнуть по нему правой кнопкой мыши.
- Включить.
После чего все имевшиеся вопросы пропадут, видео начнёт работать.
Если у Вас остались вопросы или есть жалобы – сообщите нам
Плохой интернет
Некачественное соединение с интернетом не приводит к исчезновению связи, но заметно портит качество изображения. Возможным решением, позволяющим немного повысить чёткость видео, станет правильно подобранное освещение или смена провайдера.
Неполадки в ПО DirectX
DirectX редко становится источником неприятностей, но обновление программы способно помочь с восстановлением связи. В любом случае, она не принесёт вреда и поможет работе любой операционной системы (Windows 7/810).
Драйвер камеры
Иногда проблемы с камерой в Скайпе связаны с неустановленными драйверами. Их удастся найти:
- на официальных сайтах производителей;
- на прилагавшихся к оборудованию дисках.
Проблемы с “обновой”
Но иногда получается и такая ситуация, когда не работает камера в “Скайпе” после обновления клиента программы. Это тоже довольно распространенная проблема, решение которой требует индивидуального подхода. Давайте попробуем разобраться.
Первый вариант развития событий – у вас сбились настройки после обновления. Достаточно просто вернуть их в то состояние, в котором они находились – и вы снова сможете пользоваться видеозвонком.

Второй вариант – это “кривое” обновление. В этом случае придется удалять клиент программы, заново его скачивать и переустанавливать. После этого проводить настройку оборудования для данного приложения. Только потом вы сможете вновь пользоваться программой и всеми ее функциями.
Настройки Скайпа
Если же было установлено, что с камерой и драйверами все в порядке, то следует проверить настройки самого Скайпа.
Настройка камеры в Skype 8 и выше
Вначале рассмотрим процедуру настройки камеры в самых современных версиях программы, то есть в Скайп 8 и выше.
- Щелкните по элементу «Еще» в виде трех точек в левой области окна программы. В открывшемся списке выберите пункт «Настройки».
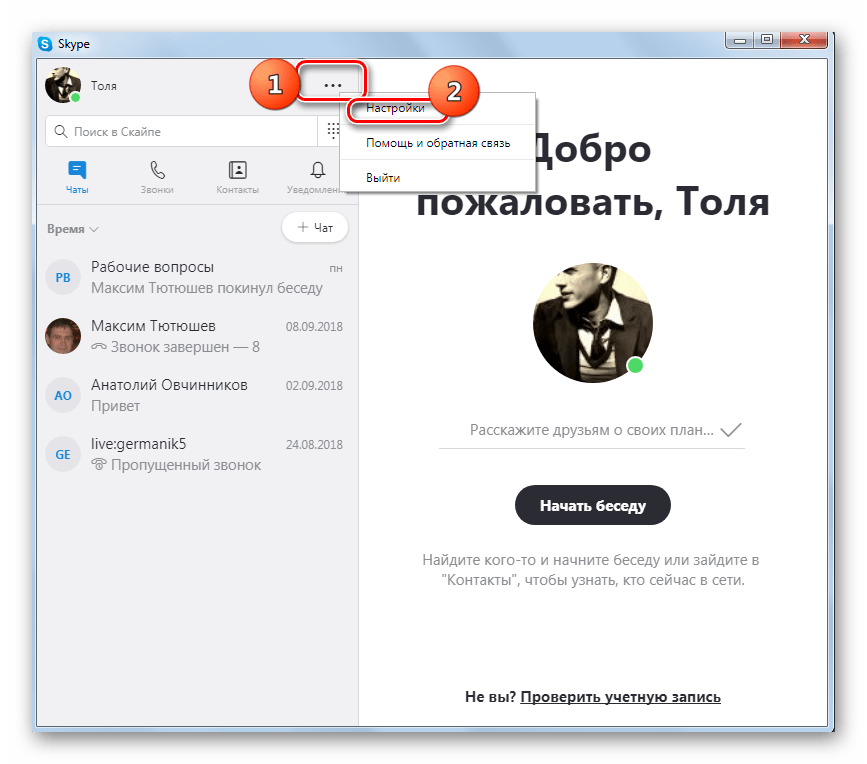
Далее перемещайтесь по позиции «Звук и видео».
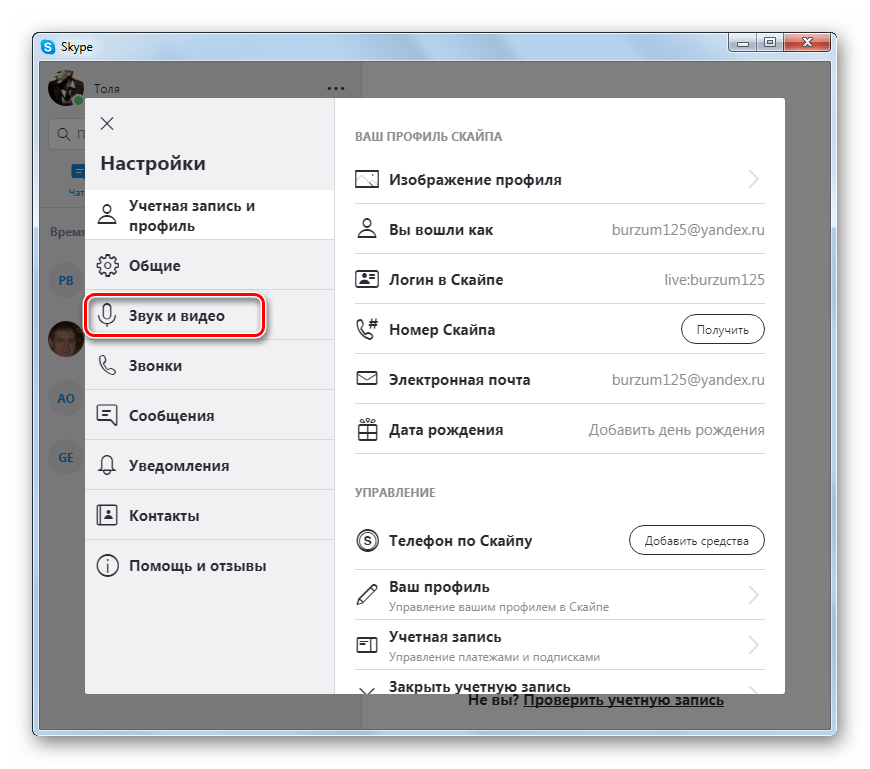
Откроется окно с предварительным просмотром изображения через камеру. Щелкайте «Настройки веб-камеры».
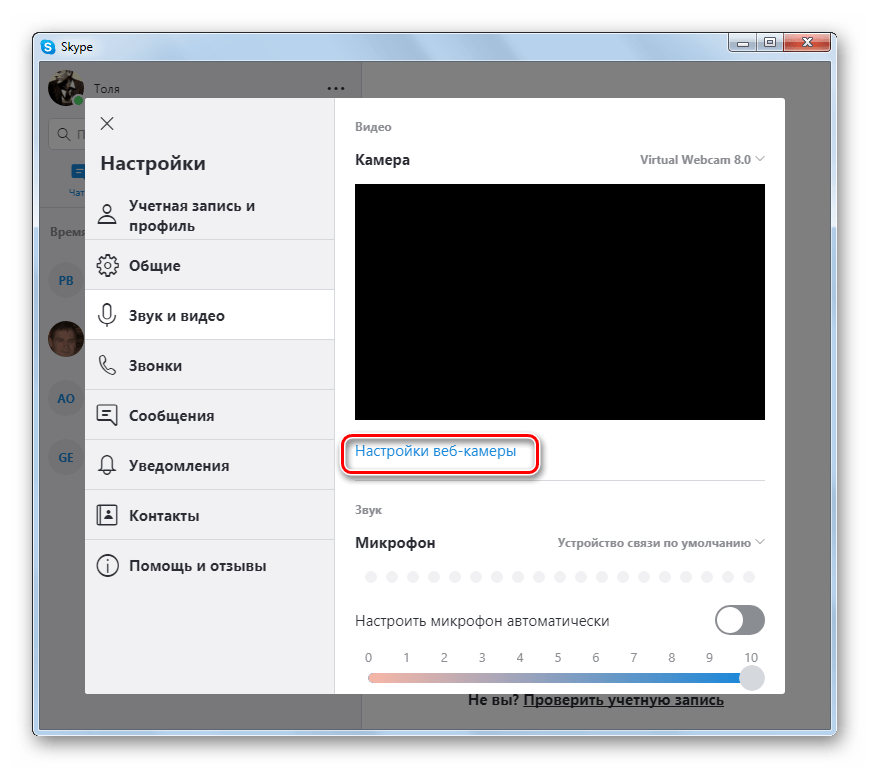
Выставьте оптимальные настройки. Если вы не сильно разбираетесь в них, попытайтесь просто изменять значения и следить за тем, как себя при этом поведет изображение в окне Скайп. Особое внимание обратите на настройку «Контрастность». Если регулятор её выставлен до упора влево, то на экране Skype вы гарантированно ничего не увидите, так как он будет полностью черного цвета. Поэтому регулятор нужно передвинуть вправо. Если вы все-таки достигните желаемого эффекта, то после завершения настройки программы, не забудьте нажать на кнопки «Применить» и «OK».
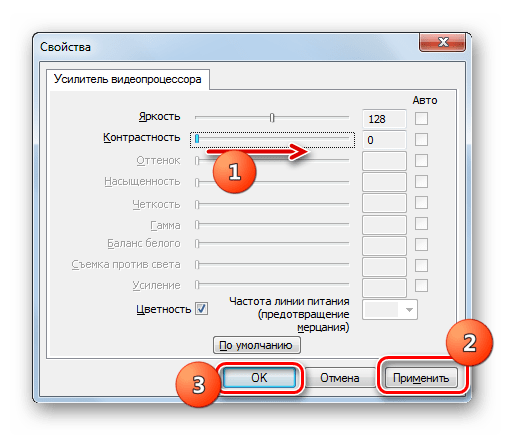
Настройка камеры в Skype 7 и ниже
Настройка камеры в Скайп 7 выполняется по аналогичному сценарию. Отличия разве что в интерфейсе программы и в наименованиях некоторых элементов.
- Открываем программу, кликаем по пункту горизонтального меню «Инструменты», и выбираем раздел «Настройки…».
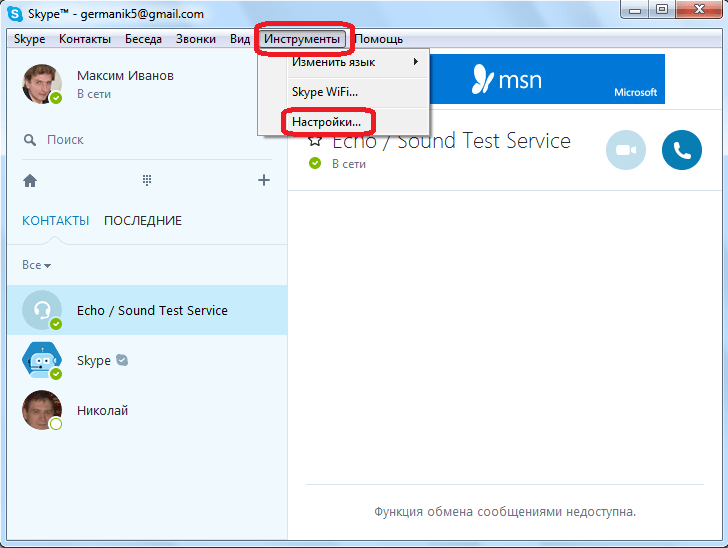
Далее, переходим в подраздел «Настройки видео».
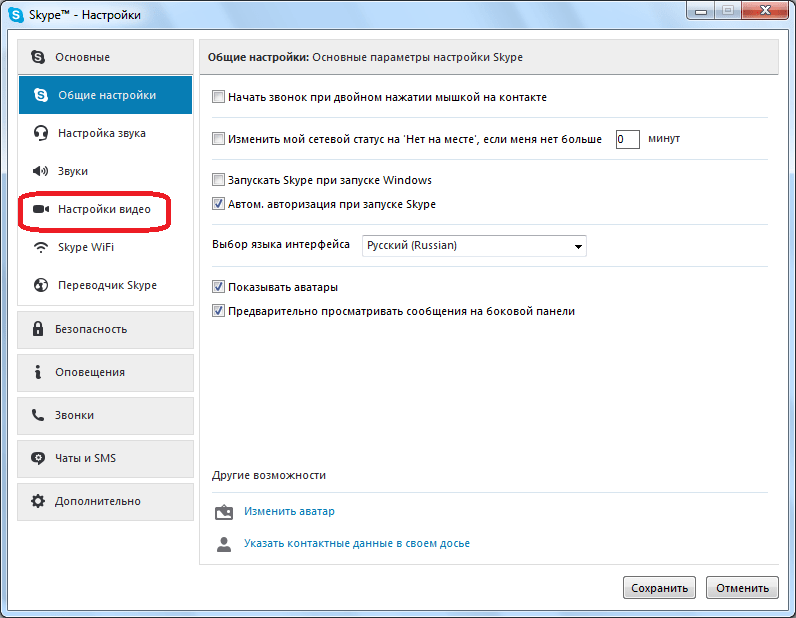
В первую очередь, убедитесь, что Skype видит видеокамеру. Также убедитесь, что к Спайпу подключена именно та камера, от которой вы ожидаете видео, а не какая-нибудь другая, если на ПК или на ноутбуке установлено несколько камер. Для этого, просто взгляните на параметр около надписи «Выбрать камеру».
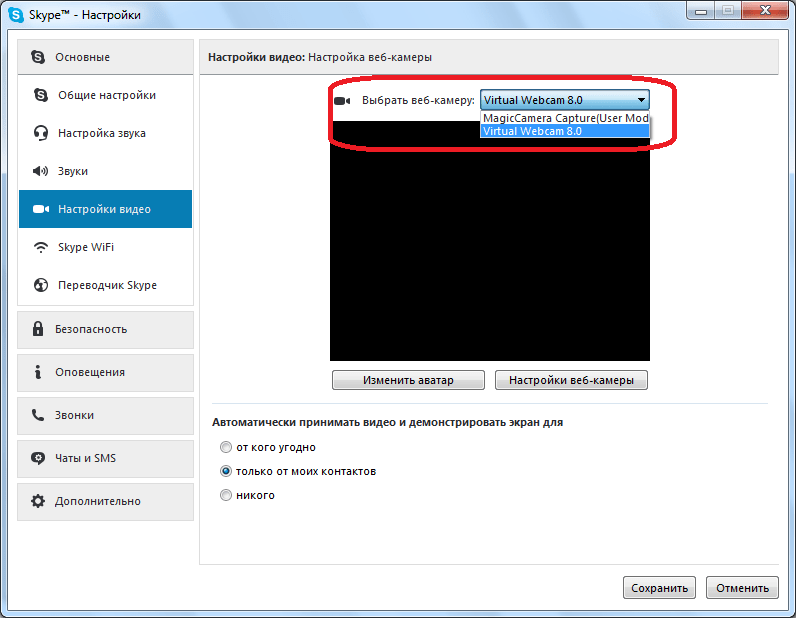
Если Скайп распознает камеру, но не показывает на ней изображение, то кликаем по кнопке «Настройки веб-камеры».
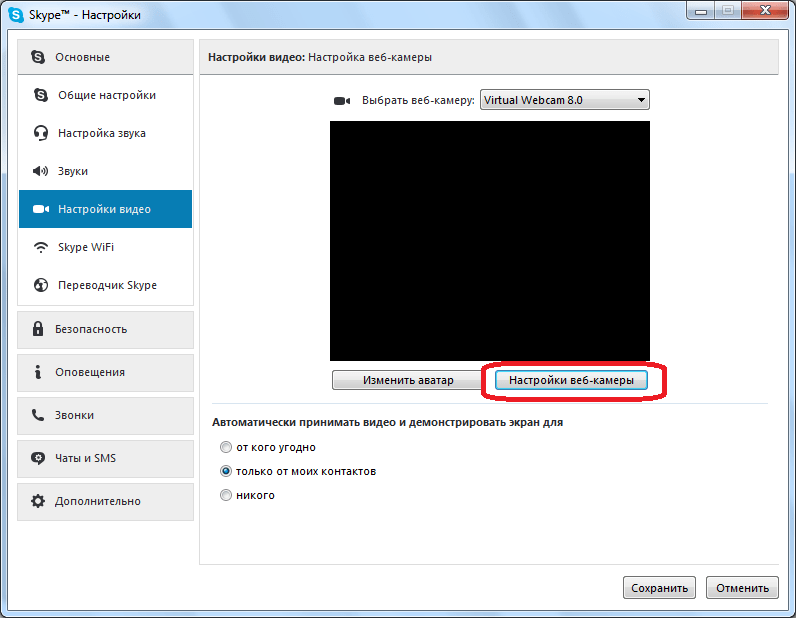
В открывшемся окне свойств камеры выставьте настройки, придерживаясь тех же рекомендаций, которые были даны выше для Skype 8.
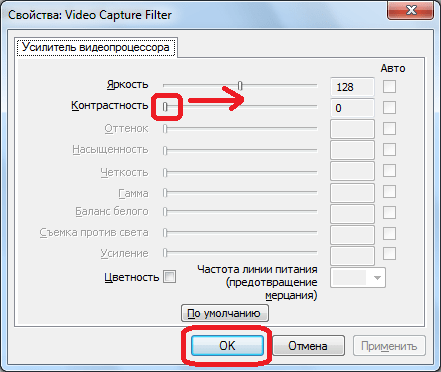
Исправление ошибки
Причин неисправности может быть много. Давайте узнаем о самых распространенных.
Веб-камера ПК может быть доступна только одной программе за раз. Например, если используется видео-чат в Skype, то возможности одновременно записывать видео через Open Broadcaster не будет.
Использование девайса требует закрыть доступ из приложения, которое в настоящее время использует его. Поскольку не всегда очевидно, где происходит конфликт, этот процесс может включать в себя немного следов и ошибок.
Перезагрузка компьютера
Перезапуск ПК — один из самых простых и эффективных методов устранения конфликтов и устранения возможных ошибок. Когда происходит перезагрузка операционной системы, то ПК будет использовать только основные системные приложения и все, что вы поручили ему открывать при запуске. Проверьте запущенные, чтобы поискать что-нибудь, что может использовать камеру и возможно такая проблема, как «не работает видео в Скайпе Windows 10» будет решена.
Ошибка с портом USB
Используя внешнее устройство, подключенное к USB-порту вашего компьютера или устройства Windows, попробуйте подключить его к другому порту. Иногда отсоединение и повторное подключение USB-устройств перезапускает их, и поэтому проблемы, с которыми вы сталкиваетесь, могут исчезать, по крайней мере, на некоторое время.
Отключите устройство
Иногда нет никаких причин для определенных ошибок или сбоев на компьютере. Когда приложения открываются и закрываются, части функциональности приостанавливаются в памяти или забывают отключиться. В том случае, если вы имеете встроенную веб-камеру, нужно отключить ее с помощью диспетчера устройств, нажав на него и выбрав «Отключить», а затем снова нажать и выбрать «Включить».
Обновление драйверов
Одной из наиболее распространенных причин аппаратных и периферийных проблем являются устаревшие драйверы. Драйверы — это элементы, которые находятся в программном обеспечении. Они обязаны сообщать в операционную систему, как взаимодействовать с различными компьютерными компонентами.
Убедитесь, что все настроено правильно
Большинство проблем, можно решить из настроек видео. В Скайпе откройте меню «Сервис», а затем нажмите «Параметры». Более быстрый способ открыть настройки — это одновременно нажать клавиши «Windows +».
Как только параметры будут открыты, перейдите в настройки видео на вкладке «Общие» слева. В правой стороне расположен видео-канал, который транслирует веб-камера.
Если установлены видеозахват и видеоустройства, которые подключены к вашему ПК, мессенджер может распознавать их как веб-камеру. В некоторых случаях программа может установить неправильное устройство, поэтому надо проверить наличие раскрывающегося списка.
В настройках драйвера вы сможете изменить такие параметры, как яркость, контраст, оттенок, насыщенность и так далее. Необходимо убедиться, что все эти настройки установлены правильно. Там же можно решить и вопрос «как настроить микрофон в Скайпе Windows 10».
Закрыть все открытые приложения
Если вы столкнулись с программным конфликтом, и ваш Скайп не видит веб-камероу, возможно, устройство используется приложением без вашего ведома. Закройте все открытые приложения на вашем компьютере, в том числе и те, которые работают в фоновом режиме. Одним из распространенных виновников проблем, является программное обеспечение, которое поставляется с девайсом. Как только все программы будут закрыты, попробуйте получить доступ через одно приложение за раз.
Если вы только что обновили Windows 8 до 10 версии и используете приложение «Просмотр Skype», видимо, есть ошибка, которая может помешать правильной работе веб-камеры. К счастью, у Microsoft есть хак, который поможет в этой ситуации. Откройте окно «Запуск» (быстрый способ сделать это — нажать Windows + R на клавиатуре).
Затем введите «% localappdata% \ Microsoft \ Windows \ 1033» без кавычек и нажмите «OK».
Виндовс 10 откроет File Explorer и папку с названием 1033. Внутри вы найдете файл StructuredQuerySchema.bin. Удалите его, а затем перезагрузите компьютер. После перезагрузки, веб-камера должна заработать в приложении предварительного просмотра Скайп.
Это основные шаги, которые вы можете предпринять для устранения неполадок с вашей веб-камерой в Skype. Мы надеемся, что они окажутся полезными для вас. Однако, если вы испробуете их все, но проблемы с камерой все еще будут оставаться, вполне возможно, что вам придется заменить свою камеру на новую. Прежде чем вы это сделаете, попробуйте использовать старую на другом компьютере под управлением той же операционной системой и посмотрите, работает ли она.
Что делать, если компьютер не видит (не работает) веб-камера
Что сделать в первую очередь?
Во-первых
Во-вторых, необходимо удостовериться в отсутствие проблем с самим компьютером, конкретно – с USB-разъемами. Для этого подключите любой другой гаджет к разъему, выбранному для подсоединения веб-камеры, либо же подключите веб-камеру в другой разъем.
В-третьих
Примечание! Если веб-камера не работает в каком-нибудь конкретном приложении, а в других программах, при этом, нормально справляется со своей главной задачей, все дело непосредственно в проблемном приложении. Зайдите в настройки программы и посмотрите, правильно ли заданы настройки передачи изображения.
Почему компьютер может не видеть веб-камеру?
Ситуация с драйверами обстоит следующим образом:• в составе операционной системы изначально присутствует множество драйверов для самых разнообразных устройств; • после подключения веб-камеры к компьютеру (первая, как известно, является устройством, работающим по типу «подключил и пользуешься»), система считывает сведения о ней и устанавливает драйвера самостоятельно; • после успешной установки драйверов, веб-камера начинает работать в нормальном режиме.
Полезный совет! Для предотвращения возникновения проблем несовместимости, выполните установку драйверов перед подключением веб-камеры к компьютеру.
Если установка необходимого программного обеспечения не изменила ситуацию к лучшему, с большой долей вероятности веб-камера является неисправной. Предварительно осмотрите ее корпус на предмет наличия различных переключателей и кнопок – если такие есть, включите их и проследите за изменениями. Если и это не помогло, остается лишь сдать веб-камеру в ремонт или вернуть продавцу.